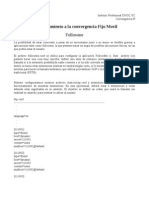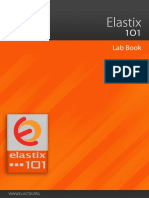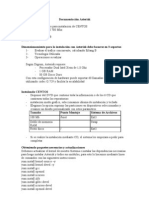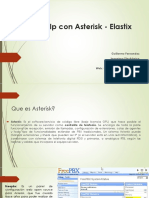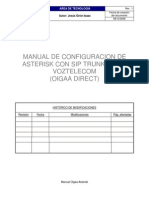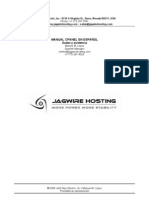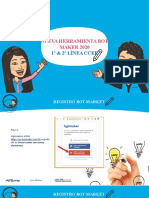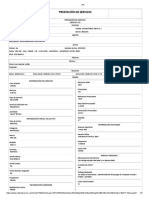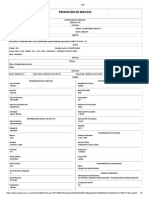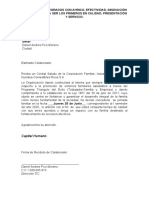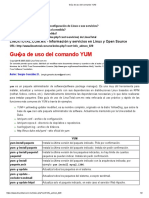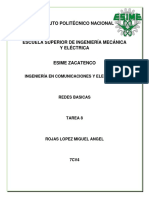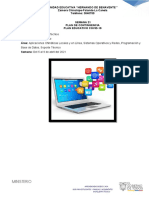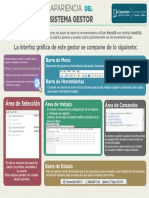Documentos de Académico
Documentos de Profesional
Documentos de Cultura
Manual de Usuario Extensión Web 3CX
Cargado por
Jonnatan Diaz0 calificaciones0% encontró este documento útil (0 votos)
53 vistas14 páginasEl documento proporciona instrucciones sobre cómo usar la extensión web 3CX. Explica cómo iniciar sesión en la extensión usando un enlace y credenciales de usuario, y describe las principales secciones como Contactos, Chat e Historial de llamadas. También cubre opciones como el teclado de marcación, el estado de la extensión y cómo responder una llamada entrante.
Descripción original:
manual de usuario 3cx
Derechos de autor
© © All Rights Reserved
Formatos disponibles
PDF, TXT o lea en línea desde Scribd
Compartir este documento
Compartir o incrustar documentos
¿Le pareció útil este documento?
¿Este contenido es inapropiado?
Denunciar este documentoEl documento proporciona instrucciones sobre cómo usar la extensión web 3CX. Explica cómo iniciar sesión en la extensión usando un enlace y credenciales de usuario, y describe las principales secciones como Contactos, Chat e Historial de llamadas. También cubre opciones como el teclado de marcación, el estado de la extensión y cómo responder una llamada entrante.
Copyright:
© All Rights Reserved
Formatos disponibles
Descargue como PDF, TXT o lea en línea desde Scribd
0 calificaciones0% encontró este documento útil (0 votos)
53 vistas14 páginasManual de Usuario Extensión Web 3CX
Cargado por
Jonnatan DiazEl documento proporciona instrucciones sobre cómo usar la extensión web 3CX. Explica cómo iniciar sesión en la extensión usando un enlace y credenciales de usuario, y describe las principales secciones como Contactos, Chat e Historial de llamadas. También cubre opciones como el teclado de marcación, el estado de la extensión y cómo responder una llamada entrante.
Copyright:
© All Rights Reserved
Formatos disponibles
Descargue como PDF, TXT o lea en línea desde Scribd
Está en la página 1de 14
Manual de usuario
extensión web 3CX
Link de ingreso : https://comestiblesrico-
2
mov.3cx.co:5001/webclient
Al ingresar al link descrito, les aparecerá la
siguiente ventana. Debemos escribir en
usuario el numero de extensión y en
contraseña, la contraseña que se les envió
por correo electrónico que se les enviara
Ingreso a extensión por correo electrónico
web
Panel principal : Personas
3
Aquí encontraremos una vista rápida de las extensiones
virtuales de los grupos a los cuales pertenecen .
Ejemplo : grupo “ todos los permiso” veremos las
extensiones que tienen habilitado permisos de llamadas
celular
Panel principal : Contactos
4
Conociendo la pagina
principal
En esta opción veremos el directorio telefónico de la
compañía.
Dentro de esta misma vista tenemos la opción de “directorio
personal “ donde podemos guardar números de proveedores
o números con fines corporativos
Panel principal : Chat
5
La opción de chat , se encuentra habilitada para todas las
extensiones que cuentan con aplicación web , Windows,
Android o iOS.
Trabaja como cualquier otro chat y sirve para comunicarse con
las diferentes extensiones.
En el caso de servicio al cliente tiene la funcionalidad de chat
live que sirve para integrarlo con una pagina web
Panel principal : Historial
6
Aquí encontraras el historial de llamadas de la extensión
asignada o de la cola de llamadas en la cual se encuentre
programado
Panel principal : Panel de
conmutación 7
En este panel encontraras las estadísticas de la
extensión asignada , como el total de llamadas
atendidas , abandonadas o no contestadas , si
se tiene asignado una cola de llamada
encontraras también las estadísticas globales de
dicha cola.
Panel principal : Opciones
8
Aquí podremos cambiar nuestra imagen de perfil y nuestro
idioma , las demás opciones no se encuentran habilitadas
debido a las restricciones del administrador de la plataforma
Opciones barra superior
3 4
1
2
1. Barra de búsqueda de numero o
nombre de extensiones
2. Teclado de marcación
3. Botón de Login de cola de llamadas
4. Estados de extensión
Opciones barra superior
Teclado de marcación
Al darle clic al icono de marcación se
nos desplegara un teclado donde
podemos marcar el numero o
extensión deseada
Opciones barra superior
Login en cola de llamadas
Al darle clic al icono de login , automáticamente
inicia sesión en todas las colas de llamada, si
nuevamente le damos clic finalizara la sesión de
cola de llamadas
Opciones barra superior
Login en cola de llamadas
Aquí tendremos los diferentes estados
que tiene nuestro cliente web,
recordemos que si estamos en un
estado diferente al de disponible , no
recibiremos llamadas ni notificaciones
de chat .
Recepción de llamadas
La siguiente ventana aparecerá en nuestro
navegador. Cuando recibamos una llamada, dicha
ventana emitirá también un sonido de timbre que
nos alertara que nos están llamando
Después de dar atender a la llamada tendremos
opciones disponibles como : transferir , conferencia ,
grabar la llamada , silenciar o poner en espera una
llamada
14
Para complementar el
manual aquí escrito ,
existen videos de apoyo
que encontraras en el
siguiente link :
https://www.3cx.es/manual
-usuario/cliente-web/
También podría gustarte
- ITEL NethServerGateway02Documento32 páginasITEL NethServerGateway02carlos caceresAún no hay calificaciones
- ITEL NethServerGateway04Documento37 páginasITEL NethServerGateway04carlos caceresAún no hay calificaciones
- Implementando Elastix SIP FIREWALLDocumento45 páginasImplementando Elastix SIP FIREWALLPaul EstrellaAún no hay calificaciones
- Contrato Distribuidores NetelipDocumento5 páginasContrato Distribuidores NetelipR Mundo RióparAún no hay calificaciones
- ITEL NethServerGateway01Documento21 páginasITEL NethServerGateway01carlos caceresAún no hay calificaciones
- El Arte de Programar - Ejecutar en Segundo Plano Maquinas Virtuales VirtualBox Al Arrancar Sistema LinuxDocumento2 páginasEl Arte de Programar - Ejecutar en Segundo Plano Maquinas Virtuales VirtualBox Al Arrancar Sistema LinuxReinaldo CancinoAún no hay calificaciones
- Instalación Debian Etch R5+asterisk 1.4+FreePBX 2.5Documento55 páginasInstalación Debian Etch R5+asterisk 1.4+FreePBX 2.5Javier ChavezAún no hay calificaciones
- Paper Alta Disponibilidad Con Issabel-PBXDocumento25 páginasPaper Alta Disponibilidad Con Issabel-PBXReinaldo CancinoAún no hay calificaciones
- FreePBX Agregando ExtensionesDocumento8 páginasFreePBX Agregando ExtensionesErick CordovaAún no hay calificaciones
- Funciones de Un PBX HíbridoDocumento2 páginasFunciones de Un PBX HíbridoserpikotAún no hay calificaciones
- Asterisk 1.6 VozTelecomDocumento9 páginasAsterisk 1.6 VozTelecomjfumanyaAún no hay calificaciones
- Grabadora de LlamadasDocumento14 páginasGrabadora de LlamadasJose Luis ZarateAún no hay calificaciones
- Followme y MeetmeDocumento8 páginasFollowme y MeetmeWalter Pizarro FernandezAún no hay calificaciones
- Curso de Elastix Basico para Subir A InternetDocumento36 páginasCurso de Elastix Basico para Subir A InternetluisehaAún no hay calificaciones
- Configuracion ElastixDocumento3 páginasConfiguracion ElastixxarionAún no hay calificaciones
- Central Telefonica IPDocumento27 páginasCentral Telefonica IPIván RománAún no hay calificaciones
- Instalar VMware ESXi 5 en VMware Workstation, Instalar VSphere Client Proyecto AjpdSoftDocumento21 páginasInstalar VMware ESXi 5 en VMware Workstation, Instalar VSphere Client Proyecto AjpdSoftReinaldo CancinoAún no hay calificaciones
- ELX1O1-Laboratorios ElastixDocumento75 páginasELX1O1-Laboratorios ElastixDavid MhAún no hay calificaciones
- DreamPBX CE - Product Overview (ES)Documento25 páginasDreamPBX CE - Product Overview (ES)Ivanof Mercado GAún no hay calificaciones
- Asterisk Netelip EsDocumento2 páginasAsterisk Netelip Espp_12Aún no hay calificaciones
- Comandos FreepbxDocumento2 páginasComandos FreepbxANDREAAún no hay calificaciones
- Presentación ELASTIXDocumento8 páginasPresentación ELASTIXVane GarcíaAún no hay calificaciones
- GI Lógica Etapa 1Documento18 páginasGI Lógica Etapa 1Carlos EduardoAún no hay calificaciones
- Squid v4 Mas WebminDocumento44 páginasSquid v4 Mas Webminaner reinaAún no hay calificaciones
- Dreampbx Admin Manual Draft 171110Documento51 páginasDreampbx Admin Manual Draft 171110Ronald AlmeidaAún no hay calificaciones
- Texto Denwa Comunicaciones Convergentes - Módulo 6 DENWAIP PBXDocumento83 páginasTexto Denwa Comunicaciones Convergentes - Módulo 6 DENWAIP PBXCristian Segura LepeAún no hay calificaciones
- Instalacion Centos y AsteriskDocumento21 páginasInstalacion Centos y AsteriskFelix ArredondoAún no hay calificaciones
- Telefonía Ip Con Asterisk - ElastixDocumento23 páginasTelefonía Ip Con Asterisk - ElastixIvan Felipe Huaracha CruzAún no hay calificaciones
- Manual de Configuración Telsome Con Freepbx - v3 - 1Documento9 páginasManual de Configuración Telsome Con Freepbx - v3 - 1MoraManAún no hay calificaciones
- Brochure Central Telefonica Modelo SP-832Documento6 páginasBrochure Central Telefonica Modelo SP-832FranFuentesAún no hay calificaciones
- Texto Denwa Comunicaciones Convergentes - Módulo 6 DENWAIP PBXDocumento83 páginasTexto Denwa Comunicaciones Convergentes - Módulo 6 DENWAIP PBXGraham ParejaaAún no hay calificaciones
- Asterisk FinalDocumento6 páginasAsterisk FinalCarolina Espinoza VargasAún no hay calificaciones
- Presentacion Netelip CloudDocumento4 páginasPresentacion Netelip CloudStevenWilliamsCastilloAbrilAún no hay calificaciones
- AsteriskDocumento38 páginasAsteriskeon_eternoAún no hay calificaciones
- 3CXPhoneSystemManual12 Es PDFDocumento109 páginas3CXPhoneSystemManual12 Es PDFgiancarlos1979Aún no hay calificaciones
- Config Manual TrixboxDocumento35 páginasConfig Manual TrixboxeujimenezAún no hay calificaciones
- Complemento Semana 3 y 4Documento28 páginasComplemento Semana 3 y 4Victor Daniel MartinezAún no hay calificaciones
- Centrales Telefonicas TBX y Sofware LibreDocumento20 páginasCentrales Telefonicas TBX y Sofware LibreDaniela Hernandez MendezAún no hay calificaciones
- Presentacion AsteriskDocumento7 páginasPresentacion AsteriskarchimdAún no hay calificaciones
- Agregar Servidor o Sistema o Agente A Servidor de Monitorización Pandora FMS Proyecto AjpdSoftDocumento12 páginasAgregar Servidor o Sistema o Agente A Servidor de Monitorización Pandora FMS Proyecto AjpdSoftReinaldo CancinoAún no hay calificaciones
- Manual Asterisk Sip CaractristicasDocumento15 páginasManual Asterisk Sip CaractristicasIvan RojasAún no hay calificaciones
- Asterisk AHORA TutorialDocumento5 páginasAsterisk AHORA TutorialhotsukuboAún no hay calificaciones
- Manual TrixboxDocumento1 páginaManual TrixboxPablo BarronAún no hay calificaciones
- Características de Asterisk (Parte de AnteproyectoDocumento4 páginasCaracterísticas de Asterisk (Parte de Anteproyectokz300Aún no hay calificaciones
- Howto Squid + Squid Guard + SargDocumento5 páginasHowto Squid + Squid Guard + SargNeri DelvalleAún no hay calificaciones
- Debian Asterisk FreePBX RDSI RTBDocumento24 páginasDebian Asterisk FreePBX RDSI RTBVíctorVíctorFAún no hay calificaciones
- ElastixDocumento5 páginasElastixjhonAún no hay calificaciones
- Manual de Instalar AsteriskDocumento35 páginasManual de Instalar AsteriskVictor R CotaAún no hay calificaciones
- Kentukis, de Samanta Schweblin - Expandiendo Las Lecciones de Black Mirror - Visión ProspectivaDocumento15 páginasKentukis, de Samanta Schweblin - Expandiendo Las Lecciones de Black Mirror - Visión ProspectivaFernanda MugicaAún no hay calificaciones
- Etiquetas CFDsDocumento32 páginasEtiquetas CFDsLópez Agustín AbelAún no hay calificaciones
- Manual CpanelDocumento27 páginasManual CpanelEstudiantes por DerechoAún no hay calificaciones
- Procedimiento para Configuración de Troncales SIP de UNE EPM enDocumento6 páginasProcedimiento para Configuración de Troncales SIP de UNE EPM enJohn GiraldoAún no hay calificaciones
- Asterisk PBX: Aprende a crear y diseñar soluciones de telefonía IP desde ceroDe EverandAsterisk PBX: Aprende a crear y diseñar soluciones de telefonía IP desde ceroCalificación: 1 de 5 estrellas1/5 (1)
- Manual Del Usuario - Central Telefónica Virtual MT-2022Documento43 páginasManual Del Usuario - Central Telefónica Virtual MT-2022Manuel Roncal MontañezAún no hay calificaciones
- Teams: Información GeneralDocumento10 páginasTeams: Información GeneralLuis Carlos Salazar chavesAún no hay calificaciones
- Manual Desktop DenwaDocumento28 páginasManual Desktop DenwaManve L Cr JzAún no hay calificaciones
- Instructivo Aplicacion UC ETBDocumento11 páginasInstructivo Aplicacion UC ETBR Ak Sa SaAún no hay calificaciones
- Bot Maker 1º Linea y 2º LineaDocumento24 páginasBot Maker 1º Linea y 2º LineadanielaAún no hay calificaciones
- Manual de La App Cloudya Mobile (Android) : A. Informacìón GeneralDocumento20 páginasManual de La App Cloudya Mobile (Android) : A. Informacìón GeneralFredy AguilarAún no hay calificaciones
- Como Usar mIRC para Entrar en ChatDocumento12 páginasComo Usar mIRC para Entrar en ChatInformaticaPCAún no hay calificaciones
- Acceso A Teams y Cambio de ContraseñaDocumento6 páginasAcceso A Teams y Cambio de ContraseñaJose YanchaAún no hay calificaciones
- DiscordDocumento11 páginasDiscordJavier GraciaAún no hay calificaciones
- Actas de Seguimiento 2Documento2 páginasActas de Seguimiento 2Jonnatan DiazAún no hay calificaciones
- 5CG35015YLDocumento2 páginas5CG35015YLJonnatan DiazAún no hay calificaciones
- 5CG35014T8Documento2 páginas5CG35014T8Jonnatan DiazAún no hay calificaciones
- 3MTMS22Documento2 páginas3MTMS22Jonnatan DiazAún no hay calificaciones
- 002TPSL1790Documento2 páginas002TPSL1790Jonnatan DiazAún no hay calificaciones
- 3NSBS22Documento2 páginas3NSBS22Jonnatan DiazAún no hay calificaciones
- Factura Ventas v2 OldDocumento1 páginaFactura Ventas v2 OldJonnatan DiazAún no hay calificaciones
- Acta Entrega Segundo ToriniqueteDocumento1 páginaActa Entrega Segundo ToriniqueteJonnatan DiazAún no hay calificaciones
- Screen Shot 2015 06 25 at 9 16 43 PMDocumento2 páginasScreen Shot 2015 06 25 at 9 16 43 PMJonnatan DiazAún no hay calificaciones
- Carta Ley 1857 de 2017 260318 Dia FamiliarDocumento1 páginaCarta Ley 1857 de 2017 260318 Dia FamiliarJonnatan DiazAún no hay calificaciones
- Tarjetas Energex PDFDocumento2 páginasTarjetas Energex PDFJonnatan DiazAún no hay calificaciones
- Planes Empresariales 2019 7777Documento7 páginasPlanes Empresariales 2019 7777Jonnatan DiazAún no hay calificaciones
- Cotizacion EcingenieriaDocumento1 páginaCotizacion EcingenieriaJonnatan DiazAún no hay calificaciones
- Instalando y Configurando APP 3CXDocumento11 páginasInstalando y Configurando APP 3CXJonnatan DiazAún no hay calificaciones
- Libro Blanco de Las Mejores Prácticas Del Proceso de Línea de Base - CiscoDocumento21 páginasLibro Blanco de Las Mejores Prácticas Del Proceso de Línea de Base - CiscoRoxana Liz Sanchez ReyesAún no hay calificaciones
- Latipat EspacenetDocumento40 páginasLatipat EspacenetElvis Manco M.Aún no hay calificaciones
- Ficha de Identificación de Docentes y DirectivosDocumento3 páginasFicha de Identificación de Docentes y DirectivosAlan Fones DoroteoAún no hay calificaciones
- Detalles Al Crear Una Campaña Google Ads Paso A PasoDocumento20 páginasDetalles Al Crear Una Campaña Google Ads Paso A PasoRoger ReyesAún no hay calificaciones
- ITN Module 1bDocumento12 páginasITN Module 1balienarandas123Aún no hay calificaciones
- Documento ProyectoDocumento2 páginasDocumento Proyectoferney alexander nava trujilloAún no hay calificaciones
- Informe ModbusDocumento31 páginasInforme ModbusMaikol BetancourtAún no hay calificaciones
- Guía de Uso Del Comando YUM PDFDocumento2 páginasGuía de Uso Del Comando YUM PDFYEISON ARLEY QUINTERO BENITEZAún no hay calificaciones
- Cortar, Copiar, Pegar. Dragon NSDocumento2 páginasCortar, Copiar, Pegar. Dragon NSJuanAún no hay calificaciones
- U4 - La Guía Ejecutiva de La Inteligencia ArtificialDocumento5 páginasU4 - La Guía Ejecutiva de La Inteligencia ArtificialFede TonanteAún no hay calificaciones
- Módulo 3.4 GESTIÓN DE SERVICIOS DE RED Y APLICACIONES EMPRESARIALES (Parte III)Documento5 páginasMódulo 3.4 GESTIÓN DE SERVICIOS DE RED Y APLICACIONES EMPRESARIALES (Parte III)Daniela alejandra chacon landaverdeAún no hay calificaciones
- PISD 202120 - Ingeniería de Soporte de TIDocumento14 páginasPISD 202120 - Ingeniería de Soporte de TICATEAún no hay calificaciones
- Tarea 8Documento12 páginasTarea 8miguel angel rojas lopezAún no hay calificaciones
- 9.3.4 Packet Tracer Rastreador de Paquetes Jhoana Azucena Puerta RamirezDocumento5 páginas9.3.4 Packet Tracer Rastreador de Paquetes Jhoana Azucena Puerta RamirezEsneyder QuevedoAún no hay calificaciones
- PRACTICA 2 de Internet Módulo 3Documento16 páginasPRACTICA 2 de Internet Módulo 3Lisandra EspinosaAún no hay calificaciones
- Simex Octubre 2021 Icms Johan NDocumento19 páginasSimex Octubre 2021 Icms Johan NIver EscobarAún no hay calificaciones
- Quebrantamiento de La Prohibición de Comunicación Cometido A Través de Las Redes SocialesDocumento10 páginasQuebrantamiento de La Prohibición de Comunicación Cometido A Través de Las Redes SocialesAlejandro Nieves MartínAún no hay calificaciones
- Actividad 2 BereDocumento3 páginasActividad 2 Bereapi-551702670Aún no hay calificaciones
- Metodología de Capacitación A AC y Facilitadores FI F2Documento22 páginasMetodología de Capacitación A AC y Facilitadores FI F2JHONATANAún no hay calificaciones
- Caso 2Documento2 páginasCaso 2Lnsl Lou NaAún no hay calificaciones
- Semana 21Documento22 páginasSemana 21Isa BelaAún no hay calificaciones
- Maria DBDocumento1 páginaMaria DBVladimir DirocheAún no hay calificaciones
- Instagram - ChatsDocumento1 páginaInstagram - ChatsaleAún no hay calificaciones
- MIKROTIK ROUTER. Guía Nº2 Configuraciones BásicasDocumento5 páginasMIKROTIK ROUTER. Guía Nº2 Configuraciones BásicaslazaroAún no hay calificaciones
- Presentacion ElectronicaDocumento14 páginasPresentacion ElectronicaZadork GamingAún no hay calificaciones
- Inicio en ADO para Desarrolladores de Microsoft Visual FoxProDocumento49 páginasInicio en ADO para Desarrolladores de Microsoft Visual FoxProJorge Luis Lopez PinedaAún no hay calificaciones
- B-CISC-PTG#2117-Año 2022 Sánchez Luis María José - Zambrano Baque Luis EduardoDocumento244 páginasB-CISC-PTG#2117-Año 2022 Sánchez Luis María José - Zambrano Baque Luis EduardoMARIO CAMERO VENEROSAún no hay calificaciones
- Acelerar InternetDocumento11 páginasAcelerar InternetwigidoAún no hay calificaciones