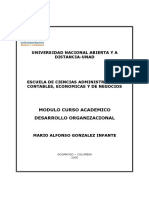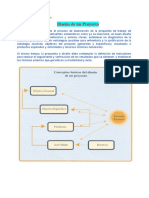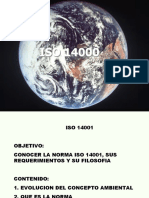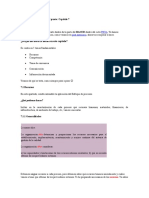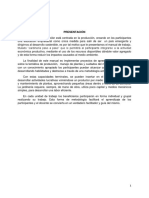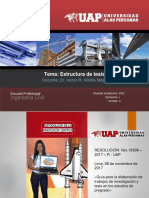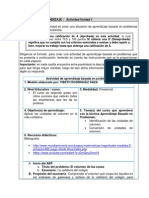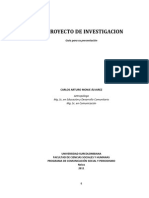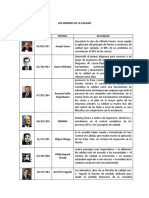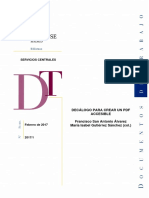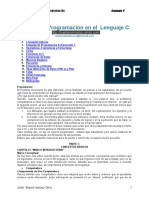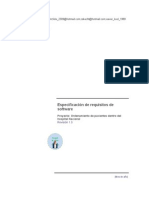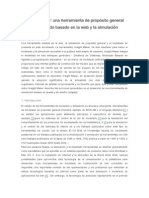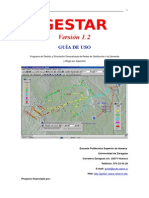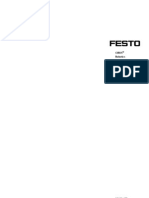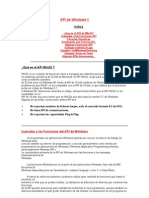Documentos de Académico
Documentos de Profesional
Documentos de Cultura
09.EndNote 101
09.EndNote 101
Cargado por
Alexander Maura EcheniqueTítulo original
Derechos de autor
Formatos disponibles
Compartir este documento
Compartir o incrustar documentos
¿Le pareció útil este documento?
¿Este contenido es inapropiado?
Denunciar este documentoCopyright:
Formatos disponibles
09.EndNote 101
09.EndNote 101
Cargado por
Alexander Maura EcheniqueCopyright:
Formatos disponibles
MANUAL BÁSICO
Gestor de Referencias
Bibliográficas
APOYO A DOCENCIA E INVESTIGACIÓN - SERVICIOS INFORMÁTICOS UCM
Aránzazu Sanchis Otero
P RESENTACIÓN DE E ND N OTE
EndNote es una herramienta de búsqueda online que proporciona un método simple de
búsqueda en bases de datos bibliográficos en la red con una incorporación directa de las
referencias. El programa puede además importar ficheros de datos guardados desde diversos
servicios online, CD-ROMs y bases de datos de bibliotecas.
EndNote es una base de datos para referencias e imágenes cuya función principal es
almacenar, gestionar y buscar referencias bibliográficas en una librería personal de referencias.
Permite además organizar imágenes- incluyendo gráficos, tablas, figuras y ecuaciones-
asignando a cada imagen su propia leyenda y palabras clave.
EndNote elabora bibliografías y manuscritos, dando formato a citas, figuras y tablas en Word
por medio de Cite While You Write TM. Al ir introduciendo citas en el manuscrito, la lista de
referencias, figuras y tablas se va actualizando. Las plantillas de Microsoft Word que incorpora
son la guía perfecta para cumplimentar los manuscritos según los requerimientos de los editores.
También es posible crear bibliografías empleando documentos RTF con otros procesadores
de texto.
Algunas novedades de la versión X
EndNote X muestra en las librerías hasta ocho campos de las referencias almacenadas, siendo
éstas fácilmente ordenables. Incluye un nuevo icono indicando en esa columna las referencias
que contienen PDF u otro tipo de ficheros.
En las ventanas de las referencias ahora se tiene la opción de ocultar/mostrar los campos
vacíos, lo que facilita la búsqueda o acceso a los campos. Incluye además nuevos tipos de
referencia: Ancient Text, Dictionary, Encyclopedia y Grant..
La librería completa (el fichero .ENL y el .DATA con todo su contenido) puede guardarse en
un archivo comprimido, facilitando el backup de la librería, el traspaso entre PCs o el envío de
una copia a un colega.
Presenta una nueva manera de crear el link a los archivos PDF, pudiendo ahora Copiar-Pegar
o simplemente arrastrando el icono del PDF hasta la referencia correspondiente en EndNote.
Los ficheros PDF pueden guardarse junto con las referencias de EndNote, permitiendo su
portabilidad junto con la librería.
Apoyo a Docencia e Investigación - Servicios Informáticos UCM
Índice
ÍNDICE
Capítulo 1 LAS LIBRERÍAS DE ENDNOTE ........................................................... 1
INTRODUCCIÓN.................................................................................................. 1
TRABAJANDO CON LA LIBRERÍA .................................................................. 2
- Útiles de la barra de herramientas..................................................................... 2
- Crear una nueva librería.................................................................................... 2
- Manejar referencias........................................................................................... 2
- Previsualizar referencias ................................................................................... 2
- Abrir librería - Editar o Crear referencias - Cerrar. ......................................... 3
- Ordenar referencias........................................................................................... 3
- Buscar referencias............................................................................................. 4
LISTAS DE REFERENCIAS EN UNA LIBRERÍA ................................... 4
- Crear una nueva librería a partir de una lista de referencias ............................. 6
- Imprimir la lista de referencias desde EndNote................................................ 6
GUARDAR Y COMPRIMIR UNA LIBRERÍA........................................... 7
COMPARTIR UNA LIBRERÍA........................................................................ 7
BORRAR LIBRERÍAS ....................................................................................... 7
COMPATIBILIDAD ENTRE VERSIONES......................................................... 8
LIBRERÍAS Y PREFERENCIAS DE ENDNOTE ............................................... 8
Capítulo 2 LAS REFERENCIAS DE ENDNOTE....................................................11
INTRODUCCIÓN................................................................................................ 11
CREANDO UNA NUEVA REFERENCIA ........................................................ 11
ARCHIVOS GRÁFICOS EN LAS REFERENCIAS ...................................... 14
Capítulo 3 CITE WHILE YOU WRITE..................................................................... 16
INTRODUCCIÓN................................................................................................ 16
CREANDO UNA BIBLIOGRAFIA................................................................ 17
- Útiles de la barra de herramientas de EndNote en Word................................ 17
- Citar las referencias de las librerías de EndNote ............................................ 18
SELECCIONAR UN ESTILO BIBLIOGRÁFICO ....................................... 19
INSERTAR MÚLTIPLES CITAS ............................................................. 21
PERSONALIZAR LAS CITAS.................................................................. 22
INSERTAR FIGURAS Y TABLAS ........................................................ 23
USANDO PLANTILLAS PREDEFINIDAS................................................... 25
VERSIÓN FINAL DEL DOCUMENTO PARA EL EDITOR................ 26
Capítulo 4 BÚSQUEDA REMOTA DE BASES DE DATOS .................................. 27
INTRODUCCIÓN................................................................................................ 27
CONEXIÓN REMOTA A BASE DE DATOS............................................... 27
- Útiles de la barra de herramientas................................................................... 27
- Buscando la base de datos .............................................................................. 27
- Buscando las referencias................................................................................. 29
- Guardando las referencias............................................................................... 29
Apoyo a Docencia e Investigación - Servicios Informáticos UCM i
Índice
Capítulo 5 IMPORTAR REFERENCIAS A LA LIBRERÍA: FILTROS ................ 30
INTRODUCCIÓN................................................................................................ 30
INSTRUCCIONES GENERALES DE IMPORTACIÓN ................................... 30
- Útiles de la barra de herramientas................................................................... 30
- Pasos básicos .................................................................................................. 30
- Opciones de importación. ............................................................................... 31
FORMATOS Y FILTROS ................................................................................. 32
- Guardar las referencias en el formato adecuado ............................................. 32
- Elegir el filtro correcto.................................................................................... 33
EDITAR LOS FILTROS...................................................................................... 34
MODIFICAR UN FILTRO EXISTENTE ...................................................... 42
CREAR UN NUEVO FILTRO ...................................................................... 43
Capítulo 6 ESTILOS BIBLIOGRÁFICOS .............................................................. 44
INTRODUCCIÓN................................................................................................ 44
EL GESTOR DE ESTILOS – THE STYLE MANAGER ............................. 44
- Añadir estilos a la lista Output Styles ............................................................. 45
- Modificar un estilo.......................................................................................... 45
LA VENTANA DE ESTILO ............................................................................... 45
EDITANDO EL ESTILO DE UNA REFERENCIA ...................................... 47
a) Cambiando la puntuación en una referencia con formato............................. 47
b) Añadiendo y quitando campos de una referencia formateada ...................... 48
c) Añadir un nuevo tipo de referencia............................................................... 48
REGLAS PARA LAS PLANTILLAS DE ESTILO ....................................... 50
CARACTERES ESPECIALES DE FORMATO ........................................... 51
Apoyo a Docencia e Investigación - Servicios Informáticos UCM ii
Librerías
Capítulo 1
LAS LIBRERÍAS DE ENDNOTE
INTRODUCCIÓN
Una librería de EndNote almacena las referencias bibliográficas y las muestras en una lista
multi-columna. Por defecto, la primera y segunda columna muestran el icono de un clip y el de
un documento PDF. La primera indica la inclusión de ficheros, figuras o gráficos adjuntos, y la
segunda, la inclusión del documento correspondiente en PDF. Las sucesivas columnas son para
el apellido del primer autor, el año de publicación, el título del artículo y de la revista, tipo de
referencia y el URL. El ancho de los campos columna podemos modificarlo arrastrando el
divisor de columnas.
ATENCIÓN: En versiones anteriores de EndNote había un máximo de cinco
campos mostrados en la ventana Librería. Por defecto, con EndNote X además de
los campos Imagen adjunta, Autor, Año, Título, y URL, aparecen los campos PDF,
Journal y Reference Type.
Nada más abrir el programa, aparecerá una ventana de diálogo desde la que podemos crear
una librería o bien abrir una ya existente, especificando la ruta de acceso correspondiente.
NOTA: En el caso de que esta ventana no aparezca,
podremos abrir las librerías desde el menú File /Open,
a partir del que se despliegan todas las librerías
almacenadas. También se pueden establecer librerías
que se abran por defecto con el programa (ver pág.8).
Apoyo a Docencia e Investigación - Servicios Informáticos UCM 1
Librerías
Seleccionando “Open an existing EndNote library”, y con la ruta de acceso C:\Archivos de
Programa\EndNoteX\Examples\Paleo.enl se abrirá la librería de ejemplo, a partir de la que se
han extraído algunas de las ilustraciones que aparecerán a lo largo del manual.
Características de las librerías:
• No hay límite para el número de referencias que pueden contener las librerías, aunque es
recomendable que no exceda 100.000 referencias para no crear problemas en el manejo de
las mismas.
• Cada librería se puede mover, copiar o renombrar de forma independiente usando el
Explorer de Windows.
Las imágenes y otro tipo de información relevante se almacenan en el archivo .Data,
asociado con la librería original. Es una extensión de la misma y por tanto no debe olvidarse
moverla, copiarla o renombrarla con su librería original correspondiente.
• EndNote guarda automáticamente los cambios de la librería mientras trabajamos con ella.
Pero resulta recomendable guardar una copia de la librería principal (que llevará asociado el
archivo .DATA) mediante el comando Save a Copy (ver Pág.7).
• Tanto la información mostrada en la ventana Librería – los campos de las referencias -
como el formato de la letra con que aparece se puede cambiar dentro de Preferencias de
EndNote.
SUGERENCIA: Es recomendable tener todas las citas en una librería principal, para
facilitar los procesos de escritura de artículos científicos, creación de bibliografías o
movimiento de ficheros entre ordenadores. Para una posterior búsqueda de referencias
en la librería principal, disponemos de comandos de búsqueda y ordenación de
referencias, combinadas con las opciones de palabras clave (keywords) y otras
etiquetas de campo. Ver más en Pág.4. = )
TRABAJANDO CON LA LIBRERÍA
- Útiles de la barra de herramientas
Buscar
Nueva Nueva Referencia Menú de estilos
Referencia(s)
Librería Ordenar de la Referencia
Abrir
Librería
-Crear una nueva librería
Se hará desde el menú File, o bien desde el icono correspondiente indicado en la barra de
herramientas. Antes de que se abra la ventana de la nueva librería, debemos darle nombre, y
guardar. Automáticamente el programa le adjudica la extensión ‘.ENL’ (EndNote Library) y la
almacena en un archivo del disco duro.
- Manejar referencias
Para desplazarse por las referencias de una librería puede emplearse la barra de desplazamiento
de la derecha de la ventana, las teclas ↑ y ↓, Re. Pág y Av. Pág, o Inicio yn Fin.
- Previsualizar referencias
Sin necesidad de editarlas, podemos ver con más detalle las referencias de la librería,
seleccionando la pestaña “Show Preview” en la parte inferior derecha de la ventana librería. La
información de la referencia se muestra en un panel adicional de la ventana, con el formato
Apoyo a Docencia e Investigación - Servicios Informáticos UCM 2
Librerías
seleccionado en el panel del menú de estilos de la barra de herramientas principal –Anotación,
Numerado, de alguna revista en concreto, etc-.
- Abrir librería (CTRL+O) - Editar (CTRL+E) o Crear (CTRL+N) referencias - Cerrar
(CTRL+W).
Desde el icono de la barra de herramientas Abrir Librería se puede abrir rápidamente cualquier
librería. En ella aparecerán todas las referencias, a cuya información se puede acceder, una vez
seleccionada, pulsando ENTER o haciendo doble clic sobre la misma. Una vez abierta la
ventana de la referencia se puede añadir o eliminar información, o modificar el tipo de
referencia de la que se trata en el panel de Reference Type (artículo de revista, libro, patente,
etc). Para crear una nueva referencia, ir al menú References/New Reference, o al icono indicado
como ‘Nueva Referencia’en la barra de herramientas.
En la barra superior de la ventana aparecen
los datos asociados a la referencia editada - autor,
año, número de registro ,
e incluso la librería a la que pertenece,
si está esta opción habilitada (ver pág. 8)-.
NOTA: El número de registro EndNote lo asigna conforme las referencias se van
introduciendo en la librería. Tal número aparece asimismo en las citas sin formato – o
temporales- al crear una bibliografía. Los números de registro no pueden ser
cambiados o reasignados por el usuario.
Para avanzar o retroceder por los distintos campos de la referencia usamos las teclas TAB o
SHIFT + TAB, respectivamente.
Al cerrar las referencias y librería, EndNote guarda automáticamente los cambios introducidos.
- Ordenar referencias
La forma más eficaz de ordenación es seleccionar la cabecera del campo elegido para
establecer el orden (Autor, Año, Título,…). Invertiremos el orden seleccionando nuevamente la
cabecera. EndNote ordena automáticamente las referencias en la ventana de la Librería por el
Apoyo a Docencia e Investigación - Servicios Informáticos UCM 3
Librerías
apellido del autor, el año de publicación, y el orden en el cual son introducidas (número de
registro). Para cambiar este orden, lo haremos desde el menú Reference/Sort References, o
directamente a través del icono Ordenar señalado en la barra de herramientas.
ATENCIÓN: El orden de la librería será efectivo sólo cuando se muestren todas las
referencias que contiene. Para asegurarnos de que estamos viendo todas las referencias,
tecleamos CONTROL+M. Este punto es importante en los procesos de búsqueda o
importación de referencias Tras los que únicamente son listadas en la ventana de la
librería las referencias resultantes de tales procesos (ver pág. 30).
- Buscar referencias (CTRL+F)
A partir del icono de búsqueda indicado en la barra de herramientas principal, se abre una
ventana donde introducir los criterios de búsqueda, como la que aparece en la siguiente figura.
Para una búsqueda rápida, pinchar sobre la cabecera del campo de búsqueda (autor, año, título)
y teclear sin pausa las primeras letras/dígitos del autor, título/año. Aparecerá seleccionada la
primera referencia de la librería que se ajuste a los caracteres introducidos.
LISTAS DE REFERENCIAS EN UNA LIBRERÍA
Como se comentó en la introducción del capítulo, a partir de una librería podremos extraer un
conjunto de referencias que cumplan un determinado criterio. A partir de ellas se puede formar
una nueva librería o simplemente crear una lista para imprimir.
Supongamos que se quiere generar una lista con todas las referencias de la librería Paleo que
estén relacionadas con la extinción de especies y que fueran publicadas entre 1990 y1999. Los
pasos a seguir son:
1. Abrir la librería ‘Paleo.enl’.
2. Ir al comando Search References en el menú References. O emplear el icono Buscar
Referencias indicado en a barra de herramientas.
Apoyo a Docencia e Investigación - Servicios Informáticos UCM 4
Librerías
3. Escribir en el primer cuadro de búsqueda el término ‘extinct’ para que busque en
cualquier campo Any Field. El operador de comparación Contains implica que EndNote
buscará en cualquier lugar de cualquier campo la palabra ‘extinct’.
4. Introducimos el rango de años que limitan la búsqueda. En la segunda línea escribimos
1990, seleccionando en el siguiente panel el campo Year, y en el panel de comparación
seleccionar Is greater than or equal to.
5. En la tercera línea, introducir 1999 como término de búsqueda; en la lista de campos,
seleccionar de nuevo Year y en la lista comparativa, elegir Is less than or equal to.
NOTA: En caso de necesitar más líneas para introducir los términos de
búsqueda, ir al botón Add Field de la esquina inferior izquierda de la ventana.
6. Los operadores lógicos “And, Or, Not” aparecen al final de cada línea. Seleccionar el
operador lógico “And” entre las tres líneas.
La ventana de búsqueda tendrá la siguiente apariencia:
Señalar que no se han seleccionado ninguno de las opciones siguientes para la búsqueda:
- Match Case: limita las búsquedas de ‘extinct’ a las ocasiones en que está en minúscula.
Si EndNote encontrara la palabra al principio de frase o toda en mayúsculas, no aparecería
como resultado de la búsqueda.
- Match Words: implica que debe haber coincidencia completa con el término introducido.
Las referencias que contuvieran la palabra ‘extinction’ no aparecerían como resultado de la
búsqueda.
7. Hacer clic sobre Search, y EndNote muestra los resultados en la ventana de la librería.
En la barra de estado en la parte inferior de la ventana, se puede leer ‘Showing 5 of 212
references’. Es decir, que estamos viendo sólo las 5 referencias de nuestra librería Paleo que
se ajustan a nuestros criterios de búsqueda.
Apoyo a Docencia e Investigación - Servicios Informáticos UCM 5
Librerías
- Crear una nueva librería a partir de una lista de referencias
Para crear una librería con la lista de referencias encontradas, seguir los siguientes pasos:
1. Abrir una nueva librería según se ha visto en la página 2.
2. Seleccionar la lista de referencias con las que se quiere formar una nueva librería
3. Hacer Copy-Paste o Drag-Drop de la lista seleccionada en la ventana de la nueva librería.
NOTA: Una alternativa a este proceso es la importación de una librería a otra de todas
las referencias o sólo las seleccionadas, mediante el comando Import. Ver más en página
30.
- Imprimir la lista de referencias desde EndNote
Una vez encontradas, podemos imprimir la lista de referencias directamente en la impresora o
guardándola previamente en un archivo .rtf. Para dar un formato a las referencias de la lista,
se ha de seleccionar un estilo para las mismas en el panel de menú de estilos de la barra de
herramientas. El estilo determina la apariencia de las referencias cuando se imprimen, se
exportan, en el cuadro de previsualización y cuando se crea una bibliografía.
a) Para tener una vista previa de la lista de referencias e imprimir el documento:
1. En la barra de herramientas, seleccionar el estilo de salida de la referencia. Seleccionar
por ejemplo, el estilo Numbered.
2. Ir a File/Print Preview para previsualizar en la pantalla la lista de referencias. Si fuera
necesario, se pueden limitar el número de referencias seleccionando únicamente
aquellas que queramos listar.
3. Para volver a la librería, cerrar la ventana de previsualización.
4. Para imprimir el documento, hacer clic en el botón Imprimir.
b) Para guardar la bibliografía en un procesador de texto:
1. Seleccionar el estilo de la bibliografía en la barra de herramientas. En este caso
podemos elegir el estilo Author-Date.
2. Si se quiere limitar el número de referencias a imprimir, seleccionarlas en la ventana.
3. Ir File/Export desde donde se abrirá la ventana de diálogo ‘Export File Name’, para
guardar el documento que listará las referencias de la ventana o aquellas seleccionadas.
4. Introducir un nombre para el fichero y seleccionar el formato Rich Format Text (.rtf),
que permite cambios y puede abrirse con Word.
Una vez impresa la lista de referencias o guardado el documento, si se desea volver a la librería
y ver todas las referencias, ir al menú References/Show All References (o teclear CTRL+M).
Apoyo a Docencia e Investigación - Servicios Informáticos UCM 6
Librerías
GUARDAR Y COMPRIMIR UNA LIBRERÍA
Se puede realizar una copia exacta de una librería abierta en EndNote mediante el comando
Save A Copy en el menú File. Se le dará a la librería un nuevo nombre y será guardada en el
disco duro. El comando Save A Copy crea también el correspondiente archivo .DATA con las
copias de las imágenes y los ficheros necesarios. Entre tanto EndNote mantiene la librería
original abierta tal y como se encontraba antes de ejecutar el comando.
Podemos guardar la librería completa (el fichero .enl y su asociado .DATA) en un único
fichero comprimido con extensión ‘.enlx’. Esto facilita el back up de la librería o el envío de
una copia a un colega. Esta librería comprimida puede después fácilmente ser restaurada desde
EndNote.
- Comprimir una librería y guardar:
1. Abrir la librería en EndNote.
2. Ir a File/Send to>Compressed Library.
3. En la ventana de diálogo seleccionar la librería y guardar como EndNote Compressed
Library.
OJO: EndNote NO puede comprimir librerías de más de 4GB
- Restaurar una librería comprimida:
1. Usar EndNote (versión X o posterior) para abrir el fichero .enlx, que extraerá los
archivos .enl y .DATA en el mismo archivo donde se encuentre el fichero .enlx.
2. Abrir el fichero .enl y emplear como cualquier otra librería.
COMPARTIR UNA LIBRERÍA
Es posible que múltiples usuarios accedan a una librería de EndNote, siempre y cuando la
librería esté bloqueada -en estado locked- o restringida a sólo lectura - read-only-. De este
modo, no es posible que múltiples usuarios editen una librería al mismo tiempo.
La forma más fácil de configurar una librería de EndNote para compartir el acceso a través
de la red será mediante un sistema de redes que permita controlar el tipo de acceso de otros
usuarios o grupos a los ficheros. Una única persona será la encargada de mantener la librería
actualizada para lo cual tendrá acceso total a la misma. El resto de usuarios podrán hacer
búsquedas, copiar información a sus documentos y formatear sus artículos.
Las propiedades de la librería se cambian en Propiedades de la librería de EndNote mediante
el Windows Explorer: seleccionaremos los atributos de solo lectura para el fichero ‘.ENL’ y
para la carpeta asociada ‘.DATA’.
BORRAR LIBRERÍAS
Para eliminar una librería deberán ser eliminados los archivos .enl y .DATA asociados. Una
vez cerrado EndNote se pueden arrastrar sus correspondientes iconos desde su ubicación en el
disco duro a la papelera de reciclaje del escritorio. O bien, en la barra de herramientas de
EndNote, a partir del icono Abrir Librería, se selecciona la librería .enl a eliminar y, pulsando
sobre ella con el botón derecho del ratón, Eliminar. A continuación, desde la misma ventana,
hacer lo mismo con el archivo .DATA asociado.
Apoyo a Docencia e Investigación - Servicios Informáticos UCM 7
Librerías
COMPATIBILIDAD ENTRE VERSIONES
- Librerías EndNote 8 y EndNote 9 – Son directamente compatibles con EndNote X.
- Librerías de versiones anteriores a EndNote 8 – EndNote X convierte automáticamente
las librerías creadas con las primeras versiones de EndNote (versiones 5, 6 o 7) a los
formatos de las versiones 8/9/X. En la mayoría de los casos el mismo procedimiento
funciona para librerías creadas en EndNote 4 y anteriores.
Para abrir o convertir una librería de anteriores versiones:
1. Abrir EndNote.
2. Desde el menú File, seleccionar Open y después Open Library.
3. En la ventana de diálogo, localizar y seleccionar la vieja librería, para abrirla
posteriormente. EndNote advertirá que la librería seleccionada fue creada con una versión
antigua, y pedirá permiso para convertirla.
4. Aceptar en OK para convertir la librería. Nombrarla y guardar.
NOTA: El tiempo que requiere EndNote para convertir la librería depende del tamaño
de la misma. Consultar el indicador del progreso de la acción para saber cuando
EndNote ha completado la tarea.
LIBRERÍAS Y PREFERENCIAS DE ENDNOTE
Desde el menú Edit accedemos a la opción Preferences de EndNote, desde dónde pueden
personalizarse las características de las librerías de EndNote.
1. Libraries – Desde esta opción podemos establecer y/o cambiar las librerías que se abrirán
con el programa. Seleccionando Add Open Libraries las librerías abiertas en el programa en
ese momento pasarán a abrirse por defecto con EndNote. Para cambiar la elección se
selecciona su nombre en la lista y se hace clic en Remove Library.
Seleccionando la opción Show Library Name In
Reference Window, el nombre de la librería
aparecerá en la ventana de cada una de las
referencias que se editen.
2. Display Fonts – Para cambiar el tipo y tamaño
de letra de las referencias visualizadas en la
ventana de la librería, en Library Display Font; o
del resto del texto incluido en EndNote- como el de
pre y visualización de las referencias, desde
General Display Font.
Apoyo a Docencia e Investigación - Servicios Informáticos UCM 8
Librerías
NOTA: Si se va a trabajar con caracteres extendidos, como caracteres en japonés,
deberá seleccionarse una fuente ‘Unicode’, como el Arial Unicode MS.
3. Reference Types – Permite seleccionar el tipo de referencia que por defecto EndNote abre
cuando se quiere crear una nueva referencia. Esto se hace desde el panel desplegable de
Default Reference Type.
Además permite añadir, borrar y renombrar los tipos de referencias y sus campos desde
Modify Reference Types.
Se abre entonces una ventana donde:
- la columna izquierda muestra el tipo de
referencia Generic, con todos los campos
disponibles que pueden ser introducidos en
cualquier tipo de referencia;
- la columna de la derecha contiene los
nombres de los campos que aparecen en el
tipo de referencia seleccionado
OJO: no deben introducirse datos en las celdas,
pues están destinados únicamente para albergar
los nombres de los campos de la referencia.
4. Temporary citations – Las citas temporales son el modo en que EndNote muestra las citas
incluidas en un procesador de texto antes de que éstas tengan un formato concreto, o al copiar
una cita de la librería a un documento.
Por defecto, las citas temporales son de la forma {Badejoko, 1988 #36; Badejoko, 1988 #36},
donde aparece junto con el autor y el año de publicación, el número asignado por EndNote a
cada una de las referencias de una librería (número de registro). En tales citas se pueden
personalizar los delimitadores, la marca que precede al número de registro, ‘#’ o el carácter
que delimita un texto antes de una cita, ‘\’.
5. Sorting – En este caso se pueden establecer qué palabras o nombres han de ser ignorados
por EndNote al ordenar las referencias. En el campo Autor pueden ser ignoradas como parte
del nombre palabras como “van”, “von”, o “de” en el momento de ordenar las citas. En el
campo Título está por defecto excluídas del criterio de selección “a”, “an”, y “the”. En este
caso no hace distinción entre mayúsculas y minúsculas.
OJO: EndNote diferencia entre mayúsculas y minúsculas con lo que ha de tenerse
cuidado de escribir correctamente las palabras eliminadas del criterio de ordenación de
las citas.
Apoyo a Docencia e Investigación - Servicios Informáticos UCM 9
Librerías
6. Change case – Uno de los estilos de EndNote permite presentar en mayúsculas los
nombres completos de los autores y los títulos. Ésta opción permite listar las palabras que, en
caso de cambio de estilo, deberán permanecer en mayúsculas. Normalmente serán acrónimos,
ecuaciones o nombres compuestos, del tipo DNA, USA, etc… que requieren siempre
mayúsculas.
7. Formatting- En esta sección encontramos las siguientes opciones:
- Omitir el Autor y/o el Año de la referencia citada en el documento de texto con
determinado formato, si previamente han sido eliminados en la cita temporal.
- Controlar la no duplicidad de referencias si estamos usando varias librerías para crear un
único documento de texto mediante el CWYW.
8. Display Fields – Permite cambiar los
campos de las columnas que aparecen en la
ventana Librería, que en principio están
establecidas por defecto – imagen adjunta,
pdf, autor, año, título, etc –. Seleccionando la
opción ‘Do not display‘ como cabecera de
un campo, éste no aparecerá en la ventana de
la librería.
9. Duplicates – Guarda los criterios en base a los que identifica las referencias duplicadas en
una misma librería. Por defecto, EndNote considera idénticas aquellas referencias que
coincidan en los campos Autor, Año y Título. Se pueden seleccionar tantos campos como se
desee para hacer una detección de duplicados más o menos estricta.
De la misma manera se puede exigir una coincidencia exacta o ignorar espacios y signos de
puntuación.
OJO: Los ajustes de esta sección se refieren a la búsqueda de duplicados en una
librería, mientras que en Formatting se refieren a referencias duplicadas al elaborar, por
ejemplo, una bibliografía en un documento de texto.
10. Term List – Por defecto, cada nueva librería de EndNote lleva términos de listas asociadas
a tres campos: Authors, Journals y Keywords. Las listas de términos se actualizan
automáticamente cada vez que se introducen nuevas referencias en la librería. Se recomienda
no modificar las características que por defecto EndNote establece para este campo.
Apoyo a Docencia e Investigación - Servicios Informáticos UCM 10
Referencias
Capítulo 2
LAS REFERENCIAS DE ENDNOTE
INTRODUCCIÓN
Las librerías de EndNote pueden contener referencias bibliográficas de distintos tipos y
procedencias tales como libros, artículos de revistas, patentes, archivos gráficos, etc. Cada una
de estas fuentes es lo que determina el llamado tipo de referencia (Reference Type). EndNote
proporciona plantillas para cada uno de los tipos de referencias que puede almacenar.
Características de las referencias:
• A cada referencia añadida a la librería, se le asigna automáticamente un número de
registro que nunca cambia en esa determinada librería. EndNote usa este número para las
citas referenciadas en los documentos y no puede ser cambiado.
• Hay treinta y ocho tipos de referencias definidas (como Artículo de revista, Libro,
Proceedings de Conferencias, etc.), además de tres tipos “Unused” disponibles para ser
definidos por el usuario, y un tipo genérico (Generic) que sirve como guía para
determinar los campos de todas las plantillas. Este último es el único que no puede ser
modificado.
• Cada tipo de referencia puede tener hasta 52 campos (Autor, Año, Título…), incluyendo
el nombre del tipo de referencia. Los campos de las referencias pueden ser cambiados o
borrados.
• Se puede asignar un tipo de referencia a cada referencia de la librería.
• Los campos accesibles para cada tipo de referencia se establecen en la sección de
preferencias de EndNote, específicamente en la sección Reference Types.
• Al mover la librería a un ordenador diferente, las referencias aparecerán según lo
establecido por el usuario de dicho ordenador. Para mantener las preferencias del formato
de las referencias en el nuevo ordenador, deberá transferirse además de la librería una
copia del fichero RefTypeTable.xml que se encuentra en Documents and Settings\[Your
Folder]\Application Data\EndNote o en Archivos de programa\EndNote X\XML Support.
CREANDO UNA NUEVA REFERENCIA
Para añadir referencias a una librería de EndNote hay varias posibilidades:
• Introducir los datos en una ventana Referencia tecleando manualmente.
• Conectar con una base de datos bibliográfica online y extraer las referencias directamente
a EndNote (ver Pág.27).
• Importar ficheros de texto de referencias bajadas desde bases de datos bibliográficas o
CD-ROM’s (ver Pág.30).
Los dos últimos modos de introducir referencias en posteriores temas. Por tanto, aquí veremos
los pasos generales para introducir la información de una nueva referencia en una librería
abierta.
- Introduciendo información en una nueva referencia
a) Desde el menú References, seleccionando New Reference (CTRL+N) se abre una ventana
Referencia con todos sus campos vacíos.
Por defecto, las nuevas referencias que se creen son del tipo Journal Article, pero puede
seleccionarse cualquier otro tipo de referencia desde el panel Reference Type en la parte
superior de la ventana.
Apoyo a Docencia e Investigación - Servicios Informáticos UCM 11
Referencias
Tipo de
referencia
NOTA: Se puede cambiar el tipo de referencia que viene por defecto, en el menú
de preferencias de EndNote (ver tema “Preferencias de EndNote” en Pág. 9).
b) Seleccionando con el ratón el campo Author, introducimos el nombre de los autores del
artículo, bien escribiendo ‘Nombre Apellido’ o ‘Apellido, Nombre’. Para facilitar el
proceso de introducción de datos, EndNote sugiere nombres similares en base a otros
previamente referenciados, y almacenados en lo que denomina lista de términos (Term
List). Una vez introducidos nombre y apellido del primer autor, pulsar ENTER para seguir
introduciendo en la siguiente línea el resto de autores. Esta posibilidad de auto-completar
está disponible sólo si introducimos los autores de la forma ‘Apellido, Nombre’.
Si es la primera vez que se introduce el nombre y, por tanto, no está en la lista de
términos Autor para esta librería, el nombre aparecerá en rojo. Una vez cerrada la
referencia el nombre será incluido en la lista de términos. Para ver más sobre Term List ir
a “Preferencias de EndNote” en Pág.10.
NOTA: La característica de auto-completar puede activarse y desactivarse en las
preferencias de EndNote, en la sección Term List. Funciona también en los campos
Journal y Keywords.
c) Cambiamos al siguiente campo presionando la tecla TAB (en caso de querer retroceder,
SHIFT + TAB). En el campo del año es necesario introducir los cuatro dígitos del año, sin
paréntesis. También podría introducirse en este campo “pendiente de publicación” o
cualquier otro tipo de notación.
Apoyo a Docencia e Investigación - Servicios Informáticos UCM 12
Referencias
d) En el campo Title no se añadirá ningún tipo de puntuación al final, ni se presionará
ENTER ya que EndNote permite largos títulos que ajusta a su ancho de campo. Además,
a pesar de que EndNote puede cambiar las minúsculas en mayúsculas de los títulos, es
mejor introducir las mayúsculas en el título tal y como se desee que aparezca en la
bibliografía.
e) En el campo URL, teclea o copia una dirección URL válida, como por ejemplo
http://www.endnote.com
o
ftp://ftp.cuteftp.com
EndNote reconoce automáticamente los prefijos ‘http://’ o ‘ftp://’, y las transforma en
hipervínculos. De esta forma haciendo clic sobre el enlace, se abrirá el explorador
buscando la dirección dada.
Algunas bases de datos online incluyen una dirección URL para el texto completo o el
abstract del artículo. Pero en este campo puede incluirse cualquier enlace a información
de la Web relacionada con el artículo u otra información relevante.
Asimismo podemos incluir el enlace a un fichero local como un documento de texto o un
gráfico. Para ello, desde el menú vamos a References/URL>Link to URL para localizar el
archivo. O tecleamos directamente la ruta, de la forma
file://C:/Archivos%20de%20programa/EndNote%20X/GettingStartedGui
de.pdf
teniendo en cuenta que los espacios en los nombres de los archivos son reemplazados por
“%20”.
NOTA: Accederemos a los comandos ‘Link to’ o ‘Open’ relacionados con la URL, o
con el campo PDF, pinchando con el botón derecho del ratón sobre la ventana abierta
de la referencia.
f) En Link to PDF guardaremos la ruta de acceso a un fichero PDF ( u otro tipo de fichero)
en el disco duro de nuestro ordenador.
Para añadir el enlace a fichero en una referencia abierta:
1. Ir al menú a References/PDF>Link to PDF;
2. En la ventana de dialogo localizar el documento.
3. Nótese que hay dos opciones para introducir el documento:
- Insertado como un enlace relativo: Esta opción aparece por defecto seleccionada en
la parte inferior izquierda de la ventana de diálogo como “Copy this file to the default
PDF folder and create a relative link”. De esta forma, una copia del PDF original
será guardada en la carpeta DATA\PDF de la correspondiente librería. EndNote podrá
por tanto acceder siempre a este fichero, incluso cuando compartamos la librería
(siempre y cuando no hayamos olvidado incluir junto con el fichero .ENL, el fichero
.DATA de la librería). Sin embargo, si editamos el PDF original, los cambios sólo
aparecerán en el original y no en la copia del documento enlazado a la librería de
EndNote.
- Insertado como un enlace absoluto: Si deshabilitamos la anterior opción, EndNote
enlazará el archivo a su localización original. La desventaja es que si movemos el
fichero PDF, EndNote ya no será capaz de acceder a él a no ser que hayamos vuelto a
insertar el documento desde su nueva localización. De la misma forma, al compartir
la librería el archivo PDF no estará disponible. Ahora bien, cualquier cambio
introducido en el documento aparecerá cuando se abra el documento desde EndNote.
4. Seleccionamos Open y en la librería aparecerá el icono indicando el tipo de archivo
insertado.
NOTA: Los ficheros PDF pueden incluirse en las referencias, vistas en la ventana
de la librería, arrastrando y soltando el icono del PDF en la línea de la referencia
correspondiente.
Apoyo a Docencia e Investigación - Servicios Informáticos UCM 13
Referencias
g) Los campos Image y Caption serán tratados en una sección aparte a continuación.
h) Acabamos de introducir la información de la referencia en los campos que sea necesario,
teniendo en cuenta que, en general, no hace falta incluir signos de puntuación extra o
estilos de texto determinados.
i) Cerrando la ventana de referencia- desde el menú References/ Close Reference, desde el
botón de cierre, o más rápidamente presionando CTRL+W, la información se guarda de
forma automática, apareciendo la nueva referencia resaltada en la ventana Librería.
ARCHIVOS GRÁFICOS EN LAS REFERENCIAS
EndNote permite organizar imágenes, gráficas y ficheros introducidos en el campo Image de
cualquier tipo de referencia. Además dispone tres tipos de referencias específicas –Figure, Chart
or Table, y Equation- para catalogar este tipo de imágenes u objetos. Estos archivos gráficos
después pueden introducirse en un documento de texto.
La diferencia entre los archivos imagen y archivos objeto se basa en la forma en que Microsoft
Word interpreta el fichero. Las extensiones interpretadas como imágenes son:
• BMP Bitmap
• GIF Graphics Interchange Format
• JPEG JPEG File Interchange Fotmat
• PNG Portable Network Graphics
• TIFF Tag Image File Format
Cualquier otro documento adjunto introducido, ahora como objeto, ha de ser de los formatos:
• Audio files (WAV, MP3)
• Microsoft Access files
• Microsoft Excel files
• Microsoft Power Point files
• Microsoft Project files
• Microsoft Visio files
• Microsoft Word files
• Multimedia files (MOV, QuickTime)
• Technical drawing files
• Text files (.TXT, .RTF, HTML)
Es importante tener en cuenta que:
1. Cada referencia puede contener sólo un fichero gráfico o adjunto. Introduciendo un
segundo fichero, éste reemplazará al primero.
2. Sólo se podrá insertar el archivo gráfico en una referencia que disponga de campo Image.
Si fuera necesario, el campo Image se añadirá al tipo de referencia empleando las
preferencias Reference Types como se describe en la sección “Librerías y preferencias de
EndNote” (Pág. 9).
3. Si se introduce mediante Copy-Paste el archivo, puede perder calidad respecto al
original.
4. Al introducir un archivo imagen, EndNote lo copia y coloca en la carpeta .DATA de la
correspondiente librería.
RECUERDA: si movemos la librería a otro ordenador, o si queremos compartir la
librería con alguien, no olvidar copiar la carpeta .DATA asociada a esa librería.
- Introduciendo los archivos gráficos
a) Una vez abierta la referencia – haciendo doble clic sobre ella con el ratón una vez
seleccionada en la librería- ir a menú References/Insert Picture (Insert Object). Se abrirá
entonces la ventana de búsqueda del documento.
Apoyo a Docencia e Investigación - Servicios Informáticos UCM 14
Referencias
NOTA: Con y de la barra de herramientas, para archivos imagen y objeto
respectivamente, accederemos más rápidamente a la búsqueda de los documentos.
b) Una imagen en miniatura o el icono del adjunto correspondiente aparecerá en el campo
Image de la referencia.
c) A continuación, escribir siempre el pie de la figura o la nota descriptiva del fichero en el
campo Caption. La información de este campo servirá para una posible búsqueda de
imágenes, y será la etiqueta asociada al fichero en la lista de figuras o archivos adjuntos al
final de un documento de Word.
d) Cerrar la referencia y volver a la ventana de la librería.
Las referencias de la librería que contengan archivos gráficos, tendrán el icono de un clip en
la columna correspondiente de la ventana –por defecto, la primera de la izquierda-. Para
visualizar rápidamente las referencias con imagen, hacer clic en la cabecera de la columna del
campo Image representado con el clip.
Podemos editar el archivo adjunto del campo Image, haciendo doble clic sobre el mismo.
Cualquier cambio será guardado en el archivo adjunto de la referencia y no en el archivo
original. Es decir, todo cambio será almacenado en el fichero de la carpeta DATA
correspondiente a la referencia
Una vez las referencias incluyen archivos gráficos, éstos, junto con la información del campo
Caption, pueden ser insertados en un documento Word mediante la opción especial para este
campo de EndNote Cite While You Write ( ver tema ‘Cite While You Write’ en pag.16).
Apoyo a Docencia e Investigación - Servicios Informáticos UCM 15
CWYW
Capítulo 3
CITE WHILE YOU WRITE:
INTRODUCIR REFERENCIAS EN WORD
INTRODUCCIÓN
La característica más importante de EndNote es la que nos ofrece la posibilidad de crear
nuestra propia bibliografía en un documento de Microsoft Word.
Empezaremos habilitando el acceso a las referencias introduciendo en la barra de
herramientas de Word los comandos de EndNote. Desde Word, ir al menú
Herramientas/Personalizar, y en la pestaña Barra de Herramientas seleccionamos el ítem de
EndNote.
A partir de los comandos de esta barra de herramientas, EndNote y Word se comunican
facilitando el proceso de inserción de referencias. Antes de crear una bibliografía en un
documento de Word debemos tener en cuenta los siguientes puntos:
• EndNote buscará las referencias en las librerías que en ese momento estén abiertas. Si no
hubiera ninguna, se abrirá una ventana en Word desde la que habilitar la librería requerida.
En caso de que EndNote no estuviera abierto, desde Word puede activarse el programa
seleccionando cualquiera de los comandos de la barra de herramientas de EndNote en
Word.
• Como se sugirió el capítulo dedicado a las librerías de EndNote, es mejor tener una única
librería con todas las referencias, y que sea esta la que se abra por defecto al empezar
EndNote. Así, directamente desde Word abriremos EndNote con acceso a la librería
principal. En caso de tener más de una librería abierta, conteniendo varias de ellas una
misma referencia, ésta tendría asociada códigos distintos en cada una de ellas, lo cual puede
resulta problemático en el momento del formateo.
RECUERDA: Desde Edit/Preferences/Libraries podemos seleccionar la o las
librerías que se abrirán por defecto con el programa.
• Podremos crear la bibliografía, bien en un nuevo documento de Word, bien sobre una de
las plantillas de revista incorporadas en EndNote, con un formato específico. Para acceder a
estas plantillas desde EndNote, ir a Tools/Manuscript Templates; y desde Word, en
Archivo/ Archivos de programa/EndNoteX/Templates. Al abrir por primera vez una
plantilla, deberemos aceptar los macros del editor en la una ventana emergente.
Apoyo a Docencia e Investigación - Servicios Informáticos UCM 16
CWYW
CREANDO UNA BIBLIOGRAFIA
- Útiles de la barra de herramientas de EndNote en Word
(4) Insert Selected (8) Unformat
Citation(s) citation(s) (12)Generate
Figure List
(3)Format (7)Edit Library (11)Find
Bibliography Reference(s) Figure(s)
(14) Help
(2) Go To (6) Insert (10) Export
Note Traveling Library (13) CWYW
EndNote Preferences
(1)Find
(5) Edit (9) Remove
Citation(s)
Citation Field Codes
Especificaciones de algunos de comandos:
• Insert Selected Citation (4): Para introducir las citas que actualmente hay seleccionadas en
la librería de EndNote abierta. Puedes incluir consecutivamente en el texto hasta 50 citas.
• Insert Note (6): Para añadir texto personalizado en el documento de Word.
• Unformat Citations (8): Para cambiar al formato temporal las citas seleccionadas, o las de
todo el documento. De este modo, las citas aparecerán de la forma {Zartman, 1988 #182},
facilitando su identificación mientras se redacta el documento. Posteriormente, se puede
dar formato de nuevo a la bibliografía mediante el comando Format Bibliography (3).
A diferencia de las citas con formato, las citas con formato temporal o lo que es lo mismo,
sin formato, necesitan que la librería correspondiente de EndNote esté abierta para poder
volver a dar formato.
CUIDADO: La opción “Quitar formato” (unformatting) elimina la librería
itinerante (ver el número 10).
• Remove field codes (9): Los códigos de campo vinculan las referencias de las librerías en
EndNote con las citas y bibliografías en Word. De este modo, permiten al programa quitar
o volver a dar formato a las citas del documento a editar. Seleccionando esta opción
(Quitar códigos de campo) se guarda una copia del documento sin los códigos de campo de
formato Cite While You Write. Las citas con formato y la bibliografía se guardan como
texto, lo que permite presentar el documento a un editor.
• Export Traveling Library (10): Todo documento en Word lleva asociado una librería
itinerante (Traveling Library) con los códigos de campo relativos a cada cita introducida
con formato y su referencia. Cada vez que volvemos a dar formato a las citas del
documento, EndNote necesita buscar la referencia en la librería abierta desde la que ha sido
introducida. En caso de que esta librería no esté disponible o abierta, EndNote usa la
librería itinerante para obtener la información sobre la referencia. Dicha información
incluye todos los campos excepto Notes, Abstract, Image y Caption.
Mediante este comando se puede crear una librería únicamente a partir de las referencias
empleadas en un documento Word y que tienen formato, que incluso puede habernos
enviado un colega, y del que nos interesa guardar las referencias.
• Cite While You Write Preferences (13): Desde este diálogo podemos cambiar las
preferencias de CWYW, y establecer los atajos del teclado (shortcuts) para los comandos
de EndNote en Word.
• Help (14): Despliega ayuda específica sobre las características de CWYW.
Apoyo a Docencia e Investigación - Servicios Informáticos UCM 17
CWYW
- Citar las referencias de las librerías de EndNote.
Los pasos a seguir para introducir las referencias en un documento son:
1. Abrir la librería o librerías que contienen las referencias que serán citadas. Para ello
podemos directamente desde Word, si EndNote no está ya abierto, hacer clic en el
comando (2) Go to EndNote.
2. Abierto el documento Word, llegado el momento de introducir la cita en el documento,
con el cursor en la posición donde introduciremos la referencia, ir a (1) Find Citation(s).
Aparecerá el diálogo ‘EndNote Find Citations’.
3. En el panel Find de dicha ventana, introducir el texto clave para localizar la referencia
(apellido del autor y/o año y/o keyword, etc). Después presionar Search o la tecla
‘Enter’.
NOTA: También podemos seleccionar en nuestro documento el nombre del autor
al que queremos citar, y dicho nombre estará insertado al abrir la ventada de
búsqueda.
4. Identifica, resalta e introduce (Insert o Enter) la referencia apropiada de las que EndNote
lista en la ventana.
5. De manera automática las citas son formateadas, y la bibliografía al final del documento
es actualizada cada vez que introducimos una nueva referencia. Esto se debe a que la
opción Instant Formatting está activada. En caso de que no ocurra así, o que deseemos
cambiar el formato de las citas, ir a Format Bibliography(3) desde el icono
correspondiente de la barra de herramientas (o ALT+3).
-> Activar o desactivar Instant Formatting
Apoyo a Docencia e Investigación - Servicios Informáticos UCM 18
CWYW
-> Verificar o cambiar el estilo de citas y
bibliografía
NOTA: La lista de estilos que aparecen en el panel correspondiente son los que están
seleccionados como “favoritos” en la sección Style Manager (Edit/Output Styles>Open
Style Manager). Si necesitas elegir otro estilo no listado, navega para localizarlo.
6. Mientras se van introduciendo las citas en el documento, éstas aparecerán sombreadas
para facilitar su localización en el mismo. Esta opción de sombreado es únicamente para
la visualización en pantalla, y no se refleja en la versión impresa del documento.
7. Una vez acabado el documento, guardar.
Además de estos pasos básicos, existen otras opciones para introducir las citas en el
documento de Word:
• Arrastrar desde la librería de EndNote la referencia seleccionada al documento de
texto.
• Desde el menú Tools/Cite While You Write>Insert Selected Citation(s).
• Copiar la referencia de la librería en el lugar requerido del documento.
SELECCIONAR UN ESTILO BIBLIOGRÁFICO
Durante el proceso de redacción del documento se puede cambiar el formato de las citas y
de la bibliografía cuántas veces sea necesario.
NOTA: la primera vez que se da formato a una cita, la correspondiente librería tiene
que estar abierta. Después, EndNote puede usar la librería itinerante (Traveling Library)
para obtener la información de la referencia
Para ello:
1. Desde el menú de herramientas de
EndNote en Word, ir al comando Format
Bibliography (3).
Apoyo a Docencia e Investigación - Servicios Informáticos UCM 19
CWYW
2. En la ventana EndNote Format Bibliography seleccionamos el estilo en el panel With
Output Style, dentro de la sección Format Bibliography.
Para buscar otros estilos que no aparecen el panel desplegable, presionar Browse y ver
todos los estilos disponibles en EndNote. Cada uno de estos estilos da un formato a las
citas y a la bibliografía. Se pueden consultar el formato de cada uno editándolos desde
EndNote, en el menú Edit /Output Style/ Open Style Manager.
Como Temporary citations delimiters aparecerán los limitadores de las citas temporales,
que por defecto son las que aparecen en la casilla correspondiente. Éstas han de ser
únicamente delimitadores y no aparecer como caracteres en el documento, de lo
contrario habría de escogerse otro tipo de delimitadores.
3. En la sección Layout se pueden personalizar:
• el tamaño y fuente de la bibliografía,
• el título que aparecerá encabezando la lista bibliográfica al final del documento, así
como su formato,
• el número por el que ha de empezar a numerar la lista de referencias ( si es que se
quiere numerar),
• la sangría y el espaciado para la lista de referencias.
4. En la sección Libraries Used se puede consultar desde qué librerías se está
referenciando el documento.
5. Pulsando Aceptar en la ventana de diálogo, EndNote actualiza automáticamente los
cambios y vuelve a generar la bibliografía en el estilo escogido.
Apoyo a Docencia e Investigación - Servicios Informáticos UCM 20
CWYW
INSERTAR MÚLTIPLES CITAS
Hay varias formas de insertar múltiples referencias en una cita en el texto. Cuando se les da
formato, aparecen como una cita múltiple, ordenada según las propiedades del estilo
bibliográfico.
Para insertar citas múltiples desde Word:
1. Desde las herramientas de EndNote en Word ir a Find Citation(s).
2. Introducir un término genérico que sirva para encontrar las referencias buscadas, y
hacer clic en Search.
3. Manteniendo presionada la tecla CTRL, seleccionar con el clic del ratón la lista de
referencias a introducir (o si es un conjunto de referencias contiguas, seleccionarlas
manteniendo la tecla SHIFT ).
4. Clic Insert.
Para insertar múltiples citas seleccionadas desde EndNote:
1. En la librería de EndNote, proceder a la selección de las referencias como en el punto
3 de la sección anterior.
2. En el menú de herramientas de EndNote, ir a Tools/Cite While You Write>Insert
Selected Citation(s).
Para insertar citas múltiples de forma individual:
Otra opción es insertar las citas individualmente, pero una detrás de otra. Cite While You
Write une las citas adyacentes cuando se les da formato. Las citas no se unen si entre ellas hay
algún carácter que las separe, como un espacio o un signo de puntuación.
Para insertar, quitar o editar las citas
de una cita múltiple en el texto:
1. Hacer clic sobre la cita en el texto.
2. Desde las herramientas en Word,
ir a Edit Citation(s) para que se
muestre la ventana diálogo EndNote
Edit Citation.
Todas las referencias citadas en el
documento son listadas en la columna
izquierda de la ventana. El ‘(…)’
indica dónde la cita aparece en el
texto, y en la línea siguiente
aparece(n) la(s) cita(s) a la(s)
referencia(s).
3. Seleccionar la cita y:
• Borrar seleccionado Remove.
• Insertar otra cita dentro de los mismos delimitadores con Insert
• Usar los botones con las flechas para cambiar el orden de las citas en una cita
múltiple.(Si el estilo de salida activo fija el orden de las citas mediante Citation Sort
Order, cualquier cambio en el orden de las citas ahora no tendría ningún efecto.)
Apoyo a Docencia e Investigación - Servicios Informáticos UCM 21
CWYW
PERSONALIZAR LAS CITAS
Si queremos cambiar el formato de las citas o de la bibliografía, podemos hacerlo
manualmente. Pero si no hemos terminado el documento, e introducimos más referencias o
volvemos a formatear citas o bibliografía, dichos cambios se perderán, ya que EndNote
reformatea el documento borrando la bibliografía existente en el momento y poniendo una
nueva en su lugar.
Para que esto no ocurra, EndNote permite introducir cambios en las citas de manera
individual. En este caso se realiza con el comando Edit Citation (5) que aparece en la barra de
herramientas de EndNote en Word.
En la mayor parte de los estilos, las citas consisten en el Autor y Año de publicación. Si se
quiere eliminar el nombre del autor y añadir las páginas, por ejemplo. Los pasos a seguir son:
1. Poner el cursor en cualquier parte de la cita a editar, de forma que ésta aparezca
sombreada
2. Ir al icono Edit Citation, o sobre la referencia pulsar con el botón derecho del ratón, y
seleccionar Edit Citation en el menú desplegable.
3. Seleccionar Exclude Author y en el panel Pages insertar los números de las páginas de
la forma “34-35”.
OJO: No está asegurado que los números de las páginas aparezcan en la
cita. Para ello el campo “Cited Pages” debe estar incluido en la plantilla
Citation que aparece en la ventana de edición de los estilos de salida.
4. Pulsar OK para actualizar las citas en el documento
Apoyo a Docencia e Investigación - Servicios Informáticos UCM 22
CWYW
Los siguientes ejemplos muestran como distintas modificaciones en una cita temporal afecta
a la cita con formatos estilo autor/año o numerados. En la primera columna se muestra el
formato temporal de la cita modificada, y a su derecha los dos ejemplos de las citas con los
formatos de ejemplo.
INSERTAR FIGURAS Y TABLAS
Una vez las imágenes están organizadas en la librería de EndNote, mediante los comandos
de Cite While You Write podemos insertarlas en un manuscrito.
-Notas generales sobre el formato de Figuras y Tablas
• No emplear de forma conjunta las opciones de Word y EndNote para la leyendas de las
figuras o citaciones en el texto
• Las imágenes de las referencias de tipo Chart or Table son insertadas en Word como
tablas, y son numeradas separadamente de las figuras, aún cuando los comandos Find
Figure(s) y Generate Figure List, se emplean en ambos casos.
• Si abrimos un documento con citas a figuras ya introducidas en el texto, éstas no
aparecerán dentro de la lista de figuras. Deberán por tanto ser introducidas en EndNote
para insertarlas posteriormente en el documento.
• El estilo de salida (Output Style) seleccionado en ese momento en EndNote determina el
emplazamiento de las figuras y las tablas. Éstas aparecen bien en el cuerpo del documento-
directamente después del párrafo donde se citan- o listadas al final del documento- después
de la bibliografía- según está establecido para dicho estilo.
Apoyo a Docencia e Investigación - Servicios Informáticos UCM 23
CWYW
Para modificar está opción, editar el estilo desde el menú de EndNote Edit /Output Styles,
seleccionando el estilo activado. Dentro del cuadro de diálogo que se abre, ir a Figures &
Tables.
Si lo que se quiere es cambiar el formato de salida, podemos ir en la barra de
herramientas de EndNote en Word, al comando Format Bibliography, y seleccionar un
nuevo estilo de salida.
ATENCIÓN: El cambio de esta opción afectará tanto al formato de las citas
bibliográficas como a las citas de figuras y tablas.
• El Instant Formatting que se aplica a la bibliografía no sirve para las figuras. Las citas
referidas a figuras en el texto se formatean según son introducidas. En caso de mover o
borrar alguna cita a figura, debe actualizarse manualmente el documento mediante la
generación de una nueva lista de figuras en el comando apropiado ( Generate Figure List).
• Las leyendas de las tablas y figuras se añaden al documento desde el campo Caption de la
referencia correspondiente.
- Pasos a seguir:
1. Abrir la librería de EndNote que contiene las figuras que queremos insertar
2. Posicionar el cursor en el documento Word donde se desea que aparezca la cita a la
figura
3. Desde el icono Find Figure(s) se abre la ventana de búsqueda.
Apoyo a Docencia e Investigación - Servicios Informáticos UCM 24
CWYW
4. Introducir en el panel de búsqueda Find la(s) palabra(s) claves y presionar Search.
EndNote interpreta un ‘and’ entre cada palabra.
5. EndNote mostrará las referencias que contengan tal texto y contengan imagen.
Además, listará los campos Autor, Año, Título y Pie de Figura (Caption) de cada
referencia. Este último campo debería contener una descripción de la imagen
6. Identificar, seleccionar e insertar la figura buscada.
Si no hay coincidencia entre las palabras introducidas y las referencias, es necesario
modificar el texto de búsqueda. EndNote introducirá la cita a la figura en el texto, y la figura
y el pie de la misma, inmediatamente después del párrafo donde se cita.
La numeración asignada a cada figura indica su orden en el documento.
RECUERDA… guardar el documento mientras estás trabajando.
USANDO PLANTILLAS PREDEFINIDAS
Para facilitar la presentación de manuscritos electrónicos a los editores de las revistas,
EndNote dispone de numerosas plantillas predefinidas en Microsoft Word. Tales plantillas
llevan incorporadas las características de formato como márgenes, encabezado, paginación,
espaciado, tamaño y tipo de letra, etc. Las plantillas pueden emplearse se use o no CWYW.
Por tanto, podremos crear la bibliografía, bien en un nuevo documento de Word, bien sobre
una plantilla de revista incorporada en EndNote, con un formato específico.
1. Abrir EndNote e ir a Tools /Manuscript Templates.
Desde Word, seleccionar icono Go to EndNote (2) para abrir las plantillas
O bien desde Archivos de programa, en el disco duro del ordenador, ir
EndNote/Templates.
2. Seleccionar y abrir la plantilla nombrada según un estilo particular de la editorial o el
nombre de la publicación a la que se quiere enviar el manuscrito.
ATENCIÓN: Al abrir por primera vez una plantilla, deberemos aceptar los macros
del editor en la una ventana emergente.
Se abrirá un nuevo documento Word basado en la plantilla escogida, y comienza el
asistente de la plantilla a través del que elegiremos las características del documento.
NOTA: Normalmente EndNote abre el cuadro de diálogo en la carpeta Templates,
donde están incluidas todas las plantillas. Si no fuera así, navegar hasta ella
desde la carpeta de EndNote.
3. Introducir la información solicitada por el asistente pulsando a continuación Next hasta
completar el proceso. En caso de no saber qué responder a la información requerida,
llevar el asistente hasta el final, después de lo que podremos introducir los datos
necesarios en los campos del documento.
4. Una vez seleccionado Finish en el asistente podremos comenzar a escribir en el
documento.
Apoyo a Docencia e Investigación - Servicios Informáticos UCM 25
CWYW
VERSIÓN FINAL DEL DOCUMENTO PARA EL EDITOR
Cuando tenemos que presentar copias electrónicas del documento, debemos eliminar los
códigos de campo para evitar incompatibilidades con el software del editor. Además, quitando
los códigos de campo, podemos compartir el documento con otros colegas que no tengan una
versión compatible de Word o tengan otros editores de texto.
- Para borrar los códigos de campo y guardar el documento con las citas y la
bibliografía con un determinado formato:
1. Abrir el documento formateado.
2. En la barra de herramientas de EndNote en Word, ir a Remove Field Codes(9).Este
comando hace una copia del documento sin códigos
NOTA: EndNote abre una ventana preguntando si guarda el original intacto y
crea una copia, de la que habrá quitado los códigos de campo. Aceptamos para
mantener el documento original con los códigos de campo con vistas a posteriores
posibles cambios.
3. Guardar el documento sin códigos de campo. A partir de este momento, las citas y
bibliografía del documento ya no pueden ser cambiadas de formato.
Apoyo a Docencia e Investigación - Servicios Informáticos UCM 26
Búsqueda Remota
Capítulo 4
BÚSQUEDA REMOTA DE BASES DE DATOS
INTRODUCCIÓN
Crear librerías con EndNote tiene la ventaja de poder importar referencias sin necesidad de
introducirlas tecleando una a una. A través de los comandos de búsqueda remota Connect y
Search, EndNote accede a bases de datos bibliográficas en la red, permitiendo bajar la
información de las referencias buscadas y almacenar directamente en las librerías. Existen más
de 560 conexiones predefinidas, pudiendo acceder a bases de datos remotas como Web of
Science, PubMED, OVID, etc.
No obstante, no siempre podremos extraer información desde una base de datos. En dicho
caso, lo más rápido será copiar la referencia en un procesador de texto, manipular los datos
convenientemente, y copiarlos todos en el campo Título de una nueva referencia; desde ahí,
hacer Copy-Paste de los datos a su campo correspondiente.
De la misma manera, la mayoría de las bases de datos requieren una cuenta para permitir el
acceso, aunque también muchas de ellas son de libre acceso. Dos de las más importantes que no
requieren claves de acceso son la base de datos PubMed de la National Library of Medicine, y
Library of Congress. Además, otros muchos catálogos generales de las bibliotecas tienen acceso
libre.
BASES DE DATOS DE LIBRE ACCESO
CONEXIÓN REMOTA A BASE DE DATOS
- Útiles de la barra de herramientas
Conectar
Abrir librería Importar Exportar
- Buscando la base de datos
1. Seleccionar el icono del comando ‘Connect’ aparecerán las bases de datos listadas en una
ventana; o ir al menú Tools/Connect>Connect….En el mismo submenú se desplegarán
las bases de datos favoritas (o aquellas con las que ya se ha establecido conexión), para
agilizar el proceso en sucesivas conexiones.
Apoyo a Docencia e Investigación - Servicios Informáticos UCM 27
Búsqueda Remota
Con el botón Find podemos encontrar
rápidamente la base de datos que
necesitamos, ya que permite listar
las bases por categorías.
2. Seleccionar la conexión a un archivo - por ejemplo, el PubMed - y pinchar sobre
Connect. Si no aparece un mensaje de error avisando de que la conexión no ha podido
establecerse, se abrirán dos ventanas: en primer plano, la ventana de búsqueda, y detrás la
ventana en que se recogerán las referencias encontradas.
Ventana para las
referencias
encontradas
Ventana de búsqueda
Base de datos remota
en la que busca las
referencias
SUGERENCIA: En la ventana de búsqueda remota podemos seleccionar una
configuración por defecto - Set Default- de los campos de búsqueda en esta ventana; de
esta forma con Restore Default aparecerán rápidamente dichos campos cuando sea
necesario.
Apoyo a Docencia e Investigación - Servicios Informáticos UCM 28
Búsqueda Remota
- Buscando las referencias
3. Introducir en la ventana de búsqueda los términos necesarios para encontrar las
referencias y seleccionar Search. Una vez ejecutada la acción, EndNote abre una ventana
con el número de referencias encontradas en la base de datos y que se ajustan a los
criterios de búsqueda.
CUIDADO: Si el número
de referencias encontradas es
demasiado grande, conviene
refinar la búsqueda.
Seleccionamos Cancel,
volvemos a la ventana de
búsqueda y añadimos más
información en alguno de los
campos.
Por ejemplo, para tener más
información sobre fósiles en la librería Paleo.enl, buscamos en la base de datos de
PubMed por referencias con ‘fossil’ como Keyword; el número de referencias que se
ajustarán a nuestra solicitud es muy elevada, con lo que podemos refinar la búsqueda
introduciendo ‘trilobite’ como término requerido en cualquier campo de las referencias
(Any Field).
4. Una vez seleccionado OK en la ventana de resultados, las referencias encontradas se
mostrarán en la ventana de referencias
NOTA: si se desea volver a realizar una búsqueda, llegados a este punto, ir al menú
Window>Remote Search Window de la barra de herramientas e introducir los criterios
de búsqueda. En la ventana de confirmación de búsqueda, Confirm Search Window ,
se ofrecerá la posibilidad de descartar las referencias inicialmente encontradas y
sustituirlas por las nuevas– seleccionando la caja de la pregunta “Discard the
previously retrieved references?”- o añadir las últimas encontradas.
- Guardando las referencias
5. En este momento, seleccionar las referencias que interese añadir a nuestra librería. En
caso de que esté abierta, podremos hacerlo arrastrándolas a la librería, o con los
comandos Copy-Paste. Existe también la posibilidad de copiar las referencias a una
nueva librería, o a una librería abierta o cerrada con el comando Copy References To.
Cerramos la ventana de referencias encontradas. EndNote alerta de que las referencias de la
ventana serán descartadas. Si estamos seguros de que ya hemos guardado las referencias
que nos interesan, hacemos clic en Aceptar.
Apoyo a Docencia e Investigación - Servicios Informáticos UCM 29
Importar Referencias
Capítulo 5
IMPORTAR REFERENCIAS A LA LIBRERÍA: FILTROS
INTRODUCCIÓN
El acceso a bases de datos a través del comando de búsqueda remota de EndNote para añadir
referencias a una librería –visto en el capítulo anterior- no siempre es posible. En cambio, el
acceso a bases de datos bibliográficas online, al catálogo de la universidad o a bases de datos en
CD-ROM será, en repetidas ocasiones, el modo de encontrar nuevas referencias. En tales casos,
los datos bibliográficos se guardan en archivos de texto con formatos que no pueden ser
automáticamente importados a EndNote. Por ello, transferir la información bibliográfica a la
librería requiere el uso de filtros que pueden encontrarse en EndNote, o bien, que necesitan ser
configurados por el usuario para poder seleccionar los datos a importar.
Es decir, con EndNote podemos:
1. Importar referencias guardadas o bajadas desde un CD-ROM, o desde una base de datos
bibliográfica en nuestro navegador.
2. Importar ficheros de texto creados por el usuario o desde otras bases de datos, con un
formato particular desde el que EndNote pueda extraer la información de las referencias.
3. Importar ficheros de texto exportados desde otros programas de software bibliográfico,
como ProCite, Reference Manager, etc...
Y para una correcta importación de las referencias a EndNote a partir de estas fuentes, se ha
de tener en cuenta dos puntos:
• El formato del archivo de texto dónde se almacenan los datos de la referencia.
• La elección del filtro adecuado para importar los datos al programa.
Antes de ver en detalle cómo se debe preparar un fichero de datos para ser importado, veamos
los pasos básicos de todo proceso de importación.
INSTRUCCIONES GENERALES DE IMPORTACIÓN
- Útiles de la barra de herramientas
Conectar
Abrir librería Importar Exportar
- Pasos básicos
1. Abrir la librería a la que queremos importar las referencias.
SUGERENCIA: Al importar la información es recomendable hacerlo inicialmente a
una librería temporal, determinar las referencias que nos interesan y, entonces,
moverlas a la librería permanente. = )
2. Desde el menú File seleccionando Import, habilitar la siguiente ventana de importación.
Apoyo a Docencia e Investigación - Servicios Informáticos UCM 30
Importar Referencias
3. Seleccionar el fichero a importar, mediante el comando de búsqueda de la ventana,
Choose File.
4. Escoger la opción de importación dentro del menú Import Option. Las opciones de
importación se detallan al final esta lista.
5. En Duplicates seleccionamos una de las siguientes opciones para la importación de las
posibles referencias duplicadas:
• Import All, importa también las referencias que se encuentran duplicadas.
• Discard Duplicates, importa todas las referencias excepto las duplicadas.
• Import into Duplicates Library, las referencias duplicadas son importadas a un
librería llamada file-Dupl, donde “file” es el nombre de la librería a la que estamos
importando.
6. Text Translation es una opción que permite especificar la codificación del texto a
importar, para que se realice correctamente. Es importante en caso de referencias en
lenguajes con caracteres extendidos, y se debería verificar la elección con el proveedor
de la base de datos. Si el fichero de texto no contiene caracteres extendidos,
escogeremos No Translation.
7. Finalmente, seleccionar Import.
Una vez finalizado el proceso de importación, en la ventana de la librería sólo aparecen las
referencias importadas. Este es el momento adecuado para verificar que el proceso de
importación se ha realizado correctamente. Una vez comprobado, ir al menú References/Show
All (CTRL+M) para visulizar todas las referencias de la librería.
- Opciones de importación.
De todas las opciones que incluye EndNote, las más empleadas son:
• EndNote Library: para importar de una librería de EndNote a otra.
¡Toma nota! Antes de exportar referencias de una librería de EndNote a
otra:
- seleccionar las referencias a exportar; si se van a exportar todas las
referencias de la librería, no hace falta seleccionarlas;
- presionar el botón derecho del ratón sobre la selección, y en el menú
desplegable pinchar “Show Selected References”;
- seleccionar en la barra de herramientas como estilo de las referencias
‘EndNote Export’.
• EndNote Import: para importar ficheros de texto bajados desde bases de datos en la
red o exportadas desde EndNote con el formato de EndNote.
• Refer/BibIX: para importar ficheros exportados desde programas Refer o BibIX.
Apoyo a Docencia e Investigación - Servicios Informáticos UCM 31
Importar Referencias
• ProCite: para importar ficheros de texto exportados desde ProCite en el formato
establecido por defecto delimitado por comas o comillas.
• Tab-delimited: para importar ficheros de texto en los que los campos de una
determinada referencia han sido separados por etiquetas.
• Reference Manager (RIS): para importar ficheros de texto exportados desde Reference
Manager, Reference Update o Reference Web Poster, o cualquier otra fuente que use
el formato RIS.
• ISI-CE: para ficheros bajados desde la página Web of Science y otras fuentes
dependientes de Thomas Scientific.
• EndNote Generated XML: para importar el formato XML. Los filtros EndNote
Generated XML son los únicos que no pueden ser modificados.
• Other Filters: nos permite buscar en una lista de cientos de filtros configurados, el
filtro adecuado para la fuente de datos que queremos importar.
FORMATOS Y FILTROS
- Guardar las referencias en el formato adecuado
Algunas páginas web de bases de datos presentan la opción de importar directamente los
resultados de una búsqueda a EndNote. Simplemente tendremos que elegir la librería a la que
quiero importar los datos. Algunas de estas páginas son ISI, EBSCO, IEEE, Elsevier, etc…
Otras, en cambio, no presentan dicha opción y ofrecen la información bibliográfica como texto
y etiquetado según distintos formatos. En estos casos, debemos elegir un formato según el cual
la información esté convenientemente etiquetada para que cada campo sea transferido de forma
correcta a EndNote.
Una referencia de ejemplo en PubMed, guardada en el formato ‘Citation’, se muestra a
continuación. Los campos no están claramente delimitados, por lo que EndNote no es capaz de
diferenciarlos para guardar la información de forma correcta.
Am J Med Genet A. 2005 May 1;134(4):349-56.
Reconstructing the behaviors of extinct species: an excursion into comparative
paleoneurology.
Rogers SW.
Salt Lake City VA-Geriatrics Research, Education and Clinical Center and Department of
Neurobiology and Anatomy, University of Utah School of Medicine, Salt Lake City, Utah
84132-3401, USA. Scott.Rogers@hsc.utah.edu
How can the behavior of an extinct species be reconstructed-say a dinosaur such as
Allosaurus? Despite the relatively abundant fossilized remains of this and other
dinosaurs, the incompleteness of the fossil record has permitted room for considerable
speculation, mythology, and perhaps a bit of unsettling reflection on what factors
contributed to the eventual fate of these remarkably successful animals. Among the
speculations is how these 'bigger-than-life' creatures behaved, a topic that itself can attain
equal diversity and grandeur. With recent advancements in measuring the relatedness of
living organisms, how genetics contribute to brain development and how this relates to
behavior, combined with the availability of newly discovered high quality fossils and
imaging methods to exploit their secrets, novel insights into how extinct creatures such as
Allosaurus intermingled with its many relatives over 100 million years ago are beginning
to emerge. 2005 Wiley-Liss, Inc.
Para importar texto con uno de los filtros de EndNote, los datos deben estar convenientemente
etiquetados, empezando cada etiqueta en una nueva línea, y el fichero guardado como texto
plano (no en HTML).
Apoyo a Docencia e Investigación - Servicios Informáticos UCM 32
Importar Referencias
El siguiente fichero de texto está convenientemente etiquetado. Se trata de una referencia
extraída de PubMed etiquetada con el formato de MEDLINE.
PMID- 15759265
OWN - NLM
STAT- MEDLINE
DA - 20050426
DCOM- 20050627
PUBM- Print
IS - 1552-4825 (Print)
VI - 134
IP - 4
DP - 2005 May 1
TI - Reconstructing the behaviors of extinct species: an excursion into
comparative paleoneurology.
PG - 349-56
AB - How can the behavior of an extinct species be reconstructed-say a dinosaur
such as Allosaurus? Despite the relatively abundant fossilized remains of this
and other dinosaurs, the incompleteness of the fossil record has permitted
room for considerable speculation, mythology, and perhaps a bit of unsettling
reflection on what factors contributed to the eventual fate of these remarkably
successful animals. Among the speculations is how these 'bigger-than-life'
creatures behaved, a topic that itself can attain equal diversity and grandeur.
With recent advancements in measuring the relatedness of living organisms, how
genetics contribute to brain development and how this relates to behavior,
combined with the availability of newly discovered high quality fossils and
imaging methods to exploit their secrets, novel insights into how extinct
creatures such as Allosaurus intermingled with its many relatives over 100
million years ago are beginning to emerge.
CI - 2005 Wiley-Liss, Inc.
AD - Salt Lake City VA-Geriatrics Research, Education and Clinical Center and
Department of Neurobiology and Anatomy, University of Utah School of
Medicine, Salt Lake City, Utah 84132-3401, USA. Scott.Rogers@hsc.utah.edu
FAU - Rogers, Scott W
AU - Rogers SW
LA - eng
PT - Journal Article
PL - United States
TA - Am J Med Genet A
JT - American journal of medical genetics. Part A.
JID - 101235741
- Elegir el filtro correcto
EndNote incluye cientos de filtros cada uno de ellos diseñado para leer etiquetados
específicos en ficheros de texto de distintos proveedores, como PubMed, Ovid, etc.
Por tanto, una vez etiquetada la información de la referencia y guardada en un fichero de texto,
debemos seleccionar el filtro adecuado para importar los datos.
Para ver la lista de filtros y sus características ir a: Edit/Import Filters/Open Filter Manager.
NOTA: Si marcamos las casillas de
alguno de los filtros, su nombre
aparecerá en el panel desplegable de
Import Option dentro de la ventana de
importación.
Apoyo a Docencia e Investigación - Servicios Informáticos UCM 33
Importar Referencias
En el caso del ejemplo anterior, la
referencia etiquetada de PubMed
deberemos importarla a la librería
usando el filtro correspondiente a
PubMed listada en la ventana de
filtros. Para comprobar que estamos
usando el filtro adecuado, editar el
filtro desde Edit y seleccionando
Templates. Veremos entonces las
etiquetas que el filtro usa para
identificar cada campo.
RECUERDA: Lo que importa del filtro es que la etiqueta asignada a cada uno de sus
campos coincida con la etiqueta asignada a cada campo en la referencia.
En la sección Template del filtro, las etiquetas con sus campos asociados aparecen por
orden alfabético, y no en el orden de aparición del campo en la referencia.
Introduciendo en la celda del campo {IGNORE}, la información relativa a dicho campo
no es incluida en nuestra referencia de la librería.
EDITAR LOS FILTROS
Si necesitamos modificar un filtro existente o bien crear uno nuevo, lo haremos accediendo a
la ventana llamada Filter Manager (Edit/ Import Filters/ Open Filter Manager).
Los cambios introducidos en cualquiera de los puntos de la ventana no serán guardados hasta
que no seleccionemos Save o Save as en el menú File. Aún así, antes de cerrar el filtro, EndNote
pregunta si queremos o no guardar los cambios.
En caso de que fuera necesario, se pueden revertir los cambios para volver a los últimos ajustes
del filtro, seleccionando File/Revert Filter.
Una vez abierto un filtro, se puede acceder a sus características, para ajustarlas o
personalizarlas, modificando el filtro existente o creando uno nuevo en base a éste.
About this filter
Templates
Author Parsing
Continuation Lines
Reference Types
Editor Parsing
Field Editing
MARC Records
Record Layout
Source Parsing
Apoyo a Docencia e Investigación - Servicios Informáticos UCM 34
Importar Referencias
1. About this filter
Contiene información descriptiva del filtro. Todo el contenido de este panel no tiene
importancia a la hora de realizar la importación de datos.
• Name: muestra el nombre con el que aparece en el archivo de los filtros dentro del archivo
de EndNote. Dicho nombre no se puede cambiar aquí, sino desde el explorador de
Windows, una vez cerrada la ventana del filtro.
• Based on: Permite introducir información sobre qué documentación ha sido usada para
crear el filtro. Normalmente la información del servidor está disponible en la Web, de forma
que también podemos introducir el URL para facilitar la obtención de la información en
otro momento.
• Category: Normalmente es la información sobre el proveedor (como Ovid o Silver Plate),
pero se puede introducir cualquier información que nos ayude a categorizar y ordenar los
filtros.
• Created/Last Modified: fecha de instalación o creación/modificación del filtro.
• Comments and Limitations: para introducir comentarios útiles sobre como bajar las
referencias en el formato en el que trabaja el filtro.
Toda esta información es la que aparece en el Filter Manager cuando seleccionamos More Info,
sin necesidad de editar cada filtro para obtener una descripción del mismo.
2. Templates
La plantilla es la opción más importante, dado que indica de qué modo las líneas etiquetadas en
nuestro fichero de datos serán importadas y filtradas a los diferentes campos de EndNote (autor,
año, título…). Este es el panel de las plantillas de filtros:
Tipo de referencia:
antes de modificar el
filtro, hemos de
asegurarnos de que
estamos viendo las
etiquetas
correspondientes al
tipo de referencia que
queremos filtrar
(artículo, libro, etc).
etiquetas campos
Para movernos por las celdas: Para borrar una fila, con el cursor en una celda, y
TABULADOR para avanzar manteniendo presionado SHIFT, seleccionamos con
TABULADOR+SHIFT para retroceder el ratón la otra celda. Una vez seleccionada toda la
fila, presionamos SHIFT + SUPR
Para introducir una nueva fila:
ENTER
Apoyo a Docencia e Investigación - Servicios Informáticos UCM 35
Importar Referencias
- Algunos puntos para trabajar con las plantillas del filtro:
• Reference Type - Sólo modificaremos la plantilla correspondiente al tipo de referencia que
queramos importar (artículo, libro, patente…). La lista de etiquetas y sus campos asociados
en la plantilla deben corresponderse exactamente con la forma que en el fichero de datos
está organizada la información. Cualquier palabra o signo de puntación que no sea parte del
nombre del campo - como “vol.” antes del número del volumen en el campo Volume - hay
que incluirlo en la plantilla para que coincida con el fichero de datos.
• Añadir o quitar filas – Para añadir una nueva fila, presionar ENTER y la fila aparecerá por
debajo de la línea donde estaba situado el cursor. Cuando añadimos o quitamos filas en una
plantilla, NO es necesario que el orden de la etiquetas en la plantilla coincida con el orden
de las etiquetas en el fichero de datos. Sólo en caso de que para una línea etiquetada haya
múltiples variaciones, se han de añadir en la plantilla, en orden decreciente de complejidad,
las distintas versiones del campo con la misma etiqueta.
• Cortar, copiar y pegar filas – Mediante los comandos Cut, Copy y Paste, podemos mover
y duplicar celdas o filas en una plantilla, o de una plantilla a otra.
a) Para seleccionar una fila, con el cursor en una celda, presionamos SHIFT mientras
hacemos clic con el botón izquierdo del ratón en la otra celda de la fila.
b) Para seleccionar varias filas, una vez seleccionada la primera, de nuevo SHIFT + clic en
la última fila del rango a seleccionar.
c) Para seleccionar todas las filas de la plantilla, ir al menú Edit/Select all de la barra de
herramientas; después, copiar Edit/Copy , y pegar en la plantilla del nuevo fitro con
Edit/Paste.
Si copiamos la plantilla de un tipo de referencia en la plantilla de otro tipo de referencia,
de forma automática los nombres de los campos cambian para adecuarse al nuevo tipo de
referencia – por ejemplo, pegar la plantilla de un artículo de revista en una de tesis-. En caso
de que alguno de los nombres de campo no tengan su equivalente en el nuevo tipo de
referencia, aparecerá el nombre del campo {IGNORE} indicando que los datos de esa
etiqueta serán ignorados.
• La etiqueta SO : el campo Línea de Fuente.
Esta es normalmente la línea más compleja de la plantilla, ya que el registro de datos del
fichero puede contener para dicha línea toda la información sobre la fuente de publicación
(título, volumen, número de publicación, año, editor, número de páginas, etc…).
La línea de fuente de la plantilla del filtro debe coincidir literalmente con su línea
correspondiente en el fichero de datos. Es frecuente encontrar más de una variante para la
línea fuente de un tipo de referencia en un mismo fichero de datos, por lo que deberemos
crear una línea fuente para cada variante. Supongamos las siguientes líneas de fuente
procedentes de una base de datos:
SO: Semin-Oncol. 76(3):465-71 1998
SO: Semin-Oncol. 127:5-24 1999
SO: Eur-J-Cancer. 118/6 (654-657) 1998
Según lo dicho anteriormente, la plantilla del filtro para estas líneas fuente sería del tipo
indicado en la siguiente figura. En ella, la línea fuente más detallada está en primer lugar,
seguida de las otras en orden descendiente de complejidad. Esto facilita el proceso de
importación de datos, ya que EndNote intenta ajustar la línea fuente del fichero de texto
empezando por la primera línea fuente definida en el filtro.
Apoyo a Docencia e Investigación - Servicios Informáticos UCM 36
Importar Referencias
• Campos de EndNote y textos añadidos – Como se ha expuesto para el caso de las líneas de
fuente, algunas plantillas de filtros contienen más información que los nombres de campo
asociados a cada etiqueta. Para que EndNote no tenga problema al interpretar la
información y pasarla a los campos correspondientes, es necesario incluir en la plantilla del
filtro cualquier palabra o signo de puntuación que aparezca en el fichero de datos. Por
ejemplo, la línea fuente (etiquetada con SO) en un fichero de datos presenta la siguiente
forma:
SO: Youth Theatre Journal. v6 n4 p3-6
la “v”, “n” y “p” son consideradas texto literal ya que no son nombres de campo de
EndNote. La información recogida en esta línea corresponde a cuatro campos distintos:
nombre de la revista, volumen, número y páginas. Para que EndNote determine cuando
acaba una palabra en el texto y dónde empieza la siguiente, debemos escribir en plantilla:
SO: Journal. vVolume nIssue pPages
Otro ejemplo,
SO: Town-planning-review. vol. 62, no. 4, pages 461-469.
donde “pages” es una palabra que EndNote puede interpretar como nombre de campo. Para
que el programa lo lea como texto literal, el nombre debe ir entrecomillado con acentos
graves `pages`. Esta línea en el filtro ha de quedar:
SO: Journal. vol. Volume, no. Issue, `pages` Pages.
• El campo {IGNORE} – Cuando hay información que no nos interesa importar a la librería
de EndNote, debemos insertar en el lugar correspondiente {IGNORE}, empleando la lista
de Insert Field. Por ejemplo, si se quiere ignorar el texto que en ocasiones sigue al título de
un artículo:
TI: Research funds are dwingling. [letter]
deberá incluirse una nueva línea con la etiqueta de título TI,sobre la ya existente, de la
forma
Tag Field(s)
TI: Title. [{IGNORE}]
• Campos con características especiales – Algunos campos tienen restricciones especiales
sobre qué tipo de datos pueden ser importados. Estos ajustes no pueden ser modificados y
son aplicables a todos los filtros.
Apoyo a Docencia e Investigación - Servicios Informáticos UCM 37
Importar Referencias
a) Author: La coletilla “and Others” se convierte en “et al” y el nexo “and” es omitido. Los
años o cualquier tipo de texto entre paréntesis o corchetes es desechado por defecto.
b) Year: Sólo importa números de 4 dígitos(1### o 200#)
c) Title: Elimina los siguientes signos de puntuación: punto, coma, ‘;’ , ‘: ‘, /, \ , – , ^ y ( .
d) Volume: Una ‘V’ o ‘v’ antes del número es automáticamente eliminada
e) Issue: Una ‘N’, ‘n’, o ‘No.’ antes del número es también elimado.
ATENCIÓN: El resto de las opciones del filtro son las herramientas para ajustes más
sutiles: interpretación de nombres de autor, sangrado del texto en el fichero de datos y
caracteres omitidos al importar los registros a la librería.
RECUERDA: Para todos estos ajustes, cuando es posible, EndNote dispone de una opción
inteligente, “Smart”. Representa la mejor opción en caso de no saber cómo están configurados
los datos de la referencia en el fichero de texto, o en caso de tener diversos formatos para las
referencias a filtrar. Sólo si la opción Smart no funciona con nuestro fichero, debemos
intentar encontrar la opción más adecuada.
3. Author Parsing (análisis del campo Autor)
Desde este panel especificamos la disposición de los nombres de los autores principales en el
fichero de datos. Las indicaciones de ajuste para editores, traductores u otros autores que
corresponden a los campos de EndNote de Autor Secundario, Terciario o Subsidiarios, se hacen
en el panel de Editor Parsing.
• Name Order: para especificar el orden en el que nombre y apellido de los autores están
dipuestos en el fichero de datos. Las tres posibilidades son:
Last Always Precedes First
AU: Smith, J.; Caton, K.; Jordan, L.
First Always Precedes Last
AU: J. Smith, K. Caton, L. Jordan
Name Order is Inconsistent
AU: Smith, J., K. Caton, L. Jordan
• Interpret First Names as: especificamos cómo debe interpretar el apellido o las iniciales de
los autores.
a. Smart : si encuentra hasta tres letras mayúsculas seguidas, las importa como iniciales.Por
ejemplo,
Æ AU: Childs, Jackie D
en el fichero de datos, resultará tras la importación
Apoyo a Docencia e Investigación - Servicios Informáticos UCM 38
Importar Referencias
Author:
Childs, Jackie D.
donde ‘Jackie’ es interpretado como primer nombre y ‘D’ como la inicial intermedia.
O en la línea
Æ AU: von Braun, ED
será interpretado ED como iniciales, por lo que será importado como
Author:
von Braun, E. D.
b. Whole name: para el ejemplo anterior, esta opción interpretaría las iniciales ED como si
fuera el nombre de autor ‘Ed’. Esta opción, por tanto, se seleccionará sólo en el caso de
que la información relativa a los autores esté en el fichero de datos en mayúscula y los
nombres aparezcan completos.
Æ AU: TOBIES, SUE
será interpretado con la opción Whole name como ‘Sue’, pero con el análisis
Smart, sería interpretado como ‘S.U.E.’
c. Initials Only: seleccionar únicamente en el caso de que todos los nombres de los autores
del fichero de datos como iniciales.
• Author Name Separators: se indica al programa cómo separar mediante delimitadores
(signos de puntuación) por un lado, la información correspondiente a un autor individual
cuando hay varios autores listados en una misma línea– ajuste Between authors – y por otro,
la forma de interpretar de cada autor el nombre y los apellidos –ajuste Last and First Names
Separador–.
a. Between authors:
a.1 Smart, busca entre los nombres de varios autores uno de los separadores comunes
como el punto y coma (;), el acento circunflejo (^) o la barra vertical (|), y usa estos
delimitadores para saber donde acaba un nombre y empieza el siguiente. La línea
Æ AU: Bunting ME; HanzlikJR
como línea de autores en el fichero de datos, será interpretado con el punto y coma como
dos nombres de autor. Por tanto, tras la importación a la librería aparecerán en la
referencia de la forma:
Author:
Bunting, M. E
Hanzlik, J. R..
RECUERDA: Las referencias en EndNote listan cada nombre de autor en una línea.
a.2 Other se selecciona en caso de que nuestro fichero de texto no tenga como
delimitador ninguno de los signos nominados anteriormente. Esta opción permite
introducir otros signos, como una raya ‘ _ ‘ o una barra inclinada ‘/’.
a.3 Return/Space introducen directamente como delimitador el espacio para los casos en
que la los nombres están listados uno por línea en el fichero de texto
a.4 Import As Is es la opción en la que EndNote importa toda la información que sigue a
la etiqueta de autor tal cual aparece en el fichero.
b. Last and First Names Separator:
Una vez que EndNote ha identificado los nombres de autor individualmente en la lista de
autores, intentará determinar cuál es el nombre y el apellido de cada nombre completo.
La opción por defecto, Smart, hace que el programa interprete el nombre completo de un
autor en base a los siguientes separadores: un espacio, una coma o un punto. Si en el
Apoyo a Docencia e Investigación - Servicios Informáticos UCM 39
Importar Referencias
fichero de datos el separador usado para separar los nombres es otro, seleccionaremos
cualquiera de las otras opciones.
• Parenthical Data in Author Field: mediante este ajuste, el programa nos permite tratar los
casos en que los proveedores incluyen información adicional sobre los autores, tales como
la fecha de nacimiento o de afiliación institucional, en la línea etiquetada como campo
Autor.
Æ AU: Takahashi, J (1944-); Izumi, R (1969-)
No conviene importar esta información al campo Autor dado que puede dar lugar a
incorrecciones en el campo Autor de la bibliografía. Las opciones que tenemos son:
- Discard, para descartar de la importación toda la información adicional que está entre
paréntesis
- Import Into, para importar al campo que elijamos dicha información.
SUGERENCIA: La información adicional bajo la etiqueta del campo Autor
podemos importarla al campo Notes, Author Adress, u otro campo personalizado que
creamos adecuado.
4. Continuation Lines (Líneas de continuación)
En general EndNote ignora las líneas de texto que no empiezan con etiquetas a menos que
sean líneas de continuación de una línea previa etiquetada. Las opciones que presenta EndNote
para tratar la continuación de las líneas son:
• Ignore Indents : Untagged lines are
always a continuation of the preceding
line
Con esta opción, cada línea de texto en
el fichero de datos será importada de
acuerdo con las etiquetas definidas en el
panel de la plantilla (Template). No
escoger esta opción si hay algún texto en
el fichero de texto que no esté etiquetado.
• Continuation lines must be indented.
Esta opción permite especificar el número exacto de espacios en el margen izquierdo para las
líneas de continuación.
Si la sangría de la primera línea de un párrafo de datos es la misma que el resto de las líneas
del párrafo, entonces la opción Smart Indent Identification hará que la importación sea correcta.
Como ejemplo el abstract de un artículo en el que todas las líneas tienen una sangría de 4
espacios.
Apoyo a Docencia e Investigación - Servicios Informáticos UCM 40
Importar Referencias
En cambio, si en el fichero de datos las líneas del párrafo no están alineadas con la primera,
debe especificarse en el filtro el número exacto de espacios de la sangría en el margen
izquierdo en la opción ‘Indent spaces’. En el siguiente ejemplo, la primera línea tiene una
sangría de 4 espacios, mientras que el resto tienen sólo dos espacios en el margen izquierdo.
Por tanto, debe introducirse un ‘2’ en la casilla de ‘Indent__ spaces’.
Finalmente, para el caso en el que la mayor parte de los campos etiquetados del fichero de
datos tengan la misma sangría, pero haya alguna que la tenga diferente, hay que recurrir a la
tabla de excepciones, Exceptions, que aparece en la ventana. El número de espacios se introduce
en la columna izquierda de línea de la etiqueta correspondiente. Para las restantes líneas, en las
que no se introduce número alguno, EndNote empleara el ajuste general establecido para la
sangría.
5. Field Editing
Si parte del texto de nuestro fichero aparece completamente en mayúsculas, EndNote puede
convertir el texto al formato Sentence, Headline o Lowercase (Tipo oración, Tipo Título o
minúscula) en función de la selección que se establezca en el panel de Field Editing.
Por ejemplo, un título que aparezca en el fichero de texto como “COMPOST AS A HUMAN
NUTRIENT AND HORMONE CARRIER” puede ser importado como Headline
Compost as a Human Nutrient and Hormone Carrier
o con formato Sentence,
Compost as a human nutrient and hormone carrier.
En caso de querer mantener el texto de un campo en mayúscula, ha de seleccionarse Do NOT
Lowercase.
En cualquiera de los casos, sólo podremos realizar este cambio si todo el texto del campo está
en mayúsculas. De lo contrario, EndNote importará el texto del campo en el formato mixto en el
que aparezca en el fichero de datos.
Para controlar la aparición de mayúsculas
se debe:
1. Seleccionar el campo que se quiere
controlar desde el panel de ‘Field
Editing for’;
2. Escoger la opción del formato en
‘Change UPPERCASE text to’
Apoyo a Docencia e Investigación - Servicios Informáticos UCM 41
Importar Referencias
MODIFICAR UN FILTRO EXISTENTE
En ocasiones resulta útil modificar filtros que, siendo de un mismo proveedor, se emplean
para una base de datos diferente. Puede ocurrir que los formatos de diversas bases de datos de
un único proveedor sean radicalmente distintos, aunque lo normal es que guarden una
consistencia en cuanto al etiquetado en todas ellas.
Editando un filtro podemos añadir una etiqueta para información adicional, quitar datos no
deseados o afinar más el ajuste de opciones. Veamos un ejemplo práctico de lo visto hasta
ahora.
Supongamos que queremos modificar un filtro para incluir en el campo Notes de una referencia
el lenguaje en que está escrita una publicación. En el fichero de texto, el lenguaje está
etiquetado con “LA-”.
Para añadir la etiqueta LA y su contenido:
1. Ir a Edit/Import Filters/Open Filter Manager.
2. Seleccionar el filtro a editar
3. Seleccionar la opción Templates en la izquierda de la ventana del filtro.
4. Presionar el ratón en cualquiera de las celdas de la plantilla para un tipo de referencia
Journal Article, y crear una nueva fila con ENTER.
5. Escribir ‘LA-’ en la celda de las etiquetas; presionando TAB, ir a la celda del campo y
desde la lista que se despliega en Insert Field, introducir el campo Notes. Así EndNote
importará la información referente al lenguaje al campo Notes de la referencia.
6. Se puede añadir la etiqueta ‘LA-’ a las plantillas del resto de los tipos de referencia.
Para ello cambiar el tipo de referencia en el panel de Reference Type y repetir el
proceso. (Los tipos de referencia de la lista que tienen una marca a su izquierda son los
únicos que tienen definida su plantilla).
7. Salvar las modificaciones manteniendo el original con Save As en el menú File. O,
guardar los cambios en el filtro original eligiendo Save.
Apoyo a Docencia e Investigación - Servicios Informáticos UCM 42
Importar Referencias
CREAR UN NUEVO FILTRO
Los pasos básicos a seguir para crear un filtro nuevo son:
1. Ir al menú Edit/Import Filters/New Filter.
2. Podemos introducir una categoría para el filtro (normalmente la información sobre el
proveedor se emplea como categoría), o cualquier comentario sobre en qué está basado
el filtro o qué tipo de datos importará.
3. Ir a la opción Templates.
4. Elegir el tipo de referencia en Reference Types, e introducir las etiquetas necesarias con
los correspondientes campos en la plantilla.
5. Definir si es necesario plantillas para otros tipos de referencia.
6. Ir a la opción Reference Type de la ventana del filtro, y seleccionar un tipo de referencia
por defecto.
Llegados a este punto habrá información suficiente para usar con éxito el filtro. Pruébalo como
opción de importación para importar un fichero de datos en una nueva librería. Revisa las
referencias importadas y, en caso de ser necesario, afina el filtro con el resto de opciones vistas
anteriormente.
Apoyo a Docencia e Investigación - Servicios Informáticos UCM 43
Estilos Bibliográficos
Capítulo 6
ESTILOS BIBLIOGRÁFICOS
(OUTPUT STYLES)
INTRODUCCIÓN
Cuando se crea una bibliografía, a la par que se introducen las citas en el texto de acuerdo con
un estilo bibliográfico escogido, se genera al final del documento una lista con todas las
referencias siguiendo el mismo formato determinado por el estilo.
Por defecto, EndNote presenta cuatro estilos de bibliográficos estándar instalados en el menú
Output Styles:
• Annotated: Genera un estilo bibliográfico Autor-Fecha con abstracts.
• Author-Date: genera bibliografía por orden alfabético según los apellidos de autores, y
en las citas del texto muestra autor y año.
• Numerated: genera bibliografía con los números de las citas correspondientes por orden
de aparición en el texto. Los números aparecen entre corchetes.
• Show All: genera una lista de las referencias tal y como se han introducido en el texto,
incluyendo todos los campos y sus nombres.
EndNote además incluye más de 2000 estilos bibliográficos, almacenados en la carpeta de
EndNote en el archivo Styles. Cada uno de ellos se corresponde con el formato requerido por
una revista o editor. Todos estos estilos pueden modificarse según necesidades a partir del Style
Manager o gestor de estilos que se verá a continuación.
EL GESTOR DE ESTILOS – THE STYLE MANAGER
El gestor de estilos presenta la lista de todos los estilos disponibles en la carpeta Styles dentro
de los archivos del programa EndNote. Ofrece la posibilidad de editar los estilos o
seleccionarlos como ‘favoritos’ para poder acceder a ellos rápidamente desde el menú de estilos
en la barra de herramientas Output Styles.
Para abrir la ventana del gestor de estilos, EndNote Styles, ir a Edit /Output Style/ Open Style
Manager.
La opción
Less/More Info
muestra o Elegir entre mostrar
esconde el panel información del
de estilo o
información. previsualizar su
formato
Apoyo a Docencia e Investigación - Servicios Informáticos UCM 44
Estilos Bibliográficos
Buscar un estilo determinado en la lista de la ventana puede hacerse:
• tecleando rápidamente las iniciales de su nombre, u ordenar los estilos por nombre o
categoría haciendo clic en la cabecera de la correspondiente columna, o
• usando el botón Find, a partir del que se pueden visualizar todos los estilos relacionados con
una categoría – como por ejemplo, Arqueología– o buscar el estilo introduciendo un término
de su nombre.
- Añadir estilos a la lista Output Styles
Una vez encontrado un estilo, si se quiere establecer como favorito, marcar con el ratón la
casilla a la izquierda del estilo escogido.
Para marcar como favoritos todos los estilos de una categoría, seleccionar la opción Mark All.
- Modificar un estilo
En caso de que no encontremos un estilo demandado por una de las revistas, podemos crearlo
nosotros mismos, o modificar alguno de los ya existentes en EndNote. Lo más aconsejable es
recurrir a esta última opción. Para ello:
1- Buscar el estilo a partir del cual crearemos el nuevo, visualizando los formatos en el
panel de información de la ventana EndNote Styles, mediante la opción Style Preview.
2- Una vez encontrado, seleccionar el botón Edit para abrir la ventana del estilo
correspondiente.
3- Guardar con un nuevo nombre el estilo –por ejemplo, el nombre de la revista para la
que va a emplearse- desde el comando Save As en el menú File. De esta forma se
mantiene el original sin cambios para posibles empleos posteriores. Una vez la copia del
estilo se ha guardado, ésta será añadida al menú de estilos.
4- La nueva ventana del estilo permanecerá abierta apara editarla. Para más detalles sobre
la edición de un estilo, ver a continuación la descripción de las ventanas de estilo.
NOTA: Se pueden bajar los últimos estilos disponibles en la página web de
EndNote, www.endnote.com.
LA VENTANA DE ESTILO
Después de haber escogido la opción de editar un estilo existente o crear uno nuevo, EndNote
abre la ventana Style. Todas las opciones de edición de un estilo se muestran en la columna
izquierda de la ventana.
Apoyo a Docencia e Investigación - Servicios Informáticos UCM 45
Estilos Bibliográficos
Las cuatro primeras secciones (About This Style, Anonymous Works, Page Numbers y Journal
Names) se refieren citas, bibliografía y citas en pie de página. El resto de las opciones, que se
agrupan bajo una de los siguientes encabezamientos, se refieren:
• a las citas en el cuerpo del texto –Citations– ;
• a la bibliografía que EndNote crea al dar formato al artículo –Bibliography–;
• a las citas insertadas en los pie de página o como notas finales en el documento –
Footnotes-;
• y a las figuras y tablas insertadas en el documento de Word –Figures & Tables–.
Las tres primeras secciones contienen una plantilla –Template– en la que están incluidos los
nombres de todos los campos y los signos de puntuación tal y como EndNote debe formatear las
referencias en el correspondiente estilo. Para afinar el formato del estilo, están el resto de las
opciones de cada una de las secciones, como el modo en que han de tratarse los nombres de los
autores o el orden de las citas o referencias en el texto.
Citation Templates
En el panel correspondiente a la plantillas para las citas en el cuerpo del documento, aparece
el formato que seguirá EndNote según el estilo determinado. Por ejemplo, en el estilo numerado
emplea un número bibliográfico entre corchetes, como se muestra en la siguiente ilustración.
El estilo se puede cambiar eliminando los nombres de campo o los signos de puntuación
necesarios, e introduciendo aquéllos en el modo deseado a partir de la lista de campos que se
despliega en el panel Insert Field.
Además, con Multiple Citation Separators podemos especificar el signo de puntuación que se
empleará para separar múltiples citas en los documentos, es decir, algo del tipo (Argus, 1993;
Billoski, 1993; Hall, 1988).
RECUERDA…Incluir un espacio tras el signo de puntuación en el panel cuando sea
necesario.
Y con Year Format, se puede especificar que sólo aparezcan dos dígitos indicando el año de la
publicación. Esta opción se aplica sólo a las citas en el texto.
Bibliography y Footnotes Templates:
En la sección Templates para la bibliografía y los pie de página hay plantillas para cada uno
de los tipos de referencia, incluyendo uno genérico -Generic-. El estilo genérico sirve como
modelo para crear nuevas plantillas de estilos para un formato determinado. Además EndNote lo
emplea para dar formato a las referencias que no tienen su propia plantilla en el estilo. Por eso,
es importante que cada estilo bibliográfico tenga su propia plantilla Generic .
Los siguientes ejemplos muestran cómo los artículos de revista, libros y secciones de libro,
respectivamente, serán formateados con el estilo Numerado. Cada uno de los tipos de referencia
Apoyo a Docencia e Investigación - Servicios Informáticos UCM 46
Estilos Bibliográficos
tiene un formato diferente, razón por la cual cada tipo de referencia tiene su propia plantilla de
estilo. La plantilla del tipo genérico se emplea para dar formato a las referencias q
1. Emiliani, C., Competitive evolution. Journal of Theoretical Biology, 1982. 97: p. 13-33.
2. Jones, V.R., The Theory of Foraging, B.J. Bloggs, Editor. 1976, Smith and Barnes: New
York.
3. Whitney, J.R., T.V. Billoski, and V.R. Jones, Evidence for Triceratops in Antarctica, in
New Directions in Paleontology, T.V. Billoski, Editor. 1987, Academic Press: New York.
p.24-27.
EDITANDO EL ESTILO DE UNA REFERENCIA
Los nombres de campo, tales como Author, Year, y Tittle, que aparecen cuando se edita la
plantilla de estilo, así como los signos de puntación, indican la información y estructuración que
la referencia presentará en la bibliografía del documento. Editando un estilo, se pueden cambiar
los signos de puntuación que aparecen en las referencias, excluir información que aparece en la
bibliografía o incluir notas en las referencias. Asimismo, cuando un estilo no incluye una
plantilla para un determinado tipo de referencia, EndNote emplea la plantilla del estilo Generic
para dar formato al nuevo tipo de referencia. Si el formato de este estilo no es suficiente, deben
hacerse plantillas específicas para los diferentes tipos de referencia que vayan a ser incluidas en
la bibliografía.
Cualquier cambio en el formato de una referencia en el documento ha de realizarse a partir de
la plantilla de ese estilo. Para acceder a la plantilla, del estilo seleccionado en el panel del menú
Output Styles de la barra de herramientas, ir a Edit/ Output Styles> Edit “style”, donde ‘style’
se refiere al estilo que ha dado formato a las referencias bibliográficas. En caso de querer editar
otro estilo, abrir el Style Manager, buscar el estilo y editarlo seleccionando Edit.
a) Cambiando la puntuación en una referencia con formato
Al editar un estilo se pueden borrar, reemplazar o añadir signos de puntuación como se crea
conveniente. Supongamos que queremos cambiar las comas que aparecen tras los nombres de
autor en la bibliografía generada bajo el estilo Numbered.
Para editar el estilo numerado:
1. Elegir el estilo Numbered en el menú Output Styles.
2. Ir a Edit/ Output Styles> Edit Numbered, para abrir la ventana del estilo Numbered.
3. Seleccionar en la sección Bibliography la plantilla del estilo en Templates.
4. Para cada tipo de referencia (incluyendo Generic), borrar la coma que sigue al nombre de
campo ‘Author’ e introducir un punto.
5. Guardar el estilo Numbered modificado con otro nombre en File/Save As, si se quiere
mantener el original, o si se prefiere actualizar el estilo numerado, seleccionar Save.
NOTA: Si el nuevo estilo se guarda en un archivo distinto al archivo de estilos de
EndNote, no estará disponible en la lista de estilos del Style Manager.
La plantilla debe aparecer tras el cambio como se muestra a continuación.
Apoyo a Docencia e Investigación - Servicios Informáticos UCM 47
Estilos Bibliográficos
b) Añadiendo y quitando campos de una referencia formateada
Pongamos ahora como ejemplo el hecho de que se desea añadir o quitar campos en una
bibliografía con formato. Cada vez que se haga esto, uno ha de asegurarse de que los signos de
puntuación alrededor son los correctos.
Para insertar un campo nuevo en una plantilla:
1. Escogemos el estilo que se quiere editar desde el gestor de estilos, Edit /Output Style/
Open Style Manager.
2. Una vez seleccionado, ir a Edit.
3. En la sección Bibliography, hacer clic sobre Template, y posicionar el cursor en el lugar
donde se quiere introducir el campo.
4. Ir al botón Insert Field y escoger el campo a añadir.
5. Tras haber insertado el campo, añadir los signos de puntuación o espacios necesarios
para que el campo sea incorporado correctamente en el estilo.
Para eliminar un campo nuevo en una plantilla:
Supongamos que un estilo incluye el número de la publicación en las referencias a revistas, y
no queremos que el campo ‘issue’ aparezca en tales citas:
1. Editar desde el Style Manager el estilo seleccionado.
2. Ir a Template dentro de la sección Bibliography.
3. Seleccionar el texto que quiere borrarse (que incluye ‘.Issue|‘), y presionar Supr. o la
tecla Backspace.
Junto con el campo Issue hay que eliminar el punto que le precede y la barra vertical, un
carácter especial de formato que sigue al campo Issue (ver más sobre caracteres especiales de
formato en Pág.51).
c) Añadir un nuevo tipo de referencia
Incluyamos en un determinado estilo una plantilla para un tipo de referencia que no tiene
definido, como por ejemplo, el tipo Report.
Para añadir una plantilla de un nuevo tipo de referencia:
1. Escoger y editar el estilo que modificaremos para crearlo desde el Style Manager.
Apoyo a Docencia e Investigación - Servicios Informáticos UCM 48
Estilos Bibliográficos
2. Ir a la plantilla Templates de la sección Bibliography de la ventana del estilo
seleccionado.
3. En la lista desplegable de Reference Types, escoger el nombre del tipo de referencia.
(Los tipos de referencia que ya están definidos aparecen marcados a su izquierda).
Aparecerá una nueva plantilla para el tipo de referencia al final de la ventana de estilo.
4. Definir su formato introduciendo los campos y signos de puntuación en el orden
correcto. Los campos se introducen a partir del botón Insert Field en la parte superior de
la ventana de estilo. Después de cada campo, teclear los signos de puntuación y
espaciado necesarios. Aplicar estilos para el texto, como itálicas o negrita para el campo
título, mediante la selección del texto correspondiente y las herramientas de formato.
En el caso de introducir un tipo de referencia Report, con los campos autor, título, número
de informe, año, institución y ciudad, del tipo
Trift, M, Aspects of the tethyan rifting, 88-101,
1998, Institute for Tethyan Rifting: Austin, TX.
La plantilla final para el tipo de referencia Report tendría la forma:
Apoyo a Docencia e Investigación - Servicios Informáticos UCM 49
Estilos Bibliográficos
REGLAS PARA LAS PLANTILLAS DE ESTILO
REGLA 1 – Dependencia Básica
Cualquier palabra o signo de puntuación que no esté separado de un determinado campo por
un espacio es dependiente del campo adyacente. Es decir, la palabra o el signo de puntuación
adyacentes a un campo sólo aparecerán en la referencia bibliográfica si dicho campo contiene
datos. Por ejemplo, si escribimos
Volume (issue)
el paréntesis de “issue” sólo aparecerá en la referencia editada si hay un número del ejemplar
para dicha referencia.
REGLA 2- El Campo Precedente Tiene Preferencia Sobre El Siguiente Campo
Cuando aparece un signo de puntuación entre dos campos sin espacios intermedios, el signo
de puntuación es dependiente del campo que le precede. Por ejemplo, en
Volume:issue
los dos puntos son dependientes del campo “Volume”. Al ser dependientes, los dos puntos
aparecerán siempre detrás del número de volumen en la referencia editada, haya o no un número
específico del ejemplar (issue). Lo normal sería que se mostrasen los dos puntos sólo en el caso
de que hubiera que especificar el ejemplar del volumen. Para ello, tendremos en cuenta la
siguiente regla.
REGLA 3 - El Primer Espacio Después De Un Campo Es Dependiente De Dicho Campo.
Espacios Adicionales Son Independientes.
Es decir, cualquier espacio consecutivo a un primero aparecerá siempre en la referencia
editada. Por ejemplo, si para editar la referencia de un libro que no tiene autor conocido, y en la
plantilla de estilo encontramos el campo Autor seguido por un espacio y el campo Título:
el espacio que hay tras el campo ‘Autor’ –y que es dependiente dicho campo- no aparecerá en el
formato final de la referencia, por lo que el título de la obra no será precedido por un espacio.
Sin embargo, si incluimos dos espacios tras el campo Autor,
el campo Título estará precedido por un espacio en todas las referencias de libros anónimos,
mientras que, el primer espacio- dependiente del campo Autor- no aparecerá cuando la
referencia sea anónima.
Los espacios independientes podemos forzarlos a ser dependientes al campo adyacente
usando un formateo especial que veremos más tarde.
REGLA 4 – El Texto Independiente Siempre Aparece En La Bibliografía
Cualquier texto o signo de puntuación que es no dependiente de ningún campo siempre
aparece en las referencias editadas, por ejemplo, si:
Edition ed.
está introducido en la plantilla del estilo de un libro usando únicamente un espacio entre “ed.”
y el campo “Edition”, el texto “ed.” aparecerá en todas las referencias de tipo Libro- tanto si
hay como si no una edición para dicha referencia-.
¿DEMASIADO COMPLICADO?...Bueno, hay ciertos casos obvios, como paréntesis
sin emparejar o un punto después de una coma, en los que EndNote ‘limpiará’ el formato
de la referencia de forma automática. =)
Apoyo a Docencia e Investigación - Servicios Informáticos UCM 50
Estilos Bibliográficos
CARACTERES ESPECIALES DE FORMATO
EndNote provee caracteres especiales de formato para añadir precisión y flexibilidad a
nuestros formatos. Todos ellos, que pasaremos a describir a continuación, están accesibles a
partir del menú “Insert field” de la ventana de edición de los distintos estilos. Los caracteres
especiales son:
1. El “Non-breaking Space” (Link Adjacent Text), para hacer dependientes un texto o un
signo de puntuación a un campo de una referencia determinada- de forma que sólo
aparezca en la bibliografía el texto ligado al campo cuando éste sea referenciado-. Este
carácter especial se presenta como un espacio en la referencia editada. Ejemplo:
Edition•ed.
→ el texto “ed” ahora aparecerá sólo en la referencia editada si el campo
Edition se ha cubierto, de la misma forma que el texto “vol”, según la
sentencia:
vol•Volume
2. La barra vertical ‘ | ’ (Force separation), para romper las dependencias entre texto o
signos de puntuación y el campo que le precede o le sigue. Ejemplos comunes de uso de la
barra vertical:
Publisher|:•City|.
→ ‘ | ’ es usado con frecuencia junto al non-breaking space: desagrupamos ‘:’
del campo Publisher, y lo agrupamos con City, de forma que ‘:’ aparezca sólo
cuando el campo ciudad se especifique en la referencia. Asimismo, es común
la barra vertical previa al punto final para hacerlo independiente.
3. El acento agudo ‘ ` ’ , para introducir nombres de campo en las plantillas y que
EndNote los interprete como texto. Por ejemplo, para que los nombres de campo ‘Editor’ o
‘Issued’ aparezcan en el formato bibliográfico de salida, deben ir limitados por los acentos
agudos. Deberemos además usar el ‘non-breaking space’ para agrupar el texto con el
campo correspondiente. Ejemplo
Editor,•`Editor`|.
4. El acento circunflejo ‘^’(Singular/Plural), para especificar las formas singular o plural
de etiquetas para editores o páginas en el formato de una referencia. De esta modo,
aparecerá en la bibliografía “Ed.” o “Eds.” Según haya en la referencia uno o más editores,
o de la misma forma, aparecerá “p.” o “pp.” precediendo a una única página o múltiples
páginas. Como ejemplo:
Edited Book
Editor, ed.^eds. Title. Number of Volumes vols|. Vol. Volume|,
Series Title|. City|: Publisher|, Year|.
O bien,
Journal Article
Author. "Title," Journal Volume|. Issue| (Year)|:p.^pp. Pages|.
Estas etiquetas pueden aplicarse en cualquiera de los campos referidos a autores o páginas.
Apoyo a Docencia e Investigación - Servicios Informáticos UCM 51
También podría gustarte
- Gestores BibliograficosDocumento10 páginasGestores BibliograficosOmatsito YanchaAún no hay calificaciones
- Sesión 8 - Lic. Laura Romo (Completa)Documento25 páginasSesión 8 - Lic. Laura Romo (Completa)Especial TrabajoAún no hay calificaciones
- Desarrollo OrganizacionalDocumento120 páginasDesarrollo Organizacionalloty06Aún no hay calificaciones
- Cultura Organizacional (Gunter)Documento42 páginasCultura Organizacional (Gunter)Alvaro Silva ChavarriaAún no hay calificaciones
- Aspectos Legales de La Cultura en MéxicoDocumento7 páginasAspectos Legales de La Cultura en MéxicoPhoenix Colour ArtAún no hay calificaciones
- Caso Practico .Horacio García Del Camino RezaDocumento7 páginasCaso Practico .Horacio García Del Camino RezaHorace GarciaAún no hay calificaciones
- PR-4.2-01Procedimiento para Evaluar Organismos de EvaluaciónDocumento25 páginasPR-4.2-01Procedimiento para Evaluar Organismos de EvaluaciónJuan M Mastery100% (1)
- Bases de La Psicología OrganizacionalDocumento126 páginasBases de La Psicología OrganizacionalRubén Herrera MedranoAún no hay calificaciones
- Elaboracion Del Perfil de Un ProyectoDocumento20 páginasElaboracion Del Perfil de Un ProyectojeauadAún no hay calificaciones
- Preparacion Del Informe de AuditoriaDocumento16 páginasPreparacion Del Informe de AuditoriaKarina Caicedo100% (2)
- Cultura Organizacional y Sistemas de Gestión de CalidadDocumento12 páginasCultura Organizacional y Sistemas de Gestión de CalidadAby ValenzuelaAún no hay calificaciones
- Taller Conocimientos Sobre Iso 22000 de 2018Documento9 páginasTaller Conocimientos Sobre Iso 22000 de 2018Yesenia Faneite CuadroAún no hay calificaciones
- Mapa Conceptual de CertificacionesDocumento3 páginasMapa Conceptual de CertificacionesAna Sofía Hernández100% (1)
- ¿Por Qué Asistes A La Escuela de Dirigentes y Que Es Lo Que Te Motiva A VenirDocumento8 páginas¿Por Qué Asistes A La Escuela de Dirigentes y Que Es Lo Que Te Motiva A VenirAna CedilloAún no hay calificaciones
- PR-PQC-12 Programa de Limpieza y Desinfección Cedi Bogotá PDFDocumento8 páginasPR-PQC-12 Programa de Limpieza y Desinfección Cedi Bogotá PDFcesar quinteroAún no hay calificaciones
- Gestion de Riesgo Curso 2022Documento35 páginasGestion de Riesgo Curso 2022cinthiaAún no hay calificaciones
- Lacteos Rae - Un Aporte Sobre La Industria Láctea Orgánica y La Innovación Tecnológica PDFDocumento7 páginasLacteos Rae - Un Aporte Sobre La Industria Láctea Orgánica y La Innovación Tecnológica PDFAndrea RuizAún no hay calificaciones
- Diseño de Proyecto - Karla GraosDocumento6 páginasDiseño de Proyecto - Karla GraosKarla Graos ChávezAún no hay calificaciones
- Dspace Modulo 02aDocumento32 páginasDspace Modulo 02aJesús Miguel Ipanaqué PeñaAún no hay calificaciones
- Evaluacion SensorialDocumento128 páginasEvaluacion SensorialLucy Judith Cortes MartinezAún no hay calificaciones
- Técnicas y Estrategias de Búsqueda de InformaciónDocumento15 páginasTécnicas y Estrategias de Búsqueda de InformaciónAdriana MartínezAún no hay calificaciones
- Presentacion ISO 14000Documento28 páginasPresentacion ISO 14000Arturo GonzalezAún no hay calificaciones
- Capitulo 7Documento8 páginasCapitulo 7César Gerardo López DelgadoAún no hay calificaciones
- MP 310Documento246 páginasMP 310sandra osornioAún no hay calificaciones
- NUEVO Manual de Polimeros Tatamientos de Endurecimiento Superficial AlfredoDocumento50 páginasNUEVO Manual de Polimeros Tatamientos de Endurecimiento Superficial Alfredoalfredo infante arguellesAún no hay calificaciones
- Manual Modulo de EvaluacionDocumento28 páginasManual Modulo de EvaluacionCarol CárdenasAún no hay calificaciones
- Qué Es La Investigación DocumentalDocumento4 páginasQué Es La Investigación DocumentalCinthiaAún no hay calificaciones
- Gestión de La Inocuidad de Los Alimentos ISO 22000Documento6 páginasGestión de La Inocuidad de Los Alimentos ISO 22000Guillermo J. MachadoAún no hay calificaciones
- NUEVO Modulo Jardinería 2010Documento126 páginasNUEVO Modulo Jardinería 2010Milagros Salas ValdiviaAún no hay calificaciones
- Estructura Del Plan de TesisDocumento28 páginasEstructura Del Plan de TesiswaldyAún no hay calificaciones
- 1 Responsabilidad SocialDocumento31 páginas1 Responsabilidad SocialDuaner Davila alvarezAún no hay calificaciones
- Manejo de Hojas de CálculoDocumento41 páginasManejo de Hojas de Cálculolucas velazquez sanchez100% (1)
- Actividad de AprendizajeDocumento3 páginasActividad de AprendizajeSulma HernandezAún no hay calificaciones
- Guía para La Elaboración Del Proyecto de InvestigaciónDocumento38 páginasGuía para La Elaboración Del Proyecto de InvestigaciónjulianenriquecalixtoAún no hay calificaciones
- LOS GRANDES de LA CALIDAD y Ensayo Corriendo Por La CalidadDocumento3 páginasLOS GRANDES de LA CALIDAD y Ensayo Corriendo Por La CalidadJessicaPaolaAlvarezRodriguezAún no hay calificaciones
- Ensayo Principales Características de Un Líder en La OrganizaciónDocumento3 páginasEnsayo Principales Características de Un Líder en La OrganizaciónJULIOAún no hay calificaciones
- Presentacion de La Norma ISO 9001Documento19 páginasPresentacion de La Norma ISO 9001angie carolinaAún no hay calificaciones
- Tarea 1 de Educacion para La PazDocumento2 páginasTarea 1 de Educacion para La PazdahianaAún no hay calificaciones
- Hábito 5 Buscar Entender, Luego Ser EntendidoDocumento8 páginasHábito 5 Buscar Entender, Luego Ser EntendidoJose Matias ValenzuelaAún no hay calificaciones
- Rúbrica de Evaluación Fases 4 - Sistemas Lineales, Rectas, Planos y Espacios VectorialesDocumento12 páginasRúbrica de Evaluación Fases 4 - Sistemas Lineales, Rectas, Planos y Espacios VectorialesRuby Mayorga BecerraAún no hay calificaciones
- Indicadores de Turismo Sostenible PDFDocumento555 páginasIndicadores de Turismo Sostenible PDFgeorgepahor100% (1)
- Mapa de Procesos Unach Cambios Al 2020Documento2 páginasMapa de Procesos Unach Cambios Al 2020Melanny Jaqueline Cevallos100% (1)
- Validación y Confiabilidad de Un Instrumento de InvestigaciónDocumento14 páginasValidación y Confiabilidad de Un Instrumento de InvestigaciónSonia FrancisAún no hay calificaciones
- Puntos Críticos de Control (PCC)Documento18 páginasPuntos Críticos de Control (PCC)Hector AlbertoAún no hay calificaciones
- Manual de Normas y Procedimientos Colegio Sto TomasDocumento30 páginasManual de Normas y Procedimientos Colegio Sto Tomasalexa_ruiz22Aún no hay calificaciones
- Apuntes-Cultivo de Azafrán Parte1Documento3 páginasApuntes-Cultivo de Azafrán Parte1Patricia RebolledoAún no hay calificaciones
- Sandra Viviana Puerto Cuero José David Quintero TabaresDocumento7 páginasSandra Viviana Puerto Cuero José David Quintero Tabaressandra viviana puertoAún no hay calificaciones
- Guía para La Autoevaluación de Programas de Educacion Superior 2018 Cat, 007Documento139 páginasGuía para La Autoevaluación de Programas de Educacion Superior 2018 Cat, 007Victor ArenasAún no hay calificaciones
- Plan de Documentacion THDocumento45 páginasPlan de Documentacion THCarolina RodriguezAún no hay calificaciones
- Tesis JBDocumento17 páginasTesis JBBrenda Rubí Hdz BetancourtAún no hay calificaciones
- 15489-1 PresentacionDocumento30 páginas15489-1 PresentacionJorge Armando100% (1)
- Formularios HACCPDocumento7 páginasFormularios HACCPgazlAún no hay calificaciones
- Manual de Gestión Integrada PDFDocumento26 páginasManual de Gestión Integrada PDFJuano GuzmánAún no hay calificaciones
- III TEMA PHS HDocumento38 páginasIII TEMA PHS HCesarRamirezAún no hay calificaciones
- Control Estadístico de ProcesosDocumento48 páginasControl Estadístico de ProcesosjagoveAún no hay calificaciones
- Curso EC0249Documento101 páginasCurso EC0249Noé BecerraAún no hay calificaciones
- CAP 7 APA Ejemplos de ReferenciasDocumento22 páginasCAP 7 APA Ejemplos de ReferenciasGabriela Yesenia SandovalAún no hay calificaciones
- Servicios CentralesDocumento113 páginasServicios CentralesmercedesAún no hay calificaciones
- La Salle - Guía para La Presentación de Trabajos Escritos en Formato APADocumento48 páginasLa Salle - Guía para La Presentación de Trabajos Escritos en Formato APASol CamachoAún no hay calificaciones
- Guía para La Presentación de Trabajos Escritos en La UM (Korniejczuk, 2006) PDFDocumento34 páginasGuía para La Presentación de Trabajos Escritos en La UM (Korniejczuk, 2006) PDFCindy J100% (1)
- Configuracion Idioma Hojas Marc Koha SQLDocumento8 páginasConfiguracion Idioma Hojas Marc Koha SQLSofia D'AlessandroAún no hay calificaciones
- ODBCDocumento4 páginasODBCEliud VidalAún no hay calificaciones
- Trabajo de Insight MakerDocumento20 páginasTrabajo de Insight MakerJavier EscajadilloAún no hay calificaciones
- Microsoft SharePoint Online - Guía para Programadores (Beta)Documento50 páginasMicrosoft SharePoint Online - Guía para Programadores (Beta)Justo Antonio Salas GarcíaAún no hay calificaciones
- Metodologia de Desarrollo de Sistemas en Ambientes Cliente-ServidorDocumento39 páginasMetodologia de Desarrollo de Sistemas en Ambientes Cliente-Servidorangelyoang100% (2)
- 5 Sistema-OperativoDocumento13 páginas5 Sistema-OperativoclaubeoAún no hay calificaciones
- Manual Programacion CDocumento151 páginasManual Programacion CRayRodriguezAún no hay calificaciones
- Ejercicio SRS Hospital 2Documento13 páginasEjercicio SRS Hospital 2Karlitos De Leon VillatoroAún no hay calificaciones
- Manual Básico Del Manejo de AccessDocumento20 páginasManual Básico Del Manejo de AccessZell02100% (1)
- Calibre Guia de Inicio RapidoDocumento25 páginasCalibre Guia de Inicio RapidoFrancesc Ibañez TallonAún no hay calificaciones
- Balanceo de Lineas y Calculo de Parametros Electricos en ExcelDocumento175 páginasBalanceo de Lineas y Calculo de Parametros Electricos en ExcelSaul Ayala Rodriguez100% (2)
- Reporte Lenguajes de Interfaz Practica 1Documento9 páginasReporte Lenguajes de Interfaz Practica 1Alexis HMAún no hay calificaciones
- Prueba de EntradaDocumento35 páginasPrueba de EntradaYulFuentesianoAún no hay calificaciones
- Introduccion A Python para IngenierosDocumento45 páginasIntroduccion A Python para IngenierosgastromonoAún no hay calificaciones
- Manual de La Libreria LCDDocumento16 páginasManual de La Libreria LCDJuan Carlos Santiago ValerioAún no hay calificaciones
- Insight MakerDocumento33 páginasInsight MakerJavier EscajadilloAún no hay calificaciones
- Administracion de Procesos en LinuxDocumento25 páginasAdministracion de Procesos en LinuxAlberto Gonzalez Escorcia100% (1)
- CodeIgniter Guia Usuario 2.1.3 PDFDocumento350 páginasCodeIgniter Guia Usuario 2.1.3 PDFEdison Tomas PAún no hay calificaciones
- Unidad 6 Sistemas Operativos (Apunte)Documento40 páginasUnidad 6 Sistemas Operativos (Apunte)Alejandro GDAún no hay calificaciones
- Software Visual C++Documento72 páginasSoftware Visual C++Alex Guillermo Santisteban JacintoAún no hay calificaciones
- E-Sword en Español - Usurios de LinuxDocumento6 páginasE-Sword en Español - Usurios de LinuxshaririweAún no hay calificaciones
- Diccionario de Extensiones ComputacionalesDocumento30 páginasDiccionario de Extensiones ComputacionalesRodrigo GonzalezAún no hay calificaciones
- Guia para Escribir Programas Con NCURSESDocumento65 páginasGuia para Escribir Programas Con NCURSESCarlozMCortesAún no hay calificaciones
- Proyecto Final Programación 1Documento25 páginasProyecto Final Programación 1DanielGuaychaAún no hay calificaciones
- Manual GestarDocumento331 páginasManual GestarkaridAún no hay calificaciones
- Tutotial de ArchicadDocumento31 páginasTutotial de ArchicadAlex Sanchez LopezAún no hay calificaciones
- Software de Simulación FlexsimDocumento34 páginasSoftware de Simulación FlexsimRoDwEchegarayFernandez100% (1)
- Ciros Robotics Manual EsDocumento92 páginasCiros Robotics Manual EsIngeniero UvmAún no hay calificaciones
- JCL 1Documento42 páginasJCL 1Guissela Romero100% (1)
- API de WindowsDocumento30 páginasAPI de WindowsRichard RivasAún no hay calificaciones