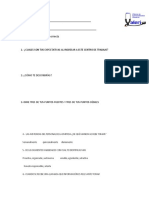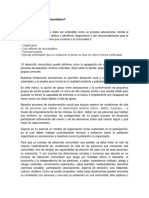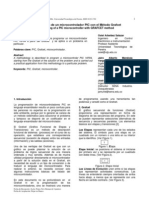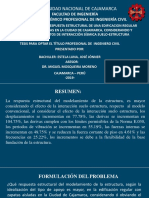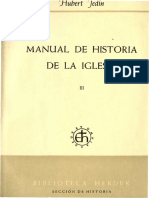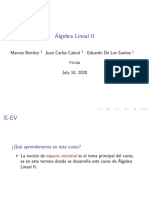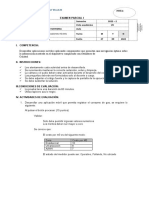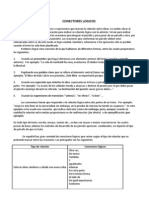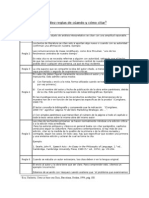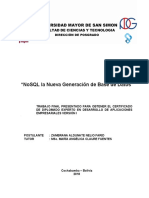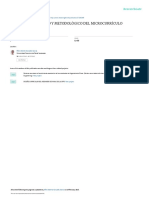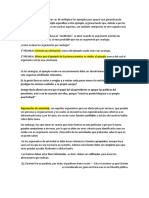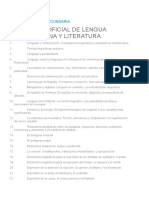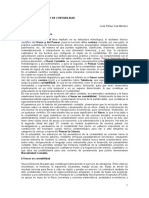Documentos de Académico
Documentos de Profesional
Documentos de Cultura
Empezando A Trabajar Con Excel 2007
Cargado por
Esteban Gonzalez ChachaDescripción original:
Título original
Derechos de autor
Formatos disponibles
Compartir este documento
Compartir o incrustar documentos
¿Le pareció útil este documento?
¿Este contenido es inapropiado?
Denunciar este documentoCopyright:
Formatos disponibles
Empezando A Trabajar Con Excel 2007
Cargado por
Esteban Gonzalez ChachaCopyright:
Formatos disponibles
2.
Empezando a trabajar con Excel 2007
Unidad 2. Empezando a trabajar con Excel
Movimiento rápido en la hoja
Movimiento rápido en el libro
Introducir datos
Modificar datos
Tipos de datos
Errores en los datos
Conceptos básicos de Excel
Tipos de datos de Excel
Las fórmulas
Veremos cómo introducir y modificar los diferentes tipos de datos disponibles en Excel, así como
manejar las distintas técnicas de movimiento dentro de un libro de trabajo para la creación de
hojas de cálculo.
MOVIMIENTO RÁPIDO EN LA HOJA
Tan solo una pequeña parte de la hoja es visible en la ventana de documento. Nuestra hoja, la
mayoría de las veces, ocupará mayor número de celdas que las visibles en el área de la pantalla y
es necesario moverse por el documento rápidamente.
Cuando no está abierto ningún menú, las teclas activas para poder desplazarse a través de la
hoja son:
MOVIMIENTO TECLADO
Celda Abajo FLECHA ABAJO
Celda Arriba FLECHA ARRIBA
Celda Derecha FLECHA DERECHA
Celda Izquierda FLECHA IZQUIERDA
Pantalla Abajo AVPAG
Pantalla Arriba REPAG
Celda A1 CTRL+INICIO
Primera celda de la columna activa FIN FLECHA ARRIBA
M.C. Emmanuel Zenén Rivera Blas Pá gina 1
2. Empezando a trabajar con Excel 2007
Última celda de la columna activa FIN FLECHA ABAJO
Primera celda de la fila activa FIN FLECHA IZQUIERDA o INICIO
Última celda de la fila activa FIN FLECHA DERECHA
Otra forma rápida de moverse por la hoja cuando se conoce con seguridad la celda donde se
desea ir es escribir su nombre de columna y fila en el cuadro de texto a la izquierda de la barra de
fórmulas:
Por ejemplo, para ir a la celda DF15 deberás escribirlo en la caja de texto y pulsar la tecla INTRO.
Aunque siempre puedes utilizar el ratón, moviéndote con las barras de desplazamiento para
visualizar la celda a la que quieres ir, y hacer clic sobre ésta.
MOVIMIENTO RÁPIDO EN EL LIBRO
Dentro de nuestro libro de trabajo existen varias hojas de cálculo. Por defecto aparecen 3 hojas de
cálculo aunque el número podría cambiarse.
En este apartado trataremos los distintos métodos para movernos por las distintas hojas del libro
de trabajo.
Empezaremos por utilizar la barra de etiquetas.
Observarás como en nuestro caso tenemos 3 hojas de cálculo, siendo la hoja activa, es decir, la
hoja en la que estamos situados para trabajar, la Hoja1.
Haciendo clic sobre cualquier pestaña cambiará de hoja, es decir, si haces clic sobre la pestaña
Hoja3 pasarás a trabajar con dicha hoja.
Si el número de hojas no caben en la barra de etiquetas, tendremos que hacer uso de los botones
de la izquierda de dicha barra para visualizarlas:
Para visualizar a partir de la Hoja1.
Para visualizar la hoja anterior a las que estamos visualizando.
Para visualizar la hoja siguiente a las que estamos visualizando.
M.C. Emmanuel Zenén Rivera Blas Pá gina 2
2. Empezando a trabajar con Excel 2007
Para visualizar las últimas hojas.
Una vez visualizada la hoja a la que queremos acceder, bastará con hacer clic sobre la etiqueta de
ésta.
Si todas las hojas del libro de trabajo caben en la barra, estos botones no tendrán ningún efecto.
También se pueden utilizar combinaciones de teclas para realizar desplazamientos dentro del libro
de trabajo, como pueden ser:
MOVIMIENTO TECLADO
Hoja Siguiente CTRL+AVPAG
Hoja Anterior CTRL+REPAG
INTRODUCIR DATOS
En cada una de las celdas de la hoja, es posible introducir textos, números o fórmulas. En todos
los casos, los pasos a seguir serán los siguientes:
Situar el cursor sobre la celda donde se van a introducir los datos y teclear los datos que desees
introducir.
Aparecerán en dos lugares: en la celda activa y en la Barra de Fórmulas, como puedes observar
en el dibujo siguiente:
Para introducir el valor en la celda puedes utilizar cualquiera de los tres métodos que te
explicamos a continuación:
INTRO: Se valida el valor introducido en la celda y además la celda activa pasa a ser la que se
encuentra justo por debajo.
M.C. Emmanuel Zenén Rivera Blas Pá gina 3
2. Empezando a trabajar con Excel 2007
TECLAS DE MOVIMIENTO: Se valida el valor introducido en la celda y además la celda activa
cambiará dependiendo de la flecha pulsada, es decir, si pulsamos FLECHA DERECHA será la
celda contigua hacia la derecha.
CUADRO DE ACEPTACIÓN: Es el botón de la barra de fórmulas, al hacer clic sobre él se
valida el valor para introducirlo en la celda pero la celda activa seguirá siendo la misma.
Si antes de introducir la información cambias de opinión y deseas restaurar el contenido de la
celda a su valor inicial, sólo hay que pulsar la tecla Esc del teclado o hacer clic sobre el botón
Cancelar de la barra de fórmulas. Así no se introducen los datos y la celda seguirá con el valor
que tenía.
Si hemos introducido mal una fórmula posiblemente nos aparezca un recuadro dándonos
información sobre el posible error cometido, leerlo detenidamente para comprender lo que nos
dice y aceptar la corrección o no.
Otras veces la fórmula no es correcta y no nos avisa, pero aparecerá algo raro en la celda,
comprobar la fórmula en la barra de fórmulas para encontrar el error.
MODIFICAR DATOS
Se puede modificar el contenido de una celda al mismo tiempo que se esté escribiendo o más
tarde, después de la introducción.
Si aún no se ha validado la introducción de datos y se comete algún error, se puede modificar
utilizando la tecla Retroceso del teclado para borrar el carácter situado a la izquierda del cursor,
haciendo retroceder éste una posición. No se puede utilizar la tecla FLECHA IZQUIERDA porque
equivale a validar la entrada de datos.
Si ya se ha validado la entrada de datos y se desea modificar, Seleccionaremos la celda
adecuada, después activaremos la Barra de Fórmulas pulsando la tecla F2 o iremos directamente
a la barra de fórmulas haciendo clic en la parte del dato a modificar.
La Barra de Estado cambiará de Listo a Modificar.
En la Barra de Fórmulas aparecerá el punto de inserción o cursor al final de la misma, ahora es
cuando podemos modificar la información.
Después de teclear la modificación pulsaremos INTRO o haremos clic sobre el botón Aceptar.
Si después de haber modificado la información se cambia de opinión y se desea restaurar el
contenido de la celda a su valor inicial, sólo hay que pulsar la tecla Esc del teclado o hacer clic
M.C. Emmanuel Zenén Rivera Blas Pá gina 4
2. Empezando a trabajar con Excel 2007
sobre el botón Cancelar de la barra de fórmulas. Así no se introducen los datos y la celda muestra
la información que ya tenía.
Si se desea reemplazar el contenido de una celda por otro distinto, se selecciona la celda y se
escribe el nuevo valor directamente sobre ésta.
TIPOS DE DATOS
En una Hoja de Cálculo, los distintos TIPOS DE DATOS que podemos introducir son: Valores
constantes y Fórmulas.
Valores constantes: Es decir, un dato que se introduce directamente en una celda. Puede ser
un número, una fecha u hora, o un texto.
Fórmulas: Es decir, una secuencia formada por: valores constantes, referencias a otras
celdas, nombres, funciones, u operadores. Es una técnica básica para el análisis de datos. Se
pueden realizar diversas operaciones con los datos de las hojas de cálculo como +, -, x, /, Sen,
Cos, etc... En una fórmula se pueden mezclar constantes, nombres, referencias a otras celdas,
operadores y funciones. La fórmula se escribe en la barra de fórmulas y debe empezar
siempre por el signo =.
número
Para introducir números puedes incluir los caracteres 0,1,2,3,4,5,6,7,8,9 y los signos
especiales + - ( ) / % E e . €.
Los signos (+) delante de los números se ignoran, y para escribir un número negativo éste
tiene que ir precedido por el signo (-).
Al escribir un número entre paréntesis, Excel lo interpreta como un número negativo, lo cual
es típico en contabilidad.
El carácter E o e es interpretado como notación científica. Por ejemplo, 3E5 equivale a
300000 (3 por 10 elevado a 5).
Se pueden incluir los puntos de miles en los números introducidos como constantes.
Cuando un número tiene una sola coma se trata como una coma decimal.
Si al finalizar un número se escribe €, Excel asigna formato Moneda al número y así se verá
en la celda, pero en la barra de fórmulas desaparecerá dicho símbolo.
M.C. Emmanuel Zenén Rivera Blas Pá gina 5
2. Empezando a trabajar con Excel 2007
Si introducimos el símbolo % al final de un número, Excel lo considera como símbolo de
porcentaje.
Si introduces fracciones tales como 1/4, 6/89, debes escribir primero un cero para que no
se confundan con números de fecha. Ejemplo: 0 ¼, =0 ¼ + ¼ .
Si un número no cabe en su celda como primera medida se pasa automáticamente a
anotación científica.
Por defecto los números aparecen alineados a la derecha en la celda.
fecha u hora
Para introducir una fecha u hora, no tienes más que escribirla de la forma en que deseas
que aparezca.
Al igual que los números (ya que realmente lo son), las fechas y las horas también
aparecen alineados a la derecha en la celda.
Cuando introduzcas una fecha comprendida entre los años 1929 y 2029, sólo será
necesario introducir los dos últimos dígitos del año, sin embargo para aquellas fechas que
no estén comprendidas entre dicho rango, necesariamente deberemos introducir el año
completo.
Ejemplos:
1/12/99 1-12-99 2:30 PM
14:30 1/12/99 14:30 12/07/2031
texto
Para introducir texto como una constante, selecciona una celda y escribe el texto. El texto
puede contener letras, dígitos y otros caracteres especiales que se puedan reproducir en la
impresora.
Una celda puede contener hasta 16.000 caracteres de texto.
Si un texto no cabe en la celda puedes utilizar todas las adyacentes que están en blanco a
su derecha para visualizarlo, no obstante el texto se almacena únicamente en la primera
celda.
El texto aparece, por defecto, alineado a la izquierda en la celda.
M.C. Emmanuel Zenén Rivera Blas Pá gina 6
2. Empezando a trabajar con Excel 2007
ERRORES EN LOS DATOS
Cuando introducimos una fórmula en una celda puede ocurrir que se produzca un error.
Dependiendo del tipo de error puede que Excel nos avise o no.
Cuando nos avisa del error,
el cuadro de diálogo que
aparece tendrá el aspecto que
ves a la derecha:
Nos da una posible propuesta
que podemos aceptar haciendo
clic sobre el botón Sí o
rechazar utilizando el botón No.
Podemos detectar un error sin que nos avise cuando aparece la celda con un símbolo en la
esquina superior izquierda tal como esto: .
Al hacer clic sobre el símbolo aparecerá un cuadro como que nos permitirá saber más
sobre el error.
Dependiendo del tipo de error, al hacer clic sobre el cuadro anterior se mostrará un cuadro
u otro, siendo el más frecuente el que aparece a continuación:
Este cuadro nos dice que la fórmula es incoherente y
nos deja elegir entre diferentes opciones.
Posiblemente el error sea simplemente que la
fórmula de la celda no tiene el mismo aspecto que
todas las demás fórmulas adyacente (por ejemplo,
ésta sea una resta y todas las demás sumas).
Si no sabemos qué hacer, disponemos de la opción
Ayuda sobre este error.
Si lo que queremos es comprobar la fórmula para saber si hay que modificarla o no
podríamos utilizar la opción Modificar en la barra de fórmulas.
Si la fórmula es correcta, se utilizará la opción Omitir error para que desaparezca el símbolo
de la esquina de la celda.
M.C. Emmanuel Zenén Rivera Blas Pá gina 7
2. Empezando a trabajar con Excel 2007
Puede que al introducir la fórmula nos aparezca como contenido de la celda #TEXTO, siendo
TEXTO un valor que puede cambiar dependiendo del tipo de error. Por ejemplo:
##### se produce cuando el ancho de una columna no es suficiente o cuando se utiliza una fecha
o una hora negativa.
#¡NUM! cuando se ha introducido un tipo de argumento o de operando incorrecto, como puede ser
sumar textos.
#¡DIV/0! cuando se divide un número por cero.
#¿NOMBRE? cuando Excel no reconoce el texto de la fórmula.
#N/A cuando un valor no está disponible para una función o fórmula.
#¡REF! se produce cuando una referencia de celda no es válida.
#¡NUM! cuando se escriben valores numéricos no válidos en una fórmula o función.
#¡NULO! cuando se especifica una intersección de dos áreas que no se interceptan.
También en estos casos, la celda, como en el caso anterior, contendrá además un símbolo en la
esquina superior izquierda tal como: . Este símbolo se utilizará como hemos visto
antes.
M.C. Emmanuel Zenén Rivera Blas Pá gina 8
También podría gustarte
- Actividad7 - Bases Teóricas de La PedagogíaDocumento6 páginasActividad7 - Bases Teóricas de La PedagogíaMilagros Atoche Burgos50% (2)
- Siete Palabras de Victoria #15Documento4 páginasSiete Palabras de Victoria #15MPDCHAún no hay calificaciones
- Examen Becarios RecepcionistaDocumento2 páginasExamen Becarios RecepcionistaEsteban Gonzalez ChachaAún no hay calificaciones
- Menu DesayunosDocumento2 páginasMenu DesayunosEsteban Gonzalez ChachaAún no hay calificaciones
- Examen de PediatriaDocumento4 páginasExamen de PediatriaEsteban Gonzalez ChachaAún no hay calificaciones
- Cuestionario FisicaDocumento2 páginasCuestionario FisicaEsteban Gonzalez ChachaAún no hay calificaciones
- Clase 1 El Aire Acondicionado y Su Clasificación PDFDocumento7 páginasClase 1 El Aire Acondicionado y Su Clasificación PDFEsteban Gonzalez ChachaAún no hay calificaciones
- NIVEL DE MUNICIPIO SaltabarrancaDocumento9 páginasNIVEL DE MUNICIPIO SaltabarrancaEsteban Gonzalez ChachaAún no hay calificaciones
- Clase 1 El Aire Acondicionado y Su Clasificación PDFDocumento7 páginasClase 1 El Aire Acondicionado y Su Clasificación PDFEsteban Gonzalez ChachaAún no hay calificaciones
- Cetug EpidemiologiaDocumento14 páginasCetug EpidemiologiaEsteban Gonzalez ChachaAún no hay calificaciones
- Qué Es Desarrollo ComunitarioDocumento5 páginasQué Es Desarrollo ComunitarioEsteban Gonzalez ChachaAún no hay calificaciones
- Comida de Las Gallina PonedorasDocumento15 páginasComida de Las Gallina PonedorasEsteban Gonzalez ChachaAún no hay calificaciones
- Historia Externa de La Lengua EspañolaDocumento2 páginasHistoria Externa de La Lengua EspañolaWARDO JOSE MORROBEL DE LA CRUZAún no hay calificaciones
- El RenacimentoDocumento10 páginasEl RenacimentoAna Calix de RamosAún no hay calificaciones
- Programa Del Curso: Co-Creado Con Expertos deDocumento8 páginasPrograma Del Curso: Co-Creado Con Expertos deGiancarlo SanchezAún no hay calificaciones
- La Comunicacion en El AulaDocumento73 páginasLa Comunicacion en El AulaAdán Garibay Cervantes100% (2)
- Implementacion MicrocontroladorDocumento6 páginasImplementacion MicrocontroladorSergio MfAún no hay calificaciones
- ACTIVIDAD 4 Let's Change Our LifestyleDocumento4 páginasACTIVIDAD 4 Let's Change Our Lifestylerosa del alba0% (1)
- Diapositivas Sustentacion Publica EstelaDocumento40 páginasDiapositivas Sustentacion Publica EstelaJonner Estela LunaAún no hay calificaciones
- Comandos Express Tools para Autocad PDFDocumento13 páginasComandos Express Tools para Autocad PDFRodrigoAún no hay calificaciones
- Jedin Hubert Manual de Historia de La Iglesia 03 PDFDocumento379 páginasJedin Hubert Manual de Historia de La Iglesia 03 PDFAlfredo PeraltaAún no hay calificaciones
- Dokumen - Tips Mapas de Karnaugh Sistemas DigitalesDocumento17 páginasDokumen - Tips Mapas de Karnaugh Sistemas DigitalesDaniel HidalgoAún no hay calificaciones
- Boletas MarielDocumento19 páginasBoletas Mariellorena chirinosAún no hay calificaciones
- Romanticismo y CostumbrismoDocumento16 páginasRomanticismo y Costumbrismogsprettom0% (1)
- Beamer Cap 1Documento135 páginasBeamer Cap 1Ramon Martínez CabreraAún no hay calificaciones
- Mg. Jorge Chicana Aspajo: Programación de Aplicaciones MóvilesDocumento2 páginasMg. Jorge Chicana Aspajo: Programación de Aplicaciones MóvilesTONNY ANDRES AMOROS MELENDEZAún no hay calificaciones
- Conectores LogicosDocumento3 páginasConectores LogicosFernando RiveraAún no hay calificaciones
- Técnicas Didácticas - El ChamulloDocumento2 páginasTécnicas Didácticas - El ChamulloMaximiliano DiazAún no hay calificaciones
- Practica 5Documento16 páginasPractica 5Paulo ChiloAún no hay calificaciones
- Las Diez Reglas de Cuando y Como CitarDocumento2 páginasLas Diez Reglas de Cuando y Como CitarJORGE ARMANDO PEÑA ARENASAún no hay calificaciones
- Resumen Del Boletín de Pronóstico Hidrológico Senamhi Miércoles 12-01-2022Documento4 páginasResumen Del Boletín de Pronóstico Hidrológico Senamhi Miércoles 12-01-2022Miguel VelasquezAún no hay calificaciones
- NoSQL La Nueva Generación de Base de DatosDocumento46 páginasNoSQL La Nueva Generación de Base de DatosDigital Harbor BoliviaAún no hay calificaciones
- Fundamento Teòrico Y Metodològico Del Microcurrículo: March 2012Documento38 páginasFundamento Teòrico Y Metodològico Del Microcurrículo: March 2012Calidad aconiñoAún no hay calificaciones
- 4Documento22 páginas4Mercedes Corpus Mechato50% (2)
- PLC 020134589230Documento8 páginasPLC 020134589230Anthony Muñoz GrandeAún no hay calificaciones
- La Comunicación Oral - ETA BDocumento28 páginasLa Comunicación Oral - ETA BFabiola ReyesAún no hay calificaciones
- Argumentos Por Analogía y de AutoridadDocumento2 páginasArgumentos Por Analogía y de AutoridadJose CastroAún no hay calificaciones
- Temario Oposiciones Secundaria Lengua CastellanaDocumento3 páginasTemario Oposiciones Secundaria Lengua Castellanajos88santos-5Aún no hay calificaciones
- Zaa - Del Hacer Al Pensar en La ContabilidadDocumento3 páginasZaa - Del Hacer Al Pensar en La Contabilidad919191919191Aún no hay calificaciones
- SermónDocumento14 páginasSermónWigberto Pérez, GómezAún no hay calificaciones