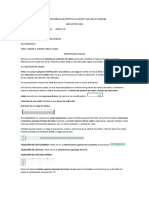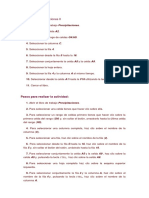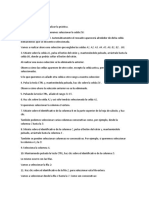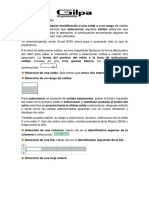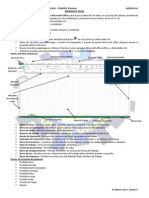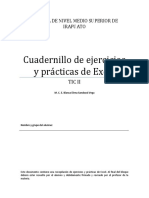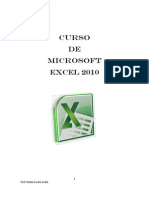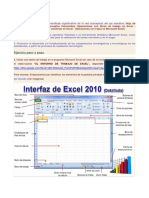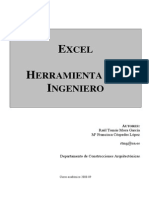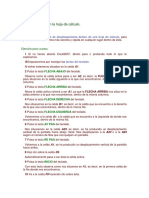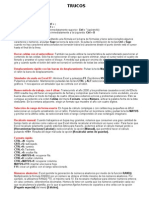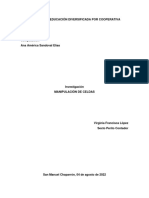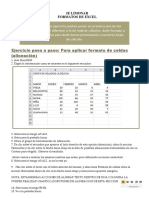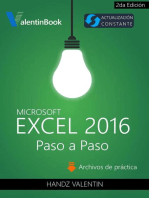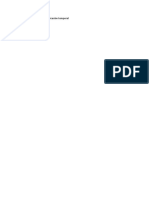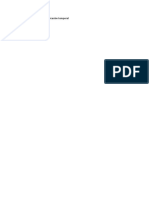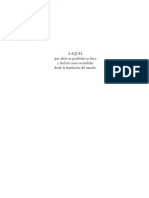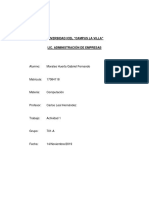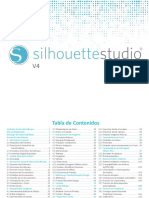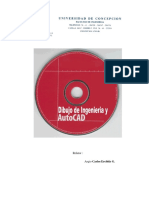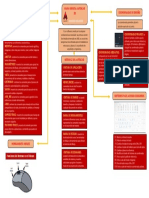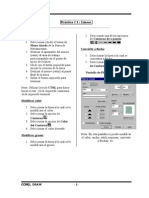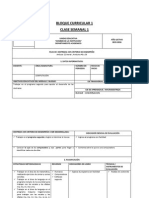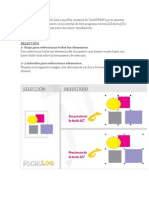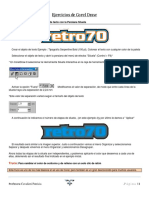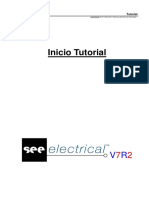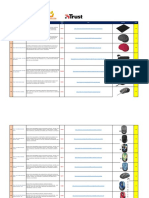Documentos de Académico
Documentos de Profesional
Documentos de Cultura
4manipulando Celdas-Ejercicio Selección de Celdas
Cargado por
乔尔七Descripción original:
Título original
Derechos de autor
Formatos disponibles
Compartir este documento
Compartir o incrustar documentos
¿Le pareció útil este documento?
¿Este contenido es inapropiado?
Denunciar este documentoCopyright:
Formatos disponibles
4manipulando Celdas-Ejercicio Selección de Celdas
Cargado por
乔尔七Copyright:
Formatos disponibles
Manipulando celdas
Ejercicio: Selección de celdas
Practicar los distintos métodos de selección de celdas en Excel 2016.
1. Si no tienes abierto Excel 2016, ábrelo para realizar el ejercicio.
Ahora supongamos que queremos seleccionar la celda D6:
2. Haz clic sobre la celda D6. Automáticamente el recuadro aparecerá alrededor de
dicha celda indicándonos que se encuentra seleccionada.
Vamos a realizar ahora una selección que englobe las celdas A1, A2, A3, A4, A5, A6,
B1, B2... B6:
3. Sitúate sobre la celda A1, pulsa el botón del ratón y, manteniéndolo pulsado,
arrástralo hasta la celda B6, donde ya podrás soltar el botón del ratón.
Al realizar una nueva selección se ha eliminado la anterior.
Observa cómo las celdas aparecen de otro color, excepto la celda activa, pero están
todas seleccionadas.
Si lo que queremos es añadir otra celda u otro rango a nuestra selección:
4. Pulsa la tecla CTRL y, manteniéndola pulsada, haz clic sobre la celda D6 .
Observa cómo ahora la selección anterior no se ha eliminado.
5. Pulsando la tecla CTRL, añade el rango E1:E5.
(Captura pantalla la selección realizada->subir al aula virtual)
6. Haz clic sobre la celda A1 y así sólo tendrás seleccionada la celda A1.
Si queremos seleccionar la columna B entera.
7. Sitúate sobre el identificativo de la columna B en la parte superior de la hoja de
cálculo, y haz clic.
También podemos seleccionar varias columnas consecutivas como, por ejemplo,
desde la columna C hasta la E:
8. Sitúate sobre el identificativo de la columna C, pulsa el botón del ratón y,
manteniéndolo pulsado, arrástralo hasta la columna E.
También se pueden seleccionar columnas no consecutivas. Por ejemplo, si queremos
seleccionar la columna A y la D:
9. Selecciona la columna A.
10. Manteniendo pulsada la tecla CTRL, haz clic sobre el identificativo de la columna D.
(Captura pantalla la selección realizada->subir al aula virtual)
Lo mismo ocurre con las filas.
Vamos a seleccionar la fila 2:
11. Haz clic sobre el identificativo de la fila 2, para seleccionar esta fila entera.
Vamos a seleccionar desde la fila 4 hasta la 7. Como son consecutivas:
12. Sitúate sobre el identificativo de la fila 4, pulsa el botón del ratón y, manteniéndolo
pulsado, arrástralo hasta la fila 7.
Vamos a seleccionar ahora la fila 1 y la 5. Como no son consecutivas:
13. Selecciona la fila 1.
14. Manteniendo pulsada la tecla CTRL, haz clic sobre el identificativo de la fila 5.
(Captura pantalla la selección realizada->subir al aula virtual)
Si nos interesa seleccionar la hoja entera:
15. Haz clic sobre el botón superior izquierdo de la hoja, situado entre la columna A y
fila 1.
En ocasiones, la selección que queremos realizar es demasiado grande y no caben
todas las celdas en pantalla, por ejemplo desde la celda A1 hasta la celda L40.
16. Prueba a situarte en la celda A1 y arrastrar manteniendo pulsado el botón del
ratón hasta la celda L40.
Cuando se sobresale de la pantalla, la selección va muy rápida y a lo mejor nos
perdemos en la selección. Si no quieres tener este problema, sigue estos pasos:
17. Selecciona la celda A1.
Ahora ampliaremos el rango hasta la celda L40:
18. Desplázate por la hoja con las barras de desplazamiento hasta que se vea en
pantalla la celda donde queremos que termine nuestra selección, en nuestro caso, L40.
Cuidado, no hay que hacer clic sobre ninguna celda.
19. Pulsa la tecla SHIFT y manteniéndola pulsada, haz clic sobre la celda L40.
(Captura pantalla la selección realizada->subir al aula virtual)
Observa el resultado de la operación.
Este método también sirve para reducir la selección, por ejemplo si nuestra selección
debía haber sido hasta la K38 en vez de L40:
19. Pulsa la tecla SHIFT y manteniéndola pulsada, haz clic sobre la celda K38.
Observa el resultado.
20. Cierra el libro de trabajo sin guardar los cambios.
También podría gustarte
- Unidad 4. Ejercicio Selección de CeldasDocumento3 páginasUnidad 4. Ejercicio Selección de CeldasAlexz GabrielAún no hay calificaciones
- Selección de CeldasDocumento16 páginasSelección de Celdasjavog1162Aún no hay calificaciones
- Práctica 2Documento5 páginasPráctica 2Jorge Isaac Colque SalazarAún no hay calificaciones
- Informatica Carmen-1Documento10 páginasInformatica Carmen-1CarlosAún no hay calificaciones
- Pasos para ejercicios de Excel sobre selección de celdas, tablas de multiplicar y movimiento de rangosDocumento6 páginasPasos para ejercicios de Excel sobre selección de celdas, tablas de multiplicar y movimiento de rangosMagui MLAún no hay calificaciones
- Practica 14Documento8 páginasPractica 14jose aguirreAún no hay calificaciones
- Excel 15Documento2 páginasExcel 15Jarleth JDAún no hay calificaciones
- Unidad 4Documento12 páginasUnidad 4pamela delgado lemosAún no hay calificaciones
- Manipulando de Celdas ExcelDocumento5 páginasManipulando de Celdas ExcelMB FernandoAún no hay calificaciones
- Manipulando Celdas de ExcelDocumento10 páginasManipulando Celdas de ExcelBibis FuchsAún no hay calificaciones
- Curso de ExelDocumento70 páginasCurso de Exelreycol04100% (2)
- Evaluación Excel BasicoDocumento3 páginasEvaluación Excel BasicoAdrian BerdunAún no hay calificaciones
- Conceptos Básicos de ExcelDocumento21 páginasConceptos Básicos de ExcelCarlosAún no hay calificaciones
- Guia N°2 Excel Curso OnlineDocumento4 páginasGuia N°2 Excel Curso Onlinejosepcastillo2Aún no hay calificaciones
- Cur So Excel Basic oDocumento27 páginasCur So Excel Basic oAlvaro CardenasAún no hay calificaciones
- Libros de Trabajo E Introducción de DatosDocumento29 páginasLibros de Trabajo E Introducción de DatosCamilo PerezAún no hay calificaciones
- Ficha Informativa Excel 1-4Documento8 páginasFicha Informativa Excel 1-4Pierre Sanchez PezoAún no hay calificaciones
- Práctica de Repaso de Excel Primer PeríodoDocumento2 páginasPráctica de Repaso de Excel Primer PeríodolmmirapAún no hay calificaciones
- Cuadernillo de Ejercicios de Excel PDFDocumento24 páginasCuadernillo de Ejercicios de Excel PDFXimenaAún no hay calificaciones
- Manual de Excel 2010Documento172 páginasManual de Excel 2010lp2008a9788100% (2)
- Excel Cap5Documento9 páginasExcel Cap5globert flores galvisAún no hay calificaciones
- Práctica 01 - Operaciones Con Libros, Celdas, Filas, Columnas y Hojas de Trabajo en ExcelDocumento6 páginasPráctica 01 - Operaciones Con Libros, Celdas, Filas, Columnas y Hojas de Trabajo en Excelmane proAún no hay calificaciones
- Curso Excel BasicoDocumento53 páginasCurso Excel BasicoLucas MéndezAún no hay calificaciones
- Qué Es Microsoft ExcelDocumento16 páginasQué Es Microsoft ExcelHeber ValenzuelaAún no hay calificaciones
- Excel Herramienta IngenieroDocumento29 páginasExcel Herramienta IngenieroCristian Rojas SAún no hay calificaciones
- Ejercicio de Formatos en Excel1Documento6 páginasEjercicio de Formatos en Excel1Daniel CarrizoAún no hay calificaciones
- Formateo en ExcelDocumento6 páginasFormateo en ExcelEmely velascoAún no hay calificaciones
- Ejercicio Paso A PasoDocumento10 páginasEjercicio Paso A PasoBelén Domingo BeltránAún no hay calificaciones
- Ejercicio 6Documento5 páginasEjercicio 6BLANCABRIZAAún no hay calificaciones
- Manejo de CeldasDocumento24 páginasManejo de CeldasMiltonAún no hay calificaciones
- TRUCOS Excel 97Documento13 páginasTRUCOS Excel 97lupuipisvAún no hay calificaciones
- Ejercicio Paso A Paso - para Aplicar Formato de Celdas (Alineación)Documento6 páginasEjercicio Paso A Paso - para Aplicar Formato de Celdas (Alineación)Mar OAAún no hay calificaciones
- Lecciones de ExcelDocumento86 páginasLecciones de ExcelLuis Mariano Martinez CardenasAún no hay calificaciones
- Tutorial ExcellDocumento89 páginasTutorial ExcellDANILO OROZCOAún no hay calificaciones
- Actividad 02 - Insertar y Eliminar ElementosDocumento5 páginasActividad 02 - Insertar y Eliminar ElementosKeller GilAún no hay calificaciones
- Manual Unid Excel 5Documento2 páginasManual Unid Excel 5mayfolAún no hay calificaciones
- Guia Aprendizaje Excel 2016Documento18 páginasGuia Aprendizaje Excel 2016soledad_webarAún no hay calificaciones
- Trucos ExcelDocumento43 páginasTrucos ExcelhardwarenetAún no hay calificaciones
- Curso de Excel Basico - Doc 2Documento5 páginasCurso de Excel Basico - Doc 2colpedagogico3156Aún no hay calificaciones
- Word Básico - Trabajando Con TablasDocumento13 páginasWord Básico - Trabajando Con TablasVíctor Arturo Sipán RiveraAún no hay calificaciones
- Uso de ExcelDocumento29 páginasUso de ExcelJosé Angel García RiveraAún no hay calificaciones
- Excel 2003Documento56 páginasExcel 2003tebi1989Aún no hay calificaciones
- Ejercicio 3EB. Trabajar Con CeldasDocumento9 páginasEjercicio 3EB. Trabajar Con CeldasmimaleconAún no hay calificaciones
- Manipulación de CeldasDocumento8 páginasManipulación de Celdasrosemary Nájera AldanaAún no hay calificaciones
- Ejercicio de Formatos en Excel1Documento6 páginasEjercicio de Formatos en Excel1ligiaAún no hay calificaciones
- Formato de celdas en ExcelDocumento4 páginasFormato de celdas en Excelgamin dropsi 3212Aún no hay calificaciones
- M1 B2 Manipulando CeldasDocumento12 páginasM1 B2 Manipulando CeldasVictor ArnoldAún no hay calificaciones
- Aspectos Esenciales en La Gestión de Datos Con ExcelDocumento50 páginasAspectos Esenciales en La Gestión de Datos Con Excelmauri_melcerAún no hay calificaciones
- Cambios de Estructura en ExcelDocumento8 páginasCambios de Estructura en ExcelvalkenAún no hay calificaciones
- Recortar, Alargar, Desfasar, Etc Un Dibujo de AutoCADDocumento12 páginasRecortar, Alargar, Desfasar, Etc Un Dibujo de AutoCADAnnie ACAún no hay calificaciones
- Cuestionario de Excel IDocumento5 páginasCuestionario de Excel IJosé MelaraAún no hay calificaciones
- Aplicar formato porcentaje ExcelDocumento5 páginasAplicar formato porcentaje ExcelLuis AgeroAún no hay calificaciones
- Guia 1 Introduccion A Excel - Actividad ExploratoriaDocumento7 páginasGuia 1 Introduccion A Excel - Actividad ExploratoriaJhon RosalesAún no hay calificaciones
- Actividades Excel 2012Documento148 páginasActividades Excel 2012Ximi Vivar de la Cruz0% (2)
- Excel manualDocumento17 páginasExcel manualJimmy Godoy VegaAún no hay calificaciones
- Eliminar Filas en Blanco EN EXCELDocumento9 páginasEliminar Filas en Blanco EN EXCELJaime Villacorta DelgadoAún no hay calificaciones
- Excel para principiantes: Aprenda a utilizar Excel 2016, incluyendo una introducción a fórmulas, funciones, gráficos, cuadros, macros, modelado, informes, estadísticas, Excel Power Query y másDe EverandExcel para principiantes: Aprenda a utilizar Excel 2016, incluyendo una introducción a fórmulas, funciones, gráficos, cuadros, macros, modelado, informes, estadísticas, Excel Power Query y másCalificación: 2.5 de 5 estrellas2.5/5 (3)
- Retoque Fotográfico con Photoshop (Parte 1)De EverandRetoque Fotográfico con Photoshop (Parte 1)Calificación: 4 de 5 estrellas4/5 (7)
- Excel 2022 - Manual De Usuario Para Principiantes: Manual Simplificado De Microsoft Excel Para Aprender A Usarlo ProductivamenteDe EverandExcel 2022 - Manual De Usuario Para Principiantes: Manual Simplificado De Microsoft Excel Para Aprender A Usarlo ProductivamenteAún no hay calificaciones
- Ejemplo de Silabo o Plan en 2020Documento1 páginaEjemplo de Silabo o Plan en 2020乔尔七Aún no hay calificaciones
- Ejemplo de Silabo o Planificación TemporalDocumento1 páginaEjemplo de Silabo o Planificación Temporal乔尔七Aún no hay calificaciones
- Sesión 01Documento1 páginaSesión 01乔尔七Aún no hay calificaciones
- Ejemplo de Silabo o Planificación TemporalDocumento1 páginaEjemplo de Silabo o Planificación Temporal乔尔七Aún no hay calificaciones
- E LA PROFECIA DE LOS 490 Anios DE ISRAELDocumento3 páginasE LA PROFECIA DE LOS 490 Anios DE ISRAEL乔尔七Aún no hay calificaciones
- Parte de Un LibroDocumento10 páginasParte de Un Libro乔尔七Aún no hay calificaciones
- Parábolas de Jesús explicadasDocumento6 páginasParábolas de Jesús explicadas乔尔七Aún no hay calificaciones
- PDFDocumento32 páginasPDFAnonymous JJn3ZgQyAún no hay calificaciones
- Lee1 PDFDocumento1 páginaLee1 PDF乔尔七Aún no hay calificaciones
- Cypedoc. Manual de Uso y Mantenimiento Del Edificio - Manual Del Usuario PDFDocumento14 páginasCypedoc. Manual de Uso y Mantenimiento Del Edificio - Manual Del Usuario PDFreymondei423_9256597Aún no hay calificaciones
- Apunte Autocad 2002 (2002-06)Documento78 páginasApunte Autocad 2002 (2002-06)LucianoLarroccaAún no hay calificaciones
- Reglamento de La Sala de ComputaciónDocumento3 páginasReglamento de La Sala de ComputaciónVero TorresAún no hay calificaciones
- Actividad 1 ComputaciónDocumento9 páginasActividad 1 ComputaciónErnesto JimenezAún no hay calificaciones
- Manual SilhouetteDocumento118 páginasManual SilhouetteLaura Victoria ValenciaAún no hay calificaciones
- ADMIN 01 Informatica BasicaDocumento31 páginasADMIN 01 Informatica BasicaAntoito22Aún no hay calificaciones
- Dibujo de Ingeniería y AutoCAD PDFDocumento53 páginasDibujo de Ingeniería y AutoCAD PDFVíctor Hugo Carvajal GaticaAún no hay calificaciones
- Unidad 2 HLCDocumento24 páginasUnidad 2 HLCanaAún no hay calificaciones
- Mapa Mental Herramientas Walter VelascoDocumento1 páginaMapa Mental Herramientas Walter VelascoFamilia VelascoAún no hay calificaciones
- Manual Ms PDFDocumento440 páginasManual Ms PDFbrayanAún no hay calificaciones
- Gestión de proyectos y gastos con financiación afectadaDocumento60 páginasGestión de proyectos y gastos con financiación afectadaJosé Ángel GayolAún no hay calificaciones
- Practicas Básicas para Entender Corel DrawDocumento21 páginasPracticas Básicas para Entender Corel DrawchispanAún no hay calificaciones
- Malla Curricular Tecnología e Informática 2008 I D e C Octavio PazDocumento17 páginasMalla Curricular Tecnología e Informática 2008 I D e C Octavio Pazfacantillo95% (20)
- Clasificacion de Los Dispositivos en Base A Su UsoDocumento8 páginasClasificacion de Los Dispositivos en Base A Su UsoOscar MendozaAún no hay calificaciones
- Herramientas de Selección: Marco RectangularDocumento5 páginasHerramientas de Selección: Marco Rectangularth3yosh 123Aún no hay calificaciones
- Mantenimiento preventivo equipos UGCDocumento4 páginasMantenimiento preventivo equipos UGCCesarAún no hay calificaciones
- Chapa Metalica SolidWorks 2004 PDFDocumento140 páginasChapa Metalica SolidWorks 2004 PDFhgcuAún no hay calificaciones
- 11.1.3.4 Lab - Work With Task ManagerDocumento4 páginas11.1.3.4 Lab - Work With Task ManagerKeisel RichardsonAún no hay calificaciones
- PLANIFICACION PARA COMPUTACIONPlanificacion para ComputacionDocumento40 páginasPLANIFICACION PARA COMPUTACIONPlanificacion para Computacionsarabia_marcoAún no hay calificaciones
- Aswin PDFDocumento61 páginasAswin PDFFranCanavAún no hay calificaciones
- Todo Lo Que Usted Siempre Quiso Saber Acerca de Los Controles de Arcade ÓpticosDocumento14 páginasTodo Lo Que Usted Siempre Quiso Saber Acerca de Los Controles de Arcade ÓpticosOrlando Zacarias Pacheco HuancaAún no hay calificaciones
- Normas de Control Interno para HardwareDocumento9 páginasNormas de Control Interno para HardwareStefy LópezAún no hay calificaciones
- Catalogo Enero 2023Documento140 páginasCatalogo Enero 2023Juan Jose Q GAún no hay calificaciones
- Concepto RTCDocumento8 páginasConcepto RTCantonio.9040Aún no hay calificaciones
- Teclado y Raton InskscapeDocumento50 páginasTeclado y Raton InskscapeFabio German Narvaez GomezAún no hay calificaciones
- 87 Trucos Corel DrawDocumento15 páginas87 Trucos Corel DrawChuluKayAún no hay calificaciones
- Ejercicios de Corel DrawDocumento4 páginasEjercicios de Corel DrawPatriciaCavalieriAún no hay calificaciones
- Harmony 16 0 Premium Getting Started Guide ES PDFDocumento212 páginasHarmony 16 0 Premium Getting Started Guide ES PDFmarielenaAún no hay calificaciones
- Tutorial SEE-Electrical V7R2Documento60 páginasTutorial SEE-Electrical V7R2Albert Rofin Estelles100% (1)
- Lista de Precios Trust 16.03.21Documento13 páginasLista de Precios Trust 16.03.21Roberto VasquezAún no hay calificaciones