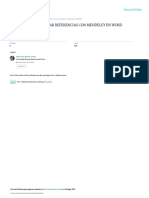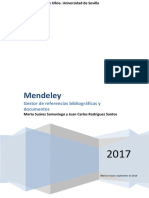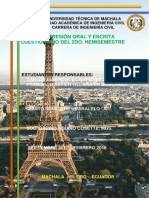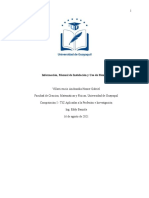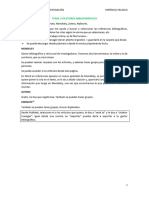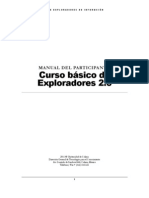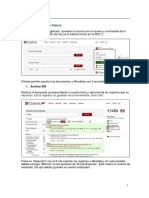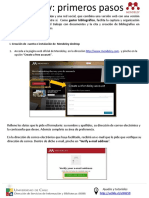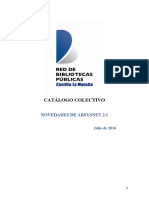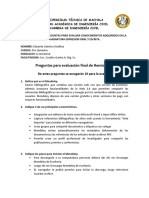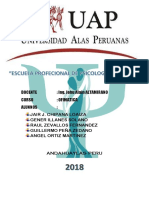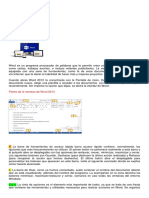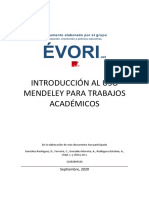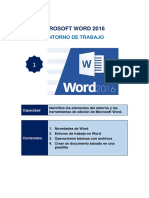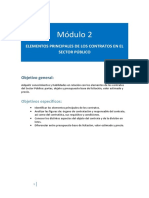Documentos de Académico
Documentos de Profesional
Documentos de Cultura
Guia de Mendeley
Cargado por
Carlos Aranda VasserotDescripción original:
Derechos de autor
Formatos disponibles
Compartir este documento
Compartir o incrustar documentos
¿Le pareció útil este documento?
¿Este contenido es inapropiado?
Denunciar este documentoCopyright:
Formatos disponibles
Guia de Mendeley
Cargado por
Carlos Aranda VasserotCopyright:
Formatos disponibles
GUÍA RÁPIDA DE MENDELEY Dr.
Alberto Nájera López
Objetivo de esta breve guía
Mendeley es la respuesta de Elsevier a la gestión bibliográfica lanzada en 2008. Puede instalarse
desde www.mendeley.com
Tanto Mendeley como su alternativa en software libre, Zotero, son aplicaciones muy similares.
Ambas son gratuitas y se integran perfectamente en procesadores de texto como Microsoft
Word o LibreOffice. En ambos casos se ofrece la posibilidad de sincronizar en la nube nuestras
bases de datos y de compartirlas con otros usuarios de manera colaborativa. En cuanto a la
importación de citas, ambas son similares al integrarse en los navegadores más extendidos.
No sabría indicar cuál es mejor o cuál más recomendable. Mendeley se ha desarrollado mucho
en los últimos años y permite la vinculación de los documentos PDF directamente desde la
aplicación y hacer comentarios.
Sus principales características son:
1. Permite generar bases de datos bibliográficas, páginas web, prensa, vídeos, etc. con un
simple clic mientras navegas.
2. Se integra perfectamente con Microsoft Word (también disponible para
OpenOffice/LibreOffice) y permite insertar citas bibliográficas mientras se escribe
(CWYW) y generar bibliografías de forma automática y sencilla de acuerdo a más de
6000 estilos diferentes: https://csl.mendeley.com/about/
3. Registrándonos en su Web podremos guardar y compartir con otros usuarios nuestras
bases bibliográficas y citas a través de “la nube”, permitiendo su acceso desde cualquier
ordenador conectado a Internet.
Con esta guía pretendo que aprendas a:
1. Instalar la aplicación en tu ordenador (o dispositivo móvil).
2. Darte de alta en la web de www.mendeley.com.
3. Realizar búsquedas y guardar citas bibliográficas en bases de datos desde cualquier
página Web: PubMed, Web of Science, Amazon, YouTube, etc.
4. Personalizar y modificar las citas bibliográficas.
5. Insertar citas en Microsoft Word y generar una bibliografía
Sólo explicaré aquellas funcionalidades básicas y generales, pues Mendeley ofrece otras muchas
utilidades que no desarrollo en este texto. Espero que te sea útil.
Instalar Mendeley
Podremos instalar la aplicación para Mendeley desde: https://www.mendeley.com/download-
desktop/. Elegiremos la versión adecuada ara nuestro ordenador (Windows, Mac o Linux o de
dispositivo móvil) y seguiremos las instrucciones en pantalla (recomiendo tener cerrado Word
para evitar problemas). Al finalizar la instalación, ésta nos dirigirá a la web de Mendeley.com o
Radiología y Medicina Física Página 1
GUÍA RÁPIDA DE MENDELEY Dr. Alberto Nájera López
abrirá una ventana de registro para que nos demos de alta, pues, como veremos más adelante,
ofrece algunas ventajas muy interesantes.
Figura 1. Página de Mendeley.com desde la que instalar el programa o las diferentes herramientas.
Una vez completada la instalación podremos volver a esa misma URL e instalar el “web
importer” adecuado (la web detecta el navegador que estamos utilizando y ofrecerá la opción
adecuada).
Una vez completada la instalación, abre Word y comprueba que en la pestaña “Referencias” de
la barra de herramientas superior, tienes un bloque de iconos titulado “Mendeley Cite-O-Matic.
Su contenido se muestra en la Fig. 2. Si hubiera algún problema con la instalación de dicho
complemento, podrás encontrar los plug-ins para diferentes procesadores de texto en la
siguiente URL: https://www.mendeley.com/reference-management/citation-plugin.
Figura 2. Barra de herramientas de Mendeley en Word.
Radiología y Medicina Física Página 2
GUÍA RÁPIDA DE MENDELEY Dr. Alberto Nájera López
Ya podemos ejecutar la aplicación y se nos mostrará la ventana que se recoge en la Fig. 3. Esta
se divide en tres columnas, la primera de la izquierda contiene la “My Library” con las diferentes
bases de datos que tenemos (pues podremos agrupar nuestras citas bibliográficas en diferentes
colecciones) y las librerías o bases de datos “de grupo” que tengamos compartidas con otros
usuarios a través de la web de Mendeley, una vez nos hayamos registrado, ¡Claro! Entre las
“bibliotecas” hay unas cuantas que Mendeley crea por defecto, estas son: Recently Added,
Favorites, My Publications, etc. que permiten acceder a determinados elementos, como los
agregados últimamente, de forma rápida. En la columna central aparecen los elementos de cada
biblioteca y en la columna de la derecha se muestran los detalles del elemento/cita
seleccionada.
Figura 3. Vista de Mendeley.
Mendeley exige estar registrado para poder utilizarlo y pedirá tu información de usuario al iniciar
la aplicación. Si por alguna razón queremos cambiar de usuario, podremos ir a “File“ y
seleccionar la opción “sign out”. Después deberemos ingresar los nuevos datos de sesión.
Figura 4. Cómo desvincular nuestra cuenta.
Radiología y Medicina Física Página 3
GUÍA RÁPIDA DE MENDELEY Dr. Alberto Nájera López
Crear bases de datos e insertar citas en Mendeley
Comencemos con el manejo de la aplicación. Aunque la forma más sencilla de agregar una cita
bibliográfica será directamente desde el navegador, Mendeley ofrece la posibilidad de insertar
citas de forma manual. Para ello, en la parte superior, en la barra de herramientas,
encontraremos este icono “Add” con un desplegable que se muestra en la siguiente figura.
Figura 5. Desplegable “Add” para agregar citas a nuestra base de datos.
Con Mendeley, podremos agregar una cita directamente añadiendo el archivo PDF a través de
“Add Files” o carpetas completas con numerosos PDFs de artículos. Mendeley los escaneará y
obtendrá toda la información de autores, título, revista, etc. sin necesidad de que tengamos que
escribir nada. También, podré arrastrar con el ratón archivos PDF de artículos directamente a
Mendeley y éste se encargará de agregarlos a la base de datos. Hay que tener cuidado pues
estas referencias se agregarán a la base de datos seleccionada en la parte de la izquierda. Así
que antes de empezar, debemos comprobar que la base de datos que queremos usar, está
seleccionada. Al final del listado de bibliotecas o carpetas, encontramos la opción para “Create
Folder…” a través de la cual podremos generar carpetas en las que ordenar nuestras citas, por
ejemplo, de forma temática. Si lo que deseo es crear una biblioteca de grupo para compartir con
mis colegas, utilizaré la opción “Create a Group” y seguiré las opciones que aparecen en pantalla
(ver Fig. 6). Podré elegir tres tipos de grupos, dependiendo de la idea y utilidad de este. Si lo que
quiero es trabajar en equipo, pero sólo con mis compañeros, elegiré la opción “Private”. Una
vez creado, podré agregar colaboradores a través de su dirección de correo electrónico.
Figura 6. Ventana de diálogo para crear un grupo en Mendeley.
Radiología y Medicina Física Página 4
GUÍA RÁPIDA DE MENDELEY Dr. Alberto Nájera López
Como decía, se pueden agregar citas de forma manual a través de “Add Entry Manually”. Si
pulsamos sobre esta última opción, podremos rellenar campo a campo todos los necesarios para
dar de alta nuestra cita bibliográfica. En la Fig. 6 se muestra el aspecto del cuadro de diálogo a
través del cual podremos completar esta operación.
Figura 7. Ventana de Zotero que permite elegir las citas que queramos agregar a nuestra base de datos.
A través del primer desplegable, podremos indicar el “type” o tipo de referencia: libro, tesis,
página web, etc. Cuando hayamos terminado, pulsaremos en “Save” y guardaremos nuestra
nueva cita (recuerda haber seleccionado la biblioteca o carpeta en la que deseas que se guarde
antes de proceder al guardado. Si te equivocas u te olvidas, podrás ir a la biblioteca de “Recently
added” donde encontrarás las últimas aportaciones a la base de datos desde la que podrás
arrastrar tu cita a la carpeta deseada.
Como he indicado anteriormente, Mendeley está diseñado para integrarse en el navegador, en
nuestro ejemplo usaremos Chrome, pero funciona igualmente en Firefox, Edge o Safari. Así,
Mendeley reconocerá la información de una cita bibliográfica visualizada en nuestro navegador.
Lo hace muy bien desde Web of Science y PubMed, pero también suele funcionar desde las webs
de las revistas y otros sitios de Internet como Science Direct y parecidos.
Lo que tendré que hacer es localizar mediante mi navegador en Internet el artículo que deseo
agregar a mi base de datos. Cuando lo tenga en la pantalla buscaré el icono de Mendeley en la
barra de herramientas de mi navegador:
Cuando haga click con el ratón en el icono de Mendeley se abrirá, en la parte derecha de la
ventana del navegador, el siguiente cuadro:
Radiología y Medicina Física Página 5
GUÍA RÁPIDA DE MENDELEY Dr. Alberto Nájera López
Figura 8. Cuadro de Mendeley en Chome, ver cuadro de la derecha.
En la parte superior tengo un desplegable a través del cual podré seleccionar la carpeta o el
grupo al que quiero agregar mi nueva cita. Es importante prestar atención a esto para no perder
referencias entre mis bibliotecas. Una opción es tenerlo todo mezclado, que tampoco pasaría
nada, pero si organizas un poco, siempre es más fácil.
Antes de agregar un elemento a nuestra base de datos, es recomendable comprobar que
Mendeley ha reconocido bien los diferentes campos (título, revista, autores, etc.) por si acaso
no ha recibido o interpretado bien la información… así evitaremos errores.
Si el PDF está en la página desde la que agregamos la cita, Mendeley también lo descargará y,
en determinadas ocasiones, te ofrecerá, además, otros artículos similares que tiene localizados.
Esto es muy útil, pues te permite mejorar ciertas búsquedas.
Si agregamos una cita desde los resultados de una búsqueda (Fig. 9) en vez de desde un
elemento único, Mendeley te permitirá seleccionar aquellos trabajos del listado de resultados y
agregar un conjunto de una vez, sin necesidad de ir abriéndolos uno a uno. Ten cuidado pues
tendrás que marcar los elementos a agregar en la ventana de Mendeley, no en el listado de
resultados.
Podrás acceder a los detalles de cada publicación a través de “Details” y así comprobar si es
correcto el artículo a agregar, sin necesidad de navegar hasta su información mediante el
navegador.
Pero la gran ventaja de Mendeley es que ofrece la posibilidad de agregar cualquier elemento
desde cualquier página web que reconozca, por ejemplo, archivos PDF, vídeos desde YouTube o
libros (o cualquier otra cosa) desde Amazon… o simplemente cualquier página web. De esta
forma no habrá que escribir nada, Mendeley se encargará de generar la cita completamente.
Cuidado con los PDFs y las webs pues Mendeley a veces guarda únicamente el enlace al PDF y
no la cita bibliográfica… o en el caso de una web, puede reconocer lo que quiera, generando
Radiología y Medicina Física Página 6
GUÍA RÁPIDA DE MENDELEY Dr. Alberto Nájera López
citas de tipos inadecuados o citas incompletas. Así que siempre es recomendable, revisar la
información que ha reconocido antes de agregar la cita.
La manera más segura de insertar una cita es utilizando un archivo de cita que ya muchas revistas
ofrecen en cada artículo de su web. En algún lugar, es frecuente ya encontrar cómo debe ser
citado correctamente un determinado trabajo o, incluso, el archivo de cita. Ni PubMed ni Web
of Science ofrecen esta posibilidad, al menos que yo sepa, pero a través del DOI que
generalmente sí ofrecen, podremos acceder a la web de la revista donde podremos descargar
la cita (en aquellas revistas que lo ofrecen) en diversos formatos que, después, podremos
agregar desde “Add” y “Add File”.
Inserción de citas y bibliografías en Word
Como he indicado, cuando abras Microsoft Word (u otro procesador de textos compatible)
encontrarás la nueva barra de herramientas de Mendeley en “Referencias” con las funciones
que ofrece Zotero y que se muestran en la siguiente figura y que ya mostramos en la Fig. 2:
Figura 9. Barra de herramientas de Mendeley en Word.
Para poder insertar citas de Mendeley en Word, debemos tener abierta la aplicación de
Mendeley. Para agregar una cita, pulsaremos sobre “Inser Citation” y se nos mostrará el
siguiente cuadro de diálodo:
Figura 10. Cuadro de diálogo en Word para localizar una cita e insertarla en un documento.
Por defecto, en el desplegable de la derecha aparecerá “My Library” y podremos hacer
búsquedas en nuestras carpetas de nuestra biblioteca o bien seleccionar un grupo de trabajo.
Buscaremos el archivo y pulsaremos en “OK”. Mendeley, si no hemos indicado un estilo de
bibliografía previamente o es la primera vez que lo utilizamos, nos preguntará qué estilo
deseamos utilizar de un listado y, después, generará el código de una cita bibliográfica en el
texto con el formato adecuado. Aquí tienes un ejemplo: (Joseph et al., 2016) siguiendo el
formato de la revista Environmental Research. Podremos buscar por autor, título o año, además
siempre podremos acceder a Mendeley y arrastrar directamente la cita que queremos insertar
a Word. También podremos agregar citas múltiples, esto es, en una misma cita, citar varios
artículos. Para ello en la búsqueda iremos agregando los diferentes elementos. A medida que
vamos agregando información de búsqueda, Mendeley nos ofrecerá un listado del que
Radiología y Medicina Física Página 7
GUÍA RÁPIDA DE MENDELEY Dr. Alberto Nájera López
seleccionar las citas que deseamos insertar. Es muy intuitivo, mira cómo quedaría: (Repacholi et
al., 2012; Röösli et al., 2010). A veces queremos insertar una cita pero sin que aparezca el
nombre del autor entre paréntesis, por ejemplo “Como demostró Aminzadeh y colaboradores
(2018)” en vez de “(Aminzadeh et al., 2018)”. Para editar qué queremos que aparezca en la cita
en el texto, situaremos el cursor sobre la cita que queremos editar, después, en el cuadro de
búsqueda haremos click con el ratón sobre la cita que queremos personalizar. Si seleccionamos
“Supress Author” la cita quedará de la siguiente manera: “(2018)”.
Figura 11. Cuadro para personalizar cita en el texto
Si deseamos modificar una cita en el texto una vez la hemos introducido, será muy fácil.
Situaremos el cursor en la cita que queremos editar y el botón de “Insert Citation” cambiará a
“Edit Citation”. Se abrirá el cuadro de diálogo de búsqueda (Fig. 10) y podremos modificarla
fácilmente.
Figura 12. Cuadro para elegir el estilo de bibliografía.
A través de la pestaña “Get More Styles” podremos instalar numerosos estilos de un sinfín de
revistas (Fig. 11).
Radiología y Medicina Física Página 8
GUÍA RÁPIDA DE MENDELEY Dr. Alberto Nájera López
En la Fig. 9 teníamos más opciones. Por ejemplo, “Undo” para deshacer una cita o “Refresh” que
será útil cuando tenemos una bibliografía con todas las citas que se va actualizando
automáticamente, pero a veces tarda un poco. Con ese botón, forzamos que se actualice.
Mediante “Insert Bibliography” podremos generar la bibliografía de todas las citas que hayamos
ido incluyendo en un texto. Esta se insertará en el lugar donde hayamos dejado el cursor en el
documento en el momento de pulsar sobre insertar bibliografía. A través del desplegable “Style”
podremos seleccionar el estilo de bibliografía que queremos en nuestro documento. Podremos
cambiar en cualquier momento y Mendeley se encargará de garantizar que nuestras citas
cumplen con el formato seleccionado. Este es un ejemplo de cómo quedaría la bibliografía con
el formato de Environmental Research:
Aminzadeh, R., Thielens, A., Agneessens, S., Van Torre, P., Van den Bossche, M., Dongus, S.,
Eeftens, M., Huss, A., Vermeulen, R., de Seze, R., Mazet, P., Cardis, E., Rogier, H., Röösli,
M., Martens, L., Joseph, W., 2018. A Multi-Band Body-Worn Distributed Radio-Frequency
Exposure Meter: Design, On-Body Calibration and Study of Body Morphology. Sensors 18,
272. https://doi.org/10.3390/s18010272
Joseph, W., Aerts, S., Vandenbossche, M., Thielens, A., Martens, L., 2016. Drone based
measurement system for radiofrequency exposure assessment. Bioelectromagnetics 37,
195–199. https://doi.org/10.1002/bem.21964
Repacholi, M.H., Lerchl, A., Röösli, M., Sienkiewicz, Z., Auvinen, A., Breckenkamp, J., d’Inzeo, G.,
Elliott, P., Frei, P., Heinrich, S., Lagroye, I., Lahkola, A., McCormick, D.L., Thomas, S.,
Vecchia, P., 2012. Systematic review of wireless phone use and brain cancer and other
head tumors. Bioelectromagnetics 33, 187–206. https://doi.org/10.1002/bem.20716
Röösli, M., Frei, P., Mohler, E., Hug, K., 2010. Systematic review on the health effects of exposure
to radiofrequency electromagnetic fields from mobile phone base stations. Bull. World
Health Organ. 88, 887–896F. https://doi.org/10.2471/BLT.09.071852
Dependiendo del estilo de bibliografía que utilices, la presentación tanto de la cita en el texto
como de la bibliografía será diferente. Por ejemplo, Vancouver o Nature, usan características
diferentes en el texto, en vez del nombre de los autores y año en el texto, numeran las citas
(mucho menos útil e intuitivo, aunque para gustos, los estilos de bibliografía).
En resumen…
Primero hay que instalar el programa gratuito desde www.mendeley.com así como el connector
adecuado para tu navegador.
Una vez lo tienes instalado, podrás crear una cuenta de usuario con la que mantener todas tus
bases de datos sincronizadas en “la nube” y compartirlas con otros usuarios. Podrás acceder a
tu biblioteca desde cualquier lugar a través de https://www.mendeley.com/library/
El uso de Mendeley es sumamente sencillo. Una vez has creado tu base de datos (puedes tener
bases de datos temáticas o tenerlo todo mezclado), busca el elemento que quieras agregar a tu
biblioteca a través del navegador de Internet: libros, artículos, vídeos, páginas web, etc. y
agrégalos mediante el icono que aparecerá al lado de la dirección URL.
Radiología y Medicina Física Página 9
GUÍA RÁPIDA DE MENDELEY Dr. Alberto Nájera López
A través de la barra de herramientas de Word, en la pestaña “Referencias”, podrás insertar citas
mientras escribes, así como bibliografías con un clic de ratón.
Recuerda que puedes cambiar el estilo de la bibliografía y las citas en cualquier momento.
Mendeley se encarga de todo, pero recuerda echar un vistazo a la bibliografía para confirmar
que todo está saliendo como debe. Recuerda también revisar las citas que vas incluyendo en tu
base de datos para confirmar que se van agregando como deben.
En caso de que una cita no aparezca correctamente, no se debe editar a mano en el texto, sino
ir a Mendeley y modificarla ahí. Si la cambias en el texto, en la siguiente actualización de la
bibliografía, ésta volverá a ponerse tal y como esté en Mendeley, de ahí que haya que cambiarla
en la aplicación y no en el texto.
No quisiera terminar sin citar otro programa de gestión bibliográfica que es anterior a Mendeley
y de software libre: Zotero. Su uso es muy similar a Mendeley y podrás instalarlo también
gratuitamente desde www.zotero.org.
Radiología y Medicina Física Página 10
También podría gustarte
- Guia Rapida MendeleyDocumento10 páginasGuia Rapida MendeleyCarlos Aranda VasserotAún no hay calificaciones
- EjerciciosMendeley Basico 2015Documento20 páginasEjerciciosMendeley Basico 2015Pedro LosadaAún no hay calificaciones
- Diapositiva - 2do Taller Gestor de Referencia MendeleyDocumento22 páginasDiapositiva - 2do Taller Gestor de Referencia MendeleyOrlando Horna ChavezAún no hay calificaciones
- Integrar Referencias Con MendeleyDocumento14 páginasIntegrar Referencias Con MendeleyNelly RamirezAún no hay calificaciones
- Manual de Mendeley, Gestor de Referencias BibliograficasDocumento54 páginasManual de Mendeley, Gestor de Referencias BibliograficasCRAI Antonio de UlloaAún no hay calificaciones
- Manual de MendeleyDocumento17 páginasManual de MendeleyKarol FloresAún no hay calificaciones
- Guia Breve MendeleyDocumento16 páginasGuia Breve MendeleyMaria C OrtizAún no hay calificaciones
- Cuestionario 2do. HemiSemestre - Ponce - Villamarín - Soc. Cosette GarinoDocumento15 páginasCuestionario 2do. HemiSemestre - Ponce - Villamarín - Soc. Cosette GarinoCarlos Luis Ponce CampoverdeAún no hay calificaciones
- Información y Manual de InstalacióDocumento18 páginasInformación y Manual de InstalacióHOMERFFAún no hay calificaciones
- Guia Mendeley PDFDocumento14 páginasGuia Mendeley PDFRoger MamaniAún no hay calificaciones
- Guía de Uso - MENDELEYDocumento9 páginasGuía de Uso - MENDELEYYoAún no hay calificaciones
- Mendeley - Guia PDFDocumento14 páginasMendeley - Guia PDFJulio OrtegaAún no hay calificaciones
- Instructivo MendeleyDocumento11 páginasInstructivo MendeleyBIBIANA DELGADOAún no hay calificaciones
- Guia de Uso de MendeleyDocumento52 páginasGuia de Uso de MendeleySarita Sanchez ApolitanoAún no hay calificaciones
- Manual de Uso MendeleyDocumento47 páginasManual de Uso MendeleyKalip Samuel Yarcuri ParedesAún no hay calificaciones
- InformeDocumento10 páginasInformeLuz Vanessa CasalloAún no hay calificaciones
- Capacitacion CiideDocumento149 páginasCapacitacion CiideBlas López ZavalaAún no hay calificaciones
- Tema 3Documento1 páginaTema 3Rosa Alonso-VillalobosAún no hay calificaciones
- Guiamendeley With Cover Page v2Documento15 páginasGuiamendeley With Cover Page v2Fico KañevskyAún no hay calificaciones
- Manual de Uso de MendeleyDocumento20 páginasManual de Uso de MendeleycoraliAún no hay calificaciones
- Mendeley Gestor de ReferenciasDocumento70 páginasMendeley Gestor de ReferenciasEdward PinaresAún no hay calificaciones
- Gestores BibliográficosDocumento3 páginasGestores BibliográficosJD BaticAún no hay calificaciones
- Acces Sesion 1 y 2Documento29 páginasAcces Sesion 1 y 2Coila EvaristoAún no hay calificaciones
- Mendely Principales CaracterísticasDocumento27 páginasMendely Principales CaracterísticasAna Delia Olvera CervantesAún no hay calificaciones
- Manual MendeleyDocumento12 páginasManual Mendeleyrosanna chavezAún no hay calificaciones
- Proyecto de Titulación II - Gestor BibliográficoDocumento13 páginasProyecto de Titulación II - Gestor Bibliográficomyriam monsalveAún no hay calificaciones
- GUIAPARTE1Documento10 páginasGUIAPARTE1Edwin Juliñho Vasquez CuroAún no hay calificaciones
- Curso Básico de Exploradores 2.0Documento11 páginasCurso Básico de Exploradores 2.0sada10Aún no hay calificaciones
- Men DeleyDocumento11 páginasMen DeleyDanna VirgilioAún no hay calificaciones
- Manual Mendeley 2019Documento69 páginasManual Mendeley 2019Laura Saenz OrtegaAún no hay calificaciones
- Clase 3. MendeleyDocumento28 páginasClase 3. MendeleyROCIO DEL CARMEN CHAPA ASMALAún no hay calificaciones
- Gestores Bibliográficos MendeleyDocumento82 páginasGestores Bibliográficos Mendeleyfelipe contrerasAún no hay calificaciones
- Anexo 1 y 2 PEC 2Documento7 páginasAnexo 1 y 2 PEC 2EliAún no hay calificaciones
- Mendeley PresentaciónDocumento140 páginasMendeley PresentaciónSUSANA SEPÚLVEDAAún no hay calificaciones
- Diapositivas Mendeley 2018Documento49 páginasDiapositivas Mendeley 2018Juan Carlos Quispe0% (1)
- Mendeley InstructivoDocumento4 páginasMendeley InstructivoJuan Pablo Jaramillo CentenoAún no hay calificaciones
- GUIAPARTE2Documento4 páginasGUIAPARTE2Edwin Juliñho Vasquez CuroAún no hay calificaciones
- Guía-Actividad 4 PDFDocumento5 páginasGuía-Actividad 4 PDFYULIANA CASTRO ALVAREZAún no hay calificaciones
- Modulo 1Documento59 páginasModulo 1Lau NúñezAún no hay calificaciones
- Tema 6 OfimaticaDocumento49 páginasTema 6 Ofimaticamanolo MolinaAún no hay calificaciones
- Informatica IvDocumento12 páginasInformatica IvUnTalAlexanderAponteAún no hay calificaciones
- Guia de Novedades Absysnet 2.1Documento12 páginasGuia de Novedades Absysnet 2.1Loli GMAún no hay calificaciones
- CuestionarioDocumento14 páginasCuestionarioEduardo Sanchez ParritaAún no hay calificaciones
- Guia Del MendeleyDocumento61 páginasGuia Del Mendeleyfelipe0% (1)
- Informatica Aplicada - ExcelDocumento112 páginasInformatica Aplicada - ExcelJULIA EMMA MONTES CAMARGOAún no hay calificaciones
- Temario de Internet PDFDocumento15 páginasTemario de Internet PDFDavid MarinAún no hay calificaciones
- Zotero, Como Una Herramienta Informática para La Gestión Bibliográfica.Documento16 páginasZotero, Como Una Herramienta Informática para La Gestión Bibliográfica.Gerardo Chunga ChinguelAún no hay calificaciones
- Monografia Ofimatica.Documento12 páginasMonografia Ofimatica.emersonAún no hay calificaciones
- Gestores BibliograficosDocumento10 páginasGestores BibliograficosOmatsito YanchaAún no hay calificaciones
- Lenguaje MendeleyDocumento15 páginasLenguaje MendeleyAnthony CevallosAún no hay calificaciones
- Acces Sesion 1 y 2 PDFDocumento29 páginasAcces Sesion 1 y 2 PDFAndres AriasAún no hay calificaciones
- HERRAMIENTAS DE CITADO - Tesis IDocumento32 páginasHERRAMIENTAS DE CITADO - Tesis IMeza Ramos Steissy KimberlyAún no hay calificaciones
- Word 2013Documento29 páginasWord 2013Jose Domingo Caal TiulAún no hay calificaciones
- MendeleyDocumento7 páginasMendeleySebastián LópezAún no hay calificaciones
- Gestores BibliograficosDocumento7 páginasGestores BibliograficosYender Torres.Aún no hay calificaciones
- Mendeley Tutorial ClasesDocumento47 páginasMendeley Tutorial ClasesBernardo GalindoAún no hay calificaciones
- Introducción Al Uso de Mendeley para Trabajos AcadémicosDocumento18 páginasIntroducción Al Uso de Mendeley para Trabajos AcadémicosNuriaAún no hay calificaciones
- Computación I-Tema 01Documento34 páginasComputación I-Tema 01Gonzales NoemiAún no hay calificaciones
- Excel 2022 - Manual De Usuario Para Principiantes: Manual Simplificado De Microsoft Excel Para Aprender A Usarlo ProductivamenteDe EverandExcel 2022 - Manual De Usuario Para Principiantes: Manual Simplificado De Microsoft Excel Para Aprender A Usarlo ProductivamenteAún no hay calificaciones
- Procesadores de textos y presentaciones de información básicos. ADGG0508De EverandProcesadores de textos y presentaciones de información básicos. ADGG0508Aún no hay calificaciones
- LCSP: Efectos y Ejecucion Contratos CarmenDocumento42 páginasLCSP: Efectos y Ejecucion Contratos CarmenCarlos Aranda VasserotAún no hay calificaciones
- LCSP: La Adjudicacion Del ContratoDocumento19 páginasLCSP: La Adjudicacion Del ContratoCarlos Aranda VasserotAún no hay calificaciones
- LCSP: La Racionalizacion Tecnica de La ContratacionDocumento16 páginasLCSP: La Racionalizacion Tecnica de La ContratacionCarlos Aranda VasserotAún no hay calificaciones
- Elementos Principales de Los Contratos AdministrativosDocumento18 páginasElementos Principales de Los Contratos AdministrativosCarlos Aranda VasserotAún no hay calificaciones
- Principales Novedades de La LCSPDocumento12 páginasPrincipales Novedades de La LCSPCarlos Aranda VasserotAún no hay calificaciones
- Módulo 1. Fiscalidad de La Renta de Las Personas Físicas PDFDocumento62 páginasMódulo 1. Fiscalidad de La Renta de Las Personas Físicas PDFCarlos Aranda VasserotAún no hay calificaciones
- Resolución Alternativa de ConflictosDocumento68 páginasResolución Alternativa de ConflictosCarlos Aranda VasserotAún no hay calificaciones
- Libro LENGUA MÓDULO IDocumento75 páginasLibro LENGUA MÓDULO ICarlos Aranda VasserotAún no hay calificaciones
- La ProbáticaDocumento72 páginasLa ProbáticaCarlos Aranda VasserotAún no hay calificaciones
- Habilidades Técnicas Del AbogadoDocumento98 páginasHabilidades Técnicas Del AbogadoCarlos Aranda VasserotAún no hay calificaciones
- Inteligencia Emocional, Autoestima, AutoconocimientoDocumento15 páginasInteligencia Emocional, Autoestima, AutoconocimientoCarlos Aranda VasserotAún no hay calificaciones
- Tema 1Documento8 páginasTema 1Carlos Aranda VasserotAún no hay calificaciones
- Reclamación de Daños y Perjuicios en El Orden Laboral Por Incumplimiento de Precontrato de Trabajo - IberleyDocumento2 páginasReclamación de Daños y Perjuicios en El Orden Laboral Por Incumplimiento de Precontrato de Trabajo - IberleyCarlos Aranda VasserotAún no hay calificaciones
- Examen Grupo Funcion Administrativa SESCAM 08-11-2009Documento25 páginasExamen Grupo Funcion Administrativa SESCAM 08-11-2009Carlos Aranda Vasserot100% (1)