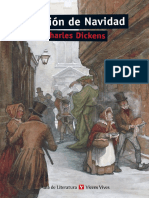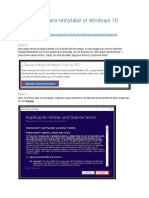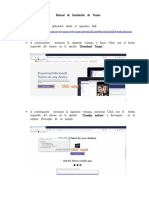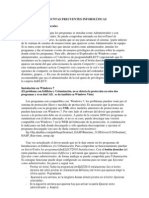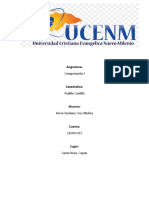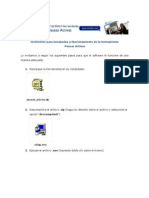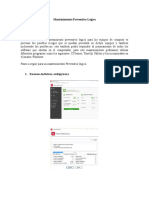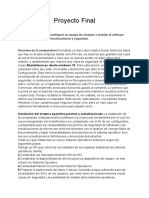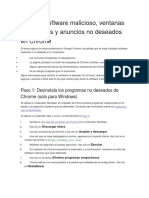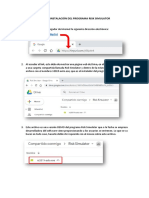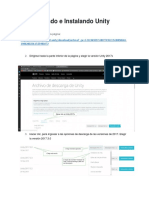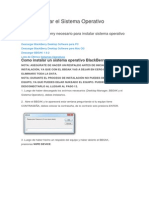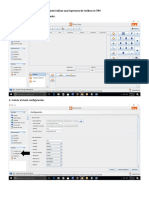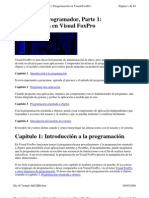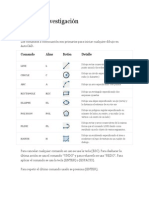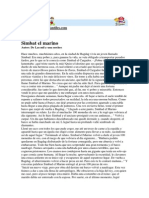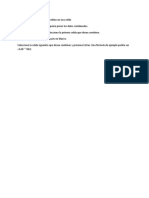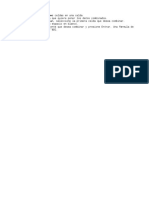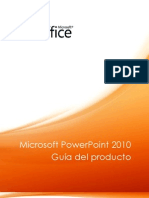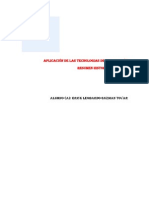Documentos de Académico
Documentos de Profesional
Documentos de Cultura
Opción 2
Cargado por
Salvador Teran0 calificaciones0% encontró este documento útil (0 votos)
36 vistas2 páginasTítulo original
Opción 2.docx
Derechos de autor
© © All Rights Reserved
Formatos disponibles
DOCX, PDF, TXT o lea en línea desde Scribd
Compartir este documento
Compartir o incrustar documentos
¿Le pareció útil este documento?
¿Este contenido es inapropiado?
Denunciar este documentoCopyright:
© All Rights Reserved
Formatos disponibles
Descargue como DOCX, PDF, TXT o lea en línea desde Scribd
0 calificaciones0% encontró este documento útil (0 votos)
36 vistas2 páginasOpción 2
Cargado por
Salvador TeranCopyright:
© All Rights Reserved
Formatos disponibles
Descargue como DOCX, PDF, TXT o lea en línea desde Scribd
Está en la página 1de 2
Opción 2: Desinstalar completamente Office con la herramienta de soporte de
desinstalación
1. Haga clic en el siguiente botón para descargar e instalar la herramienta de
soporte de desinstalación de Office.
2. Siga estos pasos a continuación para descargar la herramienta de soporte
de desinstalación según su explorador.
Sugerencia: La herramienta puede tardar unos minutos en descargar e instalarse. Después de
completar la instalación, se abrirá la ventana de productos de Desinstalar Office.
Microsoft Edge o Internet Explorer
En la parte inferior de la ventana del explorador, seleccione Ejecutar para
iniciar el archivo SetupProd_OffScrub.exe.
Chrome
En la esquina inferior izquierda, haga clic derecho
en SetupProd_OffScrub.exe> Abrir.
Firefox
En la ventana emergente, seleccione Guardar archivo.
A continuación, en la esquina superior derecha de la ventana del explorador
de FireFox, seleccione la flecha de descargas y, luego,
seleccione SetupProd_OffScrub.exe.
3. Seleccione la versión que desea desinstalar y, luego, seleccione Siguiente.
4. Siga por el resto de las pantallas y cuando se le pida, reinicie el equipo.
Después de reiniciar el equipo, la herramienta desinstalar se vuelve a abrir
automáticamente para completar el último paso del proceso de desinstalación.
Siga las indicaciones restantes.
5. Seleccione los pasos para la versión de Office que desea instalar o reinstalar.
Cierre la herramienta de desinstalación.
Office 365 | Office 2019 | Office 2016 | Office 2013 | Office 2010 | Office 2007
Desinstalar Office manualmente
Si la herramienta desinstalar de Office no desinstala Office por completo de su PC,
puede desinstalar Office manualmente.
También podría gustarte
- Primero 2017-2018 PDFDocumento61 páginasPrimero 2017-2018 PDFAnonymous zMIkgGrC100% (1)
- Muestra Cancion de Navidad CASTDocumento33 páginasMuestra Cancion de Navidad CASTCarmen GaimajAún no hay calificaciones
- Mantenimiento Preventivo en Una PCDocumento24 páginasMantenimiento Preventivo en Una PCLore PerdomoAún no hay calificaciones
- Explotación de las funcionalidades del sistema microinformático. IFCT0309De EverandExplotación de las funcionalidades del sistema microinformático. IFCT0309Aún no hay calificaciones
- Educación Artística TEATRO 3er Grado TSDocumento217 páginasEducación Artística TEATRO 3er Grado TSEdmundo Paredes Díaz100% (11)
- Guia para Instalar Windows Por Medio de USBDocumento9 páginasGuia para Instalar Windows Por Medio de USBLuis Rigoberto LópezAún no hay calificaciones
- Manual de Revo UninstallerDocumento53 páginasManual de Revo Uninstallerk4k3490Aún no hay calificaciones
- Eliminar Homitrlz-Para Los Que Lo Tengan en Firefox MozillaDocumento5 páginasEliminar Homitrlz-Para Los Que Lo Tengan en Firefox Mozillajose gaviriaAún no hay calificaciones
- Manual de Soporte A DistanciaDocumento7 páginasManual de Soporte A Distancia2130234Aún no hay calificaciones
- Mapa Conceptual de Revo UnistallerDocumento1 páginaMapa Conceptual de Revo UnistallerbarbozamejiaAún no hay calificaciones
- Cómo Eliminar Advanced SystemCare de Tu ComputadoraDocumento2 páginasCómo Eliminar Advanced SystemCare de Tu ComputadoraGuerrero FenixAún no hay calificaciones
- Paso A PasoDocumento5 páginasPaso A Pasoep109930Aún no hay calificaciones
- Manual de Revo UninstallerDocumento43 páginasManual de Revo Uninstallerathos_2587Aún no hay calificaciones
- Hacer Una Copia de Respaldo de Los Drivers Con DriverMaxDocumento9 páginasHacer Una Copia de Respaldo de Los Drivers Con DriverMaxAlemBert López ChAún no hay calificaciones
- Error HPDocumento3 páginasError HPCarlos Varela GarciaAún no hay calificaciones
- Instalación Del Programa CCLEANERDocumento4 páginasInstalación Del Programa CCLEANERandy garcia valviviaAún no hay calificaciones
- Manual de Instalación de TeamsDocumento3 páginasManual de Instalación de Teamscarlos plataAún no hay calificaciones
- 4 Herramientas Que Permitan Optimizar El Rendimiento Del Sistema OperativoDocumento8 páginas4 Herramientas Que Permitan Optimizar El Rendimiento Del Sistema OperativoDaniel LopezAún no hay calificaciones
- Reporte Utilerias PDFDocumento18 páginasReporte Utilerias PDFJoshua LewisAún no hay calificaciones
- PRACTICA N 6 y 7Documento4 páginasPRACTICA N 6 y 7Cris DrijaAún no hay calificaciones
- Manual Instalacion DmelectDocumento9 páginasManual Instalacion DmelectSergio Galera ParraAún no hay calificaciones
- Tutorial Kevin MuñozDocumento5 páginasTutorial Kevin MuñozLaBaleadaHn GamerAún no hay calificaciones
- CombofixDocumento16 páginasCombofixanaAún no hay calificaciones
- PactivasDocumento4 páginasPactivasKristhian BarragánAún no hay calificaciones
- Mantenimiento Preventivo LógicoDocumento14 páginasMantenimiento Preventivo LógicoAndres Felipe Bejarano Quiroga0% (1)
- Como Instalar Un Sistema Operativo BlackBerryDocumento16 páginasComo Instalar Un Sistema Operativo BlackBerrymaykos winderAún no hay calificaciones
- Instalacion Individual SPSSv25 WinDocumento9 páginasInstalacion Individual SPSSv25 WinJOSE ALFREDO MARTINEZ VALDESAún no hay calificaciones
- Inicio y ArranqueDocumento8 páginasInicio y ArranquemenaelvisgomezAún no hay calificaciones
- Violeta Maritza Ipanaqué BoulanggerDocumento11 páginasVioleta Maritza Ipanaqué BoulanggerPercy Andres Coronado VasquezAún no hay calificaciones
- Manual de Mantenimiento Correctivo Software y Hardware 2Documento35 páginasManual de Mantenimiento Correctivo Software y Hardware 2326Bequipo1Aún no hay calificaciones
- BRIGITTE GISELA REYNA OCHOA - Proyecto Final, Equipo de CómputoDocumento4 páginasBRIGITTE GISELA REYNA OCHOA - Proyecto Final, Equipo de CómputoBrigitte ReynaAún no hay calificaciones
- Pasos para Actualizar Tu LaptopDocumento6 páginasPasos para Actualizar Tu LaptopanaAún no hay calificaciones
- Tutorial de Instalación Desatendida Con NLiteDocumento12 páginasTutorial de Instalación Desatendida Con NLiteJaclyn KellerAún no hay calificaciones
- Instalación de Contpaqi ContabilidadDocumento15 páginasInstalación de Contpaqi ContabilidadMarilu kuAún no hay calificaciones
- Manual Instalacion AgenteSophos MacosxDocumento8 páginasManual Instalacion AgenteSophos MacosxJonathan Puentes RiveroAún no hay calificaciones
- Manual de Usuario de Mantenimiento de Equipo de Cómputo BásicoDocumento43 páginasManual de Usuario de Mantenimiento de Equipo de Cómputo BásicoOscar Javier GonzalezAún no hay calificaciones
- Manual de Instalacion Aplicativo Escritorio SGEDocumento10 páginasManual de Instalacion Aplicativo Escritorio SGEAbel Alvear Jr.Aún no hay calificaciones
- 15 Consejos para Acelerar y Optimizar Windows 10Documento20 páginas15 Consejos para Acelerar y Optimizar Windows 10Omar Campos ValenzuelaAún no hay calificaciones
- Guía de Instalación Risk Simulator 2019 PDFDocumento8 páginasGuía de Instalación Risk Simulator 2019 PDFjesus david silva ramosAún no hay calificaciones
- Instalar y Crackear PREZIDocumento7 páginasInstalar y Crackear PREZIRichard SosaAún no hay calificaciones
- Guia Descarga Conexion Remota y Firmas PDFDocumento11 páginasGuia Descarga Conexion Remota y Firmas PDFCristián Eyzaguirre S.Aún no hay calificaciones
- Programar Apagado Automatico Win10Documento6 páginasProgramar Apagado Automatico Win10Severa De los Santos FloresAún no hay calificaciones
- Formas de Instalar Controladores A Un Equipo de Cómputo A Través Del Sistema OperativoDocumento7 páginasFormas de Instalar Controladores A Un Equipo de Cómputo A Través Del Sistema OperativoInternet Kadmiel100% (1)
- 178 - Use Case Software DATEV AUDIT 10.2Documento17 páginas178 - Use Case Software DATEV AUDIT 10.2Maria Jose Barraza CAún no hay calificaciones
- Instalación de Programas de UtileriaDocumento12 páginasInstalación de Programas de UtileriaDante AyalaAún no hay calificaciones
- Procedimiento de Instalación Del Sistema ExtractorDocumento3 páginasProcedimiento de Instalación Del Sistema ExtractorJaime WittAún no hay calificaciones
- Procedimiento para Preparar Equipos Con Ubuntu 12Documento5 páginasProcedimiento para Preparar Equipos Con Ubuntu 12Alina CastroAún no hay calificaciones
- Actividades para Mejorar El Rendimiento Del PCDocumento14 páginasActividades para Mejorar El Rendimiento Del PCsamuelAún no hay calificaciones
- Manual CorrectivoDocumento33 páginasManual CorrectivoJonathanHVAún no hay calificaciones
- Formulación de Las Actividades de AprendizajeDocumento10 páginasFormulación de Las Actividades de Aprendizajekimberly gomezAún no hay calificaciones
- Equipo 7Documento36 páginasEquipo 7ErenAún no hay calificaciones
- Act Recup 6-Vii-EptDocumento3 páginasAct Recup 6-Vii-EptLESLY JAZMIN RAMIREZ VEGAAún no hay calificaciones
- Se Esta Instalando Otro ProgramaDocumento6 páginasSe Esta Instalando Otro ProgramaAndres CuellarAún no hay calificaciones
- Eliminar Software MaliciosoDocumento2 páginasEliminar Software MaliciosomaryAún no hay calificaciones
- Guía de Instalación Del Programa Risk SimulatorDocumento12 páginasGuía de Instalación Del Programa Risk SimulatorYunnelyAún no hay calificaciones
- Manual de Usuario de Revo UnistallerDocumento24 páginasManual de Usuario de Revo Unistallerbarbozamejia0% (1)
- Guia de Asistente de Instalacion de Unity3dDocumento6 páginasGuia de Asistente de Instalacion de Unity3dCarlos Enrique Navia TorresAún no hay calificaciones
- Como Instalar El Sistema Operativo BlackBerryDocumento11 páginasComo Instalar El Sistema Operativo BlackBerryRicardo PérezAún no hay calificaciones
- Cómo Separar PDF 24Documento17 páginasCómo Separar PDF 24YADIRA MARTINEZAún no hay calificaciones
- No Se Puede Abrir Vínculos Utilizando Las Aplicaciones de Microsoft OfficeDocumento6 páginasNo Se Puede Abrir Vínculos Utilizando Las Aplicaciones de Microsoft OfficeJosé Antonio QuintanaAún no hay calificaciones
- Actividad 11 Como Instalar Software de UtileriasDocumento14 páginasActividad 11 Como Instalar Software de UtileriasCarlos ZamudioAún no hay calificaciones
- Resolución de averías lógicas en equipos microinformáticos. IFCT0309De EverandResolución de averías lógicas en equipos microinformáticos. IFCT0309Aún no hay calificaciones
- QR CodeDocumento6 páginasQR CodeJosé FloresAún no hay calificaciones
- ApuntesTeatro3 1314Documento216 páginasApuntesTeatro3 1314Salvador TeranAún no hay calificaciones
- 1.-Como Indicar Una Impresora de Recibos en iTPVDocumento4 páginas1.-Como Indicar Una Impresora de Recibos en iTPVSalvador TeranAún no hay calificaciones
- Manual de UsuarioDocumento121 páginasManual de UsuarioDannyboy SantosAún no hay calificaciones
- Pros y Contras Entre La Pareja de Hecho y El MatrimonioDocumento4 páginasPros y Contras Entre La Pareja de Hecho y El MatrimonioSalvador TeranAún no hay calificaciones
- 4 Ventajas Legales de CasarseDocumento8 páginas4 Ventajas Legales de CasarseSalvador TeranAún no hay calificaciones
- Pros y Contras de Vivir en Unión LibreDocumento3 páginasPros y Contras de Vivir en Unión LibreSalvador TeranAún no hay calificaciones
- Opción 2Documento2 páginasOpción 2Salvador TeranAún no hay calificaciones
- Uso de Internet Riesgos y BeneficiosDocumento4 páginasUso de Internet Riesgos y BeneficiosOZ VE VEAún no hay calificaciones
- Pros y Contras de Vivir en Unión LibreDocumento3 páginasPros y Contras de Vivir en Unión LibreSalvador TeranAún no hay calificaciones
- Uso de Internet Riesgos y BeneficiosDocumento4 páginasUso de Internet Riesgos y BeneficiosOZ VE VEAún no hay calificaciones
- Visual Foxpro Manual Del Program Ad or Cap 1 Al 4Documento83 páginasVisual Foxpro Manual Del Program Ad or Cap 1 Al 4madenicola10100% (1)
- Tarea de Investigación Juan CarlosDocumento4 páginasTarea de Investigación Juan CarlosSalvador TeranAún no hay calificaciones
- Simba Telmar I NoDocumento2 páginasSimba Telmar I NosupercolaAún no hay calificaciones
- Combinar Texto de Dos o Más Celdas en Una CeldaDocumento1 páginaCombinar Texto de Dos o Más Celdas en Una CeldaSalvador TeranAún no hay calificaciones
- Simba Telmar I NoDocumento2 páginasSimba Telmar I NosupercolaAún no hay calificaciones
- Combinar Texto de Dos o Más Celdas en Una CeldaDocumento1 páginaCombinar Texto de Dos o Más Celdas en Una CeldaSalvador TeranAún no hay calificaciones
- Unir Celdas en ExcelDocumento1 páginaUnir Celdas en ExcelSalvador TeranAún no hay calificaciones
- Microsoft PowerPoint 2010 - Guía Del Producto PDFDocumento82 páginasMicrosoft PowerPoint 2010 - Guía Del Producto PDFmarcelo20252000Aún no hay calificaciones
- LPM Matematicas 5 P 001 192Documento192 páginasLPM Matematicas 5 P 001 192Salvador TeranAún no hay calificaciones
- Act. 1.1Documento3 páginasAct. 1.1Salvador TeranAún no hay calificaciones
- AlmendrasDocumento2 páginasAlmendrasSalvador TeranAún no hay calificaciones
- Manual Word 2000Documento39 páginasManual Word 2000Salvador TeranAún no hay calificaciones
- Biblia de Word 2007 PDFDocumento56 páginasBiblia de Word 2007 PDFZárate HenryAún no hay calificaciones
- Avanzado Word2007Documento33 páginasAvanzado Word2007Enrique Pariona QuintanillaAún no hay calificaciones