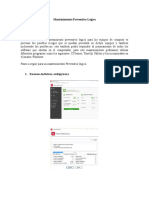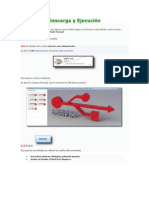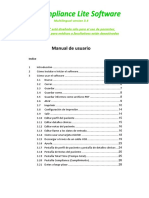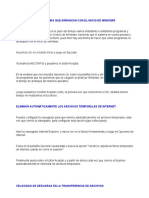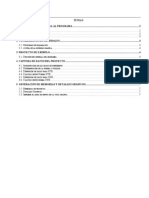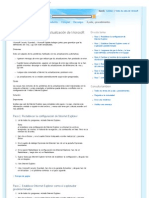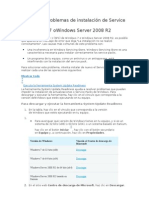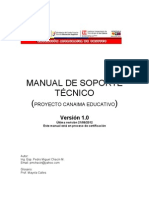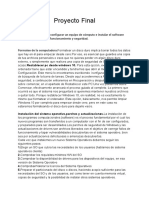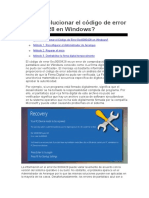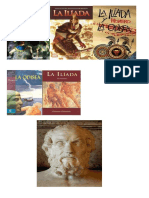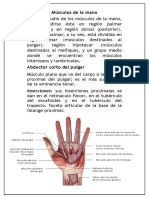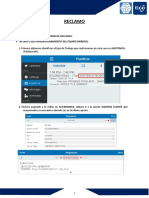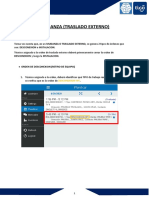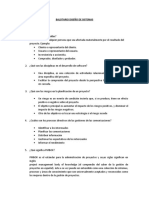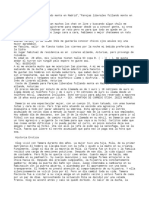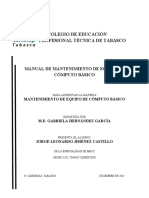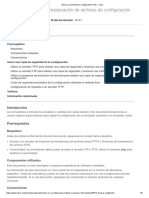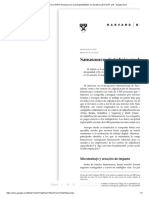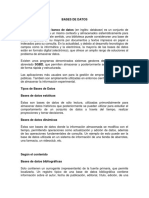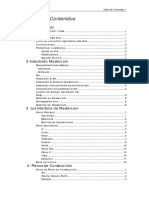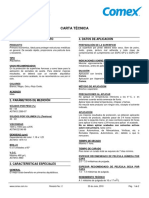Documentos de Académico
Documentos de Profesional
Documentos de Cultura
Error HP
Cargado por
Carlos Varela Garcia0 calificaciones0% encontró este documento útil (0 votos)
8 vistas3 páginasTítulo original
error hp
Derechos de autor
© © All Rights Reserved
Formatos disponibles
DOCX, PDF, TXT o lea en línea desde Scribd
Compartir este documento
Compartir o incrustar documentos
¿Le pareció útil este documento?
¿Este contenido es inapropiado?
Denunciar este documentoCopyright:
© All Rights Reserved
Formatos disponibles
Descargue como DOCX, PDF, TXT o lea en línea desde Scribd
0 calificaciones0% encontró este documento útil (0 votos)
8 vistas3 páginasError HP
Cargado por
Carlos Varela GarciaCopyright:
© All Rights Reserved
Formatos disponibles
Descargue como DOCX, PDF, TXT o lea en línea desde Scribd
Está en la página 1de 3
Soporte al Consumidor de HP
Aparece el mensaje de error "Firmware
Corrupt Ready 2 Download" en el panel
de control con Windows XP
Problema
Durante la actualización del firmware del producto desde un equipo con Windows XP,
aparece un mensaje de error en el panel de control del producto: Firmware Corrupt
Ready 2 Download .
Solución
Siga estos pasos en el orden presentado para actualizar el firmware.
Paso 1: Elimine los archivos de la cola de impresión
Siga estos pasos para eliminar todos los archivos de la cola de impresión.
1. En la barra de tareas, haga clic en Inicio y luego en Ejecutar .
2. Escriba net stop spooler y luego presione Intro .
3. Haga clic en Inicio y luego en Mi PC .
4. Haga clic en el botón Carpetas .
5. Haga clic en Sistema (C:) , en WINDOWS , system32 , spool y luego en
PRINTERS .
6. En el menú Archivo , haga clic en Editar y luego en Seleccionar todo . Todos
los archivos de la carpeta PRINTERS quedan resaltados.
7. Presione Eliminar y luego haga clic en Sí .
8. Haga clic en Inicio y luego en Ejecutar .
9. Escriba net start spooler y luego presione Intro .
Paso 2: Desinstale el controlador de la impresora
Siga estos pasos para desinstalar manualmente el controlador de la impresora.
1. En la barra de tareas, haga clic en Inicio y luego en Impresoras y faxes .
2. Haga clic con el botón derecho en su producto HP, haga clic en Eliminar y
luego en Sí .
3. Haga clic en Archivo y luego en Propiedades del servidor .
4. Haga clic en la ficha Controladores , haga clic en el producto HP, en Eliminar
y luego en Sí .
5. Haga clic en Cerrar , pero deje la ventana Impresoras y faxes abierta.
Paso 3: Reinstale el controlador de la impresora
Siga estos pasos para reinstalar el controlador de la impresora.
1. En la ventana Impresoras y faxes, bajo Tareas de impresión , haga clic en
Agregar impresora .
O bien, haga clic en Archivo y luego en Agregar impresora .
2. Haga clic en Siguiente .
3. Haga clic para seleccionar el botón junto a Impresora local conectada a este
equipo .
4. Quite la marca de verificación junto a Detectar e instalar mi impresora Plug
and Play automáticamente , y luego haga clic en Siguiente .
5. Seleccione la casilla junto a Usar el siguiente puerto .
6. En el menú desplegable, seleccione USB00X (Puerto de impresora virtual
para USB) , donde X es el número de su puerto.
7. Haga clic en Siguiente .
8. Haga clic en Utilizar disco .
9. En el cuadro de diálogo Instalar desde disco , haga clic en Examinar .
10. En el cuadro de diálogo Encontrar archivo , navegue a la carpeta del archivo
de información del controlador (INF). El archivo INF generalmente está en la
carpeta del programa de instalación.
11. Haga clic en el archivo INF y luego haga clic en Abrir .
12. Haga clic en Aceptar .
13. Siga las instrucciones que aparecen en la pantalla para completar la instalación.
Paso 4: Actualice el firmware
Siga estos pasos para actualizar el firmware.
1. Presione el botón de Encendido ( ) para apagar el producto.
2. Ejecute el programa de actualización del firmware (por ejemplo,
M1120_FW_Upgrade_1205_20080908.exe) que estaba ejecutando cuando
ocurrió el error.
3. En la ventana de actualización del firmware, seleccione su producto y luego
presione el botón Enviar firmware .
4. Espere a que el firmware se copie totalmente en el producto, y luego presione el
botón de Encendido ( ) para encender el producto.
5. Durante el proceso de actualización del firmware, el producto muestra los
siguientes mensajes en el panel de control:
o Imprimiendo documento
o Eliminando
o Programando
o Finalizado
Cuando se haya completado la actualización, la luz de Preparada comenzará a
parpadear, el producto se apagará, volverá a encenderse, y luego entrará en
estado de Preparada.
También podría gustarte
- Manual de Soporte A DistanciaDocumento7 páginasManual de Soporte A Distancia2130234Aún no hay calificaciones
- Procedimiento para Actualizar Windows PDFDocumento17 páginasProcedimiento para Actualizar Windows PDFCarlos Alberto Flores CongonaAún no hay calificaciones
- Filmora ActivaciónDocumento4 páginasFilmora ActivaciónCarlos Castillo100% (1)
- Mantenimiento Preventivo LógicoDocumento14 páginasMantenimiento Preventivo LógicoAndres Felipe Bejarano Quiroga0% (1)
- UsbfixDocumento11 páginasUsbfixjarule0423Aún no hay calificaciones
- Equipo 7Documento36 páginasEquipo 7ErenAún no hay calificaciones
- Manual L575Documento5 páginasManual L575Angel Eduardo Tarma CabreraAún no hay calificaciones
- 178 - Use Case Software DATEV AUDIT 10.2Documento17 páginas178 - Use Case Software DATEV AUDIT 10.2Maria Jose Barraza CAún no hay calificaciones
- Procedimiento para Preparar Equipos Con Ubuntu 12Documento5 páginasProcedimiento para Preparar Equipos Con Ubuntu 12Alina CastroAún no hay calificaciones
- Easy Compliance Lite Software Help - ESDocumento31 páginasEasy Compliance Lite Software Help - ESMarvin B. AlcantaraAún no hay calificaciones
- ACTIVIDAD Regedit - REGISTRODocumento9 páginasACTIVIDAD Regedit - REGISTROJoseOrlandoEscalanteAún no hay calificaciones
- Manual Muros SotanoDocumento14 páginasManual Muros SotanoJosé Alberto Medina CarriónAún no hay calificaciones
- Como Instalar y Configurar Tuneup Utilities, Ccleanner, Regcleanner y Norton UtilitiesDocumento10 páginasComo Instalar y Configurar Tuneup Utilities, Ccleanner, Regcleanner y Norton UtilitiesJavier David Medina FreerAún no hay calificaciones
- Por Cierto Yo Utlizo El Wilcom en Windows 7 Ultimate 32 BitsDocumento1 páginaPor Cierto Yo Utlizo El Wilcom en Windows 7 Ultimate 32 BitsJuan Jose Chalo DuarteAún no hay calificaciones
- CFwinDocumento30 páginasCFwinReynaldo PadillaAún no hay calificaciones
- CFwin Cámaras frigoríficas guíaDocumento30 páginasCFwin Cámaras frigoríficas guíaFranCanavAún no hay calificaciones
- Biblia de Los Trucos para Windows e InternetDocumento273 páginasBiblia de Los Trucos para Windows e InternetSantiago CastañoAún no hay calificaciones
- 10 Problemas para El Soporte Técnico A DistanciaDocumento2 páginas10 Problemas para El Soporte Técnico A DistanciaLuis Antonio Salas100% (1)
- Manual ADN Assets v1.5Documento8 páginasManual ADN Assets v1.5Medina Molina /M&MAún no hay calificaciones
- Calculos PararrayosDocumento7 páginasCalculos Pararrayospedropin100% (1)
- ANTIVIRUSDocumento17 páginasANTIVIRUSEstiver Jesus EstebanAún no hay calificaciones
- BTwinDocumento42 páginasBTwinjjd760Aún no hay calificaciones
- Solucionar Problemas de Actualización de Microsoft Security EssentialsDocumento3 páginasSolucionar Problemas de Actualización de Microsoft Security EssentialsAlexander Viscarra MelchorAún no hay calificaciones
- Solucionar Problemas de Instalación de Service Pack 1Documento2 páginasSolucionar Problemas de Instalación de Service Pack 1María Fernández-RoldánAún no hay calificaciones
- ACwin: Instalación y uso de software para el cálculo de redes de aire comprimidoDocumento37 páginasACwin: Instalación y uso de software para el cálculo de redes de aire comprimidoMontenegro EdsonAún no hay calificaciones
- Manual de Instalacion John Deere Parts ManagerDocumento19 páginasManual de Instalacion John Deere Parts ManagerFidel MachadoAún no hay calificaciones
- Solucion A Spooler SubSystem AppDocumento15 páginasSolucion A Spooler SubSystem AppJose Ricardo Martinez JuarezAún no hay calificaciones
- Soluciones Al Problema de Pantalla Negra Después de Iniciar Sesión en Windows 10Documento14 páginasSoluciones Al Problema de Pantalla Negra Después de Iniciar Sesión en Windows 10Eliuth Cruz CamarilloAún no hay calificaciones
- Manual Instalacion DmelectDocumento9 páginasManual Instalacion DmelectSergio Galera ParraAún no hay calificaciones
- NvdaDocumento14 páginasNvdaJonathan CeronAún no hay calificaciones
- Violeta Maritza Ipanaqué BoulanggerDocumento11 páginasVioleta Maritza Ipanaqué BoulanggerPercy Andres Coronado VasquezAún no hay calificaciones
- Como Instalar MATLAB 2010aDocumento19 páginasComo Instalar MATLAB 2010aAngel CamusAún no hay calificaciones
- Cómo Eliminar El Virus Del Doble AcentoDocumento3 páginasCómo Eliminar El Virus Del Doble AcentoDavid Torres UlloaAún no hay calificaciones
- Manual de Soporte Técnico CanaimitasDocumento33 páginasManual de Soporte Técnico CanaimitaspmchacinAún no hay calificaciones
- Instrucciones para Activar Office 2010Documento3 páginasInstrucciones para Activar Office 2010Tiago CunhaAún no hay calificaciones
- Pasos para Actualizar Tu LaptopDocumento6 páginasPasos para Actualizar Tu LaptopanaAún no hay calificaciones
- BRIGITTE GISELA REYNA OCHOA - Proyecto Final, Equipo de CómputoDocumento4 páginasBRIGITTE GISELA REYNA OCHOA - Proyecto Final, Equipo de CómputoBrigitte ReynaAún no hay calificaciones
- Ejercicio 2. Miranda PérezDocumento21 páginasEjercicio 2. Miranda PérezMary MendezAún no hay calificaciones
- Optimiza Windows con Scandisk, Desfragmentador y RestauradorDocumento8 páginasOptimiza Windows con Scandisk, Desfragmentador y RestauradorDaniel LopezAún no hay calificaciones
- Manual de Revo UninstallerDocumento43 páginasManual de Revo Uninstallerathos_2587Aún no hay calificaciones
- Eliminar Virus Acceso Directo - Files y DesktopDocumento6 páginasEliminar Virus Acceso Directo - Files y DesktopVictor CartagenaAún no hay calificaciones
- Opción 2Documento2 páginasOpción 2Salvador TeranAún no hay calificaciones
- PAwinDocumento12 páginasPAwinReynaldo PadillaAún no hay calificaciones
- Manual Actualización Mitab ADVANCE 4.4.2 PDFDocumento9 páginasManual Actualización Mitab ADVANCE 4.4.2 PDFVirtual LifeAún no hay calificaciones
- Error 0xc0000428Documento4 páginasError 0xc0000428Joan Maximiliano SegoviaAún no hay calificaciones
- Manual y Requerimientos Del SistemaDocumento21 páginasManual y Requerimientos Del SistemaOscar PiñaAún no hay calificaciones
- Crear Iso Imagex PDFDocumento5 páginasCrear Iso Imagex PDFBluewarAún no hay calificaciones
- Problemas de Impresora en WidnowsDocumento7 páginasProblemas de Impresora en WidnowsOsvaldo ContrerasAún no hay calificaciones
- Instalación Del Programa CCLEANERDocumento4 páginasInstalación Del Programa CCLEANERandy garcia valviviaAún no hay calificaciones
- Guía de InstalaciónDocumento17 páginasGuía de InstalaciónLUIS FELIPE VIDAL TORRESAún no hay calificaciones
- CNwin: Contabilidad profesional guíaDocumento19 páginasCNwin: Contabilidad profesional guíaFranCanavAún no hay calificaciones
- Reparar Archivos de Windows Dañados Con SFCDocumento3 páginasReparar Archivos de Windows Dañados Con SFCJose LopezAún no hay calificaciones
- Actualización Del Firmware de PRS-T2Documento4 páginasActualización Del Firmware de PRS-T2Raymundo ZalapaAún no hay calificaciones
- Pasos de Instalacion de Driver Usbasp PDFDocumento4 páginasPasos de Instalacion de Driver Usbasp PDFLuis RomeroAún no hay calificaciones
- VersaLinkB400 B405 FW Upgrade EsDocumento4 páginasVersaLinkB400 B405 FW Upgrade EsCeleste BrunellaAún no hay calificaciones
- ETWINDocumento16 páginasETWINMarioFernándezAún no hay calificaciones
- Actualiza firmware tablet SPC 7-9.7Documento6 páginasActualiza firmware tablet SPC 7-9.7JeovannyAlexanderMatamorosSanchezAún no hay calificaciones
- El Monitor y La Impresora Son Dispositivo deDocumento2 páginasEl Monitor y La Impresora Son Dispositivo deJosé LópezAún no hay calificaciones
- Resolución de averías lógicas en equipos microinformáticos. IFCT0309De EverandResolución de averías lógicas en equipos microinformáticos. IFCT0309Aún no hay calificaciones
- Opositores Inspeccionan A LPL y Anuncian Citación A RevillaDocumento7 páginasOpositores Inspeccionan A LPL y Anuncian Citación A RevillaCarlos Varela GarciaAún no hay calificaciones
- Publio Virgilio MarónDocumento4 páginasPublio Virgilio MarónCarlos Varela GarciaAún no hay calificaciones
- Músculos de La ManoDocumento1 páginaMúsculos de La ManoCarlos Varela GarciaAún no hay calificaciones
- Manual Reclamo Des - Aprovisionamiento ClickmobileDocumento18 páginasManual Reclamo Des - Aprovisionamiento ClickmobileCarlos Varela GarciaAún no hay calificaciones
- Desaprovechamiento Clickmobile: Mudanza y órdenes de desactivación e instalaciónDocumento24 páginasDesaprovechamiento Clickmobile: Mudanza y órdenes de desactivación e instalaciónJesus Gabreil HGAún no hay calificaciones
- Manual Cambio de Tecnologia Des - Aprovisionamiento ClickmobileDocumento17 páginasManual Cambio de Tecnologia Des - Aprovisionamiento ClickmobileCarlos Varela GarciaAún no hay calificaciones
- Balotario Diseño de SistemasDocumento8 páginasBalotario Diseño de SistemasDavid Vidal JimenezAún no hay calificaciones
- Trabajo #2 LENGUADocumento6 páginasTrabajo #2 LENGUALauraAún no hay calificaciones
- Actividad Virtual 03 - EntregableDocumento2 páginasActividad Virtual 03 - EntregableJERSIN JULINHO ZEVALLOS ARZAPALOAún no hay calificaciones
- Parejas Liberales Follando Monte en MadridDocumento2 páginasParejas Liberales Follando Monte en MadridEroticoAún no hay calificaciones
- PresentacionMedicionEcommerce2020 UEES 04MAYO2020 PDFDocumento57 páginasPresentacionMedicionEcommerce2020 UEES 04MAYO2020 PDFsimv8Aún no hay calificaciones
- Guía - Módulo de Reparacion de TabletsDocumento40 páginasGuía - Módulo de Reparacion de TabletsIsmael FalcónAún no hay calificaciones
- 13.2.3.7 Lab - Bitlocker and Bitlocker To GoDocumento3 páginas13.2.3.7 Lab - Bitlocker and Bitlocker To GoRicardo TPM0% (1)
- Arquitectura y Gestion de BDDocumento48 páginasArquitectura y Gestion de BDIzualitoAún no hay calificaciones
- Fundamentos Teoricos (Reparado)Documento41 páginasFundamentos Teoricos (Reparado)Luis Angel Murillo PerezAún no hay calificaciones
- Cambio de Tuberias de AlcantarilladoDocumento7 páginasCambio de Tuberias de AlcantarilladoOber SánchezAún no hay calificaciones
- Tarea 2 VHDLDocumento4 páginasTarea 2 VHDLCristian RoblesAún no hay calificaciones
- Curp Held760129hvzrzv01Documento1 páginaCurp Held760129hvzrzv01yale21977Aún no hay calificaciones
- Kron CiscoDocumento6 páginasKron CiscoCharlotteAún no hay calificaciones
- HBS GINO & STAATS Samasource - Da Trabajo, No Donativos 2012Documento1 páginaHBS GINO & STAATS Samasource - Da Trabajo, No Donativos 2012JairAún no hay calificaciones
- METODOLOGIA 12articulo - Rev Tec Num 2Documento14 páginasMETODOLOGIA 12articulo - Rev Tec Num 2Martha Luisa Hernández GílAún no hay calificaciones
- Instalacion de Windows Paso A PasoDocumento38 páginasInstalacion de Windows Paso A Pasochacmool152Aún no hay calificaciones
- Calculo NumericoDocumento12 páginasCalculo Numerico冯明龍Aún no hay calificaciones
- BasesDatosDocumento10 páginasBasesDatosFabian RubioAún no hay calificaciones
- Micro - LAB03-COMPLETODocumento57 páginasMicro - LAB03-COMPLETOantoniAún no hay calificaciones
- PROYECTO INTEGRADOR Fase 3 Compendio de Ejercicios Realizados en Tema 1 Tema 2 y Tema 3Documento35 páginasPROYECTO INTEGRADOR Fase 3 Compendio de Ejercicios Realizados en Tema 1 Tema 2 y Tema 3Veronica ManjarrezAún no hay calificaciones
- Manual Ocepb 2023-1Documento13 páginasManual Ocepb 2023-1Joel TorricoAún no hay calificaciones
- Proyecto - SM Enunciado 2020-1Documento4 páginasProyecto - SM Enunciado 2020-1Daniel Fernando Romero CamargoAún no hay calificaciones
- Unidad 2Documento707 páginasUnidad 2Fabricio RiveraAún no hay calificaciones
- Ups CT010201Documento183 páginasUps CT010201Jose PeñalozaAún no hay calificaciones
- Primario para HerrerosDocumento2 páginasPrimario para HerrerosYadi RomaAún no hay calificaciones
- MapasDocumento4 páginasMapasThaily Arias MayAún no hay calificaciones
- Anaya 2º Bachillerato SolucionarioDocumento97 páginasAnaya 2º Bachillerato SolucionarioMiguel Ángel García García100% (1)
- Guía de Ejercicios BigData Preparacion Solemne 2Documento3 páginasGuía de Ejercicios BigData Preparacion Solemne 2camilo niñoAún no hay calificaciones
- Uvc005830 Ac1 SiDocumento6 páginasUvc005830 Ac1 SiRubi Ibarra RodriguezAún no hay calificaciones
- Unidad 6 Pensamiento ComputacionalDocumento18 páginasUnidad 6 Pensamiento Computacionaljohannaaguilarcondori2006Aún no hay calificaciones