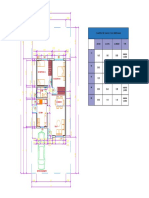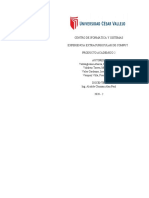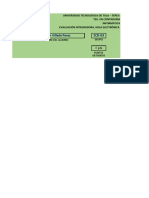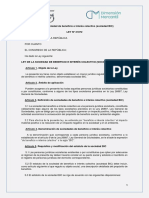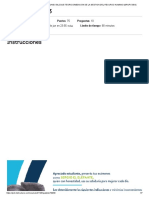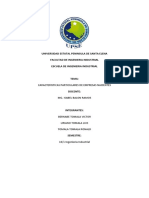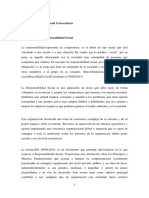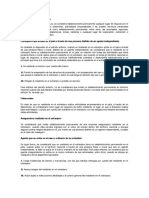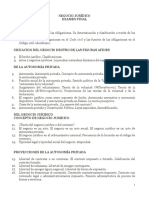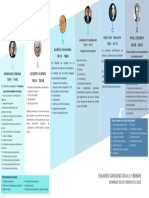Documentos de Académico
Documentos de Profesional
Documentos de Cultura
Guia - para - El Usuario
Cargado por
raul enrique valdeiglesias abarcaTítulo original
Derechos de autor
Formatos disponibles
Compartir este documento
Compartir o incrustar documentos
¿Le pareció útil este documento?
¿Este contenido es inapropiado?
Denunciar este documentoCopyright:
Formatos disponibles
Guia - para - El Usuario
Cargado por
raul enrique valdeiglesias abarcaCopyright:
Formatos disponibles
Herramientas de Visualización y Consulta
Nombre del Mapa
Vista
Ventana de Visualización del Mapa Panorámica
Modificar Escala
Visualización
por atributo
Vínculo de
descarga
“SVG Viewer”
Tabla de contenidos Datos complementarios Barra de escala
(Leyenda)
Figura 1. Esquema explicativo de los elementos integrantes en la aplicación
Acercar Desplazar Información Medir Ayuda
Alejar Vista inicial Coordenadas Imprimir
Figura 2. Esquema explicativo de la barra de herramientas
Acercarse (zoom in): Se utiliza para ver un área del mapa a mayor detalle. Por
ejemplo, algunos centros poblados son demasiado pequeños para verlos bien a
escala normal del mapa; si queremos ver estos centros poblados a mayor detalle,
hacemos uso de este icono. Para su ejecución (al hacer un clic en este icono):
Mover el cursor (mouse) al área de interés en el mapa
Clic y presionar el botón izquierdo, después jalar el cursor en forma diagonal
para cualquier lado dentro del mapa para marcar el área, y por último
soltar el botón del mouse. El área marcada se despliega a mayor detalle.
Alejarse (zoom out): Se utiliza para hacer lo contrario del icono Acercarse, se aleja
del área de interés.
Desplazarse (pan): Este icono se utiliza para mover el mapa de un lado para otro;
por lo general se utiliza en combinación con el icono "zoom in" - primero se hace un
"zoom in" y después se ejecuta "pan". De esta manera uno puede explorar a detalle
muchas áreas continuas del mapa. Para su ejecución:
Mover el cursor a cualquier área del mapa
Presionar el botón izquierdo y después desplazarse para cualquier lado.
Vista Inicial: Realiza una vista total del ámbito de la cuenca.
Información (identificador): El icono de Información se utiliza para obtener
información detallada de un objeto geográfico del mapa. Si uno hace un clic en un
objeto del mapa con el icono de Información activo, se despliega una ventana en
pantalla con información mas detallada. Para su ejecución:
Hacer un clic en el objeto geográfico de interés
Lectura de coordenadas: Este icono funciona con solo activarlo y hacer un clic
sobre cualquier objeto o área del mapa, cuyo resultado muestra los datos de
coordenadas en una caja de texto dentro de la barra de estado.
Medir Distancias: Funciona haciendo uso del ratón y trazando una línea que
represente la distancia que quiere medir. La línea puede ser uno o más segmentos. Es
necesario hacer doble click al terminar la línea. La longitud se muestra en una caja de
texto dentro de la barra de estado.
Impresora: Opción que permite imprimir la vista actual de la pantalla.
Ayuda: Icono que activa una vista explicando el manejo de las herramientas de
visualización y consulta, así como el manejo de los demás componentes de la
aplicación.
También podría gustarte
- Analisis de Precios UnitariosDocumento5 páginasAnalisis de Precios Unitariosraul enrique valdeiglesias abarcaAún no hay calificaciones
- Agenda Sesión 5Documento2 páginasAgenda Sesión 5raul enrique valdeiglesias abarcaAún no hay calificaciones
- PLANO CASA - ModeloDocumento1 páginaPLANO CASA - Modeloraul enrique valdeiglesias abarcaAún no hay calificaciones
- Ley y Reglamento Del SEIADocumento28 páginasLey y Reglamento Del SEIAraul enrique valdeiglesias abarcaAún no hay calificaciones
- Producto Academico 2Documento25 páginasProducto Academico 2raul enrique valdeiglesias abarcaAún no hay calificaciones
- Producto Academico 3 Grupo 15Documento26 páginasProducto Academico 3 Grupo 15raul enrique valdeiglesias abarcaAún no hay calificaciones
- Sesion 2Documento31 páginasSesion 2raul enrique valdeiglesias abarcaAún no hay calificaciones
- Caso Práctico TQM - Pareto Grupo 6Documento4 páginasCaso Práctico TQM - Pareto Grupo 6raul enrique valdeiglesias abarcaAún no hay calificaciones
- Tipología Del ImpactoDocumento36 páginasTipología Del Impactoraul enrique valdeiglesias abarcaAún no hay calificaciones
- Grupo 6 - 05 Caso Practico'campofrioDocumento3 páginasGrupo 6 - 05 Caso Practico'campofrioraul enrique valdeiglesias abarcaAún no hay calificaciones
- Aplicaciones de Tecnicas de Procesamiento y ModelamientoDocumento18 páginasAplicaciones de Tecnicas de Procesamiento y Modelamientoraul enrique valdeiglesias abarcaAún no hay calificaciones
- Sesion 1Documento26 páginasSesion 1raul enrique valdeiglesias abarcaAún no hay calificaciones
- Practica 10 Metodos REDOX en AguasDocumento6 páginasPractica 10 Metodos REDOX en Aguasraul enrique valdeiglesias abarcaAún no hay calificaciones
- Sesión 06Documento18 páginasSesión 06raul enrique valdeiglesias abarcaAún no hay calificaciones
- Hoja de Trabajo #6Documento3 páginasHoja de Trabajo #6raul enrique valdeiglesias abarcaAún no hay calificaciones
- Analisis Financiero - Soriana S.A de C.V Avance 2Documento60 páginasAnalisis Financiero - Soriana S.A de C.V Avance 2FLOR JANETH CHAVEZ JAUREGUIAún no hay calificaciones
- 1.0 Plantilla de Solicitud de ProyectoDocumento1 página1.0 Plantilla de Solicitud de ProyectoMaria TorresAún no hay calificaciones
- German Villeda Perez 2CD-G3: Nombre Del Alumno GrupoDocumento137 páginasGerman Villeda Perez 2CD-G3: Nombre Del Alumno GrupoPAOLA BELEM GUZMAN HUITRONAún no hay calificaciones
- Act 1 - Bosquejo HistoricoDocumento25 páginasAct 1 - Bosquejo Historicojeankarlo corpusAún no hay calificaciones
- Ejercicios NavidadDocumento5 páginasEjercicios NavidadEzequiel BATAPA LOERIAún no hay calificaciones
- Comunicado 096 - Oficio PDTDS 096001 Comunicacion AlcaldesDocumento5 páginasComunicado 096 - Oficio PDTDS 096001 Comunicacion Alcaldescarlos pradoAún no hay calificaciones
- Ley #31072, Ley de La Sociedad de Beneficio e Interés Colectivo (Sociedad BIC)Documento4 páginasLey #31072, Ley de La Sociedad de Beneficio e Interés Colectivo (Sociedad BIC)J. Eduardo Castañeda VelásquezAún no hay calificaciones
- Trabajo Memorial Expropiacion Derecho Minero - Luis Herrera NavarroDocumento9 páginasTrabajo Memorial Expropiacion Derecho Minero - Luis Herrera NavarroLUIS EDUARDO HERRERA NAVARRO100% (1)
- Resolucion Adm. 009Documento14 páginasResolucion Adm. 009luis alberto hoyos saatAún no hay calificaciones
- Encuesta 2Documento2 páginasEncuesta 2Andres Felipe Arenas RestrepoAún no hay calificaciones
- GenWords - Estrategias - de - Marketing - Digital - para - Empresas - de - TecnologiaDocumento18 páginasGenWords - Estrategias - de - Marketing - Digital - para - Empresas - de - TecnologiaIvancho22Aún no hay calificaciones
- Aporte 3 ARH Como CienciaDocumento4 páginasAporte 3 ARH Como CienciaJosselin PolancoAún no hay calificaciones
- Respuesta Derecho de Petición 17 de Marzo de 2020 Gloria Amparo Granada NoreñaDocumento6 páginasRespuesta Derecho de Petición 17 de Marzo de 2020 Gloria Amparo Granada Noreñadario osorioAún no hay calificaciones
- Quiz - Escenario 3 - Segundo Bloque-Teorico - Medicion de La Gestion Del Recurso Humano - (Grupo b01)Documento7 páginasQuiz - Escenario 3 - Segundo Bloque-Teorico - Medicion de La Gestion Del Recurso Humano - (Grupo b01)Saul Boorquez100% (1)
- TÉRMINOS DE REFERENCIA Desmontaje e Nstalacionde GrassDocumento7 páginasTÉRMINOS DE REFERENCIA Desmontaje e Nstalacionde GrassMaria TorresAún no hay calificaciones
- Caracteristicas Particulares de Empresas NacientesDocumento11 páginasCaracteristicas Particulares de Empresas Nacientesluis alfredoAún no hay calificaciones
- Taller Electiva Nómina Prestaciones SocialesDocumento4 páginasTaller Electiva Nómina Prestaciones Socialesmaria meza0% (1)
- Amaranto ProyectoDocumento61 páginasAmaranto Proyectojosafatmthey30Aún no hay calificaciones
- 4) MONOGRAFIA RSU Final JornadaDocumento31 páginas4) MONOGRAFIA RSU Final JornadaJessii MezaAún no hay calificaciones
- Establecimiento PermanenteDocumento3 páginasEstablecimiento PermanenteDianaArrochaMAún no hay calificaciones
- Tesis de Grado Cuicas 3-ADocumento153 páginasTesis de Grado Cuicas 3-Ajeymber cuicasAún no hay calificaciones
- TDR - Grupo ElectrogenoDocumento3 páginasTDR - Grupo ElectrogenoRonald EscalanteAún no hay calificaciones
- Negocio 2014 AnualDocumento336 páginasNegocio 2014 AnualYissel Alejandra LozanoAún no hay calificaciones
- Estudio TecnicoDocumento41 páginasEstudio TecnicoJesús Eduardo Serdán SantiagoAún no hay calificaciones
- Test 103Documento2 páginasTest 103Edu S.Aún no hay calificaciones
- AD184 Final Caso Bembos 2020-2Documento4 páginasAD184 Final Caso Bembos 2020-2Melany VivancoAún no hay calificaciones
- Modulo 5 Contabilidad GeneralDocumento17 páginasModulo 5 Contabilidad GeneralRiky zavalaAún no hay calificaciones
- Tamaulipas 109Documento3 páginasTamaulipas 109erev_20Aún no hay calificaciones
- Sakana SDocumento5 páginasSakana Smarlonmarlon92Aún no hay calificaciones
- 2.2 - Línea Del Tiempo de Los Precursores de Calidad 1909928Documento1 página2.2 - Línea Del Tiempo de Los Precursores de Calidad 1909928Daniela alejandra Martinez vazquezAún no hay calificaciones