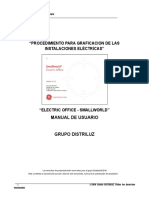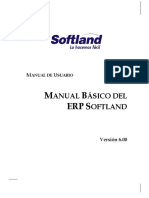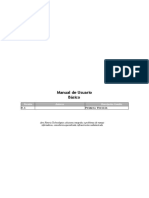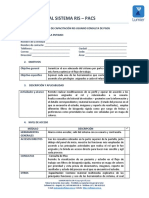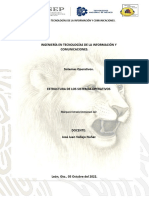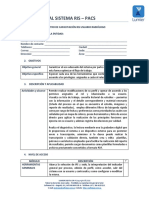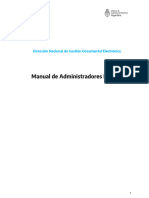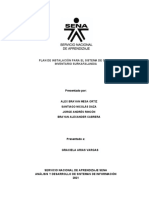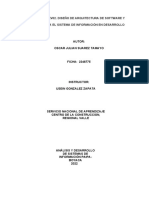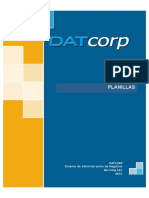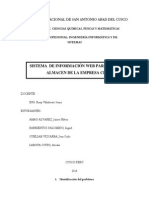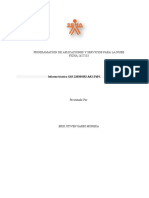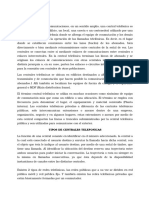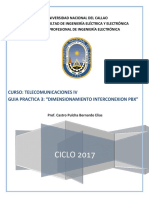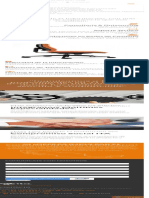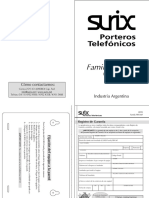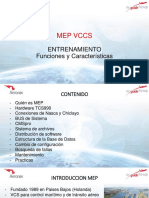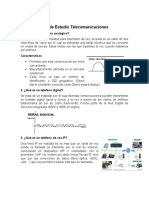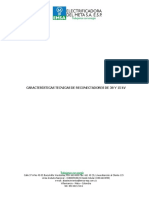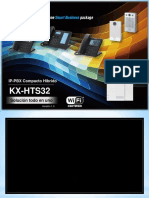Documentos de Académico
Documentos de Profesional
Documentos de Cultura
Manual Usuario Basico PDF
Manual Usuario Basico PDF
Cargado por
luisrincon782165Título original
Derechos de autor
Formatos disponibles
Compartir este documento
Compartir o incrustar documentos
¿Le pareció útil este documento?
¿Este contenido es inapropiado?
Denunciar este documentoCopyright:
Formatos disponibles
Manual Usuario Basico PDF
Manual Usuario Basico PDF
Cargado por
luisrincon782165Copyright:
Formatos disponibles
Manual de Usuario Basico
Orfeo SGD
ORF-20170405-01
Versión Autores Descripción Cambio
0.1 Alexander Bueno Primera Versión
© 2009-2017 Copyright Skina Technologies SAS
Skina Technologies provee soluciones integrales a problemas de manejo de
información, basadas en servicios de consultoría especializada, soporte a
soluciones, infraestructura administrada y Hard o Soft appliances
Skina Technologies 2/29
Tabla de contenido
Tabla de contenido..................................................................................................................................2
Introducción al Sistema de Gestión Documental Orfeo..........................................................................3
1. Ingreso a Orfeo SGD........................................................................................................................3
2. Opciones Generales del Sistema.......................................................................................................4
2.1. Ayuda........................................................................................................................................ 4
2.2. Información...............................................................................................................................4
2.3. Créditos.................................................................................................................................... 4
2.4. Contraseña................................................................................................................................4
2.5. Estadísticas............................................................................................................................... 4
2.6. Cerrar Sesión............................................................................................................................5
3. Funciones del Sistema...................................................................................................................... 5
3.1. Menú Principal..........................................................................................................................5
3.2. Radicación................................................................................................................................ 6
3.3. Carpetas....................................................................................................................................6
4. Gestión de Radicados.....................................................................................................................12
4.1. Mover A..................................................................................................................................12
4.2. Reasignar................................................................................................................................ 14
4.3. Informar..................................................................................................................................16
4.4. Devolver................................................................................................................................. 17
4.5. Vo.Bo (Visto Bueno - Aprobación).........................................................................................19
4.6. TRD - Clasificar los radicados................................................................................................21
4.7. Incluir en expediente...............................................................................................................24
4.8. Archivar.................................................................................................................................. 26
4.9. Calendario...............................................................................................................................28
Carrera 64 No 9617 Bogotá D.C., Colombia PBX: +57 1 2262080
http://www.skinatech.com info@skinatech.com Móvil: +57 300 4693825/8773343
Skina Technologies 3/29
Introducción al
Sistema de Gestión Documental Orfeo
En el presente capítulo se presentan los primeros pasos para un usuario que comienza a usar el Sistema
de Gestión Documental Orfeo. Se describe el ingreso, el ambiente general de trabajo y las diferentes
funcionalidades básicas de la herramienta.
1. Ingreso a Orfeo SGD
Para ingresar a la herramienta de Gestión Documental Orfeo se requiere:
✔ Navegador Web: El sistema está desarrollado en ambiente Web con estándares W3C, por lo tanto
se recomienda usar Mozilla Firefox a cambio de Internet Explorer, con la dirección o ruta
indicada.
Ilustración 1: Ingreso al Sistema
✔ Nombre de usuario y contraseña: Ingrese sus datos en la pantalla de inicio.
◦ Si no recuerda la contraseña, debe informar al área responsable para restaurarla y poder
ingresar.
◦ Si su instalación es nueva es posible que admon/admon o admin/admin funcione para iniciar.
◦ Tenga en cuenta que, por seguridad, luego de 15 minutos de inactividad la sesión se cerrará y
deberá iniciar nuevamente la sesión en el sistema.
Carrera 64 No 9617 Bogotá D.C., Colombia PBX: +57 1 2262080
http://www.skinatech.com info@skinatech.com Móvil: +57 300 4693825/8773343
Skina Technologies 4/29
2. Opciones Generales del Sistema
Una vez ha ingresado encontrará en la parte superior izquierda las siguientes opciones.
Ilustración 2: Opciones Generales del sistema
2.1. Ayuda
Mediante este vínculo se puede ingresar al listado de manuales, donde se puede consultar los diferentes
procedimientos que se realizan en el sistema y el listado de plantillas de comunicación, donde se puede
descargar, subir, mover o copiar dependiendo de la necesidad planteada.
2.2. Información
Se encuentran los datos generales de cada usuario como documento de identificación, fecha de
nacimiento, No. de extensión, correo electrónico, ubicación, piso. Se recomienda tener actualizados sus
datos en el sistema.
2.3. Créditos
Se reconoce el esfuerzo de los desarrolladores que han colaborado para que la herramienta crezca y se
mantenga.
2.4. Contraseña
Al ingresar a este vínculo se puede cambiar la contraseña del usuario para el ingreso al sistema. Cuando
se realice un cambio de contraseña, se debe cerrar la sesión y volver a ingresar con la nueva clave este
proceso solo cambia la contraseña corta es decir No cambia la del LDAP.
2.5. Estadísticas
a) Permite generar diferentes reportes de los documentos que entran, se procesan y salen de la entidad.
✔ Puede escoger Dependencia, Usuario, Tipo de radicado, etc.
✔ La fecha Desde/Hasta corresponde al día en que fueron radicados los documentos.
✔ Verifique el manual de estadísticas para mayor información.
Carrera 64 No 9617 Bogotá D.C., Colombia PBX: +57 1 2262080
http://www.skinatech.com info@skinatech.com Móvil: +57 300 4693825/8773343
Skina Technologies 5/29
2.6. Cerrar Sesión
En el momento que no se desea continuar en el aplicativo puede usar esta opción. Es importante, por
seguridad, que siempre se asegure que la sesión queda cerrada antes de abandonar su puesto de trabajo.
3. Funciones del Sistema
En el lado izquierdo de la aplicación en todo momento encontrará los diferentes menús con el que
cuenta el sistema : Menú Principal, Radicación y Carpetas.
3.1. Menú Principal
Este menú contiene todas las opciones funcionales del sistema dependiendo de los permisos asignados al
usuario:
✔ Administración: Cuando se necesita cambiar algún
parámetro de operación del sistema.
✔ Envíos: Maneja los envíos de documentos
entregados a las diferentes agencias de correo para
su reparto.
✔ Modificación: Cuando se debe cambiar alguna
información de un radicado. Esto puede ocurrir
porque los datos están incompletos o incorrectos.
✔ Impresión: Permite marcar en el sistema un
radicado de salida como impreso. Esto se debe
realizar después de imprimir el documento físico.
✔ Anulación: Cuando existe un número de radicado
Ilustración 3: Opciones Funcionales del Sistema
para anular por duplicidad del documento, corrección del mismo o el radicado ya no se va a
enviar a su destino.
✔ Tablas de Retención Documental: Aplicación de las tablas de retención documental a un
radicado generado en el sistema. Se asigna la respectiva identificación teniendo en cuenta la
Serie, Subserie y Tipo documental al que pertenece, de tal manera que pueda ser clasificado en el
área de archivo.
✔ Consultas: Buscar un radicado de forma rápida para realizar alguna operación con el. Se pueden
utilizar diferentes filtros para tener un resultado más preciso, cercano a lo que se necesita.
✔ Archivo: Se utiliza cuando se necesita organizar y almacenar los documentos en el archivo de
Carrera 64 No 9617 Bogotá D.C., Colombia PBX: +57 1 2262080
http://www.skinatech.com info@skinatech.com Móvil: +57 300 4693825/8773343
Skina Technologies 6/29
gestión de la entidad o empresa. Hace referencia a la ubicación de los mismos documentos del
área de archivo.
✔ Préstamo: Solicitar un documento en físico. El sistema debe tener un registro del préstamo
realizado para tener mejor control de los documentos físicos.
✔ Dev Correo: Este es el proceso que se debe realizar cuando se necesite dar por cerrado un envío
que se realizó anteriormente.
3.2. Radicación
Este menú contiene las opciones que permite el sistema al momento de radicar: Este puede cambiar de
acuerdo a los tipos de radicación de cada entidad y/o empresa, a continuación se muestran las opciones
por defecto que carga el sistema.
✔ Salida: Registrar en el sistema los documentos que van hacer
entregados a las diferentes entidades y/o empresas.
✔ Entrada: Registrar en el sistema los documentos que llegan y son
entregados a la entidad y/o empresa
✔ Masiva: Generar un radicado a múltiples destinatarios y su
distribución.
✔ Asociar Imágenes: Subir y anexar documentos referentes al mismo
radicado y la impresión de su Sticker. También se utiliza para subir
modificaciones y/o de un documento de un radicado.
✔ Planilla de Radicados: Desde esta opción se puede generar una
planilla que lista todos los radicados efectuados y en trámite que se
han realizado en un periodo de tiempo.
✔ Planilla de Reasignados: Generar una planilla que lista todos los
radicados que por alguna razón han sido asignados a una persona
diferente en un periodo de tiempo.
✔ Correo Electrónico / Radicación E-mail: Desde esta opción se
Ilustración 4: Menú de
Radicación puede generar las radicaciones de correos electrónicos recibidos.
3.3. Carpetas
Las carpetas son conjuntos de documentos con un factor común i.e. Entrada / Salida. Desde este menú
se pueden ver todos los radicados del usuario en el sistema como Entrada, Salida, Memorandos,
Circulares, Informados y todas las demás transacciones que se han realizado en el sistema referente a los
radicados.
Carrera 64 No 9617 Bogotá D.C., Colombia PBX: +57 1 2262080
http://www.skinatech.com info@skinatech.com Móvil: +57 300 4693825/8773343
Skina Technologies 7/29
3.3.1. Carpetas Predeterminadas
Las carpetas que vienen por defecto en el sistema contienen los radicados que se han configurado en el
sistema y son creadas para cada nuevo usuario. Estas vienen con su nombre seguido de la cantidad de
radicados existentes entre paréntesis ():
✔ Entrada: Cuando se radica un documento en el área de
correspondencia para una dependencia determinada, el radicado llega
a la carpeta de "ENTRADA" del usuario responsable de la
dependencia destino.
✔ Salida: A esta carpeta llegan todos los registros de radicación de
salida que han sido generados por el usuario como una Radicación
Nueva, y a la cual, se le anexará un documento para generar la
respuesta.
✔ Vo.Bo: Si el usuario tiene perfil de Jefe, en esta carpeta se encuentran
los radicados que un usuario le ha informado para su revisión y
aprobación, y de esta forma, poder realizar las transacciones
correspondientes. Si el usuario tiene un perfil Normal solo podrá
visualizar los documentos que él mismo ha enviado a su jefe pero no
podrá realizar ninguna transacción sobre los mismos.
✔ Devueltos: A esta carpeta llegan los documentos que han devuelto a
un usuario porque encontraron algún error o inconsistencia en el
mismo.
✔ Agendado: En esta carpeta se irán trasladando automáticamente los
documentos que tienen programada una agenda con fecha del día
actual es decir los documentos que están establecidos para ser
tramitados el día de hoy.
✔ Agendado Vencido: En esta carpeta se irán trasladando
automáticamente los documentos que tienen programada una agenda
con fecha anterior al día de hoy, es decir con los documentos que no
se tramitaron el día correspondiente.
Ilustración 5: Carpetas
predeterminadas en el sistema✔ Informados: A esta carpeta llegarán las copias informativas que los
funcionarios pueden enviarse unos a otros.
✔ Transacciones: En esta carpeta se guarda una copia de los documentos a los cuales el usuario
les ha realizado alguna transacción en su histórico, en el último mes, por ej: reasignar, informar,
archivar, devolver, entre otras.
✔ Carpetas Personales: Son las carpetas creadas por los usuarios mediante el vinculo
Carrera 64 No 9617 Bogotá D.C., Colombia PBX: +57 1 2262080
http://www.skinatech.com info@skinatech.com Móvil: +57 300 4693825/8773343
Skina Technologies 8/29
“Personales/Nueva Carpeta” para la organización de sus documentos.
3.3.2. Contenido de una carpeta
Todo el contenido de una carpeta, sin afectar de que tipo es, se muestra un listado de radicados
correspondiente. Ejemplo: Si escoge la carpeta de entrada y en ella se muestra un listado de todos los
radicados de entrada correspondientes en este momento.
Ilustración 6: Contenido de la carpeta de Entrada
Los documentos listados en cualquier carpeta, contienen 6 columnas:
Ilustración 7: Encabezado del la Tabla
✔ Número de Radicado: Al dar clic sobre el número de radicación Ejm:[2007900000012] se
puede ver la imagen digitalizada (para un documento de entrada)
✔ Fecha de Radicado: Al dar clic sobre la fecha de radicación, se ingresa a los datos del radicado.
Este módulo se encuentra dividido en pestañas para una mejor compresión.
Carrera 64 No 9617 Bogotá D.C., Colombia PBX: +57 1 2262080
http://www.skinatech.com info@skinatech.com Móvil: +57 300 4693825/8773343
Skina Technologies 9/29
✔ Asunto: Corresponde al asunto del documento, dicho campo es insertado al momento de la
radicación.
✔ Remitente/Destinatario: Empresa o entidad remitente del documento.
✔ Tipo de Documento: Tipología documental aplicada al radicado, como Tabla de Retención
Documental (TRD).
✔ Días Restantes: Muestra los días para dar trámite según la Tabla de Retención Documental
(TRD).
✔ Enviado por: Funcionario que envió o asigno el documento. Si el campo es vació, significa que
llegó directamente del área de correspondencia
3.3.3. Contenido de un Radicado
En el listado de una carpeta puede escoger un radicado. Al presentarse este radicado, se cuenta con 4
pestañas con información relevante como se muestra a continuación:
¤ Información General
En esta vista se puede encontrar la información de Remitente, Empresas, Entidades con sus respectivas
direcciones, departamentos y demás datos que se incluyeron en el registro inicial de la radicación.
Ilustración 8: Pestaña Información General
Carrera 64 No 9617 Bogotá D.C., Colombia PBX: +57 1 2262080
http://www.skinatech.com info@skinatech.com Móvil: +57 300 4693825/8773343
Skina Technologies 10/29
Desde esta vista, además usted puede:
✔ Verificar si es un radicado nuevo o un radicado anexo a uno que ya existía en el sistema.
✔ La seguridad del radicado.
✔ La imagen del radicado.
✔ El estado actual del mismo.
✔ La clasificación TRD (Tablas de Retención Documental).
✔ El flujo del documento
¤ Histórico
Esta es una de las vistas más importantes del sistema. Desde aquí se puede consultar los diferentes pasos
o transacciones que se ha realizado al documento desde que se entregó en correspondencia hasta que
finalizó su trámite, incluyendo las veces que ha sido reasignado e informado.
Ilustración 9: Pestaña Histórico
¤ Documentos
En esta pestaña se muestra la información de todos los documentos que se han anexado al radicado,
cada uno de estos documentos tienen que pasar por 4 estados importantes que describen el proceso del
mismo documento.
Carrera 64 No 9617 Bogotá D.C., Colombia PBX: +57 1 2262080
http://www.skinatech.com info@skinatech.com Móvil: +57 300 4693825/8773343
Skina Technologies 11/29
Ilustración 10: Pestaña Documentos
✔ Área de estado del documento: Contiene 4 estados son: Anexado, Radicado, Impresos y
Enviado.
✔ Un número temporal compuesto por el número de radicado de entrada más un consecutivo que
va a identificar el archivo que usted ha anexado, mientras es revisado, aprobado y se le adjudica
un número de radicado definitivo el cual reemplazará a este número inicial.
✔ Algunos atributos del archivo anexo como: el tipo de formato, tipificación del documento
(cuando este ya es radicado), su tamaño, el nombre de quien lo ha adjuntado al registro inicial y
una referencia colocada por usted en el paso anterior.
¤ Expedientes
Esta pestaña muestra los expedientes en los cuales el radicado ha sido incluido, estos expedientes
virtuales se van conformando a medida que el usuario incluye radicados en determinado nombre de
expediente, logrando en una sola ventana mostrar todos los documentos involucrados en el mismo
proceso y los cuales se encuentran físicamente archivados.
Ilustración 11: Pestaña Expedientes
Carrera 64 No 9617 Bogotá D.C., Colombia PBX: +57 1 2262080
http://www.skinatech.com info@skinatech.com Móvil: +57 300 4693825/8773343
Skina Technologies 12/29
a) Al dar clic sobre cualquiera de los números de expedientes este actualiza la página con la
información de los radicados que se encuentran en el número seleccionado (La cual aparece
abajo de ver borrados).
b) Enlace “INCLUIR DOCUMENTOS EN EXPEDIENTE” muestra la pantalla que permite
anexar los documentos necesarios en el mismo expediente donde se encuentra el radicado.
b) Sugerencia:Verifique la opción de Expedientes que se encuentra en este mismo documento.
4. Gestión de Radicados
En la parte inferior central, del despliegue de un radicado, se encuentra las funciones para su
procesamiento:
Ilustración 12: Transacciones del sistema
4.1. Mover A
Con esta funcionalidad se puede trasladar un documento desde cualquier carpeta, a una carpeta personal
ya creada previamente.
Ilustración 13: Mover A
Los pasos para mover un documento son:
a) Marcar al final del registro en el cuadro de selección los radicados que desea mover
b) Hacer clic en el botón “MOVER A..”
Carrera 64 No 9617 Bogotá D.C., Colombia PBX: +57 1 2262080
http://www.skinatech.com info@skinatech.com Móvil: +57 300 4693825/8773343
Skina Technologies 13/29
c)
Ilustración 14: Opción Mover A
d) Seleccionar de la lista desplegable, la carpeta personal a la cual se enviará los radicados
escogidos, dar clic en el botón de enviar.
Ilustración 15: Selección carpeta
e) El sistema realiza la confirmación de los radicados que se han trasladado de carpeta en un
resumen en la pantalla.
Ilustración 16: Comentarios movimiento
f)
c) Sugerencia: Un documento se puede trasladar a cualquier carpeta, tanto predeterminada como
personal.
Carrera 64 No 9617 Bogotá D.C., Colombia PBX: +57 1 2262080
http://www.skinatech.com info@skinatech.com Móvil: +57 300 4693825/8773343
Skina Technologies 14/29
Ilustración 17: TRD realizada
4.2. Reasignar
Con esta funcionalidad se puede enviar un documento a otro usuario para su respectivo trámite. El
sistema le permite a un usuario básico reasignar un documento únicamente a los usuarios que
pertenezcan a su misma dependencia. El Jefe por el contrario, puede reasignar documentos a los
usuarios de su dependencia, y adicionalmente a los Jefes de cualquier dependencia.
Ilustración 18:
Reasignar
Los pasos para hacer una re-asignación son:
a) Marcar al final del registro en el cuadro de selección los radicados, que desea Reasignar
b) Dar clic en el botón "REASIGNAR"
Ilustración 19: Opción Reasignar
Carrera 64 No 9617 Bogotá D.C., Colombia PBX: +57 1 2262080
http://www.skinatech.com info@skinatech.com Móvil: +57 300 4693825/8773343
Skina Technologies 15/29
c) Seleccionar de la lista desplegable, la dependencia a la cual se enviará los radicados marcados.
(Si es usuario normal solo aparece la dependencia a la cual pertenece)
Ilustración 20: Seleccione dependencia
d) Dar clic en el botón de “Realizar”.
e) El sistema despliega una ventana donde se selecciona el nombre del usuario a quien se le
reasignará el radicado, se escribe el comentario respectivo y se da clic en el botón “Realizar” .
Ilustración 21: Reasignar
f) El sistema realiza la confirmación de los radicados que se han reasignado en un resumen.
Ilustración 22: Acción realizada
Carrera 64 No 9617 Bogotá D.C., Colombia PBX: +57 1 2262080
http://www.skinatech.com info@skinatech.com Móvil: +57 300 4693825/8773343
Skina Technologies 16/29
4.3. Informar
Con esta funcionalidad se puede enviar copia de un documento a cualquier usuario para su información
o si es necesario de su aporte para su respectivo trámite.
Ilustración 23: Informar
Los pasos para informar a un usuario son los siguientes:
a) Marcar al final del registro en el cuadro de selección los radicados, que desea Informar
b) Dar clic en el botón "INFORMAR"
Ilustración 24: Opción de Informar
c) Seleccionar de la lista, la dependencia a la cual se informará los radicados marcados, dar clic en
el botón “Realizar”,
Ilustración 25: Opción Realizar
d) El sistema despliega una ventana donde aparece el listado de usuarios a quien se le informará los
radicados, se escribe el comentario respectivo y se da clic en el “REALIZAR”
Carrera 64 No 9617 Bogotá D.C., Colombia PBX: +57 1 2262080
http://www.skinatech.com info@skinatech.com Móvil: +57 300 4693825/8773343
Skina Technologies 17/29
Ilustración 26: Confirmación de Informar
e) El sistema muestra un resumen con la confirmación de los radicados que han sido informados.
Ilustración 27: Información realizada
Sugerencia:
✔ Para seleccionar varias dependencias o usuarios para enviar copia (informar) oprima la tecla
Control mientras da clic a los diferentes destinatarios.
✔ Debe hacer clic en el título del menu CARPETAS para que los contadores (números entre
paréntesis al lado de cada carpeta), sean actualizados.
4.4. Devolver
Con esta funcionalidad se puede devolver el documento a la persona que solicitó la revisión del mismo
de esta forma se tiene una trazabilidad que tiene este documento.
Carrera 64 No 9617 Bogotá D.C., Colombia PBX: +57 1 2262080
http://www.skinatech.com info@skinatech.com Móvil: +57 300 4693825/8773343
Skina Technologies 18/29
Ilustración 28: Devolver
Los pasos para devolver el documento a un usuario solicitante son los siguientes:
a) Marcar al final del registro en el cuadro de selección los radicados, que desea Devolver
b) Dar clic en el botón "DEVOLVER"
Ilustración 29: Opción de Devolver
c) Ingrese la justificación del porque se va a devolver el documento y proceda a dar clic en el botón
“REALIZAR”
Ilustración 30: Justificación Devolución
d) El sistema muestra un resumen con la confirmación de los radicados que han sido devueltos.
Carrera 64 No 9617 Bogotá D.C., Colombia PBX: +57 1 2262080
http://www.skinatech.com info@skinatech.com Móvil: +57 300 4693825/8773343
Skina Technologies 19/29
Ilustración 31: Devolución realizada
4.5. Vo.Bo (Visto Bueno - Aprobación)
Con esta funcionalidad se puede enviar al Jefe de la dependencia para que realice la correspondiente
verificación y autorización con los documentos.
Ilustración 32: VoBo
Los pasos a seguir para realizar el proceso de aprobación son los siguientes:
a) Marcar al final del registro en el cuadro de selección los radicados, que desea Vo.Bo
b) Dar clic en el botón “Vo.Bo”.
Carrera 64 No 9617 Bogotá D.C., Colombia PBX: +57 1 2262080
http://www.skinatech.com info@skinatech.com Móvil: +57 300 4693825/8773343
Skina Technologies 20/29
Ilustración 33: Seleccion de Vo.Bo
c) Se muestra en la parte superior derecha el nombre el usuario Jefe el cual es el que tiene la
autorización para dar el visto bueno de un documento.
d) Debe ingresar una descripción detallada del documento para que así el jefe pueda agilizar el
proceso de dar el Vo.Bo.
e) Hacer clic en el botón “REALIZAR”
Ilustración 34: Opción Vo.Bo
f) El sistema muestra un resumen con la confirmación que se ha solicitado VoBo.
Carrera 64 No 9617 Bogotá D.C., Colombia PBX: +57 1 2262080
http://www.skinatech.com info@skinatech.com Móvil: +57 300 4693825/8773343
Skina Technologies 21/29
Ilustración 35: Devolución realizada
4.6. TRD - Clasificar los radicados
Todos los radicados deben ser clasificados en su TRD, de lo contrario, no se podrá archivar, se puede
realizar asignación a uno o a múltiples radicados.
Ilustración 36: TRD
Los pasos para realizar una clasificación son los siguientes:
a) Seleccione el/los radicados, haga clic en el icono de TRD.
Ilustración 37: TRD Múltiples
b) Una vez aparezca la ventana emergente, seleccione la Serie, la Subserie y el tipo documental que
corresponde al radicado..
Carrera 64 No 9617 Bogotá D.C., Colombia PBX: +57 1 2262080
http://www.skinatech.com info@skinatech.com Móvil: +57 300 4693825/8773343
Skina Technologies 22/29
Ilustración 38: Clasificar documento (s) en una TRD
c) Cuando complete los datos haga clic en “INSERTAR”, si el documento ya cuenta con una
TRD, se podrá modificar en esta misma opción.
Ilustración 39: Clasificar documento (s) en una TRD
d) Seleccione el o los radicados y escriba el comentario de la TRD múltiples hacer clic en
“REALIZAR”
Carrera 64 No 9617 Bogotá D.C., Colombia PBX: +57 1 2262080
http://www.skinatech.com info@skinatech.com Móvil: +57 300 4693825/8773343
Skina Technologies 23/29
Ilustración 40: Radicados a TRD Múltiples
e) El sistema muestra un resumen con la confirmación que se ha asignado TRD.
Ilustración 41: TRD realizada
Sugerencia:
✔ Si se creó una clasificación que no era, se puede dar clic en el vínculo "Borrar", que se encuentra
debajo de la acción y se vuelve a crear.
✔ Un documento solamente puede ser clasificado una vez por la dependencia, pero se puede
clasificar varias veces en dependencias diferentes de acuerdo a la función que realice cada una,
respecto al trámite dado.
✔ El sistema realiza la actualización indicando la tipificación realizada por el usuario. Esta se
puede observar en el registro histórico indicado.
Carrera 64 No 9617 Bogotá D.C., Colombia PBX: +57 1 2262080
http://www.skinatech.com info@skinatech.com Móvil: +57 300 4693825/8773343
Skina Technologies 24/29
4.7. Incluir en expediente.
Los radicados pueden ser incluidos en expedientes de acuerdo a su TRD, se puede asignar a un
expediente nuevo o un expediente creado.
Ilustración 42: Incluir
Expediente
Los pasos para incluir un radicado a un expediente es el siguiente:
f) Seleccione el radicado, haga clic en el icono de Incluir expediente.
Ilustración 43: Selección incluir expediente
g) Una vez aparezca la ventana emergente, escriba el numero del expediente ó nombre de la
carpeta, con el fin de poder incluir en el expediente
Carrera 64 No 9617 Bogotá D.C., Colombia PBX: +57 1 2262080
http://www.skinatech.com info@skinatech.com Móvil: +57 300 4693825/8773343
Skina Technologies 25/29
Ilustración 44: Ventana incluir expediente
h) Cuando complete los datos haga clic en “Incluir en expediente”.
Ilustración 45: Completar datos expediente
i) Para completar la tarea haga clic en “Confirmar”, se desplegara una pantalla donde confirma
el ingreso al expediente
Carrera 64 No 9617 Bogotá D.C., Colombia PBX: +57 1 2262080
http://www.skinatech.com info@skinatech.com Móvil: +57 300 4693825/8773343
Skina Technologies 26/29
Ilustración 46: Comentarios creación expediente
j) El sistema muestra un resumen con la confirmación ingreso al expediente.
Ilustración 47: Confirmacion ingreso expediente
4.8. Archivar
Cuando se ha cumplido con el ciclo de trabajo con el radicado, se podrá archivar digitalmente el
radicado.
Ilustración 48: Archivar
Carrera 64 No 9617 Bogotá D.C., Colombia PBX: +57 1 2262080
http://www.skinatech.com info@skinatech.com Móvil: +57 300 4693825/8773343
Skina Technologies 27/29
Los pasos para realizar un paso a archivo son los siguientes:
a) Seleccione el radicado, haga clic en el icono de ARCHIVO.
Ilustración 49: Selección radicado para archivar
b) Realice los comentarios sobre el motivo de realizar el paso a archivo, presione sobre el botón
“REALIZAR”
Ilustración 50: Comentarios archivar
c) El sistema muestra un resumen con la confirmación que se ha realizado el archivo de
documentos..
Carrera 64 No 9617 Bogotá D.C., Colombia PBX: +57 1 2262080
http://www.skinatech.com info@skinatech.com Móvil: +57 300 4693825/8773343
Skina Technologies 28/29
Ilustración 51: Confirmación Archivo
4.9. Calendario
Los radicados pueden ser agendados para futuros tramites, se puede asignar fechas especificas para
saber en que momento se deberá prestar atención al radicado.
Ilustración 52:
Calendario
Los pasos para asignar una agendamiento de radicado son los siguientes:
d) Seleccione el radicado, hacer clic en el icono de CALENDARIO.
Ilustración 53: Selección radicado agendamiento
e) Seleccione la fecha que requiera para este radicado y haga clic en “Agendar”.
Carrera 64 No 9617 Bogotá D.C., Colombia PBX: +57 1 2262080
http://www.skinatech.com info@skinatech.com Móvil: +57 300 4693825/8773343
Skina Technologies 29/29
Ilustración 54: Selección fecha agenda
f) Escriba los comentarios referentes al agendamiento del radicado, hacer clic en “REALIZAR”
Ilustración 55: Comentarios agendamiento
g) El sistema muestra un resumen con la confirmación que se ha Agendado radicado.
Ilustración 56: Agendamiento realizado
Carrera 64 No 9617 Bogotá D.C., Colombia PBX: +57 1 2262080
http://www.skinatech.com info@skinatech.com Móvil: +57 300 4693825/8773343
También podría gustarte
- Manual Smallworld - ElectriOffice - CompletoDocumento51 páginasManual Smallworld - ElectriOffice - CompletoMiki Zárate Vilchez80% (5)
- Manual Básico de ERP SoftlandDocumento31 páginasManual Básico de ERP SoftlandAnaligia Berríos Mendoza50% (2)
- MANUAL VERSION RECURSOS HUMANOS - NISIRA v.2.0 PDFDocumento182 páginasMANUAL VERSION RECURSOS HUMANOS - NISIRA v.2.0 PDFEduardo LévanoAún no hay calificaciones
- Implementacion de Un Sistema OperativoDocumento74 páginasImplementacion de Un Sistema OperativoLuis Alberto Cervantes HuitronAún no hay calificaciones
- PrimeRead10-Guía Instalación PDFDocumento29 páginasPrimeRead10-Guía Instalación PDFMarcos AntonioAún no hay calificaciones
- Proyecto-IEEE 830Documento15 páginasProyecto-IEEE 830Berenice H. Ortega100% (2)
- ManualInstalaciónSII 11mayo2015Documento54 páginasManualInstalaciónSII 11mayo2015romangonzalezvargasAún no hay calificaciones
- AsteriskDocumento2 páginasAsteriskXavi MayénAún no hay calificaciones
- Protocolo de Operacion Servicios de Vigilancia y Seguridad Privada para El Sector FinancieroDocumento18 páginasProtocolo de Operacion Servicios de Vigilancia y Seguridad Privada para El Sector FinancieroSofia BullaAún no hay calificaciones
- Evaluacion Final - Escenario 8 - Primer Bloque-Teorico - Practico - Front-End - (Grupo1)Documento7 páginasEvaluacion Final - Escenario 8 - Primer Bloque-Teorico - Practico - Front-End - (Grupo1)luisrincon782165Aún no hay calificaciones
- Proyecto Digitalizacion en LinuxDocumento11 páginasProyecto Digitalizacion en Linuxluisrincon782165Aún no hay calificaciones
- Manual Usuario BasicoDocumento27 páginasManual Usuario BasicoWilson234 ParedesAún no hay calificaciones
- Manual Usuario Basico 2022Documento8 páginasManual Usuario Basico 2022nanogy25Aún no hay calificaciones
- ManunomiDocumento78 páginasManunomiMissael Alexis EchevesteAún no hay calificaciones
- SI, ComponentesDocumento8 páginasSI, ComponentesBianquita MuñozAún no hay calificaciones
- Manual DTEPlanoWSDocumento19 páginasManual DTEPlanoWSLuis FloresAún no hay calificaciones
- Manual Del Usuario - v4Documento42 páginasManual Del Usuario - v4Mayesi Del ValleAún no hay calificaciones
- Manual Administrativo V2Documento13 páginasManual Administrativo V2Gloria GonzalezAún no hay calificaciones
- A5 1874070 009 Manual TécnicoDocumento16 páginasA5 1874070 009 Manual TécnicoThania villarrealAún no hay calificaciones
- Fase1-G2-Jhonnatan DulceyDocumento8 páginasFase1-G2-Jhonnatan DulceyAndres DulceyAún no hay calificaciones
- Manual AKO-5004Documento27 páginasManual AKO-5004alaboraAún no hay calificaciones
- Tango Gestión 2000Documento3 páginasTango Gestión 2000marcedecordobaAún no hay calificaciones
- Investigaciones de La Unidad 2Documento19 páginasInvestigaciones de La Unidad 2Cris BsbsAún no hay calificaciones
- Manual de Usuarios de SACETDocumento119 páginasManual de Usuarios de SACETMoisesAún no hay calificaciones
- Manual de Usuario SIMEF III Version 10compressedDocumento96 páginasManual de Usuario SIMEF III Version 10compressedcarlaAún no hay calificaciones
- Manual Usuario ProEducaDocumento58 páginasManual Usuario ProEducacerobit100% (2)
- MantenimientoDocumento28 páginasMantenimientoAnonymous NdBOr4Aún no hay calificaciones
- ManualDocumento46 páginasManualEmerson CuevaAún no hay calificaciones
- Usuario Consulta de PisosDocumento3 páginasUsuario Consulta de Pisossistemas UmitAún no hay calificaciones
- Manual General Del Programa CONTXH32Documento43 páginasManual General Del Programa CONTXH32G. Calisaya0% (1)
- Sistemas de Información y Sistemas InformáticosDocumento8 páginasSistemas de Información y Sistemas InformáticosEmanuel Valdivia BenaventeAún no hay calificaciones
- Estructura de Los Sistemas OperativosDocumento7 páginasEstructura de Los Sistemas OperativosCarlos Daniel Hernandez HernandezAún no hay calificaciones
- Manual AdministracionDocumento50 páginasManual AdministracionAntonio Gomez SalasAún no hay calificaciones
- Usuario RadiologoDocumento4 páginasUsuario Radiologosistemas UmitAún no hay calificaciones
- Taller de Sistemas OperativosDocumento6 páginasTaller de Sistemas OperativosJESUS ABRAHAM VILLANUEVA LOERAAún no hay calificaciones
- Softland Inventario PDFDocumento140 páginasSoftland Inventario PDFandresAún no hay calificaciones
- Manual Administradores Locales AlsDocumento37 páginasManual Administradores Locales AlsMariaNoelAún no hay calificaciones
- Manual TC-550 Español V1.0Documento139 páginasManual TC-550 Español V1.0Carlos Aldana33% (3)
- TC500-550 User Manual TraducidoxDocumento136 páginasTC500-550 User Manual TraducidoxEdgar Quintana100% (1)
- Folleto Almacenes DatcorpDocumento12 páginasFolleto Almacenes DatcorpJavierAún no hay calificaciones
- Manual Access Control DRDocumento82 páginasManual Access Control DRCarolina LopezAún no hay calificaciones
- Manual e Group WareDocumento29 páginasManual e Group WareIsrael AlarconAún no hay calificaciones
- Gui01 NavegacionSIGA v2.0Documento32 páginasGui01 NavegacionSIGA v2.0Karina HdzAún no hay calificaciones
- Manual Del Usuario Arquetipo FinanzasDocumento132 páginasManual Del Usuario Arquetipo Finanzasjorgedu21Aún no hay calificaciones
- Plan de InstalacionDocumento21 páginasPlan de Instalacioncamilo cruzAún no hay calificaciones
- Técnicas de Archivo para El Siglo Exposicion para El JuevesDocumento9 páginasTécnicas de Archivo para El Siglo Exposicion para El Juevesjuanchito18100% (1)
- ArquitecDocumento14 páginasArquitecJulian SuarezAún no hay calificaciones
- Folleto Planillas DatCorpDocumento13 páginasFolleto Planillas DatCorpJavierAún no hay calificaciones
- Cuestionario Sistemas Informacion GerencialDocumento11 páginasCuestionario Sistemas Informacion GerencialGaby Mieles Orellana100% (1)
- Actividad Básica de Entrevista 2Documento7 páginasActividad Básica de Entrevista 2RubenAún no hay calificaciones
- Folleto Tesorería DatCorpDocumento13 páginasFolleto Tesorería DatCorpJavierAún no hay calificaciones
- Usuario TranscriptorDocumento4 páginasUsuario Transcriptorsistemas UmitAún no hay calificaciones
- Sistema ClaroDocumento18 páginasSistema ClaroIngrid Barrientos PalominoAún no hay calificaciones
- Informe Tecnico)Documento9 páginasInforme Tecnico)stiven sabbiAún no hay calificaciones
- Tarea Virtual 2Documento8 páginasTarea Virtual 2Victor RumiguanoAún no hay calificaciones
- Auditoria de Sistemas 5ta AsignacionDocumento7 páginasAuditoria de Sistemas 5ta AsignacionGénesis CarolinaAún no hay calificaciones
- Documento Con Especificación de RequerimientosDocumento13 páginasDocumento Con Especificación de Requerimientospedroescobar664Aún no hay calificaciones
- Manual de Usuario FingerlanDocumento15 páginasManual de Usuario FingerlanjanohdzAún no hay calificaciones
- Las 5v Del Big DataDocumento1 páginaLas 5v Del Big Dataluisrincon782165Aún no hay calificaciones
- Manual Usuario Skinascan-2.1 PDFDocumento13 páginasManual Usuario Skinascan-2.1 PDFluisrincon782165Aún no hay calificaciones
- Seguridad JavaEE PDFDocumento78 páginasSeguridad JavaEE PDFluisrincon782165Aún no hay calificaciones
- Calculo 2Documento4 páginasCalculo 2luisrincon782165Aún no hay calificaciones
- Centrales Telefonicas PublicasDocumento17 páginasCentrales Telefonicas PublicasRosimar0% (1)
- Practica 3 Dimensionamiento Intercoxion PBXDocumento6 páginasPractica 3 Dimensionamiento Intercoxion PBXJostin CubasAún no hay calificaciones
- Horna Von Ehren Central Termica ChilcaDocumento92 páginasHorna Von Ehren Central Termica Chilcaing_rogercc4528Aún no hay calificaciones
- Articulo CientificoDocumento11 páginasArticulo CientificoVeronica Collahuazo Santander100% (2)
- FORMULACION Y EVALUACION DE PROYECTOS (Final)Documento38 páginasFORMULACION Y EVALUACION DE PROYECTOS (Final)DIEGO ALEJANDRO GÓMEZ BAENA100% (1)
- Pintacomex PDFDocumento1 páginaPintacomex PDFarmando hAún no hay calificaciones
- Guia de Soluciones GrandstreamDocumento20 páginasGuia de Soluciones GrandstreamAroldo ZelayaAún no hay calificaciones
- Family PBXDocumento6 páginasFamily PBXAsistencia Segura Electronica MontevideoAún no hay calificaciones
- Dia Neocenter - Taller - XorcomDocumento60 páginasDia Neocenter - Taller - XorcomChinno PaillkiAún no hay calificaciones
- Manual Del Panasonic KX TG3612Documento40 páginasManual Del Panasonic KX TG3612vsalt2010100% (1)
- Guia 3Documento16 páginasGuia 3FRANCISCO MORALES ACEVEDOAún no hay calificaciones
- Propuesta de Solucion Sophos Endpoint - BELLINIDocumento9 páginasPropuesta de Solucion Sophos Endpoint - BELLINIJavier PrietroAún no hay calificaciones
- Manual Planta Telefonica PanasonicDocumento6 páginasManual Planta Telefonica PanasonicAlejandro MejiaAún no hay calificaciones
- Training VCCS Towers - Aeronav - ES PDFDocumento61 páginasTraining VCCS Towers - Aeronav - ES PDFwasdasfewADDAún no hay calificaciones
- Guia de Estudio TelecomunicacionesDocumento5 páginasGuia de Estudio TelecomunicacionesnayachAún no hay calificaciones
- Instructivo Aulas 7.0.8.23Documento13 páginasInstructivo Aulas 7.0.8.23INSTITUCIÓN EDUCATIVA JF KENNEDYAún no hay calificaciones
- Ensayo de SeñalizaciónDocumento9 páginasEnsayo de SeñalizaciónlenacadaganAún no hay calificaciones
- 01-Especificaciones Tecnicas de ReconectadoresDocumento25 páginas01-Especificaciones Tecnicas de Reconectadoreselmapa04Aún no hay calificaciones
- Uf0428 Mantenimiento Y Reparacion de Instalaciones de Telefonia Y Comunicacion Interior A DistanciaDocumento11 páginasUf0428 Mantenimiento Y Reparacion de Instalaciones de Telefonia Y Comunicacion Interior A DistanciaAndrea CastañedaAún no hay calificaciones
- CartasDocumento2 páginasCartasMaria Berenice Leguizamón BarahonaAún no hay calificaciones
- Issabel PBX Configuración de Softphone y Creacion de ExtensiónDocumento8 páginasIssabel PBX Configuración de Softphone y Creacion de ExtensiónBernardo Javier Blanco SegoviaAún no hay calificaciones
- Estrategias de Atención A Través de Diferentes Medios TecnológicosDocumento5 páginasEstrategias de Atención A Través de Diferentes Medios TecnológicosWilde Uribe ArdilaAún no hay calificaciones
- KX HTS32 Presentacion LanzamientoDocumento25 páginasKX HTS32 Presentacion LanzamientoJulio Dalens VargasAún no hay calificaciones
- Unidad Electroquirurgica Karl Storz - Guia Manejo - EspDocumento4 páginasUnidad Electroquirurgica Karl Storz - Guia Manejo - EspANGIE XIMENA BOLIVAR PRIETOAún no hay calificaciones
- Bateria de Riesgo Psicosocial - Circular 64-2020Documento4 páginasBateria de Riesgo Psicosocial - Circular 64-2020María Angélica Gutiérrez RojasAún no hay calificaciones
- Centrales Telefonicas1Documento40 páginasCentrales Telefonicas1Ive Fagua García100% (1)
- Manual de Usuario VITALDocumento87 páginasManual de Usuario VITALMarco Alberto SuarezAún no hay calificaciones