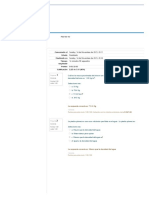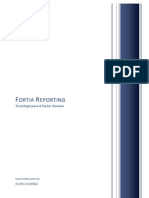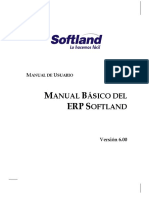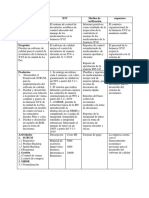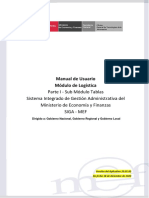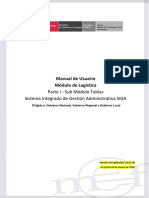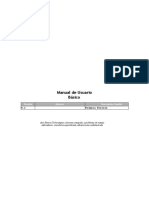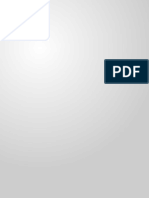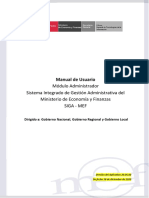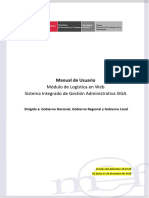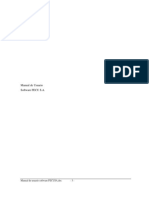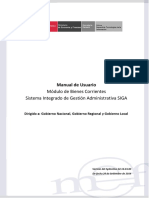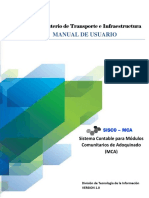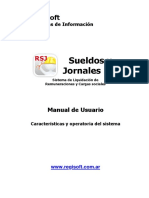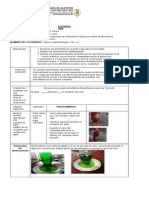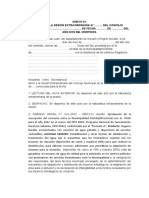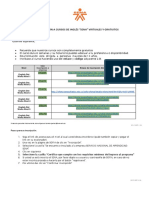Documentos de Académico
Documentos de Profesional
Documentos de Cultura
Manual de Usuario SIMEF III Version 10compressed
Cargado por
carlaTítulo original
Derechos de autor
Formatos disponibles
Compartir este documento
Compartir o incrustar documentos
¿Le pareció útil este documento?
¿Este contenido es inapropiado?
Denunciar este documentoCopyright:
Formatos disponibles
Manual de Usuario SIMEF III Version 10compressed
Cargado por
carlaCopyright:
Formatos disponibles
MANUAL DE USUARIO/A
“SISTEMA INFORMÁTICO DE MEDIACIÓN FAMILIAR: SIMEF III”
Versión 01
Ministerio de Justicia – Unidad de Mediación
Enero 2016
SIMEF III – Manual de Usuario/a P á g i n a 1 | 96
INDICE
MANUAL DE USUARIO/A ........................................................................................................ 1
“SISTEMA INFORMÁTICO DE MEDIACIÓN FAMILIAR: SIMEF III” ........................................... 1
1. INTRODUCCION ............................................................................................................... 3
2. OBJETIVOS ....................................................................................................................... 3
2.1. Objetivo General ........................................................................................ 3
2.2. Objetivos Específicos ................................................................................. 3
3. INGRESO AL SISTEMA ...................................................................................................... 4
3.1. Pantalla de Ingreso al Sistema ................................................................... 5
3.2. Pantalla de Inicio ........................................................................................ 6
4. MÓDULO AGENDA .......................................................................................................... 7
4.1. Ingreso al Módulo Agenda ......................................................................... 7
4.2. Carga de la Agenda por Mediador/a .......................................................... 9
5. MÓDULO TRATAMIENTO DE CAUSAS ........................................................................... 14
5.1. Consultar Causas ..................................................................................... 14
5.2. Nueva Causa ........................................................................................... 17
5.2.1. Nueva Causa – Según Vía de Ingreso .................................................. 18
5.2.2. Nueva Causa – Registro Datos de las Partes ....................................... 27
5.2.3. Ingreso de Materias .............................................................................. 31
5.2.4. CIM (Código Identificador de Causa) .................................................... 34
5.2.5. VIF (Violencia Intrafamiliar) ................................................................... 35
5.2.6. Agendamiento ....................................................................................... 36
5.2.7. Notificaciones........................................................................................ 44
5.2.8. Documentos Adjuntos ........................................................................... 48
5.2.9. Evaluaciones......................................................................................... 51
5.2.10. Asistencia .......................................................................................... 56
6. MODULO CAUSAS (Rol Mediador/a) ............................................................................. 59
6.1. Consultar Causas ..................................................................................... 59
6.2. Comentarios ............................................................................................. 61
6.3. Agregar materia de sesión ....................................................................... 63
6.4. Terminar proceso de mediación ............................................................... 64
6.4.1. Terminar proceso de mediación con “Acuerdo Total” ........................... 66
6.4.2. Terminar proceso de mediación con “Acuerdo Parcial” ........................ 74
6.4.3. Terminar proceso de mediación “Frustrar Causa” ................................ 78
6.5. Seguimiento de los Acuerdos ................................................................... 80
7. CONFORMAR ESTADO DE PAGO EP (Rol Administrador/a o contraparte técnica) ...... 82
8. MÓDULO ADMINISTRACIÓN DE PERSONAL.................................................................. 94
9. PAPELERÍA ..................................................................................................................... 94
10. REPORTES (Rol Administrador/a de Centro) ............................................................. 95
10.1. Detalle de causas ingresadas ............................................................... 95
11. VERSIONES ................................................................................................................. 96
SIMEF III – Manual de Usuario/a P á g i n a 2 | 96
1. INTRODUCCION
El presente manual tiene por finalidad, dar a conocer los pasos necesarios que se deben seguir para
el ingreso, registro y administración de causas en SIMEF III (Primera versión de SIMEF). Este Manual
considera las acciones que deben desarrollar los siguientes perfiles: Administrador/a del Centro,
Mediador/aes/as/as y los Asistentes Administrativos/as de los Centros de Mediación Familiar.
Para lograr una mejor comprensión de las funcionalidades de SIMEF III, el documento considera
explicaciones respecto del uso de los módulos de “Agenda”, “Tramitación de Causas” y “Pagos”
apoyadas por ilustraciones, pantalla por pantalla, haciendo las descripciones de cada campo y de
cada opción de la misma usuario/a.
2. OBJETIVOS
2.1. Objetivo General
Proporcionar una guía para los Usuario/as/as del SIMEF III, para que a través de descripciones e
ilustraciones adquiera un conocimiento más acabado respecto del funcionamiento del Sistema
Informático de Mediación Familiar.
2.2. Objetivos Específicos
Describir cada uno de los módulos del Sistema Informático de Mediación Familiar SIMEF III.
Complementar la descripción de los módulos con ilustraciones explicativas de cada una de las
opciones de cada pantalla.
Plantear un método de trabajo para llevar a cabo un correcto funcionamiento del Sistema
Informático de Mediación Familiar SIMEF III.
SIMEF III – Manual de Usuario/a P á g i n a 3 | 96
3. INGRESO AL SISTEMA
Para ingresar al sistema SIMEF III, se recomienda utilizar como navegadores de internet: Chrome,
Mozilla Firefox o Microsoft Explorer en versiones anteriores a Explorer 10.
El acceso se puede efectuar a través de dos medios, en forma directa digitando la dirección de
internet URL www.mediaciónchile.cl/MJSIMEF o haciendo clic en el banner disponible a través del
Sitio Web de mediación: www.mediacionchile.cl
SIMEF III – Manual de Usuario/a P á g i n a 4 | 96
3.1. Pantalla de Ingreso al Sistema
Al hacer click en el banner anterior, o bien ingresando directamente en el link:
www.mediacionchile.cl/MJSIMEF se mostrará la pantalla, para inicio de sesión Donde cada
usuario/a deberá señalar su nombre de usuario/a, el cual corresponde a su RUN (con Dígito
Verificador incluido) y su clave de usuario/a, la cual es proporcionada por el Administrador/a del
sistema SIMEF.
La clave inicial entregada a cada usuario/a/as corresponderá al Run del usuario/a sin puntos ni
guiones, la cual podrá ser posteriormente cambiada por una clave personal y secreta utilizando a
opción “Cambio de clave”, la cual solicitará ingresar su actual, una nueva clave y la confirmación de
esta, al guardar, quedará grabada su nueva clave.
Por cada Centro de Mediación, existirán los siguientes Perfiles susceptibles de ser creados en el
Sistema:
Perfil Administrador/a de Centro Contraparte técnica: corresponde a la persona
encargada de supervisar el ingreso de las causas y realizar la gestión para el pago de los
servicios prestados mediante el envío de las obligaciones laborales del contratado, la
aceptación de los indicadores para el pago y la conformación del estado de pago, junto con
esto, debe cargar las disponibilidad horaria en las agendas de cada uno de sus
Mediadores/as.
Perfil Asistente Administrativo/a / Notificador/Digitalizador: corresponde a la persona
encargada de ingresar las causas al sistema, puede agendar causas, registrar asistentes a las
sesiones, y emitir actas y/o documentos.
SIMEF III – Manual de Usuario/a P á g i n a 5 | 96
Perfil Mediador/a: corresponde a la persona encargada de registrar lo acontecido en cada
una de las sesiones de mediación previamente agendadas, puede agendar nuevas sesiones,
emitir actas y/o documentos, terminar los procesos de mediación y terminar una causa.
3.2. Pantalla de Inicio
Dependiendo del perfil con que cuenta o ingrese cada usuario/a, en la parte superior izquierda
aparecerá reflejado el o los números de contratos a los cuales está asociado el usuario/a en el
sistema.
El Administrador/a o contraparte técnica del centro podrá solicitar a la Unidad de Mediación
modificar cualquier dato relativo a su contrato ya que los módulos disponibles no consideran la
opción de modificar los datos referidos a los Contratos.
Identifica a quien
está ingresando al
sistema al u/a
Fecha
Permite al usuario/a Permite salir
Módulos del
realizar cambio de del sistema en
sistema forma segura
clave
SIMEF III – Manual de Usuario/a P á g i n a 6 | 96
4. MÓDULO AGENDA
A través de esta opción el Administrador/a o contraparte técnica del centro podrá visualizar y cargar
en el SIMEF los horarios y bloques de cada uno de los Mediador/a de que dispone para gestionar las
Causas que ingresen al Centro independiente de donde provengan y realizar las sesiones
correspondientes.
Es importante señalar, que es responsabilidad de cada Administrador/a o contraparte técnica del
centro, cargar los horarios de cada uno de sus Mediadores/as, si sus horarios de atención se ven
alterados o bien si existe algún movimiento de personal en el período.
4.1. Ingreso al Módulo Agenda
Para efectuar la carga o modificación de la agenda se debe ingresar al Botón “Agenda” ubicado al
costado izquierdo de la pantalla.
Al entrar a esta opción se puede apreciar la siguiente pantalla:
Si el Administrador/a o contraparte técnica cuenta con más de un contrato, deberá primeramente
seleccionar del listado el contrato que corresponda. De contar con sólo un contrato, sólo aparecerá
este número identificatorio por defecto.
Luego debe seleccionar la oficina a la que se le cargará el horario y posteriormente el Mediador/a
al que corresponda la agenda, debiendo considerar que se debe cargar una agenda por cada oficina
y por cada Mediador/a que el centro tenga.
SIMEF III – Manual de Usuario/a P á g i n a 7 | 96
Al seleccionar el Mediador/a, se cargará un calendario en blanco o el calendario con el horario actual
del Mediador/a (si es que ya se había realizado una carga de horarios anteriormente).
Selección del Selección del
Selección de
Contrato Mediador/a
Oficina
SIMEF III – Manual de Usuario/a P á g i n a 8 | 96
4.2. Carga de la Agenda por Mediador/a
En la parte inferior derecha de la pantalla, se debe hacer clic en el botón “Generar Nueva Agenda”
cómo se muestra en la imagen:
Para cargar la disponibilidad horaria, se debe hacer clic en el día y hora en el cual comenzará a
prestar sus servicios el Mediador/a, y luego este bloque se puede “ampliar” lo que sea necesario
para que complete las horas de mediación según la jornada que éste tenga.
Los colores con los que se crean los bloques dependen directamente del tipo de Mediador/a al que
se le está cargando su disponibilidad de horario. Los bloques de color “amarillo” corresponden a
Mediador/a “titular”, y los bloques “verdes” a Mediador/a de “reemplazo”.
SIMEF III – Manual de Usuario/a P á g i n a 9 | 96
Tipos de horarios
disponibles del
Mediador/a
Horas cargadas del Horas cargadas del
Mediador/a titular Mediador/a de
reemplazo
Fechas de carga de
horas Mediador/a
De acuerdo a lo anterior, para efectuar la carga de disponibilidad de horario de un Mediador/a se
deben seguir los siguientes pasos:
Paso 1: Hacer clic en el día y hora en donde el Mediador/a se encontrará disponible en el centro.
Por ejemplo: lunes a partir de las 09:00 AM.
SIMEF III – Manual de Usuario/a P á g i n a 10 | 96
Paso 2: Ampliar o acortar un bloque de disponibilidad. Por defecto en el Sistema se crea un bloque
de 1 hora y 30 minutos, el cual puede ser modificado utilizando el mouse arrastrando hacia arriba
o hacia abajo el botón.
Por ejemplo, en el caso que un Mediador/a trabaja en el centro el día lunes desde las 09:00 AM
hasta las 13:00 horas, se debe arrastrar el bloque hacia abajo hasta las 13:00 horas, como se
muestra en la siguiente imagen.
En este caso, al ampliar el horario, el campo “horas cargadas” aumenta automáticamente a 04:00
horas, ya que el Mediador/a tiene efectivamente 4 horas cargadas y faltan por cargar el horario
que está disponible de 13:00 a 18:30 horas.
SIMEF III – Manual de Usuario/a P á g i n a 11 | 96
4 horas cargadas
Paso 3: A continuación se debe cargar el resto de horas que pide el sistema, de acuerdo al horario
definido para el Mediador.
Por ejemplo, se cargará el siguiente horario:
Lunes a Jueves: de las 09:00 a las 13:00 horas, con una hora de colación y en la tarde de
14:00 a 15:00 horas.
Viernes: de las 09:00 a las 11:30 horas.
Para guardar la agenda, se debe hacer clic en el botón “Guardar”.
Este procedimiento se debe repetir para cada Mediador/a por cada oficina en donde éste trabaje,
ya que si no se cargan las horas de manera correcta, no se le podrán asignar causas al Mediador/a.
Este procedimiento se debe realizar cada vez que sea modificada la disponibilidad horaria de un
mediador.
SIMEF III – Manual de Usuario/a P á g i n a 12 | 96
Fecha final o de
término del contrato
Fecha de
inicio
Es importante señalar que en la parte inferior de la pantalla aparecen las opciones de las fechas de
carga de la agenda, donde por defecto la fecha de inicio, es el día siguiente a la fecha de carga de la
agenda, lo cual es posible modificar señalando fechas anteriores y/o posteriores a la misma. En el
caso de la fecha de término, esta corresponderá a la fecha de término del respectivo contrato.
SIMEF III – Manual de Usuario/a P á g i n a 13 | 96
5. MÓDULO TRATAMIENTO DE CAUSAS
A través de este módulo, el/la Asistente Administrativo/a, podrá realizar el ingreso de una causa al
sistema, a la que posteriormente podrá acceder el equipo de Mediadores/as y consultada por el
Administrador/a o Contraparte técnica del centro.
Para acceder al módulo se debe seleccionar en el menú principal la opción Causas, donde se
desplegarán las siguientes cuatro opciones:
Consultar Causas
Nueva Causa
o Ingreso Espontaneo
o Ingreso Manual Juzgado
o Ingreso Manual CAJ
Nueva Causa Juzgado (Ingreso Automático)
Nueva causa CAJ (Ingreso Automático)
5.1. Consultar Causas
Para acceder a “Consultar Causas” debe seleccionar en el menú principal la opción Causas –
Consultar Causas. A través de esta opción el usuario/a podrá consultar las causas que ha ingresado
anteriormente y además podrá editar el estado de alguna de éstas causas.
A continuación se muestran los distintos tipos de filtros mediante los cuales se puede realizar la
búsqueda de una causa ingresada:
SIMEF III – Manual de Usuario/a P á g i n a 14 | 96
Despliega los contratos
a los que tiene acceso
el usuario/a
Causas rechazada,
Despliega los
ingresada, en
Mediador/es del contrato
trámite, frustrada,
seleccionado
etc.
Numero interno de Juzgado, CAJ,
ingreso de causas Ingreso
Espontaneo,
FALF
Campos para
Permite realizar
ingresar datos
una búsqueda
Juzgado según
vía de ingreso Permite
consultar la
documentación
de la causa
Permite consultar datos
del ingreso de la causa
Al ingresar a esta opción, el usuario/a puede hacer clic en el ícono con forma de lupa (columna VER)
para consultar los datos de las causas que ha ingresado anteriormente, sin embargo dependiendo
de cada rol, será el detalle de la información a la que pueda acceder. Por ejemplo, el rol de
Administrador/a, sólo puede consultar datos pero no puede editar ninguno, a diferencia de los
demás roles.
Dentro de ésta opción encontrará también información sobre: Vía de ingreso, Partes, Materias, VIF,
Agendamiento, Notificaciones, Documentos y Evaluaciones.
A objeto de clarificar cuál es la información que se muestra en pantalla, se indican a continuación
cual es el concepto o información de cada columna:
SIMEF III – Manual de Usuario/a P á g i n a 15 | 96
- N° Ingreso Correlativo: Indica el número de ingreso que corresponde la causa, siendo el
primero el más reciente.
- CIM: Muestra código del contrato (año de inicio, región, zona y número), más número de
acta ejecutiva.
- Vía de Ingreso: Muestra las vías por las cuales una causa fue derivada o ingresada al centro.
- Fecha de ingreso: muestra la fecha en la cual fue ingresada la causa al sistema (fecha de
digitación de la causa al sistema)
- Estado Causa: Muestra el estado actual de la causa
- Mediadores/as: Muestra a que Mediador/a le fue asignada la causa
- N° sesiones realizadas: Muestra la cantidad de sesiones que se han realizado en la causa
- N° Acta ejecutiva: Muestra el número correlativo que se asigna a la causa (forma parte del
CIM)
- Ver: Permite consultar los datos ingresados al momento de grabar la causa al sistema,
además según el perfil, permite: consultar datos, editar datos, grabar datos nuevos o
eliminar datos.
- Documentos: Muestra la ficha “documentos” de la causa, en donde se podrán ver los
documentos adjuntos de la causa, o bien los documentos que se pueden emitir a través del
sistema.
SIMEF III – Manual de Usuario/a P á g i n a 16 | 96
5.2. Nueva Causa
A través de esta opción se podrá realizar el ingreso de los datos correspondientes a una causa. Para
acceder a “Nueva Causa” debe seleccionar en el menú principal la opción Causas –Nueva Causa.
SIMEF III – Manual de Usuario/a P á g i n a 17 | 96
5.2.1. Nueva Causa – Según Vía de Ingreso
A continuación, se detallan cada uno de los campos a los que tiene acceso el usuario/a:
Luego se debe ingresar la OFICINA en donde se ingresará la causa:
En la parte superior
aparece en todo
momento el resumen
de la causa
En los paneles inferiores se
despliega la información de los
datos que se deben ingresar
Selecciona la oficina a la cual
se va a ingresar la causa
Una vez ingresada la oficina, se debe identificar la vía de ingreso, en donde dependiendo de la vía
de ingreso seleccionada, se deberán ingresar datos adicionales (en los casos de JUZGADO, se debe
ingresar el RIT y RUC, en el caso de CAJ, se debe marcar la CAJ correspondiente, consultorio Jurídico
de procedencia o ingreso espontaneo según corresponda):
SIMEF III – Manual de Usuario/a P á g i n a 18 | 96
Selecciona la vía de
procedencia o
ingreso
Vía de Ingreso: JUZGADO
Primero se debe seleccionar la vía de ingreso: JUZGADO:
Selecciona la vía de
procedencia o ingreso
En el campo Fecha Notificación, se debe seleccionar la fecha en que se realizó la derivación desde
el Juzgado correspondiente.
SIMEF III – Manual de Usuario/a P á g i n a 19 | 96
Al pinchar aparecerá un
calendario para el ingreso de
la fecha, se debe hacer clic en
el día deseado.
Luego se debe elegir el Juzgado que derivó la causa. Dicho listado carga los juzgados de acuerdo al
contrato seleccionado en la primera sección. Luego se debe ingresar el RUC y RIT de la causa
derivada y finalmente hacer clic en el botón. “Siguiente”.
Selección del
Juzgado
correspondiente
SIMEF III – Manual de Usuario/a P á g i n a 20 | 96
Vía de Ingreso: CAJ
Primero se debe seleccionar la vía de ingreso: CAJ
Selección de la vía
de Ingreso de la
Causa: CAJ
En el campo Fecha Notificación, se debe seleccionar la fecha de recepción de la derivación desde la
CAJ correspondiente (recordar colocar un timbre con la fecha en el mismo centro)
Al pinchar aparecerá un calendario
para el ingreso de la fecha, se debe
hacer clic en el día deseado.
SIMEF III – Manual de Usuario/a P á g i n a 21 | 96
Luego se debe seleccionar la CAJ correspondiente a objeto de que se cargue el listado de centros
jurídicos correspondientes a la CAJ seleccionada, y se debe marcar el centro jurídico desde el cual
proviene la derivación:
Selección de la CAJ
correspondiente
Finalmente se debe hacer clic en el botón siguiente para continuar ingresando los demás datos.
SIMEF III – Manual de Usuario/a P á g i n a 22 | 96
Vía de Ingreso: INGRESO ESPONTÁNEO
Primero se debe seleccionar la vía de ingreso: INGRESO ESPONTÁNEO:
Selección de la vía de
Ingreso de la Causa:
En el campo Fecha Ingreso, se debe seleccionar la fecha en que se realizó el ingreso de la causa al
Centro de Mediación.
Al pinchar aparecerá un calendario
para el ingreso de la fecha, se debe
hacer clic en el día deseado.
SIMEF III – Manual de Usuario/a P á g i n a 23 | 96
Además al seleccionar esta vía, el sistema solicitará que se indique la vía de derivación del ingreso
espontáneo, con una lista desplegable que contiene las siguientes opciones:
Opciones de derivación
del ingreso espontaneo.
Lo cual permite conocer de qué forma se informó a los usuario/as sobre el servicio de mediación
familiar. Finalmente se debe hacer clic en el botón siguiente para continuar ingresando los demás
datos.
SIMEF III – Manual de Usuario/a P á g i n a 24 | 96
Vía de Ingreso: FALF
Primero se debe seleccionar la vía de ingreso: FALF (Esta vía de ingreso sólo rige para la REGIÓN
METROPOLITANA).
Selección de la vía de
Ingreso de la Causa: FALF
En el campo Fecha Notificación, se debe seleccionar la fecha en que se realizó la derivación de la
causa desde la FALF al Centro de Mediación.
Al pinchar aparecerá un calendario para el
ingreso de la fecha, se debe hacer clic en el día
deseado.
SIMEF III – Manual de Usuario/a P á g i n a 25 | 96
El sistema solicitará que se indique a que comuna corresponde la FALF de la cual fue derivada la
causa, utilizando una lista desplegable que contiene las siguientes opciones:
Listado de consultorios
separados por comunas.
Una vez ingresada la comuna de la FALF, se debe presionar el botón “Siguiente”, de manera de
avanzar a la siguiente pantalla: datos de las PARTES.
SIMEF III – Manual de Usuario/a P á g i n a 26 | 96
5.2.2. Nueva Causa – Registro Datos de las Partes
Esta pantalla tiene varias funcionalidades, como por ejemplo, al ingresar el RUT de una de las partes,
si ésta ya se encuentra ingresada en alguna causa dentro del sistema (independiente del centro de
mediación que la haya ingresado) sus datos se cargarán de manera automática, de manera que el
usuario/a que está digitando datos, no pierda tiempo en llenar todos los campos sino que sólo en
confirmarlos con la parte ingresada.
- En el caso de personas extranjeras, en el campo “Tipo de Identificación” se debe seleccionar
la opción “Pasaporte” (en caso que tenga) y en el campo “Identificación”, se debe ingresar
el número de pasaporte de la parte.
- En caso de no conocer el RUT de la parte, en el campo “Tipo de Identificación” se debe
seleccionar la opción “Rut”, en el campo “Identificación”, se debe dejar el campo en blanco
y se debe hacer un clic en la casilla “Sin identificación”.
Dentro de las nuevas validaciones que se han agregado al sistema, ahora es posible el ingreso de
otro tipo de participantes en el proceso de mediación, como los beneficiarios o los abogados de las
partes. Para esto al momento de seleccionar el “Tipo de parte” aparecerá el siguiente listado con
opciones a seleccionar:
SIMEF III – Manual de Usuario/a P á g i n a 27 | 96
El sistema entrega la opción de verificar si una parte Solicitante o Solicitado es beneficiario/a, esto
es posible determinarse de acuerdo a la edad que sea ingresada, de manera que si una parte es
menor de edad y no se selecciona como tipo de parte: “Beneficiario” aparecerá el siguiente mensaje:
SIMEF III – Manual de Usuario/a P á g i n a 28 | 96
Una vez ingresados estos datos se debe hacer clic en el botón “Guardar Parte” para pasar a la
ventana siguiente. Luego se puede continuar ingresando los datos de la parte como por ejemplo su
dirección y sus datos de contacto (Teléfono, Mail, etc.) o bien se pueden ingresar los datos de un
nuevo usuario/a pinchando el botón “Nueva Parte”. Al pinchar el botón “Guardar Parte”, se
desplegarán dos paneles en la parte inferior como se muestra a continuación:
Panel de direcciones
y antecedentes de
contactos
SIMEF III – Manual de Usuario/a P á g i n a 29 | 96
Al ingresar los datos de la primera parte, al final de la página aparecerá el link: “Listado de las
partes”, el cual es un panel con el resumen de la información de la siguiente manera:
Permite
Permite eliminar al
ingresar una solicitante
nueva parte a la ingresado
causa Permite editar
los datos del
solicitante
ingresado
Finalmente, se debe ingresar la siguiente parte para continuar ingresando las materias de la causa.
SIMEF III – Manual de Usuario/a P á g i n a 30 | 96
5.2.3. Ingreso de Materias
Se deberá seleccionar la materia que la parte solicitante está pidiendo. Si la parte solicitada desea
pedir otra materia, se debe agregar en SIMEF en la sesión de mediación usando el perfil de
Mediador/a:
Selección de la materia
que contiene la causa
SIMEF III – Manual de Usuario/a P á g i n a 31 | 96
Una vez seleccionada la materia deseada, se debe hacer clic en el botón “Agregar”, de manera que
irá apareciendo un cuadro resumen con todas las materias ingresadas de la siguiente forma:
Permite eliminar
materias de la
causa
Si ya no hay más materias por ingresar, se debe pasar a la ventana “Resumen” y hacer clic en el
botón “Guardar”, donde se mostrara el resumen de la causa de la siguiente manera:
Guarda la causa
en el sistema y
genera CIM
SIMEF III – Manual de Usuario/a P á g i n a 32 | 96
Hasta este punto, la causa todavía no ha sido grabada en el sistema y aun no es parte de las causas
del centro. Una vez que se presione el botón “Guardar” la causa quedará grabada en el listado de
causas del centro con el estado de “Pre – Ingresada”, mostrando la ventana de la siguiente manera:
Numero CIM de la causa
conformado por el sistema
El CIM de la causa, junto a la Fecha de Ingreso, Contrato y estado de la causa, están visibles en todo
momento en el panel superior de la causa.
Materia Divorcio
En caso que la derivación efectuada por el Tribunal o por la CAJ sea por la materia de Divorcio, se
debe seleccionar en el listado de materias la materia “Divorcio”.
Cabe notar que la materia de Divorcio por sí sola no es mediable, sin embargo sí son mediables los
aspectos previos al divorcio establecidos en el art. 21 de la ley de matrimonio civil, los cuales son:
alimentos, cuidado personal, relación directa y regular y régimen de bienes del matrimonio.
Para que el Tribunal apruebe el acuerdo, este debe ser completo y suficiente en relación al art.55
de la misma ley, el cual señala que se debe llegar a acuerdo en todas las materias contempladas en
el art. 21.
Cabe distinguir que si no hay hijos, solo se debe regular el régimen de bienes del matrimonio.
Por lo tanto el Centro de Mediación al recibir la notificación del Tribunal o CAJ, deberá verificar la
existencia de hijos en el matrimonio. De existir hijos debe ingresar las siguientes materias en SIMEF:
a) Divorcio
b) Alimentos
SIMEF III – Manual de Usuario/a P á g i n a 33 | 96
c) Cuidado Personal
d) Relación directa y regular con el niño
e) Otros asuntos de tramitación ordinaria (que equivale a régimen de bienes)
f) Si no existen hijos debe ingresar las siguientes materias:
g) Divorcio
h) Otros asuntos de tramitación ordinaria (que equivale a régimen de bienes)
5.2.4. CIM (Código Identificador de Causa)
Una vez ingresados los datos de la causa, se procede a grabar los datos, dando clic en el botón:
GRABAR. Además, automáticamente el sistema generará el N° de Acta Ejecutiva y CIM de la causa.
El CIM está conformado de la siguiente manera:
Ejemplo: CIM: LP-2015-RM-A-024-44619
En donde:
- LP-2015-RM-A-024: Corresponde al Nº de contrato del Centro de Mediación.
o LP: Tipo de licitación (LP = Licitación Pública, TD = Trato Directo, BE= Bases
Especiales)
o 2015: Año de inicio de vigencia del contrato
o RM: Región donde el contrato prestara el servicio
o A: Zona del contrato
o 024: Correlativo de contrato asignado automáticamente por el sistema al momento
de grabar el contrato
- 44619: Corresponde al Nº de Acta Ejecutiva de la causa. Es un número correlativo asignado
por el sistema.
SIMEF III – Manual de Usuario/a P á g i n a 34 | 96
5.2.5. VIF (Violencia Intrafamiliar)
En este panel se debe registrar si existen antecedentes de VIF entre las partes y quien o quienes
fue/ron o es/son la víctima.
Entrega por defecto la
Graba los datos opción “NO”
SIMEF III – Manual de Usuario/a P á g i n a 35 | 96
5.2.6. Agendamiento
Existe la posibilidad de frustrar una causa sin asignarle una sesión de mediación la cual se hace cada
vez que las partes indican que no asistirán a ninguna sesión de mediación antes de ser citados, o
bien cuando existen casos de VIF. En estos casos, basta con ir a la pestaña de agendamiento de la
causa, seleccionar la oficina y el Mediador/a que deberá frustrar la causa haciendo clic en el enlace
que se muestra a continuación:
Seleccionar el
Mediador/a
designado para la
causa
Este enlace sólo se mostrará si la causa no tiene ninguna sesión agendada. Al hacer click en el enlace
anterior, se mostrará el siguiente mensaje:
SIMEF III – Manual de Usuario/a P á g i n a 36 | 96
Al aceptar el mensaje de la ventana anterior, se podrá apreciar la siguiente pantalla en la pestaña
de Agendamiento, en donde se puede apreciar que la causa queda sin sesión asignada, y con el
estado de “Evaluar frustración de la causa” ya que el Mediador/a que fue designado debe frustrar
la causa.
SIMEF III – Manual de Usuario/a P á g i n a 37 | 96
En el caso de las causas que son derivadas del Juzgado, al momento de digitar el RIT y/o RUC de la
causa en la vía de ingreso, el sistema guarda la sesión de la causa para el día y hora enviados en la
notificación y designa un Mediador/a de forma aleatoria (siempre y cuando tenga disponible ese
bloque para la atención de causas SITFA).
Para cualquier otra vía de ingreso, se debe elegir la oficina (por defecto viene marcada la oficina en
la que se ingresó la causa) y luego el Mediador/a. Posteriormente, se debe ingresar la semana en la
cual se desea agendar la primera sesión, de esta forma aparecerá un calendario con la disponibilidad
del Mediador/a seleccionado (esta agenda debe cargarla el Administrador/a del centro de
mediación previamente). Se puede agendar una sesión en cualquier bloque dentro del horario
disponible del Mediador/a (bloques amarillos en este caso). Cualquier otro bloque de color gris no
estará disponible para cargar horas de ningún tipo.
SIMEF III – Manual de Usuario/a P á g i n a 38 | 96
Una vez que se visualice la agenda se debe marcar cualquier bloque “libre” de manera que la sesión
quedará agendada en la fecha y hora seleccionada. Al seleccionar un día y hora específico, se creará
por defecto un bloque de 1 hora y 30 minutos, y además aparecerá un cuadro de diálogo en donde
se debe completar si se trata de una sesión de mediación o de una sesión de firma de acuerdo.
La diferencia entre ambos tipos es que la sesión de mediación puede ser igual o mayor a 1 hora,
en cambio la sesión de firma de acuerdo puede ser menor a 1 hora, según lo estime el centro de
mediación.
Luego de elegir el bloque deseado (en el ejemplo marcamos el día viernes a las 10:00 AM), aparecerá
un cuadro de la siguiente forma:
Tipo de sesión
SIMEF III – Manual de Usuario/a P á g i n a 39 | 96
Una vez seleccionado el tipo de sesión, debemos presionar el botón “Agendar Sesión” para que la
sesión se guarde efectivamente, en caso contrario se puede Cancelar. Al agendar esta causa
correctamente en la parte superior de la agenda aparecerá un recuadro resumen. Al pinchar el
botón anterior, la sesión quedará guardada de la siguiente forma:
Agendar o Cancelar Sesión
Si por ejemplo queremos agregar una sesión de firma de acuerdo basta con elegir el otro tipo de
sesión y guardarla en donde la causa lo requiera. En nuestro ejemplo generaremos una sesión de
firma de acuerdo inmediatamente después de la sesión de mediación como se muestra a
continuación:
SIMEF III – Manual de Usuario/a P á g i n a 40 | 96
De esta manera al visualizar la pestaña “Agendamiento” tendremos una vista del siguiente tipo, en
donde se podrá apreciar el Tipo de sesión, Mediador/a designado, fechas y horas de la sesión y el
tipo de asistencia de cada una de ellas. Dichas sesiones se pueden reagendar o eliminar siempre y
cuando la asistencia sea “Pendiente” y se le informe a las partes cuando corresponda:
Además se disponibiliza el botón “Registrar CoMediador/a” el cual permite agregar un
CoMediador/a a la causa sólo en la primera sesión de la causa, y siempre y cuando el Mediador/a
SIMEF III – Manual de Usuario/a P á g i n a 41 | 96
figure en el listado de Mediador/aes/as disponibles del centro. En este listado aparecen además los
demás Mediadores/as titulares del contrato. Al hacer click en el botón de CoMediadores/as
aparecerá una imagen similar a esta:
Al hacer click en el ícono de “lupa” (columna “Asistencia”), se puede apreciar la siguiente pantalla:
SIMEF III – Manual de Usuario/a P á g i n a 42 | 96
Si una o ambas partes asisten a la sesión, se debe marcar la opción “Asistió” y luego presionar el
botón “Guardar”. Una vez guardada la asistencia, en el panel de documento quedará disponible el
“Consentimiento Informado” en caso que todas las partes hayan asistido a la sesión.
Además si las partes no tienen hecha su evaluación socioeconómica, el sistema mostrará un mensaje
en rojo con el texto “Recuerde hacer la evaluación socio-económica a todas las partes involucradas”.
En caso que ambas partes hayan asistido a la sesión de mediación la causa pasará al estado “En
trámite”, sólo si antes ha pasado por el estado “Ingresada”, es decir, sólo cuando se le ha hecho la
Declaración Jurada a al menos una de las partes y ésta calificó para mediación gratuita.
SIMEF III – Manual de Usuario/a P á g i n a 43 | 96
5.2.7. Notificaciones
En este panel se deben registrar las citaciones a sesiones de mediación, de manera de dejar un
historial de las citaciones realizadas en el sistema. La ventaja de usar esta opción, es que el mismo
sistema da la opción de generar la carta tipo de citación a sesión de mediación para ser despachada
vía correo.
La importancia del uso de esta sección es que al registrar las citaciones a sesiones de mediación
de las partes, en caso de que la causa se frustre, aparecerán dichas citaciones en el acta de
mediación frustrada. Si no se ingresan las citaciones en este panel, dicho documento saldrá
incompleto y por lo tanto tendrá una posibilidad mayor de ser rechazada por el tribunal que
corresponda.
Sólo se podrá usar este panel una vez que se hayan registrado los datos de las partes en el panel
correspondiente a Datos de las Partes visto anteriormente. El panel de Notificaciones, se ve de la
siguiente forma:
Registro de
citación a sesión de
mediación
Para guardar las notificaciones realizadas, se debe hacer clic en “Crear nueva notificación a sesión”
y aparecerá la siguiente pantalla:
SIMEF III – Manual de Usuario/a P á g i n a 44 | 96
Selección de la parte
a notificar
Indica motivo de
la citación
Fecha de la
Fecha y hora sesión
que se previamente
genera la agendada
citación
Medio a utilizar Se registra cualquier observaciones
para notificar que pueda ser relevante (opcional)
Lo primero que se debe hacer, es seleccionar la parte que se desea notificar (aparecerán los
nombres de cada una de las partes ingresadas en el panel de datos de las partes), luego el Tipo de
Citación (en el ejemplo sólo hay una sesión agendada, por lo tanto se entiende que se notifica a la
primera sesión). En caso de haber más de una sesión, se debe seleccionar la sesión correspondiente,
luego la fecha de la sesión, luego la fecha de generación de la citación (por defecto es el mismo día
en el que se guarda la citación en el sistema), y finalmente el medio utilizado para notificar el cual
puede ser:
Carta
Email
Teléfono
Radio
Carabineros
Presencial
Otro
Si se selecciona como medio de notificación: Carta, Email o Teléfono, el sistema mostrará una lista
con las direcciones, correos o teléfonos que tenga registrada la parte. En caso de no tener registrado
el medio seleccionado, el sistema mostrará un mensaje indicando que se debe grabar antes. Para el
ejemplo, utilizaremos la opción de “Carta”, como se muestra a continuación:
SIMEF III – Manual de Usuario/a P á g i n a 45 | 96
GUARDAR
Notificación
Luego se pueden ver todas las notificaciones realizadas mediante la siguiente pantalla. Aquí, se debe
hacer clic en el botón “Guardar” y el sistema emitirá la Carta de Notificación en formato “PDF” para
lo cual debe pinchar “PDF Carta” como se muestra a continuación:
Certificado
Certificado notificaciones notificaciones
formato certificado PDF formato carta
PDF
SIMEF III – Manual de Usuario/a P á g i n a 46 | 96
El documento en “PDF” se emitirá en los casos que los medios elegidos para notificar sean “Carta”
o “Email”, en caso que el centro quisiera enviarle el documento por correo electrónico a la parte.
Además en la parte inferior de la pantalla aparecerá el link de “Descargar Certificado de
Notificaciones”, el cual se generará como se muestra a continuación:
SIMEF III – Manual de Usuario/a P á g i n a 47 | 96
5.2.8. Documentos Adjuntos
Esta sección permite tanto adjuntar la documentación de respaldo de la causa como además revisar
la documentación generada por el sistema. La pantalla de documentos se ve de la siguiente manera:
Agrega
documentos a la
causa
Documentos
adjuntados por
el centro
Documentos
emitidos por
SIMEF
En la parte superior de esta pantalla, SIMEF mostrará los documentos que se deben agregar según
el estado y vía de ingreso que tenga la causa. Si no se encuentra adjunto el documento se mostrará
una imagen roja con forma de “X” indicando que aún no se ha subido el documento, y en caso que
se haya adjuntado el documento aparecerá una imagen verde con el OK correspondiente.
En la parte central aparece el botón “Agregar un nuevo documento” el cual permite subir
documentos al sistema. Todos los documentos que se adjunten deben subirse en formato “PDF”,
de lo contrario el sistema mostrará un error.
En el caso que el sistema tenga documentos disponibles para mostrar (por ejemplo la vía de ingreso
espontáneo), éstos irán apareciendo al final de esta pantalla como se muestra en la imagen anterior.
Al subir un Nuevo documento, aparece la siguiente pantalla:
SIMEF III – Manual de Usuario/a P á g i n a 48 | 96
Ingreso descripción
de documento
(opcional)
Búsqueda del
documento a
incorporar en
la causa Permite grabar
documento ingresado
Los tipos de documentos que se pueden subir al sistema son los siguientes:
En este listado sólo se mostrarán los documentos que tengan relación con la causa según su estado
y vía de ingreso.
Si en “Tipo Documento”, se elige la opción “Acta de Mediación realizada por el Mediador/a” o
“Resolución Judicial”, el sistema pedirá que se ingrese la siguiente información:
SIMEF III – Manual de Usuario/a P á g i n a 49 | 96
Fecha de envío a Tribunales (sólo para el Acta de Mediación)
Fecha de resolución Judicial (sólo para la resolución judicial)
En el caso que se desee adjuntar un documento que no se encuentre en la lista, puede agregarse
como “Otro tipo de documento” y se debe completar la descripción correspondiente para saber de
qué tipo de documento se trata. Una vez adjuntado el archivo el sistema mostrará el listado de
documentos a modo de resumen como se muestra a continuación:
- Formulario de Ingreso Espontaneo
Para las causas de ingreso espontaneo, una vez ingresados los datos de las partes y las materias,
aparecerá el documento: “Formulario Ingreso Espontáneo”, en la pestaña de Documentos, y dentro
de éste, en el panel “Documentos emitido por SIMEF”. En la parte superior el documento cambia
por un ticket verde, ya que el documento se encuentra adjunto.
SIMEF III – Manual de Usuario/a P á g i n a 50 | 96
5.2.9. Evaluaciones
Para realizar la evaluación socioeconómica es necesario ingresar antes a las partes y al menos una
materia. Al hacer click en el menú “Evaluaciones” se podrá apreciar la siguiente pantalla:
Modifica los
datos de las
partes
Rut del Nombre del Genera la
usuario/a usuario/a evaluación
a la parte
Para realizar la evaluación socioeconómica de cada una de las partes, se debe hacer clic en el texto
“Evaluar” de la columna “Mediación Gratuita”, y luego debe completar los siguientes datos:
SIMEF III – Manual de Usuario/a P á g i n a 51 | 96
Evaluación Socioeconómica
Para completar la declaración jurada, se deben completar los datos obligatorios que se muestran en
la imagen anterior (el campo Remuneración Líquida puede quedar en 0 en caso de que la persona
no perciba ingresos).
Al presionar el botón “Consulta Mideplan”, el sistema realiza el cálculo automático de la Capacidad
de Pago del usuario/a, por lo que este campo no se debe ser completado. Todos los montos que se
ingresan en esta sección son mensuales, y no deudas totales. Al momento de presionar el botón
“Consulta Mideplan”, pueden ocurrir 3 posibilidades:
i. No existe conexión disponible a MIDEPLAN.
En este caso no existe conectividad entre ambos sistemas y por ende no se puede obtener
información del usuario/a desde las bases de datos de MIDEPLAN. Si se da este caso, aparecerá un
mensaje, indicando que no existe conexión con MIDEPLAN, y que la declaración jurada debe
completarse manualmente como se indica:
ii. El usuario/a consultado no tiene registros en MIDEPLAN
En este caso, al presionar el botón “Consulta Mideplan”, aparecerá un mensaje indicando que la
parte no pertenece a ningún programa social ni presenta una ficha de protección social y por lo
tanto se debe marcar uno de los indicadores de gratuidad de forma manual.
iii. El usuario/a consultado califica según MIDEPLAN.
En este caso, al presionar el botón “Consulta Mideplan”, no aparecerá ningún mensaje en la parte
superior, si no que automáticamente aparecerá la palabra “Si” en el panel de Evaluación (no
aparecerá el panel para completar los datos de la declaración jurada) y al momento de generar la
declaración jurada, el sistema automáticamente marcará la opción de acuerdo a la información
obtenida desde MIDEPLAN.
SIMEF III – Manual de Usuario/a P á g i n a 52 | 96
Declaración Jurada Simple
A continuación se muestra el listado de indicadores que determinan si al usuario/a le corresponde
la mediación gratuita. Se debe seleccionar uno o más indicadores, según corresponda. Con solo 1
indicador seleccionado el usuario/a califica para mediación gratuita.
Selección de
una o más
opciones
Indicar si la parte
califica o no
El usuario/a debe registrar si la parte califica o no a mediación gratuita. La opción SI indica que la
parte califica para mediación gratuita. En caso que el usuario/a no califique se debe seleccionar la
opción NO. Una vez contestado lo anterior, se debe presionar el botón Guardar. De esta forma, el
sistema generará la Declaración Jurada de la parte en formato “PDF” como se muestra a
continuación:
SIMEF III – Manual de Usuario/a P á g i n a 53 | 96
SIMEF III – Manual de Usuario/a P á g i n a 54 | 96
En la pantalla de “Evaluaciones” o “Partes” se podrá apreciar el documento recién emitido según la
siguiente tabla de resumen:
En la columna “Mediación Gratuita” del panel anterior, se generará un archivo en formato PDF con
la declaración jurada. Esta se debe imprimir para solicitar que el usuario/a la complete con su
nombre, Rut y firma.
Una vez firmada la Declaración Jurada por las partes, dicho documento debe escanearse y
adjuntarse a la causa en la sección “Documentos Adjuntos”. Además, los documentos que respalden
las opciones seleccionadas en el formulario anterior también deben adjuntarse a la causa (por
ejemplo: el certificado de afiliación a Fonasa).
Finalmente la causa cambia de estado a “Ingresada” cuando se le hace la Declaración Jurada a las
partes y al menos una de éstas califica para la mediación gratuita.
SIMEF III – Manual de Usuario/a P á g i n a 55 | 96
5.2.10. Asistencia
Una vez que se realizan las Evaluaciones Socioeconómicas de ambas partes, el/la asistente
administrativo/a, debe registrar la asistencia de las partes en la siguiente ventana:
Clic en la lupa
para registrar
asistentes
Al hacer clic en la “lupa”, se puede apreciar lo siguiente:
Marcar
asistió o no
asistió
según
correspond
a
Guarda la
asistencia
SIMEF III – Manual de Usuario/a P á g i n a 56 | 96
Una vez marcada la asistencia de cada una de las partes, se debe hacer click en el botón “Guardar
Asistencia”. Si se marca que asistieron ambas partes, SIMEF generará el “Certificado de
Consentimiento Informado” como se muestra a continuación:
SIMEF III – Manual de Usuario/a P á g i n a 57 | 96
Si la causa presenta más de una Sesión Conjunta el sistema desplegará automáticamente el “Acta
de Asistencia a Sesión de Mediación”, el cual tiene un folio y fecha de emisión únicos los que se
generan al guardar la asistencia de las partes.
SIMEF III – Manual de Usuario/a P á g i n a 58 | 96
6. MODULO CAUSAS (Rol Mediador/a)
A través de esta opción, el Mediador/a podrá consultar las causas que tiene asignadas. Para acceder
debe seleccionar el botón “Consultar Causas” en el menú principal de la opción Causas.
6.1. Consultar Causas
Sólo puede ver sus
causas asignadas
El Mediador/a puede apreciar la misma pantalla de consulta que el/la Asistente Administrativo/a,
pero con la diferencia que sólo puede buscar las causas en las cuales ha sido asignada o ha
participado. Al hacer click en el botón “Buscar” se puede apreciar la siguiente información:
SIMEF III – Manual de Usuario/a P á g i n a 59 | 96
Lo lleva
directo a la
pantalla de
agendamiento
La única diferencia con la pantalla que ve la Asistente Administrativo/a, es que al pinchar la “lupa”,
el Mediador/a puede visualizar directamente la pantalla de sesiones:
Lo lleva directo
a la pantalla de
sesiones
Permite Terminar
el proceso de
mediación
SIMEF III – Manual de Usuario/a P á g i n a 60 | 96
6.2. Comentarios
Al hacer clic en el link “Ver”, el Mediador/a visualizará la siguiente información:
Permite visualizar los
comentarios anteriores
Comentarios
de la sesión
Como se puede apreciar en la imagen anterior, el Mediador/a es el único rol en el sistema que puede
agregar comentarios en las sesiones una vez que se registre la asistencia de las partes.
El botón “Asistencia” está en la misma pantalla que ve el/la Asistente Administrativo/a, lo que debe
quedar claro es que sólo el Mediador/a puede hacer firmar a las partes el documento de
“Consentimiento Informado” y en caso que el asistente administrativo no haya generado el
documento anterior, eventualmente lo podría emitir el Mediador/a.
En la pantalla anterior, existe un cuadro que permite efectuar “Comentarios sobre la sesión”, donde
se despliega un cuadro de diálogo en la parte inferior y que permite ingresar cualquier tipo de
comentario asociado a la sesión seleccionada. Este cuadro sólo será visible por el Mediador/a y
puede ser editado varias veces. La idea es que en este cuadro se guarden todas las observaciones y
comentarios importantes de la sesión de manera que al retomar la causa el Mediador/a pueda
recordar la conversación de la sesión anterior. Un ejemplo del uso de esta pantalla sería la siguiente:
SIMEF III – Manual de Usuario/a P á g i n a 61 | 96
El texto guardado dice: “Las partes deciden hacer una segunda sesión ya que por motivos personales
se retiran del centro de mediación” y luego de escribir este texto se debe hacer click en el botón
“Guardar Sesión” para guardar el comentario. Aparecerá el siguiente mensaje:
En este punto el Mediador/a tiene varias opciones:
- Agendar una nueva sesión: desde el menú de Agendamiento (de la misma manera que lo
hace la Asistente Administrativo/a, es decir, haciendo clic en el link: “Agregar nueva sesión”.
- Grabar una nueva materia tratada en la sesión: la materia queda asociada a la causa
completa, no a la vía de ingreso que pueda tener en particular la causa, ya que una causa
puede tener asociada más de una vía de ingreso
- Terminar el proceso de mediación: entendiendo que ya no se van a ingresar más causas.
SIMEF III – Manual de Usuario/a P á g i n a 62 | 96
6.3. Agregar materia de sesión
Para agregar una nueva materia a la sesión, el Mediador/a debe hacer clic en el menú “Materias”,
de manera que se mostrará la siguiente pantalla:
Menú Materias desde
el rol del Mediador/a
Agregar nueva
materia
Luego debe hacer clic en el link “Agregar una nueva materia”, y se desplegará la siguiente pantalla:
Vía de ingreso de
la materia, al ser
incluida por el
Mediador/a
siempre será
materia de sesión
Materia a ingresar, despliega un
listado de materias
Selección de Selección de
solicitante(s) de la solicitado(s) de la
materia agregada materia agregada
SIMEF III – Manual de Usuario/a P á g i n a 63 | 96
En la pantalla anterior, el Mediador/a debe elegir:
- Vía de ingreso, la que puede ser “Materia de sesión” o bien una de las vías de ingreso que
posee la causa (en este caso sólo posee una vía de ingreso).
- Materia, del listado de materias disponibles para mediar.
- Seleccionar al Solicitante de la materia agregada, ya que no necesariamente la parte
solicitante es quien va a solicitar la nueva materia de sesión (ya que puede ser que el
solicitado de la causa pida una materia y pase a ser el solicitado de ésta)
- Finalmente, se debe Guardar la materia agregada y tratarla en una nueva sesión o en la
sesión existente.
6.4. Terminar proceso de mediación
Finalmente el Mediador/a puede terminar el proceso de mediación con las partes, tratando todas
las materias que posea la causa, independiente de su procedencia y vía de ingreso. Es decir, el
término del proceso de mediación, se entiende como que ya se abordaron todas las materias
posibles de mediar entre las partes y no habrá más sesiones por realizar.
Para terminar el proceso de mediación, se debe haber realizado todas las mediaciones de la causa,
y luego se debe hacer click en el botón “Terminar Proceso” como se muestra en la siguiente imagen:
Termina el proceso
de mediación
SIMEF III – Manual de Usuario/a P á g i n a 64 | 96
Al hacer clic en este botón se puede apreciar la siguiente pantalla:
Si se contesta de manera afirmativa el Mediador/a podrá apreciar lo siguiente:
Nuevo botón:
Acuerdos
Registrar el acuerdo obtenido
Termina el proceso de
mediación
Al marcar todas las materias “Con Acuerdo”, la causa pasará al estado “Proceso Finalizado” a la
espera de la resolución judicial.
Al marcar todas las materias “Sin Acuerdo”, la causa pasará al estado “Frustrada” y se le pedirá al
Mediador/a que ingrese el motivo de frustración que corresponda.
Si se marca que una SI tiene acuerdo y las otras que NO tienen acuerdo, el sistema cambiará el
estado de la causa como un “Acuerdo Parcial” y estará a la espera de la resolución judicial por la
materia que alcanzó acuerdo, y por las materias que no llegaron a acuerdo se emitirá el acta de
mediación frustrada que corresponda.
Los distintos tipos de término que se le puede dar a un proceso de mediación se detallan a
continuación.
SIMEF III – Manual de Usuario/a P á g i n a 65 | 96
6.4.1. Terminar proceso de mediación con “Acuerdo Total”
Este caso se da cuando el Mediador/a marca “Con Acuerdo” todas las materias asociadas a la causa,
de la siguiente forma:
Una vez que se hace clic en el botón “Terminar proceso” el sistema generará de forma automática
el “borrador del acta de mediación” en formato Word para que lo complete el Mediador/a que
corresponda (este documento NO REEMPLAZA EL ACUERDO, ya que lo debe agregar el Mediador/a).
SIMEF III – Manual de Usuario/a P á g i n a 66 | 96
Este documento debe ser impreso para que se lo puedan llevar las partes a su domicilio en caso de
querer revisarlo, por lo mismo este documento al final tiene la leyenda: “Este documento es solo
un borrador del acuerdo suscrito entre las partes y no tiene ninguna validez legal”. Finalmente el
acta de mediación propuesta por SIMEF se muestra a continuación:
SIMEF III – Manual de Usuario/a P á g i n a 67 | 96
El estado de la causa cambia a: “Revisión de acuerdo(s)” como se muestra a continuación:
Retomar proceso Firmar Acuerdo
En este punto, el sistema permite dos opciones:
- Retomar el proceso de mediación: En este caso las partes revisan el acuerdo de mediación
en sus domicilios por ejemplo, y deciden no llevar a cabo el acuerdo o bien no firmarlo. Y
para ello en el sistema aparecerá el botón “Retomar Proceso”, el cual al hacerle clic aparece
lo siguiente:
Lo que quiere decir que el acuerdo anterior se perderá (se deberá grabar de nuevo) y la
causa volverá al estado “En trámite”.
SIMEF III – Manual de Usuario/a P á g i n a 68 | 96
- Firmar acuerdo: El sistema emitirá el formato del acta de mediación definitiva el cual deberá
completar el Mediador/a con el acuerdo redactado anteriormente y se lo deberá pasar a las
partes para que lo firmen y se adjunte digitalizado al sistema posteriormente. Al pinchar el
botón de “Terminar Proceso” aparecerá el siguiente mensaje:
Adicionalmente si en la causa existen Beneficiarios o terceros asociados y fueron agregados a la
causa, el sistema mostrará el siguiente mensaje permitiendo incorporarlos como pie de firma en el
documento que se emite como acta de acuerdo.
SIMEF III – Manual de Usuario/a P á g i n a 69 | 96
Al aceptar el mensaje de la ventana anterior, el sistema permite agregar a estos terceros como pie
de firma del acta de mediación:
Agregar terceros en la firma
del acuerdo
En este caso, el sistema esperará que se adjunte el documento “Acta de mediación redactada por
el Mediador/a” para poder continuar con el término del proceso de mediación en el sistema. Y la
causa quedará con el estado “En tramitación de envío a tribunal” como se muestra a continuación:
Envío Acta a tribunales
SIMEF III – Manual de Usuario/a P á g i n a 70 | 96
Cabe destacar que en este punto se puede hacer uso de la opción de “retracto” el cual se da en caso
que las partes se arrepientan del acuerdo firmado, siempre que ocurra antes de haber sido enviado
dicho acuerdo a Tribunales.
Como se puede apreciar en la imagen anterior, el sistema habilita una nueva pestaña: “Envío Acta
a Tribunales”, en donde se debe adjuntar el acta de mediación redactada por el Mediador/a y
debidamente firmada por las partes, como se muestra a continuación:
Al grabar este documento, el sistema mostrará el mensaje:
Inmediatamente el sistema mostrará la pantalla de documentos adjuntos, en donde se podrá
apreciar el documento recién adjuntado. El mensaje anterior además, indica que se debe adjuntar
la resolución judicial para continuar con el término del proceso de la causa y la causa queda con el
estado: “En espera de resolución judicial”.
SIMEF III – Manual de Usuario/a P á g i n a 71 | 96
La pestaña anterior “Envío Acta a Tribunales”, se modifica por “Resolución”, la cual permite guardar
como documento adjunto en el sistema la resolución judicial enviada por el tribunal, además del
resultado de ésta de la siguiente forma:
Resolución
Al grabar este documento, aparecerá el siguiente mensaje:
SIMEF III – Manual de Usuario/a P á g i n a 72 | 96
Por lo tanto se mostrará la pantalla de ingreso de acuerdos definidos en la resolución judicial como
se muestra a continuación:
Terminar causa
En esta pantalla se debe indicar si se aprobaron todas las materias tratadas o no. En caso de tener
acuerdo en todas, la causa pasará al estado “Acuerdo Total”, además si la causa posee acuerdos en
materias ingresadas en la sesión del Mediador/a, puede pasar a estado “Acuerdo Adicional”
dependiendo del caso. Si la resolución no aprueba una o más materias y si aprueba una o más
materias, la causa pasará al estado “Acuerdo Parcial” y se emitirá el certificado de mediación
frustrada por la materia que no fue aprobada por el tribunal. Finalmente si la resolución no aprueba
ninguna de las materias anteriores, la causa quedará con el estado “Frustrada” y se emitirá el
certificado de mediación frustrada que corresponda.
En este caso colocaremos que la resolución aprueba el acuerdo, haciendo click en las opciones “Con
acuerdo” como se muestra en la imagen anterior y al presionar el botón “Terminar Causa”.
SIMEF III – Manual de Usuario/a P á g i n a 73 | 96
6.4.2. Terminar proceso de mediación con “Acuerdo Parcial”
Este caso se da cuando el Mediador/a marca “Con Acuerdo” en una o más materias asociadas a la
causa, y además marca “Sin Acuerdo” en una o más materias, de la siguiente forma:
Una vez que se hace clic en el botón “Terminar proceso” se generará el Acta de mediación en
formato Word (el borrador mencionado en el punto anterior) por la materia que llegó a acuerdo y
además se desplegarán las opciones de frustración de la materia que no llegó a acuerdo. Además se
disponen los botones de “Retomar Proceso” en caso que las partes no firmen o no estén de acuerdo
con el acta de mediación emitida por el Mediador/a y el botón “Firmar Acuerdo” como se explicó
en el punto anterior.
SIMEF III – Manual de Usuario/a P á g i n a 74 | 96
Las opciones de frustración mostradas son las siguientes:
En caso de seleccionar la opción “Que este Mediador/a ha adquirido la convicción de que no se
alcanzarán acuerdos en el proceso de mediación, debido:” se desplegarán además las siguientes
opciones (Opciones: Nivel 2):
SIMEF III – Manual de Usuario/a P á g i n a 75 | 96
Adicionalmente, si se selecciona la opción: “al no cumplimiento de alguno de los principios de la
mediación establecidos en el Art. 105 de la Ley Nº 19.968, específicamente:”, aparecerán las
opciones de nivel 3:
En este nivel, se pueden elegir más de una opción.
En la parte inferior, aparece el cuadro: “Indique las partes que firmarán el acta (opcional)” cuya
función es que si se marca una casilla (partes) ésta aparecerá en el acta de mediación frustrada. Para
el ejemplo, marcaremos ambas partes y presionamos el botón “Guardar Opciones” para frustrar las
materias a las cuales no llegaron a acuerdo.
SIMEF III – Manual de Usuario/a P á g i n a 76 | 96
Frustrar materias
Al pinchar el botón “Guardar Opciones”, se genera el siguiente documento:
Luego se debe hacer clic en el botón de “Firmar Acuerdo”, en caso que las partes acepten el acuerdo
y aparecerá la siguiente pantalla:
SIMEF III – Manual de Usuario/a P á g i n a 77 | 96
Firmar Acuerdo
Al hacer clic en este botón aparecerá el mensaje:
Al aceptar este mensaje, el sistema pedirá que se ingrese el Acta de mediación emitida por el
Mediador/a en el panel de documentos adjuntos. Al igual que en el punto anterior, el sistema
esperará que se adjunte el acta de mediación y posteriormente la resolución judicial por la materia
que llegó a acuerdo y el resto del proceso es el mismo que el caso anterior mostrado.
Finalmente se debe adjuntar el certificado de mediación frustrada en la sección de documentos de
la causa junto al acta de mediación y la resolución judicial.
6.4.3. Terminar proceso de mediación “Frustrar Causa”
Este caso se da cuando el Mediador/a marca “Sin Acuerdo” todas las materias asociadas a la causa,
de la siguiente forma:
SIMEF III – Manual de Usuario/a P á g i n a 78 | 96
Una vez que se hace click en el botón “Terminar proceso” aparecerá el siguiente mensaje:
Las opciones de frustración mostradas son las mismas que en el caso anterior. Se generará el acta
de mediación frustrada mostrada en la sección anterior. Si la causa posee sesiones conjuntas el
estado de la causa pasará a: “Frustrada con sesión conjunta” y en caso de no poseer sesiones pasará
a “Frustrada con cero sesiones”. Finalmente se debe adjuntar el certificado de mediación frustrada
en la sección de documentos de la causa.
SIMEF III – Manual de Usuario/a P á g i n a 79 | 96
6.5. Seguimiento de los Acuerdos
Otra de las funciones que tiene el Mediador/a que termina una causa, es la de realizar el
seguimiento a los acuerdos alcanzados entre los 3 a 6 meses de terminado el proceso de mediación.
Para esto SIMEF, permite dejar un registro de este seguimiento utilizando la pestaña “Seguimiento”
que se muestra a continuación; al pinchar esta opción, aparecerá un link que dice: “Ingresar nuevo
seguimiento”, en el cual al hacer clic aparecerá lo siguiente:
Los pasos a seguir para completar el seguimiento son los siguientes:
- Parte: Seleccionar una parte con la cual se realizó el seguimiento
- Fecha de Comunicación: La fecha en la cual se intentó la comunicación con la parte
seleccionada anteriormente
- Modo de Comunicación: Seleccionar el medio de la lista desplegable (Carta, E-Mail,
Teléfono, Presencial, Otro)
- Resultado Comunicación: Seleccionar el resultado de la lista desplegable (Logra
comunicarse, no logra comunicarse, No desea entregar información)
- Resultado Seguimiento: Seleccionar el resultado de la lista desplegable (Sin seguimiento,
Cumplimiento Total, Cumplimiento Parcial, Incumplimiento)
- Observaciones: Cualquier comentario que desee dejar el Mediador/a, aunque es de tipo
opcional.
SIMEF III – Manual de Usuario/a P á g i n a 80 | 96
Finalmente se debe pinchar el botón “Guardar”, de manera que al volver a pinchar la pestaña de
“Seguimiento” se podrán apreciar los registros de los seguimientos realizados a la causa como se
muestra a continuación:
De esta forma, cada seguimiento que se grabe en la causa, irá apareciendo en el listado de
seguimientos.
SIMEF III – Manual de Usuario/a P á g i n a 81 | 96
7. CONFORMAR ESTADO DE PAGO EP (Rol Administrador/a o contraparte técnica)
Ingrese sus credenciales y haga clic en ‘INGRESAR’.
Antes de generar un Estado de pago, debe conocer las condiciones previas para su generación.
MES CONDICION GENERA EP
1er Mes Revisar y aceptar Indicadores del MES de generación del EP (inicio OK
del contrato al 100%)
2do mes y Revisar y aceptar Indicadores del MES de generación del EP. hasta OK
siguientes el día 4.
Obligaciones Laborales del mes anterior de generación del EP,
deben estar aprobadas por la Unidad de Mediación.
SI el día de generación del EP es posterior al día 20:
Obligaciones Laborales del mes del EP deben estar por lo menos
adjuntadas en SIMEF.
A continuación se describe el proceso para ingresar las Obligaciones laborales, revisar y aceptar los
Indicadores para el periodo correspondiente.
SIMEF III – Manual de Usuario/a P á g i n a 82 | 96
Para esto debe ir al menú y seleccionar la opción: PagosObligaciones Laborales Centro
Posteriormente, deberá seleccionar el mes al que le adjunta las Obligaciones laborales y hacer clic
en ‘Buscar’, si el resultado entrega información haga clic en ‘Ver’. En caso contrario, deberá agregar
la nueva documentación mensual, seleccionando la opción “+ Agregar Nueva Documentación
mensual”.
SIMEF III – Manual de Usuario/a P á g i n a 83 | 96
En caso contrario, deberá agregar nueva documentación mensual, seleccionando la opción “+
Agregar Nueva Documentación mensual”.
Posteriormente, mostrará la página de carga de Documentos Laborales correspondiente al mes
seleccionado.
Seleccione el tipo de documento a cargar, haga clic en tipo y seleccione el valor correspondiente de
la lista desplegable.
SIMEF III – Manual de Usuario/a P á g i n a 84 | 96
Haga clic en ‘Elegir archivos’ para cargar el documento desde una ubicación en disco.
Posteriormente seleccione el archivo a adjuntar y haga clic en “Abrir”.
Ingrese un comentario breve del documento ingresado y haga clic en el botón “Adjuntar”.
SIMEF III – Manual de Usuario/a P á g i n a 85 | 96
El sistema emitirá un mensaje de información indicando la carga correcta del documento.
Repita el proceso de carga para todos los documentos solicitados por el sistema SIMEF.
Una vez cargados todos los documentos, haga clic en “Enviar a revisión”.
El sistema emitirá un mensaje, indicando la correcta ejecución del envió de documentos.
SIMEF III – Manual de Usuario/a P á g i n a 86 | 96
Una vez enviada la documentación adjunta en el sistema, el estado de las obligaciones laborales
pasara a ser “ENVIAR_A_REVISION”.
Deberá esperar el proceso de aprobación de las obligaciones laborales por parte de UMED. Cuando
UMED apruebe las obligaciones laborales, el estado de estas cambiara a “ACEPTADO”.
En este momento UD. Podrá objetar o aceptar los Indicadores del pago para el mes
correspondiente. Para esta acción, debe ir al menú y seleccionar la opción: PagosIndicadores para
el Pago
SIMEF III – Manual de Usuario/a P á g i n a 87 | 96
Seleccionamos el mes al cual objetará o aprobará los Indicadores y haga clic en “Buscar”. El sistema
mostrará los indicadores, con sus respectivos: resultados, porcentajes y montos.
Si estamos de acuerdo con los valores registrados, damos clic en “Aceptar”.
El sistema nos mostrara un mensaje de información indicando que los indicadores fueron aceptados
correctamente.
SIMEF III – Manual de Usuario/a P á g i n a 88 | 96
Ahora UD. Está en condiciones de generar el estado de pago para el mes correspondiente. Del
menú principal seleccione la opción: Pagos Estado de Pago.
Posteriormente escoja el mes y haga clic en “Buscar”.
Haga clic en la opción “+ Generar nuevo estado de pago”.
SIMEF III – Manual de Usuario/a P á g i n a 89 | 96
El sistema nos mostrará los datos de los Indicadores (Resultado, porcentaje y monto), descuentos y
pagos.
Puede navegar por estas pestañas haciendo clic en la pestaña correspondiente, seleccione la
pestaña ‘Descuentos’ para revisar si existen montos asociados a este ítem.
SIMEF III – Manual de Usuario/a P á g i n a 90 | 96
En la pestaña de ‘Pago’ se mostrarán los montos relacionados con: Retención, Bruto, Descuento
Inasistencias y Líquido. Junto con el Total a pagar.
Si los montos son correctos, debe seleccionar e ingresar la información referente al tipo de
documentos (Tipo documento, N° Documento y el Archivo) y Recepción del Pago (Forma de Pago,
Tipo de cuenta, N° Cuenta e Institución Financiera).
SIMEF III – Manual de Usuario/a P á g i n a 91 | 96
Una vez ingresa la información correspondiente, haga clic en ‘Guardar’.
El sistema mostrará un mensaje indicando la correcta generación del Estado de Pago ‘EP’.
EL EP se encontrará disponible en el sistema SIMEF, para su descarga haciendo clic en el icono “PDF
EP” correspondiente.
SIMEF III – Manual de Usuario/a P á g i n a 92 | 96
Al descargar el archivo PDF asociado al estado de Pago, podrá observar que este incluye la
información correspondiente a los indicadores y montos aceptados anteriormente.
SIMEF III – Manual de Usuario/a P á g i n a 93 | 96
8. MÓDULO ADMINISTRACIÓN DE PERSONAL
Respecto del Módulo de Administración de Personal y su funcionamiento, debe remitirse al Manual
Especifico elaborado al efecto que se encuentre vigente. Este Módulo permitirá a los centros de
mediación efectuar en forma autónoma el reemplazo y sustitución de su personal administrativo y
el reemplazo de los mediadores/as hasta por un período máximo de 3 meses. En el caso de las
sustituciones de mediadores/es, este proceso seguirá radicado en el Área de Administración de
contratos de la Unidad de Mediación.
9. PAPELERÍA
En este módulo, se encuentran disponibles todos los formatos gráficos disponibles para la
confección de carpetas, sobres y papelería en general. Este menú es visible para todos los roles del
centro de mediación.
Se debe tener en consideración que estos formatos deben descargarse en los PC idealmente del
Asistente Administrativo/a por cuanto en caso de existir una indisponibilidad del Sistema
Informático es posible procesar de forma manual el proceso de mediación utilizando estos formatos.
Basta con hacer clic en el icono de lupa (columna ver) para descargar el formato de la papelería
deseada.
SIMEF III – Manual de Usuario/a P á g i n a 94 | 96
10. REPORTES (Rol Administrador/a de Centro)
En este nuevo módulo, se encuentran disponibles todos los reportes a los que tiene acceso un centro
de mediación. Hasta el momento los reportes disponibles que hay son los siguientes:
10.1. Detalle de causas ingresadas
En este reporte se detalla por cada contrato que tenga el Administrador/a, el detalle completo de
causas con cada ingreso que ésta posea con toda la información relevante de las causas que tenga
un contrato. Al igual que el reporte anterior, este reporte sólo se genera en Excel debido a la gran
cantidad de datos que se deben desplegar.
SIMEF III – Manual de Usuario/a P á g i n a 95 | 96
11. VERSIONES
Finalmente en la parte superior derecha, siempre se encuentra disponible la Versión actual de SIMEF
III, como se destaca a continuación:
En el ejemplo, la versión actual del sistema es la: 1.46, esta versión va aumentando cada vez que se
pasa un corrección o nueva funcionalidad al sistema, de manera que cualquier usuario/a que ingrese
al sistema y haga clic en la versión podrá revisar la fecha y hora en la que se han implementado los
cambios y además podrá revisar el detalle del cambio realizado. Por lo tanto al pinchar este enlace
aparecerá una ventana como se muestra a continuación:
En donde podrán revisar la totalidad de cambios que se le han hecho al sistema desde su puesta en
marcha.
SIMEF III – Manual de Usuario/a P á g i n a 96 | 96
También podría gustarte
- PRACT.5 - Revisión Del IntentoDocumento6 páginasPRACT.5 - Revisión Del IntentoHector Miguel Feliz Feliz80% (5)
- MANUAL VERSION RECURSOS HUMANOS - NISIRA v.2.0 PDFDocumento182 páginasMANUAL VERSION RECURSOS HUMANOS - NISIRA v.2.0 PDFEduardo LévanoAún no hay calificaciones
- Fortia Manual ReporteadorDocumento35 páginasFortia Manual Reporteadorrblas67100% (1)
- Sistemas de Control de UsuarioDocumento25 páginasSistemas de Control de UsuarioEsteban Jeronimo WenceslaoAún no hay calificaciones
- MANUAL MÓDULO RECURSOS HUMANOS - NISIRA v.2Documento156 páginasMANUAL MÓDULO RECURSOS HUMANOS - NISIRA v.2Cesar Ivan Zegarra64% (11)
- Manual Básico de ERP SoftlandDocumento31 páginasManual Básico de ERP SoftlandAnaligia Berríos Mendoza50% (2)
- Quítate el estrés del CFDI 3.3. 2a ediciónDe EverandQuítate el estrés del CFDI 3.3. 2a ediciónCalificación: 5 de 5 estrellas5/5 (1)
- Ejemplo-Matriz Del Marco LogicoDocumento1 páginaEjemplo-Matriz Del Marco Logicojorn kraft100% (1)
- Tarea 3 - Flujo de SeñalDocumento4 páginasTarea 3 - Flujo de SeñalNicolas Ariza BriceñoAún no hay calificaciones
- MU Modulo UtilitariosDocumento35 páginasMU Modulo Utilitariosdaniel ortizAún no hay calificaciones
- MediacionDocumento79 páginasMediacionKaren CáceresAún no hay calificaciones
- MU Modulo ConfiguracionDocumento185 páginasMU Modulo ConfiguracionItalo Ricapa PomachaguaAún no hay calificaciones
- MU Modulo Configuracion Web v20.01.03 SIGADocumento109 páginasMU Modulo Configuracion Web v20.01.03 SIGAJhenny SaavedraAún no hay calificaciones
- MU Modulo UtilitariosDocumento22 páginasMU Modulo UtilitariosEdwinHarAún no hay calificaciones
- MU Modulo Logistica TablasDocumento56 páginasMU Modulo Logistica TablasLOGISTICA RED ANTABAMBAAún no hay calificaciones
- Diseño Arquitectónico Del Proyecto de Sistema de InformaciónDocumento31 páginasDiseño Arquitectónico Del Proyecto de Sistema de InformaciónKarolina LuNaAún no hay calificaciones
- MU Modulo Logistica TablasDocumento60 páginasMU Modulo Logistica TablasbryanAún no hay calificaciones
- MU Modulo Logistica TablasDocumento52 páginasMU Modulo Logistica TablasMartin JHAún no hay calificaciones
- Manual Usuario Sicon CashersoftDocumento44 páginasManual Usuario Sicon CashersoftLeny ChAún no hay calificaciones
- Manual Del Usuario Sistema Informatico PDocumento49 páginasManual Del Usuario Sistema Informatico Pamujicar54Aún no hay calificaciones
- Manual Usuario Basico 2022Documento8 páginasManual Usuario Basico 2022nanogy25Aún no hay calificaciones
- Maquetación de La Interfaz Gráfica en XML - AndroidDocumento7 páginasMaquetación de La Interfaz Gráfica en XML - Androidsjochoa5Aún no hay calificaciones
- Anexo Preguntas FrecuentesDocumento32 páginasAnexo Preguntas FrecuentesArq. Abinadad Martes VillalobosAún no hay calificaciones
- Manual FreePBX Asterisk VoipRedDocumento52 páginasManual FreePBX Asterisk VoipRedestudios4d100% (1)
- Manual A 3 EquipoDocumento107 páginasManual A 3 EquipoSaucer_boyAún no hay calificaciones
- Ilion ERP. Manual de Usuario Gestor.Documento8 páginasIlion ERP. Manual de Usuario Gestor.ccv4297Aún no hay calificaciones
- Manual SuaDocumento42 páginasManual Suacarlosisai10Aún no hay calificaciones
- Manual Usuario - Administrador SigaDocumento50 páginasManual Usuario - Administrador SigaDiego Michael Chacaliaza LopezAún no hay calificaciones
- Manual CausacionDocumento33 páginasManual CausacionJOHN ALEXANDER CALDERON ORTIZAún no hay calificaciones
- Módulo Logística SIGA MEF: control stock, pedidosDocumento208 páginasMódulo Logística SIGA MEF: control stock, pedidosDiego Michael Chacaliaza LopezAún no hay calificaciones
- Codificación de Los Modulos Sistemas de InformacionDocumento21 páginasCodificación de Los Modulos Sistemas de InformacionlichamariaAún no hay calificaciones
- Modulo AdministracionDocumento33 páginasModulo AdministracionreynaldoaAún no hay calificaciones
- ManunomiDocumento78 páginasManunomiMissael Alexis EchevesteAún no hay calificaciones
- Manual usuario perfil contratistaDocumento46 páginasManual usuario perfil contratistaTecnologia Fabricación Metalmecanica100% (1)
- Manual de Usuario - Módulo de Logística Web v.18.07.00 PDFDocumento184 páginasManual de Usuario - Módulo de Logística Web v.18.07.00 PDFfernan195Aún no hay calificaciones
- MU Modulo UtilitariosDocumento18 páginasMU Modulo UtilitariosJulioT dueñasAún no hay calificaciones
- Manual CincopdfDocumento71 páginasManual Cincopdfven-tash siicoAún no hay calificaciones
- Manual TrespdfDocumento62 páginasManual Trespdfven-tash siicoAún no hay calificaciones
- Manual CuatropdfDocumento57 páginasManual Cuatropdfven-tash siicoAún no hay calificaciones
- SIGHO Seguridad - Manual de UsuariosDocumento26 páginasSIGHO Seguridad - Manual de UsuariosCristian OrtegaAún no hay calificaciones
- Manual SAI-XP Contabilidad - Creación de Períodos, Usuarios, CompactaciónDocumento128 páginasManual SAI-XP Contabilidad - Creación de Períodos, Usuarios, CompactaciónDannyfvcAún no hay calificaciones
- Manual-de-Usuario Empleadores V4 PDFDocumento104 páginasManual-de-Usuario Empleadores V4 PDFRoberto Lindao GuevaraAún no hay calificaciones
- Modulo de Bienes Corrientes Siga PDFDocumento77 páginasModulo de Bienes Corrientes Siga PDFFelipe FyrAún no hay calificaciones
- MU Modulo Logistica WebDocumento212 páginasMU Modulo Logistica WebbryanAún no hay calificaciones
- Instructivo Administración de Trámites Establecimientos v2Documento91 páginasInstructivo Administración de Trámites Establecimientos v2Karla AlmonacidAún no hay calificaciones
- Manual AlcabalaDocumento67 páginasManual AlcabalaJose Luis Cunya AAún no hay calificaciones
- Manual MC A SistemaDocumento26 páginasManual MC A Sistemakaty machadoAún no hay calificaciones
- Manual Del Sistema de Facturacion 2.0Documento122 páginasManual Del Sistema de Facturacion 2.0CarolinaAún no hay calificaciones
- Manual Consulta Web OrfeoDocumento29 páginasManual Consulta Web Orfeoluisrincon782165Aún no hay calificaciones
- Manual SIGA WEBDocumento159 páginasManual SIGA WEBLuis Garcia RiveraAún no hay calificaciones
- Uso de Software para El Registro de Operaciones ContablesDocumento7 páginasUso de Software para El Registro de Operaciones ContablesGilberto Flores GamboaAún no hay calificaciones
- Manual de UsuarioDocumento97 páginasManual de UsuarioLuis TacucheAún no hay calificaciones
- Manual SIGE GRAL 2009 PDFDocumento58 páginasManual SIGE GRAL 2009 PDFmickie netAún no hay calificaciones
- Manual de Aplicacion Destino SeguroDocumento22 páginasManual de Aplicacion Destino SeguroGIOVANNY LOPEZAún no hay calificaciones
- Manual Caja de AhorroDocumento17 páginasManual Caja de AhorroLigia SantianaAún no hay calificaciones
- Manual de Usuario Microsoft IntuneDocumento23 páginasManual de Usuario Microsoft IntuneElias PepeAún no hay calificaciones
- Manual de Usuario Inspector Senave Producto VegetalDocumento73 páginasManual de Usuario Inspector Senave Producto Vegetalpalaciosmilena731Aún no hay calificaciones
- Procesos AutoliquidaciónDocumento104 páginasProcesos AutoliquidaciónJhon GrajalesAún no hay calificaciones
- Manual de Usuario ROSDocumento36 páginasManual de Usuario ROSProgramación CuánticaAún no hay calificaciones
- Manual Regisoft SJDocumento23 páginasManual Regisoft SJClaudiomauricio IsgroAún no hay calificaciones
- Ag Percepcion y Retencion-Inscripcion Web-Con Clave FiscalDocumento11 páginasAg Percepcion y Retencion-Inscripcion Web-Con Clave FiscalArnaldo javier FerreyraAún no hay calificaciones
- ManualAEEN PDFDocumento117 páginasManualAEEN PDFJose BarriosAún no hay calificaciones
- UF1644 - Canales de distribución y publicación utilizados en los sistemas gestores de informaciónDe EverandUF1644 - Canales de distribución y publicación utilizados en los sistemas gestores de informaciónAún no hay calificaciones
- Análisis de proceso de soldadura mediante cartas de control C y UDocumento5 páginasAnálisis de proceso de soldadura mediante cartas de control C y UChristian PucaAún no hay calificaciones
- ExperimentosDocumento5 páginasExperimentosCuadrado Regino Valeria 1101 j.mAún no hay calificaciones
- Modelo 02 Acta de Sesión de ConcejoDocumento3 páginasModelo 02 Acta de Sesión de ConcejoGEREMIASAún no hay calificaciones
- Electricidad AutomotrizDocumento4 páginasElectricidad AutomotrizVlad C PomaAún no hay calificaciones
- Apu Rugel 01Documento42 páginasApu Rugel 01Jhonny Garcia MariñasAún no hay calificaciones
- Manual Plat 1100 Compact Rev1 - Espanhol-20030073 PDFDocumento60 páginasManual Plat 1100 Compact Rev1 - Espanhol-20030073 PDFSilas Vieira do Nascimento JuniorAún no hay calificaciones
- BC-CR708 Banco de Prueba de Bombas e Inyectores SistemaDocumento2 páginasBC-CR708 Banco de Prueba de Bombas e Inyectores Sistemaadmon huancayoAún no hay calificaciones
- Listado Pozos-Lote Z1 A Junio 2022Documento4 páginasListado Pozos-Lote Z1 A Junio 2022Katty araceli Atoche chungaAún no hay calificaciones
- Guia OracleDocumento89 páginasGuia OracleGeovanny RicoAún no hay calificaciones
- INT-CALOR-FUNCIONDocumento4 páginasINT-CALOR-FUNCIONGaby Símbala FeijooAún no hay calificaciones
- Kendy Mabel Mejía Diaz - Parcial - 2Documento25 páginasKendy Mabel Mejía Diaz - Parcial - 2elmer mendozaAún no hay calificaciones
- Ventus y El Outsourcing de Procesos de NegociosDocumento7 páginasVentus y El Outsourcing de Procesos de NegociosGUILLERMO VASQUEZ RESTREPOAún no hay calificaciones
- Tendencias Del Marketing 2022Documento3 páginasTendencias Del Marketing 2022José Vasquez MoralesAún no hay calificaciones
- Manual Inscripción Ingles Virtual SENA CTTAOA 2021 Bolsas CorporativasDocumento2 páginasManual Inscripción Ingles Virtual SENA CTTAOA 2021 Bolsas CorporativasFeiverChicaAún no hay calificaciones
- El Bambu Como Alternativa de Construccion SostenibDocumento13 páginasEl Bambu Como Alternativa de Construccion Sostenibjherson lopezAún no hay calificaciones
- 2 Irastorza Venezia Ensenar o Aprender Geografia A Traves de Las Tics 8e8a4f380bDocumento15 páginas2 Irastorza Venezia Ensenar o Aprender Geografia A Traves de Las Tics 8e8a4f380bDELIA PARIAún no hay calificaciones
- Practica MatematicasDocumento10 páginasPractica MatematicasAlvaro MaciasAún no hay calificaciones
- Planificación Sistema Control Acceso 7 TareasDocumento1 páginaPlanificación Sistema Control Acceso 7 TareasJuan Carlos DavidAún no hay calificaciones
- Avance Del Diseño MetodologicoDocumento3 páginasAvance Del Diseño MetodologicoangelAún no hay calificaciones
- Practicas Unidad 1 SISTEMAS PROGRAMABLESDocumento12 páginasPracticas Unidad 1 SISTEMAS PROGRAMABLESJavier MewloCxAún no hay calificaciones
- Procesos forestales: plantación, cosecha, aserrado y producción de astillasDocumento8 páginasProcesos forestales: plantación, cosecha, aserrado y producción de astillasjorge100% (3)
- Procedimiento Satmotion PDFDocumento19 páginasProcedimiento Satmotion PDFleydyAún no hay calificaciones
- Cat. Hid Movil Hansa KawasakiDocumento14 páginasCat. Hid Movil Hansa KawasakiMATEO APOLINAR VINAY SANCHEZAún no hay calificaciones
- Item Descripcion UN. Precio Mano de Obra 0.1 Instalacion SanitariaDocumento1 páginaItem Descripcion UN. Precio Mano de Obra 0.1 Instalacion SanitariaErick Alexis Nuñez PozoAún no hay calificaciones
- Psicología Institucional TS UBA Cát. Bianco Dubini - YouTubeDocumento2 páginasPsicología Institucional TS UBA Cát. Bianco Dubini - YouTubeMartin IguiniAún no hay calificaciones
- Capacitación Extintores AdriDocumento46 páginasCapacitación Extintores AdriYamileth Campo RamirezAún no hay calificaciones
- Auditoria Administrativa (Clases de Control) Sintesis 1Documento4 páginasAuditoria Administrativa (Clases de Control) Sintesis 1Damaris Cortez PauliniAún no hay calificaciones