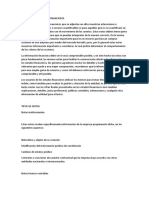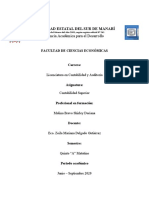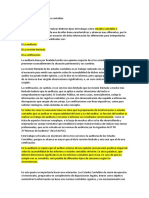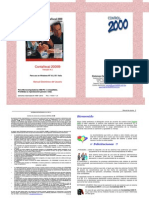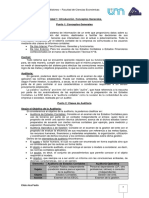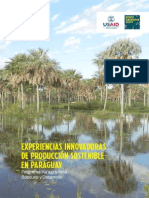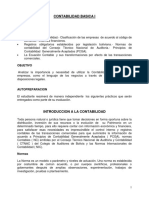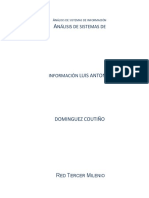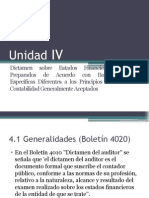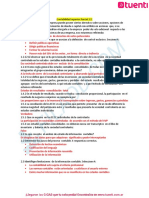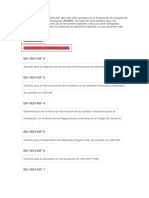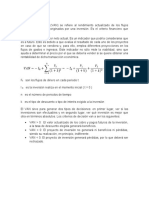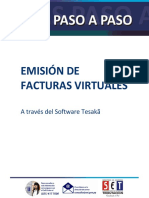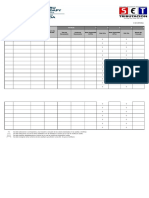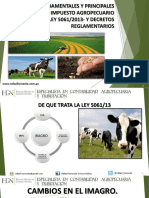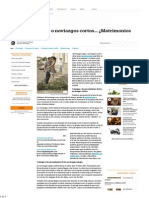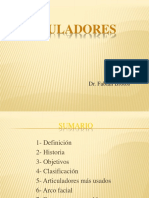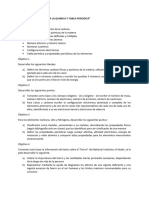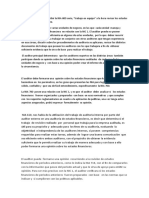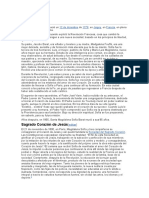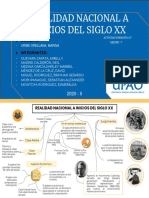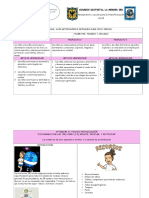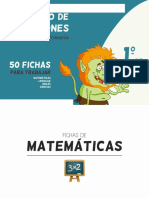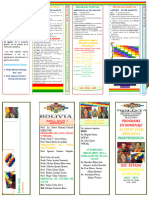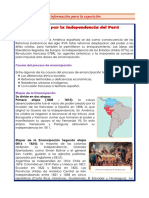Documentos de Académico
Documentos de Profesional
Documentos de Cultura
Guias Paso A Paso - Emisión Comprobantes de Retención Virtual PDF
Guias Paso A Paso - Emisión Comprobantes de Retención Virtual PDF
Cargado por
Fundacion De JubiladosTítulo original
Derechos de autor
Formatos disponibles
Compartir este documento
Compartir o incrustar documentos
¿Le pareció útil este documento?
¿Este contenido es inapropiado?
Denunciar este documentoCopyright:
Formatos disponibles
Guias Paso A Paso - Emisión Comprobantes de Retención Virtual PDF
Guias Paso A Paso - Emisión Comprobantes de Retención Virtual PDF
Cargado por
Fundacion De JubiladosCopyright:
Formatos disponibles
EMISIÓN DE
COMPROBANTES DE
RETENCIÓN VIRTUAL
A través del Sistema Marangatu
GUÍAS PASO A PASO - Emisión de Comprobantes de Retención Virtual 1
PASOS PARA REALIZAR LA CARGA MANUAL
PASO 1
Una vez solicitado el timbrado para Comprobantes de Retención en el sistema Marangatu, se
deberá ingresar al software Tesakâ. En la ventana Personalización deberá registrar los datos
del contribuyente (RUC y Establecimiento) que emitirá el comprobante de retención virtual.
Seleccionar el botón Obtener.
En caso de contar con configuraciones de PROXY se deberá seleccionar el botón “OPCIONES”
para ingresar los datos correspondientes a la red utilizada.
GUÍAS PASO A PASO - Emisión de Comprobantes de Retención Virtual 2
Una vez ingresada la configuración correspondiente se deberá seleccionar el botón
“GUARDAR OPCIONES” y el sistema mostrará el mensaje indicando que se han guardado los
datos.
Para volver a la pantalla principal se deberá seleccionar el botón “INICIO”
PASO 2
El software solicitará la identificación del Sistema Marangatu. Se deberá ingresar el número de
RUC en Usuario (sin el dígito verificador) y en contraseña la clave de acceso. A continuación
seleccione el botón Obtener Información.
PASO 3
Automáticamente el software recuperará los datos declarados en el Sistema Marangatu. En la
sección Comprobante Retención Virtual deberá ingresar el Número de Timbrado, el Punto de
Expedición (boca de cobranza) y la fecha de Inicio de Vigencia. Seleccionar el botón Aceptar.
GUÍAS PASO A PASO - Emisión de Comprobantes de Retención Virtual 3
PASO 4
En pantalla del software se visualizará la aplicación personalizada con los datos cargados del
contribuyente en el paso anterior (Nombre, RUC, DV, Establecimiento, Domicilio y el número
de Timbrado Declarado). Seleccionar la opción Comprobante de Retención.
GUÍAS PASO A PASO - Emisión de Comprobantes de Retención Virtual 4
PASO 5
En la sección Datos del Proveedor, deberá seleccionar la situación del mismo
(Contribuyente, No contribuyente o No domiciliado). Todos los campos que cuenten con
una barra amarilla corresponden a campos obligatorios.
Al seleccionar la situación No contribuyente o No Domiciliado, el software habilitará
casillas adicionales.
GUÍAS PASO A PASO - Emisión de Comprobantes de Retención Virtual 5
PASO 6
En la sección Transacción se deberá indicar el Tipo de Comprobante sobre el cual se
efectuará la retención (Factura, Autofacturas, Entradas a espectáculos públicos, Escritura
Pública, Planilla de Pagos, Liquidación de Salarios u Otros). Se deberá ingresar el Número
de Comprobante de venta, Fecha de expedición, Número de Timbrado (en caso que
corresponda) y la Condición de Compra (Contado o crédito). En caso de seleccionar Crédito
el software solicitará especificar el número de cuotas de la venta.
PASO 7
En la sección Retención ingrese la Fecha de Retención, el tipo de Moneda en que se realizó
la venta (Guaraní, Dólar Americano, Euro o Real Brasileño). En caso de ser moneda
extranjera, debe detallar el tipo de cambio a guaraníes, el cual debe ser sin decimales.
Marque la casilla Retención de Renta y/o Retención de IVA y seleccione el motivo de la
operación desplegando las opciones.
GUÍAS PASO A PASO - Emisión de Comprobantes de Retención Virtual 6
PASO 8
A continuación ingrese los datos del Detalle del Comprobante completando los campos de
Cantidad del producto, Precio Unitario (Incluido el IVA). Seleccionamos el tipo de Tasa que
corresponde y la Descripción del mismo.
Si necesita cargar más detalles de venta seleccione el botón +Agregar y llene los campos
de la misma manera que el paso anterior (cuantas veces necesite). Si desea eliminar el
registro seleccione Quitar Detalle.
PASO 9
En las secciones Retención de IVA y/o Retención de Renta, deberá seleccionar la tasa de la
retención que se aplicará.
GUÍAS PASO A PASO - Emisión de Comprobantes de Retención Virtual 7
PASO 10
Una vez seleccionada las tasas de retención el contribuyente tendrá la opción de Guardar
los datos cargados (esta opción solamente almacena el registro en el software), Guardar y
Enviar los datos cargados al Sistema Marangatu (esta opción almacena el comprobante en
el software y envía el mismo al Sistema Marangatu emitiendo así el comprobante virtual)
o de Cancelar si no está seguro de los datos cargados con anterioridad.
Importante: En caso de seleccionar el botón Guardar, en las actividades recientes se podrá
encontrar el mismo registro cargado. Para editar nuevamente la información podrá
seleccionar la opción sin asignar y el software llevará de vuelta a los campos rellenados con
anterioridad pudiendo editarlo libremente.
PASO 11
Al seleccionar Guardar y Enviar el Software Tesakâ solicitará ingresar la identificación del
Marangatu, es decir, en Usuario el RUC del contribuyente sin el dígito verificador y en
contraseña la clave de acceso. Posteriormente deberá seleccionar Enviar Información.
GUÍAS PASO A PASO - Emisión de Comprobantes de Retención Virtual 8
PASO 12
Luego de seleccionar Enviar Información los datos serán enviados. Seleccionar la opción
Imprimir para visualizar el comprobante generado.
PASO 13
A continuación visualizará en pantalla el comprobante de retención generado a través del
Software Tesakâ.
Importante: Una vez emitido el comprobante de retención el software le dará la posibilidad
de imprimir el comprobante si así lo desea.
GUÍAS PASO A PASO - Emisión de Comprobantes de Retención Virtual 9
PASOS PARA REALIZAR LA CARGA DE REGISTROS A TRAVÉS DE LA
IMPORTACIÓN DE ARCHIVOS DESDE UN SISTEMA CONTABLE
PASO 1
Deberá generar el archivo Json conforme a las especificaciones técnicas del Software
Tesakâ, que se encuentran disponibles en la página Web en la sección Software y
Herramientas/ Tesakâ.
PASO 2
Una vez generado el archivo Json deberá ingresar al Software Tesakâ y seleccionar la
opción Importar Comprobantes.
PASO 3
El sistema solicitará seleccionar el archivo que desea importar. Una vez ubicado y
seleccionado el archivo deberá hacer clic en la opción Abrir.
GUÍAS PASO A PASO - Emisión de Comprobantes de Retención Virtual 10
PASO 4
El sistema realizará el análisis de los registros. En caso de que el archivo cuente con
errores el sistema mostrará el mensaje de error en el Resumen de Importación.
PASO 5
Una vez corregido el archivo deberá proceder nuevamente a seleccionar el archivo a
importar y una vez culminado el análisis deberá hacer clic al botón Importar.
GUÍAS PASO A PASO - Emisión de Comprobantes de Retención Virtual 11
PASO 6
Corregidos los errores el sistema confirma la importación. Para verificar los registros
importados deberá seleccionar la opción Inicio. Aparecerá la pantalla principal.
PASO 7
Para realizar el envío masivo se deberá seleccionar la opción Ver todos los documentos.
PASO 8
Podrá seleccionar los registros que desee emitir y luego deberá hacer clic en la opción
Envío Masivo.
GUÍAS PASO A PASO - Emisión de Comprobantes de Retención Virtual 12
PASO 9
El sistema solicitará el RUC o el usuario del tercero autorizado y la contraseña del mismo.
GUÍAS PASO A PASO - Emisión de Comprobantes de Retención Virtual 13
PASO 10
Una vez finalizado el envío se podrán visualizar los registros con los resultados
correspondientes.
ANEXO
Correspondencia de campos en los formularios de liquidación según conceptos seleccionados.
Concepto IVA
Código Descripción Liquidación 122
IVA.1 Retenciones en carácter de pago a cuenta para Rubro 1 Inc d Casilla 13
Contribuyentes obligados por el impuesto.
IVA.2 Retenciones en carácter de Pago Único y Rubro 1 Inc a Casilla 10
Definitivo por acreditamiento de retribuciones
a personas o entidades del exterior que no
posean sucursal en el país.
IVA.3 Retenciones en carácter de Pago Único y Rubro 1 Inc b Casilla 11
Definitivo por la enajenación de bienes
inmuebles, efectuados por aquellos designados
como agentes de retención por la
Administración Tributaria.
IVA.4 Retenciones en carácter de Pago Único y Rubro 1 Inc c Casilla 12
Definitivo por acreditamientos efectuados y no
incluidos en los incisos anteriores.
GUÍAS PASO A PASO - Emisión de Comprobantes de Retención Virtual 14
Importante: Se recuerda a los contribuyentes que sean sujetos de retención del IVA y a fin de
que las retenciones percibidas sean reconocidas en la casilla 52 del Formulario 120 versión 3,
las mismas deben haber sido emitidas por los agentes retentores bajo el código IVA.1
“Retenciones en carácter de pago a cuenta para Contribuyentes obligados por el impuesto”.
Concepto RENTA
Código Descripción Liquidación 109
COMERCIAL_INDUSTRIAL_SERVICIO_REGISTRADO.1 Pago a cuenta en carácter de Rubro 1 Inc h Casilla
retenciones, para contribuyentes 17
obligados por el impuesto
COMERCIAL_INDUSTRIAL_SERVICIOS.1 Retenciones en carácter de Pago Rubro 1 Inc a Casilla
Único y Definitivo por distribución 10
de utilidades o dividendos,
remesados a personas o entidades
del exterior que no posean
sucursales en el país
COMERCIAL_INDUSTRIAL_SERVICIOS.2 Retenciones en carácter de Pago Rubro 1 Inc b Casilla
Único y Definitivo por servicios de 11
flete a empresas del exterior que
no posean sucursal en el país
COMERCIAL_INDUSTRIAL_SERVICIOS.3 Retenciones en carácter de Pago Rubro 1 Inc c Casilla
Único y Definitivo por primas de 12
seguro a empresas del exterior que
no posean sucursales en el país
COMERCIAL_INDUSTRIAL_SERVICIOS.4 Retenciones en carácter de Pago Rubro 1 Inc d Casilla
Único y Definitivo por la venta de 13
bienes inmuebles por el sistema de
loteo
COMERCIAL_INDUSTRIAL_SERVICIOS.5 Retenciones en carácter de Pago Rubro 1 Inc e Casilla
Único y Definitivo por la prestación 14
de servicios o enajenación de
bienes documentados con
autofactura
COMERCIAL_INDUSTRIAL_SERVICIOS.6 Retenciones y Percepciones en Rubro 1 Inc f Casilla
carácter de pago único y definitivo 15
por otros conceptos no incluidos
en los incisos anteriores
SERVICIO_PERSONAL.1 Retenciones en carácter de Pago Rubro 2 Inc a Casilla
Único y Definitivo por actividades 24
gravadas por el impuesto
GUÍAS PASO A PASO - Emisión de Comprobantes de Retención Virtual 15
RENTA_PERSONAL_REGISTRADO.1 Pago a cuenta para Contribuyentes Rubro 2 Inc b Casilla
obligados por el Impuesto: Aporta 25
a una Caja de Jubilación.
RENTA_PERSONAL_REGISTRADO.2 Pago a cuenta para Contribuyentes Rubro 2 Inc b Casilla
obligados por el Impuesto: 25
Remuneración Profesional o
servicios personales
Independientes.
RENTA_PERSONAL_REGISTRADO.3 Pago a cuenta para Contribuyentes Rubro 2 Inc b Casilla
obligados por el Impuesto: 25
Sociedades Simples.
RENTA_PERSONAL_REGISTRADO.4 Pago a cuenta para Contribuyentes Rubro 2 Inc b Casilla
obligados por el Impuesto: Sobre el 25
50% de las utilidades o dividendos
pagados a socios o accionistas
domiciliados o radicados en el país
Dirección de Asistencia al Contribuyente y de Créditos Fiscales
417 7000
consulta@set.gov.py
08/2017
GUÍAS PASO A PASO - Emisión de Comprobantes de Retención Virtual 16
También podría gustarte
- Contextualizacion de Niif y Politicas ContablesDocumento66 páginasContextualizacion de Niif y Politicas ContablesAnny Johana Macias MendezAún no hay calificaciones
- AA7 Interpretación de Estados FinancierosDocumento11 páginasAA7 Interpretación de Estados FinancierosDIEGO ANDRES MORENO VASQUEZ100% (1)
- Modelo Politicas Contables GeneralesDocumento2 páginasModelo Politicas Contables GeneralesAstrid YaraAún no hay calificaciones
- Guía Paso A Paso - Emisión de Comprobantes de Retención VirtualDocumento15 páginasGuía Paso A Paso - Emisión de Comprobantes de Retención VirtualderliscAún no hay calificaciones
- Guía Paso A Paso - Software ARANDUKADocumento17 páginasGuía Paso A Paso - Software ARANDUKAtfp sa0% (1)
- Guia Paso A Paso - Registro de Comprobantes A Través de ImportaciónDocumento10 páginasGuia Paso A Paso - Registro de Comprobantes A Través de ImportaciónLILIANA DIAZAún no hay calificaciones
- Guía para Nuevo ContribuyenteDocumento8 páginasGuía para Nuevo ContribuyenteEdgar FretesAún no hay calificaciones
- Webinar - Registro de Comprobantes Por ImportaciónDocumento31 páginasWebinar - Registro de Comprobantes Por ImportaciónderliscAún no hay calificaciones
- Paradigma Socio CríticoDocumento6 páginasParadigma Socio CríticoJesús Ugarte100% (2)
- Material para La Unidad IDocumento19 páginasMaterial para La Unidad Ilorenzo pintosAún no hay calificaciones
- Notas A Los Estados FinancierosDocumento11 páginasNotas A Los Estados Financierosshander Oliveira RamosAún no hay calificaciones
- Objetivo de Las Notas A Los Estados FinancierosDocumento10 páginasObjetivo de Las Notas A Los Estados FinancierosAniziur LuuAún no hay calificaciones
- Resumen Las Notas Estados Financieros ConsolidadosDocumento3 páginasResumen Las Notas Estados Financieros ConsolidadosmarianaAún no hay calificaciones
- RG 90 InstruccionesDocumento6 páginasRG 90 InstruccionesTania JaraAún no hay calificaciones
- Notas A Los Estados FinancierosDocumento9 páginasNotas A Los Estados Financierosmarisela reyesAún no hay calificaciones
- Act 7 Guia Práctica Sobre Elaboración NotasDocumento5 páginasAct 7 Guia Práctica Sobre Elaboración NotasPaola PerdomoAún no hay calificaciones
- NIC 1 Estados Financieros Parte BDocumento62 páginasNIC 1 Estados Financieros Parte BTAVODSAún no hay calificaciones
- Guía Práctica para La Elaboración de Notas A Los Estados FinancierosDocumento10 páginasGuía Práctica para La Elaboración de Notas A Los Estados FinancierosYolima Bravo HernándezAún no hay calificaciones
- Oswaldo CabezasDocumento20 páginasOswaldo CabezasFranco SalcedoAún no hay calificaciones
- Analisis de Las Notas Explicativas - SHIRLEY MOLINA 5TO ADocumento6 páginasAnalisis de Las Notas Explicativas - SHIRLEY MOLINA 5TO AruthAún no hay calificaciones
- Presentación y Revelación Nif A-7Documento15 páginasPresentación y Revelación Nif A-7Gerardo Uriel Negrete GalánAún no hay calificaciones
- Conta Fiscal 2000Documento23 páginasConta Fiscal 2000bryanAún no hay calificaciones
- Auditor Externo de Estados ContablesDocumento5 páginasAuditor Externo de Estados ContablespaolaAún no hay calificaciones
- Nic 1 y Analisis FDocumento5 páginasNic 1 y Analisis FGabrelle AbrigoAún no hay calificaciones
- DPC 6Documento5 páginasDPC 6CLEDESOROAún no hay calificaciones
- E Manual CF2Documento104 páginasE Manual CF2serelcom100% (2)
- Nia 805Documento10 páginasNia 805Luis AldanaAún no hay calificaciones
- Nic 1 - 2do TrabajoDocumento19 páginasNic 1 - 2do TrabajoOmar AranaAún no hay calificaciones
- 3 Las PPE Segun Las NIIF 32Documento32 páginas3 Las PPE Segun Las NIIF 32jorge 27Aún no hay calificaciones
- Notas RevelatoriasDocumento8 páginasNotas RevelatoriasAndrea DiazAún no hay calificaciones
- Estados Financieros para PymesDocumento20 páginasEstados Financieros para PymesJean Vidarte ApuelaAún no hay calificaciones
- Norma Internacional de Auditoría 250Documento15 páginasNorma Internacional de Auditoría 250CharlyCastroAún no hay calificaciones
- Auditoria Apunte Ana Paula Klein PDFDocumento157 páginasAuditoria Apunte Ana Paula Klein PDFEdu PirizAún no hay calificaciones
- Experiencias Innovadoras de Producción Sostenible en ParaguayDocumento72 páginasExperiencias Innovadoras de Producción Sostenible en ParaguayRoger Chullunquia TisnadoAún no hay calificaciones
- Diferencias Entre Las Niif Completas y Las Niif para PymesDocumento10 páginasDiferencias Entre Las Niif Completas y Las Niif para PymesKENIA ALEJANDRA AGUILAR TOBARAún no hay calificaciones
- Convergencia de Normas Informacion FinancieraDocumento63 páginasConvergencia de Normas Informacion FinancieraImationAún no hay calificaciones
- Cementos Pacasmayo S.A.A. Y Subsidiarias: Informe de Clasificación de RiesgoDocumento13 páginasCementos Pacasmayo S.A.A. Y Subsidiarias: Informe de Clasificación de RiesgoCeciliaAún no hay calificaciones
- Nif A-8Documento13 páginasNif A-8Andres JuarezAún no hay calificaciones
- Papeles de Trabajo Del Encargo de AuditoríaDocumento5 páginasPapeles de Trabajo Del Encargo de AuditoríaMichelle GonzalezAún no hay calificaciones
- Guia para La Implementación de ISSAI OLACEFSDocumento115 páginasGuia para La Implementación de ISSAI OLACEFSRoberto Carlos RodríguezAún no hay calificaciones
- Contabilidad PublicaDocumento12 páginasContabilidad PublicaLaura Caro MurilloAún no hay calificaciones
- MMDocumento66 páginasMMlilian jammali0% (1)
- Politicas Contables Estudio de Caso Tirana S.a.S VFDocumento38 páginasPoliticas Contables Estudio de Caso Tirana S.a.S VFAlejandro VelezAún no hay calificaciones
- Modelo Revalúo de Bienes de Uso y El Ajuste Por Inflación - RESTONDocumento18 páginasModelo Revalúo de Bienes de Uso y El Ajuste Por Inflación - RESTONAgustina DerudiAún no hay calificaciones
- Evaluación Deterioro de ActivosDocumento33 páginasEvaluación Deterioro de ActivosAnibal CarranzaAún no hay calificaciones
- Aplicacion de La Etica en Las Niif y EstadosDocumento25 páginasAplicacion de La Etica en Las Niif y EstadossuanymarcelaAún no hay calificaciones
- SAintDocumento20 páginasSAintRashiel Darkmoon100% (1)
- Contabilidad Basica IDocumento44 páginasContabilidad Basica IandresAún no hay calificaciones
- LIBRO Analisis - de - Sistemas - de - InformacionDocumento81 páginasLIBRO Analisis - de - Sistemas - de - InformacionAlex FloresAún no hay calificaciones
- Dictamen Sobre Estados FinancierosDocumento13 páginasDictamen Sobre Estados FinancierosAnhelito Villalba ArvizuAún no hay calificaciones
- RT16 - ResumenDocumento13 páginasRT16 - ResumenAlejandro Ciocci BrazzanoAún no hay calificaciones
- ProgramPrograma Curso Contabilidad III USAC-CUNSOLDocumento5 páginasProgramPrograma Curso Contabilidad III USAC-CUNSOLFredy GarciaAún no hay calificaciones
- Parcial Contabilidad Superior 1 y 2Documento4 páginasParcial Contabilidad Superior 1 y 2Guicci HéctorAún no hay calificaciones
- Métodos de Valoración de InventariosDocumento5 páginasMétodos de Valoración de InventariosMiguel MartinezAún no hay calificaciones
- BA VEN-NIF Boletines de AplicaciónDocumento3 páginasBA VEN-NIF Boletines de Aplicaciónelizabethyusellys100% (1)
- VAN y TIR Con EjmploDocumento5 páginasVAN y TIR Con EjmploKevin Gustavo De La Cruz MezaAún no hay calificaciones
- Notas A Los Estados Financieros 8Documento8 páginasNotas A Los Estados Financieros 8Naren RamosAún no hay calificaciones
- Contabilidad tridimensional T3C: Desafíos de la contabilidad emergenteDe EverandContabilidad tridimensional T3C: Desafíos de la contabilidad emergenteAún no hay calificaciones
- Guias Paso A Paso - Emisión de Facturas VirtualesDocumento8 páginasGuias Paso A Paso - Emisión de Facturas VirtualesDaniel AquinoAún no hay calificaciones
- Manual para Emissao de Faturas PyDocumento10 páginasManual para Emissao de Faturas Pysincroniza autorepuestoAún no hay calificaciones
- RG 173/04 ParaguayDocumento1 páginaRG 173/04 ParaguayPedro MarecosAún no hay calificaciones
- RESOLUCION #173-04-AnexoDocumento2 páginasRESOLUCION #173-04-AnexoPedro MarecosAún no hay calificaciones
- 1-4-Derechos y Obligaciones Del ConductorDocumento6 páginas1-4-Derechos y Obligaciones Del ConductorPedro Marecos50% (2)
- 2-1-Derechos y Obligaciones Del PeatonDocumento2 páginas2-1-Derechos y Obligaciones Del PeatonPedro MarecosAún no hay calificaciones
- Planilla Electrónica de Cálculo - RG #67/2015Documento16 páginasPlanilla Electrónica de Cálculo - RG #67/2015Pedro MarecosAún no hay calificaciones
- Efectos Del Iragro Ley 5061Documento47 páginasEfectos Del Iragro Ley 5061Pedro Marecos100% (1)
- Noviazgos Largos o Noviazgos Cortos ¿Matrimonios ExitososDocumento3 páginasNoviazgos Largos o Noviazgos Cortos ¿Matrimonios ExitososPedro MarecosAún no hay calificaciones
- 10 Consejos de La Abuela para Parejas FelicesDocumento3 páginas10 Consejos de La Abuela para Parejas FelicesPedro MarecosAún no hay calificaciones
- Extracción de ADNDocumento3 páginasExtracción de ADNJuanMaAún no hay calificaciones
- Como Realizar Tu Consultorio DentalDocumento34 páginasComo Realizar Tu Consultorio DentalMito AlarconAún no hay calificaciones
- Los Valores-DeontologiaDocumento14 páginasLos Valores-Deontologiaangel emanuel gutierrez diosesAún no hay calificaciones
- Alta Rugo PDFDocumento1 páginaAlta Rugo PDFJorge MoránAún no hay calificaciones
- Interruptor AbbDocumento29 páginasInterruptor AbbFelipeQuinteroAún no hay calificaciones
- Reflexiones de La VidaDocumento30 páginasReflexiones de La Vidaguaro71Aún no hay calificaciones
- Fractura de Huesos PropiosDocumento7 páginasFractura de Huesos Propiosmarisol cortes100% (1)
- ARTICULADORESDocumento54 páginasARTICULADORESArchivos FacultadAún no hay calificaciones
- Discusión 1 - Química General - 2024Documento6 páginasDiscusión 1 - Química General - 2024Rosa del Carmen ValenciaAún no hay calificaciones
- Una Frase Clave para Describir La NIA 600 SeriaDocumento2 páginasUna Frase Clave para Describir La NIA 600 Seriajoseph montesAún no hay calificaciones
- Amparo de Pobreza.Documento2 páginasAmparo de Pobreza.Juan Pablo Bravo GuzmanAún no hay calificaciones
- Sofia BaratDocumento2 páginasSofia BaratIrene SotoAún no hay calificaciones
- Recurso de QuejaDocumento5 páginasRecurso de QuejaGerardo OlanoAún no hay calificaciones
- Manuel Trujillo - Ejericios Estuante 4 - Tarea 1Documento18 páginasManuel Trujillo - Ejericios Estuante 4 - Tarea 1pepitoAún no hay calificaciones
- Caso Practico Estrategica 2Documento5 páginasCaso Practico Estrategica 2Cesar DiazAún no hay calificaciones
- Realidad Nacional A Inicios Del Siglo XXDocumento2 páginasRealidad Nacional A Inicios Del Siglo XXSebastian Alexander0% (1)
- Estadistica Descriptiva PDFDocumento132 páginasEstadistica Descriptiva PDFAlmighty59Aún no hay calificaciones
- Calculo para Venta de HamburgesasDocumento15 páginasCalculo para Venta de HamburgesaszivleAún no hay calificaciones
- Nucleo de Profundización Explorando Con Las Tres Erres (3 R) Reducir, Reciclar, y ReutilizarDocumento6 páginasNucleo de Profundización Explorando Con Las Tres Erres (3 R) Reducir, Reciclar, y ReutilizarMarcela AvilaAún no hay calificaciones
- Alazar GarteDocumento4 páginasAlazar GarteCarolina Bautista HuaychoAún no hay calificaciones
- Cuaderno de Actividades 1ro.Documento58 páginasCuaderno de Actividades 1ro.Pascual Goyito Torres OrtizAún no hay calificaciones
- Analisis Financiero Mercado y Bolsa S.ADocumento8 páginasAnalisis Financiero Mercado y Bolsa S.AAntonio VelasquezAún no hay calificaciones
- Bodas de SangreDocumento12 páginasBodas de SangreClaudia Andrea Rojas ElguetaAún no hay calificaciones
- A3AIEEPCOCG572021Documento227 páginasA3AIEEPCOCG572021alejandracumoher25Aún no hay calificaciones
- Modulos FortinetDocumento27 páginasModulos FortinetDiego Germán MarchettiAún no hay calificaciones
- Inversión de CapitalDocumento4 páginasInversión de Capitalbetty100% (1)
- Los Principios de La Conservación-RestauraciónDocumento18 páginasLos Principios de La Conservación-RestauraciónRolando Alfredo Samayoa martinezAún no hay calificaciones
- Programa G. 4-5 Agosto 2021Documento2 páginasPrograma G. 4-5 Agosto 2021Ignacio sintiera salgadoAún no hay calificaciones
- Independencia Del PerúDocumento7 páginasIndependencia Del PerúAna paula ester Atencio sanchezAún no hay calificaciones
- Jardines de CasocaDocumento12 páginasJardines de CasocalitzahayacbAún no hay calificaciones