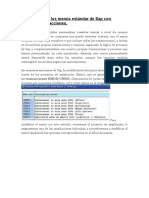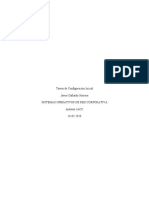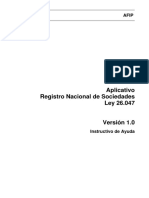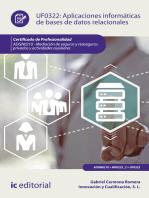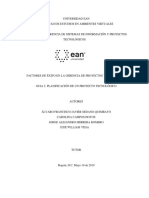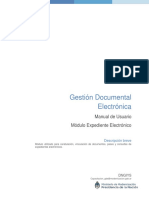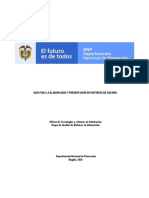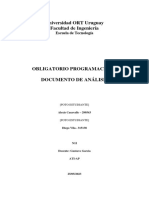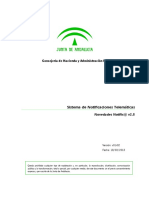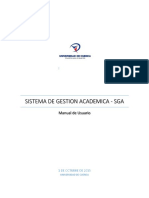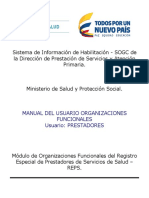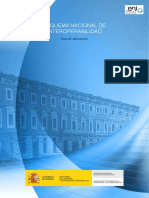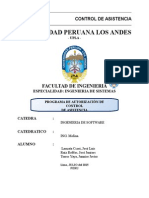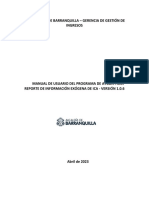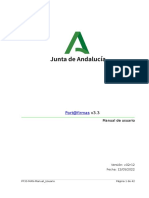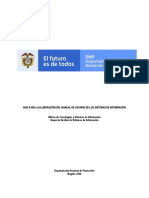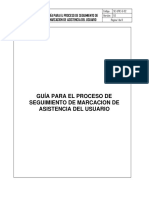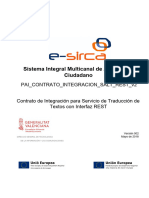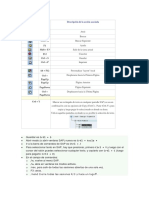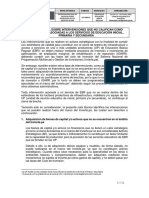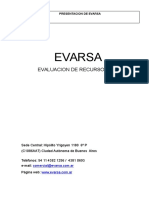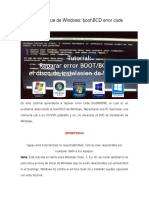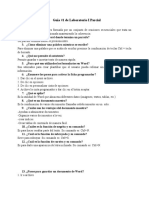Documentos de Académico
Documentos de Profesional
Documentos de Cultura
Manual Usuario PDF
Manual Usuario PDF
Cargado por
Susy AgulloTítulo original
Derechos de autor
Formatos disponibles
Compartir este documento
Compartir o incrustar documentos
¿Le pareció útil este documento?
¿Este contenido es inapropiado?
Denunciar este documentoCopyright:
Formatos disponibles
Manual Usuario PDF
Manual Usuario PDF
Cargado por
Susy AgulloCopyright:
Formatos disponibles
SECRETARÍA DE ESTADO
MINISTERIO DE ADMINISTRACIONES PÚBLICAS
DE HACIENDA
Y ADMINISTRACIONES PUBLICAS Dirección de Tecnologías de la
Información y las
Comunicaciones
Proyecto/Servicio ARE
Tipo de documento Manual de usuario
Fecha de entrega 03/10/2016
Versión actual 1.3
DTIC ARE Edición 1.3
Manual de usuario 03/10/2016
CUADRO RESUMEN DEL DOCUMENTO
Documento: Manual de usuario
Fichero: MHAP_REC2_DIR3_man_usuario_v1.1.0.doc
Autor: DTIC
Revisado por:
CONTROL DE CAMBIOS
Edición Fecha Descripción de la Modificación Visado por
1.0 27/01/2012 Versión inicial del documento DTIC
1.1 26/03/2015 Integración con la plataforma cl@ve DTIC
1.2 29/06/2016 Integración con la plataforma AutoFirma DTIC
1.3 03/10/2016 Añadir representantes DTIC
DTIC – Dirección General de Modernización Administrativa, Procedimientos e Impulso de la Administración Electrónica
Página 2 de 38
DTIC ARE Edición 1.3
Manual de usuario 03/10/2016
ÍNDICE
1 Introducción ______________________________________________6
2 Ámbito de aplicación ________________________________________7
3 Perfiles de acceso _________________________________________8
3.1 Interesado ____________________________________________________________ 8
3.2 Representante_________________________________________________________ 9
3.3 Opciones del usuario __________________________________________________ 10
4 Funciones para los usuarios _________________________________ 11
4.1 Acceso a la aplicación _________________________________________________ 11
4.2 Alta de Registro _______________________________________________________ 13
4.2.1 Alta de registro electrónico (Paso 1 de 2) ____________________________________ 13
4.2.1.1 Datos del interesado __________________________________________________ 13
4.2.1.2 Datos de la Solicitud __________________________________________________ 15
4.2.1.3 Documentos Anexos __________________________________________________ 16
4.2.1.4 Alertas _____________________________________________________________ 17
4.2.1.5 Finalización Paso 1 de 2 _______________________________________________ 17
4.2.2 Alta de registro electrónico (Paso 2 de 2) ____________________________________ 18
4.2.2.1 Resumen de la solicitud _______________________________________________ 19
4.2.2.2 Documento Técnico de la solicitud _______________________________________ 19
4.2.2.3 Alta de registro ______________________________________________________ 20
4.2.2.4 Transición Paso 2 – Confirmación de alta de registro ________________________ 20
4.2.3 Confirmación de alta de registro ___________________________________________ 22
4.3 Búsqueda de Registros _________________________________________________ 23
4.3.1 Filtros de Búsqueda ____________________________________________________ 23
4.3.2 Proceso de Búsqueda ___________________________________________________ 24
4.4 Consultar estado del registro ____________________________________________ 25
5 Anexo. Manual de firma ____________________________________ 27
DTIC – Dirección General de Modernización Administrativa, Procedimientos e Impulso de la Administración Electrónica
Página 3 de 38
DTIC ARE Edición 1.3
Manual de usuario 03/10/2016
ÍNDICE ILUSTRACIONES
Ilustración 1 – Perfiles de acceso .......................................................................................8
Ilustración 2 - Datos certificado interesado persona física ....................................................8
Ilustración 3 - Datos certificado interesado persona jurídica ................................................9
Ilustración 4 - Datos certificado representanet persona física ..............................................9
Ilustración 5 - Datos certificado representante persona Jurídica ........................................ 10
Ilustración 6 - Datos interesado en acceso como representante ........................................ 10
Ilustración 7 - Opciones del usuario ................................................................................. 10
Ilustración 8 - Acceso a la aplicación ................................................................................ 11
Ilustración 9 - Acceso a la aplicación ................................................................................ 12
Ilustración 10 - Proceso de Alta (Paso 1 de 2) .................................................................... 13
Ilustración 11 - Representanto persona Jurídica ................................................................ 14
Ilustración 12 - Interesado persona física ......................................................................... 14
Ilustración 13 - Dirección del interesado .......................................................................... 15
Ilustración 14 - Datos de la solicitud................................................................................. 16
Ilustración 15- Documentos anexos ................................................................................. 16
Ilustración 16 - Alertas.................................................................................................... 17
Ilustración 17-Validaciones del formulario 1 ..................................................................... 17
Ilustración 18 –Confirmación fin Paso 1............................................................................ 18
Ilustración 19 –Proceso de Alta (Paso 2 de 2) .................................................................... 18
Ilustración 20 – Resumen de la solicitud ........................................................................... 19
Ilustración 21 – Documento Técnico de la solicitud ........................................................... 19
Ilustración 22 – Alta de registro – captcha ........................................................................ 20
Ilustración 23 – Validación captcha .................................................................................. 20
Ilustración 24 – Ejecución autofirma ................................................................................ 21
Ilustración 25 – Selección certificado ............................................................................... 22
Ilustración 26 – Confirmación de alta de registro .............................................................. 22
Ilustración 27 – Búsqueda de registros ............................................................................. 23
Ilustración 28 – Búsqueda de registros (Campos erróneos) ................................................ 24
DTIC – Dirección General de Modernización Administrativa, Procedimientos e Impulso de la Administración Electrónica
Página 4 de 38
DTIC ARE Edición 1.3
Manual de usuario 03/10/2016
Ilustración 29 – Búsqueda de registros sin resultados ........................................................ 24
Ilustración 30 – Búsqueda de registros con resultados ....................................................... 25
Ilustración 31 – Consulta del estado de un registro ........................................................... 26
DTIC – Dirección General de Modernización Administrativa, Procedimientos e Impulso de la Administración Electrónica
Página 5 de 38
DTIC ARE Edición 1.3
Manual de usuario 03/10/2016
1 Introducción
El objeto del presente documento es proporcionar una guía de uso de la Aplicación de Registro
Electrónico (ARE).
Este manual constituye una herramienta de trabajo fundamental, en el que se recoge de forma
detallada las funcionalidades de la aplicación y las instrucciones necesarias para el correcto manejo de
la misma, explicando de forma clara y detallada todos los posibles flujos y funcionalidades.
La aplicación tiene como propósito dotar a los ciudadanos la posibilidad de presentar cualquier
solicitud, escrito o comunicación dirigidos a aquellos organismos integrados en SIR (Sistema de
Interconexión de Registros).
ARE sirve en este sentido como la herramienta de registro electrónico de ámbito general que permite a
los ciudadanos registrar de forma telemática cualquier solicitud. Por lo tanto, la aplicación permite
gestionar las siguientes operaciones:
Registrar electrónicamente solicitudes genéricas.
Búsquedas de los registros electrónicos.
DTIC – Dirección General de Modernización Administrativa, Procedimientos e Impulso de la Administración Electrónica
Página 6 de 38
DTIC ARE Edición 1.3
Manual de usuario 03/10/2016
2 Ámbito de aplicación
El presente manual está dirigido a todos los ciudadanos que vayan a presentar cualquier tipo de
solicitud, escrito o comunicación dirigidos a cualquier organismo integrado con el Sistema de
Interconexión de Registros (SIR) y habilitado en el Registro Electrónico Común (REC).
DTIC – Dirección General de Modernización Administrativa, Procedimientos e Impulso de la Administración Electrónica
Página 7 de 38
DTIC ARE Edición 1.3
Manual de usuario 03/10/2016
3 Perfiles de acceso
Para la gestión de accesos a la Aplicación de Registro Electrónico se han definido dos tipos de acceso
en función de quien presenta el trámite: interesado o representante.
Ilustración 1 – Perfiles de acceso
Las funciones englobadas por cada uno de ellos son las mismas, la diferencia reside en que el
representante debe introducir los datos correspondientes al interesado al cual representa.
En cualquiera de los dos casos se puede acceder tanto con perfil de persona física como de persona
jurídica.
3.1 Interesado
Es un usuario que actúa como interesado, autentificado con DNI-e (solo en el caso de personas
físicas) o con certificado digital, que tiene acceso a los servicios y funcionalidades tanto de registro
electrónico como de consulta de sus registros electrónicos gestionados por el propio registro
electrónico.
Los datos que se obtienen del certificado o DNI-e en función del tipo de certificado son:
- Persona Física:
Tipo de documento de identificación
Número de documento de identificación
Nombre
Primer Apellido
Segundo Apellido
Ilustración 2 - Datos certificado interesado persona física
DTIC – Dirección General de Modernización Administrativa, Procedimientos e Impulso de la Administración Electrónica
Página 8 de 38
DTIC ARE Edición 1.3
Manual de usuario 03/10/2016
- Persona Jurídica:
Tipo de documento de identificación
Número de documento de identificación
Razón Social
Ilustración 3 - Datos certificado interesado persona jurídica
3.2 Representante
Es un usuario autentificado como representante con DNI-e (solo en el caso de personas físicas) o
certificado digital que tiene acceso a los servicios y funcionalidades tanto de registro electrónico como
de consulta de sus registros electrónicos gestionados por el propio registro electrónico.
Los datos que se obtienen del certificado o DNI-e en función del tipo de certificado son:
- Persona Física:
Tipo de documento de identificación
Número de documento de identificación
Nombre
Primer Apellido
Segundo Apellido
Ilustración 4 - Datos certificado representanet persona física
DTIC – Dirección General de Modernización Administrativa, Procedimientos e Impulso de la Administración Electrónica
Página 9 de 38
DTIC ARE Edición 1.3
Manual de usuario 03/10/2016
- Persona Jurídica:
Tipo de documento de identificación
Número de documento de identificación
Razón Social
Ilustración 5 - Datos certificado representante persona Jurídica
Al acceder como representante obligatoriamente se tienen que introducir los datos del interesado:
El interesado puede ser tanto persona Física (NIF, NIE), como persona Jurídica (CIF):
Ilustración 6 - Datos interesado en acceso como representante
3.3 Opciones del usuario
Ilustración 7 - Opciones del usuario
Al acceder el usuario al aplicativo, se le muestra tres opciones que aparecen en la barra de tareas
durante todos los procesos, estas opciones son:
Alta de registros: opción que permite dar de alta un nuevo registro electrónico. Esta opción
es únicamente accesible por DNI-e o certificado digital.
Búsqueda de registros: opción que permite buscar registros dados de alta previamente.
Salir: opción que nos permite abandonar la sesión actual en la aplicación.
DTIC – Dirección General de Modernización Administrativa, Procedimientos e Impulso de la Administración Electrónica
Página 10 de 38
DTIC ARE Edición 1.3
Manual de usuario 03/10/2016
4 Funciones para los usuarios
4.1 Acceso a la aplicación
Los usuarios que deseen acceder a la Aplicación de Registros Electrónico (ARE) lo harán a través de
la siguiente pantalla:
Ilustración 8 - Acceso a la aplicación
DTIC – Dirección General de Modernización Administrativa, Procedimientos e Impulso de la Administración Electrónica
Página 11 de 38
DTIC ARE Edición 1.3
Manual de usuario 03/10/2016
Para ello tienen que seleccionar entre las siguientes opciones:
1) ¿Quién presenta el trámite?: Interesado (Interesado) o Representante
2) Método de identificación: Certificado digital o acceso a través de cl@ve.
Al seleccionar como método de autenticación el acceso por certificado digital, a continuación
aparecerá la opción de elección del certificado que van a usar, pudiendo ser este certificado de
persona física o persona jurídica (explicado en el apartado 3).
Ilustración 9 - Acceso a la aplicación
El acceso a través de clave te permite seleccionar entre los siguientes métodos de
autenticación:
- DNIe / Certificado electrónico (Acceso a alta y búsqueda de registros)
- Cl@ve PIN (Acceso únicamente a búsqueda de registros)
- Cl@ve permanente (Acceso únicamente a búsqueda de registros)
- Ciudadanos UE
DTIC – Dirección General de Modernización Administrativa, Procedimientos e Impulso de la Administración Electrónica
Página 12 de 38
DTIC ARE Edición 1.3
Manual de usuario 03/10/2016
4.2 Alta de Registro
En este apartado se va a explicar el proceso de alta de un registro electrónico, diferenciando cada uno
de los pasos de los que consta dicho proceso.
4.2.1 Alta de registro electrónico (Paso 1 de 2)
Una vez elegido el perfil con el que se va a acceder (interesado o replesentante), la aplicación muestra
por defecto la página de “Alta de registro electrónico (Paso 1 de 2)”. Esta página permite al actor
“Ciudadano”, como usuario de la aplicación, realizar el primer paso del registro electrónico de una
solicitud, un escrito o una comunicación con documentación anexa, con destino un organismo de la
Administración General del Estado.
Ilustración 10 - Proceso de Alta (Paso 1 de 2)
A continuación se detallan los bloques en los que se divide dicha página:
4.2.1.1 Datos del interesado
El apartado de datos del interesado está formado por tres partes diferenciadas, la primera de ellas
corresponde con la información personal del representante(en caso de que se acceda con perfil de
representante), la segunda los datos del interesado y la tercera es la dirección del propio interesado
con su dirección.
DTIC – Dirección General de Modernización Administrativa, Procedimientos e Impulso de la Administración Electrónica
Página 13 de 38
DTIC ARE Edición 1.3
Manual de usuario 03/10/2016
Representante: Esta parte del formulario está condicionada a que el usuario se identifique como
representante.
- Tipo de documento. Indica el tipo de documento de representante. Existen dos
opciones NIF y CIF lo cual hará variar los campos necesarios. Si es persona física el
representante se permitirá elegir nombre, primer apellido y segundo apellido, en el
caso de las personas jurídicas permitirá introducir la razón social.
- Número de documento. Indica el número del documento con el que se identifica al
representante de la persona jurídica.
- Nombre. Indica el nombre del representante en el caso de que el representante sea una
persona física con NIF/NIE.
- Primer apellido. Indica el primer apellido del representante en el caso de que este sea
una persona física con NIF/NIE.
- Segundo apellido. Indica el segundo apellido del representante en el caso de que este
sea una persona física con NIF/NIE.
- Razón Social. Indica la razón social del representante en el caso de que este sea una
persona jurídica con CIF.
Ilustración 11 - Representanto persona Jurídica
Interesado:
- Tipo de documento. Indica el tipo de documento del interesado. Existen tres opciones
NIE, NIF y CIF lo cual hará variar los campos necesarios. Si es persona física se
permitirá elegir nombre, primer apellido y segundo apellido, en el caso de las personas
jurídicas permitirá introducir la razón social.
- Número de documento. Indica el número del documento con el que se identifica al
interesado.
- Nombre. Indica el nombre del interesado en el caso de que este sea una persona física.
- Primer apellido. Indica el primer apellido del interesado en el caso de que este sea una
persona física.
- Segundo apellido. Indica el segundo apellido del interesado en el caso de que este sea
una persona física.
- Razón Social. Indica la razón social del interesado en el caso de que este sea una
persona jurídica con CIF.
Ilustración 12 - Interesado persona física
Dirección del interesado:
- País. El usuario puede elegir el país listado en una combo. Campo obligatorio.
DTIC – Dirección General de Modernización Administrativa, Procedimientos e Impulso de la Administración Electrónica
Página 14 de 38
DTIC ARE Edición 1.3
Manual de usuario 03/10/2016
- Provincia. Se listan las provincias si previamente se ha seleccionado como país
España. Campo obligatorio si el país seleccionado es España.
- Localidad: Se listan todas las localidades pertenecientes a la provincia previamente
seleccionada. Campo obligatorio si el país seleccionado es España.
- Tipo de vía. Se listan los distintos tipos de vía existentes. Campo obligatorio.
- Nombre y número de la vía. El usuario introduce el nombre de la vía. Campo
obligatorio.
- Bloque. El usuario introduce el número de vía.
- Escalera. El usuario introduce el número de vía.
- Piso. El usuario introduce el número de vía.
- Puerta. El usuario introduce el número de vía.
- Código Postal. El usuario introduce el número de código postal. Campo obligatorio.
- Teléfono de contacto. El usuario introduce un teléfono de contacto.
- Correo electrónico. El usuario introduce un correo electrónico, en caso de activar la
alerta de correo electrónico, este será el correo usado.
- Teléfono móvil. El usuario introduce un teléfono móvil, en caso de activar la alerta de
SMS, este será el teléfono móvil al que se le enviaran.
Ilustración 13 - Dirección del interesado
4.2.1.2 Datos de la Solicitud
En este bloque del formulario todos los campos que se muestran son obligatorios y completan la
información de la solicitud que se está realizando. Dichos campos son:
Organismo destinatario. Indica en cuál de los organismos quiere el usuario realizar el alta del
registro. Campo obligatorio.
Asunto. Motivos por los que se está realizando dicha solicitud. Campo obligatorio.
Expone. Exposición del usuario asociado a ese registro. Campo obligatorio.
Solicita. Información que el usuario está solicitando con el alta. Campo obligatorio.
DTIC – Dirección General de Modernización Administrativa, Procedimientos e Impulso de la Administración Electrónica
Página 15 de 38
DTIC ARE Edición 1.3
Manual de usuario 03/10/2016
Ilustración 14 - Datos de la solicitud
4.2.1.3 Documentos Anexos
El bloque de “Documentos anexos” permite al usuario adjuntar documentación complementaria a su
registro. Mediante el enlace “Añadir documento”, se muestran los campos necesarios para introducir la
información relativa a los documentos a incluir.
El número máximo de documentos que se pueden añadir y el resto de información necesaria para el
ciudadano, aparece reflejada en la parte superior de este mismo bloque. Todos los campos a rellenar
son obligatorios:
Extracto del documento. Texto libre a introducir por el usuario donde indicar una breve
descripción relativa al contenido del documento a adjuntar.
Ubicación en local. Ruta del documento donde se encuentra en la máquina del usuario.
También se da la opción de borrar un documento añadido. Tras pulsar en el enlace “Borrar
documento”, el documento relacionado desaparece y no formará parte de la solicitud.
El enlace de “Añadir otro documento” muestra los campos para añadir un nuevo documento a la
solicitud, una vez alcanzado el número máximo de documentos, este enlace no se muestra.
Ilustración 15- Documentos anexos
DTIC – Dirección General de Modernización Administrativa, Procedimientos e Impulso de la Administración Electrónica
Página 16 de 38
DTIC ARE Edición 1.3
Manual de usuario 03/10/2016
4.2.1.4 Alertas
En este bloque el usuario puede definir si desea recibir las alertas relacionadas a la solicitud que está
realizando vía correo electrónico.
El ciudadano únicamente podrá indicar “Si” o “No” en el desplegable que se le muestra.
¿Desea recibir alertas por correo electrónico? Para recibir las alertas relacionadas al
registro en el correo electrónico introducido anteriormente.
Se debe introducir el correo electrónico en el que se quieren recibir las alertas.
Ilustración 16 - Alertas
4.2.1.5 Finalización Paso 1 de 2
Una vez el ciudadano ha introducido los datos referentes a su solicitud, tiene que pulsar en el botón
“Siguiente” para proseguir con su registro.
Si alguno de los campos cumplimentados tienen un formato inválido o existe algún error o
inconsistencia en ellos, el sistema no permite dar de alta el registro e informa al ciudadano sobre los
campos que presentan algún error. Los mensajes de error pueden aparecer de dos formas distintas:
vía alerta (en la mayor parte de los casos) o listados junto al campo erróneo (sólo para los errores de
tamaño de fichero y tamaño total de todos los ficheros).
Ilustración 17-Validaciones del formulario 1
DTIC – Dirección General de Modernización Administrativa, Procedimientos e Impulso de la Administración Electrónica
Página 17 de 38
DTIC ARE Edición 1.3
Manual de usuario 03/10/2016
Una vez completado el formulario con todos los campos correctos, se le mostrará al usuario una alerta
indicando que revise sus datos antes de continuar el proceso. Si se pulsa “Aceptar”, se continúa a la
segunda parte del registro, sino se vuelve a mostrar la pantalla de registro para poder revisar los datos
introducidos.
Ilustración 18 –Confirmación fin Paso 1
4.2.2 Alta de registro electrónico (Paso 2 de 2)
En esta pantalla se le muestra al ciudadano un resumen de los datos introducidos. Además se le
permite la descarga del documento técnico que va a firmar, el cual corresponde con el contenido
mostrado en la página.
Una vez se ha revisado que todos los datos son correctos, tiene que rellenar el campo de ‘captcha’
para corroborar que es una persona física y no un ordenador.
Ilustración 19 –Proceso de Alta (Paso 2 de 2)
DTIC – Dirección General de Modernización Administrativa, Procedimientos e Impulso de la Administración Electrónica
Página 18 de 38
DTIC ARE Edición 1.3
Manual de usuario 03/10/2016
A continuación se detallan los bloques en los que se divide dicha página:
4.2.2.1 Resumen de la solicitud
En este bloque se muestra un resumen de todos los datos introducidos por el ciudadano en el paso 1
del registro (datos del interesado, solicitud, documentos anexos y alertas):
Ilustración 20 – Resumen de la solicitud
4.2.2.2 Documento Técnico de la solicitud
En este bloque se le ofrece al usuario la opción de descargarse el documento técnico, en formato XML,
correspondiente con su solicitud de registro (contiene todos los datos que ha introducido el ciudadano
en el paso 1).
Ilustración 21 – Documento Técnico de la solicitud
DTIC – Dirección General de Modernización Administrativa, Procedimientos e Impulso de la Administración Electrónica
Página 19 de 38
DTIC ARE Edición 1.3
Manual de usuario 03/10/2016
4.2.2.3 Alta de registro
Por último se le solicita al ciudadano que introduzca el texto representado en la imagen para probar
que no es una máquina:
Ilustración 22 – Alta de registro – captcha
4.2.2.4 Transición Paso 2 – Confirmación de alta de registro
Una vez el ciudadano ha introducido el valor de dicho campo, al pulsar sobre el botón “Enviar registro”
se validará si coincide el texto introducido con el que se muestra en pantalla.
Ilustración 23 – Validación captcha
Si se superan las validaciones se procede a firmar, con el certificado o con el DNI-e, el XML resumen
de la solicitud. Una vez firmado se finalizará el registro y se mostrará la pantalla de confirmación del
mismo.
Recuerde que si desea realizar una solicitud con navegadores navegadores que no soportan la
ejecución de Applets Java(Chrome, Firefox, Safari) es necesario tener instalado Autofirma. En esos
casos se recomienda el uso de AutoFirma por lo que le saltará la aplicación para el proceso de firmado
de la solicitud.
DTIC – Dirección General de Modernización Administrativa, Procedimientos e Impulso de la Administración Electrónica
Página 20 de 38
DTIC ARE Edición 1.3
Manual de usuario 03/10/2016
Ilustración 24 – Ejecución autofirma
En la página de acceso se proporciona el enlace para la descarga del componente en diferentes
sistemas operativos.
En el caso de no tener instalado Autofirma es posible que tenga que establecer las configuraciones
especificadas en el “Anexo. Manual de firma ” del documento.
Posteriormente deberá seleccionar el certificado con el que ha entrado a la plataforma y con el que
quiere firmar la solicitud.
DTIC – Dirección General de Modernización Administrativa, Procedimientos e Impulso de la Administración Electrónica
Página 21 de 38
DTIC ARE Edición 1.3
Manual de usuario 03/10/2016
Ilustración 25 – Selección certificado
Si por el contrario, el ciudadano ha comprobado alguna errata en el resumen de la solicitud o desea no
realizar el registro, tiene que pulsar el botón “Salir” (donde se indica que si se acepta no se guardarán
los cambios realizados).
4.2.3 Confirmación de alta de registro
Si el registro se ha realizado correctamente, la aplicación muestra la página “Confirmación de alta de
registro”. Esta página muestra la siguiente información:
Mensaje de confirmación del alta.
Enlace “Consultar el estado del registro”. Permite la consulta del estado del registro creado.
Enlace “Nueva alta de registro”. Permite volver a realizar una nueva alta de registro.
Información referente a los datos de alta del registro.
Información referente a los documentos adjuntos al alta.
Opción de descargar el justificante.
Opción de descargar el justificante con código para validación electrónica CSV.
Información de las alertas. Refleja la información de las alertas seleccionadas en el proceso
de alta.
Ficheros técnicos. Permite descargar al ciudadano los documentos técnicos de su solicitud.
Enlace a la plataforma “Valide”. Mediante la firma del XMLResumen el ciudadano puede
validar en dicha plataforma la validez de su firma.
Ilustración 26 – Confirmación de alta de registro
DTIC – Dirección General de Modernización Administrativa, Procedimientos e Impulso de la Administración Electrónica
Página 22 de 38
DTIC ARE Edición 1.3
Manual de usuario 03/10/2016
4.3 Búsqueda de Registros
La página de búsqueda de registros permite al usuario realizar una búsqueda de un registro realizado
previamente.
El usuario puede acceder a esta página desde cualquier punto de la aplicación, gracias a la pestaña
“Búsqueda de registros” del menú de navegación, puesto que es visible en todo momento.
Ilustración 27 – Bús queda de registros
4.3.1 Filtros de Búsqueda
En el formulario de búsqueda podemos encontrar los diferentes campos por los que se filtra para
obtener los registros. Ninguno de estos campos es obligatorio, lo que permite al usuario establecer los
criterios de búsqueda que cree necesarios.
Número de registro. Indica el número de registro por el que se quiere buscar.
Código Seguro de Verificación (CSV). Indica el CSV del registro realizado. Este campo es
equivalente al Código de Verificación Electrónico (CVE).
Fecha de registro desde. Indica la fecha de registro de inicio de búsqueda.
Fecha de registro hasta. Indica la fecha de registro de fin de búsqueda.
Fecha de presentación desde. Indica la fecha de presentación de inicio de búsqueda.
Fecha de presentación hasta. Indica la fecha de presentación de fin búsqueda.
Descripción organismo destinatario. Organismo sobre el cual se quiere realizar la búsqueda.
Los formatos de las fechas están indicados junto al campo y tienen la forma “dd/mm/aaaa”.
DTIC – Dirección General de Modernización Administrativa, Procedimientos e Impulso de la Administración Electrónica
Página 23 de 38
DTIC ARE Edición 1.3
Manual de usuario 03/10/2016
4.3.2 Proceso de Búsqueda
Una vez introducidos los datos, se pulsa el botón “Buscar Registros”. Si alguno de los campos
cumplimentados tienen un formato inválido o existe algún error o inconsistencia en ellos, el sistema no
permite realizar la búsqueda y muestra los pertinentes errores. Estos mensajes de error aparecen
escritos en rojo junto al campo erróneo, indicando el tipo de error ocurrido.
Ilustración 28 – Bús queda de registros (Campos erróneos)
Si los datos introducidos son correctos, se procede a realizar la búsqueda y a listar los resultados en
caso de éxito, si no se ha encontrado ningún resultado, se muestra en la pantalla un mensaje con la
siguiente información.
Ilustración 29 – Búsqueda de registros sin resultados
DTIC – Dirección General de Modernización Administrativa, Procedimientos e Impulso de la Administración Electrónica
Página 24 de 38
DTIC ARE Edición 1.3
Manual de usuario 03/10/2016
En el caso de que la búsqueda obtenga resultados, se listan en una tabla con el contenido de los
registros encontrados:
Ilustración 30 – Búsqueda de registros con resultados
En la tabla, donde se muestran los registros, se muestra la siguiente información:
Fecha de registro.
Fecha de presentación.
Número de registro.
Asunto.
Organismo destinatario.
Se ofrece la opción de “Ver detalle” para cada uno de los registros mostrados. Si se pulsa sobre dicho
enlace se accede al detalle del registro (detalle idéntico a la confirmación de alta del registro).
4.4 Consultar estado del registro
Tanto en la pantalla de confirmación de alta de registro como en la pantalla de detalle de un registro,
se encuentra el enlace “Consulta del estado del registro” donde se muestran los estados de dicho
registro.
El registro se puede encontrar en alguno de los siguientes cuatro estados:
PENDIENTE: Si la solicitud se encuentra a la espera de ser procesada por un órgano
administrativo.
ENVIADO: Si la solicitud ha sido enviada hacia un órgano administrativo.
REENVIADO: Si la solicitud ha sido reenviada de un órgano administrativo a otro, por motivos
de competencias.
RECHAZADO: Si la solicitud ha sido rechazada, de acuerdo a las causas de rechazo
tipificadas en apartado 29.1 del RD 1671/2009.
CONFIRMADO: Si la solicitud ha sido aceptada por parte del organismo destino de la misma.
DTIC – Dirección General de Modernización Administrativa, Procedimientos e Impulso de la Administración Electrónica
Página 25 de 38
DTIC ARE Edición 1.3
Manual de usuario 03/10/2016
Ilustración 31 – Consulta del estado de un registro
DTIC – Dirección General de Modernización Administrativa, Procedimientos e Impulso de la Administración Electrónica
Página 26 de 38
DTIC ARE Edición 1.3
Manual de usuario 03/10/2016
5 Anexo. Manual de firma
1. Requisitos generales
1.1 Requisitos técnicos
El servicio de firma electrónica proporcionado por el MINHAP, admite todos aquellos
certificados reconocidos por la plataforma @firma.
De forma general las configuraciones soportadas son:
Windows XP, Windows Vista, Windows 7 y Windows 8. La arquitectura soportada de
todos los sistemas operativos es 32 y 64 bits. En todos los casos, la máquina virtual
Java (JVM) instalada tiene que ser de 32 bits.
Navegadores: Internet Explorer o Mozilla Firefox. No utilizar para el proceso de firma el
navegador Chrome, pues no es soportado.
Es necesario tener instalada la versión de la máquina virtual Java 8 Update 45
(1.8u45) de 32 bits. La última máquina virtual Java distribuida por Oracle se puede
descargar o actualizar en el enlace: https://www.java.com/es/download/
1.2 Requisitos previos
De cara a la utilización de los certificados, además de cumplir con los requisitos
técnicos, es importante verificar que:
El certificado esté correctamente instalado en el navegador que se va a utilizar para la
realización de la firma de acuerdo a las instrucciones facilitadas por el emisor del
mismo.
El certificado emitido no está caducado ni revocado.
DTIC – Dirección General de Modernización Administrativa, Procedimientos e Impulso de la Administración Electrónica
Página 27 de 38
DTIC ARE Edición 1.3
Manual de usuario 03/10/2016
2. Configuración
2.1. Si utiliza Internet Explorer
2.1.1. Incluir la web del portal sseb.seap.minhap.es como sitio de
confianza del navegador:
Herramientas > Opciones de Internet > Seguridad > Sitios de confianza.
A continuación pulsar el botón Sitios y agregar la dirección
https://ssweb.seap.minhap.es.
2.1.2. Configuración de las propiedades del certificado raíz de nuestro
certificado de firma:
Los certificados de firma aceptados, pueden ser emitidos por cualquiera de las
entidades listadas con anterioridad. Aquí pondremos como ejemplo la FNMT, el cual
es el caso más habitual.
Para cambiar las propiedades de este certificado:
Herramientas > Opciones de Internet > Contenido
> Certificados > Entidades emisoras de certificados raíz de confianza.
Marcar el certificado FNMT Clase 2 CA (o su correspondiente entidad emisora raíz) y
pulsar el botón Ver:
A continuación, pulsar la pestaña Detalles y al botón Modificar propiedades....
Marcar la casilla Habilitar todos los propósitos para este certificado y pulsar el botón
Aceptar.
DTIC – Dirección General de Modernización Administrativa, Procedimientos e Impulso de la Administración Electrónica
Página 28 de 38
DTIC ARE Edición 1.3
Manual de usuario 03/10/2016
2.1.3. Activación de SSL3:
Herramientas > Opciones de Internet > Opciones Avanzadas y marcar las casillas
correspondientes:
DTIC – Dirección General de Modernización Administrativa, Procedimientos e Impulso de la Administración Electrónica
Página 29 de 38
DTIC ARE Edición 1.3
Manual de usuario 03/10/2016
2.1.4. Activación JavaScript:
Herramientas > Opciones de Internet > Seguridad > Internet > Nivel personalizado >
Automatización:
> Active scripting.
> Automatización applets de Java.
DTIC – Dirección General de Modernización Administrativa, Procedimientos e Impulso de la Administración Electrónica
Página 30 de 38
DTIC ARE Edición 1.3
Manual de usuario 03/10/2016
2.1.5. No guardar páginas cifradas en el disco:
Herramientas > Opciones de Internet > Opciones avanzadas >Seguridad:
Desactivar el marcador de la opción No guardar las páginas cifradas en el disco:
DTIC – Dirección General de Modernización Administrativa, Procedimientos e Impulso de la Administración Electrónica
Página 31 de 38
DTIC ARE Edición 1.3
Manual de usuario 03/10/2016
2.2. Si utiliza Mozilla Firefox
2.2.1. Configuración de las propiedades del certificado raíz del certificado
de firma.
Los certificados de firma aceptados pueden ser emitidos por cualquiera de las
entidades listadas en la página inicial. Se especifica como ejemplo la FNMT, el cual
es el caso más habitual.
Para actualizar las propiedades de este certificado:
DTIC – Dirección General de Modernización Administrativa, Procedimientos e Impulso de la Administración Electrónica
Página 32 de 38
DTIC ARE Edición 1.3
Manual de usuario 03/10/2016
Herramientas > Opciones > Avanzado > Pestaña Cifrado > Ver certificados >
Autoridades > Seleccionar FNMT Clase 2 CA > Editar > Marcar las tres opciones >
Aceptar.
2.2.2. Permiso para ejecutar el Applet de Firma:
Para poder ejecutar un applet en el navegador es necesario tener instalada la
Máquina Virtual de Java.
Herramientas > Opciones > Contenido > Marcar Activar Java > Aceptar.
DTIC – Dirección General de Modernización Administrativa, Procedimientos e Impulso de la Administración Electrónica
Página 33 de 38
DTIC ARE Edición 1.3
Manual de usuario 03/10/2016
2.2.3. Firefox 3.5 o superior
Si posee instalada la máquina virtual de java, pero aún así tiene problemas al ejecutar
el applet, verifique que Java está activado, siguiendo estos pasos: Herramientas >
Complementos > Pestaña “Plugins”. Verifique que los plugins de Java están activos:
DTIC – Dirección General de Modernización Administrativa, Procedimientos e Impulso de la Administración Electrónica
Página 34 de 38
DTIC ARE Edición 1.3
Manual de usuario 03/10/2016
Nota:
Sólo si tiene algún problema al entrar en la página será necesario realizar los
siguientes pasos (realizarlos sólo si es un usuario avanzado):
La variable signed.applets.codebase_principal_support esté activa, es decir,
signed.applets.codebase_principal_support=true.
Para activar esta variable debe teclear en su navegador Firefox la siguiente texto:
about:config, y desplazarse por la lista ordenada hasta encontrar la variable
signed.applets.codebase_principal_support, y si su valor es false debe hacer doble
click el valor de la variable cambiando su valor a true.
DTIC – Dirección General de Modernización Administrativa, Procedimientos e Impulso de la Administración Electrónica
Página 35 de 38
DTIC ARE Edición 1.3
Manual de usuario 03/10/2016
2.2.4. Activación SSL3:
Herramientas > Opciones > Avanzado > Cifrado, activar el flag correspondiente:
DTIC – Dirección General de Modernización Administrativa, Procedimientos e Impulso de la Administración Electrónica
Página 36 de 38
DTIC ARE Edición 1.3
Manual de usuario 03/10/2016
2.2.5. Activación JavaScript:
Herramientas > Opciones > Contenido > Activar JavaScript.
DTIC – Dirección General de Modernización Administrativa, Procedimientos e Impulso de la Administración Electrónica
Página 37 de 38
DTIC ARE Edición 1.3
Manual de usuario 03/10/2016
DTIC – Dirección General de Modernización Administrativa, Procedimientos e Impulso de la Administración Electrónica
Página 38 de 38
También podría gustarte
- Condiciones de PagoDocumento8 páginasCondiciones de PagoFrancisco OlveraAún no hay calificaciones
- Catalogo de Servicios ITSADocumento62 páginasCatalogo de Servicios ITSApedro_oso90100% (1)
- Ampliación de Los Menús Estándar de SapDocumento13 páginasAmpliación de Los Menús Estándar de SapFrancisco Olvera100% (2)
- Tarea2 Sistemas OperativosDocumento39 páginasTarea2 Sistemas OperativosJavier GallardoAún no hay calificaciones
- Planificación de NecesidadesDocumento16 páginasPlanificación de NecesidadesFrancisco Olvera100% (1)
- Cloud ComputingDocumento9 páginasCloud ComputingCristian ValdezAún no hay calificaciones
- Manual SPI Del UsuarioDocumento177 páginasManual SPI Del UsuarioMauricioAún no hay calificaciones
- Guia para Completar f185 1Documento37 páginasGuia para Completar f185 1Federico VarettoAún no hay calificaciones
- Aplicaciones informáticas de bases de datos relacionales. ADGN0210De EverandAplicaciones informáticas de bases de datos relacionales. ADGN0210Aún no hay calificaciones
- Documento de Apoyo Metodos de Investigación de Accidentes Laborales PDFDocumento39 páginasDocumento de Apoyo Metodos de Investigación de Accidentes Laborales PDFSergio DelgadoAún no hay calificaciones
- Ejemplo MCVS-O1-102 Vision Del Negocio - IDAT 11401Documento9 páginasEjemplo MCVS-O1-102 Vision Del Negocio - IDAT 11401David Nuñez33% (3)
- Manual de Usuario Facturador Electrónico Gratuito OfflineDocumento107 páginasManual de Usuario Facturador Electrónico Gratuito OfflineEli PerezAún no hay calificaciones
- DGCP-PRO-Plan de Trabajo Detallado F000E001.v01.03Documento63 páginasDGCP-PRO-Plan de Trabajo Detallado F000E001.v01.03Santiago Cruz RomeroAún no hay calificaciones
- Manual UsuarioDocumento38 páginasManual UsuarioJose Antonio Rodriguez GarciaAún no hay calificaciones
- Manual Usuario Actos PreparatoriosDocumento128 páginasManual Usuario Actos PreparatoriosALFONSO SALINAS CASTILLOAún no hay calificaciones
- Manual de PlanillajeDocumento69 páginasManual de PlanillajeVALERIA MENAAún no hay calificaciones
- M3 - Expediente ElectrónicoDocumento116 páginasM3 - Expediente ElectrónicoVanina FAún no hay calificaciones
- MCVS-AD-05 Documento de Analisis y Diseño de CUSDocumento25 páginasMCVS-AD-05 Documento de Analisis y Diseño de CUSxxnise15xxAún no hay calificaciones
- Manual Usuario 3.0Documento38 páginasManual Usuario 3.0GESTASACAún no hay calificaciones
- Guia 2 Factores de ExitoDocumento19 páginasGuia 2 Factores de ExitoAlejandro HerreraAún no hay calificaciones
- 208-Gd-mn-09 Modelo Requisitos para Gde - V1Documento95 páginas208-Gd-mn-09 Modelo Requisitos para Gde - V1alexandraAún no hay calificaciones
- Manual para El SISTEMA GESTION ELECTRONICA DE EXPEDIENTES GED - ADMINISTRACION PUBLICA NACIONAL ARGENTINA AÑO 2017 - EE-2016-07-25Documento109 páginasManual para El SISTEMA GESTION ELECTRONICA DE EXPEDIENTES GED - ADMINISTRACION PUBLICA NACIONAL ARGENTINA AÑO 2017 - EE-2016-07-25Alicia SerranoAún no hay calificaciones
- Guía para La Elaboración y Presentación de Historias de UsuarioDocumento43 páginasGuía para La Elaboración y Presentación de Historias de UsuarioYennii CasAún no hay calificaciones
- Diseño Tecnicofuncional Integracion OPTRetina v06 PDFDocumento75 páginasDiseño Tecnicofuncional Integracion OPTRetina v06 PDFPabla Andrea Ceballos NeiraAún no hay calificaciones
- WS - Prestadores - v1 - 6 2Documento15 páginasWS - Prestadores - v1 - 6 2Mariel KleinerAún no hay calificaciones
- Documento de Analisis ObligatorioDocumento13 páginasDocumento de Analisis ObligatorioAlexis CasavalleAún no hay calificaciones
- 20130318-Novedades Notific v2.5 v01r02Documento12 páginas20130318-Novedades Notific v2.5 v01r02Juan Manuel GómezAún no hay calificaciones
- MANUAL APLICACION Decretos y Resoluciones v1.7Documento20 páginasMANUAL APLICACION Decretos y Resoluciones v1.7Natalia NatividadAún no hay calificaciones
- Manual Usuario NovedatDocumento57 páginasManual Usuario NovedatcarteraAún no hay calificaciones
- Manual de Usuario RegistradorDocumento31 páginasManual de Usuario RegistradorDario J JimenezAún no hay calificaciones
- Manual Seace 2.0Documento36 páginasManual Seace 2.0Ruth HualpaAún no hay calificaciones
- QUIPUX Administracion PDFDocumento45 páginasQUIPUX Administracion PDFCesar Escobar100% (1)
- Manual Cord I NadorDocumento25 páginasManual Cord I NadorMaria EmausAún no hay calificaciones
- Modulos Personas Juridicas AFIP Manual Aplicativo PDFDocumento36 páginasModulos Personas Juridicas AFIP Manual Aplicativo PDFemiliosrAún no hay calificaciones
- BTI - MDU - Web UTraxCuentas Cliente r02Documento21 páginasBTI - MDU - Web UTraxCuentas Cliente r02Carlos MiorandaAún no hay calificaciones
- Manual Usuario Reparador 2020 - Vr3Documento44 páginasManual Usuario Reparador 2020 - Vr3Duvier Dubby LondoñoAún no hay calificaciones
- Iva 731 PDFDocumento72 páginasIva 731 PDFgekuoAún no hay calificaciones
- Manual Sire Documento Tecnico Batch 2019-07-17Documento32 páginasManual Sire Documento Tecnico Batch 2019-07-17wisgton zapataAún no hay calificaciones
- Manual SGADocumento138 páginasManual SGAbruth279Aún no hay calificaciones
- fBktYy-5.Catalogo de Servicios Tecnologicos INM2018-1Documento43 páginasfBktYy-5.Catalogo de Servicios Tecnologicos INM2018-1marlyn uviedoAún no hay calificaciones
- Manual SGCPDocumento19 páginasManual SGCPCarlos MoralesAún no hay calificaciones
- 1 Manual PRESTADORES Organizaciones FuncionalesDocumento23 páginas1 Manual PRESTADORES Organizaciones Funcionalesdarwin torresAún no hay calificaciones
- Informe PooDocumento5 páginasInforme PooLuisAún no hay calificaciones
- GLFS2 APWN INF InformeMensualMayo2014 N1Documento40 páginasGLFS2 APWN INF InformeMensualMayo2014 N1Maritza HernandezAún no hay calificaciones
- SiREC PDL Manual Usuario v1.2.REVDocumento70 páginasSiREC PDL Manual Usuario v1.2.REVpollasAún no hay calificaciones
- Doc202008140756201 PPTDocumento49 páginasDoc202008140756201 PPTShumbla MolinaAún no hay calificaciones
- Manual MochicaDocumento19 páginasManual Mochicagilberhuaman.2496Aún no hay calificaciones
- Guia Adecuacion Al ENI PDF NIPO 630-14-238-6Documento25 páginasGuia Adecuacion Al ENI PDF NIPO 630-14-238-6natiteli ameriAún no hay calificaciones
- J Matamoros Set FM 1217 MemoriaDocumento72 páginasJ Matamoros Set FM 1217 MemoriaH2G SolucionesAún no hay calificaciones
- Manual CitasCancilleriaDocumento20 páginasManual CitasCancilleriaruben stalin salinas carranzaAún no hay calificaciones
- Manual de Proceso de Legalizacion de Organizaciones SocialesDocumento45 páginasManual de Proceso de Legalizacion de Organizaciones SocialesEdwin VillarrealAún no hay calificaciones
- Instructivo de Usuario - PIC en Linea - Entidad - V1.0Documento51 páginasInstructivo de Usuario - PIC en Linea - Entidad - V1.0Leidy CabreraAún no hay calificaciones
- Informe de Pasantias SENIATDocumento95 páginasInforme de Pasantias SENIATJose Rafael Gonzalez OrtizAún no hay calificaciones
- Monografia Ing de SoftwareDocumento20 páginasMonografia Ing de SoftwareRyozeroxAún no hay calificaciones
- Manual Usuario ExogenaDocumento18 páginasManual Usuario ExogenaIvonne Patricia Gonzalez martinezAún no hay calificaciones
- Manual Usuario Portafirmas v3.3Documento42 páginasManual Usuario Portafirmas v3.3Rafaelle VerrattiAún no hay calificaciones
- ISO20000 GuiaCompletadeAplicacion LuisMoranDocumento99 páginasISO20000 GuiaCompletadeAplicacion LuisMoranMarta Osorio100% (1)
- Manual de Usuario SW CentralDocumento21 páginasManual de Usuario SW CentralrenesinAún no hay calificaciones
- Guía para La Elaboración Del Manual Del Usuario Del SistemaDocumento8 páginasGuía para La Elaboración Del Manual Del Usuario Del SistemaholaAún no hay calificaciones
- Manual Uso Digital Workplace V 1.1Documento12 páginasManual Uso Digital Workplace V 1.1Katherine Faba AltamiranoAún no hay calificaciones
- Documento Con Especificacion de RequerimientosDocumento12 páginasDocumento Con Especificacion de RequerimientosLuz Stella Bolivar LeonAún no hay calificaciones
- Guia Seguimiento de Marcaciones BiometricoDocumento8 páginasGuia Seguimiento de Marcaciones BiometricoAguilarv JhonnyAún no hay calificaciones
- Guia Aplicacion Mesa Servicio Usuario Interno TIDocumento17 páginasGuia Aplicacion Mesa Servicio Usuario Interno TIDarwin Marcelo Pillo GuanoluisaAún no hay calificaciones
- Manual GdeDocumento72 páginasManual GdeIgnacio G BonfiglioAún no hay calificaciones
- 009 Manual - de - Usuario - Memorias - 0004Documento57 páginas009 Manual - de - Usuario - Memorias - 0004Pedro Berzosa OgallarAún no hay calificaciones
- DOC20200713141916PAI Contrato IntegracionDocumento9 páginasDOC20200713141916PAI Contrato Integracions.almenaraperezAún no hay calificaciones
- Transacciones en LogísticaDocumento8 páginasTransacciones en LogísticaFrancisco OlveraAún no hay calificaciones
- Transacciones en LogísticaDocumento8 páginasTransacciones en LogísticaFrancisco OlveraAún no hay calificaciones
- Atajos de TecladoDocumento2 páginasAtajos de TecladoFrancisco Olvera100% (2)
- Puntos Debiles Practicas WebDocumento45 páginasPuntos Debiles Practicas WebMary Martínez MoralesAún no hay calificaciones
- NT Sebr 04 MineduDocumento11 páginasNT Sebr 04 MineduVictor Hugo Sipion FernandezAún no hay calificaciones
- INTECDocumento3 páginasINTECcruzf8qAún no hay calificaciones
- Mapa Conceptual MitchDocumento1 páginaMapa Conceptual MitchAngel Ariel Alfaro VeronaAún no hay calificaciones
- Examen FinalDocumento5 páginasExamen Finalrodolfo delgadoAún no hay calificaciones
- Control de Stering AQUAMASTER de BABORDocumento3 páginasControl de Stering AQUAMASTER de BABORdanilonavAún no hay calificaciones
- Preguntas Bases de Programacion HTMLDocumento8 páginasPreguntas Bases de Programacion HTMLCamiseta Blanca100% (1)
- Como Usar Phoenix para FlashearDocumento4 páginasComo Usar Phoenix para FlashearEliezer Ramirez CastilloAún no hay calificaciones
- PROGRAMACION WEB Marc TeoDocumento16 páginasPROGRAMACION WEB Marc TeoAndres Tavares Tena 6.-QAún no hay calificaciones
- Qué Es Una APT y Cómo FuncionaDocumento3 páginasQué Es Una APT y Cómo FuncionaAlexandra RenteriaAún no hay calificaciones
- Acta de Entrega de EquiposDocumento1 páginaActa de Entrega de EquiposAna Jacqueline Rodriguez MartinezAún no hay calificaciones
- Herramientas para Actividades EducativasDocumento60 páginasHerramientas para Actividades EducativasJesus Ignacio Calle PerezAún no hay calificaciones
- Ingeniería Inversa de Aplicaciones WebDocumento3 páginasIngeniería Inversa de Aplicaciones WebsantigranadoscastelloAún no hay calificaciones
- Vocabulario de Programacion y SoftwareDocumento2 páginasVocabulario de Programacion y SoftwareFelix Alberto PerezAún no hay calificaciones
- Presentación EVARSA 0911Documento7 páginasPresentación EVARSA 0911setecsrlAún no hay calificaciones
- Examen Teoria de La SeguridadDocumento8 páginasExamen Teoria de La SeguridadJuan epepeAún no hay calificaciones
- Estimación Del Esfuerzo de Proyectos ETL Utilizando La Regresión ProgresivaDocumento12 páginasEstimación Del Esfuerzo de Proyectos ETL Utilizando La Regresión Progresivasulay camatonAún no hay calificaciones
- Introducción Al Excel 2016Documento16 páginasIntroducción Al Excel 2016Sinahi MadridAún no hay calificaciones
- GBD Tarea01Documento4 páginasGBD Tarea01Nerea Jimeno NoriegaAún no hay calificaciones
- Audacity DiapositivasDocumento36 páginasAudacity DiapositivasjairoAún no hay calificaciones
- Caida Rocas - Trayectorias y VelocidadesDocumento27 páginasCaida Rocas - Trayectorias y VelocidadesdianamorabonillaAún no hay calificaciones
- Reparar Arranque de WindowsDocumento22 páginasReparar Arranque de WindowsDavid Pacassi RamirezAún no hay calificaciones
- Glosario Act 8 TerminadoDocumento8 páginasGlosario Act 8 TerminadoSEBASTIAN SANTINI VILLALPANDOAún no hay calificaciones
- Catalogo Andover Continuum ARDocumento68 páginasCatalogo Andover Continuum ARjuanfercas1979Aún no hay calificaciones
- Creatividad y TicsDocumento18 páginasCreatividad y Ticsjulio ordoñez muñozAún no hay calificaciones
- Guia I Parcial Laboratorio IDocumento2 páginasGuia I Parcial Laboratorio IYesu ValdezAún no hay calificaciones
- Servi DoresDocumento6 páginasServi Doresmlega01Aún no hay calificaciones