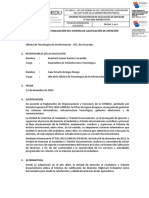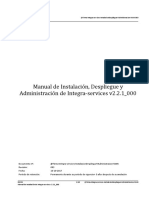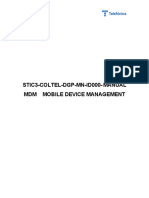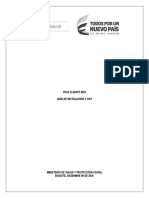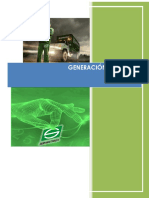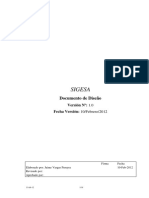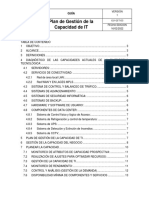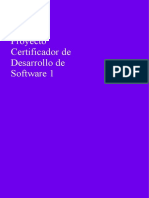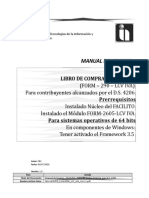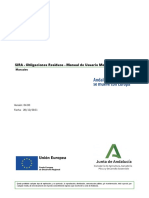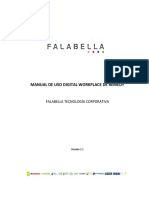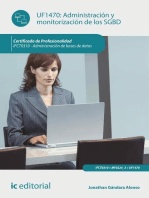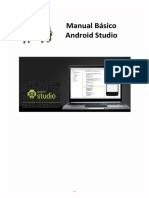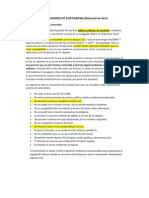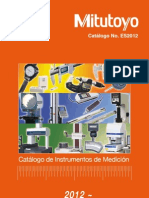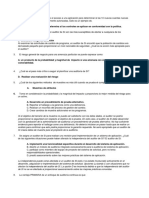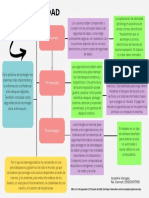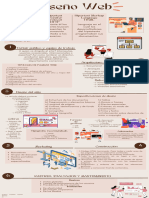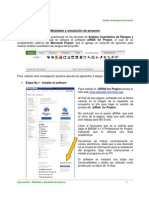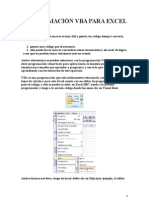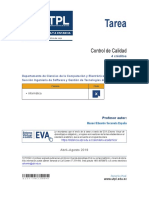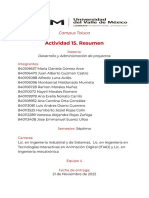Documentos de Académico
Documentos de Profesional
Documentos de Cultura
Manual Usuario
Cargado por
Jose Antonio Rodriguez GarciaTítulo original
Derechos de autor
Formatos disponibles
Compartir este documento
Compartir o incrustar documentos
¿Le pareció útil este documento?
¿Este contenido es inapropiado?
Denunciar este documentoCopyright:
Formatos disponibles
Manual Usuario
Cargado por
Jose Antonio Rodriguez GarciaCopyright:
Formatos disponibles
SECRETARÍA DE ESTADO
DE DIGITALIZACIÓN E
MINISTERIO INTELIGENCIA ARTIFICIAL
DE ASUNTOS ECONÓMICOS Y
TRANSFORMACIÓN DIGITAL SECRETARÍA GENERAL DE
ADMINISTRACIÓN DIGITAL
Proyecto/Servicio REC
Tipo de documento Manual de usuario
Fecha de entrega 04/02/2021
Versión actual 1.6
CUADRO RESUMEN DEL DOCUMENTO
Documento: Manual de usuario
Fichero: MHAP_REC2_DIR3_man_usuario_v1.1.0.doc
Autor: DTIC
Revisado por:
CONTROL DE CAMBIOS
Edición Fecha Descripción de la Modificación Visado por
1.0 27/01/2012 Versión inicial del documento DTIC
1.1 26/03/2015 Integración con la plataforma cl@ve DTIC
1.2 29/06/2016 Integración con la plataforma AutoFirma DTIC
1.3 29/11/2016 Añadir representantes DTIC
Eliminación:
- captcha
- descarga resumen xml
1.4 20/05/2019 - botones de descargas en pantalla de detalle de registro SGAD
al hacer una búsqueda
Añadido texto protección de datos
Eliminado:
1.5 03/03/2020 SGAD
- el buscador de registros en la aplicación ORVE
SGAD REC Edición 1.5
Manual de usuario 09/03/2020
- el uso de miniapplets de firma. Ahora es necesario
tener instalada la aplicación Autofirma en todos los
navegadores.
Añadido:
- información de órgano destinatario en justificante
- apartado en el formulario para rellenar más información
sobre el representante
Eliminado:
- Sección documentos XML en las pantallas de y la
confirmación de registro
Actualizado:
- Número de registro en REGAGE en sustitución del
1.6 04/02/2021 antiguo número de registro generado. SGAD
- Cambios de texto en el pie de página del
justificante
- Actualización del aviso de protección de datos.
- Actualización del maxlength del campo número de
registro en la pantalla de búsqueda de registro.
SGAD – Secretaría General de Administración Digital Página 2 de 38
SGAD REC Edición 1.5
Manual de usuario 09/03/2020
ÍNDICE
1 Introducción _____________________________________________________ 6
2 Canales de atención ______________________________________________ 6
3 Compatibilidad ___________________________________________________ 6
4 Ámbito de aplicación ______________________________________________ 8
5 Perfiles de acceso ________________________________________________ 9
5.1 Interesado _______________________________________________________ 9
5.2 Representante ___________________________________________________ 10
5.3 Opciones del usuario ______________________________________________ 12
6 Funciones para los usuarios _______________________________________ 13
6.1 Acceso a la aplicación _____________________________________________ 13
6.2 Alta de Registro __________________________________________________ 15
6.2.1 Alta de registro electrónico (Paso 1 de 2) ____________________________________ 15
6.2.1.1 Datos del interesado __________________________________________________ 15
6.2.1.2 Datos de la Solicitud __________________________________________________ 18
6.2.1.3 Documentos Anexos __________________________________________________ 18
6.2.1.4 Alertas _____________________________________________________________ 19
6.2.1.5 Protección de datos __________________________________________________ 19
6.2.1.6 Finalización Paso 1 de 2 _______________________________________________ 20
6.2.2 Alta de registro electrónico (Paso 2 de 2) ____________________________________ 21
6.2.2.1 Resumen de la solicitud _______________________________________________ 21
6.2.2.2 Transición Paso 2 – Confirmación de alta de registro ________________________ 22
6.2.3 Confirmación de alta de registro ___________________________________________ 24
6.3 Búsqueda de Registros ____________________________________________ 25
6.3.1 Filtros de Búsqueda ____________________________________________________ 25
6.3.2 Proceso de Búsqueda ___________________________________________________ 25
6.4 Consultar estado del registro ________________________________________ 27
7 Anexo. Manual de firma ___________________________________________ 28
1. Requisitos generales ______________________________________________ 28
SGAD – Secretaría General de Administración Digital Página 3 de 38
SGAD REC Edición 1.5
Manual de usuario 09/03/2020
1.1 Requisitos previos ___________________________________________________ 28
2. Configuración ____________________________________________________ 30
2.1. Si utiliza Internet Explorer _____________________________________________ 30
2.1.1. Incluir la web del portal sseb.seap.minhap.es como sitio de confianza del navegador: __ 30
2.1.2. Configuración de las propiedades del certificado raíz de nuestro certificado de firma: __ 30
2.1.3. Activación de SSL3: ______________________________________________________ 31
2.1.4. Activación JavaScript: ____________________________________________________ 32
2.1.5. No guardar páginas cifradas en el disco: ______________________________________ 33
2.2. Si utiliza Mozilla Firefox_______________________________________________ 34
2.2.1. Configuración de las propiedades del certificado raíz del certificado de firma. _________ 34
2.2.4. Activación SSL3: ________________________________________________________ 36
2.2.5. Activación JavaScript: ____________________________________________________ 37
SGAD – Secretaría General de Administración Digital Página 4 de 38
SGAD REC Edición 1.5
Manual de usuario 09/03/2020
ÍNDICE ILUSTRACIONES
Ilustración 1 – Perfiles de acceso .......................................................................................9
Ilustración 2 - Datos certificado interesado persona física ....................................................9
Ilustración 3 - Datos certificado interesado persona jurídica .............................................. 10
Ilustración 4 - Datos certificado representanet persona física ............................................ 10
Ilustración 5 - Datos certificado representante persona Jurídica ........................................ 11
Ilustración 6 - Datos interesado en acceso como representante ........................................ 12
Ilustración 7 - Opciones del usuario ................................................................................. 12
Ilustración 8 - Acceso a la aplicación ................................................................................ 13
Ilustración 9 - Acceso a la aplicación ................................................................................ 14
Ilustración 10 - Proceso de Alta (Paso 1 de 2) .................................................................... 15
Ilustración 11 - Representanto persona Jurídica ................................................................ 16
Ilustración 12 - Interesado persona física ......................................................................... 17
Ilustración 13 - Dirección del interesado .......................................................................... 18
Ilustración 14 - Datos de la solicitud................................................................................. 18
Ilustración 15- Documentos anexos ................................................................................. 19
Ilustración 16 – Alertas ................................................................................................... 19
Ilustración 17-Validaciones del formulario 1 ..................................................................... 20
Ilustración 18 –Confirmación fin Paso 1............................................................................ 21
Ilustración 19 –Proceso de Alta (Paso 2 de 2) .................................................................... 21
Ilustración 20 – Resumen de la solicitud ........................................................................... 22
Ilustración 24 – Ejecución autofirma ................................................................................ 23
Ilustración 25 – Selección certificado ............................................................................... 24
Ilustración 26 – Confirmación de alta de registro .............................................................. 24
Ilustración 27 – Bús queda de registros.......................................................................... 25
Ilustración 28 – Bús queda de registros (Campos erróneos) ............................................. 26
Ilustración 29 – Búsqueda de registros sin resultados ........................................................ 26
Ilustración 30 – Búsqueda de registros con resultados ....................................................... 26
Ilustración 31 – Consulta del estado de un registro ........................................................... 27
SGAD – Secretaría General de Administración Digital Página 5 de 38
SGAD REC Edición 1.5
Manual de usuario 09/03/2020
1 Introducción
El objeto del presente documento es proporcionar una guía de uso de la Aplicación de Registro
Electrónico común (REC).
El Registro Electrónico Común es el registro electrónico de la sede electrónica del punto de acceso
general
https://sede.administracion.gob.es/PAG_Sede/ServiciosElectronicos/RegistroElectroni
coComun.html.
Este manual constituye una herramienta de trabajo fundamental, en el que se recoge de forma
detallada las funcionalidades de la aplicación y las instrucciones necesarias para el correcto manejo de
la misma, explicando de forma clara y detallada todos los posibles flujos y funcionalidades.
La aplicación tiene como propósito dotar a los ciudadanos la posibilidad de presentar cualquier
solicitud, escrito o comunicación dirigidos a aquellos organismos integrados en SIR (Sistema de
Interconexión de Registros).
REC sirve en este sentido como la herramienta de registro electrónico de ámbito general que permite a
los ciudadanos y empresas registrar de forma telemática cualquier solicitud. Por lo tanto, la aplicación
permite gestionar las siguientes operaciones:
Registrar electrónicamente solicitudes genéricas.
Búsquedas de los registros electrónicos.
2 Canales de atención
Los canales de atención a los usuarios están recogidos en la página http://administracion.gob.es/
Canales de atención
Teléfono 060
Buzón de atención
WebChat (soporte técnico)
Nuestra oficina de atención
3 Compatibilidad
Sistemas operativos soportados:
SGAD – Secretaría General de Administración Digital Página 6 de 38
SGAD REC Edición 1.5
Manual de usuario 09/03/2020
o Windows (Vista SP2, 7 SP1 y 8 o superior) [Recomendado]
o No compatible con Windows 8 RT
o Linux (2.6 o superior)
o Mac OS X (10.6.8 o superior)
Navegadores soportados:
o Microsoft Internet Explorer (9 o superior)
o Google Chrome (4 o superior).
o Apple Safari (4 o superior).
o Mozilla Firefox (3.0 o superior).
Como norma general el certificado debe estar instalado en el sistema operativo
salvo en el caso de Firefox que debe instalarse en el navegador.
Es necesario tener instalado el cliente de Autofirma en todos los navegadores.
Se recomienda encarecidamente mantener el sistema operativo y el navegador actualizados.
SGAD – Secretaría General de Administración Digital Página 7 de 38
SGAD REC Edición 1.5
Manual de usuario 09/03/2020
4 Ámbito de aplicación
El presente manual está dirigido a todos los ciudadanos y empresas que vayan a presentar
cualquier tipo de solicitud, escrito o comunicación dirigidos a cualquier organismo integrado con el
Sistema de Interconexión de Registros (SIR) y habilitado en el Registro Electrónico Común (REC).
En ningún caso deberán figurar como Interesados las Administraciones Públicas.
Si se envían a través de este Registro Electrónico solicitudes, escritos y comunicaciones para las
cuales ya existe un procedimiento electrónico específico o un formulario normalizado en las sedes
electrónicas competentes de las Administraciones Públicas destinatarias, su registro podrá ser
RECHAZADO.
Busque la sede electrónica en el Directorio de Sedes Electrónicas de la Administración General
del Estado.
Busque la sede electrónica en la web de la Comunidad Autónoma destinataria.
Verifique si la Entidad Local destinataria dispone de una sede electrónica para enviar el
procedimiento.
SGAD – Secretaría General de Administración Digital Página 8 de 38
SGAD REC Edición 1.5
Manual de usuario 09/03/2020
5 Perfiles de acceso
Para la gestión de accesos a la Aplicación de Registro Electrónico se han definido dos tipos de acceso
en función de quien presenta el trámite: interesado o representante.
Ilustración 1 – Perfiles de acceso
Las funciones englobadas por cada uno de ellos son las mismas, la diferencia reside en que el
representante debe introducir los datos correspondientes al interesado al cual representa.
En cualquiera de los dos casos se puede acceder tanto con perfil de persona física como de persona
jurídica.
5.1 Interesado
Es un usuario que actúa como interesado, autentificado con DNI-e (solo en el caso de personas
físicas) o con certificado digital, que tiene acceso a los servicios y funcionalidades tanto de registro
electrónico como de consulta de sus registros electrónicos gestionados por el propio registro
electrónico.
Los datos que se obtienen del certificado o DNI-e en función del tipo de certificado son:
- Persona Física:
Tipo de documento de identificación
Número de documento de identificación
Nombre
Primer Apellido
Segundo Apellido
Ilustración 2 - Datos certificado interesado persona física
SGAD – Secretaría General de Administración Digital Página 9 de 38
SGAD REC Edición 1.5
Manual de usuario 09/03/2020
- Persona Jurídica:
Tipo de documento de identificación
Número de documento de identificación
Razón Social
Ilustración 3 - Datos certificado interesado persona jurídica
5.2 Representante
Es un usuario autentificado como representante con DNI-e (solo en el caso de personas físicas) o
certificado digital que tiene acceso a los servicios y funcionalidades tanto de registro electrónico como
de consulta de sus registros electrónicos gestionados por el propio registro electrónico.
Si actúa como Representante de uno o varios Interesados, debe acceder a la Plataforma como
Representante y cumplimentar adecuadamente los datos de Representante e Interesado. Es necesario
presentar una solicitud por cada Interesado al que represente, en caso contrario, su registro podrá ser
RECHAZADO.
Los datos que se obtienen del certificado o DNI-e en función del tipo de certificado son:
- Persona Física:
Tipo de documento de identificación
Número de documento de identificación
Nombre
Primer Apellido
Segundo Apellido
Ilustración 4 - Datos certificado representante persona física
SGAD – Secretaría General de Administración Digital Página 10 de 38
SGAD REC Edición 1.5
Manual de usuario 09/03/2020
- Persona Jurídica:
Tipo de documento de identificación
Número de documento de identificación
Razón Social
Ilustración 5 - Datos certificado representante persona Jurídica
Además de los datos obtenidos automáticamente del certificado, aparece un formulario para rellenar
con datos adicionales del representante (independientemente de si el certificado es de persona física o
jurídica):
Tipo de vía (obligatorio)
Nombre y número de vía (obligatorio)
Bloque
Escalera
Piso
Puerta
Código postal (obligatorio si el país es España)
Teléfono (obligatorio)
País (obligatorio)
Provincia (obligatorio si el país es España)
Localidad (obligatorio si el país es España)
Al acceder como representante obligatoriamente se tienen que introducir los datos del interesado:
SGAD – Secretaría General de Administración Digital Página 11 de 38
SGAD REC Edición 1.5
Manual de usuario 09/03/2020
El interesado puede ser tanto persona Física (NIF, NIE), como persona Jurídica (CIF):
Ilustración 6 - Datos interesado en acceso como representante
5.3 Opciones del usuario
Ilustración 7 - Opciones del usuario
Al acceder el usuario al aplicativo, se le muestra tres opciones que aparecen en la barra de tareas
durante todos los procesos, estas opciones son:
Alta de registros: opción que permite dar de alta un nuevo registro electrónico. Esta opción
es únicamente accesible por DNI-e o certificado digital.
Búsqueda de registros: opción que permite buscar registros dados de alta previamente.
Salir: opción que nos permite abandonar la sesión actual en la aplicación.
SGAD – Secretaría General de Administración Digital Página 12 de 38
SGAD REC Edición 1.5
Manual de usuario 09/03/2020
6 Funciones para los usuarios
6.1 Acceso a la aplicación
Los usuarios que deseen acceder a la Aplicación de Registros Electrónico (REC) lo harán a través de
la siguiente pantalla:
Ilustración 8 - Acceso a la aplicación
SGAD – Secretaría General de Administración Digital Página 13 de 38
SGAD REC Edición 1.5
Manual de usuario 09/03/2020
Para ello tienen que seleccionar entre las siguientes opciones:
1) ¿Quién presenta el trámite?: Interesado (Interesado) o Representante
2) Método de identificación: Certificado digital o acceso a través de cl@ve.
Al seleccionar como método de autenticación el acceso por certificado digital, a continuación
aparecerá la opción de elección del certificado que van a usar, pudiendo ser este certificado de
persona física o persona jurídica (explicado en el apartado 5).
Ilustración 9 - Acceso a la aplicación
El acceso a través de clave te permite seleccionar entre los siguientes métodos de
autenticación:
- DNIe / Certificado electrónico (Acceso a alta y búsqueda de registros)
- Cl@ve PIN (Acceso únicamente a búsqueda de registros)
- Cl@ve permanente (Acceso únicamente a búsqueda de registros)
- Ciudadanos UE
Esta página realizará la identificación de usuario mediante la plataforma Cl@ve. Será redirigido a su
sistema de validación de identidad, facilitando varios medios de autentificación. Puede encontrar más
información en Cl@ve.
Para acceder al Registro Electrónico debe disponer de un Certificado Digital instalado en el sistema
operativo o del DNI electrónico con su lector de tarjetas debidamente instalado y configurado. Dicho
acceso permitirá la creación y envío de Registros electrónicos o la búsqueda de los mismos.
Si no dispone de ninguna de estas medidas de identificación electrónica puede solicitar su Certificado
Digital en la página de la Fábrica Nacional de Moneda y Timbre de la Real Casa de la Moneda o bien
solicitar su Cl@ve PIN o Cl@ve Permanente para el acceso únicamente a la búsqueda de registros.
SGAD – Secretaría General de Administración Digital Página 14 de 38
SGAD REC Edición 1.5
Manual de usuario 09/03/2020
6.2 Alta de Registro
En este apartado se va a explicar el proceso de alta de un registro electrónico, diferenciando cada uno
de los pasos de los que consta dicho proceso.
6.2.1 Alta de registro electrónico (Paso 1 de 2)
Una vez elegido el perfil con el que se va a acceder (interesado o replesentante), la aplicación muestra
por defecto la página de “Alta de registro electrónico (Paso 1 de 2)”. Esta página permite al actor
“Ciudadano”, como usuario de la aplicación, realizar el primer paso del registro electrónico de una
solicitud, un escrito o una comunicación con documentación anexa, con destino un organismo de la
Administración General del Estado.
Ilustración 10 - Proceso de Alta (Paso 1 de 2)
A continuación, se detallan los bloques en los que se divide dicha página:
6.2.1.1 Datos del interesado
El apartado de datos del interesado está formado por tres partes diferenciadas, la primera de ellas
corresponde con la información personal del representante (en caso de que se acceda con perfil de
representante), la segunda los datos del interesado y la tercera es la dirección del propio interesado
con su dirección.
Representante: Esta parte del formulario está condicionada a que el usuario se identifique como
representante.
- Tipo de documento. Indica el tipo de documento de representante. Existen dos
opciones NIF y CIF lo cual hará variar los campos necesarios. Si es persona física el
SGAD – Secretaría General de Administración Digital Página 15 de 38
SGAD REC Edición 1.5
Manual de usuario 09/03/2020
representante se permitirá elegir nombre, primer apellido y segundo apellido, en el
caso de las personas jurídicas permitirá introducir la razón social.
- Número de documento. Indica el número del documento con el que se identifica al
representante de la persona jurídica.
- Nombre. Indica el nombre del representante en el caso de que el representante sea una
persona física con NIF/NIE.
- Primer apellido. Indica el primer apellido del representante en el caso de que este sea
una persona física con NIF/NIE.
- Segundo apellido. Indica el segundo apellido del representante en el caso de que este
sea una persona física con NIF/NIE.
- Razón Social. Indica la razón social del representante en el caso de que este sea una
persona jurídica con CIF.
Ilustración 11 - Representanto persona Jurídica
Dirección del representante:
- País. El usuario puede elegir el país listado en un combo. Campo obligatorio.
- Provincia. Se listan las provincias si previamente se ha seleccionado como país
España. Campo obligatorio si el país seleccionado es España.
- Localidad: Se listan todas las localidades pertenecientes a la provincia previamente
seleccionada. Campo obligatorio si el país seleccionado es España.
- Tipo de vía. Se listan los distintos tipos de vía existentes. Campo obligatorio.
- Nombre y número de la vía. El usuario introduce el nombre de la vía. Campo
obligatorio.
- Bloque. El usuario introduce el número de vía.
- Escalera. El usuario introduce el número de vía.
- Piso. El usuario introduce el número de vía.
- Puerta. El usuario introduce el número de vía.
- Código Postal. El usuario introduce el número de código postal. Campo obligatorio si el
país es España.
- Teléfono de contacto. El usuario introduce un teléfono de contacto.
- Correo electrónico. El usuario introduce un correo electrónico, en caso de activar la
alerta de correo electrónico, este será el correo usado.
- Teléfono móvil. El usuario introduce un teléfono móvil, en caso de activar la alerta de
SMS, este será el teléfono móvil al que se le enviaran.
Interesado:
SGAD – Secretaría General de Administración Digital Página 16 de 38
SGAD REC Edición 1.5
Manual de usuario 09/03/2020
- Tipo de documento. Indica el tipo de documento del interesado. Existen tres opciones
NIE, NIF y CIF lo cual hará variar los campos necesarios. Si es persona física se
permitirá elegir nombre, primer apellido y segundo apellido, en el caso de las personas
jurídicas permitirá introducir la razón social.
- Número de documento. Indica el número del documento con el que se identifica al
interesado.
- Nombre. Indica el nombre del interesado en el caso de que este sea una persona física.
- Primer apellido. Indica el primer apellido del interesado en el caso de que este sea una
persona física.
- Segundo apellido. Indica el segundo apellido del interesado en el caso de que este sea
una persona física.
- Razón Social. Indica la razón social del interesado en el caso de que este sea una
persona jurídica con CIF.
Ilustración 12 - Interesado persona física
Dirección del interesado:
- País. El usuario puede elegir el país listado en un combo. Campo obligatorio.
- Provincia. Se listan las provincias si previamente se ha seleccionado como país
España. Campo obligatorio si el país seleccionado es España.
- Localidad: Se listan todas las localidades pertenecientes a la provincia previamente
seleccionada. Campo obligatorio si el país seleccionado es España.
- Tipo de vía. Se listan los distintos tipos de vía existentes. Campo obligatorio.
- Nombre y número de la vía. El usuario introduce el nombre de la vía. Campo
obligatorio.
- Bloque. El usuario introduce el número de vía.
- Escalera. El usuario introduce el número de vía.
- Piso. El usuario introduce el número de vía.
- Puerta. El usuario introduce el número de vía.
- Código Postal. El usuario introduce el número de código postal. Campo obligatorio si el
país es España.
- Teléfono de contacto. El usuario introduce un teléfono de contacto.
- Correo electrónico. El usuario introduce un correo electrónico, en caso de activar la
alerta de correo electrónico, este será el correo usado.
- Teléfono móvil. El usuario introduce un teléfono móvil, en caso de activar la alerta de
SMS, este será el teléfono móvil al que se le enviaran.
SGAD – Secretaría General de Administración Digital Página 17 de 38
SGAD REC Edición 1.5
Manual de usuario 09/03/2020
Ilustración 13 - Dirección del interesado
6.2.1.2 Datos de la Solicitud
En este bloque del formulario todos los campos que se muestran son obligatorios y completan la
información de la solicitud que se está realizando. Dichos campos son:
Organismo destinatario. Indica en cuál de los organismos quiere el usuario realizar el alta del
registro. Campo obligatorio.
Asunto. Motivos por los que se está realizando dicha solicitud. Campo obligatorio.
Expone. Exposición del usuario asociado a ese registro. Campo obligatorio.
Solicita. Información que el usuario está solicitando con el alta. Campo obligatorio.
Ilustración 14 - Datos de la solicitud
6.2.1.3 Documentos Anexos
El bloque de “Documentos anexos” permite al usuario adjuntar documentación complementaria a su
registro. Mediante el enlace “Añadir documento”, se muestran los campos necesarios para introducir la
información relativa a los documentos a incluir.
SGAD – Secretaría General de Administración Digital Página 18 de 38
SGAD REC Edición 1.5
Manual de usuario 09/03/2020
El número máximo de documentos que se pueden añadir y el resto de información necesaria para el
ciudadano, aparece reflejada en la parte superior de este mismo bloque. Todos los campos a rellenar
son obligatorios:
Extracto del documento. Texto libre a introducir por el usuario donde indicar una breve
descripción relativa al contenido del documento a adjuntar.
Ubicación en local. Ruta del documento donde se encuentra en la máquina del usuario.
También se da la opción de borrar un documento añadido. Tras pulsar en el enlace “Borrar
documento”, el documento relacionado desaparece y no formará parte de la solicitud.
El enlace de “Añadir otro documento” muestra los campos para añadir un nuevo documento a la
solicitud, una vez alcanzado el número máximo de documentos, este enlace no se muestra.
Ilustración 15- Documentos anexos
6.2.1.4 Alertas
En este bloque el usuario puede definir si desea recibir las alertas relacionadas a la solicitud que está
realizando vía correo electrónico.
El ciudadano únicamente podrá indicar “Si” o “No” en el desplegable que se le muestra.
¿Desea recibir alertas por correo electrónico? Para recibir las alertas relacionadas al
registro en el correo electrónico introducido anteriormente.
Se debe introducir el correo electrónico en el que se quieren recibir las alertas.
Ilustración 16 – Alertas
6.2.1.5 Protección de datos
En este bloque se le informa al ciudadano de la política de protección de datos. Se
muestra además un enlace que amplía información
SGAD – Secretaría General de Administración Digital Página 19 de 38
SGAD REC Edición 1.5
Manual de usuario 09/03/2020
6.2.1.6 Finalización Paso 1 de 2
Una vez el ciudadano ha introducido los datos referentes a su solicitud, tiene que pulsar en el botón
“Siguiente” para proseguir con su registro.
Si alguno de los campos cumplimentados tiene un formato inválido o existe algún error o inconsistencia
en ellos, el sistema no permite dar de alta el registro e informa al ciudadano sobre los campos que
presentan algún error. Los mensajes de error pueden aparecer de dos formas distintas: vía alerta (en la
mayor parte de los casos) o listados junto al campo erróneo (sólo para los errores de tamaño de fichero
y tamaño total de todos los ficheros).
Ilustración 17-Validaciones del formulario 1
Una vez completado el formulario con todos los campos correctos, se le mostrará al usuario una alerta
indicando que revise sus datos antes de continuar el proceso. Si se pulsa “Aceptar”, se continúa a la
segunda parte del registro, sino se vuelve a mostrar la pantalla de registro para poder revisar los datos
introducidos.
SGAD – Secretaría General de Administración Digital Página 20 de 38
SGAD REC Edición 1.5
Manual de usuario 09/03/2020
Ilustración 18 –Confirmación fin Paso 1
6.2.2 Alta de registro electrónico (Paso 2 de 2)
En esta pantalla se le muestra al ciudadano un resumen de los datos introducidos. Además, se le
permite la descarga del documento técnico que va a firmar, el cual corresponde con el contenido
mostrado en la página.
Ilustración 19 –Proceso de Alta (Paso 2 de 2)
A continuación, se detallan los bloques en los que se divide dicha página:
6.2.2.1 Resumen de la solicitud
En este bloque se muestra un resumen de todos los datos introducidos por el ciudadano en el paso 1
del registro (datos del interesado, solicitud, documentos anexos y alertas):
SGAD – Secretaría General de Administración Digital Página 21 de 38
SGAD REC Edición 1.5
Manual de usuario 09/03/2020
Ilustración 20 – Resumen de la solicitud
6.2.2.2 Transición Paso 2 – Confirmación de alta de registro
A pulsar sobre el botón “Siguiente” se procede a firmar, con el certificado o con el DNI-e, el XML
resumen de la solicitud. Una vez firmado se finalizará el registro y se mostrará la pantalla de
confirmación del mismo.
Su solicitud debe firmarse electrónicamente en su ordenador con su certificado. Para ello cargamos en
la página un módulo de firma que requiere tener instalado previamente la última versión del Entorno de
Ejecución Java (JRE).
Para comprobar si tiene la última versión de Java instalada puede utilizar la herramienta de verificación
de la versión de Java y pulsar el botón “Verificar la versión de Java”.
Si no dispone de la última versión de Java puede obtenerla en la página de Java.
Si desea realizar una solicitud es necesario tener instalado Autofirma, ya que es la aplicación que se
utiliza para el proceso de firmado de la solicitud.
SGAD – Secretaría General de Administración Digital Página 22 de 38
SGAD REC Edición 1.5
Manual de usuario 09/03/2020
Ilustración 21 – Ejecución autofirma
En la página de acceso se proporciona el enlace para la descarga del componente en diferentes
sistemas operativos.
En el caso de no tener instalado Autofirma es posible que tenga que establecer las configuraciones
especificadas en el “Anexo. Manual de firma” del documento.
Posteriormente deberá seleccionar el certificado con el que ha entrado a la plataforma y con el que
quiere firmar la solicitud.
SGAD – Secretaría General de Administración Digital Página 23 de 38
SGAD REC Edición 1.5
Manual de usuario 09/03/2020
Ilustración 22 – Selección certificado
Si, por el contrario, el ciudadano ha comprobado alguna errata en el resumen de la solicitud o desea no
realizar el registro, tiene que pulsar el botón “Salir” (donde se indica que si se acepta no se guardarán
los cambios realizados).
6.2.3 Confirmación de alta de registro
Si el registro se ha realizado correctamente, la aplicación muestra la página “Confirmación de alta de
registro”. Esta página muestra la siguiente información:
Mensaje de confirmación del alta.
Enlace “Consultar el estado del registro”. Permite la consulta del estado del registro creado.
Enlace “Realizar nueva alta de registro”. Permite volver a realizar una nueva alta de registro.
Información referente a los datos de alta del registro incluyendo el nuevo número de
registro en el registro general de la AGE.
Información referente a los documentos adjuntos al alta.
Opción de descargar el justificante.
Información de las alertas. Refleja la información de las alertas seleccionadas en el proceso
de alta.
Ilustración 23 – Confirmación de alta de registro
SGAD – Secretaría General de Administración Digital Página 24 de 38
SGAD REC Edición 1.5
Manual de usuario 09/03/2020
6.3 Búsqueda de Registros
La página de búsqueda de registros permite al usuario realizar una búsqueda de un registro realizado
previamente.
El usuario puede acceder a esta página desde cualquier punto de la aplicación, gracias a la pestaña
“Búsqueda de registros” del menú de navegación, puesto que es visible en todo momento.
Ilustración 24 – Bús queda de registros
6.3.1 Filtros de Búsqueda
En el formulario de búsqueda podemos encontrar los diferentes campos por los que se filtra para
obtener los registros. Ninguno de estos campos es obligatorio, lo que permite al usuario establecer los
criterios de búsqueda que cree necesarios.
Número de registro. Indica el número de registro de REGAGE por el que se quiere buscar.
Código Seguro de Verificación (CSV). Indica el CSV del registro realizado. Este campo es
equivalente al Código de Verificación Electrónico (CVE).
Fecha de registro desde. Indica la fecha de registro de inicio de búsqueda.
Fecha de registro hasta. Indica la fecha de registro de fin de búsqueda.
Fecha de presentación desde. Indica la fecha de presentación de inicio de búsqueda.
Fecha de presentación hasta. Indica la fecha de presentación de fin búsqueda.
Descripción organismo destinatario. Organismo sobre el cual se quiere realizar la búsqueda.
Los formatos de las fechas están indicados junto al campo y tienen la forma “dd/mm/aaaa”.
6.3.2 Proceso de Búsqueda
Una vez introducidos los datos, se pulsa el botón “Buscar Registros”. Si alguno de los campos
cumplimentados tiene un formato inválido o existe algún error o inconsistencia en ellos, el sistema no
permite realizar la búsqueda y muestra los pertinentes errores. Estos mensajes de error aparecen
escritos en rojo junto al campo erróneo, indicando el tipo de error ocurrido.
SGAD – Secretaría General de Administración Digital Página 25 de 38
SGAD REC Edición 1.5
Manual de usuario 09/03/2020
Ilustración 25 – Bús queda de registros (Campos erróneos)
Si los datos introducidos son correctos, se procede a realizar la búsqueda y a listar los resultados en
caso de éxito, si no se ha encontrado ningún resultado, se muestra en la pantalla un mensaje con la
siguiente información.
Ilustración 26 – Búsqueda de registros sin resultados
En el caso de que la búsqueda obtenga resultados, se listan en una tabla con el contenido de los
registros encontrados:
Ilustración 27 – Búsqueda de registros con resultados
En la tabla, donde se muestran los registros, se muestra la siguiente información:
Fecha de registro.
SGAD – Secretaría General de Administración Digital Página 26 de 38
SGAD REC Edición 1.5
Manual de usuario 09/03/2020
Fecha de presentación.
Número de registro.
Asunto.
Organismo destinatario.
Se ofrece la opción de “Ver detalle” para cada uno de los registros mostrados. Si se pulsa sobre dicho
enlace se accede al detalle del registro (detalle idéntico a la confirmación de alta del registro).
6.4 Consultar estado del registro
Tanto en la pantalla de confirmación de alta de registro como en la pantalla de detalle de un registro,
se encuentra el enlace “Consulta del estado del registro” donde se muestran los estados de dicho
registro.
El registro se puede encontrar en alguno de los siguientes cuatro estados:
PENDIENTE: Si la solicitud se encuentra a la espera de ser procesada por un órgano
administrativo.
ENVIADO: Si la solicitud ha sido enviada hacia un órgano administrativo.
REENVIADO: Si la solicitud ha sido reenviada de un órgano administrativo a otro, por motivos
de competencias.
RECHAZADO: Si la solicitud ha sido rechazada, de acuerdo a las causas de rechazo
tipificadas en apartado 29.1 del RD 1671/2009.
CONFIRMADO: Si la solicitud ha sido aceptada por parte del organismo destino de la misma.
Ilustración 28 – Consulta del estado de un registro
SGAD – Secretaría General de Administración Digital Página 27 de 38
SGAD REC Edición 1.5
Manual de usuario 09/03/2020
7 Anexo. Manual de firma
1. Requisitos generales
1.1 Requisitos previos
El servicio de firma electrónica proporcionado por el MINHAP, admite todos aquellos
certificados reconocidos por la plataforma @firma.
Se recomienda utilizar la última versión disponible de Autofirma.
De cara a la utilización de los certificados es importante verificar que:
El certificado esté correctamente instalado en el navegador que se va a utilizar para la
realización de la firma de acuerdo a las instrucciones facilitadas por el emisor del
mismo.
El certificado emitido no está caducado ni revocado.
En el caso de estar utilizando un proxy, en la aplicación Autofirma asegúrese de que está
autodetectado. Para ello abra la aplicación de Autofirma, y abra el menú Herramientas /
Preferencias. Pulse el botón “Configurar Proxy” y en el cuadro de diálogo que se abre, pulse
el botón “Autodetectar”.
SGAD – Secretaría General de Administración Digital Página 28 de 38
SGAD REC Edición 1.5
Manual de usuario 09/03/2020
En caso de no usarlo deberá asegurarse de que esta pantalla está vacía.
ya que en caso contrario autofirma podría lanzar un error de conexión con el cliente
de autofirma, o bien de tipo:
Para navegadores: IE10 o inferiores y Edge.
SGAD – Secretaría General de Administración Digital Página 29 de 38
SGAD REC Edición 1.5
Manual de usuario 09/03/2020
2. Configuración
2.1. Si utiliza Internet Explorer
2.1.1. Incluir la web del portal sseb.seap.minhap.es como sitio de
confianza del navegador:
Herramientas > Opciones de Internet > Seguridad > Sitios de confianza.
A continuación, pulsar el botón Sitios y agregar la dirección
https://ssweb.seap.minhap.es.
2.1.2. Configuración de las propiedades del certificado raíz de nuestro
certificado de firma:
Los certificados de firma aceptados, pueden ser emitidos por cualquiera de las
entidades listadas con anterioridad. Aquí pondremos como ejemplo la FNMT, el cual
es el caso más habitual.
Para cambiar las propiedades de este certificado:
Herramientas > Opciones de Internet > Contenido
> Certificados > Entidades emisoras de certificados raíz de confianza.
Marcar el certificado FNMT Clase 2 CA (o su correspondiente entidad emisora raíz) y
pulsar el botón Ver:
A continuación, pulsar la pestaña Detalles y al botón Modificar propiedades....
Marcar la casilla Habilitar todos los propósitos para este certificado y pulsar el botón
Aceptar.
SGAD – Secretaría General de Administración Digital Página 30 de 38
SGAD REC Edición 1.5
Manual de usuario 09/03/2020
2.1.3. Activación de SSL3:
Herramientas > Opciones de Internet > Opciones Avanzadas y marcar las casillas
correspondientes:
SGAD – Secretaría General de Administración Digital Página 31 de 38
SGAD REC Edición 1.5
Manual de usuario 09/03/2020
2.1.4. Activación JavaScript:
Herramientas > Opciones de Internet > Seguridad > Internet > Nivel personalizado >
Automatización:
> Active scripting.
SGAD – Secretaría General de Administración Digital Página 32 de 38
SGAD REC Edición 1.5
Manual de usuario 09/03/2020
2.1.5. No guardar páginas cifradas en el disco:
Herramientas > Opciones de Internet > Opciones avanzadas >Seguridad:
Desactivar el marcador de la opción No guardar las páginas cifradas en el disco:
SGAD – Secretaría General de Administración Digital Página 33 de 38
SGAD REC Edición 1.5
Manual de usuario 09/03/2020
2.2. Si utiliza Mozilla Firefox
2.2.1. Configuración de las propiedades del certificado raíz del certificado
de firma.
Los certificados de firma aceptados pueden ser emitidos por cualquiera de las
entidades listadas en la página inicial. Se especifica como ejemplo la FNMT, el cual
es el caso más habitual.
Para actualizar las propiedades de este certificado:
SGAD – Secretaría General de Administración Digital Página 34 de 38
SGAD REC Edición 1.5
Manual de usuario 09/03/2020
Herramientas > Opciones > Avanzado > Pestaña Cifrado > Ver certificados >
Autoridades > Seleccionar FNMT Clase 2 CA > Editar > Marcar las tres opciones >
Aceptar.
Nota:
Sólo si tiene algún problema al entrar en la página será necesario realizar los
siguientes pasos (realizarlos sólo si es un usuario avanzado):
La variable signed.applets.codebase_principal_support esté activa, es decir,
signed.applets.codebase_principal_support=true.
Para activar esta variable debe teclear en su navegador Firefox la siguiente texto:
about:config, y desplazarse por la lista ordenada hasta encontrar la variable
signed.applets.codebase_principal_support, y si su valor es false debe hacer doble
click el valor de la variable cambiando su valor a true.
SGAD – Secretaría General de Administración Digital Página 35 de 38
SGAD REC Edición 1.5
Manual de usuario 09/03/2020
2.2.4. Activación SSL3:
Herramientas > Opciones > Avanzado > Cifrado, activar el flag correspondiente:
SGAD – Secretaría General de Administración Digital Página 36 de 38
SGAD REC Edición 1.5
Manual de usuario 09/03/2020
2.2.5. Activación JavaScript:
Herramientas > Opciones > Contenido > Activar JavaScript.
SGAD – Secretaría General de Administración Digital Página 37 de 38
SGAD REC Edición 1.5
Manual de usuario 09/03/2020
SGAD – Secretaría General de Administración Digital Página 38 de 38
También podría gustarte
- Ssmeca Ingresos 08 - 2012Documento34 páginasSsmeca Ingresos 08 - 2012jaennethvaldesAún no hay calificaciones
- PNCAV2 - Sistema de información para el Proyecto Nacional de Conectividad de Alta VelocidadDocumento26 páginasPNCAV2 - Sistema de información para el Proyecto Nacional de Conectividad de Alta VelocidadGerman SolisAún no hay calificaciones
- Manual UsuarioDocumento38 páginasManual UsuarioFrancisco OlveraAún no hay calificaciones
- Manual Sire Documento Tecnico Batch 2019-07-17Documento32 páginasManual Sire Documento Tecnico Batch 2019-07-17wisgton zapataAún no hay calificaciones
- Guia para Verificar Documentos Firmados Digitalmente v.3 Firmado DigitalmenteDocumento16 páginasGuia para Verificar Documentos Firmados Digitalmente v.3 Firmado DigitalmenteJaime Bermúdez ÁlvarezAún no hay calificaciones
- Alternativas de Integracion en SIR v4-2Documento15 páginasAlternativas de Integracion en SIR v4-2ricardoalmendro9750Aún no hay calificaciones
- SiREC - PDL - Manual - Usuario v1.0Documento74 páginasSiREC - PDL - Manual - Usuario v1.0Felipe Zarate SimonAún no hay calificaciones
- Documento Con Especificacion de RequerimientosDocumento12 páginasDocumento Con Especificacion de RequerimientosLuz Stella Bolivar LeonAún no hay calificaciones
- WSSEG ManualParaElDesarrollador V 0 4Documento23 páginasWSSEG ManualParaElDesarrollador V 0 4lucas alanisAún no hay calificaciones
- E7-EspecFuncionalTecnica - PP - 005 - Crear Solicitudes de Servicio de Imprenta (V2.2)Documento33 páginasE7-EspecFuncionalTecnica - PP - 005 - Crear Solicitudes de Servicio de Imprenta (V2.2)octavio aguirre0% (1)
- TI-EA2021-12197 - Mejoras 1 Pricing MayoristaDocumento12 páginasTI-EA2021-12197 - Mejoras 1 Pricing MayoristaBUSTAMANTE GUERRERO FernandoAún no hay calificaciones
- Ley que norma el uso de software en la SuneduDocumento3 páginasLey que norma el uso de software en la Sunedujose antonio rabanal rabanalAún no hay calificaciones
- Cotización Desarrollo Software CODS (COT - 2) - Desarrollo Software Control de Visitantes Data CenterDocumento9 páginasCotización Desarrollo Software CODS (COT - 2) - Desarrollo Software Control de Visitantes Data CenterLuis Alfredo OjedaAún no hay calificaciones
- Consumo de Web Services de DGI A PublicarDocumento16 páginasConsumo de Web Services de DGI A PublicarnsiAún no hay calificaciones
- SiREC PDL Manual Usuario v1.2.REVDocumento70 páginasSiREC PDL Manual Usuario v1.2.REVpollasAún no hay calificaciones
- Guia Descarga Firma Digital Sipe 10102011V1.1Documento29 páginasGuia Descarga Firma Digital Sipe 10102011V1.1Fernando HungAún no hay calificaciones
- DGCP-PRO-Plan de Trabajo Detallado F000E001.v01.03Documento63 páginasDGCP-PRO-Plan de Trabajo Detallado F000E001.v01.03Santiago Cruz RomeroAún no hay calificaciones
- @firma Integra Services InstalacionDespliegueYAdministracion MANDocumento49 páginas@firma Integra Services InstalacionDespliegueYAdministracion MANelencoAún no hay calificaciones
- Guía de MCVSMML-T1-2115 Requerimientos de Usuario-GuiaDocumento5 páginasGuía de MCVSMML-T1-2115 Requerimientos de Usuario-GuiaRoyer MaytaAún no hay calificaciones
- Manual Usuario Actos PreparatoriosDocumento128 páginasManual Usuario Actos PreparatoriosALFONSO SALINAS CASTILLOAún no hay calificaciones
- Dpe200 00 6GD Pro 0001 R2Documento10 páginasDpe200 00 6GD Pro 0001 R2Erick Morales UrbinaAún no hay calificaciones
- Sistema de soporte a usuario GMV PCP-001-01Documento5 páginasSistema de soporte a usuario GMV PCP-001-01LscFranciscoJavierPerezRacancojAún no hay calificaciones
- CIBERC-GETP-010030 Guia de Configuracion Del Cliente VPN WindowsDocumento18 páginasCIBERC-GETP-010030 Guia de Configuracion Del Cliente VPN WindowsAdrián Gómez JerezAún no hay calificaciones
- Manual Integracion Con Sedes1Documento58 páginasManual Integracion Con Sedes1david.alvarezAún no hay calificaciones
- Manual Tecnico SEGURIDADDocumento18 páginasManual Tecnico SEGURIDADjhon_Fredy22Aún no hay calificaciones
- MAN COM CL 001 Manual Comercial Chile V007 2022 10 27T20 08 3600 00.docx FirmadoDocumento29 páginasMAN COM CL 001 Manual Comercial Chile V007 2022 10 27T20 08 3600 00.docx Firmadopatricio quezadaAún no hay calificaciones
- Desarrollo MDM AMPLIACIÓN Act - CaracterísticaDocumento12 páginasDesarrollo MDM AMPLIACIÓN Act - CaracterísticaJavier ManriqueAún no hay calificaciones
- Clima PactoDocumento16 páginasClima PactoJuan CarlosAún no hay calificaciones
- MINEN DREM AYACUCHO ManualDeUsuarioVVDocumento40 páginasMINEN DREM AYACUCHO ManualDeUsuarioVVMAYKITOL888Aún no hay calificaciones
- Diseño fichas técnicas software citas médicasDocumento4 páginasDiseño fichas técnicas software citas médicasDaniela ArtuzAún no hay calificaciones
- Gti07-For01 - Documento de Especificaciones - V.08Documento7 páginasGti07-For01 - Documento de Especificaciones - V.08Cristian Arley Rodríguez PaezAún no hay calificaciones
- Manual de Instalación Quick Inventory V1.2Documento28 páginasManual de Instalación Quick Inventory V1.2Recovery AccountAún no hay calificaciones
- STIC3-COLTEL-DGP-FR-ID000-Manual MDM - Dispositivos - MobilesDocumento16 páginasSTIC3-COLTEL-DGP-FR-ID000-Manual MDM - Dispositivos - MobilesYeison ZambranoAún no hay calificaciones
- Manual de Usuario Programa SCtDepen SEVEN ERPDocumento6 páginasManual de Usuario Programa SCtDepen SEVEN ERPAndres Camilo GONZALEZ GARCIAAún no hay calificaciones
- PISIS ClienteNeo Manual de Usuario V3.0 PDFDocumento20 páginasPISIS ClienteNeo Manual de Usuario V3.0 PDFDaniel Leandro Grajales RamirezAún no hay calificaciones
- Solicitud de Cambios para Implementacion Regimen Microempresa y Agente RetenciónDocumento5 páginasSolicitud de Cambios para Implementacion Regimen Microempresa y Agente RetenciónDaivis AvilesAún no hay calificaciones
- Manual Cord I NadorDocumento25 páginasManual Cord I NadorMaria EmausAún no hay calificaciones
- Manual Activación AutodeskDocumento14 páginasManual Activación Autodesktabahincap25Aún no hay calificaciones
- Manual Ingreso Segplan v4Documento21 páginasManual Ingreso Segplan v4robinson montañoAún no hay calificaciones
- Manual Modulo Firma ElectrónicaDocumento12 páginasManual Modulo Firma ElectrónicaTesoreria VPDSAún no hay calificaciones
- Manual de usuario IncitiDocumento38 páginasManual de usuario IncitiGESTASACAún no hay calificaciones
- SOAP-SIRE-IVA-Manualparaeldesarrollador V1 0 0Documento16 páginasSOAP-SIRE-IVA-Manualparaeldesarrollador V1 0 0daniel burgosAún no hay calificaciones
- Planilla - Requerimientos - de - Software - y - StakeholdersDocumento25 páginasPlanilla - Requerimientos - de - Software - y - Stakeholdersmarlon ayalaAún no hay calificaciones
- DT WS22 GeneraciónEnvios3.2Documento65 páginasDT WS22 GeneraciónEnvios3.2ajcv110587Aún no hay calificaciones
- Instructivo de UsuarioDocumento21 páginasInstructivo de UsuariocachodebestiaAún no hay calificaciones
- Sigesa-12 01 V1 PDFDocumento18 páginasSigesa-12 01 V1 PDFJOSE PUSMA MORALESAún no hay calificaciones
- APP-HOGAR Documento TecnicoDocumento36 páginasAPP-HOGAR Documento TecnicoJaime'RiosDeLaGalaAún no hay calificaciones
- Plan de gestión de capacidad ITDocumento16 páginasPlan de gestión de capacidad ITRicardo MorenoAún no hay calificaciones
- FPIPS-103 Requerimientos de Usuario - Técnico - MotoFastDocumento11 páginasFPIPS-103 Requerimientos de Usuario - Técnico - MotoFastBrayan MendozaAún no hay calificaciones
- Diseño TecnicoDocumento8 páginasDiseño TecnicoDavid TorresAún no hay calificaciones
- Plantilla BaseDocumento11 páginasPlantilla BaseCaren MonsalveAún no hay calificaciones
- MU-FACILITO Form2950 LCV IVA Ver1.1Documento19 páginasMU-FACILITO Form2950 LCV IVA Ver1.1Jesyka LeslyAún no hay calificaciones
- 009 Manual - de - Usuario - Memorias - 0004Documento57 páginas009 Manual - de - Usuario - Memorias - 0004Pedro Berzosa OgallarAún no hay calificaciones
- Manual Uso Digital Workplace V 1.1Documento12 páginasManual Uso Digital Workplace V 1.1Katherine Faba AltamiranoAún no hay calificaciones
- CAPT-02-1 - CapturarDocumento15 páginasCAPT-02-1 - Capturarfernando ramirezAún no hay calificaciones
- Manual Usuario FI-GLDocumento198 páginasManual Usuario FI-GLVicente ArellanoAún no hay calificaciones
- Manual de Usuario Facturador Electrónico Gratuito OfflineDocumento107 páginasManual de Usuario Facturador Electrónico Gratuito OfflineEli PerezAún no hay calificaciones
- Implementación exitosa de la ventanilla digital en la ANHDocumento6 páginasImplementación exitosa de la ventanilla digital en la ANHJhonn BrxndonAún no hay calificaciones
- Quítate el estrés del CFDI 3.3. 2a ediciónDe EverandQuítate el estrés del CFDI 3.3. 2a ediciónCalificación: 5 de 5 estrellas5/5 (1)
- Administración y monitorización de los sgbd. IFCT0310De EverandAdministración y monitorización de los sgbd. IFCT0310Aún no hay calificaciones
- Guzzi 65 Catalogo de Piezas de Recambio 5843Documento20 páginasGuzzi 65 Catalogo de Piezas de Recambio 5843Jose Antonio Rodriguez GarciaAún no hay calificaciones
- Tarifa Precios AlicanteDocumento38 páginasTarifa Precios AlicanteJose Antonio Rodriguez GarciaAún no hay calificaciones
- Esquema 160Documento1 páginaEsquema 160Jose Antonio Rodriguez GarciaAún no hay calificaciones
- Adventure V16Documento29 páginasAdventure V16Jose Antonio Rodriguez GarciaAún no hay calificaciones
- 62 14 7428Documento1 página62 14 7428Jose Antonio Rodriguez GarciaAún no hay calificaciones
- BultacoDocumento190 páginasBultacoJose Antonio Rodriguez GarciaAún no hay calificaciones
- Solicitud prestaciones complementarias asistencia socialDocumento4 páginasSolicitud prestaciones complementarias asistencia socialJose Antonio Rodriguez GarciaAún no hay calificaciones
- Ossa Carburacion TablaDocumento1 páginaOssa Carburacion TabladanielbrenllaAún no hay calificaciones
- Manual de Reparaciones Derbi 2002Documento52 páginasManual de Reparaciones Derbi 2002Jose Antonio Rodriguez Garcia100% (1)
- Android Studio PrincipiantesDocumento258 páginasAndroid Studio PrincipiantesAugustoAún no hay calificaciones
- Limitaciones de AutocadwsDocumento3 páginasLimitaciones de Autocadwswilly83Aún no hay calificaciones
- Excel Avanzado-Avanzado1 Power QUERY Y PIVOTDocumento79 páginasExcel Avanzado-Avanzado1 Power QUERY Y PIVOTGladys Nancy Saavedra SipauccarAún no hay calificaciones
- Las Computadoras, Sistemas de Cómputo y Sistemas de Cómputo en Red.Documento12 páginasLas Computadoras, Sistemas de Cómputo y Sistemas de Cómputo en Red.Marisol FernándezAún no hay calificaciones
- Catalogo MitutoyoDocumento428 páginasCatalogo Mitutoyopedroalva1986100% (1)
- Lab 02 Talleriptablespa 2023Documento8 páginasLab 02 Talleriptablespa 2023ALEX ANTONIO RAMIREZ SANCHEZAún no hay calificaciones
- Examen 1Documento15 páginasExamen 1MaikAún no hay calificaciones
- Programas básicos con while y condicionalesDocumento7 páginasProgramas básicos con while y condicionalesLuis Felipe100% (1)
- Actividad 5Documento25 páginasActividad 5Jorge Andres Mena CañasAún no hay calificaciones
- CIBERSEGURIDADDocumento1 páginaCIBERSEGURIDADJoseline Fernanda Vargas VasquezAún no hay calificaciones
- Infografía Diseño WebDocumento1 páginaInfografía Diseño Webangeles.aguilar.andreaAún no hay calificaciones
- PRACTICA02Documento7 páginasPRACTICA02melatorAún no hay calificaciones
- Caso Practico 2 SimulacionDocumento9 páginasCaso Practico 2 SimulacionLuis AlvarezAún no hay calificaciones
- Definicion de ExcelDocumento8 páginasDefinicion de Excelsabrina01Aún no hay calificaciones
- Programación Vba para ExcelDocumento7 páginasProgramación Vba para ExcelArturo R. Chayña RodriguezAún no hay calificaciones
- Tarea CalidadDocumento5 páginasTarea CalidadJuan Carlos Fajardo0% (1)
- Términos de Referencia: Gobierno Autónomo Descentralizado Municipal Del Cantón MantaDocumento5 páginasTérminos de Referencia: Gobierno Autónomo Descentralizado Municipal Del Cantón MantaDiego TejadaAún no hay calificaciones
- Auditoría UMG ChiquimulaDocumento43 páginasAuditoría UMG ChiquimulafaitopediaAún no hay calificaciones
- Manual Moodle 3 9Documento308 páginasManual Moodle 3 9LissyPalacios100% (1)
- Tradufirnenenene - Buscar Con GoogleDocumento1 páginaTradufirnenenene - Buscar Con GooglepguillenvilaAún no hay calificaciones
- ELE24Documento10 páginasELE24André FreireAún no hay calificaciones
- Filtro Por Atributos MapWinGISDocumento5 páginasFiltro Por Atributos MapWinGISjhonAún no hay calificaciones
- Análisis de discurso presidencial sobre educaciónDocumento60 páginasAnálisis de discurso presidencial sobre educaciónAlejandro Rojas ReyAún no hay calificaciones
- Herramientas de Proteccion de Los Sistemas OperativosDocumento2 páginasHerramientas de Proteccion de Los Sistemas OperativosDenisse Roman CordovaAún no hay calificaciones
- Adso Diseño de Fichas Tecnicas para La Recolecdion de Informacion Ga2-220501094.aa1-Ev02Documento6 páginasAdso Diseño de Fichas Tecnicas para La Recolecdion de Informacion Ga2-220501094.aa1-Ev02josemontero8401Aún no hay calificaciones
- Introducción A Gep y Gee - Leonidas LizarragaDocumento53 páginasIntroducción A Gep y Gee - Leonidas LizarragaTriton GaldorAún no hay calificaciones
- Google DriveDocumento7 páginasGoogle DriveJessica Luisa Cabos Rada100% (1)
- A15 MdgaDocumento6 páginasA15 Mdgaanita nmrAún no hay calificaciones
- Reemplazo de Radiografía Por Ultrasonido en La Construcción de Tanques de Almacenamiento API 650Documento11 páginasReemplazo de Radiografía Por Ultrasonido en La Construcción de Tanques de Almacenamiento API 650Carlos Enrique Suárez NavasAún no hay calificaciones
- Aspectos A Considerar en El Diseño Se Software EducativoDocumento4 páginasAspectos A Considerar en El Diseño Se Software EducativoGardel Rios RengifoAún no hay calificaciones