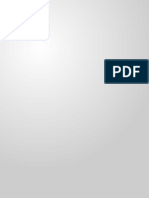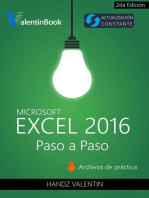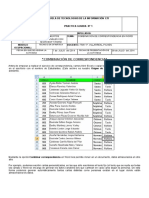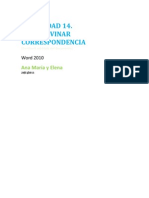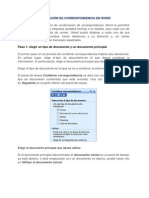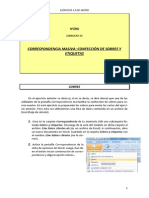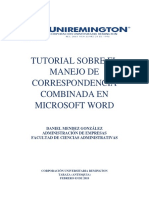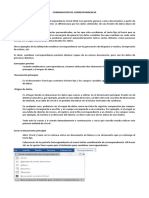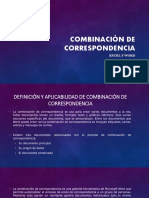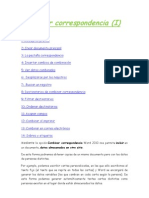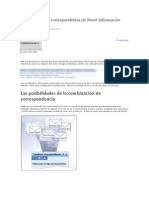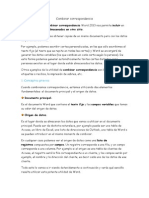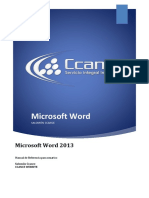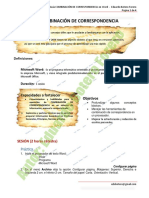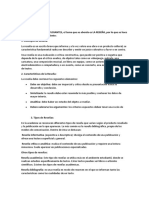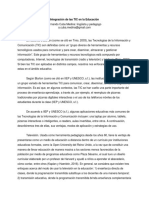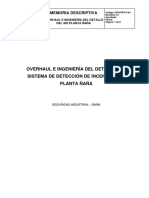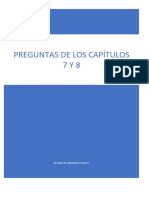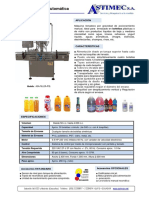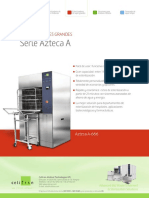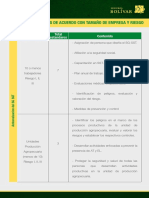Documentos de Académico
Documentos de Profesional
Documentos de Cultura
Cómo Combinar Correspondencia en Word
Cómo Combinar Correspondencia en Word
Cargado por
Alies Tercero0 calificaciones0% encontró este documento útil (0 votos)
9 vistas5 páginasTítulo original
Cómo combinar correspondencia en Word.docx
Derechos de autor
© © All Rights Reserved
Formatos disponibles
DOCX, PDF, TXT o lea en línea desde Scribd
Compartir este documento
Compartir o incrustar documentos
¿Le pareció útil este documento?
¿Este contenido es inapropiado?
Denunciar este documentoCopyright:
© All Rights Reserved
Formatos disponibles
Descargue como DOCX, PDF, TXT o lea en línea desde Scribd
0 calificaciones0% encontró este documento útil (0 votos)
9 vistas5 páginasCómo Combinar Correspondencia en Word
Cómo Combinar Correspondencia en Word
Cargado por
Alies TerceroCopyright:
© All Rights Reserved
Formatos disponibles
Descargue como DOCX, PDF, TXT o lea en línea desde Scribd
Está en la página 1de 5
Cómo combinar correspondencia en Word
1
11
En las empresas u organizaciones de cualquier tipo es
relativamente habitual efectuar campañas de mailing, es decir, generar un
mismo tipo de escrito en el que sólo cambien pequeños detalles de un
documento a otro. Pues bien, el proceso para automatizar este trámite, es lo
que en Word se denomina combinar correspondencia.
Antes de empezar ¿qué necesito?
Dos elementos son fundamentales en esta operación; por un lado tendremos
el documento a crear, que puede ser una carta, un correo electrónico, un
sobre, una etiqueta o un directorio. Por otro, es necesario contar con una tabla
en la que figuren los datos cambiantes, y que pueden estar recogidos en una
tabla de Word, Excel o Access.
Vale, supongamos que quiero crear
una carta
¡Buena idea! Por ejemplo, vamos a crear una carta en la que se solicite a los
padres una autorización para que sus hijos vayan a una excursión.
Para hacer el proceso lo más sencillo posible, te recomiendo que tengas
creada de antemano la tabla con los datos de los niños, por ejemplo con el
archivo Clase1ESO.xlsx :
Importante: una vez tengas creada la tabla, guarda y !!cierra el archivo!!
Ya lo tengo todo listo
Entonces, abre Word para iniciar un documento nuevo y sitúate en la
cinta Correspondencia.
En el primer paso del proceso haz clic en el botón Iniciar combinación de
correspondencia y elige Carta.
En el segundo paso, en el botón Seleccionar destinatarios haz clic sobre Usar
una lista existente.
Si has seguida las instrucciones de manera correcta, el botón Editar lista de
destinatarios aparecerá disponible, pero dejaremos su uso para próximos
artículos.
Ahora que ya has avisado a Word del documento que quieres conseguir y de
dónde tienes que tomar los datos que varían de una carta a la siguiente, es el
momento de escribir el contenido de la misma; por ejemplo:
Si prestas atención a la imagen podrás comprobar qué, en distintas zonas del
documento aparecen los términos «Nombre» «Apellido1» y «Apellido2».
Recuerda que estos son los campos originales de la tabla de Excel y, al incluirlos
en la carta, Word los sustituirá por cada una de los alumnos en el resultado
final.
Pero cómo le digo a Word que quiero
utilizar un campo de la tabla
Muy sencillo; imagina que quieres insertar en el texto el campo Nombre, lo
único que tienes que hacer es pulsar el botón Insertar campo combinado de la
cinta Correspondencia y escoger el campo que te interese, tantas veces como
quieras.
Todo preparado
Si ya tienes la carta terminada y formateada, te aconsejo que la guardes antes
de emprender la siguiente fase, por lo que pueda pasar
Ahora es el momento de ver cómo va a quedar el documento final, es decir,
vamos a hacer una prueba por si hubiera que hacer algún ajuste de formato
antes de generar la correspondencia. Para ello, sólo es necesario pulsar el
botón Vista previa de resultados y podrás comprobar que los campos son
sustituidos por el primer registro de la tabla, aunque con los botones de
desplazamientos de registro puedes hacer más pruebas.
Si fuera necesario, realiza las modificaciones necesarias y vuelve a guardar el
escrito original. Si todo está bien, ya puedes generar el documento final con el
último botón de la cinta Correspondencia en el que podrás escoger
entre generar un documento con tantas cartas como registros existan en la
tabla o imprimir las autorizaciones de manera directa, ¡tú eliges!
Si eliges la primera opción, recuerda que no es necesario guardar el
documento ya que en cualquier momento puedes volver a generarlo a partir
del escrito original.
¿Me puedes hacer un resumen para que
me quede claro?
Por supuesto. Toma nota de los pasos recomendados para efectuar una
combinación de correspondencia en Word:
1. Crear la tabla con los datos personalizados, guardar y cerrar el archivo.
2. Iniciar la correspondencia indicando a Word el tipo de documento que vamos a
generar.
3. Asociar la tabla al escrito mediante la selección de una lista existente.
4. Escribir el texto e insertar los campos combinados cada vez que sea necesario.
5. Formatear y guardar.
6. Verificar el resultado final con la vista previa y modificar si es conveniente.
También podría gustarte
- Modelo de Una Propuesta de TFM Direccion Logistica UnirDocumento5 páginasModelo de Una Propuesta de TFM Direccion Logistica UnirTiyi Saf100% (1)
- Excel para principiantes: Aprenda a utilizar Excel 2016, incluyendo una introducción a fórmulas, funciones, gráficos, cuadros, macros, modelado, informes, estadísticas, Excel Power Query y másDe EverandExcel para principiantes: Aprenda a utilizar Excel 2016, incluyendo una introducción a fórmulas, funciones, gráficos, cuadros, macros, modelado, informes, estadísticas, Excel Power Query y másCalificación: 2.5 de 5 estrellas2.5/5 (3)
- Tecnologia e InnovaciónDocumento9 páginasTecnologia e InnovaciónEistaclio GGAún no hay calificaciones
- Taller Folleto y Combinación de CorrespondenciaDocumento8 páginasTaller Folleto y Combinación de CorrespondenciaCarlos De La BarreraAún no hay calificaciones
- 2020-11-02 120921 0Q3m176307Documento5 páginas2020-11-02 120921 0Q3m176307Lleguemos a 100 subcriptores sin videoAún no hay calificaciones
- Correspondencia, Insertar Campos de CombinaciónDocumento14 páginasCorrespondencia, Insertar Campos de CombinaciónEDGARDO JACOBO GALLEGOSAún no hay calificaciones
- Computacion Combinación de CorrespondenciaDocumento10 páginasComputacion Combinación de CorrespondenciaKaroCruzAún no hay calificaciones
- Practica 01 - CorrespondenciaDocumento13 páginasPractica 01 - CorrespondenciaPol VPAún no hay calificaciones
- Combinar Correspondencia en Word 2010Documento8 páginasCombinar Correspondencia en Word 2010wilder_silviaAún no hay calificaciones
- Taller Word 1 y 2Documento8 páginasTaller Word 1 y 2YEISON ALEXANDER YATE BARRERAAún no hay calificaciones
- Combinar Correspondencia WORD y EXCELDocumento5 páginasCombinar Correspondencia WORD y EXCELzaicroAún no hay calificaciones
- B. Temática para Combinar Correspondencia en WordDocumento12 páginasB. Temática para Combinar Correspondencia en WordVICTOR HUGO LEON QUINTANAAún no hay calificaciones
- Combinar CorrespondenciaDocumento7 páginasCombinar CorrespondenciaemirogamezAún no hay calificaciones
- Combinar Correspondencia WordDocumento7 páginasCombinar Correspondencia WordJosé Raymundo Muñoz IslasAún no hay calificaciones
- Pasos Básicos para Desarrollar Un Mail MergeDocumento2 páginasPasos Básicos para Desarrollar Un Mail MergeJorge R. Lemus R.Aún no hay calificaciones
- Unidad 14Documento24 páginasUnidad 14royer39Aún no hay calificaciones
- Combinación de Correspondencia en WordDocumento7 páginasCombinación de Correspondencia en WordKerly ReyesAún no hay calificaciones
- M) CombinarcorrespsobresDocumento6 páginasM) CombinarcorrespsobresPelaez Kevin HugoAún no hay calificaciones
- Combinar CorrespondenciaDocumento28 páginasCombinar CorrespondenciaudencioAún no hay calificaciones
- Informatica 1Documento8 páginasInformatica 1marthaAún no hay calificaciones
- Tutorial Sobre El Manejo de Correspondencia Combinada en Microsoft WordDocumento18 páginasTutorial Sobre El Manejo de Correspondencia Combinada en Microsoft WordLogan Daniel MendezAún no hay calificaciones
- Combinación de Correspondencia Taller 1 PDFDocumento17 páginasCombinación de Correspondencia Taller 1 PDFWesly de LeonAún no hay calificaciones
- Combinación de CorrespondenciaDocumento15 páginasCombinación de CorrespondenciaGustavo RuedaAún no hay calificaciones
- Material 2020B COM101 02 139224Documento8 páginasMaterial 2020B COM101 02 1392248212210092 PILAR DEL CARMEN TINOCO NIEBLES ESTUDIANTE ACTIVO ESPECIALIZACIONAún no hay calificaciones
- Combinación de Correspondencia TallerDocumento17 páginasCombinación de Correspondencia TallerFRANCISCA100% (2)
- Combinacion de CorrespondenciaDocumento18 páginasCombinacion de CorrespondenciaAlina GarSaAún no hay calificaciones
- Combinar CorrespondenciaDocumento11 páginasCombinar CorrespondenciaHughs F. PolaniaAún no hay calificaciones
- Trabajo Informatica. CorrespondenciaDocumento23 páginasTrabajo Informatica. CorrespondenciaMariabeyangela0% (1)
- Tema9 WordDocumento19 páginasTema9 WordKaty Aguilar SaavedraAún no hay calificaciones
- Combinar CorrespondenciaDocumento24 páginasCombinar CorrespondenciaCarmen Maria Herraiz LaraAún no hay calificaciones
- Guía 3 - Combinación de DocumentosDocumento5 páginasGuía 3 - Combinación de DocumentosJTAún no hay calificaciones
- Combinar CorrespondenciaDocumento26 páginasCombinar CorrespondenciabrydylAún no hay calificaciones
- Combinación de Correspondencia de Word 2002-3Documento9 páginasCombinación de Correspondencia de Word 2002-3Lorena Hernández HernándezAún no hay calificaciones
- Equipo 4 - ReportePractica1 - T2Documento10 páginasEquipo 4 - ReportePractica1 - T2Judith OrtegaAún no hay calificaciones
- CONCEPTOS DE COMBINACIÓN DE CORRESPONDENCIA - Emerson ErazoDocumento5 páginasCONCEPTOS DE COMBINACIÓN DE CORRESPONDENCIA - Emerson ErazoEmerson ErazoAún no hay calificaciones
- Guia de Aprendizaje - 2712251Documento13 páginasGuia de Aprendizaje - 2712251alejandraAún no hay calificaciones
- Correspond Enc I ADocumento22 páginasCorrespond Enc I AJorge.AAún no hay calificaciones
- Actividades Informatica IIDocumento22 páginasActividades Informatica IIVictor Arturo Guillén CruzAún no hay calificaciones
- Combinacion de CorrespondenciaDocumento9 páginasCombinacion de CorrespondenciaPaola PintoAún no hay calificaciones
- Combinar CorrespondenciaDocumento24 páginasCombinar CorrespondenciaRaquel Picazo MerinoAún no hay calificaciones
- TerceraclaseDocumento3 páginasTerceraclaseEdson Juarez OrozcoAún no hay calificaciones
- Taller Unidad 14 Valentina GarciaDocumento7 páginasTaller Unidad 14 Valentina Garciavalentina garciaAún no hay calificaciones
- Usar Una Tabla o Consulta Como Origen de Datos de Combinación de CorrespondenciaDocumento41 páginasUsar Una Tabla o Consulta Como Origen de Datos de Combinación de CorrespondenciaEmmanuel Beletzuy CajasAún no hay calificaciones
- Combinar CorrespondenciaDocumento21 páginasCombinar CorrespondenciaMSmile98Aún no hay calificaciones
- P15 Conclusion - Jaimes Vázquez Miguel ÁngelDocumento4 páginasP15 Conclusion - Jaimes Vázquez Miguel ÁngelMiguel VazquezAún no hay calificaciones
- Combinar CorrespondeciaDocumento8 páginasCombinar CorrespondeciaAngelica De CastroAún no hay calificaciones
- IL 1 Informática Aplicada 5Documento22 páginasIL 1 Informática Aplicada 5JORGEAún no hay calificaciones
- IL 1 Informática Aplicada 5Documento22 páginasIL 1 Informática Aplicada 5JORGEAún no hay calificaciones
- Modulo 2Documento106 páginasModulo 2Brandon Josué Marroquín AmayaAún no hay calificaciones
- DECIMO GUIA 2 Informática Religión Emprendimi ArtisticaDocumento20 páginasDECIMO GUIA 2 Informática Religión Emprendimi Artisticahugo perezAún no hay calificaciones
- Combinar CorrespondenciaDocumento22 páginasCombinar CorrespondenciaIrenegarciacontrerasAún no hay calificaciones
- Unidad 14 Combinar CorrespondenciaDocumento20 páginasUnidad 14 Combinar CorrespondenciaArkis Pacio RobertAún no hay calificaciones
- Unidad I - Clase Ii - Correspondencia CombinadaDocumento13 páginasUnidad I - Clase Ii - Correspondencia Combinadasanchezdayerlis424Aún no hay calificaciones
- Combinar CorresponDocumento4 páginasCombinar CorresponCristo Fabian Sandoval GarciaAún no hay calificaciones
- Practica 13 y 14 OfimaticaDocumento33 páginasPractica 13 y 14 OfimaticaJuanLuis King 03Aún no hay calificaciones
- 1003 Taller de Texto Combinacion de Correspondencia 2021 - Eduardo - BoteroDocumento4 páginas1003 Taller de Texto Combinacion de Correspondencia 2021 - Eduardo - Boteroyeca1985Aún no hay calificaciones
- Combinacion de CorrespondenciaDocumento4 páginasCombinacion de CorrespondenciaCésar Domingo Tumax AjúAún no hay calificaciones
- Pasos para Trabajar Con Correspondencia en WordDocumento5 páginasPasos para Trabajar Con Correspondencia en WordAlexj Arvil AraAún no hay calificaciones
- Combinar Correspondencia en Microsoft Word 2010Documento15 páginasCombinar Correspondencia en Microsoft Word 2010Moon. Black.7Aún no hay calificaciones
- Herramientas de Diseño de WordDocumento20 páginasHerramientas de Diseño de WordJorge CastellónAún no hay calificaciones
- APRENDE WordDocumento17 páginasAPRENDE WordCristhian Pavel Palomino MelgarAún no hay calificaciones
- Organización de ArchivosDocumento3 páginasOrganización de ArchivosHoselyta BravoAún no hay calificaciones
- Proyecto Integral de Gestion Amb de Residuos Solidos en Los Municipios de Desaguadero-ALTDocumento62 páginasProyecto Integral de Gestion Amb de Residuos Solidos en Los Municipios de Desaguadero-ALTGuiver Suarez V.Aún no hay calificaciones
- DCN Tarea 1.2Documento2 páginasDCN Tarea 1.2PATRICIAún no hay calificaciones
- La ReseñasDocumento2 páginasLa ReseñasDauri CruzAún no hay calificaciones
- Copia de Presupuesto Galpon Planta de Alimentos para PecesDocumento10 páginasCopia de Presupuesto Galpon Planta de Alimentos para PecesFreddy AvendañoAún no hay calificaciones
- Big Data y Business Intelligence - Enunciado Trabajo FinalDocumento7 páginasBig Data y Business Intelligence - Enunciado Trabajo FinalOmar Fernando Vasquez MendezAún no hay calificaciones
- S7. Actividad 1. Huella DigitalDocumento8 páginasS7. Actividad 1. Huella DigitalSilvia Perez Ruiz100% (1)
- Crud LaravelDocumento12 páginasCrud LaravelAndre AyalaAún no hay calificaciones
- Respirador Sin Cartucho, 1 Filtro, Pretul: CÓDIGO: 23390 CLAVE: RES-1-PDocumento3 páginasRespirador Sin Cartucho, 1 Filtro, Pretul: CÓDIGO: 23390 CLAVE: RES-1-PcblancasAún no hay calificaciones
- Ing - Electromecanica UMSS PDFDocumento8 páginasIng - Electromecanica UMSS PDFCristian Torricos RodriguezAún no hay calificaciones
- 9.2.1. - Elementos Comunicación Por RadioDocumento12 páginas9.2.1. - Elementos Comunicación Por RadioMilagros Diaz100% (1)
- 02 50BF Rev.01Documento1 página02 50BF Rev.01Carlos UmanaAún no hay calificaciones
- Integración de Las TIC en La Educación (Armando Cuba Medina - 2021)Documento3 páginasIntegración de Las TIC en La Educación (Armando Cuba Medina - 2021)Armando Cuba MedinaAún no hay calificaciones
- Conmutadores de Telecomunicaciones PDFDocumento24 páginasConmutadores de Telecomunicaciones PDFJosé Gregorio Mongua ReyesAún no hay calificaciones
- Memoria Descriptiva - Overhaul e Ingeniería Del Detalle Del SDI de Planta Ñaña Rev BDocumento8 páginasMemoria Descriptiva - Overhaul e Ingeniería Del Detalle Del SDI de Planta Ñaña Rev BMartin Vizcarra MillaAún no hay calificaciones
- La Empresa y Su ClasificaciónDocumento5 páginasLa Empresa y Su Clasificacióndiego chang vasquezAún no hay calificaciones
- Reporte FinalDocumento43 páginasReporte Finalomar marksAún no hay calificaciones
- Moderno Profesional Hoja de VidaDocumento2 páginasModerno Profesional Hoja de VidaDiego ForeroAún no hay calificaciones
- EQUIPOS DE BOMBEO - Parte 3Documento11 páginasEQUIPOS DE BOMBEO - Parte 3Enrique MontoyaAún no hay calificaciones
- Pregunta Cap 7 y 8Documento21 páginasPregunta Cap 7 y 8Adaiza ViruetAún no hay calificaciones
- Llenadora Lineal Automtica Asa Filler 4tqDocumento1 páginaLlenadora Lineal Automtica Asa Filler 4tqalfonso lopezAún no hay calificaciones
- Compuerta NAND Con TransistoresDocumento2 páginasCompuerta NAND Con TransistoresDIEGO LC100% (1)
- Celitron Large Steam Sterilizers Azteca A Series EsDocumento2 páginasCelitron Large Steam Sterilizers Azteca A Series EsEng mohanadAún no hay calificaciones
- Poster Corporación Industrial Minuto de Dios CIMIDDocumento1 páginaPoster Corporación Industrial Minuto de Dios CIMIDMaira Alejandra Hernandez BolañosAún no hay calificaciones
- Tabla Estándares Aplicables de Acuerdo Con Tamaño de Empresa y RiesgoDocumento2 páginasTabla Estándares Aplicables de Acuerdo Con Tamaño de Empresa y RiesgoCarolina ChaconAún no hay calificaciones
- Reglas TableauxDocumento1 páginaReglas TableauxlucasAún no hay calificaciones
- Practica Termodinamica 2012 2-Gases y ZDocumento68 páginasPractica Termodinamica 2012 2-Gases y ZElmer Diaz EspinosaAún no hay calificaciones
- Generador de Vapor - CPSDocumento22 páginasGenerador de Vapor - CPScarmenAún no hay calificaciones