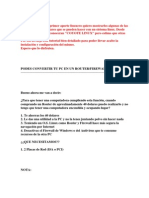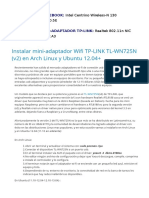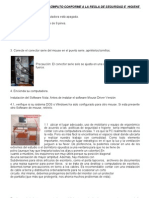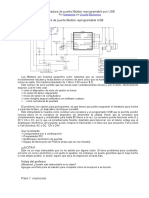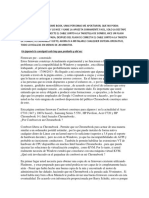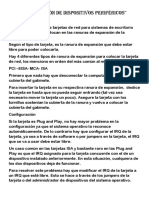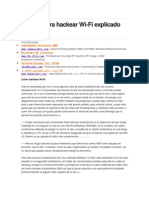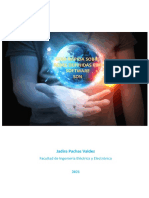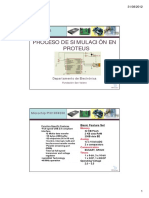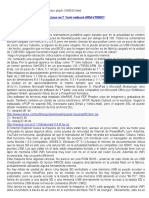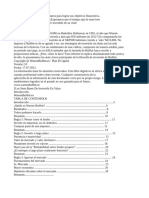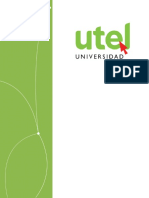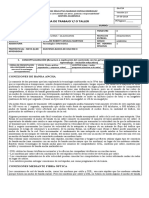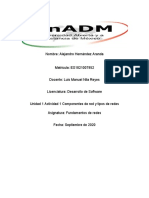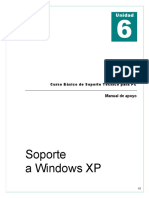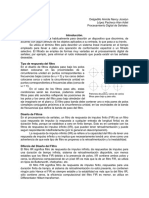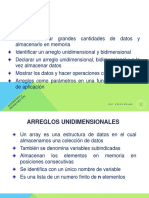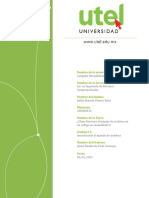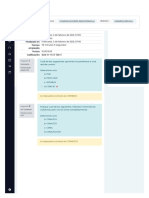Documentos de Académico
Documentos de Profesional
Documentos de Cultura
Lista de Puertos USB - Odt
Cargado por
Jose Eduardo Valdes ContrerasTítulo original
Derechos de autor
Formatos disponibles
Compartir este documento
Compartir o incrustar documentos
¿Le pareció útil este documento?
¿Este contenido es inapropiado?
Denunciar este documentoCopyright:
Formatos disponibles
Lista de Puertos USB - Odt
Cargado por
Jose Eduardo Valdes ContrerasCopyright:
Formatos disponibles
:~$ lsusb
Bus 002 Device 003: ID 5149:13d3
Bus 002 Device 005: ID 19d2:1403 ZTE WCDMA Technologies MSM
Bus 002 Device 002: ID 8087:0024 Intel Corp. Integrated Rate Matching Hub
Bus 002 Device 001: ID 1d6b:0002 Linux Foundation 2.0 root hub
Bus 001 Device 002: ID 8087:0024 Intel Corp. Integrated Rate Matching Hub
Bus 001 Device 001: ID 1d6b:0002 Linux Foundation 2.0 root hub
:~$ lsusb
Bus 002 Device 003: ID 5149:13d3
Bus 002 Device 002: ID 8087:0024 Intel Corp. Integrated Rate Matching Hub
Bus 002 Device 001: ID 1d6b:0002 Linux Foundation 2.0 root hub
Bus 001 Device 089: ID 19d2:1408 ZTE WCDMA Technologies MSM
Bus 001 Device 002: ID 8087:0024 Intel Corp. Integrated Rate Matching Hub
Bus 001 Device 001: ID 1d6b:0002 Linux Foundation 2.0 root hub
HACIENDO QUE LINUX MINT RECONOZCA MI DISPOSITIVO USB
El proceso para solucionar el problema de que Linux Mint no reconoce mi pendrive,
es bastante sencillo y fácil. Para ello sigue los siguientes pasos:
Abre una terminal y ejecuta el siguiente comando
sudo modprobe usb-storage
Reinicia el equipo.
Verifica con sudo fdisk -l que tu memoria USB ya está montada y funcionando
correctamente.
Lo que hace este simple comando es cargar el módulo “usb_storage” al kernel, que en
ocasiones deja de cargarse.
Espero que con esta sencilla solución les permita solucionar este molesto problema
y que puedan darle el uso necesario a su dispositivos USB, recordar que esto
funciona también para algunos dispositivos como cámaras digitales, mp3 entre otros.
OTRO METODO
Reiniciando Linux
Aunque pueda parecer esta solución absurda, si es funcional. En primer lugar,
compruebe si la suspensión automática está causando el problema. Pueden hacer esto
reiniciando su computadora.
Si el dispositivo USB funciona, entonces ese puerto USB está recibiendo
alimentación.
El siguiente paso es asegurarse de que esto no vuelva a suceder.
Los siguientes trucos de la línea de comandos son para Ubuntu 18.10, así que
verifique el procedimiento correcto en su distribución de Linux preferida.
Abran una ventana de terminal e ingrese:
cat /sys/module/usbcore/parameters/autosuspend
Esto debería devolver un valor de 2, lo que significa que la suspensión automática
está habilitada. Puedes arreglar esto editando el archivo grub. Entrar:
sudo nano /etc/default/grub
Aquí, busca
GRUB_CMDLINE_LINUX_DEFAULT="quiet splash"
Cambiar esto a
GRUB_CMDLINE_LINUX_DEFAULT="quiet splash usbcore.autosuspend=-1"
Presione Ctrl X para guardar el archivo y salir.
A continuación, actualizan el grub:
sudo update-grub
Cuando se complete, reinicien el sistema.
También podría gustarte
- Linux Essentials: una guía para principiantes del sistema operativo LinuxDe EverandLinux Essentials: una guía para principiantes del sistema operativo LinuxCalificación: 4.5 de 5 estrellas4.5/5 (4)
- Phanton 2 Plus SoftwareDocumento13 páginasPhanton 2 Plus SoftwareJesus OrtizAún no hay calificaciones
- UF0466 - Testeo y verificación de equipos y periféricos microinformáticosDe EverandUF0466 - Testeo y verificación de equipos y periféricos microinformáticosAún no hay calificaciones
- Recopilacion de Datos de Un ComputadorDocumento13 páginasRecopilacion de Datos de Un ComputadorWilliam AimacañaAún no hay calificaciones
- Unbrick Qualcomm Mobiles Con Guía Paso A PasoDocumento16 páginasUnbrick Qualcomm Mobiles Con Guía Paso A Pasomjty0% (2)
- Testeo y verificación de equipos y periféricos microinformáticos. IFCT0108De EverandTesteo y verificación de equipos y periféricos microinformáticos. IFCT0108Aún no hay calificaciones
- 407 - Evo-W300USB Manual LinuxDocumento5 páginas407 - Evo-W300USB Manual Linuxjalm422Aún no hay calificaciones
- Configurar Un Firewall en CoyoteDocumento8 páginasConfigurar Un Firewall en CoyoteAdrian MuñozAún no hay calificaciones
- EncenderApagarPCRemotamenteDocumento6 páginasEncenderApagarPCRemotamenteJulio Omar Palacio NiñoAún no hay calificaciones
- La Solución Cuando Ubuntu No Reconoce Tu WiFiDocumento5 páginasLa Solución Cuando Ubuntu No Reconoce Tu WiFiROBERTAún no hay calificaciones
- Internet Móvil Con El Modem 3G USB Huawei en La Raspberry PiDocumento7 páginasInternet Móvil Con El Modem 3G USB Huawei en La Raspberry PiCristián Rodrigo Araya SalazarAún no hay calificaciones
- Instalar Mini-Adaptador Wifi TP-LINK - OdtDocumento2 páginasInstalar Mini-Adaptador Wifi TP-LINK - OdtGermán DíazAún no hay calificaciones
- Instalar Mini-Adaptador Wifi TP-LINKDocumento2 páginasInstalar Mini-Adaptador Wifi TP-LINKGermán DíazAún no hay calificaciones
- Instalar Drivers RT2870 Y RT3070Documento15 páginasInstalar Drivers RT2870 Y RT3070Linda Claritza Galvis RiveraAún no hay calificaciones
- Instalar El Equipo de Cómputo Conforme A La Regla de Seguridad e HigieneDocumento7 páginasInstalar El Equipo de Cómputo Conforme A La Regla de Seguridad e HigieneJuvis Resendiz OteroAún no hay calificaciones
- Bootloader HidDocumento10 páginasBootloader HidRicardo DiazAún no hay calificaciones
- Routers Vodafone Huawei HG556aDocumento8 páginasRouters Vodafone Huawei HG556ascrjonAún no hay calificaciones
- Problemas Con Tu LaptopDocumento9 páginasProblemas Con Tu LaptopAngelAún no hay calificaciones
- Cambiar Clave Root de Canaima y CanaimitasDocumento20 páginasCambiar Clave Root de Canaima y Canaimitasquestiones11Aún no hay calificaciones
- Como Instalar Redes Wifi..Documento17 páginasComo Instalar Redes Wifi..Oscar RomeroAún no hay calificaciones
- Cerradura de Puerta IButton Reprogramable Por USBDocumento14 páginasCerradura de Puerta IButton Reprogramable Por USBjbrunobAún no hay calificaciones
- Encender Apagar Un PC de Manera Remota 5040 Nhvh2cDocumento4 páginasEncender Apagar Un PC de Manera Remota 5040 Nhvh2cSoniaChichAún no hay calificaciones
- Cómo Liberar Las Bandas de Frecuencia de Tu Terminal Android PDFDocumento10 páginasCómo Liberar Las Bandas de Frecuencia de Tu Terminal Android PDFVicmer AcacioAún no hay calificaciones
- Sobre UbuntuDocumento19 páginasSobre UbuntuMariaAún no hay calificaciones
- Antena WifiDocumento25 páginasAntena Wifitavo36Aún no hay calificaciones
- IT Essentials CAPITULO 7Documento16 páginasIT Essentials CAPITULO 7Hever eleazar morales sanchez50% (2)
- Como Instalar w8 en HP Pavilion 14 ChromebookDocumento5 páginasComo Instalar w8 en HP Pavilion 14 ChromebookJimmy AlemanAún no hay calificaciones
- Instalar DWRDDocumento11 páginasInstalar DWRDFabiert LopzAún no hay calificaciones
- LibreElec en Amlogic BoxDocumento15 páginasLibreElec en Amlogic BoxRicAún no hay calificaciones
- Instalación de Dispositivos Periféricos IzchelDocumento17 páginasInstalación de Dispositivos Periféricos IzchelIzchel CarrilloAún no hay calificaciones
- Configuracion de Red Con DIR-600Documento56 páginasConfiguracion de Red Con DIR-600Ariel MelladoAún no hay calificaciones
- Tutorial para Hackear WiDocumento9 páginasTutorial para Hackear WiAlexandro BaezAún no hay calificaciones
- Ite7 Cap 7Documento12 páginasIte7 Cap 7rejibav718Aún no hay calificaciones
- Guia de FloodlightDocumento27 páginasGuia de FloodlightGeral Pachas ValdezAún no hay calificaciones
- Tema DOSComandos Basicos InstalacionlinuxDocumento100 páginasTema DOSComandos Basicos InstalacionlinuxHenry RomeroAún no hay calificaciones
- Contenido Proyecto KioskoDocumento11 páginasContenido Proyecto KioskoAlina ChangAún no hay calificaciones
- Manual Encoding V4_2Documento39 páginasManual Encoding V4_2joseAún no hay calificaciones
- Generador de Inf para Los Drivers USB de MicrochipDocumento20 páginasGenerador de Inf para Los Drivers USB de Microchiparturoweno100% (1)
- Fallas de Software y Hardware PDFDocumento20 páginasFallas de Software y Hardware PDFLazaro Martinez MorenoAún no hay calificaciones
- Simulación USB PIC18F4550 ProteusDocumento12 páginasSimulación USB PIC18F4550 ProteusJoel LopezAún no hay calificaciones
- UD3 - 3. Montar La Memoria USB Desde La TerminalDocumento3 páginasUD3 - 3. Montar La Memoria USB Desde La TerminalauriAún no hay calificaciones
- Construcción de Un Cluster de 4 Nodos Con Raspberry PiDocumento11 páginasConstrucción de Un Cluster de 4 Nodos Con Raspberry PiFrank Lesly FineAún no hay calificaciones
- Guia para Descifrar Una Clave Wep Paso A Paso PDFDocumento12 páginasGuia para Descifrar Una Clave Wep Paso A Paso PDFDariusAún no hay calificaciones
- Manual KismetDocumento4 páginasManual KismetnariocodeAún no hay calificaciones
- Raspibery y HamradioDocumento51 páginasRaspibery y HamradioRafael GonzalezAún no hay calificaciones
- Configurar Un Proxy Transparente Con Linux para El AulaTICDocumento13 páginasConfigurar Un Proxy Transparente Con Linux para El AulaTICrcalmarchaAún no hay calificaciones
- DECT Sniffing Detectado con BackTrack LinuxDocumento8 páginasDECT Sniffing Detectado con BackTrack LinuxRadwulf CandleAún no hay calificaciones
- Linux en Via Wm8560Documento86 páginasLinux en Via Wm8560GiomarlyAún no hay calificaciones
- Guia de Manteniiento 2..Documento7 páginasGuia de Manteniiento 2..Katerinne CalixAún no hay calificaciones
- Creacion Drivers UsbDocumento23 páginasCreacion Drivers UsbMendaSpain100% (1)
- Evaluacion Soporte Tecnico IT #2Documento2 páginasEvaluacion Soporte Tecnico IT #2Miguel Moreno FernándezAún no hay calificaciones
- Control Remoto Infrarrojo para Software Por USB y SerieDocumento13 páginasControl Remoto Infrarrojo para Software Por USB y SerieFernando FerreiraAún no hay calificaciones
- Compartir Internet de forma profesional con MonowallDocumento23 páginasCompartir Internet de forma profesional con MonowallMarco Muz100% (1)
- Configuración de red, hardware y softwareDocumento42 páginasConfiguración de red, hardware y softwareJessica María LopezAún no hay calificaciones
- Armar Un ROUTER-Firewall Con Una PCDocumento9 páginasArmar Un ROUTER-Firewall Con Una PCrazornetwareAún no hay calificaciones
- RespuestasDocumento9 páginasRespuestasErick TaracenaAún no hay calificaciones
- AlfusbDocumento3 páginasAlfusbnershonlpAún no hay calificaciones
- Control 3Documento6 páginasControl 3Javier Rodriguez Figueroa100% (1)
- GP06 - Identificacion de Los Microcontroladores y Controladores Logicos ProgramablesDocumento13 páginasGP06 - Identificacion de Los Microcontroladores y Controladores Logicos Programablescolapse teiwinAún no hay calificaciones
- Sobre La Inversion en ValorDocumento1 páginaSobre La Inversion en ValorJose Eduardo Valdes ContrerasAún no hay calificaciones
- Lista de Puertos USB - OdtDocumento2 páginasLista de Puertos USB - OdtJose Eduardo Valdes ContrerasAún no hay calificaciones
- Lista de Puertos USB - OdtDocumento2 páginasLista de Puertos USB - OdtJose Eduardo Valdes ContrerasAún no hay calificaciones
- Hub Usb PortsDocumento2 páginasHub Usb PortsJose Eduardo Valdes ContrerasAún no hay calificaciones
- Hegemonia Andina y Perez Jimenez - Antonio Perez Vivas PDFDocumento120 páginasHegemonia Andina y Perez Jimenez - Antonio Perez Vivas PDFJose Eduardo Valdes Contreras100% (1)
- Opp PDFDocumento7 páginasOpp PDFJose Eduardo Valdes ContrerasAún no hay calificaciones
- Excel Avanzado: Electivo B y IiiDocumento8 páginasExcel Avanzado: Electivo B y IiiJuanpablo DltAún no hay calificaciones
- Informe TemporizadoresDocumento18 páginasInforme TemporizadoresJhon LozadaAún no hay calificaciones
- Manual Registradora NX-5400-01Documento9 páginasManual Registradora NX-5400-01jose rozoAún no hay calificaciones
- Técnicas FEC y Códigos de ConvoluciónDocumento29 páginasTécnicas FEC y Códigos de ConvoluciónJhon Rgb100% (1)
- T1 ScrumDocumento58 páginasT1 ScrumIsmael Martín-Portugues VillegasAún no hay calificaciones
- Tarea 1 Bases de DatosDocumento9 páginasTarea 1 Bases de DatosLuisAún no hay calificaciones
- Anatomía básica de una red IIDocumento3 páginasAnatomía básica de una red IIIsddey Mariana Sayago VegaAún no hay calificaciones
- 2022 Cetpro PisacomaDocumento32 páginas2022 Cetpro PisacomaAndres Luisyamel ElchocoAún no hay calificaciones
- Herencia en JavaDocumento24 páginasHerencia en JavaFranciscoAún no hay calificaciones
- Subneteo RedesDocumento6 páginasSubneteo RedesAlfonso GarciaAún no hay calificaciones
- DFDR U1 A1 AlhaDocumento4 páginasDFDR U1 A1 AlhaALEJANDRO ARANDAAún no hay calificaciones
- Lab 01 - Creación de Diagramas de Flujo y PseudocódigosDocumento11 páginasLab 01 - Creación de Diagramas de Flujo y PseudocódigosNilda BozaAún no hay calificaciones
- Soporte a Windows XPDocumento8 páginasSoporte a Windows XPDIEGO DIAZ RODRIGUEZAún no hay calificaciones
- Fundamentos de seguridad en redes: Vulnerabilidades, amenazas y malwareDocumento7 páginasFundamentos de seguridad en redes: Vulnerabilidades, amenazas y malwareRodolfo Maracallo AlcantaraAún no hay calificaciones
- Documento PDSDocumento6 páginasDocumento PDSNancy D. AlvirdeAún no hay calificaciones
- Manua Sound Forge 11Documento70 páginasManua Sound Forge 11AntonioAún no hay calificaciones
- 4.1.2 Lab - Implement MST - ILM-Español GNS3DEFDocumento14 páginas4.1.2 Lab - Implement MST - ILM-Español GNS3DEFOmar RomeroAún no hay calificaciones
- Práctica 5Documento12 páginasPráctica 5David Esaú LaraAún no hay calificaciones
- Arreglos UnidimensionalesDocumento25 páginasArreglos UnidimensionalesMILENE DAMARIS RAMIREZ TUYAAún no hay calificaciones
- Manual Neuron PADDocumento31 páginasManual Neuron PADwhy-whyAún no hay calificaciones
- ETPYC-54-1 - ETP General Protecciones (v2)Documento21 páginasETPYC-54-1 - ETP General Protecciones (v2)Daniel Germán RomeroAún no hay calificaciones
- Poo Guia 3 y 4 PDocumento8 páginasPoo Guia 3 y 4 PDany MateosAún no hay calificaciones
- Taller 01 Configuración de FirewallDocumento2 páginasTaller 01 Configuración de FirewallConciencia ImmortalAún no hay calificaciones
- Generaciones de computadoras y sus característicasDocumento6 páginasGeneraciones de computadoras y sus característicasCristian Rincon SolanoAún no hay calificaciones
- S6 Actividad Semana 6Documento3 páginasS6 Actividad Semana 6Julian0% (1)
- Control de potencia en convertidores de energíaDocumento1 páginaControl de potencia en convertidores de energíaJUANAún no hay calificaciones
- Open GlsDocumento46 páginasOpen GlsAiram LebasiAún no hay calificaciones
- Paradigma de Programación Orientada A ObjetosDocumento3 páginasParadigma de Programación Orientada A ObjetosEmely DayannaAún no hay calificaciones
- Estándares CAN Sistemas Comunicación IndustrialDocumento5 páginasEstándares CAN Sistemas Comunicación IndustrialMenaly LuzuriagaAún no hay calificaciones
- Guía Rápida Lenguaje C++Documento34 páginasGuía Rápida Lenguaje C++Franco De StefanoAún no hay calificaciones