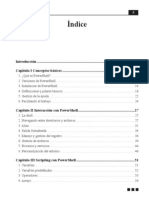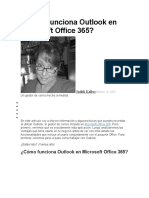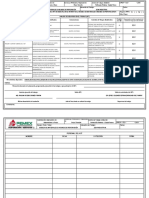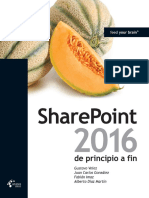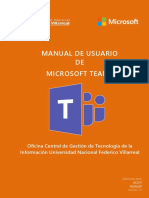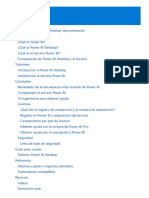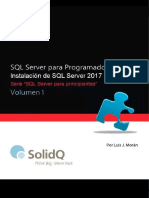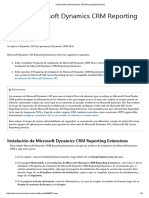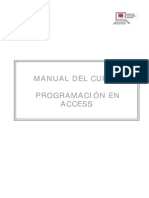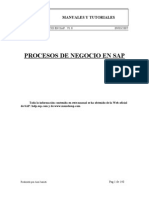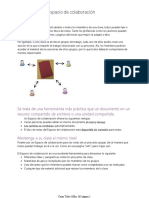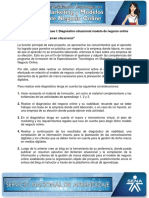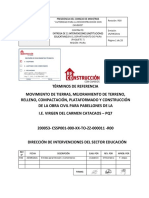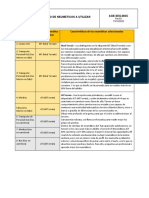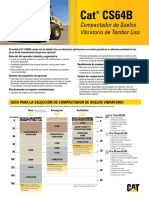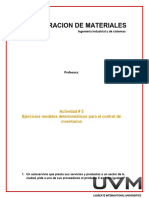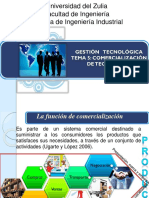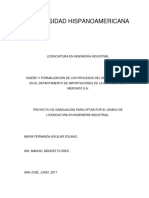Documentos de Académico
Documentos de Profesional
Documentos de Cultura
Sharepoint-Guia de Uso PDF
Sharepoint-Guia de Uso PDF
Cargado por
Luis Fernando Clavijo PlacenciaTítulo original
Derechos de autor
Formatos disponibles
Compartir este documento
Compartir o incrustar documentos
¿Le pareció útil este documento?
¿Este contenido es inapropiado?
Denunciar este documentoCopyright:
Formatos disponibles
Sharepoint-Guia de Uso PDF
Sharepoint-Guia de Uso PDF
Cargado por
Luis Fernando Clavijo PlacenciaCopyright:
Formatos disponibles
MANUAL OFFICE 365
SHAREPOINT
www.inacap.cl/web/2013/sites/office-365/
Gerencia de Sistemas y Tecnologías 2014
MANUAL OFFICE 365 - SHAREPOINT
Gerencia de Sistemas y Tecnologías 2014
MANUAL OFFICE 365 - SHAREPOINT
Contenido
1. Introducción 5
2. Cómo ingresar a INACAPMail si es alumno 6
3. Cómo ingresar a INACAPMail si es exalumno 8
4. Cómo ingresar a INACAPMail si es docente. 10
5. Cómo ingresar a SharePoint. 11
6. Cómo personalizar su portal de SharePoint 12
7. Cómo crear un blog en su portal de SharePoint 17
7.1 Privacidad de los Blogs 21
8. Cómo crear un documento en su portal de SharePoint 24
9. Cómo compartir un documento en su portal de SharePoint para que otros lo puedan editar 29
10. Cómo subir un documento desde su equipo de trabajo a su portal SharePoint 33
Gerencia de Sistemas y Tecnologías 2014
MANUAL OFFICE 365 - SHAREPOINT
Gerencia de Sistemas y Tecnologías 2014
MANUAL OFFICE 365 - SHAREPOINT
1. Introducción
INACAP entiende que docentes, alumnos y exalumnos necesitan moverse al ritmo del mundo de hoy. Por
esta razón, se está implementando una nueva plataforma tecnológica para las cuentas de INACAPMail que
permitirá a sus usuarios tener acceso a las aplicaciones de última generación que se están utilizando en el
mercado laboral.
SharePoint es parte de las nuevas herramientas que potenciará las comunicaciones y mejorará el trabajo
colaborativo. Con este software podrá crear sitios web personalizados, en los que tendrá la posibilidad de
almacenar, organizar, compartir y acceder a su información desde cualquier dispositivo y desde cualquier
lugar. Además de poder utilizar las Office Web Apps para la creación y edición de documentos en su portal de
SharePoint.
Una de las principales motivaciones de INACAP es poner a su disposición herramientas que faciliten su
trabajo, y es por eso que SharePoint se enmarca dentro de nuestros objetivos. Desde ahora nuestros usuarios
tendrán la posibilidad de crear portales de colaboración y tener almacenamiento centralizado de documentos,
información e ideas, con los que la comunicación y toma de decisiones grupales se simplificará.
Gerencia de Sistemas y Tecnologías 2014
MANUAL OFFICE 365 - SHAREPOINT
2. Cómo ingresar a INACAPMail si es alumno.
Paso 1 Si es alumno, ingrese al portal de INACAP: www.inacap.cl
Debe ingresar al portal
INACAP: www.inacap.cl
Paso 2 Seleccione la opción Alumnos, tal como se muestra en la figura.
Seleccione la opción
Alumnos
Gerencia de Sistemas y Tecnologías 2014
MANUAL OFFICE 365 - SHAREPOINT
Paso 3 Escriba su RUT y contraseña, y luego seleccione Ingresar.
1. Ingrese su RUT
2. Ingrese su contraseña
3. Seleccione Ingresar
Paso 4 Una vez que haya ingresado al Portal Alumno, haga click en INACAPMail.
Haga click en INACAPMail
Gerencia de Sistemas y Tecnologías 2014
MANUAL OFFICE 365 - SHAREPOINT
3. Cómo ingresar a INACAPMail si es exalumno
Paso 1 Si es exalumno, ingrese al portal de INACAP: www.inacap.cl
Debe ingresar al portal
INACAP: www.inacap.cl
Paso 2 En el portal seleccione la opción Exalumnos, tal como se muestra en la figura.
Seleccione la opción
Exalumnos
Gerencia de Sistemas y Tecnologías 2014
MANUAL OFFICE 365 - SHAREPOINT
Paso 3 Luego seleccione INACAPMail.
Seleccione INACAPMail
Paso 4 Escriba su RUT y contraseña, y luego seleccione Entrar.
1. Ingrese su RUT
2. Ingrese su contraseña
3. Seleccione Entrar
Gerencia de Sistemas y Tecnologías 2014
MANUAL OFFICE 365 - SHAREPOINT
4. Cómo ingresar a INACAPMail si es docente.
Paso 1 Si es docente, ingrese al portal de INACAP: www.inacap.cl
Debe ingresar al portal
INACAP: www.inacap.cl
Paso 2 En el portal seleccione la opción Docentes, tal como se muestra en la figura. Después escriba
su RUT y contraseña, y luego seleccione Ingresar.
Seleccione la opción Luego ingrese su RUT y contraseña.
Docentes A continuación seleccione
Ingresar
10
Gerencia de Sistemas y Tecnologías 2014
MANUAL OFFICE 365 - SHAREPOINT
5. Cómo ingresar a SharePoint.
Paso 1 Una vez que haya ingresado a su cuenta INACAPMail, seleccione Sitios.
Ingrese a Sitios
11
Gerencia de Sistemas y Tecnologías 2014
MANUAL OFFICE 365 - SHAREPOINT
6. Cómo personalizar su portal de SharePoint
Paso 1 Una vez que haya ingresado a SharePoint, seleccione su nombre de usuario y luego haga
click en Acerca de Mí.
Haga click en la opción
Acerca de Mí
Paso 2 Luego, seleccione la opción Editar.
Seleccione Editar
12
Gerencia de Sistemas y Tecnologías 2014
MANUAL OFFICE 365 - SHAREPOINT
Paso 3 En Información Básica, podrá hacer una descripción de usted.
Seleccione Información
Básica
Escriba su descripción
Paso 4 En la opción Información Básica, también podrá subir una foto de perfil. Para eso tiene que
seleccionar Cambiar su Foto.
En la opción Foto, haga click en
Cambiar su Foto
13
Gerencia de Sistemas y Tecnologías 2014
MANUAL OFFICE 365 - SHAREPOINT
Paso 5 Luego haga click en la opción Examinar y busque en sus imágenes cual desea seleccionar, luego
haga click en Abrir.
Seleccione Examinar
Seleccione su foto de
perfil
Cuando haya
seleccionado su foto
haga click en Abrir
Paso 6 Cuando haya elegido su foto de perfil, seleccione la opción Guardar.
Al finalizar haga click en
Guardar
14
Gerencia de Sistemas y Tecnologías 2014
MANUAL OFFICE 365 - SHAREPOINT
Paso 7 Cuando haya finalizado podrá ver en su portal la imagen seleccionada. Para concluir el proceso
haga click en Guardar y Cerrar.
Cuando haya finalizado haga
click en Guardar y Cerrar
Paso 8 En la opción Información de Contacto podrá agregar su teléfono móvil, fax, teléfono fijo, entre
otros. Cuando haya finalizado haga click en Guardar y Cerrar.
Seleccione Información
de Contacto
Podrá agregar el número de
su teléfono móvil entre otras
informaciones
Para finalizar seleccione
Guardar y Cerrar
15
Gerencia de Sistemas y Tecnologías 2014
MANUAL OFFICE 365 - SHAREPOINT
Paso 9 En la opción Detalles va a tener la posibilidad de agregar dónde ha estudiado, su experiencia
laboral, cualidades, entre otros datos. Cuando haya finalizado haga click en Guardar y Cerrar.
Seleccione Detalles
Podrá agregar información
sobre sus estudios, experiencia,
entre otros datos
Para finalizar seleccione
Guardar y Cerrar
16
Gerencia de Sistemas y Tecnologías 2014
MANUAL OFFICE 365 - SHAREPOINT
7. Cómo crear un blog en su portal de SharePoint
Paso 1 Una vez que haya ingresado a SharePoint a través de su cuenta INACAPMail, seleccione su nombre
de usuario y luego haga click en Acerca de Mí.
Haga click en la opción Acerca
de Mí
Paso 2 Luego seleccione Blog.
Haga click en Blog
17
Gerencia de Sistemas y Tecnologías 2014
MANUAL OFFICE 365 - SHAREPOINT
Paso 3 Luego, en Herramientas del Blog seleccione la opción Crear Blog.
En Herramientas del Blog,
seleccione Crear blog
Paso 4 En la opción Crear Blog, podrá ingresar el nombre y el cuerpo del documento.
Podrá ingresar el nombre
y el cuerpo de su
documento
18
Gerencia de Sistemas y Tecnologías 2014
MANUAL OFFICE 365 - SHAREPOINT
Paso 5 Además, podrá seleccionar a la categoría que pertenece y definir la fecha de su publicación.
Podrá seleccionar la
categoría del documento
y agregar la fecha de su
publicación
Paso 6 Cuando haya finalizado seleccione la opción Publicar.
Al finalizar haga click en
Publicar
19
Gerencia de Sistemas y Tecnologías 2014
MANUAL OFFICE 365 - SHAREPOINT
Paso 7 Así podrá ver el contenido de su Blog en su portal de SharePoint.
Paso 8 Con las opciones que están en Herramientas del Blog, va a poder administrar su información en
el portal y seleccionar sus documentos de acuerdo a la categoría que escoja.
Al utilizar las opciones de
Herramientas del Blog va a
poder administrar su información
su información en su portal de
SharePoint
20
Gerencia de Sistemas y Tecnologías 2014
MANUAL OFFICE 365 - SHAREPOINT
7.1 Privacidad de los Blogs
Los Blogs que usted publique en su cuenta de SharePoint van a poder ser vistos sólo por los usuarios que
tengan cuenta en INACAPMail. No por usuarios externos.
Paso 1 Una vez que haya ingresado a SharePoint a través de su cuenta INACAPMail, seleccione su nombre
de usuario y luego haga click en Acerca de Mí.
Haga click en la opción Acerca
de Mí
Paso 2 Luego seleccione Blog.
Haga click en Blog
21
Gerencia de Sistemas y Tecnologías 2014
MANUAL OFFICE 365 - SHAREPOINT
Paso 3 Luego, en Herramientas del Blog seleccione la opción Manejo de Posts.
En Herramientas del Blog,
haga click en Manejo de
Posts
Paso 4
Diríjase a un blog que haya creado y seleccione el ícono Abrir Menú . Luego haga click en
Compartir.
Haga click en Abrir Menú.
Luego seleccione la opción
Compartir
22
Gerencia de Sistemas y Tecnologías 2014
MANUAL OFFICE 365 - SHAREPOINT
Paso 5 Seleccione Todos, excepto usuarios externos.
Seleccione Todos, excepto
usuarios externos
Paso 6 Su información podrá ser vista sólo por personas que tengan cuenta en INACAPMail.
23
Gerencia de Sistemas y Tecnologías 2014
MANUAL OFFICE 365 - SHAREPOINT
8. Cómo crear un documento en su portal de SharePoint
Paso 1 Una vez que haya ingresado a SharePoint a través de su cuenta INACAPMail, seleccione su nombre
de usuario y luego haga click en Acerca de Mí.
Haga click en la opción
Acerca de Mí
Paso 2 Luego, seleccione la opción Presentación.
Seleccione Presentación
24
Gerencia de Sistemas y Tecnologías 2014
MANUAL OFFICE 365 - SHAREPOINT
Paso 3 En Presentación, seleccione Nuevo Documento y elija la Office Web App con la que desee
trabajar, en este caso va a ser Word.
Seleccione la Office Web
Seleccione Nuevo Documento App que desee utilizar, en
este caso va a ser Word
Paso 4 Cuando haya seleccionado Word, aparecerá una ventana que se llama Crear un nuevo documento.
Escriba el nombre del archivo y seleccione OK.
Escriba el nombre de su
documento
Cuando haya finalizado haga click
en OK
25
Gerencia de Sistemas y Tecnologías 2014
MANUAL OFFICE 365 - SHAREPOINT
Paso 5 Luego se abrirá Word, y una vez que haya finalizado su documento diríjase a la opción Archivo.
Seleccione Archivo
Paso 6 Cuando haya hecho click en Archivo, diríjase a Compartir. Luego haga click en Integrar a su Sitio
Web o Blog.
Seleccione Compartir
Haga click en Integrar a su Sitio
Web o Blog
26
Gerencia de Sistemas y Tecnologías 2014
MANUAL OFFICE 365 - SHAREPOINT
Paso 7 Se abrirá una ventana con la vista previa de su documento. Luego haga click en Cerrar.
Haga click en Cerrar
Paso 8 Va a volver a su documento. Regrese a su sitio de SharePoint.
Regrese a SharePoint
27
Gerencia de Sistemas y Tecnologías 2014
MANUAL OFFICE 365 - SHAREPOINT
Paso 9 Verá su documento con los otros archivos que haya subido a su sitio.
Podrá ver su documento en
su portal de SharePoint
28
Gerencia de Sistemas y Tecnologías 2014
MANUAL OFFICE 365 - SHAREPOINT
9. Cómo compartir un documento en su portal de SharePoint para que otros
lo puedan editar
Paso 1 Una vez que haya ingresado a SharePoint a través de su cuenta INACAPMail, seleccione su nombre
de usuario y luego haga click en Acerca de Mí.
Haga click en la opción
Acerca de Mí
Paso 2 Luego, seleccione la opción Presentación.
Seleccione Presentación
29
Gerencia de Sistemas y Tecnologías 2014
MANUAL OFFICE 365 - SHAREPOINT
Paso 3 En Presentación, seleccione Nuevo Documento y elija la Office Web App con la que desee
trabajar, en este caso va a ser Word.
Seleccione la Office Web
App que desee utilizar, en
este caso va a ser Word
Seleccione Nuevo
Documento
Paso 4 Cuando haya seleccionado Word, aparecerá una ventana que se llama Crear un nuevo documento.
Escriba el nombre del archivo y seleccione OK.
Cuando haya finalizado
haga click en OK
Escriba el nombre de su
documento
30
Gerencia de Sistemas y Tecnologías 2014
MANUAL OFFICE 365 - SHAREPOINT
Paso 5 Luego se abrirá Word, y una vez que haya finalizado su documento diríjase a la opción Archivo.
Seleccione Archivo
Paso 6 Cuando haya hecho click en Archivo, diríjase a Compartir. Luego haga click en Compartir con
Gente.
Haga click en
Seleccione Compartir Compartir con
Gente
31
Gerencia de Sistemas y Tecnologías 2014
MANUAL OFFICE 365 - SHAREPOINT
Paso 7 Seleccione a las personas que usted desee que puedan editar su información. Para finalizar haga
click en Compartir.
Seleccione a las
personas que pueden
editar su información
Para finalizar haga click
en Compartir
Paso 8 Su información quedará en su portal de SharePoint.
Su documento quedará en
su portal de SharePoint
32
Gerencia de Sistemas y Tecnologías 2014
MANUAL OFFICE 365 - SHAREPOINT
10. Cómo subir un documento desde su equipo de trabajo a su portal
SharePoint
Paso 1 Una vez que haya ingresado a SharePoint a través de su cuenta INACAPMail, seleccione su nombre
de usuario y luego haga click en Acerca de Mí.
Haga click en la opción
Acerca de Mí
Paso 2 Luego, seleccione la opción Presentación.
Seleccione Presentación
33
Gerencia de Sistemas y Tecnologías 2014
MANUAL OFFICE 365 - SHAREPOINT
Paso 3 Seleccione Archivos, y luego haga click en Subir Documento.
Seleccione Archivos
Haga click en
Subir Documento
Paso 4 Haga click en Examinar y busque en sus carpetas el archivo que desee subir. Una vez que lo haya
hecho seleccione Abrir.
Haga click en Examinar
Seleccione entre sus
carpetas el documento
que desee subir y luego
haga click en Abrir
34
Gerencia de Sistemas y Tecnologías 2014
MANUAL OFFICE 365 - SHAREPOINT
Paso 5 Cuando haya seleccionado su documento haga click en OK.
Cuando haya finalizado
haga click en OK
Paso 6 Al finalizar, podrá ver su documento en su portal de SharePoint.
Podrá ver su
documento en el
portal de SharePoint
35
Gerencia de Sistemas y Tecnologías 2014
MANUAL OFFICE 365 - SHAREPOINT
Gerencia de Sistemas y Tecnologías 2014
También podría gustarte
- Índice PowershellDocumento3 páginasÍndice Powershellkcah2711Aún no hay calificaciones
- SharePoint 2013 de Principio A Fin - VVAA - Krasis PressDocumento23 páginasSharePoint 2013 de Principio A Fin - VVAA - Krasis PressKrasis Press20% (5)
- SharePoint 365Documento7 páginasSharePoint 365Kmil KualamelAún no hay calificaciones
- SharePoint 2019 de Principio A Fin - VVAA - Krasis Press - Preview PDFDocumento41 páginasSharePoint 2019 de Principio A Fin - VVAA - Krasis Press - Preview PDFKrasis Press50% (4)
- Manual SharePoint 2013Documento30 páginasManual SharePoint 2013Yohanna Monsalvez100% (3)
- SharePoint Online PDFDocumento403 páginasSharePoint Online PDFEduardo Martinez100% (2)
- Cómo Funciona Outlook en Microsoft Office 365Documento8 páginasCómo Funciona Outlook en Microsoft Office 365Alexandra DiazAún no hay calificaciones
- M-KAC-131-GN-Manual Instalación Menu WebDocumento30 páginasM-KAC-131-GN-Manual Instalación Menu WebAlexander Cordoba MedinaAún no hay calificaciones
- Proyecto de Mantenimiento VialDocumento26 páginasProyecto de Mantenimiento VialSforza Dayerlis0% (2)
- Elercicios y Soluciones PracticosDocumento6 páginasElercicios y Soluciones PracticosALEJANDRA PEREZ100% (2)
- Cobit CuestionarioDocumento21 páginasCobit CuestionarioYimi Obispo Viscaino67% (3)
- Ast FormatoDocumento6 páginasAst FormatoAlberto Cárdenas100% (1)
- Microsoft SharePoint Online - Guía para Programadores (Beta)Documento50 páginasMicrosoft SharePoint Online - Guía para Programadores (Beta)Justo Antonio Salas GarcíaAún no hay calificaciones
- SharePoint 2019 de Principio A Fin - VVAA - Krasis Press - Preview PDFDocumento41 páginasSharePoint 2019 de Principio A Fin - VVAA - Krasis Press - Preview PDFKrasis Press100% (1)
- SharePoint 2016 de Principio A Fin - VVAADocumento24 páginasSharePoint 2016 de Principio A Fin - VVAAKrasis Press0% (4)
- SharePoint 2019 de Principio A Fin - VVAA - Krasis PressDocumento41 páginasSharePoint 2019 de Principio A Fin - VVAA - Krasis PressKrasis Press100% (1)
- Manual Usuario Microsoft TeamsDocumento34 páginasManual Usuario Microsoft TeamsCharito Arango100% (1)
- Manual de Sap Business OneDocumento30 páginasManual de Sap Business Onealvaro_cachoAún no hay calificaciones
- Veeam Backup y Replicacion LibreDocumento30 páginasVeeam Backup y Replicacion LibreFrancisco GutiérrezAún no hay calificaciones
- SharePoint Online Desarrolla Tus Apps en La NubeDocumento56 páginasSharePoint Online Desarrolla Tus Apps en La NubeYan Cristopher100% (1)
- ManualdemanejoprestashopDocumento173 páginasManualdemanejoprestashopFrancisco Encinas0% (1)
- Libro Power BiDocumento225 páginasLibro Power BiRicardo A Leal Ballesteros100% (1)
- Manual Microsoft TeamsDocumento7 páginasManual Microsoft Teamsdouglas bajañaAún no hay calificaciones
- Tutorial Power BIDocumento1093 páginasTutorial Power BIjosefinaAún no hay calificaciones
- Wordpress Multisite Ventajas DesventajasDocumento25 páginasWordpress Multisite Ventajas Desventajaspepeillo3Aún no hay calificaciones
- Crear Búsquedas Formateadas en SAP Business One - Quality Info SolutionsDocumento10 páginasCrear Búsquedas Formateadas en SAP Business One - Quality Info SolutionsArturo AvAún no hay calificaciones
- Manual Sharepoint 2013Documento34 páginasManual Sharepoint 2013Martin ValenzuelaAún no hay calificaciones
- SysAid - Manual AdministraciónDocumento82 páginasSysAid - Manual AdministraciónTimothy KingAún no hay calificaciones
- VP5Documento94 páginasVP5Ronald Alberto Veas BermudezAún no hay calificaciones
- Instalacion SQL Server 2017 V1 Opt PDFDocumento114 páginasInstalacion SQL Server 2017 V1 Opt PDFImportacionesPuquiAún no hay calificaciones
- Manual Basico ProduccionDocumento195 páginasManual Basico ProduccionLinda GutierrezAún no hay calificaciones
- Office 365-Guia - RapidaDocumento19 páginasOffice 365-Guia - RapidaAnonimovAún no hay calificaciones
- Sharepoint-Es 54 PDFDocumento76 páginasSharepoint-Es 54 PDFNinfa ARIZAAún no hay calificaciones
- Guía Sharepoing 365Documento28 páginasGuía Sharepoing 365Otoniel Rodriguez GAún no hay calificaciones
- SharePoint 2016 Breve InicioDocumento48 páginasSharePoint 2016 Breve Iniciothermick100% (2)
- Manual de Usuario Office 365Documento24 páginasManual de Usuario Office 365Instituto Tecnológico Fabio AMotaAún no hay calificaciones
- Guion Bind9Documento10 páginasGuion Bind9vierichanAún no hay calificaciones
- Excel para PrincipiantesDocumento169 páginasExcel para PrincipiantesPatricia Schmand100% (1)
- Procesos de Negocio en SD SAPDocumento140 páginasProcesos de Negocio en SD SAPNelson ChavezAún no hay calificaciones
- Microsoft Dynamics CRM Reporting ExtensionDocumento3 páginasMicrosoft Dynamics CRM Reporting ExtensionJose A Aparicio FernandezAún no hay calificaciones
- SiteGround Ebook WordPressDocumento21 páginasSiteGround Ebook WordPressfernando_escuredoAún no hay calificaciones
- Curso Experto Access 2016Documento405 páginasCurso Experto Access 2016Cristina Castillo Morales100% (7)
- Curso TuningDocumento63 páginasCurso TuningMario Alberto De Santiago P.Aún no hay calificaciones
- Tablas Dinámicas Con Powerpivot de ExcelDocumento6 páginasTablas Dinámicas Con Powerpivot de ExcelAlfredo Vizcarra75% (4)
- Manual Del Administrador SharepointDocumento14 páginasManual Del Administrador SharepointMatias FernandezAún no hay calificaciones
- EXCEL AVANZADO y Tablas DinámicasDocumento17 páginasEXCEL AVANZADO y Tablas DinámicasjjuanmicAún no hay calificaciones
- Programacion AccessDocumento64 páginasProgramacion AccessJoel Plata100% (1)
- Procesos de Negocio en SAPDocumento140 páginasProcesos de Negocio en SAPSantiago Willie W100% (2)
- Know AnsibleDocumento55 páginasKnow AnsibleJuan Pablo Vargas AcostaAún no hay calificaciones
- SkyDrive INACAPDocumento20 páginasSkyDrive INACAPalma negraAún no hay calificaciones
- Manual de Usuario-Plataforma EVA-ESTUDIANTESDocumento27 páginasManual de Usuario-Plataforma EVA-ESTUDIANTESSAN FRANCISCO DE ASIS CHINCHAAún no hay calificaciones
- Documentación SharePointDocumento34 páginasDocumentación SharePointKatty Estrella PalaciosAún no hay calificaciones
- Trab. FinalDocumento11 páginasTrab. FinalRoxana torrezAún no hay calificaciones
- 1.4 Planificación de Aplicaciones WEBDocumento14 páginas1.4 Planificación de Aplicaciones WEBLuis Antonio OrtegaAún no hay calificaciones
- Guia de Office 365Documento15 páginasGuia de Office 365Hillary Rentería CarrilloAún no hay calificaciones
- Manual Participante de InfotepDocumento16 páginasManual Participante de InfotepALBERT NAVOSKYAún no hay calificaciones
- Manual de Usuario-Plataforma EVA-DOCENTESDocumento37 páginasManual de Usuario-Plataforma EVA-DOCENTESSAN FRANCISCO DE ASIS CHINCHA100% (1)
- UntitledDocumento29 páginasUntitledNixon zaquinaulaAún no hay calificaciones
- Manual Office365ProPlus - UEADocumento6 páginasManual Office365ProPlus - UEAjefferson bonillaAún no hay calificaciones
- Capacitación Office 365Documento151 páginasCapacitación Office 365Piero Alberto MolinaAún no hay calificaciones
- Evidencia Proyecto Integrador 1Documento2 páginasEvidencia Proyecto Integrador 1Gissela Mendoza SanchezAún no hay calificaciones
- Manual Del Alumno: Noviembre 2018Documento21 páginasManual Del Alumno: Noviembre 2018Fabian SarmientoAún no hay calificaciones
- Desarrollo de Sitios Web Con Transacciones en LíneaDocumento6 páginasDesarrollo de Sitios Web Con Transacciones en LíneaPrincessBBerryAún no hay calificaciones
- Trab UnefcoDocumento11 páginasTrab UnefcoRoxana torrezAún no hay calificaciones
- REV #Fecha Descripción Elab. Por Rev. Por Aprob. Por R00 25/09/2021 Emitido para Revisión y Comentarios J.Calderón M.Montalvo F. AlejosDocumento28 páginasREV #Fecha Descripción Elab. Por Rev. Por Aprob. Por R00 25/09/2021 Emitido para Revisión y Comentarios J.Calderón M.Montalvo F. AlejosRafael Oswaldo Chanduvi CarmenAún no hay calificaciones
- CHI-PL-004 Plan de S. Vial 2020Documento14 páginasCHI-PL-004 Plan de S. Vial 2020RodrigoAún no hay calificaciones
- Convocatoria Sunat 2Documento3 páginasConvocatoria Sunat 2Cristhian CusiatadoAún no hay calificaciones
- Tesis Clinica PDFDocumento224 páginasTesis Clinica PDFlennysAún no hay calificaciones
- Construcción Biodigestor Casero para BiopreparadosDocumento3 páginasConstrucción Biodigestor Casero para BiopreparadosjosedanielthAún no hay calificaciones
- Plan de Aseguramiento de La CalidadDocumento40 páginasPlan de Aseguramiento de La Calidadcristiam andres campos garciaAún no hay calificaciones
- AGE - SEG.003C - Requisitos NeumaticosDocumento1 páginaAGE - SEG.003C - Requisitos Neumaticosmaria victoria ferreyraAún no hay calificaciones
- Ficha TecnicaDocumento4 páginasFicha Tecnicapablo LasnibatAún no hay calificaciones
- Tarea 4 - 212022 - 75Documento19 páginasTarea 4 - 212022 - 75JAMES REINA ANGARITAAún no hay calificaciones
- DRS U3 A3 JuvgDocumento10 páginasDRS U3 A3 JuvgJuan ValdezAún no hay calificaciones
- 725-T4-Iriburo-Uruguay - 1Documento7 páginas725-T4-Iriburo-Uruguay - 1Richard Fernández EgúsquizaAún no hay calificaciones
- Análisis de Fallas MecánicasDocumento9 páginasAnálisis de Fallas Mecánicasricardo.villarrealAún no hay calificaciones
- Práctica N°5Documento4 páginasPráctica N°5Ale TellezAún no hay calificaciones
- Manual de Evaluación de Estudios AmbientalesDocumento252 páginasManual de Evaluación de Estudios AmbientalesJazmin RuizAún no hay calificaciones
- A#5 Administracion de MaterialesDocumento8 páginasA#5 Administracion de Materialesgrk2vbcc6sAún no hay calificaciones
- Programación de Proyectos y ProcesosDocumento15 páginasProgramación de Proyectos y ProcesosAnchi MedinaAún no hay calificaciones
- 05 Formato de Convenio de Colaboración Mútua V25.07.2018Documento4 páginas05 Formato de Convenio de Colaboración Mútua V25.07.2018Oscar DavidAún no hay calificaciones
- Modelo Canvas (Ejemplo de Un Taller de Radiadores)Documento1 páginaModelo Canvas (Ejemplo de Un Taller de Radiadores)Rina Quito0% (1)
- LISTADEPRECIOSDocumento9 páginasLISTADEPRECIOSFrancisco DiazAún no hay calificaciones
- Precios Unitarios de Referencia 2021 I 12 OctDocumento1473 páginasPrecios Unitarios de Referencia 2021 I 12 OctRubíAún no hay calificaciones
- Escenario 4 Procesos IndustrialesDocumento11 páginasEscenario 4 Procesos IndustrialesMaribel Camargo MalaverAún no hay calificaciones
- Comercializacion de TecnologíaDocumento23 páginasComercializacion de TecnologíaYuliani castilloAún no hay calificaciones
- Materiales Utilizados en Un AeronaveDocumento9 páginasMateriales Utilizados en Un AeronaveRicardo GonzálezAún no hay calificaciones
- Automercado DiseñoDocumento274 páginasAutomercado Diseñopaula ariasAún no hay calificaciones
- Concepto de Programa de ProducciónDocumento2 páginasConcepto de Programa de ProducciónMery Rivas100% (1)
- Semana 06Documento10 páginasSemana 06onorbemozombitemAún no hay calificaciones