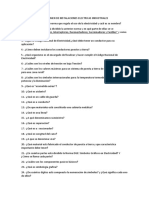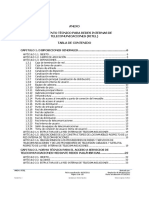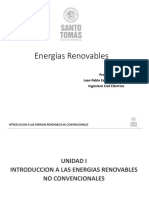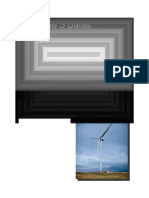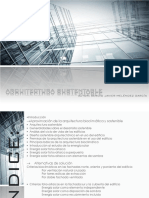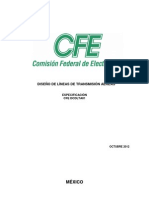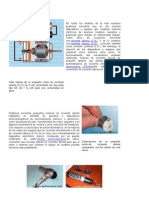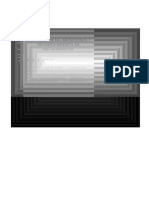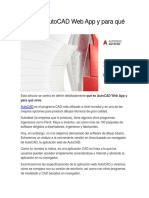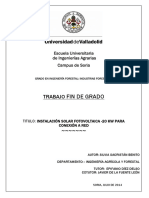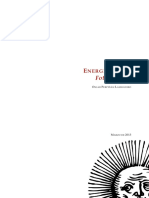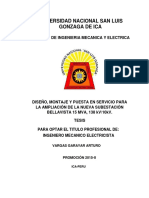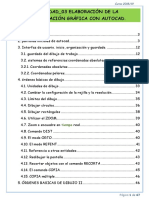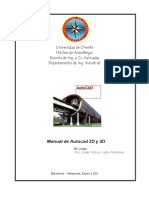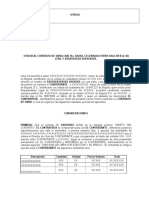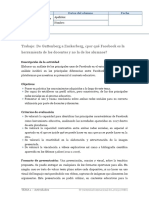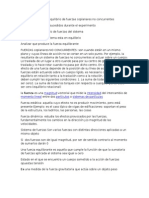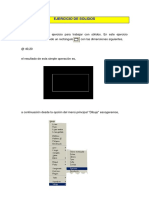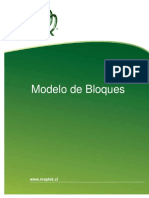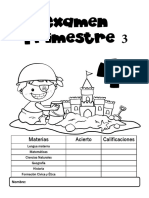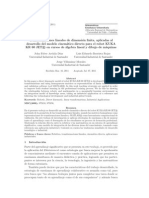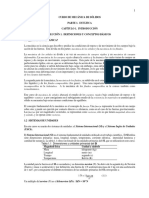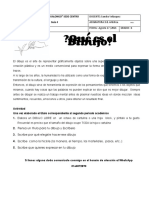Documentos de Académico
Documentos de Profesional
Documentos de Cultura
Guia Archicad Corte 2
Cargado por
oscar padillaDescripción original:
Título original
Derechos de autor
Formatos disponibles
Compartir este documento
Compartir o incrustar documentos
¿Le pareció útil este documento?
¿Este contenido es inapropiado?
Denunciar este documentoCopyright:
Formatos disponibles
Guia Archicad Corte 2
Cargado por
oscar padillaCopyright:
Formatos disponibles
ENSAMBLE POR
Guía corte 2 UCC
GUÍA CORTE 2 UCC - [SELECCIONE FECHA] 1
Sesiones
I. 1. Modelado Constructivo ........................................................................... 4
Superficies .................................................................................... 4
Tramas .......................................................................................... 5
Líneas............................................................................................ 6
Materiales de construcción........................................................ 6
Compuestos: Muros y forjados ................................................ 7
Ajustar elementos a forjados .................................................... 8
II. 2. Modelado Constructivo ........................................................................... 8
Vigas ............................................................................................. 8
Pilares ........................................................................................... 9
Sistema de Red .......................................................................... 10
Importar perfil de acero estándar .......................................... 12
TrussMaker ................................................................................ 12
III. 3. Modelo Complejo ................................................................................... 14
Perfil complejo .......................................................................... 14
Herramienta malla .................................................................... 15
Operaciones de elementos sólidos......................................... 17
IV. 4. Modelo Complejo ................................................................................... 18
Herramienta estructura compleja ........................................... 18
Herramienta forma ................................................................... 19
V. 5. Modelo Complejo ................................................................................... 20
Muro cortina.............................................................................. 20
VI. 6. Documentación ejecutiva..................................................................... 23
Mapa de proyecto ..................................................................... 23
Vistas de modelo ...................................................................... 24
Combinación de capas ............................................................. 25
Combinación de plumillas ....................................................... 25
Escalas de planos ...................................................................... 25
Mapa de vistas ........................................................................... 26
VII. 7. Documentación ejecutiva..................................................................... 27
Libro de planos ......................................................................... 27
Master Layout ........................................................................... 29
Creación de planos ................................................................... 30
Publicador .................................................................................. 31
Grupos de publicación ............................................................ 31
DWG, PDF ............................................................................... 33
GUÍA CORTE 2 UCC - [SELECCIONE FECHA] 2
VIII. 8. BIMx Docs .................................................................................................. 34
Creación de un Hyper-Modelo de BIMx desde
publicador .................................................................................. 34
Creación de un Hyper-Modelo de BIMx usando el
Asistente ..................................................................................... 36
GUÍA CORTE 2 UCC - [SELECCIONE FECHA] 3
1. Modelado Constructivo
Superficies
Para visualizar el proyecto de un modo real, puede aplicar superficies a los elementos del proyecto.
Las superficies contienen color, textura y efectos de luz. Las superficies se pueden visualizar en la
Ventana 3D, en las Ventanas Sección/Alzado/AI y Documento 3D y en Renderizados.
La Biblioteca de ARCHICAD contiene cientos de superficies preconfiguradas para cualquier
necesidad. También podrá acceder a superficies adicionales en BIM Components, usando el cuadro
de diálogo de Definiciones de Superficie.
Es posible crear o modificar superficies en el cuadro de diálogo Definiciones de Superficie (Opciones
> Atributos de Elemento > Superficies). Las superficies definidas aquí a continuación se asignan a los
elementos de construcción a través de Materiales de Construcción (que incluyen una Trama y una
Superficie).
Algunas superficies disponen de rayado vectorial y/o texturas como parte de su definición, tal y
como indican los iconos. Por ejemplo, esta superficie puede visualizar o una Trama Vectorial o una
textura:
Asignar una Textura a una Superficie
Las Texturas son archivos de imagen que pueden ser asignados a las superficies para dar una
apariencia y sensación mas realista. Aparecen en Renderizados y en la ventana 3D utilizando el
motor OpenGL 3D.
Por defecto, muchas de las superficies de ARCHICAD tienen alguna textura asignada (estas
superficies tendrán un icono al lado del nombre que indica la textura.) Puede cargar texturas
adicionales desde la Biblioteca de ARCHICAD, o cargar otras imágenes propias. Las texturas se
asignan y se editan en el Panel Textura de las Definiciones de Superficie.
Visualización de Trama Vectorial y Texturas en la Ventana 3D
Para visualizar la Trama Vectorial:
• utilizar el Motor Vectorial (Ver > Opciones de Vista 3D)
• la casilla de Trama Vectorial en los Estilos 3D debe estar Activada
Para visualizar Texturas:
• utilizar el Motor OpenGL (Ver > Opciones de
Vista 3D)
• asegúrese de que la casilla de Texturas está
activa en las opciones OpenGL (haga clic en
Opciones Avanzadas en los Estilos 3D).
GUÍA CORTE 2 UCC - [SELECCIONE FECHA] 4
Tramas
Las Tramas son patrones de tramado 2D que le ayudan a distinguir y decorar los
elementos de su
proyecto.
Todo el conjunto de tramas utilizadas en el proyecto ARCHICAD actual está
disponible en el cuadro
de diálogo Tipos de Trama (Opciones > Atributos de Elemento > Tipos de
Tramas).
Para que sea más sencillo encontrar la trama adecuada, están agrupadas de
esta manera: Sólida, Vectorial, Compuesto, e Imagen.
Usted puede modificar este conjunto manualmente o importando elementos
con el Administrador
de Atributos.
Sin embargo, no todos los tipos de tramas del proyecto están disponibles en
todos los elementos
emergentes de tramas (p. ej., al asignar una trama envolvente a una cubierta).
Asignar una Trama de Corte
• Para los elementos de construcción
(Muro/Forjado/Viga/Pilar/Cubierta/Estructura Compleja/
Forma/Malla): las tramas de corte se asignan a través del atributo Material de
Construcción. El elemento de construcción utilizará la trama de corte definida
para el Material de Construcción asignado.
• Para los elementos basados en GDL (Objetos, Muros Cortina) o para una
Trama a mano alzada dibujada con la Herramienta Trama, las Tramas de Corte se asignan en sus cuadros de
diálogo de Definiciones.
Para definir una trama de corte predeterminada para un elemento basado en GDL, como puede ser
un Objeto:
1. Active la Herramienta Objeto; o bien seleccione el Objeto colocado.
2. Vaya al panel Planta y Sección de sus Definiciones (o haga clic en el botón Planta y Sección en
Cuadro Info).
3. En el caso del parámetro de Trama de Corte que aparece en la lista, haga clic en el nombre de la
trama o en el icono para acceder a la lista de tipos de trama disponibles, y escoja uno.
Nota: Solo aquellas Tramas definidas como Tramas de Corte en Opciones > Definiciones de
Atributos > Tipos de Trama, están disponibles aquí.
Dibujar una Trama de Dibujo
Para dibujar una trama de Dibujo, active primero la herramienta Trama en la Paleta de
Herramientas y elija uno de los tres Métodos Geométricos disponibles en el Cuadro de
Información.
Dibujar Tramas con los métodos Poligonal, Rectangular o Rectangular Girado, es un proceso similar
al utilizado para dibujar muros.
Al igual que el resto de categorías, las Tramas de Dibujo pueden asignarse para visualizar elementos,
o son sencillamente Tramas 2D dibujadas a mano en cualquier ventana de modelo.
Sin embargo, es posible que desee asignar una trama de este tipo a la categoría “trama envolvente”
o “trama de corte”, para la visualización o la exportación.
GUÍA CORTE 2 UCC - [SELECCIONE FECHA] 5
Líneas
Los siguientes elementos de Líneas rectas y curvas, pueden crearse en ARCHICAD utilizando las
diferentes herramientas de líneas y sus métodos geométricos.
• Segmentos de línea recta únicos, series de segmentos encadenados de línea recta y curva,
Rectángulos y Rectángulos Girados.
• Arcos Circulares y Círculos completos
• Arcos Elípticos y Elipses completas
• Polilíneas Rectas o Curvas
• Splines Naturales, curvas Bézier y curvas a Mano
Haga doble-clic en cualquier herramienta de tipo Línea para abrir un cuadro de diálogo en el cual
puede ajustar las definiciones de dicha herramienta.
Los Tipos de Línea disponibles son un atributo, definido globalmente para el proyecto.
Dibujar un Segmento de Línea Recto
Para dibujar un segmento de línea recta simple seleccione la Herramienta Línea de la
Paleta de
Herramientas y el método geométrico de Línea simple del Cuadro Info.
El segmento de Línea se define haciendo clic en sus dos puntos extremos.
Alargar o Acortar Líneas
Para alargar/acortar una línea recta con el comando de menú:
1. Seleccione una línea.
2. Escoja el comando Edición > Reformar > Alargar.
3. Haga clic en un punto final de la línea seleccionada y muévalo.
4. Haga clic en nuevamente para definir el nuevo punto final extendiendo (o reduciendo) el largo
previo. La línea se ha alargado o acortado y, si es necesario, ha girado para ajustarse al nuevo
punto final. El otro extremo mantiene su posición original.
Nota: Las Líneas Múltiples con extremos que se solapan se pueden alargar todas a la vez
mediante el comando de menú Alargar o el Marco de Selección.
Para mayor información, ver Alargar con la Herramienta de Marco.
Cuando utilizar la Paleta Flotante:
1. Seleccione una línea.
2. Haga clic en uno de los extremos de la línea. Aparecerá la paleta contextual. Escoja el icono de
alargar:
Materiales de construcción
Un Material de Construcción es un “súper atributo”; es decir, una combinación de varios atributos
con propiedades definidas. Todos los elementos del modelo usan Materiales de Construcción en
lugar de Tramas de Corte.
Los Materiales de Construcción también están disponibles para Escaleras, Barandillas, elementos
con perfil, y ciertos Ítems de Biblioteca (en la Biblioteca INT: aquellos en las carpetas de Estructuras
de Construcción y de Biblioteca de RoofMaker).
El Material de Construcción combina lo
siguiente:
• Trama de Corte
• Plumas de Trama de Corte (fondo/primer
plano)
• Prioridad de Intersección
• Orientación de la Trama (si se utiliza en un
elemento compuesto o complejo)
• Superficie
• Propiedades físicas (como se definió en el
panel de Propiedades)
Utilice Opciones > Atributos de Elemento >
Materiales de Construcción para definir, editar,
duplicar, renombrar o eliminar Materiales de
Construcción.
GUÍA CORTE 2 UCC - [SELECCIONE FECHA] 6
Editar Material de Construcción
1. Seleccione en la lista el/los Material(es) de Construcción que desee editar.
2. Utilice los campos del lado derecho del cuadro de diálogo para editar las propiedades del / de
los Material(es) de Construcción seleccionado(s) en la lista. Puede seleccionar y editar varios
Materiales de Construcción al mismo tiempo (en este caso, no puede editar sus nombres).
Crear nuevo o Duplicar Material de Construcción
Haga clic en Nuevo, en la parte inferior del cuadro de diálogo de Materiales de Construcción.
En el cuadro de diálogo que aparece, escoja si desea crear un Material de Construcción totalmente
nuevo, o si desea duplicar el actual.
Dé al nuevo Material de Construcción un Nombre y, a continuación, haga clic en OK.
Ajuste las definiciones para el nuevo Material de Construcción y, a continuación, haga clic en OK
para cerrar el cuadro de diálogo de Material de Construcción.
Compuestos: Muros y forjados
Los Muros, los Forjados, las Cubiertas y las Estructuras Complejas se pueden definir como
estructuras compuestas.
Asignar una Estructura Compuesta a un Muro, Forjado, una Cubierta o
una Estructura Compleja
1. Abra el cuadro de diálogo de Definiciones Elemento para el tipo de elemento.
2. En el panel Geometría y Posicionamiento, defina la estructura del elemento como compuesto
haciendo clic en el icono “Compuesto”.
3. Utilice el elemento emergente situado abajo para escoger una estructura compuesta. Observe
el icono que indica si el compuesto seleccionado contiene un Núcleo o no. (en esta imagen, el
icono indica “Sin Núcleo”.)
• También puede editar un compuesto seleccionado accediendo a sus ajustes desde el menú
contextual:
GUÍA CORTE 2 UCC - [SELECCIONE FECHA] 7
4. La estructura compuesta escogida se aplica al elemento actualmente seleccionado o creado.
Nota: Las Definiciones de Visualización Parcial de la Estructura de modelo de las vistas afectarán
a la visualización de los elementos compuestos.
Estructuras Compuestas
Abra el cuadro de diálogo desde Opciones > Atributos de Elemento > Compuestos.
Elija una Estructura Compuesta predefinida de la lista desplegable en la parte superior del cuadro
de diálogo. Edite las propiedades directamente o elija uno de los siguientes comandos:
• Nuevo: Haga clic en este botón para crear una nueva estructura compuesta (basada en una sola
capa predeterminada).
• Duplicar: Haga clic en este botón para crear una nueva estructura compuesta mediante la
duplicación con un nuevo nombre del compuesto seleccionado y la edición de sus propiedades.
• Cambiar nombre: Haga clic en este botón para cambiar el nombre de la estructura compuesta
actual seleccionada.
Ajustar elementos a forjados
Utilice esta función (Editar > Reformar > Ajustar Elementos a Forjados) para ajustar elementos de
forma sencilla (Muros, Pilares o Vigas horizontales) a niveles específicos de uno o más Forjados
ubicados encima y/o debajo.
1. Seleccione el/los elemento(s) (Muros, Pilares o Vigas horizontales) que desee ajustar.
Nota: Si hay más de un Forjado encima o debajo del / de los elementos(s) seleccionado(s),
además, debe seleccionar el Forjado al que desee realizar el ajuste. De lo contrario, se
considerará de forma automática como objetivo el Forjado más cercano.
2. Utilice el comando Editar > Reformar > Ajustar Elementos a Forjados.
3. En el cuadro de diálogo que aparece, defina si desea ajustar los
elementos seleccionado al
Forjado que está encima o debajo del / de los elementos(s), o a
ambos. De nuevo, si selecciona Forjado(s), el objetivo del ajuste
será(n) el/los Forjado(s) seleccionado(s) solamente.
4. Desde los menús desplegables, escoja el nivel del Forjado (parte
superior o inferior, o bien, en el
caso de los compuestos, cara superior del núcleo o cara inferior del
núcleo) al que desee ajustar
el/los elemento(s).
5. Haga clic en OK.
Nota: Si hay una Puerta/Ventana vinculada a la parte inferior de un Muro, el comando Ajustar
Elementos a Forjados recalculará de forma automática el desplazamiento para mantener la
posición de la abertura.
Nota: El mismo flujo de trabajo está disponible utilizando el comando Editar > Reformar >
Ajustar. En tal caso, debe seleccionar los elementos que desee ajustar y, a continuación, hacer
clic en el Forjado que desee. (El cursor indica que está haciendo clic en un Forjado, como se
muestra a continuación). Aparece el cuadro de diálogo Ajustar Elementos a Forjados y el flujo
de trabajo continúa como se describe a continuación. (Los elementos se ajustan al Forjado sobre
el que se ha hecho clic solamente).
2. Modelado Constructivo
Vigas
Son elementos de construcción horizontales o inclinados con caras finales
verticales. Las Vigas Básicas tienen una sección rectangular, pero usted también puede utilizar un
Perfil Complejo.
Las Vigas Horizontales pueden ser rectas o curvadas. Al igual que otros elementos de construcción,
la estructura esencial de una Viga deriva de su Material de Construcción, asignado en las
Definiciones de Herramienta Viga.
GUÍA CORTE 2 UCC - [SELECCIONE FECHA] 8
Eje de Referencia de Viga
Todas las vigas disponen de un eje de referencia sirve como conexión precisa de Vigas para limpiar
las intersecciones y establecer puntos calientes y bordes para seleccionar, mover y transformar las
Vigas. Su dirección determina las superficies “izquierda” y “derecha” para la aplicación de
superficies en el panel Modelo de las Definiciones de Viga.
Crear una Viga
Utilice las Definiciones de Viga para definir los parámetros de su viga.
Las Vigas pueden crearse tanto en la Ventana de Planta como en la Ventana 3D.
Geometría de las Vigas
Elija uno de estos Métodos Geométricos del Cuadro Info.
Nota: Si está dibujando una viga inclinada, solo está disponible el método Viga Única.
Crear un Hueco en una Viga
Todas las Vigas pueden incluir Huecos. Los Huecos pueden ser circulares o rectangulares y es
posible que existan huecos de diferente forma y tamaño dentro de la misma Viga.
Los Huecos se definen después de situar las Vigas. La geometría de los Huecos se define en el panel
de Huecos del cuadro de diálogo de Definiciones de la Viga seleccionada.
1. Seleccione la Viga deseada y asegúrese de que la herramienta Viga está activa.
2. Haga clic en un borde o en el eje de referencia.
3. En la paleta flotante que aparece, haga clic en el icono Hueco.
4. El cuadro de diálogo de Definiciones de Hueco de Viga aparece, permitiéndole definir los
parámetros del hueco.
Modificar Vigas
Alargar/acortar Vigas
1. Seleccione una viga en la Planta en 3D.
Nota: También es posible estirar/encoger Vigas en la vista
Sección, en caso de que la línea de
referencia de la Viga sea perpendicular a la Línea de la Sección.
2. Haga clic en el punto final de la viga. Aparecerá la paleta
contextual. Escoja el icono de alargado
apropiado (o Alargar Longitud):
3. Haga clic para definir un nuevo punto final.
Alternativamente, use Edición > Reformar > Alargar.
Modificar el Ángulo de una Viga Inclinada
1. Selecciónela en la Planta o en la ventana 3D.
2. Escoja el comando Modificar Ángulo de la Paleta Flotante.
3. Arrastre la viga gráficamente al ángulo de inclinación deseado.
Pilares
La sección del Pilar puede ser rectangular o circular, o bien puede utilizar un Perfil Complejo.
Los ejes de los Pilares pueden ser verticales o inclinadas.
La parte inferior de cada Pilar (al igual que otros elementos) está vinculada a su Piso de Origen;
también puede vincular por la parte superior el Pilar a cualquier piso que esté por encima en el
proyecto.
Use la Herramienta Pilar para crear nuevos Pilares tanto en el Plano de Planta como en la Ventana
3D.
Elija la geometría y los atributos de pilar deseados de las Definiciones de Pilar y haga clic para
colocar el pilar en el proyecto.
Después de colocarlo, aún puede estirar la altura de un pilar en la ventana 3D.
GUÍA CORTE 2 UCC - [SELECCIONE FECHA] 9
Métodos de Ubicación de Pilares
Hay tres Métodos Geométricos (métodos de entrada) disponibles en el Cuadro Info para colocar
Pilares.
•Simple: Coloque un Pilar con un clic. El eje de Pilar se proyectará desde el Plano de Planta.
• Girado: Su primer clic determina la posición del Punto de Anclaje del Pilar en su Base; el
segundo clic definirá su ángulo de rotación en torno a un eje vertical.
• Método de ubicación Volteado: Si su pilar es complejo y/o inclinado, este método de entrada
proporciona un proceso de ubicación de tres pasos. Primero, haga clic para colocar el Pilar.
Segundo, gírelo alrededor de su eje vertical y haga clic. Tercero, gírelo sobre su propio eje
inclinado (defina el ángulo de rotación) y haga clic para terminar.
Definiciones de Herramienta Pilar
Por defecto:
• El Pilar superior está vinculado a un piso superior
• El Piso de Origen es el piso actual.
Utilice los controles en este panel para cambiar cualquiera de estos valores y para definir la
geometría del elemento Pilar.
La parte inferior Pilar siempre está
Método geométrico, Estructura y Dimensiones de Pilar
Haga clic en uno de los tres iconos de Método
Geométrico para definir la sección del pilar:
• rectangular
• Circular
• Perfil complejo
Sistema de Red
Hay disponibles dos sistemas de red (cuadrícula) para ayudarle a trabajar más
fácilmente: la Red
Visible y la Red Invisible Usted lo puede definir en Ver > Opciones de Red & Plano de
Edición >
Redes y Fondo.
Mostrar Red Constructiva
Activar la Red Constructiva con uno de los siguientes:
• Ver > Mostrar Red Constructiva
• Use el menú desplegable de la Red en la Barra de Herramientas Estándar
Definiciones del Sistema de Red
Panel de Definiciones Generales del Sistema de Red
Geometría: Seleccione entre los sistemas de red ortogonal y curvado. Si selecciona un sistema
curvado, introduzca un valor para el radio de la línea de red externa.
Geometría: Seleccione entre los sistemas de red ortogonal y curvado. Si selecciona un sistema
curvado, introduzca un valor para el radio de la línea de red externa.
Colocar...: Active una de las siguientes casillas para colocar elementos adicionales en cada
intersección de línea de red:
GUÍA CORTE 2 UCC - [SELECCIONE FECHA] 10
• Elementos de intersecciones de línea de Red
• Vigas por Defecto en líneas de Red
• Líneas de Cota
• Cota
Panel Elementos de Red del Sistema de Red
Definiciones de Elemento de Red: Haga clic en este botón para abrir el Elemento de Red y definir
propiedades para todos los elementos de Red del Sistema de Red. (Todos los elementos de Red
tendrán el mismo aspecto).
Extensión: Introduzca un valor para la distancia a la que se extiende la línea de Red más allá de la
última línea de Red que se cruza
Anclaje: Haga clic en uno de los cuatro botones de posicionamiento para definir un nodo mediante
el que colocar el Sistema de Red.
Marcadores: Active cualquiera de los cuatro lados del Sistema de Red para colocar Marcadores. (Si
define una rotación mientras coloca el Sistema de Red, estos lados también girarán).
Escalonar automáticamente Marcadores de Red si se solapan: Active esta opción para escalonar
hacia los lados los marcadores de Red para evitar que se solapen, en caso de que vayan a solaparse.
Panel de Reglas de Nombramiento de Sistema de Red
Use este panel para definir la lógica por la que se otorgarán nombres a las líneas de Red del Sistema
de Red. Puede definir estilos de nombramiento distintos para las
dos direcciones de red.
• Para un sistema de red curvado: líneas de Red circulares y
líneas de Red radiales.
Tenga en cuenta que las reglas de nombramiento para las líneas
de red “horizontales” y “verticales”,
así como las definiciones “arriba” y “abajo”, son relativas a la
posición ortogonal del Sistema de Red
(si gira el Sistema de Red al colocarlo, los nombres asignados
también girarán de la forma
correspondiente).
Personalizado: Seleccione esta opción para introducir
manualmente los nombres de cualquier
elemento de red, usando los campos del Panel Posiciones de
Red: si hace clic en Personalizado en el
Panel Reglas de Nombramiento, los nombres de línea de Red se
convierten en editables en el Panel
Posiciones de Red.
GUÍA CORTE 2 UCC - [SELECCIONE FECHA] 11
Importar perfil de acero estándar
Si intercambia datos con aplicaciones de estructuras, puede ser útil emplear elementos estándar
como Pilares y Vigas de perfil de acero. Durante el proceso de intercambio de datos, numerosos
programas de ingeniería de estructuras reconocen e identifican de forma precisa y por completo los
elementos estándar, sin necesidad de ajustar las definiciones.
En ARCHICAD, el comando Opciones > Importar Perfil de Acero Estándar hace que aparezca la Base
de Datos de Perfil Personalizado, desde la que es posible importar formas y tamaños de Perfil
Personalizado, que aparecen listados por sus números de código específicos de cada país.
Consejo: Los perfiles estándar pueden servir como base para crear más perfiles de forma
estándar (p. ej., con forma de I) con un nombre personalizado o detalles adicionales (como
puede ser un radio de redondeo). Utilice el Gestor de Perfiles para duplicar y editar un perfil
estándar.
TrussMaker
TrussMaker es una herramienta de construcción que le permite crear cerchas y vigas celosías. Se
puede acceder del menú Diseño > Extras de Diseño. Técnicamente TrussMaker es una Extensión de
ARCHICAD y se carga cuando iniciamos el programa.
Crear Cerchas desde la Planta
Empiece dibujando en la Planta el esquema de la cercha con líneas y arcos. Utilice diferentes
colores para las partes diferentes de la estructura, como se muestra en la figura. Se ha exagerado el
espesor de uno de los 3 colores para mayor claridad.
Cuando acabe con su diseño, seleccione las líneas creadas y escoja el comando Crear Cercha desde
el menú jerárquico de TrussMaker (Diseño > Extras de Diseño).
Utilice los Ajustes TrussMaker para escoger una forma y definir opciones para crear la cercha.
Cuando haya terminado de personalizar su cercha, haga clic en el botón Guardar en la parte inferior
derecha del diálogo. Se le pedirá un nombre y una ubicación para el nuevo elemento de biblioteca
que se va a crear.
A continuación, se insertará la cercha en la
Planta. Abra la ventana 3D para visualizarla
y arrástrela a
su posición final.
GUÍA CORTE 2 UCC - [SELECCIONE FECHA] 12
Crear Cerchas en la Ventanas de Sección/Alzado/AI
Puede crear cerchas en una ventana Sección/Alzado/AI:
1. Dibuje una Cubierta en la Planta y añada una línea de sección.
2. Abra la ventana Sección/Alzado/AI correspondiente.
3. Encaje el esquema de su cercha bajo la cubierta. Dibuje el contorno con líneas, tal y como lo
haría en el Plano de Planta.
4. Seleccione las líneas del esquema y escoja Crear Cercha del menú de TrussMaker. (Diseño >
Extras de Diseño > TrussMaker)
5. Haga los ajustes necesarios y guarde el objeto en el diálogo de Ajustes TrussMaker.
Le aparecerá una alerta avisándole de que la nueva cercha se ha colocado en la Planta de dibujo.
La cercha se sitúa en la misma línea que la línea de sección y aparecerá en la ventana Sección/
Alzado/AI como un elemento cortado en el borde.
6. Observe la nueva cercha desde la ventana 3D o desde otra Sección/Alzado.
Definiciones TrussMaker
(Diseño > Extras de Diseño > TrussMaker)
Seleccione un tipo de construcción utilizando los tres grandes botones en la parte izquierda de la
pantalla del cuadro de diálogo de definiciones de TrussMaker:
• Tablones Madera: crea cerchas con tablones de madera.
• Tubo Hueco: usa tubos metálicos rectangulares o circulares.
• Perfiles Laminados: le ofrece una gran variedad de perfiles laminados normalizados.
después de seleccionar un tipo de construcción, utilice los controles en las tres páginas para definir
la cercha.
GUÍA CORTE 2 UCC - [SELECCIONE FECHA] 13
3. Modelo Complejo
Perfil complejo
Crear un Perfil Complejo a partir de Elementos Paralelos
Una manera rápida de crear un perfil complejo es utilizar Edición > Reformar > Combinar Muros/
Pilares/Vigas.
Para utilizar este comando, dibuje muros, pilares o vigas múltiples en la ventana del modelo. Los
elementos deben ser del mismo tipo y deben ser paralelos unos a los otros. (En el caso de las vigas
o los muros curvados, deben ser concéntricos).
Ejecutar este comando creará un nuevo elemento perfil, el cual reemplazará los elementos
originales. El nuevo elemento perfil existirá al mismo tiempo que el elemento original más antiguo,
y heredará los atributos del original, así como cualquier abertura de muro.
Por defecto, el nuevo perfil es nombrado “Personalizado” pero se puede abrir en el Editor de
Perfiles, y se puede modificar y renombrar.
Para combinar dos o más Muros Rectos paralelos,
use el comando Combinar Muros (Edición >
Reformar) sobre ellos. Los Muros adoptarán la misma
longitud, y la sección del Muro resultante será
una unidad de las secciones de los dos Muros. Los
cuerpos de los dos Muros no necesitan tocarse,
pueden estar a cierta distancia entre sí. Este
comando no funciona con Muros Trapezoidales o
Poligonales.
El comando Combinar Pilares (Edición > Reformar) le permite combinar dos
o más Pilares cuyos
ejes sean paralelos entre sí. Si esta condición se cumple, todos los tipos de
Pilares (Vertical,
Inclinado, Perfil Personalizado) pueden ser combinados. Pueden
combinarse más de dos Pilares al
mismo tiempo.
Utilice el comando Combinar Vigas (menú Edición >
Reformar) para combinar dos o más Vigas
(Horizontales, Inclinadas o de Perfil Personalizado) cuyos
ejes sean paralelos entre sí. (En el caso de
las vigas curvadas, deben ser concéntricas).
Cuadro de Diálogo Gestor de Perfiles
Para acceder al Gestor de Perfiles, elija una de las siguientes
maneras:
• Elija Opciones > Perfiles Complejos > Gestor de Perfiles.
• Elija Opciones > Atributos de Elemento > Gestor de Perfiles.
Editar Perfil Existente
Para editar un perfil existente, haga una de las siguientes acciones:
• Desde el Gestor de Perfiles, elija un Perfil desde la lista desplegable.
Observe el icono que indica si el perfil seleccionado contiene un componente de núcleo o no.
(en esta imagen, el icono indica “Sin Núcleo”.)
• Desde la ventana de modelo, seleccione un Elemento de Perfil Complejo existente y, a
continuación, haga clic en Editar Perfil Complejo Seleccionado en el menú contextual. Se abrirá
el Gestor de Perfiles en la ventana de Editor de Perfiles
Usar la Herramienta Trama para Añadir Elementos 2D
Solo serán parte del perfil guardado los Puntos Calientes y formas dibujadas con la Herramienta
Trama en la Ventana de Editor de Perfiles. Otros elementos 2D añadidos a la ventana de Editor de
GUÍA CORTE 2 UCC - [SELECCIONE FECHA] 14
Perfiles (líneas, cotas, etc.) se pueden utilizar como ayuda local para el borrador, pero no tendrán
efecto en la apariencia del perfil complejo cuando se ubica dentro del modelo
Guardar Perfil Personalizado
Después de editar un Perfil Personalizado en la ventana de Editor de Perfiles, asegúrese de hacer
clic en Guardar Perfil para guardar sus cambios y el nombre del Nuevo Perfil antes de cerrar la
ventana.
Alternativamente, haga clic en Aplicar para aplicar uno personalizado al Muro, Viga o Pilar
seleccionado.
Nota: Los Perfiles Personalizados no se asignan directamente a los elementos desde el Gestor de
Perfiles, pero se guardan localmente en el elemento.
Cuando cierre el Editor de Perfiles después de modificar un Perfil Personalizado, no aparecerán
alertas y los cambios se guardan automáticamente dentro del personalizado.
Para guardar un personalizado de forma permanente, haga clic en “Guardar Perfil:” aparecerá un
diálogo para nombrar y guardar el perfil.
Almacenar y Guardar el Perfil con Nombre
Después de editar un Perfil, se le requerirá que confirme y guarde los cambios.
Realice una de las siguientes acciones:
• Haga clic en el botón Guardar Perfil en el Gestor de Perfiles, o
• Cambie a otro perfil y escoja “Guardar” desde el diálogo que aparece.
Herramienta malla
Las Mallas son superficies de cualquier forma creadas definiendo la altura de sus puntos
característicos e interpolando entre ellos.
Una malla se genera en la base del Plano de Referencia y en las Aristas de la Malla.
Al igual que otros elementos de construcción, la estructura esencial de una Malla deriva de su
Material de Construcción.
A modo de ayuda para la ubicación precisa de los elementos, puede activar el comando “Gravitar a
la Malla” para colocar elementos adicionales sobre la superficie de la Malla.
Crear una Malla
Se pueden crear nuevas Mallas tanto en la Planta como en la Ventana 3D.
Las Mallas tienen cuatro métodos geométricos en el Cuadro Info.. Puede crear Mallas con formas
Poligonal, Rectangular y Rectangular Girada o Malla de pendiente regular.
En cualquiera de los casos, dibujará una Malla poligonal a la altura del Plano de Referencia de la
Malla definida en el cuadro de diálogo de Definiciones.
• Los métodos geométricos de Malla Poligonal y Rectangular/Girada funcionan del mismo modo
que los controles similares de la herramienta Forjado.
• El método Malla de pendiente regular le ayuda a crear de forma rápida mallas regulares con
superficies planas.
Después de definir el rectángulo de contorno de la malla, el cuadro de diálogo de Malla de
Pendiente Regular se abre automáticamente.
- Divisiones: En la primera parte del diálogo, defina el número de divisiones en cualquier
dirección coordenada.
- Altura Nodo de Malla: Establezca los valores de nivel de cota de tres puntos de la malla; el
cuarto se crea de forma automática.
Si fuera necesario, seleccione la Malla y edite sus puntos, añada nuevos puntos o cree un hueco.
GUÍA CORTE 2 UCC - [SELECCIONE FECHA] 15
Editar la cota de altura de un Punto de Malla
1. Seleccione la Malla.
2. Con la herramienta Malla activa, haga clic en un Punto de la Malla para abrir la paleta
emergente.
3. Elija el comando Elevar Punto de Malla de la paleta emergente.
Si está en la Planta, éste abrirá el cuadro de diálogo Altura Nodo de Malla.
4. Introduzca un nuevo valor de altura en este campo de texto.
- Si marca la casilla de Aplicar a Todos se ajustarán todos los puntos de la Malla a esta nueva altura.
- Cambiar la altura de un único nodo no afectará a la altura de los nodos vecinos.
- La flecha debajo del campo de texto abre un menú desplegable en el que puede seleccionar el
nivel de referencia para la altura modificada.
Crear un Hueco en la Malla
1. Con la herramienta Malla activa, seleccione la malla.
2. Dibuje un polígono cerrado que quede completamente dentro de la Malla poligonal.
Aparecerá el cuadro de diálogo Nuevos Nodos de Malla.
Elija el botón radial “Crear Hueco”.
4. Elija una opción del menú desplegable para definir la relación entre los puntos recién creados y
los existentes.
◦ No ajustar Cara: las pendientes de la malla se conectarán al nivel de
cota inferior de la malla.
◦ Ajustar a aristas de Usuario o Ajustar a todas las Aristas: Con estas
opciones, no se
conectarán pendientes a la parte inferior de la malla, lo que le permitirá colocar su edificio
exactamente en el terreno excavado.
GUÍA CORTE 2 UCC - [SELECCIONE FECHA] 16
Visualización de Mallas
Estructura de la Malla
En la ventana de Planta, son visibles solo las líneas del contorno y las líneas de los cambios de nivel
de las Mallas.
Nota: Los contornos de Planta de Forjados y Mallas de los pisos remotos (si se muestran en
pisos distintos a los de sus pisos de origen) se visualizan usando el tipo de línea definido en
Preferencias del Proyecto > Legado.
En 3D, según el método de construcción elegido en el Cuadro Info o en las Definiciones de Malla, la
Malla se puede visualizar de tres maneras:
• Superficie Solamente
• Superficie con Faldón
• Cuerpo Sólido
Visualización de Aristas
Hay dos tipos de aristas en una malla: las definidas por
el usuario y las aristas generadas. Cada una
de las aristas generadas conecta dos puntos de la
malla ubicados a distintas alturas y que no están
aún conectados por una arista definida por el usuario.
• Las aristas definidas por el usuario se visualizan
siempre.
• Si se selecciona la opción Mostrar Todas las Aristas,
ARCHICAD también mostrará las aristas
generadas a través de los nodos conectados de la malla. (Este control está ubicado en
Definiciones de Herramienta Malla). Las aristas generadas se muestran sólo si conectan puntos
situados a diferentes alturas.
Apariencia 3D
Los controles del panel Modelo de las Definiciones de Malla
definen si las aristas de la Malla deben
visualizarse suavizadas o afiladas.
• Todos los Bordes Afilados: Muestra la malla en la ventana
3D con triángulos conectados de
modo agudo.
• Ajuste Definido por el Usuario: Muestra las superficies de la
malla con Bordes de conexión
aguda Definidos por el Usuario, y con superficies de conexión
suavizadas en el resto de los sitios.
• Todas las Aristas suaves: Muestra la malla con superficies con conexiones suaves.
Si escoge Todas las Aristas Suavizadas, sólo aparecerán en la vista 3D las aristas definidas por el
usuario.
Operaciones de elementos sólidos
Las Operaciones de Elemento Sólido le permiten crear formas
complejas a través de operaciones
Booleanas incluidas sustracción, adición e intersección. El
resultado es asociativo: si se modifica la
situación o los atributos de los elementos que participan en la
operación, los objetos vinculados se
actualizarán en consecuencia.
Es posible realizar Operaciones Sólidas en elementos en
cualquier ventana modelo eligiendo uno de
los siguientes:
• Diseño > Operaciones de Elementos Sólidos
• Conectar > Operaciones de Elemento Sólido desde el menú
contextual de un elemento válido
seleccionado.
Las Operaciones de Elementos Sólidos distinguen dos papeles:
GUÍA CORTE 2 UCC - [SELECCIONE FECHA] 17
• Un Objetivo es un elemento cuya geometría se va a modificar con una operación de sólido.
• Un Operador es el elemento que alterará la geometría de otro elemento vinculado a él.
La operación no modifica ni elimina el elemento Operador. Puede ocultar la capa del elemento
Operador después de realizar la operación sin restaurar la forma modificada. También puede definir
la capa del Operador en modo Alámbrico, permitiéndole ver su contorno y, si es necesario,
ajustarlo.
Tipos de Operaciones Sólidas
Pueden realizarse cinco tipos de operaciones. La ilustración siguiente muestra el efecto de cada
una: empezando la forma del Muro extremo izquierdo, siguiendo con cada uno las cinco
operaciones. El elemento Operador se visualiza en modo Alámbrico.
• La Substracción recorta la forma del Operador sobre el elemento Objetivo.
• La Substracción con la extrusión hacia arriba recorta la forma del Operador sobre el Objetivo
con una proyección vertical desde la base inferior del Operador hasta la parte superior del
Objetivo.
• La Substracción con la extrusión hacia abajo recorta la forma del Operador del Objetivo con
una proyección vertical desde la parte superior del Operador hasta la base inferior Objetivo.
• Intersección resta sólo las partes comunes entre el Operador y el Objetivo.
• Adición añade la forma del Objetivo a la forma del Operador.
Operaciones Sólidas: Visualización y Cálculos de Elemento
La operación con sólidos afecta la forma del modelo, es decir, la vista 3D y los modelos Sección/
Alzado/AI generados y la vista de Dibujo de Detalle. Debajo está la vista de Sección de los elementos
vistos anteriormente. Los Operadores se visualizan en Alámbrico, encima, y las capas están ocultas,
debajo.
La vista Planta de los dos elementos están sin afectar. Situar el elemento Operador en una capa en
modo Alámbrico no afecta su visualización. Si la capa del Operador está oculta, no aparecerá en la
Planta y no podrá editarlo hasta que no cambie la capa a la opción de visible de nuevo.
Nota: si ha seleccionado solo el Objetivo en la Planta y visualiza la selección en la vista 3D,
aparecerá la forma modificada, pero sin el Operador.
4. Modelo Complejo
Herramienta estructura compleja
La Estructura Compleja es en ARCHICAD un elemento de construcción real con una amplia gama de
usos creativos. Utilícela para modelar elementos, desde el exterior completo de un edificio hasta un
único objeto personalizado.
Creación de Estructuras Complejas básicas
Se pueden crear Estructuras Complejas tanto en
la Planta como en la Ventana 3D. Utilice una de
las
siguientes tres formas básicas:
• Extrusionada
• Girada, o
• Reglada
GUÍA CORTE 2 UCC - [SELECCIONE FECHA] 18
Crear una Estructura Compleja básica de cualquiera de estos tipos es sencillo. A continuación,
puede seguir desarrollando la Estructura Compleja editándola gráficamente, girándola libremente,
añadiéndole aberturas o cortando su contorno para crear cualquier forma.
Una Estructura Compleja (como puede ser un Muro, un Forjado o una Cubierta), puede tener una
estructura compuesta. Si la estructura de la Estructura Compleja es compuesta, el espesor de la
Estructura Compleja se define en Opciones > Atributos de Elemento > Compuestos, y es igual a la
suma de los espesores de las capas.
La Estructura Compleja está formada por una membrana (el lado de Referencia) y un cuerpo de
Estructura Compleja añadido a un lado de la membrana. El cuerpo de la Estructura Compleja “crece
hacia abajo”, con el lado de Referencia en la parte superior.
El lado de Referencia de la Estructura Compleja es significativo cuando:
• se calcula el área de la superficie de la Estructura Compleja o sus capas
• se sobrescriben superficies, en el Panel de Modelo de las Definiciones de la Estructura
Compleja.
Utilice Girar (en las definiciones de Estructura Compleja o en el cuadro Info) si desea mover el
cuerpo de la Estructura Compleja al otro lado de la membrana de la Estructura Compleja.
Herramienta forma
Utilice la herramienta Forma para crear elementos con libertad de diseño dentro de ARCHICAD, de
forma que no tenga que importar formas especiales desde otros programas.
• En comparación con los elementos de construcción convencionales, la Forma casi no tiene
limitaciones geométricas: todos los bordes y todas las superficies pueden desplazarse y
modificarse en cualquier dirección y, de esta forma, puede crear exactamente el elemento que
necesite en cualquier situación específica del proyecto.
• Las Formas está formadas por uno o más sub-elementos: estos pueden incluir caras y/o bordes.
Para cualquier Forma, usted puede editar el elemento completo como un todo, o bien cada uno
de sus sub-elementos por separado o en combinación. Hay disponible una nueva lógica de
selección que le permite editar sub-elementos.
• Una Forma seleccionada solo tiene un punto caliente, que representa el punto de su valor de
nivel de cota.
Creación de Formas
• Adicionalmente a los métodos de inserción habituales, el comando Convertir Selección en
Forma permite la rápida creación de una nueva Forma de elementos existentes.
• La Varita Mágica es especialmente potente con la creación de Formas; toque cualquier
superficie (p. ej., una Malla) para crear una Forma.
• Al contrario de lo que ocurre con otros elementos de construcción, es posible crear formas de
Forma 2D en la ventana 3D (líneas y planos). Estas sirven para crear bocetos a mano alzada o a
modo de documentación.
Definiciones de Forma
• En las Definiciones de Forma, advertirá que no hay parámetros geométricos numéricos, aparte
de la cota de nivel predeterminada.
• Los controles de Planta y Sección son similares a los de la Herramienta Estructura Compleja. Por
defecto, las Formas (al igual que las Estructuras Complejas) se visualizan en la Planta en modo
Proyección 3D Real.
• Las Definiciones de Selección de Forma varían dependiendo de si ha seleccionado una Forma
completa o una combinación de sus sub-elementos (p. ej., caras o bordes). En la selección de
sub-elementos, solo está disponible el panel Modelo, y solo están disponibles los controles
correspondientes, dependiendo de si ha seleccionado bordes, caras o una combinación de
ambos.
GUÍA CORTE 2 UCC - [SELECCIONE FECHA] 19
Crear una Forma 2D
Elija la Herramienta Forma en la Paleta de Herramientas, y escoja un
Método Geométrico en la Paleta de Información.
Utilice los siguientes métodos para crear líneas 2D, polilíneas, curvas y
polígonos cerrados en la
Planta o en la Ventana 3D.
El proceso de introducción con estos métodos geométricos funciona
como las herramientas de
dibujo 2D de ARCHICAD
5. Modelo Complejo
Muro cortina
La herramienta Muro Cortina, ubicada en la paleta de herramientas convencional de ARCHICAD, le
permite crear un Muro Cortina en la Planta, Sección/Alzado/AI o en la ventana 3D.
El Muro Cortina es un elemento sencillo que consta de componentes de Marco, Panel, Accesorio y
Unión: se trata de las Partes del Muro Cortina, dispuestas sobre una Superficie de Base en función
de un Esquema predefinido y editable.
Partes del Muro Cortina
Línea de Referencia
La Línea de Referencia es la línea/polilínea/arco de entrada original que dibuja en la ventana. Si
utiliza un método de Contorno para crear un Muro Cortina, el primer segmento dibujado del
Contorno será la Línea de Referencia.
La Línea de Referencia es parte del Esquema del Muro Cortina (junto con el patrón de Red, el
Contorno y la Superficie de Base).
Más adelante, puede editar la Línea de Referencia de un Muro Cortina.
Superficie de Referencia
La Superficie de Referencia es un plano imaginario o una superficie arqueada que crea ARCHICAD
de forma automática extrusionando la línea de entrada (polilínea, arco) que usted ha dibujado. A
menudo, colocará la línea de entrada a lo largo de un elemento existente de ARCHICAD (p. ej.,
forjado); la Superficie de Referencia se extrusiona de esta línea de entrada.
Superficie de la Base
La Superficie de Base define la forma y la orientación del Muro Cortina. Se trata de la superficie en
la que están dispuestas las Partes físicos del Muro Cortina (Marco, Paneles). Es posible que la
Superficie de Base coincida con la Superficie de Referencia; lo más probable es que desee
desplazarla. Al mover o girar la totalidad del Muro Cortina, lo que está moviendo es la Superficie de
Base; La Línea de Referencia y la Superficie de Referencia se mueven junto con la Superficie de
Base.
La Superficie de Base de los Muros Cortina es un plano infinito, excepto si está basada en una forma
curvada. (La Superficie de Base de un Muro Cortina curvado es cilíndrica, y es infinita sólo en la
dirección del eje del cilindro).
GUÍA CORTE 2 UCC - [SELECCIONE FECHA] 20
La Superficie de Base infinita de un Muro Cortina le ofrece libertad para conectar el Muro Cortina a
otros elementos, y para añadir porciones de Muros Cortina enlazadas a cualquier Muro Cortina.
Red
La Superficie de Base la cruza una Red (líneas de red en filas y columnas, definidas como parte del
Esquema de Muro Cortina).
La Red define la ubicación y la disposición por defecto de los Marcos y los Paneles del Muro Cortina.
Puede editar la Red (eliminarla, añadir líneas de red, moverla o girarla). Los cambios en la geometría
de Red modificarán la geometría de sus Marcos y Paneles de la forma correspondiente.
Contorno
El Contorno es un polígono sencillo de la Superficie de Base, que
representa los límites físicos del
Muro Cortina.
El Contorno es parte del Esquema del Muro Cortina (junto con la Red, la
Superficie de Base y la
Línea de Referencia).
Dependiendo del método geométrico empleado para crear el Muro
Cortina, el Contorno lo dibuja
usted o bien lo crea ARCHICAD siguiendo los parámetros de
introducción.
Puede dibujar contornos adicionales en un Muro Cortina existente; esto le
permitirá dividir el Muro
Cortina en partes, manteniéndolo al mismo tiempo como un elemento
sencillo: todas las partes del
Muro Cortina utilizan un Esquema idéntico.
El Marco de Contorno del Muro Cortina siempre coincide con este polígono de Contorno.
Esquema
El Esquema contiene las definiciones geométricas esenciales del Muro Cortina: el Esquema combina
la Superficie de Base, la Red, el Contorno y la Línea de Referencia. Use las Definiciones de Esquema
para disponer el patrón de línea de red en dos direcciones (“filas” y “columnas”). El Esquema
también define la clase a la que pertenecen los paneles individuales de este patrón básico.
Marco
Puede definir tres clases de Marcos para cualquier Muro Cortina: Marco de Contorno; Marco Poste;
Marco División. Todas los Marcos tienen definiciones propias. Los Marcos (que pueden ser
elementos predefinidos de ARCHICAD u objetos GDL) están adjuntos a la Red cuando crea un Muro
Cortina, de forma que, si mueve o elimina una Línea de Red, moverá o eliminará el Marco. (En el
modo de Edición de Muro Cortina, puede colocar Marcos adicionales independientes de la Red).
GUÍA CORTE 2 UCC - [SELECCIONE FECHA] 21
Panel
Los Paneles son superficies planas del Muro Cortina. Todos los Muros Cortina pueden tener dos
clases de Paneles predefinidos: Principal y Secundario. Los Paneles (que pueden ser elementos
predefinidos de ARCHICAD u objetos GDL) siempre se colocan entre Marcos.
Unión
Una Unión de Muro Cortina es una estructura opcional que sirve para conectar paneles al Marco. En
ARCHICAD, una Unión es un objeto GDL, y puede colocarse uno por uno o de forma automática en
cualquier intersección.
Accesorios
Los Accesorios son Partes opcionales que no admiten cargas, como parasoles, adjuntos al Muro
Cortina. Se trata de objetos GDL colocados en cualquier Marco de un Muro Cortina existente.
Crear un Muro Cortina Plano Sencillo en la Planta
Para crear un Muro Cortina plano sencillo, active la herramienta Muro Cortina y escoja el método
geométrico Polilínea - Sencillo del Cuadro Info.
Nota: El Método Geométrico Polilínea también está disponible en las Ventanas Sección, Alzado
e Alzado Interior. En estas ventanas, el método “Sencillo” extrusionará el Muro Cortina en
perpendicular del plano Sección.
Suponga que está trabajando en la Planta, y desea
colocar un Muro Cortina para el lateral de su
edificio.
1. Dibuje una Línea de Referencia que represente la
longitud del Muro Cortina.
2. Haga clic para terminar de dibujar la línea de
referencia.
3. Aparece el cursor de sol: Haga clic con el cursor de sol
para definir la dirección “exterior” del
Muro Cortina. Aquí, mueva el cursor hacia el exterior del edificio y haga clic.
4. En el cuadro de diálogo Colocar Muro Cortina que aparece, introduzca la
altura y la inclinación
del Muro Cortina (por defecto: 90 grados).
GUÍA CORTE 2 UCC - [SELECCIONE FECHA] 22
5. Haga clic en Colocar. Vea el resultado en la Ventana 3D.
6. Documentación ejecutiva
Mapa de proyecto
El Mapa del Proyecto del Navegador Desplegable proporciona una estructura de árbol de los puntos
de vista del modelo del Edificio Virtual.
La Paleta del Navegador (y el Organizador) permanecen disponibles en Ventanas > Paletas.
¿Qué es un Punto de Vista?
Un Punto de Vista representa una ventana en un lugar en particular de su proyecto. Los Puntos de
Vista se listan en el Mapa de Proyecto del Navegador, organizados en carpetas (una carpeta
nombrada para cada tipo de punto de vista). Estas carpetas son un listado fijo de tipos de ítems;
aquí no puede añadir o eliminar carpetas.
Tanto en el Navegador como en la Barra de Pestañas, el icono de un Punto de Vista tiene un
contorno negro.
Nombre del Proyecto
El proyecto obtiene un nombre cuando se guarda el archivo de proyecto, pero si asigna un Nombre
del Proyecto en Archivo > Info > Información del Proyecto, ése será el nombre que se mostrará en
el Navegador.
Carpetas en el Mapa de Proyecto
La carpeta Pisos contiene todos los Pisos definidos para el proyecto.
Las carpetas de Secciones, Alzados, Alzados Interiores, Hojas de Trabajo, Detalles y Documentos
3D contienen la lista de las ventanas correspondientes. Si no existe un signo positivo en frente de la
carpeta esto quiere decir que no se ha definido todavía una vista de su proyecto.
La carpeta 3D contiene elementos para las distintas proyecciones y tipos de cámaras.
• Por omisión, están presentes dos elementos al iniciar un proyecto: Perspectiva Cónica y
Perspectiva Axonométrica.
• Cuando coloca Cámaras en el Proyecto, los nombres que las identifican aparecen en la carpeta
3D del Mapa del Proyecto, agrupados bajo una Ruta.
GUÍA CORTE 2 UCC - [SELECCIONE FECHA] 23
La carpeta Esquemas contiene los esquemas interactivos (Elementos y Componentes) creados
como parte de la documentación del proyecto. El Esquema Interactivo sirve como base para la
ordenación de puertas, ventanas y otros elementos de construcción de los fabricantes, así como
para comprobar las consistencias de los elementos en base a un conjunto de criterios.
La carpeta de Índices del Proyecto contiene conjuntos de tablas de ítems de tipo-contenido, como
un índice de vistas, de hojas de planos o listado de dibujos.
Nota: Estos comandos (por ejemplo, Crear Piso, Nuevo Detalle Independiente) también se
encuentran disponibles en el menú de contexto si selecciona el ítem de Mapa del Proyecto
correspondiente.
El botón Eliminar eliminará el punto de vista seleccionado. Todos los marcadores vinculados a este
punto de vista se eliminarán.
Vistas de modelo
La visualización y salida de los elementos de la Vista Modelo puede ser definida globalmente en
Documento > Vista de Modelo > Opciones de Vista de Modelo.
Las Opciones de Vista de Modelo afectan a la visualización en pantalla e impresa de los elementos
constructivos y de algunos objetos GDL del proyecto.
Las Opciones de Vista de Modelo pueden aplicarse a cada vista. Las Combinaciones de Opciones
de Vista de Modelo guardadas son parte de las Definiciones de Vista.
Las Opciones de Vista de Modelo no afectan a la visualización o impresión de la ventana 3D.
Excepciones:
◦ Las Opciones de Vista de Modelo para el Muro Cortina, Escalera y Barandilla (Completo,
Esquemático, Simplificado) afectan a la visualización de estos elementos en 3D (incluido el
modo Edición).
◦ Las Líneas de Abertura para Puertas, Ventanas y Lucernarios es una opción que se puede
aplicar a las aberturas 3D y 2D.
Definición de Opciones de Vista de Modelo
Use el cuadro de diálogo de Documento > Vista Modelo > Opciones de Vista de Modelo para
definir las siguientes opciones (divididas en paneles independientes):
1. Opciones de Elementos de Construcción: Mostrar/Ocultar y otras opciones que afectan a la
visualización y al resultado de Vigas, Símbolos de Pilar, Puertas, Ventanas, Lucernarios,
Marcadores de Sección, Muros Cortina e Ítems de Marcador.
2. Opciones de Escaleras y Barandillas (afectan a la vista 3D y Sección de los elementos, y el estado
de mostrar/ocultar de los símbolos de los componentes)
3. Nivel de Detalle de los Símbolos de las Escaleras y Barandillas (componentes GDL)
4. Nivel de Detalle de los Símbolos de Puerta, Ventana y Lucernario
5. Definiciones Misceláneas para Ítems de Biblioteca: Cambia las preferencias de visualización 2D
de ciertos Objetos GDL. Use estas opciones si desea cambiar la visualización y la impresión de
todos los objetos relevantes del proyecto. (También puede definir estas opciones de
visualización para cada objeto por separado, usando los parámetros del cuadro de diálogo
Definiciones de Objeto).
GUÍA CORTE 2 UCC - [SELECCIONE FECHA] 24
Combinación de capas
Ver Módulo 1, Capas (p.43)
Combinación de plumillas
Ver Módulo 1, Capas (p.42)
Escalas de planos
Para definir la escala de la ventana de modelo activa, haga una de las siguientes acciones:
• Use el desplegable de Escala desde la Barra de Opciones Rápidas de la parte inferior de la
Ventana
• Use el menú Documento > Escala de Planta... (el comando varía dependiendo de la ventana)
Seleccione una escala estándar de la lista desplegable o escoja Personalizado y escriba un valor.
Las escalas son guardadas como parte de las Definiciones de la Vista.
Las escalas se muestran de acuerdo con los estándares métricos o US, dependiendo de la Unidad de
Modelo definida en Opciones > Preferencias del Proyecto > Unidades de Trabajo.
Para hacer que una vista con zoom coincida con la vista a escala actualmente definida, elija Ver >
Zoom > Tamaño Actual después de definir la escala.
El Tamaño Actual es equivalente al valor 100% de la escala.
El Símbolo 2D de algunos Objetos GDL se puede ajustar para que sea sensible a la escala actual: el
símbolo varía en función de la escala actual.
Escala de Dibujo
Los dibujos basados en una vista ARCHICAD tienen una Escala de Dibujo. Por defecto, esta Escala de
Dibujo es la misma que la Escala Original (la escala de la vista origen del Dibujo), pero puede
personalizar la Escala de Dibujo en las Definiciones del Dibujo.
Personalizar la escala de Dibujo no produce efectos en la escala de los objetos dentro del dibujo; es
equivalente a cambiar el tamaño gráfico del Dibujo, como el efecto de aumentar un documento con
una copiadora de documentos.
GUÍA CORTE 2 UCC - [SELECCIONE FECHA] 25
Mapa de vistas
El segundo mapa del Navegador es el Mapa de Vistas: la lista de Vistas guardadas en su proyecto.
¿Qué es una Vista?
Una Vista es una versión almacenada de un Punto de Vista; cada vista está definida por sus
Definiciones de Vista que configura para un propósito en particular cuando Usted construye su
Edificio Virtual.
Las vistas del proyecto se listan en el Mapa de Vistas del Navegador. Tanto en el Navegador como
en la Barra de Pestañas, el icono de una Vista tiene un contorno azul
Definiciones Almacenadas en una Vista
Una vez que salve la vista, almacenará la combinación de las siguientes definiciones:
• Combinaciones de Capas
• Escala
• Visualización Parcial de Estructura
• Conjunto de Plumas
• Combinación de Opciones de Vista de Modelo
• Sobrescritura Gráfica
• Fase de Rehabilitación
• Plano de Corte de Planta
• Acotaciones
• Zoom y Rotación
• Definiciones de Imagen (para vistas Ventana 3D): esto incluye Tipo de Proyección 3D (incluyendo
ampliado), elementos filtrados en 3D, Estilo 3D, Planos de Sección 3D, Sección 3D y Definición
de FotoRendering.
• Selección existente (sólo 3D)
Definir una Vista
Para definir una nueva vista, abra una ventana del proyecto (Planta, Sección/Alzado/AI, Documento
3D, Detalle, Hoja de Trabajo, 3D, Esquema Interactivo, o Listado) y ajuste cualquiera de sus
definiciones según sea necesario.
Es conveniente usar los controles de las Opciones Rápidas de la parte inferior de la barra de
desplazamiento.
Aun si el proyecto contiene cambios, las definiciones de sus vistas salvadas se mantendrán sin
cambios a no ser que las modifique explícitamente.
Nota: puede crear una conexión dinámica entre los puntos de vistas del proyecto y las vistas si
duplica una carpeta.
Guardar Vista
Para guardar una vista, realice uno de los siguientes:
• Haga clic en Guardar Vista desde el menú contextual de la
pestaña
• Haga clic en Guardar Vista Actual desde el menú contextual
del punto de vista en el Navegador
Desplegable
Aparece el cuadro de diálogo Definiciones de Vista,
permitiéndole modificar las definiciones antes
de guardar la vista. Haga clic en Crear para guardar la vista.
GUÍA CORTE 2 UCC - [SELECCIONE FECHA] 26
Observe que el icono (azul) de la barra de pestañas ahora indica que la pestaña es una vista
guardada.
.
• Use le comando Guardar Vista y Colocar en Plano
Ver Guardar Vista y Colocar en Plano.
• En el Cuadro de Diálogo de Definiciones de Vista, haga clic en Obtener Definiciones de Ventana
Actual para sobrescribir las definiciones de vista original con las definiciones de la vista actual
(es decir, las de la ventana activa).
Restaurar Vista
Si la vista en la que está editando ya no concuerda con sus Definiciones de Vista guardadas, la
pestaña se marca con un símbolo de alerta.
para restaurar el estado guardado de la vista, haga doble clic en la pestaña (o haga clic en Restaurar
Vista desde el menú contextual de la pestaña).
7. Documentación ejecutiva
Libro de planos
El Libro de Planos es una vista de árbol de los Planos definidos para todo el proyecto, más los
Dibujos de los Planos.
Cada archivo de proyecto de ARCHICAD incluye un Libro de Planos cuyo contenido se muestra en
GUÍA CORTE 2 UCC - [SELECCIONE FECHA] 27
una estructura en árbol en el Mapa del Libro de Planos del Navegador en la Paleta del Organizador.
Haga clic en Mapa del Libro de Planos en el Navegador o en el Organizador para acceder al Libro de
Planos del proyecto.
En el Libro de Planos, puede organizar Planos en subgrupos (representados por carpetas). Cada
Plano está asociado con un Plano Máster que define su tamaño y otros atributos. Esto ayuda a
automatizar tareas tales como la inclusión de un logotipo de la empresa.
Formatos de Visualización del Libro de Planos (Paleta del Navegador/
Organizador)
En la paleta del Navegador/Organizador solamente, puede visualizar el Libro de Planos en tres
formatos:
• El Árbol por Subgrupos (la visualización por defecto) muestra un listado de los planos en función
de los que haya creado (una lógica creada de forma libre). (La función primordial de los
Subgrupos es permitirle asignar un sistema de numeración personalizado). El Árbol también
muestra los nombres de los dibujos que forman parte de cada Plano.
• Árbol por Máster lista los Planos según su Planos Máster.
• Árbol por entrega actual lista sólo los Planos que fueron añadidos a la última entrega.
Mover Ítems del Libro de Planos
Puede mover o reorganizar los elementos usando la técnica de arrastrar y soltar para:
• - Crear Subgrupos jerárquicos;
• - Mover un Plano de un Subgrupo a otro;
• - Aplicar un Plano Máster a un Plano
• - Mover un Dibujo de un Plano a otro.
Nota: En este caso, la distancia proporcional del centro del Dibujo desde el origen del Plano se
mantiene sin cambios.
GUÍA CORTE 2 UCC - [SELECCIONE FECHA] 28
Mientras está editando los elementos de su Libro de Planos, la paleta del Navegador u Organizador
mantiene un seguimiento sobre el elemento en el que está trabajando.
• Los elementos seleccionados desde el Navegador se resaltarán.
• Cuando se mueve sobre una ventana de Plano y trabaja, el resalto cambia a un recuadro.
Importante: las operaciones en las que intervienen elementos del Navegador/Organizador
(tales como arrastrar y colocar entre mapas del Navegador, eliminar elementos de un mapa, o
añadir elementos a la Definición de Publicador) no se añaden a la cola de deshacer, y no se
pueden deshacer.
Propiedades del Libro de Planos (Paleta del Navegador/Organizador)
Seleccione un elemento (Libro de Planos, Subgrupo, Plano, Plano Máster o Dibujo, o cualquier
carpeta) del libro de planos para ver sus propiedades en la sección Propiedades siguiente.
Las Propiedades del Libro de Planos incluyendo el Nombre y la Ruta de Proyecto se muestran en
campos de sólo lectura .
Las Propiedades del Subgrupo incluyen el ID Subgrupo y el Nombre de Subgrupo. Estas
propiedades son editables.
Las Propiedades del Plano incluyen:
• la ID del Plano y el Nombre del Plano. Estas propiedades son editables.
• el Plano Máster asignado a este Plano. Utilice la lista para asignar un Plano Máster diferente, si
es necesario.
• el Tamaño del Plano.
• el último número de Revisión del Plano y el nombre de la Entrega a la que pertenece (si tiene
alguna).
Las Propiedades del Dibujo incluyen:
• ID de Dibujo y Nombre del dibujo. Estas propiedades son editables.
• la Ruta del origen del Dibujo
• la Escala del Dibujo y su Tamaño
Master Layout
Acceder al cuadro de diálogo de las Definiciones de Plano Máster utilizando uno de los siguientes
Métodos:
:
• desde el menú contextual, después de hacer clic en el Plano Máster en el Navegador con el
botón derecho del ratón
• con el botón de Definiciones en el Libro de Planos del Navegador, después de haber
seleccionado Plano Máster en el Navegador
• con el comando Documento > Libro de Planos > Definiciones de Plano Máster
GUÍA CORTE 2 UCC - [SELECCIONE FECHA] 29
Nombre y Tamaño
Nota: Las Unidades de Longitud definidas para el Plano Máster
son Unidades de Plano, definidas
en Opciones > Preferencias del Proyecto > Unidades de Trabajo.
• Nombre: Introducir un Nombre para el Plano Máster en la casilla
de texto.
• Tamaño: definir el tamaño de Plano Máster utilizando el tamaño
de papel estándar indicado en
la lista desplegable, o la opción Personalizar. Los dos campos de
abajo le brindan
retroalimentación sobre las dimensiones horizontales y verticales
del Plano.
• Márgenes: Inserte valores para los cuatro márgenes del Plano
Máster el campo de texto.
• Elegir Vertical u Horizontal como orientación del Plano Máster.
Área Imprimible: esta área le brinda retroalimentación sobre el
área imprimible del Plano Máster
(tomando sus Tamaños y Márgenes en consideración).
Mostrar Plano Máster:
Elija una opción para mostrar los elementos del Plano Máster con respecto a otros elementos del
Plano.
• Sobre el Plano: los elementos del Plano se colocarán sobre el Plano (en algunos casos, ocultarán
parte del contenido del Plano).
• Debajo del Plano: Los elementos del Plano Máster se mostrarán detrás del Plano. Los
contenidos del Plano pueden ocultar algunos elementos del Plano Máster.
Colocación del Dibujo
Elija una de las dos lógicas para colocar varios dibujos en el
plano.
Nota: La lógica por defecto es “Auto Alineado.” Si sólo
coloca un único dibujo en el Plano, se
colocará en el centro del mismo.
Auto ordenar nuevos dibujos
Si elige esta opción, haga clic en Definir Auto Ordenar para
ver los ajustes de colocación del dibujo.
Dirección: Elija horizontal o vertical para determinar la dirección en la que se colocarán los
siguientes dibujos en el Plano.
Distancia desde el Margen: Para cada uno de los cuatro lados del Plano, defina un margen de
espacio.
Secuencia por: Al colocar varios dibujos en una vez, el ajuste de secuencia determina el orden en el
que aparecen en el Plano.
Creación de planos
Para crear un nuevo plano, realice una de las siguientes acciones:
• Utilice el comando Nuevo Plano desde el menú contextual de cualquier
elemento del Libro de
Planos en el Navegador.
• elija el comando Documento > Libro de Planos > Nuevo Plano. El nuevo
plano aparecerá listado
en la parte inferior del Libro de Planos.
• Haga clic en el icono Nuevo Plano en la paleta del Navegador o en el
Organizador.
En la vista del Navegador Árbol por Subconjuntos, el nuevo plano se listará
directamente bajo el
elemento resaltado actualmente.
• Si una ventana de Plano está abierta actualmente, el nuevo Plano se
abrirá en su lugar.
• Si un Subgrupo está resaltado en la paleta del Navegador, el nuevo
Plano se colocará como el
GUÍA CORTE 2 UCC - [SELECCIONE FECHA] 30
último elemento dentro de la carpeta de Subgrupo.
• Si el Libro de Planos está resaltado en la paleta del Navegador, el nuevo Plano se colocará como
el último elemento en el Libro de Planos.
Publicador
Utilice este mapa de la Paleta del Navegador/Organizador para definir los elementos
que desea
publicar, y defina el método y formato de publicación.
Acceda al Publicador en una de estas ubicaciones:
• la Paleta del Navegador
• el Organizador
• el comando de menú Documento > Publicador > Publicar.
La característica de Publicador de ARCHICAD automatiza y simplifica la salida
repetitiva y consistente de vistas y planos (elementos del Publicador) en una variedad
de formatos.
La función del Publicador está controlada por el Mapa del Publicador.
Nota: El Mapa del Publicador sólo está disponible en la Paleta del Navegador y Organizador.
(Ventana > Paletas). No está disponible en el Navegador desplegable.
El Mapa del Publicador contiene estos Grupos de Publicación del proyecto, que son colecciones de
Ítems del Publicador.
Cada Ítem del Publicador se refiere directamente a una Vista o a un Plano (el elemento Publicador
es un atajo a la Vista/Plano).
Los Grupos de Publicación son almacenados con el proyecto, o sea, que Usted los puede acceder en
cualquier momento, ajustar las definiciones si se necesita y re-publicarlos.
Abra el Mapa de Publicador del Navegador u Organizador:
• Seleccione su icono en la parte superior del Navegador/Organizador; o bien
• Use el comando de menú Documento > Publicar
Grupos de publicación
Gestionar Grupos de Publicación
Para ver un listado de todos los Grupos de Publicación definidos en este proyecto, haga clic en el
botón “Un nivel superior” para visualizar el Selector y el Gestor de Grupos de Publicación.
Aquí se listan los Grupos de Publicación. Seleccione cualquiera de ellos, o haga clic en el botón
Grupos de Publicación de la parte superior del cuadro de diálogo para acceder a la lista.
GUÍA CORTE 2 UCC - [SELECCIONE FECHA] 31
Crear nuevo grupo de publicación
Haga clic en el botón Nuevo Grupo de Publicación y, a continuación, especifique un nombre para el
Grupo de Publicación.
Añadir Ítems al Grupo de Publicación
Usando el Organizador, puede añadir cualquier combinación de Planos y Vistas a un Grupo de
Publicación. Serán los "Ítems del Publicador”.
En el Organizador, el Publicador debe estar en el lado derecho. El Libro de Planos, Mapa de Vistas o
Grupo de Publicación debe estar en el lado izquierdo.
Seleccione cualquier número de Planos, vistas, carpetas o ítems del Publicador de la izquierda.
Realice una de las siguientes acciones:
• Haga clic en el comando Añadir Acceso Directo (Atajo) en la parte inferior de Mapa de Vistas/
Mapa de Plano.
• Arrástrelo y suéltelo en el Mapa del Publicador
Para definir el formato de salida para cada ítem del Publicador:
Guardar Grupo de Publicación
Si escoge Guardar documentos , tendrá las siguientes opciones:
GUÍA CORTE 2 UCC - [SELECCIONE FECHA] 32
• Crear un solo archivo: Use esta opción para guardar el Grupo de Publicación completo a un solo
archivo. Los formatos disponibles son PDF y Hyper-modelo BIMx.
• Crear una estructura de carpetas real: Haga clic en este botón para guardar los archivos en una
estructura jerárquica.
• Crear una estructura de archivos plana: Haga clic en este botón para guardar los archivos en
una estructura plana.
• Ruta: Introduzca la ruta de la carpeta en la cual desea guardar los archivos, o haga clic en Buscar
para localizar una carpeta
DWG, PDF
Guardar Archivos DWG/DXF
Puede guardar o publicar una vista o presentación del proyecto en ARCHICAD en formatos DXF y
DWG. (No hay guardado posible en DWG de una vista de lista o índice.)
.
Para guardar solo parte de la vista, utilice el Marco de Selección para delimitar el proyecto. Con
Guardar como se guardará solo la parte que quede dentro del Marco.
Nota: Si trabaja en AutoCAD y abre un DWG que se guardó en primer lugar desde ARCHICAD, es
posible que aparezca una Alerta. No obstante, puede seguir trabajando con el DWG guardado
en AutoCAD, ello no debería conllevar ningún problema de estabilidad.
Cuando visualice el cuadro de diálogo, elija el formato que necesite (DXF o DWG) y escriba el
nombre con el que desee guardar el archivo. El campo de Traductor en el cuadro de diálogo Guardar
muestra los traductores por defecto que utilizará en la mayoría de los casos (tal como "como
salida"). Si usted no sabe cuál es el traductor por defecto para utilizar, seleccione Ajustes para abrir
el cuadro de diálogo de Definir Traducción DXF-DWG. Cada traductor por defecto enunciado en la
parte de arriba es descrito brevemente en el campo Descripción.
Conversión de Entidades
Los elementos simples de ARCHICAD se convierten en las entidades correspondientes de AutoCAD:
• Puntos Calientes a puntos,
• Líneas (sin cabeza de flecha) a líneas,
• Círculos a círculos,
GUÍA CORTE 2 UCC - [SELECCIONE FECHA] 33
• Arcos (sin flechas) a arcos,
• Elipses a elipses,
• Arcos elípticos (sin cabeza de flecha) a arcos elípticos,
• Los textos a textos multilínea,
• Tramas a patrones,
Guardar un Documento en Formato PDF
Vaya a Archivo > Guardar como y escoja PDF como formato de archivo.
Los PDF creados con ARCHICAD pueden incluir características estándar de los PDF como capas,
vistas en miniatura y favoritos.
Nota: Para limitar los contenidos de ventana que vaya a guardar, utilice el Marco de Selección.
Haga clic en Opciones de Página para definir el Tamaño y la Orientación del Papel en el documento
PDF final.
Nota: No existe ningún botón de Opciones de Página al guardar un PDF desde una ventana de
Plano.
Haga clic en Opciones de Documento para definir los ajustes deseados para el contenido del
documento PDF final. Son similares a las opciones de los cuadros de diálogo Imprimir 2D/Imprimir
3D.
Nota: No existe ningún botón de Opciones de Documento al guardar un PDF desde una ventana
de una lista con formato.
8. BIMx Docs
Creación de un Hyper-Modelo de BIMx desde publicador
Paso 1: Crear el Grupo de Publicación
Utilizar el modo Organizador del Publicador para crear el Grupo de
Publicación deseado: recopile la
combinación de vistas (incluyendo recorridos de cámara), Planos o
subgrupos, y las vistas 3D que
desea incluir en el Hyper-modelo.
Puede optimizar el contenido de la vista 3D para ajustarse a sus necesidades
de publicación
particulares - por ejemplo, usando la Visualización Parcial de la Estructura,
Combinaciones de Capas
o Marco de Selección para limitar las vistas.
Paso 2: Definir las Propiedades de Publicación
En el cuadro de diálogo Propiedades de Publicación, escoger el modo de publicar el hyper-modelo:
Subir (enviar) el Hyper-modelo BIMx o Guardar.
Subir (enviar) el Hyper-Modelo BIMx
Escoja este método de publicación para subir el archivo al Sitio de Transferencia de Modelos BIMx
desde bimx.graphisoft.com.
GUÍA CORTE 2 UCC - [SELECCIONE FECHA] 34
• Iniciar Sesión (Sign-In): Para subir archivos en el Sitio de Transferencia de Modelos BIMx, haga
clic en Iniciar Sesión y escriba su ID de GRAPHISOFT. Si no tiene una ID, haga clic en Registro
(Sign-Up) desde el diálogo que aparece.
• Subir a: Elija la ubicación de su empresa o su propio almacenamiento.
• A esta carpeta: Elija si subir el archivo a una carpeta Pública, o Privada. Si elige Carpeta Privada,
tendrá la opción de proteger el archivo con contraseña. A la izquierda se muestra el espacio de
almacenamiento disponible.
Nota: La opción de Carpeta Privada está disponible sólo en su ubicación de almacenamiento de
empresa, para usuarios que tienen un Contrato de Suscripción de Servicios (SSA) para
ARCHICAD.
• Nombre: Puede renombrar opcionalmente el archivo del Hyper-modelo.
• Guardar una copia local: Active esta casilla y especifique el destino del archivo si desea guardar
una copia local del Hyper-modelo adicionalmente a subirlo al Sitio de Transferencia de Modelos
BIMx.
Guardar Hyper-Modelo BIMx
Escoja el método de publicación de Guardar archivos para guardar el Hyper-modelo en la ruta de
destino seleccionada.
Escoja Crear un solo archivo para acceder al formato de Hyper-modelo BIMx.
• Desde el desplegable de Formato de la parte inferior del cuadro de diálogo, escoja Hypermodelo
BIMx.
• Ruta: Inserte una ruta archivo de destino.
Paso 3: Definir las Opciones de Exportación de BIMx
Nota: Las Opciones de Exportación de BIMx están también disponibles desde el Asistente de
Hyper-modelo BIMx.
Puede definir Opciones de Exportación por separado para cada ítem de Grupo de Publicación
relevante: las vistas 3D y para la vista de Cámara o Recorrido de Cámara, si hay alguno.
Opciones de Exportación para una Vista 3D
Seleccione la vista 3D desde la lista de ítems del Grupo de Publicación en el Publicador, luego haga
clic en Opciones.
GUÍA CORTE 2 UCC - [SELECCIONE FECHA] 35
Paso 4: El Proceso de Publicación
En el Publicador, seleccione su Grupo de Publicación y haga clic en Publicar.
Aparece el cuadro de diálogo Proceso de Publicador:
Creación de un Hyper-Modelo de BIMx usando el Asistente
Utilizar este método (Archivo > Publicar Hyper-Modelo BIMx) para crear un nuevo Grupo de
Publicación de Hyper-modelo BIMx o para volver a publicar uno existente, utilizando un asistente.
Empiece definiendo la vista deseada en la ventana 3D. Esta será la base de su Hyper-modelo.
Si desea incluir una galería de posiciones de cámara en el modelo BIMx, coloque las cámaras en la
Planta y seleccione una.
Puede que necesite optimizar el modelo de ARCHICAD antes de guardarlo en formato BIMx para
asegurarse de que tendrá el mejor rendimiento posible..
1. Utilice el comando Archivo > Publicar Hyper-Modelo BIMx.
2. En el cuadro de diálogo que aparece, elija Crear nuevo Grupo de Publicación.
3. Elija un método de publicación: Subir al Sitio de Transferencia de Modelos BIMx o Guardar
Archivo.
◦ Subir al Sitio de Transferencia de Modelos BIMx enviará el archivo al sitio de
bimx.graphisoft.com. (Debe registrarse antes de usar este sitio.)
GUÍA CORTE 2 UCC - [SELECCIONE FECHA] 36
4. Nombre del Hyper-modelo: Opcionalmente, use este campo para cambiar el nombre del Hypermodelo.
5. Contenido 3D: Escoja una opción para filtrar el contenido del modelo 3D:
◦ Como en la Ventana 3D: Usa la vista actual
◦ Las opciones de Ocultar Objetos y Mantener Elementos Estructurales solamente limitan los
elementos a incluir en la vista 3D, además de reducir el tamaño del archivo. Esto puede ser
importante según la capacidad del dispositivo móvil a utilizar para visualizar el Hypermodelo
BIMx.
6. Planos: Escoja el contenido de los Planos a incluir en el Hyper-modelo BIMx: Todo el Libro de
Planos; Sin Planos; o un subgrupo seleccionado.
7. Haga clic en Opciones para que aparezcan las Opciones de Exportación BIMx:
8. Haga clic en Siguiente.
9. Defina las opciones según el método de publicación que haya elegido (Enviar o Guardar).
◦ Si está enviando el Hyper-modelo BIMx:
GUÍA CORTE 2 UCC - [SELECCIONE FECHA] 37
- Elija si subir el archivo al Dominio Público, o a una Carpeta Privada. Si elige Carpeta
Privada, tendrá la opción de proteger el archivo con contraseña.
◦ Si está guardando el Hyper-modelo BIMx:
- Inserte una ruta archivo de destino.
- Opcionalmente, active la casilla Iniciar BIMx después de guardar para abrir el modelo
BIMx con el Visor de Escritorio de BIMx.
10. Haga clic en Publicar.
*Este documento está basado en material informativo de Graphisoft.
GUÍA CORTE 2 UCC - [SELECCIONE FECHA] 38
También podría gustarte
- Tema 4. Fuentes de Producción de Vibraciones y Su Medida.Documento25 páginasTema 4. Fuentes de Producción de Vibraciones y Su Medida.pikipeluki100% (1)
- Carga y Demanda2Documento24 páginasCarga y Demanda2Edwin JachoAún no hay calificaciones
- EE + Energías Renovables en Rehabilitación de EdificiosDocumento292 páginasEE + Energías Renovables en Rehabilitación de EdificiosaplicatecAún no hay calificaciones
- 6695Documento263 páginas6695Juan Carlos QuintanillaAún no hay calificaciones
- Generadores SincronosDocumento20 páginasGeneradores SincronosCarola GimenezAún no hay calificaciones
- Clase 1 CentralesDocumento53 páginasClase 1 CentralesDaniel MolinaAún no hay calificaciones
- Centrales Eléctricas - IntroduccionDocumento30 páginasCentrales Eléctricas - IntroduccionkarenAún no hay calificaciones
- Centrales EléctricasDocumento42 páginasCentrales EléctricasJorge VallejosAún no hay calificaciones
- Algoritmo Hibrido MatlabDocumento210 páginasAlgoritmo Hibrido MatlabGloria Esmeralda Sandoval MartinezAún no hay calificaciones
- Preguntas de Instalaciones ElectricasDocumento2 páginasPreguntas de Instalaciones ElectricasFernando Choque PumaAún no hay calificaciones
- RitelDocumento110 páginasRitelLuis Carlos MorenoAún no hay calificaciones
- Procedimiento Conexión A Red de Instalación FotovoltaicaDocumento9 páginasProcedimiento Conexión A Red de Instalación FotovoltaicaaketeAún no hay calificaciones
- Catalogo Solartronic PDFDocumento34 páginasCatalogo Solartronic PDFhannibal2004685Aún no hay calificaciones
- Actuadores EléctricosDocumento9 páginasActuadores EléctricosBriannda MoralessAún no hay calificaciones
- FusionSolar Residential Smart PV Solution Training Slides-ALLDocumento86 páginasFusionSolar Residential Smart PV Solution Training Slides-ALLFelix Vega GarciaAún no hay calificaciones
- Ejemplo Proyecto Soalr Termica CYPEDocumento53 páginasEjemplo Proyecto Soalr Termica CYPEGuillermo Quintero AldanaAún no hay calificaciones
- Manual Curso Redes Informaticas - CETIADocumento97 páginasManual Curso Redes Informaticas - CETIAFernanda coriaAún no hay calificaciones
- Curso de TitulaciónDocumento114 páginasCurso de TitulaciónEder Ch GAún no hay calificaciones
- ERNC en Chile 4 D TP CIAADocumento26 páginasERNC en Chile 4 D TP CIAABraulio Inostroza MellaAún no hay calificaciones
- Calculo de MaterialesDocumento39 páginasCalculo de MaterialesErick RamirezAún no hay calificaciones
- Energias Renovables - Introduccion A Las ERNCDocumento74 páginasEnergias Renovables - Introduccion A Las ERNCJeremy Fernandez PizarroAún no hay calificaciones
- Cálculo Del Ahorro de Una Instalación Fotovoltaica Asistida Por La Red Combinada Con Tarifa de Discriminación HorariaDocumento7 páginasCálculo Del Ahorro de Una Instalación Fotovoltaica Asistida Por La Red Combinada Con Tarifa de Discriminación Horariagatuso123Aún no hay calificaciones
- 1.3.1 PPT Memoria ExplicativaDocumento53 páginas1.3.1 PPT Memoria ExplicativaRAUL . ARAYA GUTIERREZ100% (1)
- Corriente AlternaDocumento26 páginasCorriente AlternaIgnacio Riquelme100% (1)
- Instalaciones de Energ A Solar V4.5Documento8 páginasInstalaciones de Energ A Solar V4.5Martin Abad Garcia100% (1)
- Variations On The Double Multiple Streamtube For Darrieus Straight Bladed PDFDocumento264 páginasVariations On The Double Multiple Streamtube For Darrieus Straight Bladed PDFyeseniAún no hay calificaciones
- Planta FotovoltaicaDocumento16 páginasPlanta FotovoltaicaOrlandoChirinosAún no hay calificaciones
- El AerogeneradorDocumento29 páginasEl Aerogeneradordaniel2rialAún no hay calificaciones
- Rotor de Baja Potencia 1Documento70 páginasRotor de Baja Potencia 1Primo Rey'esAún no hay calificaciones
- Curso Basico de Autocad PDFDocumento65 páginasCurso Basico de Autocad PDFJesus AntonioAún no hay calificaciones
- Guía 2 - Clasificación de Las Instalaciones Solares FotovoltaicasDocumento2 páginasGuía 2 - Clasificación de Las Instalaciones Solares Fotovoltaicasvjvargas88Aún no hay calificaciones
- Catálogo Solar Fotovoltaico PDFDocumento88 páginasCatálogo Solar Fotovoltaico PDFJavier Fenco CustodioAún no hay calificaciones
- Arquitectura Sustentable - Sergio Javier MeléndezDocumento45 páginasArquitectura Sustentable - Sergio Javier MeléndezJUAN MARTIN MARTINEZ CORTESAún no hay calificaciones
- Pliego Condiciones 20 Tecnicas FV Conectadas Red 2005Documento42 páginasPliego Condiciones 20 Tecnicas FV Conectadas Red 2005tenersorAún no hay calificaciones
- Calcular Una Instalación Fotovoltaica AisladaDocumento17 páginasCalcular Una Instalación Fotovoltaica AisladaFreddy Chavez VallejosAún no hay calificaciones
- Condor SolarDocumento22 páginasCondor Solar123Aún no hay calificaciones
- Control de Motores II - Practica 3Documento12 páginasControl de Motores II - Practica 3Pedro José Patrón RodríguezAún no hay calificaciones
- Especificaciones CFE DCDLTA01-121003Documento35 páginasEspecificaciones CFE DCDLTA01-121003Daniel Velazquez100% (2)
- Ups GT000761 PDFDocumento245 páginasUps GT000761 PDFBryan Ascona RAún no hay calificaciones
- Mercado de Electricidad y Cogeneracion en ChileDocumento15 páginasMercado de Electricidad y Cogeneracion en ChileMarco Cruz Preciado100% (1)
- Tesis 2015 Diseñoplanta SolarDocumento136 páginasTesis 2015 Diseñoplanta SolarYopolocoAún no hay calificaciones
- Tesina Integracion de Energias RenovablesDocumento77 páginasTesina Integracion de Energias RenovablesJuan Andres Osorio AriasAún no hay calificaciones
- Itc BT 06Documento17 páginasItc BT 06vanessa quispe100% (1)
- 2.1 Motores de Corriente Directa y AlternaDocumento3 páginas2.1 Motores de Corriente Directa y AlternaOsiris Cornelio MoralesAún no hay calificaciones
- Instalacion Fotovoltaica AisladaDocumento49 páginasInstalacion Fotovoltaica AisladaelmiuAún no hay calificaciones
- Lab N°01 Circuitos Eléctricos IDocumento26 páginasLab N°01 Circuitos Eléctricos IFrancisco MatosAún no hay calificaciones
- Autocad WebDocumento6 páginasAutocad WebGARCÍA CONSTRUCCIONES0% (1)
- Instalación Solar Fotovoltaica 20 KW para Conexión A Red PDFDocumento172 páginasInstalación Solar Fotovoltaica 20 KW para Conexión A Red PDFrdelgranadoAún no hay calificaciones
- Energía Solar Fotovoltaica Oscar Perpiñán LamigueiroDocumento192 páginasEnergía Solar Fotovoltaica Oscar Perpiñán Lamigueiromrsc4ry100% (1)
- Tesis Mecanica Electrica PDFDocumento253 páginasTesis Mecanica Electrica PDFArturo VargasAún no hay calificaciones
- Eies U1 Ea CecaDocumento13 páginasEies U1 Ea CecaCESAR CASTLEAún no hay calificaciones
- Mediciones ElectricasDocumento62 páginasMediciones ElectricascristhiahnoAún no hay calificaciones
- Módulo 2 Tema 1. Energía Solar TérmicaDocumento51 páginasMódulo 2 Tema 1. Energía Solar TérmicaDdedanielAún no hay calificaciones
- Autocad 2024, Manual de Uso - IIIDocumento54 páginasAutocad 2024, Manual de Uso - IIIJose Oviedo YupanquiAún no hay calificaciones
- Unidad - 03 Elaboración de La Documentación Gráfica Con AutoCADDocumento67 páginasUnidad - 03 Elaboración de La Documentación Gráfica Con AutoCADRosa AtocheAún no hay calificaciones
- Unidad - 03 Elaboración de La Documentación Gráfica Con AutoCADDocumento66 páginasUnidad - 03 Elaboración de La Documentación Gráfica Con AutoCADRosa Sánchez AtocheAún no hay calificaciones
- Manual de Autocad 2d y 3dDocumento43 páginasManual de Autocad 2d y 3dCesar FernandezAún no hay calificaciones
- Manual Auto Cad 2010Documento10 páginasManual Auto Cad 2010Giordani LlontopAún no hay calificaciones
- OTROSIDocumento3 páginasOTROSIoscar padillaAún no hay calificaciones
- Novena de AguinaldosDocumento12 páginasNovena de Aguinaldososcar padillaAún no hay calificaciones
- ConstructivoDocumento1 páginaConstructivooscar padillaAún no hay calificaciones
- Acta de LiquidacionDocumento2 páginasActa de Liquidacionoscar padillaAún no hay calificaciones
- Posters Sala de Venta Chia 70X50 Dic 18Documento6 páginasPosters Sala de Venta Chia 70X50 Dic 18oscar padillaAún no hay calificaciones
- Universidad Javeriana C.BIMDocumento5 páginasUniversidad Javeriana C.BIMoscar padillaAún no hay calificaciones
- ZiguratDocumento2 páginasZiguratoscar padillaAún no hay calificaciones
- Tema 03 Por Qué Facebook Es La Herramienta de Los Docentes y No La de Los AlumnosDocumento2 páginasTema 03 Por Qué Facebook Es La Herramienta de Los Docentes y No La de Los Alumnososcar padillaAún no hay calificaciones
- Universidad Pontificia BolivarianaDocumento3 páginasUniversidad Pontificia Bolivarianaoscar padillaAún no hay calificaciones
- Recetario Easy FryDocumento10 páginasRecetario Easy FryJuan Jose Henao BonnetAún no hay calificaciones
- Creación de Contenidos Digitales, Mobile Learning, Gamificación en El Aula 02Documento3 páginasCreación de Contenidos Digitales, Mobile Learning, Gamificación en El Aula 02oscar padillaAún no hay calificaciones
- Manual Revit Capitulo Instalaciones Hidrosanitarias y ElectricasDocumento68 páginasManual Revit Capitulo Instalaciones Hidrosanitarias y Electricasoscar padilla100% (1)
- Identificando Las Metas y Usos BIM para El ProyectoDocumento4 páginasIdentificando Las Metas y Usos BIM para El Proyectooscar padillaAún no hay calificaciones
- GT1 Estrategia SG1.1 Glosario de TérminosDocumento18 páginasGT1 Estrategia SG1.1 Glosario de TérminosHector DiazAún no hay calificaciones
- Guia de Competencias Especificas Arquitectura Saber ProDocumento14 páginasGuia de Competencias Especificas Arquitectura Saber ProhectorAún no hay calificaciones
- Errores en El BenderDocumento6 páginasErrores en El BenderAngie Ileana RiveraAún no hay calificaciones
- Corriente - AlternaDocumento72 páginasCorriente - AlternasergioAún no hay calificaciones
- Proyecciones en HemodinamiaDocumento7 páginasProyecciones en HemodinamiaMilner GranadosAún no hay calificaciones
- Graf Icac inDocumento275 páginasGraf Icac inAlethia ZalapaAún no hay calificaciones
- CoplanarDocumento5 páginasCoplanarMathewwEulerAún no hay calificaciones
- Diseño de Solido en AutocadDocumento8 páginasDiseño de Solido en AutocadMitzu NoryAún no hay calificaciones
- Modelo Bloques PDFDocumento36 páginasModelo Bloques PDFdragon2993100% (1)
- Física ResumenDocumento15 páginasFísica ResumenFRANCIS DANIEL ASENCIO MONTOYAAún no hay calificaciones
- 3.examen Topografía Problemas 2022-2 Arquitectura 14012023Documento3 páginas3.examen Topografía Problemas 2022-2 Arquitectura 14012023Alexandra MesccoAún no hay calificaciones
- Investigación Integrales MultiplesDocumento11 páginasInvestigación Integrales MultiplesAna GinaAún no hay calificaciones
- Prueba FinalDocumento8 páginasPrueba FinalmvaraseAún no hay calificaciones
- 4° Examen Jomi Tercer Trimestre 2022Documento8 páginas4° Examen Jomi Tercer Trimestre 2022MARCOS LORETO ARELLANO SALASAún no hay calificaciones
- GiroscopioDocumento10 páginasGiroscopioLucía GonzálezAún no hay calificaciones
- Lab 4Documento2 páginasLab 4chrflomAún no hay calificaciones
- Práctica 6 Física I-EstáticaDocumento4 páginasPráctica 6 Física I-EstáticaEdgarAún no hay calificaciones
- Preparatorio 6 Toaza Luis Tomalo DennisDocumento5 páginasPreparatorio 6 Toaza Luis Tomalo DennisDennisTomaloAún no hay calificaciones
- Biomecánica MandibularDocumento21 páginasBiomecánica MandibularrioscasosclinicosAún no hay calificaciones
- 8 Din MicaRotacion FISING1 202010Documento4 páginas8 Din MicaRotacion FISING1 202010Francis AguirreAún no hay calificaciones
- Transformaciones Lineales de Dimension FinitaDocumento15 páginasTransformaciones Lineales de Dimension FinitaVega R JoseAún no hay calificaciones
- Física SoluciónDocumento12 páginasFísica SoluciónNazly Yessenia Restrepo AmezquitaAún no hay calificaciones
- Practica No 3 CentrifugaDocumento3 páginasPractica No 3 CentrifugaDavox HerreraAún no hay calificaciones
- Libro 1 Curso de Mecánica de Sólidos - Estatica ModuloDocumento30 páginasLibro 1 Curso de Mecánica de Sólidos - Estatica ModuloSony Benitez MonteroAún no hay calificaciones
- Comprension de Las Estructuras en Arquitectura - Fuller Moore PDFDocumento261 páginasComprension de Las Estructuras en Arquitectura - Fuller Moore PDFerickagt1360% (5)
- Guia 4Documento16 páginasGuia 4jesus josaAún no hay calificaciones
- Centro de Fuerzas Paralelas y Centro de GravedadDocumento3 páginasCentro de Fuerzas Paralelas y Centro de GravedadAlicia ArevaloAún no hay calificaciones
- TP 2 Hidrostatica - 1Documento5 páginasTP 2 Hidrostatica - 1Mauricio OrtaliAún no hay calificaciones
- Tarea 1 Trigonométrica 1Documento7 páginasTarea 1 Trigonométrica 1Henrry Sena100% (4)
- So LidosDocumento6 páginasSo LidosJavier VelandiaAún no hay calificaciones
- La Mente Sobre El MercadoDocumento47 páginasLa Mente Sobre El MercadoJorge De Mingo Varela100% (1)