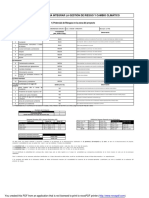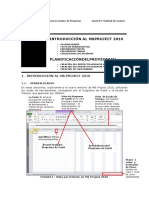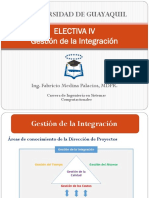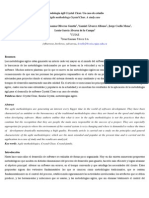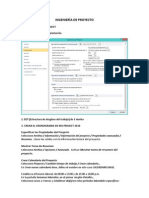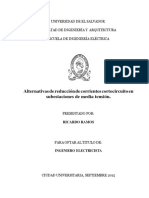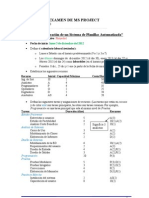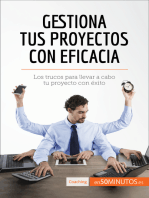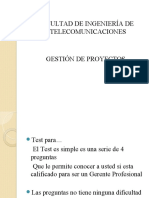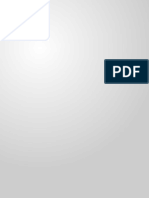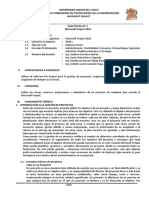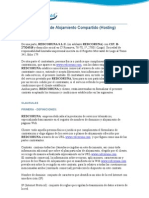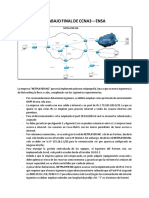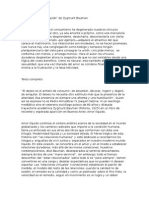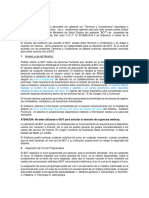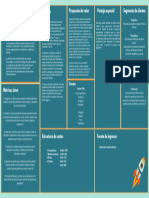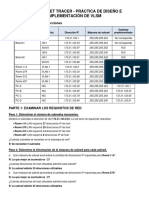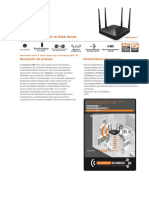Documentos de Académico
Documentos de Profesional
Documentos de Cultura
Project 2013 N1 PDF
Cargado por
Indra AleTítulo original
Derechos de autor
Formatos disponibles
Compartir este documento
Compartir o incrustar documentos
¿Le pareció útil este documento?
¿Este contenido es inapropiado?
Denunciar este documentoCopyright:
Formatos disponibles
Project 2013 N1 PDF
Cargado por
Indra AleCopyright:
Formatos disponibles
-1-
26
Roldan duarte Consultoria entrenamiento
Roldán
Tel. 0424 956 Duarte
6728 0416 Holguín
686 6317 0286 961 5664
rduarte@cantv.net roldan.duarte99@gmail.com
Apartado 496, Puerto Ordaz, Venezuela
Roldán Duarte Consultoría Entrenamiento roldan.duarte99@gmail.com +58 424 956 6728
-2-
Project 2013, Nivel 1 - Copyright © 2016
All rights reserved. No part of this book may reproduced or transmitted in any form
or by any means, electronic or mechanical, including photocopying, recording or by
any information storage retrieval system without permission in writing from the au-
thor, Roldán Duarte Holguín.
Sugerencias
Si usted tiene sugerencias sobre mejoras que pueden ser hechas a este libro, le
agradezco me las haga llegar por correo roldan.duarte99@gmail.com o
rduarte@cantv.net por teléfono 0424 956 6728 0416 686 6317 0286
961 5664. Si le gustó el libro y le ha sido de provecho para su profesión, reco-
miéndelo a sus amigos, colegas y compañeros de trabajo.
Otros Libros del mismo Autor
Están a su disposición libros sobre, AutoCAD, AutoLISP, Visual Basic para Auto-
CAD, Visual Basic para Excel, Control de Proyectos con Project, Primavera, Access,
Word, Power Point, Stat Graphics, Windows, Visual Basic .NET, Cálculos Hidráuli-
cos, Termodinámica, Ingeniería del Ambiente, Cálculo de Correas Transportadoras,
IsoCAD, Matlab, Femlab, LabVIEW, AutoCAD Plant 3D, AutoCAD Civil 3D, Revit
Architecture, Revit MEP, 3D Studio MAX, Inventor, AutoCAD Architecture, AutoCAD
MEP, AutoCAD Civil 3D, Gemcom, SAP2000, ETABS, Visio Technical, Sintoniza-
ción de Lazos de Control, Análisis de Precios Unitarios
Libros preparados de acuerdo a sus necesidades
Si usted, su Empresa, Universidad, Colegio, Escuela, Junta de Vecinos o Asocia-
ción Profesional requieren un libro diseñado exactamente a sus necesidades, co-
muníquense conmigo por teléfono, fax, email o por carta. Llegaremos a un acuerdo
conveniente en costo y en tiempo de entrega.
Pago del Costo de este Libro
Si usted no ha pagado el costo de este libro, $50 (cincuenta dólares), le sugerimos
que lo haga, para que su conciencia pueda estar tranquila, y para que el autor pue-
da continuar ofreciéndole a usted, a sus hijos, colegas y amigos los libros que nece-
sitan para su mejoramiento profesional.
Teléfono 0424 956 6728 0416 686 6317 0286 961 5664
Email rduarte@cantv.net roldan.duarte99@gmail.com
Apartado: 496, Puerto Ordaz, Venezuela
Cuenta Corriente 0134 0348 12 3483 002067 en Banesco de Roldán Duarte H.
Cuenta Corriente 0105 0231 46 1231 000848 en Mercantil de Roldán Duarte H.
Roldán Duarte Consultoría Entrenamiento roldan.duarte99@gmail.com +58 424 956 6728
-3-
Control de Proyectos – MS Project 2013
Qué es un Proyecto
Proyecto es un conjunto de actividades o tareas que deben ser realizadas dentro de
un período de tiempo, dentro de un presupuesto y utilizando cierta cantidad de re-
cursos disponibles.
Los parámetros claves en la ejecución de un proyecto son tiempo y costo; el pro-
yecto debe estar terminado para una fecha prevista, sin exceder el costo estimado,
utilizando los recursos disponibles y cumpliendo con la calidad exigida por las nor-
mas y especificaciones establecidas. Además debe cumplir con todas las normas
de Seguridad, Calidad, Control Ambiental y Constructibilidad.
Tipos de Proyectos
Los proyectos pueden ser de cualquier tipo: Construcción (casa, edificio, urbaniza-
ción, complejo industrial, ciudad, puente, centro espacial), Montaje (Planta de Pro-
cesos Químicos, Refinería, Siderúrgica, Desarrollo Minero, Hidroeléctrica, Central
Termonuclear, Exposición Industrial), Mantenimiento (Parada de Planta Planifica-
da, Mantenimiento Preventivo, Parada de Emergencia), Desarrollo de un nuevo
Producto, Mercadeo, Política (ganar la Presidencia, la Gobernación, la Alcaldía),
Investigación, Genoma Humano, Desarrollo Software, Salud (prevención de epide-
mias, vacunación).
Los proyectos pueden ser tan pequeños, como mudar una oficina, o tan grandes
como enviar una nave tripulada al Planeta Marte y traerla de regreso a la Tierra,
habilitar otro Planeta para que pueda ser habitado por el Hombre.
Fases de un Proyecto
Es frecuente ver en las oficinas de Control de Proyectos un afiche que contiene las
cinco fases de un Proyecto:
1. Entusiasmo para lograr la meta
2. Desilusión con el avance
3. Búsqueda de los culpables
4. Castigo a los inocentes
5. Premio a los que no participaron
Para que el contenido de este afiche no represente la situación real de la Gerencia
de Proyectos, muchas Empresas hacen uso de las herramientas modernas de con-
trol de Proyectos, como MS Project, Artemis, Primavera, Open Plan, Time Line,
Harvard Project Manager, etc.
Roldán Duarte Consultoría Entrenamiento roldan.duarte99@gmail.com +58 424 956 6728
-4-
Los programas de control del Proyectos, como MS Project, hacen uso de técnicas
estándares como el PERT (Program Evaluation and Review Technique: Técnica
para Evaluación y Revisión del Programa), CPM (Critical Path Method: Método de la
Ruta Crítica), Diagramas de Gantt, desglose de tareas, etc.
Entre los aspectos que deben ser controlados en un Proyecto están:
Fecha de Comienzo del Proyecto. Fecha de Terminación del Proyecto
Costo del Proyecto.
A medida que transcurre un Proyecto es necesario presentar informes que incluyan
la siguiente información:
Costo Actual vs. Costo Programado
Avance Real vs. Avance Programado
Asignación de los Equipos
Asignación de la Mano de Obra
Utilización de los Materiales. Productividad, Eficiencia
Ahora es posible, con una Computadora Personal, tener disponibles las herra-
mientas de Control de Proyectos que anteriormente sólo estaban disponibles en los
Mainframes del Gobierno y de las grandes Corporaciones.
Subproyectos, Tareas o Actividades
Para el manejo eficiente de un Proyecto es necesario dividirlo en Subproyectos, Ta-
reas Principales, Tareas Subalternas o Actividades. Es necesario conocer la depen-
dencia entre las tareas; cuáles tareas deben ser terminadas antes de comenzar
otras; cuáles tareas pueden ser realizadas simultáneamente; cuáles actividades
pueden traslaparse, cuáles tareas deben esperar.
Project calcula la fecha de Comienzo y de finalización de cada tarea en base a la
duración y a los vínculos entre las tareas. Usted asigna los Recursos necesarios
(personal, equipo, materiales) para realizar cada tarea.
Es necesario saber cuáles tareas pueden atrasarse sin retrasar la fecha de termina-
ción del Proyecto. Cuándo es necesario contratar personal adicional. Cuáles deben
ser las fechas de entrega de equipos y materiales. Qué persona o cuál equipo va a
ejecutar cada tarea.
Qué, Cómo, Cuándo, Dónde son las preguntas básicas que deben ser contestadas
para controlar cada fase del Proyecto. En esta época de Economía Globalizada, la
mayoría de los proyectos grandes son multinacionales: intervienen empresas de
distintos países.
Roldán Duarte Consultoría Entrenamiento roldan.duarte99@gmail.com +58 424 956 6728
-5-
Conceptos Básicos sobre Proyectos y Presupuestos
Proyecto Objetivo Tareas Recursos P E M
Listado de Tareas, Agrupar por Disciplinas, Jerarquizar, Vincular
Tipos de Vínculos. Lag o Retardo
Quiénes establecen los Vínculos entre las Tareas de un Proyecto
Se debe contar con un Equipo Multidisciplinario para planificar y ejecutar un proyec-
to: debe haber especialistas en Obras Civiles, Mecánica, Electricidad, Instrumenta-
ción, Electrónica, Arquitectura, Soldaduras, Pruebas de todo tipo, etc.
Los Vínculos entre las tareas que conforman un proyecto deben ser establecidos
por Especialistas en cada tipo de tarea.
Duración de una Tarea, Fase de Planificación
Duración de una Tarea, Fase de Ejecución
Cantidad cómo se calcula la Cantidad
Calcular la Cantidad de cada tarea: Cómputos Métricos, AutoCAD Civil 3D, Auto-
desk Infrastructure Suite, AutoCAD Plant 3D, Autodesk Plant Design Suite, Inventor,
Solid Edge, Nastran, Matlab, LabVIEW, Femlab, SAP2000, AutoCAD Architecture,
Revit Architecture, AutoCAD MEP, Revit MEP, Ansys y otros.
Rendimiento. Cuadrillas Típicas.
Trabajo cómo se calcula el Trabajo realizado por Personas y Equipos
Costo cómo se calcula el Costo del Trabajo realizado por Personas y Equipos; có-
mo se calcula el Costo de los Materiales.
Cómo se calcula el Costo de una Tarea. Cómo se calcula el Costo de una Tarea de
Resumen. Cómo se calcula el Costo de un Proyecto
Qué consecuencias trae el retraso de una o varias Tareas; cómo afecta el Trabajo;
cómo afecta el Costo de Personal y Equipos. Cómo afecta el Costo del Proyecto.
En qué casos el retraso de una Tarea puede afectar el Costo de los Materiales
Cómo se puede recuperar el tiempo perdido en una o varias Tareas.
Roldán Duarte Consultoría Entrenamiento roldan.duarte99@gmail.com +58 424 956 6728
-6-
Objetivo de este Libro
El objetivo del libro es enseñar al lector a utilizar eficientemente MS Project, como
herramienta para controlar uno o varios Proyectos simultáneamente. El enfoque es
netamente práctico: desarrollar un Proyecto real, desde el inicio hasta el final.
Pasos para Planificar un Proyecto
1. Definir el objetivo del Proyecto; cuál es el resultado final: Planta Hidroeléctrica
de 10 Gigawatios, Planta de Briquetas de un millón de toneladas por año, Hotel
de 600 habitaciones, nuevo Puente sobre el río Orinoco, aumentar la Produc-
ción de un Pozo Petrolero, etc.
2. Hacer un listado de todas las actividades necesarias para lograr el objetivo del
Proyecto. Incluir Tareas Repetitivas, como Reunión Semanal de Control de
Avance, Reunión Mensual del Comité Directivo del Proyecto.
3. Determinar los recursos necesarios para ejecutar cada actividad (personal,
equipo, materiales).
4. Determinar el precio unitario de cada recurso; para el personal y los equipos,
el precio unitario se expresa en Moneda/Unidad Tiempo: Bolívares por hora o
Bolívares por día. Para los materiales el precio unitario se da en: Bs./m3,
Bs./m2, Bs./kg. Bs./ton, Bs./barril, Bs./pieza, etc.
5. Dividir o clasificar por tópicos o disciplinas las actividades que conforman el
Proyecto: movimiento de tierra, civil, mecánica, electricidad, instrumentación.
6. Determinar la duración de cada partida; conociendo la cantidad y el rendimien-
to, se puede calcular cuánto tiempo tarda la ejecución de cada partida.
7. Calcular el Costo del Proyecto; conociendo las partidas que conforman el
proyecto, la cantidad, el rendimiento y los recursos requeridos en cada una de
ellas, se calcula el precio unitario de cada partida, el costo total de la partida y
el costo del Proyecto completo.
8. Jerarquizar las actividades: determinar cuáles son las actividades principales y
cuáles son las actividades subalternas; esto es lo que se llama EDT Estructu-
ra de Descomposición del Trabajo (WBS: Work Breakdown Structure)
9. Establecer los Hitos (Milestones) del Proyecto: Luz Verde, Firma del Contrato,
Fin Obras Civiles, Fin Estructura Mecánica, Fin Montaje Reactores, Fin Áreas
de Servicios, Fin Instrumentación, Fin Pruebas, Aceptación Proyecto.
Roldán Duarte Consultoría Entrenamiento roldan.duarte99@gmail.com +58 424 956 6728
-7-
10. Establecer los códigos de las actividades del proyecto; esto es necesario
cuando el software para control de Proyectos es “Primavera”; en MS Project
2013 no es necesario crear los códigos de las actividades, pero si el Cliente o
el Jefe lo exigen, se pueden crear los códigos EDT ó WBS.
11. Determinar las relaciones entre las actividades: secuencia en que deben ser
ejecutadas las actividades que conforman el Proyecto. Cuáles partidas deben
estar terminadas para poder comenzar la ejecución de otras. Cuáles partidas
pueden ser ejecutadas simultáneamente. De las actividades que deben ser
ejecutadas en forma secuencial, cuáles pueden ser traslapadas, cuáles deben
esperar (Retardo o Lag > 0)
12. Crear los Calendarios requeridos por los distintos recursos que intervienen en
el Proyecto: un Calendario para el personal administrativo, otro Calendario para
el personal Ejecutivo, que debe estar disponible las 24 horas del día, otro Ca-
lendario para el personal que trabaja por turnos (7-3, 3-11, 11-7), otro Calenda-
rio para personal que trabaja a tiempo parcial, otro Calendario para personal
Asesor, Equipos que operan 24 horas, etc.
13. Definir los parámetros de MS Project: jornada diaria (h/d), jornada semanal
(h/s), Tarifa Normal (Bs./h), Tarifa Sobretiempo (Bs./h), unidad predefinida para
medir la duración de las actividades, Tipo de Tarea (Unidades Fijas, Trabajo Fi-
jo, Duración Fija)
14. Introducir todas las actividades que conforman el Proyecto, junto con la dura-
ción de cada actividad. Puede utilizar varios métodos, incluyendo la importa-
ción de datos de dBASE, de Excel o del Análisis de Precios Unitarios.
15. Crear en Project el Fondo de Recursos o Fondo de Recursos del Proyecto.
16. Asignar a cada actividad los Recursos necesarios para su ejecución; solucionar
los problemas de sobreasignación de Recursos que se puedan presentar.
17. Evaluar las situaciones de riesgo que pueden presentarse durante el período
de ejecución del proyecto (huelgas, lluvias, inundaciones, muelle bajo, falta de
dólares, escasez de materiales, equipos o personal, tsunamis, huracanes, tor-
nados, problemas sociales y sindicales, racionamiento eléctrico, agua, gas, es-
casez de alimentos, repuestos, insumos, inseguridad, etc.)
18. Establecer los procedimientos de control: cada cuánto deben presentarse in-
formes de avance del proyecto, contenido de cada informe, Software a usar.
19. Después que haya introducido toda la información del proyecto y haya optimi-
zado la planificación del mismo (solucionar problemas de sobreasignación de
recursos), debe crear el Plan de Referencia (Baseline), el cual servirá de base
para medir el avance y clarificar reclamos o litigios sobre tardanzas, sobrepre-
cios, etc.
20. Al terminar la fase de planificación viene la fase de ejecución y control del
Proyecto: tomar los correctivos necesarios para terminar el proyecto en la fe-
cha prevista y dentro del costo previsto.
Roldán Duarte Consultoría Entrenamiento roldan.duarte99@gmail.com +58 424 956 6728
-8-
Project 2013 - Método de Aprendizaje
Para aprender a usar Project 2013, seguiremos el siguiente método:
Usaremos la Introducción que trae Project, para tener una visión global de al-
gunas de las cosas que pueden ser hechas en Project: diferentes Vistas, Pan-
tallas, Informes, etc.
Luego usaremos uno de los Proyectos modelos que vienen contenidos en el
directorio Microsoft Office\Plantillas\Project (Lanzamiento de Producto, Cele-
braciones Especiales, Proyecto Aerospacial, Intranet, Renovación) para familia-
rizarnos con los elementos de la pantalla de Project: Menús, Barras de Herra-
mientas, Botones, Informes, Gráficos, Ayuda en línea y Directorio de Archivos
de Project etc.
Desarrollaremos un Proyecto real, ejecutado en una Empresa de Guayana.
Presentación de Project 2013
Project es una herramienta de administración de proyectos eficaz y flexible que
puede utilizar para controlar proyectos simples o complejos. Le ayudará a progra-
mar y realizar un seguimiento de todas las actividades para supervisar su progreso.
Características:
Project 2013 permite mostrar datos de proyectos en nuevos informes, asimismo,
permite hablar con el equipo sin tener que salir de Project y resaltar rutas de acceso
a tareas para mostrar sus gráficos de Gantt. Project 2013 le lleva a un centro de
parada para iniciar el proyecto, en el cual encontrará plantillas predefinidas, o iniciar
proyectos importando información desde Excel o un sitio de SharePoint. También
puede abrir proyectos anteriores desde el equipo o ir a SkyDrive desde ahí.
Con Project 2013, puede crear nuevos informes profesionales sin tener que exportar
los datos a otro programa, por lo que no tendrá que exportar información a otros
programas para generar informes a sus clientes, accionistas o miembros de su
equipo.
Se puede integrar Project con Excel, Word, Access, Power Point, AutoCAD, Análisis
de Precios Unitarios. Se pueden automatizar las tareas rutinarias mediante Macros
y Visual Basic.
Generar un Plan de Proyecto
A medida que genera un plan de proyecto, Project calcula y crea una programación
de trabajo basada en la información que proporciona acerca de las tareas a realizar,
las personas que trabajan en ellas, el equipamiento y los suministros utilizados para
realizarlas y los costos que suponen.
Roldán Duarte Consultoría Entrenamiento roldan.duarte99@gmail.com +58 424 956 6728
-9-
Para introducir información, ahora puede beneficiarse de funciones como:
Códigos de Esquema Personalizados para crear una estructura de esquema
con códigos personalizados que coincidan con los códigos de estructura de
descomposición del trabajo (EDT) de su organización.
Fechas Límite para establecer fechas de vencimiento en las que deben com-
pletarse las tareas.
Calendarios de Tareas para programar cuándo se puede o no trabajar en las
tareas, por ejemplo, debido a que el equipamiento no está operativo.
Recursos Materiales para calcular el costo de los materiales, como suminis-
tros y otros elementos consumibles.
Planificar el Proyecto: listado de actividades, duraciones, recursos, relaciones. Uti-
lizando la información que usted suministre, Project replanifica el Proyecto y le
muestra las fechas de terminación del Proyecto y de cada actividad en cada mo-
mento. También recalcula la Ruta Crítica del Proyecto.
Administrar un Proyecto
Una vez que se genera un plan de proyecto, es necesario administrarlo. Revisando
y analizando periódicamente el proyecto y su progreso, puede realizar los cambios
necesarios para mantenerlo según lo previsto y de acuerdo al presupuesto.
Cuando administra un proyecto, puede utilizar funciones como:
Campos personalizados para identificar información específica en campos.
Vistas y tablas para mostrar la información exacta que desee revisar.
Filtros y grupos para centrarse en la información que requiere su atención.
Mejoras en el diagrama de red para personalizar la presentación del Diagrama
de Red, conocido anteriormente como Diagrama PERT, para poder ver infor-
mación específica sin necesidad de utilizar herramientas complementarias.
Comunicar Información del Proyecto a otras Personas
Después de generar el plan de proyecto y durante la fase de administración, puede
ser necesario comunicar información del proyecto, por ejemplo, a inversores o a
personas que haya asignado para realizar el trabajo.
Para la comunicación, puede utilizar funciones como:
Impresión y generación de informes para presentar información del proyecto en
papel a otras personas.
Publicar en HTML o guardar un plan de proyecto en un servidor Web para que
otros puedan tener acceso a la información del proyecto en un sitio Web.
A través del software Lync 2013, Ud. puede compartir información con los de-
más miembros del equipo del proyecto, mantener reuniones, conferencias, rea-
lizar llamadas telefónicas y video llamadas.
Roldán Duarte Consultoría Entrenamiento roldan.duarte99@gmail.com +58 424 956 6728
- 10 -
Integración de Microsoft Outlook para que otras personas vean las tareas en
sus listas de tareas de Outlook, donde se les puede recordar las fechas de
vencimiento.
Administrar los Recursos
Asignar Personal y Equipos, programar el trabajo de cada recurso. Project calcula la
duración restante de cada actividad, en base a la duración inicial, al % de avance y
al número de recursos asignados.
Controlar el Presupuesto
Project calcula el costo individual de cada actividad, multiplicando el trabajo de cada
recurso por su tarifa. También calcula el Flujo de Caja Semanal y Mensual; usted
puede comparar en cada momento el costo real con el costo planificado, del Pro-
yecto completo y de cada tarea.
Información del Proyecto
Diagrama de Gantt, PERT, Calendario, Hoja de Tareas, Hoja de Recursos, Gráfico
y Tabla de Uso de los Recursos, Uso de Tareas, Ruta Crítica. El uso de Filtros
permite buscar información específica sobre actividades críticas, retrasadas, sobre-
giradas en costo, etc.
Detectar Problemas: para llamar su
atención, las actividades que tengan de-
limitaciones de fechas o notas aparecen
con el icono correspondiente, como se
muestra en esta figura.
Al colocar el ratón sobre el icono, apare-
ce la nota o la delimitación de fecha.
Formatos del Diagrama de Gantt
Puede hacer que las barras de las actividades críticas y los nombres de las mismas
aparezcan en color rojo, para detectar más fácilmente la ruta crítica del proyecto.
También puede enfatizar y darle un color diferente a los nombres de las Tareas de
Resumen (Summary Tasks).
Puede insertar gráficos de Excel dentro de cualquier vista de Project; también pue-
de insertar el logo de su Empresa en todos los informes.
Roldán Duarte Consultoría Entrenamiento roldan.duarte99@gmail.com +58 424 956 6728
- 11 -
En este diagrama de Gantt, las barras y los nombres de las actividades críticas apa-
recen de color rojo. Los nombres de las actividades principales aparecen de color
azul enfatizado. En la parte derecha he insertado el logo de mi Empresa.
Informes: puede imprimir más de 20 informes predefinidos, adaptándolos a sus ne-
cesidades específicas. También puede diseñar sus propios informes, todo esto sin
necesidad de exportar información a otros programas.
Programación del Proyecto: durante la ejecución del Proyecto, ajuste la progra-
mación de acuerdo a la situación real, para cumplir con la fecha y el presupuesto
previstos. Project le informa de conflictos de sobreasignación de Recursos; también
le informa cuándo hay subutilización de Recursos.
Múltiples Proyectos: puede consolidar hasta 1000 proyectos en un megaproyecto.
Puede compartir los Recursos entre todos los proyectos. Puede tener una visión
global de todo el megaproyecto o detalles de cada actividad.
Trabajar en Red: usando la Intranet de su Empresa o a través de Internet, puede
asignar trabajo a los miembros de su equipo de trabajo, y obtener información de
ellos en cualquier parte del mundo. Puede colocar en la Web el Proyecto en formato
HTML y el diagrama de Gantt en formato GIF (usando el botón Copiar Imagen, de la
barra de herramientas Estándar)
Integrar Project con Office: puede importar y exportar información desde y hacia
Office. Excel es un compañero de trabajo de Project; puede utilizar todas las facili-
dades de cálculo de Excel y reexportar la información a Project.
Puede usar Visual Basic y el Editor de Macros para automatizar la generación de
Informes y en intercambio de información.
Roldán Duarte Consultoría Entrenamiento roldan.duarte99@gmail.com +58 424 956 6728
- 12 -
Ayuda en Línea y Asistente de Project: la Ayuda en línea y el Knowledge Base de
Project en Internet son una gran enciclopedia sobre todos los detalles en el manejo
de Project.
El Asistente de Planificación trabaja con usted 24 horas al día, 365 días al año, para
asesorarle sobre conflictos de asignación de recursos, dependencias entre tareas,
técnicas para mejorar el uso de Project.
Trabajar desde casi cualquier Sitio
Si dispone de Project Online, puede acceder a una versión completa de Project
desde casi cualquier sitio, incluso en los PC que no tengan Project 2013 instalado.
Todo lo que necesita es una conexión a Internet y un PC que ejecute Windows 7 (o
posterior). Siempre tendrá la versión más reciente porque las actualizaciones son
automáticas.
Uso de la Ayuda en Línea
Cuando usted hace clic sobre el
botón ? en el extremo superior
derecho de la pantalla aparece la
ayuda en línea de Project, como
se muestra en la figura de la iz-
quierda.
Ayuda sobre Ruta Crítica
Si hace clic sobre Ruta Crítica
aparecen dos artículos sobre este
tema, como se muestra en la si-
guiente figura.
Roldán Duarte Consultoría Entrenamiento roldan.duarte99@gmail.com +58 424 956 6728
- 13 -
Plantillas de Project 2003 a 2013
Usted puede guardar las Plantillas de
las versiones anteriores de Project y
utilizarlas en la versión 2013.
En esta figura se muestran las 12 Plan-
tilla que vienen con Project 2007; estas
plantillas pueden ser utilizadas como
modelos para un Proyecto nuevo que
usted vaya a controlar.
En la Ayuda en Línea puede escribir
Plantillas en el cuadro Buscar y apare-
ce un listado de Plantillas del Project 2010
Roldán Duarte Consultoría Entrenamiento roldan.duarte99@gmail.com +58 424 956 6728
- 14 -
Pantalla de Project 2013
Figura 1 Pantalla de Project 2013 con la nueva Interfaz
Project 2013 reemplazó las Barras de Herramientas por los Menús, Paneles y Co-
mandos. Los Menús disponibles son: Archivo, Tarea, Recurso, Crear un Informe,
Proyecto y Vista
Archivo
El menú Archivo tiene los siguientes comandos: Información, Nuevo, Abrir, Guar-
dar, Guardar como, Imprimir, Compartir, Exportar, Cerrar, Cuenta, Opciones
Tarea
El menú Tarea tiene los siguientes Paneles: Ver, Portapapeles, Fuente, Programa-
ción, Tareas, Insertar, Propiedades, Edición
Roldán Duarte Consultoría Entrenamiento roldan.duarte99@gmail.com +58 424 956 6728
- 15 -
El panel Ver tiene los comandos: Calendario, Diagrama de Red, Uso de Recursos,
Diagrama de Gantt, Escala de Tiempo, Formulario de Tareas, Gantt de Seguimien-
to, Gráfico de Recursos, Hoja de Recursos, Hoja de Tareas
El panel Portapapeles tiene los comandos: Pegar, Cortar, Copiar, Copiar Formato
El panel Programación tiene los comandos: % Avance 0 25 50 75 100
Promover (Anular Sangría) Degradar (Aplicar Sangría)
Dividir Tarea, Vincular Tareas, Desvincular Tareas
Actualizar según Programación, Actualizar Tareas, Respetar Vínculos, Desactivar.
El panel Tareas tiene los comandos: Programar Manualmente, Autoprogramar, Ins-
peccionar (Inspeccionar Tarea, Mostrar Advertencias, Mostrar Sugerencias, Mostrar
Problemas Omitidos),
Mover (Posponer Tareas 1 día 1 semana 4 semanas Personalizado Partes Incom-
pletas a la Fecha de Estado, Adelantar Tareas 1 día 1 semana 4 semanas Persona-
lizado, Partes Completadas a la Fecha de Estado, Reprogramar Tareas Cuando los
Recursos están Disponibles
Modo (Autoprogramar, Programar Manualmente)
El panel Insertar tiene los comandos: Tarea (Tarea, Tarea Periódica, Fila en Blan-
co, Importar Tareas de Outlook) Resumen, Hito, Entrega (para usar este comando
hay que tener instalado Project Web App)
El panel Propiedades tiene los comandos: Información, Notas de Tarea, Muestra
Detalles de la Tarea, Agrega la Tarea a la Escala de Tiempo
El panel Edición tiene los comandos: Desplazarse a Tarea, Buscar (Buscar, Reem-
plazar), Borrar (Borrar Hipervínculo, Notas, Toda la Fila, Borrar Formato, Borrar to-
do), Rellenar (Hacia Abajo, Hacia Izquierda, Hacia Derecha, Hacia Arriba)
Recurso
El menú Recurso tiene los siguientes Paneles: Ver (Organizador de Equipo), Asig-
naciones, Insertar, Propiedades, Redistribuir
El panel Ver tiene los comandos: Organizador de Equipo
El panel Asignaciones tiene los comandos: Asignar Recursos, Grupo de Recursos
(Recursos Compartidos, Actualizar Grupo de Recursos, Actualizar Recursos, Grupo
de Recursos de la Empresa)
Roldán Duarte Consultoría Entrenamiento roldan.duarte99@gmail.com +58 424 956 6728
- 16 -
El panel Insertar tiene los comandos: Agregar Recursos (Crear Equipo desde la
Empresa, Active Directory, Libreta de Direcciones, Recurso de Trabajo, Recurso
Material, Recurso de Costo, Importar Recursos a la Empresa)
El panel Propiedades tiene los comandos: Información, Notas, Detalles
El panel Redistribuir tiene los comandos: Redistribuir Selección, Redistribuir Re-
curso, Redistribuir Todo, Opciones de Redistribución, Borrar Redistribución, Ir a la
Sobreasignación siguiente
Crear un Informe
El menú Crear un Informe tiene los siguientes Paneles: Proyecto, Ver los Informes,
Exportar
El panel Proyecto tiene el comando: Comparar Proyectos
El panel Ver los Informes tiene los comandos: Nuevo Informe (En Blanco, Gráfico,
Tabla, Comparación), Panel (Evolución, Información General de Costos, Informa-
ción General del Proyecto, Información General del Trabajo, Próximas Tareas, Más
Informes), Recursos (Recursos Sobreasignados, Visión General de los Recursos),
Costos (Flujo de Caja, Información General de Costos de la Tarea, Informe de Va-
lor Acumulado, Sobrecostos, Visión General de Costo de Recursos), En Curso (In-
forme de Hito, Tareas Críticas, Tareas Pospuestas, Tareas Retrasadas), Introduc-
ción (Best Practice Analyzer, Compartir con su Equipo, Crear Informes, Introduc-
ción a Project, Organizar Tareas), Personalizar, Recientes
El panel Exportar tiene el comando: Informes Visuales
Proyecto
El menú Proyecto tiene los siguientes Paneles: Insertar, Aplicaciones, Propiedades,
Programación, Estado, Revisión
El panel Insertar tiene el comando: Subproyecto
El panel Aplicaciones tiene los comandos: Tienda, Mis Aplicaciones
El panel Propiedades tiene los comandos: Información del Proyecto, Campos Per-
sonalizados, Vínculos entre Proyectos, EDT (Definir Código, Volver a Numerar),
Cambiar Tiempo de Trabajo.
Roldán Duarte Consultoría Entrenamiento roldan.duarte99@gmail.com +58 424 956 6728
- 17 -
El panel Programación tiene los comandos: Calcular Proyecto, Establecer Línea
Base (Establecer Línea Base, Borrar Línea Base), Mover Proyecto
El panel Estado tiene los comandos: Fecha de Estado, Actualizar Proyecto
El panel Revisión tiene el comando: Ortografía
Vista
El menú Vista tiene los siguientes Paneles: Vistas de Tareas, Vis-
tas de Recursos, Datos, Zoom, Vista en dos Paneles, Ventana, Ma-
cros
El panel Vistas de Tareas tiene los comandos: Diagrama de Gantt, Uso de Tareas,
Diagrama de Red, Calendario, Otras Vistas (Personalizada, Integrada: Diagrama
de Relaciones, Escala de Tiempo, Formulario de Tareas, Hoja de Tareas, Restable-
cer Valores Predeterminados, Guardar Vista, Más Vistas
El panel Vistas de Recursos tiene
los comandos: Organizador de Equi-
po, Uso de Recursos, Hoja de Recur-
sos, Otras Vistas (Formulario de Re-
cursos, Formulario Nombre de Recur-
sos, Gráfico de Recursos)
El panel Datos tiene los comandos:
Ordenar (Por Costo, Por Nombre,
Por Identificador, Ordenar por…), Es-
quema (Mostrar Subtareas, Ocultar
Subtareas, Todas las Subtareas, Ni-
vel 1, Nivel 2,… Nivel 9), Tablas
(Costo, Entrada, Trabajo, Uso, Hiper-
vínculo, Programación, Resumen,
Seguimiento, Variación, Restablecer
Valores Predeterminados, Guardar
Campos como Nueva Tabla, Más Ta-
blas), Resaltar, Filtro, Agrupar por
Roldán Duarte Consultoría Entrenamiento roldan.duarte99@gmail.com +58 424 956 6728
- 18 -
El panel Zoom tiene los comandos: Escala Temporal, Zoom (Alejar, Acercar,
Zoom), Proyecto Completo, Tareas Seleccionadas.
El panel Vista en dos Paneles tiene los comandos: Escala de Tiempo, Detalles
El panel Ventana tiene los comandos: Nueva Ventana, Cambiar Ventanas, Organi-
zar todo, Ocultar Ventana
El panel Macros tiene el comando Macros (Ver Macros, Grabar Macro, Visual Ba-
sic, Seguridad de Macros)
Pantalla Inicial de Project 2013
Al abrir Project 2013 aparecen varias opciones para comenzar a trabajar:
1. Proyecto en blanco
2. Nuevo a partir de un Proyecto Existente
3. Nuevo del Libro de Excel
4. Nuevo de la Lista de Tareas de SharePoint
5. Primeros Pasos
6. Administrador de Proyecto Ágil
7. Crear un Presupuesto
8. Valor Acumulado
9. Instalar Project Server 2013
10. Plan de Proyecto Sencillo
11. Actualizar Project Server 2013
12. Crear Plan Empresarial
13. Preparación del Informe Anual
14. Planeación de Campaña de Marketing
15. Fusión o Evaluación de la Adquisición
16. Ciclo DMAIC Seis Sigma
17. Tecnología y Cumplimiento de SOX
18. Servicio de Atención al Cliente
19. Lanzamiento de Nuevo Producto
Valor Acumulado
La administración del valor acumulado le ayuda a cuantificar el rendimiento de un
proyecto. Compara los costos y las programaciones para una línea de base para
determinar si el proyecto progresa.
Si el aspecto de los gráficos no es correcto, asegúrese de que ha establecido una
línea de base, ha asignado los costos a tareas o recursos, y ha introducido el pro-
greso.
Roldán Duarte Consultoría Entrenamiento roldan.duarte99@gmail.com +58 424 956 6728
- 19 -
Valor Acumulado en el Tiempo
El valor acumulado del proyecto basado en la fecha de estado. Si el costo real
(CRTR) es superior al valor acumulado (CPTR), el proyecto está por encima del
presupuesto. Si el valor planeado (CPTP) es mayor que el valor acumulado, el pro-
yecto está atrasado respecto a la programación.
Variación en el Tiempo
Variaciones de costo y calendario para el proyecto basadas en la fecha de Estado.
Si el CV es negativo, el costo del proyecto es más de lo presupuestado. Si el VP es
positivo el proyecto está retrasado con respecto a la programación.
Índices en el Tiempo
Índices de rendimiento de costo y programación para el proyecto basados en la fe-
cha de estado. Cuanto mayor sea el índice de rendimiento, más avanzado en la
programación y el ahorro de costos estará el proyecto.
Tareas Programadas Automáticamente y Manualmente
La mayoría de las tareas de un proyecto son programadas automáticamente:
la fecha Comienzo y la fecha Fin son calculadas por Project utilizando las
ecuaciones que vimos al comienzo.
Las tareas que figuran con un marcador son tareas programadas manualmen-
te. Úselas cuando no desee que el proyecto mueva la tarea. Además, puede
introducir texto de forma libre en la duración, iniciar y finalizar campos o dejar-
los en blanco si todavía no tiene la información.
Roldán Duarte Consultoría Entrenamiento roldan.duarte99@gmail.com +58 424 956 6728
- 20 -
Añadir Botones a la Barra de Acceso Rápido
La Barra de Acceso Rápido trae solamente tres comandos:
Guardar, Deshacer y Rehacer.
Para aumentar su eficiencia y productividad, le recomiendo
añadir los comandos que se muestran en esta figura.
Haga un clic derecho sobre el botón Guardar (el Disquete)
Personalizar Barra de Acceso Rápido.
En la lista Comandos Disponibles, seleccione Todos los
Comandos.
Escriba N para buscar el comando Nuevo; cuando lo encuen-
tre haga clic sobre Agregar
Verifique que el comando Nuevo esté debajo del comando
Rehacer; de ser necesario utilice las flechas para mover los
botones.
Coloque todos los comandos que se muestran en esta figura.
Coloque la Barra de Acceso Rápido debajo de la Cinta de
Opciones para que estén visibles todos los botones. Haga clic
sobre Aceptar.
En la ventana principal, haga clic derecho sobre la Barra de
Acceso Rápido y seleccione Mostrar la Barra de Herramien-
tas por debajo de la cinta de Opciones.
Al terminar de colocar los botones, cierre Project 2013 y vuelva abrirlo. A
partir de ahora, estos comandos estarán disponibles en la Barra de Ac-
ceso Rápido en esta computadora en esta versión de Project 2013.
Grabar la Configuración de una Computadora para utilizarla en otra
Puede grabar un archivo que contenga la configuración de una computadora para
ser utilizado en otra computadora: haga un clic derecho sobre la Barra de Acceso
Rápido Personalizar Barra de Herramientas de Acceso Rápido Importar o Ex-
portar Exportar todas las Personalizaciones. Escriba Personalizaciones Project
2013 Comp 45 en Nombre de Archivo C:\Temp Guardar Aceptar
Roldán Duarte Consultoría Entrenamiento roldan.duarte99@gmail.com +58 424 956 6728
- 21 -
Planificar y Controlar el Avance un Proyecto Real
Para familiarizarnos con el uso de MS Project, crearemos un Proyecto Real, ejecu-
tado en una de las Empresas de Guayana.
El Proyecto consiste en la construcción de una Planta de Tratamiento de Agua. El
primer paso es definir el Proyecto; este Proyecto incluye las siguientes fases o Sub-
proyectos:
1. Obras Civiles
2. Montaje de Equipos
3. Electricidad
4. Instrumentación
5. Puesta en Marcha
Las Obras Civiles de este Proyecto fueron tomadas del Análisis de Precios Unita-
rios. Las partidas que conforman el Sub-Proyecto Obras Civiles aparecen en la
Tabla 1, en la siguiente página.
Desactivar la Opción “Mostrar Tarea de Resumen del Proyecto”
Para que el nombre del proyecto no aparezca como una Tarea de Resumen, en la
Barra de Herramientas de Acceso Rápido, haga clic sobre el botón Opciones de
Proyecto (el tercero de derecha a izquierda).
En el lado izquierdo haga clic sobre Avanzado,
en la sección Mostrar opciones para este proyec-
to, desactive la casilla Mostrar Tarea de Resu-
men del Proyecto.
Roldán Duarte Consultoría Entrenamiento roldan.duarte99@gmail.com +58 424 956 6728
- 22 -
Tabla 1. Planta Tratamiento Agua - Obras Civiles
Núm. Partida Unid Rend Cant Durac
1 Preparación Área M2 144 420.00 2.92
2 Relleno Compactado. M3 157 420.00 2.68
3 Preparación Vía Acceso. M2 199 150.00 0.75
4 Caseta Servicios Concreto Zapatas M3 12 4.41 0.37
5 Caseta Servicios Concreto Pedestales M3 5 0.82 0.16
6 Caseta Servicios Concreto Vigas Riostra M3 6 2.67 0.45
7 Caseta Servicios Concreto Columnas M3 4 0.99 0.25
8 Caseta Servicios Concreto Vigas Carga M3 5 2.67 0.53
9 Caseta Servicios Concreto Pobre Zapatas M2 50 17.64 0.35
10 Caseta Servicios Concreto Piso M3 10 13.50 1.35
11 Paredes de Bloque Gris M2 20 10.00 0.50
12 Friso liso Paredes y Techo M2 15 68.00 4.53
13 Pintura Paredes y Techo M2 30 68.00 2.27
14 Impermeabilización Techo M2 1 94.72 94.72
15 Tuberías Aguas Lluvias ML 20 6.00 0.30
16 Losa Nervada Techo M2 16 48.00 3.00
17 Suministro y Colocación de acero:D=3/8” KG 300 505.00 1.68
18 Suministro y Colocación de acero:D=1/2” KG 350 305.00 0.87
19 Suministro y Colocación de acero:D=5/8” KG 400 245.00 0.61
20 Malla Electrosoldada M2 360 5.00 0.01
21 Miniblocks Concreto Fundaciones M3 10 40.00 4.00
22 Miniblocks Acero ½” KG 350 2730.00 7.80
23 Miniblocks Malla Electrosoldada M2 360 70.00 0.19
24 Miniblocks Concreto Pobre Fundaciones M2 50 100.00 2.00
25 Miniblocks Concreto Piso M3 10 2.75 0.28
26 Miniblocks Concreto Muros M2 4 3.20 0.80
27 Miniblocks Acero 3/8” KG 300 570.00 1.90
28 Lechos Secado- Concreto Zapatas M2 50 4.00 0.08
29 Lechos Secado- Concreto Pobre Zapatas M3 12 1.50 0.13
30 Lechos Secado- Concreto Pedestales M3 5 0.60 0.12
31 Lechos Secado- Concreto Vigas Riostra M3 6 2.07 0.35
32 Suministro y Colocación de acero:D=3/8” KG 300 350.00 1.17
33 Suministro y Colocación de acero:D=1/2” KG 350 100.00 0.29
34 Suministro y Colocación de acero:D=5/8” KG 400 155.00 0.39
35 Malla Electrosoldada M2 360 1.50 0.50
36 Tubería de Concreto ML 18 10.00 0.56
37 Malla Geotextil C/U 1 1.00 1.00
38 Paredes Bloques de Concreto M2 20 22.00 1.10
39 Lecho de Arena M3 12 3.50 0.29
40 Lecho de Grava M3 12 5.00 0.42
Esta información fue importada del “Análisis de Precios Unitarios”
Roldán Duarte Consultoría Entrenamiento roldan.duarte99@gmail.com +58 424 956 6728
- 23 -
Pasos Preliminares para Crear el Proyecto
Antes de comenzar a introducir las tareas, es necesario cumplir los siguientes pasos
preliminares para crear el Proyecto:
Definir el Calendario del Proyecto, Horario de Trabajo, Días No Laborables, Pará-
metros de Microsoft Project, modificar algunos Parámetros Prefijados: Horas/Día,
Horas/Semana, Costo de una Hora de Trabajo, Información del Proyecto: Nombre
del Proyecto, Nombre de la Empresa, Nombre del Gerente del Proyecto, Fecha de
Comienzo del Proyecto.
Horario de Trabajo: el horario de Trabajo para la Empresa que realiza las Obras
Civiles es el siguiente:
Lunes a Jueves: 7:00 a.m. - 12:00 MD 1:00 p.m. - 5:00 PM
Viernes: 7:00 a.m. - 12:00 MD 1:00 p.m. - 4:00 PM
Días No Laborables: Los días Sábado y Domingo son días No Laborables. Ade-
más durante el año 1994 los siguientes días fueron No Laborables: 14 y 15 de Fe-
brero, 31 Marzo y 1 de Abril, 19 de Abril, 24 de Junio, 5 de Julio, 12 de Octubre.
Cierre el proyecto que tiene abierto: Haga clic sobre el botón Cerrar en la Barra de
Herramientas de Acceso Rápido. No guarde los cambios hechos en este proyecto.
Comience un nuevo Proyecto: haga clic sobre Nuevo Proyecto en Blanco
Si no aparece el cuadro de diálogo Información del Proyecto:
1. Haga clic sobre Proyecto Información del Proyecto
2. Escriba 15/05/1994 en el cuadro Fecha de Comienzo.
3. Acepte la opción Programar a partir de: Fecha de Comienzo del Proyecto
4. Acepte los datos predefinidos en los cuadros Fecha de Hoy, Fecha de Estado y
Calendario. Haga clic sobre Aceptar
Project permite crear un Proyecto con una fecha de Comienzo igual a la fecha de
hoy, anterior a la fecha de hoy o posterior a la fecha de hoy.
Guardar el Archivo del Proyecto
Para guardar el archivo, haga clic sobre Archivo Guardar como Equipo
Examinar C:\Temp PTA Guardar
Si aparece el mensaje “PTA.MPP ya existe. ¿Desea reemplazarlo?”
Haga clic sobre Sí
Roldán Duarte Consultoría Entrenamiento roldan.duarte99@gmail.com +58 424 956 6728
- 24 -
Calendario del Proyecto
Para definir el Calendario Básico del Proyecto, proceda así:
1. Haga clic sobre Proyecto Cambiar Tiempo de Trabajo
Aparece el Calendario en la fecha de hoy (la fecha que tenga su Computadora)
2. Haga clic sobre Crear Calendario, en la esquina superior derecha del cuadro
de diálogo Cambiar Calendario Laboral.
3. Escriba PTA, en el cuadro Nombre, para darle este nombre al Calendario de la
Planta de Tratamiento de Agua
4. Active la opción “Hacer una copia del”. Seleccione Estándar
5. Haga clic sobre Aceptar
6. Haga clic sobre la flecha arriba en la barra de desplazamiento del Calenda-
rio, hasta llegar a Enero de 1994
7. Haga clic sobre Semanas Laborables
Horario de Trabajo
Ahora vamos a definir las horas laborables de Lunes a Jueves:
Haga clic sobre
Detalles
Mantenga pre-
sionada la tecla
Shift seleccione
desde el Lunes
hasta el Jueves:
Active la tercera opción Establecer día(s) en estos períodos laborables específicos
1. Escriba 7 en el cuadro Desde. Aparece 07:00 a.m.
2. Escriba 12 en el cuadro Hasta. Aparece 12:00 p.m.
3. Escriba 1 en el cuadro Desde, el cuadro inferior Aparece 1:00 p.m.
4. Escriba 5, en el cuadro Hasta, el cuadro inferior Aparece 5:00 p.m.
5. Haga clic sobre Aceptar
Haga clic sobre cualquier día del Calendario, de Lunes a Jueves. Verifique que tiene
el horario correcto: 7:00 a 12:00 y 1:00 a 5:00
De esta manera han quedado definidas las horas laborables, de los días Lunes a
Jueves, para todo el año 1994 y para los años subsiguientes.
Roldán Duarte Consultoría Entrenamiento roldan.duarte99@gmail.com +58 424 956 6728
- 25 -
Haga clic sobre el día 3 que es un Lunes: verifique que el horario es el que hemos
establecido (7-12, 1-5)
6. Haga clic sobre el día 7 que es un Viernes: aparece el horario del Calendario
Estándar. Debemos modificar el horario del día Viernes: la hora de salida, en la
tarde es: 4:00 p.m.
7. Haga clic sobre Detalles
8. Seleccione el día Viernes
9. Active la tercera opción Establecer día(s) en estos períodos laborables especí-
ficos
10. Escriba 7 en el cuadro Desde Aparece 07:00 a.m.
11. Escriba 12 en el cuadro Hasta Aparece 12:00 p.m.
12. Escriba 1 en el cuadro Desde, el cuadro inferior. Aparece 1:00 p.m.
13. Escriba 4, en el cuadro Hasta, el cuadro inferior. Aparece 4:00 p.m.
14. Haga clic sobre Aceptar
Haga clic sobre el día 28 que es Viernes: verifique que en los otros Viernes el hora-
rio es el que hemos establecido (7-12, 1-4)
De esta manera hemos establecido el horario de trabajo de todos los
Viernes del año 1994 y para los años subsiguientes.
15. Seleccione el día 1 de enero que a pesar de ser sábado vamos a establecerlo
como un día no laborable para el año 1994 y para los años subsiguientes. Ha-
ga clic sobre Excepciones para establecer este día como No Laborable.
16. Haga clic sobre la primera casilla debajo de Nombre y escriba Año Nuevo y
presione Enter.
17. Haga clic sobre Detalles, aparece un cuadro de diálogo Detalles de “Año
Nuevo”. En la parte Patrón de Repetición seleccione Anual
18. Verifique que la fecha Comienzo es 01/01/94
19. En la parte Intervalo de repetición Active la opción Terminar el y escriba
01/01/2149 y haga clic sobre Aceptar.
20. Haga clic sobre cualquier día del Calendario
Roldán Duarte Consultoría Entrenamiento roldan.duarte99@gmail.com +58 424 956 6728
- 26 -
21. Presione la tecla AvancePágina, para avanzar al mes de Febrero
22. Con la tecla Shift presionada, haga clic sobre los días 14 y 15 para seleccionar
23. Haga clic sobre Excepciones para establecer estos días como No Laborable.
24. Haga clic sobre la casilla debajo de Año Nuevo, escriba Carnaval y presione
Enter.
25. Haga clic sobre Detalles. Verifique que el Patrón de repetición es Diario Co-
mienza el 14/02/94 y termina el 15/02/94. Haga clic sobre Aceptar
Los días 14 y 15 de Febrero aparecen enfatizados, subrayados y con la sombra co-
rrespondiente a Día de Excepción según la leyenda; esto indica que no son labora-
bles (Lunes y Martes de Carnaval).
26. Presione la tecla AvancePágina, para llegar al mes de Marzo
27. Seleccione el día 31. Haga clic sobre Excepciones para establecer este día
como No Laborable
28. Haga clic sobre la casilla debajo de Carnaval y escriba Jueves Santo y presio-
ne Enter. Haga clic sobre cualquier día del Calendario
29. Haga clic sobre Detalles. Verifique que el Patrón de repetición es Diario: Co-
mienza el 31/03/94 y termina el 31/03/94. Haga clic sobre Aceptar
30. Presione la tecla AvancePágina, para llegar al mes de Abril 1994
31. Haga clic sobre el día 1°. Haga clic sobre Excepciones.
32. Haga clic sobre la cuarta casilla debajo de Nombre y escriba Viernes Santo y
presione Enter
33. Haga clic sobre Detalles. Verifique que el Patrón de repetición es Diario. Co-
mienza el 01/04/94 y termina el 01/04/94. Haga clic sobre Aceptar
34. Haga clic sobre el día 19. Haga clic sobre Excepciones.
35. Haga clic sobre la quinta casilla debajo de Nombre y escriba Declaración de la
Independencia y presione Enter
36. Haga clic sobre cualquier día del Calendario. Haga clic sobre Detalles
37. En la parte Patrón de Repetición seleccione Anual. Verifique que la fecha Co-
mienzo es 19/04/1994. En la parte Intervalo de repetición active la opción Ter-
minar el y escriba 19/04/2149 y haga clic sobre Aceptar
38. Haga clic sobre cualquier día del Calendario
39. Presione la tecla AvancePágina, para llegar al mes de Mayo 1994
40. Haga clic sobre el día 1. Haga clic sobre la sexta casilla debajo de Nombre y
escriba Día del Trabajador y presione Enter. Haga clic sobre el día 1 del Ca-
lendario
41. Haga clic sobre Detalles En la parte Patrón de Repetición seleccione Anual.
Verifique que la fecha Comienzo es 01/05/94 En la parte Intervalo de repetición
active la opción Terminar el y escriba 01/05//2149 y haga clic sobre Aceptar
42. Haga clic sobre cualquier día del Calendario
43. Presione la tecla AvancePágina, para llegar al mes de Junio 1994
Roldán Duarte Consultoría Entrenamiento roldan.duarte99@gmail.com +58 424 956 6728
- 27 -
44. Haga clic sobre el 24. Haga clic sobre la séptima casilla debajo de Nombre y
escriba Batalla de Carabobo y presione Enter.
45. Haga clic sobre el día 24 del Calendario. Haga clic sobre Detalles En la parte
Patrón de Repetición seleccione Anual. Verifique que la fecha Comienzo es
24/06/94 En la parte Intervalo de repetición active la opción Terminar el y es-
criba 24/06/2149 y haga clic sobre Aceptar
46. Haga clic sobre cualquier día del Calendario
47. Presione la tecla AvancePágina para llegar al mes de Julio 1994
48. Haga clic sobre el 5, que es un Martes.
49. Haga clic sobre la octava casilla debajo de Nombre y escriba Firma del Acta
de la Independencia y presione Enter
50. Haga clic sobre el día 5 del Calendario. Haga clic sobre Detalles En la parte
Patrón de Repetición seleccione Anual. Verifique que la fecha Comienzo es
05/07/94. En la parte Intervalo de repetición active la opción Terminar el y es-
criba 05/07/2149 y haga clic sobre Aceptar
51. Seleccione el día 24 que es un Domingo
52. Haga clic sobre la novena casilla debajo de Nombre y escriba Natalicio del
Libertador y presione Enter.
53. Haga clic sobre el día 24 del Calendario. Haga clic sobre Detalles En la parte
Patrón de Repetición seleccione Anual. Verifique que la fecha Comienzo es
24/07/94 En la parte Intervalo de repetición active la opción Terminar el y es-
criba 24/07/2149 y haga clic sobre Aceptar
54. Haga clic sobre cualquier día del Calendario.
55. Presione la tecla AvancePágina tres veces, para llegar al mes de Octubre
56. Haga clic sobre el 12 que es un Miércoles.
57. Haga clic sobre la décima casilla debajo de Nombre y escriba Día de la Hispa-
nidad y presione Enter.
58. Haga clic sobre el día 12 del Calendario. Haga clic sobre Detalles En la parte
Patrón de Repetición seleccione Anual. Verifique que la fecha Comienzo es
12/10/94 En la parte Intervalo de repetición active la opción Terminar el y es-
criba 12/10/2149 y haga clic sobre Aceptar
59. Haga clic sobre cualquier día del Calendario
60. Presione la tecla AvancePágina dos veces, para llegar al mes de Diciembre
El 25 de Diciembre de 1994 es Domingo; por ser Domingo aparece como día
No Laborable, porque los días laborables que hemos establecido son de Lu-
nes a Viernes. Pero de igual manera vamos a establecerlo como Día de Ex-
cepción (No Laborable) para todos los años subsiguientes.
61. Haga clic sobre el día 25. Haga clic sobre la undécima casilla debajo de Nom-
bre y escriba Navidad y presione Enter.
Roldán Duarte Consultoría Entrenamiento roldan.duarte99@gmail.com +58 424 956 6728
- 28 -
62. Haga clic sobre el día 25 del Calendario. Haga clic sobre Detalles En la parte
Patrón de Repetición seleccione Anual. Verifique que la fecha Comienzo es
25/12/94 En la parte Intervalo de repetición active la opción Terminar el y es-
criba 25/12/2149 y haga clic sobre Aceptar
Haga clic sobre cualquier día del Calendario. Si pulsa la tecla AvancePágina, apa-
rece Enero de 1995: observe que el horario de trabajo para todos los días de la se-
mana es el mismo que hemos establecido para el año 1994
Verifique los Días No Laborables fijos: 01 de Enero, 19 de Abril, 1 de Mayo, 24 de
Junio, 5 de Julio, 24 de Julio, 12 de Octubre, 25 de Diciembre
63. Haga clic sobre el botón Opciones, en la esquina inferior derecha.
64. Escriba 07:00 a.m. en el cuadro Hora de comienzo Predeterminada. Escriba
5:00 p.m. en el cuadro Hora de fin Predeterminada.
65. Escriba 9 en el cuadro Horas por día.
66. Escriba 44 en el cuadro Horas por Semana.
Escriba 22 en el cuadro Días por Mes).
Haga clic sobre Aceptar. Haga clic
sobre Aceptar.
De esta manera hemos definido algu-
nos de los parámetros que afectan la
duración del proyecto. Estos paráme-
tros están en la pestaña Programación
Otros Parámetros de Programación de Project
Ahora continuamos definiendo otros parámetros de Project relacionados con la
Programación. Active las casillas que se muestran en esta figura
Roldán Duarte Consultoría Entrenamiento roldan.duarte99@gmail.com +58 424 956 6728
- 29 -
En Opciones de Alertas de Programación, active las casillas y opciones que se
muestran en la siguiente figura:
Los costos fijos del proyecto (nómina administrativa, alquileres, servicios, impues-
tos, teléfono, electricidad, gas, etc.) son cargados a las tareas en forma prorrateada:
si una tarea tiene un 15% de avance, Project carga el 15% de los costos fijos que le
corresponden a esa tarea.
Los costos fijos totales del proyecto son distribuidos proporcionalmente a cada tarea
de acuerdo a la duración de la tarea y trabajo.
Ahora debemos modificar otros parámetros preestablecidos (default) de MS Project
Haga clic sobre General
Coloque la información que se muestra en
esta figura
Haga clic sobre Avanzado en el listado de la
izquierda
Roldán Duarte Consultoría Entrenamiento roldan.duarte99@gmail.com +58 424 956 6728
- 30 -
Active las casillas que
se muestran en esta
figura.
Escriba Bs.60/h, en el
cuadro Tasa Estándar
Predeterminada (Costo de una Hora Normal de Trabajo)
En cada Proyecto debe calcularse el costo de una hora de trabajo, basado en el
Salario promedio de los Obreros; en este Proyecto hemos tomado Bs.540/día, el
Salario promedio de la Industria de la Construcción el año 1994.
Escriba Bs.90/h, en el cuadro Tasa de Horas Extra Predeterminada.
En la sección Asistente para Planeamiento,
mantenga activadas las cuatro casillas: Con-
sejos del Asistente para el Planeamiento,
Consejos sobre Cómo usar Project, Consejos
sobre Programación, Consejos sobre Errores.
En Editar active las casillas que se muestran
en las siguientes figuras.
Utilice las siguientes abreviaturas
Roldán Duarte Consultoría Entrenamiento roldan.duarte99@gmail.com +58 424 956 6728
- 31 -
Seleccione m abreviatura de minutos. Seleccione h abreviatura de horas. Selec-
cione d abreviatura de días. Seleccione s abreviatura de semanas. Seleccione ms
abreviatura de meses. Seleccione “a”, abreviatura de años.
Calcular varias Rutas Críticas
Calcula y muestra una ruta crítica para cada red de tareas independiente dentro del
proyecto. Cuando se activa esta casilla, las fechas límite de finalización de las ta-
reas sin sucesoras o restricciones se establecen en las fechas de finalización antici-
padas, lo que convierte a estas tareas en críticas. Se debe dejar desactivado.
Configuración de Macros
Haga clic sobre Centro de Confianza en el listado de la izquierda
Haga clic sobre Configuración de Centro de Confianza Configuración de Macros
Roldán Duarte Consultoría Entrenamiento roldan.duarte99@gmail.com +58 424 956 6728
- 32 -
Active la segunda opción para evitar daños ocasionados por virus que vengan como
macros de Project. Haga clic sobre Aceptar
En el listado de la izquierda, haga clic sobre Mostrar
Mostrar Barra de Fórmulas o Barra de Entrada
Project 2013 no muestra en forma predeterminada la Barra de Fórmulas o Barra de
Entrada. Para mostrar esta barra, active la casilla Barra de Entrada
Ajuste a 0 los decimales; active las casillas que se muestran en esta figura.
Haga clic sobre Aceptar dos veces. Presione las teclas Ctrl g para guardar el ar-
chivo del proyecto
De esta manera hemos modificado algunos de los parámetros predeterminados (de-
fault) de Microsoft Project, para ajustarlos a nuestras necesidades.
Información del Proyecto
Para definir la información del Proyecto, proceda así:
1. Haga clic sobre Proyecto Información del Proyecto
2. Verifique que la Fecha de Comienzo es el 15/05/94 07:00, en el cuadro Fecha
de Comienzo
3. Verifique que está seleccionado Fecha de Comienzo del Proyecto, en el cuadro
Programar a partir de
4. Seleccione PTA en Calendario, para asignar el Calendario PTA a nuestro Pro-
yecto. Acepte 500 como Prioridad predeterminada; puede variar entre 1 y
1000 el valor de la prioridad de las tareas que conforman el Proyecto.
5. Haga clic sobre Aceptar
6. Haga clic sobre Archivo Información del Proyecto
Roldán Duarte Consultoría Entrenamiento roldan.duarte99@gmail.com +58 424 956 6728
- 33 -
Haga clic sobre Haga clic sobre Propiedades Avanzadas Resumen
Escriba Planta Tratamiento Agua, en el cuadro Título
Escriba SICAR, en el cuadro Organización
Escriba Juan Pérez, en el cuadro
Administrador
Haga clic sobre Aceptar
Haga clic sobre en la esquina su-
perior izquierda para regresar a la
pantalla principal.
Guarde el archivo con el nombre
PTA, en el directorio C:\Temp
Cada vez que modifique el proyecto, presione las teclas Ctrl g para guardar
Entrada de Tareas
Ahora que hemos definido el horario de trabajo, los días no laborables, hemos asig-
nado el Calendario por el cual se va a regir el Proyecto, podemos comenzar a intro-
ducir las Tareas que aparecen en la Tabla 1 (página 19).
Haga clic sobre Vista Otras Vistas Más Vistas. Haga clic sobre Entrada de
Tareas. Haga clic sobre Aplicar
Aparece la vista Entrada de Tareas, que es una vista combinada: en la parte supe-
rior aparece el diagrama de Gantt, y en la parte inferior aparece el Formulario de
Tareas.
Escriba Preparación Área en la celda Nombre de Tarea de la tarea 1, y Presione la
flecha derecha.
Escriba 2.92 en la celda Duración de la tarea 1, y Presione la tecla Enter
En el diagrama de Gantt aparece dibujada la barra que indica la duración de esta
tarea. Observe, en la parte inferior de la pantalla, que la fecha de Comienzo de esta
tarea es el 16/05/94 07:00 a.m., el día laborable más cercano a la fecha de Co-
mienzo del Proyecto (15/05/94) que establecimos en “Información del Proyecto”.
El 15/05/94 es un Domingo, y es día No Laborable, según el Calendario PTA que
hemos asignado al Proyecto.
Roldán Duarte Consultoría Entrenamiento roldan.duarte99@gmail.com +58 424 956 6728
- 34 -
La fecha de finalización de la tarea (18/05/94 4:17 PM) ha sido calculada por MS
Project, en base a la duración que hemos asignado a la tarea.
Fin = Comienzo + Duración + Días No Laborales + Restricción
1. Escriba Relleno - Compactado en la celda Nombre de Tarea de la tarea 2, y
Presione la flecha derecha.
2. Escriba 2.68 en la celda Duración de la tarea 2, y Presione la tecla Enter.
3. Escriba Preparación Vía Acceso en la celda Nombre de Tarea 3, y Presione
la flecha derecha.
4. Escriba 0.75 en la celda Duración de la tarea 3, y Presione la tecla Enter.
5. Escriba Caseta Servicios Concreto Zapatas en la celda Nombre de la tarea
4, y Presione la flecha derecha.
6. Escriba 0.37 en la celda Duración de la tarea 4 y Presione la tecla Enter
Copiar Tareas
En la página 22 están las tareas como se escriben en LuloWin; en la página 40 es-
tán las tareas como se escriben en Project
Para facilitar la entrada de las tareas 5 - 10, haga clic sobre la esquina inferior dere-
cha de la celda Nombre de Tarea de la tarea 4 y arrastre el ratón hasta la celda 10
Guardar el Archivo del Proyecto
Para grabar el archivo del Proyecto, proceda así:
1. Haga clic sobre Archivo. Haga clic sobre Guardar como
2. Escriba PTA en el cuadro Nombre de Archivo, para decirle a Project que el ar-
chivo va a ser guardado con el nombre PTA: Planta Tratamiento Agua
3. Seleccione C:\Temp en el cuadro Guardar en
4. Haga clic sobre Guardar
5. Haga clic sobre Aceptar
En la barra de título aparece Project - PTA.mpp. La extensión de los archivos de
Project es mpp
De ahora en adelante, puede continuar guardando el archivo del Proyecto, cada 2
minutos o cada vez que haga algo nuevo, pulsando las teclas Ctrl S (si está traba-
jando con la versión en Inglés) o Ctrl G (si está trabajando con la versión en Espa-
ñol)
Roldán Duarte Consultoría Entrenamiento roldan.duarte99@gmail.com +58 424 956 6728
- 35 -
Convertir en Principal la tarea 4 “Caseta de Servicios”
Observe que las tareas 4 - 10 pertenecen a un trabajo específico, Caseta de Servi-
cios, por lo tanto podemos convertir la tarea 4 Caseta de Servicios en Tarea Princi-
pal ó Tarea de Resumen y las tareas 5 - 11 en Subtareas de la tarea 4
Para convertir en principal la Tarea 4, vamos a insertar una fila en blanco, entre las
tareas 4 y 5. Proceda así:
1. Haga clic sobre el número 4 que identifica la fila 4. Toda la fila 4 aparece som-
breada de negro; esto indica que ha sido seleccionada.
2. Presione la tecla Insert. Aparece en blanco la fila 4
3. Coloque el cursor en el Nombre de la Tarea 5 y presione Ctrl C
4. Coloque el cursor en el Nombre de la Tarea 4 y presione Ctrl V
5. Seleccione las tareas desde la 5 hasta la 11
6. Haga clic sobre el botón Aplica Sangría a la Tarea, en el Menú Tarea.
7. Modifique la descripción de las tareas 4 - 11 para que aparezcan como en la
Figura 2 de la página 40.
Modificar la Descripción de las Tareas 4 - 11
Uso del Comando Reemplazar
Una manera rápida de borrar una o varias palabras de un grupo de celdas en Pro-
ject, Excel, Word, Access es utilizando el comando Reemplazar, del menú Edición.
1. Haga clic sobre la tarea 5.
2. En barra de Entrada seleccione Caseta Servicios –
3. Presione las teclas Ctrl C para copiar estas palabras en el Portapapeles
4. Selecciones las tareas desde la 5 hasta la 11
5. Presione las teclas Ctrl L para activar el comando Reemplazar
6. Presione las teclas Ctrl V para pegar las palabras Caseta Servicios – en el
cuadro Buscar
7. Haga clic sobre Reemplazar para ir reemplazando desde la celda 5 hasta la
celda 11. Haga clic sobre Cerrar
El resultado de esta operación es que hemos borrado las palabras Caseta Servi-
cios – de siete celdas; reemplazamos estas palabras con nada, lo que es equiva-
lente a borrar estas palabras.
El comando Reemplazar apareció por primera vez en la versión 98 de Project; las
versiones anteriores no tenían este comando. La adición de este comando, fue una
de 75 sugerencias hechas a Microsoft para mejorar Project.
Roldán Duarte Consultoría Entrenamiento roldan.duarte99@gmail.com +58 424 956 6728
- 36 -
Formato de las Barras del Diagrama de Gantt
Las barras del diagrama de Gantt de Project 2013 son diferentes a las barras del
diagrama de Gantt de las versiones 2003 y 2007
Para cambiar el formato de las barras del diagrama
de Gantt, haga un doble clic en un sitio vacío del
diagrama de Gantt.
Aparece el cuadro de diálogo Estilo de Barra
Seleccione Resumen en la columna Nombre
Ajuste las barras de las tareas Resumen como se
muestra en estas dos figuras:
Establecer Vínculos entre Tareas
Hasta este momento, todas las 10 tareas que hemos introducido al Proyecto están
comenzando todas el mismo día: 16/05/94, el día laborable más cercano a la fecha
de Comienzo del Proyecto, que establecimos en Información del Proyecto
Vamos a establecer un vínculo FS (FC) (Finish to Start: Fin Comienzo) entre las
primeras cuatro tareas del Proyecto; esto significa que la tarea 2 no puede comen-
zar antes que la tarea 1 haya sido terminada.
La tarea 3 no puede comenzar hasta que la tarea 2 haya sido terminada, y así su-
cesivamente. Para establecer el vínculo FS (FC) entre las cuatro primeras tareas,
proceda así:
1. Seleccione las cuatro primeras tareas
2. Haga clic sobre el botón Vincular Tareas, (dos eslabones de cadena)
Inmediatamente el Diagrama de Gantt se actualiza: las barras de duración de las
tareas 2, 3 y 4 son desplazadas hacia la derecha.
Roldán Duarte Consultoría Entrenamiento roldan.duarte99@gmail.com +58 424 956 6728
- 37 -
Eliminar Vínculos existentes entre Tareas
Si quiere eliminar el vínculo FS (FC) que tenemos en este momento entre las cuatro
primeras tareas del Proyecto, haga clic sobre el botón Desvincular Tareas, (esla-
bones rotos). Las barras de las tareas 2, 3 y 4 regresan al Lunes 16 de Mayo.
Deje establecida la relación FS (FC) entre las cuatro primeras tareas del Proyecto.
Nota: si no tiene visible la semana del 15 de Mayo, use las flechas de la Barra de
Desplazamiento Horizontal, o presione la tecla F5 (Ir a), Presione la tecla
Tab, escriba 15/05/1994 y presione Enter
Ubicar Rápidamente la Barra del Diagrama de Gantt de una Tarea
Si quiere tener visible la barra del diagrama de Gantt de una tarea, se-
leccione la tarea y luego haga clic sobre el botón Desplazarse a Tarea
(Go to Selected Task). También puede presionar las teclas Ctrl Shift F5
Ir Rápidamente a una Tarea o una Fecha cualquiera
Si usted tiene un Proyecto que contiene cientos o miles de actividades y quiere ir
rápidamente a la tarea 875, presione la tecla F5 (Ir a), escriba 875 y presione Enter.
El cursor se coloca inmediatamente en la tarea 875.
Si usted tiene un Proyecto que dura diez años y quiere ir rápidamente al 15 de Ma-
yo del año 2014, presione la tecla F5 (Ir a), Presione
la tecla Tab, escriba 15/05/2014 y presione Enter. El
cursor se coloca inmediatamente en la fecha especifi-
cada.
La parte inferior de la pantalla muestra el “Formulario
de Tareas”: Nombre Tarea, Duración, Fecha Comien-
zo y Fin, Tipo de Duración, % Completado, Recursos
Asignados, Predecesoras, Tipo de Dependencia, Re-
tardo (Lag).
Modificar la Escala de Tiempo del Diagrama Gantt
Si quiere ver con más detalle las barras del Diagrama
de Gantt, debe disminuir la escala de tiempo.
En este momento la escala de tiempo del Nivel Inferior es días; observe que las
fechas que aparecen junto con los meses corresponden al día Domingo de cada
semana.
Roldán Duarte Consultoría Entrenamiento roldan.duarte99@gmail.com +58 424 956 6728
- 38 -
Para Project, la semana comienza el Domingo y
termina el Sábado; si usted quiere, puede hacer
que la semana comience en Lunes, haga clic
derecho sobre la Barra de Acceso Rápido
Personalizar Barra de Herramientas de Acceso Rápido Programación La se-
mana comienza en Lunes Haga clic sobre Cancelar para mantener el Domingo
como fecha de inicio de la semana.
Para disminuir la Escala de Tiempo, en la Barra de Acceso Rápido, haga un clic
sobre Zoom In (Acercar), la lupa con el signo +. Ahora la escala de tiempo es 6
horas. Si hace clic una segunda vez, la escala de tiempo es 2 horas. Si hace clic
una tercera vez, la escala de tiempo es 15 minutos.
Para aumentar la Escala de Tiempo, haga clic sobre el botón Alejar, la lupa con el
signo -, hasta llegar a días. Si hace clic una segunda vez, la escala de tiempo es 3
días. Si hace clic una tercera vez, la escala de tiempo es 1 semana.
Si hace clic una cuarta vez, la escala de tiempo es 1 mes. Si hace clic una quinta
vez, la escala de tiempo es 1 trimestre. Si hace clic una sexta vez, la escala de
tiempo es 1 año.
Otro método para disminuir la Escala de Tiempo: haga doble clic sobre la Escala
Temporal, la franja gris encima de las barras del diagrama de Gantt.
Aparece el cuadro de diálogo Escala Temporal. Aparecen tres escalas: Nivel Supe-
rior, Nivel Intermedio y Nivel Inferior. Haga clic sobre la flecha abajo en el cuadro
Unidades, en Formato del Nivel Intermedio.
En cualquiera de las tres escalas puede seleccionar
entre: años, semestres, trimestres, meses, períodos
de 10 días, días, horas, minutos.
Roldán Duarte Consultoría Entrenamiento roldan.duarte99@gmail.com +58 424 956 6728
- 39 -
Puede combinar semanas/días, horas/minutos, meses/semanas, trimestres/meses,
años/trimestres, trimestres/semanas, etc.
En el cuadro Etiquetas puede seleccionar cómo se va a identificar cada una de las
escalas de tiempo.
En el mismo cuadro de diálogo Escala Temporal, en la pestaña Período No Labora-
ble, debe seleccionar el Calendario que va a estar vigente en Diagrama de Gantt.
Seleccione el calendario PTA, para estar seguro que la información que aparece en
el Diagrama de Gantt es real.
También puede seleccionar cómo aparecen las barras verticales que señalan los
días no laborables (Detrás o Delante de las Barras de Tareas, o que no aparezcan
las barras).
Regrese a Semanas/Días las escalas de tiempo Intermedio/Inferior
Verifique que el 24 de Junio y el
5 de Julio aparecen como días
no laborables.
Nota: nunca imprima un Diagrama de Gantt sin haber asignado el Calendario del
Proyecto, como lo hemos hecho aquí, para que se vean los días no laborables que
hayan sido definidos en el proyecto.
Fecha de Finalización del Proyecto
Si quiere saber en este momento cuándo va a finalizar el Proyecto, de acuerdo a las
Tareas que han sido introducidas, a las duraciones y a los vínculos entre tareas,
proceda así:
Haga clic sobre Proyecto Estadísticas del Proyecto. Según Project, el Proyec-
to terminará el 25/05/94 a las 3:18 p.m.
La duración actual y restante es de 7.7 días. El Trabajo es 0 y el Costo es 0 porque
no hemos asignado recursos a las tareas.
Ahora establezca una relación FS (FC) entre las tareas 5,6,7,8,9,10,11 Seleccione
las tareas 5,6,7,8,9,10,11. Haga clic sobre el botón Vincular Tareas
Automáticamente se actualiza el Diagrama de Gantt: la duración de la tarea 4 au-
menta de 1.35 a 3.46 días, debido a que las tareas 5 - 11 no van a ser realizadas
en forma simultánea sino en forma sucesiva: ninguna tarea puede ser comenzada
antes que la anterior haya sido terminada.
Roldán Duarte Consultoría Entrenamiento roldan.duarte99@gmail.com +58 424 956 6728
- 40 -
La fecha de finalización del Proyecto cambia del 25 al 30 de Mayo; este aumento se
debe a que las tareas 5 a 11 no pueden ser comenzadas hasta que la tarea prede-
cesora haya sido terminada.
La duración actual y restante es de 9.81 días. El Trabajo es 0 y el Costo es 0 por-
que no hemos asignado recursos a las tareas. Observe que la duración actual es de
9.81 días laborables; esto equivale a una duración de 15 días calendario, desde el
15 hasta el 30 de Mayo; dentro de los 15 días calendario hay 4 días no laborables
(2 Domingos y 2 Sábados).
Haga clic sobre Cerrar, para cerrar la Estadística del Proyecto.
Figura 2: Vista “Entrada de Tareas”
Roldán Duarte Consultoría Entrenamiento roldan.duarte99@gmail.com +58 424 956 6728
- 41 -
Verifique que la fecha de finalización del Proyecto coincide con la fecha de finaliza-
ción de la tarea 11 (la última tarea que hemos introducido al Proyecto).
Estando en la vista Task Entry (Entrada de Tareas) seleccione la tarea 11 en la
parte superior de la pantalla; observe en la parte inferior de la pantalla la fecha Fin
de la tarea 11: el 30/05/94 a las 7:17 a.m.
Tener más Área Visible para el Diagrama Gantt
Si quiere tener mayor área visible para el Diagrama de
Gantt, arrastre hacia abajo la barra divisoria que divide la
pantalla en dos ventanas.
Formato de la Vista “Formulario de Tareas”
Haga clic derecho en la parte inferior de la pantalla. Selec-
cione Recursos y Predecesoras para cambiar a este
formato el Formulario de Tareas.
En la ventana superior, haga clic sobre Pedestales, la ta-
rea 6. Observe que en la parte inferior de la pantalla, en el
campo Nombre de la Predecesora, aparece Zapatas.
En el campo Tipo, aparece FC: Fin Comienzo. Esto significa que la tarea 6 no pue-
de comenzar hasta que su predecesora, la tarea 5 Zapatas haya sido terminada.
Nota: en un Proyecto es importante definir exactamente, cuáles tareas deben estar
relacionadas con un vínculo FC. El colocar vínculos FC en tareas que no lo
necesitan, aumenta innecesariamente la duración del Proyecto.
El no colocar relaciones FC entre tareas que sí requieren este tipo de vínculo, pue-
de ocasionar fallas estructurales de las edificaciones, accidentes que pueden ser
muy costosos cuando hay daños a personas, equipos o materiales.
Usted como Gerente de Proyecto a través de los especialistas en cada tipo de tarea
es quien decide cuáles vínculos o dependencias deben existir entre las tareas que
conforman el Proyecto; cuándo traslapar tareas que tienen vínculos FC, cuánto
puede ser el traslape en tiempo o en porcentaje de duración (sin correr riesgos de
seguridad o riesgos de fallas estructurales).
Los vínculos entre las tareas de un proyecto deben ser establecidos por especialis-
tas en cada tipo de tarea. El proyecto debe contar con un equipo multidisciplinario:
especialistas en movimiento de tierra, especialistas en concreto, asfalto, fundacio-
nes, estructuras, soldaduras, tuberías, electricidad, instrumentación, pruebas, mon-
taje de equipos mecánicos, eléctricos, electrónicos y otros.
Roldán Duarte Consultoría Entrenamiento roldan.duarte99@gmail.com +58 424 956 6728
- 42 -
Cuando determine que varias actividades pueden ser ejecutadas simultáneamente
(vínculo CC), analice si tiene suficientes recursos (personal, equipo, materiales, flujo
de caja), si hay espacio físico para colocar todos los recursos en el sitio, si no se
crean riesgos de accidentes, etc.
Planificar dos o más Tareas Simultáneamente
Cuando se quiere recuperar tiempo perdido en un proyecto, una de las maneras es
planificar dos o más tareas para ser ejecutadas simultáneamente. Para que dos o
más tareas se puedan ejecutar simultáneamente, usted debe hacer los siguientes
chequeos o revisiones:
1. Verificar que no se viole ninguna norma o procedimiento relacionados con la
Seguridad, Calidad, Ambiente y Constructibilidad.
2. Verificar que tenga disponibilidad de Recursos (Personal, Equipo, Materiales,
Dólares, Electricidad, Gas, Agua, Oxígeno) en calidad y en cantidad
3. Disponibilidad de Espacio Físico para colocar todo el Personal, los Equipos y
los Materiales requeridos. Además debe verificar la resistencia mecánica del
suelo, de la plataforma, del andamio, etc. Debe verificar que haya espacio de
maniobra para los camiones, grúas, montacargas, motoniveladoras, etc.
4. Compatibilidad entre los Recursos (Personal, Equipo, Materiales): todo tipo de
compatibilidad entre las personas (religiosa, política, racial, sindical, gremial,
deportiva). Compatibilidad entre Equipos (un medidor de vibraciones no puede
estar junto a un martillo neumático). Compatibilidad entre Materiales (llamas,
chispas, cortocircuitos cerca de combustibles, gases inflamables o explosivos)
Planilla de Verificación de Chequeos
Recomiendo que todas las empresas tengan impresa una Planilla de Verificación
de Chequeos que deber ser firmada por las personas que verifican las condiciones
adecuadas para ejecutar dos o más tareas simultáneamente.
El Diagrama de Gantt debe verse como en la Figura 2, página 40; esta figura co-
rresponde a un Monitor SVGA de 19”, que presenta mayor área que un Monitor
VGA de 17”. Observe que el Botón Divisorio ha sido movido hacia abajo, para tener
visibles 11 líneas del Diagrama de Gantt
Observe que la barra de la tarea 4 es diferente de las demás tareas; esto indica que
la tarea 4 es una Tarea de Resumen, con una duración 3.46 días, fecha de Co-
mienzo el Martes 24 de Mayo a las 11:09 a.m. y fecha de finalización del Lunes 30
de Mayo, a las 7:17 a.m.
Todas las barras de las otras tareas son de color rojo; esto significa que todas es-
tas tareas están sobre la Ruta Crítica del Proyecto. Hasta ahora hay una sola ruta
para el Proyecto, y por lo tanto esta es la Ruta Crítica.
Roldán Duarte Consultoría Entrenamiento roldan.duarte99@gmail.com +58 424 956 6728
- 43 -
Si en su computadora las barras del Diagrama de Gantt no son de color rojo, es
porque usted no ha hecho las tres mejoras que recomiendo hacer en todos sus pro-
yectos, como se indica a continuación:
Tres Mejoras a la Presentación del Proyecto
Para ver rápidamente las tareas críticas y las tareas de resumen del proyecto, le
recomiendo hacer tres mejoras a la presentación de todos sus proyectos:
1. En el diagrama de Gantt las barras de las tareas críticas deben verse de color
rojo
2. En el diagrama de Gantt y en la Hoja de Tareas, los nombres de las tareas
críticas deben verse de color rojo
3. En el diagrama de Gantt y en la Hoja de Tareas, los nombres de las tareas de
resumen deben verse de color azul enfatizado.
Barras del diagrama de Gantt de Color Rojo
1. En la barra de acceso rápido, haga clic sobre el botón Asistente para Diagra-
mas de Gantt, 6º botón de derecha a izquierda
2. Haga clic sobre Siguiente. Active la opción Ruta Crítica
3. Haga clic sobre Siguiente. Active la opción Recursos y Fechas, para que
aparezca esta información en el extremo derecho de las barras.
4. Haga clic sobre Siguiente. Active la opción Sí para mostrar las líneas de
vínculo entre las tareas dependientes.
5. Haga clic sobre Siguiente Haga clic sobre Dar Formato
6. Haga clic sobre Salir del Asistente
Ahora todas las barras del diagrama de Gantt, exceptuando la tarea 4, aparecen de
color rojo. Esto significa que en este momento todas las once tareas están sobre la
Ruta Crítica del Proyecto.
La barra de la tarea 4 Caseta de Servicios se muestra en color negro, sin embargo
esta tarea es crítica porque todas las Subtareas son críticas; basta con que una de
las Subtareas sea crítica para que la tarea de resumen sea crítica.
Roldán Duarte Consultoría Entrenamiento roldan.duarte99@gmail.com +58 424 956 6728
- 44 -
Cualquiera de estas tareas que se retrase, retrasa todo el proyecto.
Nombre de las Tareas Críticas de Color Rojo
Para que los nombres de las tareas críticas
aparezcan de color rojo, en la barra de acce-
so rápido, haga clic sobre el botón Estilos
de Texto, 5º botón de derecha a izquierda.
En la parte superior, seleccione Tareas Crí-
ticas En el cuadro Color, seleccione el Rojo
de la paleta inferior
Nombre de las Tareas de Resumen de Co-
lor Azul
En la parte superior, seleccione Tareas de
Resumen En el cuadro Color, seleccione el
Azul de la paleta inferior. Acepte Negrita en
Estilo de Fuente. Haga clic sobre Aceptar
Ahora en el diagrama de Gantt los nombres de las tareas críticas aparecen de color
rojo y el nombre de la tarea 4 Caseta de Servicios aparece de color azul enfatizado.
Repita estos pasos en la vista Hoja de Tareas. Ahora en la vista Hoja de Tareas los
nombres de las tareas críticas aparecen de color rojo y el nombre de la tarea 4 Ca-
seta de Servicios aparece de color azul enfatizado.
Introducir el resto de Tareas del Proyecto
Siguiendo el mismo procedimiento usado para introducir las primeras 10 tareas, us-
ted puede continuar introduciendo todas las tareas que conforman el Proyecto, utili-
zando la vista Entrada de Tareas, que tiene en la parte superior el Diagrama de
Gantt y en la parte inferior el Formulario de Tareas.
También puede utilizar la vista Hoja de Tareas o la vista Calendario, para introdu-
cir el resto de tareas del Proyecto.
Manualmente usted puede hacer muchas cosas (si dispone del tiempo suficiente),
pero siempre hay que buscar métodos automáticos que disminuyan el tiempo y mi-
nimicen las posibilidades de cometer errores.
Roldán Duarte Consultoría Entrenamiento roldan.duarte99@gmail.com +58 424 956 6728
- 45 -
Ejercicios a Realizar con el Proyecto “Planta de Tratamiento de Agua”
Algunos de los ejercicios que realizaremos con este Proyecto, son los siguientes:
1. Introducir Tareas desde la vista “Task Entry” (Entrada de Tareas)
2. Establecer Relación entre Tareas
3. Tres mejoras en la presentación de sus proyectos
4. Importar Tareas desde el Análisis Precios Unitarios Excel Project
5. Revisar y Modificar Datos de Tareas importadas
6. Introducir Tareas desde el Diagrama de Gantt
7. Introducir y vincular Tareas desde el Diagrama PERT o Diagrama de Red
8. Buscar una Fecha específica
9. Definir los Hitos o Metas (Milestones) del Proyecto
10. Insertar y Eliminar Tareas. Mover y Copiar Tareas
11. Convertir en Tarea de Resumen una Tarea
12. Degradar Tareas (convertirlas en Subtareas de una Tarea de Resumen)
13. Promover Tareas (subir de nivel una o varias Tareas del proyecto)
14. Ocultar y Mostrar Niveles de Detalle
15. Expandir Resumen. Crear el Fondo de Recursos del Proyecto
16. Modificar Calendario del Proyecto. Asignar Recursos a un Calendario
17. Utilizar la Ruta Crítica del Proyecto para disminuir la duración del mismo.
18. Utilizar la Holgura Total y Holgura Libre de varias Tareas para replanificar el
proyecto
19. Simular atrasos en Tareas: influencia en la fecha de Finalización del Proyecto
20. Recuperar Tiempo Perdido: varias alternativas
21. Tablas y Filtros: tareas críticas, rango fechas, en ejecución, sobregiradas,
completas, metas, Tareas de Resumen, Grupo Recursos, atrasadas, etc.
22. Revisión de Sugerencias
23. Pegar un Diagrama Gantt en dentro de un informe de Word
24. Pegar un Gráfico de Excel en un Diagrama Gantt
25. Analizar los Proyectos Modelo que vienen con Project y los que están disponi-
bles en la Web
26. Trabajar con Pantalla Completa o Pantalla Dividida
27. Cambiar Formato en el Formulario de Tareas y en el Formulario de Recursos
28. Uso de Menús Contextuales (botón derecho del Ratón)
29. Uso del Doble Clic en varios sitios de la pantalla
30. Generar diferentes tipos de Informes
31. Ordenar Tareas por diferentes Campos
32. Analizar los diferentes tipos de Informes predefinidos en Project 2013
33. “Resumen del Proyecto”, “Seguimiento de Tareas”
34. “Tareas de Máximo Nivel”. “Tareas que Comienzan Pronto”
35. “Tareas en Ejecución”. “Tareas Terminadas”, “Tareas Retrasadas”
36. “Flujo de Caja Semanal”, “Flujo de Caja Mensual”
37. “Presupuesto”, “Quién Hace Qué”, “Quién Hace Qué y Cuándo”
38. “Lista Semanal de Actividades”, “Diagrama PERT”
39. Generar un Informe de “Flujo de Caja Semanal”
Roldán Duarte Consultoría Entrenamiento roldan.duarte99@gmail.com +58 424 956 6728
- 46 -
Diagrama PERT o Diagrama de Red
Para ver en pantalla completa el Diagrama PERT o Diagrama de Red, verifique que
esté activa la ventana superior de la pantalla, mantenga presionada la tecla Shift
haga un clic derecho sobre el nombre de la vista activa (borde izquierdo de la panta-
lla). Seleccione Diagrama de Red
Aparece el Diagrama PERT de las 11 tareas que hemos introducido hasta ahora.
Use la flecha derecha de la barra horizontal de desplazamiento horizontal para ver
el resto del Diagrama PERT.
Los cortes de página, tanto horizontales como verticales, aparecen indicados por
líneas verticales intermitentes.
En este momento todos los cuadros (rectángulos y rombos) aparecen en rojo, por-
que todas las tareas que hemos introducido hasta ahora están sobre la Ruta Crítica
del Proyecto. El cuadro de la Tarea Caseta de Servicios es un rombo; ésta es la
manera como Project identifica las Tareas de Resumen (Summary Tasks).
Ver más Información en el Diagrama PERT
Puede usar los botones Zoom Out (Alejar) y Zoom In (Acercar), para ver mayor o
menor cantidad de actividades en una sola pantalla. Puede variar entre 25% y
400% el Zoom, para ver menos detalles o más detalles.
En 25% tiene una visión global del Proyecto; puede ver la mayor cantidad de nodos,
pero no puede leer directamente el nombre de la tarea en el nodo; puede leerlo al
colocar el cursor sobre el cuadro (sin hacer clic).
Aparecen las once tareas; las primeras 4 tareas son de nivel 1 y las 7 tareas res-
tantes son de nivel 2, porque son Subtareas de Caseta de Servicios.
Introducir Tareas desde Excel
En el caso específico de la Planta de Tratamiento de Agua, tenemos una Base de
Datos dBASE proveniente del Análisis de Precios Unitarios.
Esta Base de Datos contiene todas las tareas de este Proyecto y está en la carpeta
C:\Temp la carpeta donde guardamos todos los archivos generados durante el cur-
so).
Una Base de Datos con formato dBASE puede ser leída por Excel, y luego puede
ser exportada desde Excel hasta Project.
Roldán Duarte Consultoría Entrenamiento roldan.duarte99@gmail.com +58 424 956 6728
- 47 -
De esta manera puede ganar tiempo, importando directamente desde Excel los da-
tos correspondientes a las tareas 12 – 40
Usted debe crear en Excel una tabla en la cual, una columna contiene el nombre de
la tarea y otra columna contiene la duración de la tarea. En algunos Análisis de
Precios Unitarios no se incluye la duración de las Tareas o Partidas que conforman
el Proyecto.
La duración de una tarea puede ser calculada por la siguiente fórmula:
Cantidad
Duracion
Re n dim iento
Si el Análisis de Precios Unitarios no contiene la Duración de las tareas, usted de-
be crear una columna en Excel que calcule la duración de cada tarea mediante la
fórmula anterior.
El procedimiento para importar en Project información desde Excel es el siguiente:
1. En la barra de Vistas. Haga clic sobre Diagrama de Gantt
2. Si el diagrama de Gantt no ocupa toda la pantalla, haga doble clic sobre el bo-
tón divisorio (la barra horizontal que divide las dos ventanas).
3. Haga clic sobre la celda Nombre de Tarea de la tarea 12
4. Arranque Excel. Para abrir el archivo que contiene la información, haga clic
sobre el botón Abrir, seleccione la carpeta C:\Temp Escriba *.dbf y presione
la tecla Enter. Seleccione pta-pun.dbf (ésta es la Base de Datos dBASE)
5. Haga clic sobre Abrir
Aparece la Base de Datos que contiene toda la información de las 40 partidas del
Proyecto. Esta Base de Datos tiene once columnas; de estas once columnas hay
dos que contienen la información que vamos a exportar a MS Project.
La columna B contiene el nombre de la tarea; la columna F contiene la duración de
la tarea.
6. Seleccione las celdas B11:B40
7. Presione las teclas Ctrl C, para copiar el contenido la columna en el Portapa-
peles
8. En la barra de Tareas de Windows, cambie a Project - PTA.MPP
9. Haga clic sobre la celda Nombre de la tarea 12, (está vacía en este momento).
10. Presione las teclas Ctrl V, para pegar el contenido del Portapapeles.
Aparecen los nombres de las tareas 12 - 41
Roldán Duarte Consultoría Entrenamiento roldan.duarte99@gmail.com +58 424 956 6728
- 48 -
Nota: Project no permite pegar simultáneamente las dos columnas (la columna de
los nombres y la columna de las duraciones), debido a que estas columnas
no están contiguas en Excel.
11. En la barra de Tareas de Windows, cambie a Excel.
12. Seleccione las celdas F11:F40 (estas celdas contienen las duraciones de las
tareas que están en las celdas B11:B40)
13. Presione las teclas Ctrl C, para copiar el contenido de estas celdas en el Por-
tapapeles
14. En la barra de Tareas de Windows, cambie a Project - PTA.MPP
15. Haga clic sobre la celda Duración de la tarea 12, que tiene el valor 1d en este
momento.
16. Presione las teclas Ctrl V, para pegar el contenido del Portapapeles.
Aparecen las duraciones de las tareas 12 - 41. Las barras del diagrama de Gantt se
actualizan. La barra de la tarea 15 Impermeabilización Techo es de color Rojo y
tiene una gran longitud.
Nota: si las tareas 12-42, aparecen desplazadas a la derecha, seleccione todas
estas tareas, y luego haga clic sobre el botón Anular Sangría (Outdent), en
la barra de Acceso Rápido. Todas deben aparecer alineadas contra el borde
izquierdo de la columna Nombre de Tarea
La lógica que sigue Project cuando usted importa tareas es asignar el mismo nivel
de la última tarea existente. Como la última tarea existente era la tarea 11 (subtarea
de la tarea 4) las nuevas tareas son colocadas como subtareas de la tarea 4
Autoprogramar Tareas Insertadas
Observe que las tareas que importamos desde Excel están programadas manual-
mente. Para Autoprogramar estas tareas, coloque el cursor en la celda de la tarea
12 Paredes de Bloque Gris, presione las teclas Ctrl Shift para seleccionar todas
las tareas importadas. Haga clic sobre el botón Autoprogramar
En este momento la única tarea crítica es la tarea 15 Impermeabilización Techo
Corregir Datos Importados
Observando los valores de las duraciones de las tareas que importamos desde Ex-
cel, concluimos que hay valores que deben ser corregidos. La duración de la tarea
15, obviamente es errónea, debido a que el rendimiento contenido en los análisis de
precios unitarios, 1 m2/día, no es correcto.
Roldán Duarte Consultoría Entrenamiento roldan.duarte99@gmail.com +58 424 956 6728
- 49 -
Nota: en caso de que la columna de datos de las duraciones haya quedado desfa-
sada, con relación a la columna de los nombres de las tareas, use los co-
mandos Cortar y Pegar, para ubicar los valores en el sitio correcto.
Vamos a cambiar las duraciones de tres Tareas:
Haga clic sobre la duración de la tarea 15 Impermeabilización Techo, escriba 3.16
en reemplazo de 94.72 (tomamos 30 m2/día como rendimiento para la tarea Im-
permeabilización).
Automáticamente la barra de esta tarea cambia de longitud y cambia de color rojo a
color azul (dejó de ser una Tarea Crítica).
Haga clic sobre la duración de la tarea 21 Malla Electrosoldada, escriba 0.5 en
reemplazo de 0.01 (la instalación de esta malla dura medio día).
Haga clic sobre la duración de la tarea 24 Miniblocks Malla Electrosoldada, es-
criba 0.5 en reemplazo de 0.19 (la instalación de esta malla dura medio día).
Eliminar una Tarea
En caso que una tarea aparezca repetida, seleccione la tarea y elimínela, siguiendo
uno de estos dos procedimientos:
1. Haga clic derecho sobre el Identificador de la tarea Eliminar Tarea
2. En el menú Tarea, en el panel Edición Haga clic sobre Borrar Toda la Fila
Convierta en Tarea Principal la tarea Miniblocks
Observando la lista de partidas del Proyecto, concluimos que debemos convertir en
Tarea Principal la tarea Miniblocks. Proceda así:
1. Haga clic sobre el número 22 (Identificador de la tarea 22: Miniblocks Concreto
Fundaciones).
2. Presione la tecla Insert. Aparece una fila en blanco.
3. Haga clic sobre el nombre de la tarea 22, que en este momento está en blanco.
4. Escriba Miniblocks y presione la tecla Enter.
5. Seleccione las tareas 23,24,25,26,27,28,29
6. Haga clic sobre el botón Aplicar Sangría, flecha derecha, en la barra de Acce-
so Rápido.
Automáticamente las tareas seleccionadas son desplazadas hacia la derecha (que-
dan como subtareas de la tarea 22 Miniblocks).
Roldán Duarte Consultoría Entrenamiento roldan.duarte99@gmail.com +58 424 956 6728
- 50 -
La duración de esta tarea calculada por Project es de 7.8 días; la barra de esta ta-
rea aumenta de longitud y toma la forma característica de las barras de las Tareas
de Resumen.
Duración de una Tarea de Resumen
Observe que la duración de la Tarea de Resumen (7.8 días) no es la suma de las
duraciones de las subtareas (17.28). Project calcula la duración la Tarea de Resu-
men por uno de tres métodos:
1. Si todas las subtareas son ejecutadas en forma simultánea, la duración de la
Tarea de Resumen es la duración de la subtarea más larga, Lag = 0
2. Si todas las subtareas tienen vínculo FC (se ejecutan en forma secuencial), con
valores de Lag (Retardo) = 0, la duración de la Tarea de Resumen es la suma
de las duraciones de las subtareas.
3. Si las subtareas tienen diferentes vínculos, FC, CC, FF (algunas se ejecutan en
forma secuencial, unas con Lag 0, otras con Lag positivo, otras con Lag ne-
gativo, otras se ejecutan simultáneamente), la duración de la Tarea de Resu-
men está dada por la fecha Fin más Tardía menos la fecha Comienzo más
temprana de todas las subtareas.
Ver Información sobre una Tarea
Si usted quiere tener información adicional sobre la tarea 24, Miniblocks Acero ½”,
haga doble clic sobre el nombre de esta tarea.
Aparece el cuadro de diálogo Task Information (Información de la Tarea), que con-
tiene 6 fichas: General, Predecesoras, Recursos, Avanzado, Notas y Campos Per-
sonalizados.
General (Nombre, Duración, Porcentaje Completado, Prioridad, Fecha de Comien-
zo, Fecha Fin), Predecesoras (Nombre, Tipo de Vínculo), Recursos (Nombre, Uni-
dades), Avanzado (Tipo de Delimitación (Constrain Type), Código WBS (EDT)), No-
tas, Campos Personalizados (Nombre, Valor)
Roldán Duarte Consultoría Entrenamiento roldan.duarte99@gmail.com +58 424 956 6728
- 51 -
Corregir Descripción de las Subtareas de Miniblocks
Figura 3: Tarea de Resumen “Miniblocks”
Haga las correcciones a los nombres de las Subtareas de Miniblocks, para que se
vean como en esta figura. Use el comando Reemplazar, para borrar las palabras
sobrantes. Ver procedimiento de la página 35.
Fecha de Comienzo de una Tarea
Observe que todas las tareas que importamos desde Excel, tienen como fecha de
Comienzo, la fecha de Comienzo del Proyecto: 16/05/94
Project coloca automáticamente la fecha de Comienzo del Proyecto como fecha de
Comienzo de todas las tareas nuevas que sean introducidas.
Usted puede cambiar la fecha de Comienzo de cada tarea, de acuerdo a los reque-
rimientos del Proyecto.
Las tareas que hayan sido vinculadas con relaciones FC, CC o FF tienen fechas de
Comienzo que dependen de la fecha Fin de la predecesora y del Lag (Retardo); el
Lag (Retardo) puede ser cero, positivo o negativo.
Comienzo = Fin Predecesora + Lag + DNL + Delimitación + Proyecto Insertado
Lag o Retardo es el tiempo transcurrido entre el Fin de la Predecesora y el Comien-
zo de la Sucesora; puede ser cero, positivo o negativo; esta es una suma algebrai-
ca, si el Lag es negativo, se resta a la fecha Fin de la predecesora.
DNL: Días No Laborables, según el Calendario del Proyecto o según el Calendario
de los Recursos asignados a la tarea.
Restricción: es una suma condicional: si la tarea tiene una delimitación, prevalece
la fecha de la delimitación sobre la fecha calculada por los tres términos anteriores
Proyecto Insertado: es una suma condicional: si la predecesora es un proyecto
completo, la fecha de comienzo del proyecto insertado prevalece sobre la fecha cal-
culada por los cuatro términos anteriores.
Roldán Duarte Consultoría Entrenamiento roldan.duarte99@gmail.com +58 424 956 6728
- 52 -
Campos Calculados o Datos de Entrada
Project tiene la habilidad de que una celda puede ser al mismo tiempo un valor cal-
culado o un dato de entrada. Esta es una diferencia con Excel o cualquier otra Ho-
ja de Cálculo: en Excel una celda puede ser un valor calculado o un dato de entra-
da; no puede ser las dos cosas al mismo tiempo.
En Project, la Fecha de Comienzo, la Fecha Fin, el Costo de una tarea y otros cam-
pos de la Base de Datos del Proyecto, pueden ser al mismo tiempo valores calcula-
dos por Project o datos introducidos por el usuario.
Es necesario que Project se comporte de esta manera, porque en la vida real, las
fechas de comienzo y de fin de una tarea pueden ser diferentes de las fechas plani-
ficadas originalmente.
Si usted quiere verificar en Excel las Fechas de Comienzo de las Tareas puede uti-
lizar la fórmula de la página anterior.
Convierta “Lechos de Secado” en Tarea de Resumen
Observando la lista de tareas del Proyecto, concluimos que debemos convertir en
Tarea de Resumen la tarea Lechos de Secado.
La tarea Lechos de Secado agrupa las subtareas 30 – 37
Para convertir en Principal la tarea Lechos de Secado, proceda así:
1. Haga clic sobre el número 30 (Identificador de la tarea 30: Lechos de Secado
Concreto Zapatas)
2. Presione la tecla Insert. Aparece una fila en blanco
3. Haga clic sobre la celda Nombre de Tarea de la fila 30, que en este momento
está en blanco
4. Escriba Lechos de Secado y presione la tecla Enter.
5. Haga clic sobre Outdent (Anular Sangría), para promover a nivel 1 esta tarea
6. Seleccione las tareas 31- 38
7. Haga clic sobre el botón Aplicar Sangría, flecha derecha,, en la barra de Acce-
so Rápido
Automáticamente los nombres de las tareas 31-38 son desplazados hacia la dere-
cha (quedan como Subtareas de la tarea 30 Lechos de Secado). La duración de la
Tarea de Resumen es 1.17 días; la barra de esta tarea aumenta de longitud y toma
la forma característica de las barras de las Tareas de Resumen
Haga las correcciones a los nombres de las Subtareas (31-38), para que aparezcan
como en la Figura 4 de la siguiente página.
Roldán Duarte Consultoría Entrenamiento roldan.duarte99@gmail.com +58 424 956 6728
- 53 -
.
Figura 4: Tareas de Resumen Miniblocks y Lechos de Secado
Vincule las Subtareas de Miniblocks
Las Subtareas de Miniblocks deben ser ejecutadas en forma secuencial, no puede
comenzarse una tarea sin haber terminado la anterior; esto significa que debemos
vincularlas con una relación FS (FC) (Finish to Start: Finalizar para Comenzar).
Proceda así:
1. Seleccione las tareas 23 - 29
2. Haga clic sobre el botón Vincular Tareas (Link Tasks)
La duración de la Tarea Principal Miniblocks aumenta de 7.8 a 17.28 días; la longi-
tud de la barra aumenta automáticamente.
El vínculo establecido entre estas tareas es FC con un Lag o Retardo = 0
Vincule las Subtareas de Lechos Secado
Seleccione las tareas 31 - 38. Haga clic sobre el botón Vincular Tareas
La duración de la Tarea Principal Lechos Secado aumenta de 1.17 a 3.03 días; la
longitud de la barra aumenta automáticamente.
Roldán Duarte Consultoría Entrenamiento roldan.duarte99@gmail.com +58 424 956 6728
- 54 -
Ver el Proyecto Completo en Pantalla
En la mayoría de los proyectos grandes, el proyecto ocupa varias pantallas horizon-
tales (a lo ancho) y varias pantallas verticales (a lo alto). Para ver todo el Proyecto a
lo ancho de la pantalla, proceda así:
1. Presione las teclas Ctrl Inicio, para ir al inicio del Proyecto.
2. Haga clic sobre el menú Vista Haga clic sobre Zoom.
3. Haga clic sobre Proyecto Completo
La escala de tiempo se ajusta para que la barra más larga del
diagrama de Gantt quepa en el ancho de la pantalla, desde el inicio hasta el final del
Proyecto. Presione la tecla Page Down (Avance de Página), para ver el resto de
tareas.
Vincular Tareas usando la vista “Hoja de Tareas”
Utilice la vista Hoja de Tareas (Task Sheet) para establecer vínculos entre las de-
más tareas del Proyecto. Vamos a reproducir una situación de la vida real:
En la reunión de coordinación del Proyecto, se decidió que por razones de logística
del Proceso, los Miniblocks 22 y los Lechos de Secado 30 deben estar terminados
antes de comenzar la construcción de la Caseta de Servicios 4.
Predecesoras
Se llama Predecesoras a las tareas que deben ser terminadas antes de comenzar
una tarea específica. En nuestro caso, las tareas Miniblocks y Lechos de Secado,
van a ser Predecesoras de la tarea 4 Caseta de Servicios.
Sucesoras
Se llama Sucesoras a las tareas que son ejecutadas después de una tarea. En
nuestro caso, las tareas Miniblocks y Lechos de Secado, van a tener como Suceso-
ra la tarea Caseta de Servicios.
Vista de Tareas, Tabla Entrada
Para colocar la vista Hoja de Tareas, haga un clic derecho en el borde izquierdo de
pantalla. Aparece el listado de todas las vistas disponibles. Haga clic sobre Hoja de
Tareas.
La Hoja de Tareas y el Diagrama de Gantt se pueden ver bajo diferente Tablas;
para seleccionar la Tabla Entrada, haga un clic derecho sobre el rectángulo gris
que está encima del número 1 (esquina superior izquierda) y seleccione Entrada
Roldán Duarte Consultoría Entrenamiento roldan.duarte99@gmail.com +58 424 956 6728
- 55 -
Figura 5: Vista Hoja de Tareas, Tabla Entrada
Observe que en este momento la tarea 4 Caseta Servicios, tiene como Predecesora
la tarea 3 Preparación Vía Acceso, solamente.
Además de esta Predecesora, usted debe incluir las tareas 22 y 30, como Predece-
soras de la tarea 4. Este cambio lo vamos a hacer desde la vista Hoja de Tareas,
Tabla Entrada.
Las tareas involucradas en el cambio acordado en la reunión de Control del Proyec-
to, son las siguientes: Caseta Servicios: 4 Miniblocks: 22 Lechos Secado: 30
Roldán Duarte Consultoría Entrenamiento roldan.duarte99@gmail.com +58 424 956 6728
- 56 -
Asignar nuevas Predecesoras a la Tarea 4
Para asignar nuevas Predecesoras (tareas que deben ser ejecutadas antes de co-
menzar la tarea 4 Caseta de Servicios), proceda así:
1. Haga clic sobre el campo Predecesoras de la tarea 4 Caseta Servicios
2. Presione la tecla F2 y escriba 3,22,30 y Presione la tecla Enter
Observar los cambios en la Vistas “Formulario de Tareas” y Diagrama “PERT”
Una de las ventajas de Project es que todas las vistas están sincronizadas; cual-
quier cambio que se haga en una de las vistas, es actualizado automáticamente en
las demás vistas.
En la vista “Hoja de Tareas” hemos hecho un cambio en las Predecesoras de la ta-
rea 4, vamos a verificar si este cambio aparece también en las vistas “Formulario de
Tareas” y diagrama PERT.
Para observar la vista Formulario de Tareas, seleccione la tarea 4 Caseta de Ser-
vicios y luego haga doble clic sobre el botón divisorio.
En la parte inferior de la pantalla aparece la vista Formulario de Tareas; en la co-
lumna Nombre de la Predecesora aparecen las tres Predecesoras: 3, 22, 30 Prepa-
ración Vía Acceso, Miniblocks, Lechos de Secado
El tipo de vínculo es FS (FC) (Finish to Start: Fin Comienzo); más tarde usaremos
otros tipos de relaciones (CC, FF) y aprenderemos a introducir Retardo Negativa y
Retardo Positiva, en la columna Lag (Posposición o Retardo).
Ahora vamos a observar si la vista del diagrama PERT o diagrama de Red ha sido
actualizada, si aparecen las tareas 22 y 30 como Predecesoras de la tarea 4.
Diagrama PERT o Diagrama de Red
Haga clic derecho en el borde izquierdo de la pantalla y seleccione Diagrama de
Red Aparece el diagrama de Red en el tamaño que lo dejamos la última vez, tama-
ño reducido al 25%; este tamaño permite ver la mayor cantidad de tareas en panta-
lla, pero no se ve la información de cada tarea.
Error de Fechas de Tareas de Resumen en Diagrama de Red
Project 2013 presenta un error
en las fechas Comienzo y Fin
de las Tareas de Resumen co-
mo se muestra en esta figura.
Roldán Duarte Consultoría Entrenamiento roldan.duarte99@gmail.com +58 424 956 6728
- 57 -
Solución al Error de Fechas de Tareas de Resumen en Diagrama de Red
Una solución temporal, mientras Microsoft soluciona definitivamente este problema,
es la siguiente:
Haga un clic derecho sobre el rombo de la Tarea 4 Caseta de Servicios Forma-
to de Cuadro Más Plantillas Modificar
Seleccione el campo Comienzo Haga clic sobre Del listado que aparece, selec-
cione Comienzo Programado
Seleccione el campo Fin Haga clic sobre Del listado que aparece, seleccione Fin
Programado Haga clic sobre Aceptar Haga clic sobre Cerrar
Haga clic sobre Aceptar
Haga un clic derecho sobre el
rombo de la Tarea 4 Caseta de
Servicios Formato de Cuadro
Más Plantillas Modificar
Seleccione el campo Comienzo Programado Haga clic sobre Del listado que
aparece, seleccione Comienzo
Seleccione el campo Fin Programado Haga clic sobre Del listado que aparece,
seleccione Fin Haga clic sobre Aceptar Haga clic sobre Cerrar
Haga clic sobre Aceptar
Verifique que las fechas Comienzo y Fin son correctas; las que aparecen en la figu-
ra de arriba.
Los cuadros de las Tareas de Resumen tienen 6 campos: Nombre, Id, Duración,
Comienzo, Fin y % Completado
Si hace doble clic sobre el
cuadro o el rombo, aparece
el cuadro de diálogo Infor-
mación de la Tarea, con las 6 etiquetas: General, Predecesoras, Recursos, Avan-
zado, Notas, Campo Personalizado.
Ruta Crítica
Observe que los cuadros de las tareas 4 - 11 son en color rojo; estas son Tareas
Críticas (si se atrasa cualquiera de estas tareas, se atrasa la fecha de finalización
del Proyecto). Observe que las tareas 22 - 29 también están dentro de la Ruta Críti-
ca.
Roldán Duarte Consultoría Entrenamiento roldan.duarte99@gmail.com +58 424 956 6728
- 58 -
Moverse en el Diagrama de Red
Presione las teclas Ctrl Fin, para ir a la última tarea del proyecto. Presione las te-
clas Ctrl Inicio, para ir a la primera tarea del proyecto. Presione las 4 flechas del
teclado, para ir hacia adelante, hacia atrás, arriba, abajo
Los cuadros de las tareas 4, 22 y 30 tienen forma de rombo. Esto significa que son
Tareas de Resumen. Coloque el cursor sobre cualquier cuadro, para ver la informa-
ción cada tarea.
Cambios en el Diagrama de Red
Usted puede hacer algunos cambios en el diagrama de Red, para ver con diferente
formato las líneas que conectan los cuadros, la información contenida en cada cua-
dro, el estilo y color de los bordes, el tamaño de los cuadros, etc.
En el Curso Nivel 2, veremos 172 sugerencias para optimizar el uso del Project; en-
tre estas sugerencias hay algunas para hacer cambios en el diagrama de Red
Haga clic sobre Formato Estilos de Cuadro
Aparece el listado de los diferentes tipos de tareas:
Critica, No Crítica, Hitos Críticos, Hitos no Críticos,
Tarea de Resumen Crítica, Tarea de Resumen no
Crítica, Proyecto Insertado Crítico, Proyecto Inserta-
do no Crítico, Tarea Crítica Marcada, Tarea no Críti-
ca Marcada.
Plantillas Disponibles en el Diagrama de Red
Haga clic sobre Más Plantillas para ver las Plantillas de Datos
disponibles en el Diagrama de Red.
Cada una de estas Plantillas presenta diferentes campos de la Ba-
se de Datos del Proyecto. Por ejemplo, la plantilla Costo presenta
los campos: Id, Nombre, Costo, Costo Real, Costo Restante, Cos-
to Fijo, Costo de Línea Base, Variación de Costo.
Roldán Duarte Consultoría Entrenamiento roldan.duarte99@gmail.com +58 424 956 6728
- 59 -
Cambiar las Líneas de Conexión del Diagrama de Red
Haga clic sobre Formato Diseño
En Estilo de líneas de vínculo, haga clic sobre
el segundo botón Directas para cambiar de
rectangular a angular las líneas de conexión entre los cuadros del diagrama de Red
Haga clic sobre Aceptar
Ahora las líneas que conectan los cuadros del diagrama de Red aparecen en forma
angular, en vez de aparecer en forma rectangular
Para reubicar un grupo de tareas, haga clic sobre Formato Diseño Permitir
posicionamiento manual de los cuadros.
Moverse a una Tarea Específica dentro del Diagrama de Red
Para ir directamente a la tarea 4 en el diagrama de Red, presione la tecla F5, escri-
ba 4, en el cuadro ID y presione la tecla Enter.
Aparece seleccionada la tarea 4 Caseta de Servicios
Podemos observar una línea de color rojo que viene desde la tarea 22, una línea de
color azul que viene desde la tarea 30 y una línea de color azul que viene desde la
tarea 3 hacia la tarea 4.
Puede usar el botón Zoom Acercar, para ver con más claridad la salida de las lí-
neas de dependencia de las tareas 22, 30 y 3 hacia la tarea 4.
Cuando las líneas de dependencia son angulares en vez de rectangulares, es más
fácil ver las líneas que salen de las tareas 22, 30 y 3 hacia la tarea 4.
Para identificar la tarea predecesora, haga doble clic sobre la línea de vínculo roja;
aparece el cuadro de diálogo Dependencia entre Tareas, e indica que la dependen-
cia que viene de Miniblocks, el tipo de dependencia es Fin Comienzo (FC) y el re-
tardo (Lag) es 0 (cero).
En este cuadro de diálogo usted puede eliminar la dependencia entre las dos ta-
reas, puede cambiar el tipo de dependencia y puede escribir un valor positivo o ne-
gativo en el campo Retardo (Lag). Lag positivo significa que la sucesora debe
esperar un tiempo después que termine la predecesora para poder comenzar.
Recuerde que se utiliza un Lag o Retardo positivo cuando en la tarea predecesora
ocurre un proceso físico, químico, termodinámico, cinético o biológico, como ocurre
en el fraguado del concreto, secado y curado de refractario, secado de friso y otros.
Roldán Duarte Consultoría Entrenamiento roldan.duarte99@gmail.com +58 424 956 6728
- 60 -
Crear el Fondo de Recursos del Proyecto
El Fondo de Recursos es la lista de todos los Recursos (personal, equipo y materia-
les) disponibles para la ejecución del Proyecto. Crearemos el Fondo de Recursos,
tomando la información del Análisis de Precios Unitarios.
En cada partida del Análisis de Precios Unitarios aparece la lista de Personal, Equi-
po y Materiales requeridos para la ejecución de cada partida.
Para crear el Fondo de Recursos del Proyecto, proceda así: haga clic derecho en el
borde izquierdo de la pantalla y seleccione Hoja de Recursos
Aparece la Hoja de Recursos, en blanco, porque aún no hemos asignado ningún
recurso a las tareas que conforman el Proyecto.
Asignaremos primero todos los Equipos necesarios para realizar las tareas que con-
forman el Proyecto, luego asignaremos el Personal requerido, y por último los Mate-
riales requeridos.
Para introducir los datos del Fondo de Recursos, seguiremos un procedimiento simi-
lar al utilizado para introducir las Tareas: comenzaremos introduciendo los datos
manualmente y luego aprovecharemos la facilidad de importar los datos desde los
archivos generados por el Análisis de Precios Unitarios, a través de Excel.
Para introducir manualmente los datos del Fondo de Recursos, proceda así:
1. Escriba Cargador CAT 966 en el campo Nombre del Recurso # 1
2. Haga doble clic sobre el campo Tasa Estándar
Aparece el cuadro de diálogo Información del Recurso. En este cuadro de diálogo
usted puede definir los siguientes parámetros:
1. Iniciales del Recurso (una o varias letras para identificar el Recurso)
2. Disponibilidad de Recurso (durante todo el Proyecto o durante un período de
fechas que usted puede especificar en los campos Desde ... Hasta)
3. Unidades Máximas Disponibles para el Proyecto
4. Grupo al cual pertenece el Recurso
5. Código que va a ser asignado al Recurso
6. Grupo al cual pertenece el Recurso
7. Horario de Trabajo, Calendario al cual está asignado el Recurso
8. Tasa Estándar, Tasa de Horas Extra, Costo por Uso. Project 2013 ofrece la
posibilidad de establecer 5 períodos de fechas para los Costos.
9. Acumulación de Costos: cargar el Costo al Comienzo, al Final o según % de
Avance de la Actividad
Para llenar los datos del Cargador CAT 966, proceda así:
Roldán Duarte Consultoría Entrenamiento roldan.duarte99@gmail.com +58 424 956 6728
- 61 -
1. En el cuadro Grupo, escriba VMP (Venezolana de Maquinaria Pesada).
2. En la ficha Costos, en el cuadro Tasa Estándar presione la tecla F2 y escriba
Bs. 24000/d. Este es el costo de alquiler diario de un Cargador CAT 966, en
horario normal.
3. En el cuadro Tasa horas extra presione la tecla F2 y escriba Bs.36000/d. Este
es el costo de alquiler diario de un Cargador CAT 966, en horario de sobretiem-
po u horas extras.
4. En la ficha General haga clic sobre el botón Cambiar Calendario Laboral y
seleccione PTA. Este es el Calendario bajo el cual va a trabajar el Cargador
CAT 966.
5. Haga clic sobre Aceptar dos veces, para cerrar el cuadro de diálogo Resource
Infomation (Información del Recurso).
Ancho Óptimo de las Columnas
Para que Project coloque el ancho óptimo en la columna Tasa Estándar, haga doble
clic sobre el borde derecho del título Tasa Estándar. Para que Project coloque el
ancho óptimo en la columna Tasa Horas Extras, haga doble clic sobre el borde de-
recho del título Overtime Rate (Tasa de Horas Extra).
Puede reducir de 2 a 0 el número de decimales de las Tasas: Haga un clic sobre el
botón Opciones en la Barra de Herramientas de Acceso Rápido
Haga clic sobre Mostrar Escriba 0 en Dígitos Decimales, encima de Moneda
Para ganar tiempo, el resto de los datos de los equipos, vamos a importarlos direc-
tamente desde un archivo Excel, llamado pta-eq.xls, hasta la Hoja de Recursos de
Project. Siga un procedimiento similar al que utilizamos para importar los nombres
de las tareas desde Excel a Project:
1. Arranque Excel, abra el archivo C:\Temp\pta-eq.xls
2. Seleccione las celdas A3:A10, Presione las teclas Ctrl C, para copiar los datos
en el Portapapeles
3. Cambie a Project, coloque el cursor en el campo Nombre del Recurso del
Recurso # 2
4. Presione las teclas Ctrl V, para pegar los nombres de los Recursos.
5. Cambie a Excel. Seleccione las celdas B3:C10, Presione las teclas Ctrl C,
para copiar los datos en el Portapapeles
6. Cambie a Project, coloque el cursor en el campo Tasa Estándar del Recurso 2
7. Presione las teclas Ctrl V, para pegar los valores del costo de la tarifa normal
de los Equipos.
Roldán Duarte Consultoría Entrenamiento roldan.duarte99@gmail.com +58 424 956 6728
- 62 -
Modifique la Tasa Estándar y Tasa de Horas Extras
El costo de la Tasa Estándar y de la Tasa de Horas Extras aparece en Bs./h, pero
en la hoja de Excel estos valores corresponden a Bs./d (es la manera como se es-
pecifican los costos en el Análisis de Precios Unitarios). Debemos cambiar las uni-
dades de la Tasa Estándar y de la Tasa de Horas Extras: en cada celda, reemplazar
Bs./h por Bs./d
El comando Reemplazar apareció por primera vez en la versión 1998 de Project en
el menú Edición, para hacer este reemplazo de una manera fácil.
En las versiones anteriores de Project teníamos que exportar los datos a Excel y
usar el comando Reemplazar de Excel, hacer los cambios en Excel y reexportar la
información a Project.
Para reemplazar los valores de las tasas de Bs./h a Bs./d, proceda así:
1. Seleccione las celdas de la Tasa Estándar y de la Tasa de Horas Extras para
los recursos 2 a 9
2. Presione las teclas Ctrl L para activar el comando Reemplazar
3. Escriba /h en el cuadro Buscar
4. Escriba /d en el cuadro Reemplazar con
5. Haga clic sobre Reemplazar todo
Si no logra los resultados, exporte los valores a Excel. Use el comando Reemplazar
de Excel, y luego reexporte los datos modificados a Project.
Errores cometidos por Project
Las versiones 98, 2000, 2002, 2003, 2007, 2010 y 2013 de Project cometen los si-
guientes errores:
1. Al asignar dos o más recursos a una tarea, Project cambia la duración de la
tarea. Este es un error grave porque la Duración de una Tarea es un cálculo
muy complicado en algunos casos, y debe ser hecho fuera de Project, utilizan-
do la herramienta adecuada: AutoCAD Civil 3D, AutoCAD Plant 3D, Inventor,
Revit Architecture, Revit MEP, SAP2000, Matlab, LabVIEW, Ansys, etc.
2. Si el día viernes se trabaja 8 horas y de lunes a jueves se trabaja 9 horas, Pro-
ject comete un error al calcular el costo de los Recursos Personal y Equipo pa-
ra los días viernes. El costo del recurso calculado por Project para el día vier-
nes es de 12.5% menor que el costo real. Este error continúa en la versión
2013 de Project.
3. En vez de colocar valores negativos, Project coloca 0 (cero) en el gráfico de
Disponibilidad Restante para los recursos sobreasignados. Este error conti-
núa en la versión 2013 de Project
4. En algunos casos, Project cambia las Tarifas de los Recursos, en el momento
en que se asignan los recursos
Roldán Duarte Consultoría Entrenamiento roldan.duarte99@gmail.com +58 424 956 6728
- 63 -
Errores cometidos por Project 2013
1. Los parámetros establecidos en las Opciones de Project cambian
2. Un doble clic sobre “Copiar Formato” desactiva el comando
3. El comando “Copiar Formato” no sirve para ajustar la altura de las filas
4. No existe un comando para ajustar la altura de las filas
5. Las Barras de las Tareas de Resumen han sido modificadas. Regresarlas a la
forma tradicional toma mucho tiempo
6. Las Fechas de las tareas de Resumen en el Diagrama de red son erróneas
7. El comando Redistribuir no funciona.
8. Project permite cambiar Campos de Resumen
9. En el calendario solo se muestra un Desde y Hasta
10. Project coloca Porcentaje Completado de 99% a las tareas a las cuales se les
cambie el Fin Real.
Asignar Recursos con versiones 1998 a 2013 de Project
Para evitar que Project cambie la duración de las tareas cuando usted asigna dos o
más recursos a una tarea siga el siguiente procedimiento:
1. Seleccione todas las tareas del Proyecto.
2. Haga clic sobre el botón Información de la tarea Avanzado Tipo de Ta-
rea Duración Fija. Desactive la casilla Condicionada por el esfuerzo. haga
clic sobre Aceptar
3. Asigne todos los recursos a todas las tareas del proyecto verificando que la
duración no cambie que el trabajo calculado por Project para cada uno de los
recursos tipo trabajo (Personal y Equipos) sea correcto.
4. Si detecta un error en el trabajo de alguno de los recursos, quite el recurso en
el cuadro de diálogo Asignar Recursos, seleccione nuevamente el recurso, es-
criba las unidades de recurso y haga clic sobre Asignar
5. Si persiste el error en el trabajo calculado, verifique que el recurso tiene asig-
nado el calendario correcto.
6. Después que haya asignado todos los recursos a todas las tareas del proyecto
y haya verificado que no hubo cambio en la duración de ninguna tarea y que el
trabajo de todos los recursos es correcto, haga lo siguiente:
7. Seleccione todas las tareas del Proyecto. Haga clic sobre el botón Información
de la tarea Avanzado Tipo de Tarea Unidades Fijas. Desactive la ca-
silla Condicionada por el esfuerzo. haga clic sobre Aceptar
Roldán Duarte Consultoría Entrenamiento roldan.duarte99@gmail.com +58 424 956 6728
- 64 -
Asignar Recursos
El procedimiento general para asignar Recursos a una Tarea, es el siguiente:
1. Estando en una vista Sheet (Hoja), seleccione una o varias tareas, a las cuales
quiere asignar uno ó varios Recursos.
2. Haga clic sobre el botón Asignar Recurso, botón S de la barra de herramien-
tas Estándar (las caras de un hombre y una mujer).
3. Seleccione el nombre del Recurso, del listado que aparece en el cuadro de diá-
logo Asignar Recurso.
4. Escriba el número de unidades de Recurso que quiere asignar; si es más de
uno, escriba el número dentro de los paréntesis cuadrados [ ]
5. Haga clic sobre Asignar
6. Para asignar otro Recurso a la misma tarea, repita los pasos 3 - 6
Asignar Equipos a las Tareas
Asigne los Recursos, que según el Análisis de Precios Unitarios del Proyecto, son
necesarios para ejecutar las Tareas del mismo.
Para regresar a la vista “Hoja de Tareas”, haga un clic derecho en el borde izquier-
do de la pantalla. Seleccione Hoja de Tareas. Haga
doble clic sobre el botón divisorio, para tener pantalla
dividida.
Aparece la Hoja de Tareas, con las 43 tareas que he-
mos introducido hasta ahora.
Si en la ventana inferior de la pantalla no aparece el
nombre del Recurso y el Trabajo, haga un clic derecho
en la ventana inferior. Aparecen los diferentes forma-
tos de la vista Formulario de Tareas.
Seleccione Trabajo
1. Presione las teclas Ctrl Home, para ir al comienzo del Listado de Tareas.
2. Seleccione la tarea # 1 Preparación Área
3. Verifique que el tipo de tarea es Unidades Fijas y verifique que esté desacti-
vada la casilla Condicionada por el Esfuerzo
4. Haga clic sobre el botón Asignar Recursos
Roldán Duarte Consultoría Entrenamiento roldan.duarte99@gmail.com +58 424 956 6728
- 65 -
Aparece la lista de Recursos que hemos introducido en el Fondo de Recursos, or-
denados alfabéticamente, no en el mismo orden que tienen en el archivo de Excel.
5. Seleccione Cargador CAT 966. Mantenga presionada la tecla Ctrl
6. Seleccione Camión Volteo F-750. Haga clic sobre el botón Asignar
7. Haga clic sobre el botón Cerrar
Haga doble clic sobre el borde derecho del título Nombre de los Recursos, para
asignar el ancho óptimo a esta columna.
Los nombres de los dos recursos seleccionados aparecen colocados en el campo
de los Recursos de la tarea # 1. Los mismos dos recursos aparecen en el Formula-
rio de Tareas, en la parte inferior de la pantalla.
Nota si no está visible el Formulario de Tareas, haga doble clic sobre el botón
divisorio.
Verifique el Trabajo realizado por los Recursos
El Trabajo (Work) de estos dos recursos es 26.28h; este es el resultado de multi-
plicar la Duración de la tarea por el Número de Unidades x Horas/día
Trabajo = 2.92 x 1 x 9 = 26.28
Continúe asignando Recursos a las Tareas del Proyecto:
1. Seleccione la tarea # 2 Relleno Compactado
2. Haga clic sobre el botón Asignar Recurso
3. Seleccione Cargador CAT 966. Haga clic sobre el botón Assign (Asignar)
4. Seleccione Camión Volteo F-750. Escriba 3 en el campo Unidades, para indi-
car que se necesitan 3 Camiones Volteo, para realizar la tarea # 2 Relleno y
Compactado.
5. Haga clic sobre el botón Assign (Asignar)
6. Seleccione Vibrocompactadora. Haga clic sobre el botón Assign (Asignar)
7. Haga clic sobre el botón Close (Cerrar)
Los nombres de los tres recursos seleccionados aparecen colocados en el campo
Nombre de los Recursos de la tarea # 2. Los mismos tres recursos aparecen en el
Formulario de Tareas, en la parte inferior de la pantalla. (Si no está visible el Formu-
lario de Tareas, haga doble clic sobre el botón divisorio).
El Trabajo que deben realizar los tres Camiones Volteo es 72.36h; este es el resul-
tado de multiplicar la duración de la tarea por el Número de Unidades x Horas/día.
Trabajo = 2.68 x 3 x 9 = 72.36
Roldán Duarte Consultoría Entrenamiento roldan.duarte99@gmail.com +58 424 956 6728
- 66 -
Corregir Datos Recurso Asignado
Revisando el Análisis de Precios Unitarios descubrimos que la Tarea # 1 requiere 3
Camiones Volteo; hemos asignado solamente uno. Proceda así:
1. Haga clic la tarea # 1. Haga clic sobre el botón Asignar Recursos
2. Escriba 3, en el campo Unidades de Camión Volteo y presione la tecla Enter.
3. Haga clic sobre el botón Close (Cerrar)
El número 3 aparece en el campo Unidades, del formulario de Tareas, en la parte
inferior de la pantalla; también aparece en el campo Nombre del Recurso de la tarea
# 1: Camión Volteo F-750[3]
Advertencia : Project 2013 no actualiza el cálculo del trabajo, cuando usted
cambia de 1 a 3 el número de Unidades (ni siquiera pulsando
la tecla F9 recalcular). Para obviar este problema, usted debe
hacer clic sobre el botón Quitar, para remover el Camión que
estaba asignado, escribir 3 en el campo Unidades, pulsar la te-
cla Enter y luego hacer clic sobre el botón Cerrar, para cerrar el
cuadro de diálogo Asignación de Recurso. El trabajo del Ca-
mión es 78.84h
Asigne el Recurso Motoniveladora a la Tarea # 3.
Sugerencias del Asistente de Planificación
Cuando usted está asignando Recursos a las demás tareas, aparece el Asistente
de Planificación y presenta la siguiente sugerencia:
“Puede dejar abierto el cuadro de diálogo Asignar Recurso, cuando no lo está
usando. Esto le facilita el trabajo cuando lo necesite más tarde”
Haga clic sobre OK (Aceptar) para cerrar la sugerencia del Asistente de Planifica-
ción.
Continúe asignando los demás recursos, como se muestra en la página siguiente.
Roldán Duarte Consultoría Entrenamiento roldan.duarte99@gmail.com +58 424 956 6728
Planta Tratamiento de Agua – Tabla “Entrada”
- 67 -
Id Nombre de tarea Duración Comienzo Fin Predecesoras Nombres de los recursos
1 Preparación Área 2.92 d 16/05/94 07:00 18/05/94 16:17 Cargador CAT 966,Camion Volteo F-750[3]
2 Relleno - Compactado 2.68 d 18/05/94 16:17 23/05/94 14:24 1 Camion Volteo F-750[3],Cargador CAT 966,Vibrocompactadora
3 Preparación Vía de Acceso 0.75 d 23/05/94 14:24 24/05/94 11:09 2 Motoniveladora
4 Caseta Servicios 3.46 d 17/06/94 07:40 22/06/94 13:49 3,22,30
5 Zapatas 0.37 d 17/06/94 07:40 17/06/94 11:00 Vibradora a gasolina,Herramientas Menores
6 Pedestales 0.16 d 17/06/94 11:00 17/06/94 13:26 5 Vibradora a gasolina,Herramientas Menores
7 Vigas Riostras 0.45 d 17/06/94 13:26 20/06/94 08:29 6 Vibradora a gasolina,Herramientas Menores
8 Columnas 0.25 d 20/06/94 08:29 20/06/94 10:44 7 Vibradora a gasolina,Herramientas Menores
9 Vigas Cargas 0.53 d 20/06/94 10:44 20/06/94 16:31 8 Vibradora a gasolina,Herramientas Menores
10 Concreto Pobre Zapatas 0.35 d 20/06/94 16:31 21/06/94 09:40 9 Vibradora a gasolina,Herramientas Menores
11 Concreto Piso 1.35 d 21/06/94 09:40 22/06/94 13:49 10 Vibradora a gasolina,Herramientas Menores
12 Paredes de Bloque Gris 0.5 d 22/06/94 13:49 23/06/94 08:19 11 Herramientas Menores
13 Friso liso Paredes y Techo 4.89 d 25/06/94 07:00 03/07/94 17:00 12 Vibradora a gasolina,Herramientas Menores
14 Pintura Paredes y Techo 2.27 d 04/07/94 07:00 07/07/94 09:26 13 Herramientas Menores
15 Impermeabilizacion Techo 3.16 d 07/07/94 09:26 12/07/94 11:52 14 Herramientas Menores
16 Tuberías Aguas Lluvias 0.3 d 24/05/94 11:09 24/05/94 14:51 3 Herramientas Menores
17 Losa Nervada Techo 4.89 d 24/06/94 07:00 01/07/94 17:00 9FC+48 ht Herramientas Menores
18 Acero:D=3/8" 1.68 d 04/07/94 07:00 06/07/94 14:07 17 Cortadora de Cabilla,Dobladora de Cabilla,Herramientas Menores
19 Acero:D=1/2" 0.87 d 06/07/94 14:07 07/07/94 11:57 18 Cortadora de Cabilla,Dobladora de Cabilla,Herramientas Menores
20 Acero:D=5/8" 0.61 d 07/07/94 11:57 08/07/94 08:26 19 Cortadora de Cabilla,Dobladora de Cabilla,Herramientas Menores
21 Malla Electrosoldada 0.5 d 08/07/94 08:26 08/07/94 13:56 20 Herramientas Menores
22 Miniblocks 17.28 d 24/05/94 11:09 17/06/94 07:40
23 Concreto Fundaciones 4d 24/05/94 11:09 30/05/94 13:09 3 Herramientas Menores,Vibradora a gasolina
24 Acero 1/2" 7.8 d 30/05/94 13:09 09/06/94 11:21 23 Herramientas Menores,Cortadora de Cabilla,Dobladora de Cabilla
25 Malla Electrosoldada 0.5 d 09/06/94 11:21 09/06/94 16:51 24 Herramientas Menores
26 Concreto Pobre Fundaciones 2d 09/06/94 16:51 14/06/94 07:51 25 Herramientas Menores
27 Concreto Piso 0.28 d 14/06/94 07:51 14/06/94 10:22 26 Herramientas Menores,Vibradora a gasolina
28 Concreto Muros 0.8 d 14/06/94 10:22 15/06/94 08:34 27 Herramientas Menores,Vibradora a gasolina
29 Acero 3/8" 1.9 d 15/06/94 08:34 17/06/94 07:40 28 Herramientas Menores,Cortadora de Cabilla,Dobladora de Cabilla
30 Lechos Secado 9.38 d 16/05/94 07:00 27/05/94 11:25
31 Concreto Zapatas 0.08 d 24/05/94 11:09 24/05/94 11:52 3 Herramientas Menores
32 Concreto Pobre Zapata 0.13 d 24/05/94 11:52 24/05/94 14:02 31 Vibradora a gasolina,Herramientas Menores
33 Concreto Pedestales 0.12 d 24/05/94 14:02 24/05/94 15:07 32 Vibradora a gasolina,Herramientas Menores
34 Concreto Vigas Riostra 0.35 d 24/05/94 15:07 25/05/94 08:16 33 Vibradora a gasolina,Herramientas Menores
35 Acero:D=3/8" 1.17 d 25/05/94 08:16 26/05/94 09:48 34 Cortadora de Cabilla,Dobladora de Cabilla,Herramientas Menores
36 Acero:D=1/2" 0.29 d 26/05/94 09:48 26/05/94 13:25 35 Cortadora de Cabilla,Dobladora de Cabilla,Herramientas Menores
37 Acero:D=5/8" 0.39 d 26/05/94 13:25 26/05/94 16:55 36 Cortadora de Cabilla,Dobladora de Cabilla,Herramientas Menores
38 Malla Electrosoldada 0.5 d 26/05/94 16:55 27/05/94 11:25 37 Herramientas Menores
39 Tubería de Concreto 0.56 d 16/05/94 07:00 16/05/94 13:02 Herramientas Menores
40 Malla Geotextil 1d 16/05/94 13:02 17/05/94 13:02 39 Herramientas Menores
41 Paredes Bloques de Concreto 1.1 d 17/05/94 13:02 18/05/94 13:56 40 Herramientas Menores
42 Lecho de Arena 0.29 d 18/05/94 13:56 18/05/94 16:33 41 Herramientas Menores
C:\Temp\PTA.MPP
43 Lecho de Grava 0.42 d (462U)19/05/94
18/05/94 16:33 (127BD)
10:20 42 Herramientas Menores R. D. H. 09/03/2016 3:51p.m.
Roldán Duarte Consultoría Entrenamiento roldan.duarte99@gmail.com +58 424 956 6728
- 68 -
Asignar los mismos Recursos a Varias Tareas
Observamos que las tareas 5 - 11 usan los mismos recursos: Vibradora a Gasolina
y Herramientas Menores. Podemos ganar tiempo, si asignamos estos dos recursos
a todo el grupo de tareas 5 - 11 al mismo tiempo.
Proceda así:
1. Seleccione las tareas 5 - 11
2. Haga clic sobre el botón Asignar Recurso
3. Haga clic sobre Vibradora a Gasolina. Haga clic sobre el botón Asignar
4. Haga clic sobre Herramientas Menores. Haga clic sobre el botón Asignar
Puede dejar abierta el cuadro de diálogo Asignar Recursos, siguiendo las recomen-
daciones del Asistente de Planificación.
Puede usar el cuadro de diálogo Asignar Recursos o los comandos Copiar y Pegar,
también puede copiar con el ratón: haga clic sobre la pinza de selección (esquina
inferior derecha de la celda) y arrastre hacia abajo.
Continúe asignando los recursos a las tareas 12 - 43. Al terminar debe verse como
en la página anterior.
Ver las Estadísticas del Proyecto en este momento
En la Barra de Herramientas de Acceso Rápido, haga clic sobre Estadísticas del
Proyecto (el zigzag)
Verifique que el Trabajo es 1021.32 horas y que el Costo es Bs 521351
Si no obtiene estos valores revise los recursos asignados a cada una de las tareas
Roldán Duarte Consultoría Entrenamiento roldan.duarte99@gmail.com +58 424 956 6728
- 69 -
Crear una Nueva Tabla
Para facilitar el trabajo de asignar recursos a las tareas, podemos crear una nueva
tabla, basada en la vista Hoja de Tareas. La nueva tabla contiene dos columnas
solamente: Id, Nombre de la Tarea y Nombre de los Recursos asignados.
Para crear esta nueva tabla, proceda así:
1. Seleccione la vista Hoja de tareas
2. Haga un clic derecho sobre el rectángulo gris encima del número 1 (esquina
superior izquierda de la pantalla)
3. Haga clic sobre Más Tablas. Verifique que esté activada la opción Tarea en la
esquina superior izquierda
4. Haga clic sobre Nueva
5. Escriba Tareas-Recursos, en el cuadro Nombre
6. Active la casilla Visible en el menú (en la esquina superior derecha)
7. Haga clic en la primera fila debajo de Nombre de Campo
8. Haga clic sobre y seleccione Nombre
9. Haga clic en la siguiente fila debajo de Nombre de Cam-
po
10. Haga clic sobre y seleccione Nombre de los Recur-
sos
11. Haga clic sobre Aceptar
12. En el listado de Tablas aparece la nueva tabla que he-
mos creado Tareas-Recursos. Seleccione esta tabla y
haga clic sobre Aplicar
Para probar esta nueva tabla, seleccione la vista Hoja de Ta-
reas, active la tabla Entrada y luego active la tabla Tareas-
Recursos
Ahora la vista Hoja de Tareas muestra solamente dos colum-
nas: el nombre de la Tarea y el Nombre de los Recursos
asignados a cada tarea.
Roldán Duarte Consultoría Entrenamiento roldan.duarte99@gmail.com +58 424 956 6728
- 70 -
Chequeo del Fondo de Recursos
Luego de haber asignado recursos a cada tarea, vamos a chequear el Fondo de
Recurso del Proyecto, para ello, haga clic derecho a la izquierda de la vista activa y
seleccione la vista Hoja de Recursos.
El Fondo de Recursos, en este momento, debe aparecer como en la Figura 7
Figura 7: Fondo de Recursos del Proyecto
Observe que en este momento los Recursos 2, 5, 6, 7, 8 están en letra roja enfati-
zada; esto significa que estos recursos están sobreasignados.
Sobreasignación de Recursos
Cuando usted está asignando recursos a las tareas de un Proyecto, puede presen-
tarse la sobreasignación de uno o varios recursos: la sobreasignación se presenta
cuando un mismo Recurso está asignado a dos o más tareas simultáneamente,
cuando está programado para trabajar más de lo establecido en el Calendario asig-
nado a este Recurso o cuando la suma de las Unidades de Recurso asignadas a
una o varias tareas es mayor que el Máximo de Unidades disponibles en el Fondo
de Recursos.
Roldán Duarte Consultoría Entrenamiento roldan.duarte99@gmail.com +58 424 956 6728
- 71 -
Para eliminar la sobreasignación de un recurso, usted puede:
1. Retrasar la terminación de las tareas, a las cuales está asignado el recurso, si
estas tareas no son críticas. Esto se llama “Redistribuir el Recurso”
2. Aumentar el número de Unidades del Recurso disponibles para el Proyecto.
3. Reasignar Recursos
Cómo funciona el comando Redistribuir Recurso
Si usted usa el comando Redistribuir Recurso, Project retrasa las tareas que debe
ejecutar el recurso sobreasignado. Las tareas retrasadas por Project, son seleccio-
nadas, en base a las prioridades, a las relaciones y a las delimitaciones de las ta-
reas que deben ser realizadas por el Recurso Sobreasignado.
Retrasar una o varias tareas no es la mejor alternativa; esto puede originar ‘bre-
chas” en el Proyecto, si se han introducido fechas reales de Comienzo o de termi-
nación de algunas tareas, si existen relaciones complicadas entre las tareas o si
éstas tienen prioridades diferentes de “500”. Todos estos factores limitan la flexibili-
dad de Project para decidir cuáles tareas van a ser retrasadas cuando usted usa el
comando Redistribuir Recurso.
Usted debe analizar cuidadosamente cuándo es absolutamente necesario estable-
cer delimitaciones (“constraints”) en una tarea; es conveniente dejar cierta flexibili-
dad en la programación, siempre que sea posible.
Project no tiene la habilidad de estudiar todas las posibles alternativas, para sele-
ccionar la mejor, cuando usted le pide que nivele un recurso; solamente soluciona
un conjunto de conflictos a la vez.
Usted tiene una visión más amplia de su Proyecto y puede encontrar una mejor al-
ternativa a la presentada por Project.
Cuándo Redistribuir un Recurso
El comando Redistribuir Recurso debe ser usado solamente después que usted
haya introducido toda la información relacionada con una Tarea; además debe ha-
ber establecido las relaciones entre las tareas, antes de usar el comando Redistri-
buir Recurso.
Las delimitaciones, como “Debe comenzar en la fecha tal” solamente deben ser
usadas cuando sean absolutamente necesarias. Igualmente, las prioridades diferen-
tes a “500”, solamente deben ser usadas cuando una Tarea no puede ser retrasada
o cuando usted prefiere que ciertas actividades sean retrasadas en vez de otras, en
caso de ser necesario “Redistribuir un recurso”.
Roldán Duarte Consultoría Entrenamiento roldan.duarte99@gmail.com +58 424 956 6728
- 72 -
Usted puede Redistribuir un Recurso cuando no existe una relación de secuencia
entre las tareas a las cuales está asignado el recurso; en este caso Project ajusta
las duraciones de las tareas, sin importar el orden de cuál tarea se realiza primero.
Usted no puede Redistribuir un Recurso cuando está programando un Proyecto
en base a la fecha de terminación del mismo; en este caso no hay holgura en nin-
guna de las tareas y ningún trabajo puede ser retrasado.
Asignar Recursos a un Calendario
Antes de tratar de resolver cualquier problema de sobreasignación de recursos, de-
bemos estar seguros que los recursos están asignados al Calendario correcto.
En un Proyecto podemos crear varios Calendarios: un Calendario para Personal
Administrativo, otro para Personal que trabaja por Turnos (7-3, 3-11, 11-7), otro pa-
ra Personal Ejecutivo (7 días a la semana), etc.
En nuestro caso solamente hemos creado un Calendario, llamado PTA; debemos
asignar todos los Recursos del Proyecto al Calendario PTA.
Para tener información detallada sobre el recurso Camión Volteo F-750, haga doble
clic sobre el identificador de este recurso, en la Hoja de Recursos.
Aparece el cuadro de diálogo Información del Recurso. Haga clic sobre Cambiar
Calendario laboral y seleccione PTA en el cuadro Calendario Base: y haga clic
sobre Aceptar.
De manera similar puede asignar cada uno de los recursos existentes en el Fondo
de Recursos al Calendario PTA, pero es más eficiente asignar simultáneamente
todos los recursos al Calendario PTA.
Asignar todos los Recursos al Calendario PTA
Para asignar todos los recursos del Proyecto, al Calendario PTA,
proceda así:
Estando en la vista Hoja de Recursos, verifique que en el campo Ca-
lendario Base aparece el calendario PTA en cada uno de los recur-
sos existentes en el Fondo de Recursos.
De no ser así, puede copiar la palabra PTA de la columna Calenda-
rio a los demás recursos, arrastrando el asa de llenado de la celda
(el punto en la esquina inferior derecha de la celda).
Roldán Duarte Consultoría Entrenamiento roldan.duarte99@gmail.com +58 424 956 6728
- 73 -
Chequear Asignación del Recurso Camión Volteo
Comenzamos a confrontar problemas con los Recursos de nuestro Proyecto; si el
Camión Volteo está sobreasignado, significa que no puede realizar a tiempo todas
las tareas a las cuales está asignado.
Si Redistribuimos este Recurso, una ó varias tareas van a sufrir un retraso, y posi-
blemente la fecha de finalización del Proyecto también va sufrir un retraso. De-
bemos hacer varios chequeos, para determinar las repercusiones de esta so-
breasignación.
Project nos ofrece información muy completa para saber exactamente cómo esta-
mos utilizando los Recursos; disponemos de siete vistas de Recursos:
Gráfico de Recursos, Hoja de Recursos, Organizador de Equipo, Uso de Recursos,
Formulario de Recursos, Asignación de Recursos, Formulario Nombre de Recurso
Figura 8: Gráfico del Camión Volteo (Unidades de Recurso Asignado)
La mejor manera de estudiar la sobreasignación de recursos, es utilizar una vista
combinada: en la parte superior de la pantalla, la Hoja de Recursos, y en la parte
inferior, el Gráfico de Recursos. Para ver el gráfico del Camión Volteo, proceda así:
1. Si no tiene vista combinada, haga doble clic sobre el Botón Divisorio
2. Seleccione el Recurso Camión Volteo F-750, en la parte superior de la pantalla
Roldán Duarte Consultoría Entrenamiento roldan.duarte99@gmail.com +58 424 956 6728
- 74 -
3. Haga clic derecho sobre el nombre de la Vista (borde izquierdo de la pantalla
inferior). De la lista desplegada, seleccione Gráfico de Recursos
4. Para ver el gráfico, presione la tecla F5
5. Presione la tecla Tab y escriba 16/05/1994 y presio-
ne Enter
Aparece el gráfico del Camión Volteo. Este recurso apa-
rece sobreasignado: han sido asignadas, 3 Unidades,
durante la semana del Lunes 16 al Lunes 23.
Project suma el total de Unidades asignadas en un mo-
mento dado y compara con el campo Capacidad Máxi-
ma, en el Fondo de Recursos. Cualquier cantidad supe-
rior a la Capacidad Máxima, significa sobreasignación.
Project nos ofrece 10 diferentes gráficos, para saber có-
mo estamos utilizando los Recursos: Unidades de Recur-
sos Asignadas, Trabajo, Trabajo Acumulado, Sobreasig-
naciones, Asignación Porcentual, Disponibilidad Restan-
te, Costo, Costo Acumulado, Disponibilidad de Trabajo,
Disponibilidad de Unidades
Asignación Porcentual del Recurso
Haga un clic derecho sobre las columnas del Gráfico
Seleccione Asignación Porcentual
Figura 9: Asignación Porcentual
Roldán Duarte Consultoría Entrenamiento roldan.duarte99@gmail.com +58 424 956 6728
- 75 -
La Asignación Porcentual del Camión Volteo, para la semana del 16 al 20 Lunes a
Viernes es de 300%; para el Lunes 23 la Asignación Porcentual es 213 %
En nuestro Proyecto de la Planta de Tratamiento de Agua, 100% de asignación es
cuando el recurso debe trabajar 9 horas, para los días Lunes a Jueves, y 8 horas
para los días Viernes.
Cambiar el Diseño de las Barras
Si usted va a insertar un Gráfico de Recurso, en un informe preparado en Word, y si
el informe va a ser impreso en blanco y negro, es conveniente que no use colores
sólidos. Los colores sólidos cuando se imprimen en blanco y negro, aparecen como
franjas negras de diferente intensidad.
En vez de colores sólidos, puede usar
uno de los diseños predefinidos por Pro-
ject. Para cambiar de color sólido a un
diseño, como aparece en la Figura 9,
proceda así:
Haga un clic derecho sobre las columnas
del gráfico y seleccione Estilos de Barra
En la sección Recurso Trabajo Sobre-
asignado en el cuadro Trama 2 seleccio-
ne Líneas Verticales
En Trabajo Asignado en el cuadro Trama 4 seleccione Líneas Horizontales
Trabajo Asignado en el cuadro Trama 4 seleccione Líneas Horizontales kkk
Cambiar el Ancho de las Columnas del Gráfico
Para aumentar el ancho de las columnas del Gráfico, haga clic derecho sobre la
Escala Temporal Escala Temporal Escriba 115 en el cuadro Tamaño, haga
clic sobre Aceptar
Trabajo Asignado al Recurso
Para ver el gráfico del Trabajo que debe ser realizado por el Camión Volteo, proce-
da así:
Haga un clic derecho sobre las columnas del Gráfico. Seleccione Trabajo
Roldán Duarte Consultoría Entrenamiento roldan.duarte99@gmail.com +58 424 956 6728
- 76 -
Figura 10: Trabajo
El Trabajo que debe realizar el Camión Volteo, entre el 16 y el 19 de Mayo, de Lu-
nes a Jueves es: 27h, el Viernes 24h, el Lunes 19.2h.
El día Lunes 23, el Camión Volteo debe trabajar 19.2 horas. Para calcular la Asig-
nación Porcentual de de este día, use la siguiente fórmula:
𝟏𝟗. 𝟐 × 𝟏𝟎𝟎
𝐀𝐬𝐢𝐠𝐧𝐚𝐜𝐢ó𝐧 𝐏𝐨𝐫𝐜𝐞𝐧𝐭𝐮𝐚𝐥 = = 𝟐𝟏𝟑%
𝟗
Este es el valor que aparece en el gráfico Asignación Porcentual, Figura 9
Cualquier trabajo superior a 9.0 horas, para los días Lunes a Jueves ú 8.0 horas
para los días a Viernes, es considerado como sobreasignación, según el Calendario
PTA, al cual hemos asignado a todos los recursos de este Proyecto.
La fórmula general para calcular el % de Asignación es la siguiente:
𝐓𝐫𝐚𝐛𝐚𝐣𝐨 × 𝟏𝟎𝟎
𝐀𝐬𝐢𝐠𝐧𝐚𝐜𝐢ó𝐧 𝐏𝐨𝐫𝐜𝐞𝐧𝐭𝐮𝐚𝐥 =
𝐉𝐨𝐫𝐧𝐚𝐝𝐚
Roldán Duarte Consultoría Entrenamiento roldan.duarte99@gmail.com +58 424 956 6728
- 77 -
Sobreasignación del Recurso “Camión Volteo”
Para ver el Trabajo Sobreasignado, proceda así: Haga un clic derecho sobre las
columnas del Gráfico. Seleccione Sobreasignaciones
Figura 11: Trabajo Sobreasignado
La Sobreasignación de un Recurso se mide en Horas. La fórmula para calcular la
Sobreasignación de un Recurso es la siguiente:
𝐒𝐨𝐛𝐫𝐞𝐚𝐬𝐢𝐠𝐧𝐚𝐜𝐢ó𝐧 = 𝐓𝐫𝐚𝐛𝐚𝐣𝐨 − 𝐉𝐨𝐫𝐧𝐚𝐝𝐚
Del Lunes 16 al Jueves 19 la Sobreasignación fue 18 horas = 27 - 9
El Viernes 20 la Sobreasignación fue 16 horas = 24 - 8
El Lunes 23 la Sobreasignación fue 10.2 horas = 19.2 - 9
Roldán Duarte Consultoría Entrenamiento roldan.duarte99@gmail.com +58 424 956 6728
- 78 -
Costo del Recurso
Para ver el Costo del Camión Volteo, proceda así: Haga un clic derecho sobre las
columnas del Gráfico. Seleccione Costo
Figura 12: Costo del Camión Volteo
El Costo de un Recurso se mide en Bolívares, Dólares, Euros, Yenes, Yuanes, etc.
La fórmula para calcular el Costo de un Recurso es la siguiente:
𝐂𝐨𝐬𝐭𝐨 = 𝐓𝐫𝐚𝐛𝐚𝐣𝐨 × 𝐓𝐚𝐫𝐢𝐟𝐚 × 𝐅𝟏 × 𝐅𝟐
Del Lunes 16 al Jueves 19 el Trabajo fue 27 horas, por lo tanto
El Costo del Lunes 16 al Jueves 19 es:
𝐁𝐬 𝟏𝐝
𝐂𝐨𝐬𝐭𝐨 = 𝐓𝐫𝐚𝐛𝐚𝐣𝐨 × 𝐓𝐚𝐫𝐢𝐟𝐚 × 𝐅𝟏 × 𝐅𝟐 = 𝟐𝟕 × 𝟏𝟐𝟎𝟎𝟎 × = 𝐁𝐬 𝟑𝟔𝟎𝟎𝟎
𝐝 𝟗𝐡
El Viernes 20 el Trabajo fue 24 horas, por lo tanto, el Costo del Viernes 20 es:
𝐁𝐬 𝟏𝐝
𝐂𝐨𝐬𝐭𝐨 = 𝐓𝐫𝐚𝐛𝐚𝐣𝐨 × 𝐓𝐚𝐫𝐢𝐟𝐚 × 𝐅𝟏 × 𝐅𝟐 = 𝟐𝟒 × 𝟏𝟐𝟎𝟎𝟎 × = 𝐁𝐬 𝟑𝟔𝟎𝟎𝟎
𝐝 𝟖𝐡
Roldán Duarte Consultoría Entrenamiento roldan.duarte99@gmail.com +58 424 956 6728
- 79 -
2º Error de Project: Costo de los Recursos Personal y Equipos
El costo del Camión Volteo para el día Viernes 19 según el gráfico es Bs 32000 pe-
ro según nuestro cálculo es Bs 360000 por lo tanto el valor calculado por Project es
12.5% menor que el valor real. Este es un error que viene ocurriendo desde el año
1998, hace 16 años.
Solución Temporal para este Error
Mientras Microsoft corrige este error de Project, mi recomendación es que en el
Contrato del Proyecto se incluya una cláusula que indique que los valores del Costo
de los Recursos Personal y Equipo calculados por Project para los días Viernes es
12.5% menor que el costo real y que por lo tanto la empresa Contratista tiene dere-
cho a facturar el valor real y la empresa Contratante debe pagar este valor real.
El porcentaje de error varía dependiendo de la diferencia de jornada entre el Vier-
nes y los demás días de la semana. Por ejemplo, si de Lunes a Jueves se trabaja 8
horas y los Viernes se trabaja 6 horas, el error es del 25%
Costo Acumulado del Recurso
Para ver el Costo Acumulado del Camión Volteo, proceda así: Haga un clic dere-
cho sobre las columnas del Gráfico. Seleccione Costo Acumulado
Figura 13: Camión Volteo Costo Acumulado
Roldán Duarte Consultoría Entrenamiento roldan.duarte99@gmail.com +58 424 956 6728
- 80 -
El Costo Acumulado del Camión Volteo, para la semana del Lunes 16 al Lunes 23
es: Bs.36000, Bs.72000, Bs.108000, Bs.144000, Bs. 176000, Bs.201600
Para el día Viernes debe ser Bs. 180000 Para el Lunes 23 debe ser Bs. 205600
Disponibilidad Restante
Para ver la Disponibilidad Restante del Camión Volteo, proceda así: Haga un clic
derecho sobre las columnas del Gráfico. Seleccione Disponibilidad Restante
La Disponibilidad del Camión Volteo, para la semana del Lunes 16 al Lunes 23
es: 0h (cero horas); el Camión Volteo no estuvo disponible ninguna hora durante
esta semana, debido a que estuvo sobreasignado durante todo este tiempo.
A partir del Martes 24 la disponibilidad es de 9h para los días Lunes a Jueves, y 8h
para los días Viernes, de acuerdo al Calendario PTA, bajo el cual están trabajando
todos los recursos de nuestro Proyecto.
Figura 14: Gráfico del Camión Volteo (Disponibilidad)
Tercer Error de Project 2013
Disponibilidad Restante = Jornada - Trabajo
De Lunes a Jueves la Disponibilidad Restante = 9 – 27 = -18 horas
El Viernes 19 la Disponibilidad Restante = 8 – 24 = -16 horas
El Lunes 23 la Disponibilidad Restante = 9 – 19.2 = -10.2 horas
Roldán Duarte Consultoría Entrenamiento roldan.duarte99@gmail.com +58 424 956 6728
- 81 -
Según el gráfico de Project, la Disponibilidad Restante del Camión Volteo es de 0
horas desde el Lunes 16 hasta el Lunes 23
Este es un error grave: 0 horas de Disponibilidad Restante es la condición ideal, el
recurso no está sobreasignado pero tampoco está subutilizado.
Si un Gerente de Proyectos se guía por el gráfico de Disponibilidad Restante de
Project no descubre que tiene un problema grave por resolver: le faltan 18 horas
Camión de Lunes a Jueves, le faltan 16 horas Camión el Viernes 19 y le faltan 10.2
horas Camión el Lunes 23
Para ver más detalles del Camión Volteo, proceda así:
1. Haga clic derecho sobre el nombre de la vista Gráfico de Recursos. Seleccio-
ne la opción Más Vistas
2. Seleccione Formulario de Recursos.
3. Haga clic sobre Aplicar
Figura 15: Formulario del Recurso Camión Volteo F-750
El Camión Volteo está trabajando bajo el Calendario PTA. Las tareas a las cuales
está asignado el Camión Volteo son:
ID Nombre Tarea Unids. Trabajo FechaProgr.Comienzo Fecha Progr. Fin
1 Preparación Area 3 78.83h 16/05/94 18/05/94
2 Relleno-Compactado 3 72.37h 18/05/93 23/05/94
En este cuadro y en el Formulario de Recursos podemos ver la causa de la sobre-
asignación del Camión Volteo: las tareas 1 y 2 requieren 3 Camiones cada una, y
en el Fondo de Recursos solamente hemos colocado un Camión.
Roldán Duarte Consultoría Entrenamiento roldan.duarte99@gmail.com +58 424 956 6728
- 82 -
Solucionar el Problema de Sobreasignación del Camión Volteo
Lo ideal es solucionar los problemas de sobreasignación de Recursos antes que
comience la ejecución del Proyecto. Si no se resuelve el problema de sobreasigna-
ción de Recursos, lo más probable es que el Proyecto no podrá ser terminado en la
fecha prevista.
En términos generales, para solucionar el problema de sobreasignación de un Re-
curso, existen varias alternativas que podemos analizar, dependiendo de las limita-
ciones de Presupuesto, disponibilidad de Recursos, Delimitaciones en las fechas de
las Tareas Críticas y flexibilidad de las Tareas que conforman el Proyecto.
Entre las alternativas a ser consideradas, están las siguientes:
1. Cambiar la asignación de tareas del Recurso sobreasignado.
2. Programar el Recurso para trabajar Tiempo Parcial en una o varias tareas
3. Disminuir el alcance de las tareas, de tal manera que se reduzca el número de
horas necesarias para su ejecución.
4. Programar el Recurso para trabajar Sobretiempo, aumentándole el número de
horas laborables por día.
5. Reprogramar la tarea para una fecha en la cual esté disponible el Recurso
6. Reprogramar el Trabajo del Recurso, de tal manera que se elimine la sobre-
asignación
7. Cambiar las relaciones existentes entre las tareas a las cuales está asignado el
Recurso
8. Contratar Recursos Adicionales
9. Reasignar Recursos; usar un Mecánico de Primera como Tubero
10. Redistribuir el Recurso
En nuestro caso vamos a analizar dos de estas alternativas:
1. Redistribuir el Recurso
2. Contratar 2 Camiones Volteo adicionales
Chequear la Ruta Crítica
Redistribuir el Recurso, significa que algunas tareas van a sufrir un retraso, y la
fecha de finalización del Proyecto posiblemente sufra un retraso también.
La fecha de finalización del Proyecto sufrirá un retraso, si alguna de las Tareas re-
trasadas por la nivelación está sobre la Ruta Crítica.
Para saber las tareas que están sobre la Ruta Crítica, podemos usar cualquiera de
las siguientes vistas: diagrama de Gantt, diagrama PERT o diagrama de Red, Pro-
gramación de Tareas, Hoja de Tareas (mejorada). Proceda así:
Haga clic derecho sobre el nombre de la vista que está activa en la parte superior
de la pantalla. Seleccione Diagrama de Gantt
Roldán Duarte Consultoría Entrenamiento roldan.duarte99@gmail.com +58 424 956 6728
- 83 -
Según el diagrama de Gantt, las tareas # 1 y 2, asignadas al Camión Volteo, no es-
tán sobre la Ruta Crítica: las barras no son rojas. Corrobore esto en el diagrama de
Red
Según el diagrama de Gantt, diagrama de Red y la Hoja de Tareas, las tareas críti-
cas son: 4-11 y 22-29
Verificar la Holgura de las Tareas
Otra manera de determinar las Tareas Críticas de un Proyecto, es determinando la
Holgura de las mismas.
Holgura es la cantidad de tiempo que una tarea puede retrasarse, sin afectar la fe-
cha de otra tarea o la fecha de finalización del Proyecto. A la holgura también se le
conoce como Tiempo Flotante.
Holgura Libre (Demora Permisible): es la cantidad de tiempo que una tarea puede
retrasarse sin ocasionar retraso en otra tarea.
Holgura Total (Margen de Demora Total): es la cantidad de tiempo que una tarea
puede retrasarse sin ocasionar retraso en la fecha de finalización del Proyecto.
Cuando la holgura de una tarea es negativa, significa que su duración es tan larga,
que la tarea sucesora no puede comenzar a tiempo, para cumplir las delimitaciones
especificados para esta tarea; la fecha de finalización del Proyecto se retrasa.
Para ver la Holgura de las tareas del Proyecto PTA, proceda así:
1. Haga clic derecho sobre el nombre de la vista que está activa en la parte supe-
rior de la pantalla. Seleccione Hoja de Tareas
2. Haga clic derecho sobre el rectángulo gris que está sobre el número 1, a la iz-
quierda de la pantalla Seleccione Programación
Aparece la tabla Programación de Tareas (ver página 83). Esta tabla tiene las si-
guientes columnas: Indicador de la Tarea, Nombre de la Tarea, Fecha de Comien-
zo, Fecha de Finalización, Límite de Comienzo, Límite de Finalización, Demora
Permisible, Margen de Demora Total.
Según esta tabla, las tareas # 1 y 2 tienen 0d (cero días) de Demora Permisible, y
10.93días de Margen de Demora Total.
Según esta misma tabla, la tarea # 1 Preparación de Área puede comenzar el 31 de
Mayo en vez del 16 de Mayo, sin que ocasione retraso en la fecha de finalización
del Proyecto.
Roldán Duarte Consultoría Entrenamiento roldan.duarte99@gmail.com +58 424 956 6728
Planta Tratamiento de Agua – Tabla “Programación” - 84 -
Id Nombre de tarea Comienzo Fin Límite de comienzo Límite de finalización Demora permisible Margen de demora total
1 Preparación Área 16/05/1994 07:00 18/05/1994 16:17 16/05/1994 07:00 18/05/1994 16:17 0d 0d
2 Relleno - Compactado 18/05/1994 16:17 23/05/1994 14:24 18/05/1994 16:17 23/05/1994 14:24 0d 0d
3 Preparación Vía de Acceso 23/05/1994 14:24 24/05/1994 11:09 23/05/1994 14:24 24/05/1994 11:09 0d 0d
4 Caseta Servicios 17/06/1994 07:40 22/06/1994 13:49 17/06/1994 07:40 12/07/1994 11:52 11.67 d 11.67 d
5 Zapatas 17/06/1994 07:40 17/06/1994 11:00 17/06/1994 07:40 17/06/1994 11:00 0d 0d
6 Pedestales 17/06/1994 11:00 17/06/1994 13:26 17/06/1994 11:00 17/06/1994 13:26 0d 0d
7 Vigas Riostras 17/06/1994 13:26 20/06/1994 08:29 17/06/1994 13:26 12/07/1994 11:52 14.15 d 14.15 d
8 Columnas 20/06/1994 08:29 20/06/1994 10:44 20/06/1994 08:29 20/06/1994 10:44 0d 0d
9 Vigas Cargas 20/06/1994 10:44 20/06/1994 16:31 20/06/1994 10:44 21/06/1994 07:29 0d 0.11 d
10 Concreto Pobre Zapatas 20/06/1994 16:31 21/06/1994 09:40 20/06/1994 16:31 21/06/1994 13:05 0d 0.27 d
11 Concreto Piso 21/06/1994 09:40 22/06/1994 13:49 21/06/1994 09:40 23/06/1994 07:14 0d 0.38 d
12 Paredes de Bloque Gris 22/06/1994 13:49 23/06/1994 08:19 22/06/1994 13:49 12/07/1994 11:52 11.17 d 11.17 d
13 Friso liso Paredes y Techo 25/06/1994 07:00 03/07/1994 17:00 25/06/1994 07:00 03/07/1994 17:00 0d 0d
14 Pintura Paredes y Techo 04/07/1994 07:00 07/07/1994 09:26 04/07/1994 07:00 07/07/1994 09:26 0d 0d
15 Impermeabilizacion Techo 07/07/1994 09:26 12/07/1994 11:52 07/07/1994 09:26 12/07/1994 11:52 0d 0d
16 Tuberías Aguas Lluvias 24/05/1994 11:09 24/05/1994 14:51 24/05/1994 11:09 24/05/1994 14:51 0d 0d
17 Losa Nervada Techo 24/06/1994 07:00 01/07/1994 17:00 24/06/1994 07:00 01/07/1994 17:00 0d 0d
18 Acero:D=3/8" 04/07/1994 07:00 06/07/1994 14:07 04/07/1994 07:00 06/07/1994 14:07 0d 0d
19 Acero:D=1/2" 06/07/1994 14:07 07/07/1994 11:57 06/07/1994 14:07 07/07/1994 11:57 0d 0d
20 Acero:D=5/8" 07/07/1994 11:57 08/07/1994 08:26 07/07/1994 11:57 08/07/1994 08:26 0d 0d
21 Malla Electrosoldada 08/07/1994 08:26 08/07/1994 13:56 08/07/1994 08:26 08/07/1994 13:56 0d 0d
22 Miniblocks 24/05/1994 11:09 17/06/1994 07:40 24/05/1994 11:09 17/06/1994 07:40 0d 0d
23 Concreto Fundaciones 24/05/1994 11:09 30/05/1994 13:09 24/05/1994 11:09 30/05/1994 13:09 0d 0d
24 Acero 1/2" 30/05/1994 13:09 09/06/1994 11:21 30/05/1994 13:09 09/06/1994 14:36 0d 0.25 d
25 Malla Electrosoldada 09/06/1994 11:21 09/06/1994 16:51 09/06/1994 11:21 13/06/1994 13:21 0d 1.5 d
26 Concreto Pobre Fundaciones 09/06/1994 16:51 14/06/1994 07:51 09/06/1994 16:51 14/06/1994 09:50 0d 0.22 d
27 Concreto Piso 14/06/1994 07:51 14/06/1994 10:22 14/06/1994 07:51 14/06/1994 15:41 0d 0.48 d
28 Concreto Muros 14/06/1994 10:22 15/06/1994 08:34 14/06/1994 10:22 17/06/1994 07:40 1.9 d 1.9 d
29 Acero 3/8" 15/06/1994 08:34 17/06/1994 07:40 15/06/1994 08:34 17/06/1994 07:40 0d 0d
30 Lechos Secado 16/05/1994 07:00 27/05/1994 11:25 16/05/1994 07:00 27/05/1994 11:25 0d 0d
31 Concreto Zapatas 24/05/1994 11:09 24/05/1994 11:52 24/05/1994 11:09 24/05/1994 11:52 0d 0d
32 Concreto Pobre Zapata 24/05/1994 11:52 24/05/1994 14:02 24/05/1994 11:52 24/05/1994 14:02 0d 0d
33 Concreto Pedestales 24/05/1994 14:02 24/05/1994 15:07 24/05/1994 14:02 24/05/1994 15:07 0d 0d
34 Concreto Vigas Riostra 24/05/1994 15:07 25/05/1994 08:16 24/05/1994 15:07 25/05/1994 08:16 0d 0d
35 Acero:D=3/8" 25/05/1994 08:16 26/05/1994 09:48 25/05/1994 08:16 26/05/1994 09:48 0d 0d
36 Acero:D=1/2" 26/05/1994 09:48 26/05/1994 13:25 26/05/1994 09:48 26/05/1994 13:25 0d 0d
37 Acero:D=5/8" 26/05/1994 13:25 26/05/1994 16:55 26/05/1994 13:25 26/05/1994 16:55 0d 0d
38 Malla Electrosoldada 26/05/1994 16:55 27/05/1994 11:25 26/05/1994 16:55 27/05/1994 11:25 0d 0d
39 Tubería de Concreto 16/05/1994 07:00 16/05/1994 13:02 16/05/1994 07:00 16/05/1994 13:02 0d 0d
40 Malla Geotextil 16/05/1994 13:02 17/05/1994 13:02 16/05/1994 13:02 18/05/1994 07:59 0d 0.55 d
41 Paredes Bloques de Concreto 17/05/1994 13:02 18/05/1994 13:56 17/05/1994 13:02 18/05/1994 15:29 0d 0.17 d
42 Lecho de Arena 18/05/1994 13:56 18/05/1994 16:33 18/05/1994 13:56 19/05/1994 08:04 0d 0.17 d
Roldán Duarte
43 Consultoría Entrenamiento 18/05/1994
Lecho de Grava roldan.duarte99@gmail.com +58 424 956
16:33 19/05/1994 10:20 18/05/1994 672812/07/1994 11:52
16:33 35.39 d 35.39 d
C:\Temp\PTA.MPP (462U) (127BD) R. D. H. 09/03/2016 3:51p.m.
- 85 -
Chequear Fecha de Finalización del Proyecto
Examinemos cuál es la fecha programada de finalización del Proyecto: en la Barra
de Herramientas de Acceso Rápido, haga clic sobre Estadísticas.
Figura 16: Estado del Proyecto Planta Tratamiento de Agua
En este momento, antes de Redistribuir el Recurso Camión Volteo, la duración del
Proyecto y las tres fechas involucradas son:
Duración del Proyecto : 20.74 días
Fecha de Finalización del Proyecto : 14-Jun-94
Fecha de Finalización de la Tarea # 1 : 18-May-94
Fecha de Finalización de la Tarea # 2 : 23-May-94
Trabajo del Proyecto : 1021.32 horas
Costo del Proyecto : Bs 521351
Redistribuir el Recurso Camión Volteo
Vamos a Redistribuir el Camión Volteo, para observar el efecto sobre las tres fe-
chas.
En la parte superior de la pantalla
coloque la vista Hoja de Tareas Ta-
bla Entrada
En la parte inferior de la pantalla co-
loque la vista Formulario de Tareas
En la Hoja de Tareas, seleccione la tarea # 1 Preparación Área.
En el Formulario de Tareas seleccione Camión Volteo F-750.
Haga clic sobre el menú Recurso Redistribuir todo Omitir todo Falla
Roldán Duarte Consultoría Entrenamiento roldan.duarte99@gmail.com +58 424 956 6728
- 86 -
Redistribuir Recurso Camión Volteo F-750 Redistribuir ahora Omitir Falla
Para poder usar el modo automático del comando Redistribuir Recurso, es nece-
sario activar el modo Automático de la herramienta de Redistribución.
Para configurar esta opción proceda así: Haga clic sobre el menú Recurso Op-
ciones de Redistribución.
1. En el cuadro de diálogo Nivelación de Recursos, bajo el título Redistribu-
ción, seleccione la opción Automática. Ahora Project calculará la redistribu-
ción de los recursos de manera automática
2. Haga clic sobre Aceptar
Aparece este mensaje “La Ayuda de Project nos indica que para Redistribuir el Re-
curso hay dos alternativas: aumentar el máximo de Unidades disponibles, o dismi-
nuir el número de unidades asignadas a la tarea”.
Salga de la Ayuda y haga clic sobre Omitir, para continuar la Redistribución del Re-
curso “Camión Volteo”. Aparece el siguiente mensaje: “Camión Volteo F-750 está
asignado por encima del máximo de unidades disponibles en la tarea 2 el 18/05/94
en el Proyecto PTA”
Haga clic sobre Omitir, las demás veces que aparezca el mensaje, para realizar la
Redistribución del Recurso, y analizar los resultados.
Examinemos las consecuencias de Redistribuir el Recurso Camión Volteo. En la
siguiente tabla podemos ver las consecuencias de la nivelación del Camión Volteo:
Parámetro Antes de Redistribuir Después de Redistribuir
Fecha Finalización Proyecto 14-Jun-94 20-Jul-94
Duración del Proyecto 20.74d 44.56d
Aumento de la Duración 23.82d
Trabajo 1021.32h 1021.32h
Costo Directo del Proyecto Bs 521351 Bs.521 351
Fecha Finalización Tarea # 1 18-May-94 18-May-94
Fecha Finalización Tarea # 2 23-May-94 23-May-94
Roldán Duarte Consultoría Entrenamiento roldan.duarte99@gmail.com +58 424 956 6728
- 87 -
Conclusiones
1. El Redistribuir el recurso Camión Volteo aumenta en 23.82 días la duración del
Proyecto.
2. La fecha de terminación del Proyecto se retrasa del 14 de Junio al 20 de Julio;
o sea un aumento de 36 días calendario
3. El Trabajo del Proyecto no cambia; se mantiene constante en 1021.32 horas
4. El Costo Directo del Proyecto no sufre cambio; se mantiene constante en
Bs.521 351 Esto es válido solamente desde el punto de vista del Cliente.
Desde el punto de vista de la Empresa Contratista, ésta debe cubrir los costos
adicionales 7, 8, 9, 10, 11, 12
5. Las fechas de finalización de las tareas # 1 y 2 no sufren cambios.
6. La Ruta Crítica se mantiene.
7. El Contratista tiene un aumento de Costos Fijos = 36 x Costo Fijo Diario
8. El Contratista tiene que pagar una Penalización = 36 x Penalización Diaria es-
tablecida en el Contrato
9. El Contratista tiene un aumento de Costos Directos de Personal y Equipos = 36
x Costos Directos Diarios de Personal y Equipos
10. El Contratista tiene un aumento de Costos Directos de Materiales debido a la
Inflación, Devaluación, Escasez y Controles absurdos
11. El Contratista sufre una pérdida de su Good Will, Prestigio e Imagen y pérdida
de valor de las Acciones en caso de cotizar en la Bolsa de Valores
12. Es posible que el Contratista tenga que cubrir un aumento de Sueldos y Sala-
rios por Decreto Presidencial
13. El Contratista tiene un aumento de Costos Financieros = 36 x Costos Financie-
ros Diarios
14. El Cliente tiene una Pérdida de Producción = 36 x Producción Diaria
15. El Cliente puede tener una Pérdida de Mercado al no poder cumplir con la en-
trega de sus productos durante 36 días
16. Si el Cliente no quiere tener una Pérdida de Mercado, tendrá que comprar pro-
ductos en el mercado spot a precios más altos de sus costos de producción
17. Es posible que el Cliente tenga una pérdida de garantía de algunos equipos
que no pudo probar durante 36 días
Eliminar la Redistribución del Recurso Camión Volteo
Se ha producido un aumento en la duración del Proyecto y un cambio en la fecha de
finalización del mismo, esto no es aceptado por el Gerente del Proyecto, ni por el
Cliente. Un atraso en la fecha de terminación del Proyecto ocasiona grandes pérdi-
das de producción y de colocación del producto en el Mercado.
Por lo tanto debemos eliminar la redistribución del recurso Camión Volteo y solucio-
nar el problema de la sobreasignación contratando dos camiones adicionales.
Roldán Duarte Consultoría Entrenamiento roldan.duarte99@gmail.com +58 424 956 6728
- 88 -
Para eliminar la redistribución del Camión Volteo, proceda así:
1. Active la vista Entrada de tareas. Presione las teclas Ctrl Home, para ir al
inicio del Proyecto.
2. Seleccione el Camión Volteo, en la parte inferior de la pantalla, en el Formula-
rio de Tareas
3. Haga clic sobre Recurso Borrar Redistribución.
4. Active la opción Proyecto Completo
5. Haga clic sobre Aceptar
Chequee la duración del Proyecto, su fecha de finalización, la ruta crítica (vista en el
diagrama de Gantt, en el diagrama de Red y en la Programación de Tareas: debe
tener las mismas condiciones que tenía antes de la redistribución.
Camiones Adicionales para el Fondo de Recursos
Ahora vamos a solucionar el problema de sobreasignación del Camión Volteo, adi-
cionando dos unidades al Fondo de Recursos.
1. Active la parte superior de la pantalla.
2. Active la vista Hoja Recursos
3. Escriba 2 en el campo Capacidad Máxima del Camión Volteo F-750 Presione
la tecla Enter. Presione la tecla F9 para recalcular. Si los datos del Camión
Volteo permanecen de color rojo, escriba 3 en el campo Capacidad Máxima,
Inmediatamente cambia de rojo a negro el texto que identifica el Camión Volteo;
esto significa que este recurso ya no está Sobreasignado.
Puede chequear todos los gráficos de uso de los Camiones Volteo; ya no aparecen
sobre asignados.
Los Camiones están siendo subutilizados el Lunes 23 de Mayo; el porcentaje de
utilización de los Camiones para este día es de 71%
Horas Trabajadas x 100 19.2 x 100
El % de Utilización = ------------------------------------ = ----------------- = 71%
Horas Laborables 27
Roldán Duarte Consultoría Entrenamiento roldan.duarte99@gmail.com +58 424 956 6728
- 89 -
Número de Unidades vs. Fecha de Finalización
Para determinar cómo se ve afectada la fecha de finalización de las tareas # 1 y 2
cuando se disminuye de 3 a 1 el número de Camiones, proceda así:
1. Active la vista Entrada de Tareas
2. Seleccione la tarea # 1 en la parte superior de la pantalla.
3. En la ventana Formulario de Tareas, haga clic derecho sobre un espacio en
blanco y seleccione el formato Trabajo.
4. Haga clic en el campo Unidades, frente a Camión Volteo F-750
5. Escriba 1 en reemplazo de 3, y presione la tecla Enter, para decirle a Project
que vamos a asignar solamente un Camión, para la ejecución de esta tarea.
6. Presione la tecla F9, para recalcular el Proyecto
La duración de la tarea aumenta de 2.92d a 8.76d; la fecha de terminación de la
tarea cambia del 18 al 26 de Mayo; esto significa un retraso de 8 días calendario en
la tarea Preparación de Área
Observe que la cantidad de trabajo que debe ser realizado en la Preparación del
Área es la misma (78.85h), ya sea con uno o con tres Camiones; la cantidad de m3
de tierra que deben ser removidos es la misma.
Vuelva a dejar en 3 el número de Camiones para la tarea # 1
1. Haga clic en el campo Unidades, frente a Camión Volteo
2. Escriba 3 en reemplazo de 1, y presione la tecla Enter, para decirle a Project
que vamos a asignar 3 Camiones, para ejecutar esta tarea.
3. Presione la tecla F9, para recalcular el Proyecto. La duración regresa a 2.92
Haga una prueba similar, con la tarea # 2 Relleno-Compactado. Observe que la
duración de la tarea aumenta de 2.68d a 8.04d; la fecha de terminación de la tarea
cambia del 23 al 31 de Mayo; esto significa un retraso de 8 días calendario en la
tarea Relleno-Compactado.
Vuelva a dejar en 3 el número de Camiones para la tarea # 2
Nota: para que las pruebas anteriores funcionen, usted debe haber regresado a
tipo Unidades Fijas todas las tareas del proyecto, como se explicó en la pá-
gina 63 en los puntos 6 y 7
Roldán Duarte Consultoría Entrenamiento roldan.duarte99@gmail.com +58 424 956 6728
- 90 -
Modificar Títulos y Alineación de las Columnas
Queremos que en la tabla Hoja de Tareas los títulos de las columnas aparezcan con
la alineación más conveniente, y el ancho óptimo en cada columna.
Para lograr esto proceda así:
1. Seleccione la vista Hoja de tareas, y seleccione la tabla Entrada.
2. Haga clic derecho sobre el título Nombre de tarea y seleccione Configuración
de Campo
Aparece el cuadro de diálogo Configuración de Campo
3. Haga clic sobre la casilla Ajustar Texto del encabezado.
En la columna Nombre Tarea,
no es conveniente centrar ó
alinear a la derecha los nom-
bres de las tareas, porque no
se ve claro cuáles son las Ta-
reas Principales y las Tareas
Subalternas. Deje la alineación
predefinida Izquierda.
Repita el procedimiento para el campo Duración:
1. Haga clic derecho sobre el título Duración y seleccione Configuración de
Campo.
2. Seleccione Derecha, en cuadro Alinear Datos, para alinear a la derecha los
valores de las duraciones.
3. Haga clic sobre Ajustar Texto del encabezado.
1. Haga doble clic sobre el título Comienzo de la tercera columna
2. Seleccione Derecha, en el cuadro Alinear Datos, para que las fechas de Co-
mienzo salgan alineadas a la derecha.
3. Haga clic sobre la casilla Ajustar Texto del encabezado
1. Haga doble clic sobre el título Fin de la cuarta columna
2. Seleccione Derecha, en cuadro Alinear Datos, para que las fechas de Finaliza-
ción de las tareas salgan alineadas a la derecha.
3. Haga clic sobre la casilla Ajustar Texto del encabezado
Roldán Duarte Consultoría Entrenamiento roldan.duarte99@gmail.com +58 424 956 6728
- 91 -
Establecer Dependencias del Resto de Tareas del Proyecto
Hasta ahora solamente hemos establecido vínculos entre algunas tareas del Pro-
yecto. Examinemos la vista Hoja de Tareas, Tabla Entrada para determinar cuáles
tareas no tienen Predecesoras:
La columna Predecesoras no tiene información para las tareas 12 - 21. Analizando
estas tareas concluimos que para comenzar la tarea 12 Paredes de Bloque Gris,
debemos haber terminado las tareas 4 – 11.
Coloque 11 como predecesora de la 12
Igualmente, las tareas 12, 13, 14 y 15 deben ser ejecutadas en forma consecutiva;
debe terminarse la tarea anterior para poder comenzar con la siguiente.
Establezca una relación FS (FC) entre las tareas 12 - 15: Haga clic sobre el número
de identificación de la tarea 12, presione el botón izquierdo del ratón, manténgalo
presionado, arrástrelo hasta la tarea 15, y libérelo. Luego haga clic sobre el botón
Vincular (los dos eslabones de cadena) en la Barra de Herramientas de Acceso
Rápido.
Inmediatamente aparecen las Predecesoras de las tareas 13 - 15. La fecha de Co-
mienzo de estas tareas, que inicialmente era el 16/05/94 cambia a la fecha calcula-
da por Project.
La tarea 16 Tubería de Aguas Lluvias, no puede ser comenzada hasta que no ha-
yan sido terminadas las tres primeras tareas; como estas tres primeras tareas ya
están enlazadas entre sí con relación FS (FC), basta con colocar la tarea 3 como
Predecesora de la tarea 16
Escriba 3 en la columna Predecesoras de la tarea 16, y Presione la tecla Enter.
Inmediatamente aparece la nueva fecha de Comienzo de esta tarea: 24/05/94
La tarea 17 Losa Nervada Techo no puede ser comenzada hasta que hayan sido
vaciadas y fraguadas las Vigas de Carga (Tarea 9).
Escriba 9 en la columna Predecesoras de la tarea 17, y presione la tecla Enter. In-
mediatamente aparece la nueva fecha de Comienzo de esta tarea: 10/06/94 10:21
AM
Esta es exactamente la fecha y hora en que termina la tarea 9 Vigas de Carga. Pe-
ro en la vida real, el Techo no puede comenzarse inmediatamente terminen las Vi-
gas de Carga; es necesario esperar un tiempo para que fragüe el concreto.
Suponga que debemos esperar 28 días entre la terminación de las Vigas de Carga
y el Comienzo de la tarea 17 Losa Nervada Techo.
Roldán Duarte Consultoría Entrenamiento roldan.duarte99@gmail.com +58 424 956 6728
- 92 -
Introducir Tiempo de Retardo
Debemos introducir un tiempo de retardo para el Comienzo de la tarea 17 Losa
Nervada Techo.
Para introducir este tiempo de retardo, proceda así:
1. Activa la vista Entrada de tareas
2. Haga clic sobre el número de identificación de la tarea 17
En la parte inferior de la pantalla aparece la tarea 9 Vigas de Carga, como predece-
sora de la tarea 17.
Nota: si en la parte inferior de la pantalla no aparece la información de la Predece-
sora, haga clic derecho sobre un espacio vacío de la vista Formulario de Ta-
reas, y seleccione Recursos y Predecesoras.
4. Escriba 28 en el campo Retardo, en la parte inferior de la pantalla, en la tarea
Vigas de Carga, y presione la tecla Enter
5. Presione la tecla F9 para que Project recalcule el Proyecto.
Inmediatamente Project calcula la nueva fecha de Comienzo de la tarea Losa Ner-
vada Techo 25/07/94 7:21 a.m.
Verificación de la Fecha de Comienzo
Usted no debe creer ciegamente toda la información que le da una Computadora;
debe verificar ciertas cifras, para determinar si el resultado que le presenta la
Computadora es correcto.
En este caso usted observa que la fecha de Comienzo de la tarea Losa Nervada
Techo, cambió del 10/06/94 al 25/07/94; haciendo un cálculo rápido encontramos
que el retardo es de 45 días calendario, y no de 28 días, como es nuestra intención.
Si usted no se da cuenta de este detalle, y usa la información tal cual como se la
presenta MS Project, va a retardar innecesariamente en 17 días la construcción del
Techo.
¿A qué se debe esta diferencia entre la fecha de Comienzo que nos presenta Pro-
ject y la fecha real en que podemos iniciar la construcción del Techo?
Roldán Duarte Consultoría Entrenamiento roldan.duarte99@gmail.com +58 424 956 6728
- 93 -
Diferencia entre Días Calendario y Días de Trabajo
Debemos distinguir entre días calendario y días de trabajo. Para Project un día de
trabajo son 9 horas de trabajo (de Lunes a Jueves), 8 horas de trabajo, el Viernes; 0
horas de trabajo el Sábado, el Domingo, Año Nuevo, Carnaval, Semana Santa, 19
de Abril, 1º de Mayo, 24 de Junio, 5 de Julio, 12 de Octubre, 25 de Diciembre, se-
gún el Calendario PTA al cual hemos asignado este Proyecto.
En Project, un día calendario, de 24 horas, se llama día transcurrido, y se identifica
con las letras dt. Si está trabajando con la versión en Inglés de Project, las iniciales
de días calendario son ed
Para colocar el retardo correcto, 28 días calendario, en el Comienzo de la tarea Lo-
sa Nervada Techo, proceda así:
1. Haga clic sobre el campo Lag (donde aparece ahora 28)
2. Escriba 28dt y Presione la tecla Enter
3. Presione la tecla F9 o haga clic sobre el botón Recalcular
Inmediatamente Project calcula la nueva fecha de Comienzo de la tarea Losa Ner-
vada Techo 08/07/94 10:22 a.m.
Ahora sí tenemos un retardo de 28 días calendario para iniciar la construcción del
Techo, después que han sido vaciadas las Vigas de Carga.
Las tareas 18 - 21 no tienen Predecesoras en este momento; debemos establecer
una relación FS (FC) entre las tareas 17, 18, 19, 20 y 21
Siguiendo el procedimiento conocido, establezca una relación FS (FC) entre estas
tareas. También puede utilizar la vista “Entrada de Tareas”, para establecer las re-
laciones entre las tareas.
Inmediatamente Project coloca las nuevas fechas de Comienzo en estas tareas,
presenta las barras en el Diagrama de Gantt, y coloca la información de las Prede-
cesoras.
Observe que el color de las Barras del Diagrama de Gantt es rojo; esto significa que
estas tareas son críticas: su tiempo de holgura es cero ó negativo; cualquier atraso
en la ejecución de estas tareas, ocasiona un atraso en la fecha de finalización del
Proyecto.
La tarea 22 Miniblocks no tiene Predecesora; esta tarea no puede comenzar hasta
que la tarea 3 Preparación Vía de Acceso haya sido terminada.
Nota: no se acostumbra colocar Predecesoras a una Tarea de Resumen, se le
coloca la Predecesora a la primera subtarea
Roldán Duarte Consultoría Entrenamiento roldan.duarte99@gmail.com +58 424 956 6728
- 94 -
Haga clic sobre el número de identificación de la tarea 23 Concreto Fundaciones
Haga clic sobre el campo ID, en la parte inferior de la pantalla, correspondiente a la
Predecesora. Escriba 3, y presione la tecla Enter dos veces
Aparece el nombre de la predecesora Preparación Vía de Acceso; también aparece
la nueva fecha de Comienzo de la tarea Miniblocks: 24/05/94 11:09 AM
La tarea 30 Lechos de Secado no tiene Predecesora; esta tarea no puede comen-
zar hasta que la tarea 3 Preparación Vía de Acceso haya sido terminada.
Haga clic sobre el número de identificación de la tarea 31 Concreto Zapatas
Haga clic sobre el campo ID, en la parte inferior de la pantalla, correspondiente a la
Predecesora. Escriba 3, y Presione la tecla Enter dos veces
Aparece el nombre de la predecesora Preparación Vía de Acceso; también aparece
la nueva fecha de Comienzo de la tarea Concreto Zapatas: 24/05/94 11:09 a.m.
Esta es la misma fecha y hora de Comienzo de la tarea 23 Concreto Fundaciones.
Aceptemos, por ahora, que las tareas 23 y 31 pueden ejecutarse simultáneamente;
después veremos si se presenta sobreasignación de recursos.
Recuerde que para que dos o más tareas puedan ser planificadas para ejecutarse
simultáneamente, usted debe hacer unos 16 chequeos; ver página 42
Las tareas 32 - 38 ya tienen sus Predecesoras, que fueron colocadas auto-
máticamente por Project cuando establecimos un vínculo FC entre estas tareas.
Chequear el Diagrama de Red
Observemos el diagrama de Red, para detectar errores en las relaciones que he-
mos establecido entre las tareas que conforman el Proyecto Planta Tratamiento de
Agua.
Active la parte superior de la pantalla y mantenga presionada la tecla Shift (Mayús-
culas) mientras hace clic el botón Diagrama de Red, para que aparezca el Diagra-
ma en pantalla completa.
Haga clic sobre Zoom Out, para ver mayor cantidad de tareas en pantalla
Presione las teclas Ctrl Inicio para ir a la primera tarea del Proyecto. Seleccione el
Layout Angular: Haga clic sobre Formato; seleccione el Layout de la Izquierda; Ha-
ga clic sobre Aceptar.
Observamos flechas que comunican todas las tareas, a excepción de las tareas 39,
40, 41, 42, 43.
Puede usar el comando Formato Diseñar Ahora, para mejorar la distribución de
los cuadros del diagrama de Red. Luego puede seleccionar uno o varios grupos de
cuadros y arrastrarlos a la ubicación más conveniente.
Roldán Duarte Consultoría Entrenamiento roldan.duarte99@gmail.com +58 424 956 6728
- 95 -
Vincular Tareas usando el Ratón
Usted puede utilizar el ratón para establecer una relación entre dos tareas, en cual-
quiera de las siguientes vistas: Hoja de Tareas, Diagrama de Red, Entrada de Ta-
reas ó vista combinada Hoja de Tareas en la parte superior y Formato de Tareas en
la parte inferior.
Establecer una Relación en la Hoja de Tareas
Seleccione las tareas que quiere vincular y haga clic sobre el botón Vincular Ta-
reas. También puede utilizar el siguiente procedimiento:
1. Haga doble clic sobre el nombre de la tarea. Aparece el cuadro de diálogo In-
formación de la Tarea
2. Haga clic sobre la ficha Predecesoras
3. Escriba el número de identificación de la tarea Predecesora en el cuadro ID
4. Si desea colocar más de un predecesor, escriba los números de identificación
de las demás predecesoras en el cuadro ID
5. Haga clic sobre OK (Aceptar)
Vincular Tareas en el Diagrama de Red
1. Haga clic (y mantenga presionado el botón del ratón) dentro del cuadro que
quiere que sea la Predecesora
2. Arrastre hacia el cuadro que quiere que sea la Sucesora. El puntero del ratón
toma forma de eslabón.
3. Libere el botón del ratón sobre el cuadro de la Sucesora
Siguiendo este procedimiento general, establezca una relación FC entre las tareas
39 y 40 luego entre 40 y 41; luego entre 41 y 42; y por último entre 42 y 43.
Después de cambiar de rectangular a angular las líneas de relación entre las tareas,
después de usar el comando Diseñar ahora, y usando el tamaño mínimo de los
nodos, el diagrama de Red debe verse como se muestra en la siguiente página.
Reubicar Cuadros dentro del Diagrama de Red
Puede encerrar uno o varios cuadros dentro de una ventana y luego arrastrarlos
hasta la posición más adecuada.
La ruta crítica aparece en rojo, y está conformada por las tareas 1, 2,3, 4, 5, 6, 7, 8,
9, 17, 18, 19, 20, 21, 22, 23, 24, 25, 26, 27, 28, 29.
Las líneas discontinuas verticales, en las tareas 20 y 41, indican cortes de página:
este informe saldrá impreso en tres páginas tamaño carta (8.5”x11.0”) ó en dos pá-
ginas tamaño oficio (8.5”x14.0”).
Roldán Duarte Consultoría Entrenamiento roldan.duarte99@gmail.com +58 424 956 6728
- 96 -
Tabla de Costos
Para ver cómo van los costos del Proyecto en este momento, proceda así:
Active la vista Hoja de tareas, Tabla Costo
Aparece la tabla de Costo de Tareas, que tiene las siguientes columnas: Nombre
de Tarea, Costo Fijo, Acumulación de Costos Fijos, Costo Total, Previsto, Variación,
Real, Restante.
Para imprimir esta tabla, proceda así:
Haga clic sobre el botón Imprimir en la Barra de Herramientas de Acceso Rápido.
Aparece en pantalla la tabla Costo de Tareas, tal cual como saldrá impresa.
Vamos mejorar un poco la presentación de esta página impresa: aumentamos el
margen izquierdo, colocamos un encabezado y un pie de página.
1. Haga clic sobre Configurar Página
2. En la ficha Página Active la opción Vertical
3. Escriba 98 en el cuadro Número de la Primera Página
4. Haga clic sobre la ficha Márgenes
5. Escriba 1.5 en el cuadro Izquierdo
Roldán Duarte Consultoría Entrenamiento roldan.duarte99@gmail.com +58 424 956 6728
- 97 -
6. Haga clic sobre la ficha Encabezado
Aparece como Encabezado predefinido &[Título del Proyecto] en la sección central
Queremos que además del Título del Proyecto, aparezca “Tabla Costo” y en la sec-
ción derecha aparezca como encabezado el número de la página (en nuestro caso
el número de la página es el 98).
Haga clic a la derecha de &[Título del
Proyecto]
Presione la barra espaciadora y escriba
– Tabla “Costo”
Haga clic en la sección derecha del
Encabezado, en el cuadro General,
seleccione Número de Página y haga
clic sobre Agregar
Seleccione todo el Encabezado, y
cambie a letra Arial, 14, Enfatizado,
haciendo clic sobre el botón Fuente
Haga clic sobre la ficha Pie de Página
Aparece como Pie de Página predefinido Página &[Página]. No queremos que apa-
rezca el número de página como Pie de Página.
Seleccione Page&[Page] y Presione la tecla Delete Supr, para borrarlo.
Escriba (462U) (127BD) Número del Pendrive y del BluRay donde está guardado
el archivo del proyecto
Haga clic en la sección izquierda
del Pie de Página. Escriba 50 y dos
espacios en blanco. Este es el nú-
mero de la computadora donde está guardado el archivo.
En el cuadro General, seleccione Nombre de Archivo y Ruta de Acceso y haga
clic sobre Agregar
Haga clic en la sección derecha del Pie de Página. Escriba las iniciales de su nom-
bre. Haga clic sobre el botón Insertar Fecha Actual
Es recomendable que en el Manual de Normas y Procedimientos de su empresa se
incluya un instructivo para que todos los documentos generados tengan un Pie de
Página similar a éste, con el fin de ubicar rápidamente cualquier archivo.
Haga clic sobre Aceptar para cerrar el cuadro de diálogo Configurar Página
Roldán Duarte Consultoría Entrenamiento roldan.duarte99@gmail.com +58 424 956 6728
Planta Tratamiento de Agua – Tabla “Costo” - 98 -
Acumulación de
Id Nombre de tarea Costo fijo Costo total Previsto Variación Real Restante
costos fijos
1 Preparación Área Bs. 0 Prorrateo Bs. 175 200 Bs. 175 200 Bs. 0 Bs. 0 Bs. 175 200
2 Relleno - Compactado Bs. 0 Prorrateo Bs. 214 400 Bs. 214 400 Bs. 0 Bs. 0 Bs. 214 400
3 Preparación Vía de Acceso Bs. 0 Prorrateo Bs. 30 000 Bs. 30 000 Bs. 0 Bs. 0 Bs. 30 000
4 Caseta Servicios Bs. 0 Prorrateo Bs. 13 840 Bs. 13 840 Bs. 0 Bs. 0 Bs. 13 840
5 Zapatas Bs. 0 Prorrateo Bs. 1 480 Bs. 1 480 Bs. 0 Bs. 0 Bs. 1 480
6 Pedestales Bs. 0 Prorrateo Bs. 640 Bs. 640 Bs. 0 Bs. 0 Bs. 640
7 Vigas Riostras Bs. 0 Prorrateo Bs. 1 800 Bs. 1 800 Bs. 0 Bs. 0 Bs. 1 800
8 Columnas Bs. 0 Prorrateo Bs. 1 000 Bs. 1 000 Bs. 0 Bs. 0 Bs. 1 000
9 Vigas Cargas Bs. 0 Prorrateo Bs. 2 120 Bs. 2 120 Bs. 0 Bs. 0 Bs. 2 120
10 Concreto Pobre Zapatas Bs. 0 Prorrateo Bs. 1 400 Bs. 1 400 Bs. 0 Bs. 0 Bs. 1 400
11 Concreto Piso Bs. 0 Prorrateo Bs. 5 400 Bs. 5 400 Bs. 0 Bs. 0 Bs. 5 400
12 Paredes de Bloque Gris Bs. 0 Prorrateo Bs. 500 Bs. 500 Bs. 0 Bs. 0 Bs. 500
13 Friso liso Paredes y Techo Bs. 0 Prorrateo Bs. 19 556 Bs. 18 120 Bs. 1 436 Bs. 0 Bs. 19 556
14 Pintura Paredes y Techo Bs. 0 Prorrateo Bs. 2 270 Bs. 2 270 Bs. 0 Bs. 0 Bs. 2 270
15 Impermeabilizacion Techo Bs. 0 Prorrateo Bs. 3 160 Bs. 3 160 Bs. 0 Bs. 0 Bs. 3 160
16 Tuberías Aguas Lluvias Bs. 0 Prorrateo Bs. 300 Bs. 300 Bs. 0 Bs. 0 Bs. 300
17 Losa Nervada Techo Bs. 0 Prorrateo Bs. 4 889 Bs. 3 000 Bs. 1 889 Bs. 0 Bs. 4 889
18 Acero:D=3/8" Bs. 0 Prorrateo Bs. 3 528 Bs. 3 528 Bs. 0 Bs. 0 Bs. 3 528
19 Acero:D=1/2" Bs. 0 Prorrateo Bs. 1 827 Bs. 1 827 Bs. 0 Bs. 0 Bs. 1 827
20 Acero:D=5/8" Bs. 0 Prorrateo Bs. 1 281 Bs. 1 281 Bs. 0 Bs. 0 Bs. 1 281
21 Malla Electrosoldada Bs. 0 Prorrateo Bs. 500 Bs. 500 Bs. 0 Bs. 0 Bs. 500
22 Miniblocks Bs. 0 Prorrateo Bs. 43 190 Bs. 43 190 Bs. 0 Bs. 0 Bs. 43 190
23 Concreto Fundaciones Bs. 0 Prorrateo Bs. 16 000 Bs. 16 000 Bs. 0 Bs. 0 Bs. 16 000
24 Acero 1/2" Bs. 0 Prorrateo Bs. 16 380 Bs. 16 380 Bs. 0 Bs. 0 Bs. 16 380
25 Malla Electrosoldada Bs. 0 Prorrateo Bs. 500 Bs. 500 Bs. 0 Bs. 0 Bs. 500
26 Concreto Pobre Fundaciones Bs. 0 Prorrateo Bs. 2 000 Bs. 2 000 Bs. 0 Bs. 0 Bs. 2 000
27 Concreto Piso Bs. 0 Prorrateo Bs. 1 120 Bs. 1 120 Bs. 0 Bs. 0 Bs. 1 120
28 Concreto Muros Bs. 0 Prorrateo Bs. 3 200 Bs. 3 200 Bs. 0 Bs. 0 Bs. 3 200
29 Acero 3/8" Bs. 0 Prorrateo Bs. 3 990 Bs. 3 990 Bs. 0 Bs. 0 Bs. 3 990
30 Lechos Secado Bs. 0 Prorrateo Bs. 6 865 Bs. 6 865 Bs. 0 Bs. 0 Bs. 6 865
31 Concreto Zapatas Bs. 0 Prorrateo Bs. 80 Bs. 80 Bs. 0 Bs. 0 Bs. 80
32 Concreto Pobre Zapata Bs. 0 Prorrateo Bs. 520 Bs. 520 Bs. 0 Bs. 0 Bs. 520
33 Concreto Pedestales Bs. 0 Prorrateo Bs. 480 Bs. 480 Bs. 0 Bs. 0 Bs. 480
34 Concreto Vigas Riostra Bs. 0 Prorrateo Bs. 1 400 Bs. 1 400 Bs. 0 Bs. 0 Bs. 1 400
35 Acero:D=3/8" Bs. 0 Prorrateo Bs. 2 457 Bs. 2 457 Bs. 0 Bs. 0 Bs. 2 457
36 Acero:D=1/2" Bs. 0 Prorrateo Bs. 609 Bs. 609 Bs. 0 Bs. 0 Bs. 609
37 Acero:D=5/8" Bs. 0 Prorrateo Bs. 819 Bs. 819 Bs. 0 Bs. 0 Bs. 819
38 Malla Electrosoldada Bs. 0 Prorrateo Bs. 500 Bs. 500 Bs. 0 Bs. 0 Bs. 500
39 Tubería de Concreto Bs. 0 Prorrateo Bs. 560 Bs. 560 Bs. 0 Bs. 0 Bs. 560
40 Malla Geotextil Bs. 0 Prorrateo Bs. 1 000 Bs. 1 000 Bs. 0 Bs. 0 Bs. 1 000
41 Paredes Bloques de Concreto Bs. 0 Prorrateo Bs. 1 100 Bs. 1 100 Bs. 0 Bs. 0 Bs. 1 100
42 Lecho de Arena Bs. 0 Prorrateo Bs. 290 Bs. 290 Bs. 0 Bs. 0 Bs. 290
43 Lecho de Grava Bs. 0 Prorrateo Bs. 420 Bs. 420 Bs. 0 Bs. 0 Bs. 420
Roldán Duarte Consultoría
C:\Temp\PTA.MPP Entrenamiento
(462U) roldan.duarte99@gmail.com
(127BD) +58 424 9563:51p.m.
R. D. H. 09/03/2016 6728
- 99 -
Acortar la Ruta Crítica
La Gerencia de la Empresa solicita que la fecha de finalización del Proyecto sea
adelantada en 15 días calendario, y nos pide informarle si esto es posible, y en
cuánto se incrementará el costo del Proyecto.
Para acortar la Ruta Crítica, debemos comenzar por revisar las tareas que están
sobre la misma, con el fin de determinar cuáles de estas tareas pueden ser adelan-
tadas en su fecha de Comienzo, cuáles pueden ser disminuidas en su duración,
cuáles pueden ser reubicadas en el tiempo, cuáles pueden ser solapas (comenzar
la sucesora antes que haya terminado 100% la predecesora; esto es equivalente a
colocarle un Lag negativo), etc.
Las Tareas Críticas, en este momento, son las siguientes: 1,2,3,4,5,6,7,8,9,
17,18,19,20,21,22,23,24,25,26,27,28,29
Consultando con el Ingeniero Civil del Proyecto, concluimos que podemos comen-
zar la tarea 17 Losa Nervada Techo, 48 horas después que haya terminado la tarea
9 Vigas de Carga, sin correr riesgo de falla estructural de la edificación.
Para determinar si esta modificación es suficiente para adelantar en 15 días calen-
dario la fecha de finalización del Proyecto, haga lo siguiente:
Revise la fecha de terminación del Proyecto en este momento
Haga el cambio en el Retardo de la tarea 17
Vea la nueva fecha de terminación del Proyecto
Concluya si este cambio es suficiente para adelantar en 15 días calendario la
duración del Proyecto.
Proceda así:
1. Haga clic sobre el botón Estadísticas del Proyecto. La fecha de terminación es
27/07/94 2:26 PM; la duración es 49.72 días, el trabajo 1021.32 horas; el cos-
to directo del Proyecto es de Bs.521 351.
2. Haga clic sobre Cerrar, para cerrar el cuadro de diálogo.
3. Active la vista Entrada de tareas
4. Presione la tecla F5, escriba 17, y presione la tecla Enter, para ubicar la tarea
17
5. Si en la parte inferior de la pantalla, no aparece la información de la Predeceso-
ra, haga clic en cualquier sitio de la parte inferior de la pantalla, haga clic dere-
cho sobre un espacio vacío del formulario, y seleccione Recursos y Predece-
soras.
Haga clic sobre campo Retardo, que en este momento tiene 28dt
Roldán Duarte Consultoría Entrenamiento roldan.duarte99@gmail.com +58 424 956 6728
- 100 -
6. Escriba 48ht (para decirle a Project que la tarea 17 puede comenzar 48 horas
calendario después que termine la tarea 9), y presione la tecla Enter.
Presione la tecla F9 para Recalcular
Haga clic sobre el botón Estadísticas del Proyecto. La fecha de terminación del
proyecto es el 11/07/94 9:56 AM; la duración es 37.55 días; el costo del Proyecto
es de Bs.521 351.
La fecha de terminación del Proyecto ha cambiado del 27 al 11 de Julio; esto signi-
fica que hemos adelantado en 16 días calendario la fecha de terminación del Pro-
yecto. Este adelanto se ha logrado sin incluir recursos adicionales, sin aumentar el
costo del Proyecto (Bs.521.351).
Los únicos costos adicionales son el Acelerante de Fraguado del Concreto y Punta-
les Adicionales para reforzar el encofrado de la Losa Nervada de Techo.
Por lo tanto la información a la Gerencia de la Empresa es que sí podemos adelan-
tar en 15 días calendario la fecha de terminación del Proyecto, sin incrementar el
costo del mismo.
Observe que, a pesar de que adelantamos en 23 días calendario el Comienzo de la
tarea 17, solamente logramos un adelanto de 16 días calendario en la fecha de fina-
lización del Proyecto.
La duración del Proyecto disminuyó de 49.71 a 37.55 días de trabajo, esto significa
una disminución de 12 días de trabajo; equivalentes a 16 días calendario.
La fecha de terminación de la tarea 17 Losa Nervada Techo ha cambiado del 21/07
al 28/06; esto significa que hemos adelantado en 23 días calendario la terminación
de la tarea, sin incluir recursos adicionales (Acelerante y Puntales).
Beneficios para el Contratista
El Contratista tiene una disminución de Costos Fijos = 16 x Costo Fijo Diario
El Contratista tiene una disminución de Costos Directos de Personal y Equipo = 16 x
Costo Directo de Personal y Equipos
El Contratista tiene derecho a reclamar el Bono por Pronta Entrega
Beneficios para el Cliente
El Cliente tiene una ganancia de producción = 16 x Producción Diaria
Roldán Duarte Consultoría Entrenamiento roldan.duarte99@gmail.com +58 424 956 6728
- 101 -
Control de Avance del Proyecto
Actualizando regularmente la planificación del Proyecto, y comparándola con la pla-
nificación original, usted puede determinar cuáles tareas están atrasadas, cuáles
han sido pospuestas, cuáles están comenzando ó terminando antes de la fecha
prevista.
Esta es una de las claves del control de Proyectos que le permite anticipar y solu-
cionar problemas de planificación de su Proyecto.
Controlar el trabajo ejecutado por los recursos, ya sean personas ó equipos, con-
trolar el costo de los mismos, controlar el avance real del Proyecto, le permitirá de-
terminar cuándo se va a presentar un sobregiro con relación al presupuesto original,
o con relación a las horas-hombre presupuestadas, para una ó varias tareas.
El control de avance del Proyecto le permite:
1. Identificar y resolver los problemas a medida que se presentan
2. Generar Informes de Avance para la Gerencia y para los participantes en el
Proyecto
3. Mantener datos históricos que le ayudan a planificar con mayor exactitud sus
Proyectos futuros.
Preguntas al Gerente del Proyecto
Todo Gerente de Proyecto debe poder responder a su Jefe ó a su Cliente, en cual-
quier momento las siguientes preguntas:
1. Cómo está el avance real vs el avance programado? ¿Cómo se verá afectada
la fecha de terminación del Proyecto si tal ó cual actividad comienza tarde ó
temprano, con relación a la fecha planificada?
2. Cómo están las horas-hombre reales vs horas-hombre programadas? ¿Cómo
están las horas-grúa (ú otro equipo cualquiera) reales vs las horas-grúa pro-
gramadas?
3. Cuál es el costo real vs el costo programado para el Proyecto Total, para el
Subproyecto X, ó para la actividad Z?
Esta información, que forma parte del seguimiento del Proyecto, le permitirá es-
tablecer que, para cumplir con la fecha prevista ó con el presupuesto previsto, es
necesario añadir ó reubicar recursos, reprogramar algunas tareas ó acortar la ruta
crítica.
Roldán Duarte Consultoría Entrenamiento roldan.duarte99@gmail.com +58 424 956 6728
- 102 -
Etapas para Controlar el Proyecto
Para conocer exactamente la situación real de un Proyecto, en cualquier momento,
durante el período de ejecución del mismo, se debe seguir un proceso de tres eta-
pas:
1. Establecer el Plan Original del Proyecto
2. Actualizar periódicamente la Programación para reflejar el avance del Proyecto
3. Comparar la información actualizada con el Plan Original, para determinar y
corregir cualquier desviación que se presente
Establecer el Plan Original del Proyecto
Cuando termine la Planificación inicial del Proyecto, guarde una copia del mismo
utilizando el comando Proyecto Establecer Línea Base
Este comando crea un Plan ó Línea Base, que servirá como referencia para com-
parar su programación, a medida que avanza el Proyecto.
Al ejecutar este comando, Project coloca la información del Plan en los campos
Planificados (Comienzo Planificado, Fin Planificado, Trabajo Planificado, Costo Pla-
nificado).
Actualizar Periódicamente la Planificación
Existen dos maneras básicas de actualizar la planificación:
1. Colocar cada cierto tiempo, en la Planificación la información real de
lo que ha sucedido: Fechas Reales de Comienzo y de Terminación
de las tareas, % Avance Real, Costo Real. Project utiliza la informa-
ción, introducida por usted, para actualizar la planificación.
2. Cambiar la duración de las tareas, ajustar las relaciones entre las ta-
reas, aplicar condiciones ó delimitaciones en las fechas de comienzo
o de fin.
Comparar la Planificación Real con la Original
Periódicamente usted debe comparar la Planificación Real con la Original,
para determinar el avance del Proyecto: cuáles tareas están atrasadas,
dónde son requeridos recursos adicionales, dónde hay sobregiro en el
costo, en las horas-hombre ó en las horas-equipo.
Usted puede hacer uso de las distintas vistas, tablas, filtros e informes
que ofrece Project, para comparar la situación real con la situación planifi-
cada, detectar desviaciones en tiempo o en costo y tomar los correctivos
correspondientes.
Roldán Duarte Consultoría Entrenamiento roldan.duarte99@gmail.com +58 424 956 6728
- 103 -
Además del Plan Original, usted puede grabar hasta 10 juegos adicionales de fe-
chas de Comienzo y Fin de las tareas. Por ejemplo, puede grabar las fechas reales
de Comienzo y Fin de las tareas al final de cada trimestre, ó al cumplirse un Hito ó
Fase importante del Proyecto.
De esta manera, usted tiene el Plan Original del Proyecto y Planes Intermedios del
Proyecto, grabados en fechas importantes durante el período de ejecución del mis-
mo.
Establecer la Línea Base del Proyecto
Para grabar la Línea Base, usted debe haber terminado de introducir toda la infor-
mación del Proyecto: todas las tareas, con su duración y relaciones; haber asignado
todos los recursos (incluyendo solución de problemas de sobreasignación de Mano
de Obra y Equipos).
En nuestro caso, todavía no hemos asignado los recursos de Mano de Obra y Mate-
riales requeridos para la ejecución del Proyecto; los costos que aparecen en la tabla
Costos de Tareas, son costos parciales (no incluyen los costos de Mano de Obra y
Materiales).
Sin embargo, como ejercicio, vamos a grabar la Línea Base de nuestro Proyecto.
Proceda así:
1. Haga clic sobre Proyecto Establecer Línea Base
2. Active las opciones Establecer Línea Base y Proyecto Completo. Haga clic so-
bre Aceptar
Para grabar estos Planes Intermedios: Proyecto Establecer línea de base
Establecer Plan provisional. Puede copiar, 10 juegos de fechas, además de las
fechas Programadas y Planificadas (Comienzo/Fin), como se ve en la figura arri-
ba.
Qué Información debe Actualizarse
Después que usted graba la Línea Base del Proyecto, debe actualizar su progra-
mación con la frecuencia que requiera el Cliente, para llevar un control efectivo so-
bre el avance del Proyecto.
Para actualizar la programación, debe evaluar el estado de cada una de las activi-
dades que conforman el Proyecto, y colocar en cada una de ellas el avance real.
Para llevar un control detallado del avance del Proyecto, debe hacer seguimiento a
las siguientes variables del Proyecto:
Roldán Duarte Consultoría Entrenamiento roldan.duarte99@gmail.com +58 424 956 6728
- 104 -
1. Duración de las tareas, fechas de Comienzo y de terminación.
2. % de avance de cada tarea
3. Costo del Proyecto total, Costo de las Tareas individuales, Costo de los Recur-
sos individuales
4. Trabajo ejecutado por cada uno de los Recursos (trabajo medido en horas)
5. Productividad y Eficiencia
Fechas Reales de Comienzo y de Terminación de las Tareas
Es importante controlar si las tareas comenzaron y terminaron en las fechas previs-
tas. Las tareas que comienzan o terminan tarde pueden sacar de control el Proyecto
completo o las tareas que dependen de ellas.
Las tareas que sean terminadas antes de lo previsto, pueden ceder recursos para
ser utilizados en otras tareas que estén atrasadas. Sin embargo, usted debe verifi-
car que estos recursos no estén asignados a otras tareas.
Nota: cuando usted escribe las fechas reales de Comienzo o de terminación de
una tarea, cambia la fecha programada para esa tarea, pero no cambia la
fecha original contenida en la Línea Base del Proyecto.
Avance Real del Proyecto
El Proyecto está en ejecución y vamos actualizar la información sobre el avance
real de cada una de las tareas, como parte del seguimiento normal del Proyecto.
Vamos a utilizar la Tabla de Seguimiento de Tareas, para introducir los porcentajes
reales de avance:
1. En la vista Hoja de Tareas, seleccione la Tabla Seguimiento
Aparece la tabla de Seguimiento de Tareas, que contiene las siguientes co-
lumnas: Nombre Tarea, Comienzo Real, Fin Real, % Completado, % Físico,
Duración Real, Duración Restante, Costo Real, Trabajo Real
2. Presione las teclas Ctrl Home, para ir a la tarea # 1
3. Haga clic sobre el campo % Comp. (% Completado)
4. Escriba 100, y Presione la flecha abajo, para avanzar a la tarea # 2
5. Escriba 100, y Presione la flecha abajo, para avanzar a la tarea # 3
Cuando usted escribe 100 en el campo % Completado, Project llena los cam-
pos Fecha Real de Comienzo, Fecha Real de Terminación, Duración Real, Du-
ración Restante, Costo Real, Trabajo Real
El Trabajo Real es la suma de los trabajos ejecutados por los recursos asig-
nados a la tarea. En el caso de la tarea # 1, el Trabajo Real es la suma del
trabajo del Cargador 26.28h + el trabajo de los Camiones 78.85h = 105.12
Roldán Duarte Consultoría Entrenamiento roldan.duarte99@gmail.com +58 424 956 6728
- 105 -
En el caso de la tarea # 2, el Trabajo Real es la suma del trabajo del Cargador
24.12h + el trabajo de los Camiones 72.35h + el trabajo de la Vibrocompac-
tadora 24.12 = 120.6
El costo real de la tarea # 1 es la suma del costo del Cargador 26.28h x
24000/9 + el costo de los Camiones 78.85h x 12003/9 = Bs.175200
El costo real de la tarea # 2 es la suma del costo del Cargador 24.12h x
24000/9 + el costo de los Camiones 72.35h x 12003/9 + el costo de la Vibro-
compactadora 24.12 x 20030/9 = Bs.214400
Continúe introduciendo los porcentajes reales de terminación de cada una de
las tareas, según la Tabla 4, de la siguiente página.
Estas cifras que vamos a introducir representan el % Real de avance del Pro-
yecto, según valuación realizada por el Departamento de Inspección.
Observe que al introducir el % de Avance de las tareas subalternas de la Ta-
rea Principal Caseta de Servicios, MS Project calcula el % de avance de esta
Tarea Principal.
Al introducir el 100% de Avance a una tarea, Project coloca 0d a la Duración
Restante
Para ganar tiempo, puede seleccionar varias tareas que tengan un mismo por-
centaje de avance, hacer clic sobre el botón Información, y escribir el valor
del % Completado
Roldán Duarte Consultoría Entrenamiento roldan.duarte99@gmail.com +58 424 956 6728
Planta Tratamiento de Agua – Tabla “Seguimiento” - 106 -
Id Nombre de tarea Costo fijo Acumulación de costos fijos Costo total Previsto Variación Real Restante Trabajo real
1 Preparación Área Bs. 34 470 Bs. 34 472.68 Bs. 1 Bs. 0 2.92 d 0d Bs. 175 200 105.12 h
2 Relleno - Compactado Bs. 34 473 Bs. 34 477.60 Bs. 1 Bs. 0 2.68 d 0d Bs. 214 400 120.6 h
3 Preparación Vía de Acceso Bs. 34 478 Bs. 34 478.46 Bs. 1 Bs. 0 0.75 d 0d Bs. 30 000 6.75 h
4 Caseta Servicios Bs. 34 502 NOD Bs. 0 Bs. 0 1.63 d 1.83 d Bs. 6 530 29.38 h
5 Zapatas Bs. 34 502 Bs. 34 502.46 Bs. 1 Bs. 0 0.37 d 0d Bs. 1 480 6.67 h
6 Pedestales Bs. 34 502 Bs. 34 502.56 Bs. 1 Bs. 0 0.16 d 0d Bs. 640 2.88 h
7 Vigas Riostras Bs. 34 503 NOD Bs. 1 Bs. 0 0.34 d 0.11 d Bs. 1 367 6.15 h
8 Columnas Bs. 34 505 Bs. 34 505.45 Bs. 1 Bs. 0 0.25 d 0d Bs. 1 000 4.5 h
9 Vigas Cargas Bs. 34 505 NOD Bs. 0 Bs. 0 0.13 d 0.4 d Bs. 530 2.38 h
10 Concreto Pobre Zapatas Bs. 34 506 NOD Bs. 0 Bs. 0 0.11 d 0.24 d Bs. 433 1.95 h
11 Concreto Piso Bs. 34 506 NOD Bs. 0 Bs. 0 0.27 d 1.08 d Bs. 1 080 4.87 h
12 Paredes de Bloque Gris Bs. 34 508 NOD Bs. 1 Bs. 0 0.38 d 0.12 d Bs. 380 3.42 h
13 Friso liso Paredes y Techo Bs. 34 510 Bs. 34 518.71 Bs. 1 Bs. 0 4.89 d 0d Bs. 19 556 88 h
14 Pintura Paredes y Techo Bs. 34 519 Bs. 34 522.39 Bs. 1 Bs. 0 2.27 d 0d Bs. 2 270 20.43 h
15 Impermeabilizacion Techo Bs. 34 522 Bs. 34 527.49 Bs. 1 Bs. 0 3.16 d 0d Bs. 3 160 28.43 h
16 Tuberías Aguas Lluvias Bs. 34 478 Bs. 34 478.62 Bs. 1 Bs. 0 0.3 d 0d Bs. 300 2.7 h
17 Losa Nervada Techo Bs. 34 509 Bs. 34 516.71 Bs. 1 Bs. 0 4.89 d 0d Bs. 4 889 44 h
18 Acero:D=3/8" Bs. 34 519 Bs. 34 521.59 Bs. 1 Bs. 0 1.68 d 0d Bs. 3 528 45.37 h
19 Acero:D=1/2" Bs. 34 522 Bs. 34 522.50 Bs. 1 Bs. 0 0.87 d 0d Bs. 1 827 23.48 h
20 Acero:D=5/8" Bs. 34 522 Bs. 34 523.35 Bs. 1 Bs. 0 0.61 d 0d Bs. 1 281 16.47 h
21 Malla Electrosoldada Bs. 34 523 Bs. 34 523.58 Bs. 1 Bs. 0 0.5 d 0d Bs. 500 4.5 h
22 Miniblocks Bs. 34 478 NOD Bs. 1 Bs. 0 10.3 d 6.98 d Bs. 28 639 204.32 h
23 Concreto Fundaciones Bs. 34 478 Bs. 34 484.55 Bs. 1 Bs. 0 4d 0d Bs. 16 000 72 h
24 Acero 1/2" Bs. 34 485 NOD Bs. 0 Bs. 0 1.95 d 5.85 d Bs. 4 095 52.65 h
25 Malla Electrosoldada Bs. 34 494 NOD Bs. 1 Bs. 0 0.25 d 0.25 d Bs. 250 2.25 h
26 Concreto Pobre Fundaciones Bs. 34 495 NOD Bs. 1 Bs. 0 1.5 d 0.5 d Bs. 1 500 13.5 h
27 Concreto Piso Bs. 34 499 NOD Bs. 1 Bs. 0 0.22 d 0.06 d Bs. 884 3.98 h
28 Concreto Muros Bs. 34 499 NOD Bs. 1 Bs. 0 0.48 d 0.32 d Bs. 1 920 8.63 h
29 Acero 3/8" Bs. 34 500 Bs. 34 502.32 Bs. 1 Bs. 0 1.9 d 0d Bs. 3 990 51.3 h
30 Lechos Secado Bs. 34 470 NOD Bs. 1 Bs. 0 8.56 d 0.82 d Bs. 8 025 76.42 h
31 Concreto Zapatas Bs. 34 478 Bs. 34 478.49 Bs. 1 Bs. 0 0.08 d 0d Bs. 80 0.72 h
32 Concreto Pobre Zapata Bs. 34 478 Bs. 34 478.58 Bs. 1 Bs. 0 0.13 d 0d Bs. 520 2.33 h
33 Concreto Pedestales Bs. 34 479 Bs. 34 478.63 Bs. 1 Bs. 0 0.12 d 0d Bs. 480 2.17 h
34 Concreto Vigas Riostra Bs. 34 479 Bs. 34 479.34 Bs. 1 Bs. 0 0.35 d 0d Bs. 1 400 6.3 h
35 Acero:D=3/8" Bs. 34 479 Bs. 34 480.41 Bs. 1 Bs. 0 1.17 d 0d Bs. 2 457 31.58 h
36 Acero:D=1/2" Bs. 34 480 Bs. 34 480.56 Bs. 1 Bs. 0 0.29 d 0d Bs. 609 7.83 h
37 Acero:D=5/8" Bs. 34 481 Bs. 34 480.70 Bs. 1 Bs. 0 0.39 d 0d Bs. 819 10.53 h
38 Malla Electrosoldada Bs. 34 481 Bs. 34 481.48 Bs. 1 Bs. 0 0.5 d 0d Bs. 500 4.5 h
39 Tubería de Concreto Bs. 34 470 Bs. 34 470.54 Bs. 1 Bs. 0 0.56 d 0d Bs. 560 5.03 h
40 Malla Geotextil Bs. 34 471 NOD Bs. 1 Bs. 0 0.6 d 0.4 d Bs. 600 5.4 h
41 Paredes Bloques de Concreto Bs. 34 472 NOD Bs. 1 Bs. 0 0.55 d 0.55 d Bs. 550 4.95 h
42 Lecho de Arena Bs. 34 473 NOD Bs. 1 Bs. 0 0.17 d 0.12 d Bs. 171 1.53 h
Roldán Duarte Consultoría
43 Lecho de Grava Entrenamiento roldan.duarte99@gmail.com +58 424 956 6728
Bs. 34 473 NOD Bs. 0 Bs. 0 0.17 d 0.25 d Bs. 168 1.52 h
C:\Temp\PTA.MPP (462U) (127BD) R. D. H. 09/03/2016 3:51p.m.
- 107 -
Roldán Duarte Consultoría Entrenamiento roldan.duarte99@gmail.com +58 424 956 6728
- 108 -
Roldán Duarte Consultoría Entrenamiento roldan.duarte99@gmail.com +58 424 956 6728
- 109 -
Roldán Duarte Consultoría Entrenamiento roldan.duarte99@gmail.com +58 424 956 6728
- 110 -
Calendarios para Tres Turnos Diarios
En muchos Proyectos debe trabajarse las 24 horas del día, en tres turnos de ocho
horas cada uno. Vamos a crear tres calendarios: Diurno, Mixto y Nocturno; estos
tres calendarios corresponden a los turnos 08:00 -16:00, 16:00PM -00:00AM, y
00:00 -08:00.
Nota : La media noche se identifica con la hora 00:00; el medio día se identifica con
la hora 12:00
No podemos crear los turnos 7:00AM -3:00PM, 3:00PM -11:00PM, 11:00PM -
07:00AM, porque Project no lo permite; exige que la hora de finalización sea poste-
rior a la hora de Comienzo, y no permite crear el turno 11:00PM -07:00AM
Crear el Calendario “Diurno”
Para crear el Calendario Diurno, proceda así:
1. En el menú Proyecto, haga clic sobre Cambiar Tiempo de Trabajo
2. Seleccione PTA (Project Calendar), en el cuadro Para Calendario
3. Haga clic sobre Crear calendario. Escriba Diurno, en el cuadro Nombre
4. Haga clic sobre Aceptar
5. Haga clic sobre Semanas Laborables
6. Haga clic sobre Detalles
7. Manteniendo presionada la tecla Ctrl, haga clic sobre Lunes, Martes, Miérco-
les, Jueves, Viernes, Sábado, Domingo), para seleccionar todos los siete
días de la semana.
8. Active la opción Establecer día(s) en estos períodos laborables específicos.
9. Escriba 08:00, en el cuadro Desde. Escriba 16:00, en el cuadro To.
10. Haga clic sobre Aceptar
11. Haga clic en cualquier día del mes; verifique que aparezca el horario 8:00-
16:00, en todos los días del mes, de Lunes a Domingo.
12. Haga clic sobre Aceptar
De esta manera hemos creado el calendario Diurno, que puede ser asignado a to-
do el personal que trabaje en el turno 8:00 - 16:00
Crear el Calendario “Mixto”
Para crear el Calendario Mixto, que corresponde al turno que comienza a las 16:00
y termina a las 00:00, proceda así:
1. En el menú Proyecto, haga clic sobre Cambiar Tiempo de Trabajo
2. Seleccione PTA (Project Calendar), en el cuadro Para Calendario
3. Haga clic sobre Crear calendario. Escriba Mixto, en el cuadro Nombre
4. Haga clic sobre Aceptar
Roldán Duarte Consultoría Entrenamiento roldan.duarte99@gmail.com +58 424 956 6728
- 111 -
5. Haga clic sobre Semanas Laborables
6. Haga clic sobre Detalles
7. Manteniendo presionada la tecla Ctrl, haga clic sobre Lunes, Martes, Miérco-
les, Jueves, Viernes, Sábado, Domingo), para seleccionar todos los siete
días de la semana.
8. Active la opción Establecer día(s) en estos períodos laborables específicos.
9. Escriba 16:00, en el cuadro Desde. Escriba 00:00, en el cuadro Hasta.
10. Haga clic sobre Aceptar
11. Haga clic en cualquier día del mes; verifique que aparezca el horario 16:00 -
00:00, en todos los días del mes, de Lunes a Domingo.
12. Haga clic sobre Aceptar
De esta manera hemos creado el calendario Mixto, que puede ser asignado a todo
el personal que trabaje en el turno 16:00 - 00:00
Crear el Calendario “Nocturno”
Para crear el Calendario Nocturno, que corresponde al turno que comienza a las
00:00 y termina a las 08:00, proceda así:
1. En el menú Proyecto, haga clic sobre Cambiar Tiempo de Trabajo
2. Seleccione PTA (Project Calendar), en el cuadro Para Calendario
3. Haga clic sobre Crear calendario. Escriba Mixto, en el cuadro Nombre
4. Haga clic sobre Aceptar
5. Haga clic sobre Semanas Laborables
6. Haga clic sobre Detalles
7. Manteniendo presionada la tecla Ctrl, haga clic sobre Lunes, Martes, Miérco-
les, Jueves, Viernes, Sábado, Domingo), para seleccionar todos los siete
días de la semana.
8. Active la opción Establecer día(s) en estos períodos laborables específicos.
9. Escriba 00:00, en el cuadro Desde. Escriba 08:00AM, en el cuadro Hasta.
10. Haga clic sobre Aceptar
11. Haga clic en cualquier día del mes; verifique que aparezca el horario 00:00 -
08:00, en todos los días del mes, de Lunes a Domingo.
12. Haga clic sobre Aceptar
De esta manera hemos creado el calendario Nocturno, para ser asignado a todo el
personal que trabaje en el turno 00:00 - 08:00
Roldán Duarte Consultoría Entrenamiento roldan.duarte99@gmail.com +58 424 956 6728
- 112 -
Añadir “Arranque de Planta” al Proyecto PTA
Escriba “Arranque de Planta” en la tarea # 44, para añadir esta nueva tarea al Pro-
yecto PTA. Escriba 45 en el campo Duración, para decirle a Project que esta acti-
vidad tiene una duración de 45 días.
Aparecen las fechas de Comienzo y de terminación del Arranque de Planta: 16/05 y
20/07, respectivamente. El Arranque de Planta debe comenzar al terminar la tarea
22 Miniblocks.
Escriba 22 en el campo Predecesoras de la tarea Arranque de Planta. Aparecen las
nuevas fechas de Comienzo y de terminación del Arranque de Planta: 17/06 y
24/08, respectivamente.
La nueva actividad Arranque de Planta está dentro de la ruta crítica del Proyecto.
Añadir Recursos al Fondo de Recursos
En la vida real, el Fondo de Recursos del Proyecto debe incluir todo el personal que
va a trabajar en el Proyecto y además los materiales que van a ser utilizados en la
ejecución de todas las tareas que conforman el Proyecto.
Para nuestro caso vamos a añadir solamente cuatro personas a nuestro Fondo de
Recursos; estas cuatro personas se van a dedicar al arranque de la Planta en tur-
nos rotativos de 8 horas, cada turno. Cada persona trabaja 48 horas semanales, y
va rotando por los tres turnos, Diurno, Mixto y Nocturno.
Para añadir los cuatro operadores de Arranque de Planta, proceda así:
Active la vista Hoja de recursos. Escriba Pedro en el campo Nombre del recurso #
10, y Presione la fecha abajo. Escriba Luis en el campo Name del recurso # 11, y
Presione la fecha abajo. Escriba Juan en el campo Name del recurso # 12, y Pre-
sione la fecha abajo. Escriba José en el campo Name del recurso # 13, y Presione
la tecla Enter.
Asigne los nuevos Recursos a sus respectivos Calendarios
Asigne los cuatro operadores a los siguientes Calendarios:
Operador Calendario
Pedro Diurno
Luis Mixto
Juan Nocturno
José Descanso
Roldán Duarte Consultoría Entrenamiento roldan.duarte99@gmail.com +58 424 956 6728
- 113 -
Asigne los nuevos Recursos a la tarea “Arranque de Planta”
Active la vista Hoja de Tareas. Coloque pantalla dividida. Seleccione la tarea
Arranque de Planta, en la parte superior de la pantalla. Haga clic sobre Asignar
Recursos, en el menú Recurso.
Seleccione Pedro. Haga clic sobre Asignar. Seleccione Luis. Haga clic sobre
Asignar.
Seleccione Juan. Haga clic sobre Asignar. Seleccione José. Haga clic sobre Asig-
nar. Haga clic sobre Cerrar.
Aparecen los cuatro recursos, cada uno con 405 horas de trabajo; este valor del
trabajo, es el resultado de 45 días por 9 horas diarias (Jornada de trabajo).
Establecer los Días de Descanso
Debemos establecer los días de descanso de los cuatro operadores. Para ello, acti-
ve la vista Hoja de Recursos. Seleccione Pedro.
Active la vista Uso de Recursos en la parte inferior de la pantalla. Presione la tecla
F5. Presione la tecla Tab. Escriba 17/06/94, y Presione la tecla Enter
Aparece la programación del trabajo de Pedro. Ocho horas desde el Viernes 17
hasta el Jueves 23 de Junio de 1994; de esta manera Pedro está trabajando 7 días
de 8 horas, lo cual da un total de 56 horas semanales.
Debemos establecer los días laborables y los días de descanso del Personal que
trabaja por turnos rotativos de 8 horas.
Establecer los Descansos de “Pedro”
Vamos a establecer los turnos rotativos de Pedro, para un período de un mes; el
procedimiento es similar para las demás personas que trabajen por turnos.
1. Haga clic sobre Proyecto Cambiar calendario laboral. Seleccione Pedro,
en el cuadro Para Calendario. Colóquese en Junio del 94. Seleccione el Jue-
ves 23. Haga clic sobre Excepciones para establecer este día como No La-
borable. Haga clic sobre la primera casilla debajo de Nombre y escriba Des-
canso y presione Enter
Pedro descansa el Jueves 23 y entra a trabajar el Viernes 24 a las 16:00PM, y tra-
baja 6 días consecutivos Seleccione los días desde el 24 hasta el 29.
Haga clic sobre Semanas Laborables. En la fila 2, debajo de Predeterminado, es-
criba Laborable. Haga clic en Detalles.
Roldán Duarte Consultoría Entrenamiento roldan.duarte99@gmail.com +58 424 956 6728
- 114 -
Seleccione los días de Domingo hasta Sábado y active la opción Establecer día(s)
en estos períodos laborables específicos. En el campo Desde, escriba 16:00.
Escriba 00:00 en el campo Hasta. Haga clic en Aceptar.
Pedro descansa el Jueves 30 y el Viernes 1 de Julio; declare “No Laborables” estos
dos días. Pedro entra a trabajar el Sábado 2 a las 12:00AM, y trabaja 6 días conse-
cutivos Seleccione los días desde el 2 hasta el 7. Haga clic sobre Semanas Labo-
rables. En la fila 3, escriba Laborable. Haga clic en Detalles.
Seleccione los días de Domingo hasta Sábado y active la opción Establecer día(s)
en estos períodos laborables específicos. En el campo Desde, escriba 12:00.
Escriba 08:00 en el campo Hasta. Haga clic en Aceptar.
Pedro descansa el Viernes 8, el Sábado 9 y el Domingo 10 de Julio; declare “No
Laborables” estos tres días. Pedro entra a trabajar el Lunes 11 a las 8:00AM, y tra-
baja 6 días consecutivos, desde el 11 hasta el 16. Estos días ya están declarados
como Laborables, en el horario 8:00AM - 4:00PM
Pedro descansa el Domingo 17 y entra a trabajar el Lunes 18 a las 4:00PM, y traba-
ja 6 días consecutivos Seleccione los días desde el 18 hasta el 23. Y escriba
4:00PM en el campo Desde. Escriba 12:00AM en el campo Hasta.
Pedro descansa el Domingo 24 y el Lunes 25; declare “No Laborables” estos dos
días. Pedro entra a trabajar el Martes 26 a las 12:00AM, y trabaja 6 días consecuti-
vos. Seleccione desde el 26 hasta el 31. Escriba 12:00AM en el campo Desde. Es-
criba 8:00AM en el campo Hasta.
Haga clic sobre Aceptar, para cerrar el cuadro de diálogo. Project recalcula toda la
programación del trabajo de Pedro, en base al horario que hemos establecido. Ob-
serve los días de descanso en la vista Uso de Recursos. En la parte superior de la
pantalla coloque la vista Hoja de Tareas; mantenga en la parte inferior la vista Uso
de Recursos.
Los otros tres Operadores, Luis, Juan y José continúan con el programa original de
trabajo. Debemos definir los días laborables y los días de descanso para estos tres
Operadores.
Jun '94 20 Jun '94 27 Jun '
ID Resource Name
W ork T F S S M T W T F S S M T W T
10 Pedro 1080h 8h 8h 8h 8h 8h 8h 8h 8h 8h 8h 8h 8h
11 Luis 1080h 8h 8h 8h 8h 8h 8h 8h 8h 8h 8h 8h 8h 8h
12 Juan 1080h ######## 8h 8h 8h 8h 8h 8h 8h 8h 8h 8h 8h 8h
13 José 1080h 8h 8h 8h 8h 8h 8h 8h 8h 8h 8h 8h 8h 8h
Esta es una vista parcial de la programación del Trabajo de los cuatro Operadores
encargados del Arranque de la Planta. La tarea “Arranque de Planta” comienza el
17 de Junio a las 07:40AM; Juan termina su turno a las 08:00AM, y por lo tanto tra-
baja solamente 20 minutos, o sea 0.33 horas
Roldán Duarte Consultoría Entrenamiento roldan.duarte99@gmail.com +58 424 956 6728
- 115 -
Crear Informes en Project 2013
La versión de Project 2013 incluye una gran variedad de nuevos Informes y Paneles
que puede ser usados para tener una visión general y realizar resúmenes ejecutivos
del estado del proyecto, que pueden ser usados por el administrador del proyecto
para tener un control constante del avance del Proyecto y son ideales para presen-
tar información a los miembros del equipo ejecutor, Supervisores, Gerentes del Pro-
yecto, Empresa Contratante, Inversionistas,…
Estos nuevos informes sustituyen a los informes generados por las versiones ante-
riores de Project y representan un cambio importante en su forma de presentar la
información; los nuevos informes están orientados a la transmisión de información
de forma visual, utilizando gran variedad de gráficos y tablas dinámicas predefinidas
que permiten tener una visión rápida del proyecto ejecutado. Estos elementos tam-
bién pueden ser personalizados por el usuario para mostrar exactamente lo que se
requiere.
La forma en que se han estructurado los nuevos informes está pensada para trans-
mitirse por medios digitales (Correos electrónicos, presentaciones con diapositivas,
grupos de trabajo en red,…)
Los informes predefinidos de Project, son los que se ubican en el Panel Ver los In-
formes, donde podemos generar Informes desde cero (En blanco), partiendo de
una Tabla o Gráfico Dinámico, o utilizar las plantillas de Informes Predefinidos que
brinda Project 2013.
Estos informes se visualizan directamente en Project, sin necesidad de exportarlos
a otras aplicaciones.
Informes Visuales
Los Informes Visuales son una innovación incorporada al Project desde la versión
2007. Consiste en una interface que permite exportar de manera rápida y sencilla
información desde Project a Microsoft Excel o a Microsoft Visio, permitiendo ver
información del proyecto en forma de Gráficos y Tablas Dinámicas (Microsoft Excel)
o como Diagramas Dinámicos (Microsoft Visio), y utilizar las herramientas especiali-
zadas de cada uno de estos programas para la visualización y análisis de los datos
exportados.
Roldán Duarte Consultoría Entrenamiento roldan.duarte99@gmail.com +58 424 956 6728
- 116 -
Informes Visuales exportados a Microsoft Excel
Los Informes Visuales Predefinidos que se
pueden Exportar a Excel son los que se
muestran en la figura.
Usando este módulo, se crean archivos de
Excel con dos hojas: la primera con un
Gráfico Dinámico con los datos que se han
exportado, y la otra con la Tabla Dinámica
que contiene los datos exportados y sirve
de Origen de Datos del Gráfico Dinámico.
Exportar Informe Flujo de Caja a Excel
Para crear un Informe Visual en Excel, haga clic sobre Crear un Informe Exportar
Informes Visuales. Se abre el cuadro de diálogo Informes Visuales: Crear In-
forme.
En la parte superior central de la ventana hay dos casillas: Microsoft Excel y Mi-
crosoft Visio. Al desactivar alguna de estas casillas se ocultan los informes que
corresponden a la aplicación de la etiqueta de la casilla.
Roldán Duarte Consultoría Entrenamiento roldan.duarte99@gmail.com +58 424 956 6728
- 117 -
En este caso, vamos a desactivar la casilla de Visio, para mostrar solo las plantillas
de Excel.
Los informes están agrupados en 7 fichas: Todas, Uso de Tareas, Uso de Recur-
sos, Uso de la Asignación, Resumen de la Tarea, Resumen del Recurso, Re-
sumen de la Asignación.
Haga clic sobre la ficha Todas y seleccione Informe
del Flujo de Caja.
Al seleccionar un informe, se coloca una vista previa
debajo del título Muestra, mostrando el tipo de gráfico
que se va a generar al exportar los datos; en este ca-
so, se creará un gráfico de columnas y líneas, con dos
variables.
Visualizar y Seleccionar Datos Exportados
Las plantillas predefinidas de Project pueden ser per-
sonalizadas para agregar o reducir los campos que serán exportados a la hoja de
Excel.
Para visualizar los campos, teniendo seleccionado el informe Flujo de Caja, haga
clic sobre Editar Plantilla.
Se abre la ventana Informes Visuales: Selector de campos.
Roldán Duarte Consultoría Entrenamiento roldan.duarte99@gmail.com +58 424 956 6728
- 118 -
La parte superior izquierda muestra todos los campos disponibles para ser exporta-
dos. En la sección superior derecha se muestran todos los campos que actualmente
contiene la plantilla para ser exportados.
En la parte inferior de la ventana se muestran todos los Campos Personalizados
que pueden ser exportados, y los que actualmente están agregados a la plantilla
predefinida. En este momento, no vamos a modificar la lista de campos exportados.
Haga clic sobre Cancelar.
Debajo de la ventana de los informes se muestra la opción Seleccione el nivel de
datos de uso que desea incluir en el informe. Acá podemos seleccionar el nivel
de detalle de los datos que vamos a exportar: Años, Trimestres, Meses, Sema-
nas, Días.
Seleccione Días y haga clic sobre Ver. Se inicia la exportación de datos.
Al finalizar, se abre el archivo de Excel con los datos exportados.
La hoja 1 del libro nuevo tiene el nombre predefinido Gráfico 1, y contiene un gráfi-
co dinámico del Flujo de Caja.
El eje horizontal del gráfico contiene la variable tiempo, agrupada en Trimestres. El
gráfico contiene solo dos columnas, ya que el período de ejecución planificado del
proyecto abarca solo dos trimestres de un año.
Roldán Duarte Consultoría Entrenamiento roldan.duarte99@gmail.com +58 424 956 6728
- 119 -
El gráfico tiene dos ejes verticales: el principal (Izquierdo), contiene valores de Cos-
to, y corresponde al gráfico de barras; el secundario contiene valores de Costo
Acumulado, y corresponde al gráfico de líneas.
La segunda hoja del libro tiene el
nombre Uso de Tareas, y contie-
ne la Tabla Dinámica con los datos
exportados desde Project.
Desde esta tabla es posible modi-
ficar el detalle de la información
mostrada en el Gráfico.
Haga clic derecho sobre el
título Trimestre y seleccione
Expandir o Contraer Ex-
pandir Todo el Campo.
Observe que dentro de cada
Trimestre está contenido el
detalle del Costo y Costo
Acumulado de cada semana
del proyecto.
Ubíquese nuevamente en la
hoja del Gráfico Dinámico.
Observe que han aumentado el número de barras que se muestran en el Gráfico,
mostrado los Costos y el Costo Acumulado del proyecto, detallado por semanas.
Concluimos entonces que al expandir o contraer la información de la Tabla dinámica
podemos aumentar o disminuir el detalle de la información del Gráfico en el informe.
Roldán Duarte Consultoría Entrenamiento roldan.duarte99@gmail.com +58 424 956 6728
- 120 -
Podemos seguir detallando la información hasta Días, tal como lo seleccionamos
antes de exportar los datos desde Project, en la opción Seleccione el nivel de da-
tos de uso que desea incluir en el informe.
Siguiendo este procedimiento podemos exportar y manipular los datos exportados a
Excel utilizando los Informes Visuales.
Informes Visuales Exportados a Visio
Los Informes Visuales Predefinidos que se pue-
den exportar a Visio son los que se muestran en
la figura.
Estas plantillas exportan datos a Visio que son
utilizados para generar Diagramas Dinámicos,
mostrando la información resumida en diagra-
mas que presentan la información de una forma clara y resumida.
Exportar Informe de Disponibilidad de los Recursos
Desactive la casilla Microsoft Excel, en la parte superior de la Ventana y active
Microsoft Visio.
Seleccione la plantilla Informe de disponibilidad de recursos y haga clic sobre
Ver para crear el informe.
Roldán Duarte Consultoría Entrenamiento roldan.duarte99@gmail.com +58 424 956 6728
- 121 -
Se crea un nuevo Dibujo de Visio, como se muestra en la Figura.
El dibujo muestra un diagrama con un ele-
mento principal (sección superior izquierda
del diagrama), que totaliza el trabajo previsto
para el proyecto y la disponibilidad restante
de trabajo de todos los recursos.
Inmediatamente debajo del Total, se muestra
el Trabajo total de los recursos tipo Trabajo y
su Disponibilidad Restante. En este caso, los
valores de Trabajo y Disponibilidad restan-
te son idénticos al total general, pues en este proyecto solo hemos agregado recur-
sos tipo Trabajo; no hemos agregado recursos tipo Material o tipo Costo.
Los diagramas en la parte inferior del dibujo muestran el Trabajo y la Disponibili-
dad restante de cada recurso del proyecto.
La forma como se organizaron los elementos del diagrama al crear el informe difi-
culta la visualización de la información del diagrama. Para mejorar la visualización
de los datos, es necesario cambiar el tamaño de la fuente de los datos y redistribuir
el diagrama.
Seleccione uno de los elementos del diagrama que contienen la información del
Trabajo y Disponibilidad restante, por ejemplo, haga un clic sobre el cuadro de da-
tos del Cargador CAT 966.
Haga clic sobre la ficha Diagrama Dinámico Editar Gráfico de Datos.
Roldán Duarte Consultoría Entrenamiento roldan.duarte99@gmail.com +58 424 956 6728
- 122 -
Se abre la ventana Editar Gráfico de Datos. En esta ventana podemos editar la
información mostrada en los diagramas del tipo de elemento que hemos seleccio-
nado; Agregar, Editar y Eliminar campos que se muestran en la figura, y personali-
zar la forma como ésta es presentada en nuestro dibujo.
Haga clic sobre Texto, a la derecha de
Trabajo, y en la parte superior de la venta-
na haga clic sobre Editar elemento.
En esta ventana podemos controlar en de-
talle la información mostrada en este ele-
mento en particular y la forma como será
mostrada en nuestro diagrama.
En la parte inferior, en la tabla Detalle, ha-
ga clic a la derecha de Tamaño de fuente
de valor y escriba 14.
Luego haga clic a la derecha de Tamaño
de fuente de etiqueta y escriba 14.
Desplácese hasta el final del listado y ubi-
que el título Ancho de llamada. Haga clic
a la derecha y asigne el valor 1.9
Haga clic sobre Aceptar.
Volviendo a la ventana Editar Gráfico de
Datos, repita el procedimiento anterior para asignar 14 ptos al tamaño de la fuente
y un Ancho de llamada 1.9 al primer y el último elemento (=User.visDDTitle y
Disponibilidad restante)
Cuando termine de aplicar los cambios, en la ventana Editar Gráfico de Datos ha-
ga clic sobre Aplicar y haga clic sobre Aceptar.
Roldán Duarte Consultoría Entrenamiento roldan.duarte99@gmail.com +58 424 956 6728
- 123 -
Ahora vamos a redistribuir los elementos del diagrama para optimizar el espacio
ocupado por el Dibujo, utilizando las herramientas de Redistribución de Visio.
Haga clic sobre Diseño Diseño Redistribuir Página Árbol Compacto (pri-
mera Opción).
Visio reubica los elementos del diagrama automáticamente, de acuerdo al tipo de
Redistribución seleccionada. De esta forma, logramos que el diagrama quede orga-
nizado de una forma más eficiente, como se muestra en la figura.
Este Informe nos permite ver de manera rápida el Trabajo asignado a cada recurso
tipo trabajo del proyecto, y su disponibilidad de Trabajo restante, según el calenda-
rio asignado, lo que le permite al proyectista detectar Recursos subutilizados y
redistribuir la asignación de actividades, mejorar el plan de contratación de equipos
y maquinarias, con la posibilidad de Reducir el costo presupuestado del proyecto
y/o la Duración total estimada de los trabajos.
Roldán Duarte Consultoría Entrenamiento roldan.duarte99@gmail.com +58 424 956 6728
- 124 -
Informe de Evolución
El Informe de Evolución
muestra el trabajo realizado,
las tareas completadas y el
trabajo que queda por hacer.
Para generar este informe,
Haga clic sobre Crear un
Informe Panel Evolu-
ción.
Muestra la cantidad de tra-
bajo completado y la canti-
dad que queda sin comple-
tar. Si la línea del trabajo
acumulado restante es pro-
nunciada, puede que el pro-
yecto esté atrasado.
Informe General de Costos
Este informe muestra el estado
actual de los costos del pro-
yecto y de las tareas de nivel
superior. Además, muestra los
costos planeados, restantes,
reales, acumulados y de línea
de base, así como el porcentaje
completado. De este modo,
podrá determinar si su proyecto
se ajustará al presupuesto
Estos valores coinciden con los
que muestra la Estadística del
Proyecto.
Roldán Duarte Consultoría Entrenamiento roldan.duarte99@gmail.com +58 424 956 6728
- 125 -
Información General del Proyecto
Tareas Retrasadas Tareas que están Pendientes de Pago
Debajo del gráfico que muestra el % completado de las Tareas de Nivel 1 del pro-
yecto aparece una tabla que muestra las Tareas Retrasadas o Tareas cuyo %
Completado es menor que 100
Muestra el porcentaje de finalización del proyecto, los próximos hitos y las tareas
cuya fecha de vencimiento ya se ha cumplido (tareas retrasadas)
Roldán Duarte Consultoría Entrenamiento roldan.duarte99@gmail.com +58 424 956 6728
- 126 -
Información General del Trabajo
Muestra una evolución del
trabajo en el proyecto, así
como estadísticas de traba-
jo de todas las tareas de
nivel superior para que sepa
cuál es el porcentaje de fi-
nalización y qué tareas es-
tán aún pendientes de reali-
zar
También muestra estadísti-
cas del trabajo para todos
los recursos del proyecto, y
su disponibilidad restante.
Próximas Tareas
Muestra el trabajo realizado en la semana actual, el estado de las demás tareas
vencidas y las tareas que comienzan la semana próxima.
Recursos Sobreasignados
Muestra el estado de trabajo de todos los recursos sobreasignados con información
acerca del trabajo real y restante. Gracias a este informe, podrá intentar resolver
estas sobreasignaciones en la Vista de planeador de equipo
Visión General de los Recursos
Muestra el estado de todos los recursos tipo trabajo (Personal y Equipo) que están
trabajando en su proyecto para que sepa qué trabajo falta por completar y qué ta-
reas están pendientes de realizar.
Roldán Duarte Consultoría Entrenamiento roldan.duarte99@gmail.com +58 424 956 6728
- 127 -
Flujo de Caja
Muestra los costos y los costos acumulados por trimestre (por defecto) de todas las
tareas de nivel superior. Use la opción Lista de campos para mostrar otros costos
u otros periodos de tiempo.
El resto de los informes generados por Project son los siguientes:
Este informe: Muestra:
Costos
Sobrecostos Muestra la variación de costos de todas las tareas de nivel superior y recursos de
trabajo e indica en qué punto superan los costos reales a los costos de línea de
base.
Informe de valor Muestra el valor acumulado, la variación y los índices de rendimiento durante un
acumulado tiempo. Asimismo, compara los costos y las programaciones con una línea de
base con el fin de determinar si el proyecto cumplirá la fecha prevista.
Visión general de Muestra el estado del costo de los recursos de trabajo (personal y material). Asi-
costo de recursos mismo, muestra los detalles de costos en una tabla y datos de distribución de
costos en un gráfico.
Información gene- Muestra el estado del costo de las tareas de nivel superior. Asimismo, muestra
ral de costos de los detalles de costos en una tabla y datos de distribución de costos en un gráfi-
la tarea co.
Informes de Progreso
Tareas críticas Este informe muestra todas las tareas con programación ajustada que figuran
como críticas en la ruta crítica de su proyecto, lo que indica que cualquier retraso
en estas tareas provocará retrasos en la programación.
Tareas retrasa- Muestra las tareas que han comenzado o finalizado con posterioridad a las fe-
das chas de inicio y finalización programadas y que cuyo progreso no es el planeado.
Informe de hito Muestra todas las tareas del proyecto que tienen hitos. Este informe muestra qué
tareas tienen retrasos, qué tareas han vencido o las que se han completado.
Tareas pospues- Muestra todas las tareas del proyecto que están tardando más de lo esperado en
tas completarse y cuya fecha de finalización es posterior a la fecha de finalización de
línea de base.
Roldán Duarte Consultoría Entrenamiento roldan.duarte99@gmail.com +58 424 956 6728
- 128 -
Elaborar y personalizar Informe Flujo de Caja
Los informes predefinidos de Project 2013 pueden ser modificados fácilmente para
que muestren la información esencial requerida en cada proyecto manejado, o de
acuerdo a los requerimientos específicos del Cliente o Supervisor.
Para crear el informe Flujo de Caja, haga clic en Crear Informe Costos Flujo
de Caja. Aparece en pantalla el informe Flujo de Caja, con las características prede-
terminadas de la plantilla de Project.
Modificar Tablas y Cuadros de Texto
Vamos a editar la primera tabla que aparece en el informe. Ésta contiene un resu-
men de los costos de las tareas del Proyecto.
Haga clic sobre la tabla. Observe
que en la Cinta de Opciones de
Project, aparecen dos nuevas
pestañas, a la derecha de Dise-
ño: Diseño y Presentación, am-
bas bajo la etiqueta Herramien-
tas de Tabla. Estas pestañas
contienen funciones especializa-
das para editar y personalizar tablas, y sólo aparecen cuando se tiene seleccionada
una Tabla.
Haga clic sobre Diseño, en las Herramientas de Tabla, y seleccione el estilo núme-
ro 8 (Sin Estilo, Cuadrícula de la Tabla), entre los estilos predeterminados de Ta-
blas.
En la tabla, seleccione los cuatro campos que contienen las cantidades de los cos-
tos haga un clic derecho y asigne fuente Arial tamaño 14.
Seleccione los cuatro títulos de la tabla y asigne fuente Arial tamaño 14, y aplique
Enfatizado.
Roldán Duarte Consultoría Entrenamiento roldan.duarte99@gmail.com +58 424 956 6728
- 129 -
Haga clic sobre el borde del cuadro de texto Flujo de Caja (Título del Eje Vertical
del Gráfico), y asigne color de Fuente Negro. Seleccione todo el texto del cuadro de
texto, haga clic sobre la selección y haga clic sobre Fuente. Desactive la casilla
Mayúsculas, seleccione fuente Arial, tamaño 14.
Seleccione el cuadro de texto que está a la derecha del Gráfico, el cual contiene
una descripción del contenido del informe Flujo de Caja. Presione la tecla Supr
para eliminar este elemento.
Seleccione la tabla en la parte inferior de la pantalla, con la información detallada de
los Costos de las Tareas.
Todas las Tablas y Gráficos de los informes visuales de Project se comportan como
Tablas y Gráficos Dinámicos, con un funcionamiento similar al de las Tablas y
Gráficos Dinámicos de Excel. Al seleccionar la tabla, aparece a la derecha de la
pantalla la Lista de Campos del proyecto que pueden agregarse
a la Tabla. Estos campos pueden estar relacionados con las Ta-
reas o con los Recursos.
Nota: Si no tiene visible la Lista de Campos, haga clic sobre
Diseño Datos de Tabla.
El la ventana Lista de Campos, en la parte superior, haga clic sobre Recursos.
Ahora la tabla muestra en detalle el Costo de los Recursos utilizados en el proyecto,
desglosado en los siguientes campos: Costo Restante, Costo Real, Costo, CRTR,
CPTR, CPTP
Los valores CRTR, CPTR y CPTP representan los cos-
tos de los recursos real, acumulado y restante respecti-
vamente. En nuestro caso, sólo nos interesa mostrar los
tres primeros campos de la tabla: Costo Restante, Cos-
to Real y Costo.
Busque en el Listado de Campos, debajo de la sección
Seleccionar Campos, un listado con los nombres de
los campos que actualmente están activados para la
tabla.
Haga clic derecho sobre CRTR y seleccione la opción
Quitar Campo. Observe que la Tabla se actualiza au-
tomáticamente.
Repita este procedimiento para eliminar el campo
CPTR.
Roldán Duarte Consultoría Entrenamiento roldan.duarte99@gmail.com +58 424 956 6728
- 130 -
También puede quitar campos de las Tablas dinámicas ubicándolo en el listado de
campos disponibles y desactivando la casilla a su izquierda. Siga este procedimien-
to para eliminar el campo CPTP, ubicándolo bajo el listado de Seleccionar cam-
pos.
Haga clic sobre la ficha Diseño y despliegue todas las opciones de Estilo de Tabla,
haciendo clic sobre la flecha en la esquina inferior derecha de este cuadro. En la
categoría Mejor Coincidencia del Documento, seleccione el primer estilo de la
segunda fila (Sin Estilo, Cuadrícula de Tabla)
Seleccione las celdas de título de la tabla y aplique Enfatizado. Finalmente, arrastre
la tabla hacia el centro del informe
La tabla debe verse como se muestra en la figura:
Flujo de Caja Semanal: Editar Gráfico Dinámico
Haga clic sobre el Gráfico Dinámico. Actualmente, el gráfico muestra el Costo del
Proyecto por trimestre (Gráfico de Columnas) y el Costo Acumulado del Proyecto
(Gráfico de línea) por trimestre.
Debido a la corta duración del proyecto (2 meses), el gráfico Trimestral no resulta
útil para detallar la evolución de los costos
durante el desarrollo del proyecto, por lo
tanto, vamos a modificar la escala de tiem-
po del gráfico para que muestre los costos
por Semana.
Al igual que para las Tablas Dinámicas, la
información contenida en los Gráficos Di-
námicos puede ser modificada en la Lista
de Campos que aparece a la derecha de la
pantalla.
Roldán Duarte Consultoría Entrenamiento roldan.duarte99@gmail.com +58 424 956 6728
- 131 -
Para cambiar la escala de tiempo, haga clic sobre Editar, debajo del título Selec-
cionar categoría. Aparece la ventana Editar escala temporal. Esta ventana permi-
te modificar los datos de la variable X del gráfico (Eje Horizontal).
Seleccione Semanas para el campo Unidades. En Formato de Fecha, seleccione
el sexto formato del listado (25/01/09,…) Haga clic sobre Aceptar. Aparece el gráfi-
co de Costos detallado por Semanas.
Haga clic sobre el asa derecha del Gráfico y agrándelo hacia la derecha para verlo
con mayor detalle.
Queremos que el gráfico tenga un solo eje Y, contra el cual se comparen las dos
variables graficadas. Para ello, haga clic derecho sobre la línea del Costo Acumu-
lado en el gráfico y seleccione la opción Dar formato a serie de datos. En la ven-
tana Formato de serie de datos, bajo Opciones de serie, seleccione la opción Eje
principal. Ahora las dos variables están graficadas contra un solo eje vertical.
Haga clic derecho sobre una de las columnas del gráfico y haga clic sobre Agregar
Etiqueta de Datos.
Para dar formato a las etiquetas de datos, haga clic derecho sobre una de las eti-
quetas y seleccione Formato de etiqueta de datos. En Opciones de etiqueta,
seleccione Extremo Externo, en la parte inferior de la ventana, y desactive la casi-
lla Mostrar líneas guía.
Expanda el título Número, y seleccione Número en el campo Categoría. Escriba 0
para Posiciones decimales.
Haga clic en Tamaño y Propiedades, seleccione Alineación, y en Dirección de
Texto, seleccione Girar todo el Texto 270º.
Roldán Duarte Consultoría Entrenamiento roldan.duarte99@gmail.com +58 424 956 6728
- 132 -
Cambiar Trama a las Columnas
Haga clic sobre una de las Columnas; verifique que están seleccionadas todas las
columnas. Haga clic derecho sobre una de las Columnas Dar Formato a Serie de
Datos Relleno y Línea Trama Ladrillos en Horizontal Primer Plano
Verde
Cambiar Nombre al Gráfico Personalizado
Usted puede modificar el nombre del gráfico personalizado para diferenciarlo del
informe predeterminado de Project. De esta forma, tendrá nuevamente disponible el
informe original de Project, dándole la posibilidad de usarlo como base para perso-
nalizar un nuevo informe.
Para cambiar el nombre al informe, haga clic sobre el botón Organizador, en la Ba-
rra de Herramientas de Acceso Rápido. Aparece el cuadro de diálogo Organizador.
En la ficha Informes, en la ventana de la izquierda Global.MPT, se muestran todas
las plantillas de Informes que contiene Project. Además de Informes, la plantilla
Global.MPT contiene Vistas, Módulos, Tablas, Filtros, Calendarios, Equivalencias,
Campos y Grupos.
En la ventana de la derecha aparecen todos los informes que han sido creados en
este proyecto mediante el comando Crear un Informe.
En la ventana de la derecha, haga clic sobre el informe Flujo de Caja y haga clic
sobre el botón Cambiar nombre. Asigne el nombre Flujo de Caja Semanal y haga
clic sobre Aceptar.
Roldán Duarte Consultoría Entrenamiento roldan.duarte99@gmail.com +58 424 956 6728
- 133 -
Colocar el Informe Personalizado en la Plantilla Global.MPT
Al crear informes personalizados, Project ofrece la posibilidad de guardarlo en su
plantilla de informes (Global.MPT), y tenerlo como un informe adicional predetermi-
nado para todos los proyectos posteriores que se realicen en Project.
Para copiar su informe personalizado a la plantilla Global, en la ventana de la dere-
cha, seleccione Flujo de Caja Semanal y haga clic en el botón <<Copiar, de la
ventana Organizador.
Ahora el informe aparece en
la ventana Global.MPT, y en
adelante estará disponible
para los futuros Proyectos
que realice en Project desde
su Computadora. Puede ubi-
carlo en Crear un Informe
Personalizar Flujo de Caja
Semanal.
Siguiendo el procedimiento
anterior puede crear el infor-
me personalizado Flujo de Caja Mensual.
También encontrará en esta pestaña todos los informes que ha creado y a los cua-
les les ha realizado modificaciones.
Para navegar entre todos los informes que ha creado durante la realización del pro-
yecto, haga clic en Crear un Informe Recientes.
Roldán Duarte Consultoría Entrenamiento roldan.duarte99@gmail.com +58 424 956 6728
- 134 -
Elaborar Informe Flujo de Caja Personalizado
En las versiones anteriores de Project, los informes generados consistían en tablas
de Resumen de los datos requeridos: Flujo de Caja, Presupuesto, Uso de Tareas,
Uso de Recursos.
Estas tablas trasmiten información de forma muy precisa y eficaz, y aún son muy
utilizadas para la presentación de Presupuestos e Informes Ejecutivos.
Estos informes ya no están disponibles en la versión de Project 2013. Sin embargo,
teniendo disponible el modelo del informe que queremos elaborar, podemos crear
manualmente un informe similar en Project 2013 y guardarlo como Plantilla para
tenerlo disponible en todos los proyectos que elaboremos.
Elaborar Informe Presupuesto
El informe Presupuesto detalla los costos previstos para cada tarea del proyecto, y
totaliza el Costo Previsto del proyecto.
Para elaborar este informe, Haga clic sobre Crear un Informe Nuevo Informe
Tabla.
Roldán Duarte Consultoría Entrenamiento roldan.duarte99@gmail.com +58 424 956 6728
- 135 -
En el cuadro de diálogo, escriba Presupuesto Planta Tratamiento de Agua como
nombre para el nuevo informe. Haga clic sobre Aceptar.
El informe inicia con los ele-
mentos que se muestran en
la figura: El Título del Infor-
me y una tabla con los cam-
pos Nombre, Comienzo, Fin,
% Completado.
Vamos a empezar cambian-
do el formato a la tabla.
Personalizar Tabla Presupuesto desde Project
Haga clic sobre la tabla para seleccionarla, y haga clic sobre Diseño (Herramientas
de Tabla) Estilos de Tabla.
En el cuadro de Formatos de
Tabla predefinidos, haga clic
sobre la flecha en la esquina
inferior derecha para ver to-
dos los formatos y seleccio-
ne el formato resaltado en la figura (Sin estilo,
cuadrícula de la tabla)
Haga clic sobre el borde de la tabla, y navegue hasta
Tarea Fuente. Seleccione fuente Arial, tamaño 12.
Campos Al tener seleccionada la tabla, se activa una ventana a
agregados
a la tabla la derecha del área de trabajo de Project, llamada Lista
de Campos. En esta ventana se muestran todos los
campos que pueden ser agregados a la Tabla, los
campos que ya se han incluido, Filtros que se pueden
aplicar, opciones de Agrupado de datos, Nivel de
esquema de los datos mostrados y opciones de
Ordenado.
En Nivel de Esquema, seleccione Todas las
Subtareas. Ahora en la tabla se muestran todas las
tareas que pertenecen al proyecto activo.
Roldán Duarte Consultoría Entrenamiento roldan.duarte99@gmail.com +58 424 956 6728
- 136 -
Debajo del cuadro Seleccionar campos, se muestran los cuatro campos que están
incluidos en la tabla del informe. Haga clic derecho sobre los campos Comienzo,
Fin y % Completado y seleccione Quitar Campo para removerlos de la tabla.
En el listado de campos, active el campo Id (primer campo del listado). Inmediata-
mente el campo Id se coloca en el listado de campos agregados a la tabla.
En el listado de campos agregados, haga clic derecho sobre Id y seleccione Subir,
para colocarlo encabezando el listado. En la tabla, haga doble clic sobre el borde
derecho de la columna Id para darle el ancho Óptimo.
Navegue en el listado de campos hasta ubicar
Otros Campos. Active el campo Acumulación de
Costos Fijos.
En la tabla, desplace el borde derecho de la colum-
na Acumulación de Costos Fijos hasta que se vea
como en la figura.
Haga sobre el borde de la tabla y arrástrela hasta el borde izquierdo del área de
Trabajo de informes. Continúe agregando los siguientes campos a la tabla:
Categoría Campo Aplicar Formato
Costo Costo Ancho Óptimo
Costo CPTP (Costo Previsto) Ancho Óptimo
Costo Variación de Costo
Costo Costo Real Ancho Óptimo
Costo Costo Restante
En Ordenar por, seleccione Costo, y luego haga clic
sobre el botón a la derecha para ordenar de mayor a
menor.
Limitaciones de Informe Presupuesto en Project
No ordena correctamente todos los campos, al ordenar por Costos, de Mayor a Me-
nor.
No permite totalizar cada columna al final de la tabla. Se hace necesario crear una
nueva tabla con los totales.
Roldán Duarte Consultoría Entrenamiento roldan.duarte99@gmail.com +58 424 956 6728
- 137 -
Glosario – Terminología usada en Control de Proyectos
Español Inglés
Sigla Significado Sigla Significado
EDT Estructura de Descomposición WBS Work Break Down Structure
del Trabajo
NCAD No Comenzar Antes De
NFAD No Finalizar Antes De
TPCSP Tan Pronto Como Sea Posible ASAP As Soon As Possible
CPTP Costo Presupuestado Trabajo PV Planned Value
Programado
CRTR Costo Real Trabajo Real AC Accumulated Cost
CPTR Costo Presupuestado Trabajo VA
Real
Español Inglés Significado
Retardo Lag Tiempo transcurrido entre la fecha de fin de la
Predecesora y el Comienzo de la Sucesora
Demora Permisible Free Slack Tiempo que puede retrasarse una actividad sin
retrasar otra actividad
Margen Demora Total Total Slack Tiempo que puede retrasarse una actividad sin
retrasar el Proyecto
Tarea Resumida Rolled Up Task
Delimitar Fecha Constraint
Capacidad Máxima Max Units
Fondo de Recursos Resource Pool Lista de todos los Recursos disponibles para el
Proyecto
Línea de Base Baseline
dt ed Días Transcurridos, días de 24 horas
Roldán Duarte Consultoría Entrenamiento roldan.duarte99@gmail.com +58 424 956 6728
- 138 -
Curso de MS Project 2013, Nivel 1, Tabla de Contenido
Project 2013, Nivel 1 - Copyright © 2016 .............................................................2
Sugerencias .......................................................................................................2
Otros Libros del mismo Autor .............................................................................2
Libros preparados de acuerdo a sus necesidades .............................................2
Pago del Costo de este Libro .............................................................................2
Control de Proyectos – MS Project 2013 ...................................................................3
Qué es un Proyecto............................................................................................3
Tipos de Proyectos ............................................................................................3
Fases de un Proyecto ............................................................................................3
Subproyectos, Tareas o Actividades ......................................................................4
Conceptos Básicos sobre Proyectos y Presupuestos ............................................5
Quiénes establecen los Vínculos entre las Tareas de un Proyecto ....................5
Objetivo de este Libro ............................................................................................6
Pasos para Planificar un Proyecto .........................................................................6
Project 2013 - Método de Aprendizaje ...................................................................8
Presentación de Project 2013 ................................................................................8
Características: ..................................................................................................8
Generar un Plan de Proyecto .............................................................................8
Administrar un Proyecto .....................................................................................9
Comunicar Información del Proyecto a otras Personas ......................................9
Administrar los Recursos .................................................................................10
Controlar el Presupuesto ..................................................................................10
Información del Proyecto ..................................................................................10
Formatos del Diagrama de Gantt .....................................................................10
Uso de la Ayuda en Línea ....................................................................................12
Ayuda sobre Ruta Crítica .................................................................................12
Plantillas de Project 2003 a 2013 .........................................................................13
Pantalla de Project 2013 ......................................................................................14
Archivo .............................................................................................................14
Tarea ...............................................................................................................14
Recurso............................................................................................................15
Crear un Informe ..............................................................................................16
Proyecto ...........................................................................................................16
Vista .................................................................................................................17
Pantalla Inicial de Project 2013 ............................................................................18
Valor Acumulado ..............................................................................................18
Valor Acumulado en el Tiempo ........................................................................19
Variación en el Tiempo .....................................................................................19
Índices en el Tiempo ........................................................................................19
Tareas Programadas Automáticamente y Manualmente ..................................19
Añadir Botones a la Barra de Acceso Rápido ......................................................20
Grabar la Configuración de una Computadora para utilizarla en otra ...............20
Planificar y Controlar el Avance un Proyecto Real ...............................................21
Desactivar la Opción “Mostrar Tarea de Resumen del Proyecto” .........................21
Roldán Duarte Consultoría Entrenamiento roldan.duarte99@gmail.com +58 424 956 6728
- 139 -
Tabla 1. Planta Tratamiento Agua - Obras Civiles .........................................22
Pasos Preliminares para Crear el Proyecto .........................................................23
Guardar el Archivo del Proyecto .......................................................................23
Calendario del Proyecto .......................................................................................24
Horario de Trabajo ...............................................................................................24
Otros Parámetros de Programación de Project ....................................................28
Calcular varias Rutas Críticas ..........................................................................31
Configuración de Macros .................................................................................31
Mostrar Barra de Fórmulas o Barra de Entrada ...................................................32
Información del Proyecto .....................................................................................32
Entrada de Tareas ...............................................................................................33
Copiar Tareas ......................................................................................................34
Guardar el Archivo del Proyecto ..........................................................................34
Convertir en Principal la tarea 4 “Caseta de Servicios” ........................................35
Modificar la Descripción de las Tareas 4 - 11 ......................................................35
Uso del Comando Reemplazar ........................................................................35
Formato de las Barras del Diagrama de Gantt .....................................................36
Establecer Vínculos entre Tareas ........................................................................36
Eliminar Vínculos existentes entre Tareas ...........................................................37
Ubicar Rápidamente la Barra del Diagrama de Gantt de una Tarea .................37
Ir Rápidamente a una Tarea o una Fecha cualquiera .......................................37
Modificar la Escala de Tiempo del Diagrama Gantt .............................................37
Fecha de Finalización del Proyecto .....................................................................39
Tener más Área Visible para el Diagrama Gantt ..................................................41
Formato de la Vista “Formulario de Tareas” .....................................................41
Planificar dos o más Tareas Simultáneamente ....................................................42
Planilla de Verificación de Chequeos ...............................................................42
Tres Mejoras a la Presentación del Proyecto .......................................................43
Barras del diagrama de Gantt de Color Rojo ....................................................43
Nombre de las Tareas Críticas de Color Rojo ..................................................44
Nombre de las Tareas de Resumen de Color Azul ...........................................44
Introducir el resto de Tareas del Proyecto............................................................44
Ejercicios a Realizar con el Proyecto “Planta de Tratamiento de Agua” ...............45
Diagrama PERT o Diagrama de Red ...................................................................46
Ver más Información en el Diagrama PERT ........................................................46
Introducir Tareas desde Excel .............................................................................46
Autoprogramar Tareas Insertadas ....................................................................48
Corregir Datos Importados ...................................................................................48
Eliminar una Tarea ..............................................................................................49
Convierta en Tarea Principal la tarea Miniblocks .................................................49
Duración de una Tarea de Resumen ...................................................................50
Ver Información sobre una Tarea ........................................................................50
Corregir Descripción de las Subtareas de Miniblocks .......................................51
Fecha de Comienzo de una Tarea ...................................................................51
Campos Calculados o Datos de Entrada .............................................................52
Convierta “Lechos de Secado” en Tarea de Resumen ........................................52
Roldán Duarte Consultoría Entrenamiento roldan.duarte99@gmail.com +58 424 956 6728
- 140 -
Vincule las Subtareas de Miniblocks ....................................................................53
Vincule las Subtareas de Lechos Secado ............................................................53
Ver el Proyecto Completo en Pantalla .................................................................54
Vincular Tareas usando la vista “Hoja de Tareas”................................................54
Predecesoras ...................................................................................................54
Sucesoras ........................................................................................................54
Vista de Tareas, Tabla Entrada ........................................................................54
Asignar nuevas Predecesoras a la Tarea 4 ......................................................56
Observar los cambios en la Vistas “Formulario de Tareas” y Diagrama “PERT”
.........................................................................................................................56
Diagrama PERT o Diagrama de Red ...................................................................56
Error de Fechas de Tareas de Resumen en Diagrama de Red ........................56
Solución al Error de Fechas de Tareas de Resumen en Diagrama de Red ......57
Ruta Crítica ..........................................................................................................57
Moverse en el Diagrama de Red .........................................................................58
Cambios en el Diagrama de Red .........................................................................58
Plantillas Disponibles en el Diagrama de Red ..................................................58
Cambiar las Líneas de Conexión del Diagrama de Red ...................................59
Moverse a una Tarea Específica dentro del Diagrama de Red .........................59
Crear el Fondo de Recursos del Proyecto ...........................................................60
Ancho Óptimo de las Columnas ...........................................................................61
Modifique la Tasa Estándar y Tasa de Horas Extras ...........................................62
Errores cometidos por Project..............................................................................62
Errores cometidos por Project 2013 .....................................................................63
Asignar Recursos con versiones 1998 a 2013 de Project ....................................63
Asignar Recursos ................................................................................................64
Asignar Equipos a las Tareas ..............................................................................64
Verifique el Trabajo realizado por los Recursos ...................................................65
Corregir Datos Recurso Asignado .......................................................................66
Sugerencias del Asistente de Planificación ..........................................................66
Asignar los mismos Recursos a Varias Tareas ....................................................68
Ver las Estadísticas del Proyecto en este momento .........................................68
Crear una Nueva Tabla........................................................................................69
Chequeo del Fondo de Recursos ........................................................................70
Sobreasignación de Recursos ................................................................................70
Cómo funciona el comando Redistribuir Recurso ................................................71
Cuándo Redistribuir un Recurso ..........................................................................71
Asignar Recursos a un Calendario ......................................................................72
Asignar todos los Recursos al Calendario PTA ................................................72
Chequear Asignación del Recurso Camión Volteo...............................................73
Asignación Porcentual del Recurso .....................................................................74
Cambiar el Diseño de las Barras .........................................................................75
Cambiar el Ancho de las Columnas del Gráfico ...................................................75
Trabajo Asignado al Recurso ...............................................................................75
Sobreasignación del Recurso “Camión Volteo” ....................................................77
Costo del Recurso ...............................................................................................78
Roldán Duarte Consultoría Entrenamiento roldan.duarte99@gmail.com +58 424 956 6728
- 141 -
2º Error de Project: Costo de los Recursos Personal y Equipos .........................79
Solución Temporal para este Error ...................................................................79
Costo Acumulado del Recurso .............................................................................79
Disponibilidad Restante .......................................................................................80
Tercer Error de Project 2013 ............................................................................80
Solucionar el Problema de Sobreasignación del Camión Volteo ..........................82
Chequear la Ruta Crítica .....................................................................................82
Verificar la Holgura de las Tareas ........................................................................83
Chequear Fecha de Finalización del Proyecto .....................................................85
Redistribuir el Recurso Camión Volteo ................................................................85
Conclusiones....................................................................................................87
Eliminar la Redistribución del Recurso Camión Volteo ........................................87
Camiones Adicionales para el Fondo de Recursos ..............................................88
Número de Unidades vs. Fecha de Finalización ..................................................89
Modificar Títulos y Alineación de las Columnas ...................................................90
Establecer Dependencias del Resto de Tareas del Proyecto ...............................91
Introducir Tiempo de Retardo ..............................................................................92
Verificación de la Fecha de Comienzo .................................................................92
Diferencia entre Días Calendario y Días de Trabajo ............................................93
Chequear el Diagrama de Red ............................................................................94
Vincular Tareas usando el Ratón .........................................................................95
Establecer una Relación en la Hoja de Tareas .................................................95
Vincular Tareas en el Diagrama de Red ...........................................................95
Reubicar Cuadros dentro del Diagrama de Red ...............................................95
Tabla de Costos...................................................................................................96
Acortar la Ruta Crítica..........................................................................................99
Beneficios para el Contratista ......................................................................... 100
Beneficios para el Cliente ............................................................................... 100
Control de Avance del Proyecto ......................................................................... 101
Preguntas al Gerente del Proyecto .................................................................... 101
Etapas para Controlar el Proyecto ..................................................................... 102
Establecer el Plan Original del Proyecto......................................................... 102
Actualizar Periódicamente la Planificación ..................................................... 102
Comparar la Planificación Real con la Original ............................................... 102
Establecer la Línea Base del Proyecto .............................................................. 103
Qué Información debe Actualizarse ................................................................... 103
Fechas Reales de Comienzo y de Terminación de las Tareas........................... 104
Avance Real del Proyecto .................................................................................. 104
Calendarios para Tres Turnos Diarios ............................................................... 110
Crear el Calendario “Diurno” .......................................................................... 110
Crear el Calendario “Mixto” ............................................................................ 110
Crear el Calendario “Nocturno” ...................................................................... 111
Añadir “Arranque de Planta” al Proyecto PTA .................................................... 112
Añadir Recursos al Fondo de Recursos ............................................................. 112
Asigne los nuevos Recursos a sus respectivos Calendarios .......................... 112
Asigne los nuevos Recursos a la tarea “Arranque de Planta” ......................... 113
Roldán Duarte Consultoría Entrenamiento roldan.duarte99@gmail.com +58 424 956 6728
- 142 -
Establecer los Días de Descanso ...................................................................... 113
Establecer los Descansos de “Pedro” ............................................................ 113
Crear Informes en Project 2013............................................................................. 115
Informes Visuales .............................................................................................. 115
Informes Visuales exportados a Microsoft Excel ............................................ 116
Exportar Informe Flujo de Caja a Excel .......................................................... 116
Visualizar y Seleccionar Datos Exportados .................................................... 117
Informes Visuales Exportados a Visio ............................................................ 120
Exportar Informe de Disponibilidad de los Recursos ...................................... 120
Informe de Evolución ......................................................................................... 124
Informe General de Costos ................................................................................ 124
Información General del Proyecto ...................................................................... 125
Tareas Retrasadas Tareas que están Pendientes de Pago .......................... 125
Información General del Trabajo ........................................................................ 126
Próximas Tareas................................................................................................ 126
Recursos Sobreasignados ................................................................................. 126
Visión General de los Recursos ......................................................................... 126
Flujo de Caja ..................................................................................................... 127
Elaborar y personalizar Informe Flujo de Caja ................................................... 128
Modificar Tablas y Cuadros de Texto ............................................................. 128
Flujo de Caja Semanal: Editar Gráfico Dinámico ............................................ 130
Cambiar Trama a las Columnas ..................................................................... 132
Cambiar Nombre al Gráfico Personalizado .................................................... 132
Colocar el Informe Personalizado en la Plantilla Global.MPT ......................... 133
Elaborar Informe Flujo de Caja Personalizado ................................................... 134
Elaborar Informe Presupuesto ........................................................................... 134
Personalizar Tabla Presupuesto desde Project .............................................. 135
Limitaciones de Informe Presupuesto en Project ............................................ 136
Glosario – Terminología usada en Control de Proyectos ................................... 137
Curso de MS Project 2013, Nivel 1, Tabla de Contenido ................................... 138
Roldán Duarte Consultoría Entrenamiento roldan.duarte99@gmail.com +58 424 956 6728
También podría gustarte
- Módulo VII. Integración de Proyectos. MorenoTiradoJuanMaríaDocumento3 páginasMódulo VII. Integración de Proyectos. MorenoTiradoJuanMaríaJUAN MARIA MORENO TIRADOAún no hay calificaciones
- Evaluación Final Módulo BDocumento12 páginasEvaluación Final Módulo BLittle JoeAún no hay calificaciones
- Cap 3 - Rol Del Director de Proyecto 6th Ed V 2020 v1Documento9 páginasCap 3 - Rol Del Director de Proyecto 6th Ed V 2020 v1NANCY YURANI RiverosAún no hay calificaciones
- Cómo Calcular El Valor Ganado en Microsoft ProjectDocumento21 páginasCómo Calcular El Valor Ganado en Microsoft ProjectLuisSalinasAún no hay calificaciones
- Matriz Riesgos y Adap. Cambio ClimaticoDocumento15 páginasMatriz Riesgos y Adap. Cambio ClimaticoalejandroAún no hay calificaciones
- Curso Project Innovatelecom Dia 2Documento119 páginasCurso Project Innovatelecom Dia 2Carlos GuevaraAún no hay calificaciones
- Sesion1 - Material de LecturaDocumento35 páginasSesion1 - Material de LecturaMIGUEL MARQUEZ BELTRANAún no hay calificaciones
- Riesgos Del ProyectoDocumento8 páginasRiesgos Del ProyectoJoel Villanueva OrtizAún no hay calificaciones
- Gestión de La IntegraciónDocumento41 páginasGestión de La IntegraciónAndres RosadoAún no hay calificaciones
- 02 03 Elementos de Proteccion y MandoDocumento20 páginas02 03 Elementos de Proteccion y Mandoguillermo_f_4Aún no hay calificaciones
- Taller Quiz ETL DWHDocumento5 páginasTaller Quiz ETL DWHSebastian Soto SarmientoAún no hay calificaciones
- Aplicacion Modelo BIM - Francisco Acuña PDFDocumento104 páginasAplicacion Modelo BIM - Francisco Acuña PDFmarco_95_22Aún no hay calificaciones
- Guía de Referencia Rápida de Administración de ProyectosDocumento8 páginasGuía de Referencia Rápida de Administración de ProyectosAndres Oscar Pistoni100% (1)
- Caso de Estudio - Curso Gestión de Proyectos MS Project 2013Documento7 páginasCaso de Estudio - Curso Gestión de Proyectos MS Project 2013Edsel Contreras BozaAún no hay calificaciones
- Project 2010 PDFDocumento112 páginasProject 2010 PDFneycareth pazAún no hay calificaciones
- Unidad 3 - 2022 PDFDocumento99 páginasUnidad 3 - 2022 PDFDiego ArgañarazAún no hay calificaciones
- 3 2 PDFDocumento10 páginas3 2 PDFMayGronDonaBravoAún no hay calificaciones
- Caso Práctico Habilidades DirectivasDocumento5 páginasCaso Práctico Habilidades DirectivasMariaAún no hay calificaciones
- Certificacion LeedDocumento24 páginasCertificacion LeedAdrian Muñoz GonzalesAún no hay calificaciones
- Ejercicio de Microsoft ProjectDocumento5 páginasEjercicio de Microsoft ProjectErik DannyAún no hay calificaciones
- Seguimiento Curso Avanzado Power Bi Versión Final AlumnoDocumento103 páginasSeguimiento Curso Avanzado Power Bi Versión Final AlumnoRamon Fernandez RodriguezAún no hay calificaciones
- (Presentation) La Familua de Productos Primavera - Luisa Frare - 11pgDocumento11 páginas(Presentation) La Familua de Productos Primavera - Luisa Frare - 11pgsurchgAún no hay calificaciones
- Manual de Uso Práctico de Microsoft Project y PrimaveraDocumento16 páginasManual de Uso Práctico de Microsoft Project y PrimaveraJuan Pablo JaramilloAún no hay calificaciones
- Manual de Instalación de MS Project 2019Documento8 páginasManual de Instalación de MS Project 2019Ben CruzAún no hay calificaciones
- Metodologia CrystalDocumento8 páginasMetodologia CrystalIndustrias Manufacturas NeyraAún no hay calificaciones
- Manual Práctico MS Project 2010Documento9 páginasManual Práctico MS Project 2010Nine33Aún no hay calificaciones
- Eficiencia Energetica CafeDocumento192 páginasEficiencia Energetica CafeEdgar Martín Sánchez DíazAún no hay calificaciones
- Alternativas de Reducción de Corrientes Cortocircuito en Subestaciones de Media TensiónDocumento96 páginasAlternativas de Reducción de Corrientes Cortocircuito en Subestaciones de Media Tensióndavidgastel100% (1)
- Rol y Responsabilidades Del Community Manager PDFDocumento47 páginasRol y Responsabilidades Del Community Manager PDFCarol ZuñigaAún no hay calificaciones
- Plan de Proyecto de ReferenciaDocumento25 páginasPlan de Proyecto de ReferenciaBrigitte VillanuevaAún no hay calificaciones
- Niveles de IngenieriaDocumento9 páginasNiveles de Ingenieriaacastillo1339Aún no hay calificaciones
- Recuperación de Proyectos en RiesgoDocumento29 páginasRecuperación de Proyectos en RiesgoDeyha Lopez100% (1)
- Manual de CYPECAD MEPDocumento12 páginasManual de CYPECAD MEPnameistakenAún no hay calificaciones
- Auditoria Fisica - Cable FuturoDocumento29 páginasAuditoria Fisica - Cable Futuroakatsuki32Aún no hay calificaciones
- Sistemas Porta Cable 2Documento10 páginasSistemas Porta Cable 2yordy yglesiasAún no hay calificaciones
- EXAMEN de Project 2010Documento5 páginasEXAMEN de Project 2010Roger Wilson ClementAún no hay calificaciones
- Gestiona tus proyectos con eficacia: Los trucos para llevar a cabo tu proyecto con éxitoDe EverandGestiona tus proyectos con eficacia: Los trucos para llevar a cabo tu proyecto con éxitoAún no hay calificaciones
- Clase semana11Gestià N de Tiempo Parte 2Documento35 páginasClase semana11Gestià N de Tiempo Parte 2wiffiliam martinAún no hay calificaciones
- Manuales y Tutoriales Gratis Ms Project 2013 y PredecesoresDocumento17 páginasManuales y Tutoriales Gratis Ms Project 2013 y PredecesoresVictor Villegas AguirreAún no hay calificaciones
- Cómo Optimizar La Gestión y El Seguimiento de Los Recursos de Un ProyectoDocumento7 páginasCómo Optimizar La Gestión y El Seguimiento de Los Recursos de Un ProyectoMarcelo Gudiño MendezAún no hay calificaciones
- Guia Basica de ConceptosDocumento12 páginasGuia Basica de Conceptosbotella berAún no hay calificaciones
- Gfep U1 A1 MefcDocumento3 páginasGfep U1 A1 MefcMelissa FuentesAún no hay calificaciones
- Factores Clave Exito - EFuertes JFuertes JSangucho CAguaizaDocumento5 páginasFactores Clave Exito - EFuertes JFuertes JSangucho CAguaizaJhosua Fuertes MelendezAún no hay calificaciones
- Microsoft Project 2013Documento17 páginasMicrosoft Project 2013MaiderAún no hay calificaciones
- Act 6.1Documento4 páginasAct 6.1mariaAún no hay calificaciones
- Modulo de ProyectosDocumento48 páginasModulo de ProyectosANGEL.VIRTUA7Aún no hay calificaciones
- Investigacion Gestion de ProyectosDocumento7 páginasInvestigacion Gestion de ProyectosWILLIAM CENTENOAún no hay calificaciones
- Act 3Documento6 páginasAct 3Genaro Andres AguirreAún no hay calificaciones
- Mecatronica Clase 4Documento26 páginasMecatronica Clase 4Lucas QAún no hay calificaciones
- Importancia Del Desarrollo de Proyectos Blog - ComparaSoftwareDocumento1 páginaImportancia Del Desarrollo de Proyectos Blog - ComparaSoftwareCamila Florencia PonteAún no hay calificaciones
- Tutorial Project 2013Documento14 páginasTutorial Project 2013Anonymous Vvo7ScAún no hay calificaciones
- La Importancia de La Planificación de ProyectoDocumento4 páginasLa Importancia de La Planificación de Proyectoaseguirviviendo70kAún no hay calificaciones
- Gestión Ágil de Proyectos: Cómo Hacer más Felices a sus Clientes mientras Reduce Costos Monetarios, Temporales y de Esfuerzo (Libro en Español/Agile Project Management Spanish Book)De EverandGestión Ágil de Proyectos: Cómo Hacer más Felices a sus Clientes mientras Reduce Costos Monetarios, Temporales y de Esfuerzo (Libro en Español/Agile Project Management Spanish Book)Calificación: 4 de 5 estrellas4/5 (2)
- PresentacionDocumento8 páginasPresentacionYunior GregorioAún no hay calificaciones
- Guia 01 - Ms Project 2016Documento15 páginasGuia 01 - Ms Project 2016IndaKaenChoqueAún no hay calificaciones
- Manuales y Tutoriales Gratis Ms Project 2013 y PredecesoresDocumento18 páginasManuales y Tutoriales Gratis Ms Project 2013 y Predecesoreselanor73Aún no hay calificaciones
- Investigacion Gestion de Proyectos.Documento7 páginasInvestigacion Gestion de Proyectos.WILLIAM CENTENOAún no hay calificaciones
- Admon ProyectosDocumento6 páginasAdmon ProyectosFernando TarinAún no hay calificaciones
- Fin U1 Ea JacaDocumento3 páginasFin U1 Ea JacaEMMA SOFIA SOLORIO ROMEROAún no hay calificaciones
- Unidad 6 Administracion de ProyectoDocumento4 páginasUnidad 6 Administracion de ProyectoFrancisco PachicanoAún no hay calificaciones
- 1.1 Navegadores WebDocumento17 páginas1.1 Navegadores WebMorin Pruneda Hector ManuelAún no hay calificaciones
- Prospección Sin RechazosDocumento7 páginasProspección Sin RechazosCRISTIAN CAMILO DIAZ TAUTIVAAún no hay calificaciones
- Puntos Extra 3 Autocalificable - Revisión Del IntentoDocumento3 páginasPuntos Extra 3 Autocalificable - Revisión Del Intentoindia2Aún no hay calificaciones
- S2 - Práctica de Laboratorio 19 - Restauración Del Sistema en Windows 8Documento11 páginasS2 - Práctica de Laboratorio 19 - Restauración Del Sistema en Windows 8Rolando E Guzman NAún no hay calificaciones
- Legal Tech y Covid TRDocumento110 páginasLegal Tech y Covid TRMariana CarballidoAún no hay calificaciones
- 198 Metodos de Accion No ViolentaDocumento33 páginas198 Metodos de Accion No ViolentaNachíbiris GurabensisAún no hay calificaciones
- Adso Tarea 3 Herramientas Bind Castro Rodriguez Romina Tics 5c1Documento17 páginasAdso Tarea 3 Herramientas Bind Castro Rodriguez Romina Tics 5c1romina castroAún no hay calificaciones
- Contrato de Alojamiento Web DoDocumento16 páginasContrato de Alojamiento Web DoNacho Menéndez GrandaAún no hay calificaciones
- WampDocumento7 páginasWampJose MedinaAún no hay calificaciones
- FacturaDocumento16 páginasFacturaJuan José Suca TorrezAún no hay calificaciones
- Trabajo Final de Ccna3Documento2 páginasTrabajo Final de Ccna3Dâ VidAún no hay calificaciones
- Universidad Abierta para Adultos Metodología de La InvestigaciónDocumento11 páginasUniversidad Abierta para Adultos Metodología de La InvestigaciónkimberlyAún no hay calificaciones
- Análisis de Amor LiquidoDocumento13 páginasAnálisis de Amor LiquidoRabichinChocolateríaArtesanal50% (4)
- PTAR 1005 Tarifa TV Satelital, Internet Inal y Línea Fija V363 PDFDocumento31 páginasPTAR 1005 Tarifa TV Satelital, Internet Inal y Línea Fija V363 PDFEdwin GaravitoAún no hay calificaciones
- EDAN Perú Formulario ComplementarioDocumento24 páginasEDAN Perú Formulario ComplementarioDaniel Ibarra VelasquezAún no hay calificaciones
- Cotización HELISA CLOUDDocumento6 páginasCotización HELISA CLOUDJimmy Carvajal QuinteroAún no hay calificaciones
- TyC Ministerio Salud Finales.1.0Documento4 páginasTyC Ministerio Salud Finales.1.0Maria BazAún no hay calificaciones
- A Un Clic de DistanciaDocumento22 páginasA Un Clic de DistanciaJose Rodolfo Mendoza SalgadoAún no hay calificaciones
- Guia de AdmisionDocumento12 páginasGuia de AdmisionDennis AlexéiAún no hay calificaciones
- Tarea 4 de Marketing DigitalDocumento7 páginasTarea 4 de Marketing DigitalLeonardo LirianoAún no hay calificaciones
- Reporte de Uso Web-2022-08-17-0236 - 1471Documento15 páginasReporte de Uso Web-2022-08-17-0236 - 1471Edgar Rodriguez Contreras100% (1)
- Lean Canvas-1Documento1 páginaLean Canvas-1Ying Lin Gan caoAún no hay calificaciones
- Como Configurar Un Router Cisco Utilizando Una PlantillaDocumento1 páginaComo Configurar Un Router Cisco Utilizando Una PlantillaLuis Gallego67% (3)
- Arquitectura Técnica, Innovaciones y Beneficios de ExadataDocumento82 páginasArquitectura Técnica, Innovaciones y Beneficios de ExadataEva EspositoAún no hay calificaciones
- 11.9.3 Packet Tracer - Práctica de Diseño e Implementación de VLSMDocumento4 páginas11.9.3 Packet Tracer - Práctica de Diseño e Implementación de VLSMospraherAún no hay calificaciones
- Nuevo Plan de Trabajo ComputacionDocumento13 páginasNuevo Plan de Trabajo ComputacionenriqueAún no hay calificaciones
- Manual Wattimetro Con Conexión A InternetDocumento22 páginasManual Wattimetro Con Conexión A InternetLuis Pasquali0% (1)
- Arn04904u1 SpaDocumento2 páginasArn04904u1 SpaHernan Torres PerezAún no hay calificaciones
- GUIA PRACTICA - AZURE WEB APPS - José M. AlarcónDocumento64 páginasGUIA PRACTICA - AZURE WEB APPS - José M. AlarcónPatricio Fernando Castillo NavarreteAún no hay calificaciones
- Sobre Entrevista LaboralDocumento99 páginasSobre Entrevista Laboralromina soyleAún no hay calificaciones