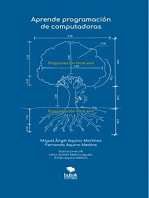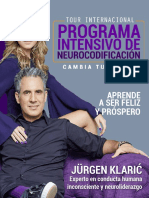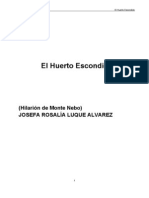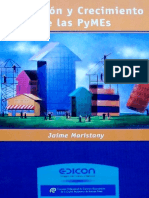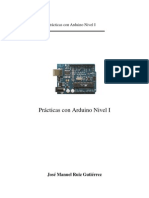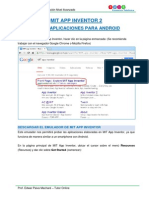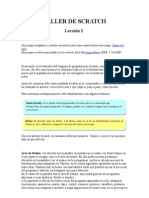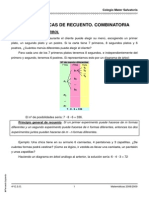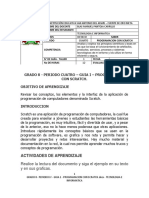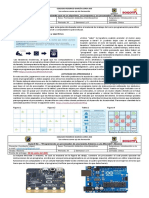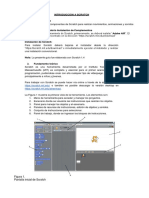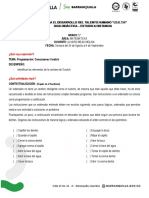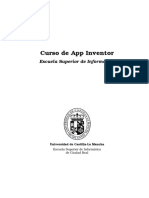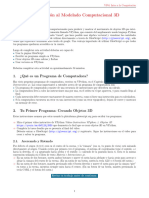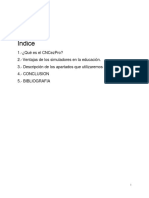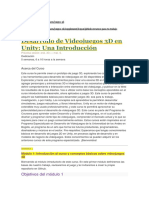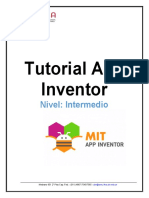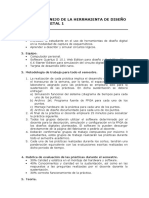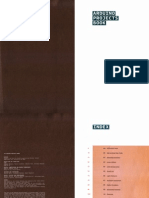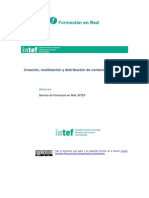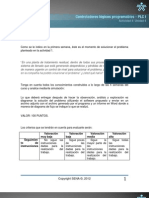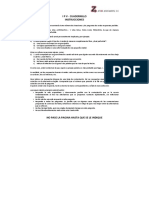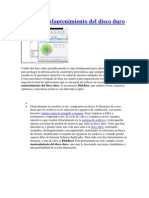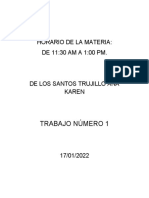Documentos de Académico
Documentos de Profesional
Documentos de Cultura
Programar 03 15 B1 T3 GuiaPasoAPaso PDF
Programar 03 15 B1 T3 GuiaPasoAPaso PDF
Cargado por
Edwin HuichoTítulo original
Derechos de autor
Formatos disponibles
Compartir este documento
Compartir o incrustar documentos
¿Le pareció útil este documento?
¿Este contenido es inapropiado?
Denunciar este documentoCopyright:
Formatos disponibles
Programar 03 15 B1 T3 GuiaPasoAPaso PDF
Programar 03 15 B1 T3 GuiaPasoAPaso PDF
Cargado por
Edwin HuichoCopyright:
Formatos disponibles
Bloque 1. Guía paso a paso Scratch 2.
Autores
Eva María Castro Barbero
Jesús M. González Barahona
Gregorio Robles Martínez
Pedro de las Heras Quirós
Todo el documento está sujeto a los siguientes términos de la licencia Creative
Commons Reconocimiento-CompartirIgual 4.0 Internacional
De espectador a programador: El camino para entender la tecnología aprendiendo a manejarla
Índice
Scratch 2.0 ................................................................................................................... 2
Objetivos ................................................................................................................... 2
Guía paso a paso para crear un nuevo proyecto .......................................................... 2
1. Movimiento ............................................................................................................... 3
2. Sonido ...................................................................................................................... 3
3. Baile ......................................................................................................................... 4
4. Repetición ................................................................................................................. 5
5. Decir algo ................................................................................................................. 6
6. Iniciar/detener el programa ....................................................................................... 7
7. Cambio de color ........................................................................................................ 9
8. Pulsar una tecla ...................................................................................................... 10
9. Fondos.................................................................................................................... 11
10. Añadir un objeto o sprite ....................................................................................... 12
11. Explora ................................................................................................................. 14
12. Compartir proyecto ............................................................................................... 17
INTEF 2015 Pág. 1
De espectador a programador: El camino para entender la tecnología aprendiendo a manejarla
Scratch 2.0
Objetivos
Los objetivos de este bloque son:
• Crear un primer proyecto utilizando Scratch, familiarizándose con las diferentes partes
del entorno. Para ello, se utilizarán un subconjunto de instrucciones para ver el modo
de funcionamiento de la interfaz.
• Compartir un proyecto dentro de la comunidad para que otros usuarios puedan verlo.
Guía paso a paso para crear un nuevo proyecto
Este bloque describe una serie de pasos que debes realizar dentro del entorno
Scratch para crear tu primer proyecto. Para una mejor comprensión de este
bloque, carga la página de Scratch (http://scratch.mit.edu) en otra
ventana/pestaña de tu navegador. Ve leyendo esta guía paso a paso y
realizando las mismas acciones dentro de la página de Scratch. Ten en cuenta
que una de las actividades de este bloque consiste en continuar el proyecto
que se realiza con esta guía paso a paso.
Vídeo - Pasos del 1 al 4 - (6:56)
Para una mejor comprensión de los contenidos de este bloque te
proporcionaremos a lo largo de la guía unos vídeos que muestran la
explicación que tienes descrita en el texto.
En el siguiente vídeo podrás ver cómo entrar en tu cuenta Scratch y la
realización de los pasos 1 a 4 de esta guía paso a paso:
• Entra con tu usuario y contraseña dentro de la página de
Scratch (http://scratch.mit.edu).
• Para crear un nuevo proyecto pulsaremos sobre el botón "Crear" de la barra de
menú:
• A continuación se abrirá el entorno de creación de proyectos en Scratch y le
asignaremos un nombre a este proyecto nuevo, por ejemplo: mi primer
proyecto:
INTEF 2015 Pág. 2
De espectador a programador: El camino para entender la tecnología aprendiendo a manejarla
1. Movimiento
• Por defecto, todos los proyectos nuevos en Scratch tienen un único objeto, el
objeto gato. Lo primero que vamos a hacer es escribir un programa para el
objeto gato para que se mueva 10 pasos hacia la derecha del escenario.
• Fíjate que el objeto gato está seleccionado (el icono del gato en la zona de
objetos tiene un marco azul alrededor). Haz click en Movimiento y arrastra
el bloque "Mover 10 pasos" a la zona de programa:
• Dentro del área de programas pulsa sobre ese bloque para ejecutar esa instrucción
concreta, en este caso el gato se moverá 10 pasos en la dirección a la que apunta por
defecto el objeto gato, hacia la derecha del escenario.
2. Sonido
• Vamos a añadir más instrucciones al programa que estamos escribiendo para
el objeto gato.
• Haz click en Sonido y arrastra un bloque "tocar tambor 1 durante 0.25
pulsos" y júntalo con el bloque anterior:
INTEF 2015 Pág. 3
De espectador a programador: El camino para entender la tecnología aprendiendo a manejarla
• Dentro del área de programas pulsa sobre ese bloque, para que se ejecuten esos
bloques unidos y escucha qué ocurre.
• El objeto gato se ha desplazado 10 pasos hacia la derecha y cuando ha terminado se
ha escuchado un sonido durante 0.25 segundos.
3. Baile
• Vamos a continuar con el programa que estamos escribiendo para el objeto
gato haciendo que este objeto se desplace en sentido contrario y que después
suene un sonido diferente.
• Haz click en Movimiento y arrastra un nuevo bloque "mover 10 pasos" al
área de programas y añade un signo "-":
• Haz click en Sonido y arrastra un nuevo bloque "tocar tambor 1 durante 0.25
pulsos" y modifica el tipo de tambor, para que suene (4) Platillo Crash, observa
como se pueden seleccionar diferentes tipos de sonidos:
INTEF 2015 Pág. 4
De espectador a programador: El camino para entender la tecnología aprendiendo a manejarla
• Dentro del área de programas pulsa en cualquiera de los bloques que has unido para
ejecutar el conjunto de bloques.
• Al ejecutarlo, verás como el gato se mueve 10 pasos hacia la derecha, suena el
"tambor 1" durante 0.25 segundos, el gato se mueve hacia la izquierda 10 pasos y a
continuación suena el "tambor 4" durante 0.25 segundos.
4. Repetición
• Vamos a utilizar un tipo de instrucción que controla la ejecución repetida de
acciones.
• Haz click en Control y arrastra un bloque "repetir 10" al primer bloque dentro
del área de programas, de tal forma que los bloques mover y tocar queden
dentro del bloque repetir:
INTEF 2015 Pág. 5
De espectador a programador: El camino para entender la tecnología aprendiendo a manejarla
• Pulsa sobre el bloque repetir para ejecutar el conjunto de bloques:
• Después de ejecutarlo habrás observado como las 4 instrucciones que se encuentran
dentro de la instrucción repetir, se han ejecutado 10 veces.
5. Decir algo
A continuación tienes el vídeo que muestra la realización de los pasos 5 al 8 de
esta guía paso a paso:
Vídeo - Pasos del 5 al 8 - (7:21)
• Vamos a mostrar un mensaje en un globo o bocadillo para el objeto gato,
similar a los que se muestran en los comics.
• Haz click en Apariencia y arrastra un bloque "decir Hello! por 2 segundos",
separado del resto de los bloques:
INTEF 2015 Pág. 6
De espectador a programador: El camino para entender la tecnología aprendiendo a manejarla
• Pulsa sobre el texto "Hello" y escribe para cambiar el mensaje:
• Júntalo con el resto de los bloques de forma que aparezca en la primera
posición y pulsa sobre cualquiera de los bloques de tu programa para ver cómo
se ejecuta todo el conjunto:
• Ten en cuenta que esta instrucción no es una instrucción de sonido, por tanto, la
instrucción "decir" no emite ningún sonido, sólo muestra el texto que hemos escrito
dentro de un globo o bocadillo.
6. Iniciar/detener el programa
• En la interfaz del proyecto se muestran 2 botones encima de la zona del
escenario:
INTEF 2015 Pág. 7
De espectador a programador: El camino para entender la tecnología aprendiendo a manejarla
o : para iniciar la ejecución de los programas de nuestro proyecto
o : para detener la ejecución de los programas que hay en nuestro
proyecto.
• Para poder usar estos botones, es necesario utilizar al principio una nueva instrucción
de tal forma que cuando se pulse se ejecuten las instrucciones que van a
continuación y que cuando se pulse se detenga la ejecución de dichas
instrucciones.
• Haz click en Eventos y arrastra un bloque "al presionar bandera verde", justo
encima del resto de bloquesque ya tenías:
• Fíjate en la forma que tiene la instrucción "al presionar bandera verde", la parte
superior no permite enganchar más instrucciones encima de ella. Por tanto, esta
instrucción sólo puede aparecer como la primera instrucción de un conjunto de
instrucciones.
• Tu programa empezará a ejecutarse cuando pulses sobre el botón de la bandera
verde.
INTEF 2015 Pág. 8
De espectador a programador: El camino para entender la tecnología aprendiendo a manejarla
• Para detener la ejecución del programa pulsa sobre el botón de stop.
7. Cambio de color
• Vamos a cambiar la apariencia del objeto, modificando su color.
• Haz click en Apariencia y arrastra un bloque "cambiar efecto color por 25",
separado del resto de los bloques:
• Pulsa sobre ese bloque para ver qué ocurre
• Observarás que cambia el color del objeto un determinado valor, este valor puede
hacer variar el color en 200 tonos diferentes, modificando ese número.
INTEF 2015 Pág. 9
De espectador a programador: El camino para entender la tecnología aprendiendo a manejarla
• Esta misma instrucción puede aplicar diferentes efectos al objeto como: ojo de pez,
remolino, pixelizar, etc.
• Si deseas eliminar el efecto que has aplicado puedes utilizar la instrucción "quitar
efectos gráficos":
8. Pulsar una tecla
• Vamos a conseguir que se aplique el efecto de color cuando se presiona la
tecla espacio del teclado.
• Haz click en Eventos y arrastra un bloque "al presionar tecla espacio", justo
encima del bloque cambiar efecto:
• Fíjate que la forma de esta instrucción es simiar a la instrucción "al
presionar bandera verde". Esto significa que esta instrucción sólo puede aparecer
como la primera instrucción de un conjunto de instrucciones.
• Presiona ahora la tecla espacio y fíjate en qué ocurre. Observarás que justo cuando
presionas la tecla espacio es cuando se aplica el efecto de color.
• Se pueden seleccionar otras teclas diferentes en el menú.
INTEF 2015 Pág. 10
De espectador a programador: El camino para entender la tecnología aprendiendo a manejarla
9. Fondos
El vídeo explica los pasos 9 a 12: fondos, añadir un objeto/sprite, explora,
compartir un proyecto:
Vídeo - Pasos del 9 al 12 - (10:37)
• Por defecto cualquier nuevo proyecto en Scratch tiene definido un fondo blanco
que puede seleccionarse en la zona inferior izquierda de la pantalla.
• En esta sección vamos a modificar el fondo de nuestro proyecto.
• Scratch tiene definida una bibliteca de fondos en la que podrás encontrar un
conjunto de imágenes para poder usarlas como fondos en tus proyectos.
También podrás cargar fondos en un escenario a partir de:
o tus propios ficheros de imágenes guardados en tu ordenador
o dibujos que podrás realizar con una herramienta de dibujo que
incorpora Scratch.
o imágenes tomadas directamente del dispositivo cámara, si tu ordenador la
incorpora.
INTEF 2015 Pág. 11
De espectador a programador: El camino para entender la tecnología aprendiendo a manejarla
• Haz click sobre el siguiente icono para añadir un nuevo fondo.Vamos a
seleccionar un nuevo fondo para nuestro proyecto a partir de los fondos
predefinidos de la biblioteca de fondos de Scratch:
• Por ejemplo, selecciona "beach with view" y pulsa sobre "OK".
• Observarás que ahora tu proyecto tiene 2 fondos definidos, el fondo blanco y el nuevo
fondo que acabas de seleccionar.
10. Añadir un objeto o sprite
• Cada objeto en Scratch también recibe el nombre de sprite.
• En esta sección vamos a conseguir un nuevo objeto para nuestro proyecto, además del
objeto gato.
• Los objetos en Scratch se pueden incorporar a tu proyecto de diferentes formas:
o A partir de la biblioteca de objetos que tiene Scratch. Scratch incorpora un
conjunto de imágenes que pueden ser utilizadas como objetos dentro de tu
proyecto.
o Dibujando a través de la herramienta de dibujo que incorpora Scratch
o Cargando un fichero con una imagen para que sea utilizada como objeto.
INTEF 2015 Pág. 12
De espectador a programador: El camino para entender la tecnología aprendiendo a manejarla
o Realizando una foto a través de un dispositivo cámara que incorpore tu
ordenador (si la tuviera).
• Para añdir un nuevo objeto o sprite se utilizan los siguientes botones:
• Los botones se usan de la siguiente forma:
• Pulsa sobre el icono que te permite elegir un nuevo sprite de la librería y
selecciona el objeto "bat2". Pulsa "OK".
• Arrastra el nuevo objeto a la posición de la pantalla donde quieras
situarlo. En la esquina superior derecha del área de tu programa se
observará la posición exacta (coordenadas x e y) donde has dejado el
objeto:
• Aunque en el siguiente bloque se estudiarán en detalle las coordenadas del escenario,
para que puedas posicionar mejor tus objetos en el escenario es conveniente que
sepas que la coordenada (x,y)=(0,0) se corresponde con el centro del escenario.
INTEF 2015 Pág. 13
De espectador a programador: El camino para entender la tecnología aprendiendo a manejarla
11. Explora
• Para añadir un comportamiento diferente a tu nuevo objeto, observa que este
nuevo objeto está seleccionado en la zona inferior de la pantalla donde se
muestran los objetos que tienes:
• Observa que su área de programa está vacía, todavía no hemos
añadido ningún bloque. Si pulsas sobre el objeto gato (Sprite1) verás
que el área de programa muestra los bloques que hemos añadido
anteriormente.
• Vuelve a seleccionar el nuevo objeto en la zona inferior de la pantalla
donde se muestran los objetos y pulsa sobre la pestaña Sonidos :
• El menú para trabajar con los sonidos es el siguiente:
• Selecciona el sonido "suspense" de la biblioteca de sonidos y pulsa "OK".
INTEF 2015 Pág. 14
De espectador a programador: El camino para entender la tecnología aprendiendo a manejarla
• Ahora te aparecerán 2 sonidos disponibles para utilizar con el objeto que tienes
seleccionado. En el siguiente ejemplo, el sonido "pop" y el sonido "suspense":
• Pulsa sobre la pestaña Programas :
• Pulsa sobre Sonido y arrastra un bloque tocar sonido con el sonido
"suspense":
INTEF 2015 Pág. 15
De espectador a programador: El camino para entender la tecnología aprendiendo a manejarla
• Fíjate que puedes seleccionar cualquiera de los sonidos que en principio
tenías disponibles para este objeto, en este caso: "pop" y "suspense":
• Si quisieras utilizar otros sonidos para este objeto, deberías añadir dichos
sonidos en la pestaña Sonidos, tal y como lo hemos hecho anteriormente.
• Pulsa sobre la pestaña Disfraces.
• Observarás que el objeto "bat2" tiene 2 vistas diferentes: "bat2-a", "bat2-b":
• Pulsa sobre la pestaña Programas:
INTEF 2015 Pág. 16
De espectador a programador: El camino para entender la tecnología aprendiendo a manejarla
• Pulsa sobre Apariencia y arrastra un bloque "siguiente disfraz", separado del bloque
del sonido que habías arrastrado previamente. Pulsa sobre le bloque "siguiente disfraz"
y observa qué ocurre.
• Los disfraces se utilizan para construir animaciones, permiten representar
objetos en movimiento.
12. Compartir proyecto
• Scratch es más que un lenguaje de programación, es una comunidad de gente
que comparte sus proyectos para que otros puedan verlos o reutilizarlos.
• Para compartir un proyecto, desde la página de creación del proyecto se puede
utilizar el siguiente botón
• Una vez compartido observarás que en la página se indica:
• Ahora podemos escribir:
o una sección de instrucciones para que otras personas puedan saber
cómo utilizar nuestro proyecto
o una sección con notas y créditos indicando cómo hicimos el proyecto y
si tomaste ideas de otras personas
o una sección con etiquetas para dicho proyecto
INTEF 2015 Pág. 17
De espectador a programador: El camino para entender la tecnología aprendiendo a manejarla
Formación en Red del INTEF
Licencia Creative Commons Atribución-CompartirIgual 4.0 Internacional.
INTEF 2015 Pág. 18
También podría gustarte
- Aprende programación de computadorasDe EverandAprende programación de computadorasCalificación: 5 de 5 estrellas5/5 (1)
- Aprende A Ser FelizDocumento9 páginasAprende A Ser FelizJosue Condega50% (4)
- Flujograma de MangoDocumento28 páginasFlujograma de MangoYADIRA100% (1)
- Curso App InventorDocumento44 páginasCurso App InventorRolando PatiñoAún no hay calificaciones
- Luque Alvarez J - El Huerto EscondidoDocumento101 páginasLuque Alvarez J - El Huerto Escondidosnavewinter100% (2)
- Fundación y Crecimiento de Las PyMES PDFDocumento179 páginasFundación y Crecimiento de Las PyMES PDFKaloeraMount100% (1)
- Manual S4aDocumento29 páginasManual S4aJesus Ormachea100% (2)
- Qué Es Scratch 3.0Documento12 páginasQué Es Scratch 3.0ronal berrocal castañedaAún no hay calificaciones
- Breve Ensayo Sobre Asesinos en Serie, Análisis de Motivación Intrínsecas y ExtrínsecasDocumento7 páginasBreve Ensayo Sobre Asesinos en Serie, Análisis de Motivación Intrínsecas y ExtrínsecasJ Gonzalo Cruz Carreón89% (9)
- Practicas Con Arduino Nivel IDocumento73 páginasPracticas Con Arduino Nivel Ialvaronevi100% (6)
- Desarrollo de aplicaciones inteligentes para el movimiento del cuerpo humanoDe EverandDesarrollo de aplicaciones inteligentes para el movimiento del cuerpo humanoAún no hay calificaciones
- Manual OpenRobertaDocumento22 páginasManual OpenRobertaadriana cuevasAún no hay calificaciones
- Taller No 2 Elementos Del Entorno de Scratch P4 Grado 6 2020Documento3 páginasTaller No 2 Elementos Del Entorno de Scratch P4 Grado 6 2020Sley Daniela Rodriguez OviedoAún no hay calificaciones
- Documentación MarioDocumento41 páginasDocumentación MarioKaren Lozano100% (1)
- ScratchDocumento3 páginasScratchBTI 2019Aún no hay calificaciones
- Tutorial MIT App Inventor 2Documento28 páginasTutorial MIT App Inventor 2educared135Aún no hay calificaciones
- Guc3ada para La Ensec3b1anza y El Aprendizaje Del Pensamiento Computacional PDFDocumento34 páginasGuc3ada para La Ensec3b1anza y El Aprendizaje Del Pensamiento Computacional PDFpipe100% (2)
- Vibraciones MecánicaDocumento6 páginasVibraciones MecánicaMario tetecatlAún no hay calificaciones
- Analsii Estabilidad de ChimeneasDocumento8 páginasAnalsii Estabilidad de ChimeneasRober D. Aparicio LliuyaAún no hay calificaciones
- Taller de ScratchDocumento24 páginasTaller de ScratchCristina Laxague MoreniAún no hay calificaciones
- Tutorial Rapido OpenshotDocumento9 páginasTutorial Rapido OpenshotVioleta BerdónAún no hay calificaciones
- Apuntes CombinatoriaDocumento13 páginasApuntes CombinatoriaAlfonso Fernández0% (1)
- Programacic393n Con Scratch 1Documento222 páginasProgramacic393n Con Scratch 1Loli López CastánAún no hay calificaciones
- Grado 8 - Periodo IV - Guia 1 - Programacion Con ScratchDocumento10 páginasGrado 8 - Periodo IV - Guia 1 - Programacion Con ScratchReynaldo Santos BeltranAún no hay calificaciones
- Manual ScratchDocumento23 páginasManual ScratchIcetrue Icetrue TrueiceAún no hay calificaciones
- Guia N 1 Tecnologia 11Documento4 páginasGuia N 1 Tecnologia 11glorysmartinez. insprossurAún no hay calificaciones
- Scratch 2 Eso Taller TecnológicoDocumento26 páginasScratch 2 Eso Taller TecnológicoLunaVlcAún no hay calificaciones
- Taller de ScratchDocumento49 páginasTaller de Scratchmarge0110Aún no hay calificaciones
- 6 XilondeColoresDocumento14 páginas6 XilondeColoresDolores Alvarez GowlandAún no hay calificaciones
- 01 - Introducción A ScratchDocumento5 páginas01 - Introducción A ScratchNoa Alvarez RodriguezAún no hay calificaciones
- 5° Guia2 P4 S2 - 2021Documento8 páginas5° Guia2 P4 S2 - 2021Yamil PalisAún no hay calificaciones
- Guias - Noveno - Tercer - PeriodoDocumento2 páginasGuias - Noveno - Tercer - PeriodoHumberto Numpaque LópezAún no hay calificaciones
- Manual Scratch PDFDocumento23 páginasManual Scratch PDFshassainAún no hay calificaciones
- Scratch Unidad 1Documento30 páginasScratch Unidad 1Antonio HernandezAún no hay calificaciones
- Fichas Coding For KidsDocumento35 páginasFichas Coding For KidsVladimir HoyosAún no hay calificaciones
- 02 Introducción A ScratchDocumento6 páginas02 Introducción A Scratchrusbert yucraAún no hay calificaciones
- Guia 2 - ScratchDocumento7 páginasGuia 2 - ScratchCECILIA CONTRERAS CASTAÑEDAAún no hay calificaciones
- Guía Programa Tu Robot Con ScratchDocumento1 páginaGuía Programa Tu Robot Con ScratchSergio VargasAún no hay calificaciones
- Actividad 2Documento10 páginasActividad 2Maria JimenezAún no hay calificaciones
- Guide Java (JCreator)Documento0 páginasGuide Java (JCreator)caliche66Aún no hay calificaciones
- Guía # 5 - Conozcamos Scratch PDFDocumento6 páginasGuía # 5 - Conozcamos Scratch PDFLina Margarita Maldonado RojasAún no hay calificaciones
- BEGINNER Guia de Trabajo de La Sesion 1Documento46 páginasBEGINNER Guia de Trabajo de La Sesion 1Jose LeandroAún no hay calificaciones
- Manual TDNDocumento7 páginasManual TDNCarlos MazoAún no hay calificaciones
- Ejerc 2,3 Y4 PDFDocumento7 páginasEjerc 2,3 Y4 PDFsofíaAún no hay calificaciones
- Manual App Inventor PDFDocumento44 páginasManual App Inventor PDFElvys EmersonAún no hay calificaciones
- Arduino Manual Kit CastellanoDocumento44 páginasArduino Manual Kit CastellanoAlex Matencio BarranqueroAún no hay calificaciones
- 3G-Anexo2 Guía-para-conocer-sobre-el-entorno-de-Scratch-3Documento19 páginas3G-Anexo2 Guía-para-conocer-sobre-el-entorno-de-Scratch-3freddy blancoAún no hay calificaciones
- VP01 - Intro - 2015 06 01 GlowScriptDocumento3 páginasVP01 - Intro - 2015 06 01 GlowScriptonceonthebreachAún no hay calificaciones
- 1 Introducción A FlashDocumento6 páginas1 Introducción A FlashOscar Alfonso Diaz CruzAún no hay calificaciones
- Secuencia y Teoría para Taller de ScratchDocumento3 páginasSecuencia y Teoría para Taller de ScratchtomasfrereAún no hay calificaciones
- Grado 8 Tec Semana 10Documento4 páginasGrado 8 Tec Semana 108-3 Johan Mauricio Pérez ParamoAún no hay calificaciones
- Ficha 1 - Compressed PDFDocumento9 páginasFicha 1 - Compressed PDFWilmar Alexander Alvarez IsazaAún no hay calificaciones
- Practicas ScratchDocumento33 páginasPracticas Scratchleosoft0982Aún no hay calificaciones
- Practica2 CNCDocumento6 páginasPractica2 CNCJuan AnzuresAún no hay calificaciones
- Práctica 2Documento10 páginasPráctica 2BrayanAún no hay calificaciones
- Scrath 4ºB - MÓNICADocumento5 páginasScrath 4ºB - MÓNICASegundo Octavio Reyes TejadaAún no hay calificaciones
- Scratch 1Documento5 páginasScratch 1raimondyumelyAún no hay calificaciones
- Curso de Unity 3d Universidad de Los AndesDocumento6 páginasCurso de Unity 3d Universidad de Los AndesJuanDavidGómezAún no hay calificaciones
- 5 BotonoeradeSonidosDocumento14 páginas5 BotonoeradeSonidosDolores Alvarez GowlandAún no hay calificaciones
- Actividad 1 Scratch Mod LS PDFDocumento30 páginasActividad 1 Scratch Mod LS PDFDANIELA MOTTURAAún no hay calificaciones
- Practica 3 Electronica DigitalDocumento18 páginasPractica 3 Electronica DigitalCamilo Andres PeraltaAún no hay calificaciones
- GUIA No.8 LA ENERGÍA Y ACTIVIDAD CONECTADA 8° 3Documento6 páginasGUIA No.8 LA ENERGÍA Y ACTIVIDAD CONECTADA 8° 3David JulianAún no hay calificaciones
- Sesión 02 - Nuestro Primer ProgramaDocumento31 páginasSesión 02 - Nuestro Primer ProgramaGustavo CárdenasAún no hay calificaciones
- Netbeans Tutorial Español PDFDocumento22 páginasNetbeans Tutorial Español PDFAlejandro SilvaAún no hay calificaciones
- Libro Proyectos ArduinoDocumento86 páginasLibro Proyectos ArduinoAlfonso FernándezAún no hay calificaciones
- Creación Reutilización y Distribución de Contenidos DigitalesDocumento21 páginasCreación Reutilización y Distribución de Contenidos DigitalesAlfonso FernándezAún no hay calificaciones
- Problemas de Matematicas EspecialesDocumento596 páginasProblemas de Matematicas EspecialesAlfonso Fernández100% (8)
- Apuntes Arduino Nivel InicialDocumento28 páginasApuntes Arduino Nivel InicialAlfonso FernándezAún no hay calificaciones
- Apuntes Arduino Nivel PardilloDocumento30 páginasApuntes Arduino Nivel PardilloAlfonso FernándezAún no hay calificaciones
- S4A + ArduinoDocumento48 páginasS4A + ArduinoJuanjoAún no hay calificaciones
- Cuadrante AstronómicoDocumento6 páginasCuadrante AstronómicoAlfonso FernándezAún no hay calificaciones
- 01 - Mirando El CieloDocumento89 páginas01 - Mirando El CieloAlfonso FernándezAún no hay calificaciones
- Actividad 4Documento3 páginasActividad 4enanoskyAún no hay calificaciones
- UNIDAD3 Desc ControladoresDocumento10 páginasUNIDAD3 Desc ControladoresAlfonso FernándezAún no hay calificaciones
- Sistemas Dinámicos de Orden SuperiorDocumento5 páginasSistemas Dinámicos de Orden SuperiorAdonis SalvatierraAún no hay calificaciones
- Variador CarruselDocumento72 páginasVariador CarruselrubenriverasalazarAún no hay calificaciones
- Ensayo Reducción de DañosDocumento8 páginasEnsayo Reducción de DañosDiana OlveraAún no hay calificaciones
- Ciclos TermodinamicosDocumento50 páginasCiclos TermodinamicosChristianSanguchoAún no hay calificaciones
- 2.2 Ecuaciones Diferenciales de Variables SeparablesDocumento9 páginas2.2 Ecuaciones Diferenciales de Variables SeparablesJosé David Hernández Cruz100% (1)
- Argumento de Los ContrariosDocumento21 páginasArgumento de Los ContrariosFortin Fils ErcilienAún no hay calificaciones
- Test IPV (Cuestionario)Documento10 páginasTest IPV (Cuestionario)Valeria VanessaAún no hay calificaciones
- Nancy Fraser, Heterosexismo Falta de Reconcimiento y Capitalismo Una Respuesta A Judith ButlerDocumento12 páginasNancy Fraser, Heterosexismo Falta de Reconcimiento y Capitalismo Una Respuesta A Judith ButlerMariana Coutinho100% (1)
- Agenda de Las EntrevistasDocumento5 páginasAgenda de Las EntrevistasAnne CamaraAún no hay calificaciones
- El Plural de Los Sustantivos en AlemánDocumento3 páginasEl Plural de Los Sustantivos en AlemánAndy MartínezAún no hay calificaciones
- Biografia AlbarracinDocumento43 páginasBiografia AlbarracinMónica BuenoAún no hay calificaciones
- Tipos de Corrosion en Una AeronaveDocumento8 páginasTipos de Corrosion en Una AeronaveCamiloPrieto0% (1)
- Disk BossDocumento3 páginasDisk BossHugues A. Peinado SandovalAún no hay calificaciones
- Exposición de Motivos Del Art 27 Constitucional Reformado en 1991Documento4 páginasExposición de Motivos Del Art 27 Constitucional Reformado en 1991Ana Karen TrujilloAún no hay calificaciones
- Texto Expositivo Parrafos y FormasDocumento23 páginasTexto Expositivo Parrafos y FormasKarina Vargas ArayaAún no hay calificaciones
- I.E. Agustin Rangel de San Roque: Celis Mendez Angeli PatriciaDocumento1 páginaI.E. Agustin Rangel de San Roque: Celis Mendez Angeli PatriciacelismendezdavidAún no hay calificaciones
- Regla de La CadenaDocumento21 páginasRegla de La CadenaCynthia Paola Acuña BolivarAún no hay calificaciones
- Resumen de FiloDocumento113 páginasResumen de FiloAnalia ErrandorenaAún no hay calificaciones
- Situación Evaluativa 1Documento4 páginasSituación Evaluativa 1Martin TolabaAún no hay calificaciones
- BOLETÍN 1 FinalDocumento6 páginasBOLETÍN 1 FinalMireya Ardila DuarteAún no hay calificaciones
- Unidad 7 Leccion 2Documento5 páginasUnidad 7 Leccion 2api-97873104Aún no hay calificaciones
- Grado 3 Guía 3 Talleres VirtualesDocumento26 páginasGrado 3 Guía 3 Talleres VirtualesCaterine GiraldoAún no hay calificaciones
- El Amor Romántico Como Utopía Emocional de La Posmodernidad.Documento4 páginasEl Amor Romántico Como Utopía Emocional de La Posmodernidad.Manuel AvilaAún no hay calificaciones