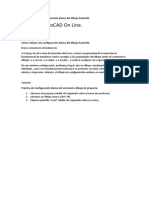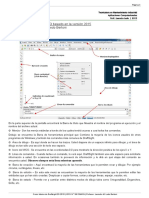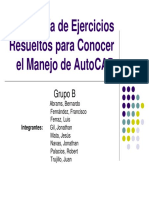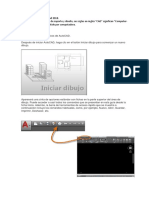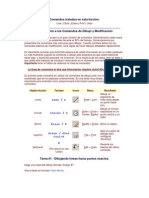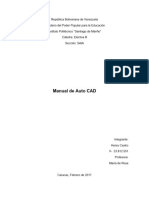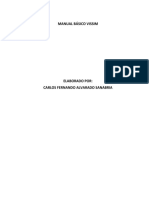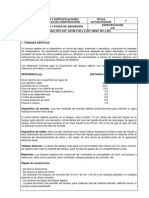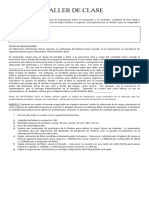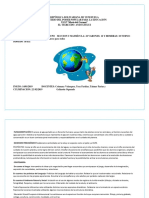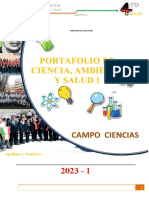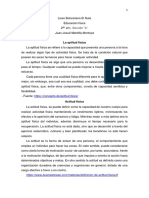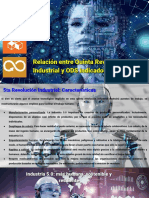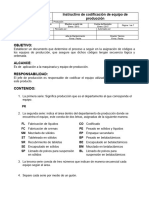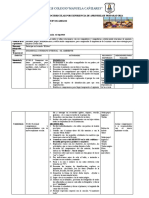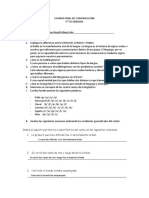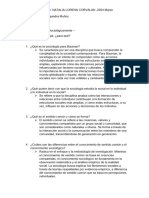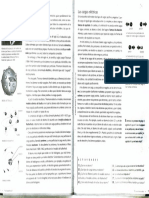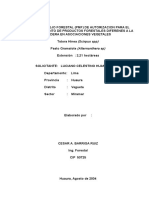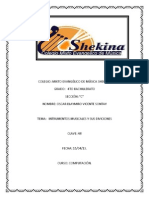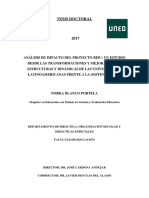Documentos de Académico
Documentos de Profesional
Documentos de Cultura
Configuracion Offset 3D PDF
Configuracion Offset 3D PDF
Cargado por
Robert AcevedoTítulo original
Derechos de autor
Formatos disponibles
Compartir este documento
Compartir o incrustar documentos
¿Le pareció útil este documento?
¿Este contenido es inapropiado?
Denunciar este documentoCopyright:
Formatos disponibles
Configuracion Offset 3D PDF
Configuracion Offset 3D PDF
Cargado por
Robert AcevedoCopyright:
Formatos disponibles
CONFIGURACION OFFSET
Si usted ha utilizado AutoCAD durante un tiempo, seguramente ya se ha
topado con el comando OFFSET. Y sin dudas debe de ser uno de sus
comandos favoritos. Este comando es un ejemplo perfecto de algo que hemos
visto repetidamente. Es más, podría ser una metáfora de la mayoría de nuestro
conocimiento de AutoCAD. Hágame saber si en alguna medida lo que sigue
describe lo que le sucede. Veamos…
Usted aprendió a hacer algo nuevo en AutoCAD. Quizás se trate de un nuevo
comando, una nueva técnica o un acceso directo. Está contento y entonces
empieza a usarlo. En este caso, será el comando OFFSET. Usted se ha dado
cuenta de que es diferente del comando copiar y empieza a desfasar objetos
para la izquierda y para la derecha. Entonces, lo agrega a su caja de
herramientas y sigue adelante.
Pero sucede frecuentemente que no conocemos todo el alcance de un
comando y todas sus opciones. Durante años, quería desfasar un objeto y
borraba eloriginal. Cuando necesitaba desfasar muchas veces, terminaba
seleccionando el último objeto que recién había creado y lo desfasaba
nuevamente. Ahora bien, ¿cuántas veces ha desfasado un objeto, sólo para
seleccionarlo y cambiar su capa?
Si se siente culpable por haber estado incluido en alguna de estas situaciones,
vamos a abrir rápidamente nuestra cabeza. Hay muchas opciones del
comando OFFSET que mejoran enormemente su poder y utilidad.
Cuando usted ejecuta el comando OFFSET , aparece el siguiente aviso:
Especificar la distancia de desfase o [Through/Erase/Layer] <Through>
Lo que quizás usted no haya notado es que el texto en la línea de comando de
arriba es el siguiente:
Configuraciones actuales: Erase source=No Layer=Source
OFFSETGAPTYPE=0
De hecho, es posible que no lea nada en la línea de comando y tan sólo
ingrese la distancia de desfase o la seleccione en la pantalla. Veamos un poco
cada opción para dar lugar a todo su potencial.
Pero primero, un consejo adicional para saber leer la petición de comando. Al
final aparece <Through>. Lo que se encuentre escrito entre < > es la acción
predeterminada (la acción que se realizará si no se brindan otras opciones o se
presiona la tecla Intro). Cualquier letra o letras que estén en mayúscula en la
lista de opciones es una letra de acceso directo para ejecutar una opción. En
este caso, “T”= Through (punto a atravesar), “E”=Erase (borrar) y “L” = layer
(capa) (no hay que escribir la letra en mayúscula para seleccionar la opción).
Por eso algunos comandos tienen letras en mayúscula que no son la primera y,
a veces, varias letras en mayúscula.
Muy bien, volvamos al comando desfase. Cuando ejecuta este comando sin
haber seleccionado ninguna opción, simplemente puede seleccionar el punto
para medir la distancia (o tipear una distancia) y entonces seleccionar el objeto
a desfasar. Si se ingresa la opción “t”, le pedirá que seleccione un objeto
en primer término y luego que “especifique el punto a atravesar”, es decir, que
seleccione otro punto para que pueda calcular la distancia.
Si usted ingresa “e”, después de haber ejecutado el comando OFFSET,
encuentra una indicación que dice:
¿Borrar el objeto fuente después de desfasar? [Yes/No] <No>
La configuración actual es la predeterminada (“No”, si nunca ha realizado una
selección antes), pero si selecciona “Y” (Sí) ha vuelto a la línea de comando
para entrar o seleccionar la distancia y el objeto. No importa cuál sea el objeto
seleccionado, éste (la fuente) se borrará y usted se quedará sólo con el objeto
desfasado recientemente. Es importante notar que este “modo de borrado”
permanecerá, en efecto, hasta que lo cambie.
Si usted ingresa “L”, después de haber ejecutado el comando OFFSET,
aparece una indicación que dice:
Ingresar la opción de capa para los objetos desfasados [Current / Source]
<Source>
La configuración actual es la predeterminada (“Fuentes”, si nunca ha realizado
una selección antes), o sea que el nuevo objeto tendrá la misma capa que el
objeto fuente. Si se cambia a “Actual”, todos los objetos desfasados cambiarán
a la capa actual (de manera que hay que asegurarse de configurar primero la
capa deseada).
El último ítem en la línea de comando que aparece encima de la solicitud
OFFSET es la configuración actual para la variable de sistema
OFFSETGAPTYPE. Esta variable tiene 3 configuraciones para controlar qué
sucede con los huecos potenciales entre segmentos cuando se desfasan
Polilíneas cerradas. Las configuraciones son las siguientes:
0 - Los huecos se llenan extendiendo los segmentos de polilínea.
1 - Los huecos se llenan con segmentos de arco empalmado con un radio igual
a la distancia de desfase.
2 - Los huecos se llenan con segmentos de línea achaflanada con distancia
perpendicular a cada chaflán igual a la distancia de desfase.
¿Qué? Una imagen es mejor que cien palabras (o, al menos, 48 palabras en
este caso). Así que lo que sigue debería ayudarle:
Especificar el punto en el lado a desfasar o [Exit/ Multiple/ Undo]
La configuración predeterminada es “Salir” del comando OFFSET si se
presiona Intro. Si se selecciona un punto, se desfasará el objeto seleccionado y
si se escribe “U” para “Deshacer”, el objeto anterior que se había desfasado se
deshará. Si se selecciona “deshacer” en el comando desfase sólo se deshará
el último objeto desfasado, pero si se selecciona “deshacer” después de haber
terminado con el comando OFFSET, y usted vuelve a “Comando:”, el resultado
será que se desharán TODOS los desfases realizados durante la última
operación de desfase. La última opción es “M” para “Múltiple”. ¡Esta opción es
maravillosa! Y, por alguna razón, no la usé (o supe de ella) por muchos años.
Esto me enseñará a leer la línea de comando. Si se selecciona la opción
“Múltiple”, se puede seleccionar repetidamente el lado a desfasar y AutoCAD
usará la misma distancia y otras configuraciones ya establecidas .
IMPRIMIR EN 3D
La impresión de un dibujo hecho en 3D mediante superficies, se puede hacer
desde la pantalla Modelo exactamente igual que cuando se imprime un dibujo
en 2D, pero en este caso, sólo se imprime la ventana activa, no pudiéndose
imprimir varias vistas en una sola hoja.
Si lo que se desea es imprimir en una única lámina varias vistas de un dibujo
en 3D, habrá que utilizar las Presentaciones, para lo que se seguirán los
pasos que a continuación se narran.
- 1er paso: Antes de entrar en la Presentación, deberíamos guardar las vistas
en perspectiva que queremos imprimir. Eso se hace utilizando los comandos,
Orbita 3D, Vistadin o Pto vista 3D. A continuación se selecciona el comando
Ver » Vistas guardadas, hacer clic en el botón Nuevo de la pantalla Vistas y
en la casilla Nombre de vista de la pantalla Nueva vista, dar nombre al punto
de vista que queremos guardar. Esto hace que el programa recuerde
exactamente el punto desde el que se está mirando la escena y nos va a
permitir restaurarla cuando queramos.
- 2º paso: Por defecto AutoCAD nos presentará una hoja DIN A4 en posición
horizontal, si queremos modificar el tamaño o la orientación de la hoja, habrá
que seleccionar el comando Archivo » Configurar página, y seleccionar el
trazador, el tamaño de papel, su orientación y hacer clic en el botón Aceptar.
- 3er paso: Hacemos clic en la solapa de Presentación 1. Esto nos cambia de
pantalla y veremos una hoja de papel en blanco sobre el fondo gris de la
pantalla, parecido a como se vería una lámina de papel sobre la mesa.
En el interior de la hoja, aparece un rectángulo de línea continua y en su
interior la imagen del dibujo que tenemos en espacio modelo. Seleccionaremos
el marco de la ventana y lo borraremos para dejar el papel completamente
vacío.
- 4º paso: Desde el comando Ver » Ventanas, crearemos las ventanas que
necesitemos con la forma y posición deseada. También se pueden dibujar
curvas cerradas (círculos, polígonos, o polilíneas) y convertirlas en ventanas de
presentación. Para que los marcos de las ventanas se puedan ocultar a fin de
que no se impriman, es necesario crear una Capa e insertarlas en ella.
- 5º paso: Cada vez que se crea una ventana, la vista que aparece es siempre
la misma, es decir, la vista que actualmente tenemos en la pantalla Modelo.
Para poder entrar en cada una de las ventanas e indicar la vista que se desea
ver, hay que hacer clic en el botón PAPEL de la barra de Control. Esto nos
lleva a un espacio mixto, es decir, estando en Presentación, las ventanas
actúan como si nos encontrásemos en Modelo. Haciendo clic en el interior de
cada ventana, podemos determinar la vista que queremos obtener, utilizando
los comandos Vistadin, Pto vista 3D, Orbita 3D o Vistas guardadas. Además
podemos inutilizar, de forma independiente, las capas a visualizar en cada una
de las ventanas, desactivando el parámetro Inutilizar/reutilizar en la ventana
actual, del icono desplegable de las capas, situado en la barra de herramientas
Propiedades.
- 6º pasó: Ya tenemos la presentación terminada, sólo falta que las vistas se
representen en la escala deseada y acotar si se desea las vistas.
Es conveniente hacer visible la barra de herramientas Ventanas gráficas.
Para dar a cada vista la escala deseada, se selecciona el marco de la ventana
y se le aplica la escala necesaria mediante el icono desplegable de la barra de
herramientas Ventanas gráficas.
El siguiente paso será insertar nuestra plantilla con la carátula y hacer que
coincida con el área efectiva de impresión. Por último, crearemos una nueva
capa para acotar y acotaremos las entidades necesarias.
- 7º paso: Para que al imprimir, no se vean todas las aristas del dibujo sino
únicamente las visibles como si los objetos fuesen opacos, hay que utilizar el
comando -VENTANAS o hacer clic en el segundo icono de la barra de
herramientas Ventanas gráficas. De entre todas las opciones que aparecen,
seleccionar Ocultar al trazar.
Cambiando al espacio papel.
Precise esquina de ventana o [ACT/DES/Ajustar/Ocultar al
trazar/Bloquear/obJeto/Poligonal/Restituir/2/3/4] <Ajustar>: o
Eliminación de línea oculta para impresión [ACT/DES]: ACT
Designe objetos:
Activaremos la opción y a continuación seleccionaremos los marcos de las
ventanas.
- 8º paso: Seleccionaremos el comando Archivo » Imprimir, el único
parámetro que tendremos que modificar, si es necesario, será el estilo de
impresión.
Si se ha utilizado una fuente de texto TTF, y al imprimir se ve hueca, hay que
poner a 1 la variable del sistema TEXTFILL.
También podría gustarte
- Auto Cad 2018Documento8 páginasAuto Cad 2018jldq1Aún no hay calificaciones
- Varios Comandos de TecladoDocumento6 páginasVarios Comandos de TecladoDaniela CanoAún no hay calificaciones
- Permite El Acercamiento o Alejamiento Al Dibujo Mediante Las Diferentes Opciones de VisualizaciónDocumento11 páginasPermite El Acercamiento o Alejamiento Al Dibujo Mediante Las Diferentes Opciones de VisualizaciónCastro Talavera RonalAún no hay calificaciones
- AutoCAD TutorialesDocumento37 páginasAutoCAD TutorialesAngel Daniel GarciajoyaAún no hay calificaciones
- Cómo Realizar Una Configuración Básica Del Dibujo AutoCAD PDFDocumento33 páginasCómo Realizar Una Configuración Básica Del Dibujo AutoCAD PDFandrewochoaAún no hay calificaciones
- Auto CadDocumento75 páginasAuto CadbyronfigueroaAún no hay calificaciones
- Curso de Autocad 14Documento47 páginasCurso de Autocad 14Daniel SantiagoAún no hay calificaciones
- Líneas en Polilíneas - AUTOCADDocumento35 páginasLíneas en Polilíneas - AUTOCADyovly_skrpio100% (1)
- Trucos para AutocadDocumento13 páginasTrucos para AutocadrrubianocAún no hay calificaciones
- Libro1 (Recuperado Automáticamente) (Recuperado Automáticamente) (Recuperado Automáticamente)Documento84 páginasLibro1 (Recuperado Automáticamente) (Recuperado Automáticamente) (Recuperado Automáticamente)Libardo MorenoAún no hay calificaciones
- Manual Drafsight BasicoDocumento15 páginasManual Drafsight Basicodamian gouveiaAún no hay calificaciones
- Trucos de Solid EdgeDocumento6 páginasTrucos de Solid EdgeRoger CastañoAún no hay calificaciones
- Layout AutocadDocumento16 páginasLayout AutocadJULIO TORRESAún no hay calificaciones
- Curso Autocad ScribdDocumento201 páginasCurso Autocad ScribdFarid Mauricio Moreno CinivaAún no hay calificaciones
- Tutorial Autocad 3DDocumento7 páginasTutorial Autocad 3DmiauryxxxAún no hay calificaciones
- AutoCAD Essentials 1Documento6 páginasAutoCAD Essentials 1Wendy AmaroAún no hay calificaciones
- Lay Out AutocadDocumento5 páginasLay Out AutocadlinuxubvAún no hay calificaciones
- Recopilacion de Hispacad Por Carlos Vicente SolisDocumento12 páginasRecopilacion de Hispacad Por Carlos Vicente SolisVicente Solis CarlosAún no hay calificaciones
- Comandos y MasDocumento20 páginasComandos y Mastonatiuh blandinoAún no hay calificaciones
- Tutorial AutoCAD 18/41Documento13 páginasTutorial AutoCAD 18/41Francisco TejedaAún no hay calificaciones
- Mvblog - cl-autoCAD 3D Tutorial 02 Modelado 3D Con Primitivas Templo GriegoDocumento49 páginasMvblog - cl-autoCAD 3D Tutorial 02 Modelado 3D Con Primitivas Templo GriegoArtemio Calderón PérezAún no hay calificaciones
- Curso Autocad V.1.2 PDFDocumento201 páginasCurso Autocad V.1.2 PDFTaly OrtegaAún no hay calificaciones
- Recortar, Alargar, Desfasar, Etc Un Dibujo de AutoCADDocumento12 páginasRecortar, Alargar, Desfasar, Etc Un Dibujo de AutoCADAnnie ACAún no hay calificaciones
- Introducción Al AutoCAD R14Documento12 páginasIntroducción Al AutoCAD R14ana sofiaAún no hay calificaciones
- Autocad Melvil ORDENES DE DIBUJOS AVANZADOS Y EDICIÓNDocumento15 páginasAutocad Melvil ORDENES DE DIBUJOS AVANZADOS Y EDICIÓNJorge Enrique VillasmilAún no hay calificaciones
- Apuntes de AUTOCADDocumento8 páginasApuntes de AUTOCADSergio NavarroAún no hay calificaciones
- Ejercicios Resueltos ELECTROTECNIADocumento41 páginasEjercicios Resueltos ELECTROTECNIAYolimar MolinaAún no hay calificaciones
- Proteus Clase 1Documento55 páginasProteus Clase 1Ylver Prado YesquenAún no hay calificaciones
- MPDF (2) Curso CadDocumento15 páginasMPDF (2) Curso CadEzequiel LzAún no hay calificaciones
- Material de Apoyo-Taller AutocadDocumento30 páginasMaterial de Apoyo-Taller AutocadPazFrancoAún no hay calificaciones
- Trucos y AutomatismosDocumento9 páginasTrucos y AutomatismosEvert AntoniazziAún no hay calificaciones
- Valve Hammer EditorDocumento10 páginasValve Hammer EditorNikitoo DuarteAún no hay calificaciones
- Auto CadDocumento5 páginasAuto CadAvo7GusAún no hay calificaciones
- Autocad 1Documento29 páginasAutocad 1franco_1003Aún no hay calificaciones
- Modelado Vivienda 01Documento15 páginasModelado Vivienda 01Antonio Arias CamachoAún no hay calificaciones
- Comandos Utiles en Topografia en AutoCADDocumento25 páginasComandos Utiles en Topografia en AutoCADdroda9329Aún no hay calificaciones
- Tutorial Autocad 2013 Desde CeroDocumento29 páginasTutorial Autocad 2013 Desde CeroGianfranco Gutierrez BecerraAún no hay calificaciones
- Introducción Al AutoCADDocumento30 páginasIntroducción Al AutoCADAnthony DelgadoAún no hay calificaciones
- Comandos Tratados en Esta LecciónDocumento172 páginasComandos Tratados en Esta LecciónWalter Jesus Rojas AlvaradoAún no hay calificaciones
- Manual EZ PlanDocumento22 páginasManual EZ Planrvm250102@hotmail.comAún no hay calificaciones
- Curso de AutoCAD 2000-2002 Con Ejemplos y EjerciciosDocumento97 páginasCurso de AutoCAD 2000-2002 Con Ejemplos y EjerciciosTomás AndreoAún no hay calificaciones
- Curso Autocad 2DDocumento12 páginasCurso Autocad 2DwayaroAún no hay calificaciones
- Traea. 4. - AUTOCAD (ICONOS, COMANDOS)Documento7 páginasTraea. 4. - AUTOCAD (ICONOS, COMANDOS)LizbetAún no hay calificaciones
- Soluciones Auto CadDocumento5 páginasSoluciones Auto CadJorge RamosAún no hay calificaciones
- Comandos de EdiciónDocumento9 páginasComandos de EdiciónhackerpakoAún no hay calificaciones
- Como Sacar Planos CatiaDocumento5 páginasComo Sacar Planos CatiaAngel Alfonso Huerta SilvaAún no hay calificaciones
- Manual de Auto CADDocumento15 páginasManual de Auto CADHenryCastroAún no hay calificaciones
- Manual de Uso Working ModelDocumento20 páginasManual de Uso Working Modellastet_k100% (3)
- Lección CATIA V5 - Part Design 01 - El PadDocumento11 páginasLección CATIA V5 - Part Design 01 - El Paderonel100% (1)
- Manual Autocad 3dDocumento80 páginasManual Autocad 3dLuis VelasquezAún no hay calificaciones
- Limpiar Archivos de AutocadDocumento2 páginasLimpiar Archivos de Autocadoscar_floresc100% (1)
- Aprender AutoCAD 2015 Avanzado con 100 ejercicios prácticosDe EverandAprender AutoCAD 2015 Avanzado con 100 ejercicios prácticosAún no hay calificaciones
- Aprender Adobe After Effects CS5.5 con 100 ejercicios prácticosDe EverandAprender Adobe After Effects CS5.5 con 100 ejercicios prácticosAún no hay calificaciones
- Módulo de cinemática DMU de Catia V5De EverandMódulo de cinemática DMU de Catia V5Calificación: 5 de 5 estrellas5/5 (1)
- Aprender selecciones, capas y canales con Photoshop CS6De EverandAprender selecciones, capas y canales con Photoshop CS6Aún no hay calificaciones
- Aprender Autocad 2012 Avanzado con 100 ejercicios prácticosDe EverandAprender Autocad 2012 Avanzado con 100 ejercicios prácticosAún no hay calificaciones
- Retoque Fotográfico con Photoshop (Parte 1)De EverandRetoque Fotográfico con Photoshop (Parte 1)Calificación: 4 de 5 estrellas4/5 (7)
- Aprender Illustrator CS6 con 100 ejercicios prácticosDe EverandAprender Illustrator CS6 con 100 ejercicios prácticosCalificación: 4 de 5 estrellas4/5 (1)
- Aprender InDesign CS6 con 100 ejercicios prácticosDe EverandAprender InDesign CS6 con 100 ejercicios prácticosCalificación: 5 de 5 estrellas5/5 (1)
- Resumen Especificaciones INVIASDocumento26 páginasResumen Especificaciones INVIASCarlos Alvarado SanabriaAún no hay calificaciones
- Manual Basico Vissim - 8.0Documento12 páginasManual Basico Vissim - 8.0Carlos Alvarado SanabriaAún no hay calificaciones
- Criterios de Diseño Geométrico INVIASDocumento29 páginasCriterios de Diseño Geométrico INVIASCarlos Alvarado SanabriaAún no hay calificaciones
- Manual Vissim - 8.0Documento6 páginasManual Vissim - 8.0Carlos Alvarado SanabriaAún no hay calificaciones
- Madrid. RotondasDocumento8 páginasMadrid. RotondasMarcos González del PozoAún no hay calificaciones
- Manual VissimDocumento5 páginasManual VissimCarlos Alvarado SanabriaAún no hay calificaciones
- Crear Objetos en 3DDocumento4 páginasCrear Objetos en 3DHarinhol MFAún no hay calificaciones
- Manual Vissim 7Documento5 páginasManual Vissim 7Carlos Alvarado SanabriaAún no hay calificaciones
- Tanques Septicos EPMDocumento6 páginasTanques Septicos EPMCarlos Alvarado SanabriaAún no hay calificaciones
- Trabajo Rio La Vega y Río PomecaDocumento18 páginasTrabajo Rio La Vega y Río PomecaCarlos Alvarado SanabriaAún no hay calificaciones
- Manual Pozos SepticosDocumento20 páginasManual Pozos Septicosluigi1685100% (1)
- Taller de Repaso para ParcialDocumento4 páginasTaller de Repaso para Parcialmauricio ricardoAún no hay calificaciones
- Superviviente - Chuck Palahniuk PDFDocumento246 páginasSuperviviente - Chuck Palahniuk PDFUriel GallagaAún no hay calificaciones
- Proyecto El AguaDocumento3 páginasProyecto El AguaYery FariñasAún no hay calificaciones
- 4° Portafolio C.T.S. 1Documento16 páginas4° Portafolio C.T.S. 1Julio Santiago Cotrina100% (1)
- Educación Física. 2do Año Adtitud y Actitud FisicaDocumento6 páginasEducación Física. 2do Año Adtitud y Actitud FisicaYIRLEY montoyaAún no hay calificaciones
- Ficha Activ Tercero P-SteamDocumento40 páginasFicha Activ Tercero P-SteamPaul ErickAún no hay calificaciones
- Relación Entre Quinta Revolución Industrial y ODSDocumento9 páginasRelación Entre Quinta Revolución Industrial y ODSVeronica CaparrozAún no hay calificaciones
- Scott Henderson - The Pentatonic Scale in Jazz FusionDocumento8 páginasScott Henderson - The Pentatonic Scale in Jazz FusionFabián Reinoso100% (3)
- Modelo Operacional de Las Actividades PP0068Documento32 páginasModelo Operacional de Las Actividades PP0068Absalón Barboza CoronadoAún no hay calificaciones
- Nema de MotoresDocumento10 páginasNema de MotoresDorian MarkqezAún no hay calificaciones
- Instructivo Codificar EquipoDocumento7 páginasInstructivo Codificar EquipoNelly BanegasAún no hay calificaciones
- Planificacion Am 1PL1Q 1egbm JFGG Tho018019Documento11 páginasPlanificacion Am 1PL1Q 1egbm JFGG Tho018019Vinicio Marcelo ChicaizaAún no hay calificaciones
- Cuadernillo Tercer GradoDocumento22 páginasCuadernillo Tercer GradoRubi ZaldivarAún no hay calificaciones
- Examen Final de Comunicación 5°Documento6 páginasExamen Final de Comunicación 5°betsy urbina0% (1)
- DocumentogastroDocumento3 páginasDocumentogastroAlex HoymorAún no hay calificaciones
- Tema 5 Curso 22-23 (Apuntes)Documento27 páginasTema 5 Curso 22-23 (Apuntes)Pablo DomínguezAún no hay calificaciones
- Bauman - Pensando SociológicamenteDocumento2 páginasBauman - Pensando SociológicamenteLa Cebra ArgentinaAún no hay calificaciones
- Ni 58-21-01 PDFDocumento12 páginasNi 58-21-01 PDFDaniel AceitunoAún no hay calificaciones
- Átomo 2° AñoDocumento1 páginaÁtomo 2° AñoMaricel StecconiAún no hay calificaciones
- Diagnostico Sobre Las Condiciones Del Medio Ambiente de Trabajo, Prevencion y Control.Documento16 páginasDiagnostico Sobre Las Condiciones Del Medio Ambiente de Trabajo, Prevencion y Control.ArlenyAún no hay calificaciones
- Plan de Manejo TotoraDocumento8 páginasPlan de Manejo TotoraMaria Cerna ManyaAún no hay calificaciones
- Instrumentos MusicalDocumento19 páginasInstrumentos MusicalAntonio MéndezAún no hay calificaciones
- Https WWW - Ejesa.com - Ar Gestion Pwa Factura-Digital InvoiceHeaderToPrint ServiceNumber 236488&InvoiceNumber 49858556Documento1 páginaHttps WWW - Ejesa.com - Ar Gestion Pwa Factura-Digital InvoiceHeaderToPrint ServiceNumber 236488&InvoiceNumber 49858556Lisa BartolettiAún no hay calificaciones
- BLANCO PORTELA Norka TesisDocumento263 páginasBLANCO PORTELA Norka TesisAlejandraAún no hay calificaciones
- Guia de Ejercicios Figuras Literarias 8° 20190Documento2 páginasGuia de Ejercicios Figuras Literarias 8° 20190sandokancitoAún no hay calificaciones
- DocumentoDocumento4 páginasDocumentoGastón MuñozAún no hay calificaciones
- Carol Ann Tomlinson - Qué Es Un Aula DiversificadaDocumento13 páginasCarol Ann Tomlinson - Qué Es Un Aula DiversificadaMaria Paula ToroAún no hay calificaciones
- Acoplamientos FlexiblesDocumento22 páginasAcoplamientos FlexiblesClaudia Mesias Ochoa100% (1)
- Neumonia ViralDocumento3 páginasNeumonia ViralYefii MoralesAún no hay calificaciones
- Trabajo Práctico #1 Dicna IIDocumento19 páginasTrabajo Práctico #1 Dicna IIFatima JaraAún no hay calificaciones