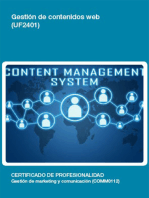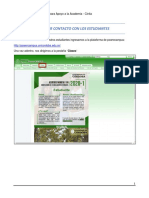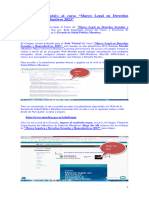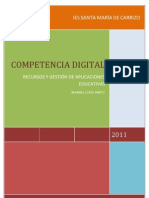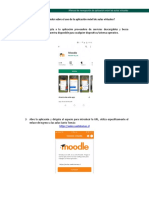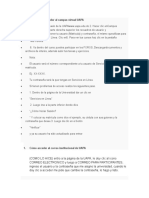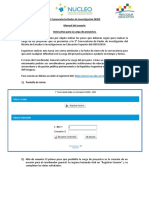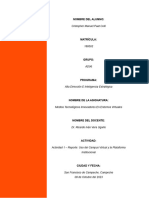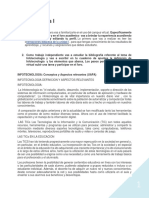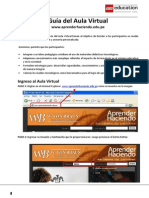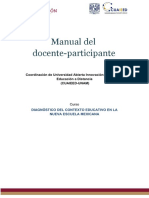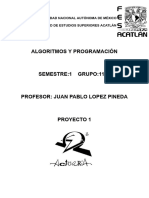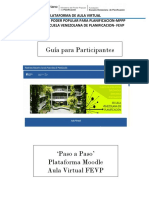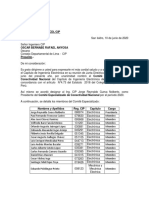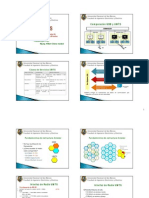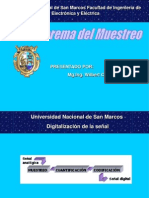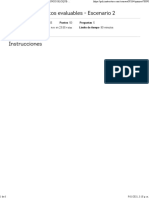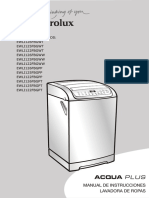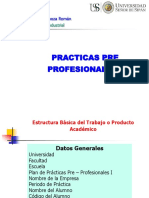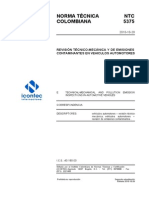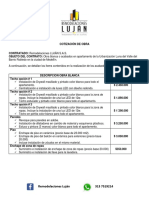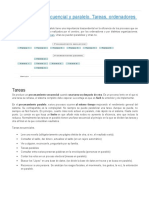Documentos de Académico
Documentos de Profesional
Documentos de Cultura
Manual Del Docente - Plataforma Virtual
Cargado por
Wilbert Chavez IrazabalTítulo original
Derechos de autor
Formatos disponibles
Compartir este documento
Compartir o incrustar documentos
¿Le pareció útil este documento?
¿Este contenido es inapropiado?
Denunciar este documentoCopyright:
Formatos disponibles
Manual Del Docente - Plataforma Virtual
Cargado por
Wilbert Chavez IrazabalCopyright:
Formatos disponibles
MANUAL
DEL DOCENTE
DE LA
PLATAFORMA
VIRTUAL
de la UNAC
Elaborado por: Revisado y Aprobado
Lic. José Luis Yupanqui Pérez
Director de la Oficina de Tecnologías de Vicerrectorado Académico
Información y Comunicación ( OTIC )
UNIVERSIDAD NACIONAL DEL CALLAO
VICERRECTORADO ACADEMICO
OFICINA DE TECNOLOGIAS DE INFORMACION Y COMUNICACIÓN - OTIC
1. COMO INGRESAR A LA PLATAFORMA VIRTUAL
Ingresar al Sistema de Gestión Académica (SGA).
(http://sga.unac.edu.pe/security/Login_FS.html).
Hacer clic en el botón que dice: “Plataforma Virtual”
Universidad Nacional del Callao | Plataforma Virtual de la UNAC 2
UNIVERSIDAD NACIONAL DEL CALLAO
VICERRECTORADO ACADEMICO
OFICINA DE TECNOLOGIAS DE INFORMACION Y COMUNICACIÓN - OTIC
1. Al ingresar podrá observar en la Pantalla Principal la relación de cada curso y grupo
horario asignado su carga lectiva en el presente semestre académico:
2. Al ingresar a uno de los cursos poder ver todo el contenido de dicho curso, inicialmente
estará sin datos
Curso Nuevo: Sin Datos Modelo de un curso:
Universidad Nacional del Callao | Plataforma Virtual de la UNAC 3
UNIVERSIDAD NACIONAL DEL CALLAO
VICERRECTORADO ACADEMICO
OFICINA DE TECNOLOGIAS DE INFORMACION Y COMUNICACIÓN - OTIC
2. CAMBIAR MIS DATOS DE LA PLATAFORMA VIRTUAL
Para modificar mis datos de la Plataforma Virtual debo seguir los siguientes pasos:
1. Ingreso a mi Plataforma Virtual, y ubico las opciones al lado del nombre, en
el panel de Navegación superior derecho, escojo la opción “Preferencias”
2. Se muestran las opciones: “Editar Perfil” y “Cambiar Contraseña”. A
continuación veremos en detalle:
Universidad Nacional del Callao | Plataforma Virtual de la UNAC 4
UNIVERSIDAD NACIONAL DEL CALLAO
VICERRECTORADO ACADEMICO
OFICINA DE TECNOLOGIAS DE INFORMACION Y COMUNICACIÓN - OTIC
2.1 Escogemos la opción “Editar Perfil”, nos mostrará la siguiente pantalla:
Si tuviera algo que
corregir de sus datos
aquí puedo hacerlo.
No olvide actualizar
su correo.
Aquí puede agregar
una pequeña
descripción acerca de
usted.
Aquí puede agregar
una foto suya, con
solo arrastrar su
archivo.
Una vez finalizado pulse en “Actualizar Información Personal”.
Universidad Nacional del Callao | Plataforma Virtual de la UNAC 5
UNIVERSIDAD NACIONAL DEL CALLAO
VICERRECTORADO ACADEMICO
OFICINA DE TECNOLOGIAS DE INFORMACION Y COMUNICACIÓN - OTIC
3. SUBIR ARCHIVOS A UN CURSO DEL AULA VIRTUAL
Los docentes pueden publicar un archivo enlazándolo desde la Plataforma para
compartirlo con todos los participantes. El archivo puede estar en diferentes
formatos, como documentos en pdf o en Word, presentaciones en PowerPoint,
páginas html y archivos empaquetados con extensión .zip
Hay varias formas de subir archivos a la plataforma. La primera es la más
sencilla: Hacemos clic en Activar edición, seleccionamos un archivo desde
nuestra computadora y lo arrastramos hasta la sección de la plataforma donde
queremos publicarlo.
Arrastrar aquí
Arrastra el archivo
desde su quipo
hasta la Plataforma
Universidad Nacional del Callao | Plataforma Virtual de la UNAC 6
UNIVERSIDAD NACIONAL DEL CALLAO
VICERRECTORADO ACADEMICO
OFICINA DE TECNOLOGIAS DE INFORMACION Y COMUNICACIÓN - OTIC
También podemos subir archivos en formato .zip hasta cualquier sección del
curso, una vez hagamos esto, se abrirá una ventana con las siguientes tres
opciones para el archivo .zip antes de montarlo.
Arrastrar aquí
Haga clic en
Arrastra el archivo
.zip desde su quipo
hasta la Plataforma
Universidad Nacional del Callao | Plataforma Virtual de la UNAC 7
UNIVERSIDAD NACIONAL DEL CALLAO
VICERRECTORADO ACADEMICO
OFICINA DE TECNOLOGIAS DE INFORMACION Y COMUNICACIÓN - OTIC
En la opción Descomprimir archivo y crear carpeta, el .zip que
seleccionemos, se descomprimirá y quedará como una carpeta dentro de
la plataforma con los archivos que estaban dentro del .zip.
La opción Crear recurso archivo, montará el .zip como una carpeta
comprimida, es decir con extensión .zip
Y finalmente encontramos la opción Add SCORM package, que la usamos
en caso de que el .zip contenga un paquete Scorm.
• Para este ejemplo elegimos la opción Descomprimir archivo y crear
carpeta, y luego damos clic en el botón subir, aparecerá la carpeta
descomprimida en la plataforma.
Otra forma de enlazar archivos es utilizando el recurso Archivo.
• Para ello verificamos que la edición esté activa y damos clic en el enlace
Añadir una actividad o un recurso.
• Luego vamos a Recursos, seleccionamos la opción Archivo yhacemos clic en
Agregar.
Universidad Nacional del Callao | Plataforma Virtual de la UNAC 10
UNIVERSIDAD NACIONAL DEL CALLAO
VICERRECTORADO ACADEMICO
OFICINA DE TECNOLOGIAS DE INFORMACION Y COMUNICACIÓN - OTIC
• En la opción Nombre escribimos el título con el cual queremos mostrar el
archivo en plataforma, y en el campo Descripción lo describimos
brevemente.
• En la sección contenido subimos el archivo arrastrándolo desde la computadora o
haciendo clic en Agregar.
Universidad Nacional del Callao | Plataforma Virtual de la UNAC 11
UNIVERSIDAD NACIONAL DEL CALLAO
VICERRECTORADO ACADEMICO
OFICINA DE TECNOLOGIAS DE INFORMACION Y COMUNICACIÓN - OTIC
Si decimos hacer clic en Agregar, quiere decir que lo haremos de forma tradicional.
• Entonces vamos a la opción Subir un archivo.
Lo adjuntamos haciendo clic en Seleccionar archivo.
Universidad Nacional del Callao | Plataforma Virtual de la UNAC 12
UNIVERSIDAD NACIONAL DEL CALLAO
VICERRECTORADO ACADEMICO
OFICINA DE TECNOLOGIAS DE INFORMACION Y COMUNICACIÓN - OTIC
Luego lo buscamos en la computadora, hacemos clic en Abrir.
• Y finalmente pulsamos el botón Subir este archivo.
• También podemos agregar archivos que ya habíamos subido a la plataforma desde Mis
archivos privados que es el espacio de almacenamiento que tiene cada persona para
subir y compartir archivos en todos los cursos.
Para ello, hacemos clic en Agregar.
Universidad Nacional del Callao | Plataforma Virtual de la UNAC 13
UNIVERSIDAD NACIONAL DEL CALLAO
VICERRECTORADO ACADEMICO
OFICINA DE TECNOLOGIAS DE INFORMACION Y COMUNICACIÓN - OTIC
• Seleccionamos la opción Archivos privados, hacemos clic en el archivo que
queremos agregar y después pulsamos el botón Seleccionar este archivo.
Universidad Nacional del Callao | Plataforma Virtual de la UNAC 14
UNIVERSIDAD NACIONAL DEL CALLAO
VICERRECTORADO ACADEMICO
OFICINA DE TECNOLOGIAS DE INFORMACION Y COMUNICACIÓN - OTIC
• Podemos desplegar la sección siguiente haciendo clic en Apariencia. Entre las
opciones más importantes que podemos considerar acá está la de Incrustar, que
permite la visualización de pdf en la plataforma.
• Si queremos Mostrar tamaño, Mostrar tipo, Mostrar nombre del recurso o Mostrar la
descripción, activamos la casilla correspondiente.
Universidad Nacional del Callao | Plataforma Virtual de la UNAC 15
UNIVERSIDAD NACIONAL DEL CALLAO
VICERRECTORADO ACADEMICO
OFICINA DE TECNOLOGIAS DE INFORMACION Y COMUNICACIÓN - OTIC
En Ajustes comunes del módulo dejamos visible el archivo y hacemos clic
en el botón Guardar cambios y regresar al curso.
Finalmente, vamos a la plataforma y observamos el archivo que hemos subido.
Universidad Nacional del Callao | Plataforma Virtual de la UNAC 16
UNIVERSIDAD NACIONAL DEL CALLAO
VICERRECTORADO ACADEMICO
OFICINA DE TECNOLOGIAS DE INFORMACION Y COMUNICACIÓN - OTIC
4. ¿Cómo crear Foros en Moodle y como añadir un mensaje al foro?
En el presente texto veremos cómo crear un foro y la manera de configurarlo. Los foros
son una actividad en la que estudiantes y profesores pueden intercambiar ideas mediante
la publicación de comentarios, lo cual contribuye de manera significativa al éxito de la
comunicación y a la creación de comunidad académica en ambientes de estudio virtuales.
Existen seis tipos de foro que se explicarán a continuación:
Foro de novedades: funciona como una cartelera, donde el tutor es el único autorizado
para enviar mensajes. Se distingue de los demás porque aparecerá por defecto en el aula
virtual. Por medio de este foro el tutor puede enviar mensajes importantes, como
recordar una actividad o una modificación en la misma.
Foro cada persona plantea un tema: cada participante puede crear un solo tema de
discusión, al que los demás podrán responder con sus opiniones. Este foro es
recomendable cuando el tutor quiere que cada estudiante inicie una discusión y que
exponga su punto de vista sobre el tema de la semana para que los demás respondan.
Foro de debate sencillo: acá el tutor define un tema de debate y los participantes pueden
opinar sobre él. Se utiliza para hacer una discusión concreta.
Foro de uso general: permite que cualquiera de los participantes proponga un nuevo
tema de discusión y que el tutor y los estudiantes expongan sus opiniones.
Foro general con formato de blog: es igual al foro de uso general pero se caracteriza
porque se muestra en un formato tipo blog.
Foro de preguntas y respuestas: acá el tutor plantea una pregunta y los estudiantes
pueden ver las respuestas de sus compañeros una vez hayan respondido la pregunta. La
mayoría de las veces es utilizada como actividad evaluativa.
Universidad Nacional del Callao | Plataforma Virtual de la UNAC 17
UNIVERSIDAD NACIONAL DEL CALLAO
VICERRECTORADO ACADEMICO
OFICINA DE TECNOLOGIAS DE INFORMACION Y COMUNICACIÓN - OTIC
• Para empezar, hacemos clic en Activar edición
• Luego escogemos la sección para crear el foro y pulsamos el enlace Añadir
una actividad o un recurso
Universidad Nacional del Callao | Plataforma Virtual de la UNAC 18
UNIVERSIDAD NACIONAL DEL CALLAO
VICERRECTORADO ACADEMICO
OFICINA DE TECNOLOGIAS DE INFORMACION Y COMUNICACIÓN - OTIC
• Seleccionamos la opción Foro y hacemos clic en Agregar.
• Ahora podemos configurar nuestro foro.
• En la sección General, iniciamos ingresando el nombre: “Foro de preguntas al
tutor”.
• Luego, en la opción Descripción ponemos un texto en el que quede claro el objetivo
del foro. Esta descripción se puede mostrar en la página del curso si seleccionamos
la casilla Muestra la descripción en la página del curso.
• En la opción Tipo de foro elegimos una de las cinco alternativas que fueron
mencionadas anteriormente.
Universidad Nacional del Callao | Plataforma Virtual de la UNAC 19
UNIVERSIDAD NACIONAL DEL CALLAO
VICERRECTORADO ACADEMICO
OFICINA DE TECNOLOGIAS DE INFORMACION Y COMUNICACIÓN - OTIC
• Encontramos la sección Adjuntos y recuento de palabras. Allí escogemos el tamaño
máximo de los archivos que se adjunten a las respuestas del foro (en este caso, 1 MB)
y el número máximo de archivos que los participantes pueden adjuntar (1 archivo). Por
último, elegimos No en la opción Mostrar número de palabras que tiene cada
mensaje publicado.
• La siguiente sección es Suscripción y seguimiento. En ella podemos elegir entre
suscripción opcional, forzosa, automática o deshabilitada. Además, está la opción
Rastreo de lectura, que al activarse nos permite hacer el seguimiento de mensajes
leídos y no leídos en los foros. Para nuestro ejemplo seleccionamos Opcional para
que cada participante pueda elegir a su gusto la suscripción.
• Luego tenemos la sección Umbral de mensajes para bloqueo, en la cual podemos
elegir si queremos limitar la participación de los usuarios a cierto número en un tiempo
determinado y si se dará aviso al participante antes de ser bloqueado. Para nuestro
caso seleccionamos No bloquear y dejamos en 0 las demás opciones.
Universidad Nacional del Callao | Plataforma Virtual de la UNAC 20
UNIVERSIDAD NACIONAL DEL CALLAO
VICERRECTORADO ACADEMICO
OFICINA DE TECNOLOGIAS DE INFORMACION Y COMUNICACIÓN - OTIC
• Pasamos ahora a la opción Calificaciones. Si queremos crear un foro calificable
debemos seleccionar el tipo de calificación que deseamos asignar. Seleccionamos
entonces Tipo de consolidación, que define cómo se combinan las puntuaciones
para formar la nota final. Acá aparece también la opción Escala, mediante la cual es
posible definir el límite de fechas en las cuales se pueden calificar los foros (estas
opciones se configuran solo en el caso de que queramos calificar el foro); para nuestro
ejemplo, en Tipo de consolidación escogemos “No hay calificaciones”.
• La última sección es Ajustes comunes del módulo, que dejamos como viene definida
por defecto. Con esto terminamos la configuración de nuestro foro y hacemos clic en
Guardar cambios y regresar al curso.
A ñadir un men s a je al foro
• Estando en el aula virtual, buscamos en la sección correspondiente el foro que
acabamos de crear y hacemos clic en él para ingresar. Entonces veremos, en la parte
inferior, el mensaje de introducción que le asignamos.
Universidad Nacional del Callao | Plataforma Virtual de la UNAC 21
UNIVERSIDAD NACIONAL DEL CALLAO
VICERRECTORADO ACADEMICO
OFICINA DE TECNOLOGIAS DE INFORMACION Y COMUNICACIÓN - OTIC
• Luego hacemos clic en el botón Añadir un nuevo tema de discusión.
Universidad Nacional del Callao | Plataforma Virtual de la UNAC 22
UNIVERSIDAD NACIONAL DEL CALLAO
VICERRECTORADO ACADEMICO
OFICINA DE TECNOLOGIAS DE INFORMACION Y COMUNICACIÓN - OTIC
• Ahora podemos empezar a redactar nuestro mensaje. Primero ingresamos el
asunto y luego escribimos el contenido. Posteriormente decidimos si queremos
recibir en el correo copia de los mensajes del foro.
• Si queremos, podemos adjuntar un archivo desde la opción Agregar o podemos
arrastrarlo y soltarlo en el área indicada.
• Si seleccionamos la opción Enviar ahora el mensaje se enviará inmediatamente;
de lo contrario, el sistema esperará 30 minutos para que usted pueda editar el
mensaje antes de ser publicado.
• Hacemos clic en la opción Enviar al foro.
Universidad Nacional del Callao | Plataforma Virtual de la UNAC 23
UNIVERSIDAD NACIONAL DEL CALLAO
VICERRECTORADO ACADEMICO
OFICINA DE TECNOLOGIAS DE INFORMACION Y COMUNICACIÓN - OTIC
• Veremos entonces un aviso que nos dice que el mensaje ha sido añadido con
éxito. Si hacemos clic en Continuar, podremos confirmar que nuestro escrito ha
sido publicado.
• Finalmente, podemos hacer clic en el botón Bienvenidos al curso, de la sección
Universidad Nacional del Callao | Plataforma Virtual de la UNAC 24
UNIVERSIDAD NACIONAL DEL CALLAO
VICERRECTORADO ACADEMICO
OFICINA DE TECNOLOGIAS DE INFORMACION Y COMUNICACIÓN - OTIC
Tema. Al hacerlo, podemos ver el mensaje, editarlo, borrarlo o responder, lo cual
nos permitirá agregar un nuevo mensaje.
Universidad Nacional del Callao | Plataforma Virtual de la UNAC 25
También podría gustarte
- Como Subir Archivos A Un Curso 2019-BDocumento4 páginasComo Subir Archivos A Un Curso 2019-BGumercindo Huamaní TaipeAún no hay calificaciones
- Guía Virtual para Estudiantes. UNIPAP-2021Documento14 páginasGuía Virtual para Estudiantes. UNIPAP-2021mayorlis5todAún no hay calificaciones
- Tutorial Campus Virtual IdiunfvDocumento29 páginasTutorial Campus Virtual IdiunfvRoberto Tabori LaosAún no hay calificaciones
- Tutorial Campus Virtual Instituto (Nuevo) PDFDocumento23 páginasTutorial Campus Virtual Instituto (Nuevo) PDFHerwins Garcia ArevaloAún no hay calificaciones
- Manual Del Uso - Del - Foro-unac-SGADocumento12 páginasManual Del Uso - Del - Foro-unac-SGAWilbert Chavez IrazabalAún no hay calificaciones
- Guía Virtual para Estudiantes. UNIPAP-2020 PDFDocumento13 páginasGuía Virtual para Estudiantes. UNIPAP-2020 PDFroysiadAún no hay calificaciones
- Primer Contacto - CINTIADocumento7 páginasPrimer Contacto - CINTIAORLANDO RAMON ALARCONAún no hay calificaciones
- Portafolio - Mis EvidenciasDocumento3 páginasPortafolio - Mis EvidenciasRené Alexander Nieto CastroAún no hay calificaciones
- Planes de Clases y Observador de Estudiante DocentesDocumento8 páginasPlanes de Clases y Observador de Estudiante DocentescindyAún no hay calificaciones
- Tutorial de Viper AntiplagioDocumento14 páginasTutorial de Viper AntiplagioDarwin AlulemaAún no hay calificaciones
- Tarea 1 Inf.Documento17 páginasTarea 1 Inf.NafferMonroyAún no hay calificaciones
- Instructivo Marco Legal 2023Documento7 páginasInstructivo Marco Legal 2023Julieta CrespoAún no hay calificaciones
- Guia Alum No STRDocumento10 páginasGuia Alum No STRjoseAún no hay calificaciones
- Manual EstudianteDocumento15 páginasManual EstudianteAnonymous g8P3dNxAún no hay calificaciones
- Manual ANDA 3Documento24 páginasManual ANDA 3adner mendoza mendezAún no hay calificaciones
- Plataforma DiapoDocumento45 páginasPlataforma DiapoUldarico José RuizAún no hay calificaciones
- Manual para Uso de La Plataforma E-virtuaLDocumento16 páginasManual para Uso de La Plataforma E-virtuaLAlex Bermeo0% (1)
- Iniciación Aula Virtual JcylDocumento16 páginasIniciación Aula Virtual JcylManuel Lopez PrietoAún no hay calificaciones
- Manual App Móvil PDFDocumento7 páginasManual App Móvil PDFOTTO FRICTTESAún no hay calificaciones
- Manual App Móvil PDFDocumento7 páginasManual App Móvil PDFOTTO FRICTTESAún no hay calificaciones
- Guia 1 Avac 2.0Documento18 páginasGuia 1 Avac 2.0Dennis Steve Chang PappeAún no hay calificaciones
- Manual Campus Virtual Dispositivos Moviles PDFDocumento21 páginasManual Campus Virtual Dispositivos Moviles PDFrremurAún no hay calificaciones
- Los Pasos para Acceder Al Campus Virtual UAPADocumento3 páginasLos Pasos para Acceder Al Campus Virtual UAPAdahiana0% (1)
- Modulo 0Documento18 páginasModulo 0efrain noel aguirre huayllaniAún no hay calificaciones
- 2020 04 21 Instrucciones Descarga Restauracion Materiales FP DistanciaDocumento37 páginas2020 04 21 Instrucciones Descarga Restauracion Materiales FP DistanciaTrinidad QuintanaAún no hay calificaciones
- Tarea 1 de InfotecnologiaDocumento4 páginasTarea 1 de InfotecnologiaMichael Lahoz SosaAún no hay calificaciones
- Instructivo Alta de Proyectos Redes Neies IIIDocumento10 páginasInstructivo Alta de Proyectos Redes Neies IIIEduardoAún no hay calificaciones
- Módulo Introductorio Al Uso Del Aula VirtualDocumento19 páginasMódulo Introductorio Al Uso Del Aula VirtualCarolina TaurizanoAún no hay calificaciones
- Gabriel German de Los Santos - Tarea 1 - Unidad 1Documento10 páginasGabriel German de Los Santos - Tarea 1 - Unidad 1Gabriel German de los SantoAún no hay calificaciones
- Portafolio Mis Evidencias.Documento19 páginasPortafolio Mis Evidencias.Yenferson Esneider FrancoAún no hay calificaciones
- 6611 Personalización AypDocumento27 páginas6611 Personalización AypdarwindolllerAún no hay calificaciones
- MTIEV Actividad1Documento8 páginasMTIEV Actividad1SrRattlet OMGAún no hay calificaciones
- Tarea Semana I UAPADocumento3 páginasTarea Semana I UAPAHubert PermarAún no hay calificaciones
- Tarea 3, Introduccion A La Educación A DistanciaDocumento20 páginasTarea 3, Introduccion A La Educación A DistanciaFlorangel LebronAún no hay calificaciones
- Portafolio Mis EvidenciasDocumento14 páginasPortafolio Mis EvidenciasRoberth Aroca0% (1)
- Guia Ambientacion Unidad Nº1Documento14 páginasGuia Ambientacion Unidad Nº1ABDO FERMIN GARCIA COSSIOAún no hay calificaciones
- BlackBoard-UAEH Manual Uso BlackboardDocumento60 páginasBlackBoard-UAEH Manual Uso BlackboardClaudia Teresa Solano PerezAún no hay calificaciones
- Portfolio Final de Infotecnologia 202232Documento12 páginasPortfolio Final de Infotecnologia 202232Nurys De La Cruz SantanaAún no hay calificaciones
- Manual Alumno Santillana CompartirDocumento19 páginasManual Alumno Santillana CompartirMigueylis Karolina Quiñonez RieraAún no hay calificaciones
- Aula Virtual PDFDocumento7 páginasAula Virtual PDFLucio Caceres HuanccoAún no hay calificaciones
- SCRIBIDDocumento8 páginasSCRIBIDcattilaunicaAún no hay calificaciones
- Instructivo Salón Virtual UPELDocumento45 páginasInstructivo Salón Virtual UPELGermaina Briceno De Ramos100% (1)
- Manual EnviaDocumento16 páginasManual EnviaJavier Rosales DelgadoAún no hay calificaciones
- 4.1.1¿cómo Me Logueo en El EVA FIngDocumento5 páginas4.1.1¿cómo Me Logueo en El EVA FIngStanley CharlesAún no hay calificaciones
- Manual Del Discente Plataforma PJDocumento21 páginasManual Del Discente Plataforma PJRoberto Sequeira.Aún no hay calificaciones
- Manual ReincorporacionDocumento9 páginasManual Reincorporacionjimmy.mamani.bAún no hay calificaciones
- Guia AutoArchivo 2021 PDFDocumento16 páginasGuia AutoArchivo 2021 PDFLina ParraAún no hay calificaciones
- Manual Participante 2020 Diagnostico Contexto Educativo NEMDocumento13 páginasManual Participante 2020 Diagnostico Contexto Educativo NEMCly Ma TedAún no hay calificaciones
- Manual TF PLATAFORMA. TIC 2021Documento22 páginasManual TF PLATAFORMA. TIC 2021Ivan SolisAún no hay calificaciones
- Proyecto 1Documento10 páginasProyecto 1321064875Aún no hay calificaciones
- Manual SFXDocumento15 páginasManual SFXWilly MurilloAún no hay calificaciones
- Guia para Estudiante Aula Virtual FEVP 2020Documento19 páginasGuia para Estudiante Aula Virtual FEVP 2020Jeffrey Pino100% (6)
- Info Clic 3 y JClicDocumento7 páginasInfo Clic 3 y JClicapi-3720335Aún no hay calificaciones
- Tutorial Organizacion e Implementacion Del Aula Virtual-Moodle V1.0Documento21 páginasTutorial Organizacion e Implementacion Del Aula Virtual-Moodle V1.0luis miguelAún no hay calificaciones
- Chamilo Manual Del Estudiante.Documento15 páginasChamilo Manual Del Estudiante.RUBÉN PERALTA GUIZADAAún no hay calificaciones
- Manual Del Alumno - Chamilo PDFDocumento13 páginasManual Del Alumno - Chamilo PDFLuis Escobar HuamaniAún no hay calificaciones
- Portafolio Mis Evidencias, ExplicacionDocumento4 páginasPortafolio Mis Evidencias, Explicacionjoel jose ascanio rodriguesAún no hay calificaciones
- Tarea 1 de La Unidad 1 Infotecnología para El AprendizajeDocumento7 páginasTarea 1 de La Unidad 1 Infotecnología para El AprendizajeponaferawaAún no hay calificaciones
- TRABAJO DE INVESTIGACION AmazonDocumento4 páginasTRABAJO DE INVESTIGACION AmazonCristian PachecoAún no hay calificaciones
- BalotarioDocumento2 páginasBalotarionataliaAún no hay calificaciones
- Proyecto de Implemntacion de Aulas Virtuales Fce-UnacDocumento4 páginasProyecto de Implemntacion de Aulas Virtuales Fce-UnacWilbert Chavez IrazabalAún no hay calificaciones
- Optimo de Pareto & Eficiencia - Caso OlmosDocumento2 páginasOptimo de Pareto & Eficiencia - Caso OlmosWilbert Chavez IrazabalAún no hay calificaciones
- Its en Peru y Sud-AmericaDocumento5 páginasIts en Peru y Sud-AmericaWilbert Chavez IrazabalAún no hay calificaciones
- Comité Especializado de Conectividad NacionalDocumento2 páginasComité Especializado de Conectividad NacionalWilbert Chavez IrazabalAún no hay calificaciones
- 010 Umts PDFDocumento22 páginas010 Umts PDFWilbert Chavez IrazabalAún no hay calificaciones
- 01 SCD IiDocumento36 páginas01 SCD IiWilbert Chavez IrazabalAún no hay calificaciones
- Patrulleros Inteligentes Manual de Usuario Entoss 01Documento268 páginasPatrulleros Inteligentes Manual de Usuario Entoss 01Wilbert Chavez IrazabalAún no hay calificaciones
- G1 TP7 GPRS Edge WapDocumento45 páginasG1 TP7 GPRS Edge WapWilbert Chavez IrazabalAún no hay calificaciones
- Leer Rcd0106Documento93 páginasLeer Rcd0106Wilbert Chavez IrazabalAún no hay calificaciones
- Conf 2 Procesos AleatoriosDocumento47 páginasConf 2 Procesos AleatoriosWilbert Chavez IrazabalAún no hay calificaciones
- APU NP Tubería PVC Novafort Diámetro 36Documento2 páginasAPU NP Tubería PVC Novafort Diámetro 36NelsonAún no hay calificaciones
- Articulo CientificoDocumento5 páginasArticulo CientificocristhianAún no hay calificaciones
- Conexion de Toma CorrienteDocumento8 páginasConexion de Toma CorrienteMoises PerelloAún no hay calificaciones
- Blaise PascalDocumento1 páginaBlaise PascalmxremiAún no hay calificaciones
- Modulo de Comunicacion en EnfermeriaDocumento50 páginasModulo de Comunicacion en EnfermeriaEstela HopfAún no hay calificaciones
- Programación Windows API Con C++Documento268 páginasProgramación Windows API Con C++Ip GhosTAún no hay calificaciones
- Proyecto Pollos Final ZongoDocumento22 páginasProyecto Pollos Final ZongoAntonio Angles Tarqui0% (1)
- Banco SolDocumento3 páginasBanco SolSergio Q. JimenezAún no hay calificaciones
- NANO - SP - PLUS - MANUAL SPA (CE Approve) 0720 (FINAL) (20jul2020)Documento24 páginasNANO - SP - PLUS - MANUAL SPA (CE Approve) 0720 (FINAL) (20jul2020)CHEMA BASANAún no hay calificaciones
- Matriz 2 - Análisis Fase 3Documento4 páginasMatriz 2 - Análisis Fase 3ivanAún no hay calificaciones
- Edificios Altos de Mamposteria Juan Jose Perez Gavilán E. IIUNAMDocumento21 páginasEdificios Altos de Mamposteria Juan Jose Perez Gavilán E. IIUNAMicv.xaviAún no hay calificaciones
- Terminos de InnovacionDocumento9 páginasTerminos de InnovacionJoshua BoucherAún no hay calificaciones
- Actividad de Puntos Evaluables - Escenario 2 SEGUNDO BLOQUE-TEORICO - PRACTICO - SISTEMAS DE SELECCION - (GRUPO B01)Documento6 páginasActividad de Puntos Evaluables - Escenario 2 SEGUNDO BLOQUE-TEORICO - PRACTICO - SISTEMAS DE SELECCION - (GRUPO B01)Andresg hyh HerediamAún no hay calificaciones
- Normas EléctricasDocumento6 páginasNormas EléctricasCuc CucAún no hay calificaciones
- Bus of 1726 (4x2) Urban - Min-7.5kDocumento1 páginaBus of 1726 (4x2) Urban - Min-7.5kHAROLD MEJIAAún no hay calificaciones
- Jorge ZabalaDocumento21 páginasJorge ZabalaNAZLBETTINAún no hay calificaciones
- Lealtad AMAZONDocumento4 páginasLealtad AMAZONMaria Paula ParadaAún no hay calificaciones
- Manual Ewli0125fbgwwDocumento15 páginasManual Ewli0125fbgwwgorka0% (1)
- Practicas Pre Profesionales I: Dr. Jenner Espinoza RománDocumento8 páginasPracticas Pre Profesionales I: Dr. Jenner Espinoza RománcapsantinoAún no hay calificaciones
- Organizacion Sistema ProductivoDocumento53 páginasOrganizacion Sistema ProductivoCarolina Rojas CortesAún no hay calificaciones
- NTC 5375-Segunda-ActualizacionDocumento42 páginasNTC 5375-Segunda-ActualizacionJorge Luis PantojaAún no hay calificaciones
- Sensores Actuadores IOTDocumento16 páginasSensores Actuadores IOTsomwuanAún no hay calificaciones
- Brochure Seguridad Higiene y AmbienteDocumento8 páginasBrochure Seguridad Higiene y AmbienteArnaldo J Brito ÑAún no hay calificaciones
- Analisis de Las Cadenas Productivas AgroindustrialesDocumento25 páginasAnalisis de Las Cadenas Productivas AgroindustrialesRudimar PetterAún no hay calificaciones
- Cotización Apto Luna Del Valle Abril 2019Documento22 páginasCotización Apto Luna Del Valle Abril 2019Carolina VillegasAún no hay calificaciones
- Lectura - Procesamiento en ParaleloDocumento2 páginasLectura - Procesamiento en Paralelogirasol1972Aún no hay calificaciones
- Estudio de Impacto Ambiental Del Proyecto Zona Sur Del Corredor Segregado de Alta CapacidadDocumento3 páginasEstudio de Impacto Ambiental Del Proyecto Zona Sur Del Corredor Segregado de Alta Capacidadgloria nina montielAún no hay calificaciones
- Ciudades Contraentrega y Centros de Soluciones - Actualizado 2022Documento5 páginasCiudades Contraentrega y Centros de Soluciones - Actualizado 2022DayChiikkiiAún no hay calificaciones
- UD226Documento56 páginasUD226Ever1cantill1bermiude1Aún no hay calificaciones