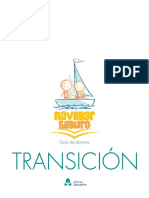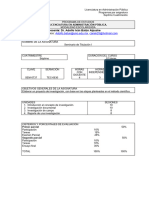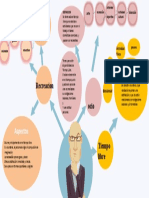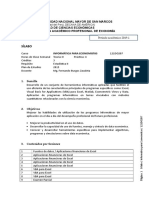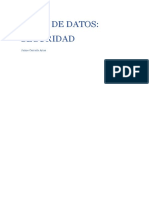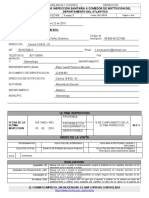Documentos de Académico
Documentos de Profesional
Documentos de Cultura
Practica 1
Practica 1
Cargado por
Wilder Bernaola RicseTítulo original
Derechos de autor
Formatos disponibles
Compartir este documento
Compartir o incrustar documentos
¿Le pareció útil este documento?
¿Este contenido es inapropiado?
Denunciar este documentoCopyright:
Formatos disponibles
Practica 1
Practica 1
Cargado por
Wilder Bernaola RicseCopyright:
Formatos disponibles
N°
1
LINEAS DE TRANSMISION Y ANTENAS
SOFTWARE DIGSILENT
Sección: NCR 11579 Apellidos : ……………………….……………….
Asignatura: LINEAS DE TRANSMISION Y Nombres : ……………………………………….
ANTENAS. Fecha : 24/08/2019 Duración: 90 minutos.
Docente: Ing. Cristhian Johel Aliaga Adauto. Tipo de práctica: A.B.P.
Objetivos
1. Comprender y reconocer el software Digsilent como apoyo a
las clases teóricas:
Recursos
Equipo requerido Cantidad Observaciones
Proyector 1
Diapositivas 1
Guía de practicas 1
Procedimiento
1. Se procederá a explicar los principales componentes del programa.
2. Revisión interfaz del programa.
3. Importar proyectos creados anteriormente
4. Exportar proyectos creados en Digsilent
4.1 CREANDO USUARIO
Líneas de Transmisión y Antenas
N°
1
LINEAS DE TRANSMISION Y ANTENAS
SOFTWARE DIGSILENT
Abrimos la pestaña del DATA MANAGER
En la ventana hacemos doble click en USER MANAGER
Líneas de Transmisión y Antenas
N°
1
LINEAS DE TRANSMISION Y ANTENAS
SOFTWARE DIGSILENT
Hacemos clik en ADD USER
Escribimos el nombre del usuario y le damos en OK
Líneas de Transmisión y Antenas
N°
1
LINEAS DE TRANSMISION Y ANTENAS
SOFTWARE DIGSILENT
Por ultimo observamos el nombre del usuario LIZCETH
5. Desarrollo Primera actividad: Realizar las siguientes acciones.
o creamos la carpeta PROY_1
Anticlik en el usuario, nos dirigimos a NEW y luego FOLDER
Líneas de Transmisión y Antenas
N°
1
LINEAS DE TRANSMISION Y ANTENAS
SOFTWARE DIGSILENT
Escribimos el usuario PROY_1 y le damos OK
Se visualiza la carpeta creada con el nombre PROY_1
Importar SEP1 a la carpeta PROY_1
Líneas de Transmisión y Antenas
N°
1
LINEAS DE TRANSMISION Y ANTENAS
SOFTWARE DIGSILENT
Anticlik en PROY_1 y le damos en IMPORT
Seleccionamos el nombre del proyecto SEP1 y le damos OK
Líneas de Transmisión y Antenas
N°
1
LINEAS DE TRANSMISION Y ANTENAS
SOFTWARE DIGSILENT
Se visualiza el proyecto SEP1 importado y le damos EXECUTE
Y por ultimo podemos ver el proyecto importado.
Importar SEP2 a la carpeta PROY_1
Se realizan los mismos procedimientos realizados en la importación del proyecto SEP1
Líneas de Transmisión y Antenas
N°
1
LINEAS DE TRANSMISION Y ANTENAS
SOFTWARE DIGSILENT
Líneas de Transmisión y Antenas
N°
1
LINEAS DE TRANSMISION Y ANTENAS
SOFTWARE DIGSILENT
Exportar SEP1 y guardarlo con el nombre SEP1_UC
Líneas de Transmisión y Antenas
N°
1
LINEAS DE TRANSMISION Y ANTENAS
SOFTWARE DIGSILENT
Anticlik en el proyecto importado SEP1 y le damos en EXPORT
Renombramos el nombre del proyecto SEP1_UC y le damos guardar
Líneas de Transmisión y Antenas
N°
1
LINEAS DE TRANSMISION Y ANTENAS
SOFTWARE DIGSILENT
En la ventana le damos en EXCUTE
Exportar SEP2 y guardarlo con el nombre SEP2_UC
Repetimos los mismos pasos realizados en la exportación del proyecto SEP1
Líneas de Transmisión y Antenas
N°
1
LINEAS DE TRANSMISION Y ANTENAS
SOFTWARE DIGSILENT
Exportar la carpeta PROY_1 y guardar con el nombre PROY_1_UC
Líneas de Transmisión y Antenas
N°
1
LINEAS DE TRANSMISION Y ANTENAS
SOFTWARE DIGSILENT
Anticlik en la carpeta PROY_1 y le damos en EXPORT
Renombramos el nombre de la carpeta a PROY_1_UC y le damos en guardar
Líneas de Transmisión y Antenas
N°
1
LINEAS DE TRANSMISION Y ANTENAS
SOFTWARE DIGSILENT
En la ventana le damos EXECUTE
creamos la carpeta PROY_2
Seguimos los mismos pasos elaborados para la creacion de la carpeta PROY_1
Líneas de Transmisión y Antenas
N°
1
LINEAS DE TRANSMISION Y ANTENAS
SOFTWARE DIGSILENT
Importar la carpeta PROY_1_UC en la carpeta PROY_2
Líneas de Transmisión y Antenas
N°
1
LINEAS DE TRANSMISION Y ANTENAS
SOFTWARE DIGSILENT
De la misma forma anticlik en PROY_2 y le damos en IMPORT
Seleccionamos la carpeta PROY_1_UC y le damos en ABRIR
Líneas de Transmisión y Antenas
N°
1
LINEAS DE TRANSMISION Y ANTENAS
SOFTWARE DIGSILENT
Se muestra la carpeta importada y le damos en EXECUTE
Por último se puede observar la carpeta importada
6. Desarrollo Segunda actividad: Descargar El SEIN del COES e importarlo en el
Digsilent:
http://www.coes.org.pe/Portal/Planificacion/NuevosProyectos/EstudiosPO
o creamos la carpeta PROY_3
se repiten los pasos elaborados en la creación de las carpetas PROY_1 y PROY_2
Líneas de Transmisión y Antenas
N°
1
LINEAS DE TRANSMISION Y ANTENAS
SOFTWARE DIGSILENT
Líneas de Transmisión y Antenas
N°
1
LINEAS DE TRANSMISION Y ANTENAS
SOFTWARE DIGSILENT
Importar el SEIN a la carpeta PROY_3.
Anticlik en la carpeta PROY_3 y le damos en IMPORT
Líneas de Transmisión y Antenas
N°
1
LINEAS DE TRANSMISION Y ANTENAS
SOFTWARE DIGSILENT
Seleccionamos el proyecto del SEIN y le damos en ABRIR
Se visualiza el proyecto del SEIN importado y le damos en EXECUTE
Líneas de Transmisión y Antenas
N°
1
LINEAS DE TRANSMISION Y ANTENAS
SOFTWARE DIGSILENT
Activar el proyecto
Anticlik en proyecto importado del SEIN y le damos en ACTIVATE
Líneas de Transmisión y Antenas
N°
1
LINEAS DE TRANSMISION Y ANTENAS
SOFTWARE DIGSILENT
Buscar Central de Mantaro con sus 7 unidades de generación Campo Armiño.
Está en la pestaña “Sierra_Centro_1”
Seleccionamos la pestaña SIERRA CENTRO 1 y buscamos la central SAM
Correr flujo
Líneas de Transmisión y Antenas
N°
1
LINEAS DE TRANSMISION Y ANTENAS
SOFTWARE DIGSILENT
Seleccionamos la herramienta de CALCULATION y le damos en LOAD FLOW
En la ventana le damos en EXECUTE
Líneas de Transmisión y Antenas
N°
1
LINEAS DE TRANSMISION Y ANTENAS
SOFTWARE DIGSILENT
Cuestionario
1. Cuáles son los principales comandos del programa.
……………………………………………………………………………………
……………………………………………………………………………………
……………………………………………………………………………………
2. Que características tienen los proyectos importados.
……………………………………………………………………………………
Líneas de Transmisión y Antenas
N°
1
LINEAS DE TRANSMISION Y ANTENAS
SOFTWARE DIGSILENT
……………………………………………………………………………………
……………………………………………………………………………………
…………………………………………………………………………………...
3. Que características tienen los proyectos exportados.
……………………………………………………………………………………
……………………………………………………………………………………
……………………………………………………………………………………
……………………………………………………………………………………
Líneas de Transmisión y Antenas
También podría gustarte
- Actividad 1. Sentencia Definitiva CondenatoriaDocumento13 páginasActividad 1. Sentencia Definitiva CondenatoriaIsrael RojasAún no hay calificaciones
- Dermatosis MaculosasDocumento32 páginasDermatosis Maculosasapi-380662950% (2)
- 0 Transición - DocenteDocumento240 páginas0 Transición - DocenteOlga Lucia Perdomo OrozcoAún no hay calificaciones
- La Automatización Industria QuímicaDocumento192 páginasLa Automatización Industria Químicavictor reznozAún no hay calificaciones
- Es N 132 Tarjetas de Desafo Problemas de Potencias y Races Cuadradas Ver 8Documento4 páginasEs N 132 Tarjetas de Desafo Problemas de Potencias y Races Cuadradas Ver 8Héctor Javier Silva FuentesAún no hay calificaciones
- GTC 45 - 2012 Es Mas FacilDocumento9 páginasGTC 45 - 2012 Es Mas Facilyary hernandezAún no hay calificaciones
- Temario STI 2020Documento3 páginasTemario STI 2020Ivan BatunAún no hay calificaciones
- Trastorno de Personalidad Por DependenciaDocumento47 páginasTrastorno de Personalidad Por DependenciaAlejandrina De Boutaud100% (1)
- Práctica N2Documento6 páginasPráctica N2Miguel Andre ZevallosAún no hay calificaciones
- Ayudantia 4 Mecanica Racional II 2020Documento8 páginasAyudantia 4 Mecanica Racional II 2020Aimara LobosAún no hay calificaciones
- Entre Lo Verdadero Historico y La Imagin PDFDocumento492 páginasEntre Lo Verdadero Historico y La Imagin PDFNicolasAún no hay calificaciones
- Mapa Mental RecreacionDocumento1 páginaMapa Mental RecreacionXimena LopezAún no hay calificaciones
- Ficha Adaptada de Comunicacion 4Documento11 páginasFicha Adaptada de Comunicacion 4JorgeCabreraCoronelAún no hay calificaciones
- AlteplasaDocumento5 páginasAlteplasaRAUL ROSALES HAún no hay calificaciones
- KS e RVRF2040 0120Documento4 páginasKS e RVRF2040 0120Carlos Ramon Brito RaveloAún no hay calificaciones
- Eje Via AsfaltoDocumento6 páginasEje Via AsfaltoMario David Mayta PumaAún no hay calificaciones
- Guia de Ciencias Naturales Quinto BásicoDocumento3 páginasGuia de Ciencias Naturales Quinto BásicoAnonymous T24xF5ze4Aún no hay calificaciones
- SY Informática para Economistas 2019-1Documento4 páginasSY Informática para Economistas 2019-1skoll123Aún no hay calificaciones
- ¿Qué Es Un Relleno Sanitario?: ArticleDocumento8 páginas¿Qué Es Un Relleno Sanitario?: ArticleNicolás BruzellaAún no hay calificaciones
- Tarea2.U2.Ramos - Vilca.111 GrupoDocumento11 páginasTarea2.U2.Ramos - Vilca.111 Grupojoaquin oswaldo lopez moralesAún no hay calificaciones
- Carnet Adulto de 45476832Documento1 páginaCarnet Adulto de 45476832LIZETH RIVERA CORONADOAún no hay calificaciones
- Manual de Aplicaciones Subterraneas Minesight 2000Documento100 páginasManual de Aplicaciones Subterraneas Minesight 2000franciso gil100% (1)
- 017 - Reiterativo A Consulta Al Proyectista Sobre Estado Situacional 1Documento3 páginas017 - Reiterativo A Consulta Al Proyectista Sobre Estado Situacional 1Riccy Andre Villasante BarriosAún no hay calificaciones
- Proyecto Didactica PDL IiDocumento4 páginasProyecto Didactica PDL IiLeticia MuñozAún no hay calificaciones
- ExamenDocumento9 páginasExamenDaniel García DelicadoAún no hay calificaciones
- Actividad Twitter Jaime Cerrada AriasDocumento4 páginasActividad Twitter Jaime Cerrada AriasBoney HarpJAún no hay calificaciones
- Formato de Inspeccion Sanitaria LicethDocumento5 páginasFormato de Inspeccion Sanitaria LicethOscar Pena AhumadaAún no hay calificaciones
- Litiasis y Litotripsia PresentacionDocumento34 páginasLitiasis y Litotripsia PresentacionJenny RojasAún no hay calificaciones
- Grupo #1 - Caso Práctico ''Empresa Chital Sac''Documento28 páginasGrupo #1 - Caso Práctico ''Empresa Chital Sac''Cinthia AraujoAún no hay calificaciones
- Sesion 2 - Asist PlanillasDocumento72 páginasSesion 2 - Asist PlanillasDeysi Atequipa CordovaAún no hay calificaciones