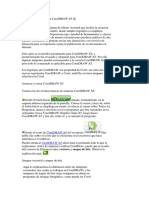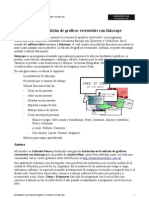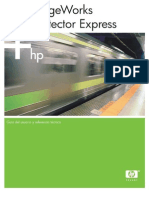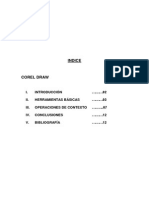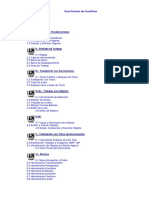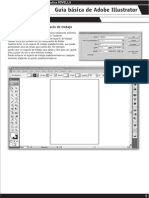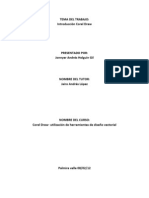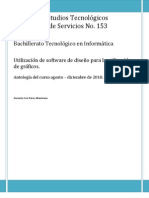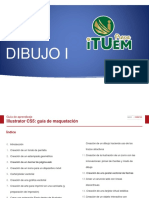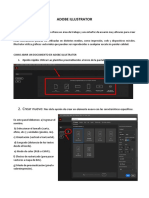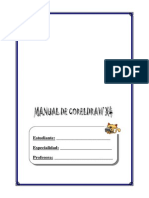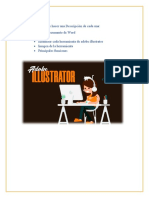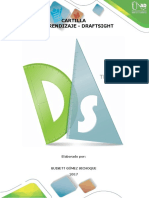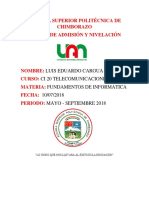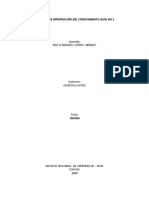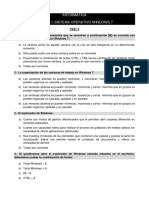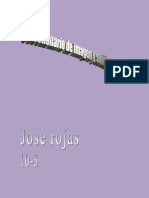Documentos de Académico
Documentos de Profesional
Documentos de Cultura
Actividad 1 Corel Entorno
Actividad 1 Corel Entorno
Cargado por
Anonymous PpDynQTítulo original
Derechos de autor
Formatos disponibles
Compartir este documento
Compartir o incrustar documentos
¿Le pareció útil este documento?
¿Este contenido es inapropiado?
Denunciar este documentoCopyright:
Formatos disponibles
Actividad 1 Corel Entorno
Actividad 1 Corel Entorno
Cargado por
Anonymous PpDynQCopyright:
Formatos disponibles
CETPRO “MAGDALENA” MÓDULO: DISEÑO PUBLICITARIO
ACTIVIDAD 03:
REALIZANDO OPERACIONES BÁSICAS EN COREL DRAW
VECTORES Y MAPAS DE BITS
Los dos tipos principales de gráficos de PC son gráficos vectoriales y mapas de bits. Los gráficos
vectoriales se componen de líneas y curvas, y se generan a partir de descripciones matemáticas.
Los mapas de bits, también conocidos como imágenes ráster, se componen de cuadrados diminutos
que reciben el nombre de píxeles; cada píxel se asigna a una ubicación en la imagen y contiene
valores de color numéricos.
Mapa de bit ampliado
Los gráficos vectoriales resultan ideales para logotipos e ilustraciones, porque son independientes de
la resolución y pueden escalarse a cualquier tamaño, o imprimirse y visualizarse a cualquier
resolución, sin perder detalles ni calidad. Además, con los gráficos vectoriales puede producir
contornos nítidos y claros.
Los mapas de bits resultan excelentes para fotografías y dibujos digitales porque reproducen muy
bien las gradaciones de color. Los mapas de bits son dependientes de la resolución. Es decir,
representan un número fijo de píxeles. Si bien tienen muy buen aspecto en su tamaño real, puede
que se muestren dentados o pierdan calidad de imagen cuando se escalan (ver figura: mapa de bits
ampliado), o cuando se muestran o imprimen a una resolución mayor de la original.
CorelDRAW es una aplicación informática de diseño gráfico vectorial que está diseñada para suplir
múltiples necesidades, como el dibujo, la maquetación de páginas para impresión y/o la publicación
web, todas incluidas en un mismo programa. Sus principales competidores son Adobe
Illustrator e Inkscape, éste ultimo de código abierto.
Iniciando Corel Draw X5
1 UNIDAD: DISEÑO VECTORIAL
CETPRO “MAGDALENA” MÓDULO: DISEÑO PUBLICITARIO
1. De un clic al botón Inicio
2. Seleccione todos los programas
3. De un clic en CorelDraw Graphic Suite X5
4. De un clic en Corel Draw X5 (empieza el arranque
de Corel tal como la muestra la figura)
Pantalla de Inicio
Al iniciar el programa aparecerá una Pantalla de inicio, desde la cual podremos:
Crear un documento nuevo vacio, Nuevo con plantilla, Abrir un documento reciente, abrir otros, ver
novedades, aprendizaje, etc.
Figura 1
5. Le vamos a dar clic a “Nuevo Documento vacio”.
2 UNIDAD: DISEÑO VECTORIAL
CETPRO “MAGDALENA” MÓDULO: DISEÑO PUBLICITARIO
Documento Nuevo
Aquí configuraremos nuestro documento de
trabajo:
Nombre: Podemos poner el nombre del
documento ahora o hacerlo después.
Destino: donde se va a guardar nuestro
documento
Tamaño: Tamaño de hoja de trabajo
Anchura: Ancho de la hoja en mm.
Altura: Alto de la hoja en mm. También
podemos cambiar la orientación de la
hoja aquí, dando un clic al botón que
está al costado
Figura 2
6. Configuramos nuestro documento según la Figura 2 y le damos un clic a “Aceptar”
Descripción de la Ventana
Explorador
1. Barra de herramientas
3 UNIDAD: DISEÑO VECTORIAL
CETPRO “MAGDALENA” MÓDULO: DISEÑO PUBLICITARIO
Barra flotante de herramientas para crear, rellenar y modificar objetos del dibujo.
2. Barra de menús
Área que contiene opciones de menú desplegable.
3. Barra estandard
Barra acoplable que contiene accesos directos a menús y otras funciones.
4. Barra de propiedades
Barra acoplable con opciones relacionadas con la herramienta u objeto activos. Por ejemplo, cuando
la herramienta Texto se encuentra activa, la Barra de propiedades de texto muestra controles para
crear y editar texto.
5. Ventanas acoplables
Ventana que contiene las opciones disponibles y los valores relevantes para una herramienta o
tarea específica. Las ventanas acoplables pueden estar acopladas o flotantes. Al acoplar una
ventana acoplable, ésta se fija al borde de la ventana de aplicación. Al desacoplarla, ésta se separa
de otros componentes del espacio de trabajo para poder desplazarla fácilmente. También es posible
contraer las ventanas acoplables para ahorrar espacio en pantalla. Puede visualizar rápidamente
una ventana acoplable que no esté a la vista, simplemente haciendo clic en el menú “ventana” y
luego activar la ficha de la ventana acoplable.
6. Reglas
Bordes horizontales y verticales que se utilizan para determinar el tamaño y posición de los objetos
de un dibujo.
7. Control de páginas.
Área situada en la parte inferior izquierda de la ventana de aplicación que contiene controles para
desplazarse entre páginas y añadir páginas.
8. Página de dibujo
El área rectangular dentro de la ventana de dibujo. Es la zona imprimible del área de trabajo.
9. Barra de estado
Área situada en la parte inferior de la ventana de aplicación que contiene información sobre
propiedades de objeto como el tipo, tamaño, color, relleno y resolución. La barra de estado también
muestra la posición actual del ratón.
10. Explorador
Botón que se encuentra en la esquina inferior derecha y que abre una pantalla más pequeña para
facilitar el desplazamiento por el dibujo.
4 UNIDAD: DISEÑO VECTORIAL
CETPRO “MAGDALENA” MÓDULO: DISEÑO PUBLICITARIO
11. Paleta de colores
Barra acoplable que contiene muestras de color. La paleta de colores permite asignar o quitar un
color a un objeto, ya sea para el relleno como para el borde, pero existen distintos tipos de paletas
de colores, por defecto la paleta que se ve, es la paleta CMYK Predeterminada, pero esta puede ser
cambiada a otras paletas.
DIBUJANDO OBJETOS BÁSICOS
Dependiendo del objeto, éstos se pueden crear mediante arrastres o clic con sus respectivas
herramientas.
Haciendo arrastre:
1. Hacer clic en la herramienta para seleccionarlo, (Ejemplo: Herramienta
rectángulo, elipse, polígono, etc.)
2. Con un clic sostenido arrastrar diagonalmente hasta que el objeto tenga el
tamaño que se desee.
Si se mantiene presionada la tecla CTRL
mientras se arrastra, entonces se generarán
objetos simétricos y regulares.
Si se mantiene presionada la tecla SHIFT
mientras se arrastra, entonces se crearan los
objetos desde el centro
5 UNIDAD: DISEÑO VECTORIAL
CETPRO “MAGDALENA” MÓDULO: DISEÑO PUBLICITARIO
Ejercicio 2: Practica dibujando lo siguiente en una hoja de corel:
Haciendo clic:
1. Hacer clic en la herramienta para seleccionar
a. Hacer clic inicial y clic final para definir una línea recta (Ejemplo: Si se mantiene presionada
Mano alzada) la tecla CTRL mientras se
hacen los clics, entonces se
[Clic Inicial] generaran líneas rectas
con restricciones de 15°
(líneas horizontales y
verticales)
[Clic Final]
b. Hacer clic inicial y clic final para definir un tramo recto de un trayecto (herramienta bezier)
6 UNIDAD: DISEÑO VECTORIAL
CETPRO “MAGDALENA” MÓDULO: DISEÑO PUBLICITARIO
Haciendo clic y arrastre:
1. Seleccionar la herramienta Bezier.
2. Hacer clic inicial y clic más arrastre, para crear una curva.
[Clic Inicial]
[Arrastre]
[Clic + arrastre]
Ejercicio 3: Practica dibujando lo siguiente en una hoja de corel:
7 UNIDAD: DISEÑO VECTORIAL
CETPRO “MAGDALENA” MÓDULO: DISEÑO PUBLICITARIO
SELECCIÓN
Los tiradores: Cuando se crea o selecciona un objeto, aparece delimitado por 8 cuadritos negros que
son los Tiradores. Si deseamos que un objeto cambie de tamaño debemos arrastrar cualquiera de
ellos.
Ejercicio 4: Practica aplicando todas las transformaciones en una hoja de Corel
Seleccionar: Para seleccionar un elemento debemos dar un clic sobre el objeto con la herramienta
selección o arrastrar rodeando los objetos que se quiere seleccionar
TRANSFORMACIÓN DE OBJETOS
La herramienta de Selección también nos permite realizar las siguientes operaciones:
1. Mover
8 UNIDAD: DISEÑO VECTORIAL
CETPRO “MAGDALENA” MÓDULO: DISEÑO PUBLICITARIO
2. Escalar 3. Estirar
4. Girar
Hacer doble clic: Aparecen los
tiradores para girar el objeto en
dirección del arrastre y gira
alrededor del eje de rotación
Podemos mover este eje de rotación dando
clic sobre el y arrastrar hasta el lugar deseado
antes de girar el objeto.
5. Inclinar
Dar clic en cualquiera de las
flechas que están en los laterales
y arrastrar sin soltar
9 UNIDAD: DISEÑO VECTORIAL
CETPRO “MAGDALENA” MÓDULO: DISEÑO PUBLICITARIO
OTRAS HERRAMIENTAS
Herramienta estrella
Herramienta Estrella Compleja
Herramienta Papel Gráfico
Herramienta espiral
Herramientas Formas Básicas
10 UNIDAD: DISEÑO VECTORIAL
CETPRO “MAGDALENA” MÓDULO: DISEÑO PUBLICITARIO
Seleccionar la herramienta Formas básicas y luego Selecciona la forma deseada en la barra de
propiedades.
Ejercicio 5: Practica dibujando las siguientes formas básicas en una hoja de Corel
Ejercicio 6: Practica dibujando los siguientes objetos y eligiendo la herramienta adecuada para ello
11 UNIDAD: DISEÑO VECTORIAL
CETPRO “MAGDALENA” MÓDULO: DISEÑO PUBLICITARIO
COLOR DE RELLENO Y CONTORNO
Todo objeto vectorial está compuesto por un relleno y su
contorno. Para dar color a un objeto vectorial debemos:
1. Seleccionar el objeto a modificar
2. Dar clic en la paleta de color sobre el color deseado (se
modificara el color de relleno)
3. Dar clic derecho en la paleta de color sobre el color
deseado (se modificara el color del contorno)
Ejercicio 7: Abre el archivo del ejercicio 2 y colorea de la siguiente manera
INSERTAR TEXTO
1. Seleccionamos la herramienta Texto de la barra de Herramientas y damos un clic sobre el lugar
donde queremos escribir.
2. Podemos agrandar y mover el texto usando los tiradores al seleccionarlo o podemos darle un
formato desde la barra de propiedades.
12 UNIDAD: DISEÑO VECTORIAL
CETPRO “MAGDALENA” MÓDULO: DISEÑO PUBLICITARIO
OPERACIONES BÁSICAS CON OBJETOS I
Deshacer : Elimina la última operación realizada.
Dar clic en el menú Edición Deshacer o Presionar Ctrl + Z
Rehacer : Recupera la última operación eliminada con deshacer
Dar clic en el menú Edición Rehacer o Presionar las teclas Ctrl + Shift + Z
Repetir : Repite la última operación realizada (Escalar, Girar, dar color, etc.)
Dar clic en el menú Edición Repetir o Presionar Ctrl + R
Clonar :
Cuando se clona un objeto, se crea una copia del mismo que está vinculada al original. Cualquier
cambio introducido en el objeto original se refleja en la clonación automáticamente.
La clonación le permite modificar varias copias de un objeto simultáneamente, cambiando el objeto
maestro.
Procedimiento:
1. Seleccione un objeto.
2. Haga clic en Editar Clonación.
Duplicar :
Para duplicar uno o varios objetos seleccionados realice la siguiente
secuencia:
1. Menú Edición Duplicar (Este comando permite definir la posición en
donde se ubicará el duplicado usando como referencia el objeto origen)
Para Duplicar con el mouse
1. Seleccione y arrastre el objeto a una nueva posición (todavía no suelte el mouse).
2. Luego presione el botón derecho del mouse sólo una vez, al hacer esto notará un signo (+) en el
puntero. Finalmente suelte el mouse.
13 UNIDAD: DISEÑO VECTORIAL
CETPRO “MAGDALENA” MÓDULO: DISEÑO PUBLICITARIO
OPERACIONES BÁSICAS CON OBJETOS II
NOTA: Los ejercicios del 8 al 17 puede realizarlos en una sola hoja de Corel o en varias
SOLDAR
Convierte los objetos seleccionados en un solo objeto con un único color de
borde y de relleno.
Para soldar dos o más objetos seleccionados realice lo siguiente:
1. Seleccione los objetos que se soldarán.
2. Dar clic en el menú Organizar Dar forma Soldar
Ejercicio 8: Realizar el
siguiente dibujo usando la
operación soldar
RECORTAR
Corta un objeto (Objeto destino) usando la forma de otro objeto (Objeto
origen). Para recortar dos objetos realice lo siguiente:
1. Seleccione el objeto que utilizará para recortar a otro.
2. Presionando la tecla SHIFT seleccione el objeto que será cortado.
3. Dar clic en el menú Organizar Dar forma Recortar
14 UNIDAD: DISEÑO VECTORIAL
CETPRO “MAGDALENA” MÓDULO: DISEÑO PUBLICITARIO
Ejercicio 9: Realizar el siguiente dibujo usando la operación Recortar
INTERSECCIÓN
Crea un nuevo objeto con la
forma en común de dos o más
objetos seleccionados, estos
objetos tienen que estar superpuestos. Para intersectar dos objetos realice
lo siguiente:
1. Seleccione los objetos.
2. Dar clic en el menú Organizar Dar forma Intersección
Ejercicio 10: Realizar el siguiente dibujo usando la
operación Intersectar
SIMPLIFICAR
Elimina las partes no visibles de los objetos, de esta manera se
simplificará la forma de los objetos eliminando aquellas partes que no se
podían observar.
Para utilizar esta opción, realice lo siguiente:
1. Seleccione todos los objetos que se simplificarán
2. Dar cli en el menú Organizar Dar forma Simplificar
Ejercicio 11: Realizar el siguiente dibujo usando la
operación Simplificar
DELANTE MENOS DETRÁS
15 UNIDAD: DISEÑO VECTORIAL
CETPRO “MAGDALENA” MÓDULO: DISEÑO PUBLICITARIO
Utiliza la forma de uno o más objetos que se encuentren detrás para recortar
el objeto que se encuentre adelante de todos los que han sido seleccionados.
1. Seleccione los objetos que se utilizarán para recortar asegurándose que el
objeto que será recortado se encuentre delante.
2. Dar clic en el menú Organizar Dar forma Delante menos detrás
Ejercicio 12: Realizar el siguiente dibujo
DETRÁS MENOS DELANTE
Utiliza la forma de uno o más objetos que se encuentren delante para recortar
el objeto que se encuentre detrás de todos los que han sido seleccionados
previamente.
Para utilizar esta opción seleccione los objetos que se utilizarán para recortar
asegurándose que el objeto que será recortado se encuentre detrás.
1. Seleccionar los objetos deseados
2. Dar clic en el menú Organizar Dar forma Detrás menos delante
Ejercicio 13: Realizar la siguiente operación
CREAR LÍMITE
Permite crear un nuevo objeto con la forma de todos los objetos seleccionados.
Para crear un límite de los objetos seleccionados, realice lo siguiente:
1. Seleccione uno o varios objetos.
2. Dar clic en el menú Efectos Crear Límite
Ejercicio 14: Realizar la siguiente operación
COMBINAR
16 UNIDAD: DISEÑO VECTORIAL
CETPRO “MAGDALENA” MÓDULO: DISEÑO PUBLICITARIO
La combinación de dos o más objetos crea un solo objeto con los mismos
atributos de relleno y contorno; además las partes que se superpongan quedarán
huecas. Se pueden combinar rectángulos, elipses, polígonos, estrellas, espirales,
gráficos y texto. Al hacerlo, CorelDRAW los convierte en un solo objeto.
Para Combinar objetos seleccionados realice la siguiente secuencia:
1. Seleccionar los objetos deseados
2. Dar clic en el menú Organizar Combinar
Ejercicio 15: Realizar la siguiente operación
DESCOMBINAR O SEPARAR
Revierte el proceso anterior separando los objetos que se encuentren
combinados.
Para descombinar un objeto seleccionado, realice la siguiente secuencia:
1. Seleccionar el objeto combinado
2. Dar clic en el menú Organizar Separar
Ejercicio 16: Realizar la siguiente operación
AGRUPAR
Permite reunir objetos independientes y tratarlos como una sola unidad, la
función Agrupar es muy útil para mantener el aspecto de los dibujos y no
moverlos por error.
Para Agrupar los objetos seleccionados realice la siguiente secuencia:
1. Seleccionar los objetos a agrupar
2. Dar clic en el menú Organizar Agrupar
17 UNIDAD: DISEÑO VECTORIAL
CETPRO “MAGDALENA” MÓDULO: DISEÑO PUBLICITARIO
Ejercicio 17: Realizar la siguiente operación
DESAGRUPAR
Revierte el comando Agrupar, y separa el grupo en objetos individuales.
Para Desagrupar un grupo seleccionado realice la siguiente secuencia:
1. Seleccionar los objetos agrupados
2. Dar clic en el menú Organizar Desagrupar o Menú Organizar Desagrupar todo
La operación desagrupar todo se utiliza cuando se tiene grupos anidados (un grupo dentro de otro).
ORDENAR OBJETOS
Para modificar el orden de los objetos dibujados, realice lo siguiente:
1. Seleccione los objetos que se moverán.
2. Seleccione la siguiente secuencia: • Menú Organizar Orden...
• Hacia adelante de la capa: Envía el objeto seleccionado al frente de todos los demás objetos.
• Hacia atrás de la capa: Envía el objeto seleccionado al fondo de todos los objetos.
18 UNIDAD: DISEÑO VECTORIAL
CETPRO “MAGDALENA” MÓDULO: DISEÑO PUBLICITARIO
• Avanzar una: Envía el objeto seleccionado un nivel al frente.
• Retroceder una: Envía el objeto seleccionado un nivel hacia atrás.
• Delante de: Coloca el objeto seleccionado delante del objeto que indique.
• Detrás de: Coloca el objeto seleccionado detrás del objeto que indique.
• Orden inverso: Invierte el orden de los objetos seleccionados.
ALINEAR OBJETOS
Sirve para alinear los objetos seleccionados en el mismo eje
(horizontal y vertical) usando como referencia otro objeto o la página
de dibujo. Para alinear dos o más objetos, realice lo siguiente:
1. Seleccione los objetos que serán alineados.
2. Luego realizamos la siguiente secuencia:
Menú Organizar Alinear y distribuir Alinear y distribuir
• En el cuadro que se muestra activar las casillas correspondientes.
Sin alinear
Alineado
DISTRIBUIR
OBJETOS
Permite asignar un mismo espacio entre varios objetos. Para usar
esta opción realice lo siguiente:
1. Seleccione los objetos que serán reordenados.
2. Realizamos la siguiente secuencia:
Menú Organizar Alinear y distribuir Alinear y distribuir (Distribuir)
19 UNIDAD: DISEÑO VECTORIAL
CETPRO “MAGDALENA” MÓDULO: DISEÑO PUBLICITARIO
istribuir Distribuido
PRACTICA CALIFICADA I: Realizar los siguientes dibujos.
20 UNIDAD: DISEÑO VECTORIAL
También podría gustarte
- Aprender Illustrator 2020 con 100 ejercicios prácticosDe EverandAprender Illustrator 2020 con 100 ejercicios prácticosAún no hay calificaciones
- Aprender Illustrator CS6 con 100 ejercicios prácticosDe EverandAprender Illustrator CS6 con 100 ejercicios prácticosCalificación: 4 de 5 estrellas4/5 (1)
- Manual Herramientas Basicas Corel DrawDocumento29 páginasManual Herramientas Basicas Corel DrawDavid Cuentas BarriosAún no hay calificaciones
- Illustrator Cs6A2Documento102 páginasIllustrator Cs6A2Manuel Del Castillo50% (2)
- Corel Draw x5Documento51 páginasCorel Draw x5IngDanielMartinez100% (1)
- Aprender AutoCAD 2015 Avanzado con 100 ejercicios prácticosDe EverandAprender AutoCAD 2015 Avanzado con 100 ejercicios prácticosAún no hay calificaciones
- Guia InkscapeDocumento30 páginasGuia InkscapejmrosmaAún no hay calificaciones
- Manual 2 IndesignDocumento25 páginasManual 2 IndesignLynn Cobeñas MuñozAún no hay calificaciones
- CorelDRAW Nivel 1Documento8 páginasCorelDRAW Nivel 1Jacarl MurilloAún no hay calificaciones
- Corel Draw Ept 2019Documento11 páginasCorel Draw Ept 2019Aldair Arcaya VasquezAún no hay calificaciones
- Trabajo Practico PhotoshopDocumento27 páginasTrabajo Practico PhotoshopEdgar Segales Villca100% (1)
- Manual Corel Draw x5 BasicoDocumento47 páginasManual Corel Draw x5 BasicoPaty Gzz100% (1)
- Data ProtectorDocumento336 páginasData ProtectorGustavo HernandezAún no hay calificaciones
- Manual Diseño Grafico I PDFDocumento70 páginasManual Diseño Grafico I PDFJhoan Manuel Mosquera FuentesAún no hay calificaciones
- Simulación RobotStudioDocumento10 páginasSimulación RobotStudioSteven Monárrez0% (1)
- IllustratorDocumento57 páginasIllustratormguandoq100% (1)
- Curso IllustratorDocumento59 páginasCurso IllustratorMJose Copons GalloAún no hay calificaciones
- Tarea 1Documento6 páginasTarea 1karenAún no hay calificaciones
- EXIN Preparation Security FoundationDocumento16 páginasEXIN Preparation Security FoundationRichard Moore100% (1)
- SCE ES 010-030 R1209 S7-1200 Temporizadores y ContadoresDocumento54 páginasSCE ES 010-030 R1209 S7-1200 Temporizadores y Contadoresgerman_renkAún no hay calificaciones
- Curso de Diseño Gráfico - Primer Clase: Corel DrawDocumento60 páginasCurso de Diseño Gráfico - Primer Clase: Corel DrawAndrea AchilliAún no hay calificaciones
- GU-AP-GAC-010 Guía de Aprendizaje1Documento19 páginasGU-AP-GAC-010 Guía de Aprendizaje1tovir8Aún no hay calificaciones
- CorelDRAW Graphic SuiteDocumento20 páginasCorelDRAW Graphic SuiteNacio F Ameghino TerciarioAún no hay calificaciones
- Libro de Corel Draw 2018Documento6 páginasLibro de Corel Draw 2018Joel Choque tacnaAún no hay calificaciones
- Manual Corel DrawDocumento16 páginasManual Corel DrawILLmatic23Aún no hay calificaciones
- SEPARATADocumento13 páginasSEPARATAYanina De Los Angeles Prado MorenoAún no hay calificaciones
- Corel DrawDocumento14 páginasCorel DrawmamutalexAún no hay calificaciones
- Clase Corel Kids 1-7Documento30 páginasClase Corel Kids 1-7Brisy AndEstraAún no hay calificaciones
- Corel 12Documento14 páginasCorel 12Sofi PerazzelliAún no hay calificaciones
- 5james Davila Ortega Corel Draw 2Documento7 páginas5james Davila Ortega Corel Draw 2Lorenzo Vilca PazAún no hay calificaciones
- 02-01 Manual de CorelDraw X7Documento45 páginas02-01 Manual de CorelDraw X7Charles SkeenAún no hay calificaciones
- Guía Práctica de CorelDraw - IneiDocumento65 páginasGuía Práctica de CorelDraw - IneiHeraldAún no hay calificaciones
- Guia Basica Adobe IllustratorDocumento6 páginasGuia Basica Adobe IllustratorFlor Villarpando0% (1)
- Resumen Corel DrawDocumento9 páginasResumen Corel DrawandreslatinoAún no hay calificaciones
- Laboratorio de Informatica IDocumento196 páginasLaboratorio de Informatica IGarcia AlonsoAún no hay calificaciones
- Modulo 2 DrawDocumento33 páginasModulo 2 DrawclaravilgomAún no hay calificaciones
- Manual Basico de CoreldrawDocumento40 páginasManual Basico de CoreldrawLiliana Elizabet Jaime FrancoAún no hay calificaciones
- Manual Corel X3Documento26 páginasManual Corel X3Jonathan VasquezAún no hay calificaciones
- Corel InvestigacionDocumento6 páginasCorel InvestigacionacqurarosAún no hay calificaciones
- CETis 153 Apuntes de Corel Draw X5dosDocumento87 páginasCETis 153 Apuntes de Corel Draw X5dos'Alexander LeconaAún no hay calificaciones
- Introduccion A Corel DrawDocumento12 páginasIntroduccion A Corel DrawGuiterrez JuanAún no hay calificaciones
- Módulo 1: Interfaz de Adobe IlustratorDocumento22 páginasMódulo 1: Interfaz de Adobe IlustratorNO OFICIAL100% (1)
- 02 - Operaciones Básicas, Herramienta Elipse y PoligonoDocumento5 páginas02 - Operaciones Básicas, Herramienta Elipse y PoligonoJose Del Carmen Zentella DamianAún no hay calificaciones
- Unidad 5Documento24 páginasUnidad 5Perulense GranadaAún no hay calificaciones
- Angelica Yanguez 457Documento11 páginasAngelica Yanguez 457Angelica YangüezAún no hay calificaciones
- Primeros Pasos en CorelDrawDocumento15 páginasPrimeros Pasos en CorelDrawRita LambertiniAún no hay calificaciones
- GD1 - Diseño Digital V5 (Rdo2)Documento43 páginasGD1 - Diseño Digital V5 (Rdo2)ESMERALDA EUNICE GRANDE ABREGOAún no hay calificaciones
- Coreldraw - Sesion 001Documento10 páginasCoreldraw - Sesion 001Germán Ricardo Casani QuispeAún no hay calificaciones
- Terminología y Conceptos de CorelDRAW PDFDocumento26 páginasTerminología y Conceptos de CorelDRAW PDFJuan Carlos Pacheco GonzalezAún no hay calificaciones
- Dibujo IDocumento186 páginasDibujo IGarcia AlonsoAún no hay calificaciones
- Adobe IllustratorDocumento7 páginasAdobe IllustratorAlem Ruiz HuallpaAún no hay calificaciones
- Manual de Coreldraw 2010Documento19 páginasManual de Coreldraw 2010LuisAlvaroAún no hay calificaciones
- Temario Corel DrawDocumento16 páginasTemario Corel DrawcristhianleonelAún no hay calificaciones
- Guia de Corel DrawDocumento41 páginasGuia de Corel DrawDamian Cactusero100% (3)
- Calcar Imagen: Bloque 1referenciasDocumento6 páginasCalcar Imagen: Bloque 1referenciasmartinalujan.puritaAún no hay calificaciones
- Actividad 1Documento13 páginasActividad 1maicol canizaresAún no hay calificaciones
- Corel Draw x5Documento31 páginasCorel Draw x5Sthefany G. ChaparroAún no hay calificaciones
- Adobe IllustratorDocumento32 páginasAdobe IllustratorDiego PrietoAún no hay calificaciones
- Manual Corel Draw 12 BsicoDocumento76 páginasManual Corel Draw 12 BsicoJosé DíazAún no hay calificaciones
- Diseño GráficoDocumento25 páginasDiseño Gráficoapi-582708102Aún no hay calificaciones
- Resumen CoreDRAW-Rubit PérezDocumento9 páginasResumen CoreDRAW-Rubit PérezfernandoAún no hay calificaciones
- Cartilla de Aprendizaje DraftSight 2017Documento33 páginasCartilla de Aprendizaje DraftSight 2017Daniel Francisco Chica MedranoAún no hay calificaciones
- Modelo de BoehmDocumento10 páginasModelo de BoehmMiguel AngelAún no hay calificaciones
- Que Es Un SMBDDocumento7 páginasQue Es Un SMBDMaricela Pantaleon RomeroAún no hay calificaciones
- Algoritmica IDocumento44 páginasAlgoritmica IJack Barreto Lopez100% (1)
- Lenguaje Emsablador Lenguajes y AutomatasDocumento7 páginasLenguaje Emsablador Lenguajes y AutomatasAhcahc RoinuyAún no hay calificaciones
- Apunte de CarlitosDocumento7 páginasApunte de Carlitosfacuoli_22_14Aún no hay calificaciones
- JMenu BarDocumento8 páginasJMenu BarLeotakeAún no hay calificaciones
- Tipos de Datos y OperadoresDocumento5 páginasTipos de Datos y OperadoresLilian CarguaAún no hay calificaciones
- Bienvenido Al Curso de JavaScript para Principiantes de MDNDocumento57 páginasBienvenido Al Curso de JavaScript para Principiantes de MDNFlor GarciaAún no hay calificaciones
- 02 Guía Rápida LE 100 1 - EL05B - Rev. 2 - MULTIPUNTO - en El Micro Dice C - 081015Documento4 páginas02 Guía Rápida LE 100 1 - EL05B - Rev. 2 - MULTIPUNTO - en El Micro Dice C - 081015autrera50% (2)
- Jerarquia CIMDocumento1 páginaJerarquia CIMBeltran H BladeAún no hay calificaciones
- Organización de Widgets en WxpythonDocumento15 páginasOrganización de Widgets en WxpythonXhrek DoAún no hay calificaciones
- Actividad Apropiacion Del Conocimiento Guía No 2 PDFDocumento9 páginasActividad Apropiacion Del Conocimiento Guía No 2 PDFLeonardo Espitia MendezAún no hay calificaciones
- Practica de Laboratorio 20 - Verificación de Actualizaciones en Windows 8 PDFDocumento5 páginasPractica de Laboratorio 20 - Verificación de Actualizaciones en Windows 8 PDFXero CageAún no hay calificaciones
- UsbfixDocumento11 páginasUsbfixjarule0423Aún no hay calificaciones
- 04 - Informatica - Test 04Documento4 páginas04 - Informatica - Test 04Kataly Opo100% (1)
- Disco Duro o HDDDocumento3 páginasDisco Duro o HDDMichele842Aún no hay calificaciones
- Métricas CK Chidamber y KemererDocumento2 páginasMétricas CK Chidamber y KemererHery LonelyWolf100% (1)
- 2.cómo Funciona Metasploit InternamenteDocumento2 páginas2.cómo Funciona Metasploit InternamenteTirzitoTirlonAún no hay calificaciones
- T01. Arquitectura y Lenguajes de Programacion en Clientes Web PDFDocumento14 páginasT01. Arquitectura y Lenguajes de Programacion en Clientes Web PDFpbenitogonzalezAún no hay calificaciones
- Fortino Marcelo Horacio - Tutoriales G N U Linux - Hacking para PrincipiantesDocumento132 páginasFortino Marcelo Horacio - Tutoriales G N U Linux - Hacking para PrincipiantesMoises Velasquez ClaureAún no hay calificaciones
- Estructuras de DatosDocumento4 páginasEstructuras de DatosHector AguilarAún no hay calificaciones
- Es Cracking Wpa (Aircrack-Ng)Documento5 páginasEs Cracking Wpa (Aircrack-Ng)Jose Angel Malpica PAún no hay calificaciones
- Trabajo de Mañana PooDocumento10 páginasTrabajo de Mañana PooJhonnySanchezAún no hay calificaciones
- Cuestionario - Jose DiazDocumento15 páginasCuestionario - Jose DiazLina Ximena MuñozAún no hay calificaciones
- Guia Rapida SISAPDocumento15 páginasGuia Rapida SISAPfiguera20Aún no hay calificaciones