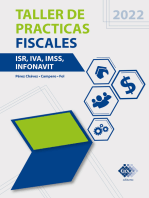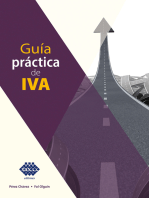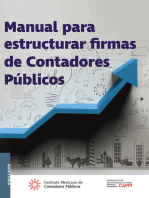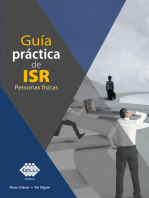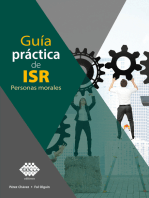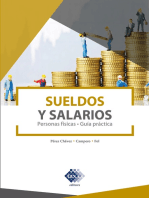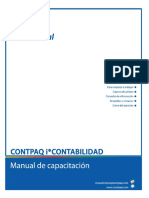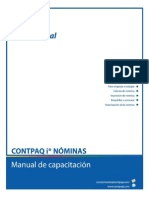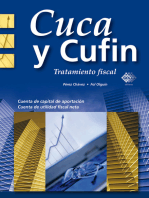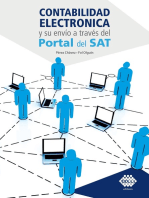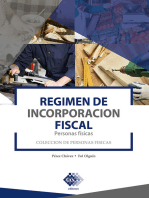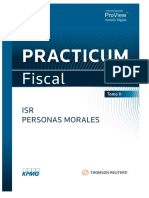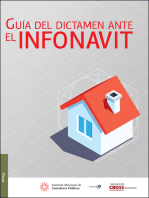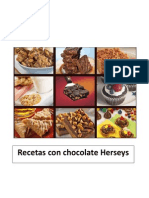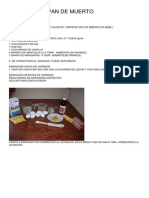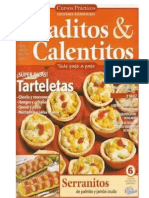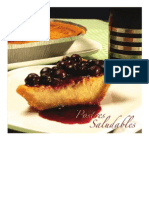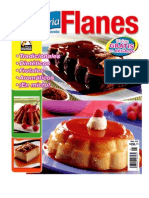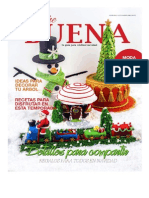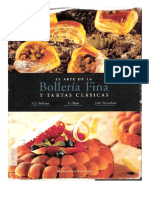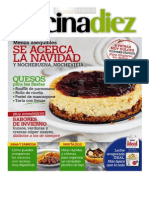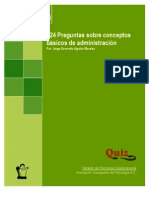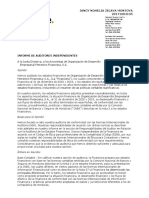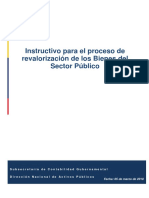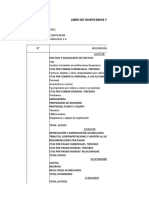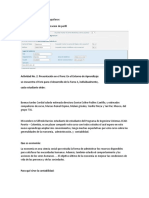Documentos de Académico
Documentos de Profesional
Documentos de Cultura
05 Nominas Elemental PDF
Cargado por
lumihervazTítulo original
Derechos de autor
Formatos disponibles
Compartir este documento
Compartir o incrustar documentos
¿Le pareció útil este documento?
¿Este contenido es inapropiado?
Denunciar este documentoCopyright:
Formatos disponibles
05 Nominas Elemental PDF
Cargado por
lumihervazCopyright:
Formatos disponibles
Aviso de derechos del propietario
Este Manual es una Obra Literaria protegida en favor de Computación en Acción, S.A. de C.V.; Copyright © 2005-
2006 Derechos Reservados © 2005-2006 Computación en Acción, S.A. de C.V., Pablo Villaseñor No. 435, Col.
Ladrón de Guevara, Guadalajara, Jalisco, México. C.P. 44600. Los Derechos de este Manual se encuentran
reconocidos por la Ley Federal del Derecho de Autor. Se prohíbe su producción, reproducción, publicación, edición o
fijación material en copias o ejemplares, por cualquier medio, importación, almacenamiento, transporte, distribución,
comercialización, venta o arrendamiento, así como su comunicación y transmisión pública por cualquier medio, su
divulgación en cualquier modalidad, su traducción, adaptación, paráfrasis, arreglos, transformaciones u otras
similares, sin previa autorización por escrito de su titular. La violación de esta prohibición constituyen un delito y una
infracción administrativa que están sancionados conforme a los artículos 424 fracción III, 424 bis fracción I y 424 ter,
del Código Penal Federal; así como los artículos 229 fracciones VII y XVI y 231 fracciones I, III, IV y X, de la Ley
Federal del Derecho de Autor y demás normas aplicables vigentes.
Las marcas COMPUTACIÓN EN ACCIÓN ®, EN ACCIÓN ®, PAQ ® y sus respectivos diseños; la marca y nombre
comercial COMPAC ® y su diseño; las marcas ES TIEMPO DE PODER ®, LA CONEXIÓN DE TU NEGOCIO ®, TU
NEGOCIO SIEMPRE EN MARCHA ®, SOÑAR. PODER. CRECER. ®; los avisos comerciales “Bien Pensado” ®,
“Respuesta Oportuna” ®, y “La Forma más Amigable de Controlar tu Negocio” ®; así como la Imagen del
Foquito ®© y del Diseño de la Portada ®©, son signos distintivos registrados y protegidos propiedad de
Computación en Acción, S.A. de C.V.
AdminPAQ ®©, MegaPAQ ®©, Exión ®©, ContPAQ ®©, CONTPAQi ®©, CheqPAQ ®©, NomiPAQ ®©,
WinPAQ ®©, Solución Contable PAQ ®©, ProduPAQ ®© y VentPAQ ®, también son marcas registradas y
protegidas propiedad de Computación en Acción, S.A. de C.V., la que ostenta de igual forma los derechos
patrimoniales de autor; con excepción del programa de cómputo que ostenta la marca VentPAQ, cuyos derechos
patrimoniales pertenecen a Pacific Soft, Sistemas de Información, S.A. de C.V.
Microsoft ®, MS-D.O.S. ®©, WINDOWS ®© y Excel ®©, son marcas y en su caso productos de Microsoft Corporation.
Cualquier otra marca que se mencione dentro de este manual que pertenezca a terceras partes tiene solamente
propósitos informativos y no constituye aprobación y/o recomendación. Computación en Acción, no se responsabiliza
de la ejecución o uso de estos productos.
Fecha de elaboración: 18 junio de 2014
CONTPAQi® Nóminas versión 6.3.0
Módulo Elemental
CONTPAQi® Nóminas
Contenido del manual
Objetivo del Este manual te guiará en el aprendizaje y conocimiento de la operación básica de
manual CONTPAQi® Nóminas que te permita comenzar a trabajar inmediatamente.
Estructura de El Módulo Elemental está compuesto por capítulos que contienen la explicación del sistema;
este manual en cada uno se incluyen ejercicios prácticos que te permitirán afianzar el conocimiento
adquirido.
Este manual incluye una inducción con información de temas específicos que no
necesariamente requieres practicar.
Señalética Con las siguientes imágenes se identifica:
Las referencias de consulta al Módulo de capacitación de CONTPAQi®
Nóminas.
Los ejercicios prácticos.
Aquí se identifican las bondades CONTPAQi® Nóminas.
GRACIAS POR TU ASISTENCIA
¡BIENVENIDO!
Computación en Acción, S.A. de C.V. Página Índice
Derechos Reservados® 1
Índice
1 PARA EMPEZAR A TRABAJAR
Tema Página
VISIÓN GENERAL 1-1
CREACIÓN DE EMPRESAS 1-2
QUÉ DEBO CONSIDERAR ANTES DE CREAR UNA EMPRESA 1-2
CÓMO CREO UNA EMPRESA 1-3
CÓMO ABRO Y CIERRO UNA EMPRESA 1-7
UN PASEO POR EL SISTEMA 1-10
CONFIGURACIÓN INICIAL DE LA EMPRESA 1-12
CÓMO REGISTRO UN TIPO DE PERIODO 1-12
CÓMO REGISTRO UN PERIODO 1-15
CÓMO CREO UN REGISTRO PATRONAL 1-17
CÓMO REGISTRO UN DEPARTAMENTO 1-21
CÓMO REGISTRO UN PUESTO 1-23
CÓMO REGISTRO UN TURNO 1-25
CÓMO REGISTRO UN EMPLEADO 1-27
2 CÁLCULO DE LA NÓMINA
Tema Página
VISIÓN GENERAL 2-1
QUÉ SON LOS CONCEPTOS DE NÓMINA 2-2
CÓMO CAPTURO LOS MOVIMIENTOS DE LA NÓMINA 2-4
CÓMO VERIFICO LAS CLAVES AGRUPADORAS SAT 2-15
CÓMO CALCULO LA NÓMINA 2-19
CÓMO CAPTURO MOVIMIENTOS SOLO A UN EMPLEADO 2-20
CÓMO HAGO EL FINIQUITO DE UN EMPLEADO 2-28
3 IMPRESIÓN DE LA NÓMINA
Tema Página
VISIÓN GENERAL 3-1
CÓMO EJECUTO REPORTES 3-2
QUÉ FORMATOS PUEDO UTILIZAR PARA EXPORTAR LA INFORMACIÓN 3-4
CÓMO IMPRIMO LA LISTA DE RAYA 3-6
CÓMO IMPRIMO LOS SOBRE-RECIBOS 3-8
Continúa en la siguiente página
Índice Computación en Acción, S.A. de C.V.
Página Derechos Reservados®
2
Índice, Continuación
4 RESPALDAR Y RECUPERAR INFORMACIÓN
Tema Página
VISIÓN GENERAL 4-1
CÓMO RESPALDO INFORMACIÓN 4-2
CÓMO RECUPERO LA INFORMACIÓN 4-5
5 AUTORIZACIÓN DE LA NÓMINA Y RECIBOS ELECTRÓNICOS
Tema Página
VISIÓN GENERAL 5-1
CÓMO AUTORIZO LA NÓMINA 5-2
CÓMO REVISO LOS ACUMULADOS 5-7
CÓMO EMITO LOS RECIBOS ELECTRÓNICOS 5-9
CÓMO ENVÍO LOS RECIBOS ELECTRÓNICOS 5-18
Computación en Acción, S.A. de C.V.
Derechos Reservados® Página Índice
3
Fecha de elaboración: 11 de abril de 2014
CONTPAQi® Nóminas versión 6.2.1
Capítulo 1
Para empezar a trabajar
Visión general
Introducción Porque sabemos lo importante que es para ti contar con la información necesaria para
comenzar a trabajar con el sistema, hemos reunido en este capítulo lo fundamental para que
puedas comenzar a utilizar el sistema.
Objetivo Al finalizar este capítulo el participante será capaz de:
• Conocer y familiarizarse con el ambiente gráfico de CONTPAQi® Nóminas.
• Abrir y cerrar una empresa.
• Crear los catálogos principales.
Proceso de la A grandes rasgos, el proceso de la nómina es el siguiente:
nómina
En este capítulo Este capítulo contiene las siguientes secciones y temas:
Tema Página
Creación de empresas 1-2
Qué debo considerar antes de crear una empresa 1-2
Cómo creo una empresa 1-4
Cómo abro y cierro una empresa 1-8
Un paseo por el sistema 1-10
Configuración inicial de la empresa 1-13
Cómo registro un tipo de periodo 1-13
Cómo registro un periodo 1-16
Cómo creo un registro patronal 1-18
Cómo registro un departamento 1-22
Cómo registro un puesto 1-24
Cómo registro un turno 1-26
Cómo registro un empleado 1-28
Computación en Acción, S.A. de C.V. Página Capítulo 1
Derechos Reservados® 1-1 Para empezar a trabajar
Creación de empresas
Qué debo considerar antes de crear una empresa
Análisis Antes de crear la empresa debes analizar lo siguiente:
¿Llevarás únicamente el control de la nómina para tu empresa?
¿Llevarás también la contabilidad de tu nómina con CONTPAQi® Contabilidad?
¿Generarás los cheques de tu nómina en CONTPAQi® Bancos?
Manejo Si sólo vas a llevar el control de la nómina, entonces, debes tener en cuenta lo siguiente:
únicamente de
CONTPAQi® • El nombre de la empresa y de la base de datos.
Nóminas • La mascarilla y tipo de código del empleado.
• El ejercicio vigente y la fecha de inicio de historia.
Manejo de Si también vas a llevar la contabilidad, además de las consideraciones anteriores, deberás
CONTPAQi® configurar los datos que se encuentran en la pestaña Contable del Catálogo de empresas,
Nóminas con así como especificar la empresa de CONTPAQi® Contabilidad.
Contabilidad
Aclaración: Este tema se ve a detalle en el módulo Procesos Especiales.
También necesitarás definir si quieres que los recibos electrónicos de CONTPAQi® Nóminas
se guarden en su propio ADD, o bien, si quieres que se almacenen en el ADD de
CONTPAQi® Contabilidad.
Manejo de Si vas a generar los cheques de tu nómina en CONTPAQi® Bancos, indica, en la pestaña
CONTPAQi® Contable del Catálogo de empresas, qué empresa de CONTPAQi® Bancos utilizarás.
Nóminas con
Bancos Aclaración: Este tema se ve a detalle en el módulo Procesos Especiales.
Si quieres ver ejemplos o conocer más a detalle sobre la estructura de cuenta
contable o algún otro manejo de CONTPAQi® Contabilidad, consulta la lección
Configuración inicial del Módulo de capacitación de CONTPAQi® Contabilidad
o bien, los capítulos Requisitos para instalar una empresa y Captura de
movimientos del Manual de capacitación de CONTPAQi® Contabilidad.
Para qué sirve Una vez que hayas realizado el análisis y hayas decidido cómo manejar tu empresa, podrás
crearla en CONTPAQi® Nóminas.
Conexión Para el timbrado de CFDI es necesario que la computadora desde donde estás creando el
a internet documento cuente con una conexión a Internet.
Importante: En una versión en red, si estás creando el documento desde una Terminal, ésta
es la que deberá tener conexión a Internet. Incluso, si no vas a realizar documentos desde el
Servidor no es necesario que éste tenga una conexión a Internet.
Continúa en la siguiente página
Capítulo 1 Página Computación en Acción, S.A. de C.V.
Para empezar a trabajar 1-2 Derechos Reservados®
Qué debo considerar antes de crear una empresa, Continuación
Zona horaria Adicionalmente deberás configurar correctamente la zona horaria y la hora de tu
computadora.
Para realizar esta configuración, haz doble clic sobre la hora que aparece en la parte inferior
derecha de Microsoft® Windows, haz clic en la opción Cambiar la configuración de fecha
y hora, en el botón Cambiar fecha y hora… verifica que la hora sea la correcta y en el botón
Cambiar zona horaria… revisa que esta corresponda a tu zona.
Importante: El PAC que utiliza CONTPAQi® Nóminas para emitir los sobre-recibos solo
recibe comprobantes de las zonas horarias establecidas en México (UTC-06:00, UTC-07:00 y
UTC-08:00).
Nota: Dependiendo de la versión de Windows® el nombre de las opciones puede cambiar.
Es importante que revises la Zona horaria debido a que el timbre contendrá, entre
otras cosas, tanto el día como la hora en que se generó el documento.
Debido a que el SAT te permite que timbres el documento hasta 72 horas después
de que generaste el documento, el PAC verificará que el día y la hora en que se
generó el documento se encuentre dentro de las próximas 72 horas, si es así,
realizará el timbrado, en caso contrario, rechazará la petición y deberás generar
nuevamente el documento con fecha y horas nuevas.
Computación en Acción, S.A. de C.V. Página Capítulo 1
Derechos Reservados® 1-3 Para empezar a trabajar
Cómo creo una empresa
Qué es Es el archivo donde se almacenarán todos los movimientos de nómina que realiza tu
empresa.
Cómo ingreso Para que puedas crear las empresas que necesitas, primero, ingresa a la ventana Catálogo
de Empresas, realizando cualquiera de las siguientes acciones:
• En la barra vertical, haz clic en el botón de la pestaña Catálogos.
• Ve al menú Archivo, submenú Nuevo y selecciona la opción Empresa.
Una vez dentro, realiza cualquiera de las siguientes acciones para crear una empresa:
• Ve al menú Catálogo y selecciona la opción Nuevo.
• En la barra de herramientas del Catálogo de Empresas, haz clic en el botón .
Qué necesito Los datos obligatorios para crear una empresa son “Nombre de la Empresa” y “Nombre
para crear la corto”.
empresa
Al capturar el nombre corto, automáticamente se registrará la “Base de datos de la
empresa” con la misma información solo tendrá el prefijo ct.
Continúa en la siguiente página
Capítulo 1 Página Computación en Acción, S.A. de C.V.
Para empezar a trabajar 1-4 Derechos Reservados®
Cómo creo una empresa, Continuación
Otros datos Aunque para crear la empresa solo son obligatorios dos campos, es importante que captures
en la pestaña la siguiente información:
Generales
• Mascarilla del código del empleado – Especifica cuántos números o caracteres
utilizarás en el código del empleado.
• Tipo de código del empleado – Indica si vas a manejar números y letras
(Alfanumérico) o solo números (Numérico) en el código del empleado.
• Fecha de inicio de historia – Especifica qué día iniciará tu empresa.
• Zona de salario general – Indica cuál es la zona que le corresponde a tu empresa,
dependiendo del estado en que se encuentra.
• Factor no deducible por ingresos exentos – Captura cuál será el porcentaje que
NO podrás deducir en los ingresos exentos (solo considera 2 decimales).
Configuración En las demás pestaña también debes configurar la siguiente información:
de otras
pestañas Pestaña Campo
Adicional Localidad (Ciudad)
Registros Régimen Fiscal
RFC (de la empresa)
Emisión Finalmente, en la pestaña Recibo Electrónico, debes marcar la casilla “Emitir sobre
de recibos recibos sellados electrónicamente”.
electrónicos
Importante:
• Captura el RFC de tu empresa ANTES de marcar esta casilla.
• Una vez que marcaste la casilla, ya no podrás modificar el RFC de la empresa. Si te
equivocaste en este dato, deberás desmarcar la casilla para que puedas editar otra
vez el RFC.
• Al marcar la casilla, automáticamente quedará desactivada la opción “Modificar
periodos anteriores” y no podrá editarse.
• Una vez emitido el primer recibo ya no podrá desmarcarse la casilla.
Una vez hecho esto, indica cómo vas a utilizar el Administrador de Documentos Digitales
(ADD). Las opciones son:
Opción Utilízala cuando…
Que usa la empresa de Si tienes CONTPAQi® Contabilidad 7.x o posterior y
CONTPAQi Contabilidad deseas que ambos sistemas manejen el mismo ADD.
Propio para CONTPAQi Si quieres manejar un ADD solo para los recibos de
Nóminas Nóminas (independiente de las pólizas).
Si tienes CONTPAQi® Contabilidad 6.x o anterior.
Si no tienes CONTPAQi® Contabilidad.
Recuerda que seleccionaste el modo de instalación de Componentes i, uno de esos
componentes es el ADD, si decidiste que la instalación sería Local y en esa máquina NO
tienes instalado CONTPAQi® Contabilidad, solo tendrás activada la opción Propio para
CONTPAQi Nóminas.
Continúa en la siguiente página
Computación en Acción, S.A. de C.V. Página Capítulo 1
Derechos Reservados® 1-5 Para empezar a trabajar
Cómo creo una empresa, Continuación
Emisión de recibos electrónicos (continúa)
El campo “Administrador Digital” te indicará la carpeta que contendrá todos los XML de los
recibos de nómina. Esta carpeta será el Nombre corto de tu empresa y solo mostrará
información una vez que guardaste la empresa.
Cómo guardar Ya que indicaste todos los datos para crear la empresa, realiza cualquiera de las siguientes
acciones para guardarla:
• Presiona las teclas <Ctrl+G>.
• En la barra de herramientas, haz clic en el botón .
• Ve al menú Catálogo y selecciona la opción Guardar.
Para qué sirve Cuando generes la empresa, podrás empezar a vaciar la información en CONTPAQi®
Nóminas.
Creación de una empresa
Para empezar a trabajar en el sistema y conocerlo mejor será necesaria la instalación de una
empresa.
Ejercicio 1 Realiza los siguientes pasos para instalar una nueva empresa.
Paso Ejercicio
1 Ingresa a CONTPAQi® Nóminas.
Resultado: Se desplegará la ventana Ingreso a CONTPAQi® Nóminas.
Continúa en la siguiente página
Capítulo 1 Página Computación en Acción, S.A. de C.V.
Para empezar a trabajar 1-6 Derechos Reservados®
Cómo creo una empresa, Continuación
Ejercicio 1 (continúa)
Paso Ejercicio
2 Haz clic en el botón Aceptar.
Resultado: Aparecerá la ventana Selección de empresas.
3 Haz clic en el botón .
Resultado: Aparecerá la ventana Catálogo de Empresas.
4 Ve al menú Catálogo y selecciona la opción Nuevo.
5 Captura el nombre de tu empresa en el campo “Nombre de la empresa” y
presiona la tecla <Enter>.
6 Captura las siglas de tu empresa en el campo “Nombre corto”.
7 Haz clic en la pestaña Adicional y captura la ciudad donde te encuentras en el
campo Localidad.
8 Ve a la pestaña Registros.
9 Captura Régimen General en el campo “Régimen Fiscal” y AAQM170961QJA
en el “RFC”.
Datos para emitir recibos
Una vez que se capturaron los datos necesarios, se deberá indicar el uso de la emisión de
recibos electrónicos. Para ello, apóyate en la siguiente tabla:
Ejercicio 2
Paso Ejercicio
1 Ve a la pestaña Recibo Electrónico y marca la casilla “Emitir sobre recibos
sellados electrónicamente”.
Resultado: SE desplegará el mensaje “A partir del periodo vigente se habilitará
la emisión de recibos electrónicos. Una vez emitido el primer sobre recibo ya no
podrá deshabilita esta opción ni modificar el RFC de la empresa”.
2 Haz clic en el botón Aceptar.
3 Verifica que tengas selecciona la opción Propio para CONTPAQi Nóminas en
el apartado Administrador de Documentos Digitales (ADD).
4 Haz clic en el botón Guardar.
Resultado: Mostrará el mensaje: “¿Desea guardar la empresa nueva?” Si
acepta, se iniciará también el proceso de generación de la base de datos para
empresa nueva.
5 Haz clic en el botón Sí.
Resultado: Iniciará el proceso de creación de la empresa. Al finalizar, en el
campo “Administrador Digital” te mostrará el nombre de la carpeta que se
generó en el ADD.
6 Cierra la ventana Catálogo de empresas.
Computación en Acción, S.A. de C.V. Página Capítulo 1
Derechos Reservados® 1-7 Para empezar a trabajar
Cómo abro y cierro una empresa
Qué es CONTPAQi® Nóminas te permite crear varias empresas, la información de cada una se
almacena en bases de datos diferentes con catálogos independientes.
Cómo ingreso Para abrir una empresa realiza cualquiera de las siguientes acciones:
• Ve al menú Archivo, submenú Selección / Empresa y posteriormente selecciona
la empresa.
• Haz clic en el botón ubicado en la barra de herramientas y después haz doble
clic en la empresa.
• Haz clic en la pestaña Empresas de la barra vertical y haz clic en el botón con el
nombre de la empresa.
• Selecciona la empresa en la ventana Selección de empresas y presiona la tecla
<Enter>.
• Haz clic en el botón ubicado en la barra de herramientas, selecciona la
empresa de la lista y haz clic en el botón Abrir empresa.
Continúa en la siguiente página
Capítulo 1 Página Computación en Acción, S.A. de C.V.
Para empezar a trabajar 1-8 Derechos Reservados®
Cómo abro y cierro una empresa, Continuación
Seleccionar Después de abrir la empresa te mostrará la ventana Instalación de tipos de periodos donde
periodo se muestran los tipos de periodos que tiene predefinidos CONTPAQi® Nóminas.
Marca los tipos de periodo que deseas utilizar, especifica la fecha de inicio de cada uno y haz
clic en el botón Ejecutar.
Apertura de Una vez que indicas los tipos de periodo que utilizarás, se abrirá la empresa, desplegando el
empresa siguiente mensaje:
Este mensaje se mostrará cada que ingreses a la empresa siempre y cuando la fecha de la
computadora:
• Sea igual o mayor a la fecha final del periodo vigente.
• Sea menor a la fecha final del periodo vigente y el último periodo autorizado tiene,
por lo menos, un recibo pendiente de emitir.
El mensaje responde a la disposición de la regla I.2.7.5.3 de la Primera Modificación a la
Resolución Miscelánea Fiscal del 2014
Continúa en la siguiente página
Computación en Acción, S.A. de C.V. Página Capítulo 1
Derechos Reservados® 1-9 Para empezar a trabajar
Cómo abro y cierro una empresa, Continuación
Catálogo de Una vez que se han definido los tipos de periodo que manejarás en la empresa,
empleados automáticamente se desplegará la ventana Catálogo de empleados para que inicies la
captura de éstos y posteriormente se desplegará la ventana Selección de periodo para que
inicies la captura de los movimientos.
Se recomienda que cierres la ventana Catálogo de empleados ya deberás definir otros
catálogos primero para que puedas capturar correctamente a tus empleados.
Cerrar empresa Para cerrar una empresa ve al menú Archivo y selecciona la opción Cerrar empresa.
Nota: Si lo que deseas es cambiarte a otra empresa, no es necesario que cierres la actual,
simplemente abre la nueva empresa y automáticamente se cerrará la actual.
Apertura de una empresa
Para empezar a trabajar será necesario abrir una empresa.
Ejercicio Realiza los siguientes pasos para abrir una empresa.
Paso Ejercicio
1 Verifica que te encuentres en la ventana Selección de empresas.
2 Haz doble clic sobre el nombre de la empresa que acabas de crear.
Resultado: Se desplegará la ventana Instalación de tipo periodo.
3 Marca todas las casillas y deja la fecha que te aparece por omisión como inicio
dichos periodos.
4 Haz clic en el botón Ejecutar.
Resultado: Iniciará la creación de los tipos de periodo. Posteriormente se
desplegarán las ventanas Catálogo de empleados y Selección de tipo de
periodo.
5 Cancela la Selección de tipo de periodo y cierra el Catálogo de empleados ya
que es necesario que conozcas bien los catálogos que debes configurar antes de
iniciar la captura de los empleados.
Resultado: Te mostrará la ventana principal de CONTPAQi® Nóminas donde
podrás iniciar la captura de los movimientos de la empresa.
Capítulo 1 Página Computación en Acción, S.A. de C.V.
Para empezar a trabajar 1-10 Derechos Reservados®
Un paseo por el sistema
Ventana principal A continuación se describen las partes de la ventana principal de CONTPAQi® Nóminas.
• Barra de menú. Contiene todas las herramientas del sistema catalogadas por
funciones.
• Barra de herramientas. Contiene botones con acceso a las acciones más utilizadas
dentro del sistema.
• Selección del periodo. Al hacer clic aquí podrás seleccionar el periodo de nómina.
• Barra vertical de selección. Contiene botones con acceso a funciones del sistema
agrupadas en las categorías Empresa, Periodos, Procesos y Catálogos. Esta
barra la puedes ocultar o mostrar desde el menú Ver opción Barra vertical de
selección.
Barra de menú
Barra de herramientas
Selección del periodo
Barra vertical de selección
Continúa en la siguiente página
Computación en Acción, S.A. de C.V. Página Capítulo 1
Derechos Reservados® 1-11 Para empezar a trabajar
Un paseo por el sistema, Continuación
Módulo de CONTPAQi® Nóminas cuenta con un Módulo de capacitación el cual te explica con videos
capacitación demostrativos las funciones del sistema. Para acceder a éste haz clic en el botón
ubicado en la barra de herramientas.
Guía de usuario Si deseas conocer más a fondo y aprovechar al máximo el uso del Administrador de
del ADD Documentos Digitales (ADD), consulta la Guía de usuario.
(Administrador
de Documentos Este documento se encuentra en el grupo de programas CONTPAQi®, opción CONTPAQi®
Digitales) Administrador de Documentos Digitales. En este grupo ubica la carpeta Ayuda y dentro de
ella se encontrara el archivo Guía de usuario.
Ventana Acerca A partir de la versión 6.1.0 se validará el tipo de licenciamiento que tienes: Tradicional o
de Anual.
Para realizar esto es necesario que en la máquina donde tienes instalado CONTPAQi®
Nóminas tengas conexión a Internet.
Esta ventana indicará, entre otras cosas, la vigencia del licenciamiento, los números de días
que van hasta el momento, los que faltan para el vencimiento, así como los servicios que
fueron contratados.
Aclaración: Esta información es tomada directamente de un servidor que se tiene en “la
nube”, en caso de que se presenten problemas de conexión a internet o exista alguna
situación especial con el servidor, la ventana no podrá desplegar información alguna.
Capítulo 1 Página Computación en Acción, S.A. de C.V.
Para empezar a trabajar 1-12 Derechos Reservados®
Configuración inicial de la empresa
Cómo registro un tipo de periodo
Qué es Un tipo de periodo contiene la información de los periodos en los que se pagará la nómina a
los empleados de la empresa (días del periodo, días de pago, el séptimo día, etcétera).
Cómo ingreso Para entrar al catálogo, realiza cualquiera de las siguientes acciones:
• Ve al menú Catálogos y selecciona la opción Tipo de periodo.
• En la barra vertical de accesos, selecciona la pestaña Catálogos y haz clic en el
botón .
Qué necesito Cuando ingresas a la empresa por primera vez te pide que crees los tipos de periodo que vas
para registrar a utilizar donde debes indicar la fecha de inicio del periodo.
En el Catálogo de tipos de periodo deberás indicar la “Fecha de inicio del ejercicio”, para
que se generen los periodos de nómina conforme a los días de pago requeridos por la
empresa, tanto del ejercicio actual como de uno futuro. Esta fecha debe estar en un rango de
+/- 30 días, según la “Fecha de inicio de historia” de la empresa.
Podrás indicar la “Posición de los
séptimos días” o descansos para
que se configuren automáticamente
en todos los periodos de nómina.
Continúa en la siguiente página
Computación en Acción, S.A. de C.V. Página Capítulo 1
Derechos Reservados® 1-13 Para empezar a trabajar
Cómo registro un tipo de periodo, Continuación
Ajuste de días Esta configuración se aplica para los periodos quincenales de 16 días o febrero, donde
pagados podrás indicar entre pagar los días definidos en el periodo o los días del periodo menos los
días no trabajados.
Las opciones disponibles son:
• Días pagados, contando días laborados
• Días pagados contando días no laborados
Si se tiene configurado 15 días de pago y durante un periodo quincenal de 16 días ingresa un
empleado el día 17, la opción Días pagados contando días laborados calculará 15 días;
mientras que la opción Días pagados, contando días no laborados calculará 14.
Importante: El “Ajuste de Días Pagados en quincenas de 16 días o febrero” no aplica
cuando se haya definido 16, 14 o 13 días de pago en lugar de 15.
Cuando un tipo de periodo tiene movimientos, no será posible eliminarlo, ni modificarlo, ya
que el sistema conserva la información histórica.
Cómo guardar Una vez que hayas registrado el tipo de periodo realiza cualquiera de las siguientes acciones
para guardarlo:
• Presiona las teclas <Ctrl+G>.
• Ve al menú Catálogo y selecciona la opción Guardar.
• Haz clic en el botón Guardar que se localiza en la barra de herramientas.
Registro de un tipo de periodo
En el siguiente ejercicio se registrará el tipo de periodo Decenal; realiza los siguientes pasos
para registrar un tipo de periodo.
Ejercicio
Recuerda: Estás utilizando la empresa que creaste.
Paso Ejercicio
1 Ve al menú Catálogos y selecciona la opción Tipo de periodo.
Resultado: Se desplegará la ventana Catálogo de tipos de periodo.
2 Captura Decenal en el campo “Nombre”.
3 Haz clic en el botón Nuevo y verifica que el campo “Fecha de inicio del
ejercicio” sea el primer día del año actual.
Continúa en la siguiente página
Capítulo 1 Página Computación en Acción, S.A. de C.V.
Para empezar a trabajar 1-14 Derechos Reservados®
Cómo registro un tipo de periodo, Continuación
Ejercicio (continúa)
Paso Ejercicio
4 Captura el resto de los campos conforme a la siguiente tabla:
Campo Valor
Días del periodo 10
Días de pago 10
Periodo de trabajo 1
Ajustar al mes calendario No
Ajuste de Días Pagados en Días pagados, contando días
quincenas de 16 días o febrero laborados
Posición de los séptimos días <vacío>
Posición del día de pago 10
5 Haz clic en el botón Guardar para registrar los cambios.
Resultado: Se desplegará la ventana Confirmación.
6 Haz clic en el botón Si de la ventana Confirmación para guardar los cambios.
Periodo Es un periodo en el cual se manejan fechas diferentes a las de un periodo normal, pues en él
extraordinario se realizan cálculos especiales de la nómina, como pueden ser:
• Bonos anuales
• Reparto de Utilidades
• Aguinaldo, etcétera
Estos periodos extraordinarios se pueden crear para cualquier fecha de pago, además de
incluir en los cálculos a empleados de diferentes tipos de periodos de nómina.
No existe un límite de periodos extraordinarios en la empresa, pues se generan de forma
secuencial conforme se van calculando y autorizando las Nóminas, sin embargo, no puede
manejarse más de 1 periodo extraordinario por día.
Computación en Acción, S.A. de C.V. Página Capítulo 1
Derechos Reservados® 1-15 Para empezar a trabajar
Cómo registro un periodo
Qué es Un periodo guarda la información de las fechas correspondientes a cada periodo de nómina.
Este catálogo muestra las fechas de los tipos de periodo que creaste con anterioridad
permitiendo la modificación de los periodos y cuidando que la fecha de un periodo de nómina
no abarque parte de la fecha del siguiente periodo.
Cómo ingreso Para entrar al catálogo, realiza cualquiera de las siguientes acciones:
• Ve al menú Catálogos y selecciona la opción Periodos.
• En la barra vertical de accesos, selecciona la pestaña Catálogos y haz clic en el
botón .
Qué necesito No es necesario el registro de datos en este catálogo.
para registrar
Los campos “Inicio Bimestre IMSS” y “Fin Bimestre IMSS” son importantes para realizar el
cierre del ejercicio, además permiten acumular las percepciones variables del IMSS que se
obtuvieron durante el bimestre; dato que es necesario para realizar la Modificación de SBC.
Importante: No se podrán modificar las fechas de un periodo de nómina si este se encuentra
en uso o tiene movimientos registrados.
Para seleccionar los días de
descanso o séptimos de cada
periodo de nómina, presiona
la tecla <Shift> y haz clic en
el día deseado.
Estos días quedarán
sombreados.
Continúa en la siguiente página
Capítulo 1 Página Computación en Acción, S.A. de C.V.
Para empezar a trabajar 1-16 Derechos Reservados®
Cómo registro un periodo, Continuación
Cómo guardar Una vez que hayas registrado el periodo realiza cualquiera de las siguientes acciones para
guardarlo:
• Presiona las teclas <Ctrl+G>.
• Ve al menú Catálogo y selecciona la opción Guardar.
• Haz clic en el botón Guardar que se localiza en la barra de herramientas.
Para qué sirve Sirven para especificar el rango de fechas que abarcan los periodos, así como indicar si se
trata de inicio de mes, del ejercicio, fin de mes o de ejercicio, etcétera.
Registro de un periodo
En el siguiente ejercicio ajustarás el último periodo decenal del ejercicio futuro para que inicie
en el primer día del año.
Ejercicio Realiza los siguientes pasos para registrar un periodo.
Paso Ejercicio
1 Ve al menú Catálogos y selecciona la opción Periodo.
Resultado: Se desplegará la ventana Catálogo de periodos.
2 Haz clic en el ejercicio futuro del periodo Decenal y selecciona el periodo 1 que
debe iniciar el 27 o 28 de diciembre y debe terminar el 05 o 06 de enero
(dependiendo si el año actual es bisiesto o no).
3 Captura 01/01/año futuro en el campo “Fecha de inicio” y captura 5 en el
campo “Días de pago”.
4 Haz clic en el botón Guardar.
Resultado: Se desplegará una ventana indicando que se han detectado cambios
en las fechas del periodo.
5 Haz clic en el botón Aceptar.
Resultado: El periodo 1 del ejercicio será del 01/01 al 05/01, con 5 días de pago.
6 Haz clic en el ejercicio actual y selecciona el periodo 36 que es del 17 o 18 de
diciembre al 26 o 27 de diciembre (dependiendo si el año es bisiesto o no).
7 Desmarca las casillas “Fin de mes”, “Fin bimestre IMSS” y “Fin de ejercicio”.
8 Haz clic en el botón Nuevo, enseguida haz clic en el botón Si a la pregunta
¿Desea guardar los cambios?
Resultado: Se mostrará el 37 en el campo “Número periodo”.
9 Verifica que para el periodo 37 la “Fecha de inicio” sea 27 o 28 de diciembre y
la “Fecha fin” sea 31 de diciembre.
10 Marca las casillas “Fin de mes”, “Fin bimestre IMSS” y “Fin de ejercicio”.
11 Captura 5 en el campo “Días de pago” del periodo 37, haz clic en el botón
Guardar para aplicar los cambios y cierra la ventana.
Reportes Una vez que hayas registrado los periodos podrás verificar que los datos están completos y
son correctos.
Para lograrlo, consulta del menú Reportes submenú Catálogos la opción Catálogo de
periodos de nómina.
Computación en Acción, S.A. de C.V. Página Capítulo 1
Derechos Reservados® 1-17 Para empezar a trabajar
Cómo creo un registro patronal
Qué es El registro patronal es un registro que realizan las empresas ante el IMSS para poder enviar
los movimientos afiliatorios de los trabajadores bajo una sola prima del seguro de Riesgo de
Trabajo.
Este catálogo te permite manejar distintos registros patronales dentro de una misma empresa,
si así lo requieres.
Puedes asignar un solo registro patronal a todos los empleados de la empresa, o bien, si
existen varios registros patronales, podrás asignarlos a diferentes empleados, sin necesidad
de crear una empresa por separado por cada registro patronal dado de alta.
Cómo ingreso Para ingresar realiza cualquiera de las siguientes acciones:
• Ve al menú Catálogos y selecciona la opción Registro Patronal.
• En la barra vertical de accesos, selecciona la pestaña Catálogos y haz clic en el
botón .
Qué necesito Para crear un registro patronal captura el Registro Patronal del IMSS y selecciona la Clase
para registrar y el Fracción de riesgo de trabajo en los campos del mismo nombre.
Desde aquí podrás actualizar los
factores de riesgo de trabajo de
cada registro patronal, según la
fecha de vigencia definida en la
tabla TIMSSRIESGOT (ubicada en
el menú Tablas opción Tablas de
la empresa).
Continúa en la siguiente página
Capítulo 1 Página Computación en Acción, S.A. de C.V.
Para empezar a trabajar 1-18 Derechos Reservados®
Cómo creo un registro patronal, Continuación
Asignación En la pestaña Certificado Sello Digital deberás indicar el selecciona el CSD (.cer) y la Llave
de Certificado privada (.key) correspondiente a tu empresa. Una vez hecho esto, captura la contraseña y
de Sello Digital confírmala.
Esta asignación deberás hacerla por cada registro patronal que tengas.
Importante: Si eres persona física, podrás utilizar los archivos .cer y .key de tu FIEL en vez
del CSD, debido a que el SAT estipuló que, a partir de enero de 2014, las personas físicas
NO necesitan el Certificado de Sello Digital para emitir CFDI, sino que podrán hacerlo a
través de la FIEL, aunque también puedes utilizar el CSD.
Aclaración:
• Podrás utilizar el mismo CSD para todos los registros patronales que tengas o
podrás utilizar uno por cada registro, dependerá de cómo quieras organizarte.
• Si ya tienes un CSD con el cual emites facturas electrónicas, puedes utilizarlo.
Una vez que guardes los datos,
solo podrás quitar el certificado,
no podrás realizar modificación
alguna.
Continúa en la siguiente página
Computación en Acción, S.A. de C.V. Página Capítulo 1
Derechos Reservados® 1-19 Para empezar a trabajar
Cómo creo un registro patronal, Continuación
Cómo guardar Una vez que hayas registrado el registro patronal realiza cualquiera de las siguientes
acciones para guardarlo:
• Presiona las teclas <Ctrl+G>.
• Ve al menú Catálogo y selecciona la opción Guardar.
• Haz clic en el botón Guardar que se localiza en la barra de herramientas.
Creación de un registro patronal
Para poder enviar los movimientos afiliatorios de los trabajadores al IMSS es necesario crear
un registro patronal.
Ejercicio 1
Realiza los siguientes pasos para crear un registro patronal.
Paso Ejercicio
1 Ve al menú Catálogos y selecciona la opción Registro Patronal.
Resultado: Se desplegará la ventana Catálogo de registros patronales.
2 Haz clic en el botón Nuevo.
3 Captura O0723435354 en el campo “Registro Patronal del IMSS”.
4 Selecciona I Ordinario en “Clase de riesgo de trabajo” y 626 Compraventa
de artículos de uso personal, con transporte en el campo “Fracción de
riesgo de trabajo”.
5 Haz clic en el botón Guardar para registrar los cambios.
Asignación del CSD
Una vez que creaste el Registro Patronal, asígnale el Certificado de Sello Digital a dicho
registro. Para ello, sigue estos pasos:
Ejercicio 2
Paso Ejercicio
1 Haz clic en la pestaña Certificado Sello Digital.
2 Haz clic en el botón Examinar del campo “Archivo del certificado *.cer” y
selecciona la ruta donde se encuentra el CSD.
Nota: El instructor te indicará dónde se encuentra el archivo.
Aclaración: Este certificado es de PRUEBA.
3 Haz clic en el botón Examinar del campo “Archivo de la llave privada*.key” y
selecciona la ruta donde se encuentra la llave.
Nota: Este archivo debe estar en la misma ruta donde se encuentra el CSD.
Continúa en la siguiente página
Capítulo 1 Página Computación en Acción, S.A. de C.V.
Para empezar a trabajar 1-20 Derechos Reservados®
Cómo creo un registro patronal, Continuación
Ejercicio 2 (continúa)
Paso Ejercicio
4 Captura la contraseña y confírmala.
Nota: El instructor te indicará la contraseña del certificado.
5 Guarda los cambios.
Resultado: Los datos de la ventana cambiarán ya que ahora solo desplegará un
“Número del Certificado” y tendrá activado el botón Quitar Certificado.
Otro registro patronal
Ahora, captura el registro patronal Y5021064712 especificando la misma clase y fracción de
riesgo de trabajo que el registro anterior. Utiliza el mismo CSD para dicho registro.
Ejercicio 3
Reportes Una vez que hayas capturado el registro patronal podrás verificar que los datos están
completos y son correctos.
Para lograrlo, consulta del menú Reportes, submenú Catálogos la opción Catálogo de
tablas por empresa.
Computación en Acción, S.A. de C.V. Página Capítulo 1
Derechos Reservados® 1-21 Para empezar a trabajar
Cómo registro un departamento
Qué es Son las áreas administrativas que constituyen el área de trabajo de una empresa, donde los
empleados desarrollan sus funciones.
Cómo ingreso Para entrar al catálogo, realiza cualquiera de las siguientes acciones:
• Ve al menú Catálogos y selecciona la opción Departamento.
• En la barra vertical de accesos, selecciona la pestaña Catálogos y haz clic en el
botón .
Qué necesito Para registrar un departamento captura un Número (que puede ser consecutivo o aleatorio) y
para registrar el Nombre del departamento.
Si haces interfaz con CONTPAQi® BANCOS
configura aquí el beneficiario.
Si haces interfaz con CONTPAQi®
CONTABILIDAD captura la subcuenta y
segmento contable correspondientes a este
departamento.
Cómo guardar Una vez que hayas registrado el departamento realiza cualquiera de las siguientes acciones
para guardarlo:
• Presiona las teclas <Ctrl+G>.
• Ve al menú Catálogo y selecciona la opción Guardar.
• Haz clic en el botón Guardar que se localiza en la barra de herramientas.
Continúa en la siguiente página
Capítulo 1 Página Computación en Acción, S.A. de C.V.
Para empezar a trabajar 1-22 Derechos Reservados®
Cómo registro un departamento, Continuación
Para qué sirve Estos departamentos, te permiten agrupar a los empleados para su fácil localización en los
procesos de la nómina dentro de CONTPAQi® Nóminas.
Registro de un departamento
Para poder categorizar a los empleados por áreas administrativas, se registran los
departamentos.
Ejercicio
Realiza los siguientes pasos para registrar un departamento.
Paso Ejercicio
1 Ve al menú Catálogos y selecciona la opción Departamento.
Resultado: Se desplegará la ventana Catálogo de departamentos.
2 Haz clic en el botón Nuevo y presiona la tecla <Enter> en el campo “Número”.
Resultado: El número aparecerá por omisión y de forma consecutiva.
3 Captura Dirección en el campo “Nombre” y deja el resto de los campos sin
registrar.
4 Haz clic en el botón Guardar para registrar los cambios.
5 Repite los pasos 2 al 4 para registrar los siguientes departamentos.
• Contabilidad • Finanzas
• Administración • Ventas
• Sistemas • Marketing
• Recursos Humanos • Producción
6 Cierra la ventana al terminar de crear todos los departamentos.
Reportes Una vez que hayas registrado los departamentos podrás verificar que los datos están
completos y son correctos.
Para lograrlo, consulta del menú Reportes, submenú Catálogos la opción Catálogo de
departamentos.
Computación en Acción, S.A. de C.V. Página Capítulo 1
Derechos Reservados® 1-23 Para empezar a trabajar
Cómo registro un puesto
Qué es Un puesto se define como el cargo que tiene un empleado dentro de la empresa en
CONTPAQi® Nóminas.
Cómo ingreso Para entrar al catálogo, realiza cualquiera de las siguientes acciones:
• Ve al menú Catálogos y selecciona la opción Puesto.
• En la barra vertical de accesos, selecciona la pestaña Catálogos y haz clic en el
botón .
Qué necesito Para registrar un puesto captura su Número y su Nombre.
para registrar
Cómo guardar Una vez que hayas registrado el puesto realiza cualquiera de las siguientes acciones para
guardarlo:
• Presiona las teclas <Ctrl+G>.
• Ve al menú Catálogo y selecciona la opción Guardar.
• Haz clic en el botón Guardar que se localiza en la barra de herramientas.
Continúa en la siguiente página
Capítulo 1 Página Computación en Acción, S.A. de C.V.
Para empezar a trabajar 1-24 Derechos Reservados®
Cómo registro un puesto, Continuación
Para qué sirve Los puestos ayudarán a agrupar la información de la empresa. Estos puestos manejan un
número consecutivo y descripción.
Registro de un puesto
Los puestos definen los cargos que tienen los empleados dentro de la empresa.
Ejercicio Realiza los siguientes pasos para registrar un puesto.
Paso Ejercicio
1 Ve al menú Catálogos y selecciona la opción Puesto.
Resultado: Se desplegará la ventana Catálogo de puestos.
2 Haz clic en el botón Nuevo y presiona la tecla <Enter> en el campo “Número”.
Resultado: El número aparecerá por omisión y de forma consecutiva.
3 Captura Ejecutivo en el campo “Nombre”.
4 Haz clic en el botón Guardar para registrar los cambios.
5 Repite los pasos 2 al 4 para registrar los siguientes puestos.
• Auxiliar contable • Asesor
• Operador • Secretaria
• Administrador • Contador
• Auxiliar administrativo • Auxiliar de Nóminas
Reportes Una vez que hayas registrado los departamentos podrás verificar que los datos están
completos y son correctos.
Para lograrlo, consulta del menú Reportes submenú Catálogos la opción Catálogo de
puestos.
Computación en Acción, S.A. de C.V. Página Capítulo 1
Derechos Reservados® 1-25 Para empezar a trabajar
Cómo registro un turno
Qué es Un turno es la jornada laboral que realizan los empleados dentro de la empresa, por la que
reciben un pago de salario.
Cómo ingreso Para entrar al catálogo, realiza cualquiera de las siguientes acciones:
• Ve al menú Catálogos y selecciona la opción Turno.
• En la barra vertical de accesos, selecciona la pestaña Catálogos y haz clic en el
botón .
Qué necesito Para registrar un turno captura su Número, Nombre y las Horas por turno.
para registrar
Al crear una empresa
nueva por omisión se
generan 4 turnos con
duración de 8 horas
por turno.
Cómo guardar Una vez que hayas registrado el turno realiza cualquiera de las siguientes acciones para
guardarlo:
• Presiona las teclas <Ctrl+G>.
• Ve al menú Catálogo y selecciona la opción Guardar.
• Haz clic en el botón Guardar que se localiza en la barra de herramientas.
Continúa en la siguiente página
Capítulo 1 Página Computación en Acción, S.A. de C.V.
Para empezar a trabajar 1-26 Derechos Reservados®
Cómo registro un turno, Continuación
Para qué sirve Los turnos ayudarán a registrar las horas trabajadas que labora un empleado dentro de la
empresa de CONTPAQi® Nóminas, dependiendo del horario elegido (matutino, vespertino,
nocturno, etcétera).
Registro de turnos
Un turno es la jornada laboral que realiza el empleado dentro de la empresa.
Ejercicio Realiza los siguientes pasos para registrar un turno.
Paso Ejercicio
1 Ve al menú Catálogos y selecciona la opción Turno.
Resultado: Se desplegará la ventana Catálogo de turnos.
2 Haz clic en el botón Nuevo y presiona la tecla <Enter> en el campo “Número”.
Resultado: El número aparecerá por omisión y de forma consecutiva.
3 Captura Medio tiempo en el campo “Nombre”.
4 Captura 4 en el campo “Horas por turno”.
5 Haz clic en el botón Guardar para registrar los cambios.
6 Crea el turno Especial de 6 horas.
Reportes Una vez que hayas registrado los turnos podrás verificar que los datos están completos y son
correctos.
Para lograrlo, consulta del menú Reportes submenú Catálogos la opción Catálogo de
turnos.
Computación en Acción, S.A. de C.V. Página Capítulo 1
Derechos Reservados® 1-27 Para empezar a trabajar
Cómo registro un empleado
Qué es Son las personas que laboran en una empresa y por la cual reciben un pago de salario.
Cómo ingreso Para entrar al catálogo, realiza cualquiera de las siguientes acciones:
• Ve al menú Catálogos y selecciona la opción Empleado.
• En la barra vertical de accesos, selecciona la pestaña Catálogos y haz clic en el
botón .
Qué necesito Para registrar un empleado captura los siguientes datos:
para registrar
• Código • Apellido materno • Base de cotización
• Fecha de Alta • Nombre(s) • SBC Parte Fija
• Tipo de contrato • Tipo de periodo • Tipo de régimen
• Apellido paterno • Salario diario • Correo electrónico
Los datos SBC Parte Variable
y SBC automáticamente se
calculan en base a la Base de
cotización y el SBC Parte
Fija.
Continúa en la siguiente página
Capítulo 1 Página Computación en Acción, S.A. de C.V.
Para empezar a trabajar 1-28 Derechos Reservados®
Cómo registro un empleado, Continuación
Tipo de contrato Los tipos de contrato que maneja CONTPAQi® Nóminas son los que están autorizados en la
Ley Federal del Trabajo y estos son:
• Indeterminado (Permanente) • Determinado (Eventual)
• Eventual de la Construcción • Eventual del Campo
• A prueba • Capacitación Inicial
Tipo de régimen Por omisión, todos los empleados que se registren tendrán asignado el régimen 2.- Sueldos
y Salarios, sin embargo, este dato puede modificarse si es que se requiere.
Asimilados El tipo de régimen 1.- Asimilados a salarios, se agrega para efectos informativos del CFDI
a salarios de recibos electrónico.
Si necesitas implementar una nómina con este tipo de cálculo, descarga el caso práctico que
se encuentra en la siguiente liga:
http://buscador.compac.com.mx/buscar/file/e:/buscador/bdd/2011/notas_tecnicas/Asimi
lados_a_Salarios_2010.pdf.
Pestaña IMSS- En esta pestaña deberás capturar la siguiente información:
Infonavit
• Núm. Seguridad Social • C.U.R.P.
• R.F.C. • Registro patronal del IMSS
En caso de que el empleado no tenga su NSS, necesitas asignar el número 00000000000.
Continúa en la siguiente página
Computación en Acción, S.A. de C.V. Página Capítulo 1
Derechos Reservados® 1-29 Para empezar a trabajar
Cómo registro un empleado, Continuación
Pestaña Pagos Finalmente, captura todos los datos del apartado Pagos bancarios de nómina, estos datos
de Nómina y son:
Extras
• Banco para pago electrónico • Sucursal para pago electrónico
• Número de cuenta para pago • Clabe interbancaria
electrónico
Importante Debes capturar toda la información especificada con anterioridad, de lo contrario, la emisión
de recibos electrónicos no podrá realizarse.
Cómo guardar Una vez que hayas registrado el empleado realiza cualquiera de las siguientes acciones para
guardarlo:
• Presiona las teclas <Ctrl+G>.
• Ve al menú Catálogo y selecciona la opción Guardar.
• Haz clic en el botón Guardar que se localiza en la barra de herramientas.
Continúa en la siguiente página
Capítulo 1 Página Computación en Acción, S.A. de C.V.
Para empezar a trabajar 1-30 Derechos Reservados®
Cómo registro un empleado, Continuación
Registro de un empleado
Como vas a empezar con una empresa, necesitarás capturar a todos los empleados de la
misma. Realiza los siguientes pasos para registrar un empleado.
Ejercicio 1
Paso Ejercicio
1 Ve al menú Catálogos y selecciona la opción Empleado.
Resultado: Se desplegará la ventana Catálogo de empleados.
2 Haz clic en el botón Nuevo. Posteriormente, captura el valor 001 en el campo
“Código”.
3 Captura 01/01/año actual en el campo “Fecha de alta”.
4 Deja la opción Indeterminado (Permanente) que aparece por omisión en el
campo “Tipo de contrato”.
5 Captura los datos que aparecen en la siguiente tabla:
Campo Dato
Apellido paterno Fernández
Apellido materno Silva
Nombre Salvador
Tipo de periodo Quincenal
Salario diario 150
6 Presiona la tecla <F10> en el campo “SBC Parte Fija” y selecciona la opción
Mixto en el campo “Base de cotización”.
7 Haz clic en el botón Guardar para registrar los cambios.
Captura de datos en pestañas
Ahora, captura los datos requeridos en las pestañas correspondientes.
Ejercicio 2
Paso Ejercicio
1 Registra los datos que tiene la siguiente tabla en la pestaña Generales:
Campo Dato
Departamento Ventas
Tipo de empleado Confianza
Base de pago: Sueldo
Forma de pago Tarjeta
Turno Matutino
Zona de salario B
Tipo de régimen 2 – Sueldos y salarios
Correo electrónico salvador_silva@empresacurso.com
Continúa en la siguiente página
Computación en Acción, S.A. de C.V. Página Capítulo 1
Derechos Reservados® 1-31 Para empezar a trabajar
Cómo registro un empleado, Continuación
Ejercicio 2 (continúa)
Paso Ejercicio
2 Ve a la pestaña IMSS-Infonavit y registra los datos que tiene la siguiente tabla:
Campo Dato
Num. De Seguridad Social 16544632968
R.F.C. FESS700131MUC
C.U.R.P. FESS700131HYNRLL29
Sexo Masculino
Registro Patronal O0723435354
Lugar Nacimiento Mérida, Yuc.
UMF 75
Dirección Martín Solano # 580
Independencia Pte.
Puesto Operador
Población Guadalajara
Estado Jalisco
3 Ve a la pestaña Pagos de Nómina y Extras y captura los siguientes datos:
Campo Dato
Banco para pago electrónico 2
Sucursal para pago electrónico 1968
Número de cuenta para pago 23985983942
electrónico
Clabe interbancaria 137003578126459009
4 Haz clic en el botón Guardar para registrar los cambios.
Registro de empleados
Basado en el ejercicio anterior realiza los siguientes pasos para registrar los siguientes
empleados. Combina los empleados entre el registro O0723435354 y el Y5021064712.
Ejercicio 3
El pago será a Tarjeta y el “Banco para pago electrónico” será Banco Nacional de México,
es decir, el número 2.
El resto de los campos de la pestaña Pagos de Nómina y Extra son libres de capturar, solo
recuerda que la Clabe interbancaria debe ser de 18 dígitos.
002 –Gabriela García González
• Salario diario de $250.00 con base de cotización fija.
• Departamento de Recursos Humanos con puesto de Auxiliar de Nóminas.
• Seguro Social No. 12925610722 perteneciente a la UMF 45.
• Su RFC es GAGG601212TEC y su CURP es GAGG601212MVZRNB93.
• Fecha y lugar de nacimiento: 12/12/1960 en Veracruz, Ver.
Continúa en la siguiente página
Capítulo 1 Página Computación en Acción, S.A. de C.V.
Para empezar a trabajar 1-32 Derechos Reservados®
Cómo registro un empleado, Continuación
Ejercicio 3 (continúa)
003 – Ricardo Andrade Solano
• Salario diario de $100.00 con base de cotización fija.
• Departamento de Contabilidad con puesto de Auxiliar contable.
• Seguro Social No. 85948943569 perteneciente a la UMF 82.
• Su RFC es AASR780320NOU y su CURP es AASR780320HPLNLC00.
• Fecha y lugar de nacimiento: 20/03/1978 en Puebla, Pue.
004 – Verónica Beltrán Gutiérrez
• Salario diario de $150.00 con base de cotización mixta.
• Departamento de Ventas con puesto de Ejecutivo.
• Seguro Social No. 35258974103 perteneciente a la UMF 64.
• Su RFC es BEGV751115ZLK y su CURP es BEGV751115MSRLTR46.
• Fecha y lugar de nacimiento: 15/11/1975 en Hermosillo, Son.
Reportes Una vez que hayas registrado los empleados podrás verificar que los datos están completos y
son correctos.
Para lograrlo, consulta del menú Reportes submenú Catálogos la opción Catálogo de
empleados.
Computación en Acción, S.A. de C.V. Página Capítulo 1
Derechos Reservados® 1-33 Para empezar a trabajar
Fecha de elaboración: 11 de abril de 2014
CONTPAQi® Nóminas versión 6.2.1
Capítulo 2
Cálculo de la nómina
Visión general
Introducción Para el cálculo de la nómina es necesaria la combinación de diferentes conceptos de
percepciones, deducciones y obligaciones que en conjunto integran el sobre-recibo del
empleado para determinar el importe de pago por periodo.
En este capítulo conocerá cómo trabajar con estos conceptos hasta llegar al cálculo total de
la nómina.
Objetivo Al finalizar este capítulo el participante será capaz de:
• Identificar los conceptos de la nómina y capturarlos de forma tabular o individual.
• Capturar los movimientos e incidencias más comunes.
• Calcular la nómina con las diferentes opciones que el sistema le ofrece.
• Realizar el cálculo invertido de la nómina.
Secuencia para calcular la nómina
En este capítulo Este capítulo contiene los siguientes temas:
Tema Página
Qué son los conceptos de nómina 2-2
Cómo capturo los movimientos de la nómina 2-4
Cómo verifico las claves agrupadoras SAT 2-15
Cómo calculo la nómina 2-19
Cómo capturo movimientos solo a un empleado 2-20
Cómo hago el finiquito de un empleado 2-28
Computación en Acción, S.A. de C.V. Página Capítulo 2
Derechos Reservados® 2-1 Cálculo de la nómina
Qué son los conceptos de nómina
Qué es un Un concepto en CONTPAQi® Nóminas determina cómo se calculará un movimiento de
concepto percepción, deducción u obligación; así, en la configuración del concepto sueldo se podrá
indicar cuál es el importe gravado para ISR, por ejemplo.
Tipos de Los conceptos se dividen en tres tipos y son:
conceptos
• Percepción – Son los ingresos que percibe el empleado (sueldo, séptimo día,
aguinaldo, etcétera)
• Deducción – Son las retenciones que se realizan al empleado (ISPT, IMSS,
préstamo, etcétera)
• Obligación – Son importes que la empresa está obligada a pagar (por cada
empleado) a las autoridades fiscales y seguro social (2% Impuesto Estatal, IMSS
Empresa, etcétera).
Si quieres ver los conceptos en orden numérico, haz clic en la columna Número, si deseas
ordenarlos alfabéticamente, haz clic en la columna Descripción.
Qué necesito CONTPAQi® Nóminas cuenta con una lista de conceptos predefinidos, y por cada concepto
para configurar existen 5 diferentes pestañas para su configuración:
un concepto
• Principal – Se registran los datos generales para la presentación del concepto,
como su número, tipo de concepto y descripción.
• Importe total – Se asigna la fórmula para calcular el importe del concepto.
• Importe 1 – Se utiliza para la fórmula del ISPT gravado y su(s) acumulado(s).
• Importe 2 – Se utiliza para la fórmula del ISPT exento y su(s) acumulado(s).
• Importe 3 – Se utiliza para la fórmula del IMSS gravado, y su (s) acumulado(s).
• Importe 4 – Se utiliza para la fórmula del IMSS gravado, y su(s) acumulado(s).
Para qué sirve Un concepto sirve para calcular el importe de las diferentes percepciones y deducciones de
cada empleado, como el suelo o el importe de ISPT y al mismo tiempo determina la parte
gravada y/o exenta para ISR e IMSS.
Qué puedo hacer A un concepto predefinido puede modificarse para cambiar la forma en qué será considerado
con un concepto en el sobre-recibo del empleado, cambiando las opciones:
predefinido
• Automático global – Determina si el concepto se incluye en el sobre-recibo de
todos los empleados; al dejarla deshabilitada tendrá que incluirse el concepto de
forma manual.
• Automático liquidación – Determina si el concepto se incluye en los finiquitos; al
dejarlo deshabilitada deberá incluirse de forma manual.
• Especie – Determina que el concepto no se suma al total del empleado, puesto que
no es entregado en dinero.
• Imprimir – Determina si el concepto se muestra en la impresión de los sobre-
recibos.
Importante: Necesitas hacer un análisis de los conceptos que tiene CONTPAQi® Nóminas
para saber cuál utilizarás en el cálculo de tu nómina.
Continúa en la siguiente página
Capítulo 2 Página Computación en Acción, S.A. de C.V.
Cálculo de la nómina 2-2 Derechos Reservados®
Qué son los conceptos de nómina, Continuación
Comparativo de conceptos
Realiza los pasos que se indican a continuación:
Ejercicio 1
Paso Ejercicio
1 Abre la empresa Procesadora de alimentos tapatíos S.A. de C.V. y selecciona
el periodo Semanal.
2 Ve al menú Catálogos y selecciona la opción Conceptos.
3 Haz clic en el título de la columna Número para ordenar los conceptos.
4 Haz clic sobre el concepto 1 Sueldo y toma nota de los siguientes campos:
Automático global Especie
Automático liquidación Imprimir
5 Haz clic en el botón del campo “Clave agrupadora SAT” y selecciona 001
Sueldos, Salarios Rayas y Jornales de la lista.
6 Ahora haz clic en el concepto 6 Comisiones y también toma nota:
Automático global Especie
Automático liquidación Imprimir
Importante: Nota que por omisión en el concepto Comisiones no está activada
la casilla Automático global porque es común que solo algunos empleados de
la empresa perciban ingresos por esta razón.
7 Haz clic en el botón del campo “Clave agrupadora SAT” y selecciona 028
Comisiones de la lista.
8 Haz clic en la pestaña Deducción y selecciona el concepto 39 Subsidio al
Empleo (sp).
Nota que este concepto tiene marcadas las casillas “Automático global” e
“Imprimir”.
9 Haz clic en el botón del campo “Clave agrupadora SAT” y selecciona 017
Subsidio para el empleo de la lista.
10 Guarda los cambios.
Verificación de conceptos
Ahora, ejecuta el reporte Catálogo de conceptos (General) para que conozcas cuáles
conceptos participarán en el cálculo de la nómina y asígnales la “Clave agrupadora SAT” a
Ejercicio 2 los conceptos que hacen falta.
Otra opción es que, desde el Catálogo de conceptos, selecciones cada uno y si tienen
marcada la casilla “Automático global” o “Automático liquidación”, asígnale la Clave
agrupadora correspondiente.
Realiza esto tanto para las Percepciones como para las Deducciones.
Computación en Acción, S.A. de C.V. Página Capítulo 2
Derechos Reservados® 2-3 Cálculo de la nómina
Cómo capturo los movimientos de la nómina
Qué es Prenómina es una sección del sistema que te permite realizar la captura tabular de
movimientos, es decir, a manera de tabla.
Puede mostrar el código y nombre de tus empleados en una columna y configurar otras
columnas para los movimientos más comunes.
Cómo ingreso Para ingresar a la prenómina realiza cualquiera de las siguiente acciones:
• Ve al menú Ver y selecciona la opción Prenómina.
• En la barra de herramientas de la ventana principal, haz clic en el botón .
Periodos Antes de abrir la prenómina o estando dentro de la misma, podrás seleccionar el periodo
generados sobre el cuál deseas trabajar.
Por omisión CONTPAQi® Nóminas mostrará siempre el periodo vigente (por calcular), pero
podrás seleccionar un periodo anterior (ya calculado y autorizado) o un periodo futuro.
Puedes indicar qué conceptos
deseas que se muestren como
columnas en la tabla.
Guía de color: Cuando hayas seleccionado un periodo anterior, se mostrará en color rojo el
número de periodo y el rango de fechas que abarca; cuando hayas seleccionado un periodo
futuro, se mostrará en amarillo.
Importante: Si seleccionas un periodo futuro podrás adelantar la captura de movimientos y
así, organizar mejor tu trabajo. En el caso de los periodos anteriores sólo podrás consultarlos,
ya que al estar autorizados ya no se permite su modificación.
Continúa en la siguiente página
Capítulo 2 Página Computación en Acción, S.A. de C.V.
Cálculo de la nómina 2-4 Derechos Reservados®
Cómo capturo los movimientos de la nómina, Continuación
Qué necesito Puedes entrar a la configuración de la prenómina presionando la tecla <F7> y te mostrará el
para configurar listado de conceptos, solo debes agregar los que deseas mostrar en la prenómina y
la prenómina ordenarlos.
Puedes decidir mostrar el
importe del concepto o su
valor y guardar esta
configuración para que sea
tu configuración base o por
omisión.
Si para un periodo
requieres una configuración
distinta, puedes cambiarla y
al finalizar, regresar a la
configuración por omisión.
También podrás agregar en otra columna otros datos de los empleados, como su
número de seguro social, puesto, departamento entre otros (uno a la vez) y
ordenarlos con este dato.
Percepciones, Cuando en la prenómina seleccionas la pestaña Percepciones, Deducciones y
Deducciones Obligaciones (PDO) podrás capturar y calcular los conceptos como Sueldo, Séptimo día,
y Obligaciones Comisiones, IMSS, ISR entre otros.
Continúa en la siguiente página
Computación en Acción, S.A. de C.V. Página Capítulo 2
Derechos Reservados® 2-5 Cálculo de la nómina
Cómo capturo los movimientos de la nómina, Continuación
Días y Horas En la pestaña Días y Horas (DyH) podrás capturar las incidencias de tus empleados, como
horas extras, retardos, faltas con o sin goce de sueldo entre otras.
Aquí las columnas
corresponden a cada
día del periodo.
Las claves para las incidencias son:
Clave Descripción Tipo
ATRB Accidente de trabajo Días
ATRY Accidente de trayecto Días
CAST Días de castigo Días
TRAB Días trabajados Días
ENFG Enf. Gral / Acc. Fuera trab. Días
FINJ Faltas injustificadas Días
HE1…5 Horas extras sencillas, dobles… Horas
INC Incapacidad pagada por la empresa Días
MAT Incapacidad por maternidad Días
PCS Permiso con goce de sueldo Días
PSS Permiso sin goce de sueldo Días
RET Retardos Horas
Configuración de la prenómina
Ejecuta los pasos del siguiente procedimiento para conocer cómo configurar la prenómina y
cómo realizas la captura de movimientos.
Ejercicio 1
Paso Ejercicio
1 Verifica que el periodo seleccionado sea el vigente.
2 Haz clic en el botón Prenómina de la barra de herramientas.
Resultado: Se abrirá la Prenómina.
3 Haz clic en el botón Filtro y selecciona la opción “Todos del periodo”.
Resultado: Se mostrarán los empleados incluidos en el periodo seleccionado.
Continúa en la siguiente página
Capítulo 2 Página Computación en Acción, S.A. de C.V.
Cálculo de la nómina 2-6 Derechos Reservados®
Cómo capturo los movimientos de la nómina, Continuación
Ejercicio 1 (continúa)
Paso Ejercicio
4 Presiona la tecla <F7> para entrar a la configuración de la prenómina.
5 Busca el concepto Comisiones en la pestaña Percepciones y agrégalo a la lista
del lado derecho.
6 Selecciona el concepto recién agregado y acomódalo después de los conceptos
Sueldo y Séptimo día. Termina de ordenar los conceptos, primero percepciones
y luego deducciones.
7 Haz clic en el botón Aceptar para guardar la nueva configuración.
Resultado: Se mostrará un mensaje de confirmación.
8 Haz clic en el botón Sí para confirmar que deseas guardar la nueva configuración
de la prenómina.
Observa que ahora se muestran los conceptos según fueron agregados y
ordenados.
9 Repite el procedimiento para agregar el concepto 12 – Gratificación.
Ejemplo de prenómina configurada:
Continúa en la siguiente página
Computación en Acción, S.A. de C.V. Página Capítulo 2
Derechos Reservados® 2-7 Cálculo de la nómina
Cómo capturo los movimientos de la nómina, Continuación
Captura de movimientos
Ejecuta los pasos del siguiente procedimiento para conocer cómo puedes capturar
movimientos de PDO y DyH en la prenómina:
Ejercicio 2
Paso Ejercicio
1 Haz clic sobre el empleado DIOF0009. Posteriormente, localiza la columna
Comisiones (Importe) y captura $450.00 en el campo y presiona la tecla
<Enter>.
Nota: Observa que el importe capturado se muestran en color azul.
2 Haz clic derecho en el importe recién capturado y selecciona la opción Copiar
importe.
Resultado: El sistema pregunta “¿Desea copiar el valor seleccionado a toda la
columna activa?”.
3 Haz clic en el botón Sí para copiar el importe.
Resultado: A todos los empleados de ese periodo se les habrá agregado el
importe $450.00 en la columna Comisiones (Importe).
4 Haz clic en la pestaña Días y Horas (que se encuentra en la parte inferior).
5 Haz clic en una celda (libre) y haz clic en el botón .
Resultado: Mostrará la ventana Selección de días y horas.
6 Selecciona la incidencia Faltas injustificadas y haz doble clic sobre la
incidencia.
Resultado: El sistema agregará la incidencia en la parte inferior de la ventana.
7 Indica 2 incidencias en el campo valor y haz clic en el botón Aceptar.
Resultado: El sistema agregará dos faltas al empleado.
Qué más puedo Al hacer clic con el botón derecho sobre algún reglón podrás:
hacer en la
prenómina • Abrir el sobre-recibo del empleado.
• Eliminar el movimiento seleccionado.
• Quitar el registro de la prenómina (no borra datos).
• Copiar el importe de un movimiento al resto de los empleados de la prenómina.
• Borrar importes.
• Ver los datos del empleado.
• Importar y exportar movimientos.
• Ordenar prenómina por código o por nombre.
• Captura de incidencias por nombre o por mnemónico.
Continúa en la siguiente página
Capítulo 2 Página Computación en Acción, S.A. de C.V.
Cálculo de la nómina 2-8 Derechos Reservados®
Cómo capturo los movimientos de la nómina, Continuación
Captura por tipo Además de la prenómina de DyH, también puedes capturar movimientos de forma masiva
de incidencia utilizando la opción Captura por tipo de incidencia, esta opción es útil cuando requieres
capturar la misma incidencia a un grupo o a todos los empleados; por ejemplo las horas
extras del departamento de producción.
Sólo se indica el tipo
de incidencia, el
número de unidad y la
fecha.
Después, se agregan
los empleados.
Captura de movimientos por tipo de incidencia
El siguiente procedimiento te mostrará como captura movimientos por tipo de incidencia.
Ejercicio 3
Paso Ejercicio
1 Ve al menú Movimientos y selecciona la opción Captura por tipo de
incidencia.
2 Selecciona “HE2” en el campo Clave.
3 Captura “3” en el campo Unidades por omisión y la fecha actual en el campo
Fecha por omisión.
Continúa en la siguiente página
Computación en Acción, S.A. de C.V. Página Capítulo 2
Derechos Reservados® 2-9 Cálculo de la nómina
Cómo capturo los movimientos de la nómina, Continuación
Ejercicio 3 (continúa)
Paso Ejercicio
4 Despliega la lista de la columna Código Empleado y selecciona a los siguientes
empleados:
• CALS0003 • PEAO0015
• ROCS0004 • NALM0007
• RSCG0014
Nota: Si así lo requieres, puedes cambiar el número de unidades o la fecha de
forma individual.
5 Haz clic en el botón Guardar para que las incidencias queden capturadas.
6 Haz clic en el botón Salir para cerrar la ventana.
Nota: Si lo deseas puedes consultar en la prenómina la captura de estas
incidencias.
Captura de Un movimiento global te permite filtrar a los empleados por diferentes criterios para así
movimientos asignarles un movimiento solo a esos empleados, de esa manera, no requieres hacerlo de
globales forma separada a cada empleado; por ejemplo, podrás asignar el concepto de un bono
especial a los integrantes de un departamento.
Debes indicar primero el filtro para que puedas generar el movimiento global
Debes indicar el concepto
que aplicarás al grupo de
empleados filtrados.
Continúa en la siguiente página
Capítulo 2 Página Computación en Acción, S.A. de C.V.
Cálculo de la nómina 2-10 Derechos Reservados®
Cómo capturo los movimientos de la nómina, Continuación
Captura de movimientos globales (continúa)
El movimiento global se generará solo para aquellos empleados que entren en el filtro que
creaste.
Podrás indicar el número de veces que aplicará, a partir de qué fecha, si considerará un
importe fijo o un valor e inclusive si hay un monto límite para aplicar el movimiento.
En la parte izquierda se muestra el nombre del filtro que creaste y en la parte inferior aquellos
filtros que seleccionaste para que tengas presente a quiénes se les realizará el movimiento
global.
Continúa en la siguiente página
Computación en Acción, S.A. de C.V. Página Capítulo 2
Derechos Reservados® 2-11 Cálculo de la nómina
Cómo capturo los movimientos de la nómina, Continuación
Al guardar un movimiento global, se refleja en cada empleado como movimiento
permanente, y podrás, si así lo requieres, modificarlo de forma particular.
Captura de un movimiento global
El siguiente procedimiento te mostrará como capturar un movimiento global que después
podrás ver como movimiento permanente en el sobre-recibo del empleado.
Ejercicio 4
Para crear el filtro de empleados:
Paso Ejercicio
1 Ve al menú Movimientos y selecciona la opción Movimientos globales.
2 Haz clic en el botón Nuevo.
Resultado: El sistema mostrará un asistente para crear un filtro.
3 Haz clic en el botón Siguiente>.
4 Selecciona Departamentos en el campo “Tabla”.
Observa que los campos en la parte inferior cambian de acuerdo a la tabla
seleccionada.
5 Selecciona Depto.Número y haz clic en la flecha para agregarlo;
posteriormente haz clic en el botón Siguiente>.
6 Selecciona Depto.Número, haz clic en la flecha y selecciona el operador Es
igual a, captura el valor 1 para incluir los empleados que pertenezcan al
departamento Operaciones.
7 Haz clic en el botón Siguiente>.
8 Verifica el filtro configurado y captura Empleados del departamento 1 en el
campo “Nombre del filtro”.
9 Haz clic en el botón Finalizar.
Para crear el movimiento global:
Paso Ejercicio
1 Captura Bono por finalización de proyecto en el campo “Descripción”.
2 Selecciona Percepción en el campo “Tipo de concepto”; y Gratificación en el
campo “Descripción del concepto”.
3 Asigna la fecha final del periodo en el campo “Fecha de inicio de aplicación”.
Continúa en la siguiente página
Capítulo 2 Página Computación en Acción, S.A. de C.V.
Cálculo de la nómina 2-12 Derechos Reservados®
Cómo capturo los movimientos de la nómina, Continuación
Ejercicio 4 (continúa)
Paso Ejercicio
4 Captura el resto de los campos como se indica:
Campo Dato
Importe/Valor Importe
Importe 2,000.00 pesos
Veces a aplicar 1
Veces aplicado 0
Monto límite y Monto acumulado 0
Fecha de registro Fecha por omisión
Número de control -Captura libre-
Estado Activo
Sustituir registro No
5 Haz clic en el botón Guardar para conservar la configuración del movimiento.
6 Haz clic en el botón Presentación preliminar y consulta el reporte en pantalla,
para verificar los datos.
7 Cierra el reporte y sal de la ventana de captura para movimientos globales.
Reporte Una vez que has guardado uno o más movimientos globales podrás obtener un reporte que te
permita ver sobre qué conceptos se han generado movimientos globales, sólo debes hacer
clic en el botón Preliminar en la ventana Tarjeta de control de movimientos globales.
En este reporte puedes consultar
a qué empleados afecta el
movimiento y cuáles conceptos
no han sido asignados a un
movimiento global.
Continúa en la siguiente página
Computación en Acción, S.A. de C.V. Página Capítulo 2
Derechos Reservados® 2-13 Cálculo de la nómina
Cómo capturo los movimientos de la nómina, Continuación
Consulta del reporte Listado de movimientos globales
Una vez que has realizado el ejercicio anterior consulta el reporte que te muestra a qué
empleados afecta el movimiento y cuáles conceptos no han sido asignados a un movimiento
Ejercicio 5 global.
Paso Ejercicio
1 Haz clic en el botón Preliminar ubicado en la ventana Tarjeta de control de
movimientos globales.
Resultado: Te mostrará la ventana de filtros del reporte.
2 Haz clic en el botón >> que se encuentra en la sección Percepciones para
consultar todos los conceptos de percepción.
3 Haz clic en el botón Ejecutar reporte <F10>.
4 Toma nota de los empleados con movimientos globales:
5 Cierra el reporte, la ventana de filtros y la ventana de captura de movimientos
globales.
Capítulo 2 Página Computación en Acción, S.A. de C.V.
Cálculo de la nómina 2-14 Derechos Reservados®
Cómo verifico las claves agrupadoras SAT
Qué es Las Claves agrupadoras SAT son una clasificación, por parte del SAT, para categorizar los
conceptos más utilizados en la nómina de las empresas.
Estas claves son un dato obligatorio en el XML requerido por el SAT.
Cómo ingreso La Clave agrupadora SAT es un campo que se encuentra en el Catálogo de conceptos.
Para ingresar a este catálogo realiza cualquiera de las siguientes acciones:
• Ve al menú Catálogos, submenú concepto.
• Presiona as teclas <Alt+C>.
• Desde la barra vertical de accesos, haz clic en el botón .
Continúa en la siguiente página
Computación en Acción, S.A. de C.V. Página Capítulo 2
Derechos Reservados® 2-15 Cálculo de la nómina
Cómo verifico las claves agrupadoras SAT, Continuación
Qué conceptos La clave agrupadora deberá estar asignada a las Percepciones que no son en especie, as
requieren clave Deducciones que no son en especie así como a las Percepciones en especie y que tienen
agrupadora algún idtipoacumulado (2, 23, 29, 11) en la pestaña Importe 1.
Importante: No omitas este dato en ningún concepto que integre el Neto o concepto en
especie válido fiscalmente.
Consideraciones:
• Al Neto y a las Obligaciones no se les podrá asignar una clave, por lo tanto, el
campo Clave agrupadora SAT estará desactivado para dichos conceptos.
• En el Catálogo de Agrupadores de Percepciones del SAT para Sobre Recibos
se encuentra el Subsidio al empleo, por lo tanto, se le deberá indicar un agrupador
de tipo Percepción aunque en CONTPAQi® Nóminas se encuentre en la pestaña
Deducciones.
Claves Esta es la lista de Claves agrupadoras que están asignadas a los conceptos ya predefinidos
agrupadoras por en CONTPAQi® Nóminas.
omisión Si creas conceptos nuevos, deberás asignarle la clave agrupadora correspondiente.
Tipo No. Nombre Agrupador
Percepciones 1 Sueldo P-001 Sueldos, Salarios Rayas y Jornales
3 Séptimo día P-001 Sueldos, Salarios Rayas y Jornales
4 Horas extras P-019 Horas extra
5 Destajos P-001 Sueldos, Salarios Rayas y Jornales
6 Comisiones P- 028 Comisiones
7 Incentivo productividad P-016 Otros
8 Incentivos (demoras) P-016 Otros
9 Incapacidad pagada empresa P-014 Subsidios por incapacidad
10 Prima dominical P-020 Prima dominical
11 Día festivo / descanso P-016 Otros
12 Gratificación P-016 Otros
13 Compensación P-016 Otros
14 Premios eficiencia P-016 Otros
15 Bono puntualidad P-010 Premios por puntualidad
16 Retroactivo P-001 Sueldos, Salarios Rayas y Jornales
17 Ajuste en sueldos P-001 Sueldos, Salarios Rayas y Jornales
18 Anticipo de sueldos P-001 Sueldos, Salarios Rayas y Jornales
19 Vacaciones a tiempo P-001 Sueldos, Salarios Rayas y Jornales
20 Prima de vacaciones a tiempo P-021 Prima vacacional
21 Vacaciones reportadas $ P-001 Sueldos, Salarios Rayas y Jornales
22 Prima de vacaciones reportada $ P-021 Prima vacacional
23 Días de vacaciones P-001 Sueldos, Salarios Rayas y Jornales
24 Aguinaldo P-002 Gratificación Anual (Aguinaldo)
P-003 Participación de los Trabajadores en las
25 Reparto de utilidades
Utilidades PTU
26 Indemnización P-025 Indemnizaciones
27 Separación Unica P-023 Pagos por separación
29 Prima de antiguedad P-022 Prima por antigüedad
31 Fondo ahorro empresa P-005 Fondo de Ahorro
Continúa en la siguiente página
Capítulo 2 Página Computación en Acción, S.A. de C.V.
Cálculo de la nómina 2-16 Derechos Reservados®
Cómo verifico las claves agrupadoras SAT, Continuación
Claves agrupadoras por omisión (continúa)
Tipo No. Nombre Agrupador
Percepciones 32 Despensa P- 029 Vales de despensa
(Continúa) 33 Deporte y cultura P-016 Otros
35 Anticipo vacaciones Percepción P-001 Sueldos, Salarios Rayas y Jornales
36 Destajo - sueldo P-001 Sueldos, Salarios Rayas y Jornales
37 Comisión sueldo P- 028 Comisiones
131 Fondo de ahorro Empresa P-005 Fondo de Ahorro
Deducciones 14 Seguro de vivienda Infonavit D-009 Préstamos provenientes del INFONAVIT
15 Préstamo Infonavit (vsm) D-009 Préstamos provenientes del INFONAVIT
33 I.S.R a retener (cálc. anual) D-004 Otros
34 Subsidio al Empleo (anual) P-017 Subsidio para el empleo
35 Subsidio al Empleo (mes) P-017 Subsidio para el empleo
39 Subsidio al Empleo (sp) P-017 Subsidio para el empleo
43 I.S.R. Art142 D-002 ISR
44 I.S.R. (anual) D-002 ISR
45 I.S.R. (mes) D-002 ISR
49 I.S.R. (sp) D-002 ISR
52 I.M.S.S. D-001 Seguridad social
53 I.E. D-004 Otros
54 Cuota sindical D-019 Cuotas sindicales
55 I.S.P.T a compensar D-004 Otros
56 Caja de ahorro D-004 Otros
57 Préstamo caja de ahorro D-004 Otros
58 Intereses ptmo. ahorro D-004 Otros
59 Préstamo Infonavit D-009 Préstamos provenientes del INFONAVIT
60 Intereses ptmo. Infonavit D-009 Préstamos provenientes del INFONAVIT
61 Préstamo FONACOT D-011 Pago de abonos INFONACOT
62 Fonacot revolvente D-011 Pago de abonos INFONACOT
63 Intereses ptmo. fonacot D-011 Pago de abonos INFONACOT
64 Préstamo empresa D-004 Otros
65 Intereses ptmo. empresa D-004 Otros
66 Anticipo sueldo D-012 Anticipo de salarios
67 Fondo de ahorro D-004 Otros
69 Reintegración D-004 Otros
70 Deduccion general D-004 Otros
72 Préstamo fondo de ahorro D-004 Otros
73 Intereses ptmo. fondo de ahorro D-004 Otros
74 Anticipo vacaciones D-012 Anticipo de salarios
87 Aportación voluntaria Infonavit D-005 Aportaciones a Fondo de vivienda
D-003 Aportaciones a retiro, cesantía en edad
88 Aportación voluntaria SAR
avanzada y vejez.
99 Ajuste al neto D-004 Otros
101 ISR finiquito D-002 ISR
157 Ptmo. caja de ahorro2 D-004 Otros
158 Ptmo. caja de ahorro3 D-004 Otros
159 Ptmo. caja de ahorro4 D-004 Otros
164 Ptmo. empresa2 D-004 Otros
Continúa en la siguiente página
Computación en Acción, S.A. de C.V. Página Capítulo 2
Derechos Reservados® 2-17 Cálculo de la nómina
Cómo verifico las claves agrupadoras SAT, Continuación
Claves agrupadoras por omisión (continúa)
Tipo No. Nombre Agrupador
Deducciones 165 Ptmo. empresa3 D-004 Otros
(Continúa) 166 Ptmo. empresa4 D-004 Otros
172 Ptmo. fondo de ahorro2 D-004 Otros
173 Ptmo. fondo de ahorro3 D-004 Otros
174 Ptmo. fondo de ahorro4 D-004 Otros
175 Concepto vacio 1 D-004 Otros
176 Concepto vacio 2 D-004 Otros
Reporte Este reporte te indicará qué Clave Agrupadora está relacionada con cuál concepto (de
Verificación Percepción o Deducción) y te permitirá conocer qué concepto aún no tiene asignada alguna
asignación clave.
Agrupadores y También indicará el Tipo de régimen que tiene asignado cada empleado y cuál de ellos aún
Tipo Régimen no tiene información alguna.
SAT
El reporte está dividido en dos hojas:
• Conceptos vs Clave Agrupa SAT – Despliega la clave asignada a cada concepto
de Percepción o Deducción e indica si es que falta alguna.
• Catálogo empleados – Indica qué dato obligatorio del empleado hace falta (RFC,
CURP o Tipo de régimen).
Conceptos vs Clave Agrupa SAT
Catálogo empleados
La columna Acumula al ISR (Importe 1) considera los acumulados ISR Base Gravable, ISR
Perc.especiales grav, ISR Liquidacion Gravado e ISR Base Gravada Art142.
Además, debido a que el reporte tiene formato de Excel®, contiene autofiltros que te
permitirán visualizar solo la información que necesitas.
Para acceder a este nuevo reporte, ve al menú Reportes, submenú ISR/IETU y selecciona la
opción Verificación asignación Agrupadores y Régimen SAT.
Capítulo 2 Página Computación en Acción, S.A. de C.V.
Cálculo de la nómina 2-18 Derechos Reservados®
Cómo calculo la nómina
Qué es El cálculo de la nómina te permite obtener los importes de las deducciones y obligaciones
patronales, partiendo de las percepciones del empleado.
Cómo calcular la Puedes calcular la nómina desde lugares: La ventana principal y la Prenómina.
nómina
Para calcular la nómina desde la ventana principal, realiza cualquiera de las siguientes
acciones:
• Presiona la tecla <F11>.
• En la barra vertical de accesos, ve a la pestaña Procesos y haz clic en el botón .
• Ve al menú Procesos y selecciona la opción Cálculo de nómina.
Para calcular la nómina desde la Prenómina, realiza cualquiera de las siguientes acciones:
• Presiona las teclas <Shift+F11>.
• Presiona la tecla <F11>.
• En la barra de herramientas de la prenómina, haz clic en el botón .
La tecla <F11> te permitirá calcular todos los empleados del periodo o solo los que faltan de
calcular, mientras que las teclas <Shift+F11> solo te permitirán calcular todos los empleados
del filtro o los que faltan de calcular en base al filtro especificado.
Qué necesito Para calcular la nómina es necesario haber capturado los movimientos de cada empleado
para calcular la (comisiones, gratificaciones, bonos, etcétera) y seleccionar alguna de las opciones de cálculo
nómina antes mencionadas.
Una vez calculada la nómina puede verificar y modificar los movimientos y realizar de nuevo
el cálculo; no hay límite en el número de veces que puedes calcular la nómina.
Actualizar Con este botón de la prenómina podrás visualizar los cambios a movimientos realizados por
otro usuario, cuando se trabaja en red.
Calcular la nómina
El cálculo de la nómina es sumamente sencillo, solo debes presionar la tecla <F11> y
seleccionar una de las opciones disponibles.
Ejercicio
Verifica que las comisiones han sido incluidas en el cálculo, así como la gratificación a los
empleados incluidos en el movimiento global.
Computación en Acción, S.A. de C.V. Página Capítulo 2
Derechos Reservados® 2-19 Cálculo de la nómina
Cómo capturo movimientos solo a un empleado
Qué es Cuando se requiere agregar o modificar los movimientos a un solo empleado se utiliza el
sobre-recibo, ya que muestra, agrupados en pestañas, todos movimientos de la nómina de un
empleado.
Cabe aclarar que esta captura puede realizarse o no, dependiendo de las necesidades de tu
nómina.
Cómo ingreso Para ingresar al sobre recibo utiliza cualquiera de las siguientes acciones:
• Ve al menú Movimientos y selecciona la opción Sobre-recibo.
• En la barra de herramientas de la ventana principal, haz clic en el botón .
Qué contiene El sobre recibo contiene 8 pestañas:
• Percepciones y Deducciones • Infonavit
• Obligaciones • FONACOT
• Acumulados • Incapacidades
• Movtos. Permanentes • Vacaciones
Además, en el sobre-recibo se muestra el “Sello UUID” y el “Estado” del sobre-recibo.
Continúa en la siguiente página
Capítulo 2 Página Computación en Acción, S.A. de C.V.
Cálculo de la nómina 2-20 Derechos Reservados®
Cómo capturo movimientos solo a un empleado, Continuación
Pestañas En estas pestañas se permite la captura de importes para conceptos de ingresos, descuentos
• Percepciones y y obligaciones del patrón.
Deducciones
• Obligaciones Para agregar un nuevo movimiento debes hacer clic en un renglón vacío, presionar el botón
y seleccionar el concepto; con doble clic en la columna Importe puedes capturar los importes
gravados y exentos:
Nota: cuando el importe de un concepto ha sido capturado de forma manual se mostrará en
color azul.
Si lo deseas puedes capturar directamente
el importe y el sistema calculará la parte
gravada y exenta que corresponde
(siempre que el concepto se encuentre
configurado para calcular estos importes).
Pestaña Esta pestaña te permite consultar rápidamente los acumulados del empleado, como ISR o
Acumulados IMSS por ejemplo.
En esta pestaña sólo podrás modificar los importes de la columna Importe inicial del
ejercicio, el resto de las columnas se actualizará con cada periodo de nómina autorizado:
Continúa en la siguiente página
Computación en Acción, S.A. de C.V. Página Capítulo 2
Derechos Reservados® 2-21 Cálculo de la nómina
Cómo capturo movimientos solo a un empleado, Continuación
Pestaña En esta pestaña agregas los movimientos que serán incluidos en la nómina de un solo
Movimientos empleado y que tienen cierta vigencia, como los descuentos por préstamos por ejemplo.
permanentes
Los Movimientos Globales
aparecerán en esta pestaña a
cada empleado incluido en la
captura e dichos movimientos.
Pestaña Infonavit En esta pestaña podrás capturar los datos correspondientes al crédito del INFONAVIT que ha
solicitado cada empleado.
Ya no deberás capturar ni podrás visualizar información de los conceptos deducción 14, 15 y
59 en los Movimientos globales o Movimientos permanentes.
Continúa en la siguiente página
Capítulo 2 Página Computación en Acción, S.A. de C.V.
Cálculo de la nómina 2-22 Derechos Reservados®
Cómo capturo movimientos solo a un empleado, Continuación
Pestaña En esta pestaña deberás capturar todos los créditos FONACOT que adquirieron tus
FONACOT empleados en los diferentes lugares que cuentan con esta facilidad.
Es importante que tus empleados te reporten estos créditos para que puedas registrarlos en
su tarjeta.
Pestaña En esta pestaña capturas de forma individual las incapacidades del empleado, clasificándolas
Incapacidades tal como está indicada en el formato entregado por el IMSS:
Continúa en la siguiente página
Computación en Acción, S.A. de C.V. Página Capítulo 2
Derechos Reservados® 2-23 Cálculo de la nómina
Cómo capturo movimientos solo a un empleado, Continuación
Pestaña Aquí capturas las vacaciones y prima vacacional de cada empleado de forma detallada, con
Vacaciones base en esto, el sistema calculará el importe a entregar por este concepto:
Cómo calcular la Para calcular la nómina de un empleado desde el sobre-recibo sólo debes hacer clic en el
nómina de un
empleado botón ubicado en la barra de herramientas del sobre recibo o bien, en el mismo sobre-
recibo ir al menú Procesos y seleccionar la opción Cálculo.
Continúa en la siguiente página
Capítulo 2 Página Computación en Acción, S.A. de C.V.
Cálculo de la nómina 2-24 Derechos Reservados®
Cómo capturo movimientos solo a un empleado, Continuación
Cómo hacer el Si requieres hacer el cálculo invertido a uno de tus empleados, es decir, calcular los importes
cálculo invertido de los ingresos, las deducciones y obligaciones partiendo de un importe neto a pagar, sólo
debes:
1. Asignar un concepto en el campo “Concepto de ajuste del cálculo invertido” que
se encuentra en la pestaña Opciones del Catálogo de empresas.
2. Hacer doble clic en el campo “Neto a pagar” y capturar el importe deseado.
3. Hacer clic en el botón Calcular Empleado.
Nota: Este procedimiento también puede realizarse desde la Prenómina, en la pestaña
Percepciones, Deducciones y Obligaciones.
Continúa en la siguiente página
Computación en Acción, S.A. de C.V. Página Capítulo 2
Derechos Reservados® 2-25 Cálculo de la nómina
Cómo capturo movimientos solo a un empleado, Continuación
Cómo hacer el cálculo invertido (continúa)
Continúa en la siguiente página
Capítulo 2 Página Computación en Acción, S.A. de C.V.
Cálculo de la nómina 2-26 Derechos Reservados®
Cómo capturo movimientos solo a un empleado, Continuación
Con este procedimiento practicaras la captura de movimientos a un solo empleado,
terminando en el cálculo de la nómina de forma individual:
Ejercicio
Paso Ejercicio
1 Haz clic en el botón Sobre-Recibo de la barra de herramientas.
Resultado: Se mostrará la ventana del sobre-recibo mostrando los datos del
primer empleado del periodo.
2 Ve al último renglón de la pestaña Percepciones y Deducciones y selecciona el
concepto Incentivo productividad.
3 Captura 400 en la columna Importe.
4 Ve a la pestaña Movimientos permanentes y captura el siguiente movimiento:
Campo Dato
Descripción Préstamo personal
Tipo de concepto Deducción
Número de concepto 64
Fecha inicio de aplicación 06/01/2009
Importe/Valor Importe
Importe 250.00
Veces a aplicar 12
Veces aplicado 0
Monto límite 10,000.00
Número de control 1
Estado Activo
5 Haz clic en el botón Calcular Empleado para que se realice el cálculo de
percepciones y deducciones de acuerdo a los movimientos capturados.
6 Ve al campo “Empleado”, presiona la tecla <F3> y selecciona al empleado
FALA-019.
7 Ve a la pestaña Percepciones y Deducciones y captura 6,000 en el campo
“Neto a pagar”.
8 Haz clic en el botón Calcular Empleado.
Resultado: CONTPAQi® Nóminas calculará las percepciones y deducciones
con base al importe que capturaste.
9 Cierra la ventana del sobre-recibo.
Computación en Acción, S.A. de C.V. Página Capítulo 2
Derechos Reservados® 2-27 Cálculo de la nómina
Cómo hago el finiquito de un empleado
Qué es Se le dice finiquito al proceso que registra la separación de un colaborador hacia la empresa,
es decir, se da de baja en la nómina, obteniendo los importes de pago correspondientes.
Cómo ingreso Para ingresar al finiquito, realiza cualquiera de las siguientes acciones:
• Ve al menú Procesos y selecciona la opción Finiquito.
• En la barra de accesos directos, ve a la pestaña Procesos y haz clic en el botón .
Una vez dentro de la ventana, selecciona el empleado e indica la fecha de liquidación.
Nota: El resto de los campos serán tomados por omisión de acuerdo a los datos y el historial
del empleado.
Qué incluye El proceso de finiquito incluye las siguientes secciones:
• Datos generales del empleado (código, nombre, depto, puesto y sueldo diario).
• Datos generales del finiquito.
• Causa de la separación.
• Conceptos que se incluyen en el finiquito.
• Criterios fiscales aplicables al finiquito
• Configuración de la aplicación del subsidio del empleo.
Continúa en la siguiente página
Capítulo 2 Página Computación en Acción, S.A. de C.V.
Cálculo de la nómina 2-28 Derechos Reservados®
Cómo hago el finiquito de un empleado, Continuación
Simular el Al calcular el finiquito de un empleado, podrás conocer los importes correspondientes según
finiquito la configuración que hayas indicado, de tal forma que podrás hacer correcciones antes de
realizar la afectación.
Como realizar Una vez calculado el finiquito, podrás hacer modificaciones a los importes o recalcularlo,
baja cuando estés seguro de los importes, haz clic en el botón Realizar Baja> para que el
empleado no sea incluido en la nómina del periodo.
Emitir el finiquito Al hacer clic en el botón Realizar Baja>, se desplegará la ventana Emitir sobre recibo
electrónico del finiquito.
En el campo “Emitir recibo electrónico” puedes seleccionar la opción Realizar baja o bien,
Realizar baja y emitir, si seleccionas la segunda opción, te solicitará la contraseña del
certificado (CSD) para poder emitir el sobre-recibo del finiquito.
Además, podrás indicar la fecha en que se pagará dicho finiquito.
Continúa en la siguiente página
Computación en Acción, S.A. de C.V. Página Capítulo 2
Derechos Reservados® 2-29 Cálculo de la nómina
Cómo hago el finiquito de un empleado, Continuación
Calculo del finiquito a un empleado
Ejecuta los siguientes pasos para calcular el finiquito a un empleado, con los datos por
omisión:
Ejercicio
Paso Ejercicio
1 Ve al menú Procesos y selecciona la opción Finiquito.
Resultado: Se desplegará la ventana Cálculo de finiquito.
2 Selecciona al empleado MAVT0008 – Teresa Mercado Villalobos.
Nota: Observa que en el título de la ventana indica el número de periodo y las
fechas que abarca dicho periodo.
3 Captura la “Fecha del finiquito” (esta fecha deberá estar dentro del periodo
actual).
4 Haz clic en el botón Calcular>.
Resultado: El sistema te mostrará los importes de Percepciones y
Deducciones en una pestaña y en otra las Obligaciones.
5 Haz clic en el botón Realizar Baja>.
Resultado: Se desplegará la ventana Emitir sobre recibos electrónico del
finiquito.
6 Selecciona la opción Realizar baja y emitir en el campo “Emitir recibo
electrónico”.
7 Captura la “Contraseña” del certificado y haz clic en el botón Aceptar.
Resultado: Se habrá generado el XML correspondiente al finiquito del empleado;
además, los importes calculados serán agregados a los acumulados del
empleado y este será dado de baja de la nómina. Al calcular el periodo normal
de la nómina, este empleado no será incluido.
8 Haz clic en el botones Aceptar y Cancelar para finalizar el proceso y no ver la
bitácora del mismo respectivamente.
Capítulo 2 Página Computación en Acción, S.A. de C.V.
Cálculo de la nómina 2-30 Derechos Reservados®
Fecha de elaboración: 18 de junio de 2014
CONTPAQi® Nóminas versión 6.3.0
Capítulo 3
Impresión de la nómina
Visión general
Introducción Una vez que has calculado la nómina podrás ejecutar reportes para verificar los resultados de
los cálculos para después imprimir los sobre-recibos.
Objetivo Al finalizar este capítulo el participante será capaz de conocer:
• Cómo ejecutar reportes.
• Las partes del Visor de reportes.
• Cómo ejecutar la lista de raya.
• Cómo imprimo los sobre-recibos.
En este capítulo Este capítulo contiene los siguientes temas:
Tema Página
Cómo ejecuto reportes 3-2
Qué formatos puedo utilizar para exportar la información 3-4
Cómo imprimo la lista de raya 3-6
Cómo imprimo los sobre-recibos 3-8
Computación en Acción, S.A. de C.V. Página Capítulo 3
Derechos Reservados® 3-1 Impresión de la nómina
Cómo ejecuto reportes
Qué es Los reportes permiten mostrar en pantalla, archivo o impresora un concentrado de la
información capturada.
Tipos de reportes En CONTPAQi® Nóminas existen 2 tipos de reportes:
• Los realizados desde ReporPAQ®.
• Los realizados en el Editor de reportes.
Reportes Puedes identificar fácilmente este tipo de reportes ya que al ejecutarlos se mostrará la
de ReporPAQ ventana Salida de reportes donde podrás seleccionar las opciones Pantalla o Impresora.
Además una vez desplegados, este tipo de reportes incluye un rombo amarillo en la barra de
título.
Continúa en la siguiente página
Capítulo 3 Página Computación en Acción, S.A. de C.V.
Impresión de la nómina 3-2 Derechos Reservados®
Cómo ejecuto reportes, Continuación
Reportes Puedes identificar este tipo de reportes ya que al ejecutarlos verás en la ventana de filtros los
del Editor botones Ejecutar reporte y Seleccionar Salida.
de reportes
Además una vez desplegados, este tipo de reportes incluye un icono con una gráfica circular
en la barra de título.
Estos reportes tienen salida a pantalla, impresora y a diferentes tipos de archivos como Excel,
PDF y HTML.
Cómo ejecuto Para ejecutar un reporte ve al menú Reportes ahí encontrarás submenús clasificando los
un reporte reportes, selecciona el reporte deseado.
Algunos reportes requieren especificar filtros, enseguida selecciona la salida: pantalla, disco,
impresora o archivo (como se explicó anteriormente, las salidas dependerán del tipo de
reporte).
Computación en Acción, S.A. de C.V. Página Capítulo 3
Derechos Reservados® 3-3 Impresión de la nómina
Qué formatos puedo utilizar para exportar la información
Qué es El visor de reportes es una herramienta de CONTPAQi® Nóminas que facilita la navegación,
consulta y visualización de los reportes, este visor está disponible en los reportes del Editor
de reportes.
Formatos Al utilizar el visor de reportes de CONTPAQi® Nóminas podrás exportar a distintos formatos
disponibles la información que estás consultando en pantalla enviándola a: PDF, Excel®, HTML, archivo
texto, así como a impresión.
Cómo ingreso Dependiendo de la información que deseas obtener, selecciona del menú Reportes el
submenú y reporte correspondiente. Una vez que especifiques los parámetros para filtrar la
información haz clic en botón Ejecutar Reporte <F10>.
Posteriormente, haz clic en el menú Archivo y selecciona uno de los formatos al que deseas
exportar la información.
Importante: Las opciones dentro de la exportación pueden variar dependiendo de la opción
de salida seleccionada.
Qué necesito Selecciona el formato de salida que deseas generar y en la ventana Exportar a archivo en
para exportar formato captura un nombre y verifica la ubicación donde será guardado.
CONTPAQi® Nóminas está preparado para ejecutar las aplicaciones en las
que podrás visualizar los documentos al finalizar el proceso.
Si no deseas ejecutarlo, desmarca la casilla.
Cómo guardar Una vez que hayas seleccionado el formato, indicado el nombre y verificada la ubicación
donde se guardará el documento exportado, haz clic en el botón Aceptar.
Continúa en la siguiente página
Capítulo 3 Página Computación en Acción, S.A. de C.V.
Impresión de la nómina 3-4 Derechos Reservados®
Qué formatos puedo utilizar para exportar la información,
Continuación
Para qué sirve Podrás generar la información en cualquiera de los formatos disponibles lo que te permitirá
manipular y presentar la información de mejor forma según tus requerimientos.
Al utilizar las flechas de navegación es más fácil y ágil ir al inicio, final del documento así
como para desplazarte y visualizar el pie de la página y regresar al encabezado.
Utiliza las lupas para acercar o
alejar el documento.
También podrás seleccionar un
porcentaje de la lista para
visualizar la información.
Computación en Acción, S.A. de C.V. Página Capítulo 3
Derechos Reservados® 3-5 Impresión de la nómina
Cómo imprimo la lista de raya
Qué es El reporte Lista de raya es un documento en el cual se detalla por empleado y por
departamento los importes pagados por la nómina de cada concepto.
Cómo ingreso Para ingresar al reporte Lista de raya ve al menú Reportes, submenú Cálculo de nómina y
selecciona la opción Lista de raya.
Para que te aparezca la información que necesitas selecciona los filtros deseados, entre los
principales están: “Registro patronal”, “Ejercicio”, Tipos de periodo” y “Número de
periodo”.
También podrás seleccionar
un rango de departamentos
o de empleados.
Cómo ejecuto Una vez establecidos los filtros podrás ejecutar el reporte Lista de raya haciendo clic en el
el reporte botón Ejecutar Reporte <F10>.
Continúa en la siguiente página
Capítulo 3 Página Computación en Acción, S.A. de C.V.
Impresión de la nómina 3-6 Derechos Reservados®
Cómo imprimo la lista de raya, Continuación
Cómo imprimo Una vez desplegado el reporte Lista de raya en pantalla, podrás verificar los resultados para
el reporte posteriormente imprimirlo utilizando el botón .
También podrás exportar este reporte a un archivo PDF, XLS o HTML haciendo clic en los
botones correspondientes , o .
Para qué sirve Este reporte sirve para:
• Obtener estadísticas de pagos por periodo y por departamento.
• Si pagas tus nóminas en efectivo, este reporte te permite obtener un informe de
reparto monetario.
• Revisar los movimientos de percepción, deducción y obligación del periodo, inclusive
de periodos anteriores y futuros.
Impresión de la lista de raya
Realiza el siguiente procedimiento para ejecutar el reporte Lista de raya.
Ejercicio Nota: Verifica que te encuentres en la empresa Procesadora de alimentos tapatíos S.A.
de C.V. y que el periodo activo sea Semanal.
Paso Ejercicio
1 Ve al menú Reportes, submenú Cálculo de nómina y selecciona el reporte
Lista de raya.
Resultado: Se mostrará la ventana de filtros.
2 Selecciona los filtros conforme a la siguiente tabla:
Campo Dato
Registro patronal Selecciona todos, enviándolos al
recuadro derecho con el botón
Ejercicio Año actual
Tipo de periodo Semanal
Número de periodo 1
Deja el resto de los filtros con su valor por omisión.
3 Haz clic en el botón Ejecutar Reporte <F10>.
Resultado: Se mostrará el reporte en pantalla.
4 Haz clic en el botón para exportar el reporte en un archivo de Excel.
Resultado: Se mostrará la ventana Exportar a archivo en formato Excel.
5 Captura C:\Lista Raya.xls en le campo “Nombre del archivo”, y asegúrate que
esté marcada la opción “Ejecutar Excel al terminar”.
6 Haz clic en el botón Aceptar.
Resultado: Se mostrará el reporte Lista de raya en Excel®.
7 Revisa los datos del reporte. Una vez hecho esto cierra el reporte y la ventana de
filtros.
Computación en Acción, S.A. de C.V. Página Capítulo 3
Derechos Reservados® 3-7 Impresión de la nómina
Cómo imprimo los sobre-recibos
Qué es El reporte Impresión de sobre-recibo permite consultar en pantalla, la información de
percepciones y deducciones que se imprimirá en esta forma.
Opciones para Existen dos formas de hacer la impresión del sobre-recibo:
imprimir el • Mediante ReporPAQ®
sobre-recibo • Mediante el Administrador de Documentos Digitales (ADD).
ReporPAQ es un reporteador gráfico que te permite imprimir tanto reportes del sistema, como
sobre-recibos de forma tradicional.
El Administrador de Documentos Digitales (ADD) es un módulo que te permite almacenar,
buscar y administrar comprobantes fiscales digitales que emitas y recibas en tu empresa.
Cuál utilizar Se recomienda utilizar el ADD para la impresión de los recibos de en caso de que se deseen
imprimir datos como el Sello UUID, la cadena original y el Sello del SAT que hacen válido al
CFDI de nómina.
Aclaración: Por el momento solo existe una platilla para el sobre-recibo y no es configurable.
Si en tu recibo de nómina no deseas imprimir este tipo de datos, entonces, utiliza ReporPAQ.
En esta aplicación existen varios formatos predefinidos que puedes usar; toma en cuenta que
los siguiente sobre recibos incluyen el UUID en su impresión:
• Sobre-Recibo formato3.rtm
• Sobre-Recibo formato3_nov2002.rtm
Cómo imprimo Para que imprimas el sobre-recibo mediante el ADD, ve al menú Archivo y selecciona la
con el ADD opción Administrador de Documentos Digitales. Una vez dentro, en el Visor de
documentos se desplegarán todos los sobre-recibos que se han emitido hasta el momento.
Utiliza el rango de fechas para que reducir la información que se despliega.
Mediante el botón Preliminar podrás ver, en formato amigable, el CFDI de nómina e
imprimirlo.
Nota: Para acceder al ADD es necesario tener conexión a Internet.
Continúa en la siguiente página
Capítulo 3 Página Computación en Acción, S.A. de C.V.
Impresión de la nómina 3-8 Derechos Reservados®
Cómo imprimo los sobre-recibos, Continuación
Cómo imprimo Para ingresar al reporte Impresión de sobre-recibo ve al menú Reportes, submenú Cálculo
con ReporPAQ de nómina y selecciona la opción Impresión de sobre-recibo.
Selecciona los filtros deseados para que puedas ver solo los datos que necesitas. Entre los
principales filtros están: “Registro patronal”, “Ejercicio”, Tipos de periodo” y “Número de
periodo”.
Aclaración: ReporPAQ NO imprimirá información del XML, por lo tanto, si quieres imprimir
datos correspondiente al XML, deberás utilizar el ADD.
También podrás seleccionar
un rango de departamentos
o de empleados.
Cómo ejecuto Una vez establecidos los filtros podrás ejecutar el reporte Impresión de sobre-recibo
e imprimo haciendo clic en el botón Aceptar.
el reporte
Una vez desplegado el reporte Impresión de sobre-recibo en pantalla, podrás verificar los
resultados para posteriormente imprimirlo haciendo clic en el botón .
Continúa en la siguiente página
Computación en Acción, S.A. de C.V. Página Capítulo 3
Derechos Reservados® 3-9 Impresión de la nómina
Cómo imprimo los sobre-recibos, Continuación
Para qué sirve Este reporte sirve para obtener una vista previa de cómo se imprimirá el sobre-recibo del
empleado.
Impresión de los sobre-recibos en el ADD
Para que puedas imprimir el CFDI con los datos correspondientes, sigue estos pasos:
Ejercicio 1
Paso Ejercicio
1 Ve al menú Archivo y selecciona la opción Administrador de Documentos
Digitales.
Resultado: Se desplegará el Visor de documentos del ADD.
2 Selecciona el primer registro que se muestra en la pestaña Sobre Recibos y haz
clic en el botón Preliminar.
Resultado: Se abrirá otra ventana mostrando los datos del CFDI.
3 Guarda el archivo. También es posible imprimirlo desde esa ventana.
Impresión de los sobre-recibos en ReporPAQ
Realiza el siguiente procedimiento para ejecutar el reporte Impresión del sobre-recibo.
Ejercicio 2
Paso Ejercicio
1 Ve al menú Reportes, submenú Cálculo de nómina y selecciona el reporte
Impresión de sobre-recibo.
Resultado: Se mostrará la ventana Salida de reportes.
2 Deja por omisión la salida en Pantalla y haz clic en el botón Aceptar.
El formato por omisión
Resultado: Se mostrará la ventana Parámetros. incluye la impresión del
3 Selecciona los filtros conforme a la siguiente tabla: UUID.
Campo Dato
Registro patronal Selecciona todos, enviándolos al recuadro derecho
con el botón
Tipo de periodo Semanal
Número de periodo 1
Ejercicio Año actual
Deja el resto de los filtros con su valor por omisión.
4 Haz clic en el botón Aceptar.
Resultado: Se mostrará el reporte en pantalla.
5 Revisa los datos del reporte y ciérralo haciendo clic en el botón Cerrar.
Capítulo 3 Página Computación en Acción, S.A. de C.V.
Impresión de la nómina 3-10 Derechos Reservados®
Fecha de elaboración: 11 de abril de 2014
CONTPAQi® Nóminas versión 6.2.1
Capítulo 4
Respaldar y recuperar información
Visión general
Introducción Todo tipo de información es valiosa, especialmente la información contable y lo relacionado
con la nómina, ya que una gran parte del tiempo y esfuerzo del trabajo en el sistema es la
captura de datos.
Todas las empresas están en riesgo de enfrentarse a la pérdida de información por diversas
circunstancias como: virus informáticos, robo del equipo, fallas en la corriente eléctrica, fallas
del disco duro, así como a errores humanos. Estas situaciones te harán perder una cantidad
de datos importantes así como invertir tiempo en la recaptura de los mismos, generando
retraso en la obtención de la información y toma de decisiones oportuna.
Para contrarrestar esto, es posible generar respaldos de la información de manera periódica y
constante para disminuir los riesgos y sobretodo el retrabajo.
Objetivo Al finalizar este capítulo el participante será capaz de:
• Proteger la información mediante respaldos.
• Recuperar esa información en el momento que se requiera.
En este capítulo Este capítulo contiene los siguientes temas:
Tema Página
Cómo respaldo información 4-2
Cómo recupero la información 4-5
Computación en Acción, S.A. de C.V. Página Capítulo 4
Derechos Reservados® 4-1 Respaldar y recuperar información
Cómo respaldo información
Qué es Respaldar es crear una copia de la información contenida en la empresa de CONTPAQi®
Nóminas, la cual podrá ser consultada posteriormente al aplicar un proceso de restauración
de respaldo.
Antes de Antes de realizar el respaldo verifica que:
respaldar
• Estén cerradas todas las ventanas del sistema.
• Ningún usuario esté dentro de la empresa a respaldar (aplicar para versión Red).
• Si compartes el ADD con CONTPAQi® Contabilidad – Bancos, asegúrate que
ningún usuario se encuentre en la empresa de dicho sistema, ya que este proceso
también respaldará el ADD.
Se recomienda respaldar al finalizar las labores de toda la empresa.
Cómo ingreso Para ingresar a la ventana Respaldar empresa realiza cualquiera de las siguientes acciones:
• Selecciona del menú Archivo la opción Respaldar.
• Una vez activa la ventana Selección de empresas haz clic en el botón Respaldar
ubicado en la barra de herramientas.
Qué necesito Para generar un respaldo selecciona el nombre de la empresa en el campo “Empresa” y
para respaldar especifica el nombre en el campo Respaldo.
Continúa en la siguiente página
Capítulo 4 Página Computación en Acción, S.A. de C.V.
Respaldar y recuperar información 4-2 Derechos Reservados®
Cómo respaldo información, Continuación
Cómo guardar Una vez que hayas indicado el nombre con el que se guardará el respaldo haz clic en el
botón Procesar que se localiza en la ventana Respaldar empresa.
Qué se Este proceso respaldará tanto la empresa de CONTPAQi® Nóminas como el ADD que está
respaldará relacionado con dicha empresa.
Se creará un archivo .bak que es el respaldo de la empresa y un archivo .zip que es el
respaldo del ADD. Ambos archivos se crearán con el mismo nombre, solo cambiará la
extensión. El .zip contendrá lo siguiente:
• El archivo .config que es el respaldo del ADD
• La carpeta del ADD ubicada en <C:\Compac\Index>.
Primero se respaldará la empresa, generando el .bak (en el directorio de la empresa) y
después se respaldará el ADD generando el archivo .zip (en el directorio
<\Compac\Index\Respaldos>).
Debido a que CONTPAQ® Servidor de Aplicaciones (SACI) es el encargado de respaldar,
el archivo .zip se guardará en donde se encuentra instalado el SACI.
Ejemplo: se tiene instalado CONTPAQi® Nóminas en la máquina 1 y Componentes i®,
entre ellos el SACI, están instalados en la máquina 2.
La empresa Proveedora de Occidente se respaldó el 28 de marzo a las 8:40 pm. Al hacerlo,
se creó el archivo Proveedora de Occidente-20140328-2040.bak generándose en el
directorio de la empresa, en la máquina 1; además se creó el archivo Proveedora de
Occidente-20140328-2040.zip en el directorio <\C:\Compac\Index\Respaldos> de la
máquina 2.
Qué no se Los reportes creados o modificados por el usuario – modelos de la Hoja Electrónica,
respalda reportes del Editor de Reportes – no se respaldan al ejecutar este proceso.
Si deseas respaldar específicamente esta información, copia los archivos deseados y
guárdalos en una carpeta o dispositivo disponible.
ADD compartido Cuando el ADD es compartido por CONTPAQi® Nóminas, CONTPAQi® Contabilidad –
con otros Bancos y/o CONTPAQi® Comercial es importante que:
sistemas
CONTPAQ® • Al respaldar la empresa en un sistema, este proceso se ejecute también en los
demás sistemas de forma consecutiva, de esta manera, te aseguras que exista una
copia completa del ADD y coincida con los respaldos de todos los sistemas.
Continúa en la siguiente página
Computación en Acción, S.A. de C.V. Página Capítulo 4
Derechos Reservados® 4-3 Respaldar y restaurar
Cómo respaldo información, Continuación
Respaldos para Si deseas realizar pruebas con la información de tu empresa real, deberás realizar lo
hacer pruebas siguiente:
1. Respalda la empresa original o real.
2. Crea una empresa nueva.
3. Recupera el respaldo.
Al realizar este procedimiento, se generará un nuevo ADD para la empresa recién creada, así
las pruebas que realices no tocarán el ADD original o real.
Cuándo Es importante respaldar la empresa en las siguientes situaciones:
respaldar
• De forma periódica, según se considere necesario.
• Al término de cada periodo o mes.
• Antes de ejecutar utilerías.
• Antes de modificar algún dato en la redefinición de la empresa.
• Antes de cargar información de un sistema o archivo externo.
• Cuando la información de la empresa se quiere llevar a otra máquina.
• Antes y después de ejecutar la autorización de nómina.
Recomendación: Lo óptimo es realizar un respaldo por día; o bien, al finalizar la semana.
Para qué sirve Un respaldo sirve como apoyo o protección en caso que la información actual se pierda o
dañe por alguna circunstancia.
Esta copia se puede realizar en dispositivos externos o en un directorio distinto al que se
utiliza para los archivos de trabajo.
Respaldar la empresa
Realiza el procedimiento para respaldar la empresa con la que has trabajado en el curso:
Ejercicio
Paso Ejercicio
1 Ve al menú Archivo y selecciona la opción Respaldar.
2 Selecciona la empresa Procesadora de alimentos tapatíos S.A. de C.V.
haciendo clic en el botón
3 Captura Respaldo del curso en el campo “Respaldo” para que sea el nombre
del respaldo.
Observa: El directorio dónde se guardará el respaldo corresponde al directorio
de archivos de la empresa a respaldar.
4 Haz clic en el botón Procesar para generar el archivo de respaldo.
Resultado: Se generará el archivo .bak correspondiente al respaldo que
realizaste y el .zip correspondiente al ADD.
Capítulo 4 Página Computación en Acción, S.A. de C.V.
Respaldar y recuperar información 4-4 Derechos Reservados®
Cómo recupero la información
Qué es Al proceso inverso de respaldar se le denomina Recuperar respaldo; es decir, la
restauración de la información que fue guardada en un archivo u otro directorio.
Antes de Antes de recuperar la información de la empresa toma en cuenta lo siguiente:
restaurar
• Asegúrate que ninguno de los usuarios esté utilizando el sistema al momento de
restaurar la información.
• Estén cerradas todas las ventanas del sistema.
• Si compartes el ADD con CONTPAQi® Contabilidad – Bancos, asegúrate que
ningún usuario se encuentre en la empresa de dicho sistema, ya que este proceso
también recuperará la información del ADD.
Se recomienda realizar este proceso antes de iniciar las labores de toda la empresa y solo
cuando es estrictamente necesario.
Cómo ingreso Para ingresar a la ventana Recuperación de respaldo realiza cualquiera de las siguientes
acciones:
• Selecciona del menú Archivo la opción Recuperar respaldo.
• Presiona las teclas <Ctrl+E> para desplegar la ventana Selección de empresas y
haz clic en el botón Restaurar, ubicado en la barra de herramientas.
Qué necesito Para ejecutar este proceso selecciona de la lista el respaldo que deseas utilizar.
para restaurar
Al seleccionar uno de los
respaldos existentes
automáticamente se
actualiza la información del
apartado Datos del
respaldo.
Continúa en la siguiente página
Computación en Acción, S.A. de C.V. Página Capítulo 4
Derechos Reservados® 4-5 Respaldar y restaurar
Cómo recupero la información, Continuación
Cómo guardar Una vez que hayas seleccionado el respaldo a haz clic en el botón Procesar que se localiza
en la ventana Recuperación de respaldo.
Qué se restaura Este proceso sustituirá la información actual de la empresa por aquella que contiene el
respaldo.
También será sustituida la información del ADD por lo que este proceso es sumamente
delicado y debes estar totalmente seguro de realizar este proceso y es irreversible.
ADD compartido Cuando el ADD es compartido por CONTPAQi® Nóminas, CONTPAQi® Contabilidad –
con otros Bancos y/o CONTPAQi® Comercial es importante que:
sistemas
CONTPAQ® • Al recuperar el respaldo de la empresa, este proceso se realice en todos los
sistemas y el respaldo sea del mismo día, de esa manera, evitas inconsistencias
entre el ADD y la empresa en los sistemas.
Cuándo Se puede recuperar un respaldo cuando:
recuperar un
respaldo • La información actual no es la correcta.
• La información actual tiene incongruencias o errores.
• Cuando la empresa esté dañada o no se puede acceder a ella.
• La información proviene de otra máquina.
Para qué sirve El proceso de restaurar sirve para recuperar la información de la empresa que fue guardada
como protección.
Recuperar respaldo
El proceso contrario al respaldo, es recuperar la información de un archivo .bak, con este
procedimiento recuperaras el respaldo realizado en el procedimiento anterior.
Ejercicio
Paso Ejercicio
1 Ve al menú Archivo y selecciona la opción Recuperar respaldo.
2 Selecciona la empresa Procesadora de alimentos tapatíos S.A. de C.V.
haciendo clic en el botón
Resultado: Se desplegará la lista de respaldos disponibles.
3 Selecciona el respaldo que acabas de generar.
4 Haz clic en el botón Procesar.
Resultado: Se iniciará la recuperación de información y al terminar enviará el
mensaje “Recuperación de respaldo terminado”.
5 Haz clic en el botón Aceptar para terminar el proceso.
Capítulo 4 Página Computación en Acción, S.A. de C.V.
Respaldar y recuperar información 4-6 Derechos Reservados®
Fecha de elaboración: 18 junio de 2014
CONTPAQi® Nóminas versión 6.3.0
Capítulo 5
Autorización de la nómina y emisión de recibos
Visión general
Introducción Una vez que se ha procesado la nomina con todos sus movimientos y se ha realizado el pago
a los empleados utilizando la impresión de lo sobre-recibos, y que se ha realizado un
respaldo de toda esta información, el paso siguiente es la autorización de la nómina.
El proceso de autorización de la nómina se puede interpretar como la finalización del ciclo de
un periodo, pues implica la suma de los importes de cada concepto a los acumulados
correspondientes; una vez autorizado un periodo, podrás consultar una serie de reportes que
entre otras cosas, te permita cumplir con tus obligaciones como patrón.
Objetivo Al finalizar este capítulo el participante será capaz de:
• Autorizar la nómina con pleno conocimiento de la afectación de sus acumulados.
• Reconocer qué reportes les permitirán analizar su información y cuáles le ayudarán
a cumplir con sus obligaciones patronales.
• Emitir, sellar y enviar los recibos electrónicos.
Secuencia del procedimiento para cambiar la nómina
En este capítulo Este capítulo contiene los siguientes temas:
Tema Página
Cómo autorizo la nómina 5-2
Cómo reviso los acumulados 5-7
Cómo emito los recibos electrónicos 5-9
Cómo envío los recibos electrónicos 5-14
Cómo cancelo recibos electrónicos 5-18
Computación en Acción, S.A. de C.V. Página Capítulo 5
Derechos Reservados® 5-1 Autorización de la nómina
y recibos electrónicos
Cómo autorizo la nómina
Qué es Autorización de nómina es el proceso que cerrará el periodo actual (cambio de periodo),
sumará los movimientos a los acumulados correspondientes y cuando se trate de un periodo
de fin de mes, de bimestre o de año, te sugerirá los reportes que debes ejecutar para cumplir
con tus obligaciones patronales.
Importante: Una vez autorizado un periodo ya no podrás modificarlo.
Antes de Es necesario que consideres los siguientes puntos antes de autorizar un periodo de nómina:
autorizar
• Que la nómina se encuentre calculada completamente.
• Que haya hecho la impresión de sobre-recibos y lista de raya.
• Que no se requiera realizar más modificaciones al periodo.
• Que se haya realizado un respaldo.
Cómo autorizar Para realizar la autorización de la nómina, realiza cualquiera de las siguientes acciones:
la nómina
• Presiona la tecla <F12>.
• Ve al menú Procesos y selecciona la opción Autorización de la nómina.
• En la barra vertical de accesos, ve a la pestaña Procesos y haz clic en el botón .
Qué necesito Para autorizar la nómina es necesario que se haya realizado el cálculo de la nómina de todos
para autorizar los empleados del periodo.
Secuencia de la Al autorizar la nómina, CONTPAQi® Nóminas realiza la siguiente secuencia:
autorización
1. Realiza la Verificación de gravados y exentos ISR en conceptos.
Nota: Si se detectan inconsistencias en la definición de conceptos, se suspende la
autorización de la nómina y se muestra el resultado de la verificación; consulta más
adelante detalles sobre esta verificación.
2. Envía mensaje para respaldar.
3. Muestra la ventana Respaldar empresa.
4. Realiza la autorización de la nómina.
5. Muestra las disposiciones fiscales que se deben cumplir en ese periodo.
Continúa en la siguiente página
Capítulo 5 Página Computación en Acción, S.A. de C.V.
Autorización de la nómina 5-2 Derechos Reservados®
y recibos electrónicos
Cómo autorizo la nómina, Continuación
Cuáles son los pasos para autorizar la nómina (continúa)
Verificación de Cada vez que se inicie el proceso Autorización de la nómina para cualquier periodo
gravados y (ordinario o extraordinario) el sistema realizará una revisión de los conceptos verificando que
exentos ISR los siguientes conceptos cuenten con fórmulas asignadas en las pestañas “Importe 1” e
“Importe 2”:
• Que los conceptos de Percepción que NO son en especie cuenten con la Clave
agrupadora SAT.
• Los conceptos de Percepción que son en especie y que tienen asignados los
siguientes acumulados:
o ISR Base Gravada (NOM10021.idtipoacumulado = 2)
o ISR Base Gravada Art142 (NOM10021.idtipoacumulado = 29)
o ISR Liquidación gravado (NOM10021.idtipoacumulado = 11)
o ISR Perc.especiales grav. (NOM10021.idtipoacumulado = 23)
Importante: El sistema validará que cuente con la fórmula en las pestañas
mencionadas; es responsabilidad del usuario verificar que dicha fórmula sea
correcta, sobre todo en aquellos conceptos modificados por el usuario.
Si se detecta alguna de las situaciones mencionadas, el sistema detendrá el proceso de
autorización y notificará sobre dicha situación:
Continúa en la siguiente página
Computación en Acción, S.A. de C.V. Página Capítulo 5
Derechos Reservados® 5-3 Autorización de la nómina
y emisión de recibos
Cómo autorizo la nómina, Continuación
Verificación de gravados y exentos ISR, continúa…
Desde esta ventana se permite el
acceso al Catálogo de Conceptos
para hacer los ajustes necesarios.
Es posible mantener abiertas tanto la
ventana de advertencia con el
resultado de la verificación como el
catálogo.
Una vez realizadas las correcciones
podrá realizarse la Autorización de
la nómina.
El proceso de Verificación de Gravados y Exentos no considera:
• Conceptos de Deducciones u Obligaciones
• Percepciones en especie que no tienen acumulado de ISR asignado en la pestaña
Importe1.
• Concepto de percepción Neto.
• No genera bitácora.
Cambio de Una vez que autorizaste la nómina el sistema realiza el cambio de periodo; podrás regresar a
periodo un periodo pasado sólo para consultas de información, pero no para realizar cambios:
Si vas a un periodo futuro,
podrás adelantar captura,
pero sólo podrás calcular el
periodo vigente.
Continúa en la siguiente página
Capítulo 5 Página Computación en Acción, S.A. de C.V.
Autorización de la nómina 5-4 Derechos Reservados®
y recibos electrónicos
Cómo autorizo la nómina, Continuación
Agenda fiscal Siempre que autorices un periodo el sistema revisará si corresponde a fin de mes, bimestre o
año y te sugerirá los reportes que te ayudarán a cumplir con tus obligaciones, como avisos de
altas, modificaciones o bajas ante el IMSS.
Si por alguna razón decides no ejecutar los reportes sugeridos en el momento de la
autorización, siempre podrás consultarlos desde el menú Reportes submenú Agenda Fiscal.
Estos son algunos ejemplos:
Para conocer todos los reportes
ligados a una disposición fiscal
consulta el Listado de Reportes
incluido en grupo de programas
de CONTPAQi® Nóminas.
Continúa en la siguiente página
Computación en Acción, S.A. de C.V. Página Capítulo 5
Derechos Reservados® 5-5 Autorización de la nómina
y emisión de recibos
Cómo autorizo la nómina, Continuación
Autorizando el periodo
Ejecuta el siguiente procedimiento para hacer el cambio de un periodo a otro y que el sistema
acumule los importes de cada concepto:
Ejercicio
Paso Ejercicio
1 Verifica que se encuentre abierta la empresa Procesadora de alimentos
tapatíos S.A. de C.V. y el periodo Semanal se encuentre seleccionado.
Toma nota del periodo actual:_________________________________________
2 Presiona la tecla <F12>.
Resultado: Aparecerá el mensaje de confirmación.
3 Haz clic en el botón Sí para continuar.
Resultado: CONTPAQi® Nóminas solicitará que realices un respaldo.
4 Selecciona la empresa Procesadora de alimentos tapatíos S.A. de C.V.,
asigna un nombre de respaldo y haz clic en el botón Procesar.
5 Haz clic en el botón Aceptar al mensaje que te indica sobre la creación del
respaldo y cierra la ventana de respaldo.
Resultado: Se realizará la autorización del periodo; al finalizar te presentará las
obligaciones fiscales que debes cumplir.
6 Selecciona la opción Aniversario de Empleados y haz clic en el botón Ejecutar.
Resultado: Se presenta la ventana de filtros del reporte.
7 Selecciona los registros patronales y presiona la tecla <F10> para ejecutar el
reporte.
Resultado: Se desplegará el reporte Modificación de SBC por aniversario con
los empleados correspondientes.
8 Cierra las ventanas del reporte (incluida la de filtros) y haz clic en el botón
Terminar de la ventana Disposiciones que se deben cumplir al día …
9 Toma nota del periodo actual:_________________________________________
Compara con la nota del primer paso y verás que se ha avanzado un periodo de
nómina.
Capítulo 5 Página Computación en Acción, S.A. de C.V.
Autorización de la nómina 5-6 Derechos Reservados®
y recibos electrónicos
Cómo reviso los acumulados
Qué es Es la consulta de reportes y acumulados de empleados, que te permite verificar que el cálculo
y autorización de la nómina se realizaron de forma correcta.
La revisión de acumulados además te permitirá estar al día con tus compromisos ante
instituciones de gobierno.
Antes de revisar Antes de consultar los acumulados debiste haber autorizado por lo menos un periodo de
los acumulados nómina, de tal forma que los importes de cada concepto hayan sido sumados.
Cómo ingreso Para obtener los reportes de acumulados ve al menú Reportes y selecciona alguna de las
siguientes opciones:
• ISR/IETU para obtener reportes que te permitan analizar acumulados de partes
exentas y gravadas de los conceptos ordenadas por diferentes criterios.
• Otros grupos de reportes para analizar otros aspectos relacionados a la nómina.
Además, en el menú IMSS/Infonavit se encuentran los reportes donde podrás obtener
información sobre los pagos y descuentos, liquidación informativa mensual o bimestral ante
IMSS, los avisos de altas, bajas, modificaciones y todo lo relacionado con préstamos
Infonavit.
Cómo obtengo Para obtener los reportes sólo debes elegir el que deseas consultar, indicar los filtros de
los reportes información y podrás obtener el reporte en pantalla o imprimirlo. Algunos ejemplos de
acumulados son:
Podrás obtener muchos otros reportes,
para conocer todos los reportes consulta el
Listado de Reportes incluido en grupo de
programas de CONTPAQi® Nóminas.
Continúa en la siguiente página
Computación en Acción, S.A. de C.V. Página Capítulo 5
Derechos Reservados® 5-7 Autorización de la nómina
y emisión de recibos
Cómo reviso los acumulados, Continuación
Revisión de la afectación de acumulados
Ejecuta el siguiente procedimiento para hacer el cambio de un periodo a otro y que
CONTPAQi® Nóminas acumule los importes de cada concepto:
Ejercicio
Paso Ejercicio
1 Abre el sobre-recibo y selecciona el empleado FALA-019; ve a la pestaña
Acumulados y toma nota del importe:
Renglón “ISR total de” columna “Importe 1”:___________
2 Cierra el sobre-recibo del empleado.
3 Ve al menú Reportes, submenú Reportes ISR/IETU y selecciona el reporte
Partes gravadas/exentas para ISR por empleado.
4 Selecciona los registros patronales y en rango de empleados indica el código
FALA-019.
5 Presiona la tecla <F10> para obtener el reporte.
6 Toma nota del importe, del periodo 1, para el concepto
Sueldo Gravable: _________________
7 Cierra las ventanas del reporte para terminar el ejercicio.
Capítulo 5 Página Computación en Acción, S.A. de C.V.
Autorización de la nómina 5-8 Derechos Reservados®
y recibos electrónicos
Cómo emito los recibos electrónicos
Qué es la En CONTPAQi® Nóminas, la emisión es la generación del XML con base a la estructura
emisión requerida en el XSD proporcionada por el SAT.
Que es el sellado En CONTPAQi® Nóminas, el sellado (o timbrado) es cuando el Proveedor Autorizado de
(timbrado) Certificación (PAC) reconoce el XML como un CFDI válido y le asigna el UUID (Universally
Unique Identifier), mejor conocido como folio digital.
Una vez que el CFDI tiene el UUID, la información es enviada al SAT.
Qué datos Antes de que emitas los recibos electrónicos, verifica que tengas capturados todos los datos
necesito para requeridos para la creación del XML.
emitir Estos datos son:
Catálogo Pestaña Campo obligatorio
Empresas Adicional Localidad
Registros Régimen Fiscal
RFC de la empresa
Empleados Generales Tipo de régimen
IMSS-Infonavit Núm. Seguridad Social
(Si el empleado no tiene NSS, asignar el
número 00000000000).
RFC del empleado
CURP del empleado
Registro Patronal del IMSS
Pagos de Nómina y Banco para pago electrónico
Extras Sucursal para pago electrónico
Número de cuenta para pago electrónico
Clave interbancaria
Registros patronales General Clase de riesgo de trabajo
Fracción de riesgo de trabajo
Conceptos Principal Clave Agrupadora SAT
(Todos los conceptos de percepciones y
deducciones que forman parte de la nómina
deberán tener este dato).
Si no tienes alguno de estos datos, es posible que al ejecutarse el proceso, algunos recibos
no puedan emitirse, en caso de que así sea, revisa la bitácora ya que ahí se indicará la razón
por la cual el sobre-recibo no pudo emitirse o sellarse.
Antes de emitir Antes de que ingreses a este módulo la nómina debe estar autorizada, de lo contrario,
CONTPAQi® Nóminas no te permitirá el acceso a este módulo.
Cómo ingreso Para ingresar al módulo Emisión de sobre-recibos electrónicos, realiza cualquiera de las
siguientes acciones:
• Haz clic en el botón ubicado en la barra de herramientas de la ventana principal.
• Ve al menú Procesos y selección la opción Emisión de recibos.
Continúa en la siguiente página
Computación en Acción, S.A. de C.V. Página Capítulo 5
Derechos Reservados® 5-9 Autorización de la nómina
y emisión de recibos
Cómo emito los recibos electrónicos, Continuación
Validación Antes de emitir, CONTPAQi® Nóminas:
de datos
1. Verificará si el empleado tiene el Número de Seguro Social y el Registro patronal.
El empleado está afiliado al IMSS Entonces, el empleado…
Sí Debe tener capturado el Número de Seguro Social y el
Registro patronal que le corresponde.
No No debe tener capturado el Número de Seguro Social y
en el Registro patronal debe tener asignado el registro
00000000000.
Será considerado como una inconsistencia y no será emitido si:
Capturaste el Y no capturaste el
Número de Seguro Social Registro patronal
Registro patronal Número de Seguro Social
2. Revisará que todos los conceptos tengan asignada una clave agrupadora siempre y
cuando, estos sean:
• Percepciones que no son en especie.
• Deducciones que no son en especie.
• Percepciones en especie y que tienen algún idtipoacumulado (2 ,23, 29, 11) en el
importe 1.
Además, serán considerados aquellos conceptos que no tuvieron modificación en sus
acumulados, como: ISR Base Gravada, ISR Liquidacion gravado, ISR Perc. especiales grav.
e ISR Base Gravada Art142.
Continúa en la siguiente página
Capítulo 5 Página Computación en Acción, S.A. de C.V.
Autorización de la nómina 5-10 Derechos Reservados®
y recibos electrónicos
Cómo emito los recibos electrónicos, Continuación
Emisión Al emitir, necesitas indicar el “Número de periodo” autorizado y la Fecha de pago de la
de sobre-recibos nómina (recuerda que este dato irá en el complemento del CFDI).
Para que se realice la emisión de los sobre-recibos deberás capturar la contraseña del CSD.
Recuerda que el CSD está ligado al Registro patronal, si por cada registro patronal asignaste
un CSD diferente, deberás especificar la contraseña de cada certificado.
Importante:
• Este módulo emitirá los sobre-recibos de periodos ya autorizados y con fechas
posteriores a la fecha de pago o del periodo vigente.
• NO se podrán emitir sobre-recibos del periodo vigente.
Estados El recibo electrónico puede tener los siguientes estados:
del recibo
electrónico Estado Descripción
Sin sellar El sobre-recibo aún no se ha emitido ni sellado.
Sello Pendiente El sobre-recibo se emitió pero aún no se ha sellado.
Sellado El sobre-recibo fue sellado.
Una vez que el proceso de emisión se completó, todos los sobre-recibos tendrán asignado su
“Sello UUID”.
En caso de que alguno de ellos no lo tenga, se deberá a que hubo un problema en la emisión
y es recomendable verificar la bitácora del proceso para saber la razón por la cual el sobre-
recibo no se emitió o timbró.
Continúa en la siguiente página
Computación en Acción, S.A. de C.V. Página Capítulo 5
Derechos Reservados® 5-11 Autorización de la nómina
y emisión de recibos
Cómo emito los recibos electrónicos, Continuación
Manifiesto El PAC es la empresa autorizada por el SAT que se encarga de timbrar los CFDI. El PAC que
con el PAC realiza el timbrado de los recibos de CONTPAQi® Nóminas es MASFACTURACION, S. de
R.L. de C.V.
Si no tienes alguno de nuestros sistemas comerciales (CONTPAQi® Factura electrónica,
CONTPAQi® Punto de venta y/o AdminPAQ®) y es la primera vez que emites un CFDI a
través de un sistema CONTPAQi® es importante que firmes el Manifiesto con el PAC antes
de emitir los sobre-recibos.
Aceptación Por lo anterior, deberás aceptar el manifiesto con el PAC MASFACTURACION, S. de R.L.
del Manifiesto de C.V.
Para esto, realiza el siguiente procedimiento:
1. Abre tu navegador e ingresa a la página http://www.cfdi.com.mx/manifiesto/
2. Captura los datos requeridos en esta página.
3. Acepta el manifiesto con el PAC.
4. Cierra CONTPAQi® Nóminas.
5. Reingresa nuevamente.
6. Realiza la emisión del sobre-recibo.
Importante: Este procedimiento solo deberás realizar la primera vez que timbres con el PAC.
Verificación Si quieres ver el sobre-recibo sellado, solo necesitas seleccionar el periodo autorizado, desde
del sello la Prenómina, y posteriormente abrir el sobre-recibo del empleado deseado.
Importante: El sobre-recibo se abrirá como “Solo lectura” ya que no podrá realizarse
modificación alguna al mismo.
Qué pasa si el En caso de que el proceso se bloquee por alguna situación (desconexión de internet, baja
proceso no eléctrica, etc.), al volver a realizar la emisión de los sobre-recibos, CONTPAQi® Nóminas
termina automáticamente verificará cuál fue el último sobre-recibo timbrado e iniciará el proceso
utilizando el inmediato posterior, de esta forma, se evitará la duplicidad de información.
Continúa en la siguiente página
Capítulo 5 Página Computación en Acción, S.A. de C.V.
Autorización de la nómina 5-12 Derechos Reservados®
y recibos electrónicos
Cómo emito los recibos electrónicos, Continuación
Restricciones Es importante que tengas en cuenta que, una vez que se sellaron los sobre-recibos, ya no
para el sobre- será posible:
recibo sellado
• Crear ni modificar las tarjetas (Movimientos permanentes, Infonavit, FONACOT,
Incapacidades, Vacaciones) de periodos anteriores.
• Dar de baja al empleado desde el botón Baja del Catálogo de empleados, sino que
tendrá que darse de baja utilizando el proceso Finiquito.
• Importar o exportar movimientos, a través de CFG’s, que ya fueron timbrados.
• Exportar movimientos de periodos anteriores, desde la Hoja electrónica.
• Realizar el cálculo de la empresa desde un periodo de historia de la empresa.
• Modificar importes de movimientos desde la Prenómina y el sobre-recibo de periodos
autorizados.
• Ejecutar las utilerías que modifican importes de movimientos. Estas utilerías son:
o Borrado de movimientos.
o Eliminación de historia.
o Eliminación de empleados dados de baja.
o Restauración de baja y reingreso en el periodo.
Qué pasa si Si ya realizaste la emisión de los recibos y, por alguna situación, restauraste un respaldo que
recupero un no tiene la emisión de esos recibos, deberás ejecutar nuevamente el proceso de emisión,
respaldo aunque, al hacerlo duplicarás la información ya que los CFDI ya están en el SAT.
La recomendación es que canceles esos recibos desde el portal del SAT antes de que
vuelvas a emitir los recibos electrónicos.
Por ello, es importante que tengas mucha precaución al recuperar un respaldo y que tengas
bien organizados los respaldos.
Emisión de sobre-recibos
Ejecuta el siguiente procedimiento para emitir y timbrar los sobre-recibos:
Recuerda que los certificados son de prueba, por lo tanto, los sellos UUID no serán válidos y
Ejercicio por lo mismo la información no se enviará al SAT.
Paso Ejercicio
1 Haz clic en el botón Emitir Recibo.
Resultado: Se desplegará un mensaje de confirmación.
2 Haz clic en el botón Aceptar ante el mensaje de confirmación.
3 Verifica que el “Número de Periodo” sea el 1 y el “Ejercicio” sea el actual.
4 Captura la contraseña del certificado y posteriormente haz clic en el botón
Aceptar.
Resultado: Se iniciará el proceso de emisión y timbrado de los sobre-recibos.
5 Acepta el Resumen del proceso de emisión de sobre recibos electrónicos.
6 Haz clic en el botón Aceptar para ver la bitácora en caso de que no se hayan
timbrado todos los sobre recibos; en caso contrario, haz clic en el botón
Cancelar.
7 Haz clic en el botón Cancelar para salir de la ventana.
Computación en Acción, S.A. de C.V. Página Capítulo 5
Derechos Reservados® 5-13 Autorización de la nómina
y emisión de recibos
Cómo envío los recibos electrónicos
Qué es Es el proceso que se encarga de enviar los XML correspondientes a los recibos electrónicos
a los empleados de la empresa. Este proceso se hace de forma masiva.
Qué necesito Para que el envío de recibos electrónicos pueda realizarse es necesario que:
para enviar
• En el Catálogo de empleados esté especificado el correo electrónico del trabajador.
• Se configure el correo electrónico emisor en el ADD.
Configuración En el Catálogo de empleados, dentro de la pestaña Generales, se encuentra el campo
del Catálogo de “Correo electrónico”, donde debe indicarse la dirección electrónica del empleado.
empleados
Esta configuración deberás hacerla para cada uno de tus empleados.
Configuración La configuración del correo deberás hacerla en el Administrador de Documentos Digitales
de correo emisor (ADD). Para ello, ve al menú Archivo y selecciona la opción Administrador de Documentos
Digitales. Una vez dentro, haz clic en CONTPAQ i® ▼ y selecciona la opción Admin; haz
clic en el cuadro config y selecciona Configuración de correo.
Esta configuración dependerá del servicio de correo que maneje tu empresa.
Si la cuenta electrónica emisora es de Gmail®, Yahoo® o Hotmail®, estos dominios ya están
configurados en el ADD.
En caso de que la cuenta sea de tu empresa, deberás agregar el dominio de tu servidor
Importante: El nombre del servicio deberá ser igual al nombre del dominio de tu empresa.
Ejemplo: Si la cuenta es conocimiento@contpaqi.com, entonces, el nombre del servicio será
contpaqi.
Para agregar una nueva configuración, apóyate en la persona de Sistemas de tu empresa.
Continúa en la siguiente página
Capítulo 5 Página Computación en Acción, S.A. de C.V.
Autorización de la nómina 5-14 Derechos Reservados®
y recibos electrónicos
Cómo envío los recibos electrónicos, Continuación
Configuración de correo emisor (continúa)
También podrás acceder a esta ventana a través del botón que se encuentra en la ventana
Envío recibos electrónicos.
Consulta la Guía del usuario del ADD para configurar tu correo. Accede a este archivo a
través del grupo CONTPAQ i® / CONTPAQ i® Administrador de Documentos Digitales /
Ayuda.
Requisitos para Para que puedas ingresar a este módulo debes haber emitido, por lo menos, un periodo.
enviar recibos
Cómo ingreso Para ingresar al Envío de recibos electrónicos, ve al menú Procesos y selecciona Envío
masivo de recibos electrónicos.
Continúa en la siguiente página
Computación en Acción, S.A. de C.V. Página Capítulo 5
Derechos Reservados® 5-15 Autorización de la nómina
y emisión de recibos
Cómo envío los recibos electrónicos, Continuación
Envío masivo En este módulo solo deberás especificar el correo emisor, es decir, el correo que enviará los
de recibos recibos electrónicos.
electrónicos
Se enviará el recibo tanto en formato PDF como en formato XML de manera compactada
(archivo .zip).
Tendrás la opción de seleccionar qué comprobantes serán enviados. Por omisión, todos
están seleccionados.
En caso de que no hayas capturado el correo del empleado, o bien, si deseas modificarlo,
podrás hacerlo desde aquí, solo que el dato que captures no se guardará en el Catálogo de
empleados.
La información que se despliega está basada en los filtros que especificaste al ingresar a este
módulo.
La contraseña que solicita es aquella que utilizas para ver tu correo. Si no especificas el
correo y/o la contraseña, tomará aquella que está almacenada en la Configuración de
correo del ADD.
Mediante el botón podrás acceder directamente a la Configuración de correo del ADD.
Continúa en la siguiente página
Capítulo 5 Página Computación en Acción, S.A. de C.V.
Autorización de la nómina 5-16 Derechos Reservados®
y recibos electrónicos
Cómo envío los recibos electrónicos, Continuación
Correo de prueba Con el botón Correo de prueba podrás verificar si la cuenta emisora está configurada
correctamente, de esta forma, te aseguras de que puedan enviarse sin contratiempos los
recibos electrónicos a los empleados.
El correo se generará de la siguiente forma:
“Correo de prueba CONTPAQ i NOMINAS
Buen día.
Este es un correo de prueba del proceso de envío de recibos electrónicos de su
sistema CONTPAQ i® NÓMINAS, y tiene la finalidad de confirmar que la
configuración de la cuenta de correo emisora es correcta”.
Además, en la bitácora del proceso se agrega la siguiente leyenda:
“Para garantizar la entrega de los recibos electrónicos, se recomienda verificar la bandeja de
salida o elementos enviados de la cuenta de correo emisora y confirmar con los empleados
que se haya recibido”.
Otra forma Si solo requieres enviar los recibos electrónicos de ciertos empleados, puedes hacerlo desde
de enviar el sobre-recibo, solo necesitas seleccionar el periodo autorizado y abrir el sobre-recibo. Una
el recibo vez dentro, haz clic en el botón Envío.
electrónico
Cabe aclarar que esta forma de enviar deberás hacerla empleado por empleado y deberás
ingresar a cada uno de los periodos autorizados.
Computación en Acción, S.A. de C.V. Página Capítulo 5
Derechos Reservados® 5-17 Autorización de la nómina
y emisión de recibos
Cómo cancelo los recibos electrónicos
Qué es Es el proceso por el que se cancelan los recibos electrónicos y se realiza la notificación al
SAT.
Una vez cancelados, los recibos electrónicos estarán disponibles para volver a emitirse y los
CFDI cancelados solo podrán ser consultados desde el Administrador de Documentos
Digitales (ADD).
Cómo ejecuto la Para ejecutar la cancelación, ve al menú
cancelación Procesos y selecciona la opción
Cancelación de recibos electrónicos:
El proceso de cancelación consiste en:
1. Buscar los recibos electrónicos que
se desean cancelar.
2. Ejecutar el proceso de cancelación.
3. Verificar el Acuse de cancelación.
1.Búsqueda de El proceso permite realizar la búsqueda de los recibos que se desean cancelar, utilizando los
recibos siguientes filtros:
electrónicos
• Registro patronal
• Ejercicio y periodo
• Tipo de periodo
• Departamento
• Empleado
Continúa en la siguiente página
Capítulo 5 Página Computación en Acción, S.A. de C.V.
Autorización de la nómina 5-18 Derechos Reservados®
y recibos electrónicos
Cómo cancelo los recibos electrónicos, Continuación
2.Cancelación Una vez que se ha realizado la búsqueda, el sistema mostrará los recibos electrónicos
localizados; al marcar la casilla Cancelar se marcarán todos los recibos electrónicos listados,
si lo deseas puedes marcar uno a uno los recibos para hacer una selección específica:
Para realizar la cancelación
debes presionar el botón
Cancelar recibos o utilizar la
combinación de teclas Ctrl+r;
el sistema solicitará la
contraseña del Certificado para
confirmar la cancelación:
Una vez proporcionada la contraseña el sistema realizará
el proceso y mostrará la barra de avance, notificando el
estado del proceso:
Consideraciones: La cancelación se realiza por paquetes de máximo 500 CFDI, generando un acuse de
cancelación por cada paquete.
El tiempo de espera máximo es de 5 minutos por paquete, el cual depende de la respuesta del servicio de
cancelación de SAT/PAC/ADD; si excede el tiempo de respuesta o el servicio del SAT no está disponible, se
cancela el proceso y se notifica al usuario la causa pues queda registrado en la bitácora del proceso.
En el caso anterior, es probable que el ADD reciba la respuesta del SAT/PAC una vez que nóminas canceló el
proceso, por lo que los recibos quedarán cancelados en el SAT/PAC/ADD pero no en nóminas. Para cancelar estos
recibos en nóminas, será necesario ejecutar nuevamente la cancelación.
Continúa en la siguiente página
Computación en Acción, S.A. de C.V. Página Capítulo 5
Derechos Reservados® 5-19 Autorización de la nómina
y emisión de recibos
Cómo cancelo los recibos electrónicos, Continuación
2.Cancelación, continúa…
Una vez terminado el
proceso el sistema mostrará
el resumen con los
resultados y una bitácora
que podrá ser consultada
en el momento o ser
enviada a Excel®.
3.Acuse de El acuse de cancelación se almacena en el ADD, por lo que puede ser consultado desde el
cancelación visor del ADD, dando clic derecho en cualquiera de los documentos cancelados y
seleccionando Expediente.
Esto mostrará una lista de los acuses asociados al documento y se visualizarán en formato
XML desde el navegador.
Capítulo 5 Página Computación en Acción, S.A. de C.V.
Autorización de la nómina 5-20 Derechos Reservados®
y recibos electrónicos
También podría gustarte
- Taller de prácticas Fiscales 2022: ISR, IVA, IMSS, InfonavitDe EverandTaller de prácticas Fiscales 2022: ISR, IVA, IMSS, InfonavitAún no hay calificaciones
- Revista Notas Fiscales Enero 2024Documento100 páginasRevista Notas Fiscales Enero 2024Hector Mendoza100% (2)
- Coi PracticaDocumento6 páginasCoi Practicaosc sanz100% (4)
- Manual de NomipaqDocumento76 páginasManual de Nomipaqdesigndc50% (4)
- Personas Físicas. Retiro de UtilidadesDocumento12 páginasPersonas Físicas. Retiro de UtilidadesJorge Villalobos100% (4)
- Contabilidad electrónica y su envío a través del Portal del SAT 2020De EverandContabilidad electrónica y su envío a través del Portal del SAT 2020Aún no hay calificaciones
- Guía práctica Fiscal 2022: ISR, IVA, IMSS e InfonavitDe EverandGuía práctica Fiscal 2022: ISR, IVA, IMSS e InfonavitAún no hay calificaciones
- Régimen simplificado de confianza (RESICO) 2022: De personas físicas y de personas moralesDe EverandRégimen simplificado de confianza (RESICO) 2022: De personas físicas y de personas moralesCalificación: 5 de 5 estrellas5/5 (2)
- Cfdi 40Documento101 páginasCfdi 40PATRICIA DENISSE ALTAMIRA HERNANDEZAún no hay calificaciones
- Manual para estructurar firmas de Contadores PúblicosDe EverandManual para estructurar firmas de Contadores PúblicosCalificación: 5 de 5 estrellas5/5 (1)
- 1 5120927659215290866Documento176 páginas1 5120927659215290866leisy Maceda Guzmán67% (3)
- Contpaq 2004 ManualDocumento464 páginasContpaq 2004 ManualEnrik DzAún no hay calificaciones
- NOMINAS Muestra3aedic PDFDocumento12 páginasNOMINAS Muestra3aedic PDFArmando Padilla20% (5)
- 2.2 Principios de Contabilidad de Costos PDFDocumento29 páginas2.2 Principios de Contabilidad de Costos PDFOmar ChavezAún no hay calificaciones
- Elaboracion de EEFF Con Datos IncompletosDocumento63 páginasElaboracion de EEFF Con Datos IncompletosGloria Ruiz100% (2)
- Clasificacion de Los Estados FinancierosDocumento12 páginasClasificacion de Los Estados FinancierosMilitho Guerrero100% (1)
- Libro de Trabajo Curso CONTPAQi Contabilidad Avanzado Final PDFDocumento52 páginasLibro de Trabajo Curso CONTPAQi Contabilidad Avanzado Final PDFDulce Salazar100% (1)
- Reglamento LISRDocumento75 páginasReglamento LISRJose Raymundo Cú Avila100% (2)
- Curso Declaracion Anual de PF (Ejerc. 2018)Documento112 páginasCurso Declaracion Anual de PF (Ejerc. 2018)Carlos Alberto RuizAún no hay calificaciones
- Régimen de incorporación fiscal. 2015: Personas físicasDe EverandRégimen de incorporación fiscal. 2015: Personas físicasCalificación: 5 de 5 estrellas5/5 (1)
- Declaración Anual de Personas Morales 2022 (RESICO)Documento84 páginasDeclaración Anual de Personas Morales 2022 (RESICO)Mario Alberto Hernandez MarinAún no hay calificaciones
- Sueldos y Salarios 2022: Personas físicas. Guía prácticaDe EverandSueldos y Salarios 2022: Personas físicas. Guía prácticaAún no hay calificaciones
- Curso de Contpaqi Contabilidad - PDF Descargar LibreDocumento101 páginasCurso de Contpaqi Contabilidad - PDF Descargar LibreMarcos Leura100% (2)
- Cuca y Cufin 2023: Tratamiento fiscalDe EverandCuca y Cufin 2023: Tratamiento fiscalCalificación: 5 de 5 estrellas5/5 (1)
- MANUAL DE CONTPAQi PDFDocumento100 páginasMANUAL DE CONTPAQi PDFJose Aviles100% (1)
- Revista IDC Ed 347 PDFDocumento92 páginasRevista IDC Ed 347 PDFevencesgAún no hay calificaciones
- 1 5492328556635619343Documento163 páginas1 5492328556635619343Angel peres100% (1)
- COIDocumento34 páginasCOIHelena HernándezAún no hay calificaciones
- SUA. Manual Básico Del Sistema Único de AutodeterminaciónDocumento18 páginasSUA. Manual Básico Del Sistema Único de Autodeterminaciónivansegoviam80% (35)
- Manual de CONTPAQ I® Nóminas 2012Documento200 páginasManual de CONTPAQ I® Nóminas 2012Alfa Diseño de Sistemas SA de CV100% (6)
- Nominas Con Contpaq I NominasDocumento98 páginasNominas Con Contpaq I NominasOliver GerezAún no hay calificaciones
- Estudio Integral de La NominaDocumento78 páginasEstudio Integral de La NominaBenito Luna50% (2)
- Guía práctica fiscal. ISR, IVA, IMSS e Infonavit 2019De EverandGuía práctica fiscal. ISR, IVA, IMSS e Infonavit 2019Aún no hay calificaciones
- Obligaciones Fiscales de Las AGAPESDocumento15 páginasObligaciones Fiscales de Las AGAPESLuis Enrique Rojo50% (2)
- Contabilidad electrónica y su envió a través del Portal del SAT 2022De EverandContabilidad electrónica y su envió a través del Portal del SAT 2022Aún no hay calificaciones
- Tips fiscales: Aspectos relevantes que deben tener en cuenta las personas morales del régimen generalDe EverandTips fiscales: Aspectos relevantes que deben tener en cuenta las personas morales del régimen generalCalificación: 5 de 5 estrellas5/5 (2)
- PAF 2da Quincena Febrero PDFDocumento84 páginasPAF 2da Quincena Febrero PDFIVAN100% (2)
- Régimen de Incorporación Fiscal. Personas físicas 2019De EverandRégimen de Incorporación Fiscal. Personas físicas 2019Aún no hay calificaciones
- Régimen Fiscal de Las Actividades Agropecuarias 2019Documento89 páginasRégimen Fiscal de Las Actividades Agropecuarias 2019ARGELIA PANTOJA LEDESMA100% (1)
- Practicum II - Personas Morales - 1era. Edición - 2021Documento263 páginasPracticum II - Personas Morales - 1era. Edición - 2021Ruben Aramis Larios Ramirez100% (2)
- Manual para el control integral de las nóminas 2023De EverandManual para el control integral de las nóminas 2023Aún no hay calificaciones
- Curso Siroc PDFDocumento256 páginasCurso Siroc PDFMarcos Cruz100% (1)
- Guía del dictamen ante el INFONAVITDe EverandGuía del dictamen ante el INFONAVITAún no hay calificaciones
- Régimen fiscal de los ingresos por actividades empresariales y profesionales 2021: Personas físicasDe EverandRégimen fiscal de los ingresos por actividades empresariales y profesionales 2021: Personas físicasAún no hay calificaciones
- Declaración Anual Personas Morales 2020Documento100 páginasDeclaración Anual Personas Morales 2020Aka RojaAún no hay calificaciones
- Revista Notas Fiscales Enero 2023Documento100 páginasRevista Notas Fiscales Enero 2023ivan arista100% (2)
- Conociendo CONTPAQi NominasDocumento61 páginasConociendo CONTPAQi Nominasdanielle pucheta aguilarAún no hay calificaciones
- Regimen Simplificado de Confianza LCP JessicaDocumento20 páginasRegimen Simplificado de Confianza LCP JessicaDavid AguilarAún no hay calificaciones
- Catalogo de CuentasDocumento15 páginasCatalogo de CuentasAlejandraAún no hay calificaciones
- Guía práctica de ISR. Personas físicas 2019De EverandGuía práctica de ISR. Personas físicas 2019Calificación: 4 de 5 estrellas4/5 (3)
- Elaboracion de NominaDocumento101 páginasElaboracion de NominaMazapilenses Blog100% (9)
- Región fronteriza norte. Decreto de beneficios fiscales en el ISR y el IVA 2019De EverandRegión fronteriza norte. Decreto de beneficios fiscales en el ISR y el IVA 2019Aún no hay calificaciones
- Reformas Fiscales Laborales y de Seguridad Social Dic 22Documento101 páginasReformas Fiscales Laborales y de Seguridad Social Dic 22Alejandro RangelAún no hay calificaciones
- Contabilidada electrónica y su envío a través del Portal del SAT 2019De EverandContabilidada electrónica y su envío a través del Portal del SAT 2019Aún no hay calificaciones
- Estimulos Fiscales Caracteristicas ContribuyentesDocumento6 páginasEstimulos Fiscales Caracteristicas ContribuyentesNuciel Sarahi Cruz RuizAún no hay calificaciones
- Plataformas Digitales - ICAEFIDocumento178 páginasPlataformas Digitales - ICAEFIDavid Santiago100% (1)
- Casos Prácticos de Pagos Provisionales de ISR - Vlex PDFDocumento36 páginasCasos Prácticos de Pagos Provisionales de ISR - Vlex PDFAnonymous P9SMDyfAún no hay calificaciones
- Cremas Rellenos y CoberturasDocumento14 páginasCremas Rellenos y CoberturasSammy CgAún no hay calificaciones
- Cremas Rellenos y CoberturasDocumento14 páginasCremas Rellenos y CoberturasSammy CgAún no hay calificaciones
- Comiendo Con Las Manos. 30 Deliciosos SandwichesDocumento74 páginasComiendo Con Las Manos. 30 Deliciosos Sandwichesfranmireia100% (3)
- Puddings y Pasteles Salados FríosDocumento89 páginasPuddings y Pasteles Salados FríosemisanceAún no hay calificaciones
- Gastronomia Francesa PDFDocumento10 páginasGastronomia Francesa PDFSammy Cg100% (1)
- Postres HerseysDocumento15 páginasPostres Herseysjavier52_floresAún no hay calificaciones
- Un Buen Gourmet PDFDocumento64 páginasUn Buen Gourmet PDFSammy Cg100% (1)
- Tradicional PDFDocumento147 páginasTradicional PDFSammy CgAún no hay calificaciones
- Saladitos y Calientitos PDFDocumento8 páginasSaladitos y Calientitos PDFSammy Cg100% (1)
- RECETAS MANCHEGAS DE COCINA.... Consuelo PDFDocumento24 páginasRECETAS MANCHEGAS DE COCINA.... Consuelo PDFferiana280595Aún no hay calificaciones
- Postres Saludables PDFDocumento18 páginasPostres Saludables PDFSammy Cg25% (4)
- La Cocina de Mabel PDFDocumento36 páginasLa Cocina de Mabel PDFSammy CgAún no hay calificaciones
- Maravillas de La Reposteria PDFDocumento28 páginasMaravillas de La Reposteria PDFSammy Cg100% (6)
- Noche Buena PDFDocumento72 páginasNoche Buena PDFSammy Cg100% (1)
- Divina Navidad PDFDocumento136 páginasDivina Navidad PDFSammy CgAún no hay calificaciones
- Cocina Latinoamericana PDFDocumento91 páginasCocina Latinoamericana PDFSammy Cg100% (1)
- Arte de La Bolleria Fina PDFDocumento131 páginasArte de La Bolleria Fina PDFSammy Cg87% (23)
- Cocina Diez PDFDocumento64 páginasCocina Diez PDFSammy Cg75% (4)
- Los Dulces en La Cocina Española PDFDocumento65 páginasLos Dulces en La Cocina Española PDFSammy CgAún no hay calificaciones
- Cartilla - Siigo AddinDocumento84 páginasCartilla - Siigo AddinJuanGabrielAún no hay calificaciones
- Ejercicio Unidad 3 - 2020-EMSUBDocumento2 páginasEjercicio Unidad 3 - 2020-EMSUBwrayan felipe henao quitianAún no hay calificaciones
- Examen Conceptos Basicos AdministracionDocumento12 páginasExamen Conceptos Basicos Administracionpuma197024100% (2)
- Ejercicio F.E. El Molino (Resuelto) 2Documento7 páginasEjercicio F.E. El Molino (Resuelto) 2Greismar VasquezAún no hay calificaciones
- NaiDocumento3 páginasNaiJennifer OsorioAún no hay calificaciones
- SILABO-1703244-CONTABILIDAD DE COSTOS II (2022-B) Sisacad A DptoDocumento6 páginasSILABO-1703244-CONTABILIDAD DE COSTOS II (2022-B) Sisacad A DptoFANY ESPERANZA CASTRO PALOMINOAún no hay calificaciones
- Administracion 1Documento7 páginasAdministracion 1Dayana SanchezAún no hay calificaciones
- Programa Cumplimiento ShinahotaDocumento4 páginasPrograma Cumplimiento ShinahotaWalter Antonio Morales ValenciaAún no hay calificaciones
- Esf - ErDocumento10 páginasEsf - ErEmily GarciaAún no hay calificaciones
- Actividad 2 Fundamentos DerechoDocumento4 páginasActividad 2 Fundamentos DerechoMAYRA TORRESAún no hay calificaciones
- Contrato de Trabajo Arce - MercadoDocumento11 páginasContrato de Trabajo Arce - MercadoCarlos CristianAún no hay calificaciones
- Caso Propuesto-Clases de AuditoríaDocumento3 páginasCaso Propuesto-Clases de AuditoríaEstudio Contable AsecontAún no hay calificaciones
- Foro ContabilidadDocumento3 páginasForo ContabilidadPao BallesterosAún no hay calificaciones
- Opinión Auditor Independiente - ODEF Financiera S.A. 2020 - Jancy ZelayaDocumento3 páginasOpinión Auditor Independiente - ODEF Financiera S.A. 2020 - Jancy ZelayaNohewy ZelayaAún no hay calificaciones
- Instructivo para El Proceso de Revalorización de Los Bienes Del Sector Público - 05 03 2018 ACTUALIZACIÓN PDFDocumento10 páginasInstructivo para El Proceso de Revalorización de Los Bienes Del Sector Público - 05 03 2018 ACTUALIZACIÓN PDFAndres PerezAún no hay calificaciones
- Los Hermanos García Naveira y Sus FundacionesDocumento21 páginasLos Hermanos García Naveira y Sus FundacionesalfredorrilloAún no hay calificaciones
- Actividad 2 Libro Diario - Contabilidad 1Documento3 páginasActividad 2 Libro Diario - Contabilidad 1sandrithapolo1513100% (1)
- Actividad 2 InversionesDocumento19 páginasActividad 2 InversionesJazzlyn Elizabhet Castilla EspitiaAún no hay calificaciones
- SEMANA 01 Finanzas Internacionales y GlobalizaciónDocumento16 páginasSEMANA 01 Finanzas Internacionales y GlobalizaciónJaky ChAún no hay calificaciones
- Auditoria Registro y Control Del PersonalDocumento30 páginasAuditoria Registro y Control Del PersonalSantiago Marcelino Leon LuisAún no hay calificaciones
- MONOGRAFÍA CONTABLE. Marjorie Reyes Amasifuen.-1Documento124 páginasMONOGRAFÍA CONTABLE. Marjorie Reyes Amasifuen.-1cieloAún no hay calificaciones
- 1090 - 11junio2018 - TRATAMIENTO - INTEGRAL - DEL - TRANSPORTE - (ISR, ESTÍMULOS FISCALES) PDFDocumento114 páginas1090 - 11junio2018 - TRATAMIENTO - INTEGRAL - DEL - TRANSPORTE - (ISR, ESTÍMULOS FISCALES) PDFJorge ValenzuelaAún no hay calificaciones
- Tarea 1Documento4 páginasTarea 1Tere Dela OAún no hay calificaciones
- Practica Contable Balance ComparativoDocumento2 páginasPractica Contable Balance ComparativoLapidas MartínezAún no hay calificaciones
- Ejercicios Actividad Cap 5Documento13 páginasEjercicios Actividad Cap 5Brayan Flores100% (1)
- Trabajo Creacion de Empresa de ModasDocumento6 páginasTrabajo Creacion de Empresa de ModasgenitAún no hay calificaciones
- Buenas Tardes Cordial Saludo Estimada Directora Eunice Esther Robles CantilloDocumento7 páginasBuenas Tardes Cordial Saludo Estimada Directora Eunice Esther Robles CantilloJulieth MendozaAún no hay calificaciones