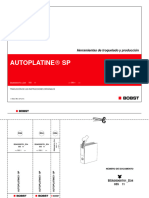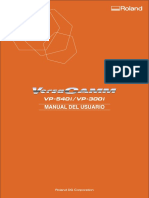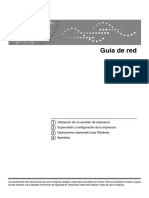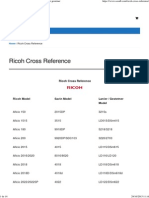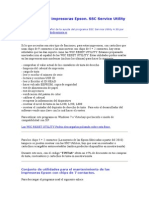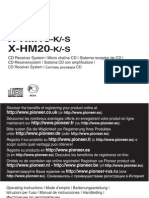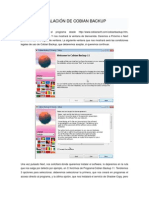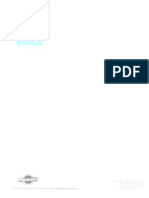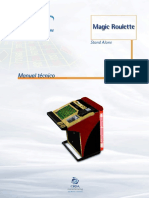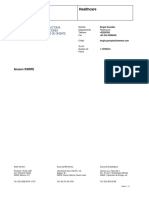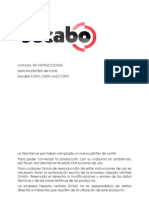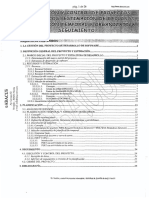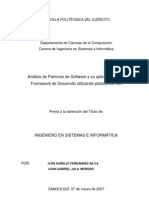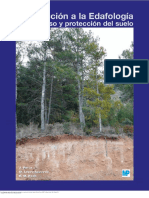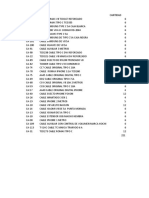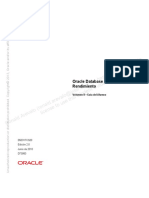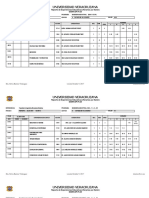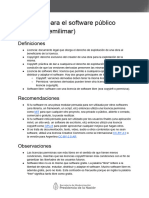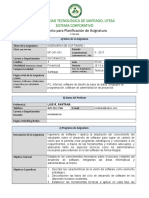Documentos de Académico
Documentos de Profesional
Documentos de Cultura
Bizhub Pro c6500 C6500e - PH3 - Um - Es - 1 1 1
Cargado por
Clayton FerreiraTítulo original
Derechos de autor
Formatos disponibles
Compartir este documento
Compartir o incrustar documentos
¿Le pareció útil este documento?
¿Este contenido es inapropiado?
Denunciar este documentoCopyright:
Formatos disponibles
Bizhub Pro c6500 C6500e - PH3 - Um - Es - 1 1 1
Cargado por
Clayton FerreiraCopyright:
Formatos disponibles
C6500/C6500e
Manual del Operador
.
Contenido
1 Introducción/Información de seguridad
1.1 Energy Star®..................................................................................... 1-5
1.2 Licencia ............................................................................................. 1-7
1.3 Funciones disponibles ................................................................... 1-30
1.4 Explicación de las convenciones del manual .............................. 1-36
1.5 Restricciones legales en cuanto a la reproducción mediante
copias .............................................................................................. 1-38
1.6 Solamente para estados miembros de la UE............................... 1-39
1.7 Información de seguridad.............................................................. 1-40
1.8 Avisos sobre normativa ................................................................. 1-52
1.9 Seguridad de láser.......................................................................... 1-54
1.10 Emisiones de ozono ....................................................................... 1-57
1.11 Ruido acústico (sólo para usuarios europeos) ............................ 1-57
1.12 Etiquetas e indicadores de precaución ........................................ 1-58
1.13 Acondicionamiento......................................................................... 1-62
1.14 Indicaciones de funcionamiento ................................................... 1-71
2 Preparativos para el uso
2.1 Configuración de la máquina........................................................... 2-3
2.2 Conexión/desconexión del interruptor de alimentación ............ 2-32
2.3 Retorno automático a la configuración predeterminada:
Configuración de reconexión automática.................................... 2-35
2.4 Para utilizar la máquina cuando está iluminado el LED de
Ahorro Energía................................................................................ 2-37
2.5 Autenticación de usuario ............................................................... 2-45
3 Información sobre papel y originales
3.1 Información sobre papel .................................................................. 3-3
3.2 Información sobre originales......................................................... 3-20
bizhub PRO C6500/C6500e (Phase 3) Contenido-1
4 Suministros y manejo
4.1 Carga del papel.................................................................................. 4-3
4.2 Carga de papel de portada............................................................. 4-20
4.3 Carga de hojas separadoras .......................................................... 4-22
4.4 Adición de tóner .............................................................................. 4-27
4.5 Sustitución de la caja de recogida de tóner ................................. 4-32
4.6 Adición de grapas............................................................................ 4-35
4.7 Añadir bolitas adhesivas a la unidad de encuadernado
PB-501 .............................................................................................. 4-46
4.8 Vaciado de la papelera de la unidad de perforación.................... 4-49
4.9 Vaciado de los recortes .................................................................. 4-54
4.10 Retirada de los juegos terminados del apilador de gran
capacidad LS-501............................................................................ 4-58
5 Antes de realizar copias
5.1 Panel de control y pantallas básicas ............................................... 5-3
5.1.1 Panel de control ..............................................................................5-3
5.1.2 Pantalla de copia ............................................................................5-6
5.1.3 Pantalla de estado de la máquina ..................................................5-8
5.2 Instrucciones generales ................................................................. 5-10
5.3 Colocación de los originales .......................................................... 5-15
5.3.1 Colocación de los originales en el ADF ........................................5-15
5.3.2 Colocación del original sobre el cristal de originales ...................5-19
5.4 Ajuste de la cantidad de impresión ............................................... 5-20
5.5 Configuración de trabajo durante el calentamiento .................... 5-22
5.6 Para detener el escaneado/impresión .......................................... 5-26
6 Configuración de trabajo básica
6.1 Config. original................................................................................... 6-3
6.1.1 Selección de la dirección de encuadernado del original: Direc.
encuader. ........................................................................................6-3
6.1.2 Especificación de la orientación del original: Dirección .................6-5
6.1.3 Especificación del tipo de original: Imagen/Tipo ............................6-7
6.1.4 Copia de originales de varios tamaños: Mixto ..............................6-11
6.1.5 Copia de originales plegados en Z: Plegado en Z ........................6-14
Contenido-2 bizhub PRO C6500/C6500e (Phase 3)
6.1.6 Especificación del grosor del original: Grosor ............................. 6-16
6.1.7 Copia de originales de tamaño no estándar: Personalizado ....... 6-17
6.1.8 Copia de originales de separación: Papel separador .................. 6-23
6.2 Modo de escaneado separado...................................................... 6-25
6.3 Selección del modo Color.............................................................. 6-28
6.4 Zoom................................................................................................ 6-30
6.4.1 Copiar en el modo ampliación 1,000 ........................................... 6-30
6.4.2 Cambiar la relación de ampliación ............................................... 6-31
6.4.3 Configuración automática del porcentaje de ampliación:
Zoom automático ......................................................................... 6-34
6.5 Configuración Simple/Dúplex........................................................ 6-35
6.5.1 Copias a doble cara utilizando el ADF ......................................... 6-35
6.5.2 Copias a doble cara utilizando el cristal de originales ................. 6-39
6.5.3 Copias a una cara a partir de originales a doble cara ................. 6-43
6.6 Configuración del papel ................................................................. 6-46
6.6.1 Selección automática del tamaño de papel:
Selección auto. papel .................................................................. 6-48
6.6.2 Activación y desactivación de la rotación .................................... 6-50
6.6.3 Utilización del papel no especificado en ninguna bandeja:
Configuración del papel ............................................................... 6-52
6.6.4 Mejora de la uniformidad de la imagen en papel de gran
tamaño o de la alimentación de papel grueso de pequeño
tamaño en la impresión a dos caras ............................................ 6-66
6.7 Configuración del trabajo de reserva ........................................... 6-68
6.8 Condiciones de copia incompatibles con la configuración
de trabajo básica ............................................................................ 6-70
7 Ajuste de colores
7.1 Los colores........................................................................................ 7-3
7.2 Calidad de la copia en color ............................................................ 7-6
7.3 Ajuste del nivel de densidad.......................................................... 7-15
7.4 Cambio de los colores mediante el uso de los valores RGB ..... 7-23
7.5 Cambio de los colores mediante el uso de los valores HSB...... 7-26
7.6 Ajuste de la definición o nitidez .................................................... 7-34
7.7 Ajuste del contraste ....................................................................... 7-36
bizhub PRO C6500/C6500e (Phase 3) Contenido-3
7.8 Ajuste del nivel de distinción de imagen....................................... 7-38
7.9 Selección del tipo de pantalla o compresión................................ 7-41
7.10 Cambio de los colores mediante el uso del valor CMYK ............ 7-45
7.11 Selección del brillo .......................................................................... 7-48
7.12 Condiciones de copia incompatibles con el ajuste del color ..... 7-50
8 Funciones de aplicación
8.1 Para utilizar la función Aplicación ................................................... 8-3
8.2 Inserción de hojas y portadas: Encarte........................................... 8-6
8.3 Ubicación de las páginas de título en el lado derecho:
Capítulos .......................................................................................... 8-16
8.4 Distribución de varias páginas en una única hoja:
Combinar originales ........................................................................ 8-21
8.5 Realización de un cuadernillo de varias páginas:
Paginación folleto............................................................................ 8-26
8.6 Inserción de varias imágenes originales en los juegos
impresos: Insertar imagen.............................................................. 8-30
8.7 División de una imagen extendida en una página derecha
y una página izquierda: Copia de libros ........................................ 8-35
8.8 Programación de varias configuraciones para un trabajo:
Programar trabajo ........................................................................... 8-41
8.9 División de una imagen para realizar copias ampliadas:
Ampliación multipágina .................................................................. 8-45
8.10 Borrado del área exterior del original: Borrar área sin
imágenes .......................................................................................... 8-48
8.11 Inversión de color en imágenes: Inversión negat./posit.............. 8-50
8.12 Repetición de las imágenes de un original en una página:
Repetir imagen ................................................................................ 8-52
8.12.1 Configuración automática de repeticiones ...................................8-52
8.12.2 Determinación del número de repeticiones: Repetir ....................8-57
8.13 Eliminación de las marcas de copiado de los bordes:
Borrar centro/marco ....................................................................... 8-60
8.14 Copia de imágenes en el centro del papel de copia:
Centrado de imagen........................................................................ 8-65
8.15 Ajuste de la posición de la imagen de copia: Margen de
página - Desplaz.............................................................................. 8-67
8.16 Reducción de imágenes para crear un margen de
encuadernado: Margen de página - Reducir&Desplaz. ............... 8-72
Contenido-4 bizhub PRO C6500/C6500e (Phase 3)
8.17 Impresión de información adicional:
Sello/Superposición imag.............................................................. 8-75
8.17.1 Impresión de sellos en las copias: Sello integrado ...................... 8-78
8.17.2 Impresión de números de distribución: Numeración juego ......... 8-80
8.17.3 Impresión de números de página: Nº página .............................. 8-82
8.17.4 Impresión de fecha y hora: Fecha/Hora ....................................... 8-84
8.17.5 Impresión de marcas de agua en las copias: Marca de agua ..... 8-86
8.17.6 Impresión de números de distribución como marca de agua:
Numeración juego ........................................................................ 8-88
8.17.7 Impresión de marca de agua y patrón de fondo para proteger
la copia ......................................................................................... 8-90
8.17.8 Configuración detalla en "Sello/Marca de agua" ......................... 8-93
8.18 Superposición de imágenes en páginas impresas:
Superposición de imagen .............................................................. 8-99
8.19 Almacenamiento de una imagen de superposición en el
disco duro/imagen de superposición almacenada en el
disco duro: Superp. programa .................................................... 8-101
8.20 Condiciones de copia incompatibles con las funciones de
aplicación ...................................................................................... 8-107
9 Aplicaciones de salida
9.1 Selección de la bandeja de salida................................................... 9-3
9.2 Configuración de la dirección de encuadernado para las
copias a dos caras ........................................................................... 9-7
9.3 Clasificación y grapado de copias
(unidad de acabado FS-503) ............................................................ 9-9
9.3.1 Sin ordenar/Intercalar/No intercalar por la bandeja primaria
(principal) ...................................................................................... 9-11
9.3.2 Salida grapada a la bandeja principal .......................................... 9-13
9.3.3 Intercalar/No intercalar por la bandeja secundaria (auxiliar) ........ 9-16
9.4 Modos de salida disponibles al utilizar la unidad de plegado
FD-501.............................................................................................. 9-18
9.4.1 Perforación para archivar las copias ............................................ 9-19
9.4.2 Plegado de copias ....................................................................... 9-22
9.4.3 Inclusión de cubiertas (insertador posterior en FD-501) .............. 9-24
9.5 Modos de salida disponibles al utilizar la unidad de grapado
en el lomo SD-501........................................................................... 9-27
9.5.1 Folleto plegado ............................................................................ 9-27
9.5.2 Plegado de copias ....................................................................... 9-30
bizhub PRO C6500/C6500e (Phase 3) Contenido-5
9.6 Utilización manual de las funciones de plegado y acabado ....... 9-34
9.7 Uso de la unidad de encuadernado PB-501.................................. 9-37
9.8 Uso de la unidad de acabado FS-520............................................ 9-61
9.8.1 Sin ordenar/Intercalar/No intercalar por la bandeja primaria
(principal) ......................................................................................9-63
9.8.2 Salida grapada a la bandeja principal ...........................................9-65
9.8.3 Intercalar/No intercalar por la bandeja secundaria (auxiliar) .........9-68
9.8.4 Perforación de orificios para archivado en las copias (Perforar) ..9-71
9.9 Uso de la unidad de acabado FS-607............................................ 9-74
9.9.1 Sin ordenar/Intercalar/No intercalar por la bandeja primaria
(principal) ......................................................................................9-76
9.9.2 Salida grapada a la bandeja principal ...........................................9-78
9.9.3 Intercalar/No intercalar por la bandeja secundaria (auxiliar) .........9-81
9.9.4 Folleto plegado (Plegado por la mitad múltiple/Plegar & Grapar) 9-84
9.9.5 Plegado de las copias en tres (Plegado triple múltiple) ................9-86
9.9.6 Perforación de orificios para archivado en las copias (Perforar) ..9-88
9.10 Alimentación de cubiertas (insertador de papel) ......................... 9-91
9.11 Uso de la unidad de acabado FS-520/FS-607 manualmente ...... 9-93
9.12 Carga y clasificación de gran volumen de copias
(apilador de gran capacidad LS-501)............................................. 9-97
9.13 Condiciones de copia incompatibles con las aplicaciones
de salida ........................................................................................... 9-99
10 Información avanzada
10.1 Verificación de las funciones seleccionadas antes de
proceder a copiar: Modo Chequeo................................................ 10-3
10.2 Verificación de los resultados mediante una muestra de
la impresión: Prueba de Copia ....................................................... 10-7
10.3 Interrupción del trabajo en curso: Modo Interrupción ................ 10-9
10.4 Guardado y recuperación de las condiciones de trabajos:
Modo Memoria............................................................................... 10-11
10.4.1 Almacenar las condiciones de un trabajo ...................................10-11
10.4.2 Recuperar la configuración guardada de un trabajo ..................10-14
10.5 Recuperar la configuración del trabajo anterior ........................ 10-16
10.6 Visualización de la pantalla para guiar la operación:
Modo Ayuda ................................................................................... 10-18
Contenido-6 bizhub PRO C6500/C6500e (Phase 3)
10.7 Ajuste del tiempo de respuesta de las teclas táctiles:
Accesibilidad................................................................................. 10-20
10.8 Control de la copiadora desde el explorador: Panel remoto ... 10-21
11 Administración de trabajos
11.1 Descripción general de la pantalla de lista de trabajos.............. 11-3
11.2 Manejo de los trabajos en la pantalla de lista de trabajos ......... 11-4
11.2.1 Para verificar/controlar los trabajos reservados .......................... 11-4
11.2.2 Para visualizar el histórico de salidas .......................................... 11-7
11.2.3 Para visualizar el histórico de envíos ........................................... 11-8
11.2.4 Para verificar trabajos incompletos ............................................. 11-9
11.2.5 Para verificar/manipular los trabajos suspendidos .................... 11-10
12 Descripciones generales de la configuración de las
distintas pantallas
12.1 Descripciones generales de la configuración en la pantalla
del estado del equipo ..................................................................... 12-3
12.2 Descripciones generales de la configuración en la pantalla
Utilidades......................................................................................... 12-8
13 Configuración del papel
13.1 Descripciones generales de la configuración del papel............. 13-3
13.1.1 Elementos de configuración del papel ......................................... 13-4
13.1.2 Especificaciones del tipo de papel .............................................. 13-6
13.2 Registro del tipo y el peso del papel........................................... 13-10
13.3 Eliminación de una configuración del papel .............................. 13-18
14 Ajuste equipo
14.1 01 Ajuste máquina .......................................................................... 14-3
14.1.1 01 Ajuste de impresora \ 01 Ajuste de temporización de
reinicio .......................................................................................... 14-3
14.1.2 01 Ajuste de impresora \ 02 Ajuste de centrado ......................... 14-6
14.1.3 01 Ajuste de impresora \ 03 Ajuste ampl. FD .............................. 14-8
14.1.4 01 Ajuste de impresora \ 04 Ajuste ampl. CD ............................ 14-11
14.1.5 02 Ajuste de escáner \ 01 Ajuste de temporización de
reinicio ........................................................................................ 14-14
bizhub PRO C6500/C6500e (Phase 3) Contenido-7
14.1.6 02 Ajuste de escáner \ 02 Ajuste de centrado ............................14-16
14.1.7 02 Ajuste de escáner \ 03 Ajuste ampl. FD .................................14-18
14.2 02 Estabilidad calidad de imagen ................................................ 14-21
14.3 03 Ejecutar operación ajuste........................................................ 14-22
14.4 04 Ajuste unidad de acabado (FS-503) ........................................ 14-23
14.4.1 01 Ajuste posición grapadora \ 01 Posición centro grapado .....14-23
14.4.2 01 Ajuste posición grapadora \ 02 Ancho papel (grapado) ........14-26
14.4.3 01 Ajuste posición grapadora \ 03 Ancho papel (recto) .............14-29
14.5 04 Ajuste unidad de acabado (FD-501)........................................ 14-32
14.5.1 02 Aj. carpeta múlt. (perf.) \ 01 Ajuste ancho papel ....................14-32
14.5.2 02 Aj. carpeta múlt. (perf.) \ 02 Pos. vertical perforación ...........14-35
14.5.3 03 Aj. carpeta múlt. (pleg.) \ 01 Aj. Pos. plegado mitad .............14-38
14.5.4 03 Aj. carpeta múlt. (pleg.) \ 02 Aj. posic. plegado triple ............14-40
14.5.5 03 Aj. carpeta múlt. (pleg.) \ 03 Aj. pos. pleg. triple ext. .............14-43
14.5.6 03 Aj. carpeta múlt. (pleg.) \ 04 Aj. pos. paralelo doble ..............14-46
14.5.7 03 Aj. carpeta múlt. (pleg.) \ 05 Aj. pos. plegado en Z ...............14-49
14.5.8 03 Aj. carpeta múlt. (pleg.) \ 06 Aj. pos. plegado puerta ............14-52
14.6 04 Ajuste unidad de acabado (LS-501) ........................................ 14-55
14.6.1 05 Ajuste apilador \ 01 Ajuste ancho de papel ...........................14-55
14.6.2 05 Ajuste apilador \ 02 Ajuste largo papel ..................................14-57
14.7 04 Ajuste unidad de acabado (SD-501) ....................................... 14-59
14.7.1 06 Ajuste grapadora de lomo \ 01 Ajuste centro grapado ..........14-59
14.7.2 06 Ajuste grapadora de lomo \ 02 Aj. ancho papel grapado ......14-62
14.7.3 06 Ajuste grapadora de lomo \ 03 Ajuste espaciado grapas ......14-65
14.7.4 06 Ajuste grapadora de lomo \ 04 Aj. Pos. plegado mitad .........14-68
14.7.5 06 Ajuste grapadora de lomo \ 05 Aj. Posic. plegado triple .......14-71
14.7.6 06 Ajuste grapadora de lomo \ 06 Aj. ancho papel plegado ......14-74
14.7.7 06 Ajuste grapadora de lomo \ 07 Ajuste de recorte ..................14-76
14.7.8 06 Ajuste grapadora de lomo \ 08 Aj. receptor unidad corte .....14-79
14.8 04 Ajuste unidad de acabado (RU-503/RU-504) ......................... 14-81
14.8.1 07 Ajuste RU \ 01 Direc. corrección ondulac. .............................14-81
Contenido-8 bizhub PRO C6500/C6500e (Phase 3)
14.9 Ajuste unidad de acabado (PB-501)............................................ 14-83
14.9.1 01 Ajuste recorte cubierta .......................................................... 14-83
14.9.2 02 Ajuste borde ant. cubierta ..................................................... 14-86
14.9.3 03 Posic. forma ángulo lomo ..................................................... 14-88
14.9.4 04 Posición inicio de pegado ..................................................... 14-90
14.9.5 05 Posic. acabado de pegado ................................................... 14-92
14.9.6 06 Pos.Acabado disp.pegado. .................................................. 14-94
14.9.7 07 Ajuste de la temperatura ....................................................... 14-96
14.9.8 08 Ajuste anchura subcom. CD ................................................. 14-98
14.9.9 09 Ajuste anchura abraz. CD ................................................... 14-101
14.9.10 10 Anchura cubierta Ar/Ab CD ................................................ 14-104
14.9.11 11 Aj.posición abrazadera FD .................................................. 14-106
14.10 Ajuste de la unidad de acabado (FS-520/FS-607).................... 14-108
14.10.1 01 Ajus. tope grapadora lomo (FS-607 solamente) ................. 14-108
14.10.2 02 Ajuste tope plegado mitad (FS-607 solamente) .................. 14-111
14.10.3 03 Ajuste de perforación \ 01 Ajuste posición vertical
(FS-520/FS-607) ....................................................................... 14-113
14.10.4 03 Ajuste de perforación \ 02 Ajuste pos. horizontal
(FS-520/FS-607) ....................................................................... 14-115
14.10.5 03 Ajuste de perforación \ 03 Ajuste de registro
(FS-520/FS-607) ....................................................................... 14-118
14.10.6 03 Ajuste de perforación \ 04 Ajuste sensor detección
borde papel (FS-520/FS-607) .................................................. 14-121
14.10.7 04 Ajuste plegado triple (FS-607 solamente) ........................... 14-122
14.10.8 05 Aj. espaciado grapa pos2 (FS-607 solamente) ................... 14-125
14.10.9 06 Ajus.tam.band.unid.inser. (FS-520/FS-607) ........................ 14-127
14.10.10 07 Límite cantidad salida (FS-520/FS-607) ............................. 14-129
14.10.11 08 Ajuste ondulación (FS-520/FS-607) .................................... 14-131
15 Descripción general de la pantalla Utilidad
15.1 Tabla de parámetros de configuración de la pantalla
Utilidad............................................................................................. 15-3
15.2 Lista de funciones de la configuración de usuario ................... 15-14
15.3 Lista de funciones de la configuración de administrador de
la máquina ..................................................................................... 15-22
bizhub PRO C6500/C6500e (Phase 3) Contenido-9
16 Configuración de usuario
16.1 Descripciones generales de la configuración de usuario ........... 16-3
16.2 01 Configuración sistema ............................................................... 16-6
16.3 02 Configuración inicial ................................................................ 16-40
16.4 03 Configuración común............................................................... 16-44
16.5 04 Configuración de copia............................................................ 16-46
16.6 05 Configuración escaneado........................................................ 16-49
16.7 06 Configuración impresora ......................................................... 16-51
16.8 07 Config. calidad imagen ............................................................ 16-56
16.9 08 Cambiar contraseña................................................................. 16-64
17 Configuración de administrador de máquina
17.1 Descripción general de la configuración de administrador
de máquina....................................................................................... 17-3
17.2 01 Configuración sistema ............................................................... 17-7
17.3 02 Registrar administrador........................................................... 17-84
17.4 03 Dirección envío escáner .......................................................... 17-86
17.5 04 Autent. usua./Seg. cuenta ..................................................... 17-105
17.6 05 Configuración de red ............................................................. 17-136
17.7 06 Configuración común............................................................. 17-140
17.8 07 Configuración de copia.......................................................... 17-143
17.9 08 Configuración escaneado...................................................... 17-146
17.10 09 Conexión del sistema............................................................. 17-148
17.11 10 Config. de seguridad .............................................................. 17-150
18 Ajuste pantalla táctil
19 Configuración de utilidades web
19.1 Descripciones generales de las utilidades web ........................... 19-3
19.2 Configuración de los datos de seguimiento de cuenta ............... 19-5
19.2.1 Añadir un seguimiento de cuenta .................................................19-5
19.2.2 Edición de los datos de seguimiento de cuenta .........................19-10
19.3 Configuración del panel remoto .................................................. 19-22
19.4 Configuración de la función de transmisión de escáner ........... 19-25
19.5 Transmisión del archivo de configuración de la máquina......... 19-31
Contenido-10 bizhub PRO C6500/C6500e (Phase 3)
20 Funciones de seguridad
20.1 Modos de seguridad....................................................................... 20-4
21 Modo refuerzo seguridad
21.1 Descripción del modo de refuerzo de la seguridad .................... 21-3
21.2 Datos protegidos mediante el modo de refuerzo de la
seguridad......................................................................................... 21-4
22 Funciones de seguridad del administrador del equipo
22.1 Activar y desactivar el modo de seguridad reforzada ................ 22-4
22.2 Contraseña de bloqueo del HDD .................................................. 22-8
22.3 Impresión del historial de auditoría ............................................ 22-13
22.4 Análisis del historial de auditoría ................................................ 22-16
22.5 Tabla de datos guardados en un historial de auditoría ............ 22-18
23 Solución de problemas
23.1 Cuando aparece el mensaje "Llame al servicio técnico
C-####" ............................................................................................ 23-3
23.2 Si las bolitas adhesivas se atascan en el cajetín de adhesivo ... 23-6
23.3 Sacar papel atascado..................................................................... 23-8
23.4 Si el botón [MÁQUINA] parpadea en naranja ............................ 23-11
23.5 Cuando aparece el mensaje "Memoria llena":
desbordamiento de memoria ...................................................... 23-15
23.6 Si aparece la pantalla "Apague/encienda"................................. 23-17
23.7 Sugerencias para identificar y solucionar problemas .............. 23-18
24 Mantenimiento
24.1 Limpieza del equipo ....................................................................... 24-3
24.2 Comprobación del contador de copias ........................................ 24-6
24.3 Limpieza de la cinta transportadora de la bandeja de la
unidad de grapado en el lomo....................................................... 24-9
24.4 Cuando aparece el mensaje "Cambio recipiente" .................... 24-12
24.5 Mantenimiento preventivo ........................................................... 24-13
24.6 Precauciones sobre las bolitas adhesivas y la unidad de
encuadernado ............................................................................... 24-14
bizhub PRO C6500/C6500e (Phase 3) Contenido-11
25 Especificaciones
25.1 Especificaciones de la unidad principal........................................ 25-3
25.2 Especificaciones optativas............................................................. 25-6
26 Apéndice
26.1 Cómo se introducen caracteres .................................................... 26-3
26.2 Índice ................................................................................................ 26-5
Contenido-12 bizhub PRO C6500/C6500e (Phase 3)
1 Introducción/Información
de seguridad
Introducción/Información de seguridad
1
1 Introducción/Información de seguridad
Gracias por escoger esta máquina.
Este manual contiene información sobre cómo pueden utilizarse las diversas
funciones de la máquina, precauciones para su uso y procedimientos
básicos para solucionar problemas. A fin de garantizar que la máquina se
utiliza de forma correcta y eficiente, lea atentamente este manual antes de
utilizar la máquina. Después de haberlo leído, guárdelo en el soporte previsto
para ello y de esta forma se podrá consultar fácilmente si surge algún
problema o duda sobre el funcionamiento.
Las ilustraciones que aparecen en este manual pueden presentar ligeras
variaciones respecto al equipo real.
AVISO LEGAL:
- KONICA MINOLTA, el logotipo de KONICA MINOLTA y The essentials of
imaging son marcas registradas o marcas comerciales de KONICA
MINOLTA HOLDINGS, INC.
- bizhub es una marca comercial registrada de KONICA MINOLTA
BUSINESS TECHNOLOGIES, Inc.
- Microsoft, MS, Windows y MS-DOS son marcas registradas o marcas
comerciales de Microsoft Corporation en Estados Unidos y/o en otros
países.
- IBM es una marca registrada de IBM Corporation.
- Macintosh y PowerMac son marcas registradas o marcas comerciales de
Apple Computer, Inc. en Estados Unidos y/o en otros países.
- Adobe, el logotipo de Adobe, Acrobat, el logotipo de Acrobat, PostScript
y el logotipo de PostScript son marcas registradas o marcas comerciales
de Adobe Systems, Inc.
- RC4® es una marca registrada o una marca comercial de RSA Security
Inc. en Estados Unidos y/o en otros países.
- Los demás nombres de empresas o productos que se utilizan en este
manual son marcas registradas o marcas comerciales de las respectivas
empresas.
Copyright © 2007 KONICA MINOLTA BUSINESS TECHNOLOGIES, Inc.
Copyright © 2007 GoAhead Software, Inc. Todos los derechos reservados.
bizhub PRO C6500/C6500e (Phase 3) 1-3
Introducción/Información de seguridad
1
Exención
- No se puede utilizar o duplicar ninguna parte de este manual sin permiso.
- El fabricante y la empresa distribuidora no tendrán ninguna
responsabilidad por los efectos ocasionados por la utilización del
sistema de impresión y de este Manual del Operador.
- La información que aparece en este Manual del Operador está sujeta a
cambios sin previo aviso.
1-4 bizhub PRO C6500/C6500e (Phase 3)
Introducción/Información de seguridad
1
1.1 Energy Star®
La implantación del programa ENERGY STAR® quiere favorecer la difusión
del uso voluntario de tecnologías eficientes que reduzcan el consumo de
energía y eviten la contaminación.
Como socio de ENERGY STAR, hemos establecido que este producto
cumple las directrices de eficiencia energética de ENERGY STAR, según las
características siguientes.
Bajo consumo automático
Gracias a esta función se conserva la energía al reducir la temperatura
definida en la unidad de fijación. En la configuración estándar, la función de
bajo consumo automático se pone en marcha de manera automática a los
5 minutos de haber completado la última copia, tiempo en el que la
copiadora permanece en estado "preparada para copiar".
El periodo de tiempo de la función de bajo consumo automático se puede
fijar en 5, 10, 15, 30, 60, 90, 120 o 240 minutos. Esta función puede
desactivarse en la configuración de usuario o en la configuración del
administrador de la máquina.
Apagado automático
Gracias a esta función se consigue un mayor ahorro de energía, ya que se
desconecta parcialmente la alimentación y se reduce el consumo a 7,4 W o
menos. En la configuración estándar, la función de apagado automático se
pone en marcha de manera automática después de la función de bajo
consumo automático a los 30 minutos de haber completado la última copia,
tiempo en el que la copiadora permanece en estado "preparada para
copiar". El periodo de tiempo de la función de apagado automático se puede
fijar en 1, 30, 60, 90, 120 o 240 minutos. Esta función puede desactivarse en
la configuración de usuario o en la configuración del administrador de la
máquina.
bizhub PRO C6500/C6500e (Phase 3) 1-5
Introducción/Información de seguridad
1
Copia dúplex automática
Para reducir el consumo de papel, utilice esta función para realizar copias a
doble cara (dúplex) de forma automática.
Se recomienda que utilice las funciones de bajo consumo automático,
apagado automático y copia dúplex automática.
1-6 bizhub PRO C6500/C6500e (Phase 3)
Introducción/Información de seguridad
1
1.2 Licencia
Información sobre programas de software incorporados
Los programas de software instalados en este producto incluyen diversos
módulos y componentes de software independientes. Todos los módulos o
componentes de software están protegidos por copyright, es decir, el
software programado por nuestra empresa tiene copyright de nuestra
empresa, y el software programado por otros autores tiene copyright de
éstos.
Este producto emplea algún software libre como parte de los componentes
de software.
A continuación, se incluye información sobre el contrato de licencia de
usuario final aplicable a los componentes de software incluidos en este
producto.
Uso de TimeSys Linux
Esta máquina funciona con el sistema operativo TimeSys Linux 4.0. TimeSys
Corporation se encarga de su distribución en Estados Unidos. Para obtener
más información acerca del sistema operativo, póngase en contacto
directamente con TimeSys Corporation o con su representante de ventas.
http://www.timesys.com/
Acerca de la licencia concedida para cada componente de software
La licencia GPL, LGPL u OpenSSL se concede a algunos de los
componentes de software incluidos en este producto. Queremos expresar
nuestro agradecimiento a los autores de dichos programas de software y a
los miembros de la comunidad que participan en la gestión de datos y en
otras actividades relativas al software.
La licencia GPL/LGPL, tal como se describe a continuación, se ha diseñado
para garantizar que los usuarios reciban el código fuente siempre que lo
deseen (e incluso se responsabiliza de ello). Para obtener más información,
consulte nuestra página principal.
http://konicaminolta.com/opensource/
En cuanto a nuestros componentes de software, esperamos que comprenda
que no podemos facilitar el código fuente, ya que se trata de componentes
cerrados.
Adjuntamos una copia del texto original de la licencia GPL, LGPL y OpenSSL
concedida para los componentes de software incluidos en este producto.
bizhub PRO C6500/C6500e (Phase 3) 1-7
Introducción/Información de seguridad
1
LICENCIA PÚBLICA GENERAL GNU (Versión 2, Junio de 1991)
Copyright (C) 1989, 1991 Free Software Foundation, Inc.
59 Temple Place, Suite 330, Boston, MA 02111-1307 USA
Se permite la realización de copias, así como la distribución de copias
literales, de este documento de licencia, sin embargo, no se permite que se
lleve a cabo ninguna modificación.
Preámbulo
Las licencias destinadas a la mayor parte del software se diseñan para privar
al usuario de la libertad de compartirlo y modificarlo. Por el contrario, la
Licencia Pública General GNU pretende garantizar al usuario la libertad de
compartir y modificar el software libre, con el fin de asegurarse de que dicho
software es libre para todos los usuarios. Esta Licencia Pública General se
aplica a la mayor parte del software de la Free Software Foundation y a
cualquier otro programa, cuyos autores se comprometan a utilizar dicha
Licencia. (En cambio, existen otros productos de software de la Free
Software Foundation, regulados por la Licencia Pública General GNU para
Bibliotecas.) Usted también puede aplicar esta licencia a sus programas.
Al hablar de software libre, nos referimos a la libertad de utilizarlo, no al
precio. Nuestras Licencias Públicas Generales se han diseñado para
garantizar que el usuario cuenta con la libertad de distribuir copias de
software libre (y cobrar por ese servicio si lo desea), que recibe el código
fuente o que puede conseguirlo si quiere, que puede modificar el software o
usar fragmentos de éste en nuevos programas libres y que está informado
de la posibilidad de llevar a cabo todas estas acciones.
Para proteger los derechos de los usuarios, se requieren ciertas
restricciones que prohíban que cualquiera pueda negarles estos derechos u
obligarles a que renuncien a ellos.
Estas restricciones se traducen en ciertas obligaciones que afectan a los
usuarios en caso de que distribuyan copias del software o lo modifiquen.
Por ejemplo, si se distribuyen copias de uno de estos programas, ya sea
gratuitamente o a cambio de un importe, se debe otorgar a los receptores
los mismos derechos que se poseen. Asimismo, se debe garantizar que
éstos reciben o pueden conseguir el código fuente. Y se les debe facilitar el
acceso a estas condiciones para que conozcan sus derechos.
Protegemos los derechos de los usuarios mediante la aplicación de dos
medidas: (1) obtenemos el copyright del software y (2) ofrecemos esta
licencia a los usuarios, lo que les otorga permiso legal para copiar, distribuir
y/o modificar el software.
1-8 bizhub PRO C6500/C6500e (Phase 3)
Introducción/Información de seguridad
1
Asimismo, para la protección de cada autor así como la nuestra, queremos
asegurarnos de que todos los usuarios son conscientes de que este
software libre no cuenta con ninguna garantía. Si el usuario modifica el
software y éste a su vez lo distribuye, queremos que los receptores sepan
que no cuentan con la versión original, de forma que la reputación de los
autores del software original no se verá perjudicada por cualquier problema
causado por terceras partes.
Por último, las patentes de software constituyen una amenaza constante
para los programas libres. Queremos evitar el riesgo de que los
redistribuidores de un programa libre obtengan patentes de manera
individual y se conviertan en propietarios del programa. Para prevenir esto,
hemos dejado claro que cualquier patente que se conceda se debe otorgar
para que se pueda llevar a cabo un uso libre del software y de no ser así,
no se debe conceder en absoluto.
A continuación, se exponen las condiciones generales precisas para las
operaciones de copia, distribución y modificación.
LICENCIA PÚBLICA GENERAL GNU
CONDICIONES GENERALES PARA LA COPIA, DISTRIBUCIÓN Y
MODIFICACIÓN
0. Esta Licencia se aplica a cualquier programa u obra que contenga una
nota del propietario del copyright en la que figure que se puede distribuir,
según las condiciones de esta Licencia Pública General. De aquí en
adelante el "Programa" se referirá a cualquier programa u obra de dichas
características, así como una "obra basada en el Programa" se referirá al
Programa o a cualquier obra derivada de éste, de conformidad con la ley de
copyright; es decir, una obra que contenga el programa o una parte de éste,
bien de forma literal o con modificaciones y/o traducido a otro idioma.
(En adelante, el término "modificación" incluirá también las acciones de
traducción.) Para referirnos al propietario de la licencia, emplearemos el
pronombre "usted".
Cualquier otra actividad que no sea la copia, distribución o modificación no
forma parte de las condiciones generales de esta Licencia y queda fuera de
su ámbito de aplicación. No se prohíbe ejecutar el Programa y se protegen
los resultados del Programa únicamente si los contenidos constituyen una
obra basada en el este (independientemente de que se hayan producido
mediante la ejecución del mismo).
Que esta condición se cumpla, depende de la función del Programa.
1. Usted puede copiar y distribuir copias literales del código fuente del
Programa, tal como lo recibió, a través de cualquier medio, con la
condición de que se publique en cada copia de manera visible y
adecuada una advertencia acerca del copyright y de la renuncia de
garantía. Asimismo, todas las advertencias que hagan referencia a esta
Licencia y a la ausencia de garantía deben permanecer intactas y se
debe proporcionar a todo receptor del programa una copia de esta
bizhub PRO C6500/C6500e (Phase 3) 1-9
Introducción/Información de seguridad
1
Licencia junto con el Programa.
Se puede recibir dinero por el acto físico de transferir una copia y usted
puede, si lo considera oportuno, ofrecer una garantía a cambio de un
importe.
2. Usted puede modificar la copia o copias del Programa o cualquier parte
de éste, creando de esta manera una obra basada en el Programa, así
como copiar y distribuir esa modificación u obra según las condiciones
del apartado 1 descrito anteriormente, siempre que cumpla con las
siguientes condiciones:
a) Debe procurar que en los ficheros modificados se incluyan
notificaciones visibles en las que se exponga que se han cambiado
los ficheros, así como la fecha de dichas modificaciones.
b) Debe procurar que cualquier obra que distribuya o publique, que
contenga información del Programa o que se derive total o parcialmente
del Programa o de cualquier parte de éste, cuente con una licencia como
si se tratara de un todo, sin cargo alguno para terceras partes, según las
condiciones de esta Licencia.
c) Si al ejecutarse el programa que se ha modificado, éste lee
normalmente órdenes de manera interactiva, usted debe encargarse de
que cuando comience la ejecución de ese uso interactivo, se muestre o
se escriba un mensaje en el que se incluya una advertencia acerca del
copyright y de la ausencia de garantía (o por el contrario, que usted
ofrece una garantía). Asimismo, se debe indicar a los usuarios que
pueden redistribuir el programa según estas condiciones y explicarles
cómo se puede visualizar una copia de esta Licencia. (Excepción: si el
propio Programa es interactivo pero no muestra esta advertencia en
condiciones normales, no está obligado a que su obra basada en el
Programa muestre ninguna advertencia.)
Estos requisitos se aplican a la obra modificada como un todo. Si
algunas secciones de esa obra que se pueden identificar claramente no
se derivan del Programa y se pueden considerar de manera razonable
como obras independientes y separadas por sí mismas, entonces
cuando se distribuyan esas partes como obras independientes no se
regirán por esta Licencia ni por sus condiciones generales. Sin embargo,
cuando esas mismas secciones se distribuyan como parte de un todo
que constituye una obra basada en el Programa, la distribución de ese
todo debe cumplir las condiciones de esta Licencia, cuyos permisos para
otros licenciadores afectan íntegramente al todo, y por lo tanto a todas y
cada una de sus partes, independientemente de quién las escribiera.
Por lo tanto, en este apartado no se pretende reclamar ni refutar
derechos sobre obras realizadas en su integridad por usted; sino que se
pretende ejercer el derecho a controlar la distribución de obras derivadas
o colectivas que se basan en el Programa.
1-10 bizhub PRO C6500/C6500e (Phase 3)
Introducción/Información de seguridad
1
Además, el simple hecho de añadir al Programa (o a una obra basada en
el Programa) otra obra que no se base en el mismo en un medio de
almacenamiento o en un medio de distribución, no hace que dicha obra
se rija por las condiciones generales de esta Licencia.
3. Usted puede copiar y distribuir el Programa (o una obra que se base en
éste, según se especifica en el apartado 2) en forma de código objeto o
ejecutable según las condiciones de los apartados 1 y 2 expuestos
anteriormente, mientras cumpla además una de las siguientes
condiciones:
a) El Programa se debe acompañar con el código fuente completo
correspondiente en formato legible para un ordenador y dicho código se
debe distribuir, según las condiciones de los apartados 1 y 2 anteriores,
en un medio utilizado habitualmente para el intercambio de software; o
b) El Programa se debe acompañar con una oferta por escrito, válida al
menos durante tres años, de proporcionar una copia en formato legible
del código correspondiente, por un coste que no supere el de realizar
físicamente la distribución de la fuente. Este código fuente se distribuirá,
según las condiciones descritas en los apartados 1 y 2 que figuran más
arriba, en un medio utilizado habitualmente para el intercambio de
software; o
c) El Programa debe ir acompañado de la información que usted recibió
acerca de la oferta de distribución del código fuente correspondiente.
(Esta opción es válida sólo para la distribución no comercial y sólo si
usted recibió el programa como código objeto o en formato ejecutable
junto con una oferta de este tipo, de acuerdo con el subapartado b que
figura más arriba.)
Se entiende como código fuente de una obra la forma preferida de la
obra para realizar modificaciones en ella. En una obra ejecutable, se
entiende por código fuente completo todo el código fuente para todos
los módulos que se incluyen, así como cualquier fichero asociado de
definición de interfaces, más los scripts utilizados para controlar la
compilación e instalación del ejecutable. Sin embargo, como excepción
especial, no es necesario que el código fuente distribuido incluya partes
distribuidas habitualmente (ya sea en formato fuente o binario) con los
componentes fundamentales (compilador, kernel y similares) del sistema
operativo en el cual funciona el ejecutable, a no ser que el propio
componente acompañe al ejecutable.
Si la distribución del ejecutable o del código objeto se realiza ofreciendo
acceso a una copia desde un lugar determinado, el hecho de ofrecer un
acceso equivalente para copiar el código fuente desde este mismo lugar
se considerará como distribución del código fuente, incluso aunque
terceras partes no estén obligadas a copiar el código fuente junto con
el código objeto.
bizhub PRO C6500/C6500e (Phase 3) 1-11
Introducción/Información de seguridad
1
4. No puede copiar, modificar, conceder licencias ni distribuir el Programa,
a excepción del modo descrito en esta Licencia. Todo intento de copiar,
modificar, conceder licencias o distribuir el Programa de otra forma se
considerará inválido y se anularán automáticamente los derechos que
proporciona esta Licencia. Sin embargo, las licencias de las partes que
hayan recibido copias o derechos a través de usted y de conformidad
con esta Licencia no se verán afectadas, mientras dichas partes cumplan
con las condiciones de la Licencia.
5. No está obligado a aceptar esta licencia, ya que no la ha firmado. No
obstante, no hay nada más que le proporcione permiso para modificar o
distribuir el Programa o las obras que se deriven de éste. En caso de que
no acepte la Licencia, debe saber que la ley no contempla estas
acciones. Por lo tanto, si modifica o distribuye el Programa (o cualquier
obra basada en el Programa), significa que acepta esta Licencia para
poder realizarlo y todas sus condiciones generales para copiar, distribuir
o modificar el Programa u obras basadas en éste.
6. Cada vez que se redistribuye el Programa (o cualquier obra basada en el
Programa), el receptor recibe automáticamente una licencia del
licenciador original para copiar, distribuir o modificar el Programa o las
obras basadas en él. No puede imponer al receptor ninguna restricción
posterior más sobre el ejercicio de los derechos aquí garantizados.
Usted no es el responsable de obligar a terceras partes que cumplan con
esta Licencia.
7. Si como consecuencia de una resolución judicial o de una alegación de
infracción de patentes o por cualquier otra razón (que no se limite a
asuntos relacionados con patentes) se le imponen condiciones (ya sea
por mandato judicial, acuerdo o por cualquier otra causa) que
contradigan las indicaciones de esta Licencia, dichas condiciones no le
eximen de cumplir las condiciones de esta Licencia. Si la distribución no
se puede llevar a cabo de forma que se satisfagan simultáneamente sus
obligaciones según las condiciones de esta Licencia y cualquier otra
obligación pertinente entonces, como consecuencia, el Programa no se
puede distribuir. Por ejemplo, si una licencia de patente no permite una
redistribución libre de derechos del Programa por parte de aquellas
personas que reciban una copia directa o indirectamente de usted,
entonces, la única manera de cumplir esa y esta licencia es no distribuir
el Programa.
Si cualquier parte de este apartado queda invalidada o deja de ser
aplicable por cualquier circunstancia concreta, se intentará aplicar la
globalidad del apartado y el apartado como un todo en otras
circunstancias.
1-12 bizhub PRO C6500/C6500e (Phase 3)
Introducción/Información de seguridad
1
Este apartado no pretende inducir a que se incumpla ninguna patente ni
otras reclamaciones de derechos de propiedad ni poner en duda la
validez de tales reclamaciones; la única finalidad de este apartado es
proteger la integridad del sistema de distribución de software libre,
implementado según las prácticas de licencia pública. Muchos usuarios
han realizado contribuciones generosas a la gran variedad de software
distribuido mediante este sistema confiando en que dicho sistema se
aplique de manera coherente. Será el autor/contribuidor quien decida si
quiere distribuir el software a través de cualquier otro sistema; el
licenciador no puede imponer esa elección.
En este apartado se quiere clarificar lo que se considera como una
consecuencia del resto de la Licencia.
8. Si la distribución y/o uso del Programa está restringido en ciertos países,
bien por patentes o por interfaces sujetas a copyright, el poseedor del
copyright responsable de distribuir la Licencia junto con el Programa
puede añadir una limitación explícita de distribución geográfica en la que
se excluyan esos países, de forma que la distribución se permita sólo en
o entre los países no excluidos. En ese caso, la Licencia incorporará esta
limitación en el cuerpo del texto.
9. Cuando lo estime oportuno, la Free Software Foundation puede publicar
versiones revisadas y/o nuevas versiones de la Licencia Pública General.
Estas nuevas versiones serán similares en espíritu a la presente versión,
pero pueden variar en ciertos detalles para considerar nuevos problemas
o situaciones.
Cada versión recibe un número de versión que la distingue de las demás.
Si en el Programa se especifica un número de versión de esta Licencia
que se aplica a ella y a "cualquier versión posterior", tiene la opción de
seguir las condiciones, bien de esa versión o bien de cualquier versión
posterior publicada por la Free Software Foundation. Si el Programa no
especifica un número de versión para esta Licencia, puede escoger
cualquier versión publicada por la Free Software Foundation.
10. Si usted desea incorporar partes del Programa en otros programas libres
cuyas condiciones de distribución son diferentes, escriba al autor para
pedirle permiso. Si el software cuenta con el copyright de la Free
Software Foundation, se debe dirigir a la Free Software Foundation; en
ciertas ocasiones se hacen excepciones. Nuestra decisión se guiará por
el doble objetivo de preservar la libertad de todos los derivados de
nuestro software libre y promover que se comparta y se reutilice el
software en general.
AUSENCIA DE GARANTÍA
bizhub PRO C6500/C6500e (Phase 3) 1-13
Introducción/Información de seguridad
1
11. YA QUE LA LICENCIA DEL PROGRAMA ES GRATUITA, NO SE OFRECE
NINGUNA GARANTÍA, EN EL MARCO DE LA LEGISLACIÓN VIGENTE.
EXCEPTO CUANDO SE INDIQUE LO CONTRARIO POR ESCRITO,
LOS TITULARES DEL COPYRIGHT Y/U OTRAS PARTES PROVEEN EL
PROGRAMA "TAL CUAL" SIN NINGÚN TIPO DE GARANTÍA, YA SEA
EXPLÍCITA O IMPLÍCITA, INCLUIDAS, ENTRE OTRAS, LAS GARANTÍAS
IMPLÍCITAS DE COMERCIALIZACIÓN Y ADECUACIÓN A UN
PROPÓSITO DETERMINADO. USTED ASUME TODO LOS RIESGOS
RELACIONADOS CON LA CALIDAD Y EL FUNCIONAMIENTO DEL
PROGRAMA. SI EL PROGRAMA ESTÁ DEFECTUOSO, USTED ASUME
LOS GASTOS DERIVADOS DE CUALQUIER SERVICIO, REPARACIÓN O
CORRECCIÓN QUE FUERA NECESARIO.
12. EN NINGÚN CASO, A NO SER QUE ASÍ LO EXIJA LA LEY
CORRESPONDIENTE O SE ACUERDE POR ESCRITO, EL TITULAR DEL
COPYRIGHT O CUALQUIER OTRA PARTE QUE HAYA MODIFICADO
Y/O REDISTRIBUIDO EL PROGRAMA DEBERÁ RESPONDER ANTE
USTED POR DAÑOS Y PERJUICIOS, INCLUYENDO CUALQUIER
DAÑO GENERAL, ESPECIAL, INCIDENTAL O CONSIGUIENTE
DEBIDO AL USO O LA IMPOSIBILIDAD DE UTILIZAR EL PROGRAMA
(INCLUYENDO, ENTRE OTROS, LA PÉRDIDA DE DATOS, LA
PRODUCCIÓN DE DATOS INCORRECTOS, PÉRDIDAS SUFRIDAS POR
USTED O POR TERCERAS PARTES, O LA INCOMPATIBILIDAD DEL
PROGRAMA DE FUNCIONAR CON OTROS PROGRAMAS), AUNQUE
SE HAYA AVISADO AL TITULAR DEL COPYRIGHT U OTRA PARTE
ACERCA DE LA POSIBILIDAD DE DICHOS DAÑOS.
FIN DE LAS CONDICIONES GENERALES
1-14 bizhub PRO C6500/C6500e (Phase 3)
Introducción/Información de seguridad
1
LICENCIA PÚBLICA GENERAL MENOR GNU (Versión 2.1,
Febrero de 1999)
Copyright (C) 1991, 1999 Free Software Foundation, Inc.
59 Temple Place, Suite 330, Boston, MA 02111-1307, EE.UU.
Se permite la realización de copias así como la distribución de copias
literales de este documento de licencia; sin embargo, no se permite que se
lleve a cabo ninguna modificación.
[Esta es la primera versión que se publica de la GPL Menor. Es también la
versión posterior de la Licencia Pública General GNU para Bibliotecas,
versión 2, aquí la versión 2.1.]
Preámbulo
Las licencias destinadas a la mayor parte del software se diseñan para privar
al usuario de la libertad de compartirlo y modificarlo. Por el contrario, las
Licencias Públicas Generales GNU pretenden garantizar al usuario la
libertad de compartir y modificar el software libre, con el fin de asegurarse
de que dicho software es libre para todos los usuarios.
Esta licencia, la Licencia Pública General Menor (Lesser General Public
License), se aplica a algunos paquetes de software concretos, normalmente
bibliotecas, de la Free Software Foundation y de otros autores que deciden
utilizarla. Usted también puede utilizar esta Licencia, pero le sugerimos que
considere primero cuidadosamente si esta licencia o la Licencia Pública
General ordinaria es o no la mejor estrategia que debe emplear en un caso
específico, de acuerdo con las explicaciones siguientes.
Al hablar de software libre, nos referimos a la libertad de utilizarlo, no al
precio. Nuestras Licencias Públicas Generales se han diseñado para
garantizar que el usuario cuenta con la libertad de distribuir copias de
software libre (y cobrar por ese servicio si lo desea), que recibe el código
fuente o que puede conseguirlo si quiere, que puede modificar el software o
usar fragmentos de éste en nuevos programas libres y que está informado
de la posibilidad de llevar a cabo todas estas acciones.
Para proteger los derechos de los usuarios, se requieren ciertas
restricciones que prohíban a los distribuidores a negarles estos derechos u
obligarles a que renuncien a ellos. Estas restricciones se traducen en ciertas
obligaciones que afectan a los usuarios en caso de que distribuyan copias
de la biblioteca o que la modifiquen.
Por ejemplo, si se distribuyen copias de la biblioteca, ya sea gratuitamente
o a cambio de un importe, se debe otorgar a los receptores los mismos
derechos que se poseen. Asimismo, se debe garantizar que éstos reciben o
pueden conseguir el código fuente. Si usted enlaza otro código con la
biblioteca, debe proporcionar a los receptores los ficheros objeto
completos, de forma que ellos puedan reenlazarlos con la biblioteca
después de realizar cambios en ella y recompilarla. Y se les debe facilitar el
acceso a estas condiciones para que conozcan sus derechos.
bizhub PRO C6500/C6500e (Phase 3) 1-15
Introducción/Información de seguridad
1
Protegemos los derechos de los usuarios mediante la aplicación de un
método de dos fases: (1) obtenemos el copyright de la biblioteca y (2)
ofrecemos esta licencia a los usuarios, lo que les otorga permiso legal para
copiar, distribuir y/o modificar la biblioteca.
Para proteger a los distribuidores, queremos dejar muy claro que no existe
ninguna garantía para la biblioteca libre. Además, si un usuario modifica la
biblioteca y éste a su vez la distribuye, los receptores deberían saber que no
cuentan con la versión original, de forma que la reputación de los autores de
la versión original no se verá perjudicada por cualquier problema causado
por terceras partes.
Por último, las patentes de software constituyen una amenaza constante
para los programas libres. Deseamos asegurarnos de que una empresa no
pueda prohibir a los usuarios que utilicen un programa libre mediante la
obtención de una licencia restrictiva procedente de un titular de patentes.
Por lo tanto, insistimos en que toda licencia de patente que se obtenga para
una versión de la biblioteca debe ser coherente con todas las libertades de
uso que se especifican en esta licencia.
La mayoría del software GNU, incluidas algunas bibliotecas, se rigen por las
condiciones generales de la Licencia Pública General GNU ordinaria. Esta
licencia, la Licencia Pública General Menor GNU, se aplica a ciertas
bibliotecas específicas y difiere en muchos aspectos de la Licencia Pública
General ordinaria. Usamos esta licencia para ciertas bibliotecas con el
objeto de permitir el enlace de esas bibliotecas a programas no libres.
Cuando un programa se encuentra enlazado a una biblioteca, bien
estáticamente o mediante el uso de una biblioteca compartida, la
combinación de ambos procesos es, legalmente hablando, una obra
combinada, un derivado de la biblioteca original. Por lo tanto, la Licencia
Pública General ordinaria permite tal enlace sólo si la combinación completa
se ajusta a sus criterios de libertad. La Licencia Pública General Menor
permite un criterio más laxo para enlazar otro código con la biblioteca.
Denominamos a esta licencia Licencia Pública General "Menor" porque
protege en menor grado que la Licencia Pública General ordinaria las
libertades del usuario. También proporciona a los desarrolladores de
programas libres menos ventajas sobre los programas no libres
competidores. Estas desventajas son la razón por la cual nosotros usamos
la Licencia Pública General ordinaria para la mayoría de bibliotecas. Sin
embargo, la licencia Menor proporciona algunas ventajas en ciertos casos
especiales.
1-16 bizhub PRO C6500/C6500e (Phase 3)
Introducción/Información de seguridad
1
Por ejemplo, en pocas ocasiones surge la necesidad de fomentar lo más
ampliamente posible el uso de una determinada biblioteca, de forma que
ésta se convierta en un estándar. Para conseguir esto, se debe permitir que
los programas no libres usen estas bibliotecas. Un caso más frecuente es
aquel en el que una biblioteca desempeña la misma función que la que
realizan las bibliotecas no libres usadas de una manera más amplia. En
este caso, se gana poco limitando la biblioteca únicamente al software libre,
de manera que se utiliza la Licencia Pública General Menor.
En otros casos, el hecho de contar con el permiso para usar una
determinada biblioteca en programas no libres permite que un mayor
número de usuarios tenga acceso a una mayor cantidad de software libre.
Por ejemplo, el permiso para utilizar la biblioteca GNU C en programas no
libres permite que muchos más usuarios puedan usar todo el sistema
operativo GNU, así como su variante, el sistema operativo GNU/Linux.
Aunque la Licencia Pública General Menor protege en un grado menor las
libertades del usuario, garantiza que el usuario de un programa que está
enlazado con la biblioteca goce de la libertad y los medios para ejecutar ese
programa mediante el uso de una versión modificada de la Biblioteca.
A continuación, se exponen las condiciones generales precisas para las
operaciones de copia, distribución y modificación. Preste especial atención
a la diferencia entre una "obra basada en la biblioteca" y una "obra que
utiliza la biblioteca". La primera contiene código derivado de la biblioteca,
mientras que la última debe estar unida a la biblioteca para que se pueda
ejecutar.
LICENCIA PÚBLICA GENERAL MENOR GNU
CONDICIONES GENERALES PARA LA COPIA, DISTRIBUCIÓN Y
MODIFICACIÓN
0. Este acuerdo de licencia se aplica a cualquier biblioteca de software u otro
programa que contenga una nota del propietario del copyright o cualquier
otra parte autorizada en la que figure que se puede distribuir, según las
condiciones de esta Licencia Pública General Menor (llamada también
"esta Licencia"). Para referirnos al propietario de la licencia, emplearemos
el pronombre "usted".
Una "biblioteca" significa una colección de funciones y/o datos de software
preparados para que se puedan enlazar de una forma cómoda a programas
de aplicación (que usan algunas de estas funciones y datos) para crear
ejecutables.
La "Biblioteca", en adelante, se refiere a cualquier obra o biblioteca de
software que se haya distribuido de acuerdo con estas condiciones. Una
"obra basada en la Biblioteca" se refiere a la Biblioteca o cualquier obra
derivada, de conformidad con la ley del copyright: es decir, una obra que
contiene una Biblioteca o una parte de ella, ya sea de forma literal o con
modificaciones y/o traducida a otro idioma. (En adelante, el término
"modificación" incluirá también las acciones de traducción.)
bizhub PRO C6500/C6500e (Phase 3) 1-17
Introducción/Información de seguridad
1
Se entiende por "código fuente" de una obra la forma preferida de la obra
para que se realicen modificaciones en ésta. En una biblioteca, se entiende
por código fuente completo todo el código fuente para todos los módulos
que se incluyen en la biblioteca, así como cualquier fichero de definición de
interfaz asociado, más los scripts utilizados para controlar la compilación e
instalación de la biblioteca.
Cualquier otra actividad que no sea la copia, distribución o modificación no
forma parte de las condiciones generales de esta Licencia y queda fuera de
su ámbito de aplicación. No se prohíbe ejecutar un programa utilizando la
Biblioteca y se protegen los resultados de dicho programa únicamente si los
contenidos constituyen una obra basada en la Biblioteca
(independientemente de que se haya utilizado una Biblioteca para crearla).
Que esta condición se cumpla depende de la función de la Biblioteca y de lo
que haga el programa que utiliza la Biblioteca.
1. Usted puede copiar y distribuir copias literales del código fuente
completo de la Biblioteca, tal como lo recibió, a través de cualquier
medio, con la condición de que se publique en cada copia de manera
visible y adecuada una advertencia acerca del copyright y de la renuncia
de garantía. Asimismo, todas las advertencias que hagan referencia a
esta Licencia y a la ausencia de garantía deben permanecer intactas y se
debe proporcionar a todo receptor de la Biblioteca una copia de esta
Licencia.
Se puede recibir dinero por el acto físico de transferir una copia y usted
puede, si lo considera oportuno, ofrecer una garantía a cambio de un
importe.
2. Usted puede modificar la copia o copias de la Biblioteca o cualquier
parte de ésta, creando de esta manera una obra basada en la Biblioteca,
así como copiar y distribuir esa modificación u obra según las
condiciones del apartado 1 descrito anteriormente, siempre que cumpla
las siguientes condiciones:
a) La obra modificada debe ser por sí misma una biblioteca de software.
b) Debe procurar que en los ficheros modificados se incluyan
notificaciones visibles en las que se exponga que se han cambiado los
archivos, así como la fecha de dichas modificaciones.
c) Debe procurar que toda la obra cuente con una licencia, sin cargo
alguno para terceras partes, según las condiciones de esta Licencia.
1-18 bizhub PRO C6500/C6500e (Phase 3)
Introducción/Información de seguridad
1
d) Si un servicio de una biblioteca modificada se refiere a una función o
a una tabla de datos que se debe suministrar mediante un programa de
aplicación que utiliza este servicio (no como argumento pasado al
ejecutar el servicio) deberá asegurarse de que, en caso de que una
aplicación no suministre tal función o tabla, el servicio seguirá
funcionando y llevará a cabo cualquier función relevante.
(Por ejemplo, una función en una biblioteca para calcular raíces
cuadradas cumple con un propósito que se ha definido de manera
correcta, independientemente de la aplicación. Por lo tanto, en el
subapartado 2d se requiere que cualquier función o tabla que se
suministre mediante la aplicación y sea utilizada por esa función debe ser
opcional: si la aplicación no la suministra, la función raíz cuadrada debe
seguir calculando raíces cuadradas).
Estos requisitos se aplican a la obra modificada como un todo. Si
algunas secciones claramente identificadas de esa obra no se derivan de
la Biblioteca y pueden considerarse de manera razonable como obras
independientes y separadas por sí mismas, entonces cuando se
distribuyan esas partes como obras independientes éstas no se regirán
por esta Licencia ni por sus condiciones. Sin embargo, cuando esas
mismas secciones se distribuyan como partes de un todo que constituye
una obra basada en la Biblioteca, la distribución de ese todo debe
cumplir las condiciones de esta Licencia, cuyos permisos para otros
licenciadores afectan íntegramente al todo, y por lo tanto a todas y a
cada una de sus partes, independientemente de quién las escribiera.
Por lo tanto, en este apartado no se pretende reclamar ningún derecho
ni refutar sus derechos sobre obras escritas en su integridad por usted;
sino que se pretende ejercer el derecho a controlar la distribución de
obras derivadas o colectivas basadas en la Biblioteca.
Además, el simple hecho de añadir a la Biblioteca (o a una obra basada
en la Biblioteca) otra obra que no se basa en la Biblioteca en un medio
de almacenamiento o en un medio de distribución, no implica que dicha
obra se rija por las condiciones generales de esta Licencia.
3. Usted pude optar por aplicar a una determinada copia de la Biblioteca
las condiciones de la Licencia Pública General GNU ordinaria en vez de
las de esta Licencia. Para ello, debe modificar todas las notificaciones
que se refieran a esta Licencia para que se refieran a la Licencia Pública
General GNU ordinaria, versión 2, en vez de a esta Licencia. (Si ha
aparecido una versión más reciente que la versión 2 de la Licencia
Pública General GNU ordinaria, entonces si lo desea puede especificar
esa nueva versión.) No realice ningún otro cambio en estas
notificaciones.
bizhub PRO C6500/C6500e (Phase 3) 1-19
Introducción/Información de seguridad
1
Una vez se haya realizado este cambio en una copia, es irreversible para
esa copia, de modo que la Licencia Pública General GNU ordinaria se
aplica a todas las copias siguientes y a obras derivadas realizadas a
partir de esa copia.
Esta opción es útil cuando usted desea copiar parte del código de la
Biblioteca en un programa que no es una biblioteca.
4. Puede copiar y distribuir la Biblioteca (o una parte o una obra derivada
de ella, según el apartado 2) en forma de código objeto o ejecutable
según las condiciones de los apartados 1 y 2 expuestos anteriormente,
siempre que se incluya el código fuente completo correspondiente en
formato legible para un ordenador, que se debe distribuir según las
condiciones de los apartados 1 y 2 anteriores, a través de un medio
que se utilice habitualmente para el intercambio de software.
Si la distribución del código objeto se realiza ofreciendo acceso a una
copia desde un lugar determinado, el hecho de ofrecer un acceso
equivalente para copiar el código fuente desde este mismo lugar se
considerará suficiente para satisfacer los requisitos de distribución del
código fuente, incluso si las terceras partes no están obligadas a copiar
el código fuente junto con el código objeto.
5. Un programa que no contiene ninguna obra que proceda de ninguna
parte de la Biblioteca, pero que se ha diseñado para funcionar junto con
la Biblioteca cuando se compila o se enlaza con ésta, se considera una
"obra que usa la Biblioteca". Dicha obra, por separado, no es una obra
derivada de la Biblioteca, y, por lo tanto, no se rige por las condiciones
de esta Licencia.
Sin embargo, al enlazar una "obra que usa la Biblioteca" con la
Biblioteca, se crea un ejecutable que es un derivado de la Biblioteca
(porque contiene partes de la Biblioteca). Por lo tanto, el ejecutable se
rige por las condiciones generales de esta Licencia.
En el apartado 6 se exponen las condiciones para la distribución de
dichos ejecutables.
Cuando una "obra que usa la Biblioteca" utiliza material de un fichero de
cabecera que forma parte de la Biblioteca, el código objeto de la obra
puede ser una obra derivada de la Biblioteca aunque el código fuente no
lo sea.
Que esta condición se cumpla depende de si la obra se puede enlazar
sin la Biblioteca, o si la obra es por sí misma una biblioteca. La legislación
vigente no define con precisión los límites de lo expuesto anteriormente.
1-20 bizhub PRO C6500/C6500e (Phase 3)
Introducción/Información de seguridad
1
Si dicho fichero objeto utiliza sólo parámetros numéricos, esquema de
estructura de datos, pequeñas macros y pequeñas funciones en línea
(diez líneas o menos de longitud), entonces el uso del fichero objeto no
está restringido, independientemente de que se considere legalmente
una obra derivada. (Los ejecutables que contengan este código objeto,
así como las partes de la Biblioteca, se rigen por las condiciones del
apartado 6).
En caso contrario, si la obra es un derivado de la Biblioteca, usted puede
distribuir el código objeto de la misma según las condiciones del
apartado 6.
Cualquier ejecutable que contenga esa obra también se regirá por las
condiciones del apartado 6, independientemente de que esté o no
enlazada con la Biblioteca.
6. Como excepción a las secciones anteriores, puede también combinar o
enlazar una "obra que usa la Biblioteca" con la Biblioteca para producir
una obra que contenga partes de la Biblioteca, y distribuirla según las
condiciones que elija, siempre que permitan la modificación de la obra
para el uso propio del cliente y el uso de ingeniería inversa para la
depuración de tales modificaciones.
Debe incluir con cada copia de la obra una notificación indicando que en
dicha obra se utiliza la Biblioteca, y que el uso de ésta está regulado por
esta Licencia. Debe suministrar una copia de esta Licencia. Si durante la
ejecución de la obra se muestran avisos acerca del copyright, usted
deberá incluir dichos avisos de copypright en la Biblioteca, así como una
referencia que dirija al usuario a la copia de esta Licencia. Además, se
debe cumplir uno de los siguientes requisitos:
a) Acompañar la obra con el código fuente completo de la Biblioteca en
formato legible para un ordenador, en el que se incluya cualquier
modificación que se haya realizado en la obra (dicha obra debe
distribuirse según los apartados 1 y 2 mencionados anteriormente); y, si
la obra es un ejecutable enlazado con la Biblioteca, se debe acompañar
con el código de la "obra que usa la Biblioteca" completo y legible por
un ordenador, como código objeto y/o código fuente, de forma que el
usuario pueda modificar la Biblioteca y reenlazarla para producir un
ejecutable modificado que contenga la Biblioteca modificada. (El usuario
que cambie los contenidos de los archivos de definiciones de la
Biblioteca no necesariamente será capaz de recompilar la aplicación
para usar las definiciones modificadas).
bizhub PRO C6500/C6500e (Phase 3) 1-21
Introducción/Información de seguridad
1
b) Usar un mecanismo de biblioteca compartida adecuado para enlazarlo
con la Biblioteca. Un mecanismo adecuado es uno que (1) utiliza en
tiempo de ejecución una copia de la biblioteca que está ya presente en
el ordenador del usuario, en vez de copiar las funciones de biblioteca en
el ejecutable, y (2) funcionará correctamente con una versión modificada
de la biblioteca, si el usuario instala una, siempre que la versión modifica-
da sea de interfaz compatible con la versión con la que se realizó la obra.
c) Acompañar la obra con una oferta por escrito, válida al menos durante
tres años, de proporcionar a dicho usuario los materiales especificados
en el subapartado 6a, por un coste que no supere el de realizar esta
distribución.
d) Si la distribución de la obra se realiza ofreciendo acceso a la copia
desde un lugar determinado, ofrecer un acceso equivalente para copiar
los materiales especificados anteriormente desde el mismo lugar.
e) Verificar que el usuario ha recibido una copia de estos materiales o que
usted ya le ha enviado una copia a este usuario.
Para un ejecutable, la forma requerida de la "obra que usa la Biblioteca"
debe incluir todos los programas de datos y utilidades que se necesitan
para reproducir el ejecutable desde ésta. Sin embargo, como excepción
especial, no es necesario que los materiales que se deben distribuir
incluyan partes distribuidas habitualmente (ya sea en formato binario o
fuente) con los componentes principales (compilador, kernel y similares)
del sistema operativo en el cual funciona el ejecutable, a no ser que el
componente acompañe por sí mismo al ejecutable.
Puede suceder que este requisito contradiga las restricciones de la
licencia de otras bibliotecas que no acompañan normalmente al sistema
operativo. Dicha contradicción le impide utilizar conjuntamente estas
bibliotecas y la Biblioteca objeto de esta Licencia en un ejecutable
distribuido por usted.
7. Puede incorporar servicios de biblioteca que constituyan una obra
basada en la Biblioteca juntas en una sola biblioteca junto con servicios
de biblioteca no regulados por esta Licencia y distribuir dicha biblioteca
combinada, siempre que se permita la distribución por separado de la
obra basada en la Biblioteca y de los otros servicios de biblioteca, y
siempre que se cumplan las siguientes condiciones:
a) Acompañar la biblioteca combinada con una copia de la misma obra
basada en la Biblioteca sin combinar con ningún otro servicio de
biblioteca. Esta copia debe distribuirse de conformidad con las
condiciones de los apartados anteriores.
1-22 bizhub PRO C6500/C6500e (Phase 3)
Introducción/Información de seguridad
1
b) Incluir una notificación destacada en la biblioteca combinada
alertando de que parte de la biblioteca es una obra basada en la
Biblioteca y explicando dónde se puede encontrar la versión sin
combinar de la obra.
8. No puede copiar, modificar, conceder licencias, distribuir ni crear
enlaces con la Biblioteca, a excepción del modo descrito en esta
Licencia. Todo intento de copiar, modificar, conceder licencias, distribuir
o realizar enlaces con la Biblioteca de otra forma se considerará inválido
y anulará automáticamente los derechos que proporciona esta Licencia.
Sin embargo, las licencias de las partes que hayan recibido copias o
derechos a través de usted y de conformidad con esta Licencia no se
verán afectadas, mientras dichas partes cumplan con las condiciones de
la Licencia.
9. No está obligado a aceptar esta licencia, ya que no la ha firmado. No
obstante, no hay nada más que le proporcione permiso para modificar o
distribuir la Biblioteca o las obras que se deriven de ésta. En caso de que
no acepte la Licencia, debe saber que la ley no contempla estas
acciones. Por lo tanto, si modifica o distribuye la Biblioteca (o cualquier
obra basada en la Biblioteca), significa que acepta esta Licencia para
poder realizarlo y todos sus condiciones generales para copiar, distribuir
o modificar la Biblioteca u obras basadas en ésta.
10. Cada vez que se redistribuye la Biblioteca (o cualquier obra basada en
la Biblioteca), el receptor recibe automáticamente una licencia del
licenciador original para copiar, distribuir, enlazar con o modificar la
Biblioteca o las obras basadas en ella. No puede imponer al receptor
ninguna restricción posterior más sobre el ejercicio de los derechos aquí
garantizados.
Usted no es el responsable de obligar a terceras partes que cumplen con
esta Licencia.
11. Si como consecuencia de una resolución judicial o de una alegación de
infracción de patentes o por cualquier otra razón (que no se limite a
asuntos relacionados con patentes) se le imponen condiciones (ya sea
por mandato judicial, acuerdo o por cualquier otra causa) que
contradigan las indicaciones de esta Licencia, dichas condiciones no le
eximen de cumplir las condiciones de esta Licencia. Si la distribución no
se puede llevar a cabo de forma que se satisfagan simultáneamente sus
obligaciones según las condiciones de esta Licencia y cualquier otra
obligación pertinente entonces, como consecuencia, la Biblioteca no se
puede distribuir. Por ejemplo, si una patente no permite la redistribución
libre de los derechos de autor de la Biblioteca por parte de todos
aquellos que reciban copias directa o indirectamente a través de usted,
entonces la única forma en la que se podría satisfacer tanto esta
condición como esta Licencia sería evitando completamente la
distribución de la Biblioteca.
bizhub PRO C6500/C6500e (Phase 3) 1-23
Introducción/Información de seguridad
1
Si alguna parte de este sección se considera inválida o no se puede
cumplir bajo cualquier circunstancia específica, se debe cumplir el resto
de la sección y se debe cumplir todo el apartado en cualquier otra
circunstancia.
No es el propósito de este apartado inducirle a infringir ninguna patente
ni ningún otro derecho de propiedad o impugnar la validez de ninguna de
dichas reclamaciones. El propósito de esta sección consiste en proteger
la integridad del sistema de distribución de software libre, que se realiza
mediante la práctica de licencias públicas. Muchos usuarios han
realizado contribuciones generosas a la gran variedad de software
distribuido mediante este sistema confiando en que dicho sistema se
aplique de manera coherente. Será el autor/contribuidor quien decida si
quiere distribuir el software a través de cualquier otro sistema; el
licenciador no puede imponer esa elección.
En este apartado se quiere clarificar lo que se considera como una
consecuencia del resto de la Licencia.
12. Si la distribución y/o uso de la Biblioteca está restringido en ciertos
países, bien por patentes o por interfaces sujetas a copyright, el
poseedor del copyright responsable de distribuir la Licencia junto con la
Biblioteca puede añadir una limitación explícita de distribución
geográfica en la que se excluyan esos países, de forma que la
distribución se permita sólo en o entre los países no excluidos. En ese
caso, la Licencia incorporará esta limitación en el cuerpo del texto.
13. La Free Software Foundation puede publicar versiones nuevas y/o
revisadas de la Licencia Pública General Menor.
Estas nuevas versiones serán similares en espíritu a la presente versión,
pero pueden variar en ciertos detalles para considerar nuevos problemas
o situaciones.
Cada versión recibe un número de versión que la distingue de las demás.
Si en la Biblioteca se especifica un número de versión de esta Licencia
que se aplica a ella y a "cualquier versión posterior", tiene la opción de
seguir las condiciones, bien de esa versión o bien de cualquier versión
posterior publicada por la Free Software Foundation. Si la Biblioteca no
especifica un número de versión de esta Licencia, puede escoger
cualquier versión publicada por la Free Software Foundation.
1-24 bizhub PRO C6500/C6500e (Phase 3)
Introducción/Información de seguridad
1
14. Si usted desea incorporar partes de la Biblioteca en otros programas
libres cuyas condiciones de distribución son incompatibles con estos,
escriba al autor para pedirle permiso. Si el software cuenta con el
copyright de la Free Software Foundation, se debe dirigir a la Free
Software Foundation; en ciertas ocasiones se hacen excepciones.
Nuestra decisión se guiará por el doble objetivo de preservar la libertad
de todos los derivados de nuestro software libre y promover que se
comparta y se reutilice el software en general.
AUSENCIA DE GARANTÍA
15. YA QUE LA LICENCIA DE LA BIBLIOTECA ES GRATUITA, NO SE
OFRECE NINGUNA GARANTÍA, EN EL MARCO DE LA LEGISLACIÓN
VIGENTE. EXCEPTO CUANDO SE INDIQUE LO CONTRARIO POR
ESCRITO, LOS TITULARES DEL COPYRIGHT Y/U OTRAS PARTES
PROVEEN LA BIBLIOTECA "TAL CUAL" SIN NINGÚN TIPO DE
GARANTÍA, YA SEA EXPLÍCITA O IMPLÍCITA, INCLUIDAS, ENTRE
OTRAS, LAS GARANTÍAS IMPLÍCITAS DE COMERCIALIZACIÓN Y
ADECUACIÓN A UN PROPÓSITO DETERMINADO. USTED ASUME
TODO LOS RIESGOS POR LO QUE SE REFIERE A LA CALIDAD Y
FUNCIONAMIENTO DE LA BIBLIOTECA. SI LA BIBLIOTECA ESTÁ
DEFECTUOSA, USTED ASUME LOS GASTOS DERIVADOS DE
CUALQUIER SERVICIO, REPARACIÓN O CORRECCIÓN QUE FUERA
NECESARIO.
16. EN NINGÚN CASO, A NO SER QUE ASÍ LO EXIJA LA LEY
CORRESPONDIENTE O SE ACUERDE POR ESCRITO, EL TITULAR DEL
COPYRIGHT O CUALQUIER OTRA PARTE QUE HAYA MODIFICADO
Y/O REDISTRIBUIDO LA BIBLIOTECA DEBERÁ RESPONDER ANTE
USTED POR DAÑOS Y PERJUICIOS, INCLUYENDO CUALQUIER
DAÑO GENERAL, ESPECIAL, INCIDENTAL O CONSIGUIENTE
DEBIDO AL USO O LA IMPOSIBILIDAD DE UTILIZAR LA BIBLIOTECA
(INCLUYENDO, ENTRE OTROS, LA PÉRDIDA DE DATOS, LA
PRODUCCIÓN DE DATOS INCORRECTOS, PÉRDIDAS SUFRIDAS
POR USTED O POR TERCERAS PARTES, O LA INCOMPATIBILIDAD
DE LA BIBLIOTECA CON OTROS PROGRAMAS), AUNQUE SE HA
AVISADO AL TITULAR DEL COPYRIGHT U OTRA PARTE ACERCA
DE LA POSIBILIDAD DE DICHOS DAÑOS.
FIN DE LAS CONDICIONES GENERALES
bizhub PRO C6500/C6500e (Phase 3) 1-25
Introducción/Información de seguridad
1
Cómo aplicar estas condiciones a sus nuevas bibliotecas
Si usted desarrolla una biblioteca nueva y desea que el público pueda
utilizarla, le recomendamos que la divulgue en software libre para que todo
el mundo pueda redistribuirla o combinarla. Puede llevar a cabo este
proceso mediante un permiso de redistribución, de acuerdo con estas
condiciones (o, de forma alternativa, de acuerdo con las condiciones de la
Licencia Pública General ordinaria).
Para que se apliquen estas condiciones añada las siguientes advertencias
a la biblioteca. Es más prudente añadir las advertencias al inicio de cada
fichero fuente para transmitir de una forma más efectiva la exclusión de
garantía; y en cada fichero se debería incluir al menos una línea acerca de la
información relacionada con el copyright y un enlace en el que se encuentre
la notificación completa.
<una línea acerca del nombre de la biblioteca y una breve explicación acerca
de su función.>
Copyright (C) <año> <nombre del autor>
Esta biblioteca es software libre; se puede redistribuir y/o modificar según
las condiciones de la Licencia Pública General GNU de acuerdo con la
información publicada por la Free Software Foundation; ya sea la versión 2.1
de dicha Licencia o bien (a su elección) cualquier versión posterior.
Esta biblioteca se distribuye con la esperanza de que sea útil, pero sin
NINGUNA GARANTÍA; incluso sin la garantía implícita de
COMERCIALIZACIÓN o de ADECUACIÓN A UN PROPÓSITO
DETERMINADO. Para obtener más información, consulte la Licencia Pública
General Menor GNU.
Debería haber recibido una copia de la Licencia Pública General Menor GNU
junto con esta biblioteca; en caso contrario, diríjase a Free Software
Foundation, Inc., 59 Temple Place, Suite 330, Boston, MA 02111-1307,
EE.UU.
Asimismo, no olvide incluir la información necesaria para que se puedan
poner en contacto con usted mediante correo electrónico y postal.
Además, debería disponer, si resulta necesario, de una "renuncia de
copyright" para la biblioteca firmada por la persona por la quien trabaja
(si trabaja como programador) o de la institución académica a la que
pertenece, si es el caso. A continuación, se proporciona un ejemplo; sólo
se deben modificar los nombres:
Por el presente documento, Yoyodyne, Inc., renuncia a cualquier derecho
sobre el copyright de la biblioteca 'Frob' creada por James Random Hacker.
<firma de Ty Coon>, 1 de abril de 1990
Ty Coon, Presidente de Vice
Eso es todo
1-26 bizhub PRO C6500/C6500e (Phase 3)
Introducción/Información de seguridad
1
Información acerca de la licencia
OpenSSL Toolkit se rige por las condiciones generales de una licencia doble,
es decir, tanto las condiciones de la licencia OpenSSL como de la licencia
SSLeay son de aplicables a OpenSSL Toolkit.
Para más información acerca del texto actualizado de las licencias, consulte
la información que se proporciona a continuación. En realidad, ambas
licencias son licencias tipo BSD de código abierto. En caso de que le
surgiera alguna duda relacionada con la licencia OpenSSL, no dude en
ponerse en contacto con: openssl-core@openssl.org.
Declaración de OpenSSL
Licencia de OpenSSL
Copyright © 1998-2000 The OpenSSL Project. Todos los derechos
reservados.
Se permite su redistribución y uso en formatos fuente y binario, con o sin
modificaciones, siempre que se cumplan las siguientes condiciones:
1. Las redistribuciones del código fuente deben conservar el anterior aviso
de Copyright, la presente lista de condiciones y la siguiente declaración
de exención de responsabilidad.
2. Las redistribuciones en formato binario deben reproducir el anterior aviso
de Copyright, la lista de condiciones y la siguiente declaración de
exención de responsabilidad en la documentación y/u otros materiales
que se adjunten a la distribución.
3. Todo el material de propaganda que mencione funciones o usos de este
programa debe mostrar el reconocimiento siguiente:
"Este producto incluye software elaborado por OpenSSL Project para su
uso en OpenSSL Toolkit. (http://www.openssl.org/)"
4. Los nombres "OpenSSL Toolkit" y "OpenSSL Project" no se deben
utilizar para respaldar o promocionar productos derivados de este
software sin previo permiso por escrito. Para obtener permiso por
escrito, póngase en contacto con openssl-core@openssl.org.
5. Los productos derivados de este software no se pueden denominar
"OpenSSL" ni puede aparecer "OpenSSL" en sus nombres sin previo
permiso por escrito de OpenSSL Project.
6. Las redistribuciones en cualquier formato deben mostrar el
reconocimiento siguiente:
"Este producto incluye software elaborado por OpenSSL Project para su
uso en OpenSSL Toolkit (http://www.openssl.org/)"
ESTE SOFTWARE LO SUMINISTRA OpenSSL PROJECT "TAL CUAL" Y
SE RENUNCIA A CUALQUIER GARANTÍA EXPLÍCITA O IMPLÍCITA,
INCLUYENDO PERO NO LIMITÁNDOSE A LAS GARANTÍAS IMPLÍCITAS
DE COMERCIALIZACIÓN O DE ADECUACIÓN A UN PROPÓSITO
DETERMINADO. OpenSSL PROJECT Y SUS COLABORADORES NO
bizhub PRO C6500/C6500e (Phase 3) 1-27
Introducción/Información de seguridad
1
SERÁN RESPONSABLES, EN NINGÚN CASO, DE LOS POSIBLES DAÑOS
DIRECTOS, INDIRECTOS, INCIDENTALES, ESPECIALES, EJEMPLARES O
CONSIGUIENTES (INCLUYENDO PERO NO LIMITÁNDOSE A LA
OBTENCIÓN DE BIENES O SERVICIOS SUSTITUTIVOS; PÉRDIDA DE USO,
DATOS O BENEFICIOS; O INTERRUPCIÓN COMERCIAL) CAUSADOS
COMO FUERE NI EN CUALQUIER TEORÍA DE RESPONSABILIDAD, YA
SEA POR CONTRATO, RESPONSABILIDAD ESTRICTA O AGRAVIO
(INCLUYENDO LA NEGLIGENCIA U OTROS CASOS) DIMANANTES, EN
CUALQUIER SENTIDO, DEL USO DE ESTE SOFTWARE, AUNQUE SE
HAYA AVISADO DE LA POSIBILIDAD DE ESTOS DAÑOS.
Este producto incluye software criptográfico creado por Eric Young
(eay@crypt-Soft.com). Este producto incluye software creado por
Tim Hudson (tjh@cryptsoft.com).
Licencia original de SSLeay
COPYRIGHT © 1995-1998 Eric Young (eay@cryptsoft.com) Todos los
derechos reservados.
Este paquete es una implementación de SSL creada por Eric Young
(eay@cryptsoft.com).
La implementación se ha creado de forma que se ajuste a Netscape SSL.
Esta biblioteca es gratuita para uso comercial y no comercial, siempre que
se cumplan las condiciones siguientes. Las condiciones siguientes se
aplican a todo el código que se encuentra en esta distribución, ya sea código
RC4, RSA, lhash, DES, etc., y no sólo al código de SSL.
La documentación de SSL incluida con esta distribución está protegida por
las mismas condiciones generales del copyright, a excepción de que el
titular es Tim Hudson (tjh@cryptsoft.com).
El copyright sigue siendo de Eric Young y, como tal, no se deben eliminar las
notas de copyright del código. Si se utiliza este paquete en un producto, se
deben otorgar a Eric Young los atributos de autor de las partes de la
biblioteca que se utilicen. Esto se puede hacer en forma de mensaje textual
al iniciar el programa o en la documentación (en línea o textual) suministrada
con el paquete.
Se permite su redistribución y uso en formatos fuente y binario, con o sin
modificaciones, siempre que se cumplan las siguientes condiciones:
1. Las redistribuciones del código fuente deben conservar el aviso de
Copyright, la presente lista de condiciones y la siguiente declaración de
exención de responsabilidad.
2. Las redistribuciones en formato binario deben reproducir el anterior aviso
de Copyright, la lista de condiciones y la siguiente declaración de
exención de responsabilidad en la documentación y/u otros materiales
que se adjunten a la distribución.
1-28 bizhub PRO C6500/C6500e (Phase 3)
Introducción/Información de seguridad
1
3. Todo el material de propaganda que mencione funciones o usos de este
software debe mostrar el reconocimiento siguiente:
"Este producto incluye software criptográfico creado por Eric Young
(eay@crypt-soft.com)"
La palabra 'criptográfico' se puede omitir si las rutinas de la biblioteca
que se está utilizando no están relacionadas con la criptografía.
4. Si se incluye código específico de Windows (o derivado del mismo) del
directorio apps (código de aplicaciones), debe incluirse el
reconocimiento siguiente:
"Este producto incluye software creado por Tim Hudson
(tjh@cryptsoft.com)"
ESTE SOFTWARE LO SUMINISTRA ERIC YOUNG "TAL CUAL" Y SE
RENUNCIA A CUALQUIER GARANTÍA EXPLÍCITA O IMPLÍCITA,
INCLUYENDO PERO NO LIMITÁNDOSE A LAS GARANTÍAS IMPLÍCITAS
DE COMERCIALIZACIÓN O DE ADECUACIÓN A UN PROPÓSITO
DETERMINADO. EN NINGÚN CASO EL AUTOR O SUS COLABORADORES
ASUMIRÁN RESPONSABILIDAD ALGUNA POR LOS DAÑOS CAUSADOS,
SEAN DIRECTOS, INDIRECTOS, ACCESORIOS, ESPECIALES,
EJEMPLARES O EMERGENTES (INCLUIDOS, AUNQUE NO DE FORMA
EXCLUSIVA, LA OBTENCIÓN DE BIENES O SERVICIOS SUSTITUTORIOS,
LA PÉRDIDA DE USO, DATOS O BENEFICIOS, O EL CESE DEL NEGOCIO),
NI POR CUALQUIER TIPO DE RESPONSABILIDAD, SEA CONTRACTUAL O
DE OTRO TIPO (INCLUIDA NEGLIGENCIA U OTRO) DERIVADA DEL USO
DE ESTE SOFTWARE, INCLUSO SI SE HA ADVERTIDO DE LA POSIBILIDAD
DEL DAÑO.
Las condiciones de licencia y distribución de cualquier versión disponible
públicamente o derivada de este código no se pueden cambiar. Es decir,
este código no se puede copiar simplemente y situarlo bajo otra licencia de
distribución [incluida la Licencia pública GNU.]
bizhub PRO C6500/C6500e (Phase 3) 1-29
Introducción/Información de seguridad
1
1.3 Funciones disponibles
Energ. auto. baja
Disminuye automáticamente el consumo después de un cierto periodo de
inactividad de la copiadora.
Selección auto. de papel
Selecciona automáticamente el tamaño de papel de copia que corresponde
a los documentos originales.
Reinicio automático
Restablece automáticamente la configuración inicial después de un cierto
periodo de inactividad de la copiadora.
Apagado automático
Desconecta automáticamente la alimentación después de un cierto periodo
de inactividad de la copiadora.
Zoom automático
Selecciona de manera automática el porcentaje de ampliación adecuado
cuando se selecciona el tamaño de papel manualmente. Se selecciona
automáticamente si se pulsa [Zoom auto.].
Copia de libros
Copia las dos páginas de un libro abierto o de una hoja del tamaño de un
libro en dos hojas separadas de tamaño carta en Modo 1-1, o bien en las dos
caras de una hoja de tamaño carta en Modo 1-2. Se puede utilizar el modo
de copia de libros junto con los modos de cubierta Frontal o Frontal/Última.
La página o páginas de la cubierta se escanearán y copiarán normalmente
antes de realizar la división de imagen de las demás páginas.
Paginación de folleto
Crea un cuadernillo de varias páginas copiadas por las dos caras del papel
en modo de copia 1-2 o 2-2.
Capítulos
Coloca las páginas de inicio de capítulo en el lado derecho (páginas
frontales) del documento acabado. Sólo el modo dúplex (1-2) es compatible
con esta característica.
1-30 bizhub PRO C6500/C6500e (Phase 3)
Introducción/Información de seguridad
1
Modo Color
Copia originales a todo color o produce copias a un sólo color y también
ajusta la calidad de imagen de las copias.
Combinación de originales
Copia un número fijo (2, 4, u 8) de páginas en una sola hoja de papel de copia
para crear un borrador de informe de varias páginas al mismo tiempo que
ahorra papel.
Densidad de copia
Selección manual de hasta 9 niveles de densidad.
Tamaño personalizado del original
Identifica el tamaño especial de un original que la máquina no puede
detectar, para poder seleccionar el tamaño óptimo de papel para copia o
impresión.
Borrar centro/marco
Elimina el área de imagen del borde y/o pliegue utilizando Marco
(1 - 300 mm), Centro (1 - 99 mm), o Marco/Centro.
Centrado de imagen
La imagen original que se encuentra en el cristal de originales o en el
alimentador de documentos se copia y se centra en una hoja.
Superposición de imagen
Escanea una imagen original y la superpone sobre las páginas de otro
documento. Por ejemplo, para incorporar un encabezado de página, un
diseño gráfico o un logotipo en las páginas de sus documentos.
Repetición Imagen
Selecciona el área de imagen horizontal en la página y la repite por debajo
tantas veces como permita el parámetro de ancho de repetición
(10 - 150 mm) en manual o automático.
Insertar imágenes
Guarda en memoria las páginas desde el cristal de originales y las inserta en
el documento copiado desde el alimentador de documentos.
bizhub PRO C6500/C6500e (Phase 3) 1-31
Introducción/Información de seguridad
1
Insertar hojas
Inserta hasta 26 hojas en blanco o con copia desde cualquier bandeja, o
inserta portadas o contraportadas en blanco o con copia desde cualquier
bandeja para mejorar la presentación de los documentos de varias páginas.
Interrumpir las copias
Interrumpe las copias en curso para realizar otra copia que sea urgente,
utilizando cualquiera de las características de copia del trabajo interrumpido.
Lista de trabajos
Presenta la pantalla con la lista de trabajos para ver el estado actual de la
máquina, cambiar el orden de ejecución de los trabajos de reserva, eliminar
los trabajos de reserva no utilizados o visualizar la lista de trabajos anterior.
Apagado manual
Desconecta la alimentación de la máquina cuando se pulsa [Ahorro Energía]
en el panel de control.
Configuración originales mezclados
Copia originales de tamaño mezclados desde el alimentador de documentos
en el modo Selección auto. papel y en el modo Zoom automático. El modo
Selección auto. papel selecciona automáticamente el tamaño de papel para
cada original. El modo Zoom automático le permite seleccionar un tamaño
de papel para todos los originales.
Modo memoria
Permite programar hasta 30 trabajos y recuperarlos por su número de
trabajo, según sea necesario. Todas las funciones compatibles del cristal de
originales se pueden programar en Modo Memoria directamente después de
haberlas seleccionado.
Ampliación multipágina
Permite realizar una copia ampliada del original formada por varias copias
divididas.
Inversión neg./posit.
Invierte la imagen de negro sobre blanco a blanco sobre negro, o viceversa.
1-32 bizhub PRO C6500/C6500e (Phase 3)
Introducción/Información de seguridad
1
Borrado del área sin imágenes
Al copiar desde el cristal de originales con la cubierta de documentos
abierta, copia sólo el área de la imagen y no el resto de la zona expuesta del
cristal, que quedaría en negro si no se utilizara esta función.
Salida de la unidad de acabado FS-520/FS-607 con insertador de papel
PI-502
Alimentación de cubiertas
Modo de la unidad de acabado fuera de línea
Salida para una máquina con la unidad de acabado FS-503 instalada
Modos Sin ordenar, Intercalar, No intercalar en la bandeja principal
Modos Intercalar y No intercalar en la bandeja secundaria
Se selecciona la bandeja y el modo de salida en la pantalla Aplicación salida.
Salida para una máquina con la unidad de acabado FS-520 instalada
Modos Sin ordenar, Intercalar, No intercalar en la bandeja principal
Modos Intercalar y No intercalar en la bandeja secundaria
Se selecciona la bandeja y el modo de salida en la pantalla Aplicación salida.
Salida para una máquina con la unidad de acabado FS-607 instalada
Modos Sin ordenar, Intercalar, No intercalar en la bandeja principal
Modos Intercalar y No intercalar en la bandeja secundaria
Modos Plegar & Grapar, Plegado por la mitad múltiple y Plegado triple
múltiple utilizando la bandeja del modo de plegado
Se selecciona la bandeja y el modo de salida en la pantalla Aplicación salida.
Salida para una máquina con el apilador de gran capacidad LS-501
instalado
Modos Sin ordenar, Intercalar y No intercalar en el apilador
Modos Intercalar y No intercalar en la bandeja secundaria del apilador
Se selecciona la bandeja y el modo de salida en la pantalla Aplicación salida.
Salida para la unidad de acabado FS-503 con una unidad de plegado
FD-501 instalada
Perforado
Plegado (Plegado en Z, Plegado triple interior, Plegado triple exterior,
Paralelo doble, Plegado puerta, Plegado)
Alimentación de hojas de cubierta
bizhub PRO C6500/C6500e (Phase 3) 1-33
Introducción/Información de seguridad
1
Salida para una máquina con la unidad de grapado en el lomo SD-501
instalada
Plegar & Grapar, Recortar
Plegado (Plegado mitad múltiple, Plegado triple múltiple)
Salida para máquina con la unidad de encuadernado PB-501 instalada
Encuadernado, Recortar
Margen de página
Crea o elimina un margen para encuadernado en el borde superior, inferior,
derecho e izquierdo (desplazamiento de 0 - 250 mm, en incrementos de
1 mm); reduce la imagen para evitar la pérdida de imagen (reducción y
desplazamiento de 0 - 250 mm, en incrementos de 1 mm).
Superp. programa
Igual que la función Superposición de imagen, pero la imagen superpuesta
se encuentra almacenada en la memoria.
Ahorro de energía
Desconecta de manera automática toda la alimentación, excepto la nominal,
después de un cierto periodo de inactividad de la máquina, para conseguir
una eficiencia óptima. La alimentación se vuelve a conectar después de un
breve periodo de calentamiento al pulsar [Ahorro Energía] en el panel de
control.
Programar trabajo
Escanea documentos y los guarda en memoria con condiciones de copia
distintas para cada original, después imprime todos los documentos juntos.
Copia de prueba
Para asegurar que la salida sea correcta antes de realizar varias copias, haga
una copia de prueba pulsando [Prueba de Copia] en el panel de control o
pulsando Prueba de Copia en la pantalla de Modo Chequeo.
Reservar
Escanea en trabajos de copia sucesivos mientras la máquina está ocupada
imprimiendo o copiando.
Rotación
Rota la imagen antes de copiarla si la orientación retrato/apaisado del
original es distinta de la orientación del papel de copia.
1-34 bizhub PRO C6500/C6500e (Phase 3)
Introducción/Información de seguridad
1
Modo de escaneado separado
Escanea los documentos y los guarda en la memoria desde el cristal de
originales y/o el alimentador de documentos, e inserta las páginas en otro
documento copiado desde el alimentador de documentos. Si se intenta
seleccionar una función incompatible con este modo, no se efectuará la
selección y se mostrará un mensaje de error.
A 1 cara/a 2 caras
Selección del modo de una cara (1-1 o 2-1) o del modo dúplex (1-2 o 2-2).
Sello
Se imprime un sello (Sello integrado, Configurar numeración, Nº página,
Fecha/Hora) y una marca de agua (Marca de agua, Numeración, Protección
copia) en las copias para realzar la presentación y la utilidad de las mismas.
Grapar
Selecciona la posición de grapado y el número de grapas.
Papel separador
Copia en hojas separadoras desde originales de separación, permitiendo
que la imagen de la parte de la pestaña del original se imprima en el mismo
lugar del papel de copia separador.
Temporizador semanal
Se puede ajustar según las necesidades de cada entorno de trabajo.
Desconecta/conecta la alimentación de la unidad principal diariamente o
cada semana, durante las horas de comida y en vacaciones, y también
activa el modo de interrupción del temporizador, que permite usar la
máquina de manera temporal aunque ésta se encuentre desconectada
debido a una interrupción diaria, semanal o de vacaciones.
Originales plegados en Z
Esta característica permite que el ADF acepte originales plegados en Z.
Zoom
Permite seleccionar porcentajes fijos, cuatro de reducción y cuatro de
ampliación, y tres porcentajes definidos por el usuario. Los porcentajes de
zoom se pueden seleccionar entre 25% - 400% en incrementos del 0,1%.
bizhub PRO C6500/C6500e (Phase 3) 1-35
Introducción/Información de seguridad
1
1.4 Explicación de las convenciones del manual
Las marcas y formatos de texto utilizados en este manual se describen a
continuación.
Advertencias de seguridad
6 PELIGRO
Si no se siguen las instrucciones marcadas de esta forma, pueden
producirse lesiones muy graves o la muerte debido a la corriente
eléctrica
% Cumpla todos los avisos de peligro para evitar daños personales.
7 ATENCION
Si no se siguen las instrucciones marcadas de esta forma, pueden
producirse lesiones graves o daños materiales.
% Preste atención a todos los avisos para evitar accidentes y garantizar
un uso seguro de la máquina.
7 PRECAUCION
Si no se respetan las advertencias identificadas de esta forma, podrían
producirse daños personales o materiales leves.
% Preste atención a todos los avisos de precaución para evitar
accidentes y garantizar un uso seguro de la máquina.
Orden de las acciones
1 El número 1 con este formato indica
el primer paso de una secuencia de
acciones.
Se inserta una ilustración aquí
2 Los demás números con este que muestra las operaciones
formato indican los siguientes pasos que deben realizarse.
de la secuencia de acciones.
El texto formateado con este
? estilo ofrece ayuda adicional.
% El texto formateado con este estilo describe la acción que hará que
se consiga el resultado deseado.
1-36 bizhub PRO C6500/C6500e (Phase 3)
Introducción/Información de seguridad
1
Sugerencias
2
Nota
El texto destacado de esta manera contiene información útil y
sugerencias para garantizar un uso seguro de la máquina.
2
Aviso
El texto marcado con este símbolo le recuerda cierta información.
!
Detalles
El texto marcado con este símbolo le remite a otras secciones donde
puede encontrar más información sobre algún tema.
Texto con formato especial
Tecla [Stop]
Los nombres de las teclas de control están escritos como se indica arriba.
CONFIGURACIÓN DE LA MÁQUINA
Así se identifica al texto que se muestra en pantalla.
bizhub PRO C6500/C6500e (Phase 3) 1-37
Introducción/Información de seguridad
1
1.5 Restricciones legales en cuanto a la reproducción
mediante copias
Ciertos tipos de originales no se deben copiar nunca con objeto de intentar
hacerlos pasar por originales.
A continuación se ofrece una relación que, aunque incompleta, está
pensada para ser utilizada como guía a fin de realizar copias de forma
responsable.
Instrumentos financieros
- Cheques personales
- Cheques de viajero
- Giros postales
- Certificados de depósito
- Obligaciones y bonos del estado
- Certificados de acciones
Documentos legales
- Cupones de comida
- Sellos de correos (matasellados o no)
- Cheques o letras de cambio de agencias gubernamentales
- Sellos de impuestos interiores (matasellados o no)
- Pasaportes
- Papeles de inmigración
- Permisos y títulos de circulación de vehículos
- Títulos y escrituras de propiedad de casas y propiedades
General
- Documentos de identidad, condecoraciones o insignias
- Obras con derechos de autor, sin permiso de quien posee los derechos
de autor
Además, está prohibido bajo cualquier circunstancia copiar moneda
interior o extranjera u obras de arte, sin el permiso de quien posee los
derechos de autor.
Si se tienen dudas en cuanto a la naturaleza de un documento se debe pedir
asesoramiento legal.
Esta máquina incluye una función de gestión de secciones para impedir que
un usuario pueda utilizar la máquina sin introducir primero una contraseña
predefinida, para evitar así cualquier uso indebido de la máquina.
Asimismo, esta función de gestión de secciones puede limitar el
funcionamiento de la máquina dependiendo de la sección, mediante el
ajuste para activar/desactivar las operaciones de copia, impresión o
escaneado.
Esta máquina también incluye la función de prevención de falsificaciones
para evitar la copia ilegal de documentos financieros.
Esperamos que comprenda que la imagen copiada presentará alguna marca
debido a esta función de prevención de falsificaciones.
1-38 bizhub PRO C6500/C6500e (Phase 3)
Introducción/Información de seguridad
1
1.6 Solamente para estados miembros de la UE
Este símbolo significa que no debe colocar
este producto con los desperdicios
domésticos.
Para obtener más detalles sobre la
manipulación adecuada de equipos
eléctricos y electrónicos obsoletos,
consulte la información de ámbito local o
póngase en contacto con nuestros
agentes. Reciclar este producto contribuirá a la conservación de los
recursos naturales y a la prevención de las posibles consecuencias
negativas para el medio ambiente y para la salud de las personas derivadas
de la manipulación inadecuada de los desperdicios.
bizhub PRO C6500/C6500e (Phase 3) 1-39
Introducción/Información de seguridad
1
1.7 Información de seguridad
Este apartado incluye instrucciones detalladas sobre el funcionamiento
y mantenimiento de esta máquina. Para lograr un rendimiento óptimo
de este dispositivo, todos los operadores deberán leer y seguir
cuidadosamente las instrucciones de este manual.
Lea el apartado siguiente antes de conectar la alimentación de la máquina.
Incluye información importante sobre la seguridad del usuario y prevención
de problemas en el equipo.
Guarde el manual cerca de la máquina.
Asegúrese de observar todas las precauciones que aparecen en cada
apartado de este manual.
2
Nota
Es posible que algunas partes del contenido de este apartado no
correspondan con el producto adquirido.
Símbolos de advertencia y precaución
Se utilizan los indicadores siguientes en las etiquetas de advertencia o en
este manual para categorizar el nivel de las advertencias de seguridad.
7 ATENCION
No prestar atención a esta advertencia podría causar lesiones graves o
incluso la muerte.
% No ignore estas advertencias de seguridad.
7 PRECAUCION
No prestar atención a este aviso podría causar lesiones o daños
materiales.
% No ignore estas advertencias de seguridad.
1-40 bizhub PRO C6500/C6500e (Phase 3)
Introducción/Información de seguridad
1
Significado de los símbolos
Symbol Significado Ejemplo Significado
Un triángulo indica un peligro Este símbolo advierte de posi-
ante el cual debe tomar precau- bles causas de quemaduras.
ciones.
Una línea en diagonal indica una Este símbolo advierte contra el
acción prohibida. desmontaje de la unidad.
Un círculo negro indica una ac- Este símbolo indica que debe
ción obligatoria. desenchufar la unidad.
Desmontaje y modificación
7 ATENCION
No prestar atención a esta advertencia podría causar lesiones graves o
incluso la muerte.
% No ignore estas advertencias de seguridad.
ADVERTENCIA Symbol
• No intente retirar las cubiertas ni los paneles sujetos al pro-
ducto. Algunos productos contienen piezas con alta tensión
o fuentes de rayos láser que podrían causar una descarga
eléctrica o producir ceguera.
• No efectúe ningún tipo de modificación en este producto, ya
que podría provocar una avería, descarga eléctrica o incen-
dio. En el caso de que el producto utilice un láser, el rayo lá-
ser podría causar ceguera.
bizhub PRO C6500/C6500e (Phase 3) 1-41
Introducción/Información de seguridad
1
Cable de alimentación
7 ATENCION
No prestar atención a esta advertencia podría causar lesiones graves o
incluso la muerte.
% No ignore estas advertencias de seguridad.
ADVERTENCIA Symbol
• Use únicamente el cable de alimentación que se incluye en
el paquete. Si no se suministra un cable de alimentación, use
solamente un cable de alimentación y un enchufe de los tipos
que se especifican en INSTRUCCIÓN SOBRE CABLES DE
ALIMENTACIÓN. En caso contrario, podría producirse un in-
cendio o una descarga eléctrica.
• Use el cable de alimentación suministrado solamente en esta
máquina y NUNCA en cualquier otro producto. Si no se ob-
serva esta precaución, podría producirse un incendio o una
descarga eléctrica.
• No rasque, desgaste, aplaste, caliente, retuerza, doble, tire ni
dañe de ninguna forma el cable de alimentación. La utiliza-
ción de un cable de alimentación dañado (con los cables in-
ternos visibles, rotos, etc.) podría originar un incendio o una
avería.
Si se diera alguno de estos problemas, APAGUE de inmedia-
to el interruptor de alimentación, desenchufe el cable de ali-
mentación y póngase en contacto con el representante de
asistencia técnica autorizado.
1-42 bizhub PRO C6500/C6500e (Phase 3)
Introducción/Información de seguridad
1
Fuente de energía
7 ATENCION
No prestar atención a esta advertencia podría causar lesiones graves o
incluso la muerte.
% No ignore estas advertencias de seguridad.
ADVERTENCIA Symbol
• Utilice sólo la tensión de alimentación especificada. De lo
contrario, podría producirse un incendio o una descarga
eléctrica.
• Inserte el conector de alimentación directamente en una
toma de pared que tenga la misma configuración que el co-
nector. La utilización de un adaptador para conectar el pro-
ducto a una fuente de alimentación inadecuada (tensión,
capacidad de corriente, tierra) puede producir un incendio o
una descarga eléctrica. Si no dispone de una toma de pared
adecuada, el cliente debe solicitar su instalación a un electri-
cista cualificado.
• No utilice un adaptador de toma múltiple ni un cable alarga-
dor. El uso de un adaptador o de un cable alargador podría
provocar un incendio o una descarga eléctrica.
Póngase en contacto con el representante de asistencia téc-
nica autorizado si requiere un cable alargador.
• Póngase en contacto con el representante de asistencia téc-
nica autorizado antes de conectar otros equipos en la misma
toma. La sobrecarga podría provocar un incendio.
7 PRECAUCION
No prestar atención a este aviso podría causar lesiones o daños
materiales.
% No ignore estas advertencias de seguridad.
ATENCIÓN Symbol
• La toma debe estar cerca del equipo y tener fácil acceso. Si
no es así, no podrá sacar el conector de alimentación si se
produce una situación de emergencia.
bizhub PRO C6500/C6500e (Phase 3) 1-43
Introducción/Información de seguridad
1
Conector de alimentación
7 ATENCION
No prestar atención a esta advertencia podría causar lesiones graves o
incluso la muerte.
% No ignore estas advertencias de seguridad.
ADVERTENCIA Symbol
• No desenchufe ni enchufe el cable de alimentación con las
manos mojadas, ya que podría recibir una descarga
eléctrica.
• Inserte completamente el cable de alimentación en la toma.
De lo contrario, podría producirse un incendio o una descar-
ga eléctrica.
7 PRECAUCION
No prestar atención a este aviso podría causar lesiones o daños
materiales.
% No ignore estas advertencias de seguridad.
ATENCIÓN Symbol
• No tire del cable de alimentación para extraer el conector.
Si tira del cable, podría dañarlo, lo que podría provocar un
incendio o una descarga eléctrica.
• Retire el cable de alimentación de la toma varias veces al año
y limpie la zona entre los terminales del enchufe. Si se acu-
mula polvo en estos terminales, podría producirse un
incendio.
1-44 bizhub PRO C6500/C6500e (Phase 3)
Introducción/Información de seguridad
1
Toma de tierra
7 ATENCION
No prestar atención a esta advertencia podría causar lesiones graves o
incluso la muerte.
% No ignore estas advertencias de seguridad.
ADVERTENCIA Symbol
• Conecte el cable de alimentación a una toma eléctrica con un
terminal de tierra.
Instalación
7 ATENCION
No prestar atención a esta advertencia podría causar lesiones graves o
incluso la muerte.
% No ignore estas advertencias de seguridad.
ADVERTENCIA Symbol
• No coloque un jarrón con flores ni otro recipiente que conten-
ga agua, clips u otros objetos metálicos pequeños sobre este
producto. Si llegara a caer agua o alguno de esos objetos
metálicos dentro del producto, podría producirse un incen-
dio, descarga eléctrica o avería.
En caso de que algo metálico, agua o cualquier otra sustan-
cia de este tipo cayera dentro del producto, desconecte in-
mediatamente el interruptor de alimentación, extraiga el
cable de alimentación de la toma y después póngase en con-
tacto con el representante de asistencia técnica autorizado.
bizhub PRO C6500/C6500e (Phase 3) 1-45
Introducción/Información de seguridad
1
7 PRECAUCION
No prestar atención a este aviso podría causar lesiones o daños
materiales.
% No ignore estas advertencias de seguridad.
ATENCIÓN Symbol
• Después de instalar el producto, sitúelo sobre una base fir-
me. Si la unidad se mueve o se cae, podría ocasionar daños
personales.
• No sitúe el producto en lugares con polvo, ni en zonas ex-
puestas al hollín o al vapor, ni cerca de una mesa de cocina,
un baño ni un humidificador. De lo contrario, podría producir-
se una descarga eléctrica o avería.
• No coloque este producto en una mesa inestable o inclinada
ni en un lugar donde pueda verse sometido a muchas vibra-
ciones o golpes. De lo contrario, podría caerse, originando
daños personales o averías mecánicas.
• No permita que ningún objeto obstruya los orificios de venti-
lación de este producto. De lo contrario, es posible que el in-
terior del producto se sobrecaliente, dando lugar a incendios
o averías.
• No use vaporizadores, líquidos o gases inflamables cerca del
producto, ya que podrían provocar un incendio.
Ventilación
7 PRECAUCION
No prestar atención a este aviso podría causar lesiones o daños
materiales.
% No ignore estas advertencias de seguridad.
ATENCIÓN Symbol
• Utilice este producto únicamente en zonas bien ventiladas.
Utilizar este producto en una sala con una ventilación insufi-
ciente durante mucho tiempo podría dañar su salud. Ventile
la sala periódicamente.
1-46 bizhub PRO C6500/C6500e (Phase 3)
Introducción/Información de seguridad
1
Acciones de respuesta ante problemas
7 ATENCION
No prestar atención a esta advertencia podría causar lesiones graves o
incluso la muerte.
% No ignore estas advertencias de seguridad.
ADVERTENCIA Symbol
• No continúe usando este producto si está excesivamente
caliente, sale humo del mismo o produce ruidos u olores
inusuales. APAGUE de inmediato el interruptor de alimenta-
ción, desenchufe el cable de alimentación y póngase en con-
tacto con el representante de asistencia técnica autorizado.
Si continúa usando el producto bajo las condiciones ante-
riormente mencionadas, podría producirse un incendio o una
descarga eléctrica.
• No siga usando el producto si ha sufrido golpes o la cubierta
ha resultado dañada. APAGUE de inmediato el interruptor de
alimentación, desenchufe el cable de alimentación y pónga-
se en contacto con el representante de asistencia técnica au-
torizado. Si continúa usando el producto bajo las
condiciones anteriormente mencionadas, podría producirse
un incendio o una descarga eléctrica.
7 PRECAUCION
No prestar atención a este aviso podría causar lesiones o daños
materiales.
% No ignore estas advertencias de seguridad.
ATENCIÓN Symbol
• En el interior de este producto existen zonas de alta tempe-
ratura que podrían producir quemaduras.
Si accede al interior de la unidad para verificar problemas de
funcionamiento como un atasco de papel, no toque las zo-
nas (por ejemplo, alrededor de la unidad de fusión) que están
indicadas con la etiqueta "Atención CALIENTE".
bizhub PRO C6500/C6500e (Phase 3) 1-47
Introducción/Información de seguridad
1
Consumibles
7 ATENCION
No prestar atención a esta advertencia podría causar lesiones graves o
incluso la muerte.
% No ignore estas advertencias de seguridad.
ADVERTENCIA Symbol
• No tire al fuego el cartucho de tóner ni el tóner. El tóner
caliente puede dispersarse y causar quemaduras u otros
daños.
7 PRECAUCION
No prestar atención a este aviso podría causar lesiones o daños
materiales.
% No ignore estas advertencias de seguridad.
ATENCIÓN Symbol
• No deje ninguna unidad de tóner o de tambor al alcance de
los niños. Si chupan o ingieren esta sustancia podría perjudi-
carse su salud.
• No almacene unidades de tóner o de tambor de PC cerca de
disquetes o cerciórese de que no son sensibles a fuentes
magnéticas. De lo contrario, podrían ocasionar averías en
estos productos.
1-48 bizhub PRO C6500/C6500e (Phase 3)
Introducción/Información de seguridad
1
Al desplazar la máquina
7 PRECAUCION
No prestar atención a este aviso podría causar lesiones o daños
materiales.
% No ignore estas advertencias de seguridad.
ATENCIÓN Symbol
• Siempre que vaya a mover el producto, cerciórese de que ha
desconectado el cable de alimentación y cualquier otro cable
necesario. De lo contrario, podría dañar los cables y ocasio-
nar un incendio, descargas eléctricas o averías.
• Siempre que mueva el producto, sosténgalo por los puntos
que se indican en el Manual del Operador y otros documen-
tos. Si la unidad se cae podría causar daños personales gra-
ves. También es posible que se dañe o averíe el producto.
Antes de un periodo de vacaciones
7 PRECAUCION
No prestar atención a este aviso podría causar lesiones o daños
materiales.
% No ignore estas advertencias de seguridad.
ATENCIÓN Symbol
• Desenchufe el producto si no va a utilizarlo durante un perio-
do de tiempo largo.
bizhub PRO C6500/C6500e (Phase 3) 1-49
Introducción/Información de seguridad
1
Bolita adhesiva
7 PRECAUCION
No prestar atención a este aviso podría causar lesiones o daños
materiales.
% No ignore estas advertencias de seguridad.
ATENCIÓN Symbol
• No coloque las bolitas adhesivas cerca del fuego. Las bolitas
adhesivas son inflamables y pueden quemarse rápidamente.
• Las bolitas adhesivas no deben tragarse. Si llegara a tragar
alguna accidentalmente, beba abundante agua o leche para
provocar el vómito y acuda inmediatamente a un médico.
• Manténgalas fuera del alcance de los niños para evitar acci-
dentes inesperados.
Unidad de encuadernado
7 PRECAUCION
No prestar atención a este aviso podría causar lesiones o daños
materiales.
% No ignore estas advertencias de seguridad.
ATENCIÓN Symbol
• No utilice la unidad de encuadernado en un espacio sin ven-
tilación durante un largo periodo de tiempo. Asegúrese de
ventilar la habitación periódicamente. Se recomienda instalar
la unidad de encuadernado en un lugar con un sistema de
ventilación local. Si utiliza la unidad de encuadernado en un
espacio sin la ventilación adecuada, podrían producirse ries-
gos para la salud.
• Manipule el material adhesivo caliente derretido con cuida-
do. Si penetra en los ojos, no los frote ni intente abrirlos; apli-
que agua fría inmediatamente y acuda al médico.
• No toque el material adhesivo caliente derretido ya que po-
dría provocar lesiones por quemadura. Si se adhiere a la piel,
enfríe esa zona con agua fría inmediatamente y acuda al mé-
dico.
1-50 bizhub PRO C6500/C6500e (Phase 3)
Introducción/Información de seguridad
1
ATENCIÓN Symbol
• No toque la unidad del depósito de adhesivo inmediatamen-
te después de apagar la máquina para evitar quemaduras.
Espere a que la unidad se enfríe antes de manipularla direc-
tamente con las manos.
• No coloque el cajetín de adhesivo ni la unidad del depósito
de adhesivo cerca del fuego. El material adhesivo es inflama-
ble y puede quemarse rápidamente.
• No se acerque al vapor emitido por el material adhesivo ca-
liente derretido. Si observa irritación en los ojos, nariz o gar-
ganta, desplácese a una zona donde pueda respirar aire
fresco.
• No bloquee el respiradero del ventilador situado en la parte
posterior de la unidad de encuadernado. De lo contrario, se
limitaría la descarga de calor y podría producirse un incendio
o una avería.
• No cambie el ajuste de temperatura para la unidad del depó-
sito de adhesivo. De lo contrario, podría producirse un incen-
dio o una avería.
bizhub PRO C6500/C6500e (Phase 3) 1-51
Introducción/Información de seguridad
1
1.8 Avisos sobre normativa
Marca de la CE (Declaración de conformidad) para usuarios de la Unión
Europea (UE)
Este producto cumple las siguientes directivas de la UE:
directivas 89/336/CEE, 73/23/CEE y 93/68/CEE.
Esta declaración es válida para el área de la Unión Europea.
Este dispositivo se debe utilizar con un cable de red apantallado
(10 Base-T/100 Base-TX) y con un cable paralelo apantallado. La utilización
de cables no apantallados puede producir interferencias con las
comunicaciones de radio y está prohibida según las normativas locales y
la CISPR.
USER INSTRUCTIONS FCC PART 15 - RADIO FREQUENCY DEVICES
(For U.S.A. Users)
NOTE: This equipment has been tested and found to comply with the limits
for a Class A digital device, pursuant to Part 15 of the FCC Rules.
These limits are designed to provide reasonable protection against harmful
interference when the equipment is operated in a commercial environment.
This equipment generates, uses and can radiate radio frequency energy and,
if not installed and used in accordance with the instruction manual, may
cause harmful interference to radio communications. Operation of this
equipment in a residential area is likely to cause harmful interference in which
case the user will be required to correct the interference at his own expense.
7 WARNING
The design and production of this unit conform to FCC regulations, and
any changes or modifications must be registered with the FCC and are
subject to FCC control.
Any changes made by the purchaser or user without first contacting the
manufacturer will be subject to penalty under FCC regulations.
% Este dispositivo se debe utilizar con un cable de red apantallado
(10 Base-T/100 Base-TX) y con un cable paralelo apantallado. The use
of non-shielded cables is likely to result in interference with radio
communications and is prohibited under FCC rules.
1-52 bizhub PRO C6500/C6500e (Phase 3)
Introducción/Información de seguridad
1
INTERFERENCE-CAUSING EQUIPMENT STANDARD (ICES-003
ISSUE 4) (For Canada Users)
This Class A digital apparatus complies with Canadian ICES-003.
Cet appareil numérique de la classe A est conforme à la norme NMB-003 du
Canada.
Para usuarios de países no sujetos a reglamentos de la Clase B
7 ATENCION
Interferencias con las comunicaciones por radio:
% El presente producto corresponde a la Clase A. En un entorno
doméstico, este producto podría causar radiointerferencias, en cuyo
caso podría exigirse que el usuario tomara las medidas pertinentes.
% Este dispositivo se debe utilizar con un cable de red apantallado
(10 Base-T/100 Base-TX) y con un cable paralelo apantallado.
La utilización de cables no apantallados puede producir interferencias
con las comunicaciones de radio y está prohibida según las normativas
locales y la CISPR.
bizhub PRO C6500/C6500e (Phase 3) 1-53
Introducción/Información de seguridad
1
1.9 Seguridad de láser
Esta máquina incorpora un diodo láser de Clase 3B que tiene una potencia
máxima de 15 mW y una longitud de onda de 775-800 nm.
Este producto ha sido clasificado como láser Clase 1. Dado que el rayo láser
está oculto por cubiertas de protección, el producto no emite radiación láser
peligrosa en tanto que se utilice siguiendo las instrucciones de este manual.
Para usuarios de Dinamarca
7 ADVARSEL
Usynlig laserstråling ved åbning, når sikkerhedsafbrydere er ude af
funktion.
% Undgå udsættelse for sråling.
% Klasse 1 laser produkt der opfylder IEC 60825-1 sikkerheds kravene.
Dansk: Dette er en halvlederlaser. Laserdiodens højeste styrke er
15 mW og bølgelængden er 775- 800 nm.
Dette er en halvlederlaser. Laserdiodens højeste styrke er 15 mW og
bølgelængden er 775-800 nm.
Para usuarios de Noruega
7 ADVARSEL!
Dette en halvleder laser.
% Dersom apparatet brukes på annen måte enn spesifisert i denne
bruksanvisning, kan brukeren utsettes for unsynlig laserstråling som
overskrider grensen for laser klass 1.
Dette en halvleder laser. Maksimal effekt till laserdiode er 10 mW og
bølgelengde er 775-800 nm.
1-54 bizhub PRO C6500/C6500e (Phase 3)
Introducción/Información de seguridad
1
Para usuarios de Finlandia y Suecia
LOUKAN 1 LASERLAITE
KLASS 1 LASER APPARAT
7 VAROITUS
Tämä on puolijohdelaser.
% Laitteen käyttäminen muulla kuin tässä käyttöohjeessa mainitulla
tavalla saattaa altistaa käyttäjän turvallisuusluokan 1 ylittävälle
näkymättömälle lasersäteilylle.
Tämä on puolijohdelaser. Laserdiodin sunrin teho on 15 mW ja aallonpituus
on 775-800 nm.
7 VARNING
Det här är en halvledarlaser.
% Om apparaten används på annat sätt än I denna bruksanvisning
specificerats, kan användaren utsättas för osynlig laserstrålning, som
överskrider gränsen för laserklass 1.
Det här är en halvledarlaser. Den maximala effekten för laserdioden är 15 mW
och våglängden är 775-800 nm.
bizhub PRO C6500/C6500e (Phase 3) 1-55
Introducción/Información de seguridad
1
1-56 bizhub PRO C6500/C6500e (Phase 3)
Introducción/Información de seguridad
1
1.10 Emisiones de ozono
7 PRECAUCION
Instale la máquina en una sala con buena ventilación
% Durante el funcionamiento normal de la máquina, se genera una
pequeña cantidad de ozono. Sin embargo, durante un funcionamiento
prolongado de la copiadora puede producirse un olor desagradable
en habitaciones mal ventiladas. Para conseguir un ambiente de
funcionamiento confortable, saludable y seguro, se recomienda que
la habitación esté bien ventilada.
7 ATTENTION
Une quantité d'ozone négligable est dégagée pendant le
fonctionnement de l'appareil quand celui-ci est utilisé normalement.
Cependant, une odeur désagréable peut être ressentie dans les pièces dont
l'aération est insuffisante et lorsque une utilisation prolongée de l'appareil
est effectuée. Pour avoir la certitude de travailler dans un environnement
réunissant des conditions de confort, santé et de sécurité, il est préférable
de bien aérer la pièce ou se trouve l'appareil.
% Placer l'appareil dans une pièce largement ventilée.
1.11 Ruido acústico (sólo para usuarios europeos)
Maschinenlärminformations-Verordnung 3. GPSGV: Der höchste
Schalldruckpegel beträgt 70 dB(A) oder weniger gemäss EN ISO 7779.
bizhub PRO C6500/C6500e (Phase 3) 1-57
Introducción/Información de seguridad
1
1.12 Etiquetas e indicadores de precaución
Existen etiquetas e indicadores de precaución adheridos a las siguientes
partes de la máquina.
Tenga cuidado para no provocar un accidente cuando realice operaciones
como eliminar atascos de papel.
ATENCIÓN
NO ponga la mano entre la
unidad principal y la unidad de
fijación del revelado porque
podría sufrir lesiones.
ATENCIÓN
La unidad de
fijación está muy
ATENCIÓN
caliente. Para
no quemarse, NO INTRODUZCA los
NO LA TOQUE. dedos entre las bisagras
RADF porque podría
sufrir lesiones.
ATENCIÓN
NO ponga la mano entre la unidad
principal y la unidad de fijación
del revelado porque podría sufrir
lesiones.
1-58 bizhub PRO C6500/C6500e (Phase 3)
Introducción/Información de seguridad
1
ADVERTENCIA
NO arroje al fuego la caja
de recogida del tóner.
El tóner podría empezar
a arder y originar una
situación peligrosa.
bizhub PRO C6500/C6500e (Phase 3) 1-59
Introducción/Información de seguridad
1
ATENCIÓN
La unidad de
depósito de cola
está muy caliente.
Para evitar
quemaduras, NO
LA TOQUE.
1-60 bizhub PRO C6500/C6500e (Phase 3)
Introducción/Información de seguridad
1
(Unidad de gran capacidad LU-202)
ATENCIÓN
Para evitar lesiones
inesperadas, NO coloque la
mano dentro de los orificios
(3 puntos) de la plataforma
inferior de la unidad.
(Unidad de acabado FS-520/FS-607)
ATENCIÓN
Para evitar lesiones, NO
coloque la mano encima
de las hojas impresas.
Asegúrese de sujetar
las hojas impresas por
ambos lados al cogerlas
y NO apoye la mano
sobre las hojas impresas
mientras sube la bandeja
principal.
2
Aviso
No retire las etiquetas o símbolos de precaución. Si una etiqueta o
símbolo de precaución se ensucia, límpielo para garantizar su legibilidad.
Si no lo lograra, o si la etiqueta o símbolo de precaución se ha dañado,
póngase en contacto con su representante de servicio.
bizhub PRO C6500/C6500e (Phase 3) 1-61
Introducción/Información de seguridad
1
1.13 Acondicionamiento
Para asegurarse de que puede utilizar la máquina, reponer los consumibles,
cambiar piezas y realizar las labores periódicas de mantenimiento, cumpla
los requisitos de acondicionamiento detallados a continuación.
La máquina completa puede pesar aprox. 1.180,5 kg como máximo,
dependiendo de la combinación de opciones. Asegúrese de que el suelo del
lugar de instalación es compacto y está nivelado. El tamaño de combinación
de la unidad principal y las opciones pueden variar según el emplazamiento
en el que se deba instalar la máquina.
Unidad: mm
unidad principal + OC-506 + OT-502
Unidad: mm
unidad principal + OC-506 + OT-502 (vista lateral)
1-62 bizhub PRO C6500/C6500e (Phase 3)
Introducción/Información de seguridad
1
Unidad: mm
1619
1021
293
950 899
2142
unidad principal + DF-609 + PF-601 (vista lateral)
Unidad: mm
1619
1021
766
293
950 899
2142
unidad principal + DF-609 + PF-601 + SD-501 (vista lateral)
bizhub PRO C6500/C6500e (Phase 3) 1-63
Introducción/Información de seguridad
1
Unidad: mm
205
393
1619
1179
1021
544 760 947
100 100
254 175
117 2997
unidad principal + DF-609 + PF-601 + RU-504 + FS-503
Unidad: mm
205
393
1619
1231
1021
100 267 400 760 947
175 100
117 2866
unidad principal + DF-609 + PF-601 + RU-503 + FD-501
1-64 bizhub PRO C6500/C6500e (Phase 3)
Introducción/Información de seguridad
1
Unidad: mm
unidad principal + DF-609 + PF-601 + RU-503 + SD-501
Unidad: mm
205
393
1619
1179
1021
785 760 947
175 100
100
2867
unidad principal + DF-609 + PF-601 + RU-503 + LS-501
bizhub PRO C6500/C6500e (Phase 3) 1-65
Introducción/Información de seguridad
1
Unidad: mm
unidad principal + DF-609 + PF-601 + RU-504 + FD-501 + SD-501 + FS-503
Unidad: mm
unidad principal + DF-609 + PF-601 + RU-503 + FD-501 + SD-501
Unidad: mm
unidad principal + DF-609 + PF-601 + RU-503 + FD-501 + PB-501
1-66 bizhub PRO C6500/C6500e (Phase 3)
Introducción/Información de seguridad
1
Unidad: mm
unidad principal + DF-609 + PF-601 + RU-503 + LS-501 + PB-501
Unidad: mm
unidad principal + DF-609 + PF-601 + RU-503 + SD-501 + PB-501
Unidad: mm
unidad principal + DF-609 + PF-601 + RU-503 + FD-501 + SD-501 + PB-501
bizhub PRO C6500/C6500e (Phase 3) 1-67
Introducción/Información de seguridad
1
Unidad: mm
unidad principal + DF-609 + PF-601 + RU-503 + PB-501
Unidad: mm
unidad principal + LU-202 + RU-504 + FS-503
Unidad: mm
unidad principal + LU-202 + RU-504 + FD-501 + FS-503
1-68 bizhub PRO C6500/C6500e (Phase 3)
Introducción/Información de seguridad
1
Unidad: mm
unidad principal + DF-609 + LU-202 + FS-607 + PI-502
Unidad: mm
unidad principal + DF-609 + LU-202 + FS-520 + PI-502
Unidad: mm
unidad principal + DF-609 + LU-202+ FS-520/FS-607 + PI-502 (vista lateral)
bizhub PRO C6500/C6500e (Phase 3) 1-69
Introducción/Información de seguridad
1
2
Aviso
Asegúrese de dejar un espacio de 200 mm o más detrás de la máquina
para el conducto de ventilación.
1-70 bizhub PRO C6500/C6500e (Phase 3)
Introducción/Información de seguridad
1
1.14 Indicaciones de funcionamiento
Para garantizar el rendimiento óptimo de esta máquina, se deben seguir las
indicaciones descritas a continuación.
Fuente de energía
Las necesidades de voltaje de la fuente de energía son las siguientes.
- Voltaje: 230 V CA
- Frecuencia: 50 Hz
– Utilice una fuente de energía con las menores fluctuaciones de voltaje o
de frecuencia posibles.
Entorno de funcionamiento
Los requisitos del entorno para el correcto funcionamiento de la máquina
son los siguientes.
- Temperatura de funcionamiento: de 10°C (50°F) a 30°C (86°F)
- Humedad: de 10% a 80%
Cómo guardar las copias
Para guardar las copias siga las recomendaciones indicadas a continuación.
- Las copias que deban guardarse durante un largo periodo de tiempo
deberían almacenarse en un lugar que no esté expuesto a la luz o a
temperaturas elevadas, a fin de evitar que pierdan color o que se
adhieran entre sí.
- Si la sustancia adhesiva contiene disolventes (p. ej. cola en spray), el
tóner podría disolverse.
bizhub PRO C6500/C6500e (Phase 3) 1-71
Introducción/Información de seguridad
1
1-72 bizhub PRO C6500/C6500e (Phase 3)
2 Preparativos para el uso
Preparativos para el uso
2
2 Preparativos para el uso
2.1 Configuración de la máquina
Externa
4
2
5
1
6
14
9
13 10
12
11
bizhub PRO C6500/C6500e (Phase 3) 2-3
Preparativos para el uso
2
Nº Nombre Descripción
1 ADF (alimentador automático Introduce de manera automática varios originales, de uno
de documentos) (opción) en uno, en el cristal de originales para copiarlos.
2 Interruptor de alimentación Activa y desactiva las funciones de copia y escaneado. Si
secundario se desactiva eta función, finalizarán todas las funciones
excepto las de impresión y, a continuación, el dispositivo
entrará en modo latente.
3 Tapa de originales (opción) Mantiene el original en su posición.
4 Panel táctil Visualiza las pantallas de funcionamiento interactivo.
Consulte página 5-3 para obtener más información.
5 Panel de control Permite especificar diferentes configuraciones y realizar
operaciones como la de inicio del proceso de copia. Con-
sulte página 5-3 para obtener más información.
6 Superficie de trabajo Ofrece un espacio para colocar los documentos antes y
después de la copia.
7 Puerta de acceso al tóner Se abre para poder añadir tóner negro y de color.
8 Puerta de la caja de recogida Se abre para poder sustituir la caja de recogida de tóner
de tóner llena por una nueva.
9 Bandeja manual Se abre para poder utilizar papel de copia de un tamaño
o tipo distinto del que hay en las bandejas de la unidad
principal.
Se pueden introducir hasta 250 hojas (80 g/m2).
10 Puerta lateral derecha Se abre para permitir la retirada del papel atascado.
11 Bandeja 3 Admite 500 hojas de SRA3 w, SRA4 w/v, A3 w, B4 w,
A4 w/v, B5 w/v, A5 w, 12" e 18" w, 11" e 17" w,
8,5" e 11" v, papel normal (80 g/m2).
12 Bandeja 2 Admite 500 hojas de SRA3 w, SRA4 w/v, A3 w, B4 w,
A4 w/v, B5 w/v, A5 w, 12" e 18" w, 11" e 17" w,
8,5" e 11" v, papel normal (80 g/m2).
13 Bandeja 1 Admite 500 hojas de SRA3 w, SRA4 w/v, A3 w, B4 w,
A4 w/v, B5 w/v, A5 w, 12" e 18" w, 11" e 17" w,
8,5" e 11" v, papel normal (80 g/m2).
14 Puerta frontal Se abre para permitir la retirada del papel atascado.
2-4 bizhub PRO C6500/C6500e (Phase 3)
Preparativos para el uso
2
Interna
6
5
3
2 1
Nº Nombre Descripción
1 Unidad de fijación de transfe- Es necesario retirar esta unidad para quitar el papel atas-
rencia cado. Para el manejo de las palancas y de los mandos de
esta unidad, siga las instrucciones que aparecen en la
pantalla cuando se produce un atasco de papel.
2 Palanca de la unidad de Se puede girar hacia la izquierda para retirar la unidad de
fijación de transferencia fijación de transferencia y así quitar el papel atascado.
3 Unidad de fijación Funde el tóner en el papel de copia.
4 Interruptor de alimentación Sólo lo utiliza el representante de asistencia técnica para
principal encender y apagar la máquina.
5 Contador de totales Indica el número total de impresiones realizadas.
6 Contador de impresiones en Indica el número total de impresiones en negro realiza-
negro das.
7 PRECAUCION
La unidad interna de fijación está muy caliente.
% Para evitar quemaduras, NO DEBE TOCARLA.
bizhub PRO C6500/C6500e (Phase 3) 2-5
Preparativos para el uso
2
Unidad de alimentación de papel PF-601
2
3 5
6
4 7
10
9 7
11
2-6 bizhub PRO C6500/C6500e (Phase 3)
Preparativos para el uso
2
Nº Nombre Descripción
1 Bandeja 4 Admite 3.000 hojas de SRA3 w, SRA4 w/v, A3 w, B4 w,
A4 w/v, B5 w/v, A5 w, B6 w, 13" e 19" w, 12" e 18" w,
11" e 17" w, 8,5" e 14" w, 8,5" e 11" w/v, papel
normal (80 g/m2)
Cargue el papel de 64 g/m2 a 256 g/m2.
2 Bandeja 5 Admite 3.000 hojas de SRA3 w, SRA4 w/v, A3 w, B4 w,
A4 w/v, B5 w/v, A5 w/v, B6 w, A6 w, 13" e 19" w,
12" e 18" w, 11" e 17" w, 8,5" e 14" w, 8,5" e 11" w/v,
papel normal (80 g/m2)
Cargue el papel de 64 g/m2 a 256 g/m2.
3 Puerta lateral izquierda de las Se abre para permitir la retirada del papel atascado.
bandejas
4 Rodillo de alimentación de Carga de una en una las hojas de papel en la unidad prin-
papel cipal.
5 Guía de papel auxiliar Extráigala para cargar papel A5 w, B6 w o A6 w. (Los
tamaños A5 v y A6 w se pueden cargar solamente en la
bandeja 5.)
6 Mandos de guía del papel Se pueden girar para desplazar o fijar la guía de papel.
7 Guías de tamaño Permiten indicar el tamaño de papel apropiado que se va
a cargar.
8 Guía frontal Posiciona el extremo del papel de copia.
9 Palanca de liberación del Se pulsa hacia abajo para desplazar la guía de papel.
bloqueo de la guía de papel
10 Guías de papel Deslice las guías de papel ajustables para que se ade-
cuen al borde del papel de copia.
11 Palanca de liberación del blo- Se puede desplazar y girar para fijar o liberar la platafor-
queo de la plataforma inferior ma inferior.
bizhub PRO C6500/C6500e (Phase 3) 2-7
Preparativos para el uso
2
Unidad de gran capacidad LU-202
5
6
4
7
8
9
10
3
Nº Nombre Descripción
1 Palanca de transferencia de Se puede desplazar hacia abajo para facilitar la retirada
la bandeja del papel atascado.
2 Puerta superior de la bandeja Se abre para permitir la carga de papel o la retirada del
papel atascado.
3 Puerta lateral izquierda de las Se abre para permitir la retirada del papel atascado.
bandejas
4 Botón de carga de papel Se pulsa para bajar la plataforma inferior y poder cargar
papel.
5 Rodillo de alimentación de Transfiere el papel de copia a la unidad principal.
papel
6 Guías de papel de la bandeja Ajusta la posición del papel de copia.
7 Mandos de las guías de papel Se pueden girar para desplazar o fijar la guía de papel de
de la bandeja la bandeja.
8 Tope trasero Posiciona el extremo del papel de copia.
9 Mandos del tope trasero Se pueden girar para desplazar o fijar el tope trasero.
10 Plataforma inferior de la Sube automáticamente cuando hay poco papel, y des-
bandeja ciende cuando se pulsa el botón de carga de papel.
2-8 bizhub PRO C6500/C6500e (Phase 3)
Preparativos para el uso
2
Unidad de acabado FS-503
6
5
10
bizhub PRO C6500/C6500e (Phase 3) 2-9
Preparativos para el uso
2
Nº Nombre Descripción
1 Tapa de la unidad de Permite el acceso al interior de la unidad de acabado
acabado para quitar el papel atascado y añadir grapas.
2 Bandeja principal Contiene los juegos que salen sin ordenar, en modo cla-
sificado (con desplazamiento) o en modo grapado.
3 Bandeja secundaria contiene los juegos que salen en modo sin ordenar.
4 Palanca de entrada Se abre hacia la izquierda para retirar el papel atascado.
5 Palanca de transferencia de Se abre hacia arriba para retirar el papel atascado.
la bandeja secundaria
(derecha)
6 Palanca de transferencia Se abre hacia la izquierda para retirar el papel atascado.
de la bandeja secundaria
(izquierda)
7 Mando de transferencia de la Se puede girar en el sentido de las agujas del reloj para
unidad de grapado pasar el papel atascado a la unidad de grapado.
8 Palanca de transferencia de Se abre hacia abajo para retirar el papel atascado.
la unidad de grapado
9 Asa de la unidad de grapado Extrae la unidad para permitir la retirada del papel atas-
cado.
10 Mando de la unidad de gra- Se puede girar en sentido contrario al de las agujas del
pado reloj para facilitar la retirada del papel atascado.
2-10 bizhub PRO C6500/C6500e (Phase 3)
Preparativos para el uso
2
Unidad de plegado FD-501
6
7
5
4
3
12
1
7 2 8
6 3
11
10
9 9
bizhub PRO C6500/C6500e (Phase 3) 2-11
Preparativos para el uso
2
Vista externa
Nº Nombre Descripción
1 Bandeja principal Contiene los juegos que salen en modo Sin ordenar,
modo Perforar o modo Grapar.
2 Bandeja secundaria contiene los juegos que salen en modo sin ordenar.
3 Bandeja inferior Contiene las hojas para cubierta.
4 Placas de la guía de la Ajusta la posición de las hojas para cubierta.
bandeja inferior
5 Bandeja superior Contiene las hojas para cubierta.
6 Placas de la guía de la Ajusta la posición de las hojas para cubierta.
bandeja superior
7 Asa de la cubierta superior Se abre para permitir la retirada del papel atascado.
8 Puerta de la unidad de Se abre para permitir la retirada del papel atascado o del
plegado papel de desecho.
Vista interna
Nº Nombre Descripción
1 Palanca de entrada Se abre hacia la izquierda para retirar el papel atascado.
2 Palanca de transferencia del Se abre hacia la izquierda para retirar el papel atascado.
insertador posterior (detrás
de la palanca de entrada)
3 Papelera Contiene el papel de desecho de la perforadora.
4 Palanca de transferencia Se abre hacia la derecha para retirar el papel atascado.
superior/inferior
5 Asa de la unidad de plegado Extrae la unidad para permitir la retirada del papel atas-
cado.
6 Mando de transferencia/1 Se puede girar en sentido contrario al de las agujas del
reloj para facilitar la retirada del papel atascado.
7 Palanca de salida Se abre hacia la derecha para retirar el papel atascado.
8 Palanca del lado derecho Se abre hacia arriba para retirar el papel atascado.
superior/inferior
9 Mando superior/medio/ Se puede girar en el sentido de las agujas del reloj para
inferior facilitar la retirada del papel atascado.
10 Palanca del lado izquierdo Se abre hacia la izquierda para retirar el papel atascado.
(derecha/izquierda)
11 Palanca superior Se abre hacia arriba para retirar el papel atascado.
12 Mando de transferencia/2 Se puede girar en el sentido de las agujas del reloj para
facilitar la retirada del papel de cubierta atascado.
2-12 bizhub PRO C6500/C6500e (Phase 3)
Preparativos para el uso
2
Apilador de gran capacidad LS-501
4 5
8
7
3
2
9
11
10
12
14
13
17 16 15
bizhub PRO C6500/C6500e (Phase 3) 2-13
Preparativos para el uso
2
Nº Nombre Descripción
1 Bandeja secundaria contiene los juegos que salen en modo sin ordenar.
2 Asa de la cubierta superior Se abre para retirar el papel atascado.
(izquierda)
3 Asa de la cubierta superior Se abre para retirar el papel atascado.
(derecha)
4 Indicador de retirada de Se ilumina mientras el apilador baja para permitir la reti-
papel rada de las hojas impresas.
5 Botón de retirada de papel Se pulsa para sacar las hojas impresas del apilador.
6 Puerta del apilador de gran Se abre para sacar las hojas impresas del apilador.
capacidad
7 Palanca de la cubierta de Se abre para retirar el papel atascado.
salida
8 Asa de la cubierta de transfe- Se abre para retirar el papel atascado.
rencia de la bandeja secun-
daria
9 Mando de transferencia del Se puede girar en el sentido de las agujas del reloj para
apilador pasar el papel atascado al apilador.
10 Mando de transferencia de la Se puede girar en el sentido de las agujas del reloj para
bandeja secundaria pasar el papel atascado a la bandeja secundaria.
11 Mando de salida Se puede girar en el sentido de las agujas del reloj para
pasar el papel atascado a la salida.
12 Palanca de entrada Se abre hacia abajo para retirar el papel atascado.
13 Apilador Contiene los juegos que salen sin ordenar o en modo
clasificado (con desplazamiento).
14 Palanca de salida Se abre hacia abajo para retirar el papel atascado.
15 Carro Carga el papel junto con el apilador.
16 Soporte de papel Permite colocar el tope para papel destinado a sujetar el
papel de salida.
17 Tope para papel Sujeta el papel de salida.
2-14 bizhub PRO C6500/C6500e (Phase 3)
Preparativos para el uso
2
Unidad de grapado en el lomo SD-501
2
3
1
7 6
1
2
13
3
4
12
5
11
6
9
8
10 7
bizhub PRO C6500/C6500e (Phase 3) 2-15
Preparativos para el uso
2
Vista externa
Nº Nombre Descripción
1 Bandeja secundaria de la uni- Contiene los juegos que salen sin ordenar de la unidad de
dad de grapado en el lomo grapado en el lomo.
2 Asa de la cubierta de la salida Se abre hacia arriba para retirar el papel atascado.
del modo de plegado triple
múltiple
3 Bandeja del modo de plega- Contiene los juegos que salen en el modo de plegado tri-
do triple múltiple ple múltiple.
4 Bandeja secundaria Contiene los juegos que salen de la máquina sin ordenar
por la parte derecha de la unidad de grapado en el lomo.
5 Puerta derecha de la unidad Se abre para retirar el papel atascado.
de grapado en el lomo
6 Bandeja de la unidad de Se retira cuando se usa el modo Plegar & Grapar y el
grapado en el lomo modo de plegado por la mitad.
7 Papelera Se retira para poder sacar el papel residual.
8 Puerta izquierda de la unidad Se abre para añadir grapas o extraer el papel atascado.
de grapado en el lomo
2-16 bizhub PRO C6500/C6500e (Phase 3)
Preparativos para el uso
2
Vista interna
Nº Nombre Descripción
1 Palanca de la cubierta supe- Permite abrir la cubierta superior para extraer el papel
rior de la unidad de plegado que se encuentra atascado en la unidad de plegado.
2 Palanca de transferencia de Se abre hacia abajo para retirar el papel atascado.
la bandeja secundaria
(intermedia)
3 Asa del cajón de la unidad de Permite abrir el cajón para extraer el papel que se en-
plegado cuentra atascado en la unidad de plegado.
4 Palanca de transferencia de Se abre hacia arriba para retirar el papel atascado.
la bandeja secundaria
(derecha)
5 Palanca de entrada Se abre hacia la izquierda para retirar el papel atascado.
6 Mando de alimentación Se puede girar en el sentido de las agujas del reloj para
pasar el papel atascado a la unidad de plegado.
7 Palanca de transferencia de Se abre hacia la derecha para retirar el papel atascado.
la unidad de plegado
8 Asa de la cubierta de transfe- Permite abrir la cubierta para extraer el papel atascado.
rencia de la unidad de
plegado
9 Palanca de la cubierta frontal Se abre hacia arriba para retirar el papel atascado.
de la unidad de plegado
10 Unidad de grapado Grapa los juegos plegados.
11 Mando de la unidad de gra- Se puede girar en sentido de las agujas del reloj para
pado pasar el papel atascado.
12 Palanca de salida Se abre hacia la izquierda para retirar el papel atascado.
13 Palanca de transferencia de Se abre hacia abajo para retirar el papel atascado.
salida
bizhub PRO C6500/C6500e (Phase 3) 2-17
Preparativos para el uso
2
Unidad de encuadernado PB-501
2
1
3 4
5
2
6
1
7
9
16
10
11
17 12
15
13
14
2-18 bizhub PRO C6500/C6500e (Phase 3)
Preparativos para el uso
2
Vista externa
Nº Nombre Descripción
1 Tapa del cajetín de adhesivo Se abre para rellenar el cajetín de adhesivo con bolitas
adhesivas o para retirar las bolitas adhesivas atascadas.
2 Bandeja secundaria Contiene los juegos que salen sin procesarse en la uni-
dad de encuadernado.
3 Puerta frontal de la unidad de Se abre para retirar el papel mal posicionado y los restos
encuadernado PB-501 de papel tras la operación de recorte.
4 Bandeja de alimentación de Contiene el papel para cubiertas.
cubiertas
5 Bandeja Encuadern. Contiene los juegos que salen en el modo de encuader-
nado.
6 Cubierta de la bandeja de la Se abre para que puedan retirarse los juegos encuader-
unidad de encuadernación nados de la bandeja.
7 Botón de alimentación Se pulsa para alimentar el juego encuadernado por la iz-
quierda.
bizhub PRO C6500/C6500e (Phase 3) 2-19
Preparativos para el uso
2
Vista interna
Nº Nombre Descripción
1 Mando de desbloqueo del Puede girarse en el sentido de las agujas del reloj para re-
contenido en la unidad de fi- tirar el contenido sujeto en la unidad de fijación.
jación
2 Mando de transferencia de la Puede girarse en el sentido de las agujas del reloj para ali-
unidad de fijación mentar el contenido y retirar el papel atascado.
3 Palanca de corrección del Se empuja hacia abajo para retirar las bolitas adhesivas
apilado de bolitas adhesivas atascadas en el interior del cajetín de adhesivo.
4 Palanca de la unidad de fija- Puede girarse en sentido horario con el fin de retirar la
ción unidad de fijación para quitar el contenido atascado en la
unidad de fijación.
5 Mando de transferencia de la Se puede girar en el sentido antihorario para pasar el pa-
bandeja secundaria pel atascado a la bandeja secundaria.
6 Palanca de transferencia del Se abre hacia abajo para retirar el contenido atascado.
contenido (superior)
7 Palanca de transferencia del Se abre hacia arriba para retirar el contenido atascado.
contenido (inferior)
8 Palanca de transferencia de Se abre hacia arriba para retirar la hoja de cubierta atas-
la cubierta (izquierda) cada.
9 Palanca de transferencia de Se abre hacia la izquierda para retirar la hoja de cubierta
la cubierta (derecha) atascada.
10 Palanca de transferencia de Se abre hacia la izquierda con la papelera extraída para
la cubierta (inferior) retirar la hoja de cubierta atascada.
11 Mando de transferencia de la Puede girarse en el sentido de las agujas del reloj para re-
cubierta tirar la hoja de cubierta atascada.
12 Papelera Se retira para poder sacar el papel residual.
13 Mando de descenso de la Puede girarse hacia abajo para permitir el descenso de la
unidad de encuadernado unidad de encuadernado para retirar el papel atascado.
14 Pantalla de posición de atas- Indica la posición del papel atascado mediante los indi-
co cadores LED.
15 Mando de desbloqueo del Puede girarse en el sentido de las agujas del reloj para re-
control de la cubierta tirar la hoja de cubierta de la unidad de encuadernado.
16 Mando de desbloqueo de la Puede girarse en sentido horario para el mando izquierdo
placa de fijación de la cubier- y en sentido antihorario para el mando derecho a fin de
ta (derecha/izquierda) desbloquear la placa de fijación de la cubierta para retirar
el papel atascado.
17 Mando de desbloqueo de la Puede girarse hacia abajo para retirar la hoja de cubierta
unidad de encuadernado de la unidad de encuadernado en la posición superior.
2-20 bizhub PRO C6500/C6500e (Phase 3)
Preparativos para el uso
2
Unidad de acabado FS-520
3
2
1
bizhub PRO C6500/C6500e (Phase 3) 2-21
Preparativos para el uso
2
Vista externa
Nº Nombre Descripción
1 Tapa de la unidad de Se abre y permite acceder al interior de la unidad de aca-
acabado bado para poder retirar el papel atascado, rellenar las
grapas y vaciar la papelera del kit de perforación.
2 Bandeja principal Contiene los juegos que salen sin ordenar, en modo cla-
sificado (con desplazamiento) o en modo grapado.
3 Bandeja secundaria contiene los juegos que salen en modo sin ordenar.
Vista interna
Nº Nombre Descripción
1 Palanca de transferencia de Se abre hacia la derecha para retirar el papel atascado.
la bandeja secundaria
2 Palanca de transferencia del Se abre hacia la izquierda para retirar el papel atascado.
insertador de papel
3 Kit de perforación PK-512/ Perfora orificios de archivado en las copias de salida.
PK-513 (opcional)
4 Palanca de entrada Se abre hacia abajo para retirar el papel atascado.
5 Palanca de transferencia del Se abre hacia la parte inferior izquierda para retirar el pa-
apilador pel atascado.
6 Cartucho de grapas Contiene la caja de grapas que debe sustituirse cuando
se terminan las grapas.
7 Asa de la unidad del apilador Permite retirar la unidad para eliminar el papel atascado
y sustituir el cartucho de grapas.
2-22 bizhub PRO C6500/C6500e (Phase 3)
Preparativos para el uso
2
Unidad de acabado FS-607
3 1
2
1
5
3
6
8
9
11
10
bizhub PRO C6500/C6500e (Phase 3) 2-23
Preparativos para el uso
2
Vista externa
Nº Nombre Descripción
1 Tapa de la unidad de Se abre y permite acceder al interior de la unidad de aca-
acabado bado para poder retirar el papel atascado, rellenar las
grapas y vaciar la papelera del kit de perforación.
2 Bandeja del modo de plega- Contiene los juegos que salen en el modo Plegado por la
do mitad múltiple, Plegar & Grapar o Plegado triple múltiple.
3 Bandeja principal Contiene los juegos que salen sin ordenar, en modo cla-
sificado (con desplazamiento) o en modo grapado.
4 Bandeja secundaria contiene los juegos que salen en modo sin ordenar.
Vista interna
Nº Nombre Descripción
1 Palanca de transferencia de Se abre hacia la derecha para retirar el papel atascado.
la bandeja secundaria
2 Palanca de transferencia del Se abre hacia la izquierda para retirar el papel atascado.
insertador de papel
3 Kit de perforación Perfora orificios de archivado en las copias de salida.
PK-512/PK-513 (opcional)
4 Palanca de entrada Se abre hacia abajo para retirar el papel atascado.
5 Papelera (opcional) Contiene el papel de desecho de la perforadora.
6 Unidad del apilador Pliega o pliega y grapa las copias en juegos tipo folleto, y
también pliega un máximo de 3 copias en tres.
7 Mando Se puede girar para facilitar la retirada del papel
atascado.
8 Palanca inferior Se abre hacia la izquierda para retirar el papel atascado.
9 Palanca de transferencia del Se abre hacia la parte inferior izquierda para retirar el pa-
apilador pel atascado.
10 Asa de la unidad del apilador Permite retirar la unidad para eliminar el papel atascado
y sustituir el cartucho de grapas.
11 Cartucho de grapas Contiene la caja de grapas que debe sustituirse cuando
se terminan las grapas.
2-24 bizhub PRO C6500/C6500e (Phase 3)
Preparativos para el uso
2
Unidad de inserción PI-502
3 2
1
6
Nº Nombre Descripción
1 Panel de control del inserta- Controla las operaciones del insertador de papel.
dor de papel
2 Palanca de desbloqueo de la Puede moverse para deslizar la unidad superior del inser-
unidad superior tador de papel y retirar el papel atascado.
3 Placas de la guía de la Ajusta la posición de las hojas para cubierta.
bandeja superior
4 Bandeja superior Contiene las cubiertas que se utilizarán en el modo de cu-
biertas.
5 Bandeja inferior Contiene las cubiertas que se utilizarán en el modo de cu-
biertas.
6 Placas de la guía de la Ajusta la posición de las hojas para cubierta.
bandeja inferior
bizhub PRO C6500/C6500e (Phase 3) 2-25
Preparativos para el uso
2
Equipamiento estándar/opcional
FD-501
DF-609
OC-506
LS-501
RU-503
SD-501 + LS-501 Unidad principal PF-601
HD-506 HT-504
IC-305 IC-304
LS-501 + FD-501
SD-501 + FD-501
2-26 bizhub PRO C6500/C6500e (Phase 3)
Preparativos para el uso
2
DF-609
OC-506
RU-503
SD-501 Unidad principal PF-601
HD-506 HT-504
IC-408
IC-305 IC-304
bizhub PRO C6500/C6500e (Phase 3) 2-27
Preparativos para el uso
2
FS-503
DF-609
OC-506
FS-503 + FD-501
RU-504
Unidad principal PF-601
FS-503 + LS-501
HD-506 HT-504
IC-305 IC-304
FS-503 + SD-501
FS-503 + SD-501 + FD-501
2-28 bizhub PRO C6500/C6500e (Phase 3)
Preparativos para el uso
2
PB-501
DF-609
OC-506
PB-501 + FD-501
RU-503
PB-501 + SD-501
Unidad principal PF-601
HD-506 HT-504
IC-305 IC-304
PB-501 + SD-501 + FD-501
PB-501 + LS-501
bizhub PRO C6500/C6500e (Phase 3) 2-29
Preparativos para el uso
2
DF-609
OC-506
RU-504
FS-503
Unidad principal LU-202
HD-506 HT-503
FS-503 + FD-501
IC-305 IC-304
2-30 bizhub PRO C6500/C6500e (Phase 3)
Preparativos para el uso
2
PI-502
PK-512
PK-513 DF-609
OC-506
LU-202
FS-607 HT-503
OT-502
Unidad principal
PI-502
HD-506
PF-601
IC-408
IC-305 IC-304
HT-504
PK-512
PK-513
FS-520
bizhub PRO C6500/C6500e (Phase 3) 2-31
Preparativos para el uso
2
2.2 Conexión/desconexión del interruptor de
alimentación
Esta máquina tiene dos interruptores de alimentación: el interruptor principal
y el interruptor secundario.
2
Aviso
Una vez que el interruptor de alimentación principal está conectado, no
debe utilizarlo para las operaciones normales.
Para conectar la alimentación
1 Conecte el interruptor de
alimentación principal.
– El interruptor de alimentación
principal está ubicado dentro de
la máquina.
Abra la puerta frontal y la puerta
lateral izquierda para acceder al
interruptor.
Si el interruptor de alimentación principal está conectado, el LED de
alimentación del panel de control se iluminará en color rojo.
2 Conecte el interruptor de
alimentación secundario.
– El interruptor de alimentación
secundario está ubicado en la
parte frontal de la unidad
principal.
Si el interruptor de alimentación
secundario está conectado, el LED
de alimentación se iluminará en color verde.
3 Se visualizarán la pantalla inicial y la pantalla de estado de la máquina
secuencialmente.
Unos segundos después de que aparezca la pantalla inicial en el panel
táctil, aparecerá la pantalla de estado de máquina. La máquina tarda
aproximadamente unos 7 minutos en calentarse.
2-32 bizhub PRO C6500/C6500e (Phase 3)
Preparativos para el uso
2
¿Desea definir trabajos de reserva mientras la máquina está
? calentándose?
% Pulse la ficha [COPIA] para pasar de la pantalla de estado de la
máquina a la pantalla de copia y después compruebe que aparece
el mensaje "Preparada para copiar reserva" en el área de mensajes.
4 El mensaje "Preparada para imprimir" aparece en el área de mensajes
de la pantalla de copia.
!
Detalles
Es posible que la pantalla inicial que aparece después de encender el
interruptor de la máquina haya cambiado. Para más información,
consulte página 16-21.
Puede ser que necesite un nombre de usuario/sección y una contraseña
para utilizar la máquina. Para más información, consulte página 2-45.
Si es necesaria una llave contador o una tarjeta de copiado, siga las
instrucciones de la pantalla.
bizhub PRO C6500/C6500e (Phase 3) 2-33
Preparativos para el uso
2
Para desconectar la alimentación
0 No debe desconectar el interruptor de alimentación principal para las
operaciones normales.
0 Si la máquina está controlada por la función de temporizador semanal,
no debe desconectar el interruptor de alimentación secundario. En caso
contrario, se desactivará la función.
1 Desconecte el interruptor de alimentación secundario.
– El interruptor de alimentación
secundario está ubicado en la
parte frontal de la unidad
principal.
El panel táctil y todos los LED del
panel de control, excepto el LED de
alimentación, se apagarán.
El LED de alimentación pasará de
verde a rojo.
2 Desconecte el interruptor de alimentación principal.
– El interruptor de alimentación
principal está ubicado dentro de
la máquina.
Abra la puerta frontal y la puerta
lateral izquierda para acceder al
interruptor.
2
Aviso
Si desconecta y vuelve a conectar el interruptor de alimentación
principal, asegúrese de que transcurren 10 segundos o más antes de
volver a conectarlo; de lo contrario la máquina puede no funcionar
correctamente.
2-34 bizhub PRO C6500/C6500e (Phase 3)
Preparativos para el uso
2
2.3 Retorno automático a la configuración
predeterminada: Configuración de reconexión
automática
Sin pulsar la tecla [Reiniciar] en el panel de control, la máquina borra
automáticamente todas las configuraciones de copia especificadas y
restablece la configuración predeterminada después de un cierto periodo de
inactividad.
Esta función recibe el nombre de Configuración de reconexión automática.
La función de Configuración de reconexión automática viene programada de
fábrica para que se active después de 1 minuto de inactividad de la
máquina. El intervalo de tiempo de esta operación se puede cambiar en el
modo Utilidades.
Se puede seleccionar Todo automático o Inicial como opción
predeterminada.
La configuración de copia especificada como Todo automático es la
siguiente. Estos ajustes no se pueden modificar, excepto la configuración
para Aplicación salida.
- Configuración original: Normal
- Color: A todo color
- Zoom: 1,000
- Aplicación: Ninguna
- Ajuste de la calidad: Estándar
- Aplicación de salida: selección disponible en el modo Utilidad
- Simple/Dúplex: 1->1
- Configuración de papel: Automático
!
Detalles
Para seleccionar el periodo de tiempo para la activación de la función de
reinicio automático, consulte página 16-16.
Para seleccionar Todo automático o Inicial como configuraciones
predeterminadas, consulte página 16-40.
bizhub PRO C6500/C6500e (Phase 3) 2-35
Preparativos para el uso
2
!
Detalles
Para seleccionar la hora a la que reanudar los valores predeterminados
de la máquina, a parte de la Configuración de reconexión automática,
consulte página 16-16.
Para cambiar la configuración predeterminada con el fin de que se
reanude cuando la máquina se reinicie, consulte página 16-18.
Para cambiar la selección de Aplicación salida para Todo automático,
consulte página 16-40.
Para seleccionar las condiciones de copia que quiere que se
restablezcan con cada trabajo completado, consulte página 16-18.
2-36 bizhub PRO C6500/C6500e (Phase 3)
Preparativos para el uso
2
2.4 Para utilizar la máquina cuando está iluminado el LED
de Ahorro Energía
Si se encuentra el LED de Ahorro Energía encendido en el panel de control,
la máquina no se puede utilizar debido a la función de ahorro de energía o a
la de temporizador semanal.
Para activar la máquina
% Pulse cualquier tecla en el panel de
control.
– Si la máquina no responde,
pulse [Ahorro Energía].
Si se había activado la función de
ahorro de energía, la máquina
quedará disponible para las
operaciones de copia.
Si se había activado la función de temporizador semanal, en la pantalla
de estado de la máquina aparecerá el mensaje "Modo interrupción
temporizador/Introduzca contraseña" en el área de mensajes y la
función de interrupción del temporizador permitirá utilizar la máquina
de forma temporal. Consulte página 2-43 para obtener más
información.
bizhub PRO C6500/C6500e (Phase 3) 2-37
Preparativos para el uso
2
!
Detalles
La función de ahorro de energía tiene dos modos: bajo consumo
automático y apagado automático. Para obtener más información,
consulte la siguiente descripción.
Esta función también se puede activar manualmente. Para más
información, consulte página 2-42.
2-38 bizhub PRO C6500/C6500e (Phase 3)
Preparativos para el uso
2
Ahorro automático de energía (bajo consumo automático)
Esta función permite ahorrar energía al reducir el consumo a los siguientes
valores en el modo de espera.
170,4 W
El modo de bajo consumo automático se activa automáticamente después
del periodo especificado (inicialmente 5 minutos) de inactividad de la
copiadora: se ilumina el LED de ahorro de energía, se apaga el panel táctil y
también se apagan todos los demás LED del panel de control excepto el LED
de inicio. El LED de inicio se ilumina en rojo y el LED de alimentación se
mantiene verde.
2
Nota
Si la función de apagado automático se activa al mismo tiempo, se
desconectará la alimentación.
El panel táctil no se apagará durante un trabajo de copia a dos caras o si
aparece la pantalla de posición de atasco.
!
Detalles
La función de bajo consumo automático se puede desactivar o bien
definir en 5 minutos/10 minutos/15 minutos/30 minutos/60 minutos/
90 minutos/120 minutos/240 minutos. Para obtener más información,
consulte la sección página 16-25 o página 17-7.
Para salir de la función de bajo consumo automático
% Pulse o toque cualquier tecla del
panel de control y del panel táctil.
bizhub PRO C6500/C6500e (Phase 3) 2-39
Preparativos para el uso
2
Ahorro automático de energía (apagado automático)
Esta función permite ahorrar energía al reducir el consumo a los siguientes
valores en el modo de espera.
7,4 W
El apagado automático se activa después de la función de bajo consumo
automático tras el periodo especificado (inicialmente 30 minutos) de
inactividad de la copiadora: se ilumina el LED de ahorro de energía y se
apagan todos los demás LED del panel de control y del panel táctil. El LED
de alimentación se mantiene verde.
!
Detalles
La función de apagado automático se puede fijar en Desactivado, 1, 30,
60, 90, 120 ó 240 minutos, o se puede desactivar. Para más información,
consulte página 16-25 o página 17-7.
2-40 bizhub PRO C6500/C6500e (Phase 3)
Preparativos para el uso
2
Para salir del apagado automático
% Pulse [Ahorro Energía]. La operación
de copia quedará disponible.
bizhub PRO C6500/C6500e (Phase 3) 2-41
Preparativos para el uso
2
Reducción manual del consumo de energía
Siga el procedimiento siguiente para utilizar manualmente la función de
ahorro de energía (bajo consumo o apagado).
1 Pulse [Ahorro Energía] durante más
de un segundo y después suéltelo.
Aparecerá el siguiente mensaje.
Función de apagado automático:
Modo descon. auto./Pulse una
tecla o la pantalla para salir
Función de bajo consumo
automático:
Modo ahorro energía/Pulse una tecla o
la pantalla para salir
2 Se activará el ahorro de energía.
El LED Ahorro Energía se iluminará y la pantalla LCD se apagará.
2
Aviso
Debe pulsar [Ahorro Energía] durante un segundo como mínimo, de lo
contrario se mostrará el siguiente mensaje y no se activará el modo de
apagado (bajo consumo).
Pulse AHORRO ENERGÍA más de un segundo,
luego libérelo para desactivar el modo
Pulse AHORRO ENERGÍA más de
un segundo para acceder a modo de ahorro de energía
!
Detalles
La máquina está configurada inicialmente para activar la función de
apagado de forma manual.
Sin embargo, para utilizar la función de bajo consumo, consulte
página 16-25 o página 17-7.
2-42 bizhub PRO C6500/C6500e (Phase 3)
Preparativos para el uso
2
Limitación del uso de la máquina (temporizador semanal)
La función de temporizador semanal activa y desactiva la copiadora a la hora
indicada por el administrador del equipo.
Si la máquina está en condición DESACTIVADA por control del temporizador
semanal, el LED Ahorro Energía está iluminado y no se puede utilizar la
máquina.
!
Detalles
Para obtener más información acerca de la función del Temporizador
semanal, consulte página 17-10.
Para utilizar la máquina temporalmente
Con el siguiente procedimiento se puede activar temporalmente el
funcionamiento de la máquina. (Interrupción del temporizador)
0 La contraseña de interrupción del temporizador está definida en los
parámetros del administrador. Solicite la contraseña al administrador del
equipo.
0 El tiempo mínimo de copia es de 5 minutos; si se introduce 0 para las
horas y un número inferior a 5 para los minutos, se definirán 5 minutos.
Tampoco se puede introducir un número superior a 60 para los minutos.
1 Pulse [Ahorro Energía] en el panel de
control.
Aparecerá la pantalla de estado de la
máquina con el siguiente mensaje.
Modo interrupción temporizador
Introduzca contraseña $###
La máquina se desconectará
automáticamente 5 minutos después
de este estado si no se introduce la contraseña.
O si aparece el siguiente mensaje, vaya al paso 3.
Introduzca tiempo de copiado deseado
$ hora(s) $# minuto(s)
bizhub PRO C6500/C6500e (Phase 3) 2-43
Preparativos para el uso
2
2 Introduzca la contraseña de interrupción del temporizador, después
pulse [Inicio].
– Introduzca los 4 dígitos de la contraseña de interrupción del
temporizador mediante el teclado del panel de control, después
pulse [Inicio].
¿Desea corregir la contraseña?
?
% Introduzca una contraseña de 4 dígitos que sea válida.
3 Defina la hora de uso de interrupción, después pulse [Inicio].
– Introduzca un dígito para una hora (ej. 3 si son 3 horas) mediante el
teclado del panel de control (0 ~ 9), después pulse [Inicio].
Introduzca tiempo de copiado deseado
3 horas(s) $# minutos(s)
4 Defina los minutos de uso de interrupción, después pulse [Inicio].
– Introduzca dos dígitos para los minutos (ej. 07 si son 7 minutos)
mediante el teclado del panel de control (00 ~ 59), después
pulse [Inicio].
Introduzca tiempo de copiado deseado
3 horas(s) 07 minuto(s)
Se puede utilizar la copiadora hasta que se agote el tiempo.
5 Cuando termine de utilizar la copiadora, pulse [Ahorro Energía] durante
más de un segundo y después suéltelo.
La máquina volverá a la condición DESACTIVADA.
2-44 bizhub PRO C6500/C6500e (Phase 3)
Preparativos para el uso
2
2.5 Autenticación de usuario
Esta máquina permite prohibir el uso hasta que se verifique el nombre de
usuario, su contraseña, el nombre de sección y/o la contraseña de la sección
que haya definido el administrador. También se puede definir un límite para
la cantidad de copias para cada sección.
Al activar la máquina se presentará una de las siguientes pantallas de
autenticación de usuario según la configuración de autenticación.
Se podrán realizar copias después del procedimiento siguiente.
bizhub PRO C6500/C6500e (Phase 3) 2-45
Preparativos para el uso
2
Para introducir el nombre de usuario y la contraseña.
1 Introduzca el nombre del usuario, su contraseña, el nombre de sección
y/o la contraseña de la sección, según se requiera.
– Pulse la tecla del elemento deseado para visualizar la pantalla de
teclado.
Introduzca su nombre de usuario (máx. 64 caracteres), su
contraseña (máx. 64 caracteres), el nombre de la sección
(máx. 8 caracteres) y/o los 8 dígitos de la contraseña de la sección.
2 Pulse [OK].
Verifique que el mensaje que aparece ahora en la pantalla sea
"Lista para copiar."
3 Inicie una operación en la máquina.
Los trabajos normales de copia/impresión/escaneado ya están
disponibles en la máquina.
4 Cuando haya terminado de utilizar la máquina, pulse [Acceso].
Se restaurará el estado inicial, con la pantalla de autenticación de
usuario visible en el panel táctil.
2
Nota
Si aparece el mensaje "Límite de copiado alcanzado" y la máquina deja
de funcionar, póngase en contacto con el administrador.
2-46 bizhub PRO C6500/C6500e (Phase 3)
3 Información sobre papel
y originales
Información sobre papel y originales
3
3 Información sobre papel y originales
3.1 Información sobre papel
Esta máquina está equipada con las siguientes bandejas para carga de
papel de copia.
- Bandejas 1, 2 y 3 (bandejas de la unidad principal)
- Bandeja manual
- Bandejas 4 y 5 (unidad de alimentación de papel PF-601)
- Bandeja 4 (unidad de gran capacidad LU-202)
- Bandeja de alimentación de cubiertas de la unidad de encuadernado
PB-501
- Insertador posterior (anexo a la unidad de plegado FD-501)
- Unidad de inserción PI-502 (opcional para la unidad de acabado
FS-520/FS-607)
Además, se ofrece el siguiente equipamiento para la transferencia/
distribución de copias.
- ADU (unidad dúplex automática) (integrada en la unidad principal)
- Unidad de acabado FS-503 (integrada en la unidad de grapado)
- Unidad de plegado FD-501
- Unidad de grapado en el lomo SD-501
- Apilador de gran capacidad LS-501
- Unidad de encuadernado PB-501
- Unidad de acabado FS-520/FS-607
- Kit de perforación PK-512/PK-513 (opcional para la unidad de acabado
FS-520/FS-607)
- Bandeja de salida OT-502 (para máquinas sin unidad de acabado)
Consulte los datos siguientes sobre capacidad de papel de cada uno.
bizhub PRO C6500/C6500e (Phase 3) 3-3
Información sobre papel y originales
3
Peso del papel
Bandejas para papel Peso del papel
Bandejas 1, 2 y 3 (bandejas A4, 8,5" e 11" o superior: 64 a 256 g/m2
de la unidad principal) Inferior a A4, 8,5" e 11": 64 a 209 g/m2
Papel de portada para el encuadernado: de 82 a 162 g/m2
Bandeja manual 64 a 300 g/m2
Papel de portada para el encuadernado: de 82 a 162 g/m2
Bandejas 4 y 5 (unidad de ali- Bandeja 4 (bandeja superior): de 64 a 256 g/m2
mentación de papel PF-601) Bandeja 5 (bandeja inferior): de 64 a 300 g/m2
Papel de portada para el encuadernado: de 82 a 162 g/m2
Bandeja 4 (unidad de gran 64 a 300 g/m2
capacidad LU-202)
Bandeja de alimentación de De 82 a 162 g/m2
cubiertas (Unidad de encua-
dernado PB-501)
Bandeja superior/inferior de De 50 a 300 g/m2
la unidad de inserción poste- Papel de portada para el encuadernado: de 82 a 162 g/m2
rior (instalada en la unidad de
plegado FD-501)
Bandeja superior/inferior de De 50 a 200 g/m2
la unidad de inserción PI-502 Papel de portada para el encuadernado: de 82 a 162 g/m2
(opcional para la unidad de
acabado FS-520/FS-607)
2
Aviso
Sólo debe utilizar papel del peso especificado para cada bandeja; de lo
contrario podría verse afectada la calidad de la copia o se podría
producir una avería en la máquina.
!
Detalles
El peso del papel debe especificarse para cada bandeja de papel en la
configuración de papel. Para más información, consulte página 6-52.
El peso del papel especificado para cada bandeja se puede registrar y
eliminar en la configuración de usuario. Para obtener más información,
consulte página 13-10 y página 13-18.
El peso del papel de las cubiertas que se usan en el encuadernado
pueden especificarse en la configuración Aplicación salida. Para más
información, consulte página 9-43.
3-4 bizhub PRO C6500/C6500e (Phase 3)
Información sobre papel y originales
3
Equipamiento Peso del papel
Unidad dúplex automática De 64 a 256 g/m2
Unidad de aca- Bandeja De 64 a 300 g/m2
bado FS-503 secundaria
Bandeja 64 a 300 g/m2
principal Grapadora: de 64 a 256 g/m2
Unidad de ple- Bandeja De 50 a 300 g/m2
gado FD-501 secundaria
Bandeja De 64 a 256 g/m2
principal Perforación: de 64 a 209 g/m2
Plegado en Z, Plegado triple interior, Plegado triple exte-
rior, Plegado por la mitad: de 64 a 135 g/m2
Paralelo doble, Plegado puerta: de 64 a 91 g/m2
Apilador de Bandeja 64 a 300 g/m2
gran capacidad secundaria
LS-501
Apilador De 64 a 256 g/m2
Grapadora en Bandeja 64 a 300 g/m2
el lomo SD-501 secundaria
Bandeja de la Plegar & Grapar, Recortar: de 64 a 256 g/m2
unidad de gra- Plegado por la mitad múltiple de 5 hojas: de 64 a 80 g/m2
pado en el lomo Plegado por la mitad múltiple de 3 hojas: de 81 a 135 g/m2
Plegado por la mitad múltiple de 2 hojas: de 136 a 256 g/m2
Bandeja del Plegado triple múltiple de 5 hojas: de 64 a 80 g/m2
modo de plega- Plegado triple múltiple de 3 hojas: de 81 a 105 g/m2
do triple
múltiple
Unidad de en- Bandeja 64 a 300 g/m2
cuadernado secundaria
PB-501
Bandeja de la Tripa: de 64 a 105 g/m2
unidad de en- Cubierta: de 82 a 162 g/m2
cuadernación
Unidad de aca- Bandeja De 50 a 300 g/m2
bado FS-520 secundaria
Bandeja De 60 a 300 g/m2
principal Grapadora: de 60 a 209 g/m2
Unidad de aca- Bandeja De 50 a 300 g/m2
bado FS-607 secundaria
Bandeja De 60 a 300 g/m2
principal Grapadora: de 60 a 105 g/m2
Se puede grapar en el lomo hasta dos cubiertas (200 g/m2)
adjuntas.
Bandeja de Plegar & Grapar: de 60 a 105 g/m2
folleto Se puede grapar con una cubierta (200 g/m2) adjunta.
Plegado múltiple: de 60 a 105 g/m2
Plegado por la mitad múltiple de 3 hojas: de 60 a 80 g/m2
Plegado por la mitad múltiple de 1 hoja: de 81 a 105 g/m2
bizhub PRO C6500/C6500e (Phase 3) 3-5
Información sobre papel y originales
3
Equipamiento Peso del papel
Kit de perforación De 60 a 128g/m2
PK-512/PK-513 (opcional para la
unidad de acabado
FS-520/FS-607)
Bandeja de salida OT-502 64 a 300 g/m2
2
Nota
Aunque la unidad de acabado FS-520/FS-607 puede utilizar papel de un
peso inferior 64 g/m2 como se ha descrito anteriormente, el papel de las
bandejas 1 a 5 y de la bandeja de entrada manual será de 64 g/m2 como
mínimo.
3-6 bizhub PRO C6500/C6500e (Phase 3)
Información sobre papel y originales
3
Capacidad de la bandeja de papel/bandeja de salida
Bandejas para papel Capacidad
Bandejas 1, 2 y 3 (bandejas 500 hojas (80 g/m2)
de la unidad principal)
Bandeja manual 250 hojas (80 g/m2)
Bandejas 4 y 5 3.000 hojas (80 g/m2)
(bandejas PF-601)
Bandeja 4 (unidad de gran 3.000 hojas (80 g/m2)
capacidad LU-202)
Bandeja de alimentación de 1.000 hojas (82 g/m2)
cubiertas (Unidad de encua- 500 hojas (80 g/m2)
dernado PB-501)
Bandeja superior/inferior de 500 hojas (80 g/m2)
la unidad de inserción poste-
rior (instalada en la unidad de
plegado FD-501)
Bandeja superior/inferior de 200 hojas (de 50 a 200 g/m2)
la unidad de inserción PI-502
(opcional para la unidad de
acabado FS-520/FS-607)
Equipamiento Capacidad
Unidad dúplex automática Sin límite
Unidad de Bandeja Máx. 200 hojas
acabado secundaria
FS-503
Bandeja 500 hojas (80 g/m2) (A5 w/v, B6 w, 5,5" e 8,5" w/v)
principal 3.000 hojas (80 g/m2) (A4 w/v, B5 w/v, 16K w/v,
(normal) 8,5" e 11" w/v)
1.500 hojas (80 g/m2) (SRA3 w, SRA4 w/v, A3 w, B4 w, F4 w,
8K w, 13" e 19" w, 12" e 18" w, 11" e 17" w, 8,5" e 14" w)
Bandeja 100 hojas (80 g/m2) por juego
principal 2-9 hojas grapadas: 150 juegos
(grapado) 10-20 hojas grapadas: 50 juegos
21-30 hojas grapadas: 30 juegos
31-40 hojas grapadas: 25 juegos
41-50 hojas grapadas: 20 juegos
51-60 hojas grapadas: 15 juegos
61-100 hojas grapadas: 10 juegos
Unidad de Bandeja Máx. 200 hojas
plegado secundaria
FD-501
Bandeja 500 hojas (80 g/m2) (A5 w/v, B6 w, 5,5" e 8,5" w/v)
principal 2.500 hojas (80 g/m2) (A4 w/v, B5 w/v, 16K w, 8,5" e 11" w/v)
(normal/ 1.500 hojas (80 g/m2) (SRA3 w, SRA4 w/v, A3 w, B4 w, F4 w,
perforación) 8K w, 13" e 19" w, 12" e 18" w, 11" e 17" w, 8,5" e 14" w)
Bandeja 30 hojas
principal
(plegado)
bizhub PRO C6500/C6500e (Phase 3) 3-7
Información sobre papel y originales
3
Equipamiento Capacidad
Apilador de Bandeja Máx. 200 hojas
gran secundaria
capacidad
LS-501 Apilador 5.000 hojas como máximo. (papel de 80 g/m2)
SRA3 w, SRA4 w/v, A3 w, B4 w, A4 w/v, F4 w, 8K w, 16K v,
13" e 19" w, 12" e 18" w, 11" e 17" w, 8,5" e 14" w,
8,5" e 11" w/v
Máx. 3.000 hojas
Papel estucado: Máx. 331 mm e 483 mm a
mín. 210 mm e 380 mm
Máx. 2.000 hojas
B5 v, A5 v
Grapadora Plegar & De 64 a 80 g/m2: 50 hojas o 49 hojas + 1 (200 g/m2)
en el lomo Grapar De 81 a 105 g/m2: 30 hojas o 29 hojas + 1 (200 g/m2)
SD-501 Papel de alta De 106 a 135 g/m2: 20 hojas o 19 hojas + 1 (200 g/m2)
calidad De 136 a 162 g/m2: 15 hojas o 14 hojas + 1 (200 g/m2)
(paginación De 163 a 209 g/m2: 10 hojas
para un De 210 a 256 g/m2: 5 hojas
juego)
Plegar & De 64 a 80 g/m2: 30 hojas o 29 hojas + 1 (200 g/m2)
Grapar De 81 a 105 g/m2: 15 hojas o 14 hojas + 1 (200 g/m2)
Estucado De 106 a 135 g/m2: 10 hojas o 9 hojas + 1 (200 g/m2)
(paginación De 136 a 162 g/m2: 5 hojas o 4 hojas + 1 (200 g/m2)
por juego)
Plegar & Juego de 2 a 10 hojas plegadas: 50 juegos
Grapar Juego de 11 a 20 hojas plegadas: 30 juegos
Capacidad Juego de 21 a 40 hojas plegadas: 20 juegos
de la bandeja Juego de 41 a 50 hojas plegadas: 15 juegos
de la Grapa- (con la unidad de grapado en el lomo totalmente retirada)
dora en el
lomo
Recortar Máx. de hojas recortadas: 50 hojas (80 g/m2) e 2, o 49 hojas
(80 g/m2) + 1 (200 g/m2) e 2
Plegado por Máx. de hojas plegadas: 5 hojas (80 g/m2)
la mitad Capacidad de la bandeja: 30 juegos (bandeja de la unidad de
múltiple grapado en el lomo)
Plegado Máx. de hojas plegadas: 5 hojas (80 g/m2)
triple múltiple Capacidad de las bandejas:
Juego de 1 hoja plegada: 40 juegos
Juego de 2 a 3 hojas plegadas: 30 juegos
Juego de 4 a 5 hojas plegadas: 20 juegos (bandeja de plegado
triple múltiple)
3-8 bizhub PRO C6500/C6500e (Phase 3)
Información sobre papel y originales
3
Equipamiento Capacidad
Unidad de Bandeja 1 juego de grosor máximo (aprox. 30 mm) e 11 e 2 columnas*
encuaderna- Encuadern. (aprox. 6.600 hojas, 80 g/m2)
*
do PB-501 Cambia automáticamente a la segunda columna cuando se de-
tecta la primera columna como carga completa.
La función de detección de carga completa en la unidad de en-
cuadernado contabiliza una columna como llena cuando se al-
canza la siguiente cantidad para evitar que los juegos apilados
se derrumben.
Juego de 10 a 30 hojas encuadernadas: 50 juegos
Juego de 31 a 150 hojas encuadernadas: 35 juegos o hasta que
se detecte como carga completa
Juego de 151 a 300 hojas encuadernadas: hasta que se detecte
como carga completa
Bandeja Máx. 200 hojas (con la función de detección de carga completa
secundaria activada)
Unidad de Bandeja Máx. 100 hojas
acabado secundaria
FS-520
Bandeja 500 hojas (80 g/m2) (A5 w/v, B6 w, 5,5" e 8,5" w/v)
principal 3.000 hojas (80 g/m2) (A4 w/v, B5 w/v, 16K w/v,
(normal) 8,5" e 11" w/v, 7,25" e 10,5" w/v)
1,500 hojas (80 g/m2) (SRA3 w, SRA4 w, A3 w, B4 w, Fools-
cap, 8K w, 12" e 18" w, 11" e 17" w, 8,5" e 14" w, papel ancho
(máx. 320 mm e 450 mm))
La capacidad de las bandejas depende del peso del papel.
• -80 g/m2: 1.500 hojas
• 81-135 g/m2: 1.000 hojas
• 136-209 g/m2: 700 hojas
• 210-300 g/m2: 500 hojas
Bandeja Máx. 50 hojas (80 g/m2) por juego
principal 2-9 hojas grapadas: 100 juegos (150-417 mm de longitud)/
(grapado) 50 juegos (otros)
10-20 hojas grapadas: 50 juegos
21-30 hojas grapadas: 30 juegos
31-40 hojas grapadas: 25 juegos
41-50 hojas grapadas: 20 juegos
bizhub PRO C6500/C6500e (Phase 3) 3-9
Información sobre papel y originales
3
Equipamiento Capacidad
Unidad de Bandeja Máx. 100 hojas
acabado secundaria
FS-607
Bandeja 500 hojas (80 g/m2) (A5 w/v, B6 w, 5,5" e 8,5" w/v)
principal 2.500 hojas (80 g/m2) (A4 w/v, B5 w/v, 16K w/v,
(normal) 8,5" e 11" w/v, 7,25" e 10,5" w/v)
1.500 hojas (80 g/m2) (A3 w, B4 w, F4 w, 8K w/v, 12" e 18" w,
11" e 17" w, 8,5" e 14" w)
Bandeja Máx. 50 hojas (de 60 a 80 g/m2) por juego
principal Máx. 20 hojas (de 106 a 209 g/m2) por juego
(grapado) 2-9 hojas grapadas: 150 juegos
10-20 hojas grapadas: 50 juegos
21-30 hojas grapadas: 30 juegos
31-40 hojas grapadas: 25 juegos
41-50 hojas grapadas: 20 juegos
Bandeja de Máx. de hojas plegadas y grapadas: 20 hojas (80 g/m2)/16 hojas
folleto (papel de color o estucado de 81 a 105 g/m2)
Plegado mitad: 33 juegos de cuadernillos plegados de 3 hojas
(99 hojas, 396 páginas) (25 juegos A4 w, 8,5" e 11" w)
Plegar & Grapar: 20 juegos de cuadernillos plegados de 5 hojas
(100 hojas, 400 páginas) (15 juegos A4 w, 8,5" e 11" w)
Plegar & Grapar: 5 juegos de cuadernillos plegados de 20 hojas
(100 hojas, 400 páginas)
Máx. de hojas plegadas en Plegado triple múltiple: 3 hojas
(de 60 a 80 g/m2)/1 hoja (de 81 a 105 g/m2)
Plegado triple múltiple: 50 juegos de 1 hoja plegada
Kit de perforación Sin límite
PK-512/PK-513 (opcional
para la unidad de acabado
FS-520/FS-607)
Bandeja salida OT-502 150 hojas
3-10 bizhub PRO C6500/C6500e (Phase 3)
Información sobre papel y originales
3
Información de la grapadora en el lomo:
- Si no se ha extraído completamente la bandeja de la grapadora en el
lomo, la máquina detectará que la bandeja está llena, incluso con un
número inferior de juegos acabados que el que figura en las
especificaciones.
- Altura del cuadernillo plegado y grapado
En la tabla siguiente se muestra la altura estándar del cuadernillo plegado
y grapado según el número de hojas y el tamaño del papel.
Número de Tamaño de papel
hojas
(1 juego) A3 w, 12" e 18" B4 w, 8K w, A4 w, 16K w, B5 w (de 260 mm
w, 11" e 17" w 8,5" e 14" w 8,5" e 11" w o menos)
(401 mm o más) (de 301 a (de 261 a 300 mm)
400 mm)
De 2 a 5 35 mm 40 mm 45 mm No especificado
De 6 a 15 45 mm 50 mm No especificado No especificado
De 16 a 30 50 mm 55 mm No especificado No especificado
De 31 a 50 60 mm 65 mm No especificado No especificado
!
Detalles
Algunos tipos de papel de alta calidad de 64-80 g/m2 pueden estar
limitados a 30 hojas o 29 hojas + 1 (200 g/m2) en paginación. Póngase en
contacto con el representante del servicio de asistencia técnica si desea
más información.
2
Aviso
Cuando use papel de alta calidad de 64-105 g/m2 de 300 mm de largo o
menos, asegúrese de limitar la paginación a 30 hojas o 29 hojas + 1
(200 g/m2).
bizhub PRO C6500/C6500e (Phase 3) 3-11
Información sobre papel y originales
3
Información de la unidad de acabado FS-520
Peso del papel Tipo de papel
Papel normal Papel de alta Papel en color Papel Estucado
calidad
De 64 a 80 g/m2 50 hojas 50 hojas 50 hojas 40 hojas
2
De 81 a 105 g/m 40 hojas 30 hojas 30 hojas 25 hojas
De 106 a 30 hojas 30 hojas 25 hojas 20 hojas
135 g/m2
De 136 a 20 hojas 20 hojas 15 hojas ---
209 g/m2
* Se puede incluir un máximo de 2 portadas (200 g/m2 máx.) desde el insertador de papel. En este
caso, la capacidad de grapado mencionada arriba incluye el número de portadas adjuntas.
3-12 bizhub PRO C6500/C6500e (Phase 3)
Información sobre papel y originales
3
Tamaño de papel
Bandejas para papel Tamaño disponible
Bandejas 1 a 3 (bandejas de la Tamaño estándar:
unidad principal) SRA3 w, SRA4 w/v, A3 w, B4 w, A4 w/v, B5 w/v, A5 w,
12" e 18" w, 11" e 17" w, 8,5" e 11" v
Disponible detección de 8,5" e 14" w, 8,5" e 11" v en lugar
de SRA4 w, A4 w o 8"e 13" w/ 8,12" e 13,2" w/
8,25" e 13" w/ 8,5" e 13" w.
Disponible detección de 13" e 19" w en lugar de SRA3 w.
Disponible detección de 5,5" e 8,5" w en lugar de A5 w.
Tamaño personalizado:
Máx. 330 e mm 487 mm y mín. 140 mm e 182 mm
Papel con fichas:
A4 v, 8,5" e 11" v
Bandeja de entrada manual Tamaño estándar:
SRA3 w, SRA4 w/v, A3 w, B4 w, A4 w/v, B5 w/v, A5 w,
12" e 18" w, 11" e 17" w, 8,5" e 14" w, 8,5" e 11" v
Tamaño personalizado:
Máx. 330 mm e 487 mm y mín. 100 mm e 148 mm
Papel con fichas:
A4 v, 8,5" e 11" v
Bandejas 4 y 5 (bandejas de la Tamaño estándar:
unidad de alimentación de papel) SRA3 w, SRA4 w/v, A3 w, B4 w, A4 w/v, B5 w/v,
A5 w/v*, B6 w, A6 w*, 13" e 19" w, 12" e 18" w,
11" e 17" w, 8,5" e 14" w, 8,5" e 11" w/v
*: A5 v y A6 w están disponibles sólo en la bandeja 5 (ban-
deja inferior).
Tamaño personalizado:
Bandeja 4 (bandeja superior) máx. 330 mm e 487 mm a
mín. 100 mm e 182 mm
Bandeja 5 (bandeja inferior) máx. 330 mm e 487 mm a
mín. 100 mm e 148 mm
Papel con fichas:
A4 v, 8,5" e 11" v
Bandeja 4 (unidad de gran Tamaño estándar:
capacidad LU-202) SRA3 w, SRA4 w/v, A3 w, B4 w, A4 w/v, B5 v,
13" e 19" w, 11" e 17" w, 8,5" e 11" v
Tamaño personalizado:
Máx. 330 mm e 487 mm y mín. 210 mm e 182 mm
Papel con fichas:
A4 v, 8,5" e 11" v
Bandeja de alimentación de La longitud (encabezado y pie) debería ser la misma que la
cubiertas (Unidad de encuaderna- de la tripa (+ 5 mm), mientras que la anchura debería ser el
do PB-501) doble de la anchura del libro + el grosor de la tripa (1 mm o
más) + 3 mm o más de la anchura de corte si está especi-
ficado el modo de corte.
Máx. 307 mm e 472 mm a mín. 139 mm e 279 mm (Tamaño
personalizado)
Bandeja superior/inferior de la Tamaño estándar:
unidad de inserción posterior SRA3 w, SRA4 w/v, A3 w, B4 w, F4 w, A4 w/v, B5 w/v,
(instalada en la unidad de plegado A5 v, 8K w, 16K w/v, 13" e 19" w, 11" e 17" w,
FD-501) 8,5" e 14" w/v, 8,5" e 11" w/v, 5,5" e 8,5" v
Tamaño personalizado:
Máx. 331 mm e 483 mm y mín. 182 mm e 139 mm
Papel con fichas:
A4 v, 8,5" e 11" v
bizhub PRO C6500/C6500e (Phase 3) 3-13
Información sobre papel y originales
3
Bandejas para papel Tamaño disponible
Unidad de inser- Bandeja su- Tamaño estándar:
ción PI-502 perior A4 w/v, B5 w/v, 8,5" e 11" w/v, 5,5" e 8,5" v
(opcional para la Tamaño personalizado:
unidad de Máx. 216 mm e 297 mm y mín. 182 mm e 148 mm
acabado
FS-520/FS-607) Bandeja Tamaño estándar:
inferior SRA4 w, A3 w, B4 w, A4 w/v, B5 w/v, A5 v
Tamaño personalizado:
Máx. 314 mm e 458 mm y mín. 182 mm e 148 mm
3-14 bizhub PRO C6500/C6500e (Phase 3)
Información sobre papel y originales
3
Equipamiento Tamaño disponible
Unidad dúplex automática Máx. 330mm e 487 mm y mín. 100 mm e 140 mm
Papel con fichas: no disponible
Unidad de Bandeja Tamaño estándar:
acabado secundaria SRA3 w, SRA4 w/v, A3 w, B4 w, F4 w, A4 w/v, B5 w/v,
FS-503 A5 w/v, B6 w, A6 w, 8K w, 16K w/v, 13" e 19" w, 12" e 18" w,
11" e 17" w, 8,5" e 14" w, 8,5" e 11" w/v, 5,5" e 8,5" w/v
Tamaño personalizado:
Máx. 331 mm e 488 mm y mín. 100 mm e 148 mm
Papel con fichas:
A4 v, 8,5" e 11" v
Bandeja Tamaño estándar:
principal SRA3 w, SRA4 w/v, A3 w, B4 w, F4 w, A4 w/v, B5 w/v,
(normal) A5 w/v, B6 w*1, A6 w, 8K w, 16K w/v, 13" e 19" w*1,
12" e 18" w, 11" e 17" w, 8,5" e 14" w, 8,5" e 11" w/v,
5,5" e 8,5" v/w
*1: 13" e 19" w y B6 w están disponibles sólo para salida
directa.
Tamaño personalizado*2:
Máx. 331 mm e 460 mm y mín. 148 mm e 148 mm
*2: Máx. 331 mm e 483 mm y mín. 128 mm e 148 mm sólo para
salida directa.
Papel con fichas:
A4 v, 8,5" e 11" v
Bandeja Tamaño estándar:
principal SRA3 w, SRA4 w/v, A3 w, B4 w, F4 w, A4 w/v, B5 v, A5 v,
(grapado) 8K w, 16K v, 12" e 18" w, 11" e 17" w, 8,5" e 14" w,
8,5" e 11" w/v, 5,5" e 8,5" v
Tamaño personalizado:
Máx. 324 mm e 460 mm y mín. 210 mm e 145 mm
Papel con fichas:
A4 v, 8,5" e 11" v
Unidad de Bandeja Tamaño estándar:
plegado secundaria SRA3 w, SRA4 w/v, A3 w, B4 w, F4 w, A4 w/v, B5 w/v,
FD-501 A5 w/v, B6 w, A6 w, 8K w, 16K w/v, 13" e 19" w, 12" e 18" w,
11" e 17" w, 8,5" e 14" w, 8,5" e 11" w/v, 5,5" e 8,5" w/v
Tamaño personalizado:
Máx. 331 mm e 488 mm y mín. 100 mm e 148 mm
Papel con fichas:
A4 v, 8,5" e 11" v
Bandeja Tamaño estándar:
principal SRA3 w, SRA4 w/v, A3 w, B4 w, F4 w, A4 w/v, B5 w/v,
(normal) A5 w/v, B6 w*1, A6 w, 8K w, 16K w/v, 13" e 19" w*1,
12" e 18" w, 11" e 17" w, 8,5" e 14" w, 8,5" e 11" w/v,
5,5" e 8,5" v/w
*1: 13" e 19" w y B6 w están disponibles sólo para salida
directa.
Tamaño personalizado:
Máx. 331 mm e 483 mm y mín. 128 mm e 139 mm
Papel con fichas:
A4 v, 8,5" e 11" v
Perforar Tamaño estándar:
(2 orificios) SRA4 w, A3 w, B4 w, F4 w, A4 w/v, B5 w/v, A5 w/v, 8K w,
16K w/v, 12" e 18" w, 11" e 17" w, 8,5" e 14" w,
8,5" e 11" w/v, 5,5" e 8,5" v
Papel separador:
A4 v, 8,5" e 11" v
bizhub PRO C6500/C6500e (Phase 3) 3-15
Información sobre papel y originales
3
Equipamiento Tamaño disponible
Unidad de Perforar Tamaño estándar:
plegado (4 orificios) A3 w, B4 w, A4 v, B5 v, 8K w, 16K v, 12" e 18" w, 11" e 17" w,
FD-501 8,5" e 14" w, 8,5" e 11" v
Papel separador:
A4 v, 8,5" e 11" v
Plegado Tamaño estándar:
SRA4 w, A3 w, B4 w, A4 w, 8K w, 12" e 18" w, 11" e 17" w,
8,5" e 14" w, 8,5" e 11" w
Tamaño personalizado:
Máx. 305 mm e 458 mm y mín. 210 mm e 297 mm
Apilador de Apilador Tamaño estándar:
gran SRA3 w, SRA4 w/v, A3 w, B4 w, F4 w, A4 w/v, B5 v, A5 v,
capacidad 8K w, 16K v, 13" e 19" w, 12" e 18" w, 11" e 17" w,
LS-501 8,5" e 14" w, 8,5" e 11" w/v
Tamaño personalizado:
Máx. 331 mm e 483 mm y mín. 210 mm e 148 mm
Bandeja Tamaño estándar:
secundaria SRA3 w, SRA4 w/v, A3 w, B4 w, F4 w, A4 w/v, B5 w/v,
A5 w/v, B6 w, A6 w, 8K w, 16K w/v, 13" e 19" w, 12" e 18" w,
11" e 17" w, 8,5" e 14" w, 8,5" e 11" w/v, 5,5" e 8,5" w/v
Tamaño personalizado:
Máx. 331 mm e 488 mm y mín. 100 mm e 148 mm
Papel con fichas:
A4 v, 8,5" e 11" v
Grapadora Bandeja Tamaño estándar:
en el lomo secundaria SRA3 w, SRA4 w/v, A3 w, B4 w, F4 w, A4 w/v, B5 w/v,
SD-501 A5 w/v, B6 w, A6 w, 8K w, 16K w/v, 13" e 19" w, 12" e 18" w,
11" e 17" w, 8,5" e 14" w, 8,5" e 11" w/v, 5,5" e 8,5" w/v
Tamaño personalizado:
Máx. 331 mm e 488 mm y mín. 100 mm e 148 mm
Papel con fichas:
A4 v, 8,5" e 11" v
Bandeja de Tamaño estándar:
plegado SRA3 w, SRA4 w/v, A3 w, B4 w, F4 w, A4 w, B5 w, 8K w,
múltiple 16K w, 12" e 18" w, 11" e 17" w, 8,5" e 14" w, 8,5" e 11" w
Tamaño personalizado:
Máx. 324 mm e 460 mm y mín. 182 mm e 257 mm
Plegado triple Tamaño estándar:
múltiple SRA3 w, SRA4 w/v, A3 w, B4 w, F4 w, A4 w, B5 w, 8K w,
16K w, 12" e 18" w, 11" e 17" w, 8,5" e 14" w, 8,5" e 11" w
Tamaño personalizado:
Máx. 324 mm e 460 mm y mín. 182 mm e 257 mm
Unidad de Bandeja en- Tamaño estándar:
encuader- cuadernación A4 v, B5 v, A5 w/v, 8,5" e 11" v, 5,5" e 8,5" w/v
nado (A3 w, B4 w, A4 w, 11" e 17" w y 8,5" e 11" w están disponi-
PB-501 bles con el modo Plegado en Z.)
Tamaño personalizado:
Máx. 307 mm e 221 mm y mín. 139 mm e 148 mm
Bandeja Máx. 331 mm e 488 mm y mín. 100 mm e 148 mm
secundaria
3-16 bizhub PRO C6500/C6500e (Phase 3)
Información sobre papel y originales
3
Equipamiento Tamaño disponible
Unidad de Bandeja Tamaño estándar:
acabado secundaria SRA3 w, SRA4 w/v, A3 w, B4 w, Foolscap, A4 w/v, B5 w/v,
FS-520 A5 w/v, B6 w, A6 w, 8K w, 16K w/v, 13" e 19" w, 12" e 18" w,
11" e 17" w, 8,5" e 14" w, 8,5" e 11" w/v, 5,5" e 8,5" w/v
Tamaño personalizado:
Máx. 330 mm e 487 mm y mín. 100 mm e 148 mm
Papel con fichas:
A4 v, 8,5" e 11" v
Bandeja Tamaño estándar:
principal SRA3 w*1, SRA4 w, A3 w, B4 w, Foolscap, A4 w/v, B5 w/v,
(normal) A5 w*1/v, B6 w*1, 8K w, 16K w/v, 12" e 18" w, 11" e 17" w,
8,5" e 14" w, 8,5" e 11" w/v, 5,5" e 8,5" w*1/v
*1: 5,5" e 8,5" w, SRA3 w, A5 w y B6 w solo están disponibles
para salida directa.
Tamaño personalizado*2:
Máx. 314 mm e 458 mm y mín. 182 mm e 148 mm
*2: Máx. 314 mm e 458 mm y mín. 128 mm e 148 mm sólo para
salida directa.
Papel con fichas:
A4 v, 8,5" e 11" v
Bandeja Tamaño estándar:
principal SRA4 w, A3 w, B4 w, Foolscap, A4 w/v, B5 w/v, A5 v, 8K w,
(grapado) 16K w/v, 12" e 18" w, 11" e 17" w, 8,5" e 14" w,
8,5" e 11" w/v, 5,5" e 8,5" v
Tamaño personalizado:
Máx. 314 mm e 458 mm y mín. 182 mm e 148 mm
Papel con fichas:
A4 v, 8,5" e 11" v
Unidad de Bandeja Tamaño estándar:
acabado secundaria SRA3 w, SRA4 w/v, A3 w, B4 w, F4 w, A4 w/v, B5 w/v,
FS-607 A5 w/v, B6 w, A6 w, 8K w, 16K w/v, 13" e 19" w, 12" e 18" w,
11" e 17" w, 8,5" e 14" w, 8,5" e 11" w/v, 5,5" e 8,5" w/v
Tamaño personalizado:
Máx. 331 mm e 488 mm y mín. 100 mm e 148 mm
Papel con fichas:
A4 v, 8,5" e 11" v
Bandeja Tamaño estándar:
principal SRA4 w, A3 w, B4 w, F4 w, A4 w/v, B5 w/v, A5 w*1/v,
(normal) B6 w*1, 8K w, 16K w/v, 12" e 18" w, 11" e 17" w, 8,5" e 14" w,
8,5" e 11" w/v, 5,5" e 8,5" w*1/v
*1: 5,5" e 8,5" w, A5 w y B6 w están disponibles sólo para sali-
da directa.
Tamaño personalizado*2:
Máx. 314 mm e 458 mm y mín. 182 mm e 148 mm
*2: Máx. 314 mm e 458 mm y mín. 128 mm e 148 mm sólo para
salida directa.
Papel con fichas:
A4 v, 8,5" e 11" v
Bandeja Tamaño estándar:
principal SRA4 w, A3 w, B4 w, F4 w, A4 w/v, B5 w/v, A5 v, 8K w,
(grapado) 16K w/v, 12" e 18" w, 11" e 17" w, 8,5" e 14" w,
8,5" e 11" w/v, 5,5" e 8,5" v
Tamaño personalizado:
Máx. 314 mm e 458 mm y mín. 182 mm e 148 mm
Papel con fichas:
A4 v, 8,5" e 11" v
bizhub PRO C6500/C6500e (Phase 3) 3-17
Información sobre papel y originales
3
Equipamiento Tamaño disponible
Unidad de Bandeja de Tamaño estándar:
acabado folleto SRA3 w*, SRA4 w, A3 w, B4 w, A4 w, 12" e 18" w,
FS-607 11" e 17" w, 8,5" e 14" w, 8,5" e 11" w
* SRA3 w no se encuentra disponible en el modo
Plegar & Grapar.
Tamaño personalizado:
Máx. 314 mm e 458 mm y mín. 210 mm e 297 mm
Plegado triple: A4 v, 8,5" e 11" v
Kit de perforación 2 orificios (PK-512):
PK-512/PK-513 (opcional A3 w, B4 w, F4 w, A4 w/v, B5 w/v, A5 w/v, 8K w, 16K w/v,
para la unidad de acabado 11" e 17" w, 8,5" e 14" w, 8,5" e 11" w/v, 5,5" e 8,5" w
FS-520/FS-607) 4 orificios (PK-512):
A3 w, B4 w, A4 v, B5 v, 8K w, 16K v, 11" e 17" w, 8,5" e 11" v
4 orificios formato sueco (PK-513): A3 w, B4 w, A4 v, B5 v
Bandeja salida OT-502 Máx. 331 mm e 488 mm y mín. 100 mm e 148 mm
!
Detalles
Use la función Configuración de papel para especificar el tamaño de
papel que se cargará en las bandejas 1 a 5 y en la bandeja de entrada
manual, seleccionando una opción entre [Estándar], [Personal.] y [Papel
fichas]. Si selecciona [Estándar], la máquina detectará automáticamente
el tamaño de papel cargado en la bandeja. Para más información,
consulte página 6-52.
El tamaño del papel de las cubiertas que se usan en el encuadernado
pueden especificarse en la configuración Aplicación salida. Para más
información, consulte página 9-43.
Las cubiertas disponibles para el encuadernado son diferentes de las
mencionadas anteriormente. Para más información, consulte
página 9-43.
3-18 bizhub PRO C6500/C6500e (Phase 3)
Información sobre papel y originales
3
Función de cambio automático de bandeja
Si la bandeja seleccionada se queda sin papel mientras se está llevando a
cabo una tarea de impresión y hay otra bandeja cargada con papel que
cumple las siguientes condiciones, dicha bandeja queda automáticamente
seleccionada para que la impresión continúe. Si la unidad opcional
de alimentación de papel PF-601está instalada, se pueden hacer
ininterrumpidamente un máximo de 7.500 copias. (Sólo se intercambia
automáticamente la bandeja de papel si el "parámetro Permiso ATS" del
modo Utilidad está configurado en "Permitir".)
Condiciones de funcionamiento (Configure las siguientes condiciones en la
configuración de usuario "01 Configuración sistema\03 Configuración
bandeja de alimentación".)
- Seleccione las bandejas de papel que se deben seleccionar
automáticamente mediante "02 Selec. auto. band. alim.", si la función de
selección automática de papel está activada.
La función Prioridad bandejas está disponible.
- Seleccione "Activado" en el parámetro "03 Config. permitir ATS"
- Seleccione la configuración del tipo de papel de la bandeja que se
selecciona automáticamente cuando la función ATS actúa en "04 Tipo
papel auto."
Coloque el siguiente papel en las bandejas de papel.
- El mismo tamaño con la misma orientación.
- El mismo tipo de papel.
Para almacenar el papel de copia
Tome las siguientes precauciones cuando almacene el papel.
- Guarde el papel en un lugar fresco y seco. Si utiliza papel húmedo se
pueden producir atascos.
- Guarde bien envueltos los paquetes ya empezados.
- No coloque en vertical los paquetes de papel para guardarlos. El papel
se ondula al guardarlo en vertical y pueden producirse atascos.
bizhub PRO C6500/C6500e (Phase 3) 3-19
Información sobre papel y originales
3
3.2 Información sobre originales
Cuando realice copias, coloque el original en el ADF o sobre el cristal de
originales.
Cuando desee copiar originales que no se pueden colocar en el ADF,
colóquelos sobre el cristal de originales.
Utilización del cristal de originales
Utilice el cristal de originales si éstos no son adecuados para utilizar el
alimentador de documentos, por ejemplo, si el tamaño no es compatible o si
los originales están plegados, grapados, arrugados o en mal estado.
Originales no adecuados para ADF
No coloque los siguientes tipos de originales en el ADF, porque podrían
producirse atascos de papel o se podría dañar el original o la máquina.
- Original doblado, enrollado, arrugado o rasgado
- Originales que sean altamente transparentes o translúcidos, tales como
transparencias para retroproyector o papel de calco
- Originales recubiertos, como el papel de carboncillo
- Originales impresos en papel de grosor superior a 210 g/m2 (utilice el
modo de original grueso para copiar los originales cuyo grosor sea
superior a 129 g/m2)
- Originales impresos en papel de grosor inferior a 35 g/m2 (utilice el modo
de original fino para copiar los originales cuyo grosor sea inferior 49 g/m2)
- Originales impresos en papel de grosor superior a 50 g/m2 durante una
copia a doble cara
- Originales encuadernados, por ejemplo, con grapas o clips
- Originales encuadernados en forma de libro o folleto
- Originales encuadernados con pegamento
- Páginas del original cortadas o que contienen recortes
- Hojas de etiquetas
- Originales de impresión offset
- Originales con orificios de encuadernación
- Originales recién impresos con esta máquina
3-20 bizhub PRO C6500/C6500e (Phase 3)
Información sobre papel y originales
3
!
Detalles
El administrador puede cambiar el tamaño del papel detectable de serie
AB a serie pulgadas, sólo serie A o serie AB mezclada con serie
pulgadas. Vea página 17-73.
Se puede seleccionar uno de los siguientes: 5,5" e 8,5" w, A5 w y B6 w.
Vea página 17-73.
F4 (papel de escritura) incluye los siguientes cuatro tamaños de papel:
(8,25" e 13" w, 8,5" e 13,5" w, 8,5" e 13" w y 8" e 13" w) y
8,5" e 14" w. Vea página 17-73.
El administrador del equipo puede especificar el tamaño del original más
pequeño que puede detectar el cristal de originales. Vea página 17-73.
7 PRECAUCION
El cristal de originales es frágil.
% No coloque originales muy pesados y no apriete con fuerza los
originales gruesos bajo el ADF, el cristal podría romperse y usted
podría sufrir lesiones.
bizhub PRO C6500/C6500e (Phase 3) 3-21
Información sobre papel y originales
3
Originales para ADF
Estos tres modos están disponibles para escanear documentos con el
alimentador de documentos (ADF).
- Modo normal
- Modo Mixto
- Modo plegado en Z
Las especificaciones para cada modo se describen a continuación.
!
Detalles
El administrador puede cambiar el tamaño del original detectable de
serie AB a serie pulgadas, sólo serie A, o serie AB mezclada con serie
pulgadas. Para más información, consulte página 17-73.
Modo normal
Alerta Descripción
Tamaño de original A3 w, B4 w, A4 v, B5 w/v, 11" e 17" w, 8,5" e 14" w,
detectable 8,5" e 11" w/v, 5,5" e 8,5" w/v
Peso de original Original de una cara: 35 g/m2 a 210 g/m2
Original a doble cara: 50 g/m2 a 210 g/m2
Utilice el modo original grueso para copiar originales cuyo gro-
sor sea superior a 129 g/m2
Utilice el modo original fino para copiar originales cuyo grosor
sea inferior a 50 g/m2
Tamaño de los originales 128 mm e 139,7 mm a 297 mm e 431,8 mm
Capacidad del alimentador 100 hojas (80 g/m2)
Tolerancia al ondulado 10 mm o menos
Colocación del original Cara arriba
3-22 bizhub PRO C6500/C6500e (Phase 3)
Información sobre papel y originales
3
Modo Mixto
Utilice el modo Mixto para copiar originales que tengan diferentes tamaños.
Consulte página 6-11 para obtener más información.
Alerta Descripción
Tamaño de original Hay dos tipos de combinaciones de tamaño que vienen deter-
detectable minadas por el ancho de guía del ADF.
A3 w, B4 w, A4 w/v, B5 v y A5 v mezclados
B4 w, A4 w, B5 w/v y A5 v mezclados
A4 w, B5 v y A5 v mezclados
Peso de original Original de una cara: 35 g/m2 a 210 g/m2
Original a doble cara: 50 g/m2 a 210 g/m2
Utilice el modo original grueso para copiar originales cuyo gro-
sor sea superior a 129 g/m2
Utilice el modo original fino para copiar originales cuyo grosor
sea inferior a 50 g/m2
Capacidad del alimentador 100 hojas (80 g/m2)
Tolerancia al ondulado 10 mm o menos
Colocación del original Cara arriba (para obtener más información, consulte
página 5-17.)
2
Nota
Consulte a continuación el ancho de guía para cada combinación.
A4 A3 B5 B4
bizhub PRO C6500/C6500e (Phase 3) 3-23
Información sobre papel y originales
3
Modo originales plegados en Z
Utilice el Modo original plegado en Z para escanear los originales plegados
sin utilizar el sensor de detección de tamaño del ADF. Consulte página 6-14
para obtener más información.
Alerta Descripción
Tamaño de original A3 w, B4 w, A4 v, B5 w/v, 11" e 17" w, 8,5" e 14" w,
detectable 8,5" e 11" w/v, 5,5" e 8,5" w/v
Peso de original Original de una cara: 35 g/m2 a 210 g/m2
Original a doble cara: 50 g/m2 a 210 g/m2
Utilice el modo original grueso para copiar originales cuyo gro-
sor sea superior a 129 g/m2
Utilice el modo original fino para copiar originales cuyo grosor
sea inferior a 50 g/m2
Tamaño de los originales 128 mm e 139,7 mm a 297 mm e 431,8 mm
Capacidad del alimentador 100 hojas (80 g/m2)
Tolerancia al ondulado 10 mm o menos
Colocación del original Cara arriba con la misma orientación que el papel de copia
3-24 bizhub PRO C6500/C6500e (Phase 3)
4 Suministros y manejo
Suministros y manejo
4
4 Suministros y manejo
4.1 Carga del papel
Hay un indicador de papel en las teclas de cada bandeja que aparecen en la
pantalla de estado de la máquina y en la pantalla de copia que muestra el
nivel de papel que hay en la bandeja. (Hay 5 niveles)
bandeja principal
(bandejas 1 a 3)
bandejas de la unidad de alimentación
de papel (bandejas 4 y 5)
bandeja de la unidad de gran
capacidad (bandeja 4)
bandeja de entrada manual
bizhub PRO C6500/C6500e (Phase 3) 4-3
Suministros y manejo
4
Si una bandeja se queda sin papel, el indicador " " parpadea en la tecla
de la bandeja.
Siga el procedimiento siguiente para colocar papel de copia en la bandeja
vacía.
2
Aviso
La configuración de tipo de papel para cada bandeja se puede realizar
desde la pantalla del estado del equipo o desde la pantalla de copia
mediante la tecla [Config.papel].
Asegúrese de cargar el papel adecuado; de lo contrario, el equipo podría
resultar dañado.
4-4 bizhub PRO C6500/C6500e (Phase 3)
Suministros y manejo
4
Para cargar papel en las bandejas principales (bandejas 1 a 3)
1 Retire la bandeja en la que se va a colocar el papel.
– Retire la bandeja completamente hasta que aparezca la línea verde
en la parte izquierda de la bandeja. De lo contrario, es posible que
el rodillo de alimentación de papel no se abra o que se produzcan
daños en la máquina.
2 Abra el rodillo de alimentación del papel.
Si desea cargar papel del mismo tamaño que el que había antes, vaya
al paso 4.
Si va a cambiar el tamaño del papel, vaya al paso siguiente.
3 Ajuste la posición de la placa de guía lateral.
2
2
1 3
– Tire hacia arriba de la palanca de bloqueo situada en la parte frontal
y, a continuación, deslice la placa de guía lateral hasta llegar a la
posición deseada.
– Consulte la indicación de tamaño que aparece en la plataforma
inferior de la bandeja para determinar la posición de la placa de
guía lateral.
bizhub PRO C6500/C6500e (Phase 3) 4-5
Suministros y manejo
4
– Para fijar la placa de guía lateral, empuje firmemente hacia abajo la
palanca de bloqueo hasta que oiga que ésta encaja en su lugar.
4 Ajuste la posición del tope posterior.
1
2
– Para deslizar el tope posterior hacia la derecha, sujete la parte
superior de éste y deslícelo mientras presiona ligeramente hacia
abajo.
Para deslizarlo en la dirección contraria, sujételo por la parte
inferior y deslícelo hacia la izquierda.
5 Coloque el papel en la bandeja.
– Cargue el papel alineándolo con la parte derecha de la bandeja y,
a continuación, alinee el tope posterior con el papel.
– No coloque más de 500 hojas (80 g/m2) ni supere el límite que se
indica en la placa de guía lateral; de lo contrario, se podría producir
un atasco de papel.
6 Cuando tenga el papel bien colocado cierre el rodillo de alimentación
del papel.
4-6 bizhub PRO C6500/C6500e (Phase 3)
Suministros y manejo
4
7 Empuje con cuidado la bandeja hasta que quede asegurada en su
posición.
– El indicador " " de la pantalla de estado de la máquina o de la
pantalla de copia cambiará a " ".
2
Aviso
Asegúrese de que la placa de guía lateral se encuentra en la posición
correcta según la indicación de tamaño que aparece en la plataforma
inferior de la bandeja; si no es así, la máquina no puede detectar el
tamaño de papel correcto.
Asegúrese de tirar hacia abajo el tope trasero al desplazarlo hacia la
derecha. Del mismo modo, asegúrese también que lo sujeta por la parte
inferior al desplazarlo hacia la izquierda. No mueva el tope con
demasiada fuerza; se podría dañar.
Asegúrese de que la placa de la guía trasera está alineada correctamente
con el papel; si no es así, se pueden producir problemas en la máquina.
bizhub PRO C6500/C6500e (Phase 3) 4-7
Suministros y manejo
4
Para cargar papel en la bandeja de entrada manual
0 Cuando utilice la bandeja de entrada manual, especifique al mismo
tiempo el tipo de papel que se debe cargar en la bandeja. Consulte
página 6-52 para obtener más información.
0 No utilice papel con grapas o conductor de la electricidad (plata, carbón,
etc.), ya que podría producirse un incendio.
0 Para evitar problemas en la máquina, no utilice papel estucado como por
ejemplo:
papel termosensible, papel de plata o papel carbón, transparencias para
retroproyector o papel para inyección de tinta
1 Abra la bandeja de entrada manual
situada en la parte derecha de la
máquina.
2 Ponga papel de copia y ajuste las
guías de papel al tamaño
correspondiente.
– No cargue más de 250 hojas
(80 g/m2) ni supere el límite que
se indica en las placas de guías
laterales; de no ser así, se puede
producir un atasco de papel.
El indicador " " en la pantalla de
estado de la máquina y en la pantalla
de copia cambiará a " ".
3 Cuando termine el trabajo de copia, cierre la bandeja de entrada
manual.
4-8 bizhub PRO C6500/C6500e (Phase 3)
Suministros y manejo
4
Para cargar el papel en las bandejas de la unidad alimentación de papel
(bandejas 4 y 5)
0 Asegúrese de que la máquina está ACTIVADA antes de retirar la bandeja.
0 Sólo se puede retirar una bandeja al mismo tiempo.
0 El procedimiento para ajustar adecuadamente las guías de papel de la
bandeja 5 se explica en otra sección. Vea página 4-14.
1 Retire la bandeja en la que se va a
colocar el papel.
– Si desea cargar papel del mismo
tamaño que el que había antes,
vaya al paso 4.
2 Afloje los mandos de las guías de
papel.
– Para aflojar los cuatro mandos de
la guía de papel, gírelos en
sentido contrario al de las agujas
del reloj.
3 Ajuste la posición de la guía de papel
lateral.
– Con la palanca de desbloqueo de
la guía de papel presionada,
mueva las guías laterales hasta
alcanzar la posición correcta
según el tamaño del papel que se
debe cargar. Suelte la palanca de
desbloqueo de las guías de papel
para volver a bloquearla.
bizhub PRO C6500/C6500e (Phase 3) 4-9
Suministros y manejo
4
4 Fije los mandos de las guías de
papel.
– Para fijar las guías, gire los
mandos de la guía de papel (dos
para cada una) en el sentido de
las agujas del reloj.
5 Cargue el papel en la bandeja.
– Cargue el papel de modo que el
borde izquierdo quede alineado
con la línea lateral izquierda de la
bandeja.
– Con la palanca de desbloqueo de
la guía presionada, mueva la guía
del borde frontal hacia el extremo
del papel.
6 Cuando tenga el papel bien colocado cierre el rodillo de alimentación
del papel.
7 Empuje la bandeja hasta que quede asegurada en su posición.
– El indicador " " de la pantalla de estado de la máquina o de la
pantalla de copia cambiará a " ".
2
Aviso
No cargue papel por encima del límite y asiente el papel con cuidado por
debajo de la palanca de retención del papel en la boquilla de aire.
Asegúrese de que las guías de papel laterales y la guía frontal están bien
alineadas con el papel; si no es así; la máquina no puede detectar el
tamaño de papel correcto y se pueden producir problemas en la
máquina.
No empuje la bandeja con demasiada fuerza en la unidad principal; se
podría producir una avería en la máquina.
4-10 bizhub PRO C6500/C6500e (Phase 3)
Suministros y manejo
4
Para cargar papel del tamaño A5/B6/A6 en la unidad de alimentación de
papel
0 La bandeja inferior (bandeja 5) se puede cargar con papel del tamaño
A5 w/B6 w/A6 w utilizando la guía de papel auxiliar. La bandeja superior
(bandeja 4) se puede cargar con papel del tamaño A5 w/B6 w utilizando
la guía de papel auxiliar.
No cargue papel del tamaño A5 v/A6 w en la bandeja superior
(bandeja 4), puesto que esta bandeja no puede detectar estos
tamaños de papel.
0 Asegúrese de que la máquina está ACTIVADA antes de retirar la bandeja.
0 Sólo se puede retirar una bandeja al mismo tiempo.
1 Retire la bandeja.
2 Deslice hacia el interior ambas guías
de papel hasta los topes.
– Gire los cuatro mandos de las
guías de papel en sentido
contrario al de las agujas del
reloj para aflojarlos.
– Con la palanca de desbloqueo de
la guía presionada, mueva ambas
guías hacia el interior hasta los
topes.
bizhub PRO C6500/C6500e (Phase 3) 4-11
Suministros y manejo
4
3 Mueva las guías de papel auxiliar
hacia adentro.
4 Ajuste la posición de las guías de papel auxiliar.
– Con la palanca de desbloqueo de las guías de papel presionada,
mueva las guías de papel auxiliares hasta alcanzar la posición
correcta según el tamaño de papel A5 w, B6 w o A6 w. Suelte la
palanca de desbloqueo de las guías de papel para volver a
bloquearla.
– Para fijar las guías, gire los mandos de la guía de papel (dos para
cada una) en el sentido de las agujas del reloj.
4-12 bizhub PRO C6500/C6500e (Phase 3)
Suministros y manejo
4
5 Cargue papel de tamaño A5 w B6 w
o A6 w en la bandeja 5.
– Cargue el papel de modo que el
borde izquierdo quede alineado
con la línea lateral izquierda de la
bandeja.
– Con la palanca de desbloqueo de
la guía presionada, mueva la guía
del borde frontal hacia el extremo
del papel.
6 Empuje la bandeja 5 hasta que quede asegurada en su posición.
– El indicador " " de la pantalla de estado de la máquina o de la
pantalla de copia cambiará a " ".
2
Aviso
No cargue el papel por encima del límite y asiente el papel con cuidado
por debajo de la palanca de retención del papel en la boquilla de aire.
Asegúrese de que las guías de papel laterales y la guía frontal están bien
alineadas con el papel; si no es así; la máquina no puede detectar el
tamaño de papel correcto y se pueden producir problemas en la
máquina.
No empuje la bandeja con demasiada fuerza en la unidad principal; se
podría producir una avería en la máquina.
bizhub PRO C6500/C6500e (Phase 3) 4-13
Suministros y manejo
4
Para ajustar correctamente las guías de papel de la bandeja 5
Si las guías no están alineadas correctamente con el papel cargado en la
bandeja, las imágenes impresas se pueden desplazar.
Ajuste correctamente la posición de las guías de papel según el
procedimiento que se describe a continuación.
1 Retire la bandeja que se debe ajustar
y, a continuación, coloque una hoja
del papel en esta bandeja.
2 Para aflojar el mando de la palanca de bloqueo de la plataforma
inferior, gírelo en el sentido contrario a las agujas del reloj, deslícelo
hacia la parte trasera y, a continuación, gírelo en el sentido de las
agujas del reloj para fijarlo en su posición.
3 Coloque la bandeja en la posición inicial y, a continuación, retírela de
nuevo después de que la plataforma inferior de la bandeja haya subido
completamente.
– La plataforma inferior de la bandeja sube automáticamente cuando
se coloca en su posición inicial.
– Al finalizar este proceso, el indicador de cantidad de papel de
la pantalla de estado de la máquina o de la pantalla de copia
cambia a " ".
Si se retira la bandeja en este momento, se observará que la
plataforma inferior se encuentra en la posición superior.
4-14 bizhub PRO C6500/C6500e (Phase 3)
Suministros y manejo
4
4 Alinee las guías de papel con la hoja.
– Gire los cuatro mandos de las
guías de papel en sentido
contrario al de las agujas del
reloj para aflojarlos.
– Con la palanca de desbloqueo de
la guía de papel presionada,
mueva las guías laterales a lo
largo de la hoja de papel.
No apriete las guías con fuerza
contra la hoja; de lo contrario,
podrían producirse atascos.
5 Fije la posición de las guías de papel.
– Para fijar las guías, gire los
mandos de la guía de papel (dos
para cada una) en el sentido de
las agujas del reloj.
– Compruebe las dos escalas entre
los mandos de las guías de papel
y, a continuación, confirme que
se encuentran en el mismo valor.
En caso contrario, vuelva a
ajustar las guías de papel.
6 Para desbloquear la plataforma
inferior de la bandeja, gire el mando
de desbloqueo de la plataforma
inferior en sentido contrario al de las
agujas del reloj.
La plataforma inferior de la bandeja
se desplaza hacia abajo.
bizhub PRO C6500/C6500e (Phase 3) 4-15
Suministros y manejo
4
7 Cargue el papel en la bandeja.
– Cargue el papel de modo que el
borde izquierdo quede alineado
con la línea lateral izquierda de la
bandeja.
– Con la palanca de desbloqueo de
la guía presionada, mueva la guía
del borde frontal hacia el extremo
del papel.
8 Empuje la bandeja hasta que quede asegurada en su posición.
– El indicador " " de la pantalla de estado de la máquina o de la
pantalla de copia cambiará a " ".
2
Aviso
No cargue el papel por encima del límite y asiente el papel con cuidado
por debajo de la palanca de retención del papel en la boquilla de aire.
Asegúrese de que las guías de papel laterales y la guía frontal están bien
alineadas con el papel; si no es así; la máquina no puede detectar el
tamaño de papel correcto y se pueden producir problemas en la
máquina.
No empuje la bandeja con demasiada fuerza en la unidad principal; se
podría producir una avería en la máquina.
4-16 bizhub PRO C6500/C6500e (Phase 3)
Suministros y manejo
4
Para cargar papel en la bandeja de gran capacidad (bandeja 4)
0 Con la alimentación apagada, la plataforma inferior de la bandeja no
funcionará. Asegúrese de encender el interruptor de alimentación antes
de cargar papel en la bandeja.
1 Abra la puerta superior de la
bandeja.
– La plataforma inferior de la
bandeja subirá.
– Si desea cargar papel del mismo
tamaño que el que había antes,
vaya al paso 3.
Si va a cambiar el tamaño del
papel, vaya al paso siguiente.
2 Ajuste la posición de las guías de papel de la bandeja y el tope trasero.
– Gire los cuatro mandos de las guías de papel y los dos mandos del
tope trasero en el sentido contrario a las agujas del reloj para
aflojarlos.
– Mueva la parte superior de las
dos guías de papel a las
posiciones apropiadas de
acuerdo con la indicación de
tamaño.
bizhub PRO C6500/C6500e (Phase 3) 4-17
Suministros y manejo
4
– Para fijar las guías, gire los
mandos de las guías de papel de
la bandeja (dos para cada una) en
el sentido de las agujas del reloj.
– Desplace el tope trasero a la
posición adecuada según la
indicación de tamaño de la
plataforma inferior.
– Gire los dos mandos del tope
trasero en el sentido de las
agujas del reloj para fijar el tope.
3 Cargue papel en la bandeja.
4-18 bizhub PRO C6500/C6500e (Phase 3)
Suministros y manejo
4
4 Pulse el botón de carga de papel.
5 Repita los pasos 3 y 4 hasta que la plataforma inferior no baje más.
6 Cierre la puerta superior de la bandeja.
2
Aviso
No cargue papel por encima del límite indicado en las guías de papel de
la bandeja.
Compruebe que el tope trasero queda bien posicionado de acuerdo con
el tamaño de papel que se cargará; de lo contrario, podría producirse un
atasco de papel o un fallo en la máquina.
bizhub PRO C6500/C6500e (Phase 3) 4-19
Suministros y manejo
4
4.2 Carga de papel de portada
El papel de portada que se usará para el encuadernado puede cargarse en
las siguientes bandejas.
- Bandeja de alimentación de cubiertas de la unidad de encuadernado
PB-501
- Bandejas de la unidad principal (Bandeja 1 a 3)
- Bandeja manual de la unidad principal
- Unidad de alimentación de papel PF-601 (Bandeja 4 y 5)
- Unidad de inserción posterior de la unidad de plegado FD-501
Esta sección describe cómo cargar papel de portada en la bandeja de
encuadernado. Para usar otras bandejas como origen de la bandeja de
cubierta, cargue papel de portada en la bandeja deseada consultando
página 4-5 y página 9-24.
La configuración de papel del papel de portada cargado será necesaria en
el procedimiento de encuadernado. Para más información, consulte
página 9-43.
Para cargar papel de cubierta en la bandeja de alimentación de
cubiertas de la unidad de encuadernado PB-501
1 Retire la bandeja de alimentación de
cubiertas.
2 Abra el rodillo de alimentación del
papel.
4-20 bizhub PRO C6500/C6500e (Phase 3)
Suministros y manejo
4
3 Cargue papel de cubierta en la
bandeja.
– Coloque el papel de cubierta
mirando hacia arriba, con la parte
superior en el lado trasero de la
bandeja. Cuando encuaderne el
libro en el lado derecho, la parte
superior del papel deberá
colocarse en el lado delantero de
la bandeja.
4 Alinee las placas de guía laterales y
la guía trasera con el papel de
cubierta.
– Presione el mando de
desbloqueo de la placa de guía
frontal para desplazar las placas
de guía laterales y desplace
también la guía trasera hasta el
borde del papel de cubierta.
5 Cuando tenga el papel bien colocado cierre el rodillo de alimentación
del papel.
6 Empuje la bandeja hasta que quede asegurada en su posición.
2
Aviso
No cargue el papel por encima del límite y asiente el papel con cuidado
por debajo de la palanca de retención del papel en la boquilla de aire.
Compruebe que las placas de guía laterales y la guía trasera quedan bien
alineadas con el papel; de lo contrario, podría producirse un atasco de
papel.
No empuje la bandeja con demasiada fuerza en la unidad de
encuadernado; se podría producir una avería en la máquina.
bizhub PRO C6500/C6500e (Phase 3) 4-21
Suministros y manejo
4
4.3 Carga de hojas separadoras
Se puede utilizar hojas separadoras siempre y cuando se indique "hojas
separadoras" como tipo de papel de la bandeja en la configuración de papel.
Siga el procedimiento siguiente para colocar hojas separadoras en la
bandeja.
Para cargar hojas separadoras en las bandejas de la unidad principal
(bandejas 1, 2 y 3)
0 Debe indicarse hojas separadoras para el tipo de papel de la bandeja.
Consulte página 6-52 para obtener más información acerca de la
configuración de papel.
0 Ejemplo 1: 3 hojas separadoras cargadas y colocadas para un juego
acabado.
Ejemplo 2: 9 hojas separadoras y colocadas para 3 juegos acabados
Ejemplo 1:
Trasero
1ª pestaña
Frontal Cara
1ª pestaña impresa 2ª pestaña
3ª pestaña
2ª pestaña
3ª pestaña UN JUEGO TERMINADO
Trasero Ejemplo 2:
1ª pestaña 2ª pestaña
Frontal 1ª pestaña
Cara
impresa
2ª pestaña
3ª pestaña
3ª pestaña
3 juegos de acabado
1 Retire la bandeja que se debe cargar con las hojas separadoras.
2 Abra el rodillo de alimentación del papel.
3 Coloque las hojas separadoras en la bandeja.
– Coloque el papel según se muestra en la ilustración anterior.
4-22 bizhub PRO C6500/C6500e (Phase 3)
Suministros y manejo
4
4 Desplace las placas de guía laterales hasta el borde del papel.
– Coloque el papel en la bandeja alineándolo con el lado del rodillo
de alimentación del papel.
– Pulse la palanca de liberación de la placa de guía frontal para
desplazar las placas de guía laterales y desplace también la guía
trasera hasta el borde del papel.
5 Empuje la bandeja hasta que quede asegurada en su posición.
2
Aviso
Al poner el papel, no supere el límite de nivel que indica la placa de guía
lateral.
Asegúrese de que las placas de guía laterales y la guía trasera están bien
alineadas con el papel; si no es así, la máquina no puede detectar el
tamaño de papel correcto y se pueden producir problemas en la
máquina.
bizhub PRO C6500/C6500e (Phase 3) 4-23
Suministros y manejo
4
Para cargar las hojas separadoras en la bandeja de entrada manual
Ejemplo 1: 3 hojas separadoras cargadas y colocadas para un juego
acabado.
Ejemplo 2: 9 hojas separadoras cargadas y colocadas para 3 juegos
acabados.
Ejemplo 1:
UN JUEGO TERMINADO
1ª pestaña
1ª pestaña
Trasero
2ª pestaña 2ª pestaña
Cara
impresa 3ª pestaña
3ª pestaña
Frontal
Ejemplo 2: 1ª pestaña
1ª pestaña 2ª pestaña
Trasero
2ª pestaña
Cara
impresa
3ª pestaña
Frontal
3ª pestaña
3 JUEGOS DE ACABADO
1 Abra la bandeja de entrada manual situada en la parte derecha de la
máquina.
2 Especifique en la bandeja de entrada manual el tipo de papel como
hojas separadoras.
– Para más información sobre cómo especificar el tipo de papel de la
bandeja de entrada manual, consulte página 6-52.
3 Coloque las hojas separadoras en la bandeja.
– Coloque el papel según se muestra en la ilustración anterior.
4-24 bizhub PRO C6500/C6500e (Phase 3)
Suministros y manejo
4
Para cargar las hojas separadoras en las bandejas de la unidad de
alimentación de papel (bandejas 4 y 5)
0 Debe indicarse hojas separadoras para el tipo de papel de la bandeja.
Consulte página 6-52 para obtener más información acerca de la
configuración de papel.
0 Ejemplo: 9 hojas separadoras cargadas y colocadas para 3 juegos de
acabado.
1ª pestaña
1ª pestaña 2ª pestaña
3ª pestaña
2ª pestaña
3ª pestaña
3 JUEGOS DE ACABADO
1 Retire la bandeja que se debe cargar con las hojas separadoras.
2 Coloque las hojas separadoras en la bandeja.
– Coloque el papel según se muestra en la ilustración anterior.
3 Desplace las placas de guía laterales hasta el borde del papel.
– Coloque el papel en la bandeja alineándolo con el lado del rodillo
de alimentación del papel.
– Pulse la palanca de liberación de la placa de guía frontal para
desplazar las placas de guía laterales y desplace también la guía
trasera hasta el borde del papel.
4 Empuje la bandeja hasta que quede asegurada en su posición.
2
Aviso
Al poner el papel, no supere el límite de nivel que indica la placa de guía
lateral.
Asegúrese de que las placas de guía laterales y la guía trasera están bien
alineadas con el papel; si no es así, la máquina no puede detectar el
tamaño de papel correcto y se pueden producir problemas en la
máquina.
bizhub PRO C6500/C6500e (Phase 3) 4-25
Suministros y manejo
4
Para cargar hojas separadoras en la bandeja de gran capacidad
(bandeja 4)
0 Debe indicarse hojas separadoras para el tipo de papel de la bandeja.
Consulte "Utilización del papel no especificado en ninguna bandeja:
Configuración del papel" en la página 6-52 para obtener más
información acerca de la configuración de papel.
Ejemplo: 3 hojas separadoras cargadas y colocadas para un juego de acabado.
1ª pestaña
1ª pestaña
2ª pestaña
2ª pestaña
3ª pestaña
3ª pestaña
Ejemplo: 9 hojas separadoras cargadas y colocadas para 3 juegos de acabado.
1ª pestaña 2ª pestaña
1ª pestaña 2ª pestaña
3ª pestaña
3ª pestaña
3 JUEGOS DE ACABADO
1 Deberá indicar hojas separadoras como tipo de papel para la
bandeja 4.
2 Abra la puerta superior de la bandeja.
3 Pulse el botón de carga de papel para bajar la plataforma inferior de la
bandeja.
4 Desplace las guías de papel de la bandeja y el tope trasero al borde del
papel.
– Coloque el papel en la bandeja alineándolo con el lado del rodillo
de alimentación del papel.
– Mueva las placas de guía laterales y también el tope trasero al
borde del papel. Consulte la p. 4-17 para obtener más información.
5 Cierre la puerta superior de la bandeja.
4-26 bizhub PRO C6500/C6500e (Phase 3)
Suministros y manejo
4
4.4 Adición de tóner
Esta máquina está equipada con un depósito de tóner en el que se almacena
una determinada cantidad de tóner para que la máquina pueda seguir
imprimiendo durante un cierto período de tiempo en caso de que se agote
el bote de tóner.
Si baja el suministro del tóner del bote, aparecerá el siguiente mensaje
"Preparada para copiar Añada tóner" en el panel táctil.
Cuando también se agote el tóner del dispositivo de suministro, el mensaje
cambiará a "No hay tóner Añada tóner".
El color del tóner que se debe reponer se puede comprobar en la pantalla
del estado del equipo.
Siga el procedimiento que se describe a continuación para cambiar el bote
de tóner.
bizhub PRO C6500/C6500e (Phase 3) 4-27
Suministros y manejo
4
2
Aviso
Utilice el mismo número de bote de tóner que se indica en la etiqueta de
la cubierta del bote de tóner. De lo contrario, se podría producir una
avería en la máquina.
7 ATENCION
Precauciones sobre el bote de tóner vacío
El tóner podría empezar a arder y originar una situación peligrosa.
% NO ARROJE al fuego tóner ni el bote de tóner vacío.
7 PRECAUCION
Precauciones sobre el almacenamiento y el manejo del bote de tóner
Si se inhala una gran cantidad de tóner o éste entra en contacto con sus
ojos, su salud puede verse perjudicada.
% Mantenga el bote de tóner fuera del alcance de los niños.
% Tenga cuidado de no verter tóner dentro de la máquina, en su ropa o
en las manos.
% Si se ensucia las manos de tóner, láveselas inmediatamente con agua
y jabón.
% Si le entra tóner en los ojos, aclárelos rápidamente con agua y acuda
al médico.
4-28 bizhub PRO C6500/C6500e (Phase 3)
Suministros y manejo
4
Para cambiar el bote de tóner
1 Abra la puerta de acceso al tóner.
2 Desbloquee y abra la cubierta del
bote de tóner vacío.
3 Tire parcialmente del bote de tóner y
gírelo hasta que la marca de
flecha (+) quede en la parte superior.
bizhub PRO C6500/C6500e (Phase 3) 4-29
Suministros y manejo
4
4 Tire directamente hacia atrás del
bote de tóner para extraerlo.
5 Para que el tóner del bote nuevo
quede suelto.
– Golpee suavemente la parte
superior e inferior del nuevo
bote al menos cinco veces
sobre una superficie sólida y,
a continuación, agite el bote
como mínimo unas cinco veces.
6 Saque el tapón del nuevo bote de
tóner y, a continuación, ponga ese
mismo tapón en el bote vacío.
4-30 bizhub PRO C6500/C6500e (Phase 3)
Suministros y manejo
4
7 Coloque el nuevo bote de tóner.
– Mientras coloca la marca de la flecha (+) en la parte superior y
alinea las dos partes huecas del bote de tóner con las partes
salientes de la entrada del bote, introduzca completamente el
nuevo bote de tóner hasta que quede fijo en la posición correcta.
8 Cierre y bloquee la cubierta del tóner
y, a continuación, cierre la puerta de
acceso al tóner.
2
Aviso
La cubierta del bote del tóner no se puede bloquear si el bote no está
bien colocado. Asegúrese de que lo ha introducido completamente.
bizhub PRO C6500/C6500e (Phase 3) 4-31
Suministros y manejo
4
4.5 Sustitución de la caja de recogida de tóner
Cuando la caja de recogida de tóner se llena con el tóner usado en la pantalla
táctil se visualiza el mensaje "Cambie la caja de recogida del tóner" y el
indicador de la caja de recogida de tóner también parpadea en la pantalla
del estado del equipo.
Siga el procedimiento descrito a continuación para sustituir la caja de
recogida de tóner.
7 ATENCION
Precauciones sobre la caja de recogida de tóner
El tóner podría empezar a arder y originar una situación peligrosa.
% NO ARROJE al fuego la caja de recogida del tóner.
4-32 bizhub PRO C6500/C6500e (Phase 3)
Suministros y manejo
4
Para sustituir la caja de recogida del tóner
1 Abra la puerta de la caja de recogida
de tóner que está situada en el lado
derecho posterior de la máquina.
2 Retire la caja de recogida de tóner.
3 Cubra con una etiqueta adhesiva el
orificio de entrada del tóner usado de
la caja de recogida de tóner.
– Quite la etiqueta de la caja
de recogida de tóner y, a
continuación, colóquela en el
orificio de entrada del tóner
usado.
4 Coloque la caja de recogida de tóner
nueva y, a continuación, cierre la
puerta de dicha caja.
bizhub PRO C6500/C6500e (Phase 3) 4-33
Suministros y manejo
4
2
Aviso
Asegúrese de haber tapado completamente con la etiqueta el orificio del
tóner usado; en caso contrario, el tóner usado podría gotear y la máquina
se ensuciaría.
4-34 bizhub PRO C6500/C6500e (Phase 3)
Suministros y manejo
4
4.6 Adición de grapas
Las siguientes opciones tienen grapadoras instaladas.
- Unidad de acabado FS-503
- Grapadora en el lomo SD-501
- Unidad de acabado FS-520
- Unidad de acabado FS-607
Siga el procedimiento que se describe a continuación para añadir las grapas.
Inserción de un nuevo cartucho de grapas en la unidad de
acabado FS-503
Cuando se vacía el cartucho de grapas de la unidad de acabado FS-503, el
indicador de cartucho de grapas se ilumina en rojo en el área de estado de
las opciones de la pantalla del estado del equipo.
Siga el procedimiento que se describe a continuación para añadir las grapas.
1 Abra la puerta de la unidad de
acabado.
bizhub PRO C6500/C6500e (Phase 3) 4-35
Suministros y manejo
4
2 Extraiga la unidad de grapado.
– Tire lentamente de la unidad de
grapado sujetando el asa hasta
que se detenga.
3 Quite el cartucho de grapas.
– Baje el asa del cartucho de
grapas para que éste descienda.
4 Coloque el rollo de grapas en el
cartucho.
– Abra la tapa del cartucho de
grapas, después coloque el rollo
dentro del cartucho.
– Cierre la tapa, después quite la
cinta de cierre tirando de ella en
dirección horizontal.
4-36 bizhub PRO C6500/C6500e (Phase 3)
Suministros y manejo
4
5 Coloque el cartucho de grapas.
– Coloque el cartucho de grapas
en su posición inicial como se
muestra en la ilustración. Empuje
hacia arriba y adentro para que
quede bien colocado.
6 Vuelva a colocar la unidad de
grapado en su posición original.
7 Cierre la puerta de la unidad de acabado.
2
Aviso
No tire de la cinta de cierre hacia arriba porque la cinta podría romperse
y una parte quedaría dentro del cartucho de manera que no se podrían
utilizar las grapas.
bizhub PRO C6500/C6500e (Phase 3) 4-37
Suministros y manejo
4
Inserción de un nuevo cartucho de grapas en la unidad de grapado en
el lomo SD-501
Cuando se vacía el cartucho de grapas de la unidad de grapado en el lomo
SD-501, el indicador de cartucho de grapas se ilumina en rojo en el área de
estado de opciones de la pantalla del estado del equipo.
Si se está llevando a cabo un trabajo de impresión, se visualizará un mensaje
en la pantalla de copia.
Siga el procedimiento que se describe a continuación para reemplazar el
cartucho de grapas.
1 Abra la puerta izquierda de la unidad
de grapado en el lomo.
4-38 bizhub PRO C6500/C6500e (Phase 3)
Suministros y manejo
4
2 Retire el cartucho vacío.
– Sujete el lateral derecho e
izquierdo del cartucho de
grapas y, a continuación,
extráigalo hacia delante.
La máquina cuenta con dos
cartuchos de grapas. Asegúrese
de extraer el cartucho vacío.
3 Coloque el nuevo cartucho.
– Compruebe que la parte superior del cartucho de grapas quede
hacia arriba; de lo contrario, no se podría introducir.
4 Cierre la puerta izquierda de la unidad de grapado en el lomo.
bizhub PRO C6500/C6500e (Phase 3) 4-39
Suministros y manejo
4
Inserción de un nuevo cartucho de grapas en la unidad de acabado
FS-520
Cuando se vacía el cartucho de grapas de la unidad de acabado FS-520, el
indicador de cartucho de grapas se ilumina en rojo en el área de estado de
las opciones de la pantalla del estado del equipo.
Siga el procedimiento que se describe a continuación para añadir las grapas.
1 Abra la puerta de la unidad de
acabado.
2 Extraiga la unidad del apilador.
– Tire lentamente del apilador
sujetando el asa de la unidad
hasta que se detenga.
4-40 bizhub PRO C6500/C6500e (Phase 3)
Suministros y manejo
4
3 Quite el cartucho de grapas.
– Sujete la palanca del cartucho de
grapas y tire de él hacia abajo
para sacarlo.
4 Retire la caja de grapas vacía del
cartucho de grapas.
5 Coloque una nueva caja de grapas
en el cartucho de grapas.
– No retire las grapas restantes del
interior del cartucho; de lo
contrario, la primera hoja que
salga tras rellenar las grapas no
se grapará.
bizhub PRO C6500/C6500e (Phase 3) 4-41
Suministros y manejo
4
6 Vuelva a colocar el apilador en su
posición original.
7 Cierre la puerta de la unidad de acabado.
4-42 bizhub PRO C6500/C6500e (Phase 3)
Suministros y manejo
4
Inserción de un nuevo cartucho de grapas en la unidad de
acabado FS-607
Cuando se vacía el cartucho de grapas de la unidad de acabado FS-607, el
indicador de cartucho de grapas se ilumina en rojo en el área de estado de
las opciones de la pantalla del estado del equipo.
Siga el procedimiento que se describe a continuación para añadir las grapas.
1 Abra la puerta de la unidad de
acabado.
2 Extraiga la unidad del apilador.
– Tire lentamente de la unidad del
apilador sujetándola por el asa
hasta que se detenga.
bizhub PRO C6500/C6500e (Phase 3) 4-43
Suministros y manejo
4
3 Quite el cartucho de grapas.
– Levante y deslice hacia fuera el
cartucho de grapas y, a
continuación, retírelo
deslizándolo por el raíl de la
grapadora. 1
4 Retire la caja de grapas vacía del
cartucho de grapas.
5 Coloque una nueva caja de grapas
en el cartucho de grapas.
– Introduzca firmemente la caja de
grapas en el cartucho de grapas
mientras alinea los laterales
marcados con la flecha de la caja
y el cartucho y, a continuación,
retire la cinta de seguridad.
– No retire las grapas restantes del
interior del cartucho; de lo
contrario, la primera hoja que salga tras rellenar las grapas no se
grapará.
4-44 bizhub PRO C6500/C6500e (Phase 3)
Suministros y manejo
4
6 Coloque el cartucho de grapas.
– Introduzca el cartucho
deslizándolo por el raíl de la
grapadora y, a continuación,
presiónelo y fíjelo en la posición
adecuada.
7 Vuelva a colocar la unidad del
apilador en su posición original.
8 Cierre la puerta de la unidad de acabado.
bizhub PRO C6500/C6500e (Phase 3) 4-45
Suministros y manejo
4
4.7 Añadir bolitas adhesivas a la unidad de encuadernado
PB-501
Si la unidad de encuadernado PB-501 se queda sin bolitas adhesivas, el
calentamiento de la máquina no podrá completarse y se mostrará el
siguiente mensaje en la pantalla de estado de la máquina y, por lo tanto, la
operación de encuadernado no estará disponible.
Si las bolitas adhesivas se agotan durante la operación de encuadernado, la
máquina detendrá el trabajo inmediatamente y la operación de
encuadernado dejará de estar disponible.
2
Aviso
Asegúrese de utilizar el material adhesivo GC-501 suministrado
exclusivamente para la unidad de encuadernado PB-501.
Manipule el material adhesivo caliente derretido con especial cuidado.
Para garantizar la seguridad y fiabilidad del producto, observe las
precauciones de uso de las bolitas adhesivas. Lea también página 1-50.
No sobrecargue el cajetín de adhesivo con bolitas adhesivas.
No toque la palanca del cajetín de adhesivo con las manos para evitar
que se rompa.
Asegúrese de que suelta las bolitas adhesivas dentro de la bolsa antes
de añadirlas. Si las bolitas adhesivas se atascan en el cajetín de
adhesivo, consulte página 23-6 para más información.
4-46 bizhub PRO C6500/C6500e (Phase 3)
Suministros y manejo
4
Para agregar bolitas adhesivas
1 Suelte las bolitas adhesivas en el
interior de la bolsa.
2 Abra la tapa del cajetín de adhesivo.
3 Rellene el cajetín de adhesivo con
bolitas adhesivas.
bizhub PRO C6500/C6500e (Phase 3) 4-47
Suministros y manejo
4
4 Cierre la tapa del cajetín de
adhesivo.
2
Aviso
No añada bolitas adhesivas por encima del nivel máximo indicado en el
interior del cajetín de adhesivo.
Asegúrese de cerrar firmemente la tapa del cajetín de adhesivo, o
aparecerá un mensaje de error.
4-48 bizhub PRO C6500/C6500e (Phase 3)
Suministros y manejo
4
4.8 Vaciado de la papelera de la unidad de perforación
Las siguientes opciones tienen una unidad de perforación instalada.
- Unidad de plegado FD-501
- Unidad de acabado FS-520/FS-607 instalada con el kit de perforación
PK-512/PK-513
Siga el procedimiento descrito a continuación para vaciar la papelera de la
unidad de perforación.
Vaciado de la papelera de la unidad de plegado FD-501
Cuando se llena la papelera de la unidad de plegado FD-501, el indicador de
la papelera de perforación se ilumina en rojo en el área de estado de
opciones de la pantalla del estado del equipo.
Siga el procedimiento que se describe a continuación para vaciar la
papelera.
bizhub PRO C6500/C6500e (Phase 3) 4-49
Suministros y manejo
4
1 Abra la puerta de la unidad de
plegado y, a continuación, retire la
papelera.
2 Vacíe la papelera.
4-50 bizhub PRO C6500/C6500e (Phase 3)
Suministros y manejo
4
3 Vuelva a colocar la papelera en su
posición inicial y, a continuación,
cierre bien la puerta de la unidad de
plegado.
bizhub PRO C6500/C6500e (Phase 3) 4-51
Suministros y manejo
4
Vaciado de la papelera de la unidad de acabado FS-520/FS-607
Cuando la papelera del kit de perforación PK-512/PK-513 instalada en la
unidad de acabado FS-520/FS-607 se llene, el indicador de la papelera de
perforación se ilumina en rojo en el área de estado de las opciones de la
pantalla de estado de la máquina.
Siga el procedimiento que se describe a continuación para vaciar la
papelera.
1 Abra la puerta de la unidad de
acabado.
2 Retire la papelera.
4-52 bizhub PRO C6500/C6500e (Phase 3)
Suministros y manejo
4
3 Vacíe la papelera.
4 Vuelva a colocar la papelera en su
posición inicial y, a continuación,
cierre bien la puerta de la unidad de
acabado.
bizhub PRO C6500/C6500e (Phase 3) 4-53
Suministros y manejo
4
4.9 Vaciado de los recortes
Las siguientes opciones tienen una unidad de corte instalada.
- Grapadora en el lomo SD-501
- Unidad de encuadernado PB-501
Vaciado de la papelera de la unidad de grapado en el lomo SD-501
Siga el procedimiento descrito a continuación para vaciar los recortes.
Cuando se llena la papelera de la unidad de grapado en el lomo SD-501, el
indicador de la papelera del papel de corte se ilumina en rojo en el área de
estado de opciones de la pantalla del estado del equipo.
Si se está llevando a cabo un trabajo de impresión, se visualizará un mensaje
en la pantalla de copia.
Siga el procedimiento que se describe a continuación para vaciar la
papelera.
1 Retire la papelera.
– La papelera no se puede retirar
mientras la máquina está
funcionando. Antes de retirar la
papelera, asegúrese de que la
máquina ha dejado de funcionar
completamente.
4-54 bizhub PRO C6500/C6500e (Phase 3)
Suministros y manejo
4
2 Abra la tapa superior de la papelera.
3 Saque los recortes de la papelera.
4 Cierre la tapa superior de la papelera
y, a continuación, vuelva a colocarla
en su sitio.
2
Aviso
Asegúrese de colocar la papelera en la posición inicial; de lo contrario,
no se podrá llevar a cabo la función de recorte.
bizhub PRO C6500/C6500e (Phase 3) 4-55
Suministros y manejo
4
Vaciado de la papelera de la unidad de encuadernado PB-501
Cuando la papelera de la unidad de encuadernado PB-501 se llena, el
indicador de la papelera parpadea de color rojo en el área de estado de las
opciones en la pantalla de estado de la máquina.
Si el trabajo de impresión se está efectuando, se mostrará un mensaje en la
pantalla Copiar.
Siga el procedimiento que se describe a continuación para vaciar la
papelera.
1 Abra la puerta frontal de la unidad de
encuadernado.
2 Retire la papelera.
4-56 bizhub PRO C6500/C6500e (Phase 3)
Suministros y manejo
4
3 Deseche los residuos de papel de la
papelera.
4 Vuelva a colocar la papelera en su
posición original.
5 Cierre la puerta frontal de la unidad
de encuadernado.
2
Aviso
No abra la puerta frontal mientras la máquina está en marcha; de lo
contrario, podría producirse un atasco de papel. Compruebe que la
máquina ha finalizado todas las operaciones antes de abrir la puerta
frontal.
bizhub PRO C6500/C6500e (Phase 3) 4-57
Suministros y manejo
4
4.10 Retirada de los juegos terminados del apilador de
gran capacidad LS-501
El apilador de gran capacidad LS-501 puede contener 5.000 hojas de salida
(3.000 hojas para papel estucado de un máx. de 331 mm e 483 mm y un mín.
de 210 mm e 380 mm/2.000 hojas para B5 y A5) como máximo.
Siga el procedimiento siguiente para sacar el papel del apilador.
2
Nota
El tope para papel se proporciona para fijar la posición del papel al mover
el carro.
Para retirar los juegos terminados
1 Pulse el botón de retirada de papel.
La unidad del apilador descenderá
hasta el carro.
2 Abra la puerta del apilador de gran
capacidad.
– En cuanto llega al apilador una
hoja de papel de salida, la puerta
del apilador de gran capacidad
se bloquea y no se puede abrir
hasta que la unidad del apilador
desciende completamente hasta
el carro.
4-58 bizhub PRO C6500/C6500e (Phase 3)
Suministros y manejo
4
3 Retire el carro sujetándolo por el asa.
– Tenga cuidado de retirar el carro
siguiendo una línea recta, no
fuerce un cambio de dirección
mientras lo arrastra.
4 Quite las hojas del carro.
La unidad del apilador se puede
quitar del carro.
5 Vuelva a colocar el carro en su sitio y,
a continuación, cierre la puerta del
apilador de gran capacidad.
bizhub PRO C6500/C6500e (Phase 3) 4-59
Suministros y manejo
4
2
Aviso
El carro sólo se debe utilizar para transportar papel. No lo utilice para
otras tareas.
No se suba nunca al apilador de gran capacidad.
Si se ha bajado la unidad del apilador con el propósito de extraer el papel
atascado o comprobar las hojas de salida, asegúrese de extraer todas
las hojas del carro. Si al volver a colocar el carro en su posición inicial se
dejan algunas hojas en la unidad del apilador, la máquina podría sufrir
daños.
Al volver a colocar el apilador en su posición original, ajuste los dos
salientes del carro en los dos orificios de la unidad de apilador, de lo
contrario el carro no quedará bien colocado.
4-60 bizhub PRO C6500/C6500e (Phase 3)
Suministros y manejo
4
Para asegurar el papel en el carro
1 Extraiga el tope de papel del carro.
2 Coloque el tope de papel encima del
soporte de papel.
– Tire de los dos salientes del tope
de papel hacia el soporte y,
a continuación, levante el otro
lateral como se muestra en la
ilustración.
3 Sujete el papel con la ayuda del tope
para papel.
– Gire el tope para papel hacia el
papel.
4 Empuje el tope de papel hacia abajo.
bizhub PRO C6500/C6500e (Phase 3) 4-61
Suministros y manejo
4
5 Retire del soporte de papel el tope
para papel.
– Tire hacia arriba del tope para
papel y colóquelo como se
muestra en la ilustración.
– Retire el tope del soporte de
papel.
6 Vuelva a colocar el tope de papel en
su sitio.
Coloque el tope de papel
correctamente; de lo contrario, la
puerta del apilador no cerrará.
4-62 bizhub PRO C6500/C6500e (Phase 3)
5 Antes de realizar copias
Antes de realizar copias
5
5 Antes de realizar copias
5.1 Panel de control y pantallas básicas
5.1.1 Panel de control
18
19
17
2
16
15 3
4
14
13 5
12 11 10 9 8 7 6
bizhub PRO C6500/C6500e (Phase 3) 5-3
Antes de realizar copias
5
Nº Nombre Descripción
1 Teclado Permite introducir los valores de diversas configuracio-
nes, incluidas la cantidad de impresión y la contraseña.
2 Tecla [Reiniciar] Restablece la configuración inicial de la máquina.
3 Tecla [Interrupción] Detiene la copia/impresión/escaneado que esté en curso
para permitir un trabajo de copia sencillo.
4 Tecla [Stop] Detiene la secuencia de copia; borra la memoria
guardada.
5 Tecla [Prueba de Copia] Permite imprimir un sólo juego de muestra para compro-
bar que la configuración especificada es correcta.
6 Tecla [Inicio] Permite activar diferentes funciones de la máquina.
7 LED de [Inicio] Se ilumina de color verde cuando la máquina se encuen-
tra disponible y de color rojo si existe alguna operación
que no se puede iniciar.
8 Tecla [C] (borrar) Permite inicializar la cantidad de impresión.
9 Tecla [Acceso] Permite configurar la máquina para establecer que esta
funcione sólo cuando se haya introducido el nombre de
usuario/cuenta, si se ha aplicado la configuración de
autenticación de usuario o de seguimiento de cuenta.
10 Tecla [Modo Chequeo] Muestra la pantalla Modo Chequeo para visualizar los
ajustes actuales de copia.
11 Tecla [Utilidades/ Muestra la pantalla Utilidad o varios contadores.
Contadores]
12 Tecla [Modo Memoria] Guarda/recupera la configuración de copia deseada y
también permite recuperar la configuración de trabajos
anteriores.
13 Tecla [Accesibilidad] Permite ajustar el tiempo de respuesta desde las teclas
del panel táctil o del panel de control.
14 Tecla [Ayuda] Muestra una pantalla con ayuda sobre la función que está
seleccionada.
15 Tecla [Ahorro Energía] Permite el uso temporal de la máquina si el LED de
[Ahorro Energía] está iluminado o activa el modo de
ahorro de energía para los periodos en los que la máqui-
na se encuentra inactiva.
16 LED de [Ahorro Energía] Se ilumina si está activado alguno de los modos de aho-
rro de energía, si la función de temporizador desconecta
la máquina o si se necesita la contraseña de usuario para
utilizarla.
17 Panel táctil Visualiza varias pantallas y mensajes que permiten la
configuración de las funciones.
18 LED de alimentación Se ilumina de color rojo si el interruptor de alimentación
principal está activado y, a continuación, pasa a verde si
el interruptor de alimentación secundario está activado.
19 LED de datos Parpadea mientras se está recibiendo una tarea de
impresión.
5-4 bizhub PRO C6500/C6500e (Phase 3)
Antes de realizar copias
5
7 PRECAUCION
La cubierta del panel táctil es de cristal.
% No permita que caigan objetos pesados encima del vidrio, ni que haya
presión o peso excesivo sobre la superficie, el vidrio podría romperse
o rayarse y el usuario podría sufrir lesiones.
bizhub PRO C6500/C6500e (Phase 3) 5-5
Antes de realizar copias
5
5.1.2 Pantalla de copia
La pantalla de copia se utiliza para seleccionar las condiciones de copia
deseadas para un nuevo trabajo de copia y para los trabajos de reserva.
1 2 3 4 5 6 7 8 9 10
26 11
25
24 12
23
22
21 13
20
14
19 18 17 16 15
5-6 bizhub PRO C6500/C6500e (Phase 3)
Antes de realizar copias
5
Nº Nombre Descripción
1 Ficha [COPIA] Al pulsarla se visualiza la pantalla de copia.
2 Área del modo Color Se utiliza para especificar el modo de color deseado (un
color, negro, a todo color o color auto).
3 Ficha [ESCANEAR] Se usa para mostrar la pantalla de escaneado.
4 Tecla [Zoom] Permite seleccionar el grado de ampliación deseado me-
diante proporciones predefinidas, proporciones definidas
por el usuario, modo de zoom o modo de zoom verti-
cal/horizontal.
5 Tecla [e1,0] Permite realizar copias con un porcentaje de ampliación
de 1,000.
6 Tecla [Zoom auto] Al pulsarla se activa el modo Zoom automático.
7 Ficha [LISTA TRABAJOS] Se utiliza para visualizar la pantalla de lista de trabajos.
8 Indicador Núm. config. Indica la cantidad de impresión introducida desde el
teclado del panel de control.
9 Tecla [Aplicación] Permite seleccionar distintas funciones de aplicación.
10 Ficha [MÁQUINA] Se utiliza para visualizar el estado de la máquina.
11 Indicador de salida Muestra el contador de impresión mientras se imprime.
12 Tecla [Ajuste calidad] Al pulsarla permite especificar la calidad de imagen de
los originales así como la densidad de copia, el ajuste de
color, etc.
13 Tecla [Config.papel] Permite utilizar un tipo de papel distinto del que se indica
en la tecla de la bandeja.
14 Teclas de las bandejas Visualizan la configuración de papel definida y la cantidad
que queda en cada bandeja.
15 Tecla [Selección auto. papel] Al pulsarla se activa la función APS (selección automática
de papel).
16 Tecla [Rotación desc.] Al pulsarla se libera la función de rotación.
17 Área del modo simple/dúplex Se utiliza para seleccionar el modo de copia (1-1, 1-2, 2-1
o 2-2).
18 Tecla [Perforar] Permite utilizar el modo Perforar.
19 Tecla [Grapar] Permite utilizar el modo Grapar.
20 Área de iconos de salida Muestra el icono de los ajustes de salida especificados
actualmente.
21 Tecla [Aplic. salida] Permite indicar el modo de salida deseado.
22 Tecla [Escan. separado] Permite almacenar en memoria las imágenes escanea-
das.
23 Área de iconos del original Muestra el icono de los ajustes para el original especifi-
cados actualmente.
24 Tecla [Config. original] Permite especificar el estado de los originales que se van
a escanear.
25 Iconos de estado de la Indica diversos estados de la máquina.
máquina
26 Área de mensajes Indica el estado de la máquina y el procedimiento que se
requiere en cada momento.
bizhub PRO C6500/C6500e (Phase 3) 5-7
Antes de realizar copias
5
5.1.3 Pantalla de estado de la máquina
La pantalla de estado de la máquina se muestra tan pronto como las
operaciones de copia están disponibles después del calentamiento inicial,
o cuando se ha finalizado un trabajo de copia.
1 2 3 4
5
18
6
17
16
15 7
14
8
13 12 11 10 9
5-8 bizhub PRO C6500/C6500e (Phase 3)
Antes de realizar copias
5
Nº Nombre Descripción
1 Ficha [COPIA] Al pulsarla se visualiza la pantalla de copia.
2 Ficha [ESCANEAR] Se usa para mostrar la pantalla de escaneado.
3 Ficha [LISTA DE TRABAJOS] Al pulsarla se visualiza la pantalla de lista de trabajos.
4 Ficha [MÁQUINA] Al pulsarla se visualiza la pantalla de estado de la máqui-
na y parpadea en rojo si se produce algún problema.
5 Indicador Contador/Juegos Indica la cantidad de copias introducida desde el teclado
del panel de control y también indica el contador de im-
presión a la izquierda del contador de juegos durante la
impresión.
6 Tecla [Tamaño] Pulse esta tecla para que aparezcan las dimensiones ac-
tualmente preconfiguradas para la bandeja cargada con
un tamaño de papel personalizado.
7 Lista de configuración de Presenta la configuración de papel que tiene cada ban-
bandejas deja y también los tamaños de papel cargados en el in-
sertador posterior. La bandeja que esté seleccionada se
indicará con un color distinto.
8 Lista de trabajos Presenta el estado actual de los trabajos que ejecutarán
en la máquina.
9 Tecla [Calentad encu] Aparece para la máquina con la unidad de encuadernado
PB-501 instalada. Púlsela para activar/desactivar ma-
nualmente la unidad de encuadernado. Indica que el
equipo está activado cuando está resaltada.
10 Tecla [Controlador] Al pulsarla permite configurar el controlador. (La configu-
ración del controlador no está disponible en aquellas má-
quinas que no cuentan con un controlador de impresora
opcional.)
11 Tecla [Ajuste] Permite realizar ajustes en la máquina y en el equipa-
miento opcional.
12 Tecla [Aj. ambas caras] Al pulsarla permite realizar ajustes en la imagen que se
debe imprimir en ambas caras del papel cargado en cada
bandeja.
13 Tecla [Config.papel] Permite cambiar la configuración de papel para cada
bandeja.
14 Indicadores de mantenimien- Se iluminan en rojo si es necesario añadir tóner/grapas o
to y suministros si la papelera está llena.
15 Imagen de estado de la Indica si hay alguna puerta o cubierta abierta.
máquina
16 Mensaje del escáner Presenta el estado actual del trabajo de escaneado.
17 Área de iconos Muestra diversos iconos de estado de la máquina.
18 Área de mensajes Se muestran mensajes relacionados con el estado de la
máquina.
bizhub PRO C6500/C6500e (Phase 3) 5-9
Antes de realizar copias
5
5.2 Instrucciones generales
Siga el procedimiento que se describe a continuación para hacer una copia
básica.
Cómo se realiza una copia básica
0 Este procedimiento es muy sencillo y no siempre se puede aplicar a
la realización de condiciones de copia seleccionadas. Cuando utilice
funciones concretas debe seguir el procedimiento que se describe en la
sección correspondiente.
1 Coloque el original.
– Si desea más información sobre la
colocación de originales, consulte
página 5-15.
5-10 bizhub PRO C6500/C6500e (Phase 3)
Antes de realizar copias
5
2 Visualice la pantalla de copia.
– Pulse la ficha [COPIA] en la pantalla de estado de la máquina para
visualizar la pantalla de copia.
3 Defina las condiciones de copia que desee.
– En la pantalla de copia están disponibles los siguientes
parámetros.
[Config. original]: consulte página 6-3.
[Escaneado separado]: consulte página 6-25.
Modo Color: consulte página 6-28.
[Zoom]: consulte página 6-28.
[Aplicación]: consulte página 8-3.
[Ajuste calidad]: consulte página 7-3.
[Aplic. salida]: consulte página 9-3.
Modo Simple/Dúplex: consulte página 6-35.
[Config.papel]: consulte página 6-46.
[Rotación desc.]: consulte página 6-50.
bizhub PRO C6500/C6500e (Phase 3) 5-11
Antes de realizar copias
5
4 Introduzca la cantidad de impresión
deseada desde el teclado del panel
de control.
– Para obtener más información acerca de la introducción de la
cantidad de impresión, consulte página 5-20.
La cantidad aparecerá en el panel táctil.
5 Pulse [Inicio] en el panel de control.
– Cuando la máquina empiece a
escanear los originales, se
mostrará el estado actual del
trabajo en el menú emergente.
5-12 bizhub PRO C6500/C6500e (Phase 3)
Antes de realizar copias
5
La configuración del trabajo de reserva está disponible en este
menú emergente. Pulse [Sí] o [Cerrar] para volver a la pantalla de
copia. Consulte página 6-68 para obtener más información.
bizhub PRO C6500/C6500e (Phase 3) 5-13
Antes de realizar copias
5
– Si se pulsa No, se volverá a abrir la pantalla de estado de la
máquina.
El trabajo actual se visualizará en la lista de trabajos, con el indicador
de contador/juegos en la esquina superior derecha de la pantalla.
!
Detalles
Se puede seleccionar que la pantalla que se visualice nada más conectar
la alimentación de la máquina sea la pantalla de estado de la máquina
(selección inicial) o bien la pantalla de copia. El menú emergente variará
dependiendo de esta selección.
La pantalla de lista de trabajos permite cambiar el orden de ejecución de
los trabajos de reserva o cancelar uno de ellos. Consulte página 11-3
para obtener más información.
Para suspender el trabajo en curso, pulse [Stop].
Para obtener más información, consulte "Para detener el
escaneado/impresión" en la página 5-26.
5-14 bizhub PRO C6500/C6500e (Phase 3)
Antes de realizar copias
5
5.3 Colocación de los originales
Utilice el ADF o el cristal de originales para escanear el original.
5.3.1 Colocación de los originales en el ADF
El alimentador automático de documentos (ADF) va introduciendo
automáticamente hasta 100 hojas originales directamente en el área del
cristal de originales, empezando por la hoja de la parte superior. El ADF sólo
se debe utilizar con originales sin grapas, sin arrugas y sin dobleces.
!
Detalles
Asegúrese de que los originales son adecuados para el ADF. Para
obtener más información acerca de los originales adecuados para el
ADF, consulte página 3-20.
Colocación del original en modo normal
0 Antes de colocar los originales en la bandeja, asegúrese de que el
alimentador de documentos está completamente cerrado. Una vez
cerrado, no abra el alimentador de documentos, de lo contrario las
condiciones de copia seleccionadas se podrían cambiar de manera
automática.
0 No cargue más de 100 hojas del original ni sobrepase el límite indicado
en las guías de papel; de lo contrario, podrían producirse atascos o se
podría dañar el original o la máquina.
0 El resultado de las copias puede que no sea satisfactorio si no se coloca
el original en la posición correcta, especialmente al utilizar el modo
Dúplex, Grapar, Plegado por la mitad o Paginación de folletos. Consulte
página 6-3 para obtener más información.
1 Coloque el original ordenado.
2 Coloque el original CARA ARRIBA
(con la primera página ARRIBA) en
el ADF.
– La dirección del original debe ser
la misma que la del icono de
dirección de originales que se
muestra en la pantalla de copia.
Se puede colocar un máximo de
100 hojas del original a la vez.
bizhub PRO C6500/C6500e (Phase 3) 5-15
Antes de realizar copias
5
3 Ajuste las guías de papel.
2
Aviso
Una vez cerrado, no abra el alimentador de documentos, de lo contrario
las condiciones de copia seleccionadas se podrían cambiar de manera
automática.
5-16 bizhub PRO C6500/C6500e (Phase 3)
Antes de realizar copias
5
Colocación del original en el modo Originales mezclados
Los originales de tamaños mezclados se pueden copiar juntos desde el
alimentador de documentos.
Para obtener más información acerca de los tamaños disponibles en el
modo Originales mezclados, consulte la página 3-22.
1 Coloque el original ordenado. En dirección
de la Hacia la izquierda
– Coloque los originales de
profundidad
tamaños mezclados alineándolos
a la izquierda y a la profundidad
que se indica en la ilustración.
Dirección
de ajuste
2 Coloque el original CARA ARRIBA (con la primera página ARRIBA) en
el ADF.
– La dirección del original debe ser la misma que la del icono de
dirección de originales que se muestra en la pantalla de copia.
Se puede colocar un máximo de 100 hojas del original a la vez.
3 Ajuste las guías de papel.
2
Aviso
Una vez cerrado, no abra el alimentador de documentos, de lo contrario
las condiciones de copia seleccionadas se podrían cambiar de manera
automática.
!
Detalles
Para utilizar el modo de originales mezclados, consulte el procedimiento
en página 6-11.
bizhub PRO C6500/C6500e (Phase 3) 5-17
Antes de realizar copias
5
Colocación del original en el modo Plegado en Z
El modo Plegado en Z detecta el tamaño de los originales plegados sin
utilizar el sensor de detección de tamaño del ADF.
Para obtener más información acerca de los tamaños disponibles en el
modo Plegado en Z, consulte la p. 3-22.
1 Coloque el original ordenado.
2 Coloque el original CARA ARRIBA (con la primera página ARRIBA) en
el ADF.
– La dirección del original debe ser la misma que la del icono de
dirección de originales que se muestra en la pantalla de copia.
Se puede colocar un máximo de 100 hojas del original a la vez.
3 Ajuste las guías de papel.
2
Aviso
Una vez cerrado, no abra el alimentador de documentos, de lo contrario
las condiciones de copia seleccionadas se podrían cambiar de manera
automática.
!
Detalles
Para utilizar el modo de originales plegados en Z, consulte el
procedimiento en página 6-14.
5-18 bizhub PRO C6500/C6500e (Phase 3)
Antes de realizar copias
5
5.3.2 Colocación del original sobre el cristal de originales
Utilice el cristal de originales si el original no es adecuado para utilizar el
alimentador de documentos, por ejemplo, si el tamaño no es compatible o si
el original está plegado, grapado, arrugado o en mal estado.
!
Detalles
Para obtener más información acerca de los originales no adecuados
para el ADF, consulte página 3-20.
0 El resultado de las copias puede que no sea satisfactorio si no se coloca
el original en la posición correcta, especialmente al utilizar el modo
Dúplex, Grapar, Plegado por la mitad o Paginación de folletos. Consulte
página 6-3 para obtener más información.
0 Si está seleccionada la función Copia de libros, modo Auto en Repetir o
Centrado de imagen, el alimentador de documentos no se debe cerrar
durante el escaneado del original. Para obtener más información acerca
de cada función, consulte "8 Funciones de aplicación".
1 Levante el ADF.
2 Coloque el original CARA ABAJO en la esquina trasera izquierda,
alineando el borde con la guía de medición izquierda.
– La dirección del original debe ser la misma que la del icono de
dirección de originales que se muestra en la pantalla de copia.
3 Cierre suavemente el ADF para evitar que el original se desplace sobre
el cristal.
bizhub PRO C6500/C6500e (Phase 3) 5-19
Antes de realizar copias
5
5.4 Ajuste de la cantidad de impresión
En este apartado se describe cómo se ajusta o se cambia la cantidad de
impresión.
Para ajustar la cantidad de impresión
La máquina está configurada inicialmente para copiar el juego de originales
según la cantidad determinada por el parámetro de cantidad de impresión y
después hacer salir los juegos no ordenados.
0 La cantidad de impresión se puede introducir en cualquier momento del
procedimiento, a no ser que se esté utilizando temporalmente el teclado
del panel de control para introducir otros valores.
% Introduzca la cantidad de impresión
deseada desde el teclado del panel
de control.
La cantidad aparecerá en el panel táctil.
5-20 bizhub PRO C6500/C6500e (Phase 3)
Antes de realizar copias
5
Para cambiar la cantidad de impresión
Siga el procedimiento siguiente para cambiar la cantidad de impresión que
se había introducido con anterioridad.
1 Pulse [C] (borrar cantidad).
La cantidad que se muestra en el
panel táctil vuelve a ser 0001.
2 Introduzca la cantidad correcta desde el teclado del panel de control.
La nueva cantidad aparecerá en el panel táctil.
bizhub PRO C6500/C6500e (Phase 3) 5-21
Antes de realizar copias
5
5.5 Configuración de trabajo durante el calentamiento
Mientras la máquina se calienta después de conectarla, seleccione las
condiciones de copia e inicie el escaneado para que la máquina pueda
empezar a imprimir tan pronto como esté listo el motor de la copiadora.
Un representante del servicio de asistencia técnica puede desactivar esta
función. Póngase en contacto con el representante del servicio de asistencia
técnica si le parece oportuno.
5-22 bizhub PRO C6500/C6500e (Phase 3)
Antes de realizar copias
5
Para escanear el original durante el calentamiento inicial
1 Conecte el interruptor de alimentación principal y el interruptor de
alimentación secundario de la máquina.
– Para obtener más información sobre la conexión de la
alimentación, consulte página 2-32.
2 Visualice la pantalla de copia para verificar que aparece el mensaje
"Preparada para config. trabajo reserva" en el área de mensajes.
– Unos segundos después de que aparezca la pantalla inicial en el
panel táctil, aparecerá la pantalla de estado de máquina.
Pulse la ficha [COPIA] para que la pantalla de estado de la máquina
pase a mostrar la pantalla de copia, después compruebe que se
visualiza el mensaje "Preparada para config. trabajo reserva" en el
área de mensajes.
bizhub PRO C6500/C6500e (Phase 3) 5-23
Antes de realizar copias
5
3 Ajuste las condiciones de copia deseadas e introduzca la cantidad de
impresión.
– Para obtener más información acerca de la configuración de la
cantidad de impresión, consulte página 5-20.
4 Coloque el original CARA ARRIBA en el ADF o CARA ABAJO sobre el
cristal de originales.
– Si desea más información sobre la colocación de originales,
consulte página 5-15.
5 Pulse [Inicio].
– Cuando la máquina empiece a escanear los originales, el menú
emergente aparecerá en la pantalla de copia.
Pulse [Sí] o [Cerrar] para volver a la pantalla de copia y configurar
otro trabajo de reserva. Para obtener más información, consulte
página 6-68.
5-24 bizhub PRO C6500/C6500e (Phase 3)
Antes de realizar copias
5
Si se pulsa [No], volverá a abrirse la pantalla de estado de la
máquina.
El trabajo actual se visualizará en la lista de trabajos, con el indicador
de contador/juegos en la esquina superior derecha de la pantalla.
!
Detalles
Se puede seleccionar que la pantalla que se visualice nada más conectar
la alimentación de la máquina sea la pantalla de estado de la máquina
(selección inicial) o bien la pantalla de copia. El menú emergente variará
dependiendo de esta selección.
La pantalla de lista de trabajos permite cambiar el orden de ejecución de
los trabajos de reserva o cancelar uno de ellos. Consulte página 11-3
para obtener más información.
Para suspender el trabajo en curso, pulse [Stop].
Para obtener más información, consulte "Para detener el
escaneado/impresión" en la página 5-26.
bizhub PRO C6500/C6500e (Phase 3) 5-25
Antes de realizar copias
5
5.6 Para detener el escaneado/impresión
En esta sección se describe cómo detener el trabajo actual en curso
(escaneado, impresión o escaneado e impresión).
Para detener el escaneado/impresión
0 Este procedimiento sólo afecta al trabajo en curso. Para detener los
trabajos reservados en tiempo de espera, utilice la pantalla de lista de
trabajos. Para obtener más información, consulte el apartado 14.
1 Pulse [Stop] en el panel de control
mientras se ejecuta el trabajo actual.
– Con el menú emergente que se
visualiza justo después de pulsar
[Inicio] para escanear el original
del trabajo de reserva, el trabajo
actual no se puede cancelar ni
siquiera pulsando [Stop]. Según
el procedimiento en página 5-31,
pulse la tecla que corresponda
en el menú emergente para borrarlo.
Se suspenderá la operación actual de la máquina para el trabajo
seleccionado y se visualizará el menú emergente en la pantalla de
copia.
2 Pulse la tecla que desee en el menú emergente.
– El menú emergente será distinto según el trabajo que esté en
curso.
5-26 bizhub PRO C6500/C6500e (Phase 3)
Antes de realizar copias
5
Si tanto el escaneado como la impresión están en curso
% Pulse [Parar trabajo] para cancelar el trabajo o bien pulse [Continuar]
para finalizarlo.
2
Aviso
Si pulsa [Parar trabajo] se borrarán todos los datos escaneados.
bizhub PRO C6500/C6500e (Phase 3) 5-27
Antes de realizar copias
5
Escaneado de un trabajo en el modo Escaneado separado
% Pulse [Parar trabajo] para cancelar el trabajo o bien pulse [Continuar]
para finalizarlo.
2
Aviso
Si pulsa [Parar trabajo] se borrarán todos los datos escaneados.
5-28 bizhub PRO C6500/C6500e (Phase 3)
Antes de realizar copias
5
Si está en curso una impresión por lotes
% Pulse [Parar trabajo] para cancelar el trabajo o bien pulse [Continuar]
para finalizarlo.
2
Aviso
Si pulsa [Parar trabajo] se borrarán todos los datos escaneados.
bizhub PRO C6500/C6500e (Phase 3) 5-29
Antes de realizar copias
5
Escaneado e impresión del trabajo mediante un programa de trabajo
% Pulse [Parar trabajo] para cancelar el trabajo o bien pulse [Continuar]
para finalizarlo.
2
Aviso
Si pulsa [Parar trabajo] se borrarán todos los datos escaneados.
5-30 bizhub PRO C6500/C6500e (Phase 3)
Antes de realizar copias
5
Escaneado del trabajo de reserva mientras se imprime
Selecciones si se va a detener el escaneado, la impresión o ambas
operaciones.
1 Inicie el escaneado del trabajo de reserva mientras se imprime.
Aparecerá el siguiente menú emergente.
2 Pulse [No] para volver a la pantalla de estado de la máquina.
– Si la máquina está configurada para visualizar la pantalla de copia
en primer lugar, pulse la ficha [MÁQUINA] para volver a la pantalla
de estado de la máquina.
3 Pulse [Stop].
El equipo dejará de funcionar y aparecerá el siguiente menú
emergente.
bizhub PRO C6500/C6500e (Phase 3) 5-31
Antes de realizar copias
5
4 Seleccione el trabajo que se va a cancelar.
– Pulse [Escanear] para detener el escaneado del trabajo de reserva
y continuar imprimiendo.
Pulse [Imprimir] para detener la impresión y continuar escaneando.
Pulse [Escan/Imprim] para cancelar tanto el escaneado como la
impresión.
Pulse [Continuar] para finalizar ambos trabajos.
2
Aviso
Se borrarán todos los datos escaneados correspondientes al trabajo que
se haya detenido.
5-32 bizhub PRO C6500/C6500e (Phase 3)
6 Configuración de trabajo
básica
Configuración de trabajo básica
6
6 Configuración de trabajo básica
6.1 Config. original
En este apartado se describe cómo especificar el tipo y la dirección de los
originales.
6.1.1 Selección de la dirección de encuadernado del original:
Direc. encuader.
Al copiar originales a doble cara en el modo 2-1 o 2-2, los juegos copiados
tendrán exactamente la misma disposición de página que los originales.
Utilice esta función para que las copias a una o dos caras tengan el mismo
borde superior de página, a partir de originales a doble cara que estén
impresos al revés en la otra cara.
Dirección Original
Copia 2-1
Originales Dúplex
Copia 2-2
!
Detalles
Consulte "Configuración de la dirección de encuadernado para las
copias a dos caras" en la página 9-7 para realizar copias a dos caras, con
la segunda cara al revés, a partir de originales que tengan el mismo borde
superior.
bizhub PRO C6500/C6500e (Phase 3) 6-3
Configuración de trabajo básica
6
0 El encuadernado superior sólo está disponible en los modos de
copia 2-1 o 2-2.
0 Si la máquina recupera la configuración inicial, esta función se
establecerá de nuevo en Encuad. der & izq.
0 La máquina está configurada en Aplicación salida para reproducir en la
copia la dirección de encuadernado del original. Para más información,
consulte p. 16-18, p. 16-46 o p. 17-143.
1 Coloque el original.
2 Pulse [Config. original] en la pantalla de copia.
Aparecerá la pantalla Configuración original.
3 Pulse la tecla [Superior] en el área de Direc. encuader. para resaltarla.
4 Pulse [Aceptar] para finalizar el ajuste y volver a la pantalla de copia.
– Pulse [Def. predet.] para restablecer el ajuste inicial,
o pulse [Cancelar] para volver al ajuste anterior.
6-4 bizhub PRO C6500/C6500e (Phase 3)
Configuración de trabajo básica
6
6.1.2 Especificación de la orientación del original: Dirección
Especifique la orientación del original que está colocado en el ADF o en el
cristal de originales.
Este ajuste es necesario para obtener los resultados de copia deseados,
especialmente cuando se realizan copias en las siguientes condiciones.
- Copias a partir de originales a doble cara
- Copias a doble cara
- Combinación de originales
- Paginación de folleto
- Copia de libros
- Grapado, etc.
Utilización del Utilización del Tecla Descripción
ADF cristal de
originales
Seleccione esta opción para un original
colocado con la parte superior hacia la
1
parte posterior de la máquina. Esta op-
ción viene predeterminada de fábrica.
Seleccione esta opción para un original
1 colocado con la parte superior hacia la
parte delantera de la máquina.
Seleccione esta opción para un original
colocado en el ADF con la parte supe-
1
rior hacia el lateral izquierdo de la
máquina.
O seleccione esta opción para un origi-
nal colocado sobre el cristal de origina-
les con la parte superior hacia el lateral
1
derecho de la máquina.
Seleccione esta opción para un original
colocado en el ADF con la parte supe-
1
rior hacia el lateral derecho de la
máquina.
O seleccione esta opción para un origi-
nal colocado sobre el cristal de origina-
les con la parte superior hacia el lateral
1
izquierdo de la máquina.
bizhub PRO C6500/C6500e (Phase 3) 6-5
Configuración de trabajo básica
6
1 Coloque el original.
2 Pulse [Config. original] en la pantalla de copia.
Aparecerá la pantalla Configuración original.
3 Pulse la tecla de dirección del original deseada para resaltarla.
4 Pulse [Aceptar] para finalizar el ajuste y volver a la pantalla de copia.
– Pulse [Def. predet.] para restablecer el ajuste inicial,
o pulse [Cancelar] para volver al ajuste anterior.
6-6 bizhub PRO C6500/C6500e (Phase 3)
Configuración de trabajo básica
6
6.1.3 Especificación del tipo de original: Imagen/Tipo
Imagen
Seleccione uno de los modos siguientes según el tipo de imagen del original,
para que la calidad de la copia se asemeje a la del original.
Esta configuración resulta efectiva cuando se realizan copias en el modo A
todo color, Color único o Negro.
!
Detalles
El tipo de pantalla se puede seleccionar automáticamente para que se
corresponda con el modo Texto/Foto o Foto si se ha especificado.
Esta función está disponible en la Configuración usuario. Para más
información, consulte página 16-58.
El nivel de densidad se puede desplazar en cada uno de los cuatro
modos de Imagen.
Esta función está disponible en Configuración usuario. Para más
información, consulte página 17-28.
bizhub PRO C6500/C6500e (Phase 3) 6-7
Configuración de trabajo básica
6
Tecla Descripción
Utilice este modo para copiar un original que incluya tanto texto como
imágenes fotográficas.
Este es el modo predeterminado de fábrica.
Original Texto/Foto
Utilice esta opción para reproducir una imagen fotográfica con tonos
medios. La copia se acercará a la representación de los medios tonos
de la imagen original.
Original Foto
Utilice esta opción para copiar el original compuesto sólo de texto.
Con esta opción, aumentará la nitidez de los bordes del texto copiado
para proporcionar una mayor legibilidad.
Original Texto
Seleccione esta opción para copiar originales a color con texto peque-
ño, como por ejemplo un mapa.
6-8 bizhub PRO C6500/C6500e (Phase 3)
Configuración de trabajo básica
6
Tipo
Utilice esta función para mejorar la calidad de la imagen especificando el tipo
de original impreso.
Tecla Descripción
Seleccione esta opción para un original normal.
Seleccione esta opción para un original impreso en papel fotográfico.
Seleccione esta opción para un original copiado.
Seleccione esta opción para un original impreso con impresora de in-
yección de tinta.
bizhub PRO C6500/C6500e (Phase 3) 6-9
Configuración de trabajo básica
6
1 Coloque el original.
2 Pulse [Config. original] en la pantalla de copia.
Aparecerá la pantalla Configuración original.
3 Pulse la tecla del modo deseado para resaltarlo.
– Seleccione el modo deseado para cada Imagen y Tipo.
4 Pulse [Aceptar] para finalizar el ajuste y volver a la pantalla de copia.
– Pulse [Def. predet.] para restablecer el ajuste inicial,
o pulse [Cancelar] para volver al ajuste anterior.
6-10 bizhub PRO C6500/C6500e (Phase 3)
Configuración de trabajo básica
6
6.1.4 Copia de originales de varios tamaños: Mixto
Utilice el modo Mixto para copiar el juego de originales de tamaños
mezclados escaneados desde el ADF con la función Selección auto. papel o
Zoom automático activada.
Función Descripción
Selección auto. de papel Realiza una copia del mismo tamaño de papel que el original.
Zoom automático Realiza copias a una cara y en el tamaño de papel deseado en el
porcentaje de zoom apropiado seleccionado automáticamente
para cada página original.
bizhub PRO C6500/C6500e (Phase 3) 6-11
Configuración de trabajo básica
6
0 Coloque el original en el ADF.
0 La combinación de tamaños de originales que se pueden mezclar
depende del ancho máximo del original (ancho de las guías del ADF).
Consulte "Colocación de los originales en el ADF" en la página 5-15 para
obtener más información.
0 No cargue un original de más de 100 hojas; de lo contrario, podría
provocar un atasco o dañar el documento o la máquina.
Si el número de páginas del original es superior a 100, divídalo en grupos
para escanearlo. Para más información, consulte "Modo de escaneado
separado" en la página 6-25.
0 Para escanear el original desde el cristal de originales, se requiere el
modo de Escaneado separado. Para más información, consulte "Modo
de escaneado separado" en la página 6-25.
0 Con el modo Mixto especificado, la función de Selección auto. papel
funcionará automáticamente.
Si desea realizar copias a una cara y en un tamaño de papel específico,
configure manualmente la opción Zoom automático. Para más
información, consulte página 6-34.
1 Coloque el original.
– Coloque los originales de varios tamaños de manera que queden
alineados con el borde izquierdo y trasero.
Para obtener más información, consulte "Colocación de los
originales en el ADF" en la página 5-15.
2 Pulse [Config. original] en la pantalla de copia.
Aparecerá la pantalla Configuración original.
3 Pulse la tecla [Mixto] para resaltarla.
6-12 bizhub PRO C6500/C6500e (Phase 3)
Configuración de trabajo básica
6
4 Pulse [Aceptar] para finalizar el ajuste y volver a la pantalla de copia.
– Pulse [Def. predet.] para restablecer el ajuste inicial,
o pulse [Cancelar] para volver al ajuste anterior.
bizhub PRO C6500/C6500e (Phase 3) 6-13
Configuración de trabajo básica
6
6.1.5 Copia de originales plegados en Z: Plegado en Z
Utilice el modo Plegado en Z con el alimentador de documentos para copiar
originales con este tipo de pliegue. De lo contrario, el sensor que detecta el
tamaño en el ADF no funcionará correctamente.
Original plegado en Z
0 Coloque el original en el ADF.
0 Este modo requiere más tiempo de escaneado para poder detectar el
tamaño del original.
1 Coloque el original.
– Se pueden colocar juntos los originales normales y los plegados
en Z.
2 Pulse [Config. original] en la pantalla de copia.
Aparecerá la pantalla Configuración original.
3 Pulse la tecla [Plegado en Z] para resaltarla.
6-14 bizhub PRO C6500/C6500e (Phase 3)
Configuración de trabajo básica
6
4 Pulse [Aceptar] para volver a la pantalla de copia.
– Pulse [Def. predet.] para restablecer el ajuste inicial,
o pulse [Cancelar] para volver al ajuste anterior.
bizhub PRO C6500/C6500e (Phase 3) 6-15
Configuración de trabajo básica
6
6.1.6 Especificación del grosor del original: Grosor
Utilice esta función con el ADF para copiar originales finos o gruesos.
Tecla Descripción
Seleccione el peso del original: de 129 g/m2 a 200 g/m2.
Seleccione el peso del original: de 35 g/m2 a 49 g/m2.
0 Coloque el original en el ADF.
0 Evite utilizar el modo fino para los originales de doble cara; en caso
contrario, los originales se podrían dañar.
0 Esta función es compatible con todas las demás funciones.
1 Coloque el original en el ADF.
2 Pulse [Config. original] en la pantalla de copia.
Aparecerá la pantalla Configuración original.
3 Pulse la tecla [Fino] o [Grueso] para resaltarla.
– Para los originales de un grosor normal (de 50 g/m2 a 128 g/m2),
seleccione [Normal].
4 Pulse [Aceptar] para volver a la pantalla de copia.
– Pulse [Def. predet.] para restablecer el ajuste inicial,
o pulse [Cancelar] para volver al ajuste anterior.
6-16 bizhub PRO C6500/C6500e (Phase 3)
Configuración de trabajo básica
6
6.1.7 Copia de originales de tamaño no estándar: Personalizado
Normalmente, la máquina detecta el tamaño estándar de los originales
colocados en el ADF o en el cristal de originales (modo Estándar).
Utilice el modo Personalizado para especificar el tamaño estándar deseado
como área de escaneado sin tener en cuenta el tamaño actual del original.
Esta función también le permite especificar/registrar el tamaño especial
deseado en incrementos de 1 mm y recuperar el tamaño registrado cuando
sea necesario.
0 Utilice la opción de [Área completa] del menú de Tamaño personalizado
para los originales pequeños que no se pueden detectar en el modo
Estándar.
0 Los tamaños especiales se pueden registrar en este modo. La
información acerca de los tamaños registrados se puede utilizar más
adelante para la configuración tanto del original como del tamaño de
papel de copia.
1 Coloque el original.
2 Pulse [Config. original] en la pantalla de copia.
Aparecerá la pantalla Configuración original.
3 Pulse [Personalizado].
Aparecerá la pantalla Tamaño personalizado.
bizhub PRO C6500/C6500e (Phase 3) 6-17
Configuración de trabajo básica
6
4 Especifique el tamaño de escaneado deseado.
– Selección de las teclas de tamaño estándar:
Pulse la tecla del tamaño deseado para resaltarla. La máquina
escanea el original de tamaño especial que se ha seleccionado
como tamaño estándar.
– Selección de [Área completa]:
Seleccione [Área completa] para un original pequeño que la
copiadora no puede detectar.
6-18 bizhub PRO C6500/C6500e (Phase 3)
Configuración de trabajo básica
6
– Especificación de un tamaño especial:
(1) Pulse [Intro.tam.] para visualizar la pantalla Configuración de
tamaño.
(2) Seleccione la tecla de la dimensión de longitud/anchura para
resaltarla y, a continuación, utilice [+], [,] o pulse el teclado de la
pantalla táctil para introducir el tamaño especial deseado que se
encuentre dentro del rango de 100 a 303 mm para la longitud y
de 140 a 438 mm para la anchura.
(3) Pulse [Aceptar] para volver a la pantalla Tamaño personalizado
en la que se visualizará el tamaño especificado.
bizhub PRO C6500/C6500e (Phase 3) 6-19
Configuración de trabajo básica
6
– Registro de un tamaño especial:
(1) Pulse [Intro. tam.] para visualizar la pantalla Configuración de
tamaño.
(2) Seleccione la tecla de dimensión de longitud/anchura para
resaltarla y, a continuación, use [+], [,], o pulse el teclado de
la pantalla táctil para introducir el valor del tamaño especial
deseado disponible en un rango de 100 a 303 mm para la longitud
y de 140 a 438 mm para la anchura.
(3) Pulse [Registro tamaño] para visualizar la pantalla Registro
tamaño.
(4) Seleccione la tecla del número deseado para resaltarla,
utilizando [Siguiente] o [Anterior], según convenga. Seleccione la
tecla con el nombre visualizado para sobrescribir el tamaño y el
nombre registrado para dicha tecla.
(5) Pulse [Agregar] para visualizar la pantalla Introducir nombre tam.
person. Al pulsar [Borrar] aparecerá un menú emergente para
confirmar la eliminación de los datos. Pulse [Sí] para borrar los
datos registrados para esa tecla.
6-20 bizhub PRO C6500/C6500e (Phase 3)
Configuración de trabajo básica
6
(6) Introduzca el nombre deseado y, a continuación, pulse [Aceptar]
para volver a la pantalla anterior.
(7) Pulse [Cerrar] para volver a la pantalla Configuración de tamaño.
(8) Pulse [Aceptar] para volver a la pantalla Tamaño personalizado
en la que se muestra el tamaño especificado.
– Recuperación de un tamaño especial:
(1) Pulse [Intro. tamaño] para visualizar la pantalla Configuración de
tamaño.
(2) Pulse [Recuperar tamaño] para visualizar la pantalla Recuperar
tamaño.
(3) Seleccione la tecla con el número deseado para resaltarla,
utilizando [Siguiente] o [Anterior], según convenga.
(4) Pulse [Aceptar] para restaurar la pantalla Configuración de
tamaño en la que se visualizará el tamaño registrado.
(5) Pulse [Aceptar] para volver a la pantalla Tamaño personalizado
en la que se visualizará el tamaño especificado.
bizhub PRO C6500/C6500e (Phase 3) 6-21
Configuración de trabajo básica
6
5 Pulse [OK].
Aparecerá la pantalla Configuración original.
6 Pulse [Aceptar] para volver a la pantalla de copia.
– Pulse [Def. predet.] para restablecer el ajuste inicial,
o pulse [Cancelar] para volver al ajuste anterior.
6-22 bizhub PRO C6500/C6500e (Phase 3)
Configuración de trabajo básica
6
6.1.8 Copia de originales de separación: Papel separador
Utilice el modo Papel separador para escanear originales de papel
separador A4 v o 8,5" e 11" v e imprimirlo con la pestaña incluida.
!
Detalles
Para más información sobre cómo cargar papel de copia separador en
una bandeja, consulte página 4-22.
0 Los tamaños de copia del papel separador son: A4 v o 8,5" e 11" v.
0 Al cargar papel de copia separador en una bandeja, especifique en
Configuración de papel el tipo de papel como Papel fichas para esa
bandeja. Consulte página 6-52 para obtener más información.
0 El ancho de la extensión del original separador no debe superar
los 12,5 mm
0 El porcentaje de ampliación se establecerá en 1,000 (100%).
1 Coloque el original.
2 Pulse [Config. original] en la pantalla de copia.
Aparecerá la pantalla Configuración original.
3 Pulse [Papel fichas].
Aparecerá la pantalla Papel fichas.
bizhub PRO C6500/C6500e (Phase 3) 6-23
Configuración de trabajo básica
6
4 Seleccione la tecla de tamaño correspondiente y, a continuación,
pulse [Aceptar].
Aparecerá la pantalla Configuración original.
5 Pulse [Aceptar] para volver a la pantalla de copia.
– Pulse [Def. predet.] para restablecer el ajuste inicial,
o pulse [Cancelar] para volver al ajuste anterior.
6-24 bizhub PRO C6500/C6500e (Phase 3)
Configuración de trabajo básica
6
6.2 Modo de escaneado separado
Si dispone de una gran cantidad de originales, esta cantidad se puede dividir
en grupos y escanearlos para guardarlos en la memoria.
El ADF acepta sólo 100 hojas a la vez, no obstante, el modo Escaneado
separado permite gestionar en un único trabajo los originales que superen
las 100 hojas.
El original múltiple escaneado desde el cristal de originales o desde el ADF
y el cristal de originales también se puede combinar en un único trabajo.
0 Tenga en cuenta que el número máximo de originales disponibles en
el ADF no cambia en este modo. No coloque un original de más de
100 hojas ni supere el límite indicado por la marca (,); de lo contrario,
se podría producir un atasco de papel o se podría dañar el original.
0 El modo de Escaneado separado es obligatorio, y se activa
automáticamente, con las siguientes funciones:
copias a doble cara usando el cristal de originales
inserción de imágenes
copia de libros
programación de trabajos
almacenamiento de imagen en superposición programada
1 Coloque el original.
– Si utiliza el cristal de originales,
coloque la primera página CARA
ABAJO en el cristal de originales.
– Si utiliza el ADF, cargue el original
con las páginas ordenadas de
manera que la primera página
esté encima de todas.
2 Realice las selecciones de copia en la pantalla de copia, según lo que
desee.
bizhub PRO C6500/C6500e (Phase 3) 6-25
Configuración de trabajo básica
6
3 Pulse la tecla [Escaneado separado] para resaltarla.
Se activará el modo de escaneado separado. Si esta tecla ya aparece
resaltada, significa que el modo de Escaneado separado se ha
activado automáticamente según las condiciones de copia
seleccionadas.
4 Pulse [Inicio] en el panel de control.
La máquina empieza a escanear el
original.
5 Sustituya el original y, a
continuación, pulse [Inicio].
– El indicador de memoria que se
encuentra debajo del área de
mensajes del panel táctil le
permitirá comprobar la memoria
restante.
– Repita los pasos 4 y 5 hasta que
termine de escanear todos los
originales.
6 Cuando se haya completado el escaneado, pulse la tecla [Escaneado
separado] para salir del modo Escaneado separado.
6-26 bizhub PRO C6500/C6500e (Phase 3)
Configuración de trabajo básica
6
7 Introduzca la cantidad deseada y, a
continuación, pulse [Inicio].
Se imprimirán todos los datos que
estuvieran en memoria.
!
Detalles
Si desea borrar los datos escaneados sin imprimirlos o suspender el
trabajo de impresión, pulse [Stop]. Consulte "Para detener el
escaneado/impresión" en la página 5-26 para obtener más información.
bizhub PRO C6500/C6500e (Phase 3) 6-27
Configuración de trabajo básica
6
6.3 Selección del modo Color
Están disponibles los cuatro modos siguientes:
- El modo Color único copia en un sólo color. Se puede seleccionar entre
rojo, verde, azul, magenta, cian y amarillo.
- El modo Negro realiza copias en blanco y negro, independientemente de
que la imagen del original esté en color o no.
- El modo A todo color permite realizar copias a todo color,
independientemente de que la imagen original esté en color o no.
- El modo Color auto detecta si el original escaneado es una imagen en
blanco y negro o en color y selecciona automáticamente el modo A todo
color o Negro para realizar las copias.
0 Esta máquina cuenta con la función de ajuste del color. Vea "7 Ajuste de
colores".
0 Algunos ajustes no se pueden efectuar ni en el modo Negro ni en el modo
Color único:
Tono/Saturación/Brillo, Balance color, Dot in screen (Punto en pantalla),
Texto color en Nivel de distinción de imagen, Tipo en Config. original
1 Coloque el original.
2 Pulse la tecla del modo de color deseado en la pantalla de copia para
resaltarla.
– [A todo color] ya aparece resaltado si se restablece la configuración
inicial.
6-28 bizhub PRO C6500/C6500e (Phase 3)
Configuración de trabajo básica
6
– Al pulsar la tecla Color único se visualizará la pantalla Color único.
Seleccione la tecla del color deseado y, a continuación,
pulse [Aceptar].
3 Seleccione otras condiciones de copia si lo desea.
4 Introduzca la cantidad que desea imprimir y, a continuación,
pulse [Inicio] en el panel de control.
bizhub PRO C6500/C6500e (Phase 3) 6-29
Configuración de trabajo básica
6
6.4 Zoom
En la configuración inicial de la pantalla de copia, la ampliación está ajustada
automáticamente a 1,000 (tamaño completo).
En este apartado se describe cómo se cambia la relación de ampliación.
6.4.1 Copiar en el modo ampliación 1,000
Siga el procedimiento siguiente para realizar una copia 100% de la imagen
original.
1 Pulse [Reiniciar] en el panel de control. Si la máquina cuenta con ADF,
ciérrelo bien antes de pulsar la tecla [Reiniciar].
– Se restaurará la configuración inicial. Compruebe que la tecla [e1,0]
esté resaltada para indicar que se ha seleccionado la
ampliación 1,000.
2 Seleccione otras condiciones de copia si lo desea.
– Si se especifica un tamaño de papel se liberará la ampliación 1,000
y se seleccionará Zoom automático. En este caso, pulse [e1,0] para
volver a resaltarla.
!
Detalles
El administrador del equipo puede cambiar la configuración inicial. Para
más información, consulte página 16-40.
6-30 bizhub PRO C6500/C6500e (Phase 3)
Configuración de trabajo básica
6
6.4.2 Cambiar la relación de ampliación
Se ofrecen los cuatro modos siguientes.
- Zoom (proporcional): de 0,250 a 4,000 en incrementos de 0,001 (0,1%)
- Zoom (individual): los porcentajes del zoom vertical y horizontal se
pueden especificar de forma individual desde 0,250 a 4,000 en
incrementos de 0,001 (0,1%).
- Ampliar/Reducir: seleccione una de los ocho porcentajes (0,500, 0,707,
0,816, 0,866, 1,154, 1,224, 1,414, 2,000) que aparecen en pantalla.
- Definir Zoom: seleccione uno de los tres porcentajes que ya están
programadas.
!
Detalles
La configuración de los porcentajes de Ampliar/Reducir y de Definir
Zoom se describen en página 16-23 y página 16-40.
1 Pulse [Zoom] en la pantalla de copia.
2 Indique la ampliación deseada.
– Zoom (proporcional):
Pulse la tecla Zoom proporcional que se encuentra en la esquina
superior izquierda del área de Zoom para resaltarla.
A continuación, utilice el teclado de la pantalla para introducir el
porcentaje de ampliación deseado. El porcentaje introducido se
visualizará en la pantalla.
Si introduce un número equivocado, continúe introduciendo el
número correcto.
Si pulsa las teclas de las flechas [+] y [,] se cambiará el porcentaje
en pasos de 0,001 (0,1%).
bizhub PRO C6500/C6500e (Phase 3) 6-31
Configuración de trabajo básica
6
– Zoom (individual):
Pulse la tecla Zoom vertical (la segunda de la fila del lado izquierdo)
en el área de Zoom para resaltarla y, a continuación, utilice el
teclado de la pantalla para introducir el porcentaje de ampliación
vertical deseado.
Del mismo modo, pulse la tecla Zoom horizontal (la tercera de la fila
del lado izquierdo) para introducir el porcentaje de ampliación
horizontal deseado. El porcentaje introducido se visualizará en la
pantalla.
Si introduce un número equivocado, continúe introduciendo el
número correcto.
Si pulsa las teclas de las flechas [+] y [,] se cambiará el porcentaje
en pasos de 0,001 (0,1%).
– Ampliar/Reducir:
Pulse la tecla de zoom deseada en el área de Ampliar/Reducir.
6-32 bizhub PRO C6500/C6500e (Phase 3)
Configuración de trabajo básica
6
– Preset Zoom (Zoom predef.):
Pulse la tecla del zoom preajustado deseada en el área Preset
Zoom (Zoom predef.).
3 Pulse [Aceptar] para volver a la pantalla de copia.
– Pulse [Cancelar] para recuperar la configuración anterior.
bizhub PRO C6500/C6500e (Phase 3) 6-33
Configuración de trabajo básica
6
6.4.3 Configuración automática del porcentaje de ampliación:
Zoom automático
Al seleccionar una bandeja de tamaño de papel especificado como estándar
o papel separador, la máquina seleccionará un porcentaje de ampliación
adecuado según el tamaño del original escaneado.
!
Detalles
Para más información acerca de la configuración del papel, consulte
página 6-46.
0 La función [Zoom automático] no es compatible con la función [Selección
auto. papel], mientras que la función [Rotación] está disponible.
0 [Zoom automático] no funcionará si la se ha seleccionado una bandeja
con un tamaño especificado como [Personalizado].
1 Coloque el original.
– La máquina detecta automáticamente el tamaño del original.
2 Pulse la tecla de una bandeja en la pantalla de copia para seleccionar
el tamaño de papel deseado.
– La tecla de la bandeja seleccionada quedará resaltada, y pasará lo
mismo con la tecla [Zoom automático].
6-34 bizhub PRO C6500/C6500e (Phase 3)
Configuración de trabajo básica
6
6.5 Configuración Simple/Dúplex
La máquina está configurada inicialmente en el modo de copia (1->1) para
realizar copias a una cara a partir de originales a una cara.
Siga el procedimiento siguiente para realizar copias a doble cara a partir de
originales escaneados desde el alimentador de documentos o desde el
cristal de originales y también para realizar copias a una cara a partir de
originales a doble cara.
6.5.1 Copias a doble cara utilizando el ADF
Siga el procedimiento que se presenta a continuación para realizar copias a
doble cara a partir de originales de una cara o de doble cara escaneados
desde el ADF.
Frontal Frontal
Copia 2-2
Original a dos caras Copia dúplex
Frontal Trasero Frontal
Copia 1-2
Original a una cara Copia dúplex
bizhub PRO C6500/C6500e (Phase 3) 6-35
Configuración de trabajo básica
6
0 Especifique la dirección del original en la pantalla Configuración original
en función del original que se haya cargado en el ADF.
0 Las copias a doble cara se pueden colocar invertidas sobre las páginas
de atrás.
0 Las copias normales a doble cara (las que tienen el mismo borde superior
de página) se pueden realizar también a partir de originales a doble cara
que estén imprimidos al revés en la otra cara.
0 La máquina está configurada para reproducir en la copia la dirección de
encuadernado del original. Para más información, consulte
página 16-18, página 16-46 o página 17-143.
1 Coloque el original en el ADF.
2 Pulse la tecla [1->2] o [2->2] en la pantalla de copia para resaltarla.
6-36 bizhub PRO C6500/C6500e (Phase 3)
Configuración de trabajo básica
6
3 Indique otras condiciones para realizar copias a doble cara.
– Selección de la dirección del juego original y de la dirección de
encuadernado:
(1) Pulse [Config. original] en la pantalla de copia para visualizar la
pantalla Configuración original.
(2) Pulse la tecla de dirección del original para resaltarla según la
dirección del original cargado en el ADF.
(3) Para realizar copias normales a doble cara (las que tienen el
mismo borde superior de página) a partir de originales a doble cara
que estén impresos al revés en la otra cara, pulse la tecla [Superior]
en el área de la dirección de encuadernado para resaltarla.
(4) Pulse [Aceptar] para volver a la pantalla de copia.
Para más información acerca de la configuración de la dirección de
los originales, consulte página 6-5.
Para más información acerca de la dirección de encuadernado,
consulte página 6-3.
bizhub PRO C6500/C6500e (Phase 3) 6-37
Configuración de trabajo básica
6
– Selección de la dirección de encuadernado de copias a doble
cara:
(1) Pulse [Aplic. salida] en la pantalla de copia para visualizar la
pantalla Aplicación salida.
(2) Pulse la tecla de la dirección de encuadernado deseada para
resaltarla. Para realizar copias a doble cara que tengan invertida la
otra cara, seleccione [Superior].
(3) Pulse [Aceptar] para volver a la pantalla de copia.
Para obtener más información sobre la configuración de la
dirección de encuadernado para las copias a dos caras, consulte
página 9-7.
6-38 bizhub PRO C6500/C6500e (Phase 3)
Configuración de trabajo básica
6
6.5.2 Copias a doble cara utilizando el cristal de originales
Utilice el cristal de originales para escanear originales que no sean
adecuados para el alimentador de documentos.
0 Utilice el modo de escaneado separado.
0 Especifique la dirección del original en la pantalla Configuración original
en función del original que se haya colocado sobre el cristal de originales.
0 Las copias a doble cara se pueden colocar invertidas sobre las páginas
de atrás.
0 La máquina está configurada para reproducir en la copia la dirección de
encuadernado del original. Para más información, consulte
página 16-18, página 16-46 o página 17-143.
1 Coloque el original sobre el cristal de
originales.
– Abra el ADF. Coloque la primera
página del original CARA ABAJO
y, a continuación, cierre el ADF.
– Si ha seleccionado Copia de
libros, Borrar área sin imágenes,
modo Detección auto. tamaño de
Repetir imagen o Centrado de
imagen, mantenga el ADF abierto
durante todo el proceso de escaneado.
2 Pulse la tecla [1->2] en la pantalla de copia para resaltarla.
– La tecla Escaneado separado se resaltará automáticamente en la
pantalla.
bizhub PRO C6500/C6500e (Phase 3) 6-39
Configuración de trabajo básica
6
– NO PULSE [Reiniciar] en este momento, porque se liberaría el
modo de Escaneado separado para impedir que la máquina
escanee el original colocado en el cristal de originales.
3 Indique otras condiciones para realizar copias a doble cara.
– Selección de la dirección del juego original:
(1) Pulse [Config. original] en la pantalla de copia para visualizar la
pantalla Configuración original.
(2) Pulse la tecla de dirección del original para resaltarla, en función
de la dirección del original colocado en el cristal de originales.
(3) Pulse [Aceptar] para volver a la pantalla de copia.
Para más información sobre la configuración de la dirección del
original, consulte "Especificación de la orientación del original:
Dirección" en la página 6-5.
6-40 bizhub PRO C6500/C6500e (Phase 3)
Configuración de trabajo básica
6
– Selección de la dirección de encuadernado de copias a doble
cara:
(1) Pulse [Aplic. salida] en la pantalla de copia para visualizar la
pantalla Aplicación salida.
(2) Pulse la tecla de la dirección de encuadernado deseada para
resaltarla. Para realizar copias a doble cara que tengan invertida la
otra cara, seleccione [Superior].
(3) Pulse [Aceptar] para volver a la pantalla de copia.
Para obtener más información sobre la configuración de la
dirección de encuadernado para las copias a dos caras, consulte
"Configuración de la dirección de encuadernado para las copias a
dos caras" en la página 9-7.
4 Seleccione otras condiciones de copia si lo desea.
5 Pulse [Inicio] para escanear.
– La imagen de la cara delantera de la copia a doble cara quedará
escaneada en memoria.
6 Dé la vuelta al original y ponga la cara trasera hacia el cristal de
originales, luego pulse [Inicio].
bizhub PRO C6500/C6500e (Phase 3) 6-41
Configuración de trabajo básica
6
7 Cuando todas las páginas del original están escaneadas, pulse
[Escaneado separado] para salir del modo Escaneado separado.
8 Pulse [Inicio] para imprimir.
Se imprimirán todos los datos que
estuvieran en memoria.
!
Detalles
Si desea borrar los datos escaneados sin imprimirlos o suspender el
trabajo de impresión, pulse [Stop]. Para más información, consulte "Para
detener el escaneado/impresión" en la página 5-26.
6-42 bizhub PRO C6500/C6500e (Phase 3)
Configuración de trabajo básica
6
6.5.3 Copias a una cara a partir de originales a doble cara
Utilice el ADF y seleccione el modo [2->1] para realizar copias a una cara a
partir de originales a doble cara.
Frontal Frontal Trasero
Copia 2-1
Original a dos caras
Copia a una cara
0 Especifique la dirección del original en la pantalla Configuración original
en función del original que se haya cargado en el ADF.
0 Las copias normales a una cara (las que tienen el mismo borde superior
de página) se pueden realizar también a partir de originales a doble cara
que estén imprimidos al revés en la otra cara.
1 Coloque el original en el ADF.
bizhub PRO C6500/C6500e (Phase 3) 6-43
Configuración de trabajo básica
6
2 Pulse la tecla [2->1] en la pantalla de copia para resaltarla.
6-44 bizhub PRO C6500/C6500e (Phase 3)
Configuración de trabajo básica
6
3 Indique las condiciones para realizar copias a partir de originales a
doble cara.
– Selección de la dirección del juego original y de la dirección de
encuadernado:
(1) Pulse [Config. original] en la pantalla de copia para visualizar la
pantalla Configuración original.
(2) Pulse la tecla de dirección del original para resaltarla según la
dirección del original cargado en el ADF.
(3) Para realizar copias normales a una cara (las que tienen el
mismo borde superior de página) a partir de originales a doble cara
que estén impresos al revés en la otra cara, pulse la tecla [Superior]
en el área de la dirección de encuadernado para resaltarla.
(4) Pulse [Aceptar] para volver a la pantalla de copia.
Para más información sobre la configuración de la dirección de los
originales, consulte página 6-5.
Para más información sobre la dirección del encuadernado,
consulte página 6-3.
bizhub PRO C6500/C6500e (Phase 3) 6-45
Configuración de trabajo básica
6
6.6 Configuración del papel
Cada bandeja de papel tiene predefinido un tamaño de papel y otras
condiciones. Los parámetros de configuración son los siguientes:
- Tipo de papel
- Nombre
- Peso
- Ajuste ambas caras
- Configuración de velocidad
- Perf. agujero
- Papel de color
- Asistencia de aire (bandeja 4 y 5 de la unidad de alimentación de papel
PF-601 solamente)
Tamaño de papel
Se puede configurar la máquina para que detecte el tamaño de papel
estándar que se cargue en ella o que se adapte a un tamaño específico
(tamaño personalizado o tamaño de papel separador).
La bandeja que tenga especificado el tamaño estándar o papel separador
permite las funciones Selección auto. papel, Zoom automático y Rotación.
La bandeja que tenga especificado el tamaño personalizado no se puede
utilizar cuando se activan dichas funciones.
Condiciones del papel
Si se usa [Conf. papel] en la pantalla de copia o la pantalla de estado de la
máquina, se pueden modificar temporalmente las especificaciones de papel
predefinidas para cada bandeja, se pueden registrar nuevas
especificaciones y se pueden recuperar las especificaciones registradas.
A continuación, se describe cómo utilizar las funciones Selección auto.
papel, Zoom auto. y Rotación, cómo cambiar/registrar el tamaño de papel y
otras especificaciones registradas para cada bandeja, y cómo recuperar las
especificaciones registradas.
6-46 bizhub PRO C6500/C6500e (Phase 3)
Configuración de trabajo básica
6
Mejora de la uniformidad de la imagen en papel de gran tamaño o de la
alimentación de papel grueso de pequeño tamaño en la impresión a dos
caras
Si la imagen impresa en un papel de gran tamaño no es uniforme o si la
alimentación de papel grueso de pequeño tamaño no es fluida al imprimir a
dos caras, ajuste la presión de fijación de la unidad de fijación para
mejorarla.
!
Detalles
La configuración de usuario permite eliminar las especificaciones de
papel registradas. También proporciona eficacia al registrar diferentes
especificaciones. Para más información, consulte página 13-10.
bizhub PRO C6500/C6500e (Phase 3) 6-47
Configuración de trabajo básica
6
6.6.1 Selección automática del tamaño de papel: Selección
auto. papel
La función Selección auto. papel detecta el tamaño del original colocado en
el ADF o en el cristal de originales, y selecciona e introduce de manera
automática papel de copia del mismo tamaño (e1,0 modo de ampliación),
o selecciona el tamaño más adecuado al porcentaje de ampliación
seleccionado (modo Zoom).
!
Detalles
Los tamaños de originales que podrán detectarse desde el ADF o el
cristal de originales se han determinado con anterioridad. Consulte
página 3-20 para obtener más información.
Los tamaños de los originales que podrán detectarse desde el ADF o el
cristal de originales se pueden modificar. Para más información, consulte
página 17-73.
El administrador de la máquina puede designar la condición de bandeja
o papel que es incompatible con la función Selección auto. papel. Para
más información, consulte página 16-12.
Se puede configurar la máquina para que desactive la función Selección
auto. papel para los originales colocados en el ADF o en el cristal de
originales.
0 La función Selección auto. papel no es compatible con la función Zoom
automático, cuando la función de Rotación está disponible.
0 La función Selección auto. papel no seleccionará la bandeja del tamaño
especificado como Personalizado.
6-48 bizhub PRO C6500/C6500e (Phase 3)
Configuración de trabajo básica
6
1 Pulse [Reiniciar] en el panel de control. Si la máquina cuenta con ADF,
ciérrelo bien antes de pulsar la tecla [Reiniciar].
– [Selección auto. papel] aparece seleccionada inicialmente en la
pantalla de copia.
2 Coloque el original.
– Se seleccionará automáticamente la bandeja que se ha cargado
con el tamaño de papel apropiado.
O aparecerá un mensaje en el que se indicará que el tamaño
apropiado no se puede encontrar en ninguna bandeja. En este
caso, cargue el papel del tamaño que se indica en el mensaje.
2
Aviso
La función Selección auto. papel puede que no funcione para la bandeja
del tamaño de papel seleccionada debido a las especificaciones de
papel registradas para dicha bandeja.
bizhub PRO C6500/C6500e (Phase 3) 6-49
Configuración de trabajo básica
6
6.6.2 Activación y desactivación de la rotación
Esta función permite utilizar la función de Selección auto. papel o Zoom
automático y copiar los documentos originales en A4 o B5,
independientemente de la orientación de alimentación del papel de copia.
!
Detalles
Se puede configurar la máquina para cambiar el tiempo establecido para
activar esta función. Para más información, consulte página 16-46 o
página 17-143.
Original Copia Original Copia
Copia con rotación
Copia con rotación
A4
A3
B5
A4 B5
A4
B4 Copia normal
Copia normal
A4
A4 B5
B5
A4 B5
B5
La copiadora está ajustada inicialmente para activar de forma automática la
función de Rotación.
Siga el procedimiento que se describe a continuación para
desactivar/reanudar esta función.
6-50 bizhub PRO C6500/C6500e (Phase 3)
Configuración de trabajo básica
6
0 Tamaños del papel de copia: A4 v/w, B5 v/w
0 Tamaños del original: A3 w, B4 w, A4 v/w, B5 v/w
1 Pulse la tecla [Rotación desc.] en la pantalla de copia para resaltarla.
Cuando se desactiva la rotación, el icono de Rotación en la pantalla de
copia desaparecerá para indicar que se ha cancelado esta función.
2 Pulse la tecla [Rotación desc.] para reanudar esta función.
Cuando se recupera la rotación, el icono de Rotación vuelve a aparecer
en la pantalla.
bizhub PRO C6500/C6500e (Phase 3) 6-51
Configuración de trabajo básica
6
6.6.3 Utilización del papel no especificado en ninguna bandeja:
Configuración del papel
Cada bandeja de papel tiene predefinida un tamaño de papel y otras
condiciones del papel.
Si desea utilizar un papel que no esté cargado en ninguna de las bandejas,
siga el procedimiento que se presenta a continuación para cambiar de
manera temporal la configuración de la bandeja que vaya a utilizar.
Después de realizar un cambio en el tipo de papel (p. ej. de Normal a
Estucado-GL), la máquina puede tardar un cierto tiempo antes de poder
realizar copias debido a los nuevos ajustes de temperatura necesarios.
Utilice la tecla [Tamaño] en la pantalla del estado del equipo para visualizar
las dimensiones especificadas actualmente para la bandeja cargada con un
tamaño de papel personalizado.
1 En la pantalla de copia, verifique la configuración de cada bandeja.
– En cada tecla se visualiza el tamaño de papel, el peso, el
tipo/nombre, y la cantidad de papel presente en la bandeja.
El nombre del papel se visualizará sólo cuando se cargue el mismo
tamaño de papel que el que se ha especificado.
2 Ponga papel de copia en la bandeja en la que se ha cambiado la
configuración.
– La configuración cambiada no se borrará al finalizar el trabajo de
copia con esa bandeja.
6-52 bizhub PRO C6500/C6500e (Phase 3)
Configuración de trabajo básica
6
3 Pulse [Conf. papel].
– La misma configuración está disponible desde las teclas de
[Conf. papel] en la pantalla de copia y la pantalla de estado de la
máquina.
Aparecerá la pantalla de configuración de papel.
4 Seleccione la bandeja que se vaya a cambiar temporalmente.
– Pulse la tecla de la bandeja deseada, a la izquierda de la pantalla.
bizhub PRO C6500/C6500e (Phase 3) 6-53
Configuración de trabajo básica
6
5 Cambie la configuración para el papel.
– Puede cambiar la configuración del papel de la bandeja, bien
seleccionando la que estaba registrado anteriormente o bien
definiendo una nueva configuración.
– Para recuperar una configuración:
(1) Pulse [Recuperar].
(2) Utilice [Siguiente] o [Anterior] para desplazarse por la lista hasta
la tecla Tipo de papel deseada y, a continuación, pulse la tecla para
resaltarla.
(3) Pulse [Aceptar] para volver a la pantalla Configuración de papel.
(4) Pulse [Config.tamaño] para especificar el tamaño de papel. Para
el procedimiento de configuración, consulte el paso 6.
(5) Pulse [Aceptar] para volver a la pantalla Configuración de papel.
6-54 bizhub PRO C6500/C6500e (Phase 3)
Configuración de trabajo básica
6
– Para programar una nueva configuración:
(1) Pulse [Cambiar].
En este caso, no se puede cambiar el nombre del papel.
(2) Pulse [Tipo de papel] y, a continuación, seleccione el tipo de
papel deseado.
Pulse [Aceptar] para finalizar el ajuste.
bizhub PRO C6500/C6500e (Phase 3) 6-55
Configuración de trabajo básica
6
Las bandejas 4 y 5 permiten de manera exclusiva la selección de
cuatro tipos de papel estucado.
(3) Pulse [Peso]. Pulse la tecla del peso del papel que desee para
resaltarla. Utilice [Cambio unidad] para seleccionar la unidad
deseada del peso del papel.
Pulse [Aceptar] para finalizar el ajuste.
6-56 bizhub PRO C6500/C6500e (Phase 3)
Configuración de trabajo básica
6
La bandeja 5 de la unidad de alimentación de papel PF-601, la
bandeja de la unidad de gran capacidad LU-202 y la bandeja de
entrada manual permiten exclusivamente la selección de
257-300 g/m2.
(4) Pulse [Aj. ambas caras].
Pulse [Delantero] o [Trasero] para seleccionar el lado de impresión,
seleccione el parámetro de ajuste (zoom vertical, zoom horizontal,
desplazamiento vertical, desplazamiento horizontal o bucle
registro) y, a continuación, pulse [+ <--> –] para indicar un valor
positivo o negativo. Utilice el teclado en pantalla o las flechas [+] y
[,] para introducir el valor de ajuste deseado.
Pulse [Aceptar] para completar el ajuste o [Restablecer] para
cancelarlo.
bizhub PRO C6500/C6500e (Phase 3) 6-57
Configuración de trabajo básica
6
(5) Pulse [Confi. velocidad]. Seleccione la tecla de velocidad
deseada y luego pulse [Aceptar].
Este ajuste no se encuentra disponible si se especifica un peso de
papel de 106 - 135 g/m2.
(6) Seleccione una opción en Perforar.
Pulse [Perforado] si desea que el papel se perfore o [Sin] si no
desea orificios y, a continuación, pulse [Aceptar].
6-58 bizhub PRO C6500/C6500e (Phase 3)
Configuración de trabajo básica
6
(7) Seleccione una opción en Papel color.
Pulse [No blanco] si utiliza papel de color o [Blanco] si utiliza papel
blanco.
(8) Pulse [Aceptar] para regresar a la pantalla Configuración de
papel, donde se mostrarán las nuevas especificaciones.
Las especificaciones del papel realizadas en este paso pueden
almacenarse. Para obtener más información, consulte el capítulo
"13 Configuración del papel".
bizhub PRO C6500/C6500e (Phase 3) 6-59
Configuración de trabajo básica
6
6 Cambie el tamaño de papel de forma temporal.
– Seleccione una de las tres opciones siguientes:
Estándar, Personalizado, Papel fichas
– Para configurar el tamaño estándar deseado:
(1) Pulse [Config.tamaño] y, a continuación, seleccione la
tecla [Estándar] para resaltarla.
Se puede configurar la bandeja para que detecte tamaños estándar
específicos, si así lo desea.
Pulse [Def.tam.búsqueda], seleccione el tamaño deseado para
resaltarlo y, a continuación, pulse [Aceptar].
(2) Pulse [Aceptar] para finalizar el ajuste.
6-60 bizhub PRO C6500/C6500e (Phase 3)
Configuración de trabajo básica
6
– Para configurar el tamaño personalizado deseado:
(1) Pulse [Config.tamaño] y, a continuación, [Personalizado].
(2) Seleccione la tecla de dimensión de longitud/anchura para
resaltarla y, a continuación, utilice [+], [,], o pulse el teclado de la
pantalla táctil para introducir el tamaño especial deseado.
El valor del tamaño introducido debe encontrarse dentro del rango
de 140 a 330 mm para la longitud y de 182 a 487 mm para la
anchura.
(3) Del mismo modo, pulse la tecla del ancho de recorte para
resaltarla e introduzca el valor deseado. Con el modo Recorte
seleccionado, los juegos saldrán impresos y recortados según la
cantidad especificada.
La cantidad introducida se debe encontrar dentro del rango
de 1 a 40 mm.
(4) Pulse [Borde del.], [Borde trs.] o [Centro] para especificar la
posición deseada de la imagen.
(5) Pulse [Aceptar] para finalizar el ajuste y volver a la pantalla
Configuración de papel.
Al pulsar [Fijar] finalizará la configuración y se volverá directamente
a la pantalla de copia.
bizhub PRO C6500/C6500e (Phase 3) 6-61
Configuración de trabajo básica
6
– Para registrar el tamaño personalizado deseado:
(1) Pulse [Config.tamaño] y, a continuación, [Personalizado].
(2) Seleccione la tecla de dimensión de longitud/anchura para
resaltarla y, a continuación, utilice [+], [,], o pulse el teclado de la
pantalla táctil para introducir el tamaño especial deseado.
El valor del tamaño introducido debe encontrarse dentro del rango
de 140 a 330 mm para la longitud y de 182 a 487 mm para la
anchura.
(3) Del mismo modo, pulse la tecla de ancho de recorte para
resaltarla e introduzca el valor deseado. Con el modo Recorte
seleccionado, los juegos saldrán impresos y recortados según la
cantidad especificada.
La cantidad introducida se debe encontrar dentro del rango
de 1 a 40 mm.
(4) Pulse [Borde del.], [Borde trs.] o [Centro] para especificar la
posición deseada de la imagen.
(5) Pulse [Registro tamaño] para visualizar la pantalla Registro
tamaño.
(6) Seleccione el número de la tecla deseada para resaltarla,
usando [Siguiente] y [Anterior], según convenga. Seleccione la
tecla con el nombre visualizado para sobrescribir el tamaño y el
nombre registrado para dicha tecla.
(7) Pulse [Agregar] para visualizar la pantalla Introducir nombre tam.
person. Al pulsar [Borrar] aparecerá un menú emergente para
confirmar la eliminación de los datos. Pulse [Sí] para borrar los
datos registrados para esa tecla.
(8) Introduzca el nombre deseado y, a continuación, pulse [Aceptar]
para volver a la pantalla anterior.
(9) Pulse [Cerrar] para restaurar la pantalla Configuración de
tamaño.
6-62 bizhub PRO C6500/C6500e (Phase 3)
Configuración de trabajo básica
6
(10) Pulse [Aceptar] para finalizar el ajuste y volver a la pantalla
Config.papel.
Al pulsar [Fijar] finalizará la configuración y volverá directamente a
la pantalla de copia.
– Para recuperar un tamaño personalizado registrado:
(1) Pulse [Config.tamaño] y, a continuación, [Personalizado].
(2) Pulse [Recuperar tamaño] para visualizar la pantalla Recuperar
tamaño.
(3) Seleccione el número de la tecla deseada para resaltarla,
utilizando [Siguiente] y [Anterior], según convenga.
(4) Pulse [Aceptar] para recuperar la pantalla Configuración de
papel en la que se visualizará el tamaño registrado.
(5) Pulse [Aceptar] para finalizar el ajuste y volver a la pantalla
Configuración de papel.
bizhub PRO C6500/C6500e (Phase 3) 6-63
Configuración de trabajo básica
6
Al pulsar [Fijar] se completará la configuración y se volverá
directamente a la pantalla de copia.
Se puede cambiar el tamaño más pequeño del tamaño
personalizado. Póngase en contacto con el representante del
servicio de asistencia técnica para que le dé detalles.
– Para configurar un tamaño de papel separador:
(1) Pulse [Config.tamaño] y, a continuación, pulse [Papel fichas].
(2) Pulse la tecla del tamaño de papel separador que desee para
resaltarla.
(3) Pulse [Aceptar] para finalizar el ajuste.
7 Pulse [Cerrar] en la pantalla Config.papel.
Se volverá a visualizar la pantalla de copia y se mostrarán las
condiciones del nuevo papel en la tecla de la bandeja especificada.
6-64 bizhub PRO C6500/C6500e (Phase 3)
Configuración de trabajo básica
6
2
Nota
Para imprimir una tabla mediante el Ajuste ambas caras, siga el
procedimiento que se presenta a continuación para establecer el valor de
ajuste.
(1) Pulse [Delantero] en la pantalla Ajuste ambas caras para seleccionar
el lado impreso y, a continuación, pulse [Ajuste tabla].
(2) Pulse la ficha [COPIA] para visualizar la pantalla de copia.
(3) Pulse [Inicio] en el panel de control para imprimir una tabla. Pulse
[Atrás] para volver a la pantalla Ajuste tabla.
(4) Introduzca los datos de ajuste en el lado delantero.
Con Delantero seleccionado:
Utilice una escala para medir. Introduzca el valor de ajuste desde el
teclado de la pantalla.
Rango de ajuste: de 0,0 a 999,9
(5) Pulse [Comienzo ajuste].
(6) Repita los pasos (2) al (5) hasta obtener los resultados deseados.
Pulse [Cerrar] para completar el ajuste delantero.
(7) Del mismo modo, pulse [Trasero] y repita el ajuste de la tabla, si lo
desea.
bizhub PRO C6500/C6500e (Phase 3) 6-65
Configuración de trabajo básica
6
6.6.4 Mejora de la uniformidad de la imagen en papel de gran
tamaño o de la alimentación de papel grueso de pequeño
tamaño en la impresión a dos caras
Si la imagen impresa en un papel de gran tamaño no es uniforme, baje la
presión de la unidad para conseguir una imagen normal. Al contrario, si la
alimentación de papel grueso de pequeño tamaño no es fluida al imprimir a
dos caras, aumente la presión de fijación de la unidad de fijación para
mejorar dicha alimentación.
Siga el procedimiento que se presenta a continuación para ajustar la presión
de fijación de la unidad de fijación.
1 Abra la puerta frontal de la unidad principal.
2 Gire la palanca de la unidad de
transferencia de fijación hacia la
izquierda para retirar la unidad de
fijación de transferencia.
3 Sujete el asa en la parte izquierda de
la unidad de fijación al mismo tiempo
que la empuja hacia arriba para abrir
la cubierta izquierda de la unidad de
fijación.
6-66 bizhub PRO C6500/C6500e (Phase 3)
Configuración de trabajo básica
6
4 Mueva el mando de ajuste de la
presión de fijación.
– Si la imagen impresa en papel de
gran tamaño no es uniforme,
deslice el mando hacia la
derecha para alinear la marca
de la flecha de la palanca con la
del lado derecho.
– Si la alimentación de papel
grueso de pequeño tamaño no es
fluida al imprimir a dos caras,
deslice el mando hacia la
izquierda para alinear la marca de
la flecha de la palanca con la del
lado izquierdo.
5 Cierre la cubierta izquierda de la unidad de fijación y coloque la unidad
de transferencia de fijación en su posición inicial y, a continuación,
cierre la puerta frontal de la unidad principal.
6 Activación del trabajo de
copia/impresión.
– El mando de ajuste de la presión
de fijación no se debe mover,
a no ser que el resultado de la
copia/impresión requiera dicho
ajuste.
Si al finalizar la copia/impresión
se ha desplazado el mando,
asegúrese de colocarlo en la
posición inicial para que la marca de la flecha del mando se
encuentre centrada.
7 PRECAUCION
La unidad interna de fijación está muy caliente.
% Para evitar quemaduras, NO DEBE TOCARLA.
bizhub PRO C6500/C6500e (Phase 3) 6-67
Configuración de trabajo básica
6
6.7 Configuración del trabajo de reserva
La función de reserva le permite definir un nuevo trabajo durante la ejecución
de otro trabajo. Al terminarse el trabajo en curso, se inicia de inmediato la
impresión del trabajo de reserva.
Un representante del servicio de asistencia técnica puede desactivar esta
función. Póngase en contacto con el representante del servicio de asistencia
técnica si le parece oportuno.
0 Definiciones de trabajo: máx. 100
0 La configuración del trabajo de reserva estará disponible una vez la
copiadora haya empezado a escanear el trabajo actual y también durante
la impresión del trabajo actual.
1 Visualice la pantalla de copia con el mensaje "Preparada para config.
trabajo reserva" en el área de mensajes.
– Si se ha iniciado el trabajo de escaneado:
Aparecerá el siguiente menú emergente.
Pulse [Sí] para configurar el trabajo de reserva. Se visualizará la
pantalla de copia para configurar el trabajo de reserva.
Si pulsa [No] volverá a la pantalla de estado de la máquina. En este
caso, al pulsar la ficha [COPIA] se visualizará la pantalla de copia y
entonces podrá configurar el trabajo de reserva.
Si la configuración inicial de la máquina hace que se visualice la
pantalla de copia al iniciarse el trabajo de escaneado, en el menú
emergente anterior sólo aparecerá la tecla [Cerrar]. Al pulsar
[Cerrar] también se visualizará la pantalla de copia para configurar
el trabajo de reserva.
6-68 bizhub PRO C6500/C6500e (Phase 3)
Configuración de trabajo básica
6
– Si el trabajo de impresión ya está en curso:
Aparece el mensaje "Impresión en curso" en el área de mensajes
de la pantalla de estado de la máquina.
Pulse la ficha [COPIA] para visualizar la pantalla de copia con el
mensaje "Preparada para config. trabajo reserva".
2 Seleccione las condiciones de copia que desee para el trabajo de
reserva, coloque los originales y después pulse [Inicio].
– Repita los pasos 1 y 2. Es posible introducir hasta 100 trabajos de
reserva.
– Para verificar y hacer funcionar los trabajos de reserva, pulse la
ficha [LISTA DE TRABAJOS] para visualizar la pantalla de lista de
trabajos. Consulte página 11-3 para obtener más información.
!
Detalles
Si se produce algún problema en el trabajo de reserva, consulte
página 23-11.
bizhub PRO C6500/C6500e (Phase 3) 6-69
Configuración de trabajo básica
6
6.8 Condiciones de copia incompatibles con la
configuración de trabajo básica
6-70 bizhub PRO C6500/C6500e (Phase 3)
Configuración de trabajo básica
6
bizhub PRO C6500/C6500e (Phase 3) 6-71
Configuración de trabajo básica
6
6-72 bizhub PRO C6500/C6500e (Phase 3)
Configuración de trabajo básica
6
bizhub PRO C6500/C6500e (Phase 3) 6-73
Configuración de trabajo básica
6
6-74 bizhub PRO C6500/C6500e (Phase 3)
Configuración de trabajo básica
6
Cuadrícula vacía: compatible
o: atenuado
1: la condición seleccionada en último lugar tiene prioridad. (La condición de
la columna más a la izquierda quedará liberada.)
+: aparece un mensaje de aviso.
A: la condición en la fila superior se selecciona automáticamente. No es
posible liberar esta condición.
B: la condición en la fila superior se selecciona automáticamente. Es posible
liberar esta condición.
C: no especificado
D: la condición en la columna más a la izquierda no funciona (no tendrá
ningún efecto).
E: no en gris pero no disponible
*
1 El modo Escaneado separado se selecciona automáticamente.
*
2 El modo 1->1 se selecciona automáticamente.
*3
La función Rotación sin Zoom automático no está disponible en el
modo Mixto.
*5
Si utiliza IPsScanner, la opción de exposición automática no está
disponible.
*6
Nivel de distinción de imagen: Texto color sólo aparece en gris o se
libera automáticamente.
*8
El modo 1->2 o 2->2 se selecciona automáticamente.
*9 Después de efectuar una prueba de copia, el modo Simple/Dúplex se
puede alterar sólo en la cara de impresión. 2->1 y 2->2 aparecen en gris
cuando se selecciona 1->1 o 1->2 y viceversa.
*11 El modo 1->1 o 1->2 se selecciona automáticamente. Con el
modo 1->2 seleccionado, también se selecciona el modo de Escaneado
separado.
*12 El modo ADF se selecciona automáticamente.
*13 El modo A todo color se selecciona automáticamente.
*14 El modo 1->1 o 1->2 se selecciona automáticamente.
*17 La bandeja de salida está limitada a la bandeja secundaria.
*18
La función Selección auto. papel no está disponible como el ADF
abierto. (Se visualizará el mensaje "Seleccione tamaño de papel" al
pulsar [Inicio].)
bizhub PRO C6500/C6500e (Phase 3) 6-75
Configuración de trabajo básica
6
*
20 No está disponible para seleccionar APS.
*24 No se puede abrir a menos que esté seleccionada la columna de más
a la izquierda.
*
30 El modo A todo color se selecciona automáticamente cuando se activa
la Impresión cubierta.
6-76 bizhub PRO C6500/C6500e (Phase 3)
7 Ajuste de colores
Ajuste de colores
7
7 Ajuste de colores
7.1 Los colores
Modelos RGB y CMYK
¿Se ha preguntado alguna vez por qué vemos en color el mundo que nos
rodea?
En realidad, la luz está constituida de ondas electromagnéticas cuyas
longitudes de onda oscilan entre los 380 y los 780 nm, también
denominadas radiaciones visibles. Las longitudes de onda de dichas
radiaciones visibles pueden separarse en los colores del arco iris, es decir,
violeta, añil, azul, verde, amarillo, naranja y rojo, ordenadas de la más corta
a la más larga. Si llegan a nuestros ojos las longitudes de onda de todas las
radiaciones a la vez, percibiremos el color blanco.
Podemos ver los objetos en color porque éstos reflejan o transmiten la luz
visible de frecuencias o longitudes de onda diferentes.
(m)
(nm)
Rendija Prisma
Luz Color
Luz blanca Reflexión
Radiaciones visibles Ondas electromagnéticas
bizhub PRO C6500/C6500e (Phase 3) 7-3
Ajuste de colores
7
Los colores que se separan de la luz visible reciben el nombre de colores
primarios. Dichos colores no pueden obtenerse a partir de otros colores.
No obstante, pueden combinarse para crear cualquier otro color (mezcla
de colores).
Existen dos tipos de mezcla de color: los tres colores luz primarios y los tres
colores pigmento primarios.
Los tres colores luz primarios también se denominan mezcla aditiva y
cuantos más colores primarios se añadan, más claro será el color obtenido.
Si se mezclan rojo (R), verde (G) y azul (B), se pueden crear varios colores.
Los tres colores pigmento primarios también se denominan de mezcla
sustractiva y, cuantos más se añadan, más oscuro será el color obtenido.
Se pueden crear varios colores a partir de la mezcla de pigmentos cian (C),
magenta (M) y amarillo (Y) (por ejemplo, con tinta o tóner); pero también se
utiliza el negro (K) como cuarto color además de los tres pigmentos
primarios.
Tres colores luz primarios Tres colores pigmento primarios
7-4 bizhub PRO C6500/C6500e (Phase 3)
Ajuste de colores
7
Modelo HSB
Este modelo se basa en la percepción del color que tiene el ojo humano.
Cuando percibimos los colores de los objetos, recibimos información no
sólo del color en sí (rojizo, azulado, etc.), sino también del brillo (bastante
claro, oscuro, etc.) y la pureza (vivo, mate, etc.) del color.
La percepción del color (rojizo, azulado, etc.) se define como tono (H).
La fuerza de o pureza del color se define como saturación (S) y su claridad
u oscuridad se define como brillo (B).
Los tres elementos mencionados anteriormente se conocen como los tres
atributos del color.
Con estos tres atributos, se ha creado el sistema de Munsell para describir
los colores en un espacio tridimensional.
Brillo
Saturación
Tono
bizhub PRO C6500/C6500e (Phase 3) 7-5
Ajuste de colores
7
7.2 Calidad de la copia en color
Modificación de los colores
Como se ha mencionado anteriormente, los colores se pueden obtener
mezclando los cuatro pigmentos, los tres colores primarios cian (C),
magenta (M), amarillo (Y) y el color negro (K).
Para mejorar la calidad de la copia, esta máquina permite modificar los
colores mediante los tres atributos del color según los percibe el ojo
humano.
Se incluyen los métodos siguientes:
Ajuste de la densidad de la imagen completa.
Original
Densidad
7-6 bizhub PRO C6500/C6500e (Phase 3)
Ajuste de colores
7
Ajuste del tono, la saturación y el brillo.
Original
Tono
Saturación
Brillo
El ajuste del tono hace que el color de la imagen pase a uno de los colores
adyacentes del círculo de colores formado por el rojo (R), amarillo (Y),
verde (G), cian (C), azul (B) y magenta (M).
bizhub PRO C6500/C6500e (Phase 3) 7-7
Ajuste de colores
7
Puede cambiar el tono modificando, por separado o de manera conjunta, los
colores de la imagen rojo (R), verde (G) y azul (B).
Original
Rojo
Verde
Azul
7-8 bizhub PRO C6500/C6500e (Phase 3)
Ajuste de colores
7
Puede cambiar el tono modificando, por separado o de manera conjunta, los
colores de la imagen cian (C), magenta (M), amarillo (Y) y negro (K).
Original
Cian
Magenta
Amarillo
Negro
bizhub PRO C6500/C6500e (Phase 3) 7-9
Ajuste de colores
7
Reproducción de imágenes
Esta máquina dispone de dos métodos para reproducir imágenes.
El método de interpolación (difusión de errores) en el que se utilizan puntos
pequeños (600 puntos por pulgada) para reproducir la imagen. Este método
resulta adecuado para imprimir originales de texto.
El método pantalla también incluye dos métodos: pantalla de líneas y
pantalla de puntos. La pantalla de líneas usa muchas líneas en medios tonos,
como las líneas de exploración de una televisión, mientras que la pantalla de
puntos usa puntos pequeños para reproducir la imagen.
Los resultados obtenidos con los métodos de pantalla son buenos para
reproducir la gradación de las imágenes fotográficas escaneadas. No
obstante, los originales de texto no se pueden reproducir claramente
utilizando el mismo método.
Pantalla de puntos
Imágenes en negro Imágenes en color
Puntos Puntos
Pantalla de líneas
Imágenes en negro Imágenes en color
Líneas Líneas
7-10 bizhub PRO C6500/C6500e (Phase 3)
Ajuste de colores
7
¿Qué es el nivel de distinción de imagen?
En muchos casos, los originales incluyen tanto fotos como texto. Aunque
por lo general el texto se imprime en negro, una impresora en color utiliza,
inevitablemente no sólo tóner de color negro, sino también de color cian,
magenta y amarillo en las capas para reproducir el texto impreso en negro.
Si utiliza el método de pantalla, la impresora de color añadirá colores en los
caracteres grandes o en negrita para reproducir el texto de la misma forma
que la fotografía.
Mientras escanea este tipo de originales, esta máquina detecta y determina
cuál es la parte fotográfica y cuál es la zona de texto para que, al imprimir,
la parte de texto se reproduzca a un sólo color y la de fotografía, a todo color.
Esta función también permite obtener una calidad de impresión óptima
modificando la configuración estándar del nivel de distinción de imagen en
función del tamaño de los caracteres del texto o la proporción que éste
representa en la totalidad del original.
Tinta Tinta
plana plana
Se detecta como texto
bizhub PRO C6500/C6500e (Phase 3) 7-11
Ajuste de colores
7
Aplicación de filtros
Además de los métodos de ajuste del color y de reproducción de la imagen,
esta máquina permite aplicar los filtros siguientes para mejorar la calidad de
la imagen de copia.
Nitidez del contorno de la imagen. (Definición)
Original
Definición
Aumento del contraste de la imagen. (Contraste)
Original
Contraste
7-12 bizhub PRO C6500/C6500e (Phase 3)
Ajuste de colores
7
Aumento del lustre de la imagen. (Brillo)
Brillo
Original
Mejora de la calidad de la copia en color
Para mejorar la calidad de la copia en color, esta máquina ofrece tres tipos
de métodos de ajuste: ajuste del color, selección del método de
reproducción de la imagen y sus ajustes, y otros ajustes.
El ajuste del color se efectúa variando el nivel de pigmentos en el modelo
RGB o en el modelo CMYK o bien modificando el tono, la saturación y el
brillo de la imagen.
Para reproducir la imagen de copia, puede elegir entre el método de pantalla
de líneas o el de pantalla de puntos. La función Nivel de distinción de imagen
le ayudará a seleccionar el método más adecuado para cada parte del
original cuando realice copias de la imagen escaneada.
Si desea mejorar todavía más la calidad, use Densidad de copia o bien
aplique filtros de Definición, Contraste y Brillo.
bizhub PRO C6500/C6500e (Phase 3) 7-13
Ajuste de colores
7
Para utilizar las teclas en [Ajuste calidad] en la pantalla de copia
Cuando se define algún valor de configuración en la pantalla Ajuste calidad,
éste aparecerá en una de las tres teclas situadas debajo de la tecla [Ajuste
calidad] en la pantalla de copia. Si se han seleccionado cuatro o más
opciones, utilice [,] y [+] para desplazarse.
Utilice este acceso directo para acceder directamente a la pantalla de
configuración o a la pantalla Ajuste de calidad (para las funciones sin
pantallas adicionales) si desea realizar algún cambio.
2
Nota
El administrador de la máquina puede configurarla para que muestre las
teclas de función más utilizadas debajo de la tecla [Ajuste calidad], de
manera que se pueda acceder directamente a la pantalla de
configuración de esa función con sólo pulsar una tecla desde la pantalla
de copia.
Para más información, consulte "11 Conf.tecla acceso directo" en la
página 16-34.
7-14 bizhub PRO C6500/C6500e (Phase 3)
Ajuste de colores
7
7.3 Ajuste del nivel de densidad
La función de exposición automática detecta el nivel de densidad de la
imagen original mientras la máquina está realizando el escaneado y
selecciona automáticamente la densidad adecuada para la copia.
!
Detalles
La máquina permite ajustar la densidad que se seleccionará
automáticamente con la función de exposición automática. Para más
información, consulte página 17-28.
Para ajustar la densidad de copia
Siga el procedimiento que se presenta a continuación para seleccionar la
exposición (densidad) manualmente y obtener copias más claras o más
oscuras.
bizhub PRO C6500/C6500e (Phase 3) 7-15
Ajuste de colores
7
1 Coloque el original.
2 Pulse [Ajuste calidad] en la pantalla de copia.
Aparecerá la pantalla Ajuste de calidad.
3 Pulse [Densidad de copia] para visualizar la pantalla Densidad de
copia.
7-16 bizhub PRO C6500/C6500e (Phase 3)
Ajuste de colores
7
4 Seleccione el nivel de densidad deseado.
– Pulse la tecla correspondiente al nivel de densidad deseado, de
[–1] a [–4] para aclarar la imagen, o de [+1] a [+4] para oscurecerla.
– Pulse [Estándar] para seleccionar el nivel medio de densidad.
– Para volver a la pantalla de exposición automática, pulse la
tecla [Auto] para resaltarla.
5 Pulse [OK].
Se restaurará la pantalla Ajuste de calidad.
¿Desea regresar a los ajustes anteriores?
?
% Pulse [Cancel].
¿Desea restaurar la configuración inicial?
?
% Pulse [Def. predet.].
¿Desea comprobar el resultado del ajuste?
?
% Pulse [Aj.CopiaPrueba] para imprimir una copia de muestra.
6 Pulse [Cerrar] en la pantalla Ajuste de calidad.
Volverá a abrirse la pantalla de copia, mostrando la tecla [Densidad
de copia] resaltada debajo de la tecla [Ajuste calidad].
Utilice esta tecla para ir directamente a la pantalla Densidad de copia,
si desea realizar algún cambio en la configuración.
bizhub PRO C6500/C6500e (Phase 3) 7-17
Ajuste de colores
7
Para ajustar el fondo
Ajuste la blancura del fondo cuando copie originales que estén en papel
reciclado u originales de periódico.
Fondo
Original
1 Coloque el original.
2 Pulse [Ajuste calidad] en la pantalla de copia.
Aparecerá la pantalla Ajuste de calidad.
7-18 bizhub PRO C6500/C6500e (Phase 3)
Ajuste de colores
7
3 Pulse la tecla [Ajustar fondo] para visualizar la pantalla Ajustar fondo.
4 Ajuste el nivel de densidad del fondo.
– Pulse la tecla correspondiente al nivel deseado, de [–1] a [–4] para
aclarar el fondo, o de [+1] a [+4] para oscurecerlo.
– Pulse [Estándar] para seleccionar el nivel medio de densidad.
5 Pulse [OK].
Se restaurará la pantalla Ajuste de calidad.
¿Desea regresar a los ajustes anteriores?
?
% Pulse [Cancel].
¿Desea restaurar la configuración inicial?
?
% Pulse [Def. predet.].
¿Desea comprobar el resultado del ajuste?
?
% Pulse [Aj.CopiaPrueba] para imprimir una copia de muestra.
bizhub PRO C6500/C6500e (Phase 3) 7-19
Ajuste de colores
7
6 Pulse [Cerrar] en la pantalla Ajuste de calidad.
Volverá a abrirse la pantalla de copia, mostrando la tecla
[Ajustar fondo] resaltada debajo de la tecla [Ajuste calidad].
Utilice esta tecla para ir directamente a la pantalla Ajustar fondo,
si desea realizar algún cambio en la configuración.
7-20 bizhub PRO C6500/C6500e (Phase 3)
Ajuste de colores
7
Para ajustar Evitar cara B
Cuando copie originales oscuros, ajuste el nivel de densidad para que la
parte posterior aparezca más clara.
1 Coloque el original.
2 Pulse [Ajuste calidad] en la pantalla de copia.
Aparecerá la pantalla Ajuste de calidad.
3 Pulse [Evitar cara B] para visualizar la pantalla Evitar cara B.
bizhub PRO C6500/C6500e (Phase 3) 7-21
Ajuste de colores
7
4 Ajuste el nivel de densidad de la parte posterior.
– Pulse la tecla correspondiente al nivel deseado, de [–1] a [–4] para
aumentar la claridad de la parte posterior.
– Pulse [Estándar] si no desea realizar ningún ajuste.
5 Pulse [OK].
Se restaurará la pantalla Ajuste de calidad.
¿Desea regresar a los ajustes anteriores?
?
% Pulse [Cancel].
¿Desea restaurar la configuración inicial?
?
% Pulse [Def. predet.].
¿Desea comprobar el resultado del ajuste?
?
% Pulse [Aj.CopiaPrueba] para imprimir una copia de muestra.
6 Pulse [Cerrar] en la pantalla Ajuste de calidad.
Volverá a abrirse la pantalla de copia, mostrando la tecla [Evitar cara B]
resaltada debajo de la tecla [Ajuste calidad].
Utilice esta tecla para ir directamente a la pantalla Evitar cara B,
si desea realizar algún cambio en la configuración.
7-22 bizhub PRO C6500/C6500e (Phase 3)
Ajuste de colores
7
7.4 Cambio de los colores mediante el uso de los
valores RGB
Permite cambiar el color de la imagen modificando por separado el valor
rojo (R), verde (G) y azul (B).
2
Nota
En el modo A todo color, se refleja adecuadamente la viveza de cada
color (rojo, verde y azul) reproducida en la imagen impresa.
Si se usa el modo Negro o Color único, con este ajuste se reproducirá
cada uno de los colores del original en color, otorgando un mayo efecto
a la viveza del color negro o de un sólo color en una imagen impresa.
!
Detalles
Para reproducir la parte amarilla del original que normalmente no se
puede imprimir en el modo Color único, aumente el color rojo.
Para cambiar el tono de la imagen impresa en Color único, consulte
"Cambio de los colores mediante el uso del valor CMYK" en la
página 7-45.
Modificación del valor RGB
1 Coloque el original.
2 Pulse [Ajuste calidad] en la pantalla de copia.
Aparecerá la pantalla Ajuste de calidad.
bizhub PRO C6500/C6500e (Phase 3) 7-23
Ajuste de colores
7
3 Pulse la tecla de color deseada.
Se visualizará la pantalla Ajuste rojo, verde o azul.
4 Ajuste el valor del color.
– Pulse la tecla correspondiente al nivel deseado, de [–1] a [–4] para
hacer el color más claro, o de [+1] a [+4] para oscurecerlo.
– Pulse [Estándar] para seleccionar el nivel medio.
7-24 bizhub PRO C6500/C6500e (Phase 3)
Ajuste de colores
7
5 Pulse [OK].
Se restaurará la pantalla Ajuste de calidad.
¿Desea regresar a los ajustes anteriores?
?
% Pulse [Cancel].
¿Desea restaurar la configuración inicial?
?
% Pulse [Def. predet.].
¿Desea comprobar el resultado del ajuste?
?
% Pulse [Aj.CopiaPrueba] para imprimir una copia de muestra.
6 Pulse [Cerrar] en la pantalla Ajuste de calidad.
Volverá a abrirse la pantalla de copia, mostrando la tecla de color
modificado resaltada debajo de la tecla [Ajuste calidad].
Utilice esta tecla para ir directamente a la pantalla Ajuste de color,
si desea realizar algún cambio en la configuración.
bizhub PRO C6500/C6500e (Phase 3) 7-25
Ajuste de colores
7
7.5 Cambio de los colores mediante el uso de los
valores HSB
Permite cambiar el color de la imagen de copia ajustando el tono, la
saturación y el brillo.
Para ajustar el tono
1 Coloque el original.
2 Pulse [Ajuste calidad] en la pantalla de copia.
Aparecerá la pantalla Ajuste de calidad.
3 Pulse [Tono] para visualizar la pantalla Tono.
7-26 bizhub PRO C6500/C6500e (Phase 3)
Ajuste de colores
7
4 Realice la configuración que desee.
– Pulse la tecla correspondiente al nivel deseado, de [–1] a [–4] para
que el amarillo esté más cerca del rojo y el rojo más cerca del
magenta. (El ajuste sigue la dirección contraria a las agujas del reloj
en el círculo de colores.)
O bien pulse una tecla de [+1] a [+4] para que el amarillo esté más
cerca del verde y el verde más cerca del cian. (El ajuste sigue la
dirección de las agujas del reloj en el círculo de colores.)
– Pulse [Estándar] para seleccionar el nivel medio.
5 Para ajustar el tono mediante la configuración del ajuste fino en cada
color de RGB, pulse [Ajuste RGB] para visualizar la pantalla Ajuste.
– Realice los ajustes precisos para cada color y, a continuación,
pulse [Aceptar] para volver a la pantalla Tono.
bizhub PRO C6500/C6500e (Phase 3) 7-27
Ajuste de colores
7
6 Pulse [OK].
Se restaurará la pantalla Ajuste de calidad.
¿Desea regresar a los ajustes anteriores?
?
% Pulse [Cancel].
¿Desea restaurar la configuración inicial?
?
% Pulse [Def. predet.].
¿Desea comprobar el resultado del ajuste?
?
% Pulse [Aj.CopiaPrueba] para imprimir una copia de muestra.
7 Pulse [Cerrar] en la pantalla Ajuste de calidad.
Volverá a abrirse la pantalla de copia, mostrando la tecla [Tono]
resaltada debajo de la tecla [Ajuste calidad].
Utilice esta tecla para ir directamente a la pantalla Tono, si desea
realizar algún cambio en la configuración.
7-28 bizhub PRO C6500/C6500e (Phase 3)
Ajuste de colores
7
Para ajustar la saturación
1 Coloque el original.
2 Pulse [Ajuste calidad] en la pantalla de copia.
Aparecerá la pantalla Ajuste de calidad.
3 Pulse [Saturación] para visualizar la pantalla Saturación.
bizhub PRO C6500/C6500e (Phase 3) 7-29
Ajuste de colores
7
4 Realice la configuración que desee.
– Pulse la tecla correspondiente al nivel deseado, de [–1] a [–4] para
que el color sea más mate, o de [+1] a [+4] para que sea más vivo.
– Pulse [Estándar] para seleccionar el nivel medio.
5 Para ajustar la saturación mediante la configuración del ajuste fino en
cada color de RGB, pulse [Ajuste RGB] para visualizar la pantalla
Ajuste fino.
– Realice los ajustes precisos para cada color y, a continuación,
pulse [Aceptar] para volver a la pantalla Saturación.
7-30 bizhub PRO C6500/C6500e (Phase 3)
Ajuste de colores
7
6 Pulse [OK].
Se restaurará la pantalla Ajuste de calidad.
¿Desea regresar a los ajustes anteriores?
?
% Pulse [Cancel].
¿Desea restaurar la configuración inicial?
?
% Pulse [Def. predet.].
¿Desea comprobar el resultado del ajuste?
?
% Pulse [Aj.CopiaPrueba] para imprimir una copia de muestra.
7 Pulse [Cerrar] en la pantalla Ajuste de calidad.
Volverá a abrirse la pantalla de copia, mostrando la tecla [Saturación]
resaltada debajo de la tecla [Ajuste calidad].
Utilice esta tecla para ir directamente a la pantalla Saturación, si desea
realizar algún cambio en la configuración.
bizhub PRO C6500/C6500e (Phase 3) 7-31
Ajuste de colores
7
Para ajustar el brillo
1 Coloque el original.
2 Pulse [Ajuste calidad] en la pantalla de copia.
Aparecerá la pantalla Ajuste de calidad.
3 Pulse [Claridad] para visualizar la pantalla Claridad.
7-32 bizhub PRO C6500/C6500e (Phase 3)
Ajuste de colores
7
4 Seleccione el nivel de claridad deseado.
– Pulse la tecla correspondiente al nivel deseado, de [–1] a [–4] para
oscurecer la imagen, o de [+1] a [+4] para aclararla.
– Pulse [Estándar] para seleccionar el nivel medio.
5 Pulse [OK].
Se restaurará la pantalla Ajuste de calidad.
¿Desea regresar a los ajustes anteriores?
?
% Pulse [Cancel].
¿Desea restaurar la configuración inicial?
?
% Pulse [Def. predet.].
¿Desea comprobar el resultado del ajuste?
?
% Pulse [Aj.CopiaPrueba] para imprimir una copia de muestra.
6 Pulse [Cerrar] en la pantalla Ajuste de calidad.
Volverá a abrirse la pantalla de copia, mostrando la tecla [Claridad]
resaltada debajo de la tecla [Ajuste calidad].
Utilice esta tecla para ir directamente a la pantalla Claridad, si desea
realizar algún cambio en la configuración.
bizhub PRO C6500/C6500e (Phase 3) 7-33
Ajuste de colores
7
7.6 Ajuste de la definición o nitidez
Utilice esta función para ajustar la nitidez del contorno de la imagen de
copia.
Para ajustar la nitidez
1 Coloque el original.
2 Pulse [Ajuste calidad] en la pantalla de copia.
Aparecerá la pantalla Ajuste de calidad.
3 Pulse [Definición] para visualizar la pantalla Definición.
7-34 bizhub PRO C6500/C6500e (Phase 3)
Ajuste de colores
7
4 Seleccione el nivel de definición deseado.
– Pulse la tecla correspondiente al nivel deseado, de [–1] a [–4] para
suavizar el contorno o [+1] a [+4] para hacerlo más nítido.
– Pulse [Estándar] para seleccionar el nivel medio.
5 Pulse [OK].
Se restaurará la pantalla Ajuste de calidad.
¿Desea regresar a los ajustes anteriores?
?
% Pulse [Cancel].
¿Desea restaurar la configuración inicial?
?
% Pulse [Def. predet.].
¿Desea comprobar el resultado del ajuste?
?
% Pulse [Aj.CopiaPrueba] para imprimir una copia de muestra.
6 Pulse [Cerrar] en la pantalla Ajuste de calidad.
Volverá a abrirse la pantalla de copia, mostrando la tecla [Definición]
resaltada debajo de la tecla [Ajuste calidad].
Utilice esta tecla para ir directamente a la pantalla Definición, si desea
realizar algún cambio en la configuración.
bizhub PRO C6500/C6500e (Phase 3) 7-35
Ajuste de colores
7
7.7 Ajuste del contraste
Utilice esta función para aumentar el contraste de la imagen de copia.
Para ajustar el contraste
1 Coloque el original.
2 Pulse [Ajuste calidad] en la pantalla de copia.
Aparecerá la pantalla Ajuste de calidad.
3 Pulse [Contraste] para visualizar la pantalla Contraste.
7-36 bizhub PRO C6500/C6500e (Phase 3)
Ajuste de colores
7
4 Seleccione el nivel de contraste deseado.
– Pulse la tecla correspondiente al nivel deseado, de [–1] a [–4] para
disminuir el contraste, o de [+1] a [+4] para aumentarlo.
– Pulse [Estándar] para seleccionar el nivel medio.
5 Pulse [OK].
Se restaurará la pantalla Ajuste de calidad.
¿Desea regresar a los ajustes anteriores?
?
% Pulse [Cancel].
¿Desea restaurar la configuración inicial?
?
% Pulse [Def. predet.].
¿Desea comprobar el resultado del ajuste?
?
% Pulse [Aj.CopiaPrueba] para imprimir una copia de muestra.
6 Pulse [Cerrar] en la pantalla Ajuste de calidad.
Volverá a abrirse la pantalla de copia, mostrando la tecla [Contraste]
resaltada debajo de la tecla [Ajuste calidad].
Utilice esta tecla para ir directamente a la pantalla Contraste, si desea
realizar algún cambio en la configuración.
bizhub PRO C6500/C6500e (Phase 3) 7-37
Ajuste de colores
7
7.8 Ajuste del nivel de distinción de imagen
El nivel de distinción de imagen detecta y determina, en el momento de
escanear, la parte del original que corresponde a fotografías y la que
corresponde a texto, y le permite obtener resultados de impresión óptimos
modificando la configuración estándar para la distinción de imágenes según
el tamaño de los caracteres del texto o su proporción en relación con la
totalidad del original.
Para efectuar este ajuste se incluyen dos opciones: el ajuste de proporción
Texto/Foto y el de proporción de texto Negro/Color.
- Texto/Foto cambia la proporción de distinción del área de texto del
original.
- Texto color cambia la proporción de distinción del texto original en negro
o en color.
Siga el procedimiento que se presenta a continuación para llevar a cabo el
ajuste.
!
Detalles
Para obtener más información acerca de esta función de distinción de
imágenes, consulte "¿Qué es el nivel de distinción de imagen?" en la
página 7-11.
Para ajustar el nivel de distinción de imagen
1 Coloque el original.
2 Pulse [Ajuste calidad] en la pantalla de copia.
Aparecerá la pantalla Ajuste de calidad.
7-38 bizhub PRO C6500/C6500e (Phase 3)
Ajuste de colores
7
3 Pulse [Distinción] para visualizar la pantalla Nivel de distinción de
imagen.
4 Para ajustar el parámetro Texto/Foto.
– Pulse la tecla correspondiente al nivel deseado, de [–1] a [–4] para
aumentar la proporción de las fotografías. O bien, pulse una tecla
de [+1] a [+4] para aumentar la proporción del texto.
– Pulse [Estándar] para seleccionar el nivel medio.
5 Para ajustar el parámetro Texto color.
– Pulse la tecla correspondiente al nivel deseado, de [–1] a [–4] para
aumentar la proporción de texto en negro, o de [+1] a [+4] para
aumentar la de texto en color.
– Pulse [Estándar] para seleccionar el nivel medio.
bizhub PRO C6500/C6500e (Phase 3) 7-39
Ajuste de colores
7
6 Pulse [OK].
Se restaurará la pantalla Ajuste de calidad.
¿Desea regresar a los ajustes anteriores?
?
% Pulse [Cancel].
¿Desea restaurar la configuración inicial?
?
% Pulse [Def. predet.].
¿Desea comprobar el resultado del ajuste?
?
% Pulse [Aj.CopiaPrueba] para imprimir una copia de muestra.
7 Pulse [Cerrar] en la pantalla Ajuste de calidad.
Volverá a abrirse la pantalla de copia, mostrando la tecla [Distinción]
resaltada debajo de la tecla [Ajuste calidad].
Utilice esta tecla para ir directamente a la pantalla Nivel de distinción
de imagen, si desea realizar algún cambio en la configuración.
7-40 bizhub PRO C6500/C6500e (Phase 3)
Ajuste de colores
7
7.9 Selección del tipo de pantalla o compresión
Esta máquina ofrece dos tipos de métodos para reproducir la imagen
impresa: la pantalla de líneas y la de puntos.
La máquina selecciona automáticamente el método más adecuado según
las demás condiciones de copia seleccionadas para el trabajo.
!
Detalles
Consulte "Reproducción de imágenes" en la página 7-10 para obtener
más información acerca de la pantalla de líneas y la de puntos.
Siga el procedimiento que se presenta a continuación para seleccionar
manualmente el método de reproducción.
Pantalla de puntos y pantalla de líneas
Seleccione uno de los cuatro tipos de pantalla que se presenta a
continuación en función del tipo de original y de los resultados de impresión
deseados.
- Punto 1: Pantalla de puntos
- Punto 2: Pantalla de puntos
- Línea 1: Pantalla de líneas
- Línea 2: Pantalla de líneas
Los resultados de la impresión puede que no sean satisfactorios en función
del tipo de original. En dicho caso, pruebe otro tipo de pantalla.
!
Detalles
En Punto 2 y Línea 2 también está disponible la pantalla de líneas
inferior (tipo 2). Este ajuste se puede llevar a cabo en la configuración de
administrador. Para obtener más información, consulte página 17-67.
Compresión
Puede ser que no se obtengan los resultados deseados debido a un
desbordamiento de la memoria interna al usar el método de reproducción
seleccionado manual o automáticamente, en función de las demás
condiciones de copia del trabajo.
En dicho caso, seleccione Compresión para dar prioridad a la compresión
de los datos escaneados.
Se utilizará el método de interpolación en vez de la pantalla de líneas o de
puntos.
bizhub PRO C6500/C6500e (Phase 3) 7-41
Ajuste de colores
7
Auto
La función Auto selecciona automáticamente un método de reproducción
adecuado, según las condiciones de copia seleccionadas.
Éste es el modo seleccionado inicialmente.
7-42 bizhub PRO C6500/C6500e (Phase 3)
Ajuste de colores
7
Para seleccionar el método de reproducción
1 Coloque el original.
2 Pulse [Ajuste calidad] en la pantalla de copia.
Aparecerá la pantalla Ajuste de calidad.
3 Pulse [Pantalla] para visualizar la pantalla de Configuración de pantalla.
bizhub PRO C6500/C6500e (Phase 3) 7-43
Ajuste de colores
7
4 Seleccione el método de reproducción deseado.
– Para seleccionar la pantalla de líneas, pulse la tecla [Línea 1] o
[Línea 2/Tipo 1] para resaltarla.
– Para seleccionar la pantalla de puntos, pulse la tecla [Punto 1] o
[Punto 2/Tipo 1] para resaltarla.
– Para comprimir los datos escaneados, pulse la tecla [Compresión]
para resaltarla.
– Pulse la tecla [Auto] para resaltarla, si desea que el método de
reproducción se seleccione automáticamente.
5 Pulse [OK].
Se restaurará la pantalla Ajuste de calidad.
¿Desea regresar a los ajustes anteriores?
?
% Pulse [Cancel].
¿Desea restaurar la configuración inicial?
?
% Pulse [Def. predet.].
¿Desea comprobar el resultado del ajuste?
?
% Pulse [Aj.CopiaPrueba] para imprimir una copia de muestra.
6 Pulse [Cerrar] en la pantalla Ajuste de calidad.
Volverá a abrirse la pantalla de copia, mostrando la tecla [Pantalla]
resaltada debajo de la tecla [Ajuste calidad].
Utilice esta tecla para ir directamente a la pantalla Configuración de
pantalla, si desea realizar algún cambio en la configuración.
7-44 bizhub PRO C6500/C6500e (Phase 3)
Ajuste de colores
7
7.10 Cambio de los colores mediante el uso del
valor CMYK
Puede cambiar el tono modificando, por separado o de manera conjunta,
los colores cian (C), magenta (M), amarillo (Y) y negro (K) de la imagen.
Este ajuste puede efectuarse en cada una de las zonas de densidad
(sombra, medio tono o luminoso) de un color en particular o bien en todas
las zonas de densidad de cada uno de los colores.
El valor de ajuste oscila entre –10 y +10.
Para ajustar el balance del color
1 Coloque el original.
2 Pulse [Ajuste calidad] en la pantalla de copia.
Aparecerá la pantalla Ajuste de calidad.
bizhub PRO C6500/C6500e (Phase 3) 7-45
Ajuste de colores
7
3 Pulse [Balance color] para visualizar la pantalla Balance color.
4 Seleccione la zona de densidad deseada.
– Compruebe las zonas de sombras, medios tonos y luminosidad y,
a continuación, seleccione la zona de densidad deseada para
ajustar el balance del color.
– Si es preciso ajustar toda la zona de densidad, pulse la
tecla [TODO] para resaltarla.
5 Seleccione el color y especifique el valor de ajuste.
– Pulse la tecla Cian, Magenta, Amarillo o Negro para resaltarla.
A continuación, pulse [,] o [+] para visualizar el valor de ajuste
deseado, de –10 a +10.
Seleccione un número inferior para aclarar el color o superior para
oscurecerlo.
Puede efectuar el ajuste para cada zona de densidad.
7-46 bizhub PRO C6500/C6500e (Phase 3)
Ajuste de colores
7
6 Pulse [OK].
Se restaurará la pantalla Ajuste de calidad.
¿Desea regresar a los ajustes anteriores?
?
% Pulse [Cancel].
¿Desea restaurar la configuración inicial?
?
% Pulse [Def. predet.].
¿Desea comprobar el resultado del ajuste?
?
% Pulse [Aj.CopiaPrueba] para imprimir una copia de muestra.
7 Pulse [Cerrar] en la pantalla Ajuste de calidad.
Volverá a abrirse la pantalla de copia, mostrando la tecla
[Balance color] resaltada debajo de la tecla [Ajuste calidad].
Utilice esta tecla para ir directamente a la pantalla Balance de color,
si desea realizar algún cambio en la configuración.
bizhub PRO C6500/C6500e (Phase 3) 7-47
Ajuste de colores
7
7.11 Selección del brillo
Utilice esta función para aumentar el brillo de la imagen de copia.
Para especificar el brillo
1 Coloque el original.
2 Pulse [Ajuste calidad] en la pantalla de copia.
Aparecerá la pantalla Ajuste de calidad.
3 Pulse [Brillo] para resaltarlo.
7-48 bizhub PRO C6500/C6500e (Phase 3)
Ajuste de colores
7
4 Pulse [Cerrar] en la pantalla Ajuste de calidad.
Volverá a abrirse la pantalla de copia, mostrando la tecla [Brillo]
resaltada debajo de la tecla [Ajuste calidad.].
¿Desea restaurar la configuración inicial?
?
% Pulse [Def. predet.].
!
Detalles
Cuando se define el "Brillo" la velocidad de copia disminuye. Para más
información, consulte página 13-6.
bizhub PRO C6500/C6500e (Phase 3) 7-49
Ajuste de colores
7
7.12 Condiciones de copia incompatibles con el ajuste del
color
7-50 bizhub PRO C6500/C6500e (Phase 3)
Ajuste de colores
7
bizhub PRO C6500/C6500e (Phase 3) 7-51
Ajuste de colores
7
Cuadrícula vacía: compatible
o: atenuado
1: la condición seleccionada en último lugar tiene prioridad. (La condición de
la columna más a la izquierda quedará liberada.)
A: la condición en la fila superior se selecciona automáticamente. No es
posible liberar esta condición.
B: la condición en la fila superior se selecciona automáticamente. Es posible
liberar esta condición.
C: no especificado
D: la condición en la columna más a la izquierda no funciona (no tendrá
ningún efecto).
E: no en gris pero no disponible
*6
Nivel de distinción de imagen: Texto color sólo aparece en gris o se
libera automáticamente.
7-52 bizhub PRO C6500/C6500e (Phase 3)
8 Funciones de aplicación
Funciones de aplicación
8
8 Funciones de aplicación
8.1 Para utilizar la función Aplicación
Siga el procedimiento que se indica a continuación para abrir la pantalla
Aplicación y seleccionar las características de copia que desee.
Para visualizar la pantalla Aplicación
1 Pulse la ficha [COPIA] en la pantalla del estado del equipo para
visualizar la pantalla de copia.
2 Pulse [Aplicación] en la pantalla de copia.
bizhub PRO C6500/C6500e (Phase 3) 8-3
Funciones de aplicación
8
– Aparecerá la pantalla Aplicación en el panel táctil.
– Si pulsa una tecla de función, se visualizará otra pantalla (incluso
dos) en la que podrá indicar la configuración adecuada (excepto
para las opciones Programar trabajo, Borrar área sin imágenes,
Inversión negat./posit. y Centrado de imagen).
– Se pueden combinar varias funciones. En el caso en que dos
funciones sean incompatibles, una de ellas se mostrará de color
gris.
¿Desea restaurar la configuración anterior?
?
% Pulse [Cancel].
¿Desea cancelar todas las funciones de aplicación seleccionadas
? conservando la configuración realizada?
% Pulse [Todo desac.] en la pantalla Aplicación.
¿Desea restaurar la configuración inicial?
?
% Pulse [Reiniciar] en el panel de control.
3 Pulse [Aceptar] en la pantalla Aplicación para volver a la pantalla de
copia.
2
Aviso
Solamente podrá pulsar [Inicio] para iniciar el proceso de copia con la
pantalla de copia visualizada.
8-4 bizhub PRO C6500/C6500e (Phase 3)
Funciones de aplicación
8
Para utilizar las teclas bajo la opción [Aplicación] en la pantalla de copia
Cuando se establece algún valor de configuración en la pantalla Aplicación,
éste aparecerá en una de las teclas de la lista situada bajo la
tecla [Aplicación] en la pantalla de copia. Si se han seleccionado 4 o
más ajustes, utilice las teclas [,] y [+] para desplazar la lista.
Use estas teclas de acceso directo para ir a la pantalla de configuración o a
la pantalla Aplicación (para las funciones sin pantallas adicionales) si desea
realizar algún cambio de configuración.
!
Detalles
Puede que encuentre una tecla [Marcador] en algunas de las pantallas
posteriores. Si lo desea, puede activar esta tecla para poder acceder a la
pantalla en cuestión directamente desde la pantalla de copia o la pantalla
Modo Chequeo y cambiar los ajustes realizados.
Consulte página 10-3 para más información.
El administrador del equipo puede configurarlo para que muestre las
teclas de función de aplicación más utilizadas bajo la opción [Aplicación],
de manera que se pueda acceder directamente a la pantalla de
configuración de esta función, con una sola pulsación desde la pantalla
de copia.
Para más información, consulte página 16-34.
bizhub PRO C6500/C6500e (Phase 3) 8-5
Funciones de aplicación
8
8.2 Inserción de hojas y portadas: Encarte
Utilice la función de inserción de hojas en modo impreso o en blanco para
insertar hojas de capítulo o separadores en el juego finalizado, así como
portadas y contraportadas.
Las cubiertas y los encartes pueden alimentarse desde diferentes fuentes de
bandeja cada uno, y también pueden alimentarse desde el insertador
posterior si está instalada la unidad de plegado FD-501 opcional, o desde el
insertador de papel PI-502 opcional montado en la unidad de acabado
FS-520/FS-607.
Configuración Portada/Contraport.
En la pantalla de configuración de la opción Portada/Contraport. se pueden
ajustar las siguientes funciones. Las opciones Portada (Imprimir o En Blanco)
y Contraportada (Imprimir o En Blanco) son compatibles.
Función Descripción
Portada + Imprimir La primera página del original se imprimirá en la portada. Cuando se
hagan copias a dos caras, la segunda página del original se imprimirá
en el reverso de la portada.
REPORT 4
4 3
23 2
Portada + En blanco Se insertará una página en blanco a modo de portada como primera
página del juego impreso. Cuando se hagan copias a dos caras, se ob-
tendrá el mismo resultado.
4 34
23 22
1
Contraportada + La última página del original se imprimirá en la contraportada. Cuando
Copia se hagan copias a doble cara, las dos últimas páginas del original se
imprimirán en las dos caras de la contraportada.
3
23
4 12
8-6 bizhub PRO C6500/C6500e (Phase 3)
Funciones de aplicación
8
Función Descripción
Contraportada + Se insertará una página en blanco a modo de contraportada como
En blanco última página del juego copiado. Cuando se hagan copias a dos caras,
se obtendrá el mismo resultado.
4 34
23 22
1
bizhub PRO C6500/C6500e (Phase 3) 8-7
Funciones de aplicación
8
Por ejemplo: si selecciona [Imprimir] con la página 5 especificada como
punto de inserción:
A 1 cara/a 2 caras Descripción
1%1 La quinta página del original a una sola cara se copia en el punto de
inserción, que constituirá la quinta página del juego copiado.
1%2 Las páginas 5 y 6 del original a una cara se copian en las dos caras del
punto de inserción, que constituirá la tercera página del juego copiado.
Si especifica la página 6, se obtendrá el mismo resultado.
2%2 Las páginas 9 y 10 del original a doble cara se copian en las dos caras
del punto de inserción, que constituirá la quinta página del juego copia-
do.
Si especifica la página 6, las páginas 11 y 12 del original a doble cara
se copiarán en modo dúplex sobre la inserción, que constituirá la sexta
página del juego copiado.
2%1 La quinta página del original a doble cara se copia a una cara en la
página de inserción, que constituirá la quinta página del juego copiado.
8-8 bizhub PRO C6500/C6500e (Phase 3)
Funciones de aplicación
8
Por ejemplo: si selecciona [En blanco] con la página 5 especificada como
punto de inserción:
A 1 cara/a 2 caras Descripción
1%1 Se añadirá una página en blanco que constituirá la página 6 del juego
copiado, después de que se haya hecho una copia simple de la
página 5 del original a una cara.
1%2 Se añadirá una página en blanco que constituirá la cuarta página del
juego copiado, después de que se haya hecho una copia a doble cara
de las páginas 5 y 6 del original a una cara. Si especifica la página 6, se
obtendrá el mismo resultado.
2%2 Se añadirá una página en blanco que constituirá la cuarta página del
juego copiado, después de que se haya hecho una copia a doble cara
de las páginas 9 y 10 del original a doble cara.
Si, en cambio, especifica la página 6 como punto de inserción, se aña-
dirá una página en blanco que constituirá la cuarta página del juego
copiado, después de que se haya hecho una copia dúplex de las
páginas 11 y 12 del original a doble cara.
2%1 Se añadirá una página en blanco que constituirá la página 6 del juego
copiado, después de que se haya hecho una copia simple de la
página 5 del original a doble cara.
bizhub PRO C6500/C6500e (Phase 3) 8-9
Funciones de aplicación
8
0 Utilice el ADF. Utilice el modo Escaneado separado si el original tiene
más de 100 páginas o si desea utilizar el cristal de originales para realizar
el escaneado del documento original. Consulte página 6-25 para obtener
más información.
0 Las bandejas del papel de copia, las cubiertas de portada y
contraportada, y las inserciones deben tener papel del mismo tamaño.
Zoom automático está seleccionado automáticamente.
0 Máx. inserción de hojas: 30 posiciones, de 1~999, incluyendo la portada
y la contraportada
0 El insertador posterior está disponible como bandeja de origen adicional
de portadas y contraportadas. En este caso, el insertador posterior
contiene la primera cubierta (portada) y la última (contraportada).
1 Coloque el original.
2 Cargue papel en la bandeja.
– Ponga hojas normales, hojas para inserción y cubiertas en
cualquier bandeja. Si utiliza el insertador posterior, cargue hojas
para inserción o para portadas en la bandeja del insertador
posterior.
Asegúrese de cargar papel del mismo tamaño en las bandejas para
el papel de copia, las portadas y contraportadas, y las hojas de
inserción.
– Compruebe la información de las bandejas en la pantalla de estado
de la máquina o en la pantalla de copia, y utilice el papel indicado;
de lo contrario, se podría producir una avería en la máquina.
– Para utilizar cualquier otro tipo o tamaño de papel distinto del
especificado, pulse [Config.papel] en la pantalla de copia para
cambiar la configuración temporalmente. Consulte página 6-46
para más información.
3 Pulse [Aplicación] en la pantalla de copia.
8-10 bizhub PRO C6500/C6500e (Phase 3)
Funciones de aplicación
8
4 Pulse [Encarte] en la pantalla Aplicación.
5 Seleccione el modo de cubierta deseado.
bizhub PRO C6500/C6500e (Phase 3) 8-11
Funciones de aplicación
8
– Pulse [Portada/Contraport.] en la pantalla Encarte.
– Pulse la tecla de la bandeja de alimentación de las cubiertas.
– Seleccione el modo de portada/contraportada que desee.
Pulse [Ninguna] si no desea insertar ningún tipo de
portada/contraportada, [Imprimir] para insertar una
portada/contraportada copiada, o pulse [En blanco] para insertar
una portada/contraportada en blanco.
– Pulse [Aceptar] para completar la configuración y volver a la
pantalla Encarte, o pulse [Cancelar] para restablecer los valores de
configuración anteriores.
8-12 bizhub PRO C6500/C6500e (Phase 3)
Funciones de aplicación
8
6 Seleccione el modo de inserción deseado.
– Pulse [Insertar papel] en la pantalla Encarte.
– Pulse la tecla de la bandeja de alimentación de las hojas de
inserción.
– Seleccione el modo de inserción deseado.
Pulse [Imprimir] para insertar una hoja copiada, o [En blanco] para
insertar una hoja en blanco.
7 Introduzca el número de página.
– Utilice el teclado del panel de control para introducir el número de
página del punto de inserción. Pulse [Definir] después de cada
valor introducido para pasar a la siguiente tecla.
Para borrar un valor incorrecto, pulse [Borrar].
Repita esta operación para introducir todas las páginas de
inserción que desee.
bizhub PRO C6500/C6500e (Phase 3) 8-13
Funciones de aplicación
8
– Puede especificar un máximo de 30 puntos de inserción,
incluyendo portadas y contraportadas. Para introducir la ubicación
de las páginas de inserción entre la 16 y la 30, pulse [,] para ir a la
siguiente página.
– Pulse [Aceptar] para completar la configuración y volver a la
pantalla Encarte, o pulse [Cancelar] para restablecer los valores de
configuración anteriores.
¿Qué ocurre si se introduce un número de página superior al
? número total de páginas del documento original?
% Se ignorará el valor introducido.
¿Los números de página deben introducirse de inferior a superior?
?
% No necesariamente. Si se introducen los números de página
desordenados, se ordenarán automáticamente.
¿Qué ocurre si se introduce dos veces el mismo número de
? página?
% Se ignorará en la pantalla el segundo valor repetido.
8 Especifique la configuración del insertador posterior, si lo desea.
– Pulse [Unidad de inserción] en la pantalla Encarte.
– Pulse la tecla de la bandeja de alimentación de las páginas de
portada y contraportada.
Si no desea definir ninguna cubierta en el insertador posterior,
deseleccione todas las teclas.
Si combina los modos Portada y Contraportada, las cubiertas del
insertador posterior se añadirán a modo de portada y
contraportada.
8-14 bizhub PRO C6500/C6500e (Phase 3)
Funciones de aplicación
8
– Pulse [Aceptar] para completar la configuración y volver a la
pantalla Encarte, o pulse [Cancelar] para restablecer los valores de
configuración anteriores.
9 Confirme la información de configuración en la pantalla.
– En la pantalla Encarte encontrará la información de los valores de
configuración definidos en cada una de las pantallas posteriores.
Si no desea realizar ningún cambio en la configuración,
pulse [Cerrar] para volver a la pantalla Aplicación.
– Para liberar la función Encarte manteniendo la configuración actual,
pulse [Función desac.].
10 Pulse [Aceptar] en la pantalla Aplicación.
Volverá a abrirse la pantalla de copia, con la tecla [Encarte] resaltada
debajo de la tecla [Aplicación].
Utilice esta tecla para ir hasta la pantalla en cuestión y cambiar la
configuración.
11 Introduzca la cantidad de impresión deseada utilizando el teclado del
panel de control y pulse [Inicio].
bizhub PRO C6500/C6500e (Phase 3) 8-15
Funciones de aplicación
8
8.3 Ubicación de las páginas de título en el lado derecho:
Capítulos
La aplicación Capítulo se utiliza con el ADF en modo 1-2 con objeto de que
las páginas de título queden en el lado derecho, y no en la parte de atrás de
una página, de una copia a dos caras para mejorar la presentación de este
tipo de copias.
Para que todas las páginas de título queden a la derecha, se creará
automáticamente una cara en blanco en la parte posterior de una hoja,
si fuera necesario.
Por ejemplo: si especifica las páginas 2 y 5 como páginas de título:
A 1 cara/a 2 caras Descripción
1%2 Se añadirá automáticamente una página en blanco delante de las pá-
ginas 2 y 5 del original, de manera que queden impresas por la parte
delantera de las copias a doble cara.
1%2 + Imprimir Se produce el mismo tipo de inserción que se ha detallado arriba, de
inserción manera que las páginas de capítulo (2/3 y 5/6) se impriman en papel
procedente de otra bandeja.
2%2 Puesto que una hoja de un original a doble cara se cuenta como dos
páginas, el resultado de copia será exactamente el mismo que el obte-
nido en el modo 1%2 descrito arriba pero con la opción de Chapter
paper (Papel capítulo) configurada en Ninguno.
8-16 bizhub PRO C6500/C6500e (Phase 3)
Funciones de aplicación
8
A 1 cara/a 2 caras Descripción
2%2 + Imprimir Se produce el mismo tipo de inserción que se ha detallado arriba, de
inserción manera que las páginas de capítulo (2/3 y 5/6) se impriman en papel
procedente de otra bandeja.
bizhub PRO C6500/C6500e (Phase 3) 8-17
Funciones de aplicación
8
0 Utilice el ADF. Utilice el modo Escaneado separado si el original tiene
más de 100 páginas o si desea utilizar el cristal de originales para realizar
el escaneado del documento original. Consulte página 6-25 para obtener
más información.
0 Número máximo de páginas de título: 30 hojas, de 1 a 999
0 La página de capítulo se puede copiar en la hoja desde otra bandeja.
(Inserc. Impresiones)
0 Utilice la función Sello junto con ésta para imprimir el número de capítulo
en la página del capítulo, además del número de página, la numeración
o la marca de agua.
1 Coloque el original.
2 Pulse [Aplicación] en la pantalla de copia.
3 Pulse [Capítulos] en la pantalla Aplicación.
8-18 bizhub PRO C6500/C6500e (Phase 3)
Funciones de aplicación
8
4 Introduzca el número de página de cada página de título.
– Utilice el teclado del panel de control para introducir el número de
página de cada página de título. Pulse [Definir] después de cada
valor introducido para pasar a la siguiente tecla.
Para borrar un valor incorrecto, pulse [Borrar].
Repita esta operación para introducir todas las páginas de
inserción que desee.
– Se puede especificar un máximo de 30 páginas de título. Para
introducir la ubicación de las páginas de título entre la 16 y la 30,
pulse [,] para ir a la siguiente página.
– Si desea cambiar la bandeja de papel seleccionada para copiar las
páginas de título, pulse [Imprimir inserción] en la pantalla Capítulos
para activar la tecla [Bandeja inserción].
Utilice esta tecla para cambiar la bandeja de papel seleccionada
actualmente y visualizada en pantalla.
¿Qué ocurre si se introduce un número de página superior al
? número total de páginas del documento original?
% Se ignorará el valor introducido.
¿Los números de página deben introducirse de inferior a superior?
?
% No necesariamente. Las inserciones de capítulo se producen en
orden aunque los números de página del original no se introduzcan
ordenados.
¿Qué ocurre si se introduce dos veces el mismo número de
? página?
% Se ignorará en la pantalla el segundo valor repetido.
bizhub PRO C6500/C6500e (Phase 3) 8-19
Funciones de aplicación
8
5 Pulse [OK] para completar la configuración.
– Para restaurar la configuración anterior, pulse [Cancelar].
– Para liberar la función Capítulos manteniendo la configuración
actual, pulse [Función desac.].
6 Pulse [Aceptar] en la pantalla Aplicación.
Volverá a abrirse la pantalla de copia, con la tecla [Capítulos] resaltada
debajo de la tecla [Aplicación].
Utilice esta tecla para ir hasta la pantalla en cuestión y cambiar la
configuración.
7 Introduzca la cantidad de impresión deseada utilizando el teclado del
panel de control y pulse [Inicio].
2
Nota
Pulse [Paginación folleto] en la pantalla Capítulos para utilizar esta
función. Una vez en la pantalla Paginación folleto, podrá volver a la
pantalla Capítulos pulsando [Aceptar].
8-20 bizhub PRO C6500/C6500e (Phase 3)
Funciones de aplicación
8
8.4 Distribución de varias páginas en una única hoja:
Combinar originales
Utilice esta función para copiar y distribuir un número fijo de
páginas (2, 4 o 8) en una única hoja de papel de copia, y así poder
ahorrar papel.
La función Combinar originales permite seleccionar entre las siguientes
opciones. La dirección de la distribución de la página variará según el
margen de encuadernado especificado en el original.
Paráme- Descripción
tro de
configu-
ración
2en1 Seleccione esta opción para imprimir dos imágenes de un original en una sola
página.
Encuadernado izquierda Encuadernado derecha
1 2 2 1
1 2 2 1
1 1
1 1
2 2
2 2
bizhub PRO C6500/C6500e (Phase 3) 8-21
Funciones de aplicación
8
Paráme- Descripción
tro de
configu-
ración
4en1 Seleccione esta opción para imprimir cuatro imágenes de un original en una sola
página.
Se puede especificar la distribución de las páginas (Dirección numeración).
Orden horizontal, encuadernado Orden horizontal, encuadernado
izquierdo derecho
1 2
2 1
1 2
3 4 2 1
4 3
3 4
4 3
1 2
1 2 2 1
3 4 2 1
3 4 4 3
4 3
Orden vertical, encuadernado izquierdo Orden vertical, encuadernado derecho
1 3
3 1
1 3
2 4 3 1
4 2
2 4
4 2
1 3
1 3 3 1
2 4 3 1
2 4 4 2
4 2
8-22 bizhub PRO C6500/C6500e (Phase 3)
Funciones de aplicación
8
Paráme- Descripción
tro de
configu-
ración
8en1 Seleccione esta opción para imprimir ocho imágenes de un original en una sola
página.
Se puede especificar la distribución de las páginas (Dirección numeración).
Orden horizontal, encuadernado Orden horizontal, encuadernado
izquierdo derecho
1 2 3 4 4 3 2 1
1 2 3 4 4 3 2 1
5 6 7 8 8 7 6 5
5 6 7 8 8 7 6 5
1 2 2 1
1 2 2 1
3 4 4 3
3 4 4 3
5 6 6 5
5 6 6 5
7 8 8 7
7 8 8 7
Orden vertical, encuadernado izquierdo Orden vertical, encuadernado derecho
1 3 5 7 7 5 3 1
1 3 5 7 7 5 3 1
2 4 6 8 8 6 4 2
2 4 6 8 8 6 4 2
1 5 5 1
1 5 5 1
2 6 6 2
2 6 6 2
3 7 7 3
3 7 7 3
4 8 8 4
4 8 8 4
bizhub PRO C6500/C6500e (Phase 3) 8-23
Funciones de aplicación
8
0 Utilice el ADF.
0 Si coloca el original en el cristal de originales, se activará
automáticamente el modo Escaneado separado.
0 Zoom automático está seleccionado automáticamente. Normalmente se
seleccionará el tamaño fijo de la bandeja 1. (Se puede cambiar
manualmente.)
1 Coloque el original.
2 Pulse [Aplicación] en la pantalla de copia.
3 Pulse [Combinar originales] en la pantalla Aplicación.
4 Seleccione el modo de combinación de originales deseado.
– Pulse [2en1], [4en1] o [8en1] en el orden que desee, según la
ilustración mostrada en la página anterior.
8-24 bizhub PRO C6500/C6500e (Phase 3)
Funciones de aplicación
8
5 Pulse [OK] para completar la configuración.
– Para restaurar la configuración anterior, pulse [Cancelar].
– Para liberar la función Combinar Originales manteniendo la
configuración actual, pulse [Función desac.].
6 Pulse [Aceptar] en la pantalla Aplicación.
Volverá a abrirse la pantalla de copia, con la tecla [Combinar originales]
resaltada debajo de la tecla [Aplicación].
Utilice esta tecla para ir hasta la pantalla en cuestión y cambiar la
configuración.
La función Zoom automático se selecciona automáticamente. Si desea
seleccionar una bandeja que no sea la que aparece en la pantalla de
copia, pulse la tecla de la bandeja deseada.
7 Introduzca la cantidad de impresión deseada utilizando el teclado del
panel de control y pulse [Inicio].
bizhub PRO C6500/C6500e (Phase 3) 8-25
Funciones de aplicación
8
8.5 Realización de un cuadernillo de varias páginas:
Paginación folleto
Utilice esta función para preparar un cuadernillo de varias páginas copiadas
por las dos caras. Las imágenes originales se escanean en memoria y se
disponen de manera automática en formato de cuadernillo en el orden
correcto.
Si el equipo dispone de la unidad de grapado en el lomo opcional SD-501,
podrá realizar folletos plegados, grapados y/o recortados.
Seleccione el modo de encuadernado según el tipo de folleto que desee
realizar.
Modo Descripción
Encuadernado izq. Las copias se realizarán de izquierda a derecha.
..............
Encuadernado der. Las copias se realizarán de derecha a izquierda.
..............
8-26 bizhub PRO C6500/C6500e (Phase 3)
Funciones de aplicación
8
0 Utilice el ADF. Utilice el modo Escaneado separado si el original tiene
más de 100 páginas o si desea utilizar el cristal de originales para realizar
el escaneado del documento original. Consulte página 6-25 para obtener
más información.
0 Los tamaños de papel disponibles son A3 w, B4 w, A4 w/v, y B5 w/v.
0 El original debe tener un número de páginas que sea múltiplo de 4 en
modo 1-2 o bien múltiplo de 2 en modo 2-2; de lo contrario se insertarán
páginas en blanco hasta el final.
0 Las bandejas del papel de copia, y las cubiertas de portada y
contraportada, deben tener papel del mismo tamaño.
0 Zoom automático está seleccionado automáticamente. Seleccione el
tamaño de papel deseado.
1 Coloque el original.
2 Ponga el papel de copia del tamaño deseado en una bandeja.
– Los tamaños de papel disponibles son A3 w, B4 w, A4 w y B5 w.
– Cuando seleccione el tipo de cubierta (Cubierta c/hoja copia o
Cubierta con hoja bl.), cargue cubiertas del mismo tamaño en otra
bandeja.
3 Pulse [Aplicación] en la pantalla de copia.
4 Pulse [Paginación folleto] en la pantalla Aplicación.
bizhub PRO C6500/C6500e (Phase 3) 8-27
Funciones de aplicación
8
5 Pulse la tecla del modo deseado para resaltarlo.
– Si se requiere una hoja de cubierta, pulse [Selec.band.cubiert] para
seleccionar la bandeja de cubiertas.
– Pulse [Encuadernación ida] o [Encuadernaci. dcha] si desea
cambiar el orden de salida.
6 Pulse [OK] para completar la configuración.
– Para restaurar la configuración anterior, pulse [Cancelar].
– Para liberar la función Paginación folleto manteniendo la
configuración actual, pulse [Función desac.].
7 Si lo desea, siga el procedimiento mostrado a continuación para
seleccionar el modo Reducir & Desplazar.
– Pulse [Margen de página] en la pantalla Aplicación.
– Seleccione [Reducir&Desplaz.] y [Doble cara], seguidamente
especifique la distancia de desplazamiento. Para más información,
consulte página 8-72.
– Pulse [Aceptar] para finalizar el ajuste y volver a la pantalla
Aplicación.
8 Pulse [Aceptar] en la pantalla Aplicación.
Volverá a abrirse la pantalla de copia, con la tecla [Folleto] resaltada
debajo de la tecla [Aplicación].
Utilice esta tecla para ir hasta la pantalla en cuestión y cambiar la
configuración.
La función Zoom automático se selecciona automáticamente. Para
desactivar Zoom automático, seleccione la ampliación deseada y
después el tamaño de papel.
8-28 bizhub PRO C6500/C6500e (Phase 3)
Funciones de aplicación
8
9 Introduzca la cantidad de impresión deseada utilizando el teclado del
panel de control y pulse [Inicio].
bizhub PRO C6500/C6500e (Phase 3) 8-29
Funciones de aplicación
8
8.6 Inserción de varias imágenes originales en los juegos
impresos: Insertar imagen
Utilice esta función para insertar imágenes escaneadas con el cristal de
originales en puntos específicos de un documento original escaneado con el
ADF y, posteriormente, obtener las imágenes combinadas en un juego de
impresión acabado.
Las imágenes escaneadas con el cristal de originales se añadirán en la
siguiente página del punto de inserción especificado en el documento.
Por ejemplo: si especifica las página 2 y 5 como puntos de inserción:
A 1 cara/a 2 caras Descripción
1%1 La primera imagen escaneada se insertará después de la página 2 del
original, y la segunda imagen escaneada se insertará después de la
página 5.
1%2 La primera imagen escaneada se imprimirá en la cara delantera de la
segunda página, una vez ya se haya imprimido la página 2 del original;
la segunda imagen escaneada se imprimirá en la cara delantera de la
cuarta página del juego acabado. 8
6
5
3
7
2
4
3
1
2%2 Una hoja de un original a dos caras se considera como dos página, por
lo tanto el resultado de la copia será exactamente el mostrado arriba en
el modo 1%2.
8
6
5
3
7
2
8-30 bizhub PRO C6500/C6500e (Phase 3)
Funciones de aplicación
8
A 1 cara/a 2 caras Descripción
2%1 La primera imagen escaneada se insertará después de la página 2 del
juego acabado, y la segunda imagen escaneada se insertará después
de la página 5.
bizhub PRO C6500/C6500e (Phase 3) 8-31
Funciones de aplicación
8
0 Se puede especificar un máximo de 30 puntos de inserción para un
original de entre 1 y 999 páginas.
0 El modo de escaneado separado se selecciona automáticamente.
1 Coloque el original en el ADF.
– Asegúrese de ordenar correctamente las páginas del original y
colóquelo con la primera página cara arriba. Se puede cargar un
documento original con un máximo de 100 páginas.
Si el original tiene más de 100 páginas, divídalo en bloques de
menos de 100 páginas y cárguelos en orden empezando por el
bloque que contenga la primera página.
2 Pulse [Aplicación] en la pantalla de copia.
3 Pulse [Encarte] en la pantalla Aplicación.
4 Introduzca el número de página en la que desea insertar la imagen.
– Utilice el teclado del panel de control para introducir el número de
página. Pulse [Definir] después de cada valor introducido para
pasar a la siguiente tecla.
Para borrar un valor incorrecto, pulse [Borrar].
Repita esta operación para introducir todas las páginas de
inserción que desee.
8-32 bizhub PRO C6500/C6500e (Phase 3)
Funciones de aplicación
8
– Se puede especificar un máximo de 30 puntos de inserción de
imágenes. Para introducir la ubicación entre la página 16 y la 30,
pulse [,] para ir a la siguiente página.
¿Qué ocurre si se introduce un número de página superior al
? número total de páginas del documento original?
% Las imágenes insertadas se añadirán al final del juego acabado.
¿Los números de página deben introducirse de inferior a superior?
?
% No necesariamente. Las inserciones se producen en orden aunque
los números de página del original no se introduzcan ordenados.
¿Qué ocurre si se introduce dos o más veces el mismo número de
? página?
% Las imágenes se insertarán en el punto especificado tantas veces
como se haya especificado.
5 Si lo desea, siga el procedimiento mostrado a continuación para
seleccionar la función Paginación folleto.
– Pulse [Paginación folleto] en la pantalla Insertar imagen y
seleccione el modo que desee. Para más información, consulte
página 8-26.
– Pulse [Aceptar] para finalizar el ajuste y volver a la pantalla Insertar
imagen.
6 Pulse [OK] para completar la configuración.
– Para restaurar la configuración anterior, pulse [Cancelar].
– Para liberar la función Insertar imagen manteniendo la
configuración actual, pulse [Función desac.].
bizhub PRO C6500/C6500e (Phase 3) 8-33
Funciones de aplicación
8
7 Pulse [Aceptar] en la pantalla Aplicación.
Volverá a abrirse la pantalla de copia, con la tecla [Insertar imagen]
resaltada debajo de la tecla [Aplicación].
Utilice esta tecla para ir hasta la pantalla en cuestión y cambiar la
configuración.
La tecla [Escaneado separado] también aparecerá resaltada en la
pantalla de copia, lo que indica que el modo Escaneado separado se
ha seleccionado automáticamente.
8 Seleccione otras condiciones de copia si lo desea.
9 Pulse [Inicio] en el panel de control.
– El equipo empieza a escanear el original cargado en el ADF.
10 Coloque el original cuya imagen desea insertar en el cristal de
originales.
– Abra el ADF, coloque el original con la imagen que desea insertar
cara abajo en el cristal de originales y cierre el ADF con cuidado.
11 Pulse [Inicio].
– Cuando escanee originales de varias páginas, asegúrese de
empezar con la primera página y repetir los pasos 9 y 10 para todas
las hojas siguiendo el orden de paginación.
12 Pulse [Escaneado separado] para salir del modo Escaneado separado.
13 Introduzca la cantidad de impresión deseada utilizando el teclado del
panel de control y pulse [Inicio].
La máquina empezará a imprimir cuando esté lista para ello.
8-34 bizhub PRO C6500/C6500e (Phase 3)
Funciones de aplicación
8
8.7 División de una imagen extendida en una página
derecha y una página izquierda: Copia de libros
Utilice esta función para dividir una imagen en doble página, como por
ejemplo de un libro abierto o de un catálogo, en dos imágenes separadas
entre una página derecha y una página izquierda. Si desea imprimir una
portada y una contraportada, escanéelas primero para poderlas imprimir sin
aplicar la función de división de imagen, así todas las páginas del original se
imprimirán en el orden correcto.
Si combina esta función con la función de Paginación folleto, las imágenes
del original se ordenarán automáticamente y de forma correcta en formato
folleto para crear un cuadernillo de varias páginas impresas a dos caras.
Por ejemplo: si escanea un libro desde el cristal de originales:
Tecla Descripción
Abierto
Portada + Extender Los juegos saldrán impresos primero con la cubierta frontal, seguida de
las páginas divididas según la paginación.
Para ello el original debe escanearse empezando por la cubierta y con-
tinuando por las dobles páginas, siguiendo el orden de paginación.
Contra- Contra- Portada
portada portada
Portada Portada
bizhub PRO C6500/C6500e (Phase 3) 8-35
Funciones de aplicación
8
Tecla Descripción
(Contra)portada + Ex- Los juegos saldrán impresos primero con la portada, seguida de las
tender páginas divididas según la paginación y, finalmente, saldrá la contra-
portada.
Para ello el original debe escanearse empezando por la cubierta y con-
tinuando por las dobles páginas, siguiendo el orden de paginación.
Contra- Portada Contra- Portada
portada
portada
Contraportada
Contraportada
Portada Portada
Por ejemplo: uso combinado junto con la opción Paginación folleto:
Tecla Descripción
Extender + Pagina-
ción folleto
..............
(Contra)portada +
Extender + Pagina-
ción folleto
Contra- Portada Contra- Portada
portada
portada
Contra- Portada
portada ..............
8-36 bizhub PRO C6500/C6500e (Phase 3)
Funciones de aplicación
8
Por ejemplo: uso del ADF para escanear originales de doble página e
imprimirlos de manera separada en una página derecha y otra izquierda:
Tecla Descripción
Encuadernado izq. Los originales de doble página se escanearán de izquierda a derecha,
y se imprimirán según el orden de paginación.
1 2 22
2
Encuadernado der. Los originales de doble página se escanearán de derecha a izquierda,
y se imprimirán según el orden de paginación.
1 2 22
2
bizhub PRO C6500/C6500e (Phase 3) 8-37
Funciones de aplicación
8
0 Tamaños de papel disponibles: A4 v, B5 v, 8,5" e 11" v
0 El modo de escaneado separado se selecciona automáticamente.
0 Se han seleccionado automáticamente las funciones Borrar área sin
imágenes y Centrado de imagen para escanear el original desde el cristal
de originales. No cierre el ADF mientras el equipo esté realizando el
escaneado.
1 Coloque el original.
– Si utiliza el cristal de originales para realizar el escaneado, coloque
la primera página cara abajo, manteniendo abierto el ADF.
Si utiliza el ADF, asegúrese de ordenar correctamente las páginas
del original y colóquelo con la primera página cara arriba. Se puede
cargar un documento original con un máximo de 100 páginas.
Si el original tiene más de 100 páginas, divídalo en bloques de
menos de 100 páginas y cárguelos en orden empezando por el
bloque que contenga la primera página.
– Si ha seleccionado el modo Portada o (Contra)portada+Extender,
siga el procedimiento mostrado en página 8-35 para escanear
primero la portada.
2 Pulse [Aplicación] en la pantalla de copia.
3 Pulse [Copia de libros] en la pantalla Aplicación.
8-38 bizhub PRO C6500/C6500e (Phase 3)
Funciones de aplicación
8
4 Seleccione el modo de copia de libros deseado.
– Pulse la tecla [Extender], [Portada + Extender] o
[(Contra)portada+Extender] para resaltarla.
– Seleccione la posición de encuadernado del original pulsando
[Encuadernado izq.] o [Encuadernado der.].
5 Para crear un cuadernillo de varias páginas con la función Paginación
folleto, siga el procedimiento descrito a continuación.
– Pulse [Paginación folleto] en la pantalla Copia de libros para que se
muestre la pantalla Paginación folleto; seguidamente seleccione el
modo que prefiera. Para más información, consulte página 8-26.
– Pulse [Aceptar] para finalizar el ajuste y volver a la pantalla Copia
de libros.
6 Pulse [OK] para completar la configuración.
– Para restaurar la configuración anterior, pulse [Cancelar].
– Para liberar la función Copia de libros manteniendo la
configuración actual, pulse [Función desac.].
7 Pulse [Aceptar] en la pantalla Aplicación.
Volverá a abrirse la pantalla de copia, con la tecla [Copia de libros]
resaltada debajo de la tecla [Aplicación].
Utilice esta tecla para ir hasta la pantalla en cuestión y cambiar la
configuración.
La tecla [Escaneado separado] también aparecerá resaltada en la
pantalla de copia, lo que indica que el modo Escaneado separado se
ha seleccionado automáticamente.
bizhub PRO C6500/C6500e (Phase 3) 8-39
Funciones de aplicación
8
8 Seleccione otras condiciones de copia si lo desea.
– Los tamaños de papel disponibles son A4 v, B5 v, y 8,5" e 11" v.
– Se liberan las funciones Zoom automático y Selección auto. papel
y se selecciona automáticamente la función de ampliación e1,0.
– Asegúrese de que no ha seleccionado la opción [Superior] como
dirección de encuadernado en la pantalla Aplicación Salida.
9 Pulse [Inicio] en el panel de control.
– La imagen escaneará se guardará en memoria. Repita este
procedimiento para terminar de escanear todo el documento
original.
– Cuando se escanea desde el cristal de originales, las funciones
Borrar área sin imágenes y Centrado de imagen se seleccionan
automáticamente.
Asegúrese de mantener el ADF abierto durante el proceso de
escaneado.
10 Cuando todas las páginas del original estén escaneadas, pulse
[Escaneado separado] para salir del modo Escaneado separado.
11 Introduzca la cantidad de impresión deseada utilizando el teclado del
panel de control y pulse [Inicio].
La máquina empezará a imprimir cuando esté lista para ello.
8-40 bizhub PRO C6500/C6500e (Phase 3)
Funciones de aplicación
8
8.8 Programación de varias configuraciones para un
trabajo: Programar trabajo
En el modo Escaneado separado común, la combinación de opciones
seleccionadas para un trabajo se aplica a todos los originales escaneados.
Con la función Programar trabajo, puede escanear varios juegos originales,
aplicar configuraciones distintas a cada uno de los juegos (denominados
TRABAJO) y finalmente obtener una copia completa y acabada de todos los
trabajos juntos.
Original A Original B Original C
Salida utilizando
Programar trabajo
bizhub PRO C6500/C6500e (Phase 3) 8-41
Funciones de aplicación
8
0 El modo de escaneado separado se selecciona automáticamente.
0 No se pueden especificar para cada TRABAJO una configuración de
modo de salida ni de calidad de impresión. La última configuración
realizada es la que se aplicará a todos los TRABAJOS.
0 El tamaño de papel especificado para el primer trabajo se aplicará a
todos los TRABAJOS restantes.
0 Se pueden programar un máx. de 100 TRABAJOS.
0 La configuración de la función Programar trabajo no se puede almacenar
en memoria.
1 Coloque el original.
2 Pulse [Aplicación] en la pantalla de copia.
3 Pulse [Programar trabajo] en la pantalla Aplicación.
Las teclas de función incompatibles aparecerán en gris para indicar
que están inactivas.
4 Pulse [Aceptar] en la pantalla Aplicación.
Volverá a abrirse la pantalla de copia, con la tecla [Programar trabajo]
resaltada debajo de la tecla [Aplicación].
Esta tecla también se puede utilizar para visualizar la pantalla
Aplicación y hacer los cambios de configuración necesarios.
La tecla [Escaneado separado] también aparecerá resaltada en la
pantalla de copia, lo que indica que el modo Escaneado separado se
ha seleccionado automáticamente.
8-42 bizhub PRO C6500/C6500e (Phase 3)
Funciones de aplicación
8
5 Seleccione otras condiciones de copia si lo desea.
– El tamaño de papel determinado en este momento se aplicará a
todos los TRABAJOS restantes.
6 Pulse [Inicio] para iniciar el escaneado.
Una vez terminado el escaneado del TRABAJO actual, aparecerá un
menú emergente preguntando si desea guardar la imagen escaneada
como TRABAJO para imprimirlo en condiciones de copia
determinadas.
7 Pulse [Confirmar] para guardar las imágenes del TRABAJO actual.
– Para borrar las imágenes escaneadas, pulse [Cancelar].
8 Repita los pasos descritos arriba hasta que haya terminado de
escanear todos los TRABAJOS originales.
bizhub PRO C6500/C6500e (Phase 3) 8-43
Funciones de aplicación
8
9 Cuando todas las páginas del original están escaneadas, pulse
[Escaneado separado] para salir del modo Escaneado separado.
10 Pulse [Aplic. salida] para visualizar la pantalla Aplicación salida y
seguidamente seleccione el modo de salida que desee.
– La configuración establecida en este momento se aplicará a todos
los TRABAJOS restantes.
11 Introduzca la cantidad de impresión deseada desde el teclado del
panel de control.
– Debe introducir el número de juegos completos que desee obtener.
12 Pulse [Inicio].
La máquina empezará a imprimir según los parámetros indicados para
cada TRABAJO.
8-44 bizhub PRO C6500/C6500e (Phase 3)
Funciones de aplicación
8
8.9 División de una imagen para realizar copias
ampliadas: Ampliación multipágina
Utilice esta función para realizar una copia ampliada formada por varias
copias divididas y ampliadas a partir de una imagen del original.
Original
Ampliación multipágina
0 Utilice el cristal de originales para realizar el escaneado.
0 Utilice la función Selección auto. papel o seleccione el tamaño de papel
deseado en la pantalla de copia.
Si utiliza la función Selección auto. papel, se seleccionará
automáticamente el tamaño de papel más grande.
0 Si se introduce un porcentaje de ampliación en la pantalla, se puede
seleccionar o determinar el tamaño de salida (tamaño estándar).
1 Coloque el original en el cristal de originales, cierre el ADF o la cubierta
de originales.
El equipo detectará el tamaño del original colocado en el cristal de
originales.
2 Seleccione el tamaño de papel que desee en la pantalla de copia.
bizhub PRO C6500/C6500e (Phase 3) 8-45
Funciones de aplicación
8
– Pulse la tecla de la bandeja que desee para resaltarla.
Si la función Selección auto. papel está seleccionada (configuración
inicial), se seleccionará automáticamente el tamaño de papel más
grande cargado en las bandejas.
3 Pulse [Aplicación] en la pantalla de copia.
4 Pulse [Ampliación multipágina] en la pantalla Aplicación.
8-46 bizhub PRO C6500/C6500e (Phase 3)
Funciones de aplicación
8
5 Seleccione un tamaño de papel de salida o un porcentaje de
ampliación, como prefiera.
– Para seleccionar un tamaño de papel de salida:
Pulse la tecla del tamaño deseado para resaltarla.
– Para seleccionar el porcentaje de ampliación:
Utilice el teclado del panel táctil o [+]/[,] para especificar el
porcentaje de ampliación deseado.
6 Pulse [OK] para completar la configuración.
– Para restaurar la configuración anterior, pulse [Cancelar].
– Para liberar la función Ampliación multipágina manteniendo la
configuración actual, pulse [Función desac.].
7 Pulse [Aceptar] en la pantalla Aplicación.
Volverá a abrirse la pantalla de copia, con la tecla [Ampl.múltiple]
resaltada debajo de la tecla [Aplicación].
Utilice esta tecla para ir hasta la pantalla en cuestión y cambiar la
configuración.
8 Introduzca la cantidad de impresión deseada utilizando el teclado del
panel de control y pulse [Inicio].
La máquina empezará a imprimir cuando esté lista para ello.
bizhub PRO C6500/C6500e (Phase 3) 8-47
Funciones de aplicación
8
8.10 Borrado del área exterior del original: Borrar área sin
imágenes
Con esta función, el equipo detectará automáticamente el tamaño del
original colocado en el cristal de originales y hará una copia eliminando la
zona del cristal que queda expuesta fuera de los bordes del documento
original.
Copia normal Borrado área sin imagen
Colocación del original
0 Escanee el documento original desde el cristal de originales. Asegúrese
de mantener el ADF abierto.
0 El tamaño del original debería ser mayor que 3 e 3 cm.
1 Coloque el original en el cristal de originales con el ADF o la cubierta
de originales abiertos.
– No cierre el ADF/la cubierta de originales.
2 Pulse [Aplicación] en la pantalla de copia.
8-48 bizhub PRO C6500/C6500e (Phase 3)
Funciones de aplicación
8
3 Pulse [Borrar área sin imágenes] en la pantalla Aplicación.
Las teclas de función incompatibles aparecerán en gris para indicar
que están inactivas.
4 Pulse [Aceptar] en la pantalla Aplicación.
Volverá a abrirse la pantalla de copia, con la tecla [Área sin imag.]
resaltada debajo de la tecla [Aplicación].
Esta tecla también se puede utilizar para visualizar la pantalla
Aplicación y hacer los cambios de configuración necesarios.
Se liberan las funciones Zoom automático y Selección auto. papel y se
selecciona automáticamente la función de ampliación e1,0.
Los modos de copia disponibles son 1->1 y 1->2. Si selecciona [1->2],
se seleccionará automáticamente la opción [Escaneado separado].
5 Introduzca la cantidad de impresión deseada utilizando el teclado del
panel de control y pulse [Inicio].
La máquina empezará a imprimir cuando esté lista para ello.
!
Detalles
El administrador del equipo puede configurarlo para conseguir un
resultado de copia óptimo con la función Borrar área sin imágenes
ajustando el nivel de densidad del original de forma manual. Para más
información, consulte página 17-30.
Si la iluminación del lugar de trabajo está orientada directamente al
cristal de originales, puede que la función Borrar área sin imágenes no dé
los resultados esperados. En este caso, consulte al representante de
asistencia técnica cuál es el lugar más adecuado para realizar la
instalación.
bizhub PRO C6500/C6500e (Phase 3) 8-49
Funciones de aplicación
8
8.11 Inversión de color en imágenes: Inversión
negat./posit.
Utilice esta función para convertir la imagen positiva en imagen negativa y
viceversa en el modo de color seleccionado.
- Color único: invierte una imagen con el único color seleccionado.
- Negro: invierte la imagen de negro sobre blanco a blanco sobre negro,
y viceversa.
- A todo color: realiza copias con los colores complementarios de los
colores básicos.
- Color auto: invierte la imagen según la imagen original (detectada como
A todo color o Negro).
8-50 bizhub PRO C6500/C6500e (Phase 3)
Funciones de aplicación
8
1 Coloque el original.
2 Pulse [Aplicación] en la pantalla de copia.
3 Pulse [Inversión negat./posit.] en la pantalla Aplicación.
Las teclas de función incompatibles aparecerán en gris para indicar
que están inactivas.
4 Pulse [Aceptar] en la pantalla Aplicación.
Volverá a abrirse la pantalla de copia, con la tecla [Invers. negat./posit.]
resaltada debajo de la tecla [Aplicación].
Esta tecla también se puede utilizar para visualizar la pantalla
Aplicación y hacer los cambios de configuración necesarios.
5 Introduzca la cantidad de impresión deseada utilizando el teclado del
panel de control y pulse [Inicio].
La máquina empezará a imprimir cuando esté lista para ello.
bizhub PRO C6500/C6500e (Phase 3) 8-51
Funciones de aplicación
8
8.12 Repetición de las imágenes de un original en una
página: Repetir imagen
8.12.1 Configuración automática de repeticiones
Utilice el modo Introd. manual tamaño para especificar manualmente el área
de escaneado del cristal de originales y dejar que el equipo imprima
repetidamente en una página del papel de copia la imagen escaneada.
El modo Detección auto. tamaño detectará automáticamente el tamaño del
original (incluidas las imágenes y el área externa en blanco) y dejará que el
equipo determine el número de repeticiones.
Modo Descripción
Introducción
tamaño manual Extensión horizontal Extensión
vertical Copia
Detec.auto.tmaño
Copia
8-52 bizhub PRO C6500/C6500e (Phase 3)
Funciones de aplicación
8
0 Escanee el documento original desde el cristal de originales. En este
caso, no puede utilizar el ADF para escanear el original.
0 Utilice el modo Introd. manual tamaño para determinar el área de
escaneado y poder repetir una parte del original, sin necesidad de repetir
toda la imagen.
0 El modo Detección auto. tamaño utiliza la función Borrar área sin
imágenes para detectar automáticamente el tamaño del original con el
ADF/la cubierta de originales abiertos.
1 Coloque el documento original sobre el cristal de originales.
– Cuando seleccione la función Introd. manual tamaño, coloque el
original cara abajo en el cristal de originales para que la imagen
encaje dentro del área determinada por los valores de anchura
vertical/horizontal de la esquina trasera izquierda. Cierre con
cuidado el ADF/la cubierta de originales.
– Cuando seleccione Detección auto. tamaño, abra el ADF/la
cubierta de originales, coloque el original cara abajo en el cristal
de originales.
En este caso, se selecciona automáticamente la función Borrar
área sin imágenes. Asegúrese de que el ADF/la cubierta de
originales queden abiertos.
2 Pulse [Aplicación] en la pantalla de copia.
3 Pulse [Repetir imagen] en la pantalla Aplicación.
bizhub PRO C6500/C6500e (Phase 3) 8-53
Funciones de aplicación
8
4 Realice los ajustes que desee para las funciones Introd. manual
tamaño y Detección auto. tamaño.
– Para seleccionar Introd. manual tamaño:
Pulse la tecla [Manual] para resaltarla y utilice las teclas [+]/[,] para
especificar la anchura horizontal/vertical deseada.
– Se desea hacerlo mediante el teclado del panel táctil, pulse [Introd.
con teclado] para visualizar la pantalla Introd. tamaño imagen.
Pulse la tecla [Horizontal] o [Vertical] para resaltarla, seguidamente
introduzca la anchura horizontal/vertical deseada.
Pulse Cerrar para completar la operación de configuración y volver
a la pantalla Repetir imagen.
8-54 bizhub PRO C6500/C6500e (Phase 3)
Funciones de aplicación
8
– Para seleccionar Detección auto. tamaño:
Pulse la tecla [Auto] para resaltarla.
5 Pulse [OK] para completar la configuración.
– Para restaurar la configuración anterior, pulse [Cancelar].
– Para liberar la función Repetir imagen manteniendo la
configuración actual, pulse [Función desac.].
6 Pulse [Aceptar] en la pantalla Aplicación.
Volverá a abrirse la pantalla de copia, con la tecla [Repetir imagen]
resaltada debajo de la tecla [Aplicación].
Utilice esta tecla para ir directamente a la pantalla en cuestión y hacer
los cambios de configuración necesarios.
Se liberan las funciones Zoom automático y Selección auto. papel y se
selecciona automáticamente la función de ampliación e1,0.
Los modos de copia disponibles son 1->1 y 1->2. Si selecciona [1->2],
se seleccionará automáticamente la opción [Escaneado separado].
7 Introduzca la cantidad de impresión deseada utilizando el teclado del
panel de control y pulse [Inicio].
La máquina empezará a imprimir cuando esté lista para ello.
bizhub PRO C6500/C6500e (Phase 3) 8-55
Funciones de aplicación
8
!
Detalles
Con el modo Detección auto. tamaño, puede que la función Repetir
imagen no dé los resultados esperados si la iluminación del lugar de
trabajo está orientada directamente al cristal de originales. En este caso,
consulte al representante de asistencia técnica cuál es el lugar más
adecuado para realizar la instalación.
En la esquina inferior izquierda de la pantalla Introd. tamaño imagen
encontrará la tecla [Marcador]. Si lo desea, puede activar esta tecla para
poder acceder a la pantalla en cuestión directamente desde la pantalla
de copia o la pantalla Modo Chequeo y cambiar los ajustes realizados.
Consulte página 10-3 para más información.
8-56 bizhub PRO C6500/C6500e (Phase 3)
Funciones de aplicación
8
8.12.2 Determinación del número de repeticiones: Repetir
El modo Repetir escaneará el área de la imagen especificada por el tamaño
del papel seleccionado y el modo (Repetir 2, Repetir 4 ó Repetir 8), después
colocará la imagen, en una sola hoja de papel, el número de veces que se
haya indicado.
Repetir 2
Repetir 4
Repetir 8
bizhub PRO C6500/C6500e (Phase 3) 8-57
Funciones de aplicación
8
0 El porcentaje de ampliación está fijado en e1,0 (100%). Si se cambia
manualmente este porcentaje de ampliación, la función Rotación no
estará disponible.
0 El área de escaneado será una porción del tamaño de papel
seleccionado dividida por partes iguales según el modo seleccionado.
1 Coloque el original.
– Se puede utilizar tanto el ADF como el cristal de originales. El área
de escaneado varía según el tamaño de papel seleccionado,
la dirección del original y el modo de repetición seleccionado.
2 Pulse [Aplicación] en la pantalla de copia.
3 Pulse [Repetir imagen] en la pantalla Aplicación.
8-58 bizhub PRO C6500/C6500e (Phase 3)
Funciones de aplicación
8
4 Seleccione el modo de repetición deseado.
– Pulse la tecla [Repetir 2], [Repetir 4] o [Repetir 8] para resaltarla.
5 Pulse [OK] para completar la configuración.
– Para restaurar la configuración anterior, pulse [Cancelar].
– Para liberar la función Repetir imagen manteniendo la
configuración actual, pulse [Función desac.].
6 Pulse [Aceptar] en la pantalla Aplicación.
Volverá a abrirse la pantalla de copia, con la tecla [Repetir imagen]
resaltada debajo de la tecla [Aplicación].
Utilice esta tecla para ir directamente a la pantalla en cuestión y hacer
los cambios de configuración necesarios.
Se liberan las funciones Zoom automático y Selección auto. papel y se
selecciona automáticamente la función de ampliación e1,0.
Los modos de copia disponibles son 1->1 y 1->2. Si selecciona [1->2],
se seleccionará automáticamente la opción [Escaneado separado].
7 Introduzca la cantidad de impresión deseada utilizando el teclado del
panel de control y pulse [Inicio].
La máquina empezará a imprimir cuando esté lista para ello.
bizhub PRO C6500/C6500e (Phase 3) 8-59
Funciones de aplicación
8
8.13 Eliminación de las marcas de copiado de los bordes:
Borrar centro/marco
Cuando se escanea el original desde el cristal de originales, puede que
aparezcan marcas negras en los extremos y la línea central de la copia, así
como alrededor de los orificios perforados.
Utilice esta función para eliminar estas marcas y así reducir el consumo de
tóner.
Modo Descripción
Borrado marco Elimina, en la copia, las marcas negras de los bordes de la imagen
escaneada.
Borrar centro Elimina, en la copia, las marcas negras de la línea central del original.
8-60 bizhub PRO C6500/C6500e (Phase 3)
Funciones de aplicación
8
0 El rango de borrado disponible para la opción Borrar marco es de 1 a
300 mm y para Borrar centro de 1 a 99 mm, en incrementos de 1 mm.
0 Las funciones Borrar marco y Borrar centro se pueden combinar.
0 El valor de borrado de marco se puede especificar de manera conjunta
para los cuatro lados del papel o por separado para cada uno de los
lados.
1 Coloque el original.
– Tanto el ADF como el cristal de originales están disponibles.
Cuando baje el ADF/la cubierta de originales con un original grueso
(por ejemplo, un libro abierto), no ejerza demasiada presión.
Mantenga abiertos el ADF/la cubierta de originales, si resulta
necesario.
2 Pulse [Aplicación] en la pantalla de copia.
3 Pulse [Borrar centro/marco] en la pantalla Aplicación.
bizhub PRO C6500/C6500e (Phase 3) 8-61
Funciones de aplicación
8
4 Pulse la tecla [Borrar/2 caras], [Borrar/1 cara] o [Borrado centro] para
resaltarla.
– Si lo desea, puede combinar las funciones Borrar marco y Borrar
centro.
5 Indique la cantidad de borrado para el modo seleccionado.
– Para especificar la cantidad de borrado para la opción Borrar/
2 caras:
Asegúrese de que todos los valores de borrado de marco en la
ilustración están resaltados.
Utilice las teclas [,] y [+], o introduzca la cantidad de borrado
deseada mediante el teclado del panel táctil.
8-62 bizhub PRO C6500/C6500e (Phase 3)
Funciones de aplicación
8
– Para especificar la cantidad de borrado para la opción Borrar/
1 cara:
Pulse la tecla del lado deseado en la parte derecha de la pantalla
para resaltar la cantidad de borrado en la ilustración y utilice las
teclas [,] y [+] o introduzca el valor a través del teclado del panel
táctil.
– Para especificar la cantidad de borrado para la opción Borrar
centro:
Asegúrese de que el borrado de centro está resaltado en la
ilustración. Si no, pulse la tecla [Centro] en la parte derecha de la
pantalla para resaltarla.
Utilice las teclas [,] y [+], o introduzca el valor de borrado deseado
mediante el teclado del panel táctil.
bizhub PRO C6500/C6500e (Phase 3) 8-63
Funciones de aplicación
8
6 Pulse [OK] para completar la configuración.
– Para restaurar la configuración anterior, pulse [Cancelar].
– Para liberar la función Borrar centro/marco manteniendo la
configuración actual, pulse [Función desac.].
7 Pulse [Aceptar] en la pantalla Aplicación.
Volverá a aparecer la pantalla de copia, con la tecla [Marco/Plegar]
resaltada debajo de la tecla [Aplicación].
Utilice esta tecla para ir hasta la pantalla en cuestión y cambiar la
configuración.
8 Introduzca la cantidad de impresión deseada utilizando el teclado del
panel de control y pulse [Inicio].
La máquina empezará a imprimir cuando esté lista para ello.
8-64 bizhub PRO C6500/C6500e (Phase 3)
Funciones de aplicación
8
8.14 Copia de imágenes en el centro del papel de copia:
Centrado de imagen
Utilice esta función para detectar el área de imagen del original y centrarla
en el papel de copia.
1 Coloque el original.
– Se puede utilizar tanto el ADF como el cristal de originales.
2 Pulse [Aplicación] en la pantalla de copia.
3 Pulse [Centrado de imagen] en la pantalla Aplicación.
– Las teclas de función incompatibles aparecerán en gris para indicar
que están inactivas.
– La función Borrar área sin imágenes se seleccionará
automáticamente. Si utiliza el ADF para escanear el original, pulse
esta tecla para desactivar la función.
– Si se combina con la función Copia de libros, los originales más
pequeños que el tamaño de papel seleccionado se imprimirán en
el centro del papel de copia sin aplicar la función de división de
imagen.
bizhub PRO C6500/C6500e (Phase 3) 8-65
Funciones de aplicación
8
4 Pulse [Aceptar] en la pantalla Aplicación.
Volverá a abrirse la pantalla de copia, con las teclas [Área sin imag.] y
[Centrado de imagen] resaltadas debajo de la tecla [Aplicación].
Estas teclas también se pueden utilizar para visualizar la pantalla
Aplicación y hacer los cambios de configuración necesarios.
Se liberan las funciones Zoom automático y Selección auto. papel y se
selecciona automáticamente la función de ampliación e1,0.
Los modos de copia disponibles son 1->1 y 1->2. Si selecciona [1->2],
se seleccionará automáticamente la opción [Escaneado separado].
5 Introduzca la cantidad de impresión deseada utilizando el teclado del
panel de control y pulse [Inicio].
La máquina empezará a imprimir cuando esté lista para ello.
2
Aviso
Si la iluminación del lugar de trabajo está orientada directamente al
cristal de originales, puede que la función Centrado de imagen no dé
los resultados esperados. En este caso, consulte al representante de
asistencia técnica cuál es el lugar más adecuado para realizar la
instalación.
8-66 bizhub PRO C6500/C6500e (Phase 3)
Funciones de aplicación
8
8.15 Ajuste de la posición de la imagen de copia: Margen
de página - Desplaz.
Utilice esta función para crear un margen de encuadernado en las copias
para facilitar las tareas de archivado y para poder corregir los desajustes de
imagen regulando la posición de la imagen de copia en ambas caras al
realizar copias a doble cara.
La función Espacio página sólo está disponible si los modos Paginación
Folleto o Repetir 2 ya estaban seleccionados. Utilice esta función para dejar
la cantidad de espacio en blanco que desee entre las dos imágenes de una
página.
Si es probable que se produzca una pérdida de imagen, consulte
"Reducción de imágenes para crear un margen de encuadernado: Margen
de página - Reducir&Desplaz." en la página 8-72.
Derecha
Arriba
Abajo
Derecha
Izquierda
Arriba
Original
Abajo
Izquierda
Copias
bizhub PRO C6500/C6500e (Phase 3) 8-67
Funciones de aplicación
8
0 Dirección de desplazamiento disponible: Superior, Inferior, Derecha,
Izquierda
0 Distancia de desplazamiento: de 0 a 250 mm en incrementos de 1 mm
1 Coloque el original.
2 Pulse [Aplicación] en la pantalla de copia.
3 Pulse [Margen de página] en la pantalla Aplicación.
4 Pulse [Desplazamiento].
8-68 bizhub PRO C6500/C6500e (Phase 3)
Funciones de aplicación
8
5 Seleccione el lado del papel de copia al que quiere ajustar la imagen.
– Pulse la tecla [Delantero], [Trasero], o [Doble cara] para resaltarla.
– Cuando haga copias a una sola cara, únicamente se aplicará la
configuración para el lado frontal.
– Si desea aplicar la misma distancia de desplazamiento en las dos
caras de las copias dúplex, seleccione [Doble cara].
– Para especificar la cantidad de espacio en la página,
pulse [Espac.pag.].
bizhub PRO C6500/C6500e (Phase 3) 8-69
Funciones de aplicación
8
6 Indique la dirección del desplazamiento y la distancia.
– Utilice las opciones [Superior] o [Inferior] para desplazar la imagen
en sentido longitudinal, y las opciones [Derecha] o [Izquierda] para
desplazarla en sentido transversal. Pulse la tecla de la dirección de
desplazamiento deseada para resaltarla y utilice las teclas [,] y [+]
o introduzca la distancia de desplazamiento deseada mediante el
teclado del panel táctil. Para introducir la cantidad de espacio en la
página, no hace falta que indique la dirección de desplazamiento.
– También puede establecer la distancia de desplazamiento en
incrementos de 0,1 mm a través de la configuración de usuario/
administrador. Para más información, consulte página 16-46 o
página 17-143.
7 Si desea establecer la distancia de desplazamiento para la cara frontal
y la posterior por separado, repita los pasos 5 y 6.
8 Pulse [OK] para completar la configuración.
– Para restaurar la configuración anterior, pulse [Cancelar].
– Para liberar la función Margen de página manteniendo la
configuración actual, pulse [Función desac.].
9 Pulse [Aceptar] en la pantalla Aplicación.
Volverá a abrirse la pantalla de copia, con la tecla [Margen de página]
resaltada debajo de la tecla [Aplicación].
Utilice esta tecla para ir hasta la pantalla en cuestión y cambiar la
configuración.
10 Introduzca la cantidad de impresión deseada utilizando el teclado del
panel de control y pulse [Inicio].
La máquina empezará a imprimir cuando esté lista para ello.
8-70 bizhub PRO C6500/C6500e (Phase 3)
Funciones de aplicación
8
2
Nota
La función Espacio página sólo está disponible si los modos Paginación
Folleto o Repetir 2 ya estaban seleccionados. Utilice esta función para
dejar la cantidad de espacio en blanco que desee entre las dos imágenes
de una página.
Espacio página
Folleto
Original
Espacio página
Repetir 2 en Repetición
Espacio página
Original
bizhub PRO C6500/C6500e (Phase 3) 8-71
Funciones de aplicación
8
8.16 Reducción de imágenes para crear un margen de
encuadernado: Margen de página - Reducir&Desplaz.
Utilice esta función, en vez de la función Desplazamiento, para evitar que se
produzca una pérdida de imagen al crear un margen de encuadernación.
Para crear un margen de encuadernación sin reducir la imagen original,
consulte "Ajuste de la posición de la imagen de copia: Margen de página -
Desplaz." en la página 8-67.
Margen para encuadernación izquierda
Derecha Izquierda
Arriba
Abajo
Originales Frontal Trasero
Frontal Margen para encuadernación derecha
Izquierda Derecha
Arriba
Abajo
Frontal Trasero
Trasero Margen para encuadernación superior
Izquierda Derecha Derecha
Frontal Abajo Trasero Arriba
8-72 bizhub PRO C6500/C6500e (Phase 3)
Funciones de aplicación
8
0 La función Zoom automático se selecciona automáticamente y no se
puede deseleccionar. El porcentaje de reducción dependerá de la
distancia de desplazamiento especificada.
0 Distancia de desplazamiento: de 0 a 250 mm en incrementos de 1 mm
1 Coloque el original.
2 Pulse [Aplicación] en la pantalla de copia.
3 Pulse [Margen de página] en la pantalla Aplicación.
4 Pulse [Reducir & Desplaz.].
bizhub PRO C6500/C6500e (Phase 3) 8-73
Funciones de aplicación
8
5 Seleccione el lado del papel de copia al que quiere ajustar la imagen.
– Pulse la tecla [Delantero] o [Posterior] para resaltarla.
– La función Zoom automático determinará automáticamente el
porcentaje de reducción según la distancia de desplazamiento
especificada para la cara frontal de la página. Normalmente no es
necesario especificar esta configuración para la cara posterior,
puesto que los valores de desplazamiento y porcentaje de
reducción determinados para la cara frontal se aplican
automáticamente a la cara posterior.
6 Indique la dirección del desplazamiento y la distancia.
– Utilice las opciones [Superior] o [Inferior] para desplazar la imagen
en sentido longitudinal, y las opciones [Derecha] o [Izquierda] para
desplazarla en sentido transversal. Pulse la tecla de la dirección de
desplazamiento deseada para resaltarla y utilice las teclas [,] y [+]
o introduzca la distancia de desplazamiento deseada mediante el
teclado del panel táctil.
– También puede establecer la distancia de desplazamiento en
incrementos de 0,1 mm a través del modo Utilidad.
7 Si desea establecer la distancia de desplazamiento para la cara frontal
y la posterior por separado, repita los pasos 5 y 6.
8 Pulse [OK] para completar la configuración.
– Para restaurar la configuración anterior, pulse [Cancelar].
– Para liberar la función Margen de página manteniendo la
configuración actual, pulse [Función desac.].
9 Pulse [Aceptar] en la pantalla Aplicación.
Volverá a abrirse la pantalla de copia, con la tecla [Margen de página]
resaltada debajo de la tecla [Aplicación].
Utilice esta tecla para ir hasta la pantalla en cuestión y cambiar la
configuración.
10 Introduzca la cantidad de impresión deseada utilizando el teclado del
panel de control y pulse [Inicio].
La máquina empezará a imprimir cuando esté lista para ello.
8-74 bizhub PRO C6500/C6500e (Phase 3)
Funciones de aplicación
8
8.17 Impresión de información adicional:
Sello/Superposición imag.
Esta función le permite imprimir en las copias los tipos deseados de sello
integrado, numeración para varios juegos, números de página para varias
páginas, fecha/hora, marca de agua, numeración en marca de agua y
protección de copia.
Para la función Sello hay disponibles los siete modos que se detallan a
continuación. Consulte página 8-107 para obtener más información sobre el
uso de estos modos en combinación.
Modo Descripción
Sello integrado
URGENTE
CONFIDENCIAL
IMPORTANTE
Numeración juego
002/005
N.º página
P1
1-1
1/5
bizhub PRO C6500/C6500e (Phase 3) 8-75
Funciones de aplicación
8
Modo Descripción
Fecha/Hora
'06/1/23 1:23PM
Marca de agua
Numeración juego
(Marca de agua)
Los modos anteriores contienen los parámetros que se detallan a
continuación. Para más información, consulte página 8-93.
- Ajuste preciso de la posición de impresión
- Número de inicio para el modo Numeración juego
- Número de inicio para el modo Nº página
- Tamaño/tipo de caracteres para los modos Nº página y Fecha/Hora
- Impresión de cubierta/inserción para el modo Nº página
- Configuración del color
8-76 bizhub PRO C6500/C6500e (Phase 3)
Funciones de aplicación
8
Modo Descripción
Protección copia
Cerezo en flor Arabesco Entramado
bizhub PRO C6500/C6500e (Phase 3) 8-77
Funciones de aplicación
8
8.17.1 Impresión de sellos en las copias: Sello integrado
Imprime el tipo de texto seleccionado de una lista de sellos predefinidos en
la posición especificada de la copia.
0 Para utilizar esta función, la máquina debe tener instalado el disco duro
opcional (HD-506).
1 Coloque el original.
2 Pulse [Aplicación] en la pantalla de copia.
3 Pulse [Sello/Superposición imag.] en la pantalla Aplicación.
4 Pulse [Sello integrado].
8-78 bizhub PRO C6500/C6500e (Phase 3)
Funciones de aplicación
8
5 Seleccione el tipo de sello deseado, la posición de impresión, el
tamaño de los caracteres, la página de impresión y el color.
– Pulse una de las doce teclas con los tipos de sellos para resaltarla.
– Pulse una de las nueve teclas con la posición de impresión para
resaltarla. Si desea realizar un ajuste preciso de la impresión pulse
[Ajuste fino]. Consulte página 8-93 para obtener más información.
– Pulse [Tamaño caracteres] para seleccionar un tamaño superior o
inferior.
– Pulse [Página impresa] para seleccionar Cubierta sólo o Todas.
– Para seleccionar el color del sello, consulte página 8-98.
6 Pulse [Aceptar] dos veces para completar la configuración.
– Para restaurar la configuración anterior, pulse [Cancelar].
– Para liberar la función Sello/Superposición imag. manteniendo la
configuración actual, pulse [Función desac.].
7 Pulse [Aceptar] en la pantalla Aplicación.
Volverá a aparecer la pantalla de copia, con la tecla [Sello/Superp.]
resaltada debajo de la tecla [Aplicación].
Utilice esta tecla para ir hasta la pantalla en cuestión y cambiar la
configuración.
8 Introduzca la cantidad de impresión deseada utilizando el teclado del
panel de control y pulse [Inicio].
La máquina empezará a imprimir cuando esté lista para ello.
bizhub PRO C6500/C6500e (Phase 3) 8-79
Funciones de aplicación
8
8.17.2 Impresión de números de distribución: Numeración juego
Imprime un número de distribución en la posición especificada en las copias.
1 Coloque el original.
2 Pulse [Aplicación] en la pantalla de copia.
3 Pulse [Sello/Superposición imag.] en la pantalla Aplicación.
4 Pulse [Numeración juego].
8-80 bizhub PRO C6500/C6500e (Phase 3)
Funciones de aplicación
8
5 Seleccione el tipo deseado de numeración, posición de impresión,
tamaño de caracteres, página de impresión, número inicial y color.
– Pulse una de las cuatro teclas con los tipos de numeración para
resaltarla.
– Pulse una de las nueve teclas con la posición de impresión para
resaltarla. Si desea realizar un ajuste preciso de la impresión pulse
[Ajuste fino]. Consulte página 8-93 para obtener más información.
– Pulse [Tmaño.carácter] para seleccionar 20 puntos o 36 puntos.
– Pulse [Página impresa] para seleccionar Cubierta sólo o Todas.
– Para especificar el número inicial, pulse [Número inicio]. Consulte
página 8-94 para obtener más información.
– Para seleccionar el color del sello, consulte página 8-98.
6 Pulse [Aceptar] dos veces para completar la configuración.
– Para restaurar la configuración anterior, pulse [Cancelar].
– Para liberar la función Sello/Superposición imag. manteniendo la
configuración actual, pulse [Función desac.].
7 Pulse [Aceptar] en la pantalla Aplicación.
Volverá a aparecer la pantalla de copia, con la tecla [Sello/Superp.]
resaltada debajo de la tecla [Aplicación].
Utilice esta tecla para ir hasta la pantalla en cuestión y cambiar la
configuración.
8 Introduzca la cantidad de impresión deseada utilizando el teclado del
panel de control y pulse [Inicio].
La máquina empezará a imprimir cuando esté lista para ello.
bizhub PRO C6500/C6500e (Phase 3) 8-81
Funciones de aplicación
8
8.17.3 Impresión de números de página: Nº página
Imprime un número de página en la posición especificada en las copias.
1 Coloque el original.
2 Pulse [Aplicación] en la pantalla de copia.
3 Pulse [Sello/Superposición imag.] en la pantalla Aplicación.
4 Pulse [Nº página].
8-82 bizhub PRO C6500/C6500e (Phase 3)
Funciones de aplicación
8
5 Seleccione el tipo deseado de número de página, posición de
impresión, página de impresión, color, tamaño/tipo de caracteres y
número inicial.
– Pulse una de las cinco teclas con los tipos de número de página
para resaltarla.
– Pulse una de las nueve teclas con la posición de impresión para
resaltarla. Si desea realizar un ajuste preciso de la impresión pulse
[Ajuste fino]. Consulte página 8-93 para obtener más información.
– Pulse [Página impresa] para indicar dónde desea imprimir el
número de página, en la portada/contraportada o en las páginas
insertadas. Consulte página 8-97 para obtener más información.
– Para seleccionar el color del sello, consulte página 8-98.
– Pulse [Cambiar carácter] para seleccionar el tamaño y el tipo de
carácter. Consulte página 8-96 para obtener más información.
– Para especificar el número inicial, pulse [Número inicio]. Consulte
página 8-95 para obtener más información.
6 Pulse [Aceptar] dos veces para completar la configuración.
– Para restaurar la configuración anterior, pulse [Cancelar].
– Para liberar la función Sello/Superposición imag. manteniendo la
configuración actual, pulse [Función desac.].
7 Pulse [Aceptar] en la pantalla Aplicación.
Volverá a aparecer la pantalla de copia, con la tecla [Sello/Superp.]
resaltada debajo de la tecla [Aplicación].
Utilice esta tecla para ir hasta la pantalla en cuestión y cambiar la
configuración.
8 Introduzca la cantidad de impresión deseada utilizando el teclado del
panel de control y pulse [Inicio].
La máquina empezará a imprimir cuando esté lista para ello.
bizhub PRO C6500/C6500e (Phase 3) 8-83
Funciones de aplicación
8
8.17.4 Impresión de fecha y hora: Fecha/Hora
Imprime la fecha y la hora en la posición especificada en las copias.
1 Coloque el original.
2 Pulse [Aplicación] en la pantalla de copia.
3 Pulse [Sello/Superposición imag.] en la pantalla Aplicación.
4 Pulse [Fecha/Hora].
8-84 bizhub PRO C6500/C6500e (Phase 3)
Funciones de aplicación
8
5 Seleccione el tipo deseado de fecha/hora, posición de impresión,
tipo/tamaño de caracteres, página de impresión y color.
– Pulse una de las cinco teclas con los tipos de fecha y una de las
tres teclas con los tipos de hora para resaltarlas.
– Pulse una de las nueve teclas con la posición de impresión para
resaltarla. Si desea realizar un ajuste preciso de la impresión pulse
[Ajuste fino]. Consulte página 8-93 para obtener más información.
– Pulse [Cambiar carácter] para seleccionar el tamaño y el tipo de
carácter. Consulte página 8-96 para obtener más información.
– Pulse [Página impresa] para seleccionar Cubierta sólo o Todas.
– Para seleccionar el color del sello, consulte página 8-98.
6 Pulse [Aceptar] dos veces para completar la configuración.
– Para restaurar la configuración anterior, pulse [Cancelar].
– Para liberar la función Sello/Superposición imag. manteniendo la
configuración actual, pulse [Función desac.].
7 Pulse [Aceptar] en la pantalla Aplicación.
Volverá a aparecer la pantalla de copia, con la tecla [Sello/Superp.]
resaltada debajo de la tecla [Aplicación].
Utilice esta tecla para ir hasta la pantalla en cuestión y cambiar la
configuración.
8 Introduzca la cantidad de impresión deseada utilizando el teclado del
panel de control y pulse [Inicio].
La máquina empezará a imprimir cuando esté lista para ello.
bizhub PRO C6500/C6500e (Phase 3) 8-85
Funciones de aplicación
8
8.17.5 Impresión de marcas de agua en las copias: Marca de
agua
Imprime el tipo de texto seleccionado de una lista de marcas de agua
predefinidas en el centro de la página impresa.
0 Para utilizar esta función, la máquina debe tener instalado el disco duro
opcional (HD-506).
1 Coloque el original.
2 Pulse [Aplicación] en la pantalla de copia.
3 Pulse [Sello/Superposición imag.] en la pantalla Aplicación.
4 Pulse [Marca de agua].
8-86 bizhub PRO C6500/C6500e (Phase 3)
Funciones de aplicación
8
5 Seleccione el tipo deseado de marca de agua, color y densidad de
texto.
– Pulse una de las doce teclas con los tipos de marca de agua para
resaltarla.
– Pulse una de las siete teclas con los tipos de color para resaltarla.
– Pulse una de las cuatro teclas con las densidades de texto para
resaltarla.
– Si necesita ajustar con precisión la posición de la marca de agua,
pulse [Ajuste fino]. Consulte página 8-93 para obtener más
información.
6 Pulse [Aceptar] dos veces para completar la configuración.
– Para restaurar la configuración anterior, pulse [Cancelar].
– Para liberar la función Sello/Superposición imag. manteniendo la
configuración actual, pulse [Función desac.].
7 Pulse [Aceptar] en la pantalla Aplicación.
Volverá a aparecer la pantalla de copia, con la tecla [Sello/Superp.]
resaltada debajo de la tecla [Aplicación].
Utilice esta tecla para ir hasta la pantalla en cuestión y cambiar la
configuración.
8 Introduzca la cantidad de impresión deseada utilizando el teclado del
panel de control y pulse [Inicio].
La máquina empezará a imprimir cuando esté lista para ello.
bizhub PRO C6500/C6500e (Phase 3) 8-87
Funciones de aplicación
8
8.17.6 Impresión de números de distribución como marca de
agua: Numeración juego
Imprime repetidamente en la imagen escaneada un número de distribución
según la forma especificada.
1 Coloque el original.
2 Pulse [Aplicación] en la pantalla de copia.
3 Pulse [Sello/Superposición imag.] en la pantalla Aplicación.
4 Pulse [Numeración juego] en la zona de Marca de agua.
8-88 bizhub PRO C6500/C6500e (Phase 3)
Funciones de aplicación
8
5 Seleccione el tipo deseado de numeración de marca de agua, tamaño
de caracteres, número de inicio, color y densidad de texto.
– Pulse una de las cuatro teclas con los tipos de numeración para
resaltarla.
– Pulse [Tmaño.carácter] para seleccionar 20 puntos o 36 puntos.
– Para especificar el número inicial, pulse [Número inicio]. Consulte
página 8-94 para obtener más información.
– Pulse una de las siete teclas con los tipos de color para resaltarla.
– Pulse una de las cuatro teclas con las densidades de texto para
resaltarla.
6 Pulse [Aceptar] dos veces para completar la configuración.
– Para restaurar la configuración anterior, pulse [Cancelar].
– Para liberar la función Sello/Superposición imag. manteniendo la
configuración actual, pulse [Función desac.].
7 Pulse [Aceptar] en la pantalla Aplicación.
Volverá a aparecer la pantalla de copia, con la tecla [Sello/Superp.]
resaltada debajo de la tecla [Aplicación].
Utilice esta tecla para ir hasta la pantalla en cuestión y cambiar la
configuración.
8 Introduzca la cantidad de impresión deseada utilizando el teclado del
panel de control y pulse [Inicio].
La máquina empezará a imprimir cuando esté lista para ello.
bizhub PRO C6500/C6500e (Phase 3) 8-89
Funciones de aplicación
8
8.17.7 Impresión de marca de agua y patrón de fondo para
proteger la copia
Se imprime tanto la marca de agua como el patrón de fondo en las copias.
Utilice esta función para preparar el original con palabras impresas como
"No válido", con el fin de impedir la copia ilegal o la filtración de información
confidencial.
0 Para utilizar esta función, la máquina debe tener instalado el disco duro
opcional (HD-506).
0 Seleccione el tipo de marca de agua y de patrón de fondo que prefiera.
No puede imprimir una cosa sin la otra.
0 Seleccione el color de la marca de agua y del patrón que prefiera, puede
elegir entre negro, magenta y cian.
0 La marca de agua y el patrón de fondo siempre se imprimen en su
tamaño normal (100%), ni aumentados ni reducidos, mientras que la
imagen original sí se puede ampliar, reducir y combinar.
0 El tamaño de los caracteres de la marca de agua es 44 puntos.
0 La posición en la que se imprime la marca de agua es la misma que la de
Configurar numeración con Marca de agua.
1 Coloque el original.
2 Pulse [Aplicación] en la pantalla de copia.
3 Pulse [Sello/Superposición imag.] en la pantalla Aplicación.
8-90 bizhub PRO C6500/C6500e (Phase 3)
Funciones de aplicación
8
4 Pulse [Protección copia] en el área de la marca de agua.
5 Seleccione el tipo deseado de marca de agua, patrón de fondo y color.
– Pulse una de las cuatro teclas correspondientes a los tipos de
marca de agua para resaltarla.
– Pulse una de las tres teclas correspondientes a los patrones de
fondo para resaltarla.
– Pulse una de las tres teclas correspondientes a los tipos de color
para resaltarla.
6 Pulse [Aceptar] dos veces para completar la configuración.
– Para restaurar la configuración anterior, pulse [Cancelar].
– Para liberar la función Sello/Superposición imag. manteniendo la
configuración actual, pulse [Función desac.].
bizhub PRO C6500/C6500e (Phase 3) 8-91
Funciones de aplicación
8
7 Pulse [Aceptar] en la pantalla Aplicación.
Volverá a abrirse la pantalla de copia, con la tecla Sello/Superposición
imag. resaltada debajo de la tecla Aplicación.
Use esta tecla para pasar a la pantalla siguiente para realizar cualquier
cambio de configuración.
8 Introduzca la cantidad de impresión deseada utilizando el teclado del
panel de control y pulse [Inicio].
La máquina empezará a imprimir cuando esté lista para ello.
8-92 bizhub PRO C6500/C6500e (Phase 3)
Funciones de aplicación
8
8.17.8 Configuración detalla en "Sello/Marca de agua"
Ajuste preciso de la posición de impresión
Utilice esta función para ajustar con precisión la posición de impresión de las
opciones Sello integrado, Numeración juego, Nº página y Fecha/Hora. El
rango de ajuste es de 0 a 50 mm, en dirección longitudinal ([Arriba] o [Abajo])
y en dirección transversal ([Derecha] o [Izquierda]).
1 Pulse la tecla de la dirección deseada para resaltarla y utilice las
teclas [,] y [+] o introduzca el valor deseado mediante el teclado
del panel táctil.
2 Pulse [OK] para finalizar el ajuste y volver a la pantalla anterior.
bizhub PRO C6500/C6500e (Phase 3) 8-93
Funciones de aplicación
8
Configuración del número inicial en "Numeración juego"
Al pulsar [Número inicio] en la pantalla Numeración juego aparecerá la
pantalla que se muestra a continuación, en la que podrá especificar el
número inicial.
1 Utilice las teclas [,] y [+], o introduzca el número de inicio deseado
mediante el teclado del panel táctil. Se puede introducir un máximo de
cuatro dígitos.
2 Pulse [OK] para finalizar el ajuste y volver a la pantalla anterior.
8-94 bizhub PRO C6500/C6500e (Phase 3)
Funciones de aplicación
8
Configuración del número inicial en "Nº página"
Al pulsar [Número inicio] en la pantalla Nº página aparecerá la pantalla que
se muestra a continuación, en la que podrá especificar el número y la página
de inicio para la función de número de página.
Si anteriormente se había seleccionado la opción Capítulos, en esta pantalla
también podrá especificar el número y el capítulo de inicio para la función de
número de capítulo.
1 Pulse la tecla [Número inicio] debajo de Nº página para resaltarla,
seguidamente utilice las teclas [,] y [+] o introduzca el número inicial
deseado mediante el teclado del panel táctil. Se puede introducir un
máximo de cuatro dígitos.
2 Pulse la tecla [Página inicio] debajo de Nº página para resaltarla,
seguidamente introduzca la página inicial deseada.
3 Pulse la tecla [Número inicio] debajo de Capítulo para resaltarla,
seguidamente utilice las teclas [,] y [+] o introduzca el número inicial
deseado mediante el teclado del panel táctil. Se puede introducir un
máximo de dos dígitos.
4 Pulse la tecla [Capítulo inicio] debajo de Capítulo para resaltarla,
seguidamente introduzca el capítulo inicial deseado.
5 Pulse [OK] para finalizar el ajuste y volver a la pantalla anterior.
bizhub PRO C6500/C6500e (Phase 3) 8-95
Funciones de aplicación
8
Selección del tipo/tamaño de caracteres
Utilice esta función para especificar el tipo y tamaño de carácter para las
funciones Nº página y Fecha/Hora.
1 Pulse una de las cuatro teclas debajo de Tamaño caracteres para
resaltarla.
2 Pulse la tecla [Gothic] o [Ming] debajo de Fuente para resaltarla.
3 Pulse [OK] para finalizar el ajuste y volver a la pantalla anterior.
8-96 bizhub PRO C6500/C6500e (Phase 3)
Funciones de aplicación
8
Configuración de la página de impresión en "Nº página"
Esta función le permite imprimir el número de página en la portada y las
páginas de inserción, siempre que se haya seleccionado previamente el
modo Imprimir/En blanco de Insertar papel en la función Encarte.
1 Pulse una de las tres teclas debajo de "Cubierta" para resaltarla.
2 Seleccione una de las teclas que aparecen debajo de "Imprimir
encarte", o una de las dos teclas que aparecen debajo de "Inserción
en blanco".
3 Pulse [OK] para finalizar el ajuste y volver a la pantalla anterior.
bizhub PRO C6500/C6500e (Phase 3) 8-97
Funciones de aplicación
8
Selección del color
Utilice esta función para seleccionar el color deseado para las opciones
Sello integrado, Numeración juego, Nº página y Fecha/Hora.
1 Pulse una de las siete teclas con los tipos de color para resaltarla.
2 Pulse [OK] para finalizar el ajuste y volver a la pantalla anterior.
8-98 bizhub PRO C6500/C6500e (Phase 3)
Funciones de aplicación
8
8.18 Superposición de imágenes en páginas impresas:
Superposición de imagen
Utilice esta función para escanear una imagen y después superponerla en
cada página que se copie en el trabajo.
1er original escaneado Originales escaneados Copias en modo
2º y posteriores Superposición
1 Coloque el original que se va a superponer.
– Coloque una página del original cara arriba en el ADF o cara abajo
en el cristal de originales.
2 Pulse [Aplicación] en la pantalla de copia.
3 Pulse [Sello/Superposición imag.] en la pantalla Aplicación.
4 Pulse [Superposic.imagen] para resaltarlo.
bizhub PRO C6500/C6500e (Phase 3) 8-99
Funciones de aplicación
8
5 Pulse [OK] para completar la configuración.
– Para restaurar la configuración anterior, pulse [Cancelar].
– Para liberar la función Sello/Superposición imag. manteniendo la
configuración actual, pulse [Función desac.].
6 Pulse [Aceptar] en la pantalla Aplicación.
Volverá a abrirse la pantalla de copia, con la tecla [Sello/Superp.]
resaltada debajo de la tecla [Aplicación].
Esta tecla también se puede utilizar para visualizar la pantalla
Aplicación y hacer los cambios de configuración necesarios.
Se liberan las funciones Zoom automático y Selección auto. papel y se
selecciona automáticamente la función de ampliación e1,0.
La tecla [Escaneado separado] también aparecerá resaltada en la
pantalla de copia, lo que indica que el modo Escaneado separado se
ha seleccionado automáticamente.
7 Seleccione otras condiciones de copia si lo desea.
8 Pulse [Inicio] en el panel de control.
La imagen original se escaneará y guardará en memoria.
9 Coloque el original que desea superponer.
– Coloque el original en el ADF o en el cristal de originales.
10 Pulse [Inicio] para escanear.
– Repita los pasos 9 y 10 para todos los originales.
11 Pulse [Escaneado separado] para salir del modo Escaneado separado.
12 Introduzca la cantidad de impresión deseada utilizando el teclado del
panel de control y pulse [Inicio].
La máquina empezará a imprimir cuando esté lista para ello.
8-100 bizhub PRO C6500/C6500e (Phase 3)
Funciones de aplicación
8
8.19 Almacenamiento de una imagen de superposición en
el disco duro/imagen de superposición almacenada
en el disco duro: Superp. programa
Utilice la función Superp. programa para escanear y guardar varias
imágenes en el disco duro y después recuperar la imagen deseada del disco
duro para superponerla en las páginas copiadas del trabajo.
Para utilizar esta función, la máquina debe tener instalado el disco duro
opcional (HD-506).
Siga los pasos 1, 2, 3, y 9 sólo para imprimir.
Almacenamiento de imagen
Disco duro
Guardar en HDD
Imagen para superponer
Recuperar la imagen para superponer
Salida
Salida
Imagen recuperada
Originales de base Copias en modo superposición
bizhub PRO C6500/C6500e (Phase 3) 8-101
Funciones de aplicación
8
1 Coloque el original de superposición en el cristal de originales con la
cara impresa hacia abajo.
2 Pulse [Aplicación] en la pantalla de copia.
3 Pulse [Sello/Superposición imag.] en la pantalla Aplicación.
4 Pulse [Superp. programa].
Aparecerá la pantalla Registro imágenes/Recuperar.
Realice el paso 9 para recuperar la imagen almacenada en el disco
duro.
8-102 bizhub PRO C6500/C6500e (Phase 3)
Funciones de aplicación
8
5 Pulse [Almacenar].
6 Introduzca el nombre con el que quiere guardar la imagen.
– Utilice el teclado de la pantalla táctil para introducir el nombre de la
imagen, hasta un máximo de 8 caracteres. Con esta acción, la
máquina guardará la fecha automáticamente.
7 Pulse [OK].
Aparecerá la pantalla de copia para guardar la imagen de
superposición.
Seleccione las condiciones de copia que prefiera.
Si aparece un menú emergente avisándole de que ya se ha utilizado el
nombre de imagen introducido, consulte página 8-106.
bizhub PRO C6500/C6500e (Phase 3) 8-103
Funciones de aplicación
8
8 Pulse [Inicio] en el panel de control.
Aparecerá la siguiente pantalla indicándole que la máquina está
procesando el almacenamiento de los datos de imagen en el disco
duro.
Cuando el proceso haya acabado, volverá a aparecer la pantalla
Registro imágenes/Recuperar.
9 Seleccione la imagen de superposición deseada.
– Pulse la tecla de la imagen deseada para resaltarla y seguidamente
pulse [Aceptar].
Volverá a aparecer la pantalla Sello/Superposición imag.
10 Pulse [OK] para completar la configuración.
– Para restaurar la configuración anterior, pulse [Cancelar].
– Para liberar la función Sello/Superposición imag. manteniendo la
configuración actual, pulse [Función desac.].
11 Pulse [Aceptar] en la pantalla Aplicación.
Volverá a abrirse la pantalla de copia, con la tecla [Sello/Superp.]
resaltada debajo de la tecla [Aplicación].
Esta tecla también se puede utilizar para visualizar la pantalla
Aplicación y hacer los cambios de configuración necesarios.
La tecla [Escaneado separado] también aparecerá resaltada en la
pantalla de copia, lo que indica que el modo Escaneado separado se
ha seleccionado automáticamente.
12 Coloque el original que desea superponer.
– Coloque el original en el ADF o en el cristal de originales.
8-104 bizhub PRO C6500/C6500e (Phase 3)
Funciones de aplicación
8
13 Pulse [Inicio] para escanear.
– Repita los pasos 12 y 13 para todos los originales.
14 Pulse [Escaneado separado] para salir del modo Escaneado separado.
15 Introduzca la cantidad de impresión deseada utilizando el teclado del
panel de control y pulse [Inicio].
La máquina empezará a imprimir cuando esté lista para ello.
bizhub PRO C6500/C6500e (Phase 3) 8-105
Funciones de aplicación
8
Menú emergente de duplicación de nombre
Si se introduce un nombre por duplicado, aparecerá un menú emergente en
vez de la pantalla de copia.
Si en el menú emergente se muestra tanto la tecla [Aceptar] como la tecla
[Cancelar], podrá sobrescribir la imagen con el nombre introducido.
Pulse [Cancelar] para sobrescribir la imagen existente. Para guardar la nueva
imagen con un nombre nuevo, pulse [Aceptar].
Si el menú emergente sólo muestra la tecla [Aceptar], no podrá sobrescribir
la imagen existente. Pulse [Aceptar] para introducir un nuevo nombre.
Ambas modalidades se pueden especificar mediante la configuración de
administrador.
8-106 bizhub PRO C6500/C6500e (Phase 3)
Funciones de aplicación
8
8.20 Condiciones de copia incompatibles con las
funciones de aplicación
bizhub PRO C6500/C6500e (Phase 3) 8-107
Funciones de aplicación
8
8-108 bizhub PRO C6500/C6500e (Phase 3)
Funciones de aplicación
8
bizhub PRO C6500/C6500e (Phase 3) 8-109
Funciones de aplicación
8
8-110 bizhub PRO C6500/C6500e (Phase 3)
Funciones de aplicación
8
Cuadrícula vacía: compatible
o: atenuado
1: la condición seleccionada en último lugar tiene prioridad. (La condición de
la columna más a la izquierda quedará liberada.)
+: aparece un mensaje de aviso.
A: la condición en la fila superior se selecciona automáticamente. No es
posible liberar esta condición.
B: la condición en la fila superior se selecciona automáticamente. Es posible
liberar esta condición.
C: no especificado
D: la condición en la columna más a la izquierda no funciona (no tendrá
ningún efecto).
bizhub PRO C6500/C6500e (Phase 3) 8-111
Funciones de aplicación
8
E: no en gris pero no disponible
*1 El modo Escaneado separado se selecciona automáticamente.
*4 El porcentaje de ampliación se determinará en la pantalla de aplicación
de la función Ampliación multipágina. Se liberará la función Selección auto.
papel y se seleccionará automáticamente la bandeja con el mayor tamaño
de papel cargado.
*7 Solamente están disponibles los modos 2en1 y Repetir 2. El modo 4en1
sólo es compatible con la opción Numer.páginas en Sello.
En gris o un mensaje avisa de que la combinación no es posible.
2 en 1 / Repe- 4 en 1 / Repe- 8 en 1 / Repe-
tir 2 tir 4 tir 8
Sello Sello integrado o o e e e e
N.º página o o o e e e
Numeración o o e e e e
juego
Fecha/Hora o o e e e e
Marca de agua Marca de agua o o e e e e
Numeración o o e e e e
juego
Protección de o o e e e e
copia
Superposición Superposición e e e e e e
de imagen de imagen
Superp. o e o e e e
programa
o Disponible
e No Disponible
*10 A continuación se muestran las combinaciones disponibles de
Sello/Marca de agua/Superposición de imagen/Superp. programa.
8-112 bizhub PRO C6500/C6500e (Phase 3)
Funciones de aplicación
8
Combinaciones disponibles de 1 2 3 4 5 6 7 8 9
Sello/Marca de agua/Superposi-
ción de imagen/Superp. programa
1 Sello integrado 1 1 1 1
2 N.º página
3 Numeración juego (Sello) 1 1 1
4 Fecha/Hora
5 Marca de agua 1 1 1 1 1
6 Numeración juego (Marca de 1 1 1 1 1
agua)
7 Protección copia 1 1 1 1
8 Superposición de imagen 1 1 1 1 1 1
*15 Compatible si se selecciona en combinación con el modo Paginación
folleto.
*16 No es posible adjuntar una contraportada.
*19 Solamente están disponibles los modos 2en1 y Repetir 2.
*20 Solamente está disponible el modo 2en1.
*21 Es incompatible si las cubiertas salen de una bandeja de la unidad
principal. Es compatible si sale de la bandeja de la unidad de inserción
posterior.
*22 Es compatible si las cubiertas salen de la bandeja de alimentación de
cubiertas de la unidad de encuadernado.
bizhub PRO C6500/C6500e (Phase 3) 8-113
Funciones de aplicación
8
8-114 bizhub PRO C6500/C6500e (Phase 3)
9 Aplicaciones de salida
Aplicaciones de salida
9
9 Aplicaciones de salida
9.1 Selección de la bandeja de salida
En este apartado se describe cómo se selecciona la bandeja de salida.
1 Coloque el original.
2 Pulse [Aplic. salida] en la pantalla de copia.
Se abrirá la pantalla Aplicación salida.
La ubicación de las bandejas de salida se indica con unas señales
cuadradas en la imagen frontal del equipo. La bandeja seleccionada en
ese momento aparece resaltada.
bizhub PRO C6500/C6500e (Phase 3) 9-3
Aplicaciones de salida
9
3 Pulse [Bandeja salida].
Aparecerá la pantalla Bandeja salida, que mostrará los diferentes
dispositivos disponibles.
4 Seleccione la bandeja de salida que desee.
– Para seleccionar una bandeja, pulse la tecla tipo que señale la
bandeja que desea seleccionar.
Los equipos con el apilador de gran capacidad LS-501 (1 unidad),
o con el apilador de gran capacidad LS-501 + unidad de
plegado FD-501:
Además de las teclas tipo que señalan las bandejas, aparecerá
también la tecla [Conf. pila], que al pulsarla da acceso a un menú
emergente. En el menú emergente, pulse [Permitir] si desea permitir
que se apile el papel de varios trabajos en el apilador de gran
capacidad, o pulse [Prohibir] si desea deshabilitar esta función.
9-4 bizhub PRO C6500/C6500e (Phase 3)
Aplicaciones de salida
9
La opción seleccionada inicialmente para esta función es Prohibir.
5 Pulse [Aceptar] en la pantalla Bandeja salida.
La pantalla Aplicación salida se restaurará y mostrará resaltada la señal
de la bandeja seleccionada.
6 Pulse [Aceptar] en la pantalla Aplicación salida.
Volverá a presentarse la pantalla Copiar.
bizhub PRO C6500/C6500e (Phase 3) 9-5
Aplicaciones de salida
9
7 Si ha seleccionado la bandeja de la unidad de grapado en el lomo
como bandeja de salida, es necesario desplegarla.
– Abra el soporte de la bandeja cuando la retire completamente.
2
Aviso
No coloque la bandeja de la unidad de grapado en el lomo en su posición
original si el soporte de la bandeja está abierto.
Tenga cuidado de no exceder la capacidad de la bandeja de la unidad de
acabado o del apilador cuando seleccione la cantidad de impresión
porque se podría producir una avería.
9-6 bizhub PRO C6500/C6500e (Phase 3)
Aplicaciones de salida
9
9.2 Configuración de la dirección de encuadernado para
las copias a dos caras
Esta función sirve para especificar la dirección de encuadernado de las
copias al seleccionar el modo Dúplex (1->2/2->2). Seleccione [Superior]
para obtener copias dúplex con encuadernado superior (el reverso de las
copias se imprime invertido) a partir de originales simples o dúplex con
encuadernado lateral (el anverso y el reverso de las páginas están impresos
en la misma dirección).
!
Detalles
Para obtener copias dúplex con encuadernado lateral (el anverso y el
reverso de las páginas se imprimen en la misma dirección) a partir de
originales dúplex con encuadernado superior (el reverso de las copias
está impreso invertido), utilice las opciones de configuración de la
dirección de encuadernado para originales dúplex. Consulte página 6-3
para obtener más información.
Dirección de encuadernado para copia a dos caras
<Der. e Izq.> <Superior>
Originales Copias
bizhub PRO C6500/C6500e (Phase 3) 9-7
Aplicaciones de salida
9
0 El encuadernado superior sólo es útil si está seleccionado el modo
Dúplex.
0 Al reiniciar el equipo, se restaurará el modo de encuadernación derecha
e izquierda.
1 Coloque el original.
2 Pulse [Aplic. salida] en la pantalla de copia.
Aparecerá la pantalla Aplicación salida.
3 Pulse [Superior] en el campo Direc. encuader. para seleccionar esta
opción.
4 Pulse [OK].
9-8 bizhub PRO C6500/C6500e (Phase 3)
Aplicaciones de salida
9
9.3 Clasificación y grapado de copias (unidad de
acabado FS-503)
La unidad de acabado FS-503 tiene una bandeja primaria (principal) y una
bandeja secundaria (auxiliar), que tienen cada una los modos de salida
siguientes.
Salida a la bandeja principal
- Sin ordenar
El modo Sin ordenar se utiliza cuando no se selecciona ninguno de los
modos de desplazamiento o apilado de la unidad de acabado. Las
copias se apilarán a la salida sin desplazar cada uno de los juegos.
- Intercalar
El modo Intercalar produce varias copias del juego original, que salen
desplazadas 30 mm unas de otras.
- No intercalar
El modo No intercalar agrupa las copias de cada original y los juegos de
copias salen desplazados 30 mm unos de otros.
- Grapar
El modo Grapar produce juegos de copias que salen desplazados y
grapados.
También puede elegir, en combinación con los modos de salida anteriores
excepto el grapado, si la salida es cara arriba o cara abajo, o del primero al
último o al revés.
Ejemplo: realizar 3 juegos de copias a partir de un original de 4 hojas
Sin ordenar Grapar Intercalar No intercalar
2 grapas
Despl. de 30 mm
1 grapa
Grapar Despl. de 30 mm
bizhub PRO C6500/C6500e (Phase 3) 9-9
Aplicaciones de salida
9
Salida a la bandeja secundaria
- Sin ordenar/Intercalar
El modo Sin ordenar/Intercalar produce varias copias del juego original.
El desplazamiento no está disponible.
- No intercalar
El modo No intercalar agrupa las copias de cada original. El
desplazamiento no está disponible.
También puede elegir, en combinación con los modos de salida anteriores,
si la salida escara arriba o cara abajo, o del primero al último o al revés.
Ejemplo: realizar 3 juegos de copias
Cara abajo Cara abajo Cara arriba Cara arriba
Intercalar No intercalar Intercalar No intercalar
9-10 bizhub PRO C6500/C6500e (Phase 3)
Aplicaciones de salida
9
9.3.1 Sin ordenar/Intercalar/No intercalar por la bandeja
primaria (principal)
Un equipo con la unidad de acabado FS-503 instalada está configurado de
forma predeterminada para imprimir copias no clasificadas y sacarlas por la
bandeja primaria (principal), aunque estén instalados otros dispositivos
opcionales.
Seleccione un modo de salida siguiendo este procedimiento.
!
Detalles
Es posible cambiar el modo de salida inicial mediante la función Utilidad.
Para más información, consulte página 16-40.
Para consultar las especificaciones, vaya a "Capacidad de la bandeja de
papel/bandeja de salida" en la página 3-7 y "Unidad de acabado
FS-503" en la página 25-8.
1 Coloque el original.
2 Pulse [Aplic. salida] en la pantalla de copia.
Aparecerá la pantalla Aplicación salida.
La ubicación de las bandejas de salida se indica con unas señales
cuadradas en la imagen frontal del equipo. La bandeja seleccionada en
ese momento aparece resaltada.
Si la bandeja primaria (principal) no está seleccionada, pulse [Bandeja
salida] para seleccionarla. Consulte página 9-3 para obtener más
información.
bizhub PRO C6500/C6500e (Phase 3) 9-11
Aplicaciones de salida
9
3 Seleccione el modo de salida que desee.
– Para obtener copias sin ordenar, cancele tanto [Intercalar] como
[No intercalar].
– Para obtener copias intercaladas, pulse [Intercalar] para
seleccionar esta opción.
– Para obtener copias no intercaladas, pulse [No intercalar] para
seleccionar esta opción.
– Seleccione la posición de salida (Cara abajo/Cara arriba) y el orden
de salida (1 a N/N a 1) según sea necesario.
4 Pulse [Aceptar] en la pantalla Aplicación salida.
El icono del modo de salida seleccionado aparecerá en la pantalla de
copia.
2
Aviso
La bandeja principal va bajando de forma gradual a medida que salen los
materiales impresos. NO permita que haya ningún objeto en el lado
izquierdo de la unidad de acabado que interfiera con el funcionamiento
de la bandeja, ya que esto podría dañar la unidad de acabado.
Tenga cuidado de no exceder la capacidad de la bandeja de la unidad de
acabado cuando seleccione la cantidad de impresión porque se podría
producir una avería.
9-12 bizhub PRO C6500/C6500e (Phase 3)
Aplicaciones de salida
9
9.3.2 Salida grapada a la bandeja principal
En este modo las copias quedan grapadas. Siga el procedimiento indicado
a continuación para seleccionar la posición de grapado y el número de
grapas: Izq. sup./Der. sup. (Grapado en esquina),
Izquierda/Superior/Derecha (Grapado pos.2).
!
Detalles
Para consultar las especificaciones, vaya a "Capacidad de la bandeja de
papel/bandeja de salida" en la página 3-7 y "Unidad de acabado
FS-503" en la página 25-8.
1 Coloque el original.
2 Pulse [Grapar] en la pantalla de copia.
– Las hojas grapadas se depositarán en la bandeja principal. El icono
Aplic. salida muestra la posición de grapado seleccionada en ese
momento.
Para cambiar la posición de grapado, realice los siguientes pasos.
3 Pulse [Aplic. salida] en la pantalla de copia.
Aparecerá la pantalla Aplicación salida.
bizhub PRO C6500/C6500e (Phase 3) 9-13
Aplicaciones de salida
9
4 Pulse [Grapar] para seleccionar la posición de grapado.
Aparecerá la pantalla Grapar.
5 Para seleccionar una posición de grapado, pulse la tecla de la posición
de grapado correspondiente.
6 Pulse [OK].
– Para restaurar la configuración anterior, pulse [Cancelar].
– Para liberar la función Grapar manteniendo configurada la posición
de grapado actual, pulse [Función desac.].
La pantalla Aplicación salida se restaurará.
7 Pulse [Aceptar] en la pantalla Aplicación salida.
El icono del modo de salida seleccionado aparecerá en la pantalla de
copia.
9-14 bizhub PRO C6500/C6500e (Phase 3)
Aplicaciones de salida
9
2
Aviso
La bandeja principal va bajando de forma gradual a medida que salen los
materiales impresos. NO permita que haya ningún objeto en el lado
izquierdo de la unidad de acabado que interfiera con el funcionamiento
de la bandeja, ya que esto podría dañar la unidad de acabado.
Tenga cuidado de no exceder la capacidad de la bandeja de la unidad de
acabado cuando seleccione la cantidad de impresión porque se podría
producir una avería.
bizhub PRO C6500/C6500e (Phase 3) 9-15
Aplicaciones de salida
9
9.3.3 Intercalar/No intercalar por la bandeja secundaria
(auxiliar)
Un equipo con la unidad de acabado FS-503 instalada está configurado de
forma predeterminada para imprimir copias no clasificadas y sacarlas por la
bandeja primaria (principal), aunque estén instalados otros dispositivos
opcionales. Para cambiar la bandeja de salida y seleccionar otro modo de
salida, siga el procedimiento indicado a continuación.
!
Detalles
Para consultar las especificaciones, vaya a "Capacidad de la bandeja de
papel/bandeja de salida" en la página 3-7 y "Unidad de acabado
FS-503" en la página 25-8.
1 Coloque el original.
2 Pulse [Aplic. salida] en la pantalla de copia.
Aparecerá la pantalla Aplicación salida.
3 Seleccione la bandeja secundaria como bandeja de salida.
– Pulse [Bandeja salida] para abrir la pantalla Bandeja salida.
– Para seleccionar la bandeja secundaria (auxiliar), pulse la tecla
tipo que señala la bandeja secundaria (auxiliar) y
pulse [Aceptar].
9-16 bizhub PRO C6500/C6500e (Phase 3)
Aplicaciones de salida
9
4 Seleccione el modo de salida que desee.
– Para obtener copias intercaladas, pulse [Intercalar] para
seleccionar esta opción.
– Para obtener copias no intercaladas, pulse [No intercalar] para
seleccionar esta opción.
– Seleccione la posición de salida (Cara abajo/Cara arriba) y el orden
de salida (1 a N/N a 1) según sea necesario.
5 Pulse [Aceptar] en la pantalla Aplicación salida.
El icono del modo de salida seleccionado aparecerá en la pantalla de
copia.
2
Aviso
Tenga cuidado de no exceder la capacidad de la bandeja de la unidad de
acabado cuando seleccione la cantidad de impresión porque se podría
producir una avería.
bizhub PRO C6500/C6500e (Phase 3) 9-17
Aplicaciones de salida
9
9.4 Modos de salida disponibles al utilizar la unidad de
plegado FD-501
Las siguientes opciones de perforado y plegado están disponibles con la
unidad de plegado FD-501:
- Perforar:
Permite perforar 2 o 4 orificios en las hojas impresas para poder
archivarlas más fácilmente. Seleccione la posición de perforación
correspondiente (izquierda/derecha/superior) según la dirección del
juego original.
- Plegar:
Hay seis tipos de plegado disponibles: Plegado en Z, Plegado triple
interior, Plegado triple exterior, Paralelo doble, Plegado puerta, y
Plegado por la mitad. Es necesario indicar la cara de la impresión
(exterior o interior) para cada tipo de plegado, salvo para el Plegado en Z.
80 mm
Plegado en Z Plegado triple Plegado medio
hacia fuera
80 mm
Plegado triple Doble paralelo Plegado puerta
hacia dentro
9-18 bizhub PRO C6500/C6500e (Phase 3)
Aplicaciones de salida
9
9.4.1 Perforación para archivar las copias
En este modo las copias quedan perforadas. Siga el procedimiento indicado
a continuación para seleccionar si desea perforar 2 o 4 orificios y para
especificar la posición de las perforaciones.
!
Detalles
Para consultar las especificaciones, vaya a "Capacidad de la bandeja de
papel/bandeja de salida" en la página 3-7 y "Unidad de plegado FD-501"
en la página 25-9.
1 Coloque el original.
2 Pulse [Perfor] en la pantalla de copia.
– Las hojas perforadas se depositarán en la bandeja primaria
(principal). El icono Aplic. salida muestra el número y la posición de
los orificios de perforación seleccionados.
Para cambiar el número y la posición de los orificios de perforación,
realice los siguientes pasos.
3 Pulse [Aplic. salida] en la pantalla de copia.
Aparecerá la pantalla Aplicación salida.
bizhub PRO C6500/C6500e (Phase 3) 9-19
Aplicaciones de salida
9
4 Pulse [Perfor].
Se abrirá la pantalla Perforar.
5 Pulse la opción de perforación correspondiente para seleccionarla.
6 Pulse [OK].
– Para restaurar la configuración anterior, pulse [Cancelar].
– Para liberar la función Perforar manteniendo configurados el
número y la posición actuales de las perforaciones, pulse
[Función desac.].
La pantalla Aplicación salida se restaurará.
7 Pulse [Aceptar] en la pantalla Aplicación salida.
El icono del modo de salida seleccionado aparecerá en la pantalla de
copia.
9-20 bizhub PRO C6500/C6500e (Phase 3)
Aplicaciones de salida
9
2
Aviso
Tenga cuidado de no exceder la capacidad de la bandeja de la unidad de
acabado cuando seleccione la cantidad de impresión porque se podría
producir una avería.
bizhub PRO C6500/C6500e (Phase 3) 9-21
Aplicaciones de salida
9
9.4.2 Plegado de copias
En este modo las copias quedan plegadas. Siga el procedimiento indicado
a continuación para seleccionar uno de los seis tipos de plegado.
!
Detalles
Para consultar las especificaciones, vaya a "Capacidad de la bandeja de
papel/bandeja de salida" en la página 3-7 y "Unidad de plegado FD-501"
en la página 25-9.
0 Tipos de plegado: Plegado en Z, Plegado triple interior, Plegado triple
exterior, Paralelo doble, Plegado puerta, Plegado por la mitad
0 Las hojas colocadas en el insertador posterior también se pueden plegar.
1 Coloque el original.
2 Pulse [Aplic. salida] en la pantalla de copia.
Aparecerá la pantalla Aplicación salida.
3 Pulse [Plegado].
Se abrirá la pantalla Plegado.
9-22 bizhub PRO C6500/C6500e (Phase 3)
Aplicaciones de salida
9
4 Pulse la tecla del tipo de plegado correspondiente para seleccionarlo
y pulse [Impresión exterior] o [Impresión interior] para establecer la
cara de impresión.
– No es posible seleccionar la cara de impresión con el Plegado en Z.
5 Pulse [OK].
– Para restaurar la configuración anterior, pulse [Cancelar].
– Para liberar la función Plegado manteniendo configurado el tipo de
plegado actual, pulse [Función desac.].
La pantalla Aplicación salida se restaurará.
6 Pulse [Aceptar] en la pantalla Aplicación salida.
El icono del modo de salida seleccionado aparecerá en la pantalla de
copia.
2
Aviso
Tenga cuidado de no exceder la capacidad de la bandeja de la unidad de
acabado cuando seleccione la cantidad de impresión porque se podría
producir una avería.
bizhub PRO C6500/C6500e (Phase 3) 9-23
Aplicaciones de salida
9
9.4.3 Inclusión de cubiertas (insertador posterior en FD-501)
Esta función está disponible si se coloca la unidad de plegado FD-501
encima del insertador posterior. Mediante esta función, es posible conseguir
copias impresas con las hojas introducidas en la bandeja superior o inferior
del insertador posterior como portada, contraportada o encartes (para los
capítulos).
Esta función puede ser útil para imprimir un libro encuadernado y grapado
que incluya también páginas de título. También es posible utilizar la opción
Cubierta con hoja bl. del modo Paginación folleto en combinación con la
opción Unidad inserción del modo Encarte para imprimir un folleto envuelto
en una cubierta.
Es necesaria la configuración de papel para que las cubiertas se carguen en
la bandeja de la unidad de inserción posterior. Para más información,
consulte página 6-52.
En combinación con la unidad de encuadernado PB-501, las cubiertas
cargadas en la bandeja de la unidad de inserción posterior pueden
adjuntarse a las copias de salida para crear libros encuadernados. Consulte
página 4-20 para obtener información sobre cómo cargar cubiertas y
página 9-37 para obtener información sobre el encuadernado.
cubierta y
hoja intercalada
Juego copiado Juego copiado
con cubierta en con cubierta y
modo grapado hoja intercalada
!
Detalles
Para consultar las especificaciones, vaya a "Capacidad de la bandeja de
papel/bandeja de salida" en la página 3-7 y "Unidad de plegado FD-501"
en la página 25-9.
9-24 bizhub PRO C6500/C6500e (Phase 3)
Aplicaciones de salida
9
1 Cargue papel en la bandeja superior
o inferior del insertador posterior. Bandeja superior
Bandeja
inferior
2 Utilice los modos Encarte y Paginación folleto para incluir una cubierta.
2
Aviso
No cargue más de 500 hojas (80 g/m2) en cada una de las bandejas.
Al poner el papel, no lo cargue por encima de la línea tope indicada en la
placa de guía.
Tenga cuidado de no exceder la capacidad de la bandeja de la unidad de
acabado cuando seleccione la cantidad de impresión porque se podría
producir una avería.
bizhub PRO C6500/C6500e (Phase 3) 9-25
Aplicaciones de salida
9
Para evitar que las cubiertas pequeñas se tuerzan
Al cargar una hoja de cubierta pequeña en la bandeja superior o inferior del
insertador posterior es posible que se tuerza.
En cada bandeja hay tres rodillos para el papel.
Si se bloquean los rodillos para ambos lados, se evita que el papel se tuerza.
Presione las dos palancas de bloqueo de los rodillo hacia dentro para
bloquearlos.
2
Aviso
Al bloquear los rodillos para el papel, asegúrese de hacerlo hacia ambos
lados.
No bloquee los rodillos en situaciones normales.
9-26 bizhub PRO C6500/C6500e (Phase 3)
Aplicaciones de salida
9
9.5 Modos de salida disponibles al utilizar la unidad de
grapado en el lomo SD-501
9.5.1 Folleto plegado
En el equipo que esté instalada la unidad de grapado en el lomo SD-501 se
puede elaborar un folleto de firma de múltiples páginas, plegado y con dos
grapas en el centro (grapado en el lomo), siempre que se utilice en
combinación con el modo Paginación folleto.
El modo Recortar es útil porque permite recortar el borde que abre el folleto.
Plegar & Grapar Plegar & Grapar y Recortar
!
Detalles
Para consultar las especificaciones, vaya a "Capacidad de la bandeja de
papel/bandeja de salida" en la página 3-7 y "Unidad de grapado en el
lomo SD-501" en la página 25-10.
bizhub PRO C6500/C6500e (Phase 3) 9-27
Aplicaciones de salida
9
1 Coloque el original.
2 Pulse [Aplic. salida] en la pantalla de copia.
Aparecerá la pantalla Aplicación salida.
3 Pulse [Plegar & Grapar].
Se abrirá una pantalla que permite seleccionar las opciones del modo
Recortar.
4 Pulse [Recortar] o [Sin recortar] para seleccionar la opción
correspondiente del modo Recortar.
9-28 bizhub PRO C6500/C6500e (Phase 3)
Aplicaciones de salida
9
5 Pulse [OK].
– Para restaurar la configuración anterior, pulse [Cancelar].
– Para liberar la función Plegar & Grapar manteniendo configurada la
opción del modo Recortar actual, pulse [Función desac.].
La pantalla Aplicación salida se restaurará.
6 Pulse [Aceptar] en la pantalla Aplicación salida.
El icono del modo de salida seleccionado aparecerá en la pantalla de
copia.
El modo Paginación folleto está seleccionado automáticamente en la
función Aplicación.
7 Despliegue la bandeja de la unidad de grapado en el lomo.
– Abra el soporte de la bandeja cuando la retire completamente.
2
Nota
Los juegos plegados y grapados (y recortados) se depositarán en la
bandeja de la unidad de grapado en el lomo. Si la bandeja no está
totalmente desplegada, el equipo puede detectar si la bandeja está llena,
incluso aunque haya menos juegos terminados que los especificados en
las especificaciones.
2
Aviso
No coloque la bandeja de la unidad de grapado en el lomo en su posición
original si el soporte de la bandeja está abierto.
bizhub PRO C6500/C6500e (Phase 3) 9-29
Aplicaciones de salida
9
9.5.2 Plegado de copias
Cuando se tiene instalada la unidad de grapado en el lomo SD-501, se
pueden imprimir copias en modo Plegado mitad múltiple, que permite plegar
por la mitad hasta 5 hojas del juego de copias, y en modo Plegado triple
múltip., que permite plegar las copias en tres hacia dentro.
Con la opción de Plegado triple múltip.es posible especificar la cara de
impresión.
Plegado por Plegado por Plegado triple Plegado triple
la mitad múltiple la mitad múltiple múltiple múltiple
+Sin recortar +Recortar +Impresión interior +Impresión exterior
0 Con el modo Plegado mitad múltiple, las copias terminadas se
depositarán en la bandeja de la unidad de grapado en el lomo.
0 Con el modo Plegado triple múltip., las copias terminadas se depositarán
en la bandeja de la plegadora múltiple.
1 Coloque el original.
2 Pulse [Aplic. salida] en la pantalla de copia.
Aparecerá la pantalla Aplicación salida.
9-30 bizhub PRO C6500/C6500e (Phase 3)
Aplicaciones de salida
9
3 Pulse [Plegado mitad múltiple] o [Plegado triple múltip.] para
seleccionar una de las opciones.
– Si se selecciona [Plegado mitad múltiple], se abrirá la pantalla
Plegado mitad múltiple, que permite especificar si recortar o no el
borde de las páginas plegadas. Pulse [Recortar] o [Sin recortar]
para seleccionar una de estas opciones.
bizhub PRO C6500/C6500e (Phase 3) 9-31
Aplicaciones de salida
9
– Si se selecciona [Plegado triple múltip.], se abrirá la pantalla
Plegado triple múltip., que permite especificar la cara de impresión.
Pulse [Impresión exterior] o [Impresión interior] para seleccionar
una de estas opciones.
4 Pulse [OK].
– Para restaurar la configuración anterior, pulse [Cancelar].
– Para liberar la función manteniendo la configuración actual, pulse
[Función desac.].
La pantalla Aplicación salida se restaurará.
5 Pulse [Aceptar] en la pantalla Aplicación salida.
El icono del modo de salida seleccionado aparecerá en la pantalla de
copia.
Si se selecciona la opción Plegado mitad múltiple, se selecciona
automáticamente el modo Paginación folleto en la función Aplicación.
6 Para utilizar la opción Plegado mitad múltiple, es necesario desplegar
la bandeja de la unidad de grapado en el lomo.
– Abra el soporte de la bandeja cuando la retire completamente.
9-32 bizhub PRO C6500/C6500e (Phase 3)
Aplicaciones de salida
9
2
Nota
Los juegos plegados por la mitad se depositarán en la bandeja de la
unidad de grapado en el lomo. Si la bandeja no está totalmente
desplegada, el equipo puede detectar si la bandeja está llena, incluso
aunque haya menos juegos terminados que los especificados en las
especificaciones.
Los juegos de plegado triple se depositarán en la bandeja de la
plegadora múltiple.
2
Aviso
No coloque la bandeja de la unidad de grapado en el lomo en su posición
original si el soporte de la bandeja está abierto.
bizhub PRO C6500/C6500e (Phase 3) 9-33
Aplicaciones de salida
9
9.6 Utilización manual de las funciones de plegado y
acabado
Si la unidad de plegado opcional FD-501 y la unidad de acabado FS-503
están instaladas, es posible cargar un juego de papel en la bandeja inferior
del insertador posterior y perforarlo, plegarlo y/o graparlo manualmente.
Plegado triple Plegado
Alimentación por la mitad
hacia dentro
Función de 1 grapado 2 agujeros Plegado en Z
detección activada
Plegado triple Doble Plegado
2 grapado 4 agujeros
hacia fuera paralelo puerta
Alimentación
Función de
detección desactivada
Plegar & Grapar
1 3 5
2 4
Nº Nombre
1 Botón de detección de alimentación múltiple
2 Botón de selección de grapado
3 Botón de selección de perforado
4 Botón de selección de plegado
5 Botón de inicio/parada
!
Detalles
Para consultar las especificaciones, vaya a "Capacidad de la bandeja de
papel/bandeja de salida" en la página 3-7 y "Unidad de plegado FD-501"
en la página 25-9.
9-34 bizhub PRO C6500/C6500e (Phase 3)
Aplicaciones de salida
9
0 Si utiliza las funciones de plegado y acabado de forma manual, debe
colocar el papel únicamente en la bandeja superior del insertador
posterior.
0 La función de detección de alimentación múltiple hace que la máquina se
detenga automáticamente si entran varias hojas a la vez. El insertador
posterior está diseñado para detectar este fallo. El papel estucado y
otros tipos de papel muy satinados pueden activar esta función aunque
sólo haya entrado una hoja en el alimentador, y detener la máquina. Si
esto se produjera a menudo, pulse el botón de detección de alimentación
múltiple para desactivar la función, que se indica con la iluminación del
indicador inferior.
0 El modo Plegar & Grapar manual no se encuentra disponible en este
momento.
1 Coloque el papel en la bandeja
superior del insertador posterior. Bandeja superior
– Grapado 1 ó 2: coloque el papel
cara arriba.
– Perforado: coloque el papel cara
arriba.
– Plegado: coloque hacia arriba la
cara que quedará en el interior del
plegado.
Alinee la placa de guía con el
papel.
2 Seleccione el modo que desee.
Botón de selección
de perforado
Botón de selección de grapado Botón de selección de plegado
bizhub PRO C6500/C6500e (Phase 3) 9-35
Aplicaciones de salida
9
– Si selecciona grapado 1 o 2, pulse el botón de selección de
grapado hasta que se ilumine el indicador del modo deseado.
– Si selecciona perforado 2 ó 4, pulse el botón de selección de
perforado hasta que se ilumine el indicador del modo deseado.
– Si selecciona plegado (uno de los 6 tipos), pulse el botón de
selección de plegado hasta que se ilumine el indicador del modo
deseado.
Es posible combinar el perforado y el grapado. Al combinarlos,
compruebe que están iluminados los indicadores de ambas
funciones.
3 Pulse el botón de inicio/parada.
– Para interrumpir la operación,
pulse otra vez el botón de
inicio/parada.
Botón de inicio/parada
– Si se detecta una alimentación
múltiple y la máquina se detiene
aunque sólo haya entrado una
hoja, pulse el botón de detección ON
de alimentación múltiple hasta
que se ilumine el indicador Des-
inferior. activado
Botón de detección
de alimentación múltiple
2
Aviso
Tenga cuidado de no exceder la capacidad de la bandeja de la unidad de
acabado cuando seleccione la cantidad de impresión porque se podría
producir una avería.
9-36 bizhub PRO C6500/C6500e (Phase 3)
Aplicaciones de salida
9
9.7 Uso de la unidad de encuadernado PB-501
La máquina con la unidad de encuadernado PB-501 opcional instalada
permite adjuntar de manera automática un juego copiado con una hoja de
cubierta para crear un libro encuadernado, aplicando un poco de cola en la
línea central de la hoja de cubierta para fijar el lomo.
En el modo de encuadernado, están disponibles los modos de copia simple
y dúplex para la tripa, y la hoja de cubierta puede ser blanca, impresa a una
cara o a dos caras e incluso recortarse para que se ajuste al grosor de la tripa
que tiene que cubrir. La dirección de encuadernado puede ser la izquierda o
la derecha.
Ejemplo de encuadernado a la izquierda
(Para el encuadernado a la derecha, la portada y la tripa deben ponerse boca
abajo.)
Tripa
Lado posterior
de cubierta frontal Lado posterior
de cubierta última
Cabecera
Cubierta
Anchura de lomo Recorte de cubierta
Pie
Lado frontal Lado frontal
de cubierta frontal de cubierta última
bizhub PRO C6500/C6500e (Phase 3) 9-37
Aplicaciones de salida
9
Originales pares
Tripa: simple, impresión de la cubierta: desactivada
En blanco En blanco
Tripa: dúplex, impresión de la cubierta: desactivada
En blanco En blanco
Tripa: dúplex, impresión de la cubierta: activada,
lado de impresión de la cubierta: simple
En blanco En blanco
Tripa: dúplex, impresión de la cubierta: activada,
lado de impresión de la cubierta: dúplex
Tripa Cubierta
9-38 bizhub PRO C6500/C6500e (Phase 3)
Aplicaciones de salida
9
Originales impares
Tripa: simple, impresión de la cubierta: desactivada
En blanco En blanco
Tripa: dúplex, impresión de la cubierta: desactivada
En blanco En blanco En blanco
Tripa: dúplex, impresión de la cubierta: activada,
lado de impresión de la cubierta: simple
En blanco En blanco
Tripa: dúplex, impresión de la cubierta: activada,
lado de impresión de la cubierta: dúplex
Tripa Cubierta
bizhub PRO C6500/C6500e (Phase 3) 9-39
Aplicaciones de salida
9
Encender/Apagar el calentador de la unidad de encuadernado
La unidad de encuadernado tiene un calentador interno para calentar las
bolitas adhesivas con el fin de crear libros encuadernados. Necesita
aproximadamente 20 minutos de calentamiento para fundir las bolitas y que
estén listas para la operación. Sin embargo, calentar continuamente las
bolitas adhesivas puede deteriorarlas si la unidad de encuadernado no se
utiliza.
Para evitar que las bolitas adhesivas se deterioren, el calentador de la unidad
de encuadernado está diseñado para que se apague automáticamente un
minuto después de terminar una tarea de encuadernado.
Para encender el calentador de la unidad de encuadernado
El encendido del Interruptor de alimentación secundario de la unidad
principal no enciende el calentador de la unidad de encuadernado al mismo
tiempo para que se empiece a calentar automáticamente.
!
Detalles
El calentador de la unidad de encuadernado puede configurarse para
que empiece a calentarse automáticamente con el interruptor de
alimentación secundario de la unidad principal encendido. Póngase en
contacto con el representante del servicio de asistencia técnica si lo
desea.
% Pulse [Calentad encu] en la pantalla de estado de la máquina para
iniciar el calentador de la unidad de encuadernado.
9-40 bizhub PRO C6500/C6500e (Phase 3)
Aplicaciones de salida
9
2
Nota
El calentador de la unidad de encuadernado empieza a calentarse
automáticamente cuando se pulsa Unidad de encuadernado o cuando
se recibe una tarea de impresión con la unidad de encuadernado.
2
Nota
Si sabe de antemano a qué hora se va a usar la unidad de encuadernado,
calcule la hora para encender el calentador con el tiempo de
calentamiento necesario y, a continuación, enciéndalo manualmente
pulsando [Calentad encu] en la pantalla de estado de la máquina.
bizhub PRO C6500/C6500e (Phase 3) 9-41
Aplicaciones de salida
9
Mientras que el calentador de la unidad de encuadernado se calienta o está
listo para utilizarse, la tecla [Calentad encu] aparece resaltada en la pantalla
de estado de la máquina.
2
Nota
Cuando empiece, el calentamiento del calentador no se interrumpirá
incluso cuando se activen las funciones Baja potencia auto/Apagado
automático en la unidad principal.
2
Aviso
Cuando se pulsa [Encuadernac.] en la pantalla Aplicación salida, el
calentador de la unidad de encuadernado continuará calentándose
aunque se haya seleccionado la opción [Función desac.] en la pantalla
Encuadernado o [Restablecer] en el panel de control. Si no se usa la
unidad de encuadernado, asegúrese de apagar el calentador pulsando
[Calentad encu] en la pantalla de estado de la máquina.
9-42 bizhub PRO C6500/C6500e (Phase 3)
Aplicaciones de salida
9
Para apagar el calentador de la unidad de encuadernado
Cuando se complete la tarea con la unidad de encuadernado, el calentador
de la unidad de encuadernado se apagará automáticamente en un minuto.
El calentador también se apagará automáticamente en un minuto si no se ha
realizado ninguna operación en la unidad de encuadernado después del
calentamiento.
El calentador puede apagarse manualmente pulsando [Calentad encu] en la
pantalla de estado de la máquina durante el calentamiento o cuando esté
listo para utilizarse.
!
Detalles
El servicio puede configurar el calentador para que no se apague
automáticamente después del intervalo de un minuto. Póngase en
contacto con el representante del servicio de asistencia técnica si lo
desea. En este caso, el calentador no se apagará hasta que se activen
las funciones Baja potencia auto/Apagado automático en la unidad
principal. No permita que las bolitas adhesivas se deterioren.
2
Nota
Pulsar [Calentad encu] no funcionará si se introducen tareas de
encuadernado.
bizhub PRO C6500/C6500e (Phase 3) 9-43
Aplicaciones de salida
9
Inserciones de plegado en Z Hojas de tripa Máximo total
1 hoja 200 hojas 201 hojas
2 hojas 150 hojas 152 hojas
3 hojas 100 hojas 103 hojas
4 hojas 50 hojas 54 hojas
0 Tiempo de calentamiento del calentador: Aprox. 20 minutos
(en condiciones generales)
Para obtener más información, consulte página 9-43.
0 Bandeja de papel
Tripa: Bandeja 1 a 5, bandeja de entrada manual
Cubierta: Bandeja 1 a 5 (disponible para la impresión de cubiertas),
bandeja manual (disponible para la impresión de cubiertas), bandeja de
alimentación de cubiertas de la unidad de encuadernado (no disponible
para la impresión de cubiertas), bandeja superior/inferior de la unidad de
inserción posterior en la unidad de plegado (no disponible para la
impresión de cubiertas)
0 Tamaño de papel
Tripa: Tamaños normales A4 v, B5 v, A5 w/v, 8,5" e 11" v,
5,5" e 8,5" w/v, 16K w/v (también A3 w, B4 w, A4 w, 11" e 17" w,
8,5" e 11" w y 8K w están disponibles con el modo Plegado en Z);
Tamaño personalizado*1 139 e 148 mm mín. a 307 e 221 mm máx.
Cubierta: Tamaño personalizado*1
La longitud (encabezado y pie) debería ser la misma que la de la tripa,
mientras que la anchura debería ser el doble de la anchura del libro + el
grosor de la tripa (1 mm o más) +3 mm o más de la anchura de corte si
está especificado el modo de corte.
Tamaño mínimo que se puede colocar en cada bandeja:
139 mm e 279 mm (bandeja de entrada manual y bandeja alimentación
de cubiertas de la unidad de encuadernado)
140 mm e 279 mm (Bandeja 1 a 5)
182 mm e 279 mm (bandeja superior/inferior de la unidad de inserción
posterior en la unidad de plegado)
Tamaño máximo: 307 mm e 472 mm
0 Peso del papel
Tripa: de 64 a 105 g/m2 (puede especificarse el peso disponible*2 de
64 a 74 g/m2, de 75 a 80 g/m2 y de 81 a 105 g/m2.)
Cubierta: de 82 a 162 g/m2 (puede especificarse el peso disponible*2 de
81 a 105 g/m2, de 106 a 135 g/m2 y de 136 a 162 g/m2.)
0 Tipo de papel
Tripa: Estándar, Reciclado, Fino, En color, Mate
Cubierta: Fina, Estucado
9-44 bizhub PRO C6500/C6500e (Phase 3)
Aplicaciones de salida
9
0 Dirección de la textura del papel
Paralela al lomo del libro (para la tripa y la cubierta)
0 Número de hojas para encuadernar
Estándar/Reciclado: de 10 hojas mín. a 300 hojas máx., o 30 mm de
grosor*3
Fino/En color/Mate: de 10 hojas mín. a 150 hojas máx., o 15 mm de
grosor*2
Inserciones de plegado en Z: 4 hojas máx. para estándar/reciclado o
2 hojas máx. para simple-copiado
2 hojas máx. para fino/en color/mate
Para obtener información sobre el número máximo de inserciones de
plegado en Z y el conjunto de hojas, consulte la tabla anterior.
0 Impresión de cubiertas
Las cubiertas que salen de la bandeja 1 a 5 o de la bandeja de entrada
manual pueden imprimirse a una o dos caras, mientras que las cargadas
en la bandeja de alimentación de cubiertas de la unidad de
encuadernado o la bandeja superior/inferior del insertador posterior de la
unidad de plegado no pueden imprimirse.
0 Recorte de cubierta
Cuando se especifica, la función Recorte de cubierta recorta la cubierta
en la cantidad estimada de manera automática mediante la fórmula
siguiente, en el rango de 3 mm a 40 mm en incrementos de 0,1 mm.
(Anchura de cubierta) – (Anchura de cubierta e 2) – (Anchura del lomo)
Si la cantidad estimada supera los 10 mm, la unidad de encuadernado
recortará automáticamente la cubierta tanto si esta función está activada
como si no.
0 Ajuste fino
Ajuste del borde anterior de la cubierta: Ajusta la posición de la cubierta
frontal y la tripa a lo ancho en un rango de -20 mm a + 5,0 mm en
incrementos de 0,1 mm.
Ajuste recorte cubierta: Ajusta el ancho de recorte en un rango de –
5,0 mm a 5,0 mm en incrementos de 0,1 mm.
Ajuste de desplazamiento de imagen de la cubierta: Ajusta la posición de
la imagen que se imprimirá en la cubierta frontal cuando se utilice el
modo de impresión de cubierta.
0 Capacidad de la bandeja de alimentación de cubiertas: 1.000 hojas
(82 g/m2) o 500 hojas (161 g/m2)
bizhub PRO C6500/C6500e (Phase 3) 9-45
Aplicaciones de salida
9
0 Capacidad de la bandeja de encuadernado de libro
Cuadernillo de grosor máx. de 30 mm e 11*4 e 2*5 (aprox. 6.600 hojas,
80 g/m2)
Para evitar que los juegos apilados se caigan, la capacidad queda
determinada de la siguiente manera según el número de hojas de un
juego.
Juego de 10 a 30 hojas encuadernadas: 50 juegos
Juego de 31 a 150 hojas encuadernadas: 35 juegos o hasta que se
detecte como carga completa
Juego de 151 a 300 hojas encuadernadas: hasta que se detecte como
carga completa
0 Capacidad de la bandeja secundaria: 200 hojas (está disponible la
función de detección de carga completa.)
*1
: Especifique el tamaño personalizado de la tripa en la pantalla de
preconfiguración del papel. Para más información, consulte página 6-52.
Especifique el tamaño personalizado de las cubiertas en la pantalla de
encuadernación. El tamaño personalizado de las cubiertas también
puede seleccionarse desde los tamaños personalizados registrados.
Para obtener información sobre el registro de un tamaño personalizado,
consulte página 6-52.
*2:
Puede especificar el peso de papel disponible para las tripas y
cubiertas en el modo de encuadernado. Para más información, consulte
página 17-78.
*3:El número mínimo/máximo de hojas que puede encuadernarse en la
unidad de encuadernado puede modificarse de acuerdo con el peso del
papel de la tripa. Para más información, consulte página 17-80.
Asimismo, la máquina puede definirse para detectar el grosor de la tripa
y detener la operación de encuadernado temporalmente si el ancho de la
cubierta que va a utilizarse no es apropiado para la tripa. Para más
información, consulte página 17-82.
*4:
La capacidad puede reducirse debido al aumento de juegos apilados
causado por papel enrollado, etc.
*5: Si se detecta la primera columna como carga completa, la máquina
cambia automáticamente los juegos de la primera columna a la segunda,
si está vacía, y luego empieza a apilar los juegos en la primera columna.
9-46 bizhub PRO C6500/C6500e (Phase 3)
Aplicaciones de salida
9
1 Coloque el original.
– Para el original disponible en encuadernado, vea las ilustraciones
en página 9-37.
2 Cargue papel para la tripa y cubiertas en cada bandeja que se utilizará.
– Cargue papel para las tripas en una de las bandejas de 1 a 5.
Cuando imprima en cubiertas, cargue también cubiertas en una de
las bandejas de 1 a 5.
– Si no se requiere la impresión de cubiertas, cargue cubiertas en una
de las bandejas de 1 a 5, en la bandeja de alimentación de
cubiertas de la unidad de encuadernado o en la bandeja
superior/inferior de la unidad de inserción posterior en la unidad de
plegado.
– El tamaño de papel personalizado se utilizará como cubierta.
Asegúrese de comprobar las dimensiones precisas para
especificarlas durante este procedimiento.
Si desea recortar la cubierta, asegúrese de utilizar el tamaño de
papel que garantiza un ancho de corte de 3 mm a 40 mm.
bizhub PRO C6500/C6500e (Phase 3) 9-47
Aplicaciones de salida
9
3 Pulse la ficha [COPIA] para mostrar la pantalla de copia, seleccione la
bandeja cargada con papel para la tripa y cambie la configuración del
papel según sea necesario.
– El tamaño de papel se detectará automáticamente.
Si el peso de papel especificado para la bandeja cargada con papel
para la tripa no es apropiado, la operación de encuadernado no
podrá efectuarse. Seleccione [64-74 g/m2], [75-80 g/m2] o
[81-105 g/m2].
– Es posible que la operación de encuadernado no pueda realizarse
aunque se especifique el peso de papel mencionado arriba. Para
más información, consulte página 17-78.
El número de tripa puede estar limitado según el peso del papel
seleccionado. Para más información, consulte página 17-80.
9-48 bizhub PRO C6500/C6500e (Phase 3)
Aplicaciones de salida
9
4 Pulse [Aplic. salida] y, a continuación, [Encuadernac.].
Aparecerá la pantalla Encuadernado y el calentador de la unidad de
encuadernado empieza a calentarse automáticamente. El
calentamiento tarda aproximadamente 20 minutos.
Si sabe de antemano a qué hora se va a usar la unidad de
encuadernado, calcule la hora para encender el calentador con el
tiempo de calentamiento necesario y, a continuación, enciéndalo
manualmente pulsando [Calentad encu] en la pantalla de estado de la
máquina.
¿Desea dejar de usar la unidad de encuadernado?
?
% La unidad de encuadernado no dejará de calentarse aunque se
pulse [Función desac.] en la pantalla Encuadernado o [Restablecer]
en el panel de control. Vuelva a la pantalla de estado de la máquina
y pulse [Calentad encu] para apagar el calentador con el fin de
evitar la degradación de las bolitas adhesivas.
bizhub PRO C6500/C6500e (Phase 3) 9-49
Aplicaciones de salida
9
5 Seleccione la bandeja cargada con las cubiertas y, a continuación,
especifique la configuración de papel.
– Pulse [Bandeja de cubierta] para mostrar la pantalla Bandeja de
cubiertas.
– Pulse la bandeja cargada con cubiertas en el paso 3 para resaltarla
y, a continuación, pulse [Configure papel].
Si se selecciona otra bandeja distinta de la 1 a 5, el ajuste Impresión
cubierta del paso 7 sólo mostrará como impresión de la cubierta:
desactivada.
9-50 bizhub PRO C6500/C6500e (Phase 3)
Aplicaciones de salida
9
– Pulse [Conf.tam.] para mostrar la pantalla Config.tamaño.
Si el tamaño de la cubierta deseado está previamente registrado,
pulse [Recuperar] y continúe.
– Pulse [Personalizado] para mostrar la pantalla de configuración
tamaño personalizado.
bizhub PRO C6500/C6500e (Phase 3) 9-51
Aplicaciones de salida
9
– Introduzca las dimensiones de las cubiertas cargadas en el paso 2
y pulse [Aceptar].
Asegúrese de introducir las dimensiones precisas del papel de
cubierta; de lo contrario, podría mostrarse un mensaje que le
indique que el tamaño especificado no es adecuado, o la función
de recorte podría no realizarse de manera apropiada. Es posible
que se produzca algún atasco de papel.
Si desea registrar el tamaño de la cubierta introducido, pulse
[Registro de tamaño]. Para más información, consulte página 6-52.
Para recuperar el tamaño de la cubierta introducido, pulse
[Recuperar tamaño].
Si se usa la máquina con la grapadora en el lomo SD-501 instalada,
el menú para introducir la anchura de corte aparece en la pantalla
de configuración tamaño personalizado, que no tiene nada que ver
con esta operación de encuadernado.
9-52 bizhub PRO C6500/C6500e (Phase 3)
Aplicaciones de salida
9
– Especifique el tipo y peso del papel.
Pulse [Cambiar] para visualizar la pantalla Cambiar.
Pulse [Tipo de papel] para seleccionar el tipo de papel deseado y,
a continuación, pulse [Aceptar].
bizhub PRO C6500/C6500e (Phase 3) 9-53
Aplicaciones de salida
9
En la pantalla Cambiar, pulse [Peso] para seleccionar el peso del
papel deseado y pulse [Aceptar] dos veces.
Si se selecciona una opción no apropiada, la operación de
encuadernado no se efectuará. Seleccione [81-105 g/m2],
[106-135 g/m2] o [136-162 g/m2].
Es posible que la operación de encuadernado no pueda realizarse
aunque se especifique el peso de papel mencionado arriba. Para
más información, consulte página 17-78.
Aparecerá la pantalla Configuración de papel.
– Para recuperar el ajuste de papel registrado anteriormente, pulse
[Recuperar] en la pantalla Configuración de papel para ver la
pantalla Recuperar, seleccione la tecla deseada y pulse [Aceptar].
– Pulse [Cerrar] y [Aceptar] en la pantalla Bandeja de cubierta.
9-54 bizhub PRO C6500/C6500e (Phase 3)
Aplicaciones de salida
9
6 Especifique el ajuste de impresión de cubiertas.
– Este ajuste se encuentra disponible cuando una de las bandejas 1
a 5 está especificada como el origen de la bandeja de cubiertas.
– Seleccione [On] para imprimir en las cubiertas, u [Off] para adjuntar
cubiertas en blanco.
– Seleccione también [Normal] para imprimir solamente en el
anverso, o [Dúplex] para imprimir en el anverso y el reverso.
Para obtener información sobre el resultado que se obtendrá con cada
ajuste especificado, consulte página 9-37. La imagen original que se
imprimirá en la cubierta varía según si el recuento de originales es
impar o par.
7 Indique el ancho del lomo.
– Pulse [Anch. lomo (1-30 mm)] para mostrar la pantalla Anchura del
lomo.
bizhub PRO C6500/C6500e (Phase 3) 9-55
Aplicaciones de salida
9
Utilice el teclado de la pantalla o las flechas de dirección arriba/abajo,
o el teclado del panel de control para introducir el valor deseado y, a
continuación, pulse [Aceptar].
8 Especifique el ajuste de recorte de cubiertas.
– Pulse [Activado] para recortar la cubierta, o [Desactivado] para
desactivar esta función.
Si el ancho de recorte estimado por la máquina no se encuentra dentro
del rango de 3 a 40 mm, se mostrará un mensaje que le informará de
que el modo de recorte no está disponible. En este caso, ajuste el
ancho de cubierta o de lomo para permitir este ajuste.
Si la cantidad estimada supera los 10 mm, la unidad de encuadernado
recortará automáticamente la cubierta tanto si esta función está
activada como si no.
9-56 bizhub PRO C6500/C6500e (Phase 3)
Aplicaciones de salida
9
9 Realice ajustes de precisión para el borde anterior, el ancho de corte y
la posición de la imagen en la cubierta.
– Pulse [Ajuste Fino] para mostrar la pantalla Ajuste Fino.
– Para ajustar la cabecera de la cubierta, pulse [Ajuste borde
ant.cubierta]
Pulse la tecla de selección positiva/negativa para seleccionar un
valor positivo o negativo del valor de ajuste, use el teclado en la
pantalla, las teclas de dirección arriba/abajo o el teclado del panel
de control para introducir el valor deseado.
– Para ajustar la anchura de corte, pulse [Ajuste recorte cubierta]
Pulse la tecla de selección positiva/negativa para seleccionar un
valor positivo o negativo del valor de ajuste, use el teclado en
pantalla, las teclas de dirección arriba/abajo o el teclado del panel
de control para introducir el valor deseado.
– Para ajustar la posición de imagen de la cubierta, pulse
[Aj.desplaz.imag.cubierta]
Pulse [Delante] o [Atrás] para seleccionar la cara de impresión y, a
continuación, pulse [Arriba/abajo] o [Dcha/Izda] para seleccionar la
dirección que se va a ajustar.
Pulse la tecla de selección positiva/negativa para seleccionar un
valor positivo o negativo del valor de ajuste, use el teclado en
pantalla, las teclas de dirección arriba/abajo o el teclado del panel
de control para introducir el valor deseado.
– Pulse [Aceptar] para completar la configuración.
10 Pulse [Aceptar] para volver a la pantalla de copia.
bizhub PRO C6500/C6500e (Phase 3) 9-57
Aplicaciones de salida
9
11 Seleccione otras condiciones de copia si lo desea.
– Cuando realice copias a doble cara, seleccione [1-2] o [2-2].
– Si el recuento de originales excede de 100, utilice el modo Escan.
separado.
12 Introduzca la cantidad de impresión deseada desde el teclado del
panel de control.
– Se recomienda efectuar una copia de prueba antes de copiar varios
juegos.
– Tras la copia de prueba, el grosor de la tripa se mostrará en la
pantalla Encuadernación. Utilice esta información si realiza algún
ajuste.
13 Pulse Inicio en el panel de control.
– La operación de copia no se inicia mientras la unidad de
encuadernado se calienta. Una vez completado el calentamiento,
la máquina comenzará a funcionar automáticamente.
– Si el ancho de cubierta se ha especificado de manera incorrecta, la
máquina detendrá el funcionamiento de manera temporal y se
mostrará un menú emergente solicitándole si desea continuar con
la operación.
El administrador de la máquina puede configurarla para que
muestre/oculte este menú emergente. Para más información,
consulte página 17-80.
9-58 bizhub PRO C6500/C6500e (Phase 3)
Aplicaciones de salida
9
14 Saque los libros encuadernados de
la bandeja de encuadernado.
– Para retirar los libros apilados en
la parte posterior de la bandeja
de la unidad de encuadernado,
pulse el botón de alimentación
para moverlos hacia delante.
– Abra la cubierta de la bandeja de
la unidad de encuadernado. La
cubierta de la bandeja de la
unidad de encuadernado no se
abrirá mientras la máquina esté
funcionando, y el botón de
alimentación tampoco
funcionará.
– Saque los libros y cierre la
cubierta de la bandeja de
encuadernado.
bizhub PRO C6500/C6500e (Phase 3) 9-59
Aplicaciones de salida
9
2
Aviso
No abra la puerta frontal de la unidad de encuadernado mientras la
máquina está trabajando; de lo contrario, la máquina se detendrá
inmediatamente y podría producirse un atasco de papel.
9-60 bizhub PRO C6500/C6500e (Phase 3)
Aplicaciones de salida
9
9.8 Uso de la unidad de acabado FS-520
La unidad de acabado FS-520 tiene una bandeja primaria (principal) y una
bandeja secundaria (auxiliar), y cada una dispone de los modos de salida
siguientes.
Salida a la bandeja principal
Modo Descripción
Sin ordenar El modo Sin ordenar se utiliza cuando no se selecciona ninguno de los modos
de desplazamiento o apilado de la unidad de acabado. Las copias se apilarán a
la salida sin desplazar cada uno de los juegos.
Intercalar El modo Intercalar produce varias copias del juego original, que salen desplaza-
das 30 mm unas de otras.
No intercalar El modo No intercalar agrupa las copias de cada original y los juegos de copias
salen desplazados 30 mm unos de otros.
Grapar El modo Grapar produce juegos de copias que salen desplazados y grapados.
También puede elegir, en combinación con los modos de salida anteriores
excepto el grapado, si la salida es cara arriba o cara abajo, o del primero al
último o al revés.
Ejemplo: realizar 3 juegos de copias a partir de un original de 4 hojas
Sin ordenar Grapar Intercalar No intercalar
2 grapas
1 grapa Despl. de 30 mm
Grapar Despl. de 30 mm
bizhub PRO C6500/C6500e (Phase 3) 9-61
Aplicaciones de salida
9
Salida a la bandeja secundaria
Modo Descripción
No Clasif./ El modo No Clasif./Intercalar produce varias copias del juego original. El
Intercalar desplazamiento no está disponible.
No intercalar El modo No intercalar agrupa las copias de cada original. El desplazamiento no
está disponible.
También puede elegir, en combinación con los modos de salida anteriores,
si la salida escara arriba o cara abajo, o del primero al último o al revés.
Ejemplo: realizar 3 juegos de copias
Cara abajo Cara abajo Cara arriba Cara arriba
sin ordenar/clasificada No intercalar sin ordenar/clasificada No intercalar
9-62 bizhub PRO C6500/C6500e (Phase 3)
Aplicaciones de salida
9
9.8.1 Sin ordenar/Intercalar/No intercalar por la bandeja
primaria (principal)
Un equipo con la unidad de acabado FS-520 instalada está configurado de
forma predeterminada para imprimir copias no clasificadas y sacarlas por la
bandeja primaria (principal), aunque estén instalados otros dispositivos
opcionales.
Seleccione el modo de salida mediante los procedimientos descritos a
continuación.
!
Detalles
Es posible cambiar el modo de salida inicial mediante la función Utilidad.
Para más información, consulte página 16-40.
Si desea información más detallada, consulte página 3-3 y página 25-12.
1 Coloque el original.
2 Pulse [Aplic. salida] en la pantalla de copia.
Aparecerá la pantalla Aplicación salida.
Las posiciones de la bandeja de salida se indican con marcas
cuadradas en la imagen frontal de la máquina, y la marca de la bandeja
seleccionada aparece resaltada.
Si la bandeja principal no está seleccionada, pulse [Bandeja salida]
para seleccionarla.
Para obtener información sobre la selección de una bandeja de salida,
consulte página 9-3.
bizhub PRO C6500/C6500e (Phase 3) 9-63
Aplicaciones de salida
9
3 Seleccione el modo de salida que desee.
– Para obtener copias sin ordenar, cancele tanto [Intercalar] como
[No intercalar].
– Para obtener copias intercaladas, pulse [Intercalar] para
seleccionar esta opción.
– Para obtener copias no intercaladas, pulse [No intercalar] para
seleccionar esta opción.
– Seleccione la posición de salida (Cara abajo/Cara arriba) y el orden
de salida (1 a N/N a 1) según sea necesario.
4 Pulse [Aceptar] en la pantalla Aplicación salida.
El icono del modo de salida seleccionado aparecerá en la pantalla de
copia.
2
Aviso
La bandeja principal va bajando de forma gradual a medida que salen los
materiales impresos. NO permita que haya ningún objeto en el lado
izquierdo de la unidad de acabado que interfiera con el funcionamiento
de la bandeja, ya que esto podría dañar la unidad de acabado.
Tenga cuidado de no exceder la capacidad de la bandeja de la unidad de
acabado cuando seleccione la cantidad de impresión porque se podría
producir una avería.
9-64 bizhub PRO C6500/C6500e (Phase 3)
Aplicaciones de salida
9
9.8.2 Salida grapada a la bandeja principal
En este modo las copias quedan grapadas. Siga el procedimiento indicado
a continuación para seleccionar la posición de grapado y el número de
grapas: Izq. sup./Der. sup. (Grapado en esquina), Izquierda/Superior/
Derecha (Grapado pos.2).
!
Detalles
Si desea información más detallada, consulte página 3-3 y página 25-12.
1 Coloque el original.
2 Pulse [Grapar] en la pantalla de copia.
– Las hojas grapadas se depositarán en la bandeja principal. El icono
de la aplicación de salida muestra la posición de grapado
actualmente seleccionada.
Si desea cambiar la posición de grapado, siga los pasos siguientes.
3 Pulse [Aplic. salida] en la pantalla de copia.
Aparecerá la pantalla Aplicación salida.
bizhub PRO C6500/C6500e (Phase 3) 9-65
Aplicaciones de salida
9
4 Pulse [Grapar] para seleccionar la posición de grapado.
Aparecerá la pantalla Grapar.
5 Para seleccionar una posición de grapado, pulse la tecla de la posición
de grapado correspondiente.
6 Pulse [Aceptar].
– Para restaurar la configuración anterior, pulse [Cancelar].
– Para liberar la función Grapar manteniendo configurada la posición
de grapado actual, pulse [Función desac.].
La pantalla Aplicación salida se restaurará.
7 Pulse [Aceptar] en la pantalla Aplicación salida.
El icono del modo de salida seleccionado aparecerá en la pantalla de
copia.
9-66 bizhub PRO C6500/C6500e (Phase 3)
Aplicaciones de salida
9
2
Aviso
La bandeja principal va bajando de forma gradual a medida que salen los
materiales impresos. NO permita que haya ningún objeto en el lado
izquierdo de la unidad de acabado que interfiera con el funcionamiento
de la bandeja, ya que esto podría dañar la unidad de acabado.
Tenga cuidado de no exceder la capacidad de la bandeja de la unidad de
acabado cuando seleccione la cantidad de impresión porque se podría
producir una avería.
bizhub PRO C6500/C6500e (Phase 3) 9-67
Aplicaciones de salida
9
9.8.3 Intercalar/No intercalar por la bandeja secundaria
(auxiliar)
Un equipo con la unidad de acabado FS-520 instalada está configurado de
forma predeterminada para imprimir copias no clasificadas y sacarlas por la
bandeja primaria (principal), aunque estén instalados otros dispositivos
opcionales. Para cambiar la bandeja de salida y seleccionar otro modo de
salida, siga el procedimiento indicado a continuación.
!
Detalles
Si desea información más detallada, consulte página 3-3 y página 25-12.
1 Coloque el original.
2 Pulse [Aplic. salida] en la pantalla de copia.
Aparecerá la pantalla Aplicación salida.
3 Seleccione la bandeja secundaria como bandeja de salida.
– Pulse Bandeja salida para abrir la pantalla Bandeja salida.
9-68 bizhub PRO C6500/C6500e (Phase 3)
Aplicaciones de salida
9
– Para seleccionar la bandeja secundaria (auxiliar), pulse la tecla
tipo que señala la bandeja secundaria (auxiliar) y
pulse [Aceptar].
4 Seleccione el modo de salida que desee.
– Para obtener copias sin ordenar, cancele tanto [Intercalar] como
[No intercalar].
– Para obtener copias intercaladas, pulse [Intercalar] para
seleccionar esta opción.
– Para obtener copias no intercaladas, pulse [No intercalar] para
seleccionar esta opción.
– Seleccione la posición de salida (Cara abajo/Cara arriba) y el orden
de salida (1 a N/N a 1) según sea necesario.
bizhub PRO C6500/C6500e (Phase 3) 9-69
Aplicaciones de salida
9
5 Pulse [Aceptar] en la pantalla Aplicación salida.
El icono del modo de salida seleccionado aparecerá en la pantalla de
copia.
2
Aviso
Tenga cuidado de no exceder la capacidad de la bandeja de la unidad de
acabado cuando seleccione la cantidad de impresión porque se podría
producir una avería.
9-70 bizhub PRO C6500/C6500e (Phase 3)
Aplicaciones de salida
9
9.8.4 Perforación de orificios para archivado en las copias
(Perforar)
Si está instalada la unidad de acabado FS-520 con el kit de perforación
PK-512/PK-513 es posible perforar orificios de archivado en las copias de
salida.
2
Aviso
No perfore tipos de papel especiales, como etiquetas, papel de calco,
etc. De lo contrario, podrían producirse fallos en la máquina.
Compruebe que las placas de guía laterales de la bandeja de papel están
bien alineadas con el papel; si no, es posible que las copias no se
perforen en el lugar correcto.
21 mm
80 mm 80 mm 70 mm
21 mm
!
Detalles
Si desea información más detallada, consulte página 3-3 y página 25-14.
bizhub PRO C6500/C6500e (Phase 3) 9-71
Aplicaciones de salida
9
1 Coloque el original.
2 Pulse [Perfor.] en la pantalla de copia.
– Las hojas perforadas se depositarán en la bandeja primaria
(principal). El icono de la aplicación de salida muestra el número y
la posición de los agujeros actualmente seleccionados.
Si desea cambiar el número y la posición de los agujeros, siga los
pasos siguientes.
3 Pulse [Aplic. salida] en la pantalla de copia.
Aparecerá la pantalla Aplicación salida.
4 Pulse [Perfor.].
Se abrirá la pantalla Perforar.
9-72 bizhub PRO C6500/C6500e (Phase 3)
Aplicaciones de salida
9
5 Pulse la opción de perforación correspondiente para seleccionarla.
6 Pulse [Aceptar].
– Para restaurar la configuración anterior, pulse [Cancelar].
– Para liberar la función Perforar manteniendo configurados el
número y la posición actuales de las perforaciones, pulse
[Función desac.].
La pantalla Aplicación salida se restaurará.
7 Pulse [Aceptar] en la pantalla Aplicación salida.
El icono del modo de salida seleccionado aparecerá en la pantalla de
copia.
2
Aviso
Tenga cuidado de no exceder la capacidad de la bandeja de la unidad de
acabado cuando seleccione la cantidad de impresión porque se podría
producir una avería.
bizhub PRO C6500/C6500e (Phase 3) 9-73
Aplicaciones de salida
9
9.9 Uso de la unidad de acabado FS-607
La unidad de acabado FS-607 tiene una bandeja primaria (principal) y una
bandeja secundaria (auxiliar), y cada una dispone de los modos de salida
siguientes.
Salida a la bandeja principal
Modo Descripción
Sin ordenar El modo Sin ordenar se utiliza cuando no se selecciona ninguno de los modos
de desplazamiento o apilado de la unidad de acabado. Las copias se apilarán a
la salida sin desplazar cada uno de los juegos.
Intercalar El modo Intercalar produce varias copias del juego original, que salen desplaza-
das 30 mm unas de otras.
No intercalar El modo No intercalar agrupa las copias de cada original y los juegos de copias
salen desplazados 30 mm unos de otros.
Grapar El modo Grapar produce juegos de copias que salen desplazados y grapados.
También puede elegir, en combinación con los modos de salida anteriores
excepto el grapado, si la salida es cara arriba o cara abajo, o del primero al
último o al revés.
Ejemplo: realizar 3 juegos de copias a partir de un original de 4 hojas
Sin ordenar Grapar Intercalar No intercalar
2 grapas
1 grapa Despl. de 30 mm
Grapar Despl. de 30 mm
9-74 bizhub PRO C6500/C6500e (Phase 3)
Aplicaciones de salida
9
Salida a la bandeja secundaria
Modo Descripción
Sin orde- El modo Sin ordenar/Intercalar produce varias copias del juego original. El des-
nar/Interca- plazamiento no está disponible.
lar
No intercalar El modo No intercalar agrupa las copias de cada original. El desplazamiento no
está disponible.
También puede elegir, en combinación con los modos de salida anteriores,
si la salida escara arriba o cara abajo, o del primero al último o al revés.
Ejemplo: realizar 3 juegos de copias
Cara abajo Cara abajo Cara arriba Cara arriba
Intercalar No intercalar Intercalar No intercalar
bizhub PRO C6500/C6500e (Phase 3) 9-75
Aplicaciones de salida
9
9.9.1 Sin ordenar/Intercalar/No intercalar por la bandeja
primaria (principal)
Un equipo con la unidad de acabado FS-607 instalada está configurado de
forma predeterminada para imprimir copias no clasificadas y sacarlas por la
bandeja primaria (principal), aunque estén instalados otros dispositivos
opcionales.
Seleccione un modo de salida siguiendo el procedimiento descrito a
continuación.
!
Detalles
Es posible cambiar el modo de salida inicial mediante la función Utilidad.
Consulte "02 Configuración inicial" en la página 16-40 para obtener más
información.
Para consultar las especificaciones, vaya a "Capacidad de la bandeja de
papel/bandeja de salida" en la página 3-7 y "Unidad de acabado
FS-607" en la página 25-13.
1 Coloque el original.
2 Pulse [Aplic. salida] en la pantalla de copia.
Aparecerá la pantalla Aplicación salida.
La ubicación de las bandejas de salida se indica con unas señales
cuadradas en la imagen frontal del equipo. La bandeja seleccionada en
ese momento aparece resaltada.
Si la bandeja primaria (principal) no está seleccionada, pulse [Bandeja
salida] para seleccionarla. Consulte página 9-3 para obtener más
información.
9-76 bizhub PRO C6500/C6500e (Phase 3)
Aplicaciones de salida
9
3 Seleccione el modo de salida que desee.
– Para obtener copias sin ordenar, cancele tanto [Intercalar] como
[No intercalar].
– Para obtener copias intercaladas, pulse [Intercalar] para
seleccionar esta opción.
– Para obtener copias no intercaladas, pulse [No intercalar] para
seleccionar esta opción.
– Seleccione la posición de salida (Cara abajo/Cara arriba) y el orden
de salida (1 a N/N a 1) según sea necesario.
4 Pulse [Aceptar] en la pantalla Aplicación salida.
El icono del modo de salida seleccionado aparecerá en la pantalla de
copia.
2
Aviso
La bandeja principal va bajando de forma gradual a medida que salen los
materiales impresos. NO permita que haya ningún objeto en el lado
izquierdo de la unidad de acabado que interfiera con el funcionamiento
de la bandeja, ya que esto podría dañar la unidad de acabado.
Tenga cuidado de no exceder la capacidad de la bandeja de la unidad de
acabado cuando seleccione la cantidad de impresión porque se podría
producir una avería.
bizhub PRO C6500/C6500e (Phase 3) 9-77
Aplicaciones de salida
9
9.9.2 Salida grapada a la bandeja principal
En este modo las copias quedan grapadas. Siga el procedimiento indicado
a continuación para seleccionar la posición de grapado y el número de
grapas: Izq. sup./Der. sup. (Grapado en esquina),
Izquierda/Superior/Derecha (Grapado pos.2).
!
Detalles
Para consultar las especificaciones, vaya a "Capacidad de la bandeja de
papel/bandeja de salida" en la página 3-7 y "Unidad de acabado
FS-607" en la página 25-13.
1 Coloque el original.
2 Pulse [Grapar] en la pantalla de copia.
– Las hojas grapadas se depositarán en la bandeja principal. El icono
Aplic. salida muestra la posición de grapado seleccionada en ese
momento.
Para cambiar la posición de grapado, realice los siguientes pasos.
3 Pulse [Aplic. salida] en la pantalla de copia.
Aparecerá la pantalla Aplicación salida.
9-78 bizhub PRO C6500/C6500e (Phase 3)
Aplicaciones de salida
9
4 Pulse [Grapar] para seleccionar la posición de grapado.
Aparecerá la pantalla Grapar.
5 Para seleccionar una posición de grapado, pulse la tecla de la posición
de grapado correspondiente.
6 Pulse [OK].
– Para restaurar la configuración anterior, pulse [Cancelar].
– Para liberar la función Grapar manteniendo configurada la posición
de grapado actual, pulse [Función desac.].
La pantalla Aplicación salida se restaurará.
7 Pulse [Aceptar] en la pantalla Aplicación salida.
El icono del modo de salida seleccionado aparecerá en la pantalla de
copia.
bizhub PRO C6500/C6500e (Phase 3) 9-79
Aplicaciones de salida
9
2
Aviso
La bandeja principal va bajando de forma gradual a medida que salen los
materiales impresos. NO permita que haya ningún objeto en el lado
izquierdo de la unidad de acabado que interfiera con el funcionamiento
de la bandeja, ya que esto podría dañar la unidad de acabado.
Tenga cuidado de no exceder la capacidad de la bandeja de la unidad de
acabado cuando seleccione la cantidad de impresión porque se podría
producir una avería.
9-80 bizhub PRO C6500/C6500e (Phase 3)
Aplicaciones de salida
9
9.9.3 Intercalar/No intercalar por la bandeja secundaria
(auxiliar)
Un equipo con la unidad de acabado FS-607 instalada está configurado de
forma predeterminada para imprimir copias no clasificadas y sacarlas por la
bandeja primaria (principal), aunque estén instalados otros dispositivos
opcionales. Para cambiar la bandeja de salida y seleccionar otro modo de
salida, siga el procedimiento indicado a continuación.
!
Detalles
Para consultar las especificaciones, vaya a "Capacidad de la bandeja de
papel/bandeja de salida" en la página 3-7 y "Unidad de acabado
FS-607" en la página 25-13.
1 Coloque el original.
2 Pulse [Aplic. salida] en la pantalla de copia.
Aparecerá la pantalla Aplicación salida.
3 Seleccione la bandeja secundaria como bandeja de salida.
– Pulse [Bandeja salida] para abrir la pantalla Bandeja salida.
bizhub PRO C6500/C6500e (Phase 3) 9-81
Aplicaciones de salida
9
– Para seleccionar la bandeja secundaria (auxiliar), pulse la tecla de
posición de la bandeja y, a continuación, pulse [Aceptar].
4 Seleccione el modo de salida que desee.
– Para obtener copias intercaladas, pulse [Intercalar] para
seleccionar esta opción.
– Para obtener copias no intercaladas, pulse [No intercalar] para
seleccionar esta opción.
– Seleccione la posición de salida (Cara abajo/Cara arriba) y el orden
de salida (1 a N/N a 1) según sea necesario.
5 Pulse [Aceptar] en la pantalla Aplicación salida.
El icono del modo de salida seleccionado aparecerá en la pantalla de
copia.
9-82 bizhub PRO C6500/C6500e (Phase 3)
Aplicaciones de salida
9
2
Aviso
Tenga cuidado de no exceder la capacidad de la bandeja de la unidad de
acabado cuando seleccione la cantidad de impresión porque se podría
producir una avería.
bizhub PRO C6500/C6500e (Phase 3) 9-83
Aplicaciones de salida
9
9.9.4 Folleto plegado (Plegado por la mitad múltiple/Plegar &
Grapar)
Si la máquina tiene la unidad de acabado FS-607 instalada puede utilizar el
modo Plegado por la mitad o Plegar & Grapar para realizar un folleto plegado
o plegado y grapado en combinación con la característica Paginación folleto
en las opciones de Aplicación.
!
Detalles
Para conocer las especificaciones del papel de copia que debe utilizarse,
consulte el capítulo 3.
Plegado por la mitad múltiple Plegar & Grapar
0 Tamaño del papel: SRA3 w, SRA4 w, A3 w, B4 w, A4 w, 12" e 18" w,
11" e 17" w, 8,5" e 14" w, 8,5" e 11" w (SRA3 w sólo es para el
plegado por la mitad.)
0 Peso del papel: de 64 a 105 g/m2 (cuando se usan las bandejas 1 a 5 y la
bandeja de entrada manual)
0 Capacidad de plegado: "Plegado por la mitad": 3 hojas (de 64 a 80 g/m2),
1 hoja (de 81 a 105 g/m2)
Plegar & Grapar: 20 hojas (de 64 a 80 g/m2), 16 hojas (de 81 a 105 g/m2)
0 Bandeja salida: Bandeja de folleto
0 Capacidad de la bandeja de folleto:
33 juegos máx. en el caso de un folleto plegado por la mitad múltiple de
3 hojas (largo de papel de 300 mm o más)
25 juegos máx. en el caso de un folleto plegado por la mitad múltiple de
3 hojas (largo de papel de 299 mm o menos)
20 juegos máx. en el caso de un folleto plegado y grapado de 5 hojas
(largo de papel de 300 mm o más)
15 juegos máx. en el caso de un folleto plegado y grapado de 5 hojas
(largo de papel de 299 mm o menos)
9-84 bizhub PRO C6500/C6500e (Phase 3)
Aplicaciones de salida
9
1 Coloque el original.
2 Pulse [Aplic. salida] en la pantalla de copia.
Aparecerá la pantalla Aplicación salida.
3 Pulse [Plegar&Grapar] o [PlegadoMitadMúlt] para seleccionar una de
las opciones.
4 Pulse [Aceptar] en la pantalla Aplicación salida.
El icono del modo de salida seleccionado aparecerá en la pantalla de
copia.
Si se selecciona la opción Plegado mitad múltiple, se selecciona
automáticamente el modo Paginación folleto en la función Aplicación.
bizhub PRO C6500/C6500e (Phase 3) 9-85
Aplicaciones de salida
9
9.9.5 Plegado de las copias en tres (Plegado triple múltiple)
La unidad de acabado FS-607 puede plegar copias de A4 w o 8,5" e 11" w
en tres cuando salen. Seleccione si desea imprimir fuera de la zona plegada
(impresión exterior) o dentro (impresión interior).
Plegado triple múltiple Plegado triple múltiple
+ Impresión interior + Impresión exterior
Para plegar las copias en tres
0 Número de hojas plegadas: 3 hojas máximo
0 Tamaño del papel: A4 w o 8,5" e 11" w
0 Peso del papel: de 64 a 105 g/m2 (cuando se usan las bandejas 1 a 5 y la
bandeja de entrada manual)
0 Cara de impresión: seleccionable (interior o exterior)
0 Bandeja de salida: bandeja de modo de plegado
0 Capacidad de la bandeja: 50 juegos (una hoja de plegado triple)
0 El orden de salida se definirá automáticamente de N a 1 para la impresión
interior y de 1 a N para la impresión exterior.
0 Si se selecciona Impresión interior, la cara de salida se define
automáticamente en Hacia arriba, mientras que con Impresión exterior
se define en Hacia abajo.
1 Coloque el original.
2 Pulse [Aplic. salida] en la pantalla de copia.
Aparecerá la pantalla Aplicación salida.
9-86 bizhub PRO C6500/C6500e (Phase 3)
Aplicaciones de salida
9
3 Pulse [PlegTripleMúlt].
Se mostrará la pantalla Plegado triple múltiple.
4 Pulse [Impresión exterior] o [Impresión interior] según desee.
5 Pulse [OK].
– Para restaurar la configuración anterior, pulse [Cancelar].
– Para liberar la función manteniendo la configuración actual, pulse
[Función desac.].
La pantalla Aplicación salida se restaurará.
6 Pulse [Aceptar] en la pantalla Aplicación salida.
El icono del modo de salida seleccionado aparecerá en la pantalla de
copia.
bizhub PRO C6500/C6500e (Phase 3) 9-87
Aplicaciones de salida
9
9.9.6 Perforación de orificios para archivado en las copias
(Perforar)
Si está instalada la unidad de acabado FS-607 con el kit de perforación
PK-512/PK-513 es posible perforar orificios de archivado en las copias de
salida.
2
Aviso
No perfore tipos de papel especiales, como etiquetas, papel de calco,
etc. De lo contrario, podrían producirse fallos en la máquina.
Compruebe que las placas de guía laterales de la bandeja de papel están
bien alineadas con el papel; si no, es posible que las copias no se
perforen en el lugar correcto.
21 mm
80 mm 80 mm 70 mm
21 mm
!
Detalles
Para consultar las especificaciones, vaya a "Capacidad de la bandeja de
papel/bandeja de salida" en la página 3-7 y "Unidad de acabado
FS-607" en la página 25-13.
9-88 bizhub PRO C6500/C6500e (Phase 3)
Aplicaciones de salida
9
1 Coloque el original.
2 Pulse [Perfor] en la pantalla de copia.
– Las hojas perforadas se depositarán en la bandeja primaria
(principal). El icono Aplic. salida muestra el número y la posición de
los orificios de perforación seleccionados.
Para cambiar el número y la posición de los orificios de perforación,
realice los siguientes pasos.
3 Pulse [Aplic. salida] en la pantalla de copia.
Aparecerá la pantalla Aplicación salida.
4 Pulse [Perfor].
Se abrirá la pantalla Perforar.
bizhub PRO C6500/C6500e (Phase 3) 9-89
Aplicaciones de salida
9
5 Pulse la opción de perforación correspondiente para seleccionarla.
6 Pulse [OK].
– Para restaurar la configuración anterior, pulse [Cancelar].
– Para liberar la función Perforar manteniendo configurados el
número y la posición actuales de las perforaciones, pulse
[Función desac.].
La pantalla Aplicación salida se restaurará.
7 Pulse [Aceptar] en la pantalla Aplicación salida.
El icono del modo de salida seleccionado aparecerá en la pantalla de
copia.
2
Aviso
Tenga cuidado de no exceder la capacidad de la bandeja de la unidad de
acabado cuando seleccione la cantidad de impresión porque se podría
producir una avería.
9-90 bizhub PRO C6500/C6500e (Phase 3)
Aplicaciones de salida
9
9.10 Alimentación de cubiertas (insertador de papel)
Si está instalada la unidad de acabado FS-520/FS-607 con el insertador de
papel PI-502, es posible adjuntar cubiertas a las copias de salida.
Con la función Encarte, las cubiertas cargadas en las bandejas superior e
inferior del insertador de papel se adjuntarán como portada o contraportada
o encartes en las copias de salida. Además, si se utiliza el modo Grapar, es
posible realizar un libro con cubierta y grapado.
O bien, si se utiliza el modo Cubierta con hoja blanco en Paginación de
folleto y Plegado por la mitad/Plegar & Grapar con el modo Recortar en la
máquina con la unidad de acabado FS-607, es posible adjuntar una cubierta
de tipo folleto a los folletos de varias páginas.
Es necesaria la configuración de papel para que las cubiertas se carguen en
la unidad de inserción. Para más información, consulte página 6-52.
Hoja de cubierta
Juego copiado con Juego copiado con
cubierta adjunta en cubiertas y encartes
modo grapado adjuntos
bizhub PRO C6500/C6500e (Phase 3) 9-91
Aplicaciones de salida
9
0 Capacidad de la bandeja superior/inferior: 200 hojas (papel de 50 a
200 g/m2) o con un grosor máx. de 30 mm cada una
0 Utilice el ADF.
0 El tamaño de la cubierta debería coincidir con el del papel de copia.
0 Se dispone de un máx. de 30 inserciones, incluidas la portada y la
contraportada, con una designación de páginas de 1 a 999.
0 El papel de cubierta cargado en el insertador de papel no podrá copiarse.
1 Cargue papel de cubierta en las
bandejas superior e inferior del Bandeja superior
insertador de papel. Bandeja
inferior
2 Utilice la función Encarte o Paginación de folleto para adjuntar
cubiertas a las copias de salida.
9-92 bizhub PRO C6500/C6500e (Phase 3)
Aplicaciones de salida
9
9.11 Uso de la unidad de acabado FS-520/FS-607
manualmente
Si está instalada la unidad de acabado FS-520/FS-607 con el insertador de
papel PI-502, es posible accionarlo manualmente, utilizando el panel de
control incluido en el insertador de papel.
Coloque papel en la bandeja inferior. No se puede utilizar la bandeja
superior.
A continuación, se describen los modos de acabado disponibles según la
configuración opcional.
- Unidad de acabado FS-520 + unidad de inserción de papel PI-502
– Grapar (1 grapa/2 grapas)
- Unidad de acabado FS-520 + unidad de inserción PI-502 + kit de
perforación PK-512/PK-513
– Grapar (1 grapa/2 grapas)
– Perforar
Botón de inicio/parada
1 grapa oblicua
Perforar
2 grapas paralelas
bizhub PRO C6500/C6500e (Phase 3) 9-93
Aplicaciones de salida
9
- Unidad de acabado FS-607 + insertador de papel PI-502
– Grapar (1 grapa/2 grapas)
– Plegar & Grapar
– Plegado triple múltiple
- Unidad de acabado FS-607 + insertador de papel PI-502 + kit de
perforación PK-512/PK-513
– Grapar (1 grapa/2 grapas)
– Plegar & Grapar
– Plegado triple múltiple
– Perforar
Botón de inicio/parada
Plegar &
Grapar
1 grapa oblicua
2 grapas paralelas
Plegado triple múltiple Perforar
9-94 bizhub PRO C6500/C6500e (Phase 3)
Aplicaciones de salida
9
0 El papel debería colocarse solamente en la bandeja inferior del insertador
de papel. No se puede utilizar la bandeja superior.
0 Es posible utilizar Grapar (1 grapa/2 grapas) y Perforar de manera
combinada.
1 Coloque papel en la bandeja inferior del insertador de papel.
– Grapar (1 grapa/2 grapas): Coloque el papel mirando hacia arriba.
– Perforar: Coloque el papel mirando hacia arriba.
– Plegar & Grapar: Coloque la parte delantera del juego acabado
arriba.
– Plegado triple múltiple: Coloque
la parte exterior del plegado Bandeja inferior
arriba.
– Alinee la placa de guías con el
papel.
2 Pulse el botón de selección del modo de grapado y el botón de
perforación para seleccionar el modo deseado.
Botón de inicio/parada
Botón de selección del modo de grapado
Botón de perforación
– Para seleccionar Grapar (1 grapa/2 grapas), Plegar & Grapar o
Plegado triple múltiple, pulse el botón de selección del modo de
grapado para activar el indicador de modo deseado.
– Para seleccionar Perforar, pulse el botón de perforación para
activar el indicador.
Para utilizar Grapar de manera combinada, active el indicador de
modo de grapado deseado.
Para seleccionar solamente el modo Perforar, desactive los
indicadores del resto de modos.
bizhub PRO C6500/C6500e (Phase 3) 9-95
Aplicaciones de salida
9
3 Pulse el botón de inicio/parada.
¿Desea detener la operación de salida?
?
% Pulse el botón de inicio/parada en el panel de control del insertador
de papel.
9-96 bizhub PRO C6500/C6500e (Phase 3)
Aplicaciones de salida
9
9.12 Carga y clasificación de gran volumen de copias
(apilador de gran capacidad LS-501)
El apilador de gran capacidad LS-501 dispone de un apilador (en el carro) y
de una bandeja secundaria (auxiliar), cada uno de ellos proporciona los
modos de salida siguientes.
Salida hacia el apilador
Sin ordenar:
Este modo se utiliza cuando no se selecciona ninguno de los modos de
desplazamiento o apilado de la unidad de acabado. Las copias se apilarán
a la salida sin desplazar cada uno de los juegos.
Intercalar:
El modo Intercalar produce varias copias del juego original, que salen
desplazadas 20 mm unas de otras.
No intercalar:
El modo No intercalar agrupa las copias de cada original y los juegos de
copias salen desplazados unos de otros.
También puede elegir, en combinación con los modos de salida anteriores,
si la salida es cara arriba o cara abajo, o del primero al último o al revés.
Salida a la bandeja secundaria
Sin ordenar/Intercalar
El modo Sin ordenar/Intercalar produce varias copias del juego original. El
desplazamiento no está disponible.
No intercalar:
El modo No intercalar agrupa las copias de cada original. El desplazamiento
no está disponible.
También puede elegir, en combinación con los modos de salida anteriores,
si la salida es cara arriba o cara abajo, o del primero al último o al revés.
!
Detalles
Para consultar las especificaciones, vaya a "Capacidad de la bandeja de
papel/bandeja de salida" en la página 3-7 y "Apilador de gran capacidad
LS-501" en la página 25-7.
bizhub PRO C6500/C6500e (Phase 3) 9-97
Aplicaciones de salida
9
1 Coloque el original.
2 Pulse [Aplic. salida] en la pantalla de copia.
Se abrirá la pantalla Aplicación salida.
La ubicación de las bandejas de salida se indica con unas señales
cuadradas en la imagen frontal del equipo. La bandeja seleccionada en
ese momento aparece resaltada.
Si no está seleccionado el apilador ni la bandeja secundaria (auxiliar),
pulse [Bandeja salida] para seleccionar la opción correspondiente.
Consulte página 9-3 para obtener más información.
3 Seleccione el modo de salida que desee.
– Para obtener copias sin ordenar, cancele tanto [Intercalar] como
[No intercalar].
– Para obtener copias intercaladas, pulse [Intercalar] para
seleccionar esta opción.
– Para obtener copias no intercaladas, pulse [No intercalar] para
seleccionar esta opción.
– Seleccione la posición de salida (Cara abajo/Cara arriba) y el orden
de salida (1 a N/N a 1) según sea necesario.
4 Pulse [Aceptar] en la pantalla Aplicación salida.
El icono del modo de salida seleccionado aparecerá en la pantalla de
copia.
2
Aviso
Tenga cuidado de no exceder la capacidad del apilador o de la bandeja
secundaria (auxiliar) cuando seleccione el número de impresiones
porque se podrían producir averías.
9-98 bizhub PRO C6500/C6500e (Phase 3)
Aplicaciones de salida
9
9.13 Condiciones de copia incompatibles con las
aplicaciones de salida
bizhub PRO C6500/C6500e (Phase 3) 9-99
Aplicaciones de salida
9
9-100 bizhub PRO C6500/C6500e (Phase 3)
Aplicaciones de salida
9
bizhub PRO C6500/C6500e (Phase 3) 9-101
Aplicaciones de salida
9
9-102 bizhub PRO C6500/C6500e (Phase 3)
Aplicaciones de salida
9
Cuadrícula vacía: compatible
o: atenuado
1: la condición seleccionada en último lugar tiene prioridad. (La condición de
la columna más a la izquierda quedará liberada.)
+: aparece un mensaje de aviso.
A: la condición en la fila superior se selecciona automáticamente. No es
posible liberar esta condición.
B: la condición en la fila superior se selecciona automáticamente. Es posible
liberar esta condición.
C: no especificado
D: la condición en la columna más a la izquierda no funciona (no tendrá
ningún efecto).
E: no en gris pero no disponible
bizhub PRO C6500/C6500e (Phase 3) 9-103
Aplicaciones de salida
9
*15 Compatible si se selecciona en combinación con el modo Paginación
folleto.
*16 No es posible adjuntar una contraportada.
*20 No está disponible para seleccionar APS.
*21 Es incompatible si las cubiertas salen de una bandeja de la unidad
principal. Es compatible si sale de la bandeja de la unidad de inserción
posterior.
*22 Es compatible si las cubiertas salen de la bandeja de alimentación de
cubiertas de la unidad de encuadernado.
*24 No se puede abrir a menos que esté seleccionada la columna de más
a la izquierda.
*27 o para 1 a N, A para N a 1 en FS-503
Viceversa en FS-520/FS-607
*28 A para 1 a N, o para N a 1 en FS-503
Viceversa en FS-520/FS-607
*29 Aparece en gris cuando se activa la Impresión cubierta.
9-104 bizhub PRO C6500/C6500e (Phase 3)
10 Información avanzada
Información avanzada
10
10 Información avanzada
10.1 Verificación de las funciones seleccionadas antes de
proceder a copiar: Modo Chequeo
Acceda a la pantalla Modo Chequeo para comprobar las selecciones de
funciones que ha hecho y use Prueba de Copia para realizar una sola copia,
si es necesario, antes de realizar varias copias. Esta función ofrece una
forma conveniente y rentable de ver los resultados de las selecciones de
configuración de la copia.
0 La función de Prueba de Copia está disponible cuando se utiliza el ADF
o cuando se selecciona el modo Escaneado separado para un original o
varios originales de más de 100 hojas que se escanean desde el cristal
de originales.
1 Coloque el original y seleccione las condiciones de copia
correspondientes en la pantalla de copia.
– También puede utilizar el modo Escaneado separado para
escanear todos los originales.
2 Pulse [Modo Chequeo] en el panel de
control.
Aparecerá la pantalla de Modo
Chequeo.
bizhub PRO C6500/C6500e (Phase 3) 10-3
Información avanzada
10
3 Compruebe las opciones configuradas para este trabajo en la pantalla,
pulsando [Siguiente] y [Anterior] si es necesario.
– Para cambiar alguna de las opciones de la pantalla Modo Chequeo,
continúe por el paso siguiente.
– Para liberar alguna de las funciones de aplicación desde la pantalla
Modo Chequeo, continúe por el paso 5.
– Si necesita hacer una prueba de copia, realice el paso 6.
– Si la configuración está bien, realice el paso 7.
4 Cambie las configuraciones en la pantalla Modo Chequeo.
– Pulse la tecla de las condiciones de copia que desea modificar
(Configuración básica/Aplic. salida/Config. original/Ajuste
calidad/Aplicación) en la pantalla Modo Chequeo y
pulse [Cambiar].
10-4 bizhub PRO C6500/C6500e (Phase 3)
Información avanzada
10
– El LCD mostrará la pantalla correspondiente para modificar las
condiciones de copia seleccionadas. Haga los cambios que desee
y pulse [Aceptar] para volver a la pantalla Modo Chequeo y
continuar comprobando las opciones de copia.
– Si se marca la opción [Marcador] en alguna de las pantallas
siguientes, se abrirá directamente esa pantalla al pulsar la tecla de
función de la aplicación. Consulte página 8-3 para obtener más
información.
– No pulse [Stop] o [Reiniciar] para cambiar la configuración, ya que
si lo hace restaurará la configuración inicial de todas las
condiciones.
– Si necesita hacer un juego de copias o una prueba, realice el
paso 6.
– Para proceder a la impresión sin realizar una copia de prueba,
continúe por el paso 7.
5 Liberación de funciones de aplicación.
– Pulse la tecla de función de la aplicación que desea borrar y
pulse [Borrar].
Aparecerá un menú emergente de confirmación en la pantalla
Modo Chequeo.
bizhub PRO C6500/C6500e (Phase 3) 10-5
Información avanzada
10
– Pulse [Sí] para cancelar la función o [No] para restaurarla.
– Si necesita hacer una prueba de copia, realice el siguiente paso.
– Para empezar a imprimir, realice el paso 7.
6 Hacer una prueba de copia.
– Pulse [Prueba de Copia] en el panel de control o pulse
[Copia prueba] en la pantalla Modo Chequeo.
Se imprimirá una copia de muestra y se restablecerá la pantalla de
copia.
– Pulse [Stop] para cancelar la prueba de copia. En este caso, los
datos de la imagen escaneada no quedarán guardados en la
memoria.
– Si necesita cambiar alguna de las funciones seleccionadas, pulse
[Modo Chequeo] y vuelva al paso 3.
Si la copia de muestra es satisfactoria, continúe por el paso
siguiente.
– Si no es posible modificar la función que quiere cambiar, pulse
[Reiniciar] para borrar los datos guardados en la memoria y volver
a configurar las opciones del trabajo.
7 Introduzca la cantidad de impresiones que desea realizar y
pulse [Inicio].
– Si ha hecho una prueba de copia, el equipo imprimirá las copias
directamente, sin escanear los originales.
10-6 bizhub PRO C6500/C6500e (Phase 3)
Información avanzada
10
10.2 Verificación de los resultados mediante una muestra
de la impresión: Prueba de Copia
Use la función Prueba de Copia para imprimir una prueba antes de realizar
varias copias. Esta función ofrece una forma conveniente y rentable de ver
los resultados de las opciones de copia seleccionadas.
0 La función de Prueba de Copia está disponible cuando se utiliza el ADF
o cuando se selecciona el modo Escaneado separado para un original o
varios originales de más de 100 hojas que se escanean desde el cristal
de originales.
1 Coloque el original y seleccione las condiciones de copia
correspondientes en la pantalla de copia.
– También puede utilizar el modo Escaneado separado para
escanear todos los originales.
2 Pulse [Prueba de Copia] en el panel
de control.
Se imprimirá una muestra de las
copias mientras se escanean los
originales colocados en el ADF.
Si se está utilizando el modo
Escaneado separado, se imprimirá la
copia de prueba inmediatamente.
3 Compruebe las condiciones de copia especificadas en la copia de
prueba.
– Es posible modificar algunas de las condiciones desde la pantalla
de copia. Consulte página 10-3 para obtener más información.
bizhub PRO C6500/C6500e (Phase 3) 10-7
Información avanzada
10
4 Si es necesario, modifique la
configuración o la cantidad de
impresiones y pulse [Inicio].
– Si no es posible modificar la
función que quiere cambiar, pulse
[Reiniciar] para borrar los datos
guardados en la memoria y volver
a configurar las opciones del
trabajo.
10-8 bizhub PRO C6500/C6500e (Phase 3)
Información avanzada
10
10.3 Interrupción del trabajo en curso: Modo Interrupción
Use el modo Interrupción para detener el trabajo de copia en curso y hacer
un trabajo sencillo. Cuando se pulsa [Interrupción] en el panel de control, se
detiene el equipo durante el período de tiempo establecido para la
interrupción del copiado. Cuando termine la interrupción se restaurará
automáticamente la configuración del trabajo anterior y aparecerá la pantalla
Copiar.
0 El modo Interrupción no está disponible en las siguientes situaciones:
El equipo no está imprimiendo ni escaneando un trabajo.
Se está utilizando el modo Superp. programa.
Se ha obtenido un mensaje de llamada al servicio técnico o se ha
producido un atasco de papel.
El modo Interrupción ya está activado.
0 La función Trbj. reserv no se puede utilizar cuando se activa el modo
Interrupción.
0 Las funciones Bajo consumo auto y Apagado auto. no funcionarán
mientras el modo de Interrupción esté activado.
1 Pulse [Interrupción] en el panel de
control.
El LED [Interrupción] comenzará a
parpadear de forma intermitente y,
cuando el equipo esté listo para el
modo Interrupción, se mantendrá
encendido.
Se abrirá la pantalla de copia del
modo Interrupción.
bizhub PRO C6500/C6500e (Phase 3) 10-9
Información avanzada
10
2 Configure las condiciones de copia según proceda.
– Se pueden especificar todas las condiciones de copia excepto el
modo Reservar.
3 Coloque el original y pulse [Inicio] para iniciar el copiado durante el
modo Interrupción.
4 Cuando haya terminado de hacer dichas copias, vuelva a
pulsar [Interrupción].
El LED [Interrupción] se apagará y se restaurará la configuración del
trabajo anterior.
5 Pulse [Inicio] para reanudar el trabajo original.
10-10 bizhub PRO C6500/C6500e (Phase 3)
Información avanzada
10
10.4 Guardado y recuperación de las condiciones de
trabajos: Modo Memoria
El modo Memoria le permite almacenar las configuraciones de copia más
frecuentes, que de esta forma estarán disponibles en cualquier momento.
10.4.1 Almacenar las condiciones de un trabajo
Siga el proceso que se describe abajo para almacenar la configuración de
un trabajo de copia.
0 Condiciones disponibles: Configuración básica, Config. original, Imagen
especial, Aplicación, Aplicación de salida y Cant.impresión
0 Al trabajo almacenado se le asigna un número (01 ~ 30) y un nombre
alfabético (no es indispensable).
0 Se pueden almacenar hasta 30 trabajos.
1 Seleccione las opciones de configuración en la pantalla Copiar.
2 Pulse [Modo Memoria] en el panel de
control.
Aparecerá la pantalla Modo
Memoria.
3 Pulse [Almacenar].
Aparecerá la pantalla Modo Almacenar trabajo.
bizhub PRO C6500/C6500e (Phase 3) 10-11
Información avanzada
10
4 Compruebe la configuración y pulse [Aceptar].
Aparecerá de nuevo la pantalla Modo Memoria.
¿Desea corregir la configuración?
?
% Pulse [Cancelar] para volver a la pantalla de copia. Realice las
nuevas selecciones y reinicie la operación desde el paso 2.
5 Pulse la tecla del trabajo correspondiente y pulse [Aceptar].
– En la pantalla verá teclas correspondientes a trabajos numeradas
del 01 al 18. Pulse [Siguiente] para ver las teclas 19 a 30.
– Las teclas en blanco que no presentan el icono del candado no
contienen ningún trabajo y los nombres de trabajo que no
presentan el icono del candado pueden sobrescribirse.
Las teclas que presentan el icono del candado están bloqueadas y
no se pueden seleccionar.
– Pulse [Aceptar] para acceder a la pantalla que le permite introducir
el nombre del trabajo.
10-12 bizhub PRO C6500/C6500e (Phase 3)
Información avanzada
10
6 Introduzca el nombre del trabajo y pulse [Aceptar].
– Introduzca un nombre de un máximo de 16 caracteres utilizando el
teclado alfabético del panel táctil.
– Puede mover el cursor con las flechas [*] y [)] y utilizar [Mayús]
para escribir en mayúsculas o introducir símbolos.
– Pulse [Aceptar] para completar la configuración y volver a la
pantalla Modo Memoria. Compruebe que ha introducido
correctamente el nombre del trabajo.
7 Pulse [Aceptar] en la pantalla Modo Memoria para completar la
configuración y volver a la pantalla de copia.
2
Nota
Si no desea introducir un nombre, pulse [Aceptar]. La tecla presentará
16 asteriscos (*) en lugar de un nombre.
bizhub PRO C6500/C6500e (Phase 3) 10-13
Información avanzada
10
10.4.2 Recuperar la configuración guardada de un trabajo
Siga el procedimiento explicado abajo para recuperar trabajos que ya haya
guardados.
0 La pantalla Modo Memoria sólo se puede visualizar desde la pantalla
Copiar. Si tiene delante cualquier otra pantalla, como pueda ser la del
estado del equipo, no obtendrá ningún efecto aunque pulse
[Modo Memoria].
1 Coloque el original.
2 Pulse la ficha [COPIA] para
mostrar la pantalla de copia y, a
continuación, pulse [Modo Memoria]
en el panel de control.
Aparecerá la pantalla Modo
Memoria.
3 Pulse la tecla del número correspondiente al trabajo que desea
recuperar.
– En la pantalla verá teclas correspondientes a trabajos numeradas
del 01 al 18. Pulse [Siguiente] para ver las teclas 19 a 30.
– También puede seleccionar el trabajo que desee introduciendo su
correspondiente número de dos dígitos con el teclado del panel de
control.
10-14 bizhub PRO C6500/C6500e (Phase 3)
Información avanzada
10
4 Pulse [Verific. trabajo].
Aparecerá la pantalla Modo Recuperar trabajo para permitirle revisar la
configuración.
5 Compruebe la configuración y pulse [Aceptar].
La configuración del trabajo seleccionado quedará restaurada en la
pantalla Copiar.
6 Pulse [Inicio] para imprimir.
bizhub PRO C6500/C6500e (Phase 3) 10-15
Información avanzada
10
10.5 Recuperar la configuración del trabajo anterior
Siga el proceso que se describe abajo para copiar con la configuración del
trabajo anterior.
0 Se recupera la configuración del último trabajo de copia que se haya
completado. La configuración de un trabajo no completado o de un
trabajo reservado no se puede recuperar, aunque sea la última
configuración que se haya realizado.
0 La configuración del trabajo anterior se puede recuperar aunque se haya
apagado el equipo y se haya vuelto a encender.
1 Coloque el original.
2 Pulse [Modo Memoria] en el panel de
control.
Aparecerá la pantalla Modo
Memoria.
3 Pulse [Trabajo previo].
La tecla [Comprobar trab.] se activará en la pantalla.
10-16 bizhub PRO C6500/C6500e (Phase 3)
Información avanzada
10
4 Pulse [Verific. trabajo] para revisar la configuración.
– Aparecerá la pantalla Modo Chequeo. Compruebe la configuración
del trabajo anterior en la pantalla.
– En esta pantalla se puede modificar la configuración recuperada.
Consulte página 10-3 para obtener más información.
5 Pulse [OK].
La configuración del trabajo anterior aparecerá en la pantalla Copiar.
6 Pulse [Inicio] para imprimir.
bizhub PRO C6500/C6500e (Phase 3) 10-17
Información avanzada
10
10.6 Visualización de la pantalla para guiar la operación:
Modo Ayuda
La pantalla Ayuda le proporciona información sobre el procedimiento de
configuración de la copia, sobre el tóner, el suministro de papel y la
utilización del panel de control y el panel táctil.
El menú de la pantalla Ayuda incluye los siguientes temas:
- 01
Copia proporciona información sobre la función y utilización de las teclas
de la pantalla de copia.
- 02
Escaneado proporciona información sobre la función y utilización de las
teclas de la pantalla de escaneado.
- 03
Lista de trabajos proporciona información sobre la función y utilización
de las teclas de la pantalla de lista de trabajos.
- 04
Máquina proporciona información sobre la función y utilización de las
teclas de la pantalla del estado del equipo.
- 05
Teclas proporciona información sobre la función y utilización de las
teclas en el panel de control.
- 06
Intercambio de partes proporciona información sobre cómo añadir tóner,
cargar papel, añadir grapas y vaciar la papelera de perforación y de la
unidad de corte.
10-18 bizhub PRO C6500/C6500e (Phase 3)
Información avanzada
10
Para visualizar la pantalla Ayuda
% Pulse [Ayuda] en el panel de control.
bizhub PRO C6500/C6500e (Phase 3) 10-19
Información avanzada
10
10.7 Ajuste del tiempo de respuesta de las teclas táctiles:
Accesibilidad
Es posible configurar previamente el intervalo de tiempo que transcurrirá
desde que se pulsa una tecla en la pantalla hasta que se obtiene una
respuesta del equipo.
Para seleccionar este intervalo de tiempo, pulse la tecla Accesibilidad en el
panel de control. El equipo reaccionará a la tecla pulsada sólo cuando la
tecla se mantenga pulsada durante el período de tiempo establecido.
Esta función es útil para los usuarios con discapacidad física que tienen
dificultades para pulsar las teclas con precisión.
!
Detalles
Para más información sobre cómo configurar el tiempo de respuesta,
consulte página 16-33.
0 El tiempo de respuesta que se puede seleccionar puede ser
Normal/0,5 segundos/1 segundo/2 segundos/3 segundos.
1 Pulse [Accesibilidad] en el panel de
control.
El LED Accesibilidad se enciende
en color verde para indicar que el
tiempo de respuesta especificado ha
quedado configurado en el equipo.
Si se selecciona la opción Normal
para el tiempo de respuesta, no
se producirá ningún cambio en el
funcionamiento de las teclas táctiles
al pulsar [Accesibilidad].
2 Para desactivar esta función, pulse [Accesibilidad] durante un segundo
o más.
El LED Accesibilidad se apagará y el tiempo de respuesta normal de
las teclas táctiles se restablecerá.
10-20 bizhub PRO C6500/C6500e (Phase 3)
Información avanzada
10
10.8 Control de la copiadora desde el explorador: Panel
remoto
Cuando el equipo está conectado a un PC a través de una red, el explorador
web activado en el PC le permite controlar el funcionamiento del equipo.
Además, es posible controlar el funcionamiento del equipo con el ratón y el
teclado sin utilizar el panel táctil si se conecta directamente el ratón y el
teclado del PC al equipo.
Esta función es útil para usuarios con discapacidad física que tienen
dificultades para manejar el panel táctil o el panel de control y también
facilita un manejo más eficiente del equipo desde el ratón y el teclado de
un PC.
Funciones del panel remoto:
- Las pantallas del panel táctil se pueden visualizar en el explorador web y
se pueden utilizar con el ratón.
- Las teclas del panel de control se pueden visualizar en el explorador web
y se pueden utilizar con el ratón.
- Las contraseñas se pueden escribir con el teclado del PC.
No están disponibles las funciones siguientes:
- Lectura de la pantalla mediante sistemas adicionales
- Conexión/desconexión de la máquina (interruptor de alimentación
principal/secundario, ahorro de energía, temporizador semanal)
- Informe de atasco de papel o visualización de contadores en tiempo real
- Póngase en contacto con el servicio técnico si desea instalar una
conexión directa entre el equipo y el ratón y el teclado del PC.
!
Detalles
El procedimiento de configuración de la dirección IP se indica en
página 17-136.
Para establecer la dirección IP del PC que se va a utilizar con la función
Panel remoto, consulte "Configuración del panel remoto" en la
página 19-22.
bizhub PRO C6500/C6500e (Phase 3) 10-21
Información avanzada
10
Para controlar la copiadora desde el explorador
0 Desactive en la máquina el modo Seguridad mejorada.
0 El equipo debe estar conectado al PC a través de una red con TCP/IP
activado.
0 Indique la dirección IP de la máquina.
0 Indique la dirección IP del PC que se va a utilizar para la función de panel
remoto, utilizando la configuración de utilidades web en el PC.
0 Se requiere uno de los navegadores siguientes en el PC. No es necesario
ningún otro hardware o aplicación de software.
Microsoft Internet Explorer 6.02 o superior
Netscape Navigator 7.1 o superior
FireFox 1.0 o superior
0 JavaScript tiene que estar activado.
0 Los menús emergentes como las advertencias de atasco de papel no se
actualizarán de manera automática. Después de un largo periodo de
inactividad, haga clic en [Reload] en la esquina superior de la pantalla
para visualizar el estado actual.
1 Inicie el explorador web y después introduzca la dirección IP de la
unidad principal en la barra de direcciones.
Aparecerá la pantalla de utilidades web.
2 Haga clic en [Remote Panel] en la pantalla de utilidades web.
El explorador muestra el panel de control y la pantalla del panel táctil
que están presentes en ese momento en la máquina.
10-22 bizhub PRO C6500/C6500e (Phase 3)
Información avanzada
10
3 Utilice el teclado y el ratón para realizar las operaciones que desee.
bizhub PRO C6500/C6500e (Phase 3) 10-23
Información avanzada
10
10-24 bizhub PRO C6500/C6500e (Phase 3)
11 Administración de
trabajos
Administración de trabajos
11
11 Administración de trabajos
11.1 Descripción general de la pantalla de lista de trabajos
La pantalla de lista de trabajos le permite verificar y manipular los siguientes
elementos.
- Trabajo de reserva
- Histórico de salidas
- Histórico de envíos
- Incompleto
- Suspendido (las letras de la tecla serán de color rojo si queda algún
trabajo suspendido.)
Los trabajos a los que se hace referencia aquí incluyen tanto trabajos de
impresión como de escaneado.
Siga el procedimiento siguiente para visualizar la pantalla de lista de
trabajos.
1 Pulse la ficha [LISTA DE TRABAJOS] en la pantalla de copia.
Aparecerá la pantalla de lista de trabajos.
2 Pulse la tecla que desee en la parte inferior de la pantalla.
– Consulte los detalles de cada una de las pantallas en las páginas
siguientes.
3 Pulse otra ficha para salir de la pantalla de lista de trabajos.
bizhub PRO C6500/C6500e (Phase 3) 11-3
Administración de trabajos
11
11.2 Manejo de los trabajos en la pantalla de lista de
trabajos
Este apartado proporciona información sobre cómo verificar y administrar
los trabajos en la pantalla de lista de trabajos.
11.2.1 Para verificar/controlar los trabajos reservados
Utilice esta función para visualizar todos los trabajos de reserva en forma de
lista.
La lista incluye la información siguiente.
- Número de trabajo: números consecutivos para trabajos tanto de copia
como de impresión
- Nombre del usuario: es el usuario que ha transmitido el trabajo
- Modo: copia o impresión
- Estado: imprimiendo o reservado (estado actual del trabajo)
- Hojas: contador de páginas, máx. 4 dígitos
- Juegos: contador de juegos, máx. 4 dígitos
- Pág. rest.: páginas pendientes de salida, máx. 4 dígitos
(Hojas e Juegos = Pág. rest.)
- Minuto(s): tiempo necesario para finalizar cada trabajo (en minutos)
Siga el procedimiento siguiente para verificar la configuración, para cambiar
el orden de salida y para suspender/borrar/detener los trabajos de reserva.
1 Pulse la ficha [LISTA DE TRABAJOS] en la pantalla de copia y, a
continuación, pulse [Trabajo reservado] si no está seleccionado.
2 Verifique el estado de los trabajos de reserva.
– Pulse [Siguiente] para desplazarse por la lista si hay más de
8 trabajos.
11-4 bizhub PRO C6500/C6500e (Phase 3)
Administración de trabajos
11
3 Seleccione el trabajo que desee y después seleccione la operación.
2
Aviso
Esta operación no se podrá realizar si ya se ha iniciado la operación de
impresión para el trabajo seleccionado.
bizhub PRO C6500/C6500e (Phase 3) 11-5
Administración de trabajos
11
Para especificar el próximo trabajo que se imprimirá
% Seleccione la tecla del trabajo correspondiente y
pulse [Impr.Siguiente].
El trabajo seleccionado se desplazará hasta la posición siguiente al
trabajo actual.
Para cambiar el orden de los trabajos
% Seleccione la tecla del trabajo correspondiente y pulse [Prioridad].
El trabajo seleccionado avanzará una posición en el orden de
impresión a menos que el trabajo que esté delante ya esté en curso.
Si no se puede cambiar el orden de impresión para el trabajo seleccionado,
aparecerá un mensaje informativo.
Para suspender un trabajo de reserva
% Seleccione la tecla del trabajo correspondiente y pulse [Suspender].
Se suspenderá la operación de impresión del trabajo seleccionado y se
mantendrá almacenado en memoria.
En este caso, el texto de la tecla [Suspendido] de la parte inferior de la
pantalla se mostrará de color rojo para indicar que hay un trabajo
suspendido en el equipo. Pulse [Suspendido] para reanudar la impresión.
Consulte página 11-10 para obtener más información.
Para borrar un trabajo de reserva
1 Seleccione la tecla del trabajo correspondiente y pulse [Borrar].
2 Pulse [Sí] en el menú emergente para borrar el trabajo seleccionado.
Se borrarán todos los datos correspondientes al trabajo que se haya
seleccionado.
Para acceder a los detalles de un trabajo de reserva
1 Seleccione la tecla del trabajo correspondiente y pulse [Detalles].
2 Compruebe la configuración del trabajo seleccionado en la pantalla.
3 Pulse [Salida] para volver a la pantalla de lista de trabajos.
11-6 bizhub PRO C6500/C6500e (Phase 3)
Administración de trabajos
11
11.2.2 Para visualizar el histórico de salidas
Utilice esta función para visualizar el histórico de salida en forma de lista.
La lista incluye la información siguiente.
- Número de trabajo: números consecutivos para trabajos tanto de copia
como de impresión
- Nombre del usuario: es el usuario que ha transmitido el trabajo
- Modo: copia o impresión
- Hojas: contador de páginas, máx. 4 dígitos
- Juegos: contador de juegos, máx. 4 dígitos
- Resultado: finalizar o cancelar
- Hora: hora a la que se ejecutó la operación de salida
Siga el procedimiento siguiente para verificar la configuración de los trabajos
de salida.
1 Pulse la ficha [LISTA DE TRABAJOS] en la pantalla de copia y pulse
[Historial de salida].
2 Verifique el estado de los trabajos de salida.
– Pulse [Siguiente] para desplazarse por la lista si hay más de
8 trabajos.
3 Pulse la tecla del trabajo deseado, después pulse [Detalles].
Se mostrará la configuración detallada del trabajo seleccionado.
Pulse [Cerrar] para volver a la pantalla anterior.
bizhub PRO C6500/C6500e (Phase 3) 11-7
Administración de trabajos
11
11.2.3 Para visualizar el histórico de envíos
Utilice esta función para ver el historial de envíos en forma de lista.
La lista incluye la información siguiente.
- Número de trabajo: números consecutivos para trabajos tanto de copia
como de impresión
- Nombre del usuario: es el usuario que ha transmitido el trabajo
- Modo: correo electrón./FTP/SMB/HDD
- Direc.: dirección a la que se transmitieron los datos
- Resultado: finalizar o cancelar
- Hora: hora a la que se ejecutó la transmisión de datos
Siga el procedimiento siguiente para verificar la configuración de los trabajos
transmitidos.
1 Pulse la ficha [LISTA DE TRABAJOS] en la pantalla de copia y pulse
[Historial de envío].
2 Verifique el estado de los trabajos transmitidos.
– Pulse [Siguiente] para desplazarse por la lista si hay más de
8 trabajos.
3 Pulse la tecla del trabajo deseado, después pulse [Detalles].
Se mostrará la configuración detallada del trabajo seleccionado.
Pulse [Cerrar] para volver a la pantalla anterior.
11-8 bizhub PRO C6500/C6500e (Phase 3)
Administración de trabajos
11
11.2.4 Para verificar trabajos incompletos
Utilice esta función para visualizar los trabajos incompletos en forma de lista.
La lista incluye la información siguiente.
- Número de trabajo: números consecutivos para trabajos tanto de copia
como de impresión
- Nombre del usuario: es el usuario que ha transmitido el trabajo
- Causa: memoria llena, cancelar, etc. (es la causa que ha motivado que el
trabajo no se finalizara)
1 Pulse la ficha [LISTA DE TRABAJOS] en la pantalla de copia y pulse
[Incompleto].
2 Verifique el estado de los trabajos incompletos.
– Pulse [Siguiente] para desplazarse por la lista si hay más de
8 trabajos.
bizhub PRO C6500/C6500e (Phase 3) 11-9
Administración de trabajos
11
11.2.5 Para verificar/manipular los trabajos suspendidos
Utilice esta función para visualizar todos los trabajos suspendidos en forma
de lista.
La lista incluye la información siguiente.
- Número de trabajo: números consecutivos para trabajos tanto de copia
como de impresión
- Nombre del usuario: es el usuario que ha transmitido el trabajo
- Modo: copia o impresión
- Estado: suspendido o imprimiendo (estado actual del trabajo)
- Hojas: contador de páginas, máx. 4 dígitos
- Juegos: contador de juegos, máx. 4 dígitos
- Pág. rest.: páginas pendientes de salida, máx. 4 dígitos
(Hojas e Juegos = Pág. rest.)
- Minuto(s): tiempo necesario para finalizar cada trabajo (en minutos)
Siga el procedimiento siguiente para verificar la configuración y para liberar,
de uno en uno o en conjunto, los trabajos suspendidos.
1 Pulse la ficha [LISTA DE TRABAJOS] en la pantalla de copia y
pulse [Suspendido].
– Las letras de la tecla Suspendido tomarán el color rojo para indicar
que hay un trabajo suspendido en la máquina.
2 Verifique el estado de los trabajos suspendidos.
– Pulse [Siguiente] para desplazarse por la lista si hay más de
8 trabajos.
3 Seleccione el trabajo que desee y después seleccione la operación.
11-10 bizhub PRO C6500/C6500e (Phase 3)
Administración de trabajos
11
Para imprimir los trabajos suspendidos
1 Seleccione la tecla del trabajo correspondiente y pulse [Liberar].
El trabajo seleccionado se ejecutará según el orden de impresión
actual.
2 Para verificar el orden de impresión, pulse [Trabajo reservado] y se
visualizará la lista de trabajos de reserva.
Para liberar todos los trabajos suspendidos
% Pulse [Liberar todos], y, a continuación, pulse [Sí] en el menú
emergente.
Se borrarán todos los datos correspondientes a los trabajos
suspendidos.
Para verificar la configuración de los trabajos suspendidos
1 Seleccione la tecla del trabajo correspondiente y pulse [Detalles].
2 Compruebe la configuración del trabajo seleccionado en la pantalla.
3 Pulse [Salida] para volver a la pantalla de lista de trabajos.
bizhub PRO C6500/C6500e (Phase 3) 11-11
Administración de trabajos
11
11-12 bizhub PRO C6500/C6500e (Phase 3)
12 Descripciones generales
de la configuración de las
distintas pantallas
Descripciones generales de la configuración de las distintas pantallas
12
12 Descripciones generales de la
configuración de las distintas pantallas
12.1 Descripciones generales de la configuración en la
pantalla del estado del equipo
Las teclas [Config.papel], [Aj.AmbasCaras], [Ajuste], y [Controlador] se
encuentran en la parte inferior de la pantalla del estado del equipo.
bizhub PRO C6500/C6500e (Phase 3) 12-3
Descripciones generales de la configuración de las distintas pantallas
12
Tecla [Config.papel]: abre una pantalla emergente para introducir la
configuración del papel
1 Especifique la configuración del papel para cada bandeja. Puede
registrar una nueva configuración o utilizar una configuración
especificada previamente. Esta operación es equivalente a pulsar
Config.papel en la pantalla de copia. Consulte página 6-52 para más
información.
2 Tras completar la configuración del modo Configuración de papel,
pulse [Cerrar] para salir del modo Configuración de papel.
2
Nota
Las demás opciones no están disponibles en el modo Configuración de
papel.
La pantalla Utilidad hace referencia a cualquiera de las pantallas a las
que se accede al pulsar [Utilidades/Contadores].
12-4 bizhub PRO C6500/C6500e (Phase 3)
Descripciones generales de la configuración de las distintas pantallas
12
Tecla [Aj.AmbasCaras]: abre una pantalla emergente que permite
configurar el ajuste ambas caras
1 Especifique el zoom vertical, el zoom horizontal, el desplazamiento de
la imagen hacia arriba/abajo y hacia derecha/izquierda tanto para el
anverso como para el reverso de las hojas. Para más información,
consulte página 6-52.
2 Tras completar la configuración del modo Ajuste ambas caras, pulse
[Cerrar] para salir del modo Ajuste ambas caras.
El resto de opciones no están disponibles durante el modo Ajuste
ambas caras.
bizhub PRO C6500/C6500e (Phase 3) 12-5
Descripciones generales de la configuración de las distintas pantallas
12
Tecla [Ajuste]: abre una pantalla que presenta el menú del modo Ajuste
1 Ajuste la configuración del Control imagen y de la Salida. Para más
información, consulte página 14-3.
2 Tras completar la configuración del modo Ajuste, pulse [Salida] para
salir del modo Ajuste.
12-6 bizhub PRO C6500/C6500e (Phase 3)
Descripciones generales de la configuración de las distintas pantallas
12
Tecla [Controlador]: abre una pantalla que presenta el menú de
configuración del controlador
1 Especifique la configuración del controlador de impresora opcional.
Para más información, consulte los Manuales del Operador de los
controladores opcionales.
2 Pulse la ficha [MÁQUINA] para salir del modo Configuración del
controlador.
bizhub PRO C6500/C6500e (Phase 3) 12-7
Descripciones generales de la configuración de las distintas pantallas
12
12.2 Descripciones generales de la configuración en la
pantalla Utilidades
% Pulse [Utilidades/Contadores] en el
panel de control para abrir la pantalla
Menú Utilidad.
La pantalla Utilidad incluye dos tipos de elementos de configuración:
elementos que el usuario puede configurar y elementos que sólo son
accesibles cuando el administrador del equipo introduce la contraseña
correspondiente.
!
Detalles
Los usuarios generales pueden definir la configuración del administrador
de la máquina durante la configuración inicial.
Es recomendable nombrar administrador del equipo a una única
persona, que controlará la configuración del administrador de la
máquina. Póngase en contacto con un representante del servicio
de asistencia técnica para establecer su contraseña.
12-8 bizhub PRO C6500/C6500e (Phase 3)
Descripciones generales de la configuración de las distintas pantallas
12
Teclas [Cerrar] y [Salida] en la pantalla Utilidad
Pulse [Salir] para volver a la pantalla anterior.
Pulse [Salir] para volver a la pantalla que estaba viendo antes de pulsar
[Utilidades/Contadores] en el panel de control.
bizhub PRO C6500/C6500e (Phase 3) 12-9
Descripciones generales de la configuración de las distintas pantallas
12
12-10 bizhub PRO C6500/C6500e (Phase 3)
13 Configuración del papel
Configuración del papel
13
13 Configuración del papel
13.1 Descripciones generales de la configuración del
papel
En este apartado se incluye información e instrucciones para configurar las
opciones de Configuración usuario.
Esta máquina incorpora el modo Configuración de papel para realizar
trabajos de impresión de acuerdo con unas características de papel
concretas, que pueden especificarse en las opciones Nombre del papel,
Tamaño, Tipo de papel, Peso, Ajuste ambas caras, Ajuste de proceso,
Configuración de velocidad, Perforar, Papel de color y Asistencia de aire.
Las opciones de papel mencionadas arriba suelen estar predefinidas y
pueden editarse e incluso eliminarse en cualquier momento. (Configuración
de papel en Configuración de usuario en la pantalla Utilidad)
Puede recuperar las opciones predefinidas de cada bandeja y modificarlas,
en caso necesario, para satisfacer las condiciones del entorno (temperatura,
humedad, estado del papel, etc.) en ese momento. (Configuración de papel
en la pantalla de copia o en la pantalla de estado de la máquina)
En este apartado se incluye información e instrucciones para configurar las
opciones de Configuración usuario.
bizhub PRO C6500/C6500e (Phase 3) 13-3
Configuración del papel
13
13.1.1 Elementos de configuración del papel
Tipo de papel
Seleccione uno de los siguientes siete tipos de papel.
Alta calidad, Normal, Especif.color, Estucado-GL, Estucado-ML,
Estucado-GO, Estucado-MO
Consulte página 13-6 para más información sobre los diferentes tipos de
papel.
Nombre del papel
Puede utilizar un máximo de 22 caracteres.
Peso
Seleccione uno de los siguientes ocho tipos.
64-74 g/m2, 75-80 g/m2, 81-105 g/m2, 106-135 g/m2, 136-162 g/m2,
163-209 g/m2, 210-256 g/m2, 257-300 g/m2
Es posible cambiar la unidad de medida utilizada para mostrar el peso del
papel. Pulse [Cambio unidad] para cambiar entre las opciones disponibles.
Consulte página 13-6 para obtener más información sobre la relación entre
tipo y peso del papel.
Aj. ambas caras
Especifique el zoom vertical, el zoom horizontal, el desplazamiento de
la imagen hacia arriba/abajo, el desplazamiento de la imagen hacia
derecha/izquierda, y el bucle de registro tanto para el anverso como el
reverso de las hojas.
Zoom vertical: anverso de -100 a +100, reverso de -80 a +20 (en incrementos
de 0,1%)
Zoom horizontal: de -100 a +100 (en incrementos de 0,1%)
Recomendamos que realice este ajuste diariamente o cada vez que cargue
la bandeja con un tipo de papel diferente, ya que el coeficiente de
contracción varía según el tipo de papel, la marca o la diferencia de
temperatura y humedad del repositorio de papel.
El zoom horizontal del reverso de las hojas se puede especificar a través de
la opción 01 Configuración sistema de Config. admin. máquina.
El ajuste se realiza mediante una tabla en Config.papel, al que se accede
exclusivamente desde la pantalla de copia y la pantalla del estado del
equipo.
13-4 bizhub PRO C6500/C6500e (Phase 3)
Configuración del papel
13
Aj. proceso
Por lo general, este ajuste no está disponible. Póngase en contacto con el
representante del servicio de asistencia técnica para obtener detalles.
La configuración del ajuste de proceso para todas las bandejas se puede
especificar desde Config. admin. máquina.
Tamaño
Seleccione [Estándar] o [Personalizado].
- Los tamaños personalizados registrados en la pantalla de copia o la
pantalla de estado de la máquina pueden recuperarse en el ajuste de
tamaño del papel de Configuración de usuario, de modo que la
información de tamaño recuperada puede almacenarse junto con otra
información sobre el papel. (Enlace inform. sobre tamaño)
- No es posible registrar el papel de fichas en los tamaños A4 v,
8,5" e 11" w desde [la opción Config.papel] de Configuración usuario.
Configuración de velocidad
La velocidad de copiado varía según el tipo y el peso del papel.
Es posible seleccionar para [Confi. velocidad] las opciones [Alto], [Media], o
[Alta/Media automática] únicamente si la opción [Peso] está configurada
en 106 a 135 g/m2.
Ayuda de aire
Use la función de Ayuda de aire para soplar aire al papel desde la placa guía
que hay en el interior de la bandeja con el fin de evitar los problemas de
alimentación que un determinado tipo de papel suela causar.
Seleccione una de las siguientes cuatro condiciones.
Automático, On (fuerte), On (débil), Off
bizhub PRO C6500/C6500e (Phase 3) 13-5
Configuración del papel
13
13.1.2 Especificaciones del tipo de papel
Según su sencillez, pueden seleccionarse los siguientes siete tipos de papel.
- Estucado-GL (Brillo láser)
Papel con brillo para la impresión láser.
- Estucado-ML (Mate láser)
Papel mate para la impresión láser.
- Estucado-GO (Brillo offset)
Papel con brillo para la impresión offset.
- Estucado-MO (Mate offset)
Papel mate para la impresión offset.
- Alta calidad
El papel Alta calidad es un papel no estucado que se utiliza generalmente
en la impresión offset. El papel Alta calidad es muy blanco y se utiliza
para diferentes fines. Seleccione [Alta calidad] para la bandeja donde
esté cargado el papel Alta calidad.
- Normal
El papel Normal se utiliza para copiar en general y se denomina
"Papel PPC." El papel normal no es generalmente papel reciclado.
Seleccione [Normal] para la bandeja donde esté cargado el papel
normal o el papel reciclado para las copias monocromas.
- Especif. color
El papel específico para color se utiliza para realizar copias en color, ya
que los colores se imprimen más apagados en el papel de alta calidad.
Seleccione [Especif.color] para las bandejas donde se vaya a cargar el
papel específico para color.
13-6 bizhub PRO C6500/C6500e (Phase 3)
Configuración del papel
13
El peso del papel está clasificado en ocho categorías indicadas en la tabla
siguiente.
Normal/Especif.color/ Estucado-GL Estucado- Estucado-GO Estucado-
Alta calidad ML MO
Normal Brillo Normal Brillo Normal Normal Brillo Normal
(Desactivar) (Desactivar) (Desactivar) (Desactivar) (Desactivar) (Desactivar)
(Desactivar) (Desactivar) (Desactivar) (Desactivar) (Desactivar) (Desactivar)
bizhub PRO C6500/C6500e (Phase 3) 13-7
Configuración del papel
13
Alerta Descripción
La asistencia de aire se activa automáticamente si está seleccionado
Automático.
Se reduce la velocidad de copia debido a la configuración especificada en
Aj. proceso.
La velocidad de copia será de 45 o 32 hojas por minuto (en papel A4 a una cara).
(Normalmente la configuración de Aj. proceso la realiza el servicio técnico.)
Aumenta la velocidad de copia debido a la configuración de velocidad (con [Alto]
seleccionado) en Config.papel.
La velocidad de copia alcanza 65 hojas por minuto desde 45 (en papel A4 a una
cara).
Se reduce ligeramente la velocidad de copia.
La velocidad de copia bajará a 45 hojas por minuto desde 65 (en papel A4 a una
cara).
Se reduce la velocidad de copia.
La velocidad de copia bajará a 32 hojas por minuto desde 65 (en papel A4 a una
cara).
* El papel estucado de cierta marca no se puede utilizar en el entorno de instalación.
Póngase en contacto con el representante del servicio técnico.
13-8 bizhub PRO C6500/C6500e (Phase 3)
Configuración del papel
13
Tabla de conversión de los pesos del papel
Tipo de papel Encuader- Tapa
Tamaño básico Índice Bristol Etiqueta Libro
nación
17x22 20x26 25,5x30,5 22,5x28,5 24x36 25x38
(Pulgadas) 432x559 508x660 648x775 572x724 610x914 635x965
g/m2 lb lb lb lb lb lb
50.0 13.3 18.5 27.7 22.8 30.8 33.8
52.3 13.9 19.4 29.0 23.9 32.2 35.4
54.2 14.4 20.1 30.0 24.7 33.3 36.7
60.2 16.0 22.3 33.3 27.5 37.0 40.7
64.0 17.0 23.7 35.4 29.2 39.4 43.3
66.3 17.7 24.6 36.7 30.3 40.8 44.9
68.7 18.3 25.4 38.0 31.4 42.3 46.5
72.3 19.3 26.8 40.0 33.0 44.5 48.9
75.9 20.2 28.1 42.0 34.7 46.7 51.3
80.0 21.3 29.6 44.3 36.5 49.2 54.1
83.7 22.3 31.0 46.4 38.2 51.5 56.6
88.0 23.4 32.6 48.7 40.2 54.1 59.5
90.0 24.0 33.3 49.8 41.1 55.4 60.9
98.3 26.2 36.4 54.4 44.9 60.5 66.5
100.0 26.6 37.0 55.4 45.7 61.5 67.6
104.7 27.9 38.8 58.0 47.8 64.4 70.8
108.0 28.8 40.0 59.8 49.3 66.4 73.1
110.0 29.3 40.7 60.9 50.2 67.7 74.4
120.0 32.0 44.4 66.5 54.8 73.8 81.2
127.9 34.1 47.4 70.8 58.4 78.7 86.5
130.0 34.6 48.1 72.0 59.4 80.0 87.9
140.0 37.3 51.8 77.5 63.9 86.1 94.7
150.0 39.9 55.5 83.1 68.5 92.3 101.5
160.0 42.6 59.2 88.6 73.1 98.4 108.2
170.0 45.3 62.9 94.2 77.6 104.6 115.0
180.0 47.9 66.7 99.7 82.2 110.7 121.8
190.0 50.6 70.4 105.2 86.8 116.9 128.5
200.0 53.3 74.1 110.8 91.3 123.1 135.3
210.0 55.9 77.8 116.3 95.9 129.2 142.1
220.0 58.6 81.5 121.8 100.5 135.4 148.8
230.0 61.3 85.2 127.4 105.0 141.5 155.6
240.0 63.9 88.9 132.9 109.6 147.7 162.4
250.0 66.6 92.6 138.5 114.2 153.8 169.1
260.0 69.2 96.3 144.0 118.7 160.0 175.9
270.0 71.9 100.0 149.5 123.3 166.1 182.7
280.0 74.6 103.7 155.1 127.9 172.3 189.4
290.0 77.2 107.4 160.6 132.4 178.4 196.2
300.0 79.9 111.1 166.1 137.0 184.6 202.9
bizhub PRO C6500/C6500e (Phase 3) 13-9
Configuración del papel
13
13.2 Registro del tipo y el peso del papel
Siga el procedimiento indicado a continuación para registrar el tipo y el peso
del papel en Configuración usuario.
1 Pulse [Utilidades/Contadores] en el
panel de control.
Aparecerá la pantalla Menú Utilidad.
2 Pulse [02 Configuración usuario], [01 Configuración sistema],
y después [03 Config. band.aliment.].
13-10 bizhub PRO C6500/C6500e (Phase 3)
Configuración del papel
13
3 Pulse [01 Configuración papel].
Aparecerá la pantalla Config.papel.
4 Pulse la tecla en la que va a realizar el registro.
– Para modificar una configuración ya registrada, seleccione el
nombre de la configuración correspondiente pulsando en él. Para
registrar una nueva configuración, pulse una línea en blanco para
seleccionarla.
bizhub PRO C6500/C6500e (Phase 3) 13-11
Configuración del papel
13
5 Pulse Añadir/Editar.
Aparecerá la pantalla Intro. condición.
6 Seleccione el tipo de papel
– Pulse [Tipo de papel] para abrir la pantalla Tipo de papel.
– Seleccione el tipo de papel deseado y pulse [Aceptar] para
completar la configuración.
Consulte página 13-6 para obtener más información sobre los tipos
de papel.
13-12 bizhub PRO C6500/C6500e (Phase 3)
Configuración del papel
13
7 Introduzca el nombre del papel.
– Pulse [Nombre] para abrir la pantalla Introducir nombre.
– Introduzca el nombre del papel que desea utilizar y pulse [Aceptar].
Puede utilizar un máximo de 22 caracteres.
En la pantalla aparece el mismo nombre que el tipo de papel
especificado. Para cambiarlo, introduzca el nuevo nombre de tipo de
papel. Para más información sobre cómo introducir texto en un campo,
consulte "26 Apéndice".
8 Seleccione el peso del papel.
– Pulse [Peso] para abrir la pantalla Peso.
– Seleccione la tecla correspondiente para establecer el peso del
papel. Para cambiar la unidad de medida utilizada para mostrar el
peso del papel, pulse [Cambio unidad] hasta que se muestre la
unidad que busca. Pulse [Aceptar] tras seleccionar la tecla
correspondiente.
bizhub PRO C6500/C6500e (Phase 3) 13-13
Configuración del papel
13
9 Ajuste la posición de impresión para el anverso y el reverso de las
hojas.
– Pulse [Aj. ambas caras] para abrir una pantalla que le permitirá
ajustar el anverso y el reverso de las hojas.
– Introduzca los valores de ajuste como sigue.
Pulse [Delante] o [Atrás] en la pantalla Ajuste ambas caras para
seleccionar la cara de impresión.
Seleccione el elemento de ajuste (zoom vertical, zoom horizontal,
desplazamiento vertical, desplazamiento horizontal, y registro)
10 Realice el ajuste de proceso.
– Pulse [Aj. proceso]
13-14 bizhub PRO C6500/C6500e (Phase 3)
Configuración del papel
13
– Introduzca el valor de ajuste del modo siguiente.
Muestre el elemento deseado pulsando [Siguiente] y [Anterior] y
púlselo.
Pulse [+ <-> -] para especificar un valor positivo o negativo. Utilice
el teclado del panel táctil o las flechas [+] y [,] para introducir el
valor de ajuste deseado.
– Para restaurar el valor, pulse [Reiniciar]. Para completar el ajuste,
pulse [Aceptar].
11 Ajuste la velocidad de copia.
– Pulse [Confi. velocidad] para abrir la pantalla Configuración de
velocidad.
– La velocidad de copia cambia según el tipo y el peso del papel.
– La tecla [Confi. velocidad] está disponible únicamente cuando se
ha seleccionado en [Peso] la opción 106-135 g/m2.
– Seleccione la configuración de velocidad deseada. Pulse [OK] para
completar la configuración.
12 Especifique si desea realizar perforaciones en el papel.
– Seleccione [Perforado] o [Sin].
13 Indique si utilizar papel específico para color.
– Seleccione [No blanco] o [Blanco].
14 Indique la configuración de la asistencia de aire.
– Seleccione [Auto], [On (fuerte)], [On (débil)], o [Off].
bizhub PRO C6500/C6500e (Phase 3) 13-15
Configuración del papel
13
15 Seleccione el tamaño de papel.
– Para seleccionar un tamaño estándar, pulse [Estándar] en Enlace
inform. sobre tamaño para abrir la pantalla Configuración tamaño
estándar.
Seleccione el tamaño correspondiente y pulse [Aceptar] para
completar la configuración.
– Para especificar el tamaño personalizado, recupere el tamaño
personalizado de la pantalla de copia o la pantalla de estado de la
máquina. Pulse [Person.] en el enlace de información sobre tamaño
para mostrar la pantalla Recuperar tamaño. Seleccione la tecla de
tamaño deseada y, a continuación, pulse [Aceptar] para completar
la configuración.
Los tamaños personalizados pueden registrarse en la pantalla de
copia, o seleccionando [Config.papel] > [Config.tamaño] en la
pantalla de estado de la máquina Consulte página 6-52 para más
información.
13-16 bizhub PRO C6500/C6500e (Phase 3)
Configuración del papel
13
16 Pulse [Aceptar] en la pantalla Introducir condición.
– Volverá a abrirse la pantalla Config.papel.
Pulse [Reiniciar] para restablecer la configuración inicial.
17 Pulse [Cerrar] en la pantalla Config.papel.
– Pulse [Salida] para volver a la pantalla de copia.
!
Detalles
El ajuste mediante la tabla está disponible desde Config.papel en la
pantalla de copia o en la pantalla del estado del equipo.
La opción Config.papel accesible desde Configuración usuario no
incluye esta función.
Póngase en contacto con el representante del servicio de asistencia
técnica para que le dé detalles.
La configuración de la asistencia de aire está disponible para la
bandeja 4 y la bandeja 5.
bizhub PRO C6500/C6500e (Phase 3) 13-17
Configuración del papel
13
13.3 Eliminación de una configuración del papel
Siga el procedimiento indicado a continuación para borrar una configuración
del papel registrada anteriormente.
1 Pulse [Utilidades/Contadores] en el
panel de control.
Aparecerá la pantalla Menú Utilidad.
2 Pulse [02 Configuración usuario], [01 Configuración sistema],
y después [03 Config. band.aliment.].
13-18 bizhub PRO C6500/C6500e (Phase 3)
Configuración del papel
13
3 Pulse [01 Configuración papel].
Aparecerá la pantalla de configuración de papel.
4 Pulse la tecla de la configuración que desea borrar.
bizhub PRO C6500/C6500e (Phase 3) 13-19
Configuración del papel
13
5 Pulse [Borrar].
Aparecerá un menú emergente en el que podrá confirmar que desea
eliminar la configuración seleccionada.
6 Pulse [Sí] para borrarla o [No].
– Vuelva a la pantalla Introducir condición. Para eliminar varios tipos
de papel, repita los pasos 4 y 6.
7 Pulse [Cerrar] en la pantalla Config.papel.
– Pulse [Salida] para volver a la pantalla de copia.
13-20 bizhub PRO C6500/C6500e (Phase 3)
14 Ajuste equipo
Ajuste equipo
14
14 Ajuste equipo
Este apartado incluye información sobre cómo ajustar las opciones de
control de la imagen y de salida.
14.1 01 Ajuste máquina
14.1.1 01 Ajuste de impresora \ 01 Ajuste de temporización de
reinicio
Realice este ajuste con el fin de controlar el tiempo de reinicio.
2
Aviso
Realice este ajuste tras completar el Ajuste ampl. FD.
Para realizar el Ajuste de temporización de reinicio
1 Pulse [Ajuste] en la pantalla del estado del equipo.
Se abrirá la pantalla Menú Ajuste.
2 Pulse [01 Ajuste máquina], [01 Ajuste de impresora] y, a continuación,
[01 Ajuste de temporización de reinicio].
Se abrirá la pantalla Ajuste de temporización de reinicio.
bizhub PRO C6500/C6500e (Phase 3) 14-3
Ajuste equipo
14
3 Pulse la ficha [COPIA].
Aparecerá la pantalla Copiar.
4 Seleccione el papel A3 w/11" e 17" w y pulse [INICIO].
Se imprimirá el modelo de muestra (Núm. 16).
5 Mida el tiempo de reinicio resultante.
20
6 Si no obtiene el resultado deseado, pulse la ficha [AJUSTE].
Se volverá a abrir la pantalla Ajuste de temporización de reinicio.
14-4 bizhub PRO C6500/C6500e (Phase 3)
Ajuste equipo
14
7 Utilice las flechas hacia arriba o abajo para mostrar en pantalla el
elemento correspondiente y selecciónelo pulsando sobre él.
8 Introduzca el valor de ajuste correspondiente con el teclado del panel
táctil. A continuación, pulse [<<DEFINIR].
Rango disponible: de -60 a +60, 1 fase = 0,1 mm
9 Repita del paso 3 al 8 hasta obtener el resultado deseado.
10 Pulse [Atrás] para volver a la pantalla Menú Ajuste.
bizhub PRO C6500/C6500e (Phase 3) 14-5
Ajuste equipo
14
14.1.2 01 Ajuste de impresora \ 02 Ajuste de centrado
Realice este ajuste para controlar el centrado de la imagen en la dirección de
alimentación del papel.
Para realizar el Ajuste de centrado
1 Pulse [Ajuste] en la pantalla del estado del equipo.
Se abrirá la pantalla Menú Ajuste.
2 Pulse [01 Ajuste máquina], [01 Ajuste de impresora] y, a continuación,
[02 Ajuste de centrado].
Se abrirá la pantalla Ajuste de centrado.
3 Pulse la ficha [COPIA].
Aparecerá la pantalla Copiar.
14-6 bizhub PRO C6500/C6500e (Phase 3)
Ajuste equipo
14
4 Seleccione el papel A3 w/11" e 17" w y pulse [INICIO].
Se imprimirá el modelo de muestra (Núm. 16).
5 Pliegue la hoja impresa por el centro en la dirección de alimentación
del papel y mida la distancia entre las líneas de ambos lados.
6 Si no obtiene el resultado deseado, pulse la ficha [AJUSTE].
Se volverá a abrir la pantalla Ajuste de centrado.
7 Utilice las flechas hacia arriba o abajo para mostrar en pantalla el
elemento correspondiente y selecciónelo pulsando sobre él.
8 Introduzca el valor de ajuste correspondiente con el teclado del panel
táctil. A continuación, pulse [<<DEFINIR].
Rango disponible: de -40 a +40, 1 fase = 0,1 mm
9 Repita del paso 3 al 8 hasta obtener el resultado deseado.
10 Pulse [Atrás] para volver a la pantalla Menú Ajuste.
bizhub PRO C6500/C6500e (Phase 3) 14-7
Ajuste equipo
14
14.1.3 01 Ajuste de impresora \ 03 Ajuste ampl. FD
Realice este ajuste para controlar la ampliación en la dirección de
alimentación del papel.
2
Nota
Este valor se utiliza como referencia para la función Ajuste ambas caras
de Configuración de papel. El valor especificado en ese ajuste será un
desplazamiento aproximado a partir del punto de referencia.
Para realizar el Ajuste de ampliación FD
1 Pulse [Ajuste] en la pantalla del estado del equipo.
Se abrirá la pantalla Menú Ajuste.
2 Pulse [01 Ajuste máquina], [01 Ajuste de impresora] y, a continuación,
[03 Ajuste ampl. FD].
Se abrirá la pantalla Ajuste ampl. FD.
14-8 bizhub PRO C6500/C6500e (Phase 3)
Ajuste equipo
14
3 Pulse la tecla del elemento que desea ajustar.
4 Pulse la ficha [COPIA].
Aparecerá la pantalla Copiar.
5 Seleccione el papel A3 w/11" e 17" w y pulse [INICIO].
Se imprimirá el modelo de muestra (Núm. 16).
6 Mida la ampliación resultante en la dirección de alimentación del papel.
205.7
7 Si no obtiene el resultado deseado, pulse la ficha [AJUSTE].
Se volverá a abrir la pantalla Ajuste ampl. FD.
bizhub PRO C6500/C6500e (Phase 3) 14-9
Ajuste equipo
14
8 Pulse la tecla del elemento que desea ajustar.
9 Introduzca los valores de ajuste correspondientes con el teclado del
panel táctil. A continuación pulse [<<DEFINIR].
Rango disponible: de -100 a +100, 1 fase = 0,01%
10 Repita los pasos del 3 al 9 hasta obtener el resultado deseado.
11 Pulse [Atrás] para volver a la pantalla Menú Ajuste.
14-10 bizhub PRO C6500/C6500e (Phase 3)
Ajuste equipo
14
14.1.4 01 Ajuste de impresora \ 04 Ajuste ampl. CD
Realice este ajuste para controlar la ampliación perpendicular a la dirección
de alimentación del papel.
Para realizar el Ajuste de ampliación CD
1 Pulse [Ajuste] en la pantalla del estado del equipo.
Se abrirá la pantalla Menú Ajuste.
2 Pulse [01 Ajuste máquina], [01 Ajuste de impresora] y, a continuación,
[04 Ajuste ampl. CD].
Se abrirá la pantalla Ajuste ampl. CD.
3 Pulse la tecla del elemento que desea ajustar.
bizhub PRO C6500/C6500e (Phase 3) 14-11
Ajuste equipo
14
4 Pulse la ficha [COPIA].
Aparecerá la pantalla Copiar.
5 Seleccione el papel A3 w/11" e 17" w y pulse [INICIO].
Se imprimirá el modelo de muestra (Núm. 16).
6 Mida la ampliación resultante perpendicular a la dirección de
alimentación del papel.
190
7 Si no obtiene el resultado deseado, pulse la ficha [AJUSTE].
Se volverá a abrir la pantalla Ajuste ampl. CD.
8 Pulse la tecla del elemento que desea ajustar.
9 Introduzca los valores de ajuste correspondientes con el teclado del
panel táctil. A continuación pulse [<<DEFINIR].
Rango disponible: de -100 a +100, 1 fase = 0,01%
14-12 bizhub PRO C6500/C6500e (Phase 3)
Ajuste equipo
14
10 Repita los pasos del 3 al 9 hasta obtener el resultado deseado.
11 Pulse [Atrás] para volver a la pantalla Menú Ajuste.
bizhub PRO C6500/C6500e (Phase 3) 14-13
Ajuste equipo
14
14.1.5 02 Ajuste de escáner \ 01 Ajuste de temporización de
reinicio
Realice este ajuste con el fin de controlar el tiempo de reinicio al escanear el
original con el cristal de originales.
Para realizar el Ajuste de temporización de reinicio
1 Pulse [Ajuste] en la pantalla del estado del equipo.
Se abrirá la pantalla Menú Ajuste.
2 Pulse [01 Ajuste máquina], [02 Ajuste de escáner] y, a continuación,
[01 Ajuste de temporización de reinicio].
Se abrirá la pantalla Ajuste de temporización reinicio escáner.
3 Pulse la ficha [COPIA].
Aparecerá la pantalla Copiar.
14-14 bizhub PRO C6500/C6500e (Phase 3)
Ajuste equipo
14
4 Seleccione el papel A3 w/11" e 17" w, coloque un original en el cristal
de originales del que sea fácil detectar la falta de alineación, y,
a continuación, pulse [INICIO].
5 Examine la falta de alineación comparando el original con la copia.
6 Si no obtiene el resultado deseado, pulse la ficha [AJUSTE].
Se volverá a abrir la pantalla Ajuste de temporización reinicio escáner.
7 Introduzca los valores de ajuste correspondientes con el teclado del
panel táctil. A continuación pulse [<<DEFINIR].
Rango disponible: de -10 a +20, 1 fase = 0,1 mm
8 Repita del paso 3 al 7 hasta obtener el resultado deseado.
9 Pulse [Atrás] para volver a la pantalla Menú Ajuste.
bizhub PRO C6500/C6500e (Phase 3) 14-15
Ajuste equipo
14
14.1.6 02 Ajuste de escáner \ 02 Ajuste de centrado
Realice este ajuste con el fin de controlar el centrado de la imagen en la
dirección de alimentación del papel al escanear el original en el cristal de
originales.
Para realizar el Ajuste de centrado
1 Pulse [Ajuste] en la pantalla del estado del equipo.
Se abrirá la pantalla Menú Ajuste.
2 Pulse [01 Ajuste máquina], [02 Ajuste de escáner] y, a continuación,
[02 Ajuste de centrado].
Se abrirá la pantalla Ajuste de centrado.
3 Pulse la ficha [COPIA].
Aparecerá la pantalla Copiar.
14-16 bizhub PRO C6500/C6500e (Phase 3)
Ajuste equipo
14
4 Seleccione el papel A3 w/11" e 17" w, coloque un original en el cristal
de originales del que sea fácil detectar la falta de alineación, y,
a continuación, pulse [INICIO].
Se imprimirá el modelo de muestra (Núm. 16).
5 Examine la falta de alineación comparando el original con la copia.
6 Si no obtiene el resultado deseado, pulse la ficha [AJUSTE].
Se volverá a abrir la pantalla Ajuste de centro de escáner.
7 Pulse la tecla del elemento que desea ajustar.
8 Introduzca los valores de ajuste correspondientes con el teclado del
panel táctil. A continuación pulse [<<DEFINIR].
Rango disponible: de -30 a +30, 1 fase = 0,1 mm
9 Repita del paso 3 al 8 hasta obtener el resultado deseado.
10 Pulse [Atrás] para volver a la pantalla Menú Ajuste.
bizhub PRO C6500/C6500e (Phase 3) 14-17
Ajuste equipo
14
14.1.7 02 Ajuste de escáner \ 03 Ajuste ampl. FD
Realice este ajuste con el fin de controlar la ampliación de la imagen en la
dirección de alimentación del papel al escanear el original en el cristal de
originales.
Para realizar el Ajuste de ampliación FD
1 Pulse [Ajuste] en la pantalla del estado del equipo.
Se abrirá la pantalla Menú Ajuste.
2 Pulse [01 Ajuste máquina], [02 Ajuste de escáner] y, a continuación,
[03 Ajuste ampl. FD].
Se abrirá la pantalla Ajuste ampl. FD.
14-18 bizhub PRO C6500/C6500e (Phase 3)
Ajuste equipo
14
3 Pulse la ficha [COPIA].
Aparecerá la pantalla Copiar.
4 Seleccione el papel A3 w/11" e 17" w y pulse [INICIO].
Se imprimirá el modelo de muestra (Núm. 16).
5 Para comprobar la ampliación en la dirección de alimentación del
papel, compare la copia con el original.
6 Si no obtiene el resultado deseado, pulse la ficha [AJUSTE].
Se volverá a abrir la pantalla Ajuste ampl. FD escáner.
7 Introduzca el valor de ajuste correspondiente con el teclado del panel
táctil. A continuación pulse [<<DEFINIR].
Rango disponible: de -40 a +40, 1 fase = 0,05%
bizhub PRO C6500/C6500e (Phase 3) 14-19
Ajuste equipo
14
8 Repita los pasos del 3 al 9 hasta obtener el resultado deseado.
9 Pulse [Atrás] para volver a la pantalla Menú Ajuste.
14-20 bizhub PRO C6500/C6500e (Phase 3)
Ajuste equipo
14
14.2 02 Estabilidad calidad de imagen
Dé prioridad a la velocidad de impresión o a la estabilidad de la calidad de
imagen al copiar o imprimir trabajos.
Para ajustar la Estabilidad de calidad de imagen
1 Pulse [Ajuste] en la pantalla del estado del equipo.
Se abrirá la pantalla Menú Ajuste.
2 Pulse [02 Estabilidad calidad de imagen].
Se abrirá la pantalla Estabilidad calidad de imagen.
3 Seleccione [Velocidad] o [Estabilidad] para trabajos de copia o trabajos
de impresora.
4 Pulse [Aceptar] para volver a la pantalla Menú Ajuste.
bizhub PRO C6500/C6500e (Phase 3) 14-21
Ajuste equipo
14
14.3 03 Ejecutar operación ajuste
Realice operaciones de ajuste para las opciones Aj. gamma automático,
Ajuste registro color, Modo actualizar tóner, Modo actualizar cinta.
Para ejecutar las operaciones de ajuste
1 Pulse [Ajuste] en la pantalla del estado del equipo.
Se abrirá la pantalla Menú Ajuste.
2 Pulse [03 Ejecutar operación ajuste].
Se abrirá una pantalla con las diferentes opciones de ajuste.
3 Pulse la tecla de la operación de ajuste que desea realizar.
4 Pulse [Aceptar] para volver a la pantalla Menú Ajuste.
14-22 bizhub PRO C6500/C6500e (Phase 3)
Ajuste equipo
14
14.4 04 Ajuste unidad de acabado (FS-503)
14.4.1 01 Ajuste posición grapadora \ 01 Posición centro grapado
Ajuste la posición central de las hojas copiadas o impresas y de las grapas
procesadas por la unidad de acabado con grapado FS-503.
Se supone que el ajuste de la anchura del papel se ha realizado antes de este
ajuste.
Para ajustar la Posición centro grapado
1 Pulse [Ajuste] en la pantalla del estado del equipo.
Se abrirá la pantalla Menú Ajuste.
2 Pulse [04 Ajuste unidad de acabado], [01 Ajuste posición grapadora] y,
a continuación, [01 Posición centro grapado].
Aparecerá la pantalla Posición centro grapado.
bizhub PRO C6500/C6500e (Phase 3) 14-23
Ajuste equipo
14
3 Pulse la ficha [COPIA].
4 Pulse [Inicio] en el panel de control.
Se imprimirá una prueba de copia.
5 Si no obtiene el resultado deseado, pulse la ficha [AJUSTE].
Se volverá a abrir la pantalla Ajuste posición central grapa.
6 Introduzca los valores de ajuste correspondientes con el teclado del
panel táctil. A continuación pulse [<<DEFINIR].
Rango disponible: de -20 (hacia adelante) a +20 (hacia atrás),
1 fase = 0,1 mm
14-24 bizhub PRO C6500/C6500e (Phase 3)
Ajuste equipo
14
7 Pliegue la hoja impresa por la mitad en la dirección de alimentación del
papel y compruebe la falta de alineación (a) de la posición central de
las grapas.
8 Si no se obtiene el resultado deseado en esta prueba, pulse la ficha
[AJUSTE]. Repita los pasos 3 a 7 hasta obtener el resultado deseado.
9 Pulse [Atrás] para volver a la pantalla Menú Ajuste.
bizhub PRO C6500/C6500e (Phase 3) 14-25
Ajuste equipo
14
14.4.2 01 Ajuste posición grapadora \ 02 Ancho papel (grapado)
Realice este ajuste si la unidad de acabado con grapado FS-503 no ha
alineado perfectamente las hojas grapadas.
Para ajustar el Ancho de papel (grapado)
1 Pulse [Ajuste] en la pantalla del estado del equipo.
Se abrirá la pantalla Menú Ajuste.
2 Pulse [04 Ajuste unidad de acabado], [01 Ajuste posición grapadora] y,
a continuación, [02 Ancho papel (grapado)].
Se abrirá la pantalla Ajuste ancho del papel (grapa).
3 Pulse la ficha [COPIA].
Aparecerá la pantalla Copiar.
14-26 bizhub PRO C6500/C6500e (Phase 3)
Ajuste equipo
14
4 Cargue papel del tamaño que desea ajustar en una bandeja, pulse
Grapar y después pulse [Inicio].
Se imprimirá un modelo de muestra (Núm. 16).
5 Abra la puerta de la unidad de
acabado y retire la unidad de
grapado.
– Confirme la distancia que hay
entre las placas fijas y el papel de
salida.
– Si selecciona un papel cuyo lado
más largo mide 239 mm o más,
no será posible retirar la unidad
de grapado.
Saque el papel de salida del lado de salida del papel, retire la unidad
de grapado y vuelva a poner el papel de salida en la unidad.
6 Examine la falta de alineación (a), que ocurre cuando la anchura
ajustada es mayor que la verdadera anchura del papel, o la curvatura
del papel (b), que ocurre cuando la muestra se curva si la anchura
ajustada es inferior a la verdadera anchura del papel.
7 Si no obtiene el resultado deseado, pulse la ficha [AJUSTE].
Se volverá a abrir la pantalla Ajuste ancho del papel (grapa).
bizhub PRO C6500/C6500e (Phase 3) 14-27
Ajuste equipo
14
8 Utilice las flechas hacia arriba o abajo para mostrar en pantalla la tecla
del tamaño correspondiente y selecciónelo pulsando sobre la tecla.
9 Introduzca los valores de ajuste correspondientes con el teclado del
panel táctil. A continuación pulse [<<DEFINIR].
Rango disponible: de -20 (ancho) a +20 (estrecho), 1 fase = 0,1 mm
10 Retire el papel de salida y cierre la puerta de la unidad de acabado.
11 Si no se obtiene el resultado deseado en esta prueba, pulse la ficha
[AJUSTE]. Repita los pasos 3 a 10 hasta obtener el resultado deseado.
12 Pulse [Atrás] para volver a la pantalla Menú Ajuste.
14-28 bizhub PRO C6500/C6500e (Phase 3)
Ajuste equipo
14
14.4.3 01 Ajuste posición grapadora \ 03 Ancho papel (recto)
Realice este ajuste si la unidad de acabado con grapado FS-503 no ha
alineado perfectamente el papel para la alimentación recta.
Para ajustar el Ancho de papel (recto)
1 Pulse [Ajuste] en la pantalla del estado del equipo.
Se abrirá la pantalla Menú Ajuste.
2 Pulse [04 Ajuste unidad de acabado], [01 Ajuste posición grapadora] y,
a continuación, [03 Ancho papel (recto)].
Se abrirá la pantalla Ajuste ancho del papel (recto).
3 Pulse la ficha [COPIA].
Aparecerá la pantalla Copiar.
bizhub PRO C6500/C6500e (Phase 3) 14-29
Ajuste equipo
14
4 Cargue papel del tamaño que desea ajustar en una bandeja, pulse
Grapar y después pulse [Inicio].
Se imprimirá un modelo de muestra (Núm. 16).
5 Abra la puerta de la unidad de
acabado y retire la unidad de
grapado.
– Confirme la distancia que hay
entre las placas fijas y el papel
de salida.
– Si selecciona un papel cuyo lado
más largo mide 239 mm o más,
no será posible retirar la unidad
de grapado.
Saque el papel de salida del lado de salida del papel, retire la unidad
de grapado y vuelva a poner el papel de salida en la unidad.
6 Compruebe si se ha producido una falta de alineación o si el papel se
ha torcido. La falta de alineación puede ocurrir cuando la anchura
configurada es mayor que la verdadera anchura del papel. Cuando la
anchura configurada es inferior a la verdadera anchura del papel, el
papel puede torcerse.
7 Si no obtiene el resultado deseado, pulse la ficha [AJUSTE].
Se volverá a abrir la pantalla Ajuste ancho del papel (recto).
14-30 bizhub PRO C6500/C6500e (Phase 3)
Ajuste equipo
14
8 Utilice las flechas hacia arriba o abajo para mostrar en pantalla la tecla
del tamaño correspondiente y selecciónelo pulsando sobre la tecla.
9 Introduzca los valores de ajuste correspondientes con el teclado del
panel táctil. A continuación pulse [<<DEFINIR].
Rango disponible: de -20 (ancho) a +20 (estrecho), 1 fase = 0,1 mm
10 Retire el papel de salida y cierre la puerta de la unidad de acabado.
11 Si no se obtiene el resultado deseado en esta prueba, pulse la ficha
[AJUSTE]. Repita los pasos 3 a 10 hasta obtener el resultado deseado.
12 Pulse [Atrás] para volver a la pantalla Menú Ajuste.
bizhub PRO C6500/C6500e (Phase 3) 14-31
Ajuste equipo
14
14.5 04 Ajuste unidad de acabado (FD-501)
14.5.1 02 Aj. carpeta múlt. (perf.) \ 01 Ajuste ancho papel
Realice este ajuste si la unidad de plegado FD-501 ha perforado un tamaño
específico de papel de forma muy torcida.
Para realizar el Ajuste del ancho del papel
1 Pulse [Ajuste] en la pantalla del estado del equipo.
Se abrirá la pantalla Menú Ajuste.
2 Pulse [04 Ajuste unidad de acabado], [02 Aj. carpeta múlt. (perf.)] y,
a continuación [01 Ajuste ancho papel].
Se abrirá la pantalla Ajuste ancho de papel.
14-32 bizhub PRO C6500/C6500e (Phase 3)
Ajuste equipo
14
3 Pulse la ficha [COPIA].
Aparecerá la pantalla Copiar.
4 Cargue papel del tamaño deseado en la bandeja, especifique el
número de juego en 10 y pulse [Inicio] en el panel de control.
Se imprimirá un modelo de prueba.
5 Compruebe el diámetro de las perforaciones cuando se apilen las
hojas impresas.
6 Si no obtiene el resultado deseado, pulse la ficha [AJUSTE].
Se volverá a abrir la pantalla correspondiente de ajuste del ancho del
papel.
7 Utilice las flechas hacia arriba o abajo para mostrar en pantalla la tecla
del tamaño correspondiente y selecciónelo pulsando sobre la tecla.
bizhub PRO C6500/C6500e (Phase 3) 14-33
Ajuste equipo
14
8 Introduzca los valores de ajuste correspondientes con el teclado del
panel táctil. A continuación pulse [<<DEFINIR].
Rango disponible: de -20 (ancho) a +20 (estrecho), 1 fase = 0,1 mm
9 Repita del paso 3 al 8 hasta obtener el resultado deseado.
10 Pulse [Atrás] para volver a la pantalla Menú Ajuste.
2
Nota
Si el ajuste es demasiado ancho, la posición central de perforación
puede dislocarse. Si el ajuste es demasiado estrecho, la posición de las
perforaciones puede variar.
14-34 bizhub PRO C6500/C6500e (Phase 3)
Ajuste equipo
14
14.5.2 02 Aj. carpeta múlt. (perf.) \ 02 Pos. vertical perforación
Ajuste la posición de las perforaciones según la dirección de alimentación
del papel.
Es posible ajustar la posición de las perforaciones de forma independiente
para 2 o 4 perforaciones.
Para ajustar la Posición vertical de perforación
1 Pulse [Ajuste] en la pantalla del estado del equipo.
Se abrirá la pantalla Menú Ajuste.
2 Pulse [04 Ajuste unidad de acabado], [02 Aj. carpeta múlt. (perf.)] y,
a continuación, [02 Pos. vertical perforación].
3 Pulse [2 perforaciones] o [4 perforaciones].
Se abrirá la pantalla correspondiente para ajustar el ancho del papel.
bizhub PRO C6500/C6500e (Phase 3) 14-35
Ajuste equipo
14
4 Pulse la ficha [COPIA].
Aparecerá la pantalla Copiar.
5 Cargue papel del tamaño que desea ajustar en una bandeja, pulse
Perfor y después pulse [Inicio] en el panel de control.
Se imprimirá un modelo de muestra (Núm. 16).
6 Compruebe la distancia (a) desde el borde de la hoja a la posición
central de la perforación.
7 Si no obtiene el resultado deseado, pulse la ficha [AJUSTE].
Se volverá a abrir la pantalla correspondiente de ajuste del ancho del
papel.
14-36 bizhub PRO C6500/C6500e (Phase 3)
Ajuste equipo
14
8 Utilice las flechas hacia arriba o abajo para mostrar en pantalla la tecla
del tamaño correspondiente y selecciónelo pulsando sobre la tecla.
9 Introduzca el valor de ajuste correspondiente con el teclado del panel
táctil. A continuación, pulse [<<DEFINIR].
Rango disponible: de -40 (ancho) a +40 (estrecho), 1 fase = 0,1 mm
10 Repita del paso 4 al 9 hasta obtener el resultado deseado.
11 Si hace falta ajustar cualquier otro tamaño, repita del paso 4 al 10.
12 Pulse [Atrás] para volver a la pantalla Menú Ajuste.
bizhub PRO C6500/C6500e (Phase 3) 14-37
Ajuste equipo
14
14.5.3 03 Aj. carpeta múlt. (pleg.) \ 01 Aj. Pos. plegado mitad
Ajuste las posiciones de plegado por la mitad procesadas por la unidad de
plegado FD-501.
Para realizar el Ajuste de la posición de plegado por la mitad
1 Pulse [Ajuste] en la pantalla del estado del equipo.
Se abrirá la pantalla Menú Ajuste.
2 Pulse [04 Ajuste unidad de acabado], [03 Aj. carpeta múlt. (pleg.)] y,
a continuación [01 Aj. Pos. plegado mitad].
Se abrirá la pantalla Ajuste posición plegado por la mitad.
3 Pulse la ficha [COPIA].
Aparecerá la pantalla Copiar.
14-38 bizhub PRO C6500/C6500e (Phase 3)
Ajuste equipo
14
4 Cargue papel del tamaño que desea ajustar en una bandeja,
seleccione Plegado y después pulse [Inicio] en el panel de control.
Se imprimirá un modelo de muestra (Núm. 16).
5 Examine la falta de alineación (a) del borde de las hojas de
alimentación.
6 Si no obtiene el resultado deseado, pulse la ficha [AJUSTE].
Se volverá a abrir la pantalla Ajuste posición plegado por la mitad.
7 Utilice las flechas hacia arriba o abajo para mostrar en pantalla la tecla
del tamaño correspondiente y selecciónelo pulsando sobre la tecla.
8 Introduzca los valores de ajuste correspondientes con el teclado del
panel táctil. A continuación pulse [<<DEFINIR].
Rango disponible: de -50 a +50, 1 fase = 0,1 mm
– Cuando en el paso 5 haya una falta de alineación (a), introduzca el
valor "+".
9 Repita del paso 3 al 8 hasta obtener el resultado deseado.
10 Si hace falta ajustar cualquier otro tamaño, repita del paso 3 al 9.
11 Pulse [Atrás] para volver a la pantalla Menú Ajuste.
bizhub PRO C6500/C6500e (Phase 3) 14-39
Ajuste equipo
14
14.5.4 03 Aj. carpeta múlt. (pleg.) \ 02 Aj. posic. plegado triple
Ajuste las posiciones de plegado en el modo de plegado triple interior
procesadas por la unidad de plegado FD-501.
2
Aviso
A la hora de ajustar el plegado simple y el plegado doble, asegúrese de
empezar con el ajuste del plegado doble.
El punto de referencia para el plegado simple se calcula desde el borde
de la hoja, mientras que el del plegado doble se calcula desde la posición
de la primera línea de plegado, por lo tanto, una distancia (b) en el paso 5
se modificará cambiando la posición del plegado simple o del plegado
doble.
Para realizar el Ajuste de la posición de plegado triple interior
1 Pulse [Ajuste] en la pantalla del estado del equipo.
Se abrirá la pantalla Menú Ajuste.
2 Pulse [04 Ajuste unidad de acabado], [03 Aj. carpeta múlt. (pleg.)] y,
a continuación, [02 Aj. posic. plegado triple].
Se abrirá la pantalla Ajuste posición plegado triple interior.
14-40 bizhub PRO C6500/C6500e (Phase 3)
Ajuste equipo
14
3 Pulse la ficha [COPIA].
Aparecerá la pantalla Copiar.
4 Cargue papel del tamaño que desea ajustar en una bandeja,
seleccione Plegado carta y después pulse [Inicio] en el panel de
control.
Se imprimirá un modelo de muestra (Núm. 16).
5 Compruebe la distancia (a) y la distancia (b) en la hoja impresa.
a
[2]
[1]
b
6 Si no obtiene el resultado deseado, pulse la ficha [AJUSTE].
Se volverá a abrir la pantalla Ajuste posición plegado triple interior.
bizhub PRO C6500/C6500e (Phase 3) 14-41
Ajuste equipo
14
7 Utilice las flechas hacia arriba o abajo para mostrar en pantalla la tecla
del tamaño correspondiente y selecciónelo pulsando sobre la tecla.
8 Pulse [Plegado doble].
9 Introduzca los valores de ajuste correspondientes con el teclado del
panel táctil. A continuación pulse [<<DEFINIR].
Rango disponible: de -50 a +50, 1 fase = 0,1 mm
– La distancia (a) en el paso 5 aumentará cuando se introduzca el
valor "+", y disminuirá cuando se introduzca el valor "-".
10 Pulse [Plegado único] y, a continuación, repita el paso 9.
– La distancia (b) en el paso 5 aumentará cuando se introduzca el
valor "+" y disminuirá cuando se introduzca el valor "-".
11 Repita los pasos del 3 al 10 hasta que obtenga el resultado deseado.
12 Si hace falta ajustar cualquier otro tamaño, repita del paso 3 al 11.
13 Pulse [Atrás] para volver a la pantalla Menú Ajuste.
14-42 bizhub PRO C6500/C6500e (Phase 3)
Ajuste equipo
14
14.5.5 03 Aj. carpeta múlt. (pleg.) \ 03 Aj. pos. pleg. triple ext.
Ajuste las posiciones de plegado en el modo de plegado triple exterior
procesadas por la unidad de plegado FD-501.
2
Nota
El punto de referencia para el plegado simple se calcula desde el borde
de la hoja, mientras que el del plegado doble se calcula desde la posición
de la primera línea de plegado, por lo tanto, una distancia (b) en el paso 5
se modificará cambiando la posición del plegado simple o del plegado
doble.
Para realizar el Ajuste de la posición de plegado triple exterior
1 Pulse [Ajuste] en la pantalla del estado del equipo.
Se abrirá la pantalla Menú Ajuste.
2 Pulse [04 Ajuste unidad de acabado], [03 Aj. carpeta múlt. (pleg.)] y,
a continuación [03 Aj. pos. pleg. triple ext.].
Se abrirá la pantalla Ajuste posición plegado triple exterior.
bizhub PRO C6500/C6500e (Phase 3) 14-43
Ajuste equipo
14
3 Pulse la ficha [COPIA].
Aparecerá la pantalla Copiar.
4 Cargue papel del tamaño que desea ajustar en una bandeja,
seleccione Plegado tri. hacia fuera y después pulse [Inicio] en el panel
de control.
Se imprimirá un modelo de muestra (Núm. 16).
5 Compruebe la distancia (a) y la distancia (b) en la hoja impresa.
a [1]
[2] b
6 Si no obtiene el resultado deseado, pulse la ficha [AJUSTE].
Se volverá a abrir la pantalla Ajuste posición plegado triple exterior.
14-44 bizhub PRO C6500/C6500e (Phase 3)
Ajuste equipo
14
7 Utilice las flechas hacia arriba o abajo para mostrar en pantalla la tecla
del tamaño correspondiente y selecciónelo pulsando sobre la tecla.
8 Pulse [Plegado único].
9 Introduzca los valores de ajuste correspondientes con el teclado del
panel táctil. A continuación pulse [<<DEFINIR].
Rango disponible: de -50 a +50, 1 fase = 0,1 mm
– La distancia (a) en el paso 5 aumentará cuando se introduzca el
valor "+", y disminuirá cuando se introduzca el valor "-".
10 Pulse [Plegado doble] y, a continuación, repita el paso 9.
– La distancia (b) en el paso 5 aumentará cuando se introduzca el
valor "+" y disminuirá cuando se introduzca el valor "-".
11 Repita los pasos del 3 al 10 hasta que obtenga el resultado deseado.
12 Si hace falta ajustar cualquier otro tamaño, repita del paso 3 al 11.
13 Pulse [Atrás] para volver a la pantalla Menú Ajuste.
bizhub PRO C6500/C6500e (Phase 3) 14-45
Ajuste equipo
14
14.5.6 03 Aj. carpeta múlt. (pleg.) \ 04 Aj. pos. paralelo doble
Ajuste las posiciones de plegado en el modo de plegado triple interior
procesadas por la unidad de plegado FD-501.
2
Aviso
A la hora de ajustar el plegado simple y el plegado doble, asegúrese de
empezar con el ajuste del plegado doble.
El punto de referencia para el plegado simple se calcula desde el borde
de la hoja, mientras que el del plegado doble se calcula desde la posición
de la primera línea de plegado, por lo tanto, una distancia (b) en el paso 5
se modificará cambiando la posición del plegado simple o del plegado
doble.
Para realizar el Ajuste de la posición de paralelo doble
1 Pulse [Ajuste] en la pantalla del estado del equipo.
Se abrirá la pantalla Menú Ajuste.
2 Pulse [04 Ajuste unidad de acabado], [03 Aj. carpeta múlt. (pleg.)] y,
a continuación [04 Aj. pos. paralelo doble].
Se abrirá la pantalla Ajuste posición paralelo doble.
14-46 bizhub PRO C6500/C6500e (Phase 3)
Ajuste equipo
14
3 Pulse la ficha [COPIA].
Aparecerá la pantalla Copiar.
4 Cargue papel del tamaño que desea ajustar en una bandeja,
seleccione Paralelo doble y después pulse Inicio en el panel de control.
Se imprimirá un modelo de muestra (Núm. 16).
5 Compruebe la distancia (a) y la distancia (b) en la hoja impresa.
[1]
[2]
6 Si no obtiene el resultado deseado, pulse la ficha [AJUSTE].
Se volverá a abrir la pantalla Ajuste posición paralelo doble.
bizhub PRO C6500/C6500e (Phase 3) 14-47
Ajuste equipo
14
7 Utilice las flechas hacia arriba o abajo para mostrar en pantalla la tecla
del tamaño correspondiente y selecciónelo pulsando sobre la tecla.
8 Pulse [Plegado único].
9 Introduzca los valores de ajuste correspondientes con el teclado del
panel táctil. A continuación pulse [<<DEFINIR].
Rango disponible: de -50 a +50, 1 fase = 0,1 mm
– La distancia (a) en el paso 5 disminuirá cuando se introduzca el
valor "+" y aumentará cuando se introduzca el valor "-".
10 Pulse [Plegado doble] y, a continuación, repita el paso 9.
– La distancia (b) en el paso 5 disminuirá cuando se introduzca el
valor "+" y aumentará cuando se introduzca el valor "-".
11 Repita los pasos del 3 al 10 hasta que obtenga el resultado deseado.
12 Si hace falta ajustar cualquier otro tamaño, repita del paso 3 al 11.
13 Pulse [Atrás] para volver a la pantalla Menú Ajuste.
14-48 bizhub PRO C6500/C6500e (Phase 3)
Ajuste equipo
14
14.5.7 03 Aj. carpeta múlt. (pleg.) \ 05 Aj. pos. plegado en Z
Ajuste las posiciones de plegado en el modo de plegado en Z procesadas
por la unidad de plegado FD-501.
2
Aviso
A la hora de ajustar el plegado simple y el plegado doble, asegúrese de
empezar con el ajuste del plegado simple.
El punto de referencia para el plegado simple se calcula desde el borde
de la hoja, mientras que el del plegado doble se calcula desde la posición
de la primera línea de plegado, por lo tanto, una distancia (b) en el paso 5
se modificará cambiando la posición del plegado simple o del plegado
doble.
Para realizar el Ajuste de la posición de plegado en Z
1 Pulse [Ajuste] en la pantalla del estado del equipo.
Se abrirá la pantalla Menú Ajuste.
2 Pulse [04 Ajuste unidad de acabado], [03 Aj. carpeta múlt. (pleg.)] y,
a continuación, [05 Aj. pos. plegado en Z].
Se abrirá la pantalla Ajuste posición plegado en Z.
bizhub PRO C6500/C6500e (Phase 3) 14-49
Ajuste equipo
14
3 Pulse la ficha [COPIA].
Aparecerá la pantalla Copiar.
4 Cargue papel del tamaño que desea ajustar en una bandeja,
seleccione Plegado en Z y después pulse [Inicio] en el panel de control.
Se imprimirá un modelo de muestra (Núm. 16).
5 Compruebe la distancia (a) y la distancia (b) en la hoja impresa.
b
[2]
a [1]
6 Si no obtiene el resultado deseado, pulse la ficha [AJUSTE].
Se volverá a abrir la pantalla Ajuste posición plegado en Z.
14-50 bizhub PRO C6500/C6500e (Phase 3)
Ajuste equipo
14
7 Utilice las flechas hacia arriba o abajo para mostrar en pantalla la tecla
del tamaño correspondiente y selecciónelo pulsando sobre la tecla.
8 Pulse Plegado único.
9 Introduzca los valores de ajuste correspondientes con el teclado del
panel táctil. A continuación pulse [<<DEFINIR].
Rango disponible: de -50 a +50, 1 fase = 0,1 mm
– La distancia (a) en el paso 5 aumentará cuando se introduzca el
valor "+", y disminuirá cuando se introduzca el valor "-".
10 Pulse [Plegado doble] y, a continuación, repita el paso 9.
– La distancia (b) en el paso 5 aumentará cuando se introduzca el
valor "+" y disminuirá cuando se introduzca el valor "-".
11 Repita los pasos del 3 al 10 hasta que obtenga el resultado deseado.
12 Si hace falta ajustar cualquier otro tamaño, repita del paso 3 al 11.
13 Pulse [Atrás] para volver a la pantalla Menú Ajuste.
bizhub PRO C6500/C6500e (Phase 3) 14-51
Ajuste equipo
14
14.5.8 03 Aj. carpeta múlt. (pleg.) \ 06 Aj. pos. plegado puerta
Ajuste las posiciones de plegado en el modo de plegado tipo puerta
procesadas por la unidad de plegado FD-501.
2
Aviso
Al ajustar el plegado simple, el plegado doble y el plegado triple a la vez,
asegúrese de empezar con el ajuste del plegado simple.
El punto de referencia del plegado simple se calcula desde el borde de
la hoja, mientras que el plegado doble se calcula desde la posición de
la primera línea de plegado, y el del plegado triple se calcula desde la
posición de la segunda línea de plegado, por lo tanto, una distancia (a),
una distancia (b) y una distancia (c) en el paso 5 se modificarán
cambiando la posición de cualquier posición de plegado.
Para realizar el Ajuste de la posición de plegado tipo puerta
1 Pulse [Ajuste] en la pantalla del estado del equipo.
Se abrirá la pantalla Menú Ajuste.
2 Pulse [04 Ajuste unidad de acabado], [03 Aj. carpeta múlt. (pleg.)] y,
a continuación, [06 Aj. pos. plegado puerta].
Se abrirá la pantalla Ajuste posición plegado tipo puerta.
14-52 bizhub PRO C6500/C6500e (Phase 3)
Ajuste equipo
14
3 Pulse la ficha [COPIA].
Aparecerá la pantalla Copiar.
4 Cargue papel del tamaño que desea ajustar en una bandeja,
seleccione Plegado puerta, y después pulse [Inicio] en el panel de
control.
Se imprimirá un modelo de muestra (Núm. 16).
5 Compruebe una distancia (a), una distancia (b) y una distancia (c) en la
hoja impresa.
a [1]
[3]
[2]
b c
6 Si no obtiene el resultado deseado, pulse la ficha [AJUSTE].
Se volverá a abrir la pantalla Ajuste posición plegado tipo puerta.
bizhub PRO C6500/C6500e (Phase 3) 14-53
Ajuste equipo
14
7 Utilice las flechas hacia arriba o abajo para mostrar en pantalla la tecla
del tamaño correspondiente y selecciónelo pulsando sobre la tecla.
8 Pulse [Plegado único].
9 Introduzca los valores de ajuste correspondientes con el teclado del
panel táctil. A continuación pulse [<<DEFINIR].
Rango disponible: de -50 a +50, 1 fase = 0,1 mm
– La distancia (a) en el paso 5 disminuirá cuando se introduzca el
valor "+" y aumentará cuando se introduzca el valor "-".
10 Pulse [Plegado doble] y [Plegado triple] para definirlos del mismo modo
respectivamente.
A continuación, repita el paso 9.
– En Plegado doble, la distancia (b) en el paso 5 aumentará cuando
se introduzca el valor "+" y disminuirá cuando se introduzca el
valor "-".
En Plegado triple, la distancia (c) en el paso 5 disminuirá cuando se
introduzca el valor "+" y aumentará cuando se introduzca el
valor "-".
11 Repita los pasos del 3 al 10 hasta que obtenga el resultado deseado.
12 Si hace falta ajustar cualquier otro tamaño, repita del paso 3 al 11.
13 Pulse [Atrás] para volver a la pantalla Menú Ajuste.
14-54 bizhub PRO C6500/C6500e (Phase 3)
Ajuste equipo
14
14.6 04 Ajuste unidad de acabado (LS-501)
14.6.1 05 Ajuste apilador \ 01 Ajuste ancho de papel
Realice este ajuste cuando el apilador de gran capacidad LS-501 no alinee
las hojas impresas en una posición perpendicular a la dirección de
alimentación de papel.
Para realizar el Ajuste del ancho del papel
1 Pulse [Ajuste] en la pantalla del estado del equipo.
Se abrirá la pantalla Menú Ajuste.
2 Pulse [04 Ajuste unidad de acabado], [05 Ajuste apilador] y,
a continuación, [01 Ajuste ancho de papel].
Se abrirá la pantalla Ajuste ancho de papel.
bizhub PRO C6500/C6500e (Phase 3) 14-55
Ajuste equipo
14
3 Pulse la ficha [COPIA].
Aparecerá la pantalla Copiar.
4 Seleccione A3 y luego pulse [Inicio] en el panel de control.
Se imprimirá un modelo de muestra (Núm. 16).
5 Si las hojas impresas no están alineadas, pulse la ficha [AJUSTE].
Se volverá a abrir la pantalla correspondiente de ajuste del ancho del
papel.
6 Introduzca los valores de ajuste correspondientes con el teclado del
panel táctil. A continuación pulse [<<DEFINIR].
Rango disponible: de -20 (estrecho) a +20 (ancho), 1 fase = 0,1 mm
7 Repita los pasos del 3 al 6 hasta que obtenga el resultado deseado.
8 Pulse [Atrás] para volver a la pantalla Menú Ajuste.
14-56 bizhub PRO C6500/C6500e (Phase 3)
Ajuste equipo
14
14.6.2 05 Ajuste apilador \ 02 Ajuste largo papel
Realice este ajuste cuando el apilador de gran capacidad LS-501 no alinee
las hojas impresas en la dirección de alimentación del papel.
Para realizar el Ajuste del largo del papel
1 Pulse [Ajuste] en la pantalla del estado del equipo.
Se abrirá la pantalla Menú Ajuste.
2 Pulse [04 Ajuste unidad de acabado], [05 Ajuste apilador] y, a
continuación, [02 Ajuste largo papel].
Se mostrará la pantalla Ajuste longitud papel.
3 Pulse la ficha [COPIA].
Aparecerá la pantalla Copiar.
bizhub PRO C6500/C6500e (Phase 3) 14-57
Ajuste equipo
14
4 Seleccione A3 y luego pulse [Inicio] en el panel de control.
Se imprimirá un modelo de muestra (Núm. 16).
5 Si las hojas impresas no están alineadas, pulse la ficha [AJUSTE].
Se volverá a abrir la pantalla Ajuste longitud papel.
6 Introduzca los valores de ajuste correspondientes con el teclado del
panel táctil. A continuación pulse [<<DEFINIR].
Rango disponible: de -20 (estrecho) a +20 (ancho), 1 fase = 0,1 mm
7 Repita los pasos del 3 al 6 hasta que obtenga el resultado deseado.
8 Pulse [Atrás] para volver a la pantalla Menú Ajuste.
14-58 bizhub PRO C6500/C6500e (Phase 3)
Ajuste equipo
14
14.7 04 Ajuste unidad de acabado (SD-501)
14.7.1 06 Ajuste grapadora de lomo \ 01 Ajuste centro grapado
Ajuste la posición central (de plegado) de las hojas copiadas o impresas y de
las grapas procesadas por la unidad de grapado en el lomo SD-501.
Se recomienda ajustar primero las opciones [06 Aj. ancho papel plegado] y
[04 Aj. Pos. plegado mitad] antes de realizar este ajuste.
Para realizar el Ajuste del centro de grapado
1 Pulse Ajuste en la pantalla del estado del equipo.
Se abrirá la pantalla Menú Ajuste.
2 Pulse [04 Ajuste unidad de acabado], [06 Ajuste grapadora de lomo] y,
a continuación, [01 Ajuste centro grapado].
Se abrirá la pantalla Ajuste posición central grapa.
bizhub PRO C6500/C6500e (Phase 3) 14-59
Ajuste equipo
14
3 Pulse la ficha [COPIA].
Aparecerá la pantalla Copiar.
4 Seleccione el modo Plegar & Grapar y pulse después [Inicio] en el
panel de control.
Se imprimirá una prueba de copia.
5 Compruebe la falta de alineación (a) de la línea de plegado y de la
posición de las grapas.
[1]
[2]
6 Si no obtiene el resultado deseado en esta prueba, pulse la
ficha [AJUSTE].
Se volverá a abrir la pantalla Ajuste posición central grapa.
14-60 bizhub PRO C6500/C6500e (Phase 3)
Ajuste equipo
14
7 Introduzca los valores de ajuste correspondientes con el teclado del
panel táctil. A continuación pulse [<<DEFINIR].
Rango disponible: de -50 (hacia adelante) a +50 (hacia atrás),
1 fase = 0,1 mm
8 Repita del paso 3 al 7 hasta obtener el resultado deseado.
9 Pulse [Atrás] para volver a la pantalla Menú Ajuste.
bizhub PRO C6500/C6500e (Phase 3) 14-61
Ajuste equipo
14
14.7.2 06 Ajuste grapadora de lomo \ 02 Aj. ancho papel grapado
Realice este ajuste si la unidad de grapado en el lomo SD-501 no ha alineado
perfectamente las hojas grapadas.
Para realizar el Ajuste del ancho del papel grapado
1 Pulse [Ajuste] en la pantalla del estado del equipo.
Se abrirá la pantalla Menú Ajuste.
2 Pulse [04 Ajuste unidad de acabado], [06 Ajuste grapadora de lomo] y,
a continuación, [02 Aj. ancho papel grapado].
Se abrirá la pantalla Ajuste ancho papel grapa.
3 Pulse la ficha [COPIA].
Aparecerá la pantalla Copiar.
14-62 bizhub PRO C6500/C6500e (Phase 3)
Ajuste equipo
14
4 Cargue papel del tamaño que desea ajustar en una bandeja,
seleccione Plegar & Grapar y después pulse [Inicio] en el panel de
control.
Se imprimirá un modelo de muestra (Núm. 16).
5 Examine la falta de alineación (a), que ocurre cuando la anchura
ajustada es mayor que la verdadera anchura del papel, o la curvatura
del papel (b), que ocurre cuando la muestra se curva si la anchura
ajustada es inferior a la verdadera anchura del papel.
6 Si no obtiene el resultado deseado, pulse la ficha [AJUSTE].
Se volverá a abrir la pantalla Ajuste ancho papel grapa.
7 Utilice las flechas hacia arriba o abajo para mostrar en pantalla la tecla
del tamaño correspondiente y selecciónelo pulsando sobre la tecla.
8 Introduzca los valores de ajuste correspondientes con el teclado del
panel táctil. A continuación pulse [<<DEFINIR].
Rango disponible: de -20 (ancho) a +20 (estrecho), 1 fase = 0,1 mm
9 Repita del paso 3 al 8 hasta obtener el resultado deseado.
bizhub PRO C6500/C6500e (Phase 3) 14-63
Ajuste equipo
14
10 Si es necesario ajustar cualquier otro tamaño de papel, repita los pasos
del 3 al 9.
11 Pulse [Atrás] para volver a la pantalla Menú Ajuste.
2
Nota
El ajuste de la anchura del papel cuenta con las siguientes limitaciones
según la anchura real del papel.
Anchura real del papel Valor mínimo Valor máximo
~ 222 mm 91 mm Anchura real menos 91 mm
222 mm ~ 290 mm Sin límite Sin límite
290 mm ~ Sin límite 165 mm
* Si se utiliza un tamaño de papel cuya anchura real es inferior a 222 mm, como por ejemplo A4 w,
se seleccionará automáticamente 91 mm como espaciado de grapa, aunque se introduzca un
valor inferior a 91 mm.
14-64 bizhub PRO C6500/C6500e (Phase 3)
Ajuste equipo
14
14.7.3 06 Ajuste grapadora de lomo \ 03 Ajuste espaciado grapas
Ajuste el espaciado de grapa procesado por la unidad de plegado en el lomo
SD-501.
Para realizar el Ajuste del espaciado de grapa
1 Pulse [Ajuste] en la pantalla del estado del equipo.
Se abrirá la pantalla Menú Ajuste.
2 Pulse [04 Ajuste unidad de acabado], [06 Ajuste grapadora de lomo] y,
a continuación, [03 Ajuste espaciado grapas].
Se abrirá la pantalla Ajuste espaciado grapa.
3 Pulse la ficha [COPIA].
Aparecerá la pantalla Copiar.
bizhub PRO C6500/C6500e (Phase 3) 14-65
Ajuste equipo
14
4 Cargue papel del tamaño que desea ajustar en una bandeja,
seleccione Plegar & Grapar y después pulse [Inicio] en el panel de
control.
Se imprimirá un modelo de muestra (Núm. 16).
5 Compruebe el espaciado de grapa (a) de la hoja de muestra.
6 Si no obtiene el resultado deseado, pulse la ficha [AJUSTE].
Se volverá a abrir la pantalla Ajuste espaciado grapa.
7 Utilice las flechas hacia arriba o abajo para mostrar en pantalla la tecla
del tamaño correspondiente y selecciónelo pulsando sobre la tecla.
8 Introduzca los valores de ajuste correspondientes con el teclado del
panel táctil. A continuación pulse [<<DEFINIR].
Rango disponible: de -20 (ancho) a +20 (estrecho), 1 fase = 1 mm
9 Repita del paso 3 al 8 hasta obtener el resultado deseado.
14-66 bizhub PRO C6500/C6500e (Phase 3)
Ajuste equipo
14
10 Si es necesario ajustar cualquier otro tamaño de papel, repita los pasos
del 3 al 9.
11 Pulse [Atrás] para volver a la pantalla Menú Ajuste.
bizhub PRO C6500/C6500e (Phase 3) 14-67
Ajuste equipo
14
14.7.4 06 Ajuste grapadora de lomo \ 04 Aj. Pos. plegado mitad
Ajuste la posición de plegado por la mitad procesada por la unidad de
plegado en el lomo SD-501.
Para realizar el Ajuste de la posición de plegado por la mitad
1 Pulse [Ajuste] en la pantalla del estado del equipo.
Se abrirá la pantalla Menú Ajuste.
2 Pulse [04 Ajuste unidad de acabado], [06 Ajuste grapadora de lomo] y,
a continuación, [04 Aj. Pos. plegado mitad].
Se abrirá la pantalla Ajuste posición plegado por la mitad.
3 Pulse la ficha [COPIA].
Aparecerá la pantalla Copiar.
14-68 bizhub PRO C6500/C6500e (Phase 3)
Ajuste equipo
14
4 Cargue papel del tamaño que desea ajustar en una bandeja,
seleccione Plegado mitad múltiple y después pulse [Inicio] en el panel
de control.
Se imprimirá un modelo de muestra (Núm. 16).
5 Examine la falta de alineación (a) del borde de las hojas de
alimentación.
6 Si no obtiene el resultado deseado, pulse la ficha [AJUSTE].
Se volverá a abrir la pantalla Ajuste posición plegado por la mitad.
7 Utilice las flechas hacia arriba o abajo para mostrar en pantalla la tecla
del tamaño correspondiente y selecciónelo pulsando sobre la tecla.
8 Introduzca los valores de ajuste correspondientes con el teclado del
panel táctil. A continuación pulse [<<DEFINIR].
Rango disponible: de -20 a +20, 1 fase = 0,1 mm
– Cuando en el paso 5 haya una falta de alineación (a), introduzca el
valor "+".
9 Repita del paso 3 al 8 hasta obtener el resultado deseado.
bizhub PRO C6500/C6500e (Phase 3) 14-69
Ajuste equipo
14
10 Si hace falta ajustar cualquier otro tamaño, repita del paso 3 al 9.
11 Pulse [Atrás] para volver a la pantalla Menú Ajuste.
14-70 bizhub PRO C6500/C6500e (Phase 3)
Ajuste equipo
14
14.7.5 06 Ajuste grapadora de lomo \ 05 Aj. Posic. plegado triple
Ajuste las posiciones del plegado triple procesado por la unidad de plegado
en el lomo SD-501.
2
Nota
A la hora de ajustar el plegado simple y el plegado doble, asegúrese de
empezar con el ajuste del plegado doble.
El punto de referencia para el plegado simple se calcula desde el borde
de la hoja, mientras que el del plegado doble se calcula desde la posición
de la primera línea de plegado, por lo tanto, una distancia (b) en el paso 5
se modificará cambiando la posición del plegado simple o del plegado
doble.
Para realizar el Ajuste de la posición de plegado triple
1 Pulse [Ajuste] en la pantalla del estado del equipo.
Se abrirá la pantalla Menú Ajuste.
2 Pulse [04 Ajuste unidad de acabado], [06 Ajuste grapadora de lomo] y,
a continuación, [05 Aj. Posic. plegado triple].
Se abrirá la pantalla Ajuste posición plegado triple.
bizhub PRO C6500/C6500e (Phase 3) 14-71
Ajuste equipo
14
3 Pulse la ficha [COPIA].
Aparecerá la pantalla Copiar.
4 Cargue papel del tamaño que desea ajustar en una bandeja,
seleccione Plegado triple, y después pulse [Inicio] en el panel de
control.
Se imprimirá un modelo de muestra (Núm. 16).
5 Compruebe la distancia (a) y la distancia (b) en la hoja impresa.
a
[2]
[1]
b
6 Si no obtiene el resultado deseado, pulse la ficha [AJUSTE].
Se volverá a abrir la pantalla Ajuste posición plegado triple.
14-72 bizhub PRO C6500/C6500e (Phase 3)
Ajuste equipo
14
7 Pulse la tecla del elemento que desea ajustar.
8 Pulse [Plegado doble].
9 Introduzca los valores de ajuste correspondientes con el teclado del
panel táctil. A continuación pulse [<<DEFINIR].
Rango disponible: de -50 a +50, 1 fase = 0,1 mm
– La distancia (a) en el paso 5 aumentará cuando se introduzca el
valor "+", y disminuirá cuando se introduzca el valor "-".
10 Pulse [Plegado único] y, a continuación, repita el paso 9.
– La distancia (b) en el paso 5 aumentará cuando se introduzca el
valor "+" y disminuirá cuando se introduzca el valor "-".
11 Repita los pasos del 3 al 10 hasta que obtenga el resultado deseado.
12 Si hace falta ajustar cualquier otro tamaño, repita del paso 3 al 11.
13 Pulse [Atrás] para volver a la pantalla Menú Ajuste.
bizhub PRO C6500/C6500e (Phase 3) 14-73
Ajuste equipo
14
14.7.6 06 Ajuste grapadora de lomo \ 06 Aj. ancho papel plegado
Realice este ajuste si la unidad de grapado en el lomo SD-501 no alinea el
papel correctamente al procesar las funciones Plegar & Grapar, plegado
múltiple y plegado triple múltiple.
Para realizar el Ajuste del ancho del papel plegado
1 Pulse [Ajuste] en la pantalla del estado del equipo.
Se abrirá la pantalla Menú Ajuste.
2 Pulse [04 Ajuste unidad de acabado], [06 Ajuste grapadora de lomo] y,
a continuación, [06 Aj. ancho papel plegado].
Se abrirá la pantalla Ajuste ancho papel plegado.
3 Pulse la ficha [COPIA].
Aparecerá la pantalla Copiar.
14-74 bizhub PRO C6500/C6500e (Phase 3)
Ajuste equipo
14
4 Cargue papel del tamaño deseado en la bandeja, especifique el
número de hojas en 5 y pulse [Inicio] en el panel de control.
Se imprimirá un modelo de prueba.
5 Compruebe si el juego impreso está bien alineado.
6 Si no obtiene el resultado deseado, pulse la ficha [AJUSTE].
Se volverá a abrir la pantalla Ajuste ancho papel plegado.
7 Utilice las flechas hacia arriba o abajo para mostrar en pantalla la tecla
del tamaño correspondiente y selecciónelo pulsando sobre la tecla.
8 Introduzca los valores de ajuste correspondientes con el teclado del
panel táctil. A continuación pulse [<<DEFINIR].
Rango disponible: de -50 (ancho) a +50 (estrecho), 1 fase = 0,1 mm
– Si el ajuste es demasiado ancho, la falta de alineación presentará
una distancia mayor.
9 Repita del paso 3 al 8 hasta obtener el resultado deseado.
10 Si hace falta ajustar cualquier otro tamaño, repita del paso 3 al 9.
11 Pulse [Atrás] para volver a la pantalla Menú Ajuste.
bizhub PRO C6500/C6500e (Phase 3) 14-75
Ajuste equipo
14
14.7.7 06 Ajuste grapadora de lomo \ 07 Ajuste de recorte
Ajuste la anchura de recorte.
Para realizar el Ajuste de recorte
1 Pulse [Ajuste] en la pantalla del estado del equipo.
Se abrirá la pantalla Menú Ajuste.
2 Pulse [04 Ajuste unidad de acabado], [06 Ajuste grapadora de lomo] y,
a continuación, [07 Ajuste de recorte].
Se abrirá la pantalla Ajuste de recorte.
3 Pulse la ficha [COPIA].
Aparecerá la pantalla Copiar.
14-76 bizhub PRO C6500/C6500e (Phase 3)
Ajuste equipo
14
4 Cargue papel del tamaño que desea ajustar en una bandeja,
seleccione Plegar & Grapar y después pulse [Inicio] en el panel de
control.
Se imprimirá un modelo de muestra (Núm. 16).
5 Examine la anchura de recorte (a) desde el borde de las hojas de
alimentación.
6 Si no obtiene el resultado deseado, pulse la ficha [AJUSTE].
Se volverá a abrir la pantalla Ajuste de recorte.
7 Utilice las flechas hacia arriba o abajo para mostrar en pantalla la tecla
del tamaño correspondiente y selecciónelo pulsando sobre la tecla.
8 Introduzca los valores de ajuste correspondientes con el teclado del
panel táctil. A continuación pulse [<<DEFINIR].
Rango disponible: de -400 (ancho) a +400 (estrecho), 1 fase = 0,1 mm
9 Repita del paso 3 al 8 hasta obtener el resultado deseado.
10 Si hace falta ajustar cualquier otro tamaño, repita del paso 3 al 9.
11 Pulse [Atrás] para volver a la pantalla Menú Ajuste.
bizhub PRO C6500/C6500e (Phase 3) 14-77
Ajuste equipo
14
2
Nota
Introduzca un valor que produzca una cubierta recortada más de 2,0 mm.
Si se selecciona "All Size (Todos los tamaños)" como tamaño de papel,
el valor de ajuste introducido se aplicará a todos los tamaños. Si se
selecciona un tamaño de papel específico, el valor de ajuste será el
resultado de sumar el valor introducido y el valor indicado previamente
para "All Size (Todos los tamaños)".
14-78 bizhub PRO C6500/C6500e (Phase 3)
Ajuste equipo
14
14.7.8 06 Ajuste grapadora de lomo \ 08 Aj. receptor unidad corte
Utilizar la opción Recortar con frecuencia puede dañar el receptor, lo que
puede producir errores al recortar. Seleccione el número de veces tras el que
se debe mover el receptor después de realizar las operaciones de recorte
especificadas (Contador unidad corte). Seleccione el espaciado para mover
el receptor (Mover espaciado). Fuerce al receptor a moverse si empiezan a
producirse errores en las operaciones de recorte (Ejecutar movimiento
forzado).
La tecla 08 Aj. receptor unidad corte no se incluye generalmente en pantalla.
Si se incluye este ajuste, póngase en contacto con el representante del
servicio técnico.
Para realizar el Ajuste del receptor de la unidad de corte
1 Pulse [Ajuste] en la pantalla del estado del equipo.
Se abrirá la pantalla Menú Ajuste.
2 Pulse [04 Ajuste unidad de acabado], [06 Ajuste grapadora de lomo] y,
a continuación, [08 Aj. receptor unidad corte].
Se abrirá la pantalla Ajuste receptor unidad de corte.
bizhub PRO C6500/C6500e (Phase 3) 14-79
Ajuste equipo
14
3 Seleccione el contador de la unidad de corte.
Seleccione entre [700 veces], [500 veces], y [300 veces].
4 Seleccione el valor para el campo Mover espaciado.
Seleccione [1,0 mm], [1,5 mm], o [2,0 mm].
5 Pulse [Ejecutar movimiento forzado] para forzar al receptor a moverse.
Esta operación se ejecuta inmediatamente y no la podrá cancelar
aunque pulse [Cancelar].
6 Pulse [OK] para completar la configuración.
Se volverá a abrir la pantalla Menú Ajuste.
14-80 bizhub PRO C6500/C6500e (Phase 3)
Ajuste equipo
14
14.8 04 Ajuste unidad de acabado (RU-503/RU-504)
14.8.1 07 Ajuste RU \ 01 Direc. corrección ondulac.
Si se producen atascos de papel con ciertas opciones, es posible evitarlos
seleccionando la dirección de corrección de ondulación para el papel
insertado en la unidad de relevo.
Para ajustar la Dirección de corrección de ondulación
1 Pulse [Ajuste] en la pantalla del estado del equipo.
Se abrirá la pantalla Menú Ajuste.
2 Pulse [04 Ajuste unidad de acabado], [07 Ajuste RU] y, a continuación,
[01 Direc. corrección ondulac.].
Se abrirá la pantalla Dirección corrección ondulación.
bizhub PRO C6500/C6500e (Phase 3) 14-81
Ajuste equipo
14
3 Seleccione [Superior] o [Inferior]. Pulse [Desactivado] si no desea
utilizar esta función.
4 Pulse [Atrás] para volver a la pantalla Menú Ajuste.
14-82 bizhub PRO C6500/C6500e (Phase 3)
Ajuste equipo
14
14.9 Ajuste unidad de acabado (PB-501)
14.9.1 01 Ajuste recorte cubierta
Realice este ajuste para incrementar/reducir el ancho de recorte de la página
de cubierta derecha determinada en el modo de encuadernado.
2
Aviso
Asegúrese de definir 02 Ajuste borde ant.cubierta antes de realizar este
ajuste.
1 Pulse [Ajuste] en la pantalla del estado del equipo.
Se abrirá la pantalla Menú Ajuste.
2 Pulse [04 Ajuste unidad de acabado], [08 Ajuste encuadernadora] y
[01 Ajuste recorte cubierta].
Se abrirá la pantalla Ajuste del recorte de la cubierta.
bizhub PRO C6500/C6500e (Phase 3) 14-83
Ajuste equipo
14
3 Pulse [Bandeja Encuadern.] o [Excepto bandeja de enc.] para
seleccionar la bandeja (Band.principal o Bandeja E.) para alimentar la
cubierta.
4 Pulse la ficha [COPIA].
Aparecerá la pantalla Copiar.
5 Seleccione la bandeja de la unidad de encuadernado o la bandeja de
la unidad principal deseada si la ha seleccionado en el paso 3 y, a
continuación, pulse [Inicio].
Se obtendrá un libro encuadernado de muestra.
6 Compruebe que el borde de la página de cubierta derecha está bien
alineado con el de la página de cubierta izquierda.
Página de cubierta izquierda
Página de cubierta derecha Posición de recorte
7 Si no obtiene el resultado deseado, pulse la ficha [AJUSTE].
14-84 bizhub PRO C6500/C6500e (Phase 3)
Ajuste equipo
14
8 Pulse [+ <-> -] para especificar el valor positivo o negativo mediante el
teclado del panel táctil para introducir el valor de ajuste deseado y, a
continuación, pulse [<<DEFINIR].
Intervalo disponible: de -128 (corto) a +127 (largo), 1 paso = 0,1 mm
9 Repita del paso 3 al 8 hasta obtener el resultado deseado.
10 Pulse [Retorno] para restaurar la pantalla Menú Ajuste
encuadernadora.
bizhub PRO C6500/C6500e (Phase 3) 14-85
Ajuste equipo
14
14.9.2 02 Ajuste borde ant. cubierta
Realice este ajuste para la posición de la página de cubierta izquierda
determinada en el modo de encuadernado.
1 Pulse [Ajuste] en la pantalla del estado del equipo.
Se abrirá la pantalla Menú Ajuste.
2 Pulse [04 Ajuste unidad de acabado], [08 Ajuste encuadernadora] y
[02 Ajuste borde ant.cubierta].
Se abrirá la pantalla Ajuste del borde anter. de la cubierta.
3 Pulse [Bandeja de la E.] o [Excepto bandeja de enc.] para seleccionar
la bandeja (Band.principal o Bandeja E.) para alimentar la cubierta.
14-86 bizhub PRO C6500/C6500e (Phase 3)
Ajuste equipo
14
4 Muestre la tecla de tamaño necesaria con las teclas arriba/abajo para
seleccionar el tamaño del papel de la tripa que se adjuntará a la
cubierta.
5 Pulse la ficha [COPIA].
Aparecerá la pantalla Copiar.
6 Seleccione la bandeja de la unidad de encuadernado o la bandeja de
la unidad principal deseada si la ha seleccionado en el paso 3 y, a
continuación, pulse [Inicio].
Se obtendrá un libro encuadernado de muestra.
7 Compruebe que el borde de la página de la cubierta izquierda se
extiende fuera de la tripa en la cantidad deseada.
Página de cubierta izquierda Diferencial de longitud
Borde de la página
de la cubierta izquierda
Tripa
Página de cubierta derecha
8 Si no obtiene el resultado deseado, pulse la ficha [AJUSTE].
9 Pulse [+ <-> -] para indicar si el valor es positivo o negativo. Use el
teclado del panel táctil para introducir el ajuste deseado y después
pulse [<<DEFINIR].
Intervalo disponible: de -128 (corto) a +127 (largo), 1 paso = 0,1 mm
10 Repita del paso 3 al 9 hasta obtener el resultado deseado.
11 Pulse [Retorno] para restaurar la pantalla Menú Ajuste
encuadernadora.
!
Detalles
Si se selecciona "Área completa" como tamaño de papel, el valor de
ajuste introducido se aplicará a todos los tamaños. Si se selecciona un
tamaño de papel específico, el valor de ajuste será la suma del valor
introducido y del valor previamente especificado para "Área completa".
bizhub PRO C6500/C6500e (Phase 3) 14-87
Ajuste equipo
14
14.9.3 03 Posic. forma ángulo lomo
Realice este ajuste para regular la posición cuando forme el ángulo del lomo
en la cubierta.
1 Pulse [Ajuste] en la pantalla del estado del equipo.
Se abrirá la pantalla Menú Ajuste.
2 Pulse [04 Ajuste unidad de acabado], [08 Ajuste encuadernadora] y
[03 Posic. forma ángulo lomo].
Se abrirá la pantalla Ajuste posición forma ángulo del lomo.
3 Pulse la ficha [COPIA].
Aparecerá la pantalla Copiar.
14-88 bizhub PRO C6500/C6500e (Phase 3)
Ajuste equipo
14
4 Seleccione la bandeja de la unidad de encuadernado o la bandeja de
la unidad principal deseada y, a continuación, pulse [Inicio]. Se
obtendrá un libro encuadernado de muestra.
5 Compruebe que la posición del ángulo del lomo de la cubierta es
uniforme en relación con la dirección de escaneado.
Página de cubierta izquierda
Página de cubierta derecha
Lomo
Dirección de escaneado horizontal
6 Si no obtiene el resultado deseado, pulse la ficha [AJUSTE].
7 Pulse [Aj. Arriba/Abajo (del.)] o [Aj. Arriba/Abajo (tras.)] para seleccionar
(del.) o (tras.) en el ajuste.
8 Pulse [+ <-> -] para indicar si el valor es positivo o negativo. Use el
teclado del panel táctil para introducir el ajuste deseado y después
pulse [<<DEFINIR].
Intervalo disponible: -128 (abajo) a +127 (arriba), 1 paso = 0,1 mm
9 Repita del paso 3 al 8 hasta obtener el resultado deseado.
10 Pulse [Retorno] para restaurar la pantalla Menú Ajuste
encuadernadora.
bizhub PRO C6500/C6500e (Phase 3) 14-89
Ajuste equipo
14
14.9.4 04 Posición inicio de pegado
Realice este ajuste para definir la posición donde se iniciará el pegado en la
tripa.
1 Pulse [Ajuste] en la pantalla del estado del equipo.
Se abrirá la pantalla Menú Ajuste.
2 Pulse [04 Ajuste unidad de acabado], [08 Ajuste encuadernadora] y
[04 Posición inicio de pegado].
Se abrirá la pantalla Ajuste de la posici. de inic. del pegado.
3 Pulse [Adelante] o [Atrás] para seleccionar la dirección para empezar el
pegado.
14-90 bizhub PRO C6500/C6500e (Phase 3)
Ajuste equipo
14
4 Muestre la tecla de tamaño necesaria con las teclas arriba/abajo para
seleccionar el tamaño del papel de la tripa que se adjuntará a la
cubierta.
5 Pulse la ficha [COPIA].
Aparecerá la pantalla Copiar.
6 Seleccione la bandeja de la unidad de encuadernado o la bandeja de
la unidad principal deseada y, a continuación, pulse [Inicio].
Se obtendrá un libro encuadernado de muestra.
7 Compruebe que el pegado de la tripa se inicia en la posición adecuada.
Tripa
Posición inicial
Posición inicial del pegado hacia delante
del pegado hacia atrás
8 Si no obtiene el resultado deseado, pulse la ficha [AJUSTE].
9 Pulse [+ <-> -] para indicar si el valor es positivo o negativo. Use el
teclado del panel táctil para introducir el ajuste deseado y después
pulse [<<DEFINIR].
Intervalo disponible: de -128 (anterior) a +127 (posterior),
1 paso = 0,1 mm
10 Repita del paso 3 al 9 hasta obtener el resultado deseado.
11 Pulse [Retorno] para restaurar la pantalla Menú Ajuste
encuadernadora.
!
Detalles
Si se selecciona "Área completa" como tamaño de papel, el valor de
ajuste introducido se aplicará a todos los tamaños. Si se selecciona un
tamaño de papel específico, el valor de ajuste será la suma del valor
introducido y del valor previamente especificado para "Área completa".
bizhub PRO C6500/C6500e (Phase 3) 14-91
Ajuste equipo
14
14.9.5 05 Posic. acabado de pegado
Realice este ajuste para definir la posición donde finalizará el pegado en la
tripa.
1 Pulse [Ajuste] en la pantalla del estado del equipo.
Se abrirá la pantalla Menú Ajuste.
2 Pulse [04 Ajuste unidad de acabado], [08 Ajuste encuadernadora] y
[05 Posic. acabado de pegado].
Se abrirá la pantalla Ajuste de la posic. acabado del pegado.
3 Pulse [Adelante] o [Atrás] para seleccionar la dirección para finalizar el
pegado.
14-92 bizhub PRO C6500/C6500e (Phase 3)
Ajuste equipo
14
4 Muestre la tecla de tamaño necesaria con las teclas arriba/abajo para
seleccionar el tamaño del papel de la tripa que se adjuntará a la
cubierta.
5 Pulse la ficha [COPIA].
Aparecerá la pantalla Copiar.
6 Seleccione la bandeja de la unidad de encuadernado o la bandeja de
la unidad principal deseada y, a continuación, pulse [Inicio].
Se obtendrá un libro encuadernado de muestra.
7 Compruebe que el pegado de la tripa se inicia en la posición adecuada.
Tripa
Posición de finalización
Posición de finalización del pegado hacia delante
del pegado hacia atrás
8 Si no obtiene el resultado deseado, pulse la ficha [AJUSTE].
9 Pulse [+ <-> -] para indicar si el valor es positivo o negativo. Use el
teclado del panel táctil para introducir el ajuste deseado y después
pulse [<<DEFINIR].
Intervalo disponible: de -128 (anterior) a +127 (posterior),
1 paso = 0,1 mm
10 Repita del paso 3 al 9 hasta obtener el resultado deseado.
11 Pulse [Retorno] para restaurar la pantalla Menú Ajuste
encuadernadora.
!
Detalles
Si se selecciona "Área completa" como tamaño de papel, el valor de
ajuste introducido se aplicará a todos los tamaños. Si se selecciona un
tamaño de papel específico, el valor de ajuste será la suma del valor
introducido y del valor previamente especificado para "Área completa".
bizhub PRO C6500/C6500e (Phase 3) 14-93
Ajuste equipo
14
14.9.6 06 Pos.Acabado disp.pegado.
Realice este ajuste para definir la posición donde finalizará la uniformización
del adhesivo aplicado en la tripa.
1 Pulse [Ajuste] en la pantalla del estado del equipo.
Se abrirá la pantalla Menú Ajuste.
2 Pulse [04 Ajuste unidad de acabado], [08 Ajuste encuadernadora] y
[06 Pos.Acabado disp.pegado.].
Se abrirá la pantalla Ajuste posic. acabado disposición pegado.
3 Muestre la tecla de tamaño necesaria con las teclas arriba/abajo para
seleccionar el tamaño del papel de la tripa que se adjuntará a la
cubierta.
14-94 bizhub PRO C6500/C6500e (Phase 3)
Ajuste equipo
14
4 Pulse la ficha [COPIA].
Aparecerá la pantalla Copiar.
5 Seleccione la bandeja de la unidad de encuadernado o la bandeja de
la unidad principal deseada y, a continuación, pulse [Inicio].
Se obtendrá un libro encuadernado de muestra.
6 Compruebe que el pegado de la tripa termina de uniformizarse en la
posición adecuada.
7 Si no obtiene el resultado deseado, pulse la ficha [AJUSTE].
8 Pulse [+ <-> -] para indicar si el valor es positivo o negativo. Use el
teclado del panel táctil para introducir el ajuste deseado y después
pulse [<<DEFINIR].
Intervalo disponible: de -128 (anterior) a +127 (posterior),
1 paso = 0,1 mm
9 Repita del paso 3 al 8 hasta obtener el resultado deseado.
10 Pulse [Retorno] para restaurar la pantalla Menú Ajuste
encuadernadora.
!
Detalles
Si se selecciona "Área completa" como tamaño de papel, el valor de
ajuste introducido se aplicará a todos los tamaños. Si se selecciona un
tamaño de papel específico, el valor de ajuste será la suma del valor
introducido y del valor previamente especificado para "Área completa".
bizhub PRO C6500/C6500e (Phase 3) 14-95
Ajuste equipo
14
14.9.7 07 Ajuste de la temperatura
Realice este ajuste para controlar el estado del material adhesivo que debe
secarse ajustando la temperatura en los siguientes sensores situados en el
interior del depósito de fusión.
- Dep.fusión – Baja: Sensor de temperatura del depósito de fusión/baja
(TH4)
- Rodillo de pegado: Sensor de temperatura del rodillo aplicador de
adhesivo (TH1)
2
Aviso
No realice cambios innecesarios en el ajuste de temperatura del depósito
de fusión.
1 Pulse [Ajuste] en la pantalla del estado del equipo.
Se abrirá la pantalla Menú Ajuste.
2 Pulse [04 Ajuste unidad de acabado], [08 Ajuste encuadernadora] y
[07 Ajuste de la temperatura].
Se abrirá la pantalla Ajuste de la temperatura.
14-96 bizhub PRO C6500/C6500e (Phase 3)
Ajuste equipo
14
3 Pulse la ficha [COPIA].
Aparecerá la pantalla Copiar.
4 Seleccione la bandeja de la unidad de encuadernado o la bandeja de
la unidad principal deseada y, a continuación, pulse [Inicio].
Se obtendrá un libro encuadernado de muestra.
5 Compruebe que el material adhesivo aplicado en la tripa se seca
correctamente.
6 Si no obtiene el resultado deseado, pulse la ficha [AJUSTE].
7 Pulse [Dep.fusión – Baja] o [Rodillo de pegado] para seleccionar la
posición para definir la temperatura.
8 Pulse [+ <-> -] para indicar si el valor es positivo o negativo. Use el
teclado del panel táctil para introducir el ajuste deseado y después
pulse [<<DEFINIR].
Rango disponible:
Dep.fusión – Baja 180 a 190°C
Rodillo de pegado 160 a 170°C
1 paso = 1°C
9 Repita del paso 3 al 8 hasta obtener el resultado deseado.
10 Pulse [Retorno] para restaurar la pantalla Menú Ajuste
encuadernadora.
bizhub PRO C6500/C6500e (Phase 3) 14-97
Ajuste equipo
14
14.9.8 08 Ajuste anchura subcom. CD
Realice este ajuste para definir el ancho en la dirección de escaneado
horizontal de la tripa.
!
Detalles
Use este ajuste si la dirección de escaneado horizontal es diferente a la
mitad anterior de la tripa cuando se crea más de un libro de
encuadernado. Si la desigualdad se muestra en todas las páginas de la
tripa, utilice la opción 09 Ajuste anchura abraz. CD.
1 Pulse [Ajuste] en la pantalla del estado del equipo.
Se abrirá la pantalla Menú Ajuste.
2 Pulse [04 Ajuste unidad de acabado], [08 Ajuste encuadernadora] y
[08 Ajuste anchura subcom. CD].
Se abrirá la pantalla Ajuste anchura de la subcompilación CD.
14-98 bizhub PRO C6500/C6500e (Phase 3)
Ajuste equipo
14
3 Muestre la tecla de tamaño necesaria con las teclas arriba/abajo para
seleccionar el tamaño del papel de la tripa que se adjuntará a la
cubierta.
4 Pulse la ficha [COPIA].
Aparecerá la pantalla Copiar.
5 Seleccione la bandeja de la unidad de encuadernado o la bandeja de
la unidad principal deseada y, a continuación, pulse [Inicio].
Se obtendrá un libro encuadernado de muestra.
6 Compruebe que la dirección de escaneado horizontal es la misma en
todas las páginas de la tripa.
Si no es igual en todas las páginas, continúe en el paso siguiente.
Si la desigualdad se muestra en la última mitad de las páginas de la
tripa, mientras que la primera mitad es igual, utilice la opción [09 Ajuste
anchura abraz. CD].
7 Si no obtiene el resultado deseado, pulse la ficha [AJUSTE].
8 Pulse [+ <-> -] para indicar si el valor es positivo o negativo. Use el
teclado del panel táctil para introducir el ajuste deseado y después
pulse [<<DEFINIR].
Intervalo disponible: de -20 (ancho) a +20 (estrecho), 1 paso = 0,1 mm
9 Repita del paso 3 al 8 hasta obtener el resultado deseado.
10 Pulse [Retorno] para restaurar la pantalla Menú Ajuste
encuadernadora.
bizhub PRO C6500/C6500e (Phase 3) 14-99
Ajuste equipo
14
!
Detalles
Si se selecciona "Área completa" como tamaño de papel, el valor de
ajuste introducido se aplicará a todos los tamaños. Si se selecciona un
tamaño de papel específico, el valor de ajuste será la suma del valor
introducido y del valor previamente especificado para "Área completa".
14-100 bizhub PRO C6500/C6500e (Phase 3)
Ajuste equipo
14
14.9.9 09 Ajuste anchura abraz. CD
Realice este ajuste para definir el ancho en la dirección de escaneado
horizontal de la tripa.
!
Detalles
Utilice este ajuste si la dirección de escaneado horizontal no es igual en
la tripa al crear solo un libro encuadernado, o en la última mitad de las
páginas de la tripa al crear más de un libro encuadernado. Si la
desigualdad se muestra en la última mitad de la tripa al crear más de un
libro encuadernado, use 08 Ajuste anchura subcom. CD.
1 Pulse [Ajuste] en la pantalla del estado del equipo.
Se abrirá la pantalla Menú Ajuste.
2 Pulse [04 Ajuste unidad de acabado], [08 Ajuste encuadernadora] y
[09 Ajuste anchura abraz. CD].
Se abrirá la pantalla Ajuste de la anchura de la abrazadera CD.
bizhub PRO C6500/C6500e (Phase 3) 14-101
Ajuste equipo
14
3 Muestre la tecla de tamaño necesaria con las teclas arriba/abajo para
seleccionar el tamaño del papel de la tripa que se adjuntará a la
cubierta.
4 Pulse la ficha [COPIA].
Aparecerá la pantalla Copiar.
5 Seleccione la bandeja de la unidad de encuadernado o la bandeja de
la unidad principal deseada y, a continuación, pulse [Inicio].
Se obtendrá un libro encuadernado de muestra.
6 Compruebe que la dirección de escaneado horizontal es la misma en
todas las páginas de la tripa.
Si la desigualdad se muestra en la última mitad de las páginas de la
tripa, mientras que la primera mitad es igual, continúe en el paso
siguiente.
Si no es igual en todas las páginas, utilice [08 Ajuste anchura
subcom. CD].
7 Si no obtiene el resultado deseado, pulse la ficha [AJUSTE].
8 Pulse [+ <-> -] para indicar si el valor es positivo o negativo. Use el
teclado del panel táctil para introducir el ajuste deseado y después
pulse [<<DEFINIR].
Intervalo disponible: de -20 (ancho) a +20 (estrecho), 1 paso = 0,1 mm
9 Repita del paso 3 al 8 hasta obtener el resultado deseado.
10 Pulse [Retorno] para restaurar la pantalla Menú Ajuste
encuadernadora.
14-102 bizhub PRO C6500/C6500e (Phase 3)
Ajuste equipo
14
!
Detalles
Si se selecciona "Área completa" como tamaño de papel, el valor de
ajuste introducido se aplicará a todos los tamaños. Si se selecciona un
tamaño de papel específico, el valor de ajuste será la suma del valor
introducido y del valor previamente especificado para "Área completa".
bizhub PRO C6500/C6500e (Phase 3) 14-103
Ajuste equipo
14
14.9.1010 Anchura cubierta Ar/Ab CD
Realice este ajuste para definir la posición de escaneado horizontal de la
tripa y la cubierta.
1 Pulse [Ajuste] en la pantalla del estado del equipo.
Se abrirá la pantalla Menú Ajuste.
2 Pulse [04 Ajuste unidad de acabado], [08 Ajuste encuadernadora] y
[10 Anchura cubierta Ar/Ab CD].
Se abrirá la pantalla Ajuste anchura cubierta Arriba/Abajo CD.
3 Pulse [Bandeja Encuadern.] o [Excepto bandeja de enc.] para
seleccionar la bandeja (Band.principal o Bandeja E.) para alimentar la
cubierta.
14-104 bizhub PRO C6500/C6500e (Phase 3)
Ajuste equipo
14
4 Pulse la ficha [COPIA].
Aparecerá la pantalla Copiar.
5 Seleccione la bandeja de la unidad de encuadernado o la bandeja de
la unidad principal deseada si la ha seleccionado en el paso 3 y, a
continuación, pulse [Inicio].
Se obtendrá un libro encuadernado de muestra.
6 Compruebe que la posición de escaneado horizontal de la tripa
coincide con la de la cubierta.
7 Si no obtiene el resultado deseado, pulse la ficha [AJUSTE].
8 Pulse [+ <-> -] para indicar si el valor es positivo o negativo. Use el
teclado del panel táctil para introducir el ajuste deseado y después
pulse [<<DEFINIR].
Intervalo disponible: de -20 (ancho) a +20 (estrecho), 1 paso = 0,1 mm
9 Repita del paso 3 al 8 hasta obtener el resultado deseado.
10 Pulse [Retorno] para restaurar la pantalla Menú Ajuste
encuadernadora.
bizhub PRO C6500/C6500e (Phase 3) 14-105
Ajuste equipo
14
14.9.1111 Aj.posición abrazadera FD
Realice este ajuste para definir el ancho en la dirección de escaneado
vertical de la tripa.
1 Pulse [Ajuste] en la pantalla del estado del equipo.
Se abrirá la pantalla Menú Ajuste.
2 Pulse [04 Ajuste unidad de acabado], [08 Ajuste encuadernadora] y
[11 Aj.posición abrazadera FD].
Se abrirá la pantalla Ajuste de la posic. de la abrazadera FD.
3 Muestre la tecla de tamaño necesaria con las teclas arriba/abajo para
seleccionar el tamaño del papel de la tripa que se adjuntará a la
cubierta.
14-106 bizhub PRO C6500/C6500e (Phase 3)
Ajuste equipo
14
4 Pulse la ficha [COPIA].
Aparecerá la pantalla Copiar.
5 Seleccione la bandeja de la unidad de encuadernado o la bandeja de
la unidad principal deseada si la ha seleccionado en el paso 3 y, a
continuación, pulse [Inicio].
Se obtendrá un libro encuadernado de muestra.
6 Compruebe que la dirección de escaneado vertical es la misma en
todas las páginas de la tripa.
7 Si no obtiene el resultado deseado, pulse la ficha [AJUSTE].
8 Pulse [+ <-> -] para indicar si el valor es positivo o negativo. Use el
teclado del panel táctil para introducir el ajuste deseado y después
pulse [<<DEFINIR].
Intervalo disponible: de -20 (ancho) a +20 (estrecho), 1 paso = 0,1 mm
9 Repita del paso 3 al 8 hasta obtener el resultado deseado.
10 Pulse [Retorno] para restaurar la pantalla Menú Ajuste
encuadernadora.
!
Detalles
Si se selecciona "Área completa" como tamaño de papel, el valor de
ajuste introducido se aplicará a todos los tamaños. Si se selecciona un
tamaño de papel específico, el valor de ajuste será la suma del valor
introducido y del valor previamente especificado para "Área completa".
bizhub PRO C6500/C6500e (Phase 3) 14-107
Ajuste equipo
14
14.10 Ajuste de la unidad de acabado (FS-520/FS-607)
14.10.101 Ajus. tope grapadora lomo (FS-607 solamente)
Permite alinear las posiciones de las grapas en dirección transversal del
papel utilizando el modo Plegar & Grapar accionado mediante la unidad de
acabado FS-607.
1 Pulse [Ajuste] en la pantalla del estado del equipo.
Se abrirá la pantalla Menú Ajuste.
2 Pulse [04 Ajuste unidad de acabado] y [01 Ajuste tope grapadora
lomo].
Se abrirá la pantalla Ajuste de tope Plegar&Grapar.
3 Pulse la ficha [COPIA].
14-108 bizhub PRO C6500/C6500e (Phase 3)
Ajuste equipo
14
Aparecerá la pantalla Copiar.
4 Cargue papel del tamaño que desea ajustar en una bandeja,
seleccione Plegar&Grapar y después pulse [Inicio] en el panel de
control.
Se imprimirá un modelo de muestra (Núm. 16).
5 Compruebe la falta de alineación en el plegado central y la posición de
las grapas en las hojas de salida.
6 Si no obtiene el resultado deseado, pulse la ficha [AJUSTE].
Se volverá a abrir la pantalla Ajuste de tope Plegar&Grapar.
7 Utilice las flechas hacia arriba o abajo para mostrar en pantalla la tecla
del tamaño correspondiente y selecciónelo pulsando sobre la tecla.
bizhub PRO C6500/C6500e (Phase 3) 14-109
Ajuste equipo
14
8 Pulse [+ <–> -] para indicar si el valor es positivo o negativo. Utilice el
teclado del panel táctil para introducir el valor de ajuste deseado y, a
continuación, pulse [<<DEFINIR].
Rango disponible: de -128 (ancho) a +127 (estrecho), 1 fase = 1 mm
9 Repita del paso 3 al 8 hasta obtener el resultado deseado.
10 Si es necesario ajustar cualquier otro tamaño de papel, repita los pasos
del 3 al 9.
11 Pulse [Atrás] para volver a la pantalla Menú Ajuste.
14-110 bizhub PRO C6500/C6500e (Phase 3)
Ajuste equipo
14
14.10.202 Ajuste tope plegado mitad (FS-607 solamente)
Ajuste la posición de plegado por la mitad procesada por la unidad de
acabado FS-607.
1 Pulse [Ajuste] en la pantalla del estado del equipo.
Se abrirá la pantalla Menú Ajuste.
2 Pulse [04 Ajuste unidad de acabado] y [02 Ajuste tope plegado mitad].
Se mostrará la pantalla Ajuste de tope Plegado por la mitad.
3 Pulse la ficha [COPIA].
Aparecerá la pantalla Copiar.
bizhub PRO C6500/C6500e (Phase 3) 14-111
Ajuste equipo
14
4 Cargue papel del tamaño deseado en una bandeja, seleccione Centro
múltiple y, a continuación, pulse [Inicio] en el panel de control.
Se imprimirá un modelo de muestra (Núm. 16).
5 Examine la falta de alineación (a) del borde de las hojas de
alimentación.
6 Si no obtiene el resultado deseado, pulse la ficha [AJUSTE].
Se volverá a abrir la pantalla Ajuste de tope Plegado por la mitad.
7 Utilice las flechas hacia arriba o abajo para mostrar en pantalla la tecla
del tamaño correspondiente y selecciónelo pulsando sobre la tecla.
8 Pulse [+ <–> -] para indicar si el valor es positivo o negativo. Introduzca
el valor de ajuste correspondiente con el teclado del panel táctil. A
continuación, pulse [<<DEFINIR].
Rango disponible: de -128 a +127, 1 fase = 0,1 mm
– Cuando en el paso 5 haya una falta de alineación (a), introduzca el
valor "+".
9 Repita del paso 3 al 8 hasta obtener el resultado deseado.
10 Si hace falta ajustar cualquier otro tamaño, repita del paso 3 al 9.
11 Pulse [Atrás] para volver a la pantalla Menú Ajuste.
14-112 bizhub PRO C6500/C6500e (Phase 3)
Ajuste equipo
14
14.10.303 Ajuste de perforación \ 01 Ajuste posición vertical
(FS-520/FS-607)
Defina este ajuste para la posición central de los orificios de perforación
realizados mediante el kit de perforación PK-512/PK-513.
1 Pulse [Ajuste] en la pantalla del estado del equipo.
Se abrirá la pantalla Menú Ajuste.
2 Pulse [04 Ajuste unidad de acabado], [03 Ajuste de perforación] y, a
continuación, [01 Ajuste posición vertical].
Se muestra la pantalla Ajuste de posición vertical.
3 Pulse la ficha [COPIA].
Aparecerá la pantalla Copiar.
bizhub PRO C6500/C6500e (Phase 3) 14-113
Ajuste equipo
14
4 Cargue papel del tamaño que desea ajustar en una bandeja, pulse
Perfor y después pulse [Inicio] en el panel de control.
Se imprimirá un modelo de muestra (Núm. 16).
5 Compruebe el valor de desalineación (a) entre la línea de plegado
central y la posición de perforación.
6 Si no obtiene el resultado deseado, pulse la ficha [AJUSTE].
Se volverá a abrir la pantalla Ajuste de posición vertical.
7 Utilice las flechas hacia arriba o abajo para mostrar en pantalla la tecla
del tamaño correspondiente y selecciónelo pulsando sobre la tecla.
8 Pulse [+ <–> -] para indicar si el valor es positivo o negativo. Introduzca
los valores de ajuste correspondientes con el teclado del panel táctil.
A continuación pulse [<<DEFINIR].
Rango disponible: de -50 (ancho) a +50 (estrecho), 1 fase = 0,1 mm
9 Repita del paso 3 al 8 hasta obtener el resultado deseado.
10 Si hace falta ajustar cualquier otro tamaño, repita del paso 3 al 9.
11 Pulse [Atrás] para volver a la pantalla Menú Ajuste.
14-114 bizhub PRO C6500/C6500e (Phase 3)
Ajuste equipo
14
14.10.403 Ajuste de perforación \ 02 Ajuste pos. horizontal
(FS-520/FS-607)
Defina este ajuste para la posición de los orificios de perforación en la
dirección de la alimentación realizados mediante el kit de perforación
PK-512/PK-513.
1 Pulse [Ajuste] en la pantalla del estado del equipo.
Se abrirá la pantalla Menú Ajuste.
2 Pulse [04 Ajuste unidad de acabado], [03 Ajuste de perforación] y, a
continuación, [02 Ajuste pos. horizontal].
Se muestra la pantalla Ajuste de posición horizontal.
3 Seleccione la bandeja deseada.
bizhub PRO C6500/C6500e (Phase 3) 14-115
Ajuste equipo
14
4 Pulse la ficha [COPIA].
Aparecerá la pantalla Copiar.
5 Cargue el papel en la bandeja deseada (bandeja principal o bandeja del
insertador de papel) para que se ajuste, seleccione Perfor y después
pulse [Inicio] en el panel de control.
Se imprimirá un modelo de muestra (Núm. 16).
6 Compruebe la distancia (a) desde el borde de la hoja de salida al centro
de la perforación.
7 Si no obtiene el resultado deseado, pulse la ficha [AJUSTE].
Se volverá a abrir la pantalla Ajuste de posición horizontal.
8 Pulse [+ <–> -] para indicar si el valor es positivo o negativo. Introduzca
el valor de ajuste correspondiente con el teclado del panel táctil. A
continuación, pulse [<<DEFINIR].
Rango disponible: -50 (ancho) a +50 (estrecho), 1 fase = 0,1 mm
9 Repita del paso 3 al 8 hasta obtener el resultado deseado.
14-116 bizhub PRO C6500/C6500e (Phase 3)
Ajuste equipo
14
10 Si hace falta ajustar cualquier otra bandeja, repita los pasos del 3 al 9.
11 Pulse [Atrás] para volver a la pantalla Menú Ajuste.
bizhub PRO C6500/C6500e (Phase 3) 14-117
Ajuste equipo
14
14.10.503 Ajuste de perforación \ 03 Ajuste de registro
(FS-520/FS-607)
Defina este ajuste para la inclinación de la posición de perforación realizada
con el kit de perforación PK-512/PK-513 en la copia a dos caras o en la
alimentación de cubiertas cuando se utiliza el insertador de papel.
1 Pulse [Ajuste] en la pantalla del estado del equipo.
Se abrirá la pantalla Menú Ajuste.
2 Pulse [04 Ajuste unidad de acabado], [03 Ajuste de perforación] y, a
continuación, [03 Ajuste de registro].
Se muestra la pantalla Ajuste registro.
3 Seleccione la bandeja deseada.
14-118 bizhub PRO C6500/C6500e (Phase 3)
Ajuste equipo
14
4 Pulse la ficha [COPIA].
Aparecerá la pantalla Copiar.
5 Cargue papel del tamaño deseado en la bandeja, pulse Perfor y
después pulse [Inicio] en el panel de control.
Se imprimirá un modelo de muestra (Núm. 16).
6 Compruebe si la posición de perforación aparece inclinada en la hoja
de salida.
7 Si no obtiene el resultado deseado, pulse la ficha [AJUSTE].
Se volverá a abrir la pantalla Ajuste registro.
8 Pulse [+ <–> -] para indicar si el valor es positivo o negativo. Introduzca
el valor de ajuste correspondiente con el teclado del panel táctil. A
continuación, pulse [<<DEFINIR].
Rango disponible: -50 (ancho) a +50 (estrecho), 1 fase = 0,1 mm
9 Repita del paso 3 al 8 hasta obtener el resultado deseado.
bizhub PRO C6500/C6500e (Phase 3) 14-119
Ajuste equipo
14
10 Si hace falta ajustar cualquier otro tamaño, repita del paso 3 al 9.
11 Pulse [Atrás] para volver a la pantalla Menú Ajuste.
14-120 bizhub PRO C6500/C6500e (Phase 3)
Ajuste equipo
14
14.10.603 Ajuste de perforación \ 04 Ajuste sensor detección
borde papel (FS-520/FS-607)
Defina este ajuste para detectar el borde de papel que se utilizará como
punto de referencia en la operación de perforación.
1 Pulse [Ajuste] en la pantalla del estado del equipo.
Se abrirá la pantalla Menú Ajuste.
2 Pulse [04 Ajuste unidad de acabado], [03 Ajuste de perforación] y, a
continuación, [04 Ajuste sensor detección borde papel].
Se mostrará la pantalla Ajuste sensor detección borde papel.
3 Pulse [Inicio].
Se mostrará el resultado del ajuste.
4 Pulse [Atrás] para volver a la pantalla Menú Ajuste.
bizhub PRO C6500/C6500e (Phase 3) 14-121
Ajuste equipo
14
14.10.704 Ajuste plegado triple (FS-607 solamente)
Defina este ajuste para la posición de plegado triple procesada en la unidad
de acabado FS-607.
1 Pulse [Ajuste] en la pantalla del estado del equipo.
Se abrirá la pantalla Menú Ajuste.
2 Pulse [04 Ajuste unidad de acabado] y, a continuación, [04 Ajuste
plegado triple].
Se mostrará la pantalla Ajuste plegado triple.
3 Pulse la ficha [COPIA].
Aparecerá la pantalla Copiar.
14-122 bizhub PRO C6500/C6500e (Phase 3)
Ajuste equipo
14
4 Cargue papel del tamaño que desea ajustar en una bandeja,
seleccione Plegado triple, y después pulse [Inicio] en el panel de
control.
Se imprimirá un modelo de muestra (Núm. 16).
5 Compruebe las posiciones de plegado en la hoja de salida.
6 Si no obtiene el resultado deseado, pulse la ficha [AJUSTE].
Se volverá a abrir la pantalla Ajuste plegado triple.
7 Pulse la tecla del elemento que desea ajustar.
8 Pulse [+ <–> -] para indicar si el valor es positivo o negativo. Introduzca
el valor de ajuste correspondiente con el teclado del panel táctil. A
continuación, pulse [<<DEFINIR].
Rango disponible: de -128 (izquierda) a +127 (derecha),
1 fase = 0,1 mm
– Si el valor especificado es positivo, las posiciones de plegado se
desplazan a la derecha. Si el valor especificado es negativo, las
posiciones de plegado se desplazan a la izquierda.
9 Repita los pasos del 3 al 8 hasta que obtenga el resultado deseado.
bizhub PRO C6500/C6500e (Phase 3) 14-123
Ajuste equipo
14
10 Si hace falta ajustar cualquier otro tamaño, repita del paso 3 al 9.
11 Pulse [Atrás] para volver a la pantalla Menú Ajuste.
14-124 bizhub PRO C6500/C6500e (Phase 3)
Ajuste equipo
14
14.10.805 Aj. espaciado grapa pos2 (FS-607 solamente)
Defina este ajuste para el espaciado de las grapas en los modos Grapar y
Plegar & Grapar.
1 Pulse [Ajuste] en la pantalla del estado del equipo.
Se abrirá la pantalla Menú Ajuste.
2 Pulse [04 Ajuste unidad de acabado] y, a continuación, [05 Aj.
espaciado grapa pos2].
Se abrirá la pantalla Ajuste espaciado grapa posición 2.
3 Seleccione la tecla de plegado que desea ajustar.
4 Pulse la ficha [COPIA].
Aparecerá la pantalla Copiar.
bizhub PRO C6500/C6500e (Phase 3) 14-125
Ajuste equipo
14
5 Seleccione el método de plegado que desea ajustar y, a continuación,
pulse [Inicio] en el panel de control.
Se imprimirá un modelo de muestra (Núm. 16).
6 Compruebe la cantidad de espaciado entre las grapas.
7 Si no obtiene el resultado deseado, pulse la ficha [AJUSTE].
Se volverá a abrir la pantalla Ajuste espaciado grapa posición 2.
8 Pulse [+ <–> -] para indicar si el valor es positivo o negativo. Introduzca
el valor de ajuste correspondiente con el teclado del panel táctil.
A continuación, pulse [<<DEFINIR].
Rango disponible: de +120 a +160, 1 fase = 1 mm
9 Repita del paso 3 al 8 hasta obtener el resultado deseado.
10 Si hace falta ajustar cualquier otro plegado, repita los pasos del 3 al 9.
11 Pulse [Atrás] para volver a la pantalla Menú Ajuste.
14-126 bizhub PRO C6500/C6500e (Phase 3)
Ajuste equipo
14
14.10.906 Ajus.tam.band.unid.inser. (FS-520/FS-607)
Defina el ajuste de tamaño para la bandeja superior y la bandeja inferior del
insertador de papel PI-502.
1 Pulse [Ajuste] en la pantalla del estado del equipo.
Se abrirá la pantalla Menú Ajuste.
2 Pulse [04 Ajuste unidad de acabado] y, a continuación,
[06 Ajus.tam.band.unid.inser.].
Se abrirá la pantalla Ajuste tamaño bandeja PI 1.
3 Cargue papel A4 w o 8,5" e 11" w en la bandeja superior del insertador
de papel y, a continuación, pulse [Inicio].
4 Pulse [Siguiente] para mostrar la pantalla Ajuste tamaño bandeja PI 2.
bizhub PRO C6500/C6500e (Phase 3) 14-127
Ajuste equipo
14
5 Cargue papel A4 w o 8,5" e 11" w en la bandeja inferior del insertador
de papel y, a continuación, pulse [Inicio].
6 Pulse [Atrás] para volver a la pantalla Menú Ajuste.
14-128 bizhub PRO C6500/C6500e (Phase 3)
Ajuste equipo
14
14.10.1007 Límite cantidad salida (FS-520/FS-607)
Especifique el límite de cantidad para el grapado, plegado y grapado,
plegado por la mitad o plegado triple.
1 Pulse [Ajuste] en la pantalla del estado del equipo.
Se abrirá la pantalla Menú Ajuste.
2 Pulse [04 Ajuste unidad de acabado] y, a continuación, [07 Límite
cantidad salida].
Se abrirá la pantalla Ajuste límite salida unidad acabado.
3 Pulse la tecla deseada para especificar el límite de cantidad.
4 Utilice el teclado del panel táctil para introducir el valor de ajuste
deseado y, a continuación, pulse [<<DEFINIR].
Es posible definir el siguiente rango de ajuste:
– FS-520:
Grapar 64-80 g/m2: de 2 a 50 hojas
Grapar 81-105 g/m2: de 2 a 40 hojas
Grapar 106-135 g/m2: de 2 a 30 hojas
Grapar 136-209 g/m2: de 2 a 20 hojas
bizhub PRO C6500/C6500e (Phase 3) 14-129
Ajuste equipo
14
– FS-607:
Grapar 64-80 g/m2: de 2 a 50 hojas
Grapar 81-105 g/m2: de 2 a 50 hojas
Grapar 106-209 g/m2: de 2 a 20 hojas
Plegar & Grapar 64-80 g/m2: de 2 a 20 hojas
Plegar & Grapar 81-105 g/m2: de 2 a 20 hojas
Plegado a la mitad 64-105 g/m2: de 1 a 3 hojas
Plegado triple 64-80 g/m2: de 1 a 3 hojas
5 Pulse [Atrás] para volver a la pantalla Menú Ajuste.
14-130 bizhub PRO C6500/C6500e (Phase 3)
Ajuste equipo
14
14.10.1108 Ajuste ondulación (FS-520/FS-607)
Esta opción se puede utilizar para ajustar la cantidad de compresión del
rodillo para corregir la ondulación del papel de salida en caso de que
aparezcan arrugas en las hojas impresas que salgan de las unidades FS-520
o FS-607.
!
Detalles
Los ajustes disponibles dependen del tipo de unidad de acabado que
haya instalado en la máquina.
1 Pulse [Ajuste] en la pantalla del estado del equipo.
Se abrirá la pantalla Menú Ajuste.
2 Pulse [04 Ajuste unidad de acabado] y [08 Ajuste ondulación].
Aparecerá la pantalla Ajuste de ondulación.
bizhub PRO C6500/C6500e (Phase 3) 14-131
Ajuste equipo
14
3 Seleccione el tipo de ondulación que se corresponda con las actuales
condiciones.
4 Pulse [Aceptar] para volver a la pantalla Menú Ajuste.
14-132 bizhub PRO C6500/C6500e (Phase 3)
15 Descripción general de la
pantalla Utilidad
Descripción general de la pantalla Utilidad
15
15 Descripción general de la pantalla
Utilidad
15.1 Tabla de parámetros de configuración de la pantalla
Utilidad
Este apartado presenta una tabla que describe ordenadamente los
parámetros de configuración que se incluyen en las diferentes pantallas a las
que se accede desde la pantalla Utilidad.
Menú Utilidad
[01] Dirección [01] Editar Correo
envío dirección electrónico
escaneado*1 Disco duro
FTP
SMB
Grupo
[02] Conf.
asunto
corr.electr
[03] Config.txt.
corr. electr.
[02] Configu- [01] Configu- [01] Configura-
ración usuario ración sistema ción idioma
[02] Configura-
ción unidad
[03] Config. [01] Config.
band.aliment. papel *2
[02] Selec. au-
to. band. alim.
[03] Config.
permitir ATS
[04] Tipo
papel auto.
[05] Ventila-
dor deshumi-
dific.
[04] Configura- [01] Config.
ción reconexión
reconexión auto.
[02] Config.
reconexión
modo
[05] Config.
pantalla predet.
[06] Config.
zoom
predefinido
bizhub PRO C6500/C6500e (Phase 3) 15-3
Descripción general de la pantalla Utilidad
15
Menú Utilidad
[02] Configu- [01] Configu- [07] Config.
ración usuario ración sistema ahorro
energía *3
[08] Configura-
ción fecha/
hora *4
[09] Configura- [01] Regula-
ción alarma ción volumen
alarma
[2] Def. alarma
parar trabajo
[10] Tiempo
respuesta tecla
[11] Conf.tecla [01] Aplicación
acceso directo [02] Ajuste ca-
lidad (Copia)
[03] Ajuste ca-
lidad (Escá-
ner)
[04] Definir
área aj.
calidad
[12] Disposit.
puerto servicio
[02] Configu- [01] Config.
ración inicial inicial copia
[02] Config. ini-
cial escaneado
[03] Configu-
ración común
*5
[04] Configu-
ración copia *6
[05] Configu-
ración esca-
neado *7
[06] Configu- [01] Realce
ración perfil texto gris
impresora [02] Realce
líneas finas
[03] Realce tex-
to invertido
[04] Evitar
zonas borrosas
15-4 bizhub PRO C6500/C6500e (Phase 3)
Descripción general de la pantalla Utilidad
15
Menú Utilidad
[02] Configu- [01] Configu- [07] Config. [01] Pantalla
ración usuario ración sistema calidad imagen [02] Config.
inicial pantalla
[03] Cambio
densidad
original
[04] Ajuste
ACS
[08] Cambiar
contraseña
[03] Config. [01] Configu- [01] Config.
admin. ración sistema ahorro energía
*
máquina 3
[02] Configura-
ción fecha/
hora *4
[03] Conf. [01] Act./
temporizad. desac. temp.
semanal semana
[02] Configu-
ración tempo-
rizad.
[03] Act./
desac. acción
temp.
[04] Conf.
desac. hora
almuerzo
[05] Def.
contras.
interr.temp.
[04] Definir pro- [01] Bloq./ [01] Memoria
hib. operación borrar modo copia
memoria [02] Memoria
modo modo
escaneado
[02] Config.
prohib.
cambios
[03] Config.
Prohib.
escáner
bizhub PRO C6500/C6500e (Phase 3) 15-5
Descripción general de la pantalla Utilidad
15
Menú Utilidad
[03] Config. [01] Configu- [05] Ajuste [01] Ajuste
admin. ración sistema avanzado nivel AES
máquina [02] Ajuste de [01] Borrar
borrado área sin imá-
genes
[02] Borrar
config.
operativa
[03] Borrar
marco ADF
[03] Ajuste de [01] Ajuste de
impresora *8 temporiza-
ción de
reinicio
[02] Ajuste de
centrado
[03] Ajuste
ampl. FD
[04] Ajuste
ampl. CD
[05] Ajuste
borrado borde
del.
[06] Ajuste
bucle registro
[07] Ajuste
preregistro
[04] Ajusteuni- [01] Ajuste [01] Posición
dad de acaba- posición centro
do (FS-503) *9 grapadora grapado
[02] Ancho pa-
pel (grapado)
[03] Ancho
papel (recto)
15-6 bizhub PRO C6500/C6500e (Phase 3)
Descripción general de la pantalla Utilidad
15
Menú Utilidad
[03] Config. [01] Configu- [05] Ajuste [04] Ajuste [02] Aj. carpe- [01] Ajuste
admin. ración sistema avanzado unidad de ta múlt. (perf.) ancho papel
máquina acabado [02] Pos. verti-
(FD-501) *9 cal perfora-
ción
[03] Aj. carpe- [01] Aj posi-
ta múlt. (pleg.) ción plegado
mitad
[02] Aj. posic.
plegado triple
[03]
Aj.pos.plega-
do trip. ext.
[04] Aj. pos.
paralelo doble
[05] Aj. pos.
plegado en Z
[06] Aj. pos.
plegado
puerta
[04] Ajuste
carpeta
múlt. (PI)
[04] Ajuste [05] Ajuste [01] Ajuste
unidad de apilador ancho papel
acabado [02] Ajuste
(LS-501) *9 largo papel
bizhub PRO C6500/C6500e (Phase 3) 15-7
Descripción general de la pantalla Utilidad
15
Menú Utilidad
[03] Config. [01] Configu- [05] Ajuste [04] Ajuste [06] Ajuste [01] Ajuste
admin. ración sistema avanzado unidad de grapadora de centro
máquina acabado lomo grapado
(SD-501) *9 [02] Aj. ancho
papel grapado
[03] Ajuste
espaciado
grapas
[04] Aj posi-
ción plegado
mitad
[05] Aj. Posic.
plegado triple
[06] Aj. ancho
papel plegado
[07] Ajuste de
recorte
[08] Aj. recep-
tor unidad
corte
[04] Ajuste [07] Ajuste RU [01] Direc.
unidad de corrección
acabado ondulac.
(RU-503/
RU-504) *9
15-8 bizhub PRO C6500/C6500e (Phase 3)
Descripción general de la pantalla Utilidad
15
Menú Utilidad
[03] Config. [01] Configu- [05] Ajuste [04] Ajuste [07] Ajuste en- [01] Ajuste re-
admin. ración sistema avanzado unidad de cuadernadora corte cubierta
máquina acabado
(PB-501) *9 [02] Ajuste
borde ant.cu-
bierta
[03] Posic. for-
ma ángulo
lomo
[04] Posición
inicio de pe-
gado
[05] Posic.
acabado de
pegado
[06] Pos.Aca-
bado disp.pe-
gado.
[07] Ajuste de
la temperatura
[08] Ajuste an-
chura de la
subcompila-
ción CD
[09] Ajuste an-
chura abraz.
CD
[10] Anchura
cubierta Ar/Ab
CD
[11] Aj.posi-
ción abraza-
dera FD
bizhub PRO C6500/C6500e (Phase 3) 15-9
Descripción general de la pantalla Utilidad
15
Menú Utilidad
[03] Config. [01] Configu- [05] Ajuste [04] Ajuste [01] Aj. tope
admin. ración sistema avanzado unidad de grapadora
máquina acabado lomo (FS-607
(FS-520/ solamente)
FS-607) [02] Ajuste
tope plegado
mitad.
(FS-607 sola-
mente)
[03] Ajuste de [01] Ajuste po-
perforación sición vertical.
(FS-520/ [02] Ajuste
FS-607) pos.
horizontal
[03] Ajuste de
registro
[4] Ajuste sen-
sor detección
borde papel
[04] Ajuste
plegado triple
(FS-607 sola-
mente)
[05] Aj. espa-
ciado grapa
pos2 (FS-607
solamente)
[06] Ajus.tam.
band.unid.
inser.
(FS-520/
FS-607)
[07] Límite
cantidad
salida
(FS-520/
FS-607)
[08] Ajuste
ondulación
(FS-520/
FS-607)
[05] Ajuste de [01] Ajuste de
escáner *10 temporiza-
ción de
reinicio
[02] Ajuste de
centrado
[03] Ajuste
ampl. FD
15-10 bizhub PRO C6500/C6500e (Phase 3)
Descripción general de la pantalla Utilidad
15
Menú Utilidad
[03] Config. [01] Configu- [05] Ajuste [06] Ajuste de [01] Dens.
admin. ración sistema avanzado proceso delantera y
máquina trasera
[02] Sensor
densidad de
tóner
[03] Cantidad
tóner/
Exposición
[07] Ajuste de [01] Aj. des-
calidad plaz. gamma
impr.
[02] Aj.Auto-
Desplaz.
GammaImpr.
[03] Aj. sensor
gamma
impres.
[04] Estabili-
dad calidad
de imagen
[05] Pantalla
personalizada
[08] Ejecutar
operación
ajuste
[06] Lista/
Contador
[07] Config. [01] Detec.
tamaño tam. cristal
expos
[02] Detec.
tamaño origin.
ADF
[03] Detec.
mín cristal
expos.
[04] Tamaño K
[05] Prior. cris-
tal expos./
ADF
[06] Prioridad
tamaño PI
[08] Configur. [01] Peso del
encuaderna- papel útil
ción
[02] Límite
contador de
papel
[03] Parada de
cubierta des-
aj.
[02] Registrar
administrador
bizhub PRO C6500/C6500e (Phase 3) 15-11
Descripción general de la pantalla Utilidad
15
Menú Utilidad
[03] Config. [03] Dirección [01] Editar Correo elec-
admin. envío dirección trónico
máquina escáner *1 Disco duro
FTP
SMB
Grupo
[02] Conf.
asunto
corr.electr
[03] Config.txt.
corr. electr.
[04] Autent. [01] Método de
usua./Seg. autenticación
cuenta [02] Def. auten-
ticac. usuario
[03] Seguimien-
to de cuenta
[04] Sin autenti-
cación
[05] Configu- [01] Config.
ración red NIC máquina
[02] Config.
inic. correo el.
[06] Configu-
ración
común *5
[07] Configu-
ración copia *6
[08] Configu-
ración esca-
neado *7
[09] Conexión [01] Adminis-
sistema trador
[10] Configu- [01] Contrase-
ración ña de admin.
seguridad [02] Contr.
bloq. disco
duro
[03] Sobrescri-
bir datos
imagen
[04] Reforzar
seguridad
[04] Ajuste
pantalla táctil
15-12 bizhub PRO C6500/C6500e (Phase 3)
Descripción general de la pantalla Utilidad
15
- 1* [01 Dirección envío escaneado] y [03 Config. admin. máquina] >
[03 Dirección envío escáner] sirven para el mismo ajuste; no obstante,
utilice la configuración del administrador de la máquina para las
operaciones habituales.
*
- 2 Mediante [02 Configuración usuario] > [01 Configuración sistema] >
[03 Config. band.aliment.] > [01 Config papel] se pueden registrar las
opciones generales de la configuración de papel y borrar las
configuraciones especificadas anteriormente. Sin embargo, cuando se
pulsa la tecla [Config.papel] en la pantalla de copia o en la pantalla del
estado del equipo, sólo es posible definir o cambiar las opciones de la
configuración de papel definidas para cada bandeja de papel.
*
- 3 La ruta [02 Configuración usuario] > [01 Configuración sistema] >
[07 Config. ahorro energía] da acceso a las mismas operaciones que
la ruta [03 Config. admin. máquina] > [01 Configuración sistema] >
[01 Config. ahorro energía].
*
- 4 La ruta [02 Configuración usuario] > [01 Configuración sistema] >
[08 Configuración fecha/hora] da acceso a las mismas operaciones
que la ruta [03 Config. admin. máquina] > [01 Configuración sistema] >
[02 Configuración fecha/hora].
*5 La ruta [02 Configuración usuario] > [03 Configuración común] da
-
acceso a las mismas operaciones que la ruta [03 Config. admin.
máquina] > [06 Configuración común].
*6 La ruta [02 Configuración usuario] > [04 Configuración copia] da
-
acceso a las mismas operaciones que la ruta [03 Config. admin.
máquina] > [07 Configuración copia].
*7 La ruta [02 Configuración usuario] > [05 Configuración escaneado] da
-
acceso a las mismas operaciones que la ruta [03 Config. admin.
máquina] > [08 Configuración escaneado].
*8 Las operaciones de ajuste 01 a 04 a las que se accede desde
-
[03 Config. admin. máquina] > [01 Configuración sistema] > [05 Ajuste
avanzado] > [03 Ajuste de impresora] son exactamente las mismas que
las operaciones de ajuste 01 a 04 a las que se accede desde la pantalla
del estado del equipo cuando se selecciona [Ajuste] > [01 Ajuste
máquina] > [01 Ajuste impresora].
*9 La operación de ajuste al seleccionar [03 Config. admin. máquina] >
-
[01 Configuración sistema] > [05 Ajuste avanzado] > [04 Ajuste unidad de
acabado] es exactamente igual que los ajustes en la pantalla de estado
de la máquina al seleccionar [Ajuste] > [04 Ajuste unidad de acabado].
Las opciones de configuración de Ajuste unidad de acabado varían
según el equipo opcional instalado en la máquina.
*10 Las operaciones de ajuste a las que se accede desde [03 Config.
-
admin. máquina] > [01 Configuración sistema] > [05 Ajuste avanzado] >
[05 Ajuste de escáner] son exactamente las mismas que las operaciones
de ajuste a las que se accede desde la pantalla del estado del equipo
cuando se selecciona [Ajuste] > [01 Ajuste máquina] > [02 Ajuste de
escáner].
bizhub PRO C6500/C6500e (Phase 3) 15-13
Descripción general de la pantalla Utilidad
15
15.2 Lista de funciones de la configuración de usuario
Parámetro de configuración/Descripción Opción predeterminada
01 Configuración del sistema
01 Configuración del idioma Inglés
Seleccione el idioma del LCD.
Inglés/Alemán/Francés/Italiano/Español
02 Configuración unidad mm
Seleccione la unidad de medida en la que se expresarán los
valores que introduce el usuario y los valores mostrados en
el panel táctil.
mm/pulg. (coma decimal)/pulg. (fracción)
03 Config. band.aliment.
01 Configuración del papel
Le permite registrar configuraciones de papel y modi-
ficar o borrar las configuraciones registradas.
Tipo de papel/Nombre/Peso/Aj. ambas caras/Aj. pro-
ceso/Confi. velocidad/Perforar/Papel color/Asist. ai-
re/Enlace inform. sobre tamaño
02 Selec. auto. band. alim. Prioridad: (Bandeja 3/
Active la selección automática de la bandeja y la Bandeja 1/Bandeja 2)
prioridad de dicha detección.
ATS/APS (Bandejas 1 a 3): Desactivado; Prioridad
bandejas: (Bandeja 3/Bandeja 1/Bandeja 2/Bandeja
manual)
03 Config. permitir ATS Desactivado
Active y desactive la selección automática de bandeja.
On/Off
04 Tipo papel auto. Tipo de papel (Normal/Alta
Configure el tipo de papel que se seleccionará cuando calidad/Especif. color)/
esté activada la selección automática de bandeja. Peso (64-74, 75-80,
Tipo de papel (Normal/Alta calidad/Especif. color)/ 81-105 g/m2)/Perforar
Peso (64-74, 75-80, 81-105 g/m2)/Perforar (Prohibición)/Papel fichas
(Prohibición)/Papel fichas (Prohibición)/Papel de color (Prohibición)/Papel de color
(Prohibición) (Prohibición)
05 Ventilador deshumidific. Secado: Activado
Especifique el tipo de papel que se selecciona auto- Control calent. vent.(band4):
máticamente cuando funciona la ATS. Automático
Secado: Activado/Desactivado Control calent. vent.(band5):
Control calent. vent.(band4): Automático/Act. Automático
(forzado)/Desac.(forzado)
Control calent. vent.(band5): Automático/Act.
(forzado)/Desac.(forzado)
15-14 bizhub PRO C6500/C6500e (Phase 3)
Descripción general de la pantalla Utilidad
15
Parámetro de configuración/Descripción Opción predeterminada
04 Configuración reconexión
01 Config. reconexión auto. 60 segundos
Configure el intervalo de reinicio desde la terminación
de un trabajo de copia hasta que el equipo vuelve a las
condiciones iniciales, sin seleccionar ninguna tecla en
el panel táctil ni en el panel de control.
Off/60 segundos/120 segundos/180 segundos/
240 segundos/300 segundos/360 segundos/
420 segundos/480 segundos/540 segundos
02 Config. reconexión modo Cambiar usuario: Sí
Seleccione si inicializar o no la configuración especifi- Dirección original ADF:
cada en ese momento cuando el equipo detecte que No restablecer
el usuario ha cambiado o cuando se coloca un original Función botón reinicio:
en el ADF. Además, seleccione los elementos de con- Auto completo
figuración que se inicializarán cada vez que se termine Llamada auto memoria
un trabajo. modo: Desactivado
Cambiar usuario/Dirección original ADF/Función Modo unidad acabado auto:
botón reinicio/Llamada auto memoria modo/Modo Intercalar
unidad acabado auto/Inicial inser.contador tecla/ Inicial inser. contador tecla:
Estado reten. al rein.auto./Config. grapa siguiente Desactivado
trab./Juego orig./Direc. encuader. Estado reten. al rein.auto:
No mantener
Config. grapa siguiente
trab.: No liberar
Juego orig./Direc. encua-
der.: Liberar
05 Config. pantalla predet. Máquina
Seleccione la pantalla inicial que se mostrará cuando se en-
cienda el interruptor de corriente.
Máquina/Lista de trabajos/Copia
06 Config. zoom predefinido Fixed (Fijo)/Six type (Seis
Le permite modificar los porcentajes fijos definidos previa- tipos)
mente y configurar con antelación los porcentajes de am- Preset Zoom (Zoom pre-
pliación que se van a utilizar con más frecuencia. def.)/Three type (Tres tipos)
Fixed (Fijo)/Six type (Seis tipos)
Preset Zoom (Zoom predef.)/Three type (Tres tipos)
07 Config. ahorro de energía Baja potencia auto: 5 min.
Configure el intervalo de tiempo que ha de pasar para que Desconexión auto: 30 min.
se active el ahorro automático de energía y la parada auto-
mática.
EnergíaAutoBaja: Desactivado/ 5 min./ 10 min./ 15 min./
30 min./ 60 min./ 90 min./ 120 min./ 240 min.: 5 min.
Desconexión auto: Desactivado/ 1 min./ 30 min./ 60 min./
90 min./ 120 min./ 240 min.: Desactivado/30 min.
08 Configuración fecha/hora Config. hora/Horario verano
Configure la hora actual, el horario de verano y la zona (Desactivado)/Zona horaria
horaria.
Config. hora/Horario verano/Zona horaria
bizhub PRO C6500/C6500e (Phase 3) 15-15
Descripción general de la pantalla Utilidad
15
Parámetro de configuración/Descripción Opción predeterminada
09 Configuración alarma
01 Regulación volumen alarma ON
Configure el sonido de los zumbidos (el sonido de las
teclas táctiles) que se oirán al tocar la pantalla.
ON/OFF, Alto/Bajo
02 Def. alarma parar trabajo Desactivado
Seleccione la duración de los zumbidos cuando el
equipo se pare debido a que no hay papel o está atas-
cado.
OFF/3 segundos/5 segundos/10 segundos
10 Tiempo respuesta de tecla Normal
Seleccione el tiempo de respuesta de las teclas.
Normal/0,5 segundos/1 segundo/2 segundos/3 segundos
11 Conf.tecla acceso directo
01 Aplicación
Seleccione las teclas de acceso que se añadirán a
[Aplicación] en la pantalla de copia. Se pueden selec-
cionar hasta 3 teclas.
Encarte/Capítulos/Combinar originales/Paginación
folleto/Insertar imagen/Copia de libros/Programar tra-
bajo/Ampliación multipágina/Borrar área sin imáge-
nes/Inversión neg./posit./Repetir imagen/Borrar
centro/marco/Centrado de imagen/Margen de pági-
na/Sello/Superp. imagen
02 Ajuste calidad (Copia)
Seleccione las teclas de acceso que se añadirán a
[Ajuste calidad] en la pantalla de copia. Se pueden se-
leccionar hasta 3 teclas.
Densidad de copia/Ajustar fondo/Evitar cara B/
Rojo/Verde/Azul/Tono/Saturación/Claridad/Defini-
ción/Contraste/Nivel de distinción de imagen/
Pantalla/Brillo/Ajuste del balance de color
03 Ajuste calidad (Escáner)
Seleccione las teclas de acceso que se añadirán a
[Ajuste calidad] en la pantalla de escaneado. Se pue-
den seleccionar hasta 3 teclas.
Densidad Escan./Ajustar fondo/Rojo/Verde/Azul/
Definición/Contraste
04 Definir área aj. calidad Pantalla acceso directo
Seleccione [Pantalla acceso directo] o [Pantalla conf.
densidad] para la opción que se añadirá a [Ajuste cali-
dad] en la pantalla de copia o en la pantalla de escá-
ner.
Pantalla acceso directo/Pantalla conf. densidad
12 Disposit. puerto servicio ON
Especifique si utilizar o no el dispositivo de puerto de servi- Tipo de teclado: EN65
cio. Seleccione el tipo de teclado si se va a utilizar el dispo-
sitivo de puerto de servicio.
Activado/Desactivado, Tipo de teclado:
EN65/EN104/JP101/JP106/JP109
15-16 bizhub PRO C6500/C6500e (Phase 3)
Descripción general de la pantalla Utilidad
15
Parámetro de configuración/Descripción Opción predeterminada
02 Configuración inicial
01 Config. inicial copia
Defina los valores iniciales de las funciones de copia que se
aplicarán cuando se restablezca la configuración inicial en
el equipo, como por ejemplo cuando se pulse [Reiniciar] en
el panel de control.
Config. inicial copia (Config. original/Color/Zoom/Aplica-
ción/Ajuste calidad/ Aplic. salida/Simple/Dúplex/Config.
papel/ADF)
02 Config. inicial escaneado
Defina los valores iniciales de las funciones de escaneado
que se aplicarán cuando se restablezca la configuración
inicial en el equipo, como por ejemplo cuando se pulse
[Reiniciar] en el panel de control.
Configuración de escáner (Config. original/Color/Zoom/
Espacio color/Ajuste calidad/ Tamaño escaneado/
Resolución/Simple/Dúplex/Servidor predet)
03 Configuración común
Hora indicación 1 toma 3 segundos
Seleccione el tiempo de indicación de 1 toma que aparece-
rá en la zona para mensajes del panel táctil.
3 segundos/5 segundos
Modo desplazam. trabajo Desactivado
Configure el equipo para desplazar las copias/impresiones
de cada trabajo.
On/Off
Impresión continua Copia desact.
Configure el equipo de manera que imprima sucesivamente Impresora act.
varios trabajos en reserva.
Copia act./Copia desact./Impresora act./Impresora des.
Función tecla PARAR Parar trab. temp.
Indique si desea detener o cancelar un trabajo cuando se
pulse [Stop] en el panel de control.
Parar trab. temp./Función parar trab.
Modo ajuste lente cara 2 Desactivado
Habilite o deshabilite el modo de ajuste de lente.
On/Off
Hora cambio bandeja Corto
Al seleccionar la bandeja que configura tipos de papel dife-
rentes, indique el tiempo que transcurrirá hasta que sea po-
sible realizar copias.
Corto/Estándar
Tipo de papel prioritario Otros
Seleccione si mantener la Temperatura apropiada para el
papel estucado girando el rodillo de la unidad de fijación.
Otros/Estucado
Modo sin compresión Desactivado
Habilite esta función para cuando no se puede completar el
guardado en el disco duro debido al desbordamiento de
memoria.
Desactivado/Activado
bizhub PRO C6500/C6500e (Phase 3) 15-17
Descripción general de la pantalla Utilidad
15
Parámetro de configuración/Descripción Opción predeterminada
Papel grueso modo negro Desactivado
Active este modo para reducir imperfecciones horizontales
en la calidad de la impresión que pueden aparecer cuando
se usa papel grueso en la impresión en blanco y negro (mo-
do negro).
Desactivado/Activado
Pila en apilador de trabajos Permiso
Indique si desea permitir que se apile papel de varios traba-
jos en el apilador de gran capacidad LS-501.
Permiso/Prohibición
04 Configuración de copia
Selec. auto Plegar&Grapar Sí
Configure el equipo para seleccionar automáticamente el
modo Folleto cuando se activa la función Plegar & Grapar.
Sí/No
Margen ajuste fino No
Seleccione On/Off con el fin de introducir un punto decimal
para el desplazamiento de la imagen.
Sí/No
Selec.tam.auto.cristal orig. ON
Configure el equipo para seleccionar automáticamente el
mismo tamaño de papel de copia que el original colocado
en el cristal de originales.
On/Off
Detec.auto.tmño. original en ADF ON
Configure el equipo para seleccionar automáticamente el
mismo tamaño de papel de copia que el original colocado
en el ADF.
On/Off
AMS cristal exposición ON
Configure el equipo para detectar el tamaño del original y
seleccionar el porcentaje adecuado de ampliación para el
tamaño de papel seleccionado.
On/Off
AMS ADF ON
Configure el equipo para seleccionar automáticamente un
porcentaje apropiado para copiar al detectar el tamaño del
original colocado en el ADF.
On/Off
Borrado área sin imag. orig. Sí
Indique las condiciones que se aplicarán a [Borrado área
sin imag. orig.].
Sí/APS/AMS/Excepto cristal exposición (1:1)
Borrar marco ADF 3 mm
Está configurado de manera que se borre el marco al copiar
en el modo ADF.
Ninguna/1 mm/2 mm/3 mm/4 mm/5 mm
Rotación APS/AMS
Cuando las bandejas sólo contienen un papel de tamaño
diferente al del original, gire la imagen del original para ajus-
tarla al tamaño del papel de copia.
Activado-Siempre/APS/AMS/APS/AMS/Reducir
15-18 bizhub PRO C6500/C6500e (Phase 3)
Descripción general de la pantalla Utilidad
15
Parámetro de configuración/Descripción Opción predeterminada
Suspender interrupción Compresión actual
Configure el tiempo de interrupción del trabajo en curso
cuando se pulse [Interrupción] mientras el equipo está co-
piando.
Parar inmed./Compresión actual
Cambio pos. impr. pág. (Folleto) Desactivado
Configure la posición del número de página cuando utilice
Cuadernillo con Numeración de páginas en Sello.
Desactivado/Activado (Impresión exterior)
Temporizador prohibir impr. Desactivado
Seleccione el intervalo de tiempo que está prohibido impri-
mir a través del PC después de tocar las teclas táctiles.
Off/15 segundos/30 segundos/60 segundos/90 segundos
Función marcador Liberar cada trab.
Decida si borrar el marcador configurado o seleccione si
deshabilitar la función marcador.
Desactivado/Liberar cada trab./No liberar
Config.direc.encuad.Or/Salid ON
Configure el equipo de manera que la dirección de encua-
dernado de los originales y de los juegos impresos se aco-
moden la una a la otra.
On/Off
Elegir bandeja prefijada cuando APS Off Bandeja APS
Seleccione la bandeja que se seleccionará automáticamen-
te cuando se libere la selección automática de papel.
Bandeja
APS/Bandeja1/Bandeja2/Bandeja3/Bandeja4/Bandeja5
Prohibir escan. ON
(sacar ban.)
Configure el equipo de manera que deje de escanear cuan-
do saque la bandeja.
On/Off
05 Configuración escaneado
Form. archivo correo-e PDF paquete
pred.
Seleccione el formato predeterminado de archivo al trans-
mitir por correo electrónico.
TIFF paquete/
División TIFF/
PDF paquete/JPEG
Form. archivo FTP PDF paquete
predet.
Seleccione el formato predeterminado de archivo al trans-
mitir por FTP.
TIFF paquete/
División TIFF/
PDF paquete/JPEG
Form. archivo SMB predet. PDF paquete
Seleccione el formato predeterminado de archivo al trans-
mitir en SMB.
TIFF paquete/
División TIFF/
PDF paquete/JPEG
bizhub PRO C6500/C6500e (Phase 3) 15-19
Descripción general de la pantalla Utilidad
15
Parámetro de configuración/Descripción Opción predeterminada
Dirección Correo electrónico
predeterminada
Seleccione que se muestre el destino predeterminado al
seleccionar la pantalla Escáner.
Correo-e/Disco duro/FTP/SMB/COLA
Método compresión color/gris Estándar
Seleccione que se muestre el destino predeterminado al
seleccionar la pantalla Escáner.
Alta compresión/Estándar/Baja compresión
06 Configuración impresora
01 Realce perfil texto gris Normal
Seleccione si habilitar el realce del perfil del texto gris al im-
primir.
Fuerte+/Normal/Débil+
02 Realce líneas finas Normal
Indique el nivel de realce de las líneas finas al imprimir.
Fuerte+/Fuerte/Normal/Débil/Débil+
03 Realce texto invertido Normal
Indique el nivel de realce del texto invertido al imprimir.
Fuerte+/Normal/Débil+
04 Evitar zonas borrosas ON
Configure si utilizar la función de evitar zonas borrosas
causadas por el realce de las líneas finas.
Desactivado/Activado
07 Config. calidad imagen
01 Pantalla Línea2: Permiso
Habilite otros elementos de configuración aparte de Punto1: Permiso
[Línea1] cuando se selecciona la opción [Texto+Foto] o Punto2: Permiso
[Foto] como calidad de imagen.
• Línea2: Permiso/Prohibición
• Punto1: Permiso/Prohibición
• Punto2: Permiso/Prohibición
02 Config. inicial pantalla A todo color-Texto/Foto:
Seleccione la pantalla que aparecerá al seleccionar la op- Línea1
ción [Texto+Foto] o [Foto] como calidad de imagen. A todo color-Foto: Línea1
• A todo color-Texto/Foto: Negro-Texto/Foto: Compre-
Línea1/Línea2/Punto1/Punto2/Compresión sión
• A todo color-Foto: Línea1/Línea2/Punto1/Punto2/ Negro-Foto: Línea1
Compresión Color único-Texto/Foto:
• Negro-Texto/Foto: Línea1/Línea2/Punto1/Punto2/ Línea1
Compresión Color único-Foto: Línea1
• Negro-Foto: Línea1/Línea2/Punto1/Punto2/Compresión
• Color único-Texto/Foto:
Línea1/Línea2/Punto1/Punto2/Compresión
• Color único-Foto: Línea1/Línea2/Punto1/Punto2/
Compresión
03 Cambio densidad original Texto+Foto: 3
Establezca la configuración predeterminada de la densidad Mapa: 3
para los diferentes modos de calidad de imagen. Foto: 3
Texto+Foto/Mapa/Foto/Texto (0 - 6) Texto: 3
04 Ajuste ACS Rango aj.: 0
Ajuste la función de detección automática del color.
Rango aj.: -5~+5
15-20 bizhub PRO C6500/C6500e (Phase 3)
Descripción general de la pantalla Utilidad
15
Parámetro de configuración/Descripción Opción predeterminada
08 Cambiar contraseña
Cambie la contraseña de usuario que éste ha registrado
para su autenticación.
Introduzca una nueva contraseña
bizhub PRO C6500/C6500e (Phase 3) 15-21
Descripción general de la pantalla Utilidad
15
15.3 Lista de funciones de la configuración de
administrador de la máquina
Parámetro de configuración/Descripción Opción predeterminada
01 Configuración del sistema
01 Config. ahorro de energía Baja potencia auto: 5 min.
Configure el intervalo de tiempo que ha de pasar para que Desconexión auto: 30 min.
se active el ahorro automático de energía y la parada auto-
mática.
EnergíaAutoBaja: Desactivado/ 5 min./ 10 min./ 15 min./
30 min./ 60 min./ 90 min./ 120 min./ 240 min.: 5 min.
Desconexión auto: Desactivado/ 1 min./ 30 min./ 60 min./
90 min./ 120 min./ 240 min.: Desactivado/30 min.
02 Configuración fecha/hora Config. hora/Horario verano
Configure la hora actual, el horario de verano y la zona (Desactivado)/Zona horaria
horaria.
Config. hora/Horario verano/Zona horaria
03 Conf. temporizad. semanal
01 Act./desac. temp. semana Temporiz. semanal desact.
Active o desactive la función del temporizador
semanal.
Temporizador semanal act./Temporiz. semanal
desact.
02 Configuración temporizad.
Configure las horas en que funcionará y en las que no
utilizando horas y minutos.
03 Act./desac. acción temp.
Active y desactive el equipo durante un determinado
mes.
04 Conf.desac. hora almuerzo
Configure el equipo para que se apague durante la
hora de la comida.
05 Def.contras.interr.temp. 0000 (4 dígit.)
Es necesario introducir la contraseña cuando se usa el
equipo interrumpiendo el modo del temporizador se-
manal. Use esta función para establecer la contraseña.
0000 (4 dígit.)
04 Definir prohib. operación
01 Bloq./borrar memoria modo
Bloquee o desbloquee una memoria de modo que
haya programado.
• Memoria modo copia
• Memoria modo escaneado
02 Config. prohib. cambios Cambiar dirección envío:
Indique si permitir o prohibir los cambios en la configu- Permiso
ración de las opciones [Cambiar dirección envío], Cambiar modo lente usuario:
[Cambiar modo lente usuario], y [Cambiar superp.ima- Permiso
gen progr.]. Cambiar superp.imagen
• Cambiar dirección envío: Permiso/Prohibición progr.: Prohibición
• Cambiar modo lente usuario: Permiso/Prohibición
• Cambiar superp.imagen progr.: Permiso/Prohibi-
ción
15-22 bizhub PRO C6500/C6500e (Phase 3)
Descripción general de la pantalla Utilidad
15
Parámetro de configuración/Descripción Opción predeterminada
03 Config. Prohib. escáner Correo-e: Permiso
Indique si permitir o prohibir la selección de las opcio- FTP: Permiso
nes [Correo-e], [Disco duro], [FTP], [SMB], [COLA], o Disco duro: Permiso
[Introducción manual] para las funciones del escáner. SMB: Permiso
• Correo-e: Permiso/Prohibición COLA: Permiso
• FTP: Permiso/Prohibición Introducción manual:
• Disco duro: Permiso/Prohibición Permiso
• SMB: Permiso/Prohibición
• COLA: Permiso/Prohibición
• Introducción manual: Permiso/Prohibición
05 Ajuste avanzado
01 Ajuste nivel AES Color: 0
Establezca el nivel de densidad que se aplicará al se- Negro: 0
leccionar [Auto] para [Ajuste calidad \ Densidad de
copia] en la pantalla de copia.
Color: de -5 a +5, Negro: de -5 a +5
02 Ajuste de borrado Borrar área sin imágenes:
Especifique las condiciones que se aplicarán al selec- Borr.parte exterior orig.
cionar [Borrado área sin imag. orig.], el nivel de densi- Borrar config. operativa:
dad en las operaciones de borrado, y el porcentaje de Oscuro
marco borrado al realizar copias en el ADF. Borrar marco ADF: 3 mm
• Borrar área sin imágenes:
Borr.parte exterior orig./Activado - APS/AMS
sólo/Excepto cristal exp. (1:1)
• Borrar config. operativa:
Auto/Oscuro+/Oscuro/Normal/Claro/Claro+
• Borrar marco ADF:
Ninguno/1 mm/2 mm/3 mm/4 mm/5 mm
03 Ajuste de impresora
Le permite ajustar las funciones relacionadas con la
impresora.
• Ajuste de temporización de reinicio: de -60 a +60
(1 fase = 0,1 mm)
• Ajuste de centrado: de -40 a +40 (1 fase = 0,1 mm)
• Ajuste ampl. FD: de -100 a +100 (1 fase = 0,01%)
• Ajuste ampl. CD: de -100 a +100 (1 fase = 0,01%)
• Ajuste borrado borde del.: de -20 a +40 (1 fase =
0,1 mm)
• Ajuste bucle registro: de -99 a +99 (1 fase = 0,1 mm)
• Ajuste preregistro: de -99 a +99 (1 fase = 0,1 mm)
04 Ajuste unidad de acabado
Le permite ajustar las funciones relacionadas con la
unidad de acabado.
01 Ajuste posición grapadora
Le permite ajustar las funciones relacionadas con
la unidad de acabado con grapado FS-503.
• Posición centro grapado: de -20 a +20
(1 fase = 0,1 mm)
• Ancho papel (grapado): de -20 a +20
(1 fase = 0,1 mm)
• Ancho papel (recto): de -20 a +20
(1 fase = 0,1 mm)
bizhub PRO C6500/C6500e (Phase 3) 15-23
Descripción general de la pantalla Utilidad
15
Parámetro de configuración/Descripción Opción predeterminada
02 Aj. carpeta múlt. (perf.)
Le permite ajustar las opciones relacionadas con
la función de perforación disponible mediante la
unidad de plegado FD-501.
• Ajuste ancho papel: de -20 a +20
(1 fase = 0,1 mm)
• Pos. vertical perforación:
2 perforaciones de -40 a +40 (1 fase = 0,1 mm)
4 perforaciones de -40 a +40 (1 fase = 0,1 mm)
03 Aj. carpeta múlt. (pleg.)
Le permite ajustar las opciones relacionadas con
la función de plegado disponible mediante la uni-
dad de plegado FD-501.
• Aj posición plegado mitad: de -50 a +50
(1 fase = 0,1 mm)
• Aj. posic. plegado triple: de -50 a +50
(1 fase = 0,1 mm)
• Aj.pos.plegado trip. ext.: de -50 a +50
(1 fase = 0,1 mm)
• Aj. pos. paralelo doble: de -50 a +50
(1 fase = 0,1 mm)
• Aj. pos. plegado en Z: de -50 a +50
(1 fase = 0,1 mm)
• Aj. pos. plegado puerta: de -50 a +50
(1 fase = 0,1 mm)
05 Ajuste apilador
• Ajuste ancho papel: de -20 a +20
(1 fase = 0,1 mm)
• Ajuste largo papel: de -20 a +20
(1 fase = 0,1 mm)
06 Ajuste grapadora de lomo
Le permite ajustar las funciones relacionadas con
la unidad de grapado en el lomo SD-501.
• Ajuste centro grapado: de -20 a +20
(1 fase = 0,1 mm)
• Aj. ancho papel grapado: de -20 a +20
(1 fase = 0,1 mm)
• Ajuste espaciado grapas: de -20 a +20
(1 fase = 0,1 mm)
• Aj posición plegado mitad: de -50 a +50
(1 fase = 0,1 mm)
• Aj. posic. plegado triple: de -50 a +50
(1 fase = 0,1 mm)
• Aj. ancho papel plegado: de -50 a +50
(1 fase = 0,1 mm)
• Ajuste de recorte: de -400 a +400
(1 fase = 0,1 mm)
• Aj. receptor unidad corte: Contador unidad
corte, Mover espaciado, Ejecutar movimiento
forzado
07 Ajuste RU Desactivado
Le permite ajustar las funciones relacionadas con
la unidad de relevo RU-503/RU-504.
Direc.corrección ondulac.: Desactivado/
Superior/Inferior
15-24 bizhub PRO C6500/C6500e (Phase 3)
Descripción general de la pantalla Utilidad
15
Parámetro de configuración/Descripción Opción predeterminada
08 Ajuste encuadernadora
Permite ajustar las funciones relacionadas con la
unidad de encuadernado PB-501.
• Ajuste recorte cubierta: de -128 a +127 (1 fase
= 0,1 mm)
• Ajuste del borde anterior de la cubierta: de
-128 a +127 (1 fase = 0,1 mm)
• Ajuste posición forma ángulo del lomo: de
-128 a +127 (1 fase = 0,1 mm)
• Ajuste de la posición inicio de pegado: de
-128 a +127 (1 fase = 0,1 mm)
• Ajuste de la posic. acabado de pegado: de
-128 a +127 (1 fase = 0,1 mm)
• Ajuste posici.acabado disposición pegado: de
-128 a +127 (1 fase = 0,1 mm)
• Ajuste de la temperatura:
Dep.fusión – Baja de 180 a 190°C
(1 fase = 1°C)
Rodillo de pegado de 160 a 170°C
(1 fase = 1°C)
• Ajuste anchura de la subcompilación CD: de
-20 a +20 (1 fase = 0,1 mm)
• Ajuste anchura abraz. CD: de -20 a +20
(1 fase = 0,1 mm)
• Ajuste anchura cubierta Ar/Ab CD: de -20 a
+20 (1 fase = 0,1 mm)
• Ajuste de la posici. de la abrazadera FD: de
-20 a +20 (1 fase = 0,1 mm)
04 Ajuste unidad de acabado
Le permite ajustar las funciones relacionadas con la
unidad de acabado (FS-520/FS-607).
01 Ajus. tope grapadora lomo (FS-607 solamen-
te)
Le permite ajustar la posición de las grapas en di-
rección transversal del papel utilizando el modo
Plegar & Grapar.
de -128 a +127 (1 fase = 0,1 mm)
02 Ajuste de tope Plegado por la mitad (FS-607
solamente)
Le permite ajustar la posición de plegado doble
utilizando el modo Plegado por la mitad.
de -128 a +127 (1 fase = 0,1 mm)
03 Ajuste de perforación (FS-520/FS-607)
Le permite ajustar la posición de la perforación
que se realizará con el kit de perforación
PK-512/PK-513.
• Ajuste posición vertical: de -128 a +127
(1 fase = 0,1 mm)
• Ajuste pos. horizontal: de -50 a +50
(1 fase = 0,1 mm)
• Ajuste de registro: de -20 a +20
(1 fase = 0,8 mm)
• Ajuste sensor detección borde papel
04 Ajuste plegado triple (FS-607 solamente)
Le permite ajustar la posición de plegado triple
utilizando el modo Plegado triple múltiple.
de -128 a +127 (1 fase = 0,1 mm)
bizhub PRO C6500/C6500e (Phase 3) 15-25
Descripción general de la pantalla Utilidad
15
Parámetro de configuración/Descripción Opción predeterminada
05 Ajuste espaciado grapa posición 2 (FS-607
solamente)
Le permite ajustar el espaciado de las grapas en
los modos Grapar y Plegar & Grapar.
de -128 a +160 (1 fase = 1 mm)
06 Ajus.tam.band.unid.inser. (FS-520/FS-607)
Le permite ajustar el tamaño de la bandeja supe-
rior/inferior del insertador de papel PI-502.
07 Límite cantidad salida (FS-520/FS-607)
Especifique el límite de cantidad en los modos
Grapar, Plegar & Grapar, Plegado por la mitad
múltiple y Plegado triple múltiple.
08 Ajuste ondulación (FS-520/FS-607) Simple (Plegado triple
Ajuste, en el modo de impresión, la compresión 64-80 g/m2 : Impresión inte-
de la cantidad fija de papel expulsada por el rodi- rior) : Grande
llo de alisado para eliminar las ondulaciones pro- Simple (Plegado triple
ducidas en el modo de impresión de plegado 81-105 g/m2 : Impresión in-
triple. terior) : Pequeño
Simple (Cara impresión <Ex-
cepto plegado triple> : De-
lante) : Pequeño
Simple (Cara impresión:
Posterior): Grande
Dúplex: Medio
05 Ajuste de escáner
Le permite ajustar las funciones relacionadas con el
escáner.
• Ajuste de temporización de reinicio: de -10 a +20
(1 fase = 0,1 mm)
• Ajuste de centrado: de -30 a +30 (1 fase = 0,1 mm)
• Ajuste ampl. FD: de -40 a +40 (1 fase = 0,05%)
06 Ajuste de proceso
Le permite ajustar las funciones relacionadas con el
proceso.
• Dens. delantera y trasera
• Sensor densidad de tóner
• Cantidad tóner/Exposición
07 Ajuste de calidad
Le permite ajustar la calidad de la imagen.
• Aj. desplaz. gamma impr.
• Aj. auto. desplaz. gamma
impr.
• Aj. sensor gamma impres.
• Estabilidad calidad de
imagen
• Pantalla personalizada
08 Ejecutar operación ajuste
Le permite ejecutar varias operaciones de ajuste.
Aj. gamma automático, Ajuste registro color, Modo
actualizar tóner, Modo actualizar cinta
06 Lista/Contador
Para imprimir la lista de memoria de modo o el informe de
registro de auditoría.
Lista memoria modo, Lista administr. usuario, Lista admi-
nistr. uso, Lista patrón fuente, Informe registro audit.
15-26 bizhub PRO C6500/C6500e (Phase 3)
Descripción general de la pantalla Utilidad
15
Parámetro de configuración/Descripción Opción predeterminada
07 Configuración tamaño
Realice la configuración de los tamaños de papel de los ori-
ginales que se colocarán en el cristal de originales o en el
ADF, así como de los papeles que se colocarán en el inser-
tador posterior.
01 Detec. tam. cristal expos. Sólo serie A
Le permite indicar el tamaño de los originales que de-
ben ser detectados por el cristal de originales.
Tamaño completo/AB/Pulgada/Sólo serie A
02 Detec. tamaño origin. ADF Sólo serie A
Le permite indicar el tamaño de los originales que de-
ben ser detectados en el ADF.
Tamaño completo/AB/Pulgada/Sólo serie A
03 Detec. mín. cristal expos. Postal/A5 w
Configure el tamaño más pequeño para copiar colo-
cando el original en el cristal de originales.
Postal/A5 w/5,5 e 8,5 v/B5 v/A4 v/8,5 e 11 v
04 Tamaño K Tamaño K desactivado
Especifique si utilizar el Tamaño K, por ejemplo, "8K"
y "16K".
Tamaño K activado/Tamaño K desactivado
05 Prior. cristal expos./ADF 8,5 e 14/w A5 v, A4 w
Le permite indicar los tamaños estándar que no son B4 w, B5 w, B5 v,
detectables en el ADF o en el cristal de originales. 11 e 17 w, 8,5 e 11 v/
8,5 e 14 w/8 e 13 w/8,12 e 13,2 w/8,25 e 13 w/ A5 w/Postal
8,5 e 13
A5 v, A4 w/5,5 e 8,5 v, 8,5 e 11 w
B4 w, B5 w, B5 v, 11 e 17 w, 8,5 e 11 v/8K w, 16K w,
16K v
A5 w/B6 w/5,5 e 8,5 w
Postal/A6 w
06 Prioridad tamaño PI FD-501:
Le permite indicar los tamaños estándar que no son A5 v/A4 w
detectables en la bandeja inferior o superior del inser- B4 w, B5 w, B5 v,
tador posterior de la unidad de plegado FD-501. 11 e 17 w, 8,5 e 11 v/
FD-501: SRA3 w
A5 v/5,5 e 8,5 v
SRA4 w/A4 w/8,5 e 11 w, 8,5 e 14 w/8 e 13 w/ PI-502:
8,12 e 13,2 w/8,25 e 13 w/8,5 e 13 w A5 v/A4 w
B4 w, B5 w, B5 v, 11 e 17 w, 8,5 e 11 v/8K w, 16K w, B4 w, B5 w, B5 v,
16K v 11 e 17 w, 8,5 e 11 v/A3 w
SRA3 w/13 e 19 w
PI-502:
A5 v/5,5 e 8,5 v
SRA4 w/A4 w/8,5 e 11 w, 8,5 e 14 w/8 e 13 w/
8,12 e 13,2 w/8,25 e 13 w/8,5 e 13 w
B4 w, B5 w, B5 v, 11 e 17 w, 8,5 e 11 v/8K w, 16K w,
16K v
A3 w/12 e 18 w
bizhub PRO C6500/C6500e (Phase 3) 15-27
Descripción general de la pantalla Utilidad
15
Parámetro de configuración/Descripción Opción predeterminada
08 Configur. encuadernación
01 Peso del papel útil Cuerpo de libro: 64-74 g/m2/
Indique el peso del papel disponible para la tripa y la 75-80 g/m2/81-105 g/m2
cubierta cuando utilice la unidad de encuadernado. Cubierta de libro: 81-
105 g/m2/
106-135 g/m2/136-162 g/m2
02 Límite contador de papel Normal
Indique la cantidad mínima y máxima de papel que se 64-74 g/m2: Mínimo 10,
encuadernará para cada peso de papel. máximo 300
Normal 75-80 g/m2: Mínimo 10,
• 64-74 g/m2: Mínimo 10/15/20/25, máximo máximo 300
200/250/270/300 81-105 g/m2: Mínimo 10,
• 75-80 g/m2: Mínimo 10/15/20/25, máximo máximo 300
200/250/270/300 Alta calidad/Específ. co-
• 81-105 g/m2: Mínimo 10/15/20/25, máximo lor/Recubierto
200/250/270/300 64-74 g/m2: Mínimo 10,
Alta calidad/Específ. color/Recubierto máximo 150
• 64-74 g/m2: Mínimo 10/15/20/25, máximo 75-80 g/m2: Mínimo 10,
110/120/130/140/150 máximo 150
• 75-80 g/m2: Mínimo 10/15/20/25, máximo 81-105 g/m2: Mínimo 10,
110/120/130/140/150 máximo 110
• 81-105 g/m2: Mínimo 10/15/20/25, máximo
110/120/130/140/150
03 Parada de cubierta desaj. Parada provisional
Para/reanude el trabajo actual cuando el ancho de cu-
bierta no sea apropiado para el tamaño y grosor del
papel de la tripa.
Parada provisional/Parada no provisional
02 Registrar administrador
Le permite registrar el nombre del administrador del equipo
y su número de extensión. El contenido registrado aparece
en la pantalla Contador.
Introducción nombre: 8 dígitos/Introd. número extensión:
5 dígitos
03 Dirección envío escáner
01 Editar dirección
Para añadir, modificar o borrar el destino de una imagen es-
caneada.
02 Conf. asunto corr. electr.
Es posible registrar hasta 5 plantillas que se pueden utilizar
como asunto al transmitir datos escaneados.
03 Config. txt. corr. electr.
Es posible registrar hasta 5 plantillas que se pueden utilizar
como cuerpo de texto al transmitir datos escaneados.
15-28 bizhub PRO C6500/C6500e (Phase 3)
Descripción general de la pantalla Utilidad
15
Parámetro de configuración/Descripción Opción predeterminada
04 Autent. usua./Seg. cuenta
Especifique si habilitar la función de autenticación de usua-
rio o seguimiento de cuenta y configure o modifique las di-
ferentes opciones de autenticación.
01 Método de autenticación Autenticación usuario:
Configure el método de autenticación y el número de sec- Desactivado
ciones a administrar. Configure además la gestión de sec- Usuario público: Prohibición
ción en cada modo y la operación del equipo al alcanzar el Seguimiento de cuenta:
límite máximo de copias. No administrar
• Autenticación usuario: Act. (Serv. ext.)/Act. (MFP)/ Método autent. segui. cuen-
Desac. ta: Cuenta + Contraseña
• Usuario público: Permiso/Prohibición Conexión aut.usuario/sec-
• Seguimiento de cuenta: Administrar/No administrar ción: Conectado
• Método autent. segui. cuenta: Cuenta + Contraseña/ Número distribución usua-
Contraseña rio: 500
• Conexión aut.usuario/sección: Mov. alcance límite superior:
Conectado/No conectado Inmediatamente
• Número distribución usuario: 0000
• Mov. alcance límite superior: Inmediatamente/
Tras imprimir/Advertencia sólo
02 Def. autenticac. usuario
01 Config. administración Lista nombres de usuario:
Determine si mostrar la lista de nombres de usuario al Mostrar
configurar la autenticación de usuario. Además, selec-
cione las funciones disponibles para los usuarios que
se hayan autenticado, así como el número máximo de
usuarios incluidos en la lista.
• Nombre usuario/Lista nombres de sección: Mos-
trar/No mostrar
• Restric. config. inicial
02 Registro usuarios
Registre, modifique, añada o borre usuarios que nece-
siten realizar la autenticación de usuario.
Nº usuario, Nombre usuario, Contraseña, Depende-
Sección, Permiso salida (Color, Negro y Def. límite
sup.), Func.utilizable (Copia, Escáner, Impresora),
Dirección "DE"
03 Contador usuarios
Compruebe o ponga a cero los contadores que con-
trolan las operaciones de copia, impresión o escanea-
do realizadas por los usuarios que se han autenticado.
03 Seguimiento de cuenta
01 Registro de cuenta
Cambie, añada o borre las cuentas sometidas al segui-
miento de cuenta.
Nº sección, Nombre sección, Contraseña, Nombre,
Permiso salida (Color, Negro y Def. límite sup.),
Func.utilizable (Copia, Escáner, Impresora)
02 Contador de cuentas
Compruebe o ponga a cero los contadores que con-
trolan las operaciones de copia, impresión o escanea-
do realizadas por la cuentas sometidas al seguimiento
de cuenta.
bizhub PRO C6500/C6500e (Phase 3) 15-29
Descripción general de la pantalla Utilidad
15
Parámetro de configuración/Descripción Opción predeterminada
04 Sin autenticación Imprimir: Prohibición
Indique si desea hacer disponibles ciertas funciones para Sacar escáner: Prohibición
los usuarios que no han realizado la autenticación de usua-
rio.
• Imprimir: Permiso/Prohibición
• Sacar escáner: Permiso/Prohibición
05 Configuración de red
01 Config. NIC máquina
Configure las opciones de NIC.
Dirección IP, Máscara de subred, Dirección puerta enlace,
Servidor DNS 1; Servidor DNS 2, Config. velocidad línea
02 Config. inic. correo el.
Defina la configuración inicial del correo electrónico.
06 Configuración común
Hora indicación 1 toma 3 segundos
Seleccione el tiempo de indicación de 1 toma que aparece-
rá en la zona para mensajes del panel táctil.
3 segundos/5 segundos
Modo desplazam. trabajo Desactivado
Configure el equipo para desplazar las
copias/impresiones de cada trabajo.
On/Off
Impresión continua Copia desact./Impresora
Configure el equipo de manera que imprima sucesivamente act.
varios trabajos en reserva.
Copia act./Copia desact./Impresora act./Impresora des.
Función tecla PARAR Parar trab. temp.
Indique si detener o cancelar un trabajo cuando se pulsa la
tecla [Stop].
Parar trab. temp./Función parar trab.
Modo ajuste lente cara 2 Desactivado
Habilite o deshabilite el modo de ajuste de lente.
On/Off
Hora cambio bandeja Corto
Al seleccionar la bandeja que configura tipos de papel dife-
rentes, indique el tiempo que transcurrirá hasta que sea po-
sible realizar copias.
Corto/Estándar
Tipo de papel prioritario Otros
Seleccione si mantener la Temperatura apropiada para el
papel estucado girando el rodillo de la unidad de fijación.
Otros/Estucado
Modo sin compresión Desactivado
Habilite esta función para cuando no se puede completar el
guardado en el disco duro debido al desbordamiento de
memoria.
Desactivado/Activado
Papel grueso modo negro Desactivado
Active este modo para reducir imperfecciones horizontales
en la calidad de la impresión que pueden aparecer cuando
se usa papel grueso en la impresión en blanco y negro (mo-
do negro).
Desactivado/Activado
Pila en apilador de trabajos Permiso
Indique si desea permitir que se apile papel de varios traba-
jos en el apilador de gran capacidad LS-501.
Permiso/Prohibición
15-30 bizhub PRO C6500/C6500e (Phase 3)
Descripción general de la pantalla Utilidad
15
Parámetro de configuración/Descripción Opción predeterminada
07 Configuración de copia
Selec. auto Plegar&Grapar Sí
Configure el equipo para seleccionar automáticamente el
modo Folleto cuando se activa la función Plegar & Grapar.
Sí/No
Margen ajuste fino No
Seleccione On/Off con el fin de introducir un punto decimal
para el desplazamiento de la imagen.
Sí/No
Selec.tam.auto.cristal orig. ON
Configure el equipo para seleccionar automáticamente el
mismo tamaño de papel de copia que el original colocado
en el cristal de originales.
On/Off
Detec.auto.tmño. ON
original en ADF
Configure el equipo para seleccionar automáticamente el
mismo tamaño de papel de copia que el original colocado
en el ADF.
On/Off
AMS cristal exposición ON
Configure el equipo para detectar el tamaño del original y
seleccionar el porcentaje adecuado de ampliación para el
tamaño de papel seleccionado.
On/Off
AMS ADF ON
Configure el equipo para seleccionar automáticamente un
porcentaje apropiado para copiar al detectar el tamaño del
original colocado en el ADF.
On/Off
Borrado área sin imag. orig. Sí
Indique las condiciones que se aplicarán a [Borrado área
sin imag. orig.].
Sí/APS/AMS/Excepto cristal exposición (1:1)
Borrar marco ADF 3 mm
Está configurado de manera que se borre el marco al copiar
en el modo ADF.
Ninguna/1 mm/2 mm/3 mm/4 mm/5 mm
Rotación APS/AMS
Cuando las bandejas sólo contienen un papel de tamaño
diferente al del original, gire la imagen del original para ajus-
tarla al tamaño del papel de copia.
Activado-Siempre/APS/AMS/APS/AMS/Reducir
Suspender interrupción Compresión actual
Configure el tiempo de interrupción del trabajo en curso
cuando se pulse [Interrupción] mientras el equipo está co-
piando.
Parar inmed./Compresión actual
Cambio pos. impr. pág. (Folleto) Desactivado
Configure la posición del número de página cuando utilice
Cuadernillo con Numeración de páginas en Sello.
Desactivado/Activado (Impresión exterior)
Temporizador prohibir impr. Desactivado
Seleccione el intervalo de tiempo que está prohibido impri-
mir a través del PC después de tocar las teclas táctiles.
Off/15 segundos/30 segundos/60 segundos/90 segundos
bizhub PRO C6500/C6500e (Phase 3) 15-31
Descripción general de la pantalla Utilidad
15
Parámetro de configuración/Descripción Opción predeterminada
Función marcador Liberar cada trab.
Decida si borrar el marcador configurado o seleccione si
deshabilitar la función marcador.
Desactivado/Liberar cada trab./No liberar
Config.direc.encuad.Or/Salid ON
Configure el equipo de manera que la dirección de encua-
dernado de los originales y de los juegos impresos se aco-
moden la una a la otra.
On/Off
Elegir bandeja prefijada cuando APS Off Bandeja APS
Seleccione la bandeja que se seleccionará automáticamen-
te cuando se libere la selección automática de papel.
Bandeja APS/Bandeja1/Bandeja2/Bandeja3/Bandeja4/
Bandeja5
Prohibir escan. (sacar ban.) ON
Configure el equipo de manera que deje de escanear cuan-
do saque la bandeja.
On/Off
08 Configuración escaneado
Form. archivo correo-e pred. PDF paquete
Seleccione el formato predeterminado de archivo al trans-
mitir por correo electrónico.
TIFF paquete/División TIFF/PDF paquete/JPEG
Form. archivo FTP predet. PDF paquete
Seleccione el destino predeterminado que se mostrará al
seleccionar la pantalla Escáner.
Seleccione el formato predeterminado de archivo al trans-
mitir por FTP.
TIFF paquete/División TIFF/PDF paquete/JPEG
Form. archivo SMB predet. PDF paquete
Seleccione el formato predeterminado de archivo al trans-
mitir en SMB.
TIFF paquete/División TIFF/PDF paquete/JPEG
Dirección predeterminada Correo electrónico
Seleccione que se muestre el destino predeterminado al
seleccionar la pantalla Escáner.
Correo-e/Disco duro/FTP/SMB/COLA
Método compresión color/gris Estándar
Seleccione que se muestre el destino predeterminado al
seleccionar la pantalla Escáner.
Alta compresión/Estándar/Baja compresión
09 Conexión del sistema
01 Administrador Inicio
Pulse Inicio al llamar al CSRC.
Inicio
15-32 bizhub PRO C6500/C6500e (Phase 3)
Descripción general de la pantalla Utilidad
15
Parámetro de configuración/Descripción Opción predeterminada
10 Configuración seguridad
01 Contraseña de admin. 12345678
Cambie la contraseña del administrador de equipo registra-
da en el menú Modo de servicio.
12345678
02 Contr. bloq. disco duro
Cambie la contraseña para acceder a datos almacenados
en el disco duro.
03 Sobrescribir datos imagen No
Indique si sobrescribir o no los datos de imagen.
Sí/No
04 Reforzar seguridad Desactivado
Configure el modo de refuerzo de la seguridad.
On/Off
bizhub PRO C6500/C6500e (Phase 3) 15-33
Descripción general de la pantalla Utilidad
15
15-34 bizhub PRO C6500/C6500e (Phase 3)
16 Configuración de usuario
Configuración de usuario
16
16 Configuración de usuario
En este apartado se describen los elementos que los usuarios pueden
configurar desde la pantalla Utilidad.
16.1 Descripciones generales de la configuración de
usuario
El primer menú, cuya pantalla es la denominada pantalla Utilidad, aparece
inmediatamente después de pulsar la tecla [Utilidades/Contadores].
La pantalla Menú Configuración de usuario aparece al tocar la tecla
[Configuración usuario] en la pantalla Utilidad.
La pantalla Menú Configuración administrador máquina aparece al tocar la
tecla [Config. admin. máquina] en la pantalla Utilidad.
Es posible configurar la pantalla Menú Configuración administrador máquina
de forma que sólo pueda ser accesible tras introducir una contraseña de
administrador válida.
En este apartado se describe la configuración de usuario.
bizhub PRO C6500/C6500e (Phase 3) 16-3
Configuración de usuario
16
Cómo mostrar la pantalla Menú Configuración de usuario
1 Pulse [Utilidades/Contadores] en el
panel de control.
Aparecerá la pantalla Menú Utilidad.
2 Pulse [Configuración usuario].
Aparecerá la pantalla Menú Configuración de usuario.
16-4 bizhub PRO C6500/C6500e (Phase 3)
Configuración de usuario
16
Función de las teclas [Cerrar], teclas de otras pantallas y [Salir]
Pulse [Cerrar] para volver a la pantalla anterior.
Las teclas de la parte izquierda de la pantalla conducen a otras pantallas.
Pulse [Salir] para restaurar la pantalla de copia.
bizhub PRO C6500/C6500e (Phase 3) 16-5
Configuración de usuario
16
16.2 01 Configuración sistema
01 Configuración idioma
Seleccione el idioma utilizado en el panel táctil.
El idioma utilizado inicialmente es el inglés.
1 Siga el procedimiento explicado en página 16-3 para acceder a la
pantalla Menú Configuración de usuario.
2 Pulse [01 Configuración sistema] y, a continuación, [01 Configuración
idioma].
3 Pulse la tecla del idioma correspondiente para seleccionarlo.
16-6 bizhub PRO C6500/C6500e (Phase 3)
Configuración de usuario
16
4 Pulse [OK] para completar la configuración.
– Para anular los cambios, pulse [Cancelar].
En cualquier caso, se volverá a abrir la pantalla Menú configuración
sistema.
5 Si es necesario realizar más cambios, toque la tecla adecuada.
bizhub PRO C6500/C6500e (Phase 3) 16-7
Configuración de usuario
16
02 Configuración unidad
Seleccione la unidad de medida en la que se expresarán los valores que
introduce el usuario y los valores mostrados en el panel táctil.
1 Siga el procedimiento explicado en página 16-3 para acceder a la
pantalla Menú Configuración de usuario.
2 Pulse [01 Configuración sistema] y [02 Configuración unidad] después.
3 Pulse la tecla de la unidad correspondiente para seleccionarla.
4 Pulse [OK] para completar la configuración.
– Para anular los cambios, pulse [Cancelar].
En cualquier caso, se volverá a abrir la pantalla Menú configuración
sistema.
5 Si es necesario realizar más cambios, toque la tecla adecuada.
16-8 bizhub PRO C6500/C6500e (Phase 3)
Configuración de usuario
16
03 Config. band.aliment. \ 01 Configuración papel
Consulte el apartado "13 Configuración del papel" para acceder a
descripciones generales e instrucciones de configuración del papel.
03 Config. band. aliment. \ 02 Selec. auto. band. alim.
Cuando la bandeja de papel seleccionada se queda sin papel y el trabajo de
copia no ha acabado, el cambio automático de bandeja detecta el mismo
tamaño de papel de copia en otra bandeja, lo que permite que el trabajo
continúe. (Cambio automático de bandeja: ATS por sus siglas en inglés)
Seleccione el tamaño de bandeja que deberá detectarse cuando funcione la
selección automática de bandeja (ATS). También puede seleccionar la
prioridad de detección de cada bandeja.
1 Siga el procedimiento explicado en página 16-3 para acceder a la
pantalla Menú Configuración de usuario.
2 Pulse [01 Configuración sistema], [03 Config. band. aliment.] y,
a continuación, [02 Selec. auto. band. alim.].
bizhub PRO C6500/C6500e (Phase 3) 16-9
Configuración de usuario
16
3 Seleccione la tecla de la bandeja deseada en el campo ATS/APS.
La bandeja seleccionada será detectada automáticamente cuando
funcione la ATS. Las bandejas no seleccionadas no serán detectadas
aunque funcione la ATS.
4 La tecla de la bandeja seleccionada se incluirá en Prioridad bandejas.
– Pulse la tecla de la bandeja que desea seleccionar en Prioridad
bandejas y, a continuación, cambie la prioridad utilizando las
flechas [+] y [,].
5 Pulse [OK] para completar la configuración.
– Para anular los cambios, pulse [Cancelar].
En cualquier caso, se volverá a abrir la pantalla Menú config. bandeja
de alimentación.
6 Si es necesario realizar más cambios, toque la tecla adecuada.
16-10 bizhub PRO C6500/C6500e (Phase 3)
Configuración de usuario
16
03 Config. band. aliment. \ 03 Config. permitir ATS
Active y desactive la selección automática de bandeja.
1 Siga el procedimiento explicado en página 16-3 para acceder a la
pantalla Menú Configuración de usuario.
2 Pulse [01 Configuración sistema], [03 Config. band. aliment.] y,
a continuación, [03 Config. permitir ATS].
3 Pulse [Activado] para habilitar la función ATS, y [Desactivado] para
deshabilitar la función ATS.
4 Pulse [OK] para completar la configuración.
– Para anular los cambios, pulse [Cancelar].
En cualquier caso, se volverá a abrir la pantalla Menú config. bandeja
de alimentación.
5 Si es necesario realizar más cambios, toque la tecla adecuada.
bizhub PRO C6500/C6500e (Phase 3) 16-11
Configuración de usuario
16
03 Config. band. aliment. \ 04 Tipo papel auto.
Seleccione el tipo de papel de la bandeja que se selecciona
automáticamente cuando funciona la ATS. Cuando se designa un tipo de
papel no especificado con esta función para la bandeja que se selecciona
automáticamente con la ATS, el equipo indica que el papel no coincide.
1 Siga el procedimiento explicado en página 16-3 para acceder a la
pantalla Menú Configuración de usuario.
2 Pulse [01 Configuración sistema], [03 Config. band. aliment.] y,
a continuación, [04 Tipo papel auto.].
3 Seleccione el tipo de papel de la bandeja que se selecciona
automáticamente cuando funciona la ATS.
16-12 bizhub PRO C6500/C6500e (Phase 3)
Configuración de usuario
16
– Pulse las teclas correspondientes bajo los campos "Tipo de papel",
"Peso", "Perforar", "Papel fichas", y "Papel de color". Puede elegir
más de una tecla para cada elemento.
Para cambiar la unidad de medida del peso, pulse [Cambio unidad].
4 Pulse [OK] para completar la configuración.
– Para anular los cambios, pulse [Cancelar].
En cualquier caso, se volverá a abrir la pantalla Menú config. bandeja
de alimentación.
5 Si es necesario realizar más cambios, toque la tecla adecuada.
bizhub PRO C6500/C6500e (Phase 3) 16-13
Configuración de usuario
16
03 Config. band. aliment. \ 05 Ventilador deshumidific.
Si el calentador ventilador de deshumidificación HT-504 está instalado en la
unidad de alimentación de papel PF-601, es posible habilitar o deshabilitar
la función de secado y establecer operaciones distintas del calentador para
cada bandeja.
1 Siga el procedimiento explicado en página 16-3 para acceder a la
pantalla Menú Configuración de usuario.
2 Pulse [01 Configuración sistema], [03 Config. band. aliment.] y,
a continuación, [05 Ventilador deshumidific.].
3 Para habilitar la función de secado, pulse [Activado]. Para
deshabilitarla, pulse [Desactivado]. La opción seleccionada se
mostrará resaltada en la pantalla.
– Seleccione [Automático], [Act. (forzado)], o [Desac. (forzado)] para
configurar el funcionamiento del calentador ventilador instalado
para cada bandeja de la unidad de alimentación de papel.
16-14 bizhub PRO C6500/C6500e (Phase 3)
Configuración de usuario
16
4 Pulse [OK] para completar la configuración.
– Para anular los cambios, pulse [Cancelar].
En cualquier caso, se volverá a abrir la pantalla Menú config. bandeja
de alimentación.
5 Si es necesario realizar más cambios, toque la tecla adecuada.
bizhub PRO C6500/C6500e (Phase 3) 16-15
Configuración de usuario
16
04 Configuración reconexión \ 01 Config. reconexión auto.
Configure el intervalo de reinicio desde la terminación de un trabajo de copia
hasta que el equipo vuelve a la pantalla inicial, sin seleccionar ninguna tecla
en el panel táctil ni en el panel de control.
Este elemento de configuración le permite especificar el período de tiempo
que transcurrirá antes de que se produzca la reconexión automática.
1 Siga el procedimiento explicado en página 16-3 para acceder a la
pantalla Menú Configuración de usuario.
2 Pulse [01 Configuración sistema], [04 Configuración reconexión] y,
a continuación, [01 Config. reconexión auto.].
3 Seleccione el tiempo que desee para seleccionarlo.
16-16 bizhub PRO C6500/C6500e (Phase 3)
Configuración de usuario
16
4 Pulse [OK] para completar la configuración.
– Para anular los cambios, pulse [Cancelar].
En cualquier caso, se volverá a abrir la pantalla Menú configuración
reiniciar.
5 Si es necesario realizar más cambios, toque la tecla adecuada.
bizhub PRO C6500/C6500e (Phase 3) 16-17
Configuración de usuario
16
04 Configuración reconexión \ 02 Config. reconexión modo
Las siguientes características se configuran cambiando la opción
seleccionada.
- Cambiar usuario
Seleccione si inicializar la configuración actual cuando el equipo detecte
que el usuario ha cambiado.
Este equipo considera que el usuario ha cambiado en los siguientes
casos (Cambiar usuario):
– Cuando se retira el contador de teclas opcional o la tarjeta magnética del
controlador de datos.
– Cuando se pulsa [Acceso] después de realizar la Autenticación de
usuario/Seguimiento de cuenta.
- Dirección original ADF
Seleccione si inicializar la configuración actual cuando el equipo detecte
que el documento original está cargado en el ADF.
- Función botón reinicio
Al reiniciar la máquina, es posible seleccionar las condiciones de copia
de la configuración predeterminada de fábrica (Auto. completo) o
mediante la función de Configuración inicial, que le permite seleccionar
las condiciones de copia que desee.
Si selecciona la opción Auto. completo, puede modificar también el
modo de la unidad de acabado a [Modo unidad acabado auto.].
- Llamada auto. memoria modo
Defina cuál será la operación que se realizará al seleccionar [Inicial] como
Función botón reinicio. Seleccione [Desac.] para restablecer la configu-
ración inicial especificada a través de [02 Configuración usuario] >
[02 Configuración inicial] > [01 Config. inicial copia]. Seleccione [Act.]
para utilizar las condiciones de copia grabadas en Modo Memoria 30
como configuración inicial.
- Modo unidad acabado auto
Especifique la configuración inicial de la unidad de acabado que se
aplicará cuando se seleccione [Auto. completo] como Función botón
reinicio.
- Inicial inser. contador tecla
Establezca si reiniciar o no cuando se inserte el contador de teclas o la
tarjeta magnética en el controlador de datos.
- Estado reten. al rein. auto.
Cuando el equipo se reinicie, seleccione si restablecer el modo de copia
en el cristal de originales o en el ADF a la configuración inicial o si guardar
la configuración anterior.
- Config. grapa siguiente trab.
Si se selecciona Act. como configuración del modo Grapado, las
opciones de Grapado se cancelarán automáticamente tras cada trabajo.
16-18 bizhub PRO C6500/C6500e (Phase 3)
Configuración de usuario
16
- Juego orig./Direc. encuader.
Seleccione si, tras cada trabajo de copia, desea restablecer o guardar la
configuración de la dirección del original introducida en la pantalla
Original especial y la dirección de encuadernación introducida en la
pantalla Modo salida.
bizhub PRO C6500/C6500e (Phase 3) 16-19
Configuración de usuario
16
1 Siga el procedimiento explicado en página 16-3 para acceder a la
pantalla Menú Configuración de usuario.
2 Pulse [01 Configuración sistema], [04 Configuración reconexión] y,
a continuación, [02 Config. reconexión modo].
3 Toque la tecla deseada de cada elemento de la izquierda de la pantalla.
– Hay dos pantallas de configuración. Pulse [Siguiente] y [Anterior]
para cambiar de pantalla.
4 Pulse [OK] para completar la configuración.
– Para anular los cambios, pulse [Cancelar].
En cualquier caso, se volverá a abrir la pantalla Menú configuración
reiniciar.
5 Si es necesario realizar más cambios, toque la tecla adecuada.
16-20 bizhub PRO C6500/C6500e (Phase 3)
Configuración de usuario
16
05 Config. pantalla predet.
Seleccione la pantalla inicial que se mostrará cuando se encienda el
interruptor de corriente.
[Máquina]: se abrirá la pantalla del estado del equipo.
[Lista de trabajos]: se abrirá la pantalla de lista de trabajos.
[Copiar]: se abrirá la pantalla de copiar.
1 Siga el procedimiento explicado en página 16-3 para acceder a la
pantalla Menú Configuración de usuario.
2 Pulse [01 Configuración sistema] y, a continuación, [05 Config. pantalla
predet.].
3 Seleccione la pantalla inicial que desee para resaltarla.
bizhub PRO C6500/C6500e (Phase 3) 16-21
Configuración de usuario
16
4 Pulse [OK] para completar la configuración.
– Para anular los cambios, pulse [Cancelar].
En cualquier caso, se volverá a abrir la pantalla Menú configuración
sistema.
5 Si es necesario realizar más cambios, toque la tecla adecuada.
16-22 bizhub PRO C6500/C6500e (Phase 3)
Configuración de usuario
16
06 Config. zoom predefinido
La configuración inicial de "Zoom1 predef." es 4,000, "Zoom2 predef." es
2,000 y "Zoom3 predef." es 0,500.
1 Siga el procedimiento explicado en página 16-3 para acceder a la
pantalla Menú Configuración de usuario.
2 Pulse [01 Configuración sistema] y, a continuación, [06 Config. zoom
predefinido].
3 Pulse la tecla de zoom predefinido correspondiente (de 1 a 3) e
introduzca en el campo que aparece a la derecha de las teclas el
porcentaje de zoom deseado mediante el teclado del panel táctil.
bizhub PRO C6500/C6500e (Phase 3) 16-23
Configuración de usuario
16
4 Pulse [OK] para completar la configuración.
– Para anular los cambios, pulse [Cancelar].
En cualquier caso, se volverá a abrir la pantalla Menú configuración
sistema.
5 Si es necesario realizar más cambios, toque la tecla adecuada.
16-24 bizhub PRO C6500/C6500e (Phase 3)
Configuración de usuario
16
07 Config. ahorro de energía
Especifique Baja potencia auto o Desconexión auto. cuando configure
manualmente el modo Ahorro de energía, y seleccione el intervalo de tiempo
que debe pasar antes de que se active Baja potencia auto y Desconexión
auto.
Baja potencia auto:
Desactivado/ 5 min./ 10 min./ 15 min./ 30 min./ 60 min./ 90 min./ 120 min./
240 min.
Desconexión auto.:
Desactivado/ 1 min./ 30 min./ 60 min./ 90 min./ 120 min./ 240 min.
1 Siga el procedimiento explicado en página 16-3 para acceder a la
pantalla Menú Configuración de usuario.
2 Pulse [01 Configuración sistema] y, a continuación, [07 Config. ahorro
energía].
bizhub PRO C6500/C6500e (Phase 3) 16-25
Configuración de usuario
16
3 Especifique el modo de Ahorro energía que se establecerá
manualmente al pulsar [Ahorro energía] en el panel de control,
seleccionando [Baja potencia auto] o [Desconexión auto.].
4 Seleccione el intervalo de tiempo que transcurrirá antes de que se
active automáticamente el modo Baja potencia auto
El periodo configurado inicialmente es de 5 minutos.
– Pulse las flechas [+] y [,] en cada área para seleccionar un período
de espera específico antes de activar Baja potencia auto.
– Si la función de bajo consumo automático está desactivada,
seleccione [---min.].
5 Seleccione el intervalo de tiempo que transcurrirá antes de que se
active automáticamente el modo Desconexión auto.
El periodo configurado inicialmente es de 30 minutos.
– Pulse las flechas [+] y [,] en cada área para seleccionar un período
de espera específico antes de activar Desconexión auto.
– Si la función de apagado automático está desactivada, seleccione
[---min.].
6 Pulse [OK] para completar la configuración.
– Para anular los cambios, pulse [Cancelar].
En cualquier caso, se volverá a abrir la pantalla Menú configuración
sistema.
7 Si es necesario realizar más cambios, toque la tecla adecuada.
16-26 bizhub PRO C6500/C6500e (Phase 3)
Configuración de usuario
16
2
Nota
El periodo seleccionado para la Baja potencia auto no puede ser superior
al configurado para la Desconexión auto.
Si se especifica el mismo tiempo para Desconexión auto. y para Baja
potencia auto, se activará la Desconexión auto. en vez de la Baja
potencia auto.
2
Nota
Si el periodo seleccionado para la Desconexión auto. es inferior al
seleccionado para la Baja potencia auto, el periodo para la Baja potencia
auto se cambiará forzadamente y pasará a ser el mismo que el de la
Desconexión auto. La Baja potencia auto no funcionará.
bizhub PRO C6500/C6500e (Phase 3) 16-27
Configuración de usuario
16
08 Configuración fecha/hora
Configure la fecha y la hora actuales, el horario de verano y también la
diferencia horaria. El horario de verano viene desactivado de fábrica.
1 Siga el procedimiento explicado en página 16-3 para acceder a la
pantalla Menú Configuración de usuario.
2 Pulse [01 Configuración sistema] y, a continuación, [08 Configuración
fecha/hora].
3 Ajuste la hora.
El equipo indica la hora en la línea superior en el siguiente orden: día,
mes, año y hora (reloj de 24 horas).
16-28 bizhub PRO C6500/C6500e (Phase 3)
Configuración de usuario
16
– Introduzca la hora utilizando el teclado del panel táctil.
– Pulse [Def.] para seleccionar el número que desea cambiar. Repita
el procedimiento para el mes, el día y la hora.
4 Configure el horario de verano.
– El horario de verano viene desactivado de fábrica. Para activar el
horario de verano (horario de ahorro de luz), pulse [Horario verano]
para seleccionarlo. La Hora actual ganará una hora.
5 La diferencia de hora sirve para informar sobre la diferencia horaria al
recibir un mensaje por correo electrónico. La diferencia de hora está
predeterminada para cada país o región.
Para configurar esta función, siga el procedimiento indicado a
continuación.
– Pulse [Dif. Configuración hora] para abrir la pantalla de
configuración de la diferencia de hora.
– Pulse [+ <-> -] para ver "+" cuando la hora local vaya atrasada con
respecto a la hora universal, o "-" cuando la hora local vaya
adelantada.
– Use el teclado del panel táctil para introducir la diferencia horaria
entre la hora universal y la hora local en la zona de configuración
del equipo. (P. ej., introduzca "-0600" para configurar seis horas
por delante de la hora universal).
– Pulse [OK] para volver a la pantalla Configuración fecha y hora.
6 Pulse [OK] para completar la configuración.
– Para anular los cambios, pulse [Cancelar].
En cualquier caso, se volverá a abrir la pantalla Menú configuración
sistema.
7 Si es necesario realizar más cambios, toque la tecla adecuada.
bizhub PRO C6500/C6500e (Phase 3) 16-29
Configuración de usuario
16
09 Configuración alarma
Especifique los siguientes 2 elementos de configuración.
- 01 Regulación volumen alarma
Establezca el sonido que se producirá al tocar la pantalla (el sonido de
las teclas táctiles) y también el volumen de esta alarma.
- 02 Def. alarma parar trabajo
Seleccione la duración del sonido de alarma que se producirá cuando el
equipo se detiene debido a falta de papel o a papel mal posicionado.
1 Siga el procedimiento explicado en página 16-3 para acceder a la
pantalla Menú Configuración de usuario.
2 Pulse [01 Configuración sistema], [09 Configuración alarma] y,
a continuación, [01 Regulación volumen alarma].
16-30 bizhub PRO C6500/C6500e (Phase 3)
Configuración de usuario
16
3 Pulse [Activado] para resaltarlo. Ajuste el volumen de los zumbidos a
su gusto. Pulse [Pequeño] o [Grande] para controlar el volumen del
sonido de las teclas táctiles.
– Pulse [Desactivado] para seleccionar esta opción. El zumbido
dejará de sonar.
4 Pulse [OK] para completar la configuración.
– Para anular los cambios, pulse [Cancelar].
En cualquier caso, se volverá a abrir la pantalla Menú configuración
sistema.
5 Pulse [02 Def. alarma parar trabajo].
bizhub PRO C6500/C6500e (Phase 3) 16-31
Configuración de usuario
16
6 Seleccione el tiempo que desee para seleccionarlo.
7 Pulse [OK] para completar la configuración.
– Para anular los cambios, pulse [Cancelar].
En cualquier caso, se volverá a abrir la pantalla Configuración del menú
zumbidos.
8 Si es necesario realizar más cambios, toque la tecla adecuada.
16-32 bizhub PRO C6500/C6500e (Phase 3)
Configuración de usuario
16
10 Tiempo respuesta de tecla
Seleccione el tiempo que debe pasar desde el momento en que toca la tecla
hasta que el equipo responde.
1 Siga el procedimiento explicado en página 16-3 para acceder a la
pantalla Menú Configuración de usuario.
2 Pulse [01 Configuración sistema] y, a continuación, [10 Tiempo
respuesta tecla].
3 Seleccione el tiempo que desee para seleccionarlo.
4 Pulse [OK] para completar la configuración.
– Para anular los cambios, pulse [Cancelar].
En cualquier caso, se volverá a abrir la pantalla Menú configuración
sistema.
5 Si es necesario realizar más cambios, toque la tecla adecuada.
bizhub PRO C6500/C6500e (Phase 3) 16-33
Configuración de usuario
16
11 Conf.tecla acceso directo
Seleccione hasta 3 teclas de acceso directo para incluirlas en los campos
[Aplicación] y [Ajuste calidad] de la pantalla de copia, y en el campo [Ajuste
calidad] de la pantalla Configuración escaneado, a la que se accede desde
la pantalla de escaneado. De esta forma, puede facilitar el acceso a algunas
de las pantallas de configuración. La tecla [Pantalla acceso directo], incluida
en [Ajuste calidad] de la pantalla de copiar, también puede ser modificada a
[Pantalla conf. densidad].
1 Siga el procedimiento explicado en página 16-3 para acceder a la
pantalla Menú Configuración de usuario.
2 Pulse [01 Configuración sistema] y, a continuación, [11 Conf.tecla
acceso directo].
16-34 bizhub PRO C6500/C6500e (Phase 3)
Configuración de usuario
16
3 Para incluir las teclas de acceso directo en el campo [Aplicación] de la
pantalla de copia, pulse [01 Aplicación] para mostrar la pantalla Config.
teclas acceso dir. (Aplicación).
– Seleccione 3 teclas de acceso directo para el campo [Aplicación].
4 Pulse [OK] para completar la configuración.
Se volverá a abrir la pantalla Menú Configuración teclas acceso
directo.
5 Para establecer las teclas de acceso directo que se incluirán en el
campo [Ajuste calidad] de la pantalla de copia, pulse [02 Ajuste
calidad (Copia)] para abrir la pantalla Config. teclas acceso dir.
(Ajuste calidad - Copia).
– Seleccione 3 teclas de acceso directo para el campo
[Ajuste calidad].
bizhub PRO C6500/C6500e (Phase 3) 16-35
Configuración de usuario
16
6 Pulse [OK] para completar la configuración.
Se volverá a abrir la pantalla Menú Configuración teclas acceso
directo.
7 Para definir las teclas de acceso directo que se mostrarán en [Ajuste
calidad] en la pantalla Configuración escaneado de la pantalla Escáner,
pulse [03 Ajuste calidad (escáner)] para abrir la pantalla Config. teclas
acceso dir. (Calidad)
– Seleccione 3 teclas de acceso directo para el campo
[Ajuste calidad].
8 Pulse [OK] para completar la configuración.
Se volverá a abrir la pantalla Menú Configuración teclas acceso
directo.
16-36 bizhub PRO C6500/C6500e (Phase 3)
Configuración de usuario
16
9 Para cambiar las teclas de acceso directo que se mostrarán en [Ajuste
calidad] en la pantalla de copia a [Pantalla conf. densidad], pulse
[04 Definir área aj. calidad] para mostrar la pantalla Config. teclas
acceso dir. (Calidad)
– Seleccione [Pantalla acceso directo] o [Pantalla conf. densidad].
10 Pulse [OK] para completar la configuración.
Se volverá a abrir la pantalla Menú Configuración teclas acceso
directo.
11 Si es necesario realizar más cambios, toque la tecla adecuada.
bizhub PRO C6500/C6500e (Phase 3) 16-37
Configuración de usuario
16
12 Disposit. puerto servicio
Especifique si utilizar o no el dispositivo de puerto de servicio. Seleccione el
tipo de teclado si se va a utilizar el dispositivo de puerto de servicio.
1 Siga el procedimiento explicado en página 16-3 para acceder a la
pantalla Menú Configuración de usuario.
2 Pulse [01 Configuración sistema] y, a continuación, [12 Disposit. puerto
servicio].
3 Seleccione [Activado] u [Desactivado].
– Si selecciona la opción [On], pulse [Tipo de teclado] para
especificar el tipo de teclado.
16-38 bizhub PRO C6500/C6500e (Phase 3)
Configuración de usuario
16
4 Pulse [OK] para completar la configuración.
– Para anular los cambios, pulse [Cancelar].
En cualquier caso, se volverá a abrir la pantalla Menú configuración
sistema.
5 Si es necesario realizar más cambios, toque la tecla adecuada.
2
Nota
Contacte con el representante del servicio técnico para utilizar el
dispositivo de puerto de servicio.
bizhub PRO C6500/C6500e (Phase 3) 16-39
Configuración de usuario
16
16.3 02 Configuración inicial
01 Config. inicial copia
Aparte de la configuración predeterminada establecida en fábrica (Todo
automático), usted puede configurar las condiciones de copia iniciales que
desee.
Para establecer que las condiciones de copia configuradas en este apartado
se apliquen como configuración inicial al utilizar la función Reiniciar,
seleccione [Configuración usuario \ 01 Configuración sistema \
04 Configuración reconexión \ 02 Config. reconexión modo] y luego
seleccione [Inicial] en Función botón reinicio y [DESACTIVADO] para
Llamada auto. memoria modo.
1 Siga el procedimiento explicado en página 16-3 para acceder a la
pantalla Menú Configuración de usuario.
2 Pulse [02 Configuración inicial], y, a continuación, [01 Config. inicial
copia].
16-40 bizhub PRO C6500/C6500e (Phase 3)
Configuración de usuario
16
3 Establezca la configuración inicial de los siguientes elementos: Config.
original, Color, Zoom, Aplicación, Ajuste calidad, Aplic. salida,
Simple/Dúplex, Config.papel, y Rotación act./desc.
– Siga el mismo procedimiento que en la pantalla Copiar. Pulse [ADF]
para seleccionar el modo ADF como configuración inicial.
4 Pulse [OK] para completar la configuración.
– Para anular los cambios, pulse [Cancelar].
En cualquier caso, se volverá a abrir la pantalla Menú configuración
sistema.
5 Si es necesario realizar más cambios, toque la tecla adecuada.
bizhub PRO C6500/C6500e (Phase 3) 16-41
Configuración de usuario
16
02 Config.inicial escaneado
Aparte de la configuración predeterminada establecida en fábrica (Auto.
completo), es posible elegir las condiciones de escaneado que se aplicarán
como configuración inicial.
Para establecer que las condiciones de copia configuradas en este apartado
se apliquen como configuración inicial al utilizar la función Reiniciar,
seleccione [Configuración usuario \ 01 Configuración sistema \
04 Configuración reconexión \ 02 Config. reconexión modo], y luego
seleccione [Inicial] en Función botón reinicio.
1 Siga el procedimiento explicado en página 16-3 para acceder a la
pantalla Menú Configuración de usuario.
2 Pulse [02 Configuración inicial] y, a continuación, [02 Config. inicial
escaneado].
16-42 bizhub PRO C6500/C6500e (Phase 3)
Configuración de usuario
16
3 Establezca la configuración inicial de los siguientes elementos: Config.
original, Color, Zoom, Espacio color, Ajuste calidad, Tamaño
escaneado, Resolución y Servidor predet.
– Siga el mismo procedimiento que en la pantalla Copiar. Pulse [ADF]
para seleccionar el modo ADF como configuración inicial.
4 Pulse [OK] para completar la configuración.
– Para anular los cambios, pulse [Cancelar].
En cualquier caso, se volverá a abrir la pantalla Menú configuración
sistema.
5 Si es necesario realizar más cambios, toque la tecla adecuada.
bizhub PRO C6500/C6500e (Phase 3) 16-43
Configuración de usuario
16
16.4 03 Configuración común
Las siguientes características se configuran cambiando la opción
seleccionada.
Elemento de Descripción Opciones
configuración disponibles
1 indicación instantánea Seleccione el tiempo de indicación de 3 segundos/
1 toma que aparecerá en la zona para 5 segundos
mensajes del panel táctil, por ejemplo
"Tamaño original 8,5 e 11".
Modo desplazam. Configure el equipo para desplazar las On/Off
trabajo copias/impresiones de cada trabajo.
Impresión continua Configure el equipo de manera que impri- Copia act./Copia
ma sucesivamente varios trabajos en desact./Impresora
reserva. act./Impresora des.
Función tecla PARAR Indique si desea detener o cancelar un tra- Parar trab. temp./
bajo cuando se pulse [Stop] en el panel de Función parar trab.
control.
Modo ajuste lente cara 2 Habilite o deshabilite el modo de ajuste de On/Off
lente.
Hora cambio bandeja Al seleccionar la bandeja que configura ti- Corto/Estándar
pos de papel diferentes, indique el tiempo
que transcurrirá hasta que sea posible rea-
lizar copias.
Tipo de papel prioritario Seleccione si mantener la Temperatura Otros/Estucado
apropiada para el papel estucado girando
el rodillo de la unidad de fijación.
Modo sin compresión Habilite esta función para cuando no se Desactivado/Activado
puede completar el guardado en el disco
duro debido al desbordamiento de
memoria.
Papel grueso modo ne- Active este modo para reducir imperfec- Desactivado/Activado
gro ciones horizontales en la calidad de la im-
presión que pueden aparecer cuando se
usa papel grueso en la impresión en blanco
y negro (modo negro).
Pila en apilador de traba- Indique si desea permitir que se apile papel Permiso/Prohibición
jos de varios trabajos en el apilador de gran
capacidad LS-501.
2
Nota
La tecla Papel grueso modo negro se muestra con normalidad.
Si se proporciona el ajuste, póngase en contacto con el representante de
servicio técnico.
16-44 bizhub PRO C6500/C6500e (Phase 3)
Configuración de usuario
16
1 Siga el procedimiento explicado en página 16-3 para acceder a la
pantalla Menú Configuración de usuario.
2 Pulse [03 Configuración común].
3 Toque la tecla deseada de cada elemento de la izquierda de la pantalla.
– Hay dos pantallas de configuración. Pulse [Siguiente] y [Anterior]
para cambiar de pantalla.
4 Pulse [OK] para completar la configuración.
– Para anular los cambios, pulse [Cancelar].
En cualquier caso, se volverá a abrir la pantalla Menú configuración
reiniciar.
5 Si es necesario realizar más cambios, toque la tecla adecuada.
bizhub PRO C6500/C6500e (Phase 3) 16-45
Configuración de usuario
16
16.5 04 Configuración de copia
Las siguientes características se configuran cambiando la opción
seleccionada.
Elemento de Descripción Opciones
configuración disponibles
Selec. auto. Plegar & Configure el equipo para seleccionar auto- Sí/No
Grapar máticamente el modo Folleto cuando se
activa la función Plegar & Grapar.
Margen ajuste fino Seleccione On/Off con el fin de introducir Sí/No
un punto decimal para el desplazamiento
de la imagen.
Selec.tam.auto.cristal Configure el equipo para seleccionar auto- On/Off
orig. máticamente el mismo tamaño de papel de
copia que el original colocado en el cristal
de originales.
Detec.auto.tmño. Configure el equipo para seleccionar auto- On/Off
original en ADF máticamente el mismo tamaño de papel de
copia que el original colocado en el ADF.
AMS cristal exposición Configure el equipo para detectar el tama- On/Off
ño del original y seleccionar el porcentaje
adecuado de ampliación para el tamaño de
papel seleccionado.
AMS ADF Configure el equipo para seleccionar auto- On/Off
máticamente un porcentaje apropiado
para copiar al detectar el tamaño del origi-
nal colocado en el ADF.
Borrado área sin imag. Indique las condiciones que se aplicarán a Sí/APS/AMS/Excepto
orig. [Borrado área sin imag. orig.]. cristal exposición (1:1)
Borrar marco ADF Está configurado de manera que se borre Ninguna/1 mm/2 mm/
el marco al copiar en el modo ADF. 3 mm/4 mm/5 mm
Rotación Cuando las bandejas sólo contienen un Activado-Siem-
papel de tamaño diferente al del original, pre/APS/AMS/APS/
gire la imagen del original para ajustarla al AMS/Reducir
tamaño del papel de copia.
Suspender interrupción Configure el tiempo de interrupción del tra- Parar inmed./Com-
bajo en curso cuando se pulse [Interrup- presión actual
ción] mientras el equipo está copiando.
Cambio pos. impr. pág. Configure la posición del número de pági- Desactivado/Activa-
(Folleto) na cuando utilice Cuadernillo con Numera- do (Impresión exterior)
ción de páginas en Sello.
Temporizador prohibir Seleccione el intervalo de tiempo que está Off/15 segundos/
impr. prohibido imprimir a través del PC después 30 segundos/
de tocar las teclas táctiles. 60 segundos/
90 segundos
Función marcador Decida si borrar el marcador configurado o Desactivado/Liberar
seleccione si deshabilitar la función cada trab./No liberar
marcador.
16-46 bizhub PRO C6500/C6500e (Phase 3)
Configuración de usuario
16
Elemento de Descripción Opciones
configuración disponibles
Config.direc. Configure el equipo de manera que la di- On/Off
encuad.Or/Salid rección de encuadernado de los originales
y de los juegos impresos se acomoden la
una a la otra.
Bandeja predet. si APS Seleccione la bandeja que se seleccionará Bandeja APS/
deact. automáticamente cuando se libere la se- Bandeja 1/Bandeja 2/
lección automática de papel. Bandeja 3/Bandeja 4/
Bandeja 5
Prohibir escan. Configure el equipo de manera que deje de On/Off
(sacar ban.) escanear cuando saque la bandeja.
bizhub PRO C6500/C6500e (Phase 3) 16-47
Configuración de usuario
16
1 Siga el procedimiento explicado en página 16-3 para acceder a la
pantalla Menú Configuración de usuario.
2 Pulse [04 Configuración copia].
3 Toque la tecla deseada de cada elemento de la izquierda de la pantalla.
– Hay cinco pantallas de configuración. Pulse [Siguiente] y [Anterior]
para cambiar de pantalla.
4 Pulse [OK] para completar la configuración.
– Para anular los cambios, pulse [Cancelar].
En cualquier caso, se volverá a abrir la pantalla Menú configuración
reiniciar.
5 Si es necesario realizar más cambios, toque la tecla adecuada.
16-48 bizhub PRO C6500/C6500e (Phase 3)
Configuración de usuario
16
16.6 05 Configuración escaneado
Las siguientes características se configuran cambiando la opción
seleccionada.
Elemento de Descripción Opciones
configuración disponibles
Form. archivo correo-e Seleccione el formato predeterminado de TIFF paquete/
pred. archivo al transmitir por correo electrónico. División TIFF/
PDF paquete/JPEG
Form. archivo FTP Seleccione el formato predeterminado de TIFF paquete/
predet. archivo al transmitir por FTP. División TIFF/
PDF paquete/JPEG
Form. archivo SMB Seleccione el formato predeterminado de TIFF paquete/
predet. archivo al transmitir en SMB. División TIFF/
PDF paquete/JPEG
Dirección Seleccione que se muestre el destino pre- Correo-e/Disco duro/
predeterminada determinado al seleccionar la pantalla FTP/SMB/COLA
Escáner.
Método compresión Seleccione que se muestre el destino pre- Alta compresión/
color/gris determinado al seleccionar la pantalla Estándar/Baja
Escáner. compresión
bizhub PRO C6500/C6500e (Phase 3) 16-49
Configuración de usuario
16
1 Siga el procedimiento explicado en página 16-3 para acceder a la
pantalla Menú Configuración de usuario.
2 Pulse [05 Configuración escaneado].
3 Toque la tecla deseada de cada elemento de la izquierda de la pantalla.
– Hay tres pantallas de configuración. Pulse [Siguiente] y [Anterior]
para cambiar de pantalla.
4 Pulse [OK] para completar la configuración.
– Para anular los cambios, pulse [Cancelar].
En cualquier caso, se volverá a abrir la pantalla Menú configuración
reiniciar.
5 Si es necesario realizar más cambios, toque la tecla adecuada.
16-50 bizhub PRO C6500/C6500e (Phase 3)
Configuración de usuario
16
16.7 06 Configuración impresora
Especifique los siguientes 4 elementos de configuración.
Los elementos de configuración pueden variar dependiendo del controlador
de impresora instalado en el equipo.
Elemento de Descripción Opciones
configuración disponibles
01 Realce perfil texto gris Seleccione si habilitar el realce del perfil del Fuerte+/Normal/
texto gris al imprimir. Débil+
02 Realce líneas finas Indique el nivel de realce de las líneas finas Fuerte+/Fuerte/
al imprimir. Normal/Débil/Débil+
03 Realce texto invertido Indique el nivel de realce del texto invertido Fuerte+/Normal/
al imprimir. Débil+
04 Evitar zonas borrosas Configure si utilizar la función de evitar zo- Desactivado/Activado
nas borrosas causadas por el realce de las
líneas finas.
1 Siga el procedimiento explicado en página 16-3 para acceder a la
pantalla Menú Configuración de usuario.
2 Pulse [06 Configuración impresora] y, a continuación, [01 Realce perfil
texto gris].
bizhub PRO C6500/C6500e (Phase 3) 16-51
Configuración de usuario
16
3 Seleccione la tecla correspondiente para seleccionarla.
4 Pulse [OK] para completar la configuración.
– Para anular los cambios, pulse [Cancelar].
En cualquier caso, se volverá a abrir la pantalla Menú Configuración de
la impresora.
5 Pulse [06 Configuración impresora] y, a continuación, [02 Realce líneas
finas].
16-52 bizhub PRO C6500/C6500e (Phase 3)
Configuración de usuario
16
6 Seleccione la tecla correspondiente para seleccionarla.
7 Pulse [OK] para completar la configuración.
– Para anular los cambios, pulse [Cancelar].
En cualquier caso, se volverá a abrir la pantalla Menú Configuración de
la impresora.
8 Pulse [06 Configuración impresora] y, a continuación, [03 Realce texto
invertido].
bizhub PRO C6500/C6500e (Phase 3) 16-53
Configuración de usuario
16
9 Seleccione la tecla correspondiente para seleccionarla.
10 Pulse [OK] para completar la configuración.
– Para anular los cambios, pulse [Cancelar].
En cualquier caso, se volverá a abrir la pantalla Menú Configuración de
la impresora.
11 Pulse [06 Configuración impresora] y, a continuación, [04 Evitar zonas
borrosas].
16-54 bizhub PRO C6500/C6500e (Phase 3)
Configuración de usuario
16
12 Seleccione la tecla correspondiente para seleccionarla.
13 Pulse [OK] para completar la configuración.
– Para anular los cambios, pulse [Cancelar].
En cualquier caso, se volverá a abrir la pantalla Menú Configuración de
la impresora.
14 Si es necesario realizar más cambios, toque la tecla adecuada.
bizhub PRO C6500/C6500e (Phase 3) 16-55
Configuración de usuario
16
16.8 07 Config. calidad imagen
01 Pantalla
Habilite otros elementos de configuración aparte de [Línea1] cuando se
selecciona la opción [Texto+Foto] o [Foto] como calidad de imagen.
Línea 2: Permiso/Prohibición
Punto 1: Permiso/Prohibición
Punto 2: Permiso/Prohibición
1 Siga el procedimiento explicado en página 16-3 para acceder a la
pantalla Menú Configuración de usuario.
2 Pulse [07 Config. calidad imagen] y, a continuación, [01 Pantalla].
3 Seleccione la tecla correspondiente para seleccionarla.
16-56 bizhub PRO C6500/C6500e (Phase 3)
Configuración de usuario
16
4 Pulse [OK] para completar la configuración.
– Para anular los cambios, pulse [Cancelar].
En cualquier caso, se volverá a abrir la pantalla Menú Configuración de
calidad de imagen.
5 Si es necesario realizar más cambios, toque la tecla adecuada.
bizhub PRO C6500/C6500e (Phase 3) 16-57
Configuración de usuario
16
02 Config. inicial pantalla
Seleccione la pantalla que aparecerá al seleccionar la opción [Texto+Foto] o
[Foto] como calidad de imagen.
A todo color-Texto/Foto: Línea1/Línea2/Punto1/Punto2/Compresión
A todo color-Foto: Línea1/Línea2/Punto1/Punto2/Compresión
Negro-Texto/Foto: Línea1/Línea2/Punto1/Punto2/Compresión
Negro-Foto: Línea1/Línea2/Punto1/Punto2/Compresión
Color único-Texto/Foto: Línea1/Línea2/Punto1/Punto2/Compresión
Color único-Foto: Línea1/Línea2/Punto1/Punto2/Compresión
1 Siga el procedimiento explicado en página 16-3 para acceder a la
pantalla Menú Configuración de usuario.
2 Pulse [07 Config. calidad imagen] y, a continuación, [02 Config. inicial
pantalla].
16-58 bizhub PRO C6500/C6500e (Phase 3)
Configuración de usuario
16
3 Seleccione la tecla correspondiente para seleccionarla.
– Hay seis pantallas de configuración. Pulse [Siguiente] y [Anterior]
para cambiar de pantalla.
4 Pulse [OK] para completar la configuración.
– Para anular los cambios, pulse [Cancelar].
En cualquier caso, se volverá a abrir la pantalla Menú Configuración de
calidad de imagen.
5 Si es necesario realizar más cambios, toque la tecla adecuada.
bizhub PRO C6500/C6500e (Phase 3) 16-59
Configuración de usuario
16
03 Cambio densidad original
Establezca la configuración predeterminada de la densidad para los
diferentes modos de calidad de imagen.
0 - 6 (Texto+Foto: 3, Mapa: 3, Foto: 3, Texto: 3)
1 Siga el procedimiento explicado en página 16-3 para acceder a la
pantalla Menú Configuración de usuario.
2 Pulse [07 Config. calidad imagen] y, a continuación, [03 Cambio
densidad original].
3 Utilice las flechas hacia arriba o abajo para mostrar en pantalla el
elemento correspondiente y selecciónelo pulsando sobre él.
16-60 bizhub PRO C6500/C6500e (Phase 3)
Configuración de usuario
16
4 Introduzca los valores de ajuste correspondientes con el teclado del
panel táctil. A continuación pulse [<<DEFINIR].
Rango disponible: de 0 a +6
5 Pulse [OK] para completar la configuración.
– Para anular los cambios, pulse [Cancelar].
En cualquier caso, se volverá a abrir la pantalla Menú Configuración de
calidad de imagen.
6 Si es necesario realizar más cambios, toque la tecla adecuada.
bizhub PRO C6500/C6500e (Phase 3) 16-61
Configuración de usuario
16
04 Ajuste ACS
Ajuste la función de detección automática del color cuando un original en
color sea identificado como monocromo o cuando un original monocromo
sea identificado como un original a color.
1 Siga el procedimiento explicado en página 16-3 para acceder a la
pantalla Menú Configuración de usuario.
2 Pulse [07 Config. calidad imagen] y, a continuación, [04 Ajuste ACS].
3 Coloque el original en el cristal de originales y pulse [Escanear].
El resultado del escaneado se mostrará en el área de mensajes.
16-62 bizhub PRO C6500/C6500e (Phase 3)
Configuración de usuario
16
4 Si el original en color es identificado como monocromo, utilice el
teclado para introducir un valor superior y luego pulse [<<DEFINIR]. Si
el original monocromo es identificado como un original en color, utilice
el teclado para introducir un valor inferior y luego pulse [<<DEFINIR].
Rango disponible: de -5 a +5
5 Repita del paso 3 al 4 hasta obtener el resultado deseado.
6 Pulse [OK] para completar la configuración.
– Para anular los cambios, pulse [Cancelar].
En cualquier caso, se volverá a abrir la pantalla Menú Configuración de
calidad de imagen.
7 Si es necesario realizar más cambios, toque la tecla adecuada.
bizhub PRO C6500/C6500e (Phase 3) 16-63
Configuración de usuario
16
16.9 08 Cambiar contraseña
Cambie la contraseña de usuario que éste ha registrado para su
autenticación. La contraseña cambiada se refleja en la descripción de la
configuración de la autenticación de usuarios.
1 Siga el procedimiento explicado en página 16-3 para acceder a la
pantalla Menú Configuración de usuario.
2 Pulse [08 Cambiar contraseña].
3 Introduzca la contraseña actual y pulse [Aceptar].
16-64 bizhub PRO C6500/C6500e (Phase 3)
Configuración de usuario
16
4 Pulse [Nueva contraseña], e introduzca la nueva contraseña de
usuario.
– Vuelva a introducir la nueva contraseña de usuario en
[Comprobar introd].
5 Pulse [OK] para completar la configuración.
– Para anular los cambios, pulse [Cancelar].
En cualquier caso, se volverá a abrir la pantalla Menú Configuración de
usuario.
6 Si es necesario realizar más cambios, toque la tecla adecuada.
2
Nota
Recuerde realizar la autenticación de usuario antes de acceder a la
pantalla Menú Configuración de usuario. No es posible cambiar la
contraseña de usuario si no se ha realizado antes la autenticación de
usuario. Tampoco será posible si el usuario que ha iniciado la sesión
es diferente del usuario que pretende cambiar la contraseña.
bizhub PRO C6500/C6500e (Phase 3) 16-65
Configuración de usuario
16
16-66 bizhub PRO C6500/C6500e (Phase 3)
17 Configuración de
administrador de
máquina
Configuración de administrador de máquina
17
17 Configuración de administrador de
máquina
En este apartado se incluye información e instrucciones sobre la
configuración que el administrador del equipo puede realizar de los
elementos incluidos en la pantalla Menú Configuración administrador
máquina. También se especifica cómo ajustar la posición del sensor táctil en
la pantalla Ajuste pantalla táctil cuando el sensor no está alineado con la
pantalla.
17.1 Descripción general de la configuración de
administrador de máquina
El primer menú, cuya pantalla es la denominada pantalla Utilidad, aparece
inmediatamente después de pulsar la tecla [Utilidades/Contadores].
Si se pulsa [Config. admin. máquina] en la pantalla Utilidad, se mostrará la
pantalla Menú Configuración administrador máquina.
2
Nota
Es posible configurar la pantalla Menú Configuración administrador
máquina de forma que sólo pueda ser accesible tras introducir una
contraseña de administrador válida. Póngase en contacto con el
representante del servicio técnico para configurar la contraseña.
bizhub PRO C6500/C6500e (Phase 3) 17-3
Configuración de administrador de máquina
17
Cómo acceder a la pantalla Menú Configuración administrador
máquina
1 Pulse [Utilidades/Contadores] en el
panel de control.
Aparecerá la pantalla Menú Utilidad.
2 Pulse [03 Config. admin. máquina].
17-4 bizhub PRO C6500/C6500e (Phase 3)
Configuración de administrador de máquina
17
– Si se abre la pantalla de introducción de la contraseña, introduzca
la contraseña de administrador de ocho dígitos. A continuación,
pulse [Aceptar].
Aparecerá la pantalla Menú Configuración administrador máquina.
bizhub PRO C6500/C6500e (Phase 3) 17-5
Configuración de administrador de máquina
17
Función de las teclas [Cerrar], teclas de otras pantallas y [Salir]
Pulse [Salir] para volver a la pantalla anterior.
Las teclas de la parte izquierda de la pantalla conducen a otras pantallas.
Pulse [Salir] para restaurar la pantalla de copia.
17-6 bizhub PRO C6500/C6500e (Phase 3)
Configuración de administrador de máquina
17
17.2 01 Configuración sistema
01 Config. ahorro energía
Especifique Baja potencia auto o Desconexión auto. cuando configure
manualmente el modo Ahorro de energía, y seleccione el intervalo de tiempo
que debe pasar antes de que se active Baja potencia auto y Desconexión
auto.
Energía auto. baja
Desactivado/ 5 min./ 10 min./ 15 min./ 30 min./ 60 min./ 90 min./ 120 min./
240 min.
Desconexión auto.
Desactivado/ 1 min./ 30 min./ 60 min./ 90 min./ 120 min./ 240 min.
1 Siga el procedimiento explicado en página 17-4 para acceder a la
pantalla Menú Configuración administrador máquina.
2 Pulse [01 Configuración sistema] y, a continuación, [01 Config. ahorro
energía].
bizhub PRO C6500/C6500e (Phase 3) 17-7
Configuración de administrador de máquina
17
Aparecerá la pantalla Config. ahorro energía.
!
Detalles
Esta operación es equivalente a seleccionar [Configuración usuario\
01 Configuración sistema \ 07 Config. ahorro energía]. Consulte
página 16-18 para más información.
17-8 bizhub PRO C6500/C6500e (Phase 3)
Configuración de administrador de máquina
17
02 Config. hora y fecha
Configure la fecha y la hora actuales, el horario de verano y también la
diferencia horaria. El horario de verano viene desactivado de fábrica.
1 Siga el procedimiento explicado en página 17-4 para acceder a la
pantalla Menú Configuración administrador máquina.
2 Pulse [01 Configuración sistema] y, a continuación, [02 Configuración
fecha/hora].
– Se abrirá la pantalla Configuración fecha y hora.
!
Detalles
Esta operación es equivalente a seleccionar [Configuración usuario\
01 Configuración sistema \ 08 Configuración fecha/hora]. Consulte
página 16-28 para más información.
bizhub PRO C6500/C6500e (Phase 3) 17-9
Configuración de administrador de máquina
17
03 Conf. temporizad. semanal \ 01 Act./desac. temp. semana
Active y desactive la función del temporizador semanal.
Condiciones que deben cumplirse para usar el temporizador semanal
- El cable de alimentación debe estar enchufado (el temporizador semanal
no está operativo cuando el cable de alimentación está desconectado,
aunque otros datos, como por ejemplo las horas de encendido o
apagado, se mantienen en la memoria).
- El interruptor de corriente debe estar en la posición de encendido.
- El equipo debe tener configuradas la fecha y hora correctas.
1 Siga el procedimiento explicado en página 17-4 para acceder a la
pantalla Menú Configuración administrador máquina.
2 Pulse [01 Configuración sistema], [03 Conf. temporizad. semanal] y,
a continuación, [01 Act./desac. temp. semana].
17-10 bizhub PRO C6500/C6500e (Phase 3)
Configuración de administrador de máquina
17
3 Pulse [Tempor. semanal act.] para activar el temporizador semanal o
pulse [Tempor. semanal desact.] para desactivarlo.
La tecla seleccionada estará resaltada.
– La configuración predeterminada es [Temporizador semanal
desact.].
Pulse [Temporizador semanal act.] para habilitar el temporizador
semanal. Los equipos con la opción [Temporizador semanal act.]
seleccionada deben contar con un suministro de alimentación
principal y otro secundario.
Pulse [Temporizador semanal desact.] para deshabilitar el
temporizador semanal. Es posible controlar el suministro de
alimentación encendiendo o apagando el interruptor de
alimentación principal y secundaria.
4 Pulse [OK] para completar la configuración.
– Para anular los cambios, pulse [Cancelar].
En cualquier caso, se volverá a abrir la pantalla Menú Temporizador
semanal.
5 Si es necesario realizar más cambios, toque la tecla adecuada.
bizhub PRO C6500/C6500e (Phase 3) 17-11
Configuración de administrador de máquina
17
03 Conf. temporizad. semanal \ 02 Configuración temporizad.
Use esta función para configurar las horas de encendido y apagado en horas
y minutos para cada día de la semana o configure la misma hora para toda
la semana, es decir, la misma hora de encendido y apagado para un
determinado día de la semana.
2
Nota
Aunque se indiquen aquí las horas de encendido y apagado del equipo,
es necesario especificar también la función [Act./desac. acción temp.]
(consulte página 17-15) para activar el temporizador. Por ejemplo,
aunque en esta pantalla se especifiquen horas de encendido y apagado
para la época de vacaciones, el equipo no se encenderá si el
temporizador está configurado para apagar el equipo en esa época. Si se
incluye la misma configuración para las horas de encendido y apagado,
el equipo no se encenderá aunque el temporizador esté operativo.
1 Siga el procedimiento explicado en página 17-3 para acceder a la
pantalla Menú Configuración administrador máquina.
2 Pulse [01 Configuración sistema], [03 Conf. temporizad. semanal] y,
a continuación, [02 Configuración temporizad.].
17-12 bizhub PRO C6500/C6500e (Phase 3)
Configuración de administrador de máquina
17
3 Establezca las mismas horas de encendido y apagado para toda la
semana.
– Pulse [Definir bloque] para abrir la pantalla de configuración en
bloque del temporizador.
– Toque el día o las días de la semana que desea configurar para
resaltarlos. Se puede seleccionar más de un día a la vez.
– Introduzca la hora de encendido y de apagado con el teclado del
panel táctil y pulse Definir después de cada hora introducida.
– Pulse [Aceptar] para restaurar la pantalla de configuración en
bloque del temporizador.
4 Introduzca las horas de encendido y apagado para cada día.
– Pulse [Definir] para seleccionar la hora de encendido del día de la
semana que desea activar el equipo.
bizhub PRO C6500/C6500e (Phase 3) 17-13
Configuración de administrador de máquina
17
– Introduzca la hora de encendido con el teclado del panel táctil y,
a continuación, pulse [Definir]. Se seleccionará entonces la hora
de apagado para ese día.
– Al configurar la hora de apagado del domingo, la hora de
encendido del lunes queda resaltada de nuevo.
– Repita estos pasos para especificar las horas de encendido y
apagado para toda la semana. Aunque se indiquen aquí las horas
de encendido y apagado del equipo, es necesario especificar
también la función [Act./desac. acción temp.] (consulte
página 17-15) para activar el temporizador. Por ejemplo, aunque en
esta pantalla se especifiquen horas de encendido y apagado para
la época de vacaciones, el equipo no se encenderá si el
temporizador está configurado para apagar el equipo en esa
época. Introduzca una hora de encendido de dos dígitos
(p. ej. 8 a.m. es 08) y los minutos de encendido de dos dígitos
(p. ej. 7 min. es 07) con el teclado del panel táctil. Después pulse
Definir.
5 Pulse [OK] para completar la configuración.
– Para anular los cambios, pulse [Cancelar].
En cualquier caso, se volverá a abrir la pantalla Menú Temporizador
semanal.
6 Si es necesario realizar más cambios, toque la tecla adecuada.
17-14 bizhub PRO C6500/C6500e (Phase 3)
Configuración de administrador de máquina
17
03 Conf. temporizad. semanal \ 03 Act./desac. acción temp.
Use esta función para activar y desactivar el temporizador en un
determinado día del mes. Configure el encendido y apagado del equipo en
cada día por separado o colectivamente de lunes a domingo para todo el
mes.
2
Nota
La configuración predeterminada es colectiva: encendido de lunes a
sábado y apagado los domingos.
1 Siga el procedimiento explicado en página 17-4 para acceder a la
pantalla Menú Configuración administrador máquina.
2 Pulse [01 Configuración sistema], [03 Conf. temporizad. semanal] y,
a continuación, [03 Act./desac. acción temp.].
bizhub PRO C6500/C6500e (Phase 3) 17-15
Configuración de administrador de máquina
17
3 Para configurar colectivamente los datos de encendido y apagado
para todo el mes por día de la semana, pulse [Activado] o
[Desactivado] en la parte inferior de la pantalla después de haber
elegido el día. Si toca una tecla que ya está resaltada, no cambiará
nada.
– Si realiza cualquier cambio en la zona de configuración colectiva,
aparecerá una pantalla emergente de confirmación del cambio en
la acción del temporizador.
– La configuración especificada colectivamente para los días de la
semana cancelará la configuración introducida para días
específicos.
Pulse [Sí] para cambiar la acción del temporizador o pulse [No] para
cancelar los cambios.
17-16 bizhub PRO C6500/C6500e (Phase 3)
Configuración de administrador de máquina
17
4 Utilice las flechas [+] y [,] para desplazarse al mes deseado.
– En el calendario que aparece en el centro de la pantalla, toque la
tecla del día que le interese para activar el temporizador.
5 Pulse [OK] para completar la configuración.
– Para anular los cambios, pulse [Cancelar].
En cualquier caso, se volverá a abrir la pantalla Menú Temporizador
semanal.
6 Si es necesario realizar más cambios, toque la tecla adecuada.
bizhub PRO C6500/C6500e (Phase 3) 17-17
Configuración de administrador de máquina
17
03 Conf. temporizad. semanal \ 04 Conf.desac. hora almuerzo
Seleccione el tipo de papel de la bandeja que se selecciona
automáticamente cuando funciona la ATS. Cuando se designa un tipo de
papel no especificado con esta función para la bandeja que se selecciona
automáticamente con la ATS, el equipo indica que el papel no coincide.
2
Nota
La desactivación del equipo en la hora del almuerzo no se aplicará a las
horas en las que el temporizador esté configurado para apagar el equipo.
La configuración predeterminada es Función no válida.
1 Siga el procedimiento explicado en página 17-4 para acceder a la
pantalla Menú Configuración administrador máquina.
2 Pulse [01 Configuración sistema], [03 Conf. temporizad. semanal] y,
a continuación, [04 Conf.desac. hora almuerzo].
17-18 bizhub PRO C6500/C6500e (Phase 3)
Configuración de administrador de máquina
17
3 Pulse [Función válida] para activar la función de desactivación en la
hora del almuerzo.
– Introduzca la hora de apagado con el teclado del panel táctil y
pulse [Aceptar]. A continuación, introduzca la hora de reinicio y
pulse [Definir].
– Pulse [Función no válida] para desactivar el apagado del equipo
durante el almuerzo.
4 Pulse [OK] para completar la configuración.
– Para anular los cambios, pulse [Cancelar].
En cualquier caso, se volverá a abrir la pantalla Menú Temporizador
semanal.
5 Si es necesario realizar más cambios, toque la tecla adecuada.
bizhub PRO C6500/C6500e (Phase 3) 17-19
Configuración de administrador de máquina
17
03 Conf. temporizad. semanal \ 05 Def. contras. interr. temp.
Use este modo de configuración de contraseña con el fin de establecer una
contraseña de 4 dígitos necesaria para utilizar la función de interrupción del
temporizador.
1 Siga el procedimiento explicado en página 17-4 para acceder a la
pantalla Menú Configuración administrador máquina.
2 Pulse [01 Configuración sistema], [03 Conf. temporizad. semanal] y,
a continuación, [05 Def. contras. interr. temp.].
3 Use el teclado del panel táctil para introducir una contraseña de
4 dígitos.
17-20 bizhub PRO C6500/C6500e (Phase 3)
Configuración de administrador de máquina
17
4 Pulse [OK] para completar la configuración.
– Para anular los cambios, pulse [Cancelar].
En cualquier caso, se volverá a abrir la pantalla Menú Temporizador
semanal.
5 Si es necesario realizar más cambios, toque la tecla adecuada.
2
Nota
Si la contraseña introducida es 0000, es posible interrumpir el
temporizador pulsando simplemente la tecla [Ahorro energía] en el panel
de control y pulsando después Activado. En este caso, el equipo le
pedirá que introduzca la duración del uso (un periodo de tiempo en el
que el equipo estará encendido).
bizhub PRO C6500/C6500e (Phase 3) 17-21
Configuración de administrador de máquina
17
04 Definir prohib. operación \ 01 Bloq./borrar memoria modo
Bloquee o desbloquee una memoria de modo que haya programado. La
configuración de una memoria de modos bloqueada no se puede cambiar.
1 Siga el procedimiento explicado en página 17-4 para acceder a la
pantalla Menú Configuración administrador máquina.
2 Pulse [01 Configuración sistema], [04 Definir prohib. operación] y,
a continuación, [01 Bloq./borrar memoria modo].
3 Pulse [Memoria modo copia] o [Memoria modo escaneado].
17-22 bizhub PRO C6500/C6500e (Phase 3)
Configuración de administrador de máquina
17
4 Bloquee o borre una memoria de modos.
– El nombre de la memoria de modos aparece a la derecha del
número de memoria de modos una vez que se ha programado.
Pulse la tecla a la izquierda del número de memoria de modos
correspondiente. Si es necesario, utilice las flechas para
desplazarse al número de memoria de modo que busca.
Si pulsa una tecla bloqueada, se eliminará el símbolo de bloqueo y
se desbloqueará la tecla.
Si pulsa una tecla sin nombre, no desbloqueará la tecla ni mostrará
el símbolo de bloqueo
5 Borre una memoria de modos.
– Toque el número de la memoria de modos que desee borrar. Use
las teclas de flechas para desplazarse hasta el número de trabajo
que desee, si es necesario. Pulse [Eliminar]. Se eliminarán los
programas y el nombre de la memoria de modos.
Se borrará la memoria de modos bloqueada. Tenga en cuenta que
una vez eliminada una memoria de modos, no se puede recuperar.
Se pueden guardar 30 memorias de modos. Utilice [Siguient] o
[Anterior] para visualizar la memoria de modos que desee.
6 Pulse [OK] para completar la configuración.
– Para anular los cambios, pulse [Cancelar].
En cualquier caso, se volverá a abrir la pantalla Menú Bloquear/borrar
memoria modo.
7 Si es necesario realizar más cambios, toque la tecla adecuada.
bizhub PRO C6500/C6500e (Phase 3) 17-23
Configuración de administrador de máquina
17
04 Definir prohib. operación \ 02 Config. prohib. cambios
Especifique si permitir o prohibir la modificación de las siguientes opciones.
Especifique si permitir o prohibir la modificación de las siguientes opciones.
- Cambiar dirección envío:
Permita o prohiba la introducción manual de direcciones de envío en la
pantalla Escáner.
- Cambiar modo lente usuario:
permita o prohíba modificar los porcentajes de ampliación programados.
- Cambiar superp.imagen progr.:
permita o prohíba borrar o sobrescribir los títulos de las imágenes de
superposición programadas.
1 Siga el procedimiento explicado en página 17-4 para acceder a la
pantalla Menú Configuración administrador máquina.
2 Pulse [01 Configuración sistema], [04 Definir prohib. operación] y,
a continuación, [02 Config. prohib. cambios].
17-24 bizhub PRO C6500/C6500e (Phase 3)
Configuración de administrador de máquina
17
3 Seleccione [Permiso] o [Prohibición] para cada opción.
4 Pulse [OK] para completar la configuración.
– Para anular los cambios, pulse [Cancelar].
En cualquier caso, se volverá a abrir la pantalla Menú configuración
reiniciar.
5 Si es necesario realizar más cambios, toque la tecla adecuada.
bizhub PRO C6500/C6500e (Phase 3) 17-25
Configuración de administrador de máquina
17
04 Definir prohib. operación \ 03 Config. Prohib. escáner
Permita o prohíba la transmisión de datos escaneados a los siguientes
dispositivos.
- Correo electrónico
- Disco duro
- FTP
- SMB
- COLA
- Introducción manual
1 Siga el procedimiento explicado en página 17-4 para acceder a la
pantalla Menú Configuración administrador máquina.
2 Pulse [01 Configuración sistema], [04 Definir prohib. operación] y,
a continuación, [03 Config. Prohib. escáner].
3 Seleccione [Permiso] o [Prohibición] para cada opción.
17-26 bizhub PRO C6500/C6500e (Phase 3)
Configuración de administrador de máquina
17
4 Pulse [OK] para completar la configuración.
– Para anular los cambios, pulse [Cancelar].
En cualquier caso, se volverá a abrir la pantalla Menú Configuración
prohibición operación.
5 Si es necesario realizar más cambios, toque la tecla adecuada.
bizhub PRO C6500/C6500e (Phase 3) 17-27
Configuración de administrador de máquina
17
05 Ajuste avanzado \ 01 Ajuste nivel AES
Cambie el nivel de densidad para [Color]/[Negro] que se aplicará cuando se
seleccione [Auto] para [Ajuste de calidad \ Densidad de copia] en la pantalla
de copia.
1 Siga el procedimiento explicado en página 17-4 para acceder a la
pantalla Menú Configuración administrador máquina.
2 Pulse [01 Configuración sistema], [05 Ajuste avanzado] y,
a continuación, [01 Ajuste nivel AES].
3 Pulse las teclas correspondientes para establecer niveles diferentes
para [Color] y [Negro].
17-28 bizhub PRO C6500/C6500e (Phase 3)
Configuración de administrador de máquina
17
4 Pulse [OK] para completar la configuración.
– Para anular los cambios, pulse [Cancelar].
En cualquier caso, se volverá a abrir la pantalla Menú ajuste avanzado.
5 Si es necesario realizar más cambios, toque la tecla adecuada.
bizhub PRO C6500/C6500e (Phase 3) 17-29
Configuración de administrador de máquina
17
05 Ajuste avanzado \ 02 Ajuste de borrado
Configure las operaciones de borrado que se pueden realizar durante la
lectura del original.
- 01 Borrar área sin imágenes
Elija si borrar el área exterior del original en una de estas formas:
– Borr. parte exterior orig.:
Configure en cualquier momento el equipo para que elimine la zona
exterior del original.
– On - APS/AMS Only:
Configure el equipo de manera que elimine la zona exterior del original
cuando estén activadas las funciones APS o AMS.
– Excepto CristalOrig (1:1):
Configure el equipo para eliminar la zona exterior del original excepto
cuando lo copie en el tamaño real en el cristal de originales.
- 02 Borrar config. operativa
Mediante esta función puede seleccionar la forma de borrado y
establecer el nivel de densidad del original (cinco niveles). La
configuración predeterminada es Auto.
- 03 Borrar marco ADF
Establezca si desea que el borrado del marco se aplique cada vez que se
copia un original en el ADF y defina el área exterior que se borrará.
17-30 bizhub PRO C6500/C6500e (Phase 3)
Configuración de administrador de máquina
17
1 Siga el procedimiento explicado en página 17-4 para acceder a la
pantalla Menú Configuración administrador máquina.
2 Pulse [01 Configuración sistema], [05 Ajuste avanzado] y,
a continuación, [02 Ajuste de borrado].
Se abrirá la pantalla de ajuste del borrado.
3 Pulse [01 Borrar área sin imágenes].
– Pulse la tecla que desee para resaltarla.
4 Pulse [OK] para completar la configuración.
– Para anular los cambios, pulse [Cancelar].
En cualquier caso, se volverá a abrir la pantalla Menú Configuración
prohibición operación.
bizhub PRO C6500/C6500e (Phase 3) 17-31
Configuración de administrador de máquina
17
5 Pulse [02 Borrar config. operativa].
– Pulse [Auto] para que se seleccione automáticamente la
configuración más apropiada para el original colocado en el
cristal de originales. Pulse cualquier tecla de los cinco niveles de
exposición para seleccionar manualmente el nivel de densidad.
6 Pulse [OK] para completar la configuración.
– Para anular los cambios, pulse [Cancelar].
En cualquier caso, se volverá a abrir la pantalla de ajuste del borrado.
7 Pulse [03 Borrar marco ADF].
– Toque el área que desea eliminar. Pulse [Ninguno] si no es
necesario borrar el área exterior.
17-32 bizhub PRO C6500/C6500e (Phase 3)
Configuración de administrador de máquina
17
8 Pulse [OK] para completar la configuración.
– Para anular los cambios, pulse [Cancelar].
En cualquier caso, se volverá a abrir la pantalla Menú ajuste avanzado.
9 Si es necesario realizar más cambios, toque la tecla adecuada.
bizhub PRO C6500/C6500e (Phase 3) 17-33
Configuración de administrador de máquina
17
05 Ajuste avanzado \ 03 Ajuste impresora \ 01 Ajuste de temporización
de reinicio
Realice este ajuste con el fin de controlar el tiempo de reinicio.
Esta operación es equivalente a seleccionar [Ajuste \ 01 Ajuste máquina \
01 Ajuste impresora \ 01 Ajuste de temporización de reinicio] en la pantalla
del estado del equipo.
2
Aviso
Realice este ajuste tras completar el Ajuste ampl. FD.
1 Siga el procedimiento explicado en página 17-4 para acceder a la
pantalla Menú Configuración administrador máquina.
2 Pulse [01 Configuración sistema], [05 Ajuste avanzado], [03 Ajuste
impresora] y, a continuación, [01 Ajuste de temporización de reinicio].
17-34 bizhub PRO C6500/C6500e (Phase 3)
Configuración de administrador de máquina
17
Se abrirá la pantalla Ajuste de temporización de reinicio.
!
Detalles
Consulte página 14-6 para más información sobre las operaciones
siguientes.
bizhub PRO C6500/C6500e (Phase 3) 17-35
Configuración de administrador de máquina
17
05 Ajuste avanzado \ 03 Ajuste impresora \ 02 Ajuste de centrado
Realice este ajuste para controlar el centrado de la imagen en la dirección de
alimentación del papel.
Esta operación es equivalente a seleccionar [Ajuste \ 01 Ajuste máquina \
01 Ajuste impresora \ 02 Ajuste de centrado] en la pantalla del estado del
equipo.
1 Siga el procedimiento explicado en página 17-4 para acceder a la
pantalla Menú Configuración administrador máquina.
2 Pulse [01 Configuración sistema], [05 Ajuste avanzado], [03 Ajuste
impresora] y, a continuación, [02 Ajuste de centrado].
Se abrirá la pantalla Ajuste de centrado.
17-36 bizhub PRO C6500/C6500e (Phase 3)
Configuración de administrador de máquina
17
!
Detalles
Consulte página 14-6 para más información sobre las operaciones
siguientes.
bizhub PRO C6500/C6500e (Phase 3) 17-37
Configuración de administrador de máquina
17
05 Ajuste avanzado \ 03 Ajuste impresora \ 03 Ajuste ampl. FD
Realice este ajuste para controlar la ampliación en la dirección de
alimentación del papel.
Esta operación es equivalente a seleccionar [Ajuste \ 01 Ajuste máquina \
01 Ajuste impresora \ 03 Ajuste ampl. FD] en la pantalla del estado del
equipo.
1 Siga el procedimiento explicado en página 17-4 para acceder a la
pantalla Menú Configuración administrador máquina.
2 Pulse [01 Configuración sistema], [05 Ajuste avanzado], [03 Ajuste
impresora] y, a continuación, [03 Ajuste ampl. FD].
Se abrirá la pantalla Ajuste ampl. FD.
17-38 bizhub PRO C6500/C6500e (Phase 3)
Configuración de administrador de máquina
17
!
Detalles
Consulte página 14-22 para más información sobre las operaciones
siguientes.
bizhub PRO C6500/C6500e (Phase 3) 17-39
Configuración de administrador de máquina
17
05 Ajuste avanzado \ 03 Ajuste impresora \ 04 Ajuste ampl. CD
Realice este ajuste para controlar la ampliación perpendicular a la dirección
de alimentación del papel.
Esta operación es equivalente a seleccionar [Ajuste \ 01 Ajuste máquina \
01 Ajuste impresora \ 04 Ajuste ampl. CD] en la pantalla del estado del
equipo.
1 Siga el procedimiento explicado en página 17-4 para acceder a la
pantalla Menú Configuración administrador máquina.
2 Pulse [01 Configuración sistema], [05 Ajuste avanzado], [03 Ajuste
impresora] y, a continuación, [04 Ajuste ampl. CD].
Se abrirá la pantalla Ajuste ampl. CD.
17-40 bizhub PRO C6500/C6500e (Phase 3)
Configuración de administrador de máquina
17
!
Detalles
Consulte página 14-11 para más información sobre las operaciones
siguientes.
bizhub PRO C6500/C6500e (Phase 3) 17-41
Configuración de administrador de máquina
17
05 Ajuste avanzado \ 03 Ajuste impresora \ 05 Ajuste borrado borde del.
Ajuste el porcentaje de borrado de la imagen desde el margen de la hoja.
1 Siga el procedimiento explicado en página 17-4 para acceder a la
pantalla Menú Configuración administrador máquina.
2 Pulse [01 Configuración sistema], [05 Ajuste avanzado], [03 Ajuste
impresora] y, a continuación, [05 Ajuste borrado borde del.].
Se abrirá la pantalla Ajuste selección margen delantero.
3 Pulse la ficha [COPIA].
Aparecerá la pantalla Copiar.
17-42 bizhub PRO C6500/C6500e (Phase 3)
Configuración de administrador de máquina
17
4 Seleccione el papel A3 w/11" e 17" w y pulse [INICIO].
Se imprimirá el modelo de muestra (Núm. 16).
5 Mida el tiempo de reinicio resultante.
20
6 Si no obtiene el resultado deseado, pulse la ficha [UTILIDAD].
Se volverá a abrir la pantalla Ajuste selección margen delantero.
7 Pulse [+ <-> -] para indicar si el valor es positivo o negativo.
Introduzca los valores de ajuste correspondientes con el teclado del
panel táctil. A continuación pulse [<<DEFINIR].
Rango disponible: de -20 a +40, 1 fase = 0,1 mm
8 Repita del paso 3 al 7 hasta obtener el resultado deseado.
9 Pulse [Atrás] para volver a la pantalla Menú Ajuste impresora.
10 Si es necesario realizar más cambios, toque la tecla adecuada.
bizhub PRO C6500/C6500e (Phase 3) 17-43
Configuración de administrador de máquina
17
05 Ajuste avanzado \ 03 Ajuste impresora \ 06 Ajuste bucle registro
Ajuste el porcentaje del bucle de registro para una unidad de alimentación
de papel, una bandeja de entrada manual y ADU.
1 Siga el procedimiento explicado en página 17-4 para acceder a la
pantalla Menú Configuración administrador máquina.
2 Pulse [01 Configuración sistema], [05 Ajuste avanzado], [03 Ajuste
impresora] y, a continuación, [06 Ajuste bucle registro].
Se abrirá la pantalla Ajuste bucle de registro.
3 Pulse la ficha [COPIA].
Aparecerá la pantalla Copiar.
17-44 bizhub PRO C6500/C6500e (Phase 3)
Configuración de administrador de máquina
17
4 Seleccione el papel A3 w/11" e 17" w y pulse [INICIO].
Se imprimirá el modelo de muestra (Núm. 16).
5 Compruebe el modelo de muestra.
6 Si no obtiene el resultado deseado, pulse la ficha [UTILIDAD].
Se volverá a abrir la pantalla Ajuste bucle de registro.
7 Utilice las flechas hacia arriba o abajo para mostrar en pantalla el
elemento correspondiente y selecciónelo pulsando sobre él.
8 Pulse [+ <-> -] para indicar si el valor es positivo o negativo.
Introduzca el valor de ajuste correspondiente con el teclado del panel
táctil. A continuación, pulse [<<DEFINIR].
Rango disponible: de -99 a +99, 1 fase = 0,1 mm
9 Repita del paso 3 al 8 hasta obtener el resultado deseado.
10 Pulse [Atrás] para volver a la pantalla Menú Ajuste impresora.
11 Si es necesario realizar más cambios, toque la tecla adecuada.
bizhub PRO C6500/C6500e (Phase 3) 17-45
Configuración de administrador de máquina
17
05 Ajuste avanzado \ 03 Ajuste impresora \ 07 Ajuste preregistro
Ajuste el porcentaje de prerregistro para una unidad de alimentación de
papel, una bandeja de entrada manual y ADU.
1 Siga el procedimiento explicado en página 17-4 para acceder a la
pantalla Menú Configuración administrador máquina.
2 Pulse [01 Configuración sistema], [05 Ajuste avanzado], [03 Ajuste
impresora] y, a continuación, [07 Ajuste preregistro].
Se abrirá la pantalla Ajuste de prerregistro.
3 Pulse la ficha [COPIA].
Aparecerá la pantalla Copiar.
17-46 bizhub PRO C6500/C6500e (Phase 3)
Configuración de administrador de máquina
17
4 Seleccione el papel A3 w/11" e 17" w y pulse [INICIO].
Se imprimirá el modelo de muestra (Núm. 16).
5 Compruebe el modelo de muestra.
6 Si no obtiene el resultado deseado, pulse la ficha [UTILIDAD].
Se volverá a abrir la pantalla Ajuste de prerregistro.
7 Pulse la tecla del elemento que desea ajustar.
8 Pulse [+ <-> -] para indicar si el valor es positivo o negativo.
Introduzca los valores de ajuste correspondientes con el teclado del
panel táctil. A continuación pulse [<<DEFINIR].
Rango disponible: de -20 a +40, 1 fase = 0,1 mm
9 Repita del paso 3 al 8 hasta obtener el resultado deseado.
10 Pulse [Atrás] para volver a la pantalla Menú Ajuste impresora.
11 Si es necesario realizar más cambios, toque la tecla adecuada.
bizhub PRO C6500/C6500e (Phase 3) 17-47
Configuración de administrador de máquina
17
05 Ajuste avanzado \ 04 Ajuste unidad de acabado
Le permite ajustar las funciones relacionadas con la unidad de acabado.
Esta operación es equivalente a seleccionar [Ajuste \ 04 Ajuste unidad de
acabado] en la pantalla del estado del equipo.
1 Siga el procedimiento explicado en página 17-4 para acceder a la
pantalla Menú Configuración administrador máquina.
2 Pulse [01 Configuración sistema], [05 Ajuste avanzado] y,
a continuación, [04 Ajuste unidad de acabado].
Se abrirá la pantalla Menú Ajuste unidad de acabado.
17-48 bizhub PRO C6500/C6500e (Phase 3)
Configuración de administrador de máquina
17
!
Detalles
Consulte página 14-23 para más información sobre las operaciones
siguientes.
bizhub PRO C6500/C6500e (Phase 3) 17-49
Configuración de administrador de máquina
17
05 Ajuste avanzado \ 05 Ajuste de escáner
Le permite ajustar las funciones relacionadas con el escáner.
Esta operación es equivalente a seleccionar [Ajuste \ 01 Ajuste máquina \
02 Ajuste de escáner] en la pantalla del estado del equipo.
1 Siga el procedimiento explicado en página 17-4 para acceder a la
pantalla Menú Configuración administrador máquina.
2 Pulse [01 Configuración sistema], [05 Ajuste avanzado] y,
a continuación, [05 Ajuste de escáner].
Se abrirá la pantalla Menú Ajuste de escáner.
17-50 bizhub PRO C6500/C6500e (Phase 3)
Configuración de administrador de máquina
17
!
Detalles
Consulte página 14-14 para más información sobre las operaciones
siguientes.
bizhub PRO C6500/C6500e (Phase 3) 17-51
Configuración de administrador de máquina
17
05 Ajuste avanzado \ 06 Ajuste de proceso \ 01 Dens. delantera y trasera
Indique la configuración de la densidad delantera y trasera para los
diferentes colores (CYMK) y para delante, atrás y postal.
1 Siga el procedimiento explicado en página 17-4 para acceder a la
pantalla Menú Configuración administrador máquina.
2 Pulse [01 Configuración sistema], [05 Ajuste avanzado], [06 Ajuste de
proceso] y, a continuación, [01 Dens. delantera y trasera].
3 Pulse la tecla del elemento que desea ajustar.
4 Pulse [+ <-> -] para indicar si el valor es positivo o negativo.
Introduzca los valores de ajuste correspondientes con el teclado del
panel táctil. A continuación pulse [<<DEFINIR].
Rango disponible: de -3 a +3
17-52 bizhub PRO C6500/C6500e (Phase 3)
Configuración de administrador de máquina
17
5 Pulse [Atrás] para volver a la pantalla Menú Ajuste de proceso.
6 Si es necesario realizar más cambios, toque la tecla adecuada.
bizhub PRO C6500/C6500e (Phase 3) 17-53
Configuración de administrador de máquina
17
05 Ajuste avanzado \ 06 Ajuste de proceso \ 02 Sensor densidad de
tóner
Compruebe el valor del sensor de densidad de tóner para cada color
(CYMK).
1 Siga el procedimiento explicado en página 17-4 para acceder a la
pantalla Menú Configuración administrador máquina.
2 Pulse [01 Configuración sistema], [05 Ajuste avanzado], [06 Ajuste de
proceso] y, a continuación, [02 Sensor densidad de tóner].
3 Pulse [Inicio] para ver el valor del sensor de densidad de tóner.
– Para detener la acción del sensor, pulse [Parar].
4 Pulse [Atrás] para volver a la pantalla Menú Ajuste de proceso.
5 Si es necesario realizar más cambios, toque la tecla adecuada.
17-54 bizhub PRO C6500/C6500e (Phase 3)
Configuración de administrador de máquina
17
05 Ajuste avanzado \ 06 Ajuste de proceso \ 03 Cantidad
tóner/Exposición
Ajuste la cantidad de tóner y la exposición para cada color (CYMK).
1 Siga el procedimiento explicado en página 17-4 para acceder a la
pantalla Menú Configuración administrador máquina.
2 Pulse [01 Configuración sistema], [05 Ajuste avanzado], [06 Ajuste de
proceso] y, a continuación, [03 Cantidad tóner/Exposición].
3 Pulse [Siguiente] o [Anterior] hasta mostrar la pantalla del color que
desea ajustar.
4 Pulse la tecla del nivel adecuado en [Máxima cantidad de tóner] y
[Exposición] para especificar la cantidad de tóner y la exposición.
5 Repita del paso 3 al 4 hasta obtener el resultado deseado.
bizhub PRO C6500/C6500e (Phase 3) 17-55
Configuración de administrador de máquina
17
6 Pulse [OK] para completar la configuración.
– Para anular los cambios, pulse [Cancelar].
En cualquier caso, se volverá a abrir la pantalla Menú ajuste de
proceso.
7 Si es necesario realizar más cambios, toque la tecla adecuada.
17-56 bizhub PRO C6500/C6500e (Phase 3)
Configuración de administrador de máquina
17
05 Ajuste avanzado \ 07 Ajuste de calidad \ 01 Aj. desplaz. gamma impr.
Ajuste manualmente las opciones del desplazamiento de gamma de
impresora. Ajuste manualmente los valores de los diferentes colores (CYMK)
para Línea 1, Línea 2, Punto 1, Punto 2, CONTONE y ED.
1 Siga el procedimiento explicado en página 17-4 para acceder a la
pantalla Menú Configuración administrador máquina.
2 Pulse [01 Configuración sistema], [05 Ajuste avanzado], [07 Ajuste de
calidad] y, a continuación, [01 Aj. desplaz. gamma impr.].
Se abrirá la pantalla Ajuste desplazamiento gamma impresora.
3 Pulse la ficha [COPIA].
Aparecerá la pantalla Copiar.
bizhub PRO C6500/C6500e (Phase 3) 17-57
Configuración de administrador de máquina
17
4 Seleccione papel A4 v/8,5" e 11" v y pulse [INICIO] en el panel de
control.
Se imprimirá un modelo de prueba. Se volverá a abrir la pantalla Ajuste
desplazamiento gamma impresora.
5 Pulse [Siguiente] o [Anterior] hasta mostrar la pantalla con los
elementos que desea ajustar.
6 Seleccione [Y], [M], [C], o [K] si es necesario y utilice el teclado de la
pantalla para introducir los valores de ajuste correspondientes. Luego
pulse [<<DEFINIR].
7 Repita los pasos de ajuste del 3 al 6 hasta obtener el resultado
deseado.
8 Pulse [Atrás] para volver a la pantalla Menú Ajuste de proceso.
9 Si es necesario realizar más cambios, toque la tecla adecuada.
17-58 bizhub PRO C6500/C6500e (Phase 3)
Configuración de administrador de máquina
17
05 Ajuste avanzado \ 07 Ajuste de calidad \ 02 Aj. auto. desplaz. gamma
impr.
Ajuste automáticamente las opciones del desplazamiento de gamma
de impresora. Ajuste automáticamente los valores de los diferentes
colores (CMYK) para Línea 1, Línea 2, Punto 1, Punto 2, CONTONE y ED.
2
Nota
Recuerde imprimir el gráfico de prueba en Aj. desplaz. gamma impr. para
poder comprobar la posición de impresión del gráfico antes y después
de realizar el Aj. auto. desplaz. gamma impr.
1 Siga el procedimiento explicado en página 17-4 para acceder a la
pantalla Menú Configuración administrador máquina.
2 Pulse [01 Configuración sistema], [05 Ajuste avanzado], [07 Ajuste de
calidad] y, a continuación, [02 Aj. auto. desplaz. gamma impr.].
Se abrirá la pantalla Ajuste sensor gamma impresora.
bizhub PRO C6500/C6500e (Phase 3) 17-59
Configuración de administrador de máquina
17
3 Pulse la ficha [COPIA].
Aparecerá la pantalla Copiar.
4 Seleccione papel A4 v/8,5" e 11" v y pulse [INICIO] en el panel de
control.
Se imprimirá un gráfico de prueba. Se volverá a abrir la pantalla de
ajuste automático del desplazamiento de gamma.
5 Pulse [Siguiente] o [Anterior] hasta mostrar la pantalla con los
elementos que desea ajustar.
17-60 bizhub PRO C6500/C6500e (Phase 3)
Configuración de administrador de máquina
17
6 Coloque el gráfico de prueba en el cristal de originales.
– Coloque el gráfico cara abajo en el cristal de originales con la flecha
verde apuntando hacia la izquierda, tal y como se muestra a
continuación. Además, coloque unas 10 hojas en blanco encima
del gráfico.
Cierre la cubierta del ADF/cristal de originales.
7 Pulse [Inicio] en pantalla. El equipo empezará a realizar el ajuste
automáticamente.
Aparecerá el mensaje "Completado".
Si aparece un código de error (Error 1, 2, o 10), verifique que el gráfico
esté bien colocado.
Si se muestra otro código de error, contacte con el representante del
servicio técnico.
8 Para realizar reajustes, pulse [Reajuste] y se abrirá un menú emergente
pidiendo su confirmación para realizar el reajuste.
9 Repita del paso 3 al 8 hasta obtener el resultado deseado.
– Si pulsa [Aj. reini. datos], se abrirá un menú emergente para
confirmar la recuperación de los valores de ajuste iniciales.
Pulse [SÍ] para recuperar el valor de ajuste predeterminado o
pulse [NO] para cancelar esta operación.
10 Pulse [Atrás] para volver a la pantalla Menú Ajuste de calidad.
11 Si es necesario realizar más cambios, toque la tecla adecuada.
bizhub PRO C6500/C6500e (Phase 3) 17-61
Configuración de administrador de máquina
17
05 Ajuste avanzado \ 07 Ajuste de calidad \ 03 Aj. sensor gamma impres.
Ajuste automáticamente las opciones del sensor de gamma de impresora.
Realice los ajustes para Línea 1, Línea 2, Punto 1, Punto 2, CONTONE y ED.
1 Siga el procedimiento explicado en página 17-4 para acceder a la
pantalla Menú Configuración administrador máquina.
2 Pulse [01 Configuración sistema], [05 Ajuste avanzado], [07 Ajuste de
calidad] y, a continuación [03 Aj. sensor gamma impres.].
Se abrirá la pantalla Ajuste sensor gamma impresora.
3 Pulse la ficha [COPIA].
Aparecerá la pantalla Copiar.
17-62 bizhub PRO C6500/C6500e (Phase 3)
Configuración de administrador de máquina
17
4 Seleccione papel A4 v/8,5" e 11" v y pulse [INICIO] en el panel de
control.
Se imprimirá un gráfico de prueba. Se volverá a abrir la pantalla de
ajuste automático del desplazamiento de gamma.
5 Pulse la tecla del elemento deseado para seleccionarlo.
6 Coloque el gráfico de prueba en el cristal de originales.
– Coloque el gráfico cara abajo en el cristal de originales con la flecha
verde apuntando hacia la izquierda, tal y como se muestra a
continuación. Además, coloque unas 10 hojas en blanco encima
del gráfico.
Cierre la cubierta del ADF/cristal de originales.
bizhub PRO C6500/C6500e (Phase 3) 17-63
Configuración de administrador de máquina
17
7 Pulse [Inicio] en pantalla. El equipo empezará a realizar el ajuste
automáticamente.
Aparecerá el mensaje "Completado".
Si aparece un código de error (Error 1, 2, o 10), verifique que el gráfico
esté bien colocado.
Si se muestra otro código de error, contacte con el representante del
servicio técnico.
8 Para realizar reajustes, pulse [Reajuste] y se abrirá un menú emergente
pidiendo su confirmación para realizar el reajuste.
9 Repita del paso 3 al 8 hasta obtener el resultado deseado.
– Si pulsa [Aj. reini. datos], se abrirá un menú emergente para
confirmar la recuperación de los valores de ajuste iniciales.
Pulse [SÍ] para recuperar el valor de ajuste predeterminado o
pulse [NO] para cancelar esta operación.
10 Pulse [Atrás] para volver a la pantalla Menú Ajuste de calidad.
11 Si es necesario realizar más cambios, toque la tecla adecuada.
17-64 bizhub PRO C6500/C6500e (Phase 3)
Configuración de administrador de máquina
17
05 Ajuste avanzado \ 07 Ajuste de calidad \ 04 Estabilidad calidad de
imagen
Dé prioridad a la velocidad de impresión o a la estabilidad de calidad de la
imagen al imprimir o copiar trabajos. Las operaciones de ajuste están
disponibles para trabajos con prioridad para Estabilidad calidad de imagen.
Seleccionar aquí [Velocidad] o [Estabilidad] es equivalente a seleccionar
[Ajuste \ 02 Estabilidad calidad de imagen] en la pantalla del estado del
equipo.
1 Siga el procedimiento explicado en página 17-4 para acceder a la
pantalla Menú Configuración administrador máquina.
2 Pulse [01 Configuración sistema], [05 Ajuste avanzado], [07 Ajuste de
calidad] y, a continuación, [04 Estabilidad calidad de imagen].
Se abrirá la pantalla Estabilidad calidad de imagen.
bizhub PRO C6500/C6500e (Phase 3) 17-65
Configuración de administrador de máquina
17
3 Seleccione [Velocidad] o [Estabilidad] independientemente para
trabajos de copia y trabajos de impresora.
4 Es posible realizar operaciones de ajuste para los trabajos con
prioridad en [Estabilidad].
5 Pulse [OK] para completar la configuración.
– Para anular los cambios, pulse [Cancelar].
En cualquier caso, se volverá a abrir la pantalla Menú Ajuste de calidad.
6 Si es necesario realizar más cambios, toque la tecla adecuada.
17-66 bizhub PRO C6500/C6500e (Phase 3)
Configuración de administrador de máquina
17
05 Ajuste avanzado \ 07 Ajuste de calidad \ 05 Pantalla personalizada
Seleccione Línea 1 o Línea 2 para la pantalla de líneas. Cuando seleccione
[Línea 2], es posible seleccionar más opciones para la pantalla de líneas
inferior (tipo 2).
Para la pantalla de puntos, seleccione Línea 1 o Línea 2. Cuando seleccione
[Línea 2], es posible seleccionar más opciones para la pantalla de líneas
inferior (tipo 2).
Si el tipo de pantalla se ha modificado, se efectuará el ajuste automático de
gamma al regresar al modo de usuario. Una vez completado el ajuste
automático de gamma, realice el ajuste de desplazamiento de gamma de
impresora para la pantalla modificada.
!
Detalles
Para más información, consulte "01 Aj. desplaz. gamma impr." en
página 17-57 y "02 Aj. auto. desplaz. gamma impr." en página 17-59.
1 Siga el procedimiento explicado en página 17-4 para acceder a la
pantalla Menú Configuración administrador máquina.
2 Pulse [01 Configuración sistema], [05 Ajuste avanzado], [07 Ajuste de
calidad] y, a continuación, [05 Pantalla personalizada].
Se abrirá la pantalla Pantalla personalizada.
bizhub PRO C6500/C6500e (Phase 3) 17-67
Configuración de administrador de máquina
17
3 Especifique [tipo 1] o [tipo 2] de forma separada para pantallas con
prioridad en [Línea 2] y pantallas con prioridad en [Punto 2].
4 Pulse [OK] para completar la configuración.
– Para anular los cambios, pulse [Cancelar].
Para anular los cambios, pulse [Cancelar].
5 Si el tipo de pantalla se ha modificado, pulse [Salida] en la pantalla
Ajuste de calidad y se abrirá la pantalla de copia.
Se realizará el ajuste automático de gamma.
6 Una vez completado el ajuste de gamma, realice el ajuste de la
configuración de desplazamiento de gamma de impresora para la
pantalla modificada en la configuración de administrador de máquina.
17-68 bizhub PRO C6500/C6500e (Phase 3)
Configuración de administrador de máquina
17
05 Ajuste avanzado \ 08 Ejecutar operación ajuste
Realice operaciones de ajuste para las opciones [Aj. gamma automático],
[Ajuste registro color], [Modo actualizar tóner] y [Modo actualizar cinta].
Esta operación es equivalente a seleccionar [Ajuste \ 03 Ejecutar operación
ajuste] en la pantalla del estado del equipo.
1 Siga el procedimiento explicado en página 17-4 para acceder a la
pantalla Menú Configuración administrador máquina.
2 Pulse [01 Configuración sistema], [05 Ajuste avanzado] y, a
continuación, [08 Ejecutar operación ajuste].
Se abrirá una pantalla con las diferentes opciones de ajuste.
3 Pulse la tecla de la operación de ajuste que desea realizar.
bizhub PRO C6500/C6500e (Phase 3) 17-69
Configuración de administrador de máquina
17
4 Pulse [Aceptar] para completar la operación.
– Para anular los cambios, pulse [Cancelar].
En cualquier caso, se volverá a abrir la pantalla Menú ajuste avanzado.
5 Si es necesario realizar más cambios, toque la tecla adecuada.
17-70 bizhub PRO C6500/C6500e (Phase 3)
Configuración de administrador de máquina
17
06 Lista/Contador
Use esta función para imprimir una de las siguientes listas.
- Lista memoria modo
Contenidos programados de la memoria de modos
- Lista administr. usuario
Opciones seleccionadas por el usuario
- Lista administr. uso
Información controlada mediante la autenticación de usuario o la
autenticación por sección
- Lista patrón fuente
Patrones de fuente disponibles en el equipo
- Informe registro audit.
Registro de auditoría
1 Siga el procedimiento explicado en página 17-4 para acceder a la
pantalla Menú Configuración administrador máquina.
2 Pulse [01 Configuración sistema] y, a continuación,
[06 Lista/Contador].
bizhub PRO C6500/C6500e (Phase 3) 17-71
Configuración de administrador de máquina
17
3 Pulse cualquier tecla para imprimir la lista correspondiente.
4 Pulse la ficha [COPIA] para mostrar la pantalla de copia.
– Pulse Inicio en el panel de control para empezar a imprimir la lista
seleccionada.
Para detener la impresión, pulse [Stop]. Pulse la ficha [UTILIDAD]
para volver a la pantalla Impresión de lista.
5 Pulse Atrás para restaurar la pantalla Menú configuración
administrador máquina.
6 Si es necesario realizar más cambios, toque la tecla adecuada.
17-72 bizhub PRO C6500/C6500e (Phase 3)
Configuración de administrador de máquina
17
07 Configuración tamaño
Use esta función para seleccionar el tipo de papel del original que se ha
detectado y el tamaño mínimo del original colocado en el cristal de
originales.
- Detec. tam. cristal expos.
Indique el tamaño de los originales que el cristal de originales tendrá que
detectar.
- Detec. tamaño origin. ADF
Indique el tamaño de los originales que el ADF tendrá que detectar.
- Detec. mín. cristal expos.
Indique el tamaño mínimo de los originales que el cristal de originales
tendrá que detectar.
- Tamaño K
Especifique si utilizar el Tamaño K, por ejemplo, "8K" y "16K".
- Prior. cristal expos./ADF
Indique los tamaños estándar de los originales que el ADF o el cristal de
originales tendrán que detectar para evitar que se detecten otros
tamaños similares.
- Prioridad tamaño PI
Indique los tamaños estándar de los originales que la bandeja superior o
inferior del insertador posterior de la unidad de plegado FD-501 tendrá
que detectar para evitar que se detecten otros tamaños similares.
1 Siga el procedimiento explicado en página 17-4 para acceder a la
pantalla Menú Configuración administrador máquina.
2 Pulse [01 Configuración sistema] y, a continuación,
[07 Config.tamaño].
bizhub PRO C6500/C6500e (Phase 3) 17-73
Configuración de administrador de máquina
17
Se abrirá la pantalla Menú Configuración de tamaño.
3 Pulse [01 Detec. tam. cristal expos.].
– Toque la tecla que desee para resaltarla.
4 Pulse [OK] para completar la configuración.
– Para anular los cambios, pulse [Cancelar].
En cualquier caso, se volverá a abrir la pantalla Menú Configuración de
tamaño.
17-74 bizhub PRO C6500/C6500e (Phase 3)
Configuración de administrador de máquina
17
5 Pulse [02 Detec. tamaño origin. ADF].
– Pulse la tecla que desee para resaltarla.
6 Pulse [OK] para completar la configuración.
– Para anular los cambios, pulse [Cancelar].
En cualquier caso, se volverá a abrir la pantalla Menú Configuración de
tamaño.
7 Pulse [03 Detec. mín. cristal expos.].
– Pulse la tecla del tamaño deseado para seleccionarlo.
8 Pulse [OK] para completar la configuración.
– Para anular los cambios, pulse [Cancelar].
En cualquier caso, se volverá a abrir la pantalla Menú Configuración de
tamaño.
bizhub PRO C6500/C6500e (Phase 3) 17-75
Configuración de administrador de máquina
17
9 Pulse [04 Tamaño K].
– Pulse [Tamaño K activado] o [Tamaño K desactivado] para
seleccionar una de estas opciones.
10 Pulse [OK] para completar la configuración.
– Para anular los cambios, pulse [Cancelar].
En cualquier caso, se volverá a abrir la pantalla Menú Configuración de
tamaño.
11 Pulse [05 Prior. cristal expos./ADF].
– Pulse la tecla del tamaño deseado para seleccionarlo.
17-76 bizhub PRO C6500/C6500e (Phase 3)
Configuración de administrador de máquina
17
12 Pulse [OK] para completar la configuración.
– Para anular los cambios, pulse [Cancelar].
En cualquier caso, se volverá a abrir la pantalla Menú Configuración de
tamaño.
13 Pulse [06 Prioridad tamaño PI].
– Pulse la tecla del tamaño deseado para seleccionarlo.
14 Pulse [OK] para completar la configuración.
– Para anular los cambios, pulse [Cancelar].
En cualquier caso, se volverá a abrir la pantalla Menú Configuración de
tamaño.
15 Si es necesario realizar más cambios, toque la tecla adecuada.
bizhub PRO C6500/C6500e (Phase 3) 17-77
Configuración de administrador de máquina
17
08 Configur. encuadernación\ 01 Peso del papel útil
Utilice esta función para especificar el peso del papel disponible para la tripa
y la cubierta cuando utilice la unidad de encuadernado.
1 Siga el procedimiento descrito en página 17-4 para acceder a la
pantalla Menú Configuración administrador máquina.
2 Pulse [01 Configuración sistema] y [08 Configur. encuadernación].
Aparecerá la pantalla Menú de configuración de encuadernación.
3 Pulse [01 Peso del papel útil].
Se abrirá la pantalla Peso del papel útil.
17-78 bizhub PRO C6500/C6500e (Phase 3)
Configuración de administrador de máquina
17
4 Pulse la tecla del peso de papel deseado para la tripa y la cubierta de
la unidad de encuadernado y resaltarla.
5 Pulse [Aceptar] para completar la configuración.
– Para anular los cambios, pulse [Cancelar].
En cualquier caso, se volverá a abrir la pantalla Menú de configuración
de encuadernación.
6 Si es necesario realizar más cambios, toque la tecla adecuada.
2
Nota
Si alguno de los pesos de papel aquí seleccionados no está especificado
para la bandeja que se utilizará en el modo de encuadernado, la
operación de encuadernado no estará disponible y se mostrará un
mensaje de "no apropiado" en la pantalla.
bizhub PRO C6500/C6500e (Phase 3) 17-79
Configuración de administrador de máquina
17
08 Configur. encuadernación\ 02 Límite contador de papel
Utilice esta función para especificar el número mínimo y máximo de hojas de
papel que se encuadernará según el peso del papel.
1 Siga el procedimiento descrito en página 17-4 para acceder a la
pantalla Menú Configuración administrador máquina.
2 Pulse [01 Configuración sistema] y [08 Configur. encuadernación].
Aparecerá la pantalla Menú de configuración de encuadernación.
3 Pulse [02 Límite contador de papel].
Se abrirá la pantalla Límite contador pap.
17-80 bizhub PRO C6500/C6500e (Phase 3)
Configuración de administrador de máquina
17
4 Pulse las teclas de límite de recuento mínima y máxima para cada peso
de papel a fin de resaltarlas.
5 Pulse [Aceptar] para completar la configuración.
– Para anular los cambios, pulse [Cancelar].
En cualquier caso, se volverá a abrir la pantalla Menú de configuración
de encuadernación.
6 Si es necesario realizar más cambios, toque la tecla adecuada.
bizhub PRO C6500/C6500e (Phase 3) 17-81
Configuración de administrador de máquina
17
08 Configur. encuadernación\ 03 Parada de cubierta desaj.
Utilice esta función para detener/reanudar el trabajo actual cuando el ancho
de cubierta no sea apropiado para el tamaño y grosor del papel de la tripa.
1 Siga el procedimiento descrito en página 17-4 para acceder a la
pantalla Menú Configuración administrador máquina.
2 Pulse [01 Configuración sistema] y [08 Configur. encuadernación].
Aparecerá la pantalla Menú de configuración de encuadernación.
3 Pulse [03 Parada de cubierta desaj.].
Se abrirá la pantalla Parada de cubierta desajustada.
17-82 bizhub PRO C6500/C6500e (Phase 3)
Configuración de administrador de máquina
17
4 Pulse [Parada provisional] o [Parada no provisional] para resaltarlo.
5 Pulse [Aceptar] para completar la configuración.
– Para anular los cambios, pulse [Cancelar].
En cualquier caso, se volverá a abrir la pantalla Menú de configuración
de encuadernación.
6 Si es necesario realizar más cambios, toque la tecla adecuada.
bizhub PRO C6500/C6500e (Phase 3) 17-83
Configuración de administrador de máquina
17
17.3 02 Registrar administrador
Use esta función para registrar el nombre del administrador del equipo y el
número de extensión que aparecerán en el lado izquierdo de la pantalla
Utilidad.
1 Siga el procedimiento explicado en página 17-4 para acceder a la
pantalla Menú Configuración administrador máquina.
2 Pulse [02 Registrar administrador].
Aparecerá la pantalla Menú Registro administrador.
3 Pulse [Introducción nombre] para abrir la pantalla que le permitirá
introducir el nombre del administrador del equipo. Use el teclado del
panel táctil para registrar el nombre del administrador del equipo. Se
pueden introducir 8 caracteres, incluido un guión.
17-84 bizhub PRO C6500/C6500e (Phase 3)
Configuración de administrador de máquina
17
4 Pulse [Introd. número extensión] para introducir el número de
extensión del administrador del equipo con el teclado del panel táctil.
– Se pueden introducir cinco dígitos incluyendo un guión (-).
Si el número de extensión tiene menos de cinco dígitos, complete
los cinco dígitos con guiones. Si introduce un guión en primer lugar,
en la pantalla Menú Utilidad aparecerá sustituido por un espacio.
El número que introduzca aparecerá en la última posición e irá
desplazándose hacia la izquierda a medida que vaya introduciendo
el resto de los dígitos.
5 Pulse [OK] para completar la configuración.
– Para anular los cambios, pulse [Cancelar].
En cualquier caso, se volverá a abrir la pantalla Menú Configuración
administrador máquina.
6 Si es necesario realizar más cambios, toque la tecla adecuada.
bizhub PRO C6500/C6500e (Phase 3) 17-85
Configuración de administrador de máquina
17
17.4 03 Dirección envío escáner
Añada, modifique o borre el destino para la transmisión de una imagen
escaneada en el equipo. Es posible registrar hasta 5 plantillas que se pueden
utilizar como asunto o cuerpo de texto al transmitir datos escaneados.
01 Editar dirección
Para añadir, modificar o borrar el destino de una imagen escaneada.
Se pueden registrar estas cuatro direcciones:
- Correo electrónico (Dirección de correo electrónico)
- HDD (Núm. carpeta)
- FTP (Dirección de servidor FTP)
- SMB
Es posible añadir, modificar o borrar un grupo de direcciones registradas.
1 Siga el procedimiento explicado en página 17-4 para acceder a la
pantalla Menú Configuración administrador máquina.
2 Pulse [01 Dirección envío escáner] y, a continuación, [01 Editar
dirección].
Se abrirá la pantalla Registrar/editar dirección de destino.
17-86 bizhub PRO C6500/C6500e (Phase 3)
Configuración de administrador de máquina
17
3 Añada, modifique o borre una dirección de correo electrónico.
– Para añadir una dirección de correo electrónico:
pulse [Correo-e] y luego [Agregar] para acceder a la pantalla
Introducir dirección de destino.
Pulse [Dirección] y accederá a la pantalla donde podrá introducir la
dirección. Repita esta operación para los campos [Registrar
nombre] y [Buscar carácter].
Configure el Uso diario pulsando [Activado] o [Desactivado].
Pulse [Aceptar] para volver a la pantalla Registrar/editar dirección
de destino.
bizhub PRO C6500/C6500e (Phase 3) 17-87
Configuración de administrador de máquina
17
– Para modificar una dirección de correo electrónico:
Pulse [Correo-e].
Pulse la tecla de búsqueda, [Otros], [Común] o las flechas [+] y [,]
para mostrar el nombre de registro que desea cambiar y pulse para
seleccionarlo.
Pulse [Cambiar] para acceder a la pantalla Introducir dirección de
destino.
Seleccione el elemento que desea cambiar en los campos
[Dirección], [Registrar nombre] y [Buscar carácter] y haga los
cambios necesarios en esta pantalla.
Configure el Uso diario pulsando [Activado] o [Desactivado].
Pulse [Aceptar] para volver a la pantalla Registrar/editar dirección
de destino.
17-88 bizhub PRO C6500/C6500e (Phase 3)
Configuración de administrador de máquina
17
– Para borrar una dirección de correo electrónico:
Pulse [Correo-e].
Pulse la tecla de búsqueda, [Otros], [Común] o las flechas [+] y [,]
para mostrar el nombre de registro que desea borrar y pulse para
seleccionarlo.
Pulse [Borrar]. Aparecerá una pantalla emergente pidiendo su
confirmación para borrar.
Pulse [Sí]. Para cancelar el borrado, pulse [No].
Pulse [Aceptar] para volver a la pantalla Registrar/editar dirección
de destino.
4 Añada, modifique o borre una dirección de destino en el disco duro.
– Para añadir una dirección de destino en el disco duro:
pulse [Disco duro] y luego [Agregar] para acceder a la pantalla
Introducir dirección de destino.
bizhub PRO C6500/C6500e (Phase 3) 17-89
Configuración de administrador de máquina
17
Pulse [Nombre de buzón] y accederá a la pantalla donde podrá
introducir el nombre.
Repita esta operación para los campos [Registrar nombre] y
[Buscar carácter].
Configure el Uso diario pulsando [Activado] o [Desactivado].
Pulse [Aceptar] para volver a la pantalla Registrar/editar dirección
de destino.
– Para modificar una dirección del disco duro:
Pulse [Disco duro].
Pulse la tecla de búsqueda, [Otros], [Común] o las flechas [+] y [,]
para mostrar el nombre de registro que desea cambiar y pulse para
seleccionarlo.
17-90 bizhub PRO C6500/C6500e (Phase 3)
Configuración de administrador de máquina
17
Pulse [Cambiar] para acceder a la pantalla Introducir dirección de
destino.
Seleccione el elemento que desea cambiar en los campos
[Dirección], [Nombre] y [Nombre de referencia] y haga los cambios
necesarios en esta pantalla.
Configure el Uso diario pulsando [Activado] o [Desactivado].
Pulse [Aceptar] para volver a la pantalla Registrar/editar dirección
de destino.
bizhub PRO C6500/C6500e (Phase 3) 17-91
Configuración de administrador de máquina
17
– Para borrar una dirección del disco duro:
Pulse [Disco duro].
Pulse la tecla de búsqueda, [Otros], [Común] o las flechas [+] y [,]
para mostrar el nombre de registro que desea borrar y pulse para
seleccionarlo.
Pulse [Borrar]. Aparecerá una pantalla emergente pidiendo su
confirmación para borrar.
Pulse [Sí]. Para cancelar el borrado, pulse [No].
Pulse [Aceptar] para volver a la pantalla Registrar/editar dirección
de destino.
5 Añada, modifique o borre una dirección de FTP.
– Para añadir una dirección de FTP:
pulse [FTP] y luego [Agregar] para acceder a la pantalla Introducir
dirección de destino.
17-92 bizhub PRO C6500/C6500e (Phase 3)
Configuración de administrador de máquina
17
Pulse [Registrar nombre] y accederá a la pantalla donde podrá
introducir el nombre. Repita esta operación para [Buscar carácter],
[Dirección Host], [Ruta archivo], [Nombre ini. ses.] y [Contraseña].
Pulse [Anónimo] para iniciar sesión como usuario anónimo.
El número de puerto se asignará automáticamente.
Seleccione proxy tocando [Activado] o [Desactivado].
Configure el Uso diario pulsando [Activado] o [Desactivado].
Pulse [Aceptar] para volver a la pantalla Registrar/editar dirección
de destino.
– Para modificar una dirección de FTP:
Pulse [FTP].
Pulse la tecla de búsqueda, [Otros], [Común] o las flechas [+] y [,]
para mostrar el nombre de registro que desea cambiar y pulse para
seleccionarlo.
bizhub PRO C6500/C6500e (Phase 3) 17-93
Configuración de administrador de máquina
17
Pulse [Cambiar] para acceder a la pantalla Introducir dirección de
destino.
Seleccione el elemento que desea cambiar en los campos
[Registrar nombre], [Buscar carácter], [Dirección Host], [Ruta
archivo], [Nombre ini. ses.] y [Contraseña], y haga los cambios
necesarios en esta pantalla.
Seleccione el Proxy pulsando [Activado] o [Desactivado].
Configure el Uso diario pulsando [Activado] o [Desactivado].
Pulse [Aceptar] para volver a la pantalla Registrar/editar dirección
de destino.
17-94 bizhub PRO C6500/C6500e (Phase 3)
Configuración de administrador de máquina
17
– Para borrar una dirección de FTP:
Pulse [FTP].
Pulse la tecla de búsqueda, [Otros], [Común] o las flechas [+] y [,]
para mostrar el nombre de registro que desea borrar y pulse para
seleccionarlo.
Pulse [Borrar]. Aparecerá una pantalla emergente pidiendo su
confirmación para borrar.
Pulse [Sí]. Para cancelar el borrado, pulse [No].
Pulse [Aceptar] para volver a la pantalla Registrar/editar dirección
de destino.
6 Añada, modifique o borre una dirección de SMB.
– Para añadir una dirección de SMB:
pulse [SMB] y luego [Agregar] para acceder a la pantalla Introducir
dirección de destino.
bizhub PRO C6500/C6500e (Phase 3) 17-95
Configuración de administrador de máquina
17
Pulse [Registrar nombre] y accederá a la pantalla donde podrá
introducir el nombre. Repita esta operación para los campos
[Buscar carácter], [Dirección Host], [Ruta archivo], [Nombre ini.
ses.] y [Contraseña].
Configure el Uso diario pulsando [Activado] o [Desactivado].
Pulse [Aceptar] para volver a la pantalla Registrar/editar dirección
de destino.
– Para modificar una dirección de SMB:
Pulse [SMB].
Pulse la tecla de búsqueda, [Otros], [Común] o las flechas [+] y [,]
para mostrar el nombre de registro que desea cambiar y pulse para
seleccionarlo.
17-96 bizhub PRO C6500/C6500e (Phase 3)
Configuración de administrador de máquina
17
Pulse [Cambiar] para acceder a la pantalla Introducir dirección de
destino.
Seleccione el elemento que desea cambiar en los campos
[Registrar nombre], [Buscar carácter], [Dirección Host], [Ruta
archivo], [Nombre ini. ses.] y [Contraseña] y haga los cambios
necesarios en esta pantalla.
Configure el Uso diario pulsando [Activado] o [Desactivado].
Pulse [Aceptar] para volver a la pantalla Registrar/editar dirección
de destino.
bizhub PRO C6500/C6500e (Phase 3) 17-97
Configuración de administrador de máquina
17
– Para borrar una dirección SMB:
Pulse [SMB].
Pulse la tecla de búsqueda, [Otros], [Común] o las flechas [+] y [,]
para mostrar el nombre de registro que desea borrar y pulse para
seleccionarlo.
Pulse [Borrar]. Aparecerá una pantalla emergente pidiendo su
confirmación para borrar.
Pulse [Sí]. Para cancelar el borrado, pulse [No].
Pulse [Aceptar] para volver a la pantalla Registrar/editar dirección
de destino.
7 Añada, modifique o borre un grupo.
– Para añadir un grupo:
pulse [Grupo] y luego [Agregar] para abrir la pantalla
Registrar/editar dirección de destino.
17-98 bizhub PRO C6500/C6500e (Phase 3)
Configuración de administrador de máquina
17
Pulse [Nombre de grupo], introduzca el nombre del grupo en la
siguiente pantalla y pulse [Aceptar].
Pulse [Correo-e] para acceder a la pantalla con la lista de destinos
de correo electrónico. Pulse la tecla de búsqueda, [Otros], [Común]
o las flechas [+] y [,] para mostrar el nombre de registro que desea
cambiar y pulse para seleccionarlo. Es posible seleccionar más de
un nombre al mismo tiempo.
Repita esta operación para las opciones [Disco duro], [FTP] y
[SMB]. No es posible la selección múltiple de [Disco duro], [FTP] o
[SMB] para un sólo grupo.
Pulse [Lista] para ver las direcciones de correo electrónico, disco
duro, FTP y SMB que han sido seleccionadas. Pulse [Aceptar] para
volver a la pantalla Lista de direcciones de destino.
Pulse [Aceptar] para volver a la pantalla Registrar/editar dirección
de destino.
bizhub PRO C6500/C6500e (Phase 3) 17-99
Configuración de administrador de máquina
17
– Para modificar un grupo:
Pulse [Grupo].
Pulse las flechas [+] y [,] para mostrar el nombre de registro que
desea cambiar y pulse para seleccionarlo.
Pulse [Cambiar] para mostrar la pantalla Lista de direcciones de
destino.
Pulse [Correo-e], [Disco duro], [FTP] o [SMB] para seleccionar el
elemento que desea modificar y efectúe los cambios necesarios en
la pantalla correspondiente.
Pulse [Lista] para ver las direcciones de correo electrónico, disco
duro, FTP y SMB que han sido seleccionadas. Pulse [Aceptar] para
volver a la pantalla Lista de direcciones de destino.
17-100 bizhub PRO C6500/C6500e (Phase 3)
Configuración de administrador de máquina
17
Pulse [Aceptar] para volver a la pantalla Registrar/editar dirección
de destino.
– Para borrar un grupo:
Pulse [Grupo].
Utilice las flechas [+] y [,] para mostrar el nombre de registro que
desea borrar y pulse para seleccionarlo.
Pulse [Borrar]. Aparecerá una pantalla emergente pidiendo su
confirmación para borrar.
Pulse [Sí]. Para cancelar la eliminación, pulse [No].
8 Pulse [Atrás] para volver a la pantalla Menú Dirección de envío de
escaneado.
9 Si es necesario realizar más cambios, toque la tecla adecuada.
bizhub PRO C6500/C6500e (Phase 3) 17-101
Configuración de administrador de máquina
17
02 Conf. asunto corr. electr.
Es posible registrar hasta 5 asuntos para las transmisiones de datos por
correo electrónico.
1 Siga el procedimiento explicado en página 17-4 para acceder a la
pantalla Menú Configuración administrador máquina.
2 Pulse [01 Dirección envío escáner] y, a continuación, [02 Conf. asunto
corr. electr.].
Aparecerá una pantalla que le permitirá configurar los asuntos de los
correos electrónicos.
3 Introduzca un asunto para correos electrónicos.
– Seleccione una de las teclas [1] a [5] y accederá a la pantalla donde
podrá introducir los asuntos de los correos electrónicos. Pulse
[Aceptar].
17-102 bizhub PRO C6500/C6500e (Phase 3)
Configuración de administrador de máquina
17
4 Pulse [OK] para completar la configuración.
– Para anular los cambios, pulse [Cancelar].
En cualquier caso, se volverá a abrir la pantalla Menú Dirección de
envío de escaneado.
5 Si es necesario realizar más cambios, toque la tecla adecuada.
bizhub PRO C6500/C6500e (Phase 3) 17-103
Configuración de administrador de máquina
17
03 Config. txt. corr. electr.
1 Siga el procedimiento explicado en página 17-4 para acceder a la
pantalla Menú Configuración administrador máquina.
2 Pulse [01 Dirección envío escáner] y, a continuación, [03 Config. txt.
corr. electr.].
3 Introduzca el texto para los correos electrónicos.
– Seleccione una de las teclas [1] a [5] y accederá a la pantalla donde
podrá introducir el cuerpo del mensaje. Pulse [Aceptar].
4 Pulse [OK] para completar la configuración.
– Para anular los cambios, pulse [Cancelar].
En cualquier caso, se volverá a abrir la pantalla Menú Dirección de
envío de escaneado.
5 Si es necesario realizar más cambios, toque la tecla adecuada.
17-104 bizhub PRO C6500/C6500e (Phase 3)
Configuración de administrador de máquina
17
17.5 04 Autent. usua./Seg. cuenta
Utilice esta función para configurar las opciones de la autenticación de
usuario y del seguimiento de cuenta.
01 Método de autenticación
Establezca la configuración de la autenticación combinando los siguientes
siete elementos.
- Autenticación usuario
Act(ServExt)/Act(MFP)/Desactivado
- Usuario público
Permiso/Prohibición
- Seguimiento de cuenta
Administrar/No administrar
(La opción Seguimiento de cuenta no está disponible cuando la
Autenticación de usuario está configurada en la opción [Act.(ServExt)].)
- Método autent. segui. cuenta
Cuenta + Contraseña/Contraseña
(La opción Método autent. segui. cuenta no está disponible cuando el
Seguimiento de cuenta está configurado en la opción [No administrar].)
- Conexión aut. usuario/sección
Cuando la Autenticación de usuario está configurada en la opción
[Act(MFP)], el Seguimiento de cuenta está configurado en la opción
[Administrar], y la Conexión aut. usuario/sección está configurada en la
opción [Conectado], no es necesario realizar la Autenticación de sección.
- Número distribución usuario
Introduzca el número de autenticación de usuario. En total se pueden
distribuir 1.000 números se autenticación tanto para usuarios como para
secciones. El número que quede al restar el número de usuarios a 1.000
se distribuirá como números de autenticación de sección.
- Mov. alcance límite superior
Seleccione las condiciones en las que el equipo se detendrá porque se
ha alcanzado el límite superior.
[Inmediatamente]: el trabajo se cancela en el momento en el que se
alcanza el límite superior. En este caso, las condiciones de copia, los
datos de salida y los datos escaneados no se guardarán.
[Tras imprimir]: al alcanzar el límite superior, el equipo se detendrá una
vez que se haya completado el trabajo en curso. No será posible ejecutar
el próximo trabajo.
[Advertencia sólo]: cuando se alcance el límite superior, se verá el
mensaje "Límite de copias alcanzado" y se procesará el siguiente
trabajo.
bizhub PRO C6500/C6500e (Phase 3) 17-105
Configuración de administrador de máquina
17
!
Detalles
Es recomendable distribuir autenticación tanto para el usuario como la
sección, de lo contrario no se puede asignar autenticación a ninguna de
las partes si se distribuye sólo a una parte.
17-106 bizhub PRO C6500/C6500e (Phase 3)
Configuración de administrador de máquina
17
1 Siga el procedimiento explicado en página 17-4 para acceder a la
pantalla Menú Configuración administrador máquina.
2 Pulse [04 Autent. usua./Seg. cuenta] y, a continuación, [01 Método de
autenticación].
Se abrirá la pantalla Configuración método autenticación.
3 Seleccione la tecla deseada de las opciones que aparecen a la derecha
de los campos "Autenticación usuario", "Usuario público",
"Seguimiento de cuenta", "Método autent. segui. cuenta", y "Conexión
aut. usuario/sección".
4 Pulse [Número distribución usuario] para visualizar el teclado del panel
táctil.
– Introduzca el número de distribución mediante el teclado o las
flechas [+] y [,] y, a continuación, pulse [Aceptar].
bizhub PRO C6500/C6500e (Phase 3) 17-107
Configuración de administrador de máquina
17
5 Pulse [Siguiente], y seleccione la tecla deseada de las opciones que
aparecen a la derecha del campo "Mov. alcance límite superior".
6 Pulse [OK] para completar la configuración.
– Para anular los cambios, pulse [Cancelar].
En cualquier caso, se volverá a abrir la pantalla Menú Autent.
usuario/Seguimiento cuenta.
7 Si es necesario realizar más cambios, toque la tecla adecuada.
17-108 bizhub PRO C6500/C6500e (Phase 3)
Configuración de administrador de máquina
17
02 Def. autenticac. usuario \ 01 Config. administración
Si el sistema de autenticación está habilitado, se incluirá el botón [Lista] en
la pantalla Menú Config. autenticación de usuario y en la pantalla Usuario
registrado.
Cuando se pulsa [Lista], se mostrarán los nombres de usuario/nombres de
sección registrados en la unidad, de forma que puede seleccionar un
nombre de usuario/nombre de sección directamente de la lista.
También se pueden limitar las funciones accesibles para los usuarios
autenticados y el número de impresiones.
1 Siga el procedimiento explicado en página 17-4 para acceder a la
pantalla Menú Configuración administrador máquina.
2 Pulse [04 Autent. usua./Seg. cuenta], [02 Def. autenticac. usuario] y,
a continuación, [01 Config. administración].
Se abrirá la pantalla Configuración de administración.
bizhub PRO C6500/C6500e (Phase 3) 17-109
Configuración de administrador de máquina
17
3 Pulse [Mostrar] o [No mostrar] a la derecha del campo "Lista nombres
de usuario".
4 Pulse [Restric. config. inicial] para acceder a la pantalla Límite
configuración inicial.
– Utilice las teclas en pantalla para especificar las funciones de copia
accesibles al usuario tras la autenticación.
– Si selecciona [Individual] en el campo "Sistema de administración",
será posible establecer un límite superior diferente para las
impresiones a color y para las impresiones en negro. Pulse [Super.]
para mostrar un teclado e introducir el límite superior.
– Pulse [OK] para completar la configuración.
– Para anular los cambios, pulse [Cancelar].
– En cualquier caso, se volverá a abrir la pantalla Configuración de
administración.
17-110 bizhub PRO C6500/C6500e (Phase 3)
Configuración de administrador de máquina
17
5 Pulse [OK] para completar la configuración.
– Para anular los cambios, pulse [Cancelar].
En cualquier caso, se volverá a abrir la pantalla Menú Config.
autenticación de usuario.
6 Si es necesario realizar más cambios, toque la tecla adecuada.
bizhub PRO C6500/C6500e (Phase 3) 17-111
Configuración de administrador de máquina
17
02 Def. autenticac. usuario \ 02 Registro usuarios
Utilice esta función para asignarle un número a cada usuario y, a partir de
este número, poder definir el nombre de usuario, la contraseña y el límite
superior para cada usuario. La pantalla mostrará las opciones seleccionadas
para cada usuario. Seleccione un usuario de la lista y cambie o elimine su
configuración.
1 Siga el procedimiento explicado en página 17-4 para acceder a la
pantalla Menú Configuración administrador máquina.
2 Pulse [04 Autent. usua./Seg. cuenta], [02 Def. autenticac. usuario] y,
a continuación, [02 Registro usuarios].
Aparecerá la pantalla Usuario registrado.
17-112 bizhub PRO C6500/C6500e (Phase 3)
Configuración de administrador de máquina
17
3 Siga las instrucciones explicadas a continuación para añadir, modificar
o borrar usuarios.
– Para modificar la configuración de un usuario:
Pulse [Anterior] o [Siguiente] hasta mostrar en pantalla el nombre
del usuario que desea modificar y pulse sobre él para seleccionarlo.
Pulse [Cambiar] para acceder a la pantalla Cambiar usuario
registrado.
Pulse [Nombre usuario] para abrir la pantalla donde puede
introducir el nombre. Introduzca el nombre de usuario y pulse [OK].
Puede introducir 64 letras para el nombre de usuario. Para más
información sobre cómo introducir texto en la pantalla, consulte
"26 Apéndice".
bizhub PRO C6500/C6500e (Phase 3) 17-113
Configuración de administrador de máquina
17
Pulse [Contraseña] para abrir la pantalla donde puede introducir la
contraseña. Introduzca la contraseña y pulse [OK]. Puede
introducir 64 dígitos para la contraseña. Para más información
sobre cómo introducir texto en la pantalla, consulte "26 Apéndice".
Pulse [DependeSección] para acceder a una pantalla donde podrá
seleccionar la sección a la que pertenece el usuario.
Pulse [Siguiente] o [Anterior] hasta mostrar en pantalla el nombre
de sección que busca. Pulse el nombre para seleccionarlo y,
a continuación, pulse [Aceptar].
Pulse [Color] o [Negro] en el campo "Permiso salida" para
seleccionar el tipo de impresión disponible para el usuario.
Pulse [Def. límite sup.] para abrir la pantalla Config. límite superior.
Utilice las teclas en pantalla para especificar las funciones de copia
que serán accesibles para el usuario tras la autenticación.
17-114 bizhub PRO C6500/C6500e (Phase 3)
Configuración de administrador de máquina
17
Si selecciona [Individual] en el campo "Sistema de administración",
será posible establecer un límite superior diferente para las
impresiones a color y para las impresiones en negro. Pulse [Super.]
para mostrar un teclado e introducir el límite superior.
El acceso a las funciones [Copiar], [Escáner], o [Impresora] para
este usuario se puede establecer en el campo "Func. utilizable".
Pulse [Dirección "De"] para acceder a la pantalla donde puede
especificar la dirección de destino. Seleccione una dirección
apropiada o registre una dirección nueva. Luego pulse [Aceptar].
Pulse [Aceptar] para completar la configuración.
– Para añadir un nuevo usuario:
Pulse [Agregar] para acceder a la pantalla Añadir usuario.
Pulse [Nº usuario] para introducir el número de usuario. Introduzca
el número de usuario y pulse [OK]. Es posible introducir hasta
cuatro dígitos para el número de sección.
Pulse [Nombre usuario] para abrir la pantalla donde puede
introducir el nombre. Introduzca el nombre de usuario y pulse [OK].
Puede introducir 8 letras para el nombre de sección. Para más
información sobre cómo introducir texto en la pantalla, consulte
"26 Apéndice".
Pulse [Contraseña] para abrir la pantalla donde puede introducir la
contraseña. Introduzca la contraseña y pulse [OK]. Puede
introducir 8 dígitos para la contraseña. Para obtener más
información sobre cómo introducir texto en la pantalla, consulte
"26 Apéndice".
bizhub PRO C6500/C6500e (Phase 3) 17-115
Configuración de administrador de máquina
17
Pulse [DependeSección] para acceder a una pantalla donde podrá
seleccionar la sección a la que pertenece el usuario.
Pulse [Siguiente] o [Anterior] hasta mostrar en pantalla el nombre
de sección que busca. Pulse el nombre para seleccionarlo y,
a continuación, pulse [Aceptar].
Pulse [Color] o [Negro] en el campo "Permiso salida" para
seleccionar el tipo de impresión disponible para el usuario.
Pulse [Def. límite sup.] para abrir la pantalla Config. límite superior.
Utilice las teclas en pantalla para especificar las funciones de copia
que serán accesibles para el usuario tras la autenticación.
Si selecciona [Individual] en el campo "Sistema de administración",
será posible establecer un límite superior diferente para las
impresiones en color y las impresiones en blanco y negro. Pulse
[Super.] para mostrar un teclado e introducir el límite superior.
El acceso a las funciones [Copiar], [Escáner], o [Impresora] para
este usuario se puede establecer en el campo "Func. utilizable".
Pulse [Dirección "De"] para acceder a la pantalla donde puede
especificar la dirección de destino. Seleccione una dirección
apropiada o registre una dirección nueva. Luego pulse [Aceptar].
Pulse [Aceptar] para completar la configuración.
17-116 bizhub PRO C6500/C6500e (Phase 3)
Configuración de administrador de máquina
17
– Para borrar un usuario:
Pulse [Siguiente] o [Anterior] hasta mostrar en pantalla el nombre
de usuario que desea borrar. Pulse el nombre para seleccionarlo.
Pulse [Borrar]. Se abrirá un menú emergente pidiendo confirmación
para borrar.
Pulse [Sí] para proceder a borrar al usuario o pulse [No] para
cancelar esta operación.
bizhub PRO C6500/C6500e (Phase 3) 17-117
Configuración de administrador de máquina
17
– Para cambiar el permiso de salida, la configuración del límite
superior y las funciones utilizables para todas las secciones:
Pulse [Cambio paquete] para abrir una pantalla emergente de
confirmación.
Pulse [Color] o [Negro] en el campo "Permiso salida" para
seleccionar el tipo de impresión disponible para todos los usuarios.
Pulse [Def. límite sup.] para abrir la pantalla Config. límite superior.
Utilice las teclas en pantalla para especificar las funciones de copia
que serán accesibles para todos los usuarios tras la autenticación.
Si selecciona [Individual] en el campo "Sistema de administración"
será posible establecer un límite superior diferente para las
impresiones en color y las impresiones en blanco y negro. Pulse
[Super.] para mostrar un teclado e introducir el límite superior.
17-118 bizhub PRO C6500/C6500e (Phase 3)
Configuración de administrador de máquina
17
El acceso a las funciones [Copiar], [Escáner], o [Impresora] para
todos los usuarios se puede establecer en el campo
"Func.utilizable".
Pulse [Aceptar] para completar la configuración.
4 Pulse [Atrás] para restaurar la pantalla Menú configuración
administrador máquina.
5 Si es necesario realizar más cambios, toque la tecla adecuada.
bizhub PRO C6500/C6500e (Phase 3) 17-119
Configuración de administrador de máquina
17
02 Def. autenticac. usuario \ 03 Contador usuarios
Ponga a cero los contadores de copia, impresión o escaneado para cada
usuario autenticado o para los usuarios públicos. También puede poner a
cero estos contadores conjuntamente para todos los usuarios.
1 Siga el procedimiento explicado en página 17-4 para acceder a la
pantalla Menú Configuración administrador máquina.
2 Pulse [04 Autent. usua./Seg. cuenta], [02 Def. autenticac. usuario] y,
a continuación, [03 Contador usuarios].
Se abrirá la pantalla Lista de contadores de usuarios.
17-120 bizhub PRO C6500/C6500e (Phase 3)
Configuración de administrador de máquina
17
3 Siga las instrucciones descritas a continuación para restablecer el
contador.
– Para poner a cero los contadores individuales:
Pulse [Siguiente] o [Anterior] hasta mostrar el nombre de usuario
cuyos contadores desea poner a cero. Pulse sobre el nombre para
seleccionarlo.
Pulse [Público] para poner a cero el contador del usuario público.
Se abrirá la pantalla Lista de contadores.
Pulse [Borrar] Se abrirá un menú emergente para confirmar la
operación.
Pulse [Sí] para proceder a borrar los contadores o pulse [No] para
cancelar esta operación.
Al seleccionar [Sí], se abrirá otra pantalla donde podrá seleccionar
el contador que desea poner a cero. Pulse la tecla correspondiente.
Pulse [Atrás] para volver a la pantalla Lista de contadores de
usuarios.
bizhub PRO C6500/C6500e (Phase 3) 17-121
Configuración de administrador de máquina
17
– Para poner a cero todos los contadores de usuario:
pulse [Borrar (paquete)] para abrir una pantalla emergente pidiendo
confirmación para reiniciar todos los contadores.
Pulse [Sí] para poner los contadores a cero o pulse [No] para
cancelar esta operación.
4 Pulse [Atrás] para volver a la pantalla Menú Config. autenticación de
usuario.
5 Si es necesario realizar más cambios, toque la tecla adecuada.
17-122 bizhub PRO C6500/C6500e (Phase 3)
Configuración de administrador de máquina
17
03 Seguimiento de cuenta \ 01 Registro de cuenta
Use esta función para asignar un número a cada sección, y configurar un
nombre de sección, una contraseña y un valor límite a cada número.
La configuración de gestión de secciones registrada aparece en la pantalla.
Seleccione una sección de la lista y cambie o elimine su configuración.
1 Siga el procedimiento explicado en página 17-4 para acceder a la
pantalla Menú Configuración administrador máquina.
2 Pulse [04 Autent. usua./Seg. cuenta], [03 Seguimiento de cuenta] y,
a continuación, [01 Registro de cuenta].
Se mostrará la pantalla Sección registrada.
bizhub PRO C6500/C6500e (Phase 3) 17-123
Configuración de administrador de máquina
17
3 Siga las instrucciones explicadas a continuación para añadir, modificar
o borrar las secciones.
– Para modificar la configuración de una sección registrada:
Pulse [Cambiar] para acceder a la pantalla Cambiar sección
registrada.
Pulse [Nombre sección] para introducir el nombre de la sección.
Introduzca el nombre de sección y pulse [Aceptar]. Puede
introducir 8 letras para el nombre de sección. Para más información
sobre cómo introducir texto en la pantalla, consulte "Cómo se
introducen caracteres" en la página 26-3.
Pulse [Contraseña] para abrir la pantalla donde puede introducir la
contraseña. Introduzca la contraseña y pulse [OK]. Puede
introducir 8 dígitos para la contraseña. Para más información sobre
cómo introducir texto en la pantalla, consulte "Cómo se introducen
caracteres" en la página 26-3.
17-124 bizhub PRO C6500/C6500e (Phase 3)
Configuración de administrador de máquina
17
Pulse [Nombre] para abrir la pantalla donde puede introducir el
nombre. Introduzca el nombre de sección y pulse [Aceptar].
Puede introducir 20 letras para el nombre de sección. Para más
información sobre cómo introducir texto en la pantalla, consulte
"Cómo se introducen caracteres" en la página 26-3.
Pulse [Color] o [Negro] en el campo "Permiso salida" para
seleccionar el tipo de impresión disponible para la cuenta.
Pulse [Def. límite sup.] para abrir la pantalla Config. límite superior.
Utilice las teclas en pantalla para especificar las funciones de copia
que serán accesibles para la cuenta tras la autenticación.
Si selecciona [Individual] en el campo "Sistema de administración"
será posible establecer un límite superior diferente para las
impresiones a color y para las impresiones en negro. Pulse [Super.]
para mostrar un teclado e introducir el límite superior.
El acceso a las funciones [Copiar], [Escáner], o [Impresora] para la
cuenta se puede establecer en el campo "Func. utilizable".
Pulse [Aceptar] para completar la configuración.
bizhub PRO C6500/C6500e (Phase 3) 17-125
Configuración de administrador de máquina
17
– Para añadir una nueva sección:
Pulse [Agregar] para acceder a la pantalla Añadir sección.
Pulse [Nº sección] para introducir el número de sección. Introduzca
el número de sección y pulse [Aceptar]. Es posible introducir hasta
cuatro dígitos para el número de sección.
Pulse [Nombre sección] para abrir la pantalla donde puede
introducir el nombre. Introduzca el nombre de sección y pulse
[Aceptar]. Puede introducir 8 letras para el nombre de sección. Para
más información sobre cómo introducir texto en la pantalla,
consulte "Cómo se introducen caracteres" en la página 26-3.
Pulse [Contraseña] para abrir la pantalla donde puede introducir la
contraseña. Introduzca la contraseña y pulse [OK]. Puede
introducir 8 dígitos para la contraseña. Para más información sobre
cómo introducir texto en la pantalla, consulte "Cómo se introducen
caracteres" en la página 26-3.
17-126 bizhub PRO C6500/C6500e (Phase 3)
Configuración de administrador de máquina
17
Pulse [Nombre] para abrir la pantalla donde puede introducir el
nombre. Introduzca el nombre de sección y pulse [Aceptar].
Puede introducir 20 letras para el nombre de sección. Para obtener
más información sobre cómo introducir texto en la pantalla,
consulte "Cómo se introducen caracteres" en la página 26-3.
Pulse [Color] o [Negro] en el campo "Permiso salida" para
seleccionar el tipo de impresión disponible para la cuenta.
Pulse [Def. límite sup.] para abrir la pantalla Config. límite superior.
Utilice las teclas en pantalla para especificar las funciones de copia
que serán accesibles para la cuenta tras la autenticación.
Si selecciona [Individual] en el campo "Sistema de administración"
será posible establecer un límite superior diferente para las
impresiones en color y las impresiones en blanco y negro. Pulse
[Super.] para mostrar un teclado e introducir el límite superior.
El acceso a las funciones [Copiar], [Escáner], o [Impresora] para la
cuenta se puede establecer en el campo "Func. utilizable".
Pulse [Aceptar] para completar la configuración.
bizhub PRO C6500/C6500e (Phase 3) 17-127
Configuración de administrador de máquina
17
– Para borrar una sección:
pulse [Siguiente] o [Anterior] hasta mostrar en pantalla el nombre de
sección que desea borrar. Pulse el nombre para seleccionarlo.
Pulse [Borrar]. Se abrirá un menú emergente pidiendo la
confirmación para borrar.
Pulse [Sí] para proceder a borrar la sección o pulse [No] para
cancelar esta operación.
17-128 bizhub PRO C6500/C6500e (Phase 3)
Configuración de administrador de máquina
17
– Para cambiar el permiso de salida, la configuración del límite
superior y las funciones utilizables para todas las secciones:
Pulse [Cambio paquete] para abrir una pantalla emergente de
confirmación.
Pulse [Color] o [Negro] en el campo "Permiso salida" para
seleccionar el tipo de impresión disponible para todos los usuarios.
Pulse [Def. límite sup.] para abrir la pantalla Config. límite superior.
Utilice las teclas en pantalla para especificar las funciones de copia
que serán accesibles para todos los usuarios tras la autenticación.
Si selecciona [Individual] en el campo "Sistema de administración"
será posible establecer un límite superior diferente para las
impresiones en color y las impresiones en blanco y negro. Pulse
[Super.] para mostrar un teclado e introducir el límite superior.
El acceso a las funciones [Copiar], [Escáner], o [Impresora] para
todos los usuarios se puede establecer en el campo
"Func.utilizable".
Pulse [Aceptar] para completar la configuración.
bizhub PRO C6500/C6500e (Phase 3) 17-129
Configuración de administrador de máquina
17
4 Pulse [Atrás] para restaurar la pantalla Menú configuración
administrador máquina.
5 Si es necesario realizar más cambios, toque la tecla adecuada.
17-130 bizhub PRO C6500/C6500e (Phase 3)
Configuración de administrador de máquina
17
03 Seguimiento de cuenta \ 02 Contador de cuentas
Ponga a cero los contadores de copia, impresión o escaneado para cada
cuenta autenticada o para los usuarios públicos. También puede poner a
cero los contadores conjuntamente para todos los usuarios.
1 Siga el procedimiento explicado en página 17-4 para acceder a la
pantalla Menú Configuración administrador máquina.
2 Pulse [04 Autent. usua./Seg. cuenta], [03 Seguimiento de cuenta] y,
a continuación, [02 Contador de cuentas].
Se abrirá la pantalla Lista de contadores de sección.
bizhub PRO C6500/C6500e (Phase 3) 17-131
Configuración de administrador de máquina
17
3 Siga las instrucciones descritas a continuación para restablecer el
contador.
– Para poner a cero los contadores individuales:
Pulse [Borrar]. Se abrirá un menú emergente pidiendo confirmación
para borrar.
Pulse [Sí] para proceder a borrar los contadores o [No] para
cancelar esta operación.
Si selecciona [Sí], se abrirá otra pantalla donde podrá seleccionar
el contador que desea poner a cero. Pulse la tecla correspondiente.
Pulse [Atrás] para volver a la pantalla Lista de contadores de
usuarios.
17-132 bizhub PRO C6500/C6500e (Phase 3)
Configuración de administrador de máquina
17
Pulse [Borrar (Paquete)] para abrir la pantalla emergente pidiendo
confirmación para reiniciar todos los contadores.
Pulse [Sí] para poner los contadores a cero o [No] para cancelar
esta operación.
4 Pulse [Atrás] para volver a la pantalla Menú config. seguimiento de
cuenta.
5 Si es necesario realizar más cambios, toque la tecla adecuada.
bizhub PRO C6500/C6500e (Phase 3) 17-133
Configuración de administrador de máquina
17
04 Sin autenticación
Indique si hacer accesible las opciones Impresión y Sacar escáner sin que
sea necesario realizar la autenticación de usuario o el seguimiento de
cuenta.
1 Siga el procedimiento explicado en página 17-4 para acceder a la
pantalla Menú Configuración administrador máquina.
2 Pulse [04 Autent. usua./Seg. cuenta] y, a continuación,
[04 Sin autenticación].
Se abrirá la pantalla Sin configuración de la autenticación.
3 Pulse [Permiso] o [Prohibición] para las opciones "Imprimir" y
"Sacar escáner".
17-134 bizhub PRO C6500/C6500e (Phase 3)
Configuración de administrador de máquina
17
4 Pulse [OK] para completar la configuración.
– Para anular los cambios, pulse [Cancelar].
En cualquier caso, se volverá a abrir la pantalla Menú Autent.
usuario/Seguimiento cuenta.
5 Si es necesario realizar más cambios, toque la tecla adecuada.
bizhub PRO C6500/C6500e (Phase 3) 17-135
Configuración de administrador de máquina
17
17.6 05 Configuración de red
01 Config. NIC máquina
Controle la configuración NIC, incluida la dirección IP y la velocidad de línea
del equipo.
1 Siga el procedimiento explicado en página 17-4 para acceder a la
pantalla Menú Configuración administrador máquina.
2 Pulse [05 Configuración red] y, a continuación, [01 Config. NIC
máquina].
Aparecerá la pantalla de configuración equipo NIC.
17-136 bizhub PRO C6500/C6500e (Phase 3)
Configuración de administrador de máquina
17
3 Especifique los siguientes elementos.
– Introduzca valores numéricos utilizando el teclado del panel táctil.
Tras introducir un valor, pulse Ajuste. El siguiente elemento
quedará resaltado para que lo configure. Continúe en este orden.
Dirección IP: introduzca la dirección IP del equipo.
Máscara de subred: introduzca la máscara de subred.
Dirección puerta enlace: introduzca la dirección de puerta de
enlace.
Servidor DNS 1/Servidor DNS 2: Para especificar el servidor de
correo mediante el nombre de host, introduzca la dirección IP del
servidor DNS del servidor DNS 1 o 2. Cuando se usen dos
servidores DNS, introduzca la dirección IP de ambos.
Para activar este cambio de configuración del servidor DNS, debe
reiniciarse la unidad principal. Pulse [Aceptar] y apague el
interruptor de alimentación secundario.
Config. velocidad línea: indique la velocidad de línea de red. Elija
una de las opciones disponibles.
4 Pulse [OK] para completar la configuración.
– Para anular los cambios, pulse [Cancelar].
En cualquier caso, se volverá a abrir la pantalla Menú Configuración de
red.
5 Si es necesario realizar más cambios, toque la tecla adecuada.
bizhub PRO C6500/C6500e (Phase 3) 17-137
Configuración de administrador de máquina
17
02 Config. inic. correo el.
Defina la configuración inicial del correo electrónico.
1 Siga el procedimiento explicado en página 17-4 para acceder a la
pantalla Menú Configuración administrador máquina.
2 Pulse [05 Configuración red] y, a continuación, [02 Config. inic.
correo el.].
Se mostrará la pantalla Configuración inicial del correo elect.
3 Especifique los siguientes elementos.
– Introduzca valores numéricos utilizando el teclado del panel táctil.
Tras introducir un valor, pulse Ajuste. El siguiente elemento
quedará resaltado para que lo configure. Continúe de esta manera.
– Pulse [Servidor envío correo (SMTP)] o [Servidor recepción correo]
para introducir la dirección IP. Cuando se usa el servidor DNS,
también se puede introducir el nombre de host. (Ruta completa,
hasta 128 caracteres)
– Si la resolución del nombre no está operativa, introduzca la
dirección IP como de costumbre.
17-138 bizhub PRO C6500/C6500e (Phase 3)
Configuración de administrador de máquina
17
– Cuando se usa el modo de seguridad reforzada, sólo se puede
introducir la dirección IP.
4 Cuando se introduzcan los elementos deseados, pulse [Prueba] y [Sí]
en el menú emergente para comprobar que la configuración se ha
realizado correctamente.
5 Pulse [OK] para completar la configuración.
– Para anular los cambios, pulse [Cancelar].
En cualquier caso, se volverá a abrir la pantalla Menú Configuración de
red.
6 Si es necesario realizar más cambios, toque la tecla adecuada.
bizhub PRO C6500/C6500e (Phase 3) 17-139
Configuración de administrador de máquina
17
17.7 06 Configuración común
Las siguientes características se configuran cambiando la opción
seleccionada.
2
Nota
Esta función es equivalente a la función configurada mediante
[03 Configuración común] en Configuración usuario.
Elemento de Descripción Opciones
configuración disponibles
1 indicación instantánea Seleccione el tiempo de indicación de 3 segundos/
1 toma que aparecerá en la zona para 5 segundos
mensajes del panel táctil, por ejemplo
"Tamaño original A4".
Modo desplaz.tbjo Configure el equipo para desplazar las On/Off
copias/impresiones de cada trabajo.
Impresión continua Configure el equipo de manera que impri- Copia act./Copia
ma sucesivamente varios trabajos en desact./Impresora
reserva. act./Impresora des.
Función tecla PARAR Indique si desea detener o cancelar un tra- Parar trab. temp./
bajo cuando se pulse [Stop] en el panel de Función parar trab.
control.
Modo ajuste lente cara 2 Habilite o deshabilite el modo de ajuste de On/Off
lente.
Hora cambio bandeja Al seleccionar la bandeja que configura ti- Corto/Estándar
pos de papel diferentes, indique el tiempo
que transcurrirá hasta que sea posible rea-
lizar copias.
Tipo de papel prioritario Seleccione si mantener la Temperatura Otros/Estucado
apropiada para el papel estucado girando
el rodillo de la unidad de fijación.
Modo sin compresión Habilite esta función para cuando no se Desactivado/Activado
puede completar el guardado en el disco
duro debido al desbordamiento de
memoria.
Papel grueso modo ne- Active este modo para reducir imperfec- Desactivado/Activado
gro ciones horizontales en la calidad de la im-
presión que pueden aparecer cuando se
usa papel grueso en la impresión en blanco
y negro (modo negro).
Pila en apilador de traba- Indique si desea permitir que se apile papel Permiso/Prohibición
jos de varios trabajos en el apilador de gran
capacidad LS-501.
17-140 bizhub PRO C6500/C6500e (Phase 3)
Configuración de administrador de máquina
17
2
Nota
La tecla Papel grueso modo negro se muestra con normalidad.
Si se proporciona el ajuste, póngase en contacto con el representante de
servicio técnico.
bizhub PRO C6500/C6500e (Phase 3) 17-141
Configuración de administrador de máquina
17
1 Siga el procedimiento explicado en página 17-4 para acceder a la
pantalla Menú Configuración administrador máquina.
2 Pulse [06 Configuración común].
Se abrirá la pantalla Configuración común.
!
Detalles
Esta operación es equivalente a seleccionar [Configuración usuario \
03 Configuración común]. Consulte página 16-44 para más información.
17-142 bizhub PRO C6500/C6500e (Phase 3)
Configuración de administrador de máquina
17
17.8 07 Configuración de copia
Las siguientes características se configuran cambiando la opción
seleccionada.
2
Nota
Esta función es equivalente a la función configurada mediante
[04 Configuración copia] en Configuración usuario.
Elemento de Descripción Opciones
configuración disponibles
Selec. auto. Plegar & Configure el equipo para seleccionar auto- Sí/No
Grapar máticamente el modo Folleto cuando se
activa la función Plegar & Grapar.
Margen ajuste fino Seleccione On/Off con el fin de introducir Sí/No
un punto decimal para el desplazamiento
de la imagen.
Selec. tamaño auto. Configure el equipo para seleccionar auto- On/Off
cristal or. máticamente el mismo tamaño de papel de
copia que el original colocado en el cristal
de originales.
Detec.auto.tmño. Configure el equipo para seleccionar auto- On/Off
original en ADF máticamente el mismo tamaño de papel de
copia que el original colocado en el ADF.
AMS cristal exposición Configure el equipo para detectar el tama- On/Off
ño del original y seleccionar el porcentaje
adecuado de ampliación para el tamaño de
papel seleccionado.
AMS ADF Configure el equipo para seleccionar auto- On/Off
máticamente un porcentaje apropiado
para copiar al detectar el tamaño del origi-
nal colocado en el ADF.
Borrado área sin imag. Indique las condiciones que se aplicarán a Sí/APS/AMS/Excepto
orig. [Borrado área sin imag. orig.]. cristal exposición (1:1)
Borrar marco ADF Está configurado de manera que se borre Ninguna/1 mm/2 mm/
el marco al copiar en el modo ADF. 3 mm/4 mm/5 mm
Rotación Cuando las bandejas sólo contienen un Activado-Siem-
papel de tamaño diferente al del original, pre/APS/AMS/APS/
gire la imagen del original para ajustarla al AMS/Reducir
tamaño del papel de copia.
Suspender interrupción Configure el tiempo de interrupción del tra- Parar inmed./Com-
bajo en curso cuando se pulse [Interrup- presión actual
ción] mientras el equipo está copiando.
Cambio pos. impr. pág. Configure la posición del número de pági- Desactivado/Activa-
(Folleto) na cuando utilice Cuadernillo con Numera- do (Impresión exterior)
ción de páginas en Sello.
bizhub PRO C6500/C6500e (Phase 3) 17-143
Configuración de administrador de máquina
17
Elemento de Descripción Opciones
configuración disponibles
Temporizador prohibir Seleccione el intervalo de tiempo que está Off/15 segundos/
impr. prohibido imprimir a través del PC después 30 segundos/
de tocar las teclas táctiles. 60 segundos/
90 segundos
Función marcador Decida si borrar el marcador configurado o Desactivado/Liberar
seleccione si deshabilitar la función marca- cada trab./No liberar
dor.
Config. direc. encuad. Configure el equipo de manera que la di- On/Off
Or/Salida rección de encuadernado de los originales
y de los juegos impresos se acomoden la
una a la otra.
Bandeja predet. si APS Seleccione la bandeja que se seleccionará Bandeja APS/
deact. automáticamente cuando se libere la se- Bandeja 1/Bandeja 2/
lección automática de papel. Bandeja 3/Bandeja 4/
Bandeja 5
Prohibir escan. Configure el equipo de manera que deje de On/Off
(sacar ban.) escanear cuando saque la bandeja.
17-144 bizhub PRO C6500/C6500e (Phase 3)
Configuración de administrador de máquina
17
1 Siga el procedimiento explicado en página 17-4 para acceder a la
pantalla Menú Configuración administrador máquina.
2 Pulse [07 Configuración copia].
Se abrirá la pantalla Configuración de copia.
!
Detalles
Esta operación es equivalente a seleccionar [Configuración usuario \
04 Configuración copia]. Consulte página 16-46 para más información.
bizhub PRO C6500/C6500e (Phase 3) 17-145
Configuración de administrador de máquina
17
17.9 08 Configuración escaneado
Las siguientes características se configuran cambiando la opción
seleccionada.
2
Nota
Esta función es equivalente a la función configurada mediante
[05 Configuración escaneado] en Configuración usuario.
Elemento de Descripción Opciones
configuración disponibles
Form. archivo correo-e Seleccione el formato predeterminado de TIFF paquete/
pred. archivo al transmitir por correo electrónico. División TIFF/
PDF paquete/JPEG
Form. archivo FTP Seleccione el formato predeterminado de TIFF paquete/
predet. archivo al transmitir por FTP. División TIFF/
PDF paquete/JPEG
Form. archivo SMB Seleccione el formato predeterminado de TIFF paquete/
predet. archivo al transmitir en SMB. División TIFF/
PDF paquete/JPEG
Dirección Seleccione que se muestre el destino pre- Correo-e/Disco duro/
predeterminada determinado al seleccionar la pantalla FTP/SMB/COLA
Escáner.
Método compresión Seleccione que se muestre el destino pre- Alta compresión/
color/gris determinado al seleccionar la pantalla Estándar/Baja
Escáner. compresión
17-146 bizhub PRO C6500/C6500e (Phase 3)
Configuración de administrador de máquina
17
1 Siga el procedimiento explicado en página 17-4 para acceder a la
pantalla Menú Configuración administrador máquina.
2 Pulse [08 Configuración escaneado].
Se abrirá la pantalla Configuración de escáner.
!
Detalles
Esta operación es equivalente a seleccionar [Configuración usuario \
05 Configuración escaneado]. Consulte página 16-49 para más
información.
bizhub PRO C6500/C6500e (Phase 3) 17-147
Configuración de administrador de máquina
17
17.10 09 Conexión del sistema
01 Administrador
Use esta función para llamar al representante del servicio de asistencia
técnica para que lleve a cabo la rutina de mantenimiento. El representante
del servicio de asistencia técnica supervisa el estado del equipo según
conviene. La información de supervisión será útil para el mantenimiento
del equipo.
1 Siga el procedimiento explicado en página 17-4 para acceder a la
pantalla Menú Configuración administrador máquina.
2 Pulse [09 Conexión sistema] y, a continuación, [01 Administrador].
Se abrirá la pantalla Llamada al administrador.
3 Pulse [Inicio].
17-148 bizhub PRO C6500/C6500e (Phase 3)
Configuración de administrador de máquina
17
4 Pulse [Atrás] para volver a la pantalla Menú Conexión del sistema.
5 Si es necesario realizar más cambios, toque la tecla adecuada.
bizhub PRO C6500/C6500e (Phase 3) 17-149
Configuración de administrador de máquina
17
17.11 10 Config. de seguridad
01 Contraseña administrador
Configure la nueva contraseña de administrador de equipo.
1 Siga el procedimiento explicado en página 17-4 para acceder a la
pantalla Menú Configuración administrador máquina.
2 Pulse [10 Configuración seguridad] y, a continuación, [01 Contraseña
de admin.].
Aparecerá la pantalla de introducción de contraseña de administrador.
17-150 bizhub PRO C6500/C6500e (Phase 3)
Configuración de administrador de máquina
17
3 Introduzca la nueva contraseña.
4 Pulse [OK] para completar la configuración.
– Para anular los cambios, pulse [Cancelar].
En cualquier caso, se volverá a abrir la pantalla Menú Configuración de
seguridad.
5 Si es necesario realizar más cambios, toque la tecla adecuada.
bizhub PRO C6500/C6500e (Phase 3) 17-151
Configuración de administrador de máquina
17
02 Contr. bloq. disco duro
Cambie la contraseña de bloqueo del HDD.
La contraseña de bloqueo del HDD no se puede cambiar si no está activado
el modo de refuerzo de la seguridad.
1 Siga el procedimiento explicado en página 17-4 para acceder a la
pantalla Menú Configuración administrador máquina.
2 Pulse [10 Configuración seguridad] y, a continuación, [02 Contr. bloq.
disco duro].
Aparecerá la pantalla Menú Contraseña bloqueo disco duro.
3 Pulse [Contraseña actual] para visualizar la pantalla de introducción de
contraseña. Introduzca la contraseña actual y pulse [Aceptar].
17-152 bizhub PRO C6500/C6500e (Phase 3)
Configuración de administrador de máquina
17
4 Pulse [Contras. nueva] para visualizar la pantalla de introducción de
contraseña. Introduzca la nueva contraseña y pulse [OK].
– Pulse [Comprobar introd.] para volver a introducir la nueva
contraseña y luego pulse [Aceptar].
5 Pulse [OK] para completar la configuración.
– Para anular los cambios, pulse [Cancelar].
En cualquier caso, se volverá a abrir la pantalla Menú Configuración de
seguridad.
6 Si es necesario realizar más cambios, toque la tecla adecuada.
bizhub PRO C6500/C6500e (Phase 3) 17-153
Configuración de administrador de máquina
17
03 Sobrescribir datos imagen
Indique si sobrescribir o no los datos de imagen.
1 Siga el procedimiento explicado en página 17-4 para acceder a la
pantalla Menú Configuración administrador máquina.
2 Pulse [10 Configuración seguridad] y, a continuación, [01 Contraseña
de admin.].
Aparecerá la pantalla Sobrescribir.
3 Pulse [Sí] o [No].
17-154 bizhub PRO C6500/C6500e (Phase 3)
Configuración de administrador de máquina
17
4 Pulse [OK] para completar la configuración.
– Para anular los cambios, pulse [Cancelar].
En cualquier caso, se volverá a abrir la pantalla Menú Configuración de
seguridad.
5 Si es necesario realizar más cambios, toque la tecla adecuada.
bizhub PRO C6500/C6500e (Phase 3) 17-155
Configuración de administrador de máquina
17
04 Reforzar seguridad
Active o desactive el modo de refuerzo de la seguridad.
Para activar el modo de refuerzo de la seguridad, hace falta que su
representante del servicio técnico configure una contraseña CE y una
contraseña de administrador de equipo en su equipo.
1 Siga el procedimiento explicado en página 17-4 para acceder a la
pantalla Menú Configuración administrador máquina.
2 Pulse [10 Configuración seguridad] y, a continuación, [04 Reforzar
seguridad].
Se abrirá la pantalla que le permite reforzar la seguridad.
3 Pulse [Activado] cuando desee activar este modo o pulse
[Desactivado] cuando desee desactivarlo.
17-156 bizhub PRO C6500/C6500e (Phase 3)
Configuración de administrador de máquina
17
4 Pulse [OK] en el extremo inferior derecho de la pantalla para visualizar
la pantalla emergente de confirmación.
5 Pulse [Sí] para completar la configuración. El equipo se apagará y
volverá a encenderse.
– Pulse [No] para cancelar la configuración. Pulse [Cancelar] en el
extremo inferior derecho de la pantalla para restaurar la pantalla
Menú Configuración administrador máquina.
bizhub PRO C6500/C6500e (Phase 3) 17-157
Configuración de administrador de máquina
17
17-158 bizhub PRO C6500/C6500e (Phase 3)
18 Ajuste pantalla táctil
Ajuste pantalla táctil
18
18 Ajuste pantalla táctil
Use esta función para comprobar la pantalla táctil y volver a alinear la
posición del sensor táctil si éste se ha movido.
2
Nota
También es posible acceder a la pantalla Ajuste pantalla táctil desde la
pantalla Utilidad, pulsando [4] en el teclado del panel táctil.
El servicio técnico puede configurar el equipo de forma que no sea
posible acceder a esta función desde el menú y que la pantalla Ajuste
pantalla táctil sea sólo accesible al pulsar [4] en la pantalla Utilidad.
Póngase en contacto con el representante del servicio de asistencia
técnica para que le dé detalles.
1 Pulse [Utilidades/Contadores] en el
panel de control.
Aparecerá la pantalla Menú Utilidad.
2 Pulse [04 Ajuste pantalla táctil].
Se abrirá la pantalla Ajuste pantalla táctil.
bizhub PRO C6500/C6500e (Phase 3) 18-3
Ajuste pantalla táctil
18
3 Pulse el símbolo "+" de la esquina superior derecha y después el de la
esquina inferior izquierda de la pantalla.
Las coordenadas actuales aparecerán en la zona para mensajes de la
pantalla.
4 Compruebe que las coordenadas X e Y de la primera fila de la zona
para mensajes están dentro del valor estándar indicado en la segunda
línea.
– Si las coordenadas no están dentro del valor estándar, repita el
ajuste o contacte con el representante del servicio técnico.
5 Pulse los botones de verificación de la esquina superior izquierda e
inferior derecha de la pantalla para comprobar que el zumbido
funciona correctamente.
– Si el tono de alarma no funciona correctamente, repita el ajuste o
contacte con el representante del servicio técnico.
6 Pulse [0] en el teclado del panel de control para completar la
configuración.
– Para anular los cambios, pulse [1] en el teclado del panel de
control.
En cualquier caso, se volverá a abrir la pantalla Utilidad.
18-4 bizhub PRO C6500/C6500e (Phase 3)
19 Configuración de
utilidades web
Configuración de utilidades web
19
19 Configuración de utilidades web
19.1 Descripciones generales de las utilidades web
Cuando el equipo está conectado a un PC a través de una red, el explorador
web activado en el PC le permite utilizar las funciones siguientes.
- Configuración de seguimiento de volumen
Realice la configuración de seguimiento de cuenta para la configuración
de administrador utilizando el explorador web de un PC
- Configuración de panel remoto
Puede definir la configuración de panel remoto utilizando el explorador
web de un PC.
- Configuración de transmisión de escáner
Registrar la dirección para transmitir las imágenes escaneadas para el
administrador utilizando el explorador web de un PC. (Disponible cuando
el equipo tenga instalado el controlador de impresora opcional.)
- Configuración de datos para importarlos o exportarlos
Puede transmitir los datos de configuración de la máquina a un PC
(exportarlos) utilizando el explorador web y después devolver los datos a
la máquina (importarlos).
Requisitos previos:
- Explorador: Internet Explorer 6.02/Netscape Navigator 7.1/FireFox1.0 o
posterior
- Póngase en contacto con el administrador de la red si necesita más
información sobre el sistema de red, la dirección IP o el nombre de host
de la máquina.
- En nombre de usuario "admin" (para el acceso al menú de configuración
de administrador) no se puede cambiar.
Introduzca la contraseña de administrador que se haya definido en la
máquina. 12345678 es el valor inicial.
Una vez introducidos, no será necesario que vuelva a introducir el
nombre de usuario ni la contraseña a menos que se reinicie el explorador
web.
2
Nota
Para borrar los cuadros de texto, haga clic en [Reset].
Para cancelar la introducción de datos de seguimiento de una cuenta,
haga clic en [Back] o cualquier elemento del menú de configuración de
administrador para pasar a otra ventana.
bizhub PRO C6500/C6500e (Phase 3) 19-3
Configuración de utilidades web
19
Siga el procedimiento que se detalla a continuación para acceder a las
utilidades web de la máquina mediante un explorador web.
1 Conecte la alimentación del PC que está conectado a la máquina a
través de la red.
2 Active el explorador web y después seleccione [Abrir] en el menú
Archivo.
3 Introduzca la URL (http://[dirección IP o nombre del host de la
máquina]) y después haga clic en [Aceptar].
Aparecerá la página principal de utilidades web.
2
Nota
La ventana de utilidades web puede cambiar sin previo aviso.
19-4 bizhub PRO C6500/C6500e (Phase 3)
Configuración de utilidades web
19
19.2 Configuración de los datos de seguimiento de cuenta
Prepare la configuración de seguimiento de cuenta para la configuración de
administrador utilizando el explorador web de un PC.
- Añadir un seguimiento de cuenta
Añada datos nuevos de seguimiento de cuenta (contraseña, nombre y
límite superior).
- Edición de los datos de seguimiento de cuenta
Modifique o borre los datos de seguimiento de cuenta (contraseña,
nombre de sección o límite superior) o ponga a cero los contadores.
2
Aviso
La configuración de seguimiento de volumen sólo está disponible
cuando el equipo está en las condiciones siguientes.
El número de distribución de usuario tiene asignado el valor "0".
El seguimiento de cuenta está configurado en "Administrar".
Aún no se han registrado los datos de autenticación de usuario.
19.2.1 Añadir un seguimiento de cuenta
1 Abra la ventana de utilidades web.
2 Haga clic en [Machine Manager Setting].
Se abrirá el cuadro de diálogo que le permite introducir la contraseña
de red.
bizhub PRO C6500/C6500e (Phase 3) 19-5
Configuración de utilidades web
19
3 Introduzca "admin" en el cuadro de texto User Name (nombre de
usuario) y la contraseña de 8 dígitos en el cuadro de texto
correspondiente y después haga clic en [OK].
Aparecerá el menú de configuración de administrador del equipo.
4 Haga clic en [Volume Track setting].
Aparecerá el menú de configuración de seguimiento de volumen.
5 Haga clic en [Volume Track data add].
Aparecerá la ventana para añadir datos de seguimiento de volumen.
19-6 bizhub PRO C6500/C6500e (Phase 3)
Configuración de utilidades web
19
6 Introduzca un nuevo seguimiento de cuenta.
– Section Name (Nombre sección): hasta 8 caracteres
– Password (Contraseña): hasta 8 caracteres
– Name (Nombre): hasta 20 caracteres
– Upper Limit Setting (Config. límite superior):
Color hasta 99999999
Negro hasta 99999999 Sólo afecta a la administración individual
– Management System (Sistema de administración): Total
Management (administración total)/Individual Management
(administración individual)
– Output Permission (Permiso salida): Prohibit Color (prohibir
color)/Prohibit Black (prohibir negro)
– Useable Function (Func.utilizable): Prohibit Copy (prohibir
copiar)/Prohibit Scanner (prohibir escáner)/Prohibit print (prohibir
impresora)
bizhub PRO C6500/C6500e (Phase 3) 19-7
Configuración de utilidades web
19
7 Haga clic en [Registration] (Registro).
El contenido registrado aparece en pantalla.
Los nuevos datos de seguimiento de cuenta se transmitirán al equipo
de inmediato, de forma que sea válido para las operaciones de usuario.
8 Haga clic en [Back] para volver al menú de configuración de
seguimiento de volumen o en cualquier elemento del menú para pasar
a otra ventana.
19-8 bizhub PRO C6500/C6500e (Phase 3)
Configuración de utilidades web
19
2
Nota
Si se duplica una contraseña o nombre, será rechazado con un mensaje
de error. Sin embargo, es posible duplicar una contraseña con la
configuración de administrador.
La casilla de introducción de datos para el nombre de sección (nombre
cuenta) acepta letras y números. Se rechazarán todos los símbolos con
un mensaje de error en la ventana.
Se puede registrar un máximo de 1.000 entradas de cuenta. Aparecerá
un mensaje de error si se supera este límite.
Es posible que aparezca un mensaje de error aunque no se haya
terminado la introducción de datos debido a una operación en curso en
la máquina. Haga clic en [Apply] cuando la máquina esté desocupada.
2
Nota
Para borrar los cuadros de texto, haga clic en [Reset].
Para cancelar la introducción de datos de seguimiento de una cuenta,
haga clic en [Back] o cualquier elemento del menú de configuración de
administrador para pasar a otra ventana.
bizhub PRO C6500/C6500e (Phase 3) 19-9
Configuración de utilidades web
19
19.2.2 Edición de los datos de seguimiento de cuenta
1 Abra la ventana de utilidades web.
2 Haga clic en [Machine Manager Setting].
Se abrirá el cuadro de diálogo que le permite introducir la contraseña
de red.
3 Introduzca "admin" en el cuadro de texto User Name (nombre de
usuario) y la contraseña de 8 dígitos en el cuadro de texto
correspondiente y después haga clic en [OK].
Aparecerá el menú de configuración de administrador del equipo.
19-10 bizhub PRO C6500/C6500e (Phase 3)
Configuración de utilidades web
19
4 Haga clic en [Volume Track setting].
Aparecerá el menú de configuración de seguimiento de volumen.
5 Haga clic en [Volume Track data list].
Accederá a la lista de datos de seguimiento de volumen.
bizhub PRO C6500/C6500e (Phase 3) 19-11
Configuración de utilidades web
19
6 Modifique los datos de seguimiento de volumen.
– Haga clic en el número de los datos que desea modificar.
Se abrirá la ventana que le permitirá modificar los datos de
seguimiento de volumen.
19-12 bizhub PRO C6500/C6500e (Phase 3)
Configuración de utilidades web
19
– Cambie, si es necesario, el nombre de sección (nombre de cuenta),
la contraseña, el nombre, la configuración de límite superior,
el sistema de administración o la función utilizable. Para obtener
detalles sobre cómo realizar este procedimiento, consulte la
página 19-5.
– Haga clic en [Registration] (Registro).
El contenido modificado aparecerá en la ventana.
Los nuevos datos se transmitirán a la máquina de inmediato de
forma que sea válido para las operaciones de usuario.
– Haga clic en [Atrás] para volver a la ventana con la lista de datos de
seguimiento de volumen.
bizhub PRO C6500/C6500e (Phase 3) 19-13
Configuración de utilidades web
19
7 Reinicie los contadores.
– Haga clic en las casillas de verificación para seleccionar los datos
de seguimiento de cuenta del contador que desee borrar. Si desea
borrar todos los contadores, haga clic en [Select All] (Seleccionar
todo).
– Haga clic en el botón de radio (un círculo blanco) que está
delante de "Copy/Printer Count reset." (reiniciar contadores
copia/impresión) o de "Scan Count reset." (reiniciar contadores
de escáner).
– Haga clic en [Apply].
Aparecerá la ventana de confirmación de reinicio de contadores.
19-14 bizhub PRO C6500/C6500e (Phase 3)
Configuración de utilidades web
19
– Haga clic en [Apply] para poner a cero inmediatamente los
contadores.
Aparecerá el mensaje "Setting was changed" (se ha cambiado la
configuración).
– Haga clic en [Back] para volver a la lista de datos de seguimiento
de cuenta o en cualquier elemento del menú para pasar a otra
ventana.
bizhub PRO C6500/C6500e (Phase 3) 19-15
Configuración de utilidades web
19
8 Elimine un contador.
– Haga clic en las casillas de verificación para seleccionar los datos
de seguimiento de cuenta que desee borrar. Si desea borrar todos
los datos, haga clic en [Select All] (Seleccionar todo).
– Haga clic en el botón de radio (un círculo blanco) que está delante
de "Delete (Except for Another user count)" (borrar, excepto otro
contador de usuario).
– Haga clic en [Apply].
Aparecerá la ventana de confirmación de borrado.
19-16 bizhub PRO C6500/C6500e (Phase 3)
Configuración de utilidades web
19
– Haga clic en [Apply] para eliminar inmediatamente los datos.
Aparecerá el mensaje "Setting was deleted" (se ha borrado la
configuración).
– Haga clic en [Back] para volver a la lista de datos de seguimiento
de volumen o en cualquier elemento del menú para pasar a otra
ventana.
bizhub PRO C6500/C6500e (Phase 3) 19-17
Configuración de utilidades web
19
9 Guarde los contadores.
– Haga clic en [Save this table as a file] (guardar la tabla como
archivo).
19-18 bizhub PRO C6500/C6500e (Phase 3)
Configuración de utilidades web
19
– Haga clic en [Save] (Guardar).
bizhub PRO C6500/C6500e (Phase 3) 19-19
Configuración de utilidades web
19
– En el cuadro de diálogo que se abrirá, indique la carpeta
donde desea guardar los datos. A continuación, haga clic en
[Save] (Guardar).
2
Nota
Los datos de seguimiento de cuenta se guardarán en formato CSV.
No es posible guardar los datos mientras la máquina esté en
funcionamiento. En este caso, vuelva a repetir el procedimiento cuando
la máquina quede libre. Haga clic en [Back] en la ventana del explorador
para volver a la lista de datos de seguimiento de cuenta y volver a
intentarlo.
19-20 bizhub PRO C6500/C6500e (Phase 3)
Configuración de utilidades web
19
Ejemplo: lista de datos de seguimiento de cuenta guardada como
archivo
El contador "Usuario público" se guardará con el nombre "PUBLIC"
(PÚBLICO) en la última línea.
bizhub PRO C6500/C6500e (Phase 3) 19-21
Configuración de utilidades web
19
19.3 Configuración del panel remoto
Si la máquina se encuentra conectada a un PC a través de una red, el
explorador web del PC le permitirá controlar el funcionamiento del equipo.
Indique la dirección IP del PC que se vaya a utilizar para la función de panel
remoto, utilizando la configuración de utilidades web en el PC.
Funciones del panel remoto:
- Las pantallas del panel táctil se pueden visualizar en el explorador web y
se pueden utilizar con el ratón.
- Las teclas del panel de control se pueden visualizar en el explorador web
y se pueden utilizar con el ratón.
- Las contraseñas se pueden escribir con el teclado del PC.
Requisitos previos:
- JavaScript tiene que estar activado.
- El equipo debe estar conectado al PC a través de una red con TCP/IP
activado.
- Desactive en la máquina el modo Seguridad mejorada.
1 Abra la ventana de utilidades web.
2 Haga clic en [Machine Manager Setting].
Se abrirá el cuadro de diálogo que le permite introducir la contraseña
de red.
19-22 bizhub PRO C6500/C6500e (Phase 3)
Configuración de utilidades web
19
3 Introduzca "admin" en el cuadro de texto User Name (nombre de
usuario) y la contraseña de 8 dígitos en el cuadro de texto
correspondiente y después haga clic en [OK].
Aparecerá el menú de configuración de administrador.
4 Haga clic en [Remote Panel setting].
Aparecerá el menú de configuración de panel remoto.
bizhub PRO C6500/C6500e (Phase 3) 19-23
Configuración de utilidades web
19
5 Especifique la dirección IP del PC que se utilizará con la función Panel
remoto.
Puede especificarse un máximo de 3 direcciones IP.
6 Haga clic en [Registration].
La dirección IP se aplicará a la máquina de inmediato de forma que sea
válida para las operaciones de usuario.
7 Haga clic en [Administrator Setup Menu] para volver al menú de
configuración de administrador.
19-24 bizhub PRO C6500/C6500e (Phase 3)
Configuración de utilidades web
19
19.4 Configuración de la función de transmisión de
escáner
Siga el procedimiento siguiente para registrar, cambiar o borrar las
direcciones para la transmisión de imágenes escaneadas mediante el
explorador web. Si necesita más información acerca de la configuración de
transmisión de escáner, póngase en contacto con el representante del
servicio de asistencia técnica.
La configuración de transmisión de escaneado está disponible en el estado
siguiente.
- Si utiliza la configuración de transmisión de escáner en la configuración
de administrador, no se pueden registrar nuevas direcciones de correo
electrónico/HDD/FTP/SMB ni agrupar las entradas.
- La tecla [Scan transmission setting] aparece en la ventana de
configuración de transmisión de escáner sólo si está instalada en la
máquina el controlador de imagen opcional.
- Haga clic en la casilla de verificación DAILY USE (uso diario) de la tabla
de registro de correo electrónico, si se va a utilizar ese dato con
frecuencia.
- Los símbolos que no se puedan mostrar en la casilla de introducción de
datos no se tendrán en cuenta.
- El nº de carpeta del disco duro se registrará como un número de
9 dígitos.
Por ejemplo, si introduce [1] se registrará como [000000001].
1 Abra la ventana de utilidades web.
2 Haga clic en [Machine Manager Setting].
Se abrirá el cuadro de diálogo que le permite introducir la contraseña
de red.
bizhub PRO C6500/C6500e (Phase 3) 19-25
Configuración de utilidades web
19
3 Introduzca "admin" en el cuadro de texto User Name (nombre de
usuario) y la contraseña de 8 dígitos en el cuadro de texto
correspondiente y después haga clic en [OK].
Aparecerá el menú de configuración de administrador.
4 Haga clic en [Scan transmission setting].
Aparecerá la pantalla de configuración de transmisión de escáner.
19-26 bizhub PRO C6500/C6500e (Phase 3)
Configuración de utilidades web
19
5 Registre el correo electrónico, HDD, FTP y SMB, según sea necesario.
bizhub PRO C6500/C6500e (Phase 3) 19-27
Configuración de utilidades web
19
6 Haga clic en [Registration] para finalizar la introducción de datos.
El contenido registrado aparecerá en la ventana.
Haga clic en [Back] para volver a la ventana de configuración de
transmisión de escáner.
7 Visualice la lista de entradas.
Haga clic en [Entry List] del elemento deseado debajo de la casilla de
introducción de datos para visualizar la lista de entradas.
Haga clic en [Back] para volver a la ventana de configuración de
transmisión de escáner.
19-28 bizhub PRO C6500/C6500e (Phase 3)
Configuración de utilidades web
19
8 Cambie el contenido registrado.
Visualice la lista de entradas del elemento deseado tal como se
describe en el paso 7.
Haga clic en el nombre de la entrada que se vaya a cambiar.
Aparecerá la ventana para cambiar el elemento seleccionado.
Cambie el contenido según sea necesario y después haga clic
en [Registration].
El contenido registrado aparecerá en la ventana.
Haga clic en [Back] para volver a la ventana de configuración de
transmisión de escáner.
bizhub PRO C6500/C6500e (Phase 3) 19-29
Configuración de utilidades web
19
9 Borre el contenido registrado.
Visualice la lista de entradas del elemento deseado tal como se
describe en el paso 7.
Haga clic en la casilla de verificación de la columna Delete (borrar) del
elemento que se vaya a borrar y después haga clic en [Delete]. Si
desea borrar todos los datos, haga clic en [Select All] (Seleccionar
todo).
Aparecerá la ventana para borrar el elemento seleccionado.
Confirme que desea borrar el nombre seleccionado y luego haga
clic en [Yes].
Haga clic en [Back] para volver a la ventana con la lista de entradas.
Haga clic en [Back] para volver a la ventana de configuración de
transmisión de escáner.
19-30 bizhub PRO C6500/C6500e (Phase 3)
Configuración de utilidades web
19
19.5 Transmisión del archivo de configuración de la
máquina
Siga el procedimiento que se describe a continuación para transmitir el
archivo de configuración siguiente desde la máquina al PC (exportar)
utilizando el explorador web, modifique los datos de configuración en el PC
y después devuelva el archivo a la máquina (importar).
Datos de seguimiento de cuenta (máx. 1.000 archivos)
Dos datos de configuración del papel
- Datos de tamaño personalizado (máx. 20 archivos)
- Datos de información del papel (máx. 60 archivos)
Cuatro datos de la configuración de transmisión de escaneado (máx.
500 archivos en total)
- Datos de correo electrónico (dirección de correo electrónico)
- HDD (Núm. carpeta)
- FTP (Dirección de servidor FTP)
- SMB (Carpeta compartida)
Requisitos previos:
- El archivo de configuración de la máquina se puede guardar en un PC
para poder volver enviarlo a la máquina en cualquier momento y también
permite utilizarlo para varias máquinas.
- El archivo transmitido al PC, si se convierte en un tipo de archivo de
procesamiento por lotes, se puede modificar de manera eficaz y después
volver a enviarlo a la máquina.
- El archivo transmitido al PC suele contener los cuatro tipos de datos que
se han mencionado anteriormente, aunque se puede preparar un archivo
con cada tipo de datos y transmitirlo por separado.
- Los datos de configuración de transmisión de escáner se pueden
transmitir si el equipo tiene instalado el controlador de impresora
opcional.
bizhub PRO C6500/C6500e (Phase 3) 19-31
Configuración de utilidades web
19
!
Detalles
El archivo de configuración exportado en una máquina se puede importar
en otro modelo y viceversa. Para obtener más información, póngase en
contacto con el representante del servicio técnico.
El nombre del archivo se asigna automáticamente según se describe a
continuación. Seleccione los datos que desee exportar y cambie el
nombre si lo desea.
vt_tab.txt (datos de seguimiento de cuenta)
paper_setting.txt (datos de la configuración de papel)
ip_email.txt (datos de correo electrónico para configuración de
transmisión de escaneado)
ip_hdd.txt (datos del disco duro para configuración de transmisión de
escaneado)
ip_ftp.txt (datos de FTP para configuración de transmisión de
escaneado)
ip_smb.txt (datos SMB para configuración de transmisión de escaneado)
19-32 bizhub PRO C6500/C6500e (Phase 3)
Configuración de utilidades web
19
1 Abra la ventana de utilidades web.
2 Haga clic en [Machine Manager Setting].
Se abrirá el cuadro de diálogo que le permite introducir la contraseña
de red.
3 Introduzca "admin" en el cuadro de texto User Name (nombre de
usuario) y la contraseña de 8 dígitos en el cuadro de texto
correspondiente y después haga clic en [OK].
Aparecerá el menú de configuración de administrador del equipo.
4 Haga clic en [Setting data Import/Export].
Aparecerá la ventana de configuración de datos para importación y
exportación.
bizhub PRO C6500/C6500e (Phase 3) 19-33
Configuración de utilidades web
19
5 Exporte el archivo de configuración.
Seleccione el tipo de archivo que desee en el menú desplegable y
después haga clic en [Export…].
Aparecerá el cuadro de diálogo de descarga de archivo.
Haga clic en [Save] (Guardar).
19-34 bizhub PRO C6500/C6500e (Phase 3)
Configuración de utilidades web
19
En el cuadro de diálogo, indique la carpeta donde se guardará
el archivo de configuración de la máquina y después haga clic en
[Save] (Guardar).
Se mostrará otro cuadro de diálogo cuando finalice la operación de
guardado.
Haga clic en [Close].
6 Modifique el archivo de configuración de la máquina.
El archivo de configuración de la máquina transmitido al PC es un
archivo de texto separado por tabuladores que se puede modificar
utilizando un programa como Text Editor o Table Editor. También es
posible crear un archivo de configuración nuevo según las
especificaciones de cada tipo de archivo. Consulte página 19-38 para
obtener más información.
bizhub PRO C6500/C6500e (Phase 3) 19-35
Configuración de utilidades web
19
7 Importe el archivo de configuración.
Haga clic en [Browse…] para indicar el archivo de configuración de la
máquina que se va a importar y después haga clic en [Import].
Aparecerá un mensaje de resultado cuando finalice el registro.
2
Nota
No es posible acceder al archivo mientras la máquina esté en
funcionamiento. Si aparece un mensaje de error, vuelva a intentar
guardar el archivo cuando la máquina quede libre.
19-36 bizhub PRO C6500/C6500e (Phase 3)
Configuración de utilidades web
19
2
Nota
Si el registro no es correcto, aparecerá alguno de los mensajes de error
siguientes.
"Can't transfer data (The machine is busy)" (No se pueden transferir los
datos. La máquina está ocupada)
Vuelva a intentar importar el archivo cuando la máquina quede libre.
"The data cannot be recognized (No se reconocen los datos)"
Confirme que los datos correspondan a un archivo de configuración de
la máquina.
"Data size is too large (El tamaño de los datos es demasiado grande)"
Confirme que los datos correspondan a un archivo de configuración de
la máquina.
Verifique que el tamaño del archivo no supere los 100.000 bytes.
"The data cannot be registered (No se pueden registrar los datos)"
Verifique que no haya una descripción incorrecta en el archivo de
configuración de la máquina.Verifique que las entradas del archivo no
estén por encima del límite.
Para modificar el archivo de configuración de la máquina
- Guarde el archivo como texto.
- Empiece el archivo con la etiqueta pertinente. (ejemplo #EKC_TAB)
- Cada línea debe tener menos de 300 bytes.
- El tamaño del archivo no puede superar 100.000 bytes.
- Una línea que empiece por "#" es un comentario.
Ejemplo: Archivo de configuración de datos de seguimiento de cuenta
bizhub PRO C6500/C6500e (Phase 3) 19-37
Configuración de utilidades web
19
Especificaciones para cada tipo de archivo de configuración de la
máquina
Archivo de configuración de datos de seguimiento de cuenta:
- Empiece el archivo con la etiqueta #EKC_TAB.
- Se pueden modificar un máx. de 1.000 archivos.
- Cada línea debe incluir PASSWORD, NAME y LIMIT (contraseña,
nombre y límite), separados por un tabulador.
- Utilice hasta 8 caracteres numéricos (0 - 9) y letras sólo para
PASSWORD.
- Utilice números y letras sólo para indicar NAME.
- Utilice hasta 8 caracteres numéricos (0 - 9) sólo para indicar LIMIT
(0 - 99.999.999).
Archivo de configuración de datos de correo electrónico:
- Empiece el archivo con la etiqueta #IP_EMAIL.
- Cada línea debe incluir NAME, ADDRESS, REFERENCE y DAILY
(nombre, dirección, referencia y diario), separados por un tabulador.
- NAME debe tener menos de 24 bytes.
- ADDRESS debe tener menos de 250 bytes.
- REFERENCE debe tener menos de 250 bytes.
- Marque DAILY (diario) con un "1" o DAILY NOT USE (no uso diario) con
un "0".
Archivo de configuración de datos de HDD:
- Empiece el archivo con la etiqueta #IP_HDD.
- Cada línea debe incluir NAME, NUMBER, REFERENCE o DAILY (nombre,
número, referencia o diario), separados por un tabulador.
- NAME debe tener menos de 24 bytes.
- Utilice hasta 9 caracteres numéricos (0 - 9) sólo para indicar NUMBER.
- REFERENCE debe tener menos de 24 bytes.
- Marque DAILY (diario) con un "1" o DAILY NOT USE (no uso diario) con
un "0".
19-38 bizhub PRO C6500/C6500e (Phase 3)
Configuración de utilidades web
19
Archivo de configuración de datos de FTP:
- Empiece el archivo con la etiqueta #IP_FTP.
- Cada línea debe incluir NAME, ADDRESS, PORT, FILEPATH,
LOGINNAME, PASSWORD, REFERENCE o DAILY (nombre, dirección,
puerto, ruta, nombre de conexión, contraseña, referencia o diario),
separados por un tabulador.
- NAME debe tener menos de 24 bytes.
- La DIRECCIÓN debe tener menos de 63 bytes.
- Utilice hasta 5 caracteres numéricos (0 - 9) sólo para indicar PORT
(1 - 65.535).
- FILEPATH debe tener menos de 96 bytes.
- LOGINNAME debe tener menos de 47 bytes.
- PASSWORD debe tener menos de 24 bytes.
- REFERENCE debe tener menos de 24 bytes.
- Marque DAILY (diario) con un "1" o DAILY NOT USE (no uso diario) con
un "0".
Archivo de configuración de datos de SMB:
- Empiece el archivo con la etiqueta #IP_SMB.
- Cada línea debe incluir NAME, ADDRESS, FILEPATH, LOGINNAME,
PASSWORD, REFERENCE o DAILY (nombre, dirección, ruta, nombre de
conexión, contraseña, referencia o diario), separados por un tabulador.
- NAME debe tener menos de 24 bytes.
- La DIRECCIÓN debe tener menos de 63 bytes.
- FILEPATH debe tener menos de 96 bytes.
- LOGINNAME debe tener menos de 47 bytes.
- PASSWORD debe tener menos de 14 bytes.
- REFERENCE debe tener menos de 24 bytes.
- Marque DAILY (diario) con un "1" o DAILY NOT USE (no uso diario) con
un "0".
bizhub PRO C6500/C6500e (Phase 3) 19-39
Configuración de utilidades web
19
19-40 bizhub PRO C6500/C6500e (Phase 3)
20 Funciones de seguridad
Funciones de seguridad
20
20 Funciones de seguridad
Las versiones del software de control son las siguientes:
Versión del programa de control de imagen (Control imagen l1):
A03U0Y0-00I1-G00-11, A03U0Y0-00l1-G00-12, A03U0Y0-00l1-G00-13,
A03U0Y0-00l1-G00-14, A03U0Y0-00l1-G00-15, A03U0Y0-00l1-G00-20,
A03U0Y0-00l1-G00-25, A03U0Y0-00l1-G00-26, A03U0Y0-00l1-G00-27,
A03U0Y0-00l1-G00-30
Acerca de la función de visualización de la versión del firmware
La versión del software de control de bizhub PRO (programa de control de
imagen) mencionada anteriormente se puede confirmar mediante la función
de visualización de la versión ROM del modo de servicio de representante
del servicio técnico (CE).
Cuando visualice la versión del firmware, la versión del programa de control
de imagen se mostrará de la siguiente forma:
Versión del programa de control de imagen (Control imagen l1):
G00 + 2 dígitos después de un guión (ej.: G00-**)
Tenga esto en cuenta cuando consulte la versión del software.
Copyright © 2007 KONICA MINOLTA BUSINESS TECHNOLOGIES, Inc.
bizhub PRO C6500/C6500e (Phase 3) 20-3
Funciones de seguridad
20
20.1 Modos de seguridad
El dispositivo bizhub PRO C6500 incorpora dos modos de seguridad.
Modo normal
Use este modo si sólo va a utilizar el equipo una persona y es poco probable
que alguien intente acceder y utilizarlo sin autorización. Este es el modo
predeterminado en fábrica.
Para usar el modo normal, consulte el Manual del Operador de cada equipo
en concreto.
Modo refuerzo seguridad
Use este modo si el equipo está conectado a una red de área local o a redes
externas a través de una línea telefónica o de cualquier otro medio. El
administrador gestiona el equipo siguiendo este Manual del Operador para
garantizar que los usuarios cuenten con un entorno seguro.
El administrador es la única persona que puede activar y desactivar el modo
de seguridad reforzada, así como realizar otros cambios. El representante
del servicio técnico designará al administrador del equipo.
Para activar el modo de seguridad reforzada, el representante del servicio
técnico deberá configurar una contraseña de autenticación CE y una
contraseña de administrador.
Póngase en contacto con el representante del servicio técnico para utilizar
el modo de seguridad reforzada.
Es recomendable utilizar el modo de seguridad reforzada para evitar que
personas no autorizadas accedan o modifiquen datos.
El icono de seguridad se incluirá en el panel táctil cuando el
modo de seguridad reforzada esté activado.
Entornos en los que es recomendable activar el modo de refuerzo de la
seguridad
- El equipo es supervisado a través de una línea telefónica o una red.
20-4 bizhub PRO C6500/C6500e (Phase 3)
Funciones de seguridad
20
Creación de un entorno seguro
Para una mayor seguridad, recomendamos que los supervisores y el
administrador usen el modo de seguridad reforzada y establezcan un
entorno seguro de la siguiente forma.
- Cualidades necesarias para ser administrador
El supervisor debe delegar la administración del equipo en una persona
fiable y que tenga la formación, los conocimientos técnicos y la
experiencia necesarios para ser administrador del equipo.
- Garantía del representante del servicio técnico (CE)
El supervisor o el administrador pueden usar el modo de seguridad
reforzada tras confirmar que se ha firmado un contrato de servicio con el
representante del servicio técnico (CE). Especifique claramente en dicho
contrato que el representante del servicio se compromete a no realizar
ningún tipo de acción fraudulenta.
- LAN segura
Asegúrese de conectar el equipo a una LAN protegida por un firewall
para evitar el acceso no autorizado desde una red externa.
bizhub PRO C6500/C6500e (Phase 3) 20-5
Funciones de seguridad
20
20-6 bizhub PRO C6500/C6500e (Phase 3)
21 Modo refuerzo seguridad
Modo refuerzo seguridad
21
21 Modo refuerzo seguridad
21.1 Descripción del modo de refuerzo de la seguridad
Los siguientes elementos disfrutarán de una mayor seguridad.
- Configuración NIC máquina
Si el modo de seguridad reforzada está activado, la única función
disponible es Asistencia remota CS.
- Acceso externo prohibido
Sólo se permite el acceso a través de líneas telefónicas CS Remote Care
(Cuidado remoto de CS).
- Crear, guardar y analizar un historial de auditoría
Se puede crear y guardar un historial de las operaciones realizadas con
la función de seguridad. Se guardarán la fecha y la hora, información de
identificación de la persona que realizó la operación, detalles de dicha
operación y los resultados de la misma. Con esta información se puede
analizar cualquier acceso no autorizado. Este historial se sobrescribirá si
se borra la zona de auditoría.
- Autenticación del administrador del equipo
El representante del servicio técnico configurará los datos de
autenticación del administrador.
El administrador tendrá que introducir una contraseña para poder
acceder. Sólo se pueden configurar datos para un administrador en cada
equipo.
- Modo Configuración administrador máquina
Una vez que el administrador haya accedido al modo Configuración
administrador máquina, podrá hacer cambios en la configuración de
varias funciones del equipo.
Asegúrese de salir del modo Configuración administrador máquina antes
de dejar el equipo.
bizhub PRO C6500/C6500e (Phase 3) 21-3
Modo refuerzo seguridad
21
21.2 Datos protegidos mediante el modo de refuerzo de la
seguridad
El modo de seguridad reforzada protege los documentos guardados en el
equipo.
Para activar y desactivar el modo de refuerzo de la seguridad
El administrador puede activar o desactivar el modo de seguridad reforzada.
Si el modo de refuerzo de la seguridad está desactivado, se puede acceder
a los datos sin autorización, así que tenga cuidado.
21-4 bizhub PRO C6500/C6500e (Phase 3)
22 Funciones de seguridad
del administrador del
equipo
Funciones de seguridad del administrador del equipo
22
22 Funciones de seguridad del
administrador del equipo
El administrador puede activar o desactivar el modo de seguridad reforzada.
Para ello hay que configurar una contraseña de autenticación CE de 8 dígitos
y una contraseña de administrador. Pida a su representante del servicio
técnico que establezca una contraseña para el administrador del equipo.
Para cambiar esta contraseña, el administrador en persona debe seguir el
procedimiento descrito en el capítulo "17 Configuración de administrador de
máquina".
Para proteger los datos del equipo de accesos o modificaciones no
autorizados, es recomendable designar a un administrador y activar el modo
de seguridad reforzada.
2
Aviso
No utilice su nombre, la fecha de su cumpleaños, su número de
empleado, etc. como contraseña, ya que podrían adivinarla fácilmente.
Le recomendamos no comunicarle a nadie más la contraseña y procurar
que nadie pueda obtenerla.
bizhub PRO C6500/C6500e (Phase 3) 22-3
Funciones de seguridad del administrador del equipo
22
22.1 Activar y desactivar el modo de seguridad reforzada
A continuación se explica cómo activar y desactivar el modo de refuerzo de
la seguridad.
2
Nota
En las contraseñas se distingue entre mayúsculas y minúsculas.
Si se introduce una contraseña errónea o de menos de 8 caracteres
alfanuméricos y se toca la tecla [Aceptar], aparece el mensaje
"Contraseña tiene error" y no funcionará ninguna tecla durante
5 segundos. Introduzca la contraseña correcta cuando hayan pasado
los 5 segundos.
Si no se puede realizar la autenticación, la información quedará guardada
en el historial de auditoría.
1 Pulse [Utilidades/Contadores] en el panel de control para abrir la
pantalla Utilidad.
2 Pulse [03 Config. admin. máquina].
Aparecerá la pantalla Introduzca contraseña.
22-4 bizhub PRO C6500/C6500e (Phase 3)
Funciones de seguridad del administrador del equipo
22
3 Introduzca la contraseña.
Utilice el teclado de la pantalla táctil para introducir la contraseña de
administrador de 8 dígitos. A continuación, pulse [Aceptar].
Aparecerá la pantalla Menú Configuración administrador máquina.
4 Pulse [10 Config. seguridad].
bizhub PRO C6500/C6500e (Phase 3) 22-5
Funciones de seguridad del administrador del equipo
22
5 Pulse [04 Reforzar seguridad].
6 Active o desactive el modo de seguridad reforzada
Para activar el modo de seguridad reforzada, pulse [Activado] para
seleccionar esta opción. Para desactivar el modo de seguridad
reforzada, pulse [Desactivado] para seleccionar esta opción.
22-6 bizhub PRO C6500/C6500e (Phase 3)
Funciones de seguridad del administrador del equipo
22
7 Pulse [Aceptar].
Aparecerá una pantalla emergente pidiéndole confirmación para
reiniciar el equipo.
8 Pulse [Sí].
El equipo se reiniciará y la nueva configuración se activará.
bizhub PRO C6500/C6500e (Phase 3) 22-7
Funciones de seguridad del administrador del equipo
22
22.2 Contraseña de bloqueo del HDD
Mientras está activado el modo de refuerzo de la seguridad, se puede
configurar una contraseña de bloqueo (de 8 a 32 caracteres alfanuméricos,
distinguiendo entre mayúsculas y minúsculas) en el HDD para proteger los
datos guardados en él.
Si se accede al HDD propiamente dicho externamente, no se podrán leer los
datos hasta que se introduzca la contraseña de bloqueo correcta.
2
Aviso
No utilice su nombre, la fecha de su cumpleaños, su número de
empleado, etc. como contraseña, ya que podrían adivinarla fácilmente.
Le recomendamos no comunicarle a nadie más la contraseña y procurar
que nadie pueda obtenerla.
2
Nota
La contraseña de bloqueo del HDD sólo funciona cuando el modo de
refuerzo de la seguridad está activado. Cuando esté desactivado,
aparecerá el mensaje "Active la función mejora seguridad".
2
Nota
En las contraseñas se distingue entre mayúsculas y minúsculas.
Si se introduce una contraseña errónea o de menos de 8 caracteres
alfanuméricos y se toca la tecla [Aceptar], aparece el mensaje
"Contraseña tiene error" y no funcionará ninguna tecla durante
5 segundos. Introduzca la contraseña correcta cuando hayan pasado
los 5 segundos.
Si no se puede realizar la autenticación, la información quedará guardada
en el historial de auditoría.
22-8 bizhub PRO C6500/C6500e (Phase 3)
Funciones de seguridad del administrador del equipo
22
!
Detalles
El número de serie de la unidad principal se imprimirá en la esquina
superior derecha del historial de auditoría. Para obtener más
información, consulte el siguiente apartado sobre "Imprimir el registro de
auditoría" y la p. 22-17 para ver un ejemplo de registro.
Si no se puede realizar la autenticación, la información quedará guardada
en el historial de auditoría.
No puede usar como nueva contraseña la que está en uso.
bizhub PRO C6500/C6500e (Phase 3) 22-9
Funciones de seguridad del administrador del equipo
22
1 Pulse [Utilidades/Contadores] en el panel de control para abrir la
pantalla Utilidad.
2 Pulse [03 Config. admin. máquina].
Aparecerá la pantalla Introduzca contraseña.
3 Introduzca la contraseña.
Utilice el teclado de la pantalla táctil para introducir la contraseña de
administrador de 8 dígitos. A continuación, pulse [Aceptar].
Aparecerá la pantalla Menú Configuración administrador máquina.
22-10 bizhub PRO C6500/C6500e (Phase 3)
Funciones de seguridad del administrador del equipo
22
4 Pulse [10 Config. seguridad].
5 Pulse [02 Contr. bloq. disco duro].
Se abrirá la pantalla Menú Contraseña bloqueo disco duro.
bizhub PRO C6500/C6500e (Phase 3) 22-11
Funciones de seguridad del administrador del equipo
22
6 Pulse [Contraseña act.] para introducir la contraseña que esté
utilizando en ese momento y pulse [Aceptar].
Contraseña inicial: número de serie de 13 caracteres alfanuméricos de
la unidad principal.
7 Si consigue realizar la autenticación, pulse [Nueva contraseña] para
introducir la nueva contraseña.
Esta tecla no se activará hasta que se realice correctamente la
autenticación.
– Pulse [OK] para volver a la pantalla anterior.
8 Pulse [Comprobar introd.] para volver a introducir la misma
contraseña.
– Pulse [OK] para volver a la pantalla anterior.
9 Pulse [OK].
22-12 bizhub PRO C6500/C6500e (Phase 3)
Funciones de seguridad del administrador del equipo
22
22.3 Impresión del historial de auditoría
Una vez se haya accedido a los datos guardados en el equipo, se creará
automáticamente un historial de auditoría.
Los datos del historial de auditoría se pueden imprimir de la siguiente
manera.
2
Nota
En las contraseñas se distingue entre mayúsculas y minúsculas.
Si se introduce una contraseña errónea o de menos de 8 caracteres
alfanuméricos y se toca la tecla [Aceptar], aparece el mensaje
"Contraseña tiene error" y no funcionará ninguna tecla durante
5 segundos. Introduzca la contraseña correcta cuando hayan pasado
los 5 segundos.
Si no se puede realizar la autenticación, la información quedará guardada
en el historial de auditoría.
2
Nota
Para detener la impresión, pulse [Stop] en el panel de control y después
pulse [Cancelar] en la pantalla emergente de confirmación.
1 Pulse [Utilidades/Contadores] en el panel de control para abrir la
pantalla Utilidad.
2 Pulse [03 Config. admin. máquina].
Aparecerá la pantalla Introduzca contraseña.
bizhub PRO C6500/C6500e (Phase 3) 22-13
Funciones de seguridad del administrador del equipo
22
3 Introduzca la [contraseña].
Utilice el teclado de la pantalla táctil para introducir la contraseña de
administrador de 8 dígitos. A continuación, pulse [Aceptar].
Aparecerá la pantalla Menú Configuración administrador máquina.
4 Pulse [01 Configuración sistema].
22-14 bizhub PRO C6500/C6500e (Phase 3)
Funciones de seguridad del administrador del equipo
22
5 Pulse [06 Lista/Contador].
Se abrirá la pantalla Impresión de lista.
6 Pulse [Informe registro audit.] y, a continuación, [COPIA].
7 Pulse [Inicio] en el panel de control.
bizhub PRO C6500/C6500e (Phase 3) 22-15
Funciones de seguridad del administrador del equipo
22
22.4 Análisis del historial de auditoría
El administrador debe analizar los registros de auditoría con frecuencia
(una vez al mes) o cuando se haya notado que se ha accedido o se han
modificado sin autorización datos guardados en el equipo y protegidos con
el modo de seguridad reforzada.
El equipo es capaz de almacenar hasta 750 registros al mes.
Si prevé que se pueden producir más de 750 registros al mes, le
recomendamos realizar el análisis en intervalos de tiempo más cortos,
siempre antes de que el número de registros sin analizar alcance la cifra
de 750.
22-16 bizhub PRO C6500/C6500e (Phase 3)
Funciones de seguridad del administrador del equipo
22
Información del historial de auditoría
El historial de auditoría contiene la siguiente información.
- date/time: la fecha y hora en que se realizó la operación cuyos resultados
han quedado registrados en el historial.
- id: la persona que realizó la operación o la persona que está sujeta a la
protección del modo de seguridad.
"-1": Operación realizada por el CE (representante del servicio técnico).
"-2": Operación realizada por el administrador.
Otro número entero: personas sujetas a la protección de seguridad.
- action: Número que especifica la operación.
Examine los detalles de las operaciones indicadas por los números de
acción registrada en la tabla siguiente.
- result: Resultado de la operación.
El éxito y fracaso de la autenticación de la contraseña aparecerán
indicados con OK y NG respectivamente.
Para operaciones que no requieran la autenticación de la contraseña, el
resultado de todas las acciones estará indicado con OK.
bizhub PRO C6500/C6500e (Phase 3) 22-17
Funciones de seguridad del administrador del equipo
22
22.5 Tabla de datos guardados en un historial de auditoría
Nº Funcionamiento ID Acción Resultado
regis-
trada
1 Autenticación CE Identificador de CE 01 OK/NG
2 Autenticación del administrador del Identificador del admi- 02 OK/NG
equipo nistrador del equipo
3 Configuración o cambio del modo Identificador del admi- 03 OK
de refuerzo de la seguridad nistrador del equipo
4 Impresión del historial de auditoría Identificador del admi- 04 OK
nistrador del equipo
5 Cambio o registro de la Identificador de CE 05 OK
contraseña CE
6 Cambio o registro de la contraseña Identificador CE/Identifi- 06 OK
de administrador del equipo cador del administrador
del equipo
13 Cambio de la contraseña de blo- Identificador del admi- 19 OK
queo del HDD nistrador del equipo
La finalidad de analizar el registro de auditoría es comprender lo expuesto a
continuación y aplicar las medidas necesarias:
Si se ha accedido a los datos y si éstos se han manipulado
- Asunto del ataque
- Detalles del ataque
- Resultado del ataque
- Para conocer los métodos de análisis específicos, consulte la página
siguiente.
22-18 bizhub PRO C6500/C6500e (Phase 3)
Funciones de seguridad del administrador del equipo
22
Especificar acciones no autorizadas: autenticación de contraseñas
Si los registros tienen NG como resultado de la autenticación de una
contraseña (acciones 01 y 02), puede que se haya accedido sin autorización
a elementos protegidos con contraseña.
- Los registros de autenticaciones de contraseña fallidas (NG) especifican
quién realizó la operación e indican si se realizaron acciones no
autorizadas cuando dicha autenticación no se pudo llevar a cabo.
- Aunque se efectuara la autenticación de la contraseña (OK), el historial
indica si la acción fue realizada por un usuario legítimo. Usted tiene que
fijarse detenidamente en si se realiza una autenticación después de
varios intentos fallidos, sobre todo fuera de las horas normales de
utilización del equipo.
Especificar acciones no autorizadas: otras acciones aparte de la
autenticación de contraseñas en el modo de refuerzo de seguridad
Todos los resultados de operaciones que no sean la autenticación de
contraseñas aparecerán indicados como positivos (OK), por lo tanto hay que
fijarse en el identificador y la acción para ver si se trata de acciones no
autorizadas.
- Fíjese en la hora y en si el usuario que utilizó el elemento especificado
realizó alguna acción no autorizada.
Medidas que se deben tomar si se descubren operaciones no
autorizadas
Si analizando el historial de auditoría se descubre que se ha filtrado una
contraseña, cámbiela inmediatamente.
bizhub PRO C6500/C6500e (Phase 3) 22-19
Funciones de seguridad del administrador del equipo
22
22-20 bizhub PRO C6500/C6500e (Phase 3)
23 Solución de problemas
Solución de problemas
23
23 Solución de problemas
23.1 Cuando aparece el mensaje "Llame al servicio
técnico C-####"
El mensaje "Llame al servicio técnico C-####" indica que el equipo tiene un
problema que debe ser resuelto por el representante del servicio técnico.
La pantalla del mensaje "Llame al centro de asistencia" suele presentar los
números de teléfono y de fax del representante del servicio de asistencia
técnica.
Debe ponerse en contacto con el representante del servicio de asistencia
técnica de inmediato siguiendo el procedimiento siguiente.
bizhub PRO C6500/C6500e (Phase 3) 23-3
Solución de problemas
23
Para ponerse en contacto con el representante del servicio de
asistencia técnica
1 Anote el número del código del informe "C-####", que aparece
indicado en la segunda línea del mensaje.
2 Apague el interruptor secundario y el interruptor principal de la
corriente.
3 Desenchufe el equipo.
4 Póngase en contacto con el representante del servicio de asistencia
técnica para explicarle la situación y darle el código del informe.
!
Detalles
El administrador de la máquina puede llamar a un representante del
servicio de asistencia técnica utilizando la función Utilidad. Para más
información, consulte página 17-148.
En este caso, no hace falta llamar por teléfono para comunicarle al
servicio técnico el código del informe, ya que el equipo está controlado
automáticamente por el representante del servicio técnico.
Después de llamar al servicio técnico mediante la función Utilidad, no
olvide apagar el equipo inmediatamente y desenchufarlo, tal y como se
describe en este apartado.
23-4 bizhub PRO C6500/C6500e (Phase 3)
Solución de problemas
23
Uso limitado de la copiadora averiada
Si el mensaje que se muestra a continuación aparece en la pantalla de
llamada al centro de asistencia, se puede seguir utilizando la copiadora con
un número limitado de funciones y emplear las bandejas y la ADU que no
estén afectadas por la avería. Para disponer de esta funcionalidad limitada
de la copiadora, consulte a su representante del servicio de asistencia
técnica. Asegúrese de que sólo utiliza temporalmente el equipo en estas
condiciones y haga las gestiones necesarias para su reparación inmediata.
1 Si puede utilizar el equipo aunque sólo sea de forma limitada, en lugar
del código del informe aparece el siguiente mensaje.
Ej.
-- Fallo Bandeja 2 --
Pulse Reinicio para seguir utilizando
el equipo excepto esta bandeja
2 Pulse [Reiniciar].
– Anote el código del informe.
Apague la unidad
C-0202 y vuelva a encenderla
3 Apague y vuelva a encender el interruptor secundario de corriente.
Un trabajo de copia puede continuar sin usar la parte averiada del
equipo (p. ej. la bandeja 2).
7 PRECAUCION
Aviso sobre el funcionamiento limitado del equipo
No se debe utilizar el equipo con funciones limitadas durante mucho tiempo.
% Contacte inmediatamente con el representante del servicio técnico
cuando aparezca la pantalla LLame al servicio técnico.
bizhub PRO C6500/C6500e (Phase 3) 23-5
Solución de problemas
23
23.2 Si las bolitas adhesivas se atascan en el cajetín de
adhesivo
Si las bolitas adhesivas se atascan en el cajetín de adhesivo, aparece el
mensaje "Se han tapado las bolitas adhes., abra cajetín de adhes. de unidad
encuadernado". Siga el procedimiento descrito a continuación para
solucionarlo.
1 Abra la tapa del cajetín de adhesivo.
2 Levante la palanca de corrección de
apilado de bolitas adhesivas.
3 Baje la palanca de corrección de
apilado de bolitas adhesivas y
retírela sólo una vez.
23-6 bizhub PRO C6500/C6500e (Phase 3)
Solución de problemas
23
– No repita esta acción; de lo
contrario, pueden causarse
problemas a la máquina debido
al abundante suministro de
bolitas adhesivas.
4 Devuelva la palanca de corrección
de apilado de bolitas adhesivas a su
posición original.
5 Cierre la tapa del cajetín de
adhesivo.
!
Detalles
Si esta acción de recuperación falla, aparece el mensaje "Llame servicio
técnico SC15-17" en el panel táctil. (Pantalla para llamar al servicio
técnico).
Póngase en contacto con el representante del servicio de asistencia
técnica inmediatamente.
bizhub PRO C6500/C6500e (Phase 3) 23-7
Solución de problemas
23
23.3 Sacar papel atascado
Cuando se atasca papel, el equipo deja de hacer copias y aparece la pantalla
de posición de atasco para indicar la zona o zonas afectadas.
El LED [Inicio] se ilumina en rojo en el panel de control y no se puede
continuar copiando hasta que se retire el papel atascado.
Área de mensajes
Se mostrará
una acción.
Pantalla de la posición
de atasco de papel
Los números que
parpadean o que se
iluminan indican las
posiciones donde se
ha producido el atasco.
Tecla de ilustración
Pulse para mostrar las pantallas siguientes
que explican cómo retirar el papel.
Todos los puntos donde haya un atasco aparecerán indicados con luces o
números intermitentes y con flechas en esta pantalla. Un número y una
flecha intermitente indican la posición del atasco de mayor prioridad.
En el área de mensajes se muestra la acción necesaria para quitar el papel
atascado y, al pulsar Ilustración irán apareciendo las siguientes pantallas de
instrucciones.
Siga el procedimiento explicado a continuación para sacar el papel
atascado.
!
Detalles
En la zona para mensajes de la pantalla Posición atasco se puede
visualizar un código de atasco. Póngase en contacto con el
representante del servicio de asistencia técnica si le parece oportuno.
Antes de realizar el procedimiento de borrado, consulte página 1-58 para
obtener información sobre las ubicaciones de las etiquetas de
precaución en el interior de la máquina.
23-8 bizhub PRO C6500/C6500e (Phase 3)
Solución de problemas
23
Para quitar el papel atascado
1 Pulse [Ilustración] en la pantalla.
Aparecerá una pantalla ilustrativa del método para sacar el papel.
2 Siga el procedimiento de la pantalla para sacar el papel atascado.
– Pulse [Siguiente] para pasar a la siguiente pantalla ilustrativa de la
serie, si hay varias.
– Pulse [Posic.atasco] para volver a la pantalla de posición del
atasco.
– Cuando lo haya sacado, asegúrese de no dejar ningún trozo de
papel rasgado en el interior del equipo.
– No toque ni dañe la superficie del tambor.
3 Cuando haya terminado, volverá a aparecer la pantalla del estado del
equipo.
– Si deja papel atascado en algún sitio, volverá a aparecer la pantalla
Posición atasco con el siguiente procedimiento para sacarlo en la
zona para mensajes y el número de ubicación del atasco en la
ilustración de la posición de atasco. Repita los pasos 1 y 2 hasta
que haya sacado todo el papel atascado.
bizhub PRO C6500/C6500e (Phase 3) 23-9
Solución de problemas
23
7 PRECAUCION
Cuidado con las altas temperaturas
La unidad interna de fijación está muy caliente.
% Para evitar quemaduras, NO DEBE TOCARLA.
% Tenga especial cuidado en no poner la mano en la zona de la unidad
de fijación cuando retire la unidad de transferencia de fijación para
sacar el papel.
7 PRECAUCION
Precauciones para evitar heridas
% Saque las grapas que se queden en el interior del equipo para no
hacerse daño.
23-10 bizhub PRO C6500/C6500e (Phase 3)
Solución de problemas
23
23.4 Si el botón [MÁQUINA] parpadea en naranja
Si surge cualquier problema en el equipo, aparecerá uno de los siguientes
mensajes en la zona para mensajes y la ficha [MÁQUINA] parpadeará en
naranja.
- Atasco de papel: "Papel mal posicionado"
- Bandeja vacía: "Cargue papel ##"
Si obtiene el mensaje anterior, se incluirá la tecla [Verif.detalles] en la pantalla
del estado del equipo.
Pulse [Verif.detalles] y siga las instrucciones en pantalla.
Atasco de papel
Si se atasca el papel al imprimir o escanear un trabajo mientras está
configurando un trabajo de reserva, el equipo se detendrá y puede que la
ficha [MÁQUINA] parpadee en naranja.
Si se abre la pantalla Posición atasco tras pulsar [Verif.detalles], siga el
procedimiento explicado en página 23-8 para retirar el papel mal
posicionado.
bizhub PRO C6500/C6500e (Phase 3) 23-11
Solución de problemas
23
Bandeja vacía
Si la pantalla emergente reproducida abajo aparece después de pulsar
[Verif.detalles], la bandeja seleccionada se habrá quedado vacía.
Siga el procedimiento explicado a continuación para seleccionar otra
bandeja para el trabajo en curso o para poner papel de copia en la bandeja
vacía.
23-12 bizhub PRO C6500/C6500e (Phase 3)
Solución de problemas
23
Para seleccionar otra bandeja
1 Toque la tecla de la bandeja que desee.
2 Pulse [Aceptar] para volver a la pantalla del estado del equipo.
3 Pulse [Inicio].
El papel de copia saldrá de la bandeja que acaba de seleccionar para
poder terminar el trabajo de impresión.
Para poner papel en la bandeja vacía
1 Cargue papel en la bandeja vacía.
2 Pulse [Cerrar] para volver a la pantalla del estado del equipo.
3 Pulse [Inicio].
El trabajo de impresión se reanudará utilizando la bandeja en la que ha
puesto papel.
!
Detalles
Encontrará los detalles necesarios para la carga de papel en página 4-3.
bizhub PRO C6500/C6500e (Phase 3) 23-13
Solución de problemas
23
Falta de correspondencia entre el papel y la configuración especificada
de papel
El equipo se parará automáticamente cuando sea necesario retirar el papel
de la bandeja seleccionada y cargar un papel que coincida con la
configuración especificada para la impresión. Se presentará la siguiente
pantalla emergente.
Siga el procedimiento indicado en cada una de ellas para reanudar el
trabajo.
1 Sustituya el papel de la bandeja por el papel especificado en la
configuración de papel. A continuación pulse [Cambiar].
2 Pulse [Inicio] para empezar a imprimir.
23-14 bizhub PRO C6500/C6500e (Phase 3)
Solución de problemas
23
23.5 Cuando aparece el mensaje "Memoria llena":
desbordamiento de memoria
En ciertos modos este equipo utiliza la memoria para realizar operaciones
necesarias y agilizar el trabajo.
Puede que ocasionalmente la memoria se desborde si la memoria instalada
no es apropiada para las condiciones de copia seleccionadas, por lo que el
equipo se parará y presentará la siguiente pantalla emergente.
bizhub PRO C6500/C6500e (Phase 3) 23-15
Solución de problemas
23
% Pulse [Parar trabajo].
Se eliminarán todos los datos escaneados para cancelar el trabajo.
23-16 bizhub PRO C6500/C6500e (Phase 3)
Solución de problemas
23
23.6 Si aparece la pantalla "Apague/encienda"
Cuando se produce un problema que afecta a la señal eléctrica del equipo,
aparece el mensaje "Desconecte/conecte la alimentación" en la zona de
mensajes.
Siga el procedimiento explicado a continuación para apagar y volver a
encender el equipo.
Para conectar y desconectar la alimentación
1 Desconecte el interruptor de
alimentación secundario.
2 Desconecte el interruptor de
alimentación principal.
3 Espere unos 10 segundos.
4 Ponga el interruptor secundario y el
interruptor principal en la posición de
encendido.
bizhub PRO C6500/C6500e (Phase 3) 23-17
Solución de problemas
23
23.7 Sugerencias para identificar y solucionar problemas
Síntoma Remedio
El equipo no funciona al po- Compruebe que el enchufe está correctamente insertado en la
ner el interruptor de alimen- toma de corriente.
tación secundaria en la Compruebe que el interruptor principal de corriente está en la
posición de encendido posición de encendido.
Compruebe que la función Temporizador semanal está activada.
Consulte página 2-43 para obtener más información.
Averigüe si es necesario que el usuario realice el proceso de
autenticación en la pantalla. Consulte página 2-45 para obtener
más información.
La imagen copiada es Ajuste manualmente la densidad de la copia para que sea más
demasiado clara oscura.
Lea el mensaje sobre el tóner y añada más si es necesario.
Compruebe que el papel no está húmedo. No deje papel en el
interior de la copiadora cuando la humedad sea alta.
Compruebe si es necesario seleccionar los modos Foto, Texto o
Mapa.
La imagen copiada es Ajuste manualmente la densidad de la copia para que sea más
demasiado oscura clara.
Compruebe si es necesario seleccionar los modos Foto, Texto o
Mapa.
La copia está sucia o tiene Use originales limpios, ya que las marcas de suciedad pueden
puntos aparecer reproducidas en las copias.
Mantenga limpio el cristal de originales y la superficie interior del
alimentador de documentos.
Póngase en contacto con el servicio técnico si aparece el mensa-
je "Llame al servicio técnico" en la zona de mensajes.
Compruebe el indicador de densidad y bájela si es necesario.
El papel de copia se atasca Ventile el papel de copia y cárguelo con el extremo rizado en la
durante un trabajo posición correcta. No exceda la capacidad de la bandeja.
No se puede cambiar la La función Reducir & Desplazar no es compatible con la amplia-
ampliación ción.
Pulse [Reiniciar] y defina las condiciones de copia deseadas sin
utilizar Reduc. & Desplaz.
No se pueden seleccionar Cierre totalmente el ADF y vuelva a seleccionar el modo dúplex
los modos dúplex que le interesa.
El equipo no empieza a co- Cierre la puerta frontal de la unidad principal.
piar al pulsar [Inicio] Inserte o ajuste la bandeja de papel apropiada según el tamaño
de papel que haya seleccionado.
Asegúrese de que ha introducido la cantidad de copias que de-
sea imprimir.
Cierre correctamente la puerta de la unidad de acabado, la puerta
de la unidad de plegado o la del apilador de gran capacidad.
La copia no se reanuda Compruebe el diagrama de la copiadora en el panel táctil para ver
después de sacar papel si indica otros atascos.
atascado
La calidad de las copias es Compruebe que el papel no está húmedo y cámbielo si es nece-
deficiente sario.
Consulte al representante del servicio de asistencia técnica.
23-18 bizhub PRO C6500/C6500e (Phase 3)
Solución de problemas
23
Síntoma Remedio
Al utilizar la autenticación Asegúrese de que no ha aparecido el mensaje "Límite de copias
de usuario, no se pueden alcanzado".
hacer copias después de Póngase en contacto con el administrador del equipo para cam-
introducir la contraseña biar el límite.
El papel del original está Los originales deben tener el tamaño y el peso recomendados.
atascado o torcida en el ali- Asegúrese de que los originales no están grapados.
mentador de documentos Alinee los originales uniformemente en el ADF.
Asegúrese de que las guías del papel se ajustan a las distintas an-
churas de originales de tamaños distintos.
El adf no funciona tras pul- Cierre perfectamente el ADF.
sar [Reiniciar] Los originales deben tener el tamaño y el peso recomendados.
Coloque correctamente los originales en el ADF.
Configure el uso del ADF en la configuración inicial. Para más in-
formación, consulte página 16-40.
La unidad de acabado/ ple- Mire a ver si hay papel atascado y, en caso afirmativo, sáquelo.
gado no funciona Cierre perfectamente la puerta de la unidad de acabado y la de la
unida de plegado.
Aparece un mensaje para Hace falta nuevo tóner. Siga las instrucciones para añadirlo.
añadir tóner
Aparece el mensaje Llame Póngase en contacto con su representante del servicio de asis-
para el PM tencia técnica para que realice tareas preventivas de manteni-
miento.
El APS selecciona un tama- Las guías del papel tienen que estar exactamente ajustadas al ta-
ño de papel incorrecto maño de los originales.
En el modo de originales Los tamaños de papel cargados en las bandejas deben coincidir
mezclados, aparece un con el tamaño de la posición de bandeja, de lo contrario, la tecla
mensaje para cargar un ter- de la bandeja en cuestión parpadeará en la pantalla Copiar.
minado tamaño de papel
aunque en una de las ban-
dejas hay papel de ese ta-
maño
La pantalla de copia no pre- Consulte al administrador del equipo, puede que se haya modifi-
senta las opciones que se cado la configuración inicial.
describen en este manual
del operador
"Verifique el tamaño del ori- Este mensaje aparece cuando la copiadora detecta en el cristal
ginal" de originales un tamaño de papel que no es el normal.
Seleccione el tamaño de papel y pulse [Inicio]. La ampliación
1,000 quedará seleccionada automáticamente.
Si el mensaje vuelve a aparecer tras seleccionar el tamaño de pa-
pel, seleccione la ampliación 1,000, aunque ya esté indicada, y
pulse [Inicio]. Si lo prefiere, pida a su representante del servicio
de asistencia técnica que configure el equipo de manera que se
active automáticamente la ampliación 1,000 en estos casos.
bizhub PRO C6500/C6500e (Phase 3) 23-19
Solución de problemas
23
Síntoma Remedio
El resultado de la Inserción de hojas en blanco: Asegúrese de que los originales no
inserción de hojas no es el incluyen ya una hoja en blanco en los puntos designados para la
esperado inserción de hojas en blanco.
Inserción de hojas impresas: Asegúrese de que las hojas de los
capítulos en el modo 1 o 2 aparecen siempre en el lado derecho
del juego acabado, las hojas insertadas deben ser designadas en
la pantalla de configuración de páginas con números impares, no
pares. Si es necesario, cambie el número par de una hoja original
por un número impar insertando una hoja en blanco delante de
esa hoja, de manera que la hoja en blanco sea par y la hoja inser-
tada sea impar.
El resultado de las grapas La opción de 2 grapas sólo funciona con papel de copia cargado
de la unidad de acabado no verticalmente (posición retrato).
es el esperado Compruebe que la función de rotación funciona. Libérela si es ne-
cesario.
Las copias grapadas salen Compruebe que el papel no está excesivamente rizado en la ban-
torcidas deja. Vuelva a cargar el papel de copia boca abajo.
Compruebe que las copias de gran tamaño se ajustan a las con-
diciones de la bandeja secundaria una vez imprimidas pero antes
de graparlas. Suelte el seguro de la bandeja secundaria y leván-
tela ligeramente.
La perforación de las hojas Fíjese en si el indicador de la papelera de perforación está encen-
no funciona dido en rojo en la pantalla del estado del equipo.
Vacíe la papelera.
No se pueden grapar ni per- Compruebe que las guías laterales están alineadas con el papel
forar las copias en los sitios de copia en la bandeja de papel que va a usar.
indicados
La función de recortar está Fíjese en si el indicador de la papelera de la unidad de corte está
seleccionada pero las encendido en rojo en la pantalla del estado del equipo.
copias no se imprimen re- Vacíe la papelera de la unidad de grapado en el lomo o póngase
cortadas en contacto con el administrador del equipo.
Al usar el modo encuader- Compruebe si la puerta frontal de la unidad de encuadernado, la
nado, las copias no pueden cubierta de la bandeja de la unidad de encuadernado o la tapa del
encuadernarse cajetín de adhesivo están abiertas.
Cierre bien la puerta frontal/cubierta de la bandeja de la unidad
de encuadernado/tapa del cajetín de adhesivo.
23-20 bizhub PRO C6500/C6500e (Phase 3)
24 Mantenimiento
Mantenimiento
24
24 Mantenimiento
24.1 Limpieza del equipo
Para obtener copias de óptima calidad mantenga siempre limpias las
siguientes secciones del equipo.
2
Aviso
No limpie nunca las siguientes secciones del equipo con disolventes de
pintura, tales como benceno o diluyentes.
Limpieza del cristal de originales
% Levante el ADF y limpie el cristal de
originales con un paño suave y seco.
– Si no puede limpiarlo así, también
puede utilizar un paño suave
humedecido ligeramente con
agua.
Limpieza de la cubierta de las guías del ADF
Mantenga la cubierta de las guías del ADF
siempre limpia, ya que, de lo contrario,
pueden aparecer marcas de suciedad en
las copias o el equipo no podrá detectar
correctamente el tamaño del original.
% Levante el ADF y limpie la cubierta
con un paño suave y seco.
bizhub PRO C6500/C6500e (Phase 3) 24-3
Mantenimiento
24
Limpieza de la tapa de originales
Mantenga la tapa de originales siempre
limpia, ya que, de lo contrario, pueden
aparecer marcas de suciedad o líneas
oscuras en las copias.
% Levante la tapa de originales y
límpiela con un paño suave y seco.
Limpieza del exterior del equipo
% Limpie la superficie externa del
equipo con un paño suave
humedecido en cualquier producto
de limpieza doméstica suave.
2
Aviso
No olvide desconectar el interruptor de alimentación principal antes de
limpiarlo.
24-4 bizhub PRO C6500/C6500e (Phase 3)
Mantenimiento
24
Limpieza del panel de control
% Limpie el panel de control con un
paño suave y seco.
2
Aviso
Puede dañar el panel de control y el panel táctil si ejerce una presión
excesiva sobre los mismos.
No utilice nunca productos de limpieza doméstica, limpiacristales,
benceno o diluyentes para limpiar el panel de control o el panel táctil.
bizhub PRO C6500/C6500e (Phase 3) 24-5
Mantenimiento
24
24.2 Comprobación del contador de copias
En la pantalla Utilidad, se puede ver el estado actual de los siguientes
contadores como una lista.
- Contador total
- Contador A todo color
- Contador Color único
- Contador Negro
- Contador total impresora
- Contador Total copias
- Contador total escáner
También es posible comprobar e imprimir, si se desea, el ciclo de vida de
productos como el tambor, el revelador, la cinta de transferencia, el
electrodo, etc. desde la pantalla de copia.
!
Detalles
Es posible ajustar la máquina para visualizar la pantalla del Menú Utilidad
disponible para editar la lista de contadores de piezas CMS (nombre
pieza, P/N, límite) y también para reiniciar el contador. Si necesita más
información, póngase en contacto con el representante del servicio de
asistencia técnica.
Si la máquina tiene instalada la unidad de encuadernado PB-501, aparece la
tecla [Contador unidad encuad.] en la pantalla del menú Utilidades para
ofrecer la siguiente información sobre los libros encuadernados con solo
pulsar una tecla.
- Total volumen libros
0,0 mm – 10,0 mm
10,1 mm – 20,0 mm
20,1 mm – 30,0 mm
- Cuerpos totales
- Espesor total
24-6 bizhub PRO C6500/C6500e (Phase 3)
Mantenimiento
24
Para mirar los contadores
1 Pulse [Utilidades/Contadores] en el panel de control.
Aparecerá la pantalla Menú Utilidad.
2 Compruebe los contadores.
– El estado de los contadores se incluye en la parte izquierda de la
pantalla.
Si pulsa [Salir], saldrá del modo Utilidad y volverá a la pantalla
anterior.
3 Si [Contador unidad encuad.] aparece en la pantalla, pulsar esa opción
mostrará tres tipos de contadores de la unidad encuadernado.
– Cuando termine la comprobación, pulse [Cerrar].
bizhub PRO C6500/C6500e (Phase 3) 24-7
Mantenimiento
24
4 Pulse [Detalles].
Se visualizará el ciclo de vida de productos como el tambor, el
revelador, la cinta de transferencia, el electrodo, etc.
Si no desea imprimir la lista, pulse [Salida] para salir del modo Utilidad
y volver a la pantalla anterior.
5 Imprima la lista de contadores.
– Pulse la ficha [COPIA] para abrir la pantalla de copia.
Seleccione el tamaño de papel deseado y pulse [Inicio].
Después de imprimir la lista de contadores, el modo Utilidades se
desactivará automáticamente y se restaurará la pantalla anterior.
2
Nota
Si pulsa [Detalles] en el paso 4, también aparecerá la tecla [Info. sistema].
Pulse esta tecla para ver la información del sistema de esta máquina.
24-8 bizhub PRO C6500/C6500e (Phase 3)
Mantenimiento
24
24.3 Limpieza de la cinta transportadora de la bandeja de
la unidad de grapado en el lomo
La cinta de transferencia de la bandeja de la unidad de grapado en el lomo
debería mantenerse limpia; de lo contrario, puede que aparezcan marcas de
suciedad en las copias. Siga el procedimiento descrito a continuación para
limpiar la cinta de transferencia.
Para mantener una calidad de copia óptima, recomendamos que la limpie
cada vez antes de utilizar la bandeja de la unidad de grapado en el lomo.
Para limpiar la cinta de transferencia
1 Despliegue completamente la bandeja de la unidad de grapado en el
lomo y abra el soporte de la bandeja.
– No olvide abrir el soporte de la bandeja; de lo contrario, la máquina
podría dañarse.
bizhub PRO C6500/C6500e (Phase 3) 24-9
Mantenimiento
24
2 Limpie la superficie de las dos cintas
de transferencia con un paño suave
humedecido ligeramente en alcohol
(limpiador).
3 Mueva la cinta de transferencia para
limpiarla en toda su extensión.
– Levante las dos correas
ligeramente y, a continuación, tire
de ellas hacia delante al mismo
tiempo para mostrar las zonas
ocultas.
– No levante la correa más de lo
necesario y tire siempre de las dos
correas a la vez; de lo contrario,
podrían producirse problemas en la máquina.
– Limpie las correas siguiendo el procedimiento anterior, con un
paño suave humedecido con alcohol.
– Repita los pasos 2 y 3 (unas tres veces) para limpiar toda la
extensión de la correa.
4 Limpie la placa inferior de la bandeja
de la unidad de grapado en el lomo.
– Frote toda la superficie de la placa
inferior con un paño humedecido
ligeramente con alcohol
(limpiador).
5 Vuelva a colocar el soporte de la bandeja en su posición original y, a
continuación, coloque de nuevo la bandeja de la unidad de grapado en
el lomo.
24-10 bizhub PRO C6500/C6500e (Phase 3)
Mantenimiento
24
2
Aviso
Asegúrese de limpiar toda la extensión de la correa de transferencia.
No coloque la bandeja de la unidad de grapado en el lomo en su posición
original si el soporte de la bandeja está abierto.
bizhub PRO C6500/C6500e (Phase 3) 24-11
Mantenimiento
24
24.4 Cuando aparece el mensaje "Cambio recipiente"
Esta máquina efectúa el recorte de los juegos impresos con una cuchilla y
su receptor, que deberán sustituirse tras un largo período de uso.
Cuando deba sustituirse el receptor, aparecerá el mensaje "Cambio
recipiente" en la pantalla del estado del equipo, específicamente en el área
de estado de las opciones y a la derecha del indicador de la papelera de la
unidad de corte.
Si se muestra el mensaje anterior, póngase en contacto con su
representante de servicio.
!
Detalles
El administrador del equipo puede llamar a un representante del servicio
de asistencia técnica utilizando la función Utilidad. Para más
información, consulte página 17-148.
En este caso no hace falta llamar por teléfono para solicitar la realización
de las tareas de mantenimiento preventivo porque el equipo ha sido
supervisado automáticamente por el representante del servicio.
24-12 bizhub PRO C6500/C6500e (Phase 3)
Mantenimiento
24
24.5 Mantenimiento preventivo
Después de haber hecho un cierto número de copias (200.000 copias) en su
equipo, el mantenimiento preventivo (PM por sus siglas en inglés) requerirá
la realización de una serie de tareas para un mantenimiento óptimo del
equipo.
Cuando llegue el momento de realizar las tareas de mantenimiento
preventivo, aparecerá un mensaje y el icono PM ( ) que le indicarán que
debe ponerse en contacto con el representante del servicio de asistencia
técnica para que realice dichas tareas de mantenimiento.
!
Detalles
El administrador del equipo puede llamar a un representante del servicio
de asistencia técnica utilizando la función Utilidad. Para más
información, consulte página 17-148.
En este caso no hace falta llamar por teléfono para solicitar la realización
de las tareas de mantenimiento preventivo porque el equipo ha sido
supervisado automáticamente por el representante del servicio.
bizhub PRO C6500/C6500e (Phase 3) 24-13
Mantenimiento
24
24.6 Precauciones sobre las bolitas adhesivas y la unidad
de encuadernado
Para garantizar la seguridad y la fiabilidad del producto, observe las
siguientes precauciones cuando utilice bolitas adhesivas y la unidad de
encuadernado. Lea también página 1-50.
Precauciones sobre las bolitas adhesivas
- Las bolitas adhesivas no son comestibles; no se las ponga en la boca ni
las trague.
- Mantenga las bolitas adhesivas fuera del alcance de los niños.
- Guarde las bolitas adhesivas en un armario oscuro y fresco a una
temperatura de entre 5 y 35 grados Celsius y evite la luz solar directa o
la exposición al agua.
- Las bolitas adhesivas podrían estropearse si entran en contacto con
productos como aceites comunes, disolventes orgánicos, disolventes
utilizados en las formulaciones de tinta o fragancias volátiles. Este
deterioro podría afectar a la capacidad de adherencia y tener como
resultado un encuadernado de mala calidad.
Precauciones sobre la unidad de encuadernado
- Utilice solamente el material adhesivo GC-501 para esta unidad de
encuadernado.
- Manipule el material adhesivo caliente derretido con especial cuidado.
- Si es necesario limpiar o sustituir el material adhesivo caliente derretido,
póngase en contacto con su representante del servicio de asistencia
técnica.
- Cuando se enciende la unidad principal, no se enciende la unidad de
encuadernado al mismo tiempo. El calentador de la unidad de
encuadernado se encenderá sólo cuando se pulse [Calentad encu] de la
pantalla Estado de la máquina o [Unidad de encuadernado] de la pantalla
Aplicación salida, o cuando se reciban datos de impresión de una tarea
de encuadernado.
La unidad de encuadernado activada se apagará automáticamente un
minuto después de completarse la tarea de encuadernado o el
calentamiento, si se ha realizado algún ajuste de tarea o alguna
operación. Para más información, consulte página 9-43.
- No sobrecargue el cajetín de adhesivo con bolitas adhesivas.
- No toque la palanca del cajetín de adhesivo con las manos para evitar
que se rompa.
24-14 bizhub PRO C6500/C6500e (Phase 3)
25 Especificaciones
Especificaciones
25
25 Especificaciones
25.1 Especificaciones de la unidad principal
Unidad principal
Alerta Descripción
Nombre bizhub PRO C6500
Tipo Tipo de consola
Soporte para documentos Fijo
Fotoconductor OPC
Fuente luminosa Lámpara de xenón
Sistema de copiado Método de transferencia electrostática por láser
Sistema de revelado Revelado en seco con cepillo magnético de dos compo-
nentes
Sistema de fusión Fijación en cinta
Ajuste de la densidad Ajuste de la densidad de copia:
automático y manual (9 niveles)
Ajuste del fondo: manual (9 niveles)
Proporciones de ampliación Tamaño completo: e1,000 ± 1,0% o inferior
Ampliación (porcentajes establecidos): e1,154, e1,224,
e1,414, e2,000
Reducción (Porcentajes establecidos):
e0,500, e0,866, e0,816, e0,707
Porcentajes de zoom con una proporción constante entre
X e Y: e de 0,250 a 4,000 (en incrementos de 0,001)
Porcentajes de zoom independientes:
vertical e de 0,250 a 4,000 (en incrementos de 0,001),
horizontal e de 0,250 a 4,000 (en incrementos de 0,001)
Relación de zoom definido por el usuario: 3
Resolución del escáner 600 ppp e 600 ppp
Resolución de impresión 600 ppp e 600 ppp (1.800 ppp: al seleccionar la función
de atenuado de la impresora)
Gradación/color 256 (8 bits)/C, M, Y, K
Tipos de papel Bandejas de la unidad principal (Bandejas 1 a 3):
de 64 g/m2 a 209 g/m2, de 64 g/m2 a 256 g/m2
(A4/8,5" e 11" o más grande)
Bandeja de entrada manual: de 64 g/m2 a 300 g/m2
(a 1 cara), de 64 g/m2 a 256 g/m2 (en modo dúplex)
etiquetas, papel separador, papel estucado
Velocidad de copia 65 hojas/min. (A4 v), 36 hojas/min. (A3 w),
41 hojas/min. (B4 w), 50 hojas/min. (A4 w),
56 hojas/min. (B5 w), 66 hojas/min. (B5 v)
Copias múltiples/juegos De 1 a 9,999 copias/de 1 a 9,999 juegos
bizhub PRO C6500/C6500e (Phase 3) 25-3
Especificaciones
25
Alerta Descripción
Memoria 256 MB por color (C, M, Y, K)
Documento Tipos: hojas, libros (extensión), objetos tridimensionales
Tamaño: máx. 303 mm e 438 mm
Grosor: máx. 30 mm, Peso: 6,8 kg
Tamaños detectables por el cristal de originales y el ADF:
A3 w, A4 w/v, A5 w/v (B4 w, B5 w/v, 11" e 17" w,
8,5" e 14" w, 8,5" e 11" v, Postal)
La máquina puede configurarse para que detecte los ta-
maños entre paréntesis desde la pantalla Configuración
administrador máquina. Los originales de tamaños de pa-
pel Foolscap, tamaños de serie K, 8,5" e 11", 5,5" e 8,5",
B6 y A6 también se pueden detectar cambiándolos por
otros tamaños detectables en Configuración administra-
dor máquina.
Tamaño del papel Bandejas 1, 2, y 3
Tamaños estándar: SRA3 w, SRA4 w/v, A3 w, B4 w,
A4 w/v, B5 w/v, A5 w, 12" e 18"w, 11" e 17" w,
8,5" e 11" v
Tamaños personalizados:
de máx. 330 e 487 mm a mín. 140 e 182 mm
Bandeja de entrada manual
Tamaños estándar: SRA3 w, SRA4 w/v, A3 w, B4 w,
A4 w/v, B5 w/v, A5 w/v, B6 w, A6 w, 13" e 19" w,
12" e 18"w, 11" e 17" w, 8,5" e 11" w/v
Tamaños personalizados:
de máx. 330 e 487 mm a mín. 100 e 148 mm
Tamaños normales detectables por las bandejas 1 a 5 y la
bandeja de entrada manual:
Los tamaños de papel 13" e 19", 8,5" e 14" w,
8,5" e 11" w, 5,5" e 8,5" w, Foolscap y de serie K tam-
bién pueden detectarse cambiándolos por otros tamaños
detectables en Configuración papel.
Espacio en blanco entre imágenes Cabecera, parte delantera y trasera:
menos de 2,0 mm ± 2,0 mm
Borde trasero: menos de 1,5 mm ± 1,5 mm
Capacidad de las bandejas de 1, 2 y 3
papel 500 hojas (papel de 80 g/m2)
Bandeja de entrada manual
250 hojas (papel de 80 g/m2)
Tiempo de calentamiento Aprox. 7 minutos
Tiempo de espera para la primera Aprox. 5,0 segundos (A4) para impresiones en blanco y
copia negro
Aprox. 6,5 segundos (A4) para impresiones a todo color o
a un sólo color
Ruido 78 dB (unidad principal)
Requisitos de alimentación CA 230 V, 16 A, 50 Hz
Consumo de energía Máx. 4.060 W (bandeja principal con DF-609, PF-601,
RU-503, FD-501 y SD-501)
Peso Aprox. 360 kg
Dimensiones 786 (ancho) e 992 (profundidad) e 1056 (altura) mm (uni-
dad principal y tapa de originales sin panel de control)
25-4 bizhub PRO C6500/C6500e (Phase 3)
Especificaciones
25
Alerta Descripción
Acondicionamiento 293 mm o más en la parte de atrás
100 mm o más a los lados
Para incorporar mejoras, estas especificaciones del producto pueden sufrir
cambios sin previo aviso.
bizhub PRO C6500/C6500e (Phase 3) 25-5
Especificaciones
25
25.2 Especificaciones optativas
Alimentador automático de documentos DF-609
Alerta Descripción
Nombre DF-609
Métodos de entrada de documen- Original normal: una cara, doble cara
tos Originales mezclados: una cara, doble cara
Tipos de originales Original de una cara: de 35 a 200 g/m2
Original a doble cara: de 50 a 200 g/m2
Tamaños del original 128 mm e 139,7 mm a 297 mm e 431,8 mm
Tamaños detectables:
A3 w, B4 w, A4 w/v, B5 w/v, A5 w/v, 11" e 17" w,
8" e 13" w, 8,5" e 11" v
Capacidad de la entrada de docu- 100 hojas como máximo. (papel de 80 g/m2)
mentos
Fuente de energía Desde la unidad principal
Dimensiones 588 (ancho) e 519 (profundidad) e 135 (altura) mm
Peso Aprox. 14,5 kg
Unidad de alimentación de papel PF-601
Alerta Descripción
Nombre PF-601
Función Alimentación del papel en la unidad principal
Configuración 2 bandejas de papel
Tamaño del papel SRA3 w, SRA4 w/v, A3 w, B4 w, A4 w/ v, B5 w/v, A5 v,
B6 w 13" e 19" w, 12" e 18" w, 11" e 17" w, 8,5" e 14" w,
8,5" e 11" w/v, 5,5 e 8,5 w (A5 v y B6 w únicamente se
cargan en la bandeja 5)
Tipo de papel Papel normal, papel de alta calidad, papel estucado
Peso del papel Bandeja superior (bandeja 4): de 64 g/m2 a 256 g/m2
Bandeja inferior (bandeja 5): de 64 g/m2 a 300 g/m2
Capacidad de las bandejas de Bandeja superior (bandeja 4): 3.000 hojas (80 g/m2)
papel Bandeja inferior (bandeja 5): 3.000 hojas (80 g/m2)
Dimensiones 947 (ancho) e 750 (profundidad) e 1.045 (altura) mm
Peso Aprox. 170 kg
Fuente de energía Desde la unidad principal
25-6 bizhub PRO C6500/C6500e (Phase 3)
Especificaciones
25
Unidad de gran capacidad LU-202
Alerta Descripción
Nombre LU-202
Función Alimentación del papel en la unidad principal
Configuración 1 bandeja de papel
Tamaño del papel SRA3 w, SRA4 w/v, A3 w, B4 w, A4 w/ v, B5 /v,
13" e 19" w, 11" e 17" w, 8,5" e 11" v
Tipo de papel Papel normal, papel de alta calidad, papel estucado
Peso del papel de 64 g/m2 a 300 g/m2
Capacidad de las bandejas de 2.500 hojas (80 g/m2)
papel
Dimensiones 710 (ancho) e 639 (profundidad) e 477 (altura) mm
Peso Aprox. 40 kg
Fuente de energía Desde la unidad principal
Apilador de gran capacidad LS-501
Alerta Descripción
Nombre LS-501
Función Apilar papel impreso
Tipos de papel Apilador: de 64 a 256 g/m2
Bandeja secundaria (auxiliar): de 64 a 300 g/m2
Tamaño del papel Apilador: SRA3 w, SRA4 w/v, A3 w, B4 w, A4 w/v,
B5 w/v, A5 w, 13" e 19" w, 12" e 18" w, 11" e 17" w,
8,5" e 14" w, 8,5" e 11" w/v y tamaños personalizados
(de máx. 331 mm e 488 mm a mín. 210 mm e 148 mm)
Bandeja secundaria (auxiliar): SRA3 w, SRA4 w/v, A3 w,
B4 w, A4 w/v, B5 w/v, A5 w/v, B6 w, A6 w,
13" e 19" w, 12" e 18" w, 11" e 17" w, 8,5" e 14" w,
8,5" e 11" w/v, 5,5" e 8,5" w/v y tamaños personalizados
(de máx. 331 mm e 488 mm a mín. 100 mm e 148 mm)
El papel de fichas se imprimirá en la bandeja secundaria
(auxiliar).
(Consulte "Información sobre papel" en la página 3-3
para más información.)
Capacidad Apilador:
5.000 hojas
2.000 hojas para B5 w y A5 w
3.000 hojas para el papel estucado y papel de máx.
331 mm e 488 mm y mín. 210 mm e 380 mm
Bandeja secundaria: 200 hojas
Fuente de energía Suministrada por la batería interna
Dimensiones 785 (ancho) e 723 (profundidad) e 1.020 (altura) mm
Peso Aprox. 110 kg
bizhub PRO C6500/C6500e (Phase 3) 25-7
Especificaciones
25
Unidad de acabado FS-503
Alerta Descripción
Nombre FS-503
Tipo de unidad de acabado Bandeja de recogida de hojas desplazadas
Función Entrega recta (clasificada, sin clasificar)
Entrega desplazada (clasificada y desplazada, sin clasifi-
car y desplazada)
Entrega grapada (grapado en esquina, 2 grapas)
Bandeja de salida Bandejas primaria (principal) y secundaria (auxiliar)
Tipos de papel De 64 a 300 g/m2
Tamaño del papel Grapado:
SRA3 w, SRA4 w/v, A3 w, B4 w, F4 w, A4 w/v, B5 v,
A5 v, 8K w, 16K v, 12" e 18"w, 11" e 17" w, 8,5" e 14" w,
8,5" e 11" w/v, 5,5" e 8,5" v, tamaños personalizados y
papel de fichas
Entrega recta y desplazada:
SRA3 w, SRA4 w/v, A3 w, B4 w, F4 w, A4 w/v, B5 w/v,
A5 w/v, B6 w*1, A6 w, 8K w, 16K w/v, 13" e 19" w*1,
12" e 18" w, 11" e 17" w, 8,5" e 14" w, 8,5" e 11" w/v,
5,5" e 8,5" w/v, tamaños personalizados y papel de
fichas
*1: 13" e 19" w y B6 w están disponibles sólo para salida
directa.
(Consulte "Información sobre papel" en la página 3-3
para más información.)
Capacidad de grapado 100 hojas como máximo (80 g/m2)
Capacidad de la bandeja de salida Principal: 3.000 hojas como máximo
Secundaria: 200 hojas como máximo
(Consulte "Información sobre papel" en la página 3-3
para más información.)
Cartucho de grapas Contiene 5.000 grapas
Fuente de energía Desde la unidad principal
Dimensiones 544 (ancho) e 723 (profundidad) e 1.020 (altura) mm
Ancho incluyendo la bandeja primaria (principal):
798 mm/915 mm (bandeja desplegada)
Peso Aprox. 80 kg
25-8 bizhub PRO C6500/C6500e (Phase 3)
Especificaciones
25
Unidad de plegado FD-501
Alerta Descripción
Nombre FD-501
Función Distribuye las copias
Número de orificios perforados 2o4
Diámetro del orificio 6,5 ± 0,5 mm
Separación entre los orificios 80 ± 0,5 mm (2 o 4 orificios)
70 ± 0,5 mm; (29 mm ± 0,5) e 2 (norma sueca)
Tipo de plegado Plegado en Z, Plegado triple interior, Plegado triple exte-
rior, Plegado por la mitad, Paralelo doble, Plegado puerta
Tipos de papel Bandeja primaria (principal): papel de 64 a 256 g/m2
Bandeja secundaria (auxiliar): papel de 64 a 300 g/m2
(Consulte p. 3-3 para más información.)
Tamaño del papel Consulte "Información sobre papel" en la página 3-3 para
obtener más información.
Capacidad de la bandeja de salida Principal: 2.500 hojas como máximo
Secundaria: 200 hojas como máximo
(Consulte p. 3-3 para más información.)
Fuente de energía Suministrada desde la unidad de acabado
Dimensiones 400 (ancho) e 723 (profundidad) e 1.231 (altura) mm
Ancho incluyendo la bandeja primaria (principal):
667 mm/784 mm (bandeja desplegada)
Peso Aprox. 130 kg
bizhub PRO C6500/C6500e (Phase 3) 25-9
Especificaciones
25
Unidad de grapado en el lomo SD-501
Alerta Descripción
Nombre SD-501
Función Plegado mitad múltiple, Plegar & Grapar, Plegado triple
múltiple
Espaciado de la encuadernación De 90 a 165 mm
Capacidad de encuadernación Máx. 50 hojas
Tipos de papel Plegar & Grapar, Recortar: de 64 a 256 g/m2
(Consulte "Información sobre papel" en la página 3-3
para más información.)
Tamaño del papel Plegar & Grapar, Recortar:
SRA3 w, SRA4 w/v, A3 w, B4 w, A4 w, B5 w, F4 w,
8K w, 16K w, 12" e 18" w, 11" e 17" w, 8,5" e 14" w,
8,5" e 11" w
(Consulte p. 3-3 para más información.)
Capacidad de las bandejas de Consulte "Información sobre papel" en la página 3-3 para
papel obtener más información.
Consumo máximo de energía 270 VA
Dimensiones 1.170 (ancho) e 775 (1.441 cuando la bandeja está des-
plegada) (profundidad) e 1.020 (altura) mm
Fuente de energía Suministrada por la batería interna
Peso Aprox. 263 kg
25-10 bizhub PRO C6500/C6500e (Phase 3)
Especificaciones
25
Unidad de encuadernado PB-501
Alerta Descripción
Nombre PB-501
Función Bandeja encuadernado: Encuadernado con adhesivo,
Recorte
Bandeja secundaria: entrega directa
Número de hoja (1 juego) 10 a 300 hojas, o hasta 30 mm de grosor
10 a 150 hojas, o 15 mm de grosor para papel en color,
fino y mate
10 a 110 hojas para papel de 81 g/m2 a 105 g/m2
Para obtener más información sobre las inserciones de
plegado en Z, consulte página 9-43.
Tamaño del papel Bandeja de encuadernado:
Tripa A4 v, B5 v, A5 w/v, 8,5" e 11" v, 5,5" e 8,5" w/v,
16K w/v
Cubierta de 139 mm e 279 mm mín. a 307 mm e 472 mm
máx. (tamaño personalizado)
Para obtener más detalles sobre los tamaños disponibles
en el modo de encuadernado, consulte página 9-43.
Bandeja secundaria: papel con fichas de 100 mm e
148 mm mín. a 331 mm e 488 mm máx. (tamaño estándar)
Peso del papel Bandeja de encuadernado:
64 g/m2 a 105 g/m2 (tripa)
82 g/m2 a 162 g/m2 (cubierta)
Bandeja secundaria:
64 g/m2 a 300 g/m2
Tipos de papel Bandeja de encuadernado:
Normal, Fino (tripa)
Fino, Estucado (cubierta)
Bandeja secundaria:
Papel Normal, Fino, Estucado, Especial, OHP, Etiquetas,
con fichas
Capacidad de apilado Bandeja de alimentación de cubiertas:
1.000 hojas (82 g/m2)
500 hojas (162 g/m2)
Bandeja de encuadernado:
cuadernillo de 30 mm de grosor
(encuadernado de 300 hojas)
11 juegos e 2 (aprox. 6.600 hojas)
Bandeja secundaria:
200 hojas (está disponible la función de detección de
carga completa)
Tiempo de calentamiento Aprox. 20 minutos
Dimensiones 1.303 (ancho) e 775 (profundidad) e 1.223 (altura) mm
Peso Aprox. 210 kg
Fuente de energía Suministrada por la batería interna
Consumo de energía 1.000 W máx.
bizhub PRO C6500/C6500e (Phase 3) 25-11
Especificaciones
25
Unidad de acabado FS-520
Alerta Descripción
Nombre FS-520
Tipo de unidad de acabado Bandeja de recogida de hojas desplazadas
Bandeja salida Bandejas primaria (principal) y secundaria (auxiliar)
Función Entrega directa (sin ordenar, clasificar y sin clasificar)
Entrega desplazada (clasificada y desplazada, sin clasifi-
car y desplazada)
Entrega grapada (grapado en esquina, 2 grapas)
Tipos de papel Para más información, consulte página 3-3.
Tamaño del papel Para más información, consulte página 3-3.
Capacidad de las bandejas de Para más información, consulte página 3-3.
papel
Consumo máximo de energía 80 W o menos
Dimensiones 424 (674,5 con la bandeja primaria (principal) colocada/
790,5 con la bandeja hacia fuera) (anch.) e 656 (prof.) e
990 (alt.) mm
Peso Aprox. 60 kg
25-12 bizhub PRO C6500/C6500e (Phase 3)
Especificaciones
25
Unidad de acabado FS-607
Alerta Descripción
Nombre FS-607
Tipo de unidad de acabado Bandeja de recogida de hojas desplazadas
Bandeja de salida Bandejas primaria (principal), secundaria (auxiliar) y de
plegar y grapar
Función Entrega recta (clasificada, sin clasificar)
Entrega desplazada (clasificada y desplazada, sin clasifi-
car y desplazada)
Entrega grapada (grapado en esquina, 2 grapas)
Plegado mitad múltiple, Plegar & Grapar, Plegado triple
múltiple
Capacidad de grapado Máx. 50 hojas (de 64 g/m2 a 105 g/m2)
Máx. 20 hojas (de 106 g/m2 a 209 g/m2)
(cuando se usan las bandejas de 1 a 5 o la bandeja de en-
trada manual)
Espaciado de la encuadernación en De 128 a 160 mm
Plegar & Grapar
Capacidad de encuadernación en Máx. 20 hojas (papel de color y papel estucado de
Plegar & Grapar 60 g/m2 a 105 g/m2, de 60 g/m2 a 80 g/m2)
Máx. 16 hojas (papel de color y papel estucado de
81 g/m2 a 105 g/m2)
Tipos de papel Bandeja primaria (principal): de 60 a 105 g/m2
(Consulte "Información sobre papel" en la página 3-3 para
más información.)
Tamaño del papel Consulte "Tamaño de papel" en la página 3-13 para obte-
ner más información.
Capacidad de las bandejas de Consulte "Capacidad de la bandeja de papel/bandeja de
papel salida" en la página 3-7 para obtener más información.
Consumo máximo de energía 80 W o menos
Dimensiones 424 (ancho) e 656 (674,5 cuando la bandeja principal está
introducida/790,5 cuando está desplegada) (profundidad)
e 990 (alto) mm
Peso Aprox. 65 kg
bizhub PRO C6500/C6500e (Phase 3) 25-13
Especificaciones
25
Kit de perforación PK-512/PK-513
Alerta Descripción
Nombre PK-512/PK-513
Función Orificios de perforación para archivado
Número de orificios PK-512: 2 o 4 orificios
PK-513: 4 orificios formato sueco
Separación entre los orificios PK-512: 80 ± 0,5 mm
PK-513: 21/70/21 ± 0,5 mm
Rango ajustable: ± 5 mm
Diámetro del orificio 6,5 ± 0,5 mm
Consumo máximo de energía 40 W o menos
Dimensiones 130 (ancho) e 470 (profundidad) e 115 (altura) mm
Fuente de energía Procedente de la unidad de acabado FS-607
Peso Aprox. 3 kg
Bandeja de salida OT-502
Alerta Descripción
Nombre OT-502
Función Bandeja de salida de papel para la unidad principal
Capacidad de la bandeja de salida 150 hojas
Dimensiones 342 (470 cuando la bandeja está desplegada) (ancho) e
456 (profundidad) e 170 (alto) mm
Peso Aprox. 1,85 kg
Otras opciones
- Tapa de originales OC-506
- Calentador ventilador de deshumidificación HT-503/HT-504
- Unidad de disco duro HD-506
- Unidad de relevo RU-503/RU-504
- Controlador de imagen
25-14 bizhub PRO C6500/C6500e (Phase 3)
26 Apéndice
Apéndice
26
26 Apéndice
26.1 Cómo se introducen caracteres
Cuando pulse un elemento para el que se requiera introducir caracteres, se
abrirá otra pantalla específica para introducir caracteres.
En esta pantalla puede introducir caracteres alfanuméricos y símbolos. La
distribución de los caracteres en esta pantalla es la misma que en el teclado
de un ordenador.
Teclas de la pantalla de introducción de caracteres
Las teclas de la pantalla de introducción de caracteres se describen a
continuación.
*/)
Esta tecla permite mover un cursor.
[Supr]
Esta tecla borra el carácter que se encuentra a la izquierda del cursor.
[Aceptar]
Esta tecla fija los caracteres introducidos y cierra la pantalla de introducción
de caracteres.
[Cancelar]
Esta tecla anula los caracteres introducidos y cierra la pantalla de
introducción de caracteres.
[Mayús]
Esta tecla permite elegir entre letras mayúsculas o minúsculas, y entre
números y signos.
bizhub PRO C6500/C6500e (Phase 3) 26-3
Apéndice
26
Acerca de la introducción de caracteres
A continuación se describen los pasos básicos de la introducción de
caracteres en esta pantalla.
1 Toque la tecla correspondiente para introducir el carácter deseado.
2 Pulse [OK].
La pantalla de introducción de caracteres se cierra. Los caracteres
introducidos se muestran en la columna correspondiente.
26-4 bizhub PRO C6500/C6500e (Phase 3)
Apéndice
26
26.2 Índice Ajuste ampl. CD 14-11, 17-40
2en1 8-21 Ajuste ampl. FD 14-8, 14-18, 17-38
4en1 8-22 Ajuste anchura cubierta
Arriba/Abajo CD 14-104
8en1 8-23
Ajuste anchura de la
A subcompilación CD 14-98
Accesibilidad 10-20 Ajuste anchura papel 14-32, 14-55
Acondicionamiento 1-62 Ajuste apilador 14-55
Act./desac. acción temp. 17-15 Ajuste avanzado 17-28
Act./desac. temp. semana 17-10 Ajuste borrado margen
delantero 17-42
Adición de grapas 4-35
Ajuste bucle registro 17-44
Adición de tóner 4-27
Ajuste centro grapado 14-59
Administración de trabajos 11-3
Ajuste de borrado 17-30
Administrador 17-148
Ajuste de calidad 17-57
Aj. ambas caras 13-4
Ajuste de
Aj. ancho papel grapado 14-62 centrado 14-6, 14-16, 17-36
Aj. auto. desplaz. gamma Ajuste de colores 7-3
impr. 17-59
Ajuste de escáner 14-14, 17-50
Aj. carpeta múlt. (perf.) 14-32
Ajuste de impresora 14-3, 17-34
Aj. carpeta múlt. (pleg.) 14-38
Ajuste de la anchura de la
Aj. desplaz. gamma impr. 17-57 abrazadera CD 14-101
Aj. espaciado grapa pos2 14-125 Ajuste de la posici. acabado del
Aj. pos. paralelo doble 14-46 pegado 14-92
Aj. pos. pleg. triple ext. 14-43 Ajuste de la posici. de inic. del
Aj. pos. plegado en Z 14-49 pegado 14-90
Aj. Pos. plegado mitad 14-38, 14-68 Ajuste de la posici. de la abrazadera
Aj. pos. plegado puerta 14-52 FD 14-106
Aj. Posic. plegado triple 14-71 Ajuste de la temperatura 14-96
Aj. posic. plegado triple 14-40 Ajuste de la unidad de
acabado (FS-520/FS-607) 14-108
Aj. receptor unidad corte 14-79
Ajuste de perforación 14-113
Aj. sensor gamma impres. 17-62
Ajuste de proceso 13-5, 17-52
Aj.AmbasCaras 12-5
Ajuste de recorte 14-76
Aj.ancho papel plegado 14-74
Ajuste de registro 14-118
Ajus. tope grapadora lomo 14-108
Ajuste de temporización de
Ajus.tam.band.unid.inser. 14-127 reinicio 14-3, 14-14, 17-34
Ajuste 12-6 Ajuste del borde anter. de la
Ajuste ACS 16-62 cubierta 14-86
bizhub PRO C6500/C6500e (Phase 3) 26-5
Apéndice
26
Ajuste equipo 14-3 Amarillo (Y) 7-9
Ajuste espaciado grapas 14-65 Ampliación multipágina 8-45
Ajuste grapadora de lomo 14-59 Ampliar/Reducir 6-32
Ajuste longitud papel 14-57 AMS ADF 16-46, 17-143
Ajuste nivel AES 17-28 AMS cristal exposición 16-46
Ajuste pantalla táctil 18-3 Ancho papel (grapado) 14-26
Ajuste plegado triple 14-122 Ancho papel (recto) 14-29
Ajuste pos. horizontal 14-115 Añadir un seguimiento
Ajuste posici.acabado disposición de cuenta 19-5
pegado 14-94 Apagado automático 2-40
Ajuste posición forma ángulo del Apilador de gran
lomo 14-88 capacidad LS-501 2-13
Ajuste posición grapadora 14-23 Aplicaciones de salida 9-3
Ajuste posición vertical 14-113 Aplicación de filtros 7-12
Ajuste preregistro 17-46 Atasco de papel 23-11
Ajuste recorte cubierta 14-83 Autent. usua./Seg. cuenta 17-105
Ajuste RU 14-81 Autenticación de usuario 2-45
Ajuste sensor detección borde Avisos sobre normativa 1-52
papel 14-121 Ayuda de aire 13-5
Ajuste tope plegado mitad 14-111 Azul (B) 7-8
Ajuste unidad de acabado 17-48
Ajuste unidad de B
acabado (FD-501) 14-32 Balance color 7-45
Ajuste unidad de Bandeja de entrada manual 4-8
acabado (FS-503) 14-23 Bandeja de la unidad de
Ajuste unidad de alimentación de papel 4-9
acabado (LS-501) 14-55 Bandeja de la unidad de grapado en
Ajuste unidad de acabado (PB-501) el lomo 2-16
14-83 Bandeja de salida 9-3
Ajuste unidad de Bandeja del modo de plegado 2-24
acabado (RU-503/RU-504) 14-81
Bandeja del modo de plegado triple
Ajuste unidad de múltiple 2-16
acabado (SD-501) 14-59
Bandeja manual 2-4
Alimentación de cubiertas 9-91
Bandeja principal 9-9, 9-61, 9-74
Alimentación del papel 6-5
Bandeja principal (unidad de
Alimentador automático de acabado) 2-10, 2-22, 2-24
documentos 2-4
Bandeja principal (unidad de
Almacenar las condiciones plegado) 2-12
de un trabajo 10-11
26-6 bizhub PRO C6500/C6500e (Phase 3)
Apéndice
26
Bandeja Cara abajo 9-10, 9-62, 9-75
secundaria 9-10, 9-75 Cara arriba 9-10, 9-62, 9-75
Bandeja secundaria (apilador) 2-14 Carga de hojas separadoras 4-22
Bandeja secundaria (unidad de Carga del papel 4-3
acabado) 2-10, 2-22, 2-24
Carga y clasificación de gran
Bandeja secundaria (unidad de volumen de copias 9-97
grapado) 2-16
Centrado de imagen 8-65
Bandeja secundaria (unidad de
Cian (C) 7-9
plegado) 2-12
Clasificación/grapado
Bandeja secundaria 9-62
de copias 9-9
Bandeja vacía 23-12
Colocación de los originales 5-15
Bloquear/Eliminar
Colocación del original en el modo
mem. modos 17-22
Originales mezclados 5-17
Borrado área sin
Colocación del original en el modo
imag. orig. 16-46, 17-143
Plegado en Z 5-18
Borrado del área sin
Colocación del original sobre el
imágenes 8-48, 17-30
cristal de originales 5-19
Borrar centro/marco 8-60
Combinación de originales 8-21
Borrar config. operativa 17-30
Compresión 7-41
Borrar marco ADF 16-46, 17-30,
Comprobar el
17-143
contador de copias 24-6
Brillo 7-7, 7-13, 7-32, 7-48
Conexión del sistema 17-148
Brillo (B) 7-5
Conexión/desconexión del
C interruptor de alimentación 2-32
Conf. asunto corr. electr. 17-102
Calentador de la unidad de
encuadernado 9-40 Conf.tecla acceso directo 16-34
Calidad de la copia en color 7-6 Config. administración 17-109
Cambiar contraseña 16-64 Config. ahorro de
energía 16-25, 17-7
Cambiar usuario 16-18
Config. autentic. usuario 17-109
Cambio de receptor 24-12
Config. band.aliment. 16-9
Cambio densidad original 16-60
Config. calidad imagen 16-56
Cambio pos. impr. pág. (Folleto)
16-46, 17-143 Config. de seguridad 17-150
Cantidad de impresión 5-20 Config. desactivación hora del
almuerzo 17-18
Cantidad tóner/Exposición 17-55
Config. direc. encuad.
Capacidad de la bandeja de
Or/Salida 17-144
papel/bandeja de salida 3-7
Config. funcion. prohibido 17-22
Capítulos 8-16
bizhub PRO C6500/C6500e (Phase 3) 26-7
Apéndice
26
Config. grapa siguiente trab. 16-18 Configuración de velocidad 13-5
Config. hora y fecha 17-9 Configuración del idioma 16-6
Config. inic. correo el. 17-138 Configuración del original 6-3
Config. inicial copia 16-40 Configuración del papel 6-46, 6-52,
Config. inicial escaneado 16-42 12-4, 13-3
Config. inicial pantalla 16-58 Configuración del
sistema 16-6, 17-7
Config. pantalla predet. 16-21
Configuración del
Config. permitir ATS 16-11
tamaño 17-73
Config. prohib. cambios 17-24
Configuración del
Config. Prohib. escáner 17-26 temporizador 17-12
Config. reconexión auto. 16-16 Configuración detalla para
Config. reconexión modo 16-18 Sello/Marca de agua 8-93
Config. temp. semanal 17-10 Configuración fecha/hora 16-28
Config. txt. corr. electr. 17-104 Configuración impresora 16-51
Config. zoom predefinido 16-23 Configuración inicial 16-40
Config.direc.encuad.Or/Salid 16-47 Configuración NIC máquina 17-136
Configur.Encuadernación 17-78, Configuración papel 16-9
17-82 Configuración Simple/Dúplex 6-35
Configur.encuadernación 17-80 Configuración unidad 16-8
Configuración alarma 16-30 Configurar el panel remoto 19-22
Configuración Configurar el trabajo
común 16-44, 17-140 durante el calentamiento 5-22
Configuración de administrador Configurar los datos
de máquina 17-3 de seguimiento de cuenta 19-5
Configuración de Contador de cuentas 17-131
copia 16-46, 17-143
Contador de impresiones
Configuración de en negro 2-5
escáner 16-49, 17-146
Contador de totales 2-5
Configuración de la función de
Contador usuarios 17-120
transmisión de escáner 19-25
Contraseña de
Configuración de la máquina 2-3
administrador 17-150
Configuración de reconexión
Contraseña de bloqueo
automática 2-35
del HDD 17-152
Configuración de red 17-136
Contraste 7-12, 7-36
Configuración de reinicio 16-16
Control de la copiadora desde el
Configuración de usuario 16-3 explorador 10-21
Configuración de Controlador 12-7
utilidades web 19-3
26-8 bizhub PRO C6500/C6500e (Phase 3)
Apéndice
26
Copia de libros 8-35 Elegir bandeja prefijada cuando APS
Copia de prueba 10-7 Off 16-47, 17-144
Cómo guardar las copias 1-71 Eliminación de una configuración
del papel 13-18
Cristal de Originales
AMS 17-143 en el ADF 2-4
Cubierta de las guías del ADF 24-3 Energ. auto. baja 2-39
Entorno de funcionamiento 1-71
D Equipamiento
Def. contras. interr. temp. 17-20 estándar/opcional 2-26
Definición 7-12, 7-34 Espacio página 8-71
Dens. delantera y trasera 17-52 Especificaciones de la unidad
Densidad de copia 7-15 principal 25-3
Densidad del original 7-15 Especificaciones de las unidades
opcionales 25-6
Desbordamiento de la
memoria 23-15 Estabilidad calidad de
imagen 14-21, 17-65
Descripción general de la
pantalla Utilidad 15-3 Estado reten. al rein.auto 16-18
Detec.auto tam.orig. en ADF 16-46 Etiquetas e indicadores
de precaución 1-58
Detec.auto.tmño.
original en ADF 17-143 Evitar cara B 7-21
Detener/reanudar el trabajo Evitar zonas borrosas 16-51
en curso 5-26 Explorador 10-21
Direc. corrección ondulac. 14-81 Exposición automática 7-15
Direc. encuader. 6-3
F
Dirección de
encuadernado 9-7 Falta de correspondencia entre el
papel y la configuración
Dirección envío escáner 17-86
especificada de papel 23-14
Dirección original ADF 16-18
Fecha/Hora 8-84
Dirección
Folleto 9-27
predeterminada 16-49, 17-146
Fondo 7-18
Disposit. puerto servicio 16-38
Form. archivo correo-e
Doble paralelo 9-18, 9-22
pred. 16-49, 17-146
E Form. archivo FTP
predet. 16-49, 17-146
Editar dirección 17-86
Form. archivo SMB predet. 16-49,
Editar los datos de
17-146
seguimiento de cuenta 19-10
Formato CSV 19-20
Ejecutar operación
ajuste 14-22, 17-69 Fuente de energía 1-71
bizhub PRO C6500/C6500e (Phase 3) 26-9
Apéndice
26
Funciones de aplicación 8-3 Indicador de la papelera del papel
Funciones de seguridad del de corte 4-54, 24-12
administrador del equipo 22-3 Indicador de papel 4-3
Contraseña de bloqueo Información avanzada 10-3
del HDD 22-8
Información de seguridad 1-40
Funciones disponibles 1-30
Información sobre originales 3-20
Función botón reinicio 16-18
Información sobre papel 3-3
Función de cambio automático de
Insertador posterior 9-24
bandeja 3-19
Insertar hojas 8-6
Función marcador 16-46, 17-144
Insertar imágenes 8-30
Función tecla
PARAR 16-44, 17-140 Insertar inicial mediante
llave contador 16-18
G Instrucciones generales 5-10
Grapar 9-9, 9-61, 9-74 Intercalar 9-9, 9-61, 9-74
Grosor 6-16 Intercalar/No intercalar por la
bandeja secundaria (auxiliar) 9-16,
H 9-81
Histórico de envíos 11-8 Interruptor de
Histórico de salidas 11-7 alimentación principal 2-5, 2-32
Hoja de cubierta 9-24 Interruptor de alimentación
secundario 2-4, 2-32
Hora cambio
bandeja 16-44, 17-140 Inversión negat./posit. 8-50
Hora indicación J
1 toma 16-44, 17-140
Juego orig./Direc. encuader. 16-19
I
L
Icono PM 24-13
LED de Ahorro Energía 2-37
Imagen/Tipo 6-7
LED de alimentación 5-4
Impresión continua 16-44, 17-140
LED de datos 5-4
Indicaciones de
funcionamiento 1-71 Limpieza de la cinta de
transferencia 24-9
Indicador de cartucho de
grapas 4-35, 4-38, 4-40 Limpieza del equipo 24-3
Indicador de cartucho de Lista de funciones de la
grapas 4-43 configuración de administrador de
la máquina 15-22
Indicador de la caja de recogida de
tóner 4-32 Lista de funciones de la
configuración de usuario 15-14
Indicador de la Papelera de
perforación 4-49, 4-52 Lista/Contador 17-71
26-10 bizhub PRO C6500/C6500e (Phase 3)
Apéndice
26
Límite cantidad salida 14-129 Modo refuerzo seguridad
Límite contador de papel 17-80 Activar y desactivar 21-4
Autenticación del administrador
Llamada auto memoria modo 16-18
del equipo 21-3
Llame al servicio técnico 23-3 Datos protegidos 21-4
Los colores 7-3 Entornos 20-4
Modo Configuración
M administrador máquina 21-3
Magenta (M) 7-9 Modo seguridad mejorada
Mantenimiento 24-3 Modo normal 20-4
Registro de auditoría 21-3
Mantenimiento preventivo 24-13
Modo sin
Marca de agua 8-86
compresión 16-44, 17-140
Margen ajuste fino 16-46, 17-143
Modo unidad acabado auto 16-18
Margen de página 8-67, 8-72
Modos de salida disponibles al
Mayús 8-67 utilizar la unidad de grapado en el
Método autenticación 17-105 lomo SD-501 9-27
Método compresión color/gris Modos de salida disponibles al
16-49, 17-146 utilizar la unidad de plegado
Método de interpolación (difusión FD-501 9-18
de errores) 7-10
N
Mixto 6-11
N.º página 8-82
Modelo CMYK 7-3
Negro (K) 7-9
Modelo HSB 7-5
Nivel de distinción de
Modelo RGB 7-3
imagen 7-11, 7-38
Modificación de los colores 7-6
No intercalar 9-9, 9-61, 9-74
Modo ajuste lente cara 2 16-44,
Nombre del papel 13-4
17-140
Numeración juego (Marca de agua)
Modo ampliación 1,000 6-30
8-88
Modo Ayuda 10-18
Numeración juego (Sello) 8-80
Modo Color 6-28
Número de copias 24-6
Modo comprobación 10-3
Modo de escaneado separado 6-25 O
Modo desplaz.tbjo 17-140 Originales no adecuados
Modo desplazam. trabajo 16-44 para ADF 3-20
Modo Interrupción 10-9 Originales para ADF 3-22
Modo memoria 10-11
bizhub PRO C6500/C6500e (Phase 3) 26-11
Apéndice
26
P Plegado medio 9-18, 9-22
Paginación de folleto 8-26 Plegado por la mitad múltiple 9-30,
9-84
Panel de control 5-3
Plegado puerta 9-18, 9-22
Panel remoto 10-21
Plegado triple hacia
Panel táctil 5-4
dentro 9-18, 9-22
Pantalla 16-56
Plegado triple hacia
Pantalla Ajuste tabla 6-65 fuera 9-18, 9-22
Pantalla Apague / Plegado triple múltiple 9-30, 9-86
encienda 23-17
Plegar & Grapar 9-28, 9-84
Pantalla Ayuda 10-19
Pos. vertical perforación 14-35
Pantalla de copia 5-6
Posición centro grapado 14-23
Pantalla de estado de la
Presión de fijación 6-66
máquina 5-8
Programar trabajo 8-41
Pantalla de lista de trabajos 11-3
Prohibir escan.
Pantalla de líneas 7-10, 7-41
(sacar ban.) 16-47, 17-144
Pantalla de puntos 7-10, 7-41
Protección copia 8-90
Pantalla Llame al servicio
Puerta de acceso al tóner 2-4
técnico 23-3
Puerta de la caja de recogida de
Pantalla Menú Utilidad 24-6
tóner 2-4
Pantalla personalizada 17-67
Puerta frontal 2-4
Papel de tamaño A5/B6/A6 4-11
Papel grueso modo negro 16-44 R
Papel separador 6-23 Realce líneas finas 16-51
Papelera (unidad de grapado) 2-16 Realce perfil texto gris 16-51
Papelera (unidad de plegado) 2-12 Realce texto invertido 16-51
Parada de cubierta desaj. 17-82 Recortar 9-27
Perf. agujero 9-20, 9-89 Recuperar la configuración del
Perforación para el archivo 9-19 trabajo anterior 10-16
Perforar 9-18, 9-71, 9-88 Recuperar la configuración
guardada de un trabajo 10-14
Personalizado 6-17
Reducción manual del consumo de
Peso 13-4
energía 2-42
Peso del papel 3-4
Reducir & Desplazar 8-72
Peso del papel útil 17-78
Reforzar seguridad 17-156
Pila en apilador de trabajos 16-44
Registro de auditoría
Plegado 9-18 Analizar 22-16
Plegado de copias 9-22, 9-30 Imprimir 22-13
Plegado en Z 6-14, 9-18, 9-22 Registro de cuenta 17-123
26-12 bizhub PRO C6500/C6500e (Phase 3)
Apéndice
26
Registro del tipo y el peso del Sobrescribir datos imagen 17-154
papel 13-10 Solución de
Registro usuarios 17-112 problemas 23-3, 23-18
Repetición Imagen 8-52 Superp. programa 8-101
Reproducción de imágenes 7-10 Superposición de imagen 8-99
Restricciones legales en cuanto a la Superposición sello/imag. 8-75
reproducción mediante copias 1-38 Suspender interrupción 16-46,
Retirada de los juegos 17-143
terminados 4-58 Sustitución de la caja de recogida
Rojo (R) 7-8 de tóner 4-32
Rotación 6-50, 16-46, 17-143
T
S Tabla de parámetros de
Sacar papel atascado 23-8 configuración 15-3
Salida grapada a la bandeja Tamaño 13-5
principal 9-13, 9-78 Tamaño de papel 3-13
Saturación 7-7, 7-29 Tapa de los originales 24-4
Saturación (S) 7-5 Tecla Accesibilidad 5-4
Seguimiento cuenta 17-123 Tecla Acceso 5-4
Seguridad de láser 1-54 Tecla Ahorro de energía 5-4
Selec. auto Plegar&Grapar 16-46 Tecla Ayuda 5-4
Selec. auto. band. alim. 16-9 Tecla borrar 5-4
Selec. auto. Plegar & Tecla Inicializar 5-4
Grapar 17-143 Tecla Inicio 5-4
Selec. tamaño auto. cristal orig. Tecla Interrupción 5-4
17-143
Tecla Marca Libro 8-5, 10-5
Selec.tam.auto.cristal orig. 16-46
Tecla Modo Chequeo 5-4
Selección auto. de papel 6-48
Tecla Modo Memoria 5-4
Sello integrado 8-78
Tecla Parar 5-4
Sensor densidad de tóner 17-54
Tecla Prueba de
Sin autenticación 17-134 Copia 5-4, 10-6, 10-7
Sin ordenar 9-9, 9-61, 9-74 Tecla Utilidades/Contadores 5-4
Sin ordenar/Intercalar/No intercalar Teclado 5-4
por la bandeja primaria (principal)
Temporizador prohibir impr. 16-46,
9-76
17-144
Sin ordenar/Intercalar/No intercalar
Temporizador semanal 2-43
por la bandeja primaria
(principal) 9-11 Tiempo respuesta de tecla 16-33
Sistema del color de Munsell 7-5 Tipo de pantalla 7-41
bizhub PRO C6500/C6500e (Phase 3) 26-13
Apéndice
26
Tipo de papel 13-4 V
Tipo de papel Vaciado de la papelera de la unidad
prioritario 16-44, 17-140 de perforación 4-49
Tipo papel automático 16-12 Vaciado de los recortes 4-54
Tono 7-7, 7-26 Valor CMYK 7-45
Tono (H) 7-5 Valor HSB 7-26
Trabajo de reserva 6-68, 11-4 Valor RGB 7-23
Trabajo incompleto 11-9 Ventilador deshumidific. 16-14
Trabajos suspendidos 11-10 Verde (G) 7-8
Transmisión del archivo de
configuración de la Z
máquina 19-31 Zoom 6-30
U Zoom (individual) 6-32
Zoom (proporcional) 6-31
Unidad de acabado FS-503 2-9
Zoom automático 6-34
Unidad de acabado FS-520 2-21,
9-61 Zoom preajustado 6-33
Unidad de acabado FS-607 2-23
Unidad de alimentación de papel
PF-601 2-6
Unidad de encuadernado PB-501
2-18
Unidad de fijación 2-5, 6-66
Unidad de fijación
de transferencia 2-5
Unidad de gran capacidad LU-202
2-8
Unidad de grapado en el lomo
SD-501 2-15
Unidad de inserción PI-502 2-25
Unidad de plegado FD-501 2-11
Uso de la unidad de acabado FS-
520/FS-607 manualmente 9-93
Uso limitado de la copiadora
averiada 23-5
Utilización manual de las
funciones de plegado y
acabado 9-34
26-14 bizhub PRO C6500/C6500e (Phase 3)
También podría gustarte
- CG-SRIII ManualOperacion ESDocumento178 páginasCG-SRIII ManualOperacion ESPablo NicholsonAún no hay calificaciones
- Manual KonicaDocumento640 páginasManual KonicaALTOMAYO GUACAMAYO100% (1)
- Manual de Usuario Kyocera TASKalfa 3252CI (Español - 685 Páginas)Documento2 páginasManual de Usuario Kyocera TASKalfa 3252CI (Español - 685 Páginas)Luevano Tallers0% (1)
- Manual de Usuario - DSI724TEL2 - Abril 25 PDFDocumento44 páginasManual de Usuario - DSI724TEL2 - Abril 25 PDFJor Ge Go MezAún no hay calificaciones
- TASKalfa6003i ESARDocumento732 páginasTASKalfa6003i ESARRichard ColeAún no hay calificaciones
- Manual c652 c552 c452Documento320 páginasManual c652 c552 c452Ivis Fuentes AntezanaAún no hay calificaciones
- Ricoh DX 2430Documento94 páginasRicoh DX 2430Benjamín Vicuña MackennaAún no hay calificaciones
- GTX-4 ManualDocumento329 páginasGTX-4 ManualsandraAún no hay calificaciones
- VersaLink B70xx Ug EsDocumento292 páginasVersaLink B70xx Ug EsAlejandro OliveraAún no hay calificaciones
- Diseño de EquipoDocumento196 páginasDiseño de EquipoAlejandro HidalgoAún no hay calificaciones
- Manual Versat - Produccion v2-9Documento38 páginasManual Versat - Produccion v2-9Duarte Juan100% (1)
- Manual de Usuario - Esp Xerox - C60-C70 - UgDocumento238 páginasManual de Usuario - Esp Xerox - C60-C70 - UgMarco Antonio Valverde Marin100% (1)
- Konica 363 Ficha TécnicaDocumento1 páginaKonica 363 Ficha TécnicaManuel VélezAún no hay calificaciones
- Roland VP 540i Manual UsuarioDocumento136 páginasRoland VP 540i Manual Usuariokiller smileAún no hay calificaciones
- Guía de Red - RicohDocumento140 páginasGuía de Red - Ricohosmarxs100% (1)
- Guia Del RecicladorDocumento68 páginasGuia Del RecicladorGori MorelosAún no hay calificaciones
- YoReparo Todo Sobre Formulas y Fabricacion de Tintas Reciclado Cartuchos y Toner PDFDocumento7 páginasYoReparo Todo Sobre Formulas y Fabricacion de Tintas Reciclado Cartuchos y Toner PDFArgenisAún no hay calificaciones
- Ricoh Cross Reference Savin Cross Referance Lanier GestetnerDocumento13 páginasRicoh Cross Reference Savin Cross Referance Lanier GestetnerAndrew JacobAún no hay calificaciones
- Copia de Operación y Fallas PDFDocumento26 páginasCopia de Operación y Fallas PDFAlbert OstAún no hay calificaciones
- Cómo Recargar Cartuchos de Impresoras HPDocumento31 páginasCómo Recargar Cartuchos de Impresoras HPGraciela MartosAún no hay calificaciones
- Como Llenar Los Tanques de Tinta en Impresoras Epson Series L Sin Poner Los CódigosDocumento7 páginasComo Llenar Los Tanques de Tinta en Impresoras Epson Series L Sin Poner Los CódigosMiki Perez WarAún no hay calificaciones
- Satellite S845 SP4211TL Spec SPDocumento4 páginasSatellite S845 SP4211TL Spec SPvaguiwiAún no hay calificaciones
- Porque Fallan Las Memorias EepromDocumento6 páginasPorque Fallan Las Memorias EepromGregorio OñatezAún no hay calificaciones
- Cómo Resetear Impresoras EpsonDocumento18 páginasCómo Resetear Impresoras EpsonErnesto DavidAún no hay calificaciones
- Como Desbloqueo o Reset de DVDDocumento17 páginasComo Desbloqueo o Reset de DVDjahemscbd100% (1)
- Eye 312 Manual - SpanishDocumento71 páginasEye 312 Manual - SpanishEddy Francisco Castellanos PolancoAún no hay calificaciones
- Manual CSW 71 TraducidoDocumento154 páginasManual CSW 71 TraducidoemanuelAún no hay calificaciones
- Encuadernadora-Bq-260 en EsDocumento93 páginasEncuadernadora-Bq-260 en EsAlvaro Sanchez100% (1)
- Pioneer X-HM10-K Manual enDocumento29 páginasPioneer X-HM10-K Manual enWeb DemerAún no hay calificaciones
- Codigos de Error Toshiba 287Documento33 páginasCodigos de Error Toshiba 287Pablo emmanuel CuadradoAún no hay calificaciones
- Xerox C60 - C70Documento8 páginasXerox C60 - C70guerrillaAún no hay calificaciones
- Manual Cobian 11Documento13 páginasManual Cobian 11anfel23Aún no hay calificaciones
- 4 MecanismosDocumento36 páginas4 MecanismosJose Vicente Ruiz PeñaAún no hay calificaciones
- FS 1016MFPManualdeServicio (Español)Documento130 páginasFS 1016MFPManualdeServicio (Español)Jorge Oropeza100% (1)
- UJF 3042 6042MkII M U ES-2Documento118 páginasUJF 3042 6042MkII M U ES-2jovisantandreuAún no hay calificaciones
- Manual de Formación: FS-2100D/FS-2100DN FS-4100DN/FS-4200DN/FS-4300DNDocumento96 páginasManual de Formación: FS-2100D/FS-2100DN FS-4100DN/FS-4200DN/FS-4300DNjuanAún no hay calificaciones
- Simulaciones para Ricoh Aficio 220 - 270Documento79 páginasSimulaciones para Ricoh Aficio 220 - 270desechableAún no hay calificaciones
- Aficio 1022-1027Documento2 páginasAficio 1022-1027Edgardo Carrillo OyolaAún no hay calificaciones
- GS2.0 Spanish Studio Training July 2022Documento110 páginasGS2.0 Spanish Studio Training July 2022RamcesAún no hay calificaciones
- TR - Spanish Encoders PDFDocumento41 páginasTR - Spanish Encoders PDFJuan Jonathan Hernandez ArellanoAún no hay calificaciones
- Transistores e Diodos SMD - Equivalencias de CodigosDocumento21 páginasTransistores e Diodos SMD - Equivalencias de CodigosThiago FilipiniAún no hay calificaciones
- 2013-07-16 Manual de Operador T-2100Documento30 páginas2013-07-16 Manual de Operador T-2100Yrvin Emanuel BusnegoAún no hay calificaciones
- MIM Autoclave Velox Marzo 2012Documento60 páginasMIM Autoclave Velox Marzo 2012morrismscAún no hay calificaciones
- RL6138 INT 00 EspDocumento123 páginasRL6138 INT 00 Espwillian eduardo santiago cardenasAún no hay calificaciones
- Acuson X300PE 4D 05 1005062027 PDFDocumento15 páginasAcuson X300PE 4D 05 1005062027 PDFGian MazzoniAún no hay calificaciones
- Manual de Instrucciones Plotter Secabo - CIIIDocumento35 páginasManual de Instrucciones Plotter Secabo - CIIIPj Gador PjAún no hay calificaciones
- Service Manual HP Pro - x476 - X576b.en - EsDocumento94 páginasService Manual HP Pro - x476 - X576b.en - EsAle DepAún no hay calificaciones
- Primeros Pasos en La Reparación de Un TV Cuando No EnciendeDocumento5 páginasPrimeros Pasos en La Reparación de Un TV Cuando No Enciendemalex8035100% (1)
- Nuevo Protocolo Digi FTP - BEYONDDocumento13 páginasNuevo Protocolo Digi FTP - BEYONDRodrigo Briones BianchiAún no hay calificaciones
- Sark100 User EsDocumento83 páginasSark100 User Esclistenesrosas100% (1)
- Manual de Uso Del Programador Proxkey para WebDocumento4 páginasManual de Uso Del Programador Proxkey para WebFerSiempreAún no hay calificaciones
- Manual FLUKE 233Documento54 páginasManual FLUKE 233EdinsonAún no hay calificaciones
- MDaemon ManualUsuario v11 ESDocumento505 páginasMDaemon ManualUsuario v11 ESmauricio_espinoza_23Aún no hay calificaciones
- FS 1016MFP 1116MFP Og EsDocumento102 páginasFS 1016MFP 1116MFP Og EsJ C Martinez RetamozoAún no hay calificaciones
- Oper Spectra2 EsDocumento132 páginasOper Spectra2 EsCristian RomoAún no hay calificaciones
- Manual Impresora Kyocera FS-1118 MFPDocumento148 páginasManual Impresora Kyocera FS-1118 MFPcanpipa100% (1)
- Kyocera FS-1118MFPDocumento92 páginasKyocera FS-1118MFPEdwin ThomasAún no hay calificaciones
- Oper Spectra2 EsDocumento132 páginasOper Spectra2 EsIván MartinezAún no hay calificaciones
- Manual KyoceraDocumento150 páginasManual KyoceraJulio Davinson Q F100% (1)
- Oper Spectra2 EsDocumento132 páginasOper Spectra2 EsLuis Gerardo Escandón AlcázarAún no hay calificaciones
- Tarea 1 - Ingeniería de Software IIDocumento1 páginaTarea 1 - Ingeniería de Software IIanon_922734688Aún no hay calificaciones
- Actividad 3Documento6 páginasActividad 3Manuel Resendiz Torres0% (1)
- Ciclo de Vida de Una APPDocumento43 páginasCiclo de Vida de Una APPmarco_3391Aún no hay calificaciones
- Abacus 59Documento32 páginasAbacus 59Angel PerezAún no hay calificaciones
- Patrones de SoftwareDocumento404 páginasPatrones de SoftwareToto ScillachiAún no hay calificaciones
- Manual de La Tarjeta JPS-XPC84Documento67 páginasManual de La Tarjeta JPS-XPC84Juan Gonzalez GomezAún no hay calificaciones
- Software de Código CerradoDocumento3 páginasSoftware de Código CerradoYELITZE ALVAREZAún no hay calificaciones
- PDM SDocumento108 páginasPDM SJavier LopezAún no hay calificaciones
- Acta de Nacimiento NAHB940425MVZVRT04Documento1 páginaActa de Nacimiento NAHB940425MVZVRT04Gzlez MarisolAún no hay calificaciones
- Feedback - EjemplosDocumento11 páginasFeedback - EjemplosSaandra VasquezAún no hay calificaciones
- Metricas de SoftwareDocumento15 páginasMetricas de SoftwareSheila Jhoyce Sitoe Rangel100% (1)
- Pa 1Documento26 páginasPa 1Bruno SolizAún no hay calificaciones
- Ejercicio 1Documento41 páginasEjercicio 1Fernanda Urizar QuispeAún no hay calificaciones
- Categorizacion Visual de Conceptos - HOGAR - Auticmo 4Documento10 páginasCategorizacion Visual de Conceptos - HOGAR - Auticmo 4Rocio PauliniAún no hay calificaciones
- Geolibrospdf Introduccion A La Edafologia PortaDocumento452 páginasGeolibrospdf Introduccion A La Edafologia PortaVoley Ball100% (2)
- Memo PL. Mi Saquito ParlanchínDocumento17 páginasMemo PL. Mi Saquito ParlanchínKate Zamudio RiveraAún no hay calificaciones
- Versionamiento de SoftwareDocumento102 páginasVersionamiento de Softwarejulie moraAún no hay calificaciones
- Estados Unidos Mexicanos Acta de Nacimiento: Identificador ElectrónicoDocumento1 páginaEstados Unidos Mexicanos Acta de Nacimiento: Identificador ElectrónicoAlan Morales FloresAún no hay calificaciones
- Cotizacion AccesoriosDocumento23 páginasCotizacion AccesoriosEnrique PrAún no hay calificaciones
- Tarea 01 Apofel2022-23Documento4 páginasTarea 01 Apofel2022-23Alejandro PantojaAún no hay calificaciones
- Infografia Propiedad IntelectualDocumento1 páginaInfografia Propiedad IntelectualMaria Claudia AcostaAún no hay calificaciones
- Ajuste de Rendimiento IIDocumento374 páginasAjuste de Rendimiento IIvanessa escalonaAún no hay calificaciones
- Manual de UNIX CompletoDocumento258 páginasManual de UNIX Completoapi-3749884100% (1)
- Ayuda - MICDocumento64 páginasAyuda - MICDiego SantosAún no hay calificaciones
- Horarios Fime Poza Rica 2018Documento14 páginasHorarios Fime Poza Rica 2018Prudencio Álvarez de la CruzAún no hay calificaciones
- Monografia Final Marcas y PatentesDocumento16 páginasMonografia Final Marcas y PatentesAnthony Pineda TiconaAún no hay calificaciones
- Como Elegir Una LicenciaDocumento3 páginasComo Elegir Una LicenciaJuan Jose Diaz AlarconAún no hay calificaciones
- Programa Inf-241-Ingenieria de SoftwareDocumento7 páginasPrograma Inf-241-Ingenieria de SoftwareDavidAponteAún no hay calificaciones
- Plataformas EducativasDocumento5 páginasPlataformas EducativasRoberto Barrios De LeónAún no hay calificaciones
- Resultados Finales Cepre Uni 2011 IIDocumento10 páginasResultados Finales Cepre Uni 2011 IIjosekh890% (1)