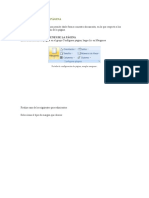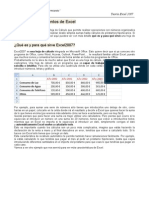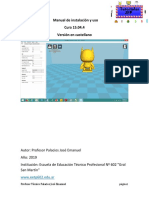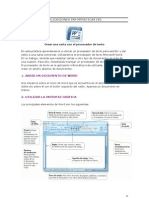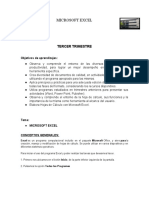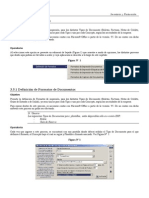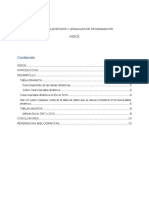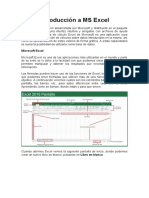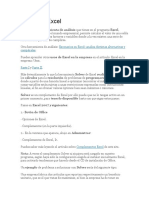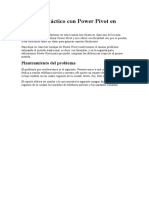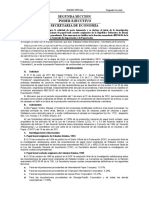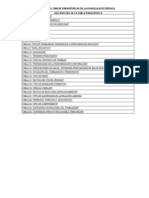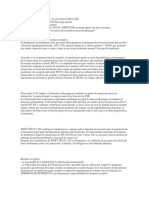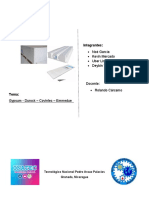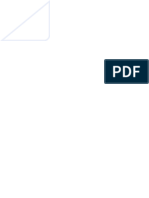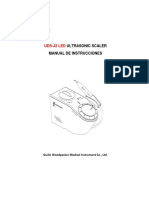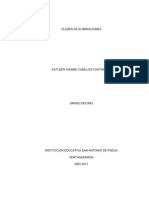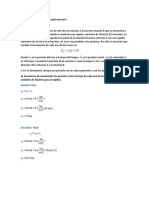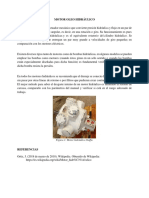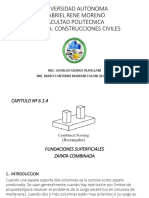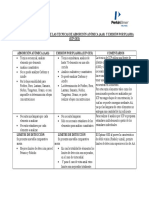Documentos de Académico
Documentos de Profesional
Documentos de Cultura
Como Imprimir Excel
Cargado por
elvaDerechos de autor
Formatos disponibles
Compartir este documento
Compartir o incrustar documentos
¿Le pareció útil este documento?
¿Este contenido es inapropiado?
Denunciar este documentoCopyright:
Formatos disponibles
Como Imprimir Excel
Cargado por
elvaCopyright:
Formatos disponibles
Cómo imprimir en tamaño Oficio en Excel
Existen diferentes tamaños de papel sobre los cuales podemos imprimir nuestras
hojas de Excel y uno de ellos es conocido como el tamaño Oficio. En esta ocasión
aprenderemos a imprimir nuestros documentos sobre dicho tamaño de papel.
Lo más importante a mencionar en este artículo es que, Excel no determina los
tamaños de papel sobre los cuales podemos imprimir, sino que eso es
responsabilidad del controlador de la impresora configurada en nuestro equipo.
Excel solamente pedirá al controlador de la impresora la lista de tamaños de papel
disponibles y por tal motivo, no todos los usuarios de Excel tendremos la misma
lista de opciones en el comando Diseño de página > Configurar página >Tamaño:
También debes considerar que algunas impresoras han traducido el tamaño de
papel Legal de E.E.U.U. como el tamaño Oficio, pero las medidas de ambos
formatos no siempre son las mismas en otros países.
Para este ejercicio consideraré el tamaño Oficio con las siguientes
dimensiones: 21.5 cm. de ancho y 34 cm. de alto. Si en tu país se utiliza una
medida diferente, entonces solo deberás ingresar las medidas exactas en el
momento en que te lo indique.
Configurar el tamaño Oficio en la impresora
Para este ejemplo utilizaré una impresora EPSON L355 y será de suma
importancia utilizar el software proporcionado por el fabricante ya que, si decido
instalar el controlador de impresora recomendado por Windows, no podré definir
nuevos tamaños de papel.
Esta recomendación aplica para cualquier marca y modelo de impresora que
tengas instalada. Lo mejor será utilizar el software proporcionado por el fabricante
ya que nos ofrecerá mayor control y personalización sobre el dispositivo.
Para crear un nuevo tamaño de papel, ingresaré a la configuración de la impresora
desde la pestaña Archivo > Imprimir y en la sección Impresora haré clic en el
enlace Propiedades de impresora.
Puedes abrir la ventana de propiedades de impresora desde Excel, pero considera
que dicha ventana también puede abrirse de otras maneras: puedes hacerlo
desde el panel de control de Windows y muy probablemente podrás hacerlo
también desde algún icono de la barra de tareas, pero eso dependerá del software
de la impresora instalado en tu equipo.
A partir de este punto comienzan las diferencias entre los usuarios de Excel ya
que, el diseño de la ventana de Propiedades dependerá del fabricante de la
impresora. En mi caso, el listado de tamaños de papel lo tengo en la lista
desplegable que tiene la etiqueta Tamaño de documento.
Observa que la última opción de esta lista es “Definido por Usuario” y al
seleccionarla se mostrará una nueva ventana donde podré indicar un nombre para
este tamaño de hoja y sus dimensiones.
En este paso es donde deberás ingresar las medidas exactas para el tamaño de
papel que vas a utilizar en la impresión de tus documentos. Para finalizar, pulsaré
el botón Guardar y cerraré todas las ventanas hasta regresar a Excel y podrás ver
que el nuevo tamaño aparecerá en las configuraciones de impresión.
De igual manera, el nuevo tamaño de papel se mostrará en las opciones del
botón Tamaño de la ficha Diseño de página en Excel.
Solo en caso de que Excel no detecte el nuevo tamaño de papel, será necesario
cerrarlo y volver a abrirlo para que pida de nuevo la lista de tamaños disponibles al
controlador de la impresora.
Recuerda que las imágenes de la configuración de impresora que he mostrado,
son exclusivamente para la marca y modelo que tengo instalada. Si con los pasos
anteriores sigues sin tener una idea de cómo configurar correctamente el
tamaño Oficio, entonces te recomiendo consultar el manual de tu impresora para
conocer los pasos exactos para definir un nuevo tamaño de papel.
Alternativa para imprimir en tamaño Oficio
Hay ocasiones en que la impresora que tienes instalada no te permitirá crear
tamaños de papel personalizados y tampoco te dejará modificar los tamaños
existentes. Una alternativa es utilizar un tamaño de papel que sea mayor al
requerido y modificar los márgenes de la hoja para delimitar la zona de impresión
de Excel de manera que el documento se ajuste adecuadamente.
Lamentablemente no existe una sola receta para esta alternativa ya que todo
dependerá de las opciones de impresión que elijas y seguramente tendrás que
hacer varias pruebas antes de obtener una configuración de impresión que
funcione correctamente.
También podría gustarte
- Material de ImpresionDocumento7 páginasMaterial de ImpresionMarianaAún no hay calificaciones
- Ensayo Sobre La Utilidad Ventajas y Desventajas Del Programa de ExcelDocumento22 páginasEnsayo Sobre La Utilidad Ventajas y Desventajas Del Programa de ExcelSafiva JohnAún no hay calificaciones
- Manual Excel AvanzadoDocumento88 páginasManual Excel Avanzadojulian pradenas salazarAún no hay calificaciones
- Cómo Imprimir en Microsoft Excel Las Tablas y Hojas de Cálculo CorrectamenteDocumento4 páginasCómo Imprimir en Microsoft Excel Las Tablas y Hojas de Cálculo CorrectamenteRebeca QuintanillaAún no hay calificaciones
- Aplicación de Excel en Las EmpresasDocumento6 páginasAplicación de Excel en Las EmpresasCristian EsperillaAún no hay calificaciones
- Unidad 4 - Personalizar Libros PDFDocumento19 páginasUnidad 4 - Personalizar Libros PDFEsteban Emilio Pineda MorenoAún no hay calificaciones
- Cambiar Planos A PulgadasDocumento6 páginasCambiar Planos A PulgadasOscar ArrecisAún no hay calificaciones
- Tax Invoice Template GST 2Documento40 páginasTax Invoice Template GST 2DorisTorrezAún no hay calificaciones
- ExcelDocumento45 páginasExcelLissette RivasAún no hay calificaciones
- Barra de WordDocumento10 páginasBarra de WordperezaniAún no hay calificaciones
- Impresion y DiagramasDocumento29 páginasImpresion y DiagramasCamilo PerezAún no hay calificaciones
- Configuración de PáginaDocumento12 páginasConfiguración de PáginaROSA ISELA ALAMILLO CALVILLOAún no hay calificaciones
- Cómo Construir Un Documento Con Calidad Version ActualizadaDocumento30 páginasCómo Construir Un Documento Con Calidad Version ActualizadaOtto Edvin0% (1)
- Otras Herramientas de Excel para No Tan PrincipiantesDocumento8 páginasOtras Herramientas de Excel para No Tan PrincipiantesMariluz Huacasi AragonAún no hay calificaciones
- Unidad 1 - Introduccion Elementos de ExcelDocumento11 páginasUnidad 1 - Introduccion Elementos de ExcelJose Carlos Zevallos LopezAún no hay calificaciones
- Material de Lectura Clase II Microsoft ExcelDocumento13 páginasMaterial de Lectura Clase II Microsoft ExcelFabian LopezAún no hay calificaciones
- Unidad 2. ImpresionDocumento20 páginasUnidad 2. Impresioniruka irukaAún no hay calificaciones
- Analisis de Paquete de OfficeDocumento19 páginasAnalisis de Paquete de OfficeRoger ValderramaAún no hay calificaciones
- Configuracion de Pagina Word 2016Documento50 páginasConfiguracion de Pagina Word 2016Arquimedes JerezAún no hay calificaciones
- Excel TeoriaDocumento20 páginasExcel TeoriaNelly BeatrizAún no hay calificaciones
- Excel 2013 Modulo 5Documento8 páginasExcel 2013 Modulo 5Mauro IbarraAún no hay calificaciones
- Herramientas de Productividad y Procesador de Texto WordDocumento12 páginasHerramientas de Productividad y Procesador de Texto WordEdith EspinosaAún no hay calificaciones
- Microsoft WordDocumento11 páginasMicrosoft Wordmarco herrera huamaniAún no hay calificaciones
- Segunda ClaseDocumento11 páginasSegunda ClaseEdson Juarez OrozcoAún no hay calificaciones
- Manual Practico Excel 2007Documento108 páginasManual Practico Excel 2007Hector Jaime Chica FernandezAún no hay calificaciones
- Manual-Cura-15 04 4Documento31 páginasManual-Cura-15 04 4Adriana TrejosAún no hay calificaciones
- Anexo Tema 5 Aplicaciones InformaticasDocumento5 páginasAnexo Tema 5 Aplicaciones InformaticasHypa123Aún no hay calificaciones
- Material de Apoyo para Desarrollar Actividades (Excel)Documento33 páginasMaterial de Apoyo para Desarrollar Actividades (Excel)Alma Cristina Gonzalez CabreraAún no hay calificaciones
- Ventajas WordDocumento5 páginasVentajas WordOsbanny RamírezAún no hay calificaciones
- Excel 2022 - Manual De Usuario Para Principiantes: Manual Simplificado De Microsoft Excel Para Aprender A Usarlo ProductivamenteDe EverandExcel 2022 - Manual De Usuario Para Principiantes: Manual Simplificado De Microsoft Excel Para Aprender A Usarlo ProductivamenteAún no hay calificaciones
- Inv-Fact - Formato DocumentosDocumento6 páginasInv-Fact - Formato DocumentosJaime OrtizAún no hay calificaciones
- Configuracion de Pagina para Tesis de GradoDocumento4 páginasConfiguracion de Pagina para Tesis de Gradoastu_091224Aún no hay calificaciones
- RUBRICADocumento17 páginasRUBRICAdotzzamorales56Aún no hay calificaciones
- PLANEACIONDocumento13 páginasPLANEACIONFernando PáezAún no hay calificaciones
- Cómo Crear Arte Con Efectos de Texto y TipografíaDocumento20 páginasCómo Crear Arte Con Efectos de Texto y TipografíaRuben Macedo CcamaAún no hay calificaciones
- Herramientas de WordDocumento60 páginasHerramientas de WordMirnaDedeLeonAún no hay calificaciones
- Tic 2 Procesador de TextosDocumento16 páginasTic 2 Procesador de TextosCelso BaezAún no hay calificaciones
- Excel IntermedioDocumento53 páginasExcel Intermediopedro salazarAún no hay calificaciones
- OPI T5 Creación de Documentos Con Procesadores de TextoDocumento8 páginasOPI T5 Creación de Documentos Con Procesadores de Textofasuarez79Aún no hay calificaciones
- ExcelDocumento23 páginasExcelChristopher CollinsAún no hay calificaciones
- Intorduccion A IllustratorDocumento6 páginasIntorduccion A IllustratorJuanA.RodriguezGonzalezAún no hay calificaciones
- Recursos Informaticos Siglo21Documento14 páginasRecursos Informaticos Siglo21Jose Antonio Gonzalez100% (7)
- Excel ImpresionDocumento8 páginasExcel ImpresionNatalia BattaglieroAún no hay calificaciones
- Leccion 1 Introduccion A Ms Excel-1Documento21 páginasLeccion 1 Introduccion A Ms Excel-1Julian Abaga NcogoAún no hay calificaciones
- Clase 6 28 de Julio Imprimir en ExcelDocumento5 páginasClase 6 28 de Julio Imprimir en ExcelDamian Amagua CastilloAún no hay calificaciones
- Manual de Excel 2007Documento102 páginasManual de Excel 2007Jonas BMAún no hay calificaciones
- Unidad 4 - Informática I (Excel)Documento28 páginasUnidad 4 - Informática I (Excel)Laura CastilloAún no hay calificaciones
- Algoritmos y Lenguajes de ProgramaciónDocumento14 páginasAlgoritmos y Lenguajes de ProgramaciónSánchez EsmeraldithaAún no hay calificaciones
- WordIntermedio Smart GuiadewordDocumento28 páginasWordIntermedio Smart GuiadewordEnrique Miguel HAún no hay calificaciones
- Clase de ExcelDocumento28 páginasClase de ExcelANGEL BLANCOAún no hay calificaciones
- 02 - T - E01 - Introducción-Primeros PasosDocumento13 páginas02 - T - E01 - Introducción-Primeros PasosMANUEL ANGEL PIQUERAS MONDEJARAún no hay calificaciones
- Solver ProgramacionDocumento23 páginasSolver ProgramacionMaria Camila SotoAún no hay calificaciones
- Descripción de La Pantalla de Excel 2013Documento18 páginasDescripción de La Pantalla de Excel 2013Juan Eduardo García Sarabia0% (1)
- Power Pivot en ExcelDocumento24 páginasPower Pivot en Exceljorgekf13Aún no hay calificaciones
- Excell 2007Documento100 páginasExcell 2007donambrosioAún no hay calificaciones
- Comandos Básicos de Trabajo en ExcelDocumento15 páginasComandos Básicos de Trabajo en ExcelMayra Martíne LozanoAún no hay calificaciones
- ExcelDocumento49 páginasExcelaliriogutierrez79100% (1)
- Convertir Números A Letras en ExcelDocumento19 páginasConvertir Números A Letras en Excelrobylop30Aún no hay calificaciones
- Excel para contadores y administradoresDe EverandExcel para contadores y administradoresCalificación: 1 de 5 estrellas1/5 (1)
- Excel para principiantes: Aprenda a utilizar Excel 2016, incluyendo una introducción a fórmulas, funciones, gráficos, cuadros, macros, modelado, informes, estadísticas, Excel Power Query y másDe EverandExcel para principiantes: Aprenda a utilizar Excel 2016, incluyendo una introducción a fórmulas, funciones, gráficos, cuadros, macros, modelado, informes, estadísticas, Excel Power Query y másCalificación: 2.5 de 5 estrellas2.5/5 (3)
- ContabilidadDocumento199 páginasContabilidadelvaAún no hay calificaciones
- 2011 10 11 MAT SeecoDocumento51 páginas2011 10 11 MAT SeecoelvaAún no hay calificaciones
- Solicitud de Atencion SCTR Salud PDFDocumento2 páginasSolicitud de Atencion SCTR Salud PDFTATITO SMITHAún no hay calificaciones
- Sustento Teorico Del IgvDocumento43 páginasSustento Teorico Del IgvelvaAún no hay calificaciones
- Nic - 10 (Esan 2017)Documento51 páginasNic - 10 (Esan 2017)elvaAún no hay calificaciones
- Régimen de GradualidadDocumento1 páginaRégimen de GradualidadelvaAún no hay calificaciones
- Anexo2 Tablas260510Documento126 páginasAnexo2 Tablas260510kristho35Aún no hay calificaciones
- Un Cafe Con Sal - Megan MaxwellDocumento1 páginaUn Cafe Con Sal - Megan Maxwellelva100% (1)
- Concepto AlcabalaDocumento4 páginasConcepto AlcabalaelvaAún no hay calificaciones
- La Elección de Alissa BrontëDocumento4 páginasLa Elección de Alissa BrontëelvaAún no hay calificaciones
- Alfonso VegaDocumento2 páginasAlfonso Vegaelva67% (9)
- GypsumDocumento18 páginasGypsumNoe ZeledónAún no hay calificaciones
- Un Enlace Metálico Es Un Enlace Químico Que Mantiene Unidos Los ÁtomosDocumento3 páginasUn Enlace Metálico Es Un Enlace Químico Que Mantiene Unidos Los ÁtomososwaldoAún no hay calificaciones
- Contaminación Del AireDocumento11 páginasContaminación Del AireMiichelle Deborah DiiazAún no hay calificaciones
- Proyeccto FinalDocumento12 páginasProyeccto FinalRodrigo PadillaAún no hay calificaciones
- ALGORITMO DE PARO CARDÍACO PEDIÁTRICO Página 2Documento1 páginaALGORITMO DE PARO CARDÍACO PEDIÁTRICO Página 2Cellopab OnmarAún no hay calificaciones
- Trabajo ComplementoDocumento12 páginasTrabajo ComplementohenryAún no hay calificaciones
- Estadistica Total 2021Documento25 páginasEstadistica Total 2021Luis RojasAún no hay calificaciones
- Tornillos de PotenciaDocumento4 páginasTornillos de Potenciamardoz100% (2)
- Practica de Laboratorio N°5 ENLACE QUIMICODocumento17 páginasPractica de Laboratorio N°5 ENLACE QUIMICOOlmedo Aedo Huyhua AcevedoAún no hay calificaciones
- Amef TranslateDocumento16 páginasAmef TranslateEduardo Felix Ramirez Palacios100% (1)
- Dext 25.75 Pulg Dint 25 PulgDocumento5 páginasDext 25.75 Pulg Dint 25 PulgPIERO ALDO SIMBRON SANCHEZAún no hay calificaciones
- Uds-J2 LedDocumento11 páginasUds-J2 LedAlan DelgadoAún no hay calificaciones
- CasapalcaDocumento27 páginasCasapalcapiunki75% (4)
- Clases de EliminacionesDocumento7 páginasClases de Eliminacionesdayannys9450% (2)
- Practica 2Documento7 páginasPractica 2Vicencio MongeAún no hay calificaciones
- HernandezArias Candelaria M19S1AI2Documento4 páginasHernandezArias Candelaria M19S1AI2Candelaria Hernandez Arias100% (1)
- Tema 01 de Octubre Aritmética 4to A - A1Documento3 páginasTema 01 de Octubre Aritmética 4to A - A1Yusely Luna CajacuriAún no hay calificaciones
- Ejercicios No 1. Relaciones de FaseDocumento2 páginasEjercicios No 1. Relaciones de FaseLina PinzónAún no hay calificaciones
- CalcinacionDocumento12 páginasCalcinacionRuben Kapa TiconaAún no hay calificaciones
- Modulador ASKDocumento5 páginasModulador ASKfelipe ramirez espinelAún no hay calificaciones
- Motor OleohidraulicoDocumento1 páginaMotor OleohidraulicoDiego Duran YanezAún no hay calificaciones
- 0 - Nota Explicación Uniones API o PREMIUMDocumento14 páginas0 - Nota Explicación Uniones API o PREMIUMDioni GarciaAún no hay calificaciones
- 1º - Plan de Mejora y Ampliación MATDocumento64 páginas1º - Plan de Mejora y Ampliación MATPatricia Quirós HuertaAún no hay calificaciones
- Catálogo de Bujias Champion 2018 EON PowerDocumento115 páginasCatálogo de Bujias Champion 2018 EON PowerYoo Mero83% (6)
- 6.1.4. - Fundaciones Superficiales-Zapata CombinadaDocumento21 páginas6.1.4. - Fundaciones Superficiales-Zapata CombinadaAlexander Muriel HilariAún no hay calificaciones
- ESTTOPNOLDocumento22 páginasESTTOPNOLKlinton Lino aquinoAún no hay calificaciones
- Actividad 2Documento6 páginasActividad 2Dario AcostaAún no hay calificaciones
- Mapa Mental.Documento3 páginasMapa Mental.Sobi BorAún no hay calificaciones
- Comparacion Entre AA e ICP EspañolDocumento8 páginasComparacion Entre AA e ICP EspañolEiner Jesus Quiñones Rios100% (1)
- SOPORTE DE TOLVA DESING SEPTIEMBRE-Análisis Estático 1-1Documento12 páginasSOPORTE DE TOLVA DESING SEPTIEMBRE-Análisis Estático 1-1Rony Castañeda BenitesAún no hay calificaciones