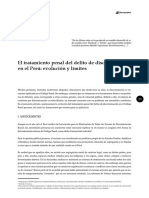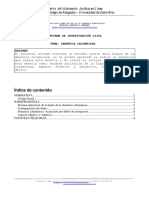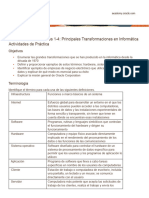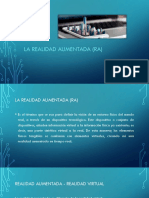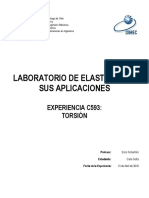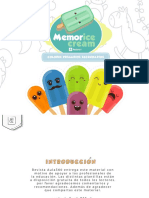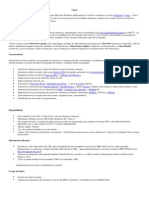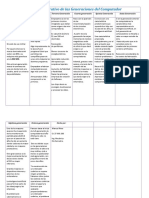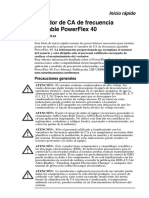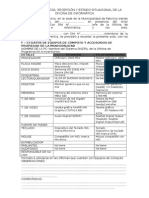Documentos de Académico
Documentos de Profesional
Documentos de Cultura
Configuración de Autocad 2010
Cargado por
Anonymous sbrU1XU86U0 calificaciones0% encontró este documento útil (0 votos)
7 vistas8 páginasTítulo original
Configuración_de_Autocad_2010.docx
Derechos de autor
© © All Rights Reserved
Formatos disponibles
DOCX, PDF, TXT o lea en línea desde Scribd
Compartir este documento
Compartir o incrustar documentos
¿Le pareció útil este documento?
¿Este contenido es inapropiado?
Denunciar este documentoCopyright:
© All Rights Reserved
Formatos disponibles
Descargue como DOCX, PDF, TXT o lea en línea desde Scribd
0 calificaciones0% encontró este documento útil (0 votos)
7 vistas8 páginasConfiguración de Autocad 2010
Cargado por
Anonymous sbrU1XU86UCopyright:
© All Rights Reserved
Formatos disponibles
Descargue como DOCX, PDF, TXT o lea en línea desde Scribd
Está en la página 1de 8
AutoCAD es muy caprichoso y posee infinidad de
opciones a configurar, en este curso te voy a
enseñar los pasos necesarios para que crees tus
propias plantillas de alta productividad con
AutoCAD.
En anteriores manuales de configuración de AutoCAD,
hemos visto la configuración mínima para su correcto
funcionamiento.
Ahora veremos la configuración mínima de los dibujos, con las
opciones básicas para tener a punto una plantilla
personalizada que podrás utilizar las veces que sea necesaria,
incluso mejorarla.
Con solo 6 pasos y este curso vas a tener el control de
las Unidades,Capas y Estilos que tú quieras o necesites en tus
proyectos.
Estos paso también te enseñan las técnicas para resolver
problemas con otros dibujos, pues si conoces esto, cualquier
archivo que te envíe otra persona, lo podrás adaptar a tu gusto en
un momento.
Los 6 pasos para una plantilla productiva en
AutoCAD.
Paso 1: Configurar Unidades:
Para acceder al cuadro de diálogo de unidades, vas al
menú Formato -> Unidades…
Desde aquí le dices al programa cuáles son tus preferencias y el
tipo de unidades en la que estará basado tu proyecto.
Tanto para unidades como para ángulos tienes diferentes
posibilidades y decimales de precisión.
La escala de inserción se refiere al tipo de unidad en la que dibujas,
1 unidad de dibujo igual a 1 milímetro.
Por supuesto lo deberás configurar según el trabajo que estés
realizando.
Con esto sabes exactamente en qué magnitudes dibujas.
Paso 2: Configurar los límites del dibujo:
Para poder modificar los Límites donde diseñaras tus dibujos debes
ejecutar la orden y teclear los nuevos límites en la línea de
comandos.
Menu Formato -> Limites del dibujo
Comando: '_limits
Redefina límites de Espacio modelo:
Precise esquina inferior izquierda o [ACT/DES] <0.00,0.00>: 0,0
Precise esquina superior <420.00,297.00>: 210,297
Estas medidas coinciden con un papel A4 vertical.
Paso 3: Configurar las capas:
Para acceder al cuadro de diálogo de capas, vas al menú Formato -
> Capa…
En el administrador de propiedades de capas, puede crear y
gestionar todas las capas que necesites así como sus propiedades
y visualizaciones.
Aquí te doy una idea de las capas mínimas para tener un orden con
tus entidades de dibujo.
Nómbralas a tu gusto y con tus colores.
En este caso, Pistón y Pletina, son los planos que hay en el dibujo,
las demás son auxiliares.
Curso para Dominar los Sombreados de AutoCAD.
** CURSO GRATUITO: Haz Clic y Descárgalo AHORA
Paso 4: Configurar los estilos de texto:
Para acceder al cuadro de diálogo de Estilo de texto, vas al
menú Formato -> Estilos de texto…
Es importante crear varios estilos para diferentes cometidos, ya
sean cabeceras, listas, anotaciones, etc.
Créate 2 o 3 estilos de tu gusto, siempre los puedes mejorar.
Aquí te muestro la configuración de dos estilos, uno –
Georgia de 3 de altura – y otro – Georgia de 6 de altura
y Negrita –
Haz pruebas de texto que se adapten a tu forma de trabajar.
Paso 5: Configurar los estilos de líneas:
Para acceder al cuadro de diálogo de Administrador de tipos de
línea, vas al menú Formato -> Tipo de línea…
Aquí el tipo de diseño que realizar dice mucho del tipo de líneas que
emplearas.
Algunas pueden ser, para ejes, para ocultas, para auxiliares, para
cercados y delimitaciones, con grosor, etc.
Nota: Siempre asegúrate de hacer alguna prueba, para ajustar la escala de la línea a tu
gusto.
Paso 6: Configurar los estilos de cotas:
Para acceder al cuadro de diálogo de Administrador de estilos de
cota, vas al menú Formato -> Estilo de cota…
Como en la configuración de las unidades las habías dejado
en mm., créate un estilo original (que será en milímetros) y otro
estilo con escala de longitud = 10, para los centímetros.
Si elegiste metros, esta será la original, y en este caso la
secundaria podrían ser centímetros configurando otro estilo con
escala de longitud = 0.1, por ejemplo.
Las cotas se pueden personalizar mucho, pero eso lo veremos más
adelante.
Más abajo te dejo la plantilla en la que está basado este manual de
AutoCAD, para que la descargues y compruebes fácilmente las
funciones que hemos visto.
Después de bajar la Plantilla de Acad, debes de abrir un nuevo
dibujo en tu AutoCad y aplicar estos 6 pasos para crear tu propia
plantilla.
En 15 minutos tendrás tu plantilla base para realizar cualquier
trabajo y que esté perfectamente a tu gusto o exigencia.
Asegúrate de darle un nombre descriptivo que te permita buscar
rápidamente este dibujo para empezar tus diseños, también puedes
tener tantas como quieras con diferentes nombres.
Básicamente hemos organizado nuestro modo de trabajo a las
exigencias de AutoCAD, con lo que ya dispones de más control y
productividad en tu trabajo.
En los siguientes manuales profundizaremos más sobre cada estilo
de objeto.
También podría gustarte
- 1.-Historia y Definiciones de CalidadDocumento3 páginas1.-Historia y Definiciones de CalidadAnonymous sbrU1XU86UAún no hay calificaciones
- Trabajo de Conjunto Coral 2Documento1 páginaTrabajo de Conjunto Coral 2Anonymous sbrU1XU86UAún no hay calificaciones
- 1 Introduccion Al Marketing de ContenidosDocumento4 páginas1 Introduccion Al Marketing de ContenidosAnonymous sbrU1XU86UAún no hay calificaciones
- Aplicación de Las DerivadasDocumento81 páginasAplicación de Las DerivadasJorge Luis Reyes100% (1)
- Aplicación de La DerivadaDocumento13 páginasAplicación de La DerivadawilderdcabanillasAún no hay calificaciones
- Ensayo de Estetica 2Documento3 páginasEnsayo de Estetica 2Anonymous sbrU1XU86UAún no hay calificaciones
- Buena Enseñanza: Preparación, Ambiente, Enseñanza y EvaluaciónDocumento45 páginasBuena Enseñanza: Preparación, Ambiente, Enseñanza y EvaluaciónetiznadoAún no hay calificaciones
- A 11 V 17 N 3Documento8 páginasA 11 V 17 N 3Anonymous sbrU1XU86UAún no hay calificaciones
- Modulo de Principios RectoresDocumento24 páginasModulo de Principios RectoresAnonymous sbrU1XU86UAún no hay calificaciones
- Juridica499 JAH PDFDocumento3 páginasJuridica499 JAH PDFWillian Alan Franco BustamanteAún no hay calificaciones
- Concepto de GeneroDocumento8 páginasConcepto de GeneroGaby LugoAún no hay calificaciones
- El tratamiento penal de la discriminación en el PerúDocumento9 páginasEl tratamiento penal de la discriminación en el PerústevenseAún no hay calificaciones
- MexoneeeDocumento11 páginasMexoneeeAnonymous sbrU1XU86UAún no hay calificaciones
- Listado Oficial de Exonerados Grado 7CDocumento1 páginaListado Oficial de Exonerados Grado 7CAnonymous sbrU1XU86UAún no hay calificaciones
- t1 MecClasIDocumento1 páginat1 MecClasIAnonymous sbrU1XU86UAún no hay calificaciones
- Conoce La Ley N 30364 DGCVG MIMP PDFDocumento12 páginasConoce La Ley N 30364 DGCVG MIMP PDFPeter Rob ParkerAún no hay calificaciones
- Pienso, Luego CaminoDocumento2 páginasPienso, Luego CaminoAnonymous sbrU1XU86UAún no hay calificaciones
- INFLACIÓNDocumento1 páginaINFLACIÓNAnonymous sbrU1XU86UAún no hay calificaciones
- Proyecto MotocicletasDocumento100 páginasProyecto MotocicletasAnonymous sbrU1XU86U100% (2)
- Elaboracion de Un Iniciador de Reaccion PolimericaDocumento9 páginasElaboracion de Un Iniciador de Reaccion PolimericaAnonymous sbrU1XU86UAún no hay calificaciones
- Artículo 108Documento2 páginasArtículo 108Anonymous sbrU1XU86UAún no hay calificaciones
- Cámara de Cine - LuzDocumento50 páginasCámara de Cine - LuzAnonymous sbrU1XU86UAún no hay calificaciones
- Manual VitoDocumento428 páginasManual VitoEdu Hdez100% (1)
- Configuración de Autocad 2010Documento8 páginasConfiguración de Autocad 2010Anonymous sbrU1XU86UAún no hay calificaciones
- Elementos de Una Red LANDocumento2 páginasElementos de Una Red LANAnonymous sbrU1XU86UAún no hay calificaciones
- Esque MaDocumento10 páginasEsque MaAnonymous sbrU1XU86UAún no hay calificaciones
- La Nueva Anatomía Del Color - MUNSELLDocumento4 páginasLa Nueva Anatomía Del Color - MUNSELLAnonymous sbrU1XU86UAún no hay calificaciones
- TecnologiaDocumento12 páginasTecnologiaSantiZaesAún no hay calificaciones
- Denuncia CalumniosaDocumento8 páginasDenuncia CalumniosaAnonymous sbrU1XU86UAún no hay calificaciones
- DD 1 4 Practice EspDocumento5 páginasDD 1 4 Practice Espedysson ramosAún no hay calificaciones
- Manual Caracteristicas Vims Caterpillar PDFDocumento12 páginasManual Caracteristicas Vims Caterpillar PDFMiky GomezAún no hay calificaciones
- El Hardware en-WPS OfficeDocumento4 páginasEl Hardware en-WPS OfficeAlejandro UrdanetaAún no hay calificaciones
- Realidad AumentadaDocumento13 páginasRealidad AumentadaFreddy MCAún no hay calificaciones
- Ejemplos de CRC de Ingenieria de SoftwareDocumento9 páginasEjemplos de CRC de Ingenieria de SoftwareFranciscoFloresAún no hay calificaciones
- Auxiliar para Mp3Documento5 páginasAuxiliar para Mp3tonivi1Aún no hay calificaciones
- Informe de Laboratorio - Ensayo de TorsiónDocumento17 páginasInforme de Laboratorio - Ensayo de TorsiónmarcelavalramAún no hay calificaciones
- Checkpoint loose nut indicator and retainer productsDocumento17 páginasCheckpoint loose nut indicator and retainer productsMarieLa Herrera CuevasAún no hay calificaciones
- Memo Rice Aula 360 Color EsDocumento16 páginasMemo Rice Aula 360 Color EsNorma Rivera GascAún no hay calificaciones
- Manual BSFB 600-Ms SPDocumento49 páginasManual BSFB 600-Ms SPgastoks100% (2)
- Preguntas WordDocumento3 páginasPreguntas WordMarco Julca Rurush100% (1)
- CitaviDocumento2 páginasCitaviCelso MchAún no hay calificaciones
- Reparacion de Monitores LCD en Español Por Jestine Yong Traducido Por Porompo PDFDocumento196 páginasReparacion de Monitores LCD en Español Por Jestine Yong Traducido Por Porompo PDFGomstar Industrial100% (3)
- ProblemasFrecuentes SiifDocumento21 páginasProblemasFrecuentes SiifDaniel Andres Cardenas FernandezAún no hay calificaciones
- Contenido DocificadoDocumento7 páginasContenido DocificadoRudy Fabrizio Gandarillas YujraAún no hay calificaciones
- Acer Aspire - 5 A515 - 56G - 50NSDocumento5 páginasAcer Aspire - 5 A515 - 56G - 50NSArturo MoralesAún no hay calificaciones
- Manual Sistema NetcomDocumento33 páginasManual Sistema NetcomPopitusAún no hay calificaciones
- Taller de GitDocumento14 páginasTaller de GitJulian Ferres100% (1)
- Mantenimiento Mecanico PF60Documento93 páginasMantenimiento Mecanico PF60ChristianChalcoGonzales100% (1)
- Cuadro Comparativo InformaticaDocumento2 páginasCuadro Comparativo InformaticaManuRivas0% (1)
- Virtualización de Servidores de Clientes LigerosDocumento162 páginasVirtualización de Servidores de Clientes LigerosDandelion GangrelAún no hay calificaciones
- Manual Cañón EPSON EMP-S3Documento81 páginasManual Cañón EPSON EMP-S3jmpayoAún no hay calificaciones
- Manual PowerFlex - 40Documento22 páginasManual PowerFlex - 40SergeAún no hay calificaciones
- ACTA de ENTREGA - MunicipalidadDocumento19 páginasACTA de ENTREGA - MunicipalidadMiguel Bellido Ronceros100% (1)
- PORCENTAJEDocumento2 páginasPORCENTAJEAnonymous 2VUOGTAún no hay calificaciones
- Control para TranferenciasDocumento2 páginasControl para Tranferenciasjuliusfiggs0% (1)
- Tarea Academica 3Documento22 páginasTarea Academica 3Vilcapoma LeoAún no hay calificaciones
- ALGOR ES DATOS Semana5 Modularizacion-LibreriasRecursividadDocumento37 páginasALGOR ES DATOS Semana5 Modularizacion-LibreriasRecursividadJean Carlos TupAún no hay calificaciones
- S7 Seguridad Informática MDocumento47 páginasS7 Seguridad Informática MMauricio González AdonisAún no hay calificaciones