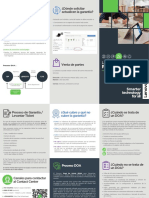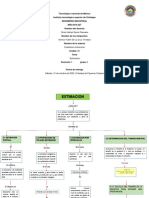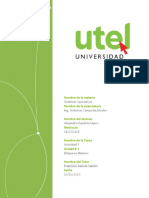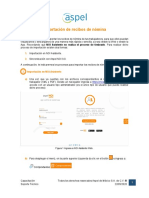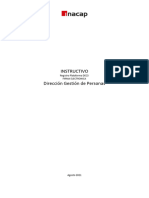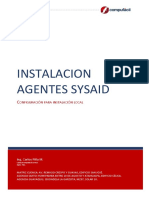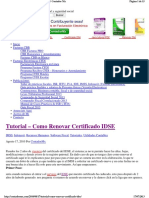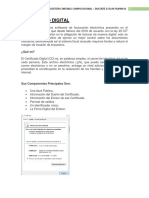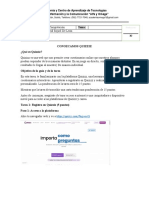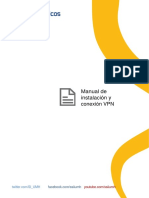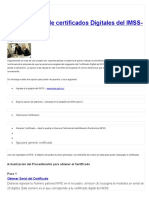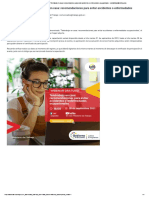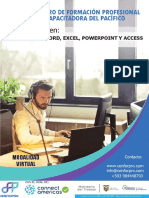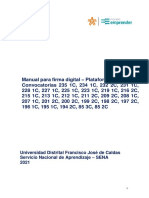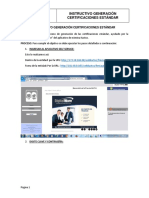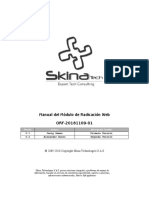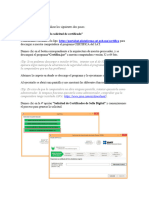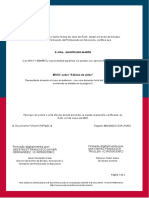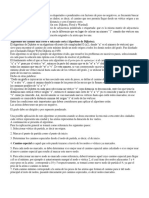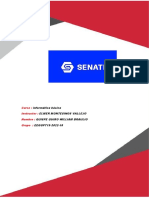Documentos de Académico
Documentos de Profesional
Documentos de Cultura
Manual de Instalacion de Certificado en Mac
Cargado por
Mauricio Olmos AyalaDerechos de autor
Formatos disponibles
Compartir este documento
Compartir o incrustar documentos
¿Le pareció útil este documento?
¿Este contenido es inapropiado?
Denunciar este documentoCopyright:
Formatos disponibles
Manual de Instalacion de Certificado en Mac
Cargado por
Mauricio Olmos AyalaCopyright:
Formatos disponibles
__________________________________________________________
Descarga de Firma Electrónica Simple
o SII.
Mesa de ayuda: (562) 2 818 5760
Horario atención en nuestras oficinas: Lunes a Jueves: 09:00 - 17:30 hrs. Viernes: 09:00 - 14:00 hrs.
Sucursales: Monjitas 392 piso 17 / Av. Nueva Providencia 2260, Local 81
Email: sclientes@e -certchile.cl
TABLA DE CONTENIDOS
1. Objetivo ........................................................................................................................... 3
2. Propósito ......................................................................................................................... 3
2.1. Alcance del proceso .................................................................................................... 3
2.2. Puntos a considerar..................................................................................................... 3
3. Desarrollo ........................................................................................................................ 4
3.1. Descarga de certificado ............................................................................................... 4
Mesa de ayuda: (562) 2 818 5760
Horario atención en nuestras oficinas: Lunes a Jueves: 09:00 - 17:30 hrs. Viernes: 09:00 - 14:00 hrs.
Sucursales: Monjitas 392 piso 17 / Av. Nueva Providencia 2260, Local 81
Email: sclientes@e -certchile.cl
1. Objetivo
El objetivo de este procedimiento es poder instruir al usuario en como descargar su firma
electrónica simple una ve z que esta sea activada.
2. Propósito
El propósito del procedimiento es ser una guía de ayuda hacia el usuario, para descargar e instalar
sin problemas su Firma electrónica simple.
2.1. Alcance del proceso
El procedimiento a describir abarca a todo cliente que descargue una firma simple. Referencias
2.2. Puntos a considerar
1. Nuestra plataforma, envía en una ocasión el correo que porta la identificación y el
password, que son clave para la descarga del certificado. Dentro del correo indican los pasos a
seguir para realizar esta acción.
2. El certificado solo se descarga en una ocasión, por eso debe seguir las instrucciones
indicadas en el correo.
3. La descarga se realizará con sistema operativo Mac OS con Safari.
4. Este archivo descargado, con extensión pfx, constituye el respaldo de su certificado y es
solicitado por el SII para la centralización.
5. Finalmente debe descargar desde nuestra página web el certificado raíz e instalarlo para
que su certificado funcione correctamente.
6. La recepción, descarga, uso y administración del certificado electrónico, es de entera
responsabilidad del usuario, suscriptor o cliente. Dejando excluida de toda responsabilidad a
Empresa Nacional de Certificación Electrónica
Mesa de ayuda: (562) 2 818 5760
Horario atención en nuestras oficinas: Lunes a Jueves: 09:00 - 17:30 hrs. Viernes: 09:00 - 14:00 hrs.
Sucursales: Monjitas 392 piso 17 / Av. Nueva Providencia 2260, Local 81
Email: sclientes@e -certchile.cl
3. Desarrollo
Para realizar este proceso, se deben seguir los siguientes pasos.
3.1. Descarga de certificado
Ingresar a la página web de E-certChile (www.e-certchile.cl) vía Safari y seleccione
VERIFICACIÓN Y SOPORTE, (Fig. 7)
Fig. 7
Seleccionar Quiero Descargar (Fig. 8) Al ingresar en descarga aparecerá la siguiente
página de descarga. (Fig. 9)
Fig. 8
Mesa de ayuda: (562) 2 818 5760
Horario atención en nuestras oficinas: Lunes a Jueves: 09:00 - 17:30 hrs. Viernes: 09:00 - 14:00 hrs.
Sucursales: Monjitas 392 piso 17 / Av. Nueva Providencia 2260, Local 81
Email: sclientes@e -certchile.cl
Fig. 9
Presione siguiente, aparecerá una pantalla donde debe ingresar la identificación y el
password enviados en el correo de autorización de descarga. (Fig. 10), presione siguiente
para continuar.
Fig. 10
Mesa de ayuda: (562) 2 818 5760
Horario atención en nuestras oficinas: Lunes a Jueves: 09:00 - 17:30 hrs. Viernes: 09:00 - 14:00 hrs.
Sucursales: Monjitas 392 piso 17 / Av. Nueva Providencia 2260, Local 81
Email: sclientes@e -certchile.cl
En la siguiente pantalla, deberá asignar la clave de instalación del certificado. Es
importante recordar esta clave, ya que será necesaria para instalarlo en su equipo y es de
uso obligatorio en todo el proceso y uso posterior (Fig. 11). Además esta debe tener
mínimo 6 caracteres e incluir letras y números para continuar (barra central al 50% o más).
Presione siguiente para continuar.
Fig. 11
Finalmente el certificado se comenzará a descargar en su equipo.
Fig. 12
Mesa de ayuda: (562) 2 818 5760
Horario atención en nuestras oficinas: Lunes a Jueves: 09:00 - 17:30 hrs. Viernes: 09:00 - 14:00 hrs.
Sucursales: Monjitas 392 piso 17 / Av. Nueva Providencia 2260, Local 81
Email: sclientes@e -certchile.cl
Abrir la carpeta de descargas de OSX ya que el certificado por defecto se descarga en esta
carpeta (Fig. 13),
Fig. 13
Este archivo pfx (Fig. 15), constituye el respaldo de su certificado y es solicitado por el SII
para la centralización.
Fig. 15
Una vez descargado y ubicado, es necesario instalarlo, para esto, lo primero que tenemos
que hacer es abrir la utilidad Spot light de Mac (Fig 16) (bien pulsando las teclas cmd +
barra espaciadora o pulsando en la lupa en la barra de menú, arriba a la derecha) y
escribimos la palabra “llaveros”, para buscar el enlace a la aplicación Acceso a Llaveros
(Fig. 17).
Mesa de ayuda: (562) 2 818 5760
Horario atención en nuestras oficinas: Lunes a Jueves: 09:00 - 17:30 hrs. Viernes: 09:00 - 14:00 hrs.
Sucursales: Monjitas 392 piso 17 / Av. Nueva Providencia 2260, Local 81
Email: sclientes@e -certchile.cl
Fig. 16
Fig. 17
Una vez abierta la aplicación, arrastramos el certificado .PFX a los llaveros, esto iniciara
el proceso de importación (Fig. 18). El sistema le solicitara que ingrese la clave de
exportación para validar la instalación (contraseña única del certificado- otorgada por el
usuario) (Fig. 19)
Mesa de ayuda: (562) 2 818 5760
Horario atención en nuestras oficinas: Lunes a Jueves: 09:00 - 17:30 hrs. Viernes: 09:00 - 14:00 hrs.
Sucursales: Monjitas 392 piso 17 / Av. Nueva Providencia 2260, Local 81
Email: sclientes@e -certchile.cl
Fig. 18
Fig. 19
Después de ingresar la contraseña, veremos que el certificado ha sido agregado al
llavero (Fig. 20).
Mesa de ayuda: (562) 2 818 5760
Horario atención en nuestras oficinas: Lunes a Jueves: 09:00 - 17:30 hrs. Viernes: 09:00 - 14:00 hrs.
Sucursales: Monjitas 392 piso 17 / Av. Nueva Providencia 2260, Local 81
Email: sclientes@e -certchile.cl
Fig. 20
Luego haciendo doble clic en el certificado con nuestro nombre, se desplegará
la siguiente pantalla en donde daremos clic al botón confiar siempre para que
quede el certificado validado (Fig. 21).
Fig. 21
Esto nos dejara el certificado activo (Fig. 22)
Mesa de ayuda: (562) 2 818 5760
Horario atención en nuestras oficinas: Lunes a Jueves: 09:00 - 17:30 hrs. Viernes: 09:00 - 14:00 hrs.
Sucursales: Monjitas 392 piso 17 / Av. Nueva Providencia 2260, Local 81
Email: sclientes@e -certchile.cl
Fig. 22
Posterior a la instalación del certificado digital es obligatorio instalar el CERTIFICADO RAÍZ,
para que el sistema pueda validar el certificado digital. La ruta para acceder es
VERIFICACIÓN Y SOPORTE Validacion de Productos Certificado Raiz (Fig. 23/24)
Firma electrónica Simple (Fig. 25)
Fig. 23
Fig. 24
Mesa de ayuda: (562) 2 818 5760
Horario atención en nuestras oficinas: Lunes a Jueves: 09:00 - 17:30 hrs. Viernes: 09:00 - 14:00 hrs.
Sucursales: Monjitas 392 piso 17 / Av. Nueva Providencia 2260, Local 81
Email: sclientes@e -certchile.cl
Fig. 25
Cuando la descarga este lista, acceda al finder y diríjase a descargas o Download,
donde encontrará el certificado instalado (Fig. 26)
Fig. 26
Arrástrelo al llavero, solicitará las credenciales de usuario (Fig. 27)
Fig. 27
Mesa de ayuda: (562) 2 818 5760
Horario atención en nuestras oficinas: Lunes a Jueves: 09:00 - 17:30 hrs. Viernes: 09:00 - 14:00 hrs.
Sucursales: Monjitas 392 piso 17 / Av. Nueva Providencia 2260, Local 81
Email: sclientes@e -certchile.cl
Aparecerán los certificados en el llavero, en certificados o mis certificados (Fig.28)
Estando en los llaveros debe seleccionar el certificado y darle a la opción confiar
Confiar siempre(Fig. 29)
Fig. 28
Fig. 29
Cuando concluya la opción Mac le pedirá su clave de usuario para validar
la modificación (Fig. 30)
Mesa de ayuda: (562) 2 818 5760
Horario atención en nuestras oficinas: Lunes a Jueves: 09:00 - 17:30 hrs. Viernes: 09:00 - 14:00 hrs.
Sucursales: Monjitas 392 piso 17 / Av. Nueva Providencia 2260, Local 81
Email: sclientes@e -certchile.cl
Fig. 30
Una vez realizado esto, será posible operar con su certificado en Mac OSX.
Mesa de ayuda: (562) 2 818 5760
Horario atención en nuestras oficinas: Lunes a Jueves: 09:00 - 17:30 hrs. Viernes: 09:00 - 14:00 hrs.
Sucursales: Monjitas 392 piso 17 / Av. Nueva Providencia 2260, Local 81
Email: sclientes@e -certchile.cl
También podría gustarte
- Manual de Ore ControlDocumento122 páginasManual de Ore ControlCésar Onque GálvezAún no hay calificaciones
- Guía IESFACIL de Usuario para El Acceso Remoto Por ARU EducativoDocumento9 páginasGuía IESFACIL de Usuario para El Acceso Remoto Por ARU EducativomiguelAún no hay calificaciones
- Implantación y control de un sistema contable informatizado. ADGD0108De EverandImplantación y control de un sistema contable informatizado. ADGD0108Aún no hay calificaciones
- Aplicación de sistemas informáticos en bar y cafetería. HOTR0508De EverandAplicación de sistemas informáticos en bar y cafetería. HOTR0508Aún no hay calificaciones
- Brochure Proceso de Garantia DoaDocumento2 páginasBrochure Proceso de Garantia DoaWIL DER VILCAHUAMAN CRISTOBALAún no hay calificaciones
- Unidad 2 Mapa ConceptualDocumento7 páginasUnidad 2 Mapa ConceptualNorma Yulet TrinidadAún no hay calificaciones
- SPSS ComandosDocumento2 páginasSPSS ComandosChikis RomeroAún no hay calificaciones
- Tarea 7Documento5 páginasTarea 7AxelAún no hay calificaciones
- Manual de Descarga Certificado Digital Firma Simple o SiiDocumento15 páginasManual de Descarga Certificado Digital Firma Simple o SiiJose Luis CarrascoAún no hay calificaciones
- Manual de Descarga Certificado Digital Firma Simple o SiiDocumento16 páginasManual de Descarga Certificado Digital Firma Simple o SiiRoberto MolinaAún no hay calificaciones
- Manual de Renovación de CD-imssDocumento2 páginasManual de Renovación de CD-imssgrabryAún no hay calificaciones
- Manual Descarga de Firma Electronica Simple y Centralizacion en SiiDocumento16 páginasManual Descarga de Firma Electronica Simple y Centralizacion en SiiElier EdisonAún no hay calificaciones
- Descarga Firma Electronica SimpleDocumento10 páginasDescarga Firma Electronica SimplejhuasafAún no hay calificaciones
- Manual de Instalación Certificado DigitalDocumento9 páginasManual de Instalación Certificado Digitalronny sierraAún no hay calificaciones
- Tramite de Certificado 2023Documento7 páginasTramite de Certificado 2023W Cristian BshAún no hay calificaciones
- NS009 Importacion RecibosDocumento7 páginasNS009 Importacion RecibosMario AlbertoAún no hay calificaciones
- Manual Descarga y Centralizacion Firma Simple SIIDocumento10 páginasManual Descarga y Centralizacion Firma Simple SIIMeland SacAún no hay calificaciones
- Instructivo Autenticación AceptaDocumento6 páginasInstructivo Autenticación AceptaCarlos Augusto Perez MackenaAún no hay calificaciones
- Instalacion Utilizacion Certificado DigitalDocumento18 páginasInstalacion Utilizacion Certificado DigitaljesusAún no hay calificaciones
- INSTRUCTIVO GENERACION CERTIFICADOS MKP - Docx 2Documento15 páginasINSTRUCTIVO GENERACION CERTIFICADOS MKP - Docx 2Jimmy Martinez CabarcasAún no hay calificaciones
- Cómo Obtener El Certificado Digital UCODocumento1 páginaCómo Obtener El Certificado Digital UCOAlbertoMontesOrtizAún no hay calificaciones
- Conexion Remota Google Chrome PDFDocumento11 páginasConexion Remota Google Chrome PDFhernandoAún no hay calificaciones
- Manual VPN Sky 2021 TeamsDocumento16 páginasManual VPN Sky 2021 TeamsJesse SeSeAún no hay calificaciones
- Manual VPN Sky 2021 TeamsDocumento16 páginasManual VPN Sky 2021 TeamsJesse SeSeAún no hay calificaciones
- Manual Renovacion v2Documento12 páginasManual Renovacion v2Daniel SernaAún no hay calificaciones
- Insta Laci On Agent Esy SaidDocumento8 páginasInsta Laci On Agent Esy SaidJorgeAún no hay calificaciones
- Manual de Descarga e Instalaci N de Certificados Digitales GSE - SupersaludDocumento9 páginasManual de Descarga e Instalaci N de Certificados Digitales GSE - SupersaludJose Luis ErasoAún no hay calificaciones
- Instalacion CERTIFICADOS AMADEUSDocumento15 páginasInstalacion CERTIFICADOS AMADEUSBlanca MatamorosAún no hay calificaciones
- Leer Primero Dni - WindowsDocumento5 páginasLeer Primero Dni - WindowsjpnAún no hay calificaciones
- Solicitud Maestros 2024Documento12 páginasSolicitud Maestros 2024Lu WaLlaceAún no hay calificaciones
- Manual para Realizar El Tramite de Inscripción en El Ciclo de Tesis para TitulaciónDocumento4 páginasManual para Realizar El Tramite de Inscripción en El Ciclo de Tesis para TitulaciónVictor Martin Gamarra PinedoAún no hay calificaciones
- Colegiatura OrdinariaDocumento1 páginaColegiatura OrdinariaJose Ccama SanginezAún no hay calificaciones
- Generar FicheroDocumento6 páginasGenerar FicheromaslevelstudioAún no hay calificaciones
- Tutorial Como Renovar CertificDocumento15 páginasTutorial Como Renovar CertificJose AvilesAún no hay calificaciones
- Certificado DigitalDocumento4 páginasCertificado DigitalEvelyn FilipiniAún no hay calificaciones
- Puntos de Actualización Del DNIe PDFDocumento15 páginasPuntos de Actualización Del DNIe PDFVimeAún no hay calificaciones
- Instructivo para El Llenado Del Certificado de Origen en Línea 1Documento8 páginasInstructivo para El Llenado Del Certificado de Origen en Línea 1AnaAlvaradoAún no hay calificaciones
- Instalacion Del Certificado Raiz para Firma Electronica SimpleDocumento14 páginasInstalacion Del Certificado Raiz para Firma Electronica SimplePatricio RuzAún no hay calificaciones
- Hoja de Trabajo Juan Esteban Trabajo FinalDocumento6 páginasHoja de Trabajo Juan Esteban Trabajo FinalJuana QuiejúAún no hay calificaciones
- Guía para El Proceso de Emisión de Comprobantes ElectrónicosDocumento16 páginasGuía para El Proceso de Emisión de Comprobantes ElectrónicosJoselo CrMAún no hay calificaciones
- Manual VPN 1Documento14 páginasManual VPN 1carlrm2001Aún no hay calificaciones
- Requisitos para La Colegiatura Ordinaria PeruDocumento2 páginasRequisitos para La Colegiatura Ordinaria PeruFrank MontenegroAún no hay calificaciones
- Vdesktop AccesoDocumento6 páginasVdesktop AccesokharjumAún no hay calificaciones
- Configuracion SSL JBOSSDocumento10 páginasConfiguracion SSL JBOSSLuis ChuquiAún no hay calificaciones
- Recuperar Certificado Del ImssDocumento2 páginasRecuperar Certificado Del ImssJose AvilesAún no hay calificaciones
- Invitación Al Webinar - Teletrabajo en Casa - Recomendaciones para Evitar Accidentes o Enfermedades OcupacionalesDocumento1 páginaInvitación Al Webinar - Teletrabajo en Casa - Recomendaciones para Evitar Accidentes o Enfermedades OcupacionalesRonny LlerenaAún no hay calificaciones
- Manual de Firma Avanzada para MacDocumento16 páginasManual de Firma Avanzada para MacHernán Maluk ManzanoAún no hay calificaciones
- Manual UKCDocumento30 páginasManual UKCIgor AlarcónAún no hay calificaciones
- Manual - Firma Digital en Gde 01.06.23 V 2.0Documento14 páginasManual - Firma Digital en Gde 01.06.23 V 2.0Patricio Jorge MedinaAún no hay calificaciones
- Guia Usuario CertificacionDocumento14 páginasGuia Usuario CertificacionPearl Gpe HuertaAún no hay calificaciones
- Manual de Uso Portal de Facturación Colegio OaklandDocumento9 páginasManual de Uso Portal de Facturación Colegio Oaklandmargaritasolis2019Aún no hay calificaciones
- Procedimiento de RenovacionDocumento8 páginasProcedimiento de Renovacionpla zaAún no hay calificaciones
- Manual UKC MacOsDocumento21 páginasManual UKC MacOsOliver Ernesto Sierra PacAún no hay calificaciones
- Windows Server - Cambiar Versión de Evaluación A StandardDocumento18 páginasWindows Server - Cambiar Versión de Evaluación A StandardLuis Reyes ZelayaAún no hay calificaciones
- PDF Ofimática - Word, Excel, Powerpoint y AccessDocumento9 páginasPDF Ofimática - Word, Excel, Powerpoint y AccessGabo CastroAún no hay calificaciones
- Instructivo de Soft-TokenDocumento15 páginasInstructivo de Soft-TokenAuri FriasAún no hay calificaciones
- Manualde SolicitudDocumento48 páginasManualde SolicitudSteph EscalanteAún no hay calificaciones
- Tutorial Prueba Siace Inscripcion PDFDocumento8 páginasTutorial Prueba Siace Inscripcion PDFgilizardoAún no hay calificaciones
- Manual Plataforma Mi Contrato Firma DigitalDocumento9 páginasManual Plataforma Mi Contrato Firma DigitalKeiner Montalvo OrtegaAún no hay calificaciones
- Instructivo Generación CertificacionesDocumento9 páginasInstructivo Generación CertificacionesYELKIN0% (1)
- Manual Radicacion WebDocumento10 páginasManual Radicacion WebLuis carlosAún no hay calificaciones
- Manual-Del Certificado DigitalDocumento29 páginasManual-Del Certificado DigitalPauline VasquezAún no hay calificaciones
- MMG 2022 03 01761Documento1 páginaMMG 2022 03 01761Javier OEAún no hay calificaciones
- Generación Del CSDDocumento6 páginasGeneración Del CSDeber.daniel65Aún no hay calificaciones
- Como Tramitar Mi Certificado de Sello DigitalDocumento24 páginasComo Tramitar Mi Certificado de Sello DigitalLuis Cen NohAún no hay calificaciones
- Algoritmo MinimaxDocumento31 páginasAlgoritmo MinimaxWillington OrtizAún no hay calificaciones
- Mooc002 13306987SDocumento2 páginasMooc002 13306987SAgustín Ruiz MartínAún no hay calificaciones
- Camino Más CortoDocumento1 páginaCamino Más CortoEduardo SánchezAún no hay calificaciones
- Descripción General y Resumen Breve de MathcadDocumento14 páginasDescripción General y Resumen Breve de MathcaderonelAún no hay calificaciones
- 1 SINU-151 - Entregable-Informatica01Documento7 páginas1 SINU-151 - Entregable-Informatica01Willian QuispeAún no hay calificaciones
- Practica 6.1Documento2 páginasPractica 6.1Bryan YanzapantaAún no hay calificaciones
- Proyección SimétricaDocumento4 páginasProyección SimétricaRaul Cruz100% (1)
- Urba 1202 EfDocumento5 páginasUrba 1202 EfAreana AntonAún no hay calificaciones
- Glosario PDFDocumento201 páginasGlosario PDFCarmenAún no hay calificaciones
- Progcurr MAT3 U02Documento2 páginasProgcurr MAT3 U02Cesar Lenin Honores VásquezAún no hay calificaciones
- Ofertas Laptops 11 Febrero 2023Documento9 páginasOfertas Laptops 11 Febrero 2023Luciana FajardoAún no hay calificaciones
- Irf781002pu4 Cfdi W204595 20220428Documento1 páginaIrf781002pu4 Cfdi W204595 20220428RalphAún no hay calificaciones
- Análisis de SecuenciasDocumento21 páginasAnálisis de SecuenciasJoshy Alarcon M.Aún no hay calificaciones
- Procedimiento Alumnos-Clases en Línea...Documento2 páginasProcedimiento Alumnos-Clases en Línea...Mary Tere OrtAún no hay calificaciones
- Análisis Numérico de La RecursiónDocumento9 páginasAnálisis Numérico de La RecursiónNicolasAún no hay calificaciones
- Práctico #2 - Represent. GráficasDocumento2 páginasPráctico #2 - Represent. GráficasCecilia Velasco Cardenas100% (1)
- Ensayo-Auditoría de Sistemas.Documento3 páginasEnsayo-Auditoría de Sistemas.Michael Jose CastañedaAún no hay calificaciones
- Taller 5 Probabilidades ElementalesDocumento2 páginasTaller 5 Probabilidades ElementalesJuliethAún no hay calificaciones
- LP CU ConectoresDocumento33 páginasLP CU ConectoresSilvana AcostaAún no hay calificaciones
- Descomposición ModularDocumento28 páginasDescomposición Modularimvo2Aún no hay calificaciones
- Preguntas PlaneacionDocumento3 páginasPreguntas Planeaciondiego muñoz arellanoAún no hay calificaciones
- Perfil Tipo VsDocumento5 páginasPerfil Tipo VsnataliaAún no hay calificaciones
- Hacer Un Backup Mysql Con CRON en LinuxDocumento3 páginasHacer Un Backup Mysql Con CRON en LinuxOmar Alfredo Valeriano BallartaAún no hay calificaciones
- Huapaya Blanco George Diseño Prototipo MáquinaDocumento85 páginasHuapaya Blanco George Diseño Prototipo MáquinaDANNY ISAAC CARVAJAL GAVILANESAún no hay calificaciones
- Vdocuments - MX - Solucionario Introduccion Al Analisis de Circuitos Introduo A Anlise de Circuitos PDFDocumento3 páginasVdocuments - MX - Solucionario Introduccion Al Analisis de Circuitos Introduo A Anlise de Circuitos PDFEmmanuel Padilla0% (1)