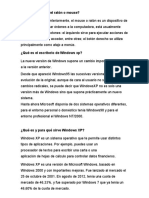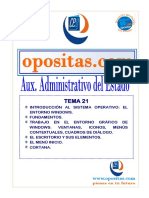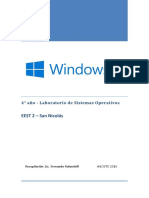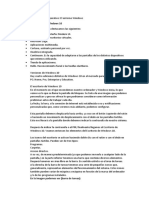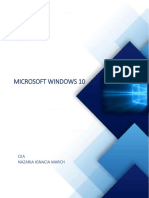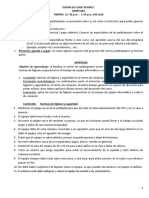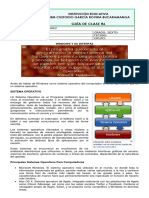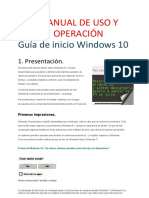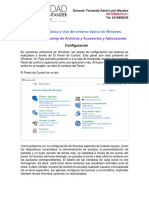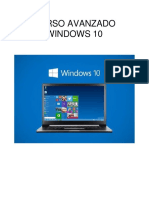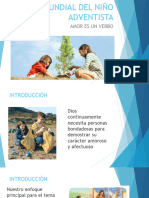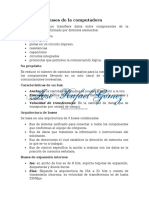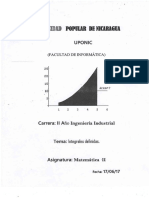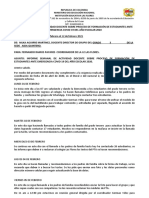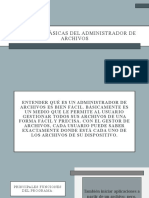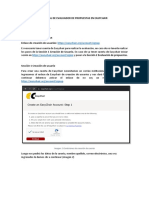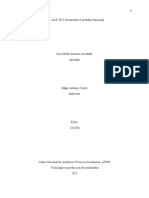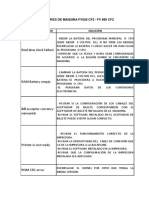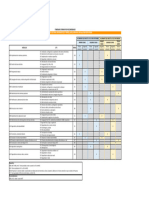Documentos de Académico
Documentos de Profesional
Documentos de Cultura
Tema 1 - Sistemas Operativos Contenidos 1 A 5
Cargado por
Efuoler RuozTítulo original
Derechos de autor
Formatos disponibles
Compartir este documento
Compartir o incrustar documentos
¿Le pareció útil este documento?
¿Este contenido es inapropiado?
Denunciar este documentoCopyright:
Formatos disponibles
Tema 1 - Sistemas Operativos Contenidos 1 A 5
Cargado por
Efuoler RuozCopyright:
Formatos disponibles
TEMA 1: Sistema Operativo Windows
Objetivos:
Definir los sistemas operativos
Conocer la importancia del Sistema Operativo Windows
Contenido:
1.1 Conceptos de Sistemas Operativos
1.2 Importancia y utilidad del Sistema Operativo
1.3 Pasos para iniciar el sistema
1.4 Partes del escritorio
1.5 Crear carpetas y accesos directos
Desarrollo de la Temática:
1.1 Conceptos de Sistemas Operativos
El conjunto de programas informáticos que permite la administración eficaz de los recursos de una
computadora es conocido como sistema operativo o software de sistema. Estos programas
comienzan a trabajar apenas se enciende el equipo, ya que gestionan el hardware desde los niveles
más básicos y permiten además la interacción con el usuario.
1.2 Importancia y utilidad del Sistema Operativo
El sistema operativo es el responsable de que un dispositivo tecnológicamente complejo pueda ser
una herramienta sencilla en su uso, cumpliendo una utilidad destacada en la vida diaria de las
personas. Los sistemas operativos modernos y más comunes, como Windows 8 para PCs o Android
en Smartphones, son cruciales para que la sociedad se comunique y pueda aprovechar el mundo
digital y el acceso a los servicios accesibles desde Internet.
La constante evolución de estos sistemas de gobierno ha hecho posible el uso de varias tecnologías
integradas en un mismo dispositivo: este es el caso de los teléfonos móviles inteligentes, que son
una combinación de reproductor de música, cámara digital, agenda electrónica, videoconsola,
gestor de correo electrónico y reproductor de video.
Docente: Ing. Edicsia Aguilar Ruíz 1 Asignatura: Programa de Aplicaciones
En el terreno de la telefonía móvil, la adopción de un sistema operativo avanzado ha sido
especialmente sensible, ya que ha permitido utilizar un celular con las manos, organizar grandes
cantidades de información a través de las aplicaciones móviles o manejar y compartir archivos. La
adopción de Google Android como sistema operativo ha marcado y multiplicado las ventajas de
tener un teléfono móvil en un bolsillo, no solo como herramienta de comunicación, sino como útil
para acceder a información y al puro entretenimiento personal.
En telefonía móvil, el sistema operativo ha tenido un papel críticamente relevante de cara a utilizar
estos portables dispositivos electrónicos para múltiples funciones: una persona puede comprar un
teléfono solo debiendo tener en cuenta las características técnicas del producto. Se ha pasado de
sistemas operativos propietarios, únicos y diseñados por cada marca; a sistemas operativos
estandarizados, que vienen instalados en varias marcas de teléfonos móviles (o Smartphone).
Google Android es el sistema operativo mayoritario en la segunda década del siglo XXI, que corre
bajo las interfaces de usuario adaptadas por marcas como Samsung, HTC, LG o Huawei.
El sistema operativo hace posible que una persona pueda “comunicarse” con una máquina, ya sea
utilizando un ratón, tocando sobre una pantalla táctil, presionando un botón físico o pulsando las
teclas de un teclado: y a todas las acciones de un usuario, la máquina ofrece respuestas visuales,
táctiles o sonoras.
La importancia del sistema operativo moderno reside en poder controlar una máquina a través de
una interfaz visual, sin tener grandes conocimientos técnicos, convirtiendo un hardware complejo
en una solución para el hogar o la oficina completamente amigable y accesible a todos los públicos.
El sistema operativo cumple con cinco funciones básicas: el suministro de interfaz al usuario, la
administración de recursos, la administración de archivos, la administración de tareas y el servicio
de soporte y utilidades.
En cuanto a la interfaz al usuario, el sistema se encarga de que el sujeto pueda cargar programas,
acceder a archivos y realizar otras tareas con la computadora. La administración de recursos
permite la dirección del hardware, incluyendo los periféricos y la red. El software de sistema
también se encarga de la gestión de archivos, al controlar la creación, la eliminación y el acceso a
los mismos, y de la administración de las tareas informáticas que llevan adelante los usuarios
finales.
Por último, podemos mencionar que el servicio de soporte se encarga de actualizar las versiones,
mejorar la seguridad del sistema, agregar nuevas utilidades, controlar los nuevos periféricos que se
agregan a la computadora y corregir los errores del software.
Docente: Ing. Edicsia Aguilar Ruíz 2 Asignatura: Programa de Aplicaciones
1.3 Pasos para iniciar el sistema
• Pantalla de Bloqueo
Después de encender el equipo y pasar por el proceso de iniciación, Windows 10 presenta la
Pantalla de Bloqueo. El Lock Screen o Pantalla de Bloqueo, tiene la apariencia de ser una imagen
común (agregada por usted) que permite bloquear la pantalla cuando no se utiliza el computador al
pasar una cierta cantidad de tiempo.
La pantalla de bloqueo, aunque ha sido diseñado para bloquear la pantalla de inicio de sesión,
presenta características muy útiles a la hora de trabajar en un equipo con Windows 10. Por ejemplo,
cuando ya inició sesión, desde esta pantalla se pueden apreciar pequeños datos de información
como la fecha y hora del sistema, así como avisos cuando llega un nuevo correo electrónico, o si
alguien te ha enviado un mensaje instantáneo.
Use su dedo o haga clic en la imagen de la pantalla de bloqueo y arrastre hacia arriba para que la
pantalla muestre ahora el Inicio de Sesión.
Docente: Ing. Edicsia Aguilar Ruíz 3 Asignatura: Programa de Aplicaciones
• Inicio de Sesión en Windows
El proceso de iniciar una sesión en el equipo es llamado Logging on o Inicio de sesión. La
apariencia de esta pantalla y el proceso exacto para iniciar sesión en Windows depende de si hay
más de una cuenta de usuario y si ha establecido otros nuevos métodos para agregar contraseñas.
El inicio de sesión común es ingresar seleccionando su nombre de usuario y escribir su contraseña.
Al encender un equipo con Windows 10 y haber “levantado el telón” del Lock Screen, se
visualizará una cuenta de usuario. Aunque haya más cuentas, siempre se mostrará la última al cual
inició sesión.
En la parte superior de la imagen de la cuenta de usuario se encuentra una flecha apuntando a la
izquierda, esta flecha tiene por nombre Switch User o Cambiar de usuario, úsela para regresar a la
selección de cuentas de usuario. Es en esta pantalla dónde podrá ver todas las cuentas creadas en
su equipo con Windows 10. Haga clic en una de ellas para iniciar sesión.
Windows 10 presenta nuevamente dos formas para iniciar sesión de manera más rápida y otra más
segura. Si está en la pantalla de inicio de sesión (como la imagen anterior) puede hacer clic en Sign-
in options para acceder a todas las formas con la que puede iniciar una sesión en Windows.
Docente: Ing. Edicsia Aguilar Ruíz 4 Asignatura: Programa de Aplicaciones
Un PIN o número de identificación personal, es un código de 4 dígitos que podrá usar para iniciar
sesión de una manera más rápida, ya que solo deberá acordarse de 4 simples números en lugar de
una contraseña normal. Este sistema es usado por muchas empresas y entidades financieras para
poder identificarse, por ejemplo, las tarjetas de débito o crédito. Tenga en cuenta que un PIN no
reemplaza la contraseña de su cuenta de usuario de Windows 10, solo ayuda a acceder de manera
más rápida.
La otra forma de iniciar sesión es mediante una contraseña de imagen. En la contraseña de imagen
usted elige tres puntos o movimientos que deberá recordar para luego marcarlos de manera idéntica
en la imagen. Si se ha equivocado puede usar Start over para comenzar de nuevo, y Switch to
Password para elegir otro método de inicio de sesión.
Docente: Ing. Edicsia Aguilar Ruíz 5 Asignatura: Programa de Aplicaciones
1.4 Partes del escritorio
En Windows 8 cuando iniciábamos sesión lo primero que veíamos era la pantalla Inicio que
sinceramente a mi gusto era muy infantil, parecía el tablero del Monopoly. En esta versión de
Windows lo primero que verá después de iniciar sesión es el Escritorio.
El Escritorio de Windows 10 es idéntico al de Windows 7, Windows 8 y Windows 8.1. El fondo
de escritorio puede ser cualquier imagen que usted quiera, claro que una fotografía de una buena
calidad se verá mejor como fondo. Si usted compra un equipo con Windows 10 ya instalado, el
equipo de fábrica (llamado también Fabricante de Equipos Originales OEM) podría especificar sus
propias imágenes, incluido el logo de la marca del fabricante. En cualquier caso podrá cambiar el
fondo de escritorio por uno mucho más hermoso, ya sea una fotografía familiar, o un bello paisaje.
Dependiendo de sus configuraciones de Windows 10 y los programas instalados en su equipo,
podría tener uno o más íconos en su escritorio.
Docente: Ing. Edicsia Aguilar Ruíz 6 Asignatura: Programa de Aplicaciones
El único ícono que aparece por defecto en el escritorio es la Papelera de reciclaje, el cual almacena
temporalmente los archivos eliminados. Cuando la papelera de reciclaje es vaciada, el ícono
muestra un tacho de basura vacío. Cuando ha eliminado archivos directamente a la papelera de
reciclaje, el ícono muestra unos papeles representando que existen archivos en la papelera. Usted
puede recuperar los archivos eliminados desde la Papelera de reciclaje, o puede vaciar la Papelera
de reciclaje y eliminar los archivos de manera permanente para liberar espacio en su disco duro.
Debajo de cada ícono del escritorio está el nombre del elemento que lo representa. Si el nombre es
muy largo para aparecer en dos líneas, este es truncado por puntos suspensivos (…) cuando no esté
seleccionado, pero se muestra completo cuando hace clic en él.
Docente: Ing. Edicsia Aguilar Ruíz 7 Asignatura: Programa de Aplicaciones
1.5 Crear carpetas y accesos directos
• Creación de carpetas
Crearemos carpetas en nuestro sistema operativo para guardar en su interior nuestros archivos,
documentos, música, videos, etc.
Una vez creada una carpeta, dentro se pueden crear otras carpetas y dentro de estas otras, dependerá
de nuestro grado de organización o necesidades en cada momento.
Las carpetas podemos crearlas en el escritorio o dentro de un disco duro o pendrive.
PROCEDIMIENTO:
- Pulsamos con el botón derecho del ratón sobre el escritorio o la zona donde queramos crear la
carpeta.
- Pinchamos sobre la opción "NUEVO" y en la nueva ventana que nos mostrará pinchamos con
el botón izquierdo del ratón sobre "CARPETA".
Docente: Ing. Edicsia Aguilar Ruíz 8 Asignatura: Programa de Aplicaciones
- Nos creará la carpeta con el nombre "NUEVA CARPETA" parpadeando el cursor. En ese
momento podremos sustituirlo por el nombre que le queramos dar.
Docente: Ing. Edicsia Aguilar Ruíz 9 Asignatura: Programa de Aplicaciones
Caso de que pinchemos con el ratón fuera y deje de parpadear, para poder ponerle un nombre a esa
carpeta pulsamos sobre la carpeta con el botón derecho del ratón y pulsamos sobre "Cambiar
nombre", volverá a parpadear y podremos cambiarlo.
• Accesos Directos
Un acceso directo puede ser creado para cualquier elemento sea archivo o carpeta en Windows 10.
Para ello el primer paso es identificar el elemento al cual queremos crearle el acceso directo. Para
ello debes acceder al explorador de archivos, hallar el archivo o carpeta y colocar el mouse sobre
el mismo tal como muestra la Imagen #1.
Docente: Ing. Edicsia Aguilar Ruíz 10 Asignatura: Programa de Aplicaciones
Imagen #1
Una vez coloques el mouse sobre el archivo o carpeta entonces dale clic con el botón derecho del
mouse. Al hacerlo te saldrá un menú con varias opciones. Hacia el final de la lista verás una opción
que dice Crear acceso directo. Dale clic a esta opción, como ves en la Imagen #2.
Docente: Ing. Edicsia Aguilar Ruíz 11 Asignatura: Programa de Aplicaciones
Imagen #2
Docente: Ing. Edicsia Aguilar Ruíz 12 Asignatura: Programa de Aplicaciones
Al hacerlo Windows 10 procederá a crear el acceso directo en ese mismo directorio donde te
encuentras. Por lo general verás el acceso directo al final del mismo. Puedes ver nuestro ejemplo
en la Imagen #3.
Imagen #3
Nota que el icono del acceso directo es similar al del elemento seleccionado pero tiene a mano
izquierda una flechita apuntando hacia el noreste. Además el nombre que Windows 10 le pone es
Docente: Ing. Edicsia Aguilar Ruíz 13 Asignatura: Programa de Aplicaciones
igual al del archivo o carpeta original seguido por la frase “– Acceso directo“. Luego que el acceso
directo esté creado, puedes moverlo a cualquiera otra carpeta arrastrándolo y soltándolo.
Actividad realizada y firmada en el cuaderno (Valor 12pts)
Guía de Preguntas (Valor 18 pts)
1. Que es Sistema Operativo
2. Explique la importancia y utilidad del sistema operativo Windows
3. Mencione las Tres formas de iniciar Windows 10 y explique una de ellas
4. Mencione las partes del Escritorio de Windows 10
5. Explique el procedimiento para crear Carpetas
6. Explique el procedimiento para crear Accesos Directos
Realice un resumen por cada uno de los videos enviados por WhatsApp (Valor 30pts)
Ambos trabajos son para entregar aparte el
3 o 4 de marzo según sea el caso (individual)
Docente: Ing. Edicsia Aguilar Ruíz 14 Asignatura: Programa de Aplicaciones
También podría gustarte
- Teoria de Sistemas OperativosDocumento6 páginasTeoria de Sistemas OperativosSofi Arévalo PeyroteAún no hay calificaciones
- U1 T2 Ventanas y Accesorios de WindowsDocumento16 páginasU1 T2 Ventanas y Accesorios de WindowsJoséAún no hay calificaciones
- Modulo de WindowsDocumento18 páginasModulo de WindowsLeonardo LoayzaAún no hay calificaciones
- Taller Semana 3Documento5 páginasTaller Semana 3Dayana FariasAún no hay calificaciones
- Características Del Ratón o MouseDocumento8 páginasCaracterísticas Del Ratón o Mouseraimel de leon moretaAún no hay calificaciones
- Tema 21 (2017)Documento46 páginasTema 21 (2017)miriamrm30100% (2)
- Unidad 2Documento12 páginasUnidad 2NATALY ESTEFANY MORATAYA BORRAYOAún no hay calificaciones
- Tema 2 - El Sistema Operativo de WindowsDocumento5 páginasTema 2 - El Sistema Operativo de WindowsMiriam Inurria JuradoAún no hay calificaciones
- Herramientas Del SistemaDocumento35 páginasHerramientas Del SistemaGilbersoftAún no hay calificaciones
- Fundamentos de Windows 10% II CorteDocumento23 páginasFundamentos de Windows 10% II CorteOscar CastilloAún no hay calificaciones
- OK Guia Win 8Documento37 páginasOK Guia Win 8Carlo Murguia100% (1)
- Apunte Windows 10Documento13 páginasApunte Windows 10Fernando RolandelliAún no hay calificaciones
- Tema 2Documento28 páginasTema 2Alba Arjona GalarzoAún no hay calificaciones
- Tema InformaticaDocumento3 páginasTema InformaticaPaula Ramos100% (1)
- Sistema Operativo Bajo Ambiente WindowsDocumento18 páginasSistema Operativo Bajo Ambiente WindowsVictor RodriguezAún no hay calificaciones
- MODULO I - Microsoft Windows 10Documento70 páginasMODULO I - Microsoft Windows 10Daniel Dennis Escobar SubiranaAún no hay calificaciones
- Proyecto InformaticaDocumento13 páginasProyecto InformaticaViridiana MartinezAún no hay calificaciones
- Windows 7 Grado SeptimoDocumento1 páginaWindows 7 Grado SeptimoDiego Alexander Rodriguez MoraAún no hay calificaciones
- Unidad 1, 2 y 3Documento16 páginasUnidad 1, 2 y 3HebeAún no hay calificaciones
- Normas de Higiene Ocupacional en El Manejo de Equipo Informático y Centros de CómputoDocumento21 páginasNormas de Higiene Ocupacional en El Manejo de Equipo Informático y Centros de Cómputoemary25Aún no hay calificaciones
- Windows 8Documento34 páginasWindows 8Lucas BillAún no hay calificaciones
- 002 El Escritorio de Windows 10Documento5 páginas002 El Escritorio de Windows 10sylvannqAún no hay calificaciones
- Windows y Su InterfazDocumento5 páginasWindows y Su InterfazVlado SuarezAún no hay calificaciones
- Computación E Informática Educativa: Aplicaciones Básicas en El Uso Del ComputadorDocumento27 páginasComputación E Informática Educativa: Aplicaciones Básicas en El Uso Del ComputadorImpresiones ElyAún no hay calificaciones
- Tema Sistema Operativo Windows - Martes 21 Abril 2020Documento24 páginasTema Sistema Operativo Windows - Martes 21 Abril 2020Yeraldin Riscanevo VivasAún no hay calificaciones
- Manual Windows 10Documento18 páginasManual Windows 10Fernando SalazarAún no hay calificaciones
- Ud01 - Editex - Sistemas Operativos PDFDocumento22 páginasUd01 - Editex - Sistemas Operativos PDFGaCli TessAún no hay calificaciones
- Lectura Configuración, Manejo de Archivos, Accesorios y AplicacionesDocumento4 páginasLectura Configuración, Manejo de Archivos, Accesorios y Aplicacioneslunarenee1Aún no hay calificaciones
- Sistema Operativo Windows 7.Documento6 páginasSistema Operativo Windows 7.Juan SalvatierraAún no hay calificaciones
- Sistema OperativoDocumento36 páginasSistema OperativoYamilet GarcíaAún no hay calificaciones
- Texto Guia Windows 10Documento49 páginasTexto Guia Windows 10Tereza Sardan CaillomaAún no hay calificaciones
- Curso Avanzado Windows 10Documento13 páginasCurso Avanzado Windows 10LEIDY TATIANA CARRENO PEREZ100% (1)
- Trucos Windows 10Documento15 páginasTrucos Windows 10Juan Pedro MartínezAún no hay calificaciones
- Windows 8.1Documento37 páginasWindows 8.1TRILCEVASQUEZAún no hay calificaciones
- Manual Windows 8Documento51 páginasManual Windows 8Jimmy Alfaro HernandezAún no hay calificaciones
- Partes Del ComputadorDocumento10 páginasPartes Del ComputadorPato Neymar JuniorAún no hay calificaciones
- Guia Windows10Documento56 páginasGuia Windows10misari123Aún no hay calificaciones
- Qué Es El Sistema Operativo WindowsDocumento22 páginasQué Es El Sistema Operativo WindowsAnonymous maRXWWSueAún no hay calificaciones
- Tema 10 Panel de ControlDocumento4 páginasTema 10 Panel de ControlJOSE DANIEL AVILA MEJIAAún no hay calificaciones
- Funciones Básicas Del Sistema Operativo Windows 8Documento7 páginasFunciones Básicas Del Sistema Operativo Windows 8Navarrete Garcia DavidAún no hay calificaciones
- Windows 8Documento14 páginasWindows 8Kristl FernandzAún no hay calificaciones
- Taller Sistema OperativoDocumento10 páginasTaller Sistema OperativoËlïsä Dïï B ÄcöstäAún no hay calificaciones
- Unidad 3. SandraDocumento10 páginasUnidad 3. SandraSandra V CAún no hay calificaciones
- Cuestionario 7 de InformaticaDocumento6 páginasCuestionario 7 de InformaticaRosa Maria Martinez RamirezAún no hay calificaciones
- Interfaz de WindowsDocumento12 páginasInterfaz de WindowsPatrick SteveAún no hay calificaciones
- Segunda Planificacion Computacion WINDOWS 7Documento23 páginasSegunda Planificacion Computacion WINDOWS 7Joel ArgudoAún no hay calificaciones
- Folleto Computación 5to. BachDocumento30 páginasFolleto Computación 5to. BachCarmenCucMarroquinAún no hay calificaciones
- Windos XP Universidad Intercultural de San Luis PotosíDocumento9 páginasWindos XP Universidad Intercultural de San Luis PotosíJorge Andres MendezAún no hay calificaciones
- T2 Sistemasoperativoshabituales PDFDocumento57 páginasT2 Sistemasoperativoshabituales PDFmaria garciaAún no hay calificaciones
- 10 Características de WindowsDocumento14 páginas10 Características de WindowsJhonathan TorresAún no hay calificaciones
- Sesion 03 Ejercicios de Windows 7 Parte IIDocumento80 páginasSesion 03 Ejercicios de Windows 7 Parte IIedidson fuentes100% (3)
- Ambiente WindowsDocumento21 páginasAmbiente WindowsNancy Alvarado Castro100% (1)
- Clase 3 Sistema Operativo y Tipos de SoftwareDocumento4 páginasClase 3 Sistema Operativo y Tipos de SoftwaregeorgeleyxAún no hay calificaciones
- 01 Tema O1Documento13 páginas01 Tema O1Dany Quiroz ComunAún no hay calificaciones
- El Escritorio de Windows 10Documento26 páginasEl Escritorio de Windows 10Seline EspinalAún no hay calificaciones
- Sesion 01 - Windows 10Documento67 páginasSesion 01 - Windows 10ELIZABETH GOMEZ CACHAYAún no hay calificaciones
- Funciones de WindowsDocumento12 páginasFunciones de WindowsStuardo Chivalan CaalAún no hay calificaciones
- Dia Mundial Del Niño AdventistaDocumento15 páginasDia Mundial Del Niño AdventistaEfuoler RuozAún no hay calificaciones
- Recibiendo Un Reino InconmovibleDocumento16 páginasRecibiendo Un Reino InconmovibleEfuoler RuozAún no hay calificaciones
- El Mensaje de Salud, Promesas DivinasDocumento19 páginasEl Mensaje de Salud, Promesas DivinasEfuoler RuozAún no hay calificaciones
- Permanezca El Amor FraternalDocumento16 páginasPermanezca El Amor FraternalEfuoler RuozAún no hay calificaciones
- Anat y Fisiol Sistema DigestivoDocumento31 páginasAnat y Fisiol Sistema DigestivoEfuoler RuozAún no hay calificaciones
- Tema Venciendo La TentaciónDocumento3 páginasTema Venciendo La TentaciónEfuoler RuozAún no hay calificaciones
- Teoría Seguridad Básica en El AguaDocumento2 páginasTeoría Seguridad Básica en El AguaEfuoler RuozAún no hay calificaciones
- Mini Caso2. Colorful DesingDocumento8 páginasMini Caso2. Colorful DesingEfuoler Ruoz100% (1)
- Mini Caso1, La Peluquería de Camila.Documento9 páginasMini Caso1, La Peluquería de Camila.Efuoler Ruoz50% (2)
- Amigo Examen EscritoDocumento5 páginasAmigo Examen EscritoEfuoler Ruoz100% (1)
- Guia para El ExamenDocumento4 páginasGuia para El ExamenEfuoler RuozAún no hay calificaciones
- Habia Una Vez Un Zoologico - NaturalezaDocumento65 páginasHabia Una Vez Un Zoologico - NaturalezaEfuoler RuozAún no hay calificaciones
- Capítulo 3 Aforo VehicularDocumento3 páginasCapítulo 3 Aforo VehicularEfuoler RuozAún no hay calificaciones
- ScribeDocumento71 páginasScribeEfuoler RuozAún no hay calificaciones
- Buses de DatosDocumento3 páginasBuses de DatosEfuoler RuozAún no hay calificaciones
- Integrales DefinidasDocumento18 páginasIntegrales DefinidasEfuoler RuozAún no hay calificaciones
- Evidencias Febrero 2021Documento9 páginasEvidencias Febrero 2021hernando luis sanchez aguirreAún no hay calificaciones
- FrameworkDocumento4 páginasFrameworkJonathán Vélez BusteAún no hay calificaciones
- PDF El Gran Libro de Catia v5 r21 - CompressDocumento5 páginasPDF El Gran Libro de Catia v5 r21 - CompressRafa MartinezAún no hay calificaciones
- Unidad II Leccion 7 - InternetDocumento5 páginasUnidad II Leccion 7 - Internetkaren caalAún no hay calificaciones
- Funciones Básicas Del Administrador de ArchivosDocumento5 páginasFunciones Básicas Del Administrador de ArchivosJose AntonioAún no hay calificaciones
- Conferencia 4 - TSP-4Documento13 páginasConferencia 4 - TSP-4ANYI RIOSAún no hay calificaciones
- Organigrama y Manual de FuncionesDocumento3 páginasOrganigrama y Manual de FuncionesANDRESAún no hay calificaciones
- Manual de Evaluador de Propuestas en EasychairDocumento8 páginasManual de Evaluador de Propuestas en EasychairDiego Vinicio Diaz SincheAún no hay calificaciones
- Conceptos Más Comunes en InformáticaDocumento4 páginasConceptos Más Comunes en InformáticaMarvin MéridaAún no hay calificaciones
- Log ShippingDocumento12 páginasLog ShippingJavier GonzalezAún no hay calificaciones
- Ejercicio 1DDocumento3 páginasEjercicio 1DbeyanmartinezAún no hay calificaciones
- Visual Basic Teoria Muy BuenoDocumento53 páginasVisual Basic Teoria Muy BuenoALEXANDER057Aún no hay calificaciones
- AP41Documento5 páginasAP41Nora JiménezAún no hay calificaciones
- Temario - M1T4 - Revit Architecture - Diseño BIMII - CO PDFDocumento80 páginasTemario - M1T4 - Revit Architecture - Diseño BIMII - CO PDFIván Darío Fuentes SoledadAún no hay calificaciones
- Entrada SalidaDocumento8 páginasEntrada SalidaHéctor DanielAún no hay calificaciones
- Practicas de Bases de Datos Access - Solo Buenos Los EjerciciosDocumento77 páginasPracticas de Bases de Datos Access - Solo Buenos Los EjerciciosArcangel RaphaelAún no hay calificaciones
- Gestion de Proyecto PMI PDFDocumento15 páginasGestion de Proyecto PMI PDFNayrobi SanchezAún no hay calificaciones
- Mensajes de Error - Solución FV626 CF2 - FV880 CF2Documento2 páginasMensajes de Error - Solución FV626 CF2 - FV880 CF2jhon silvaAún no hay calificaciones
- Cultura Digital Bloque2HerramientasProductividad (Progresión5)Documento84 páginasCultura Digital Bloque2HerramientasProductividad (Progresión5)fguope27Aún no hay calificaciones
- Definición de Funciones en Python e Importación de BibliotecasDocumento11 páginasDefinición de Funciones en Python e Importación de BibliotecasGABRIEL EDUARDO DEL CARPIO VILLAFUERTEAún no hay calificaciones
- 2-Proceso de Compras Directas, Verificacion de Altas, Imputaciones, CapitalazacionDocumento12 páginas2-Proceso de Compras Directas, Verificacion de Altas, Imputaciones, CapitalazacionDianaAún no hay calificaciones
- Instructivo Redhumana Teforma - Usuarios.Documento5 páginasInstructivo Redhumana Teforma - Usuarios.Josue SanchezAún no hay calificaciones
- 002060Documento49 páginas002060Rodrigo DíazAún no hay calificaciones
- Act. 01 - Proceso de Diseño de SoftwareDocumento7 páginasAct. 01 - Proceso de Diseño de SoftwareDiego CastroAún no hay calificaciones
- Ejemplo de Auditoria InformaticaDocumento15 páginasEjemplo de Auditoria InformaticanatipyAún no hay calificaciones
- Formato Registro de CapacitacionDocumento1 páginaFormato Registro de Capacitacionjaime MesccoAún no hay calificaciones
- Manual de Moodle - EvaDocumento34 páginasManual de Moodle - EvaCamila UrrutiaAún no hay calificaciones
- Itinerario Cat AsixciberDocumento1 páginaItinerario Cat Asixciberbro73tillwedieAún no hay calificaciones
- Actividad Unidad 1.Documento7 páginasActividad Unidad 1.JORGE HERNANDEZAún no hay calificaciones
- Niveles de AislamientoDocumento4 páginasNiveles de AislamientoCELESTINO MORENO RODRIGUEZAún no hay calificaciones