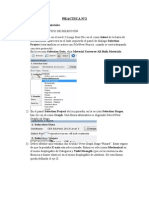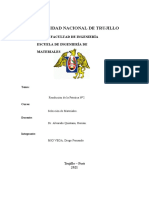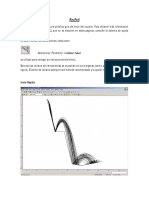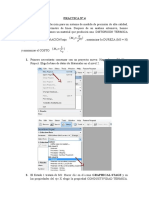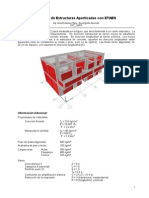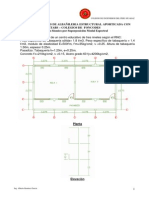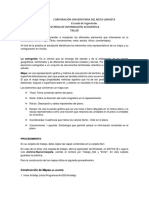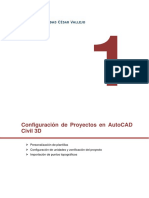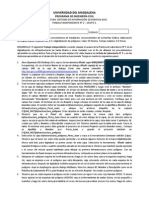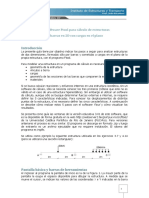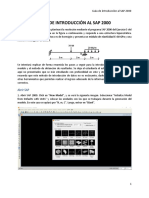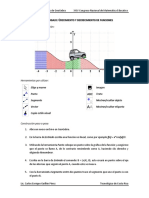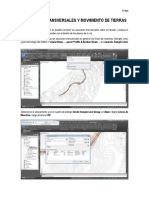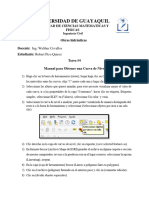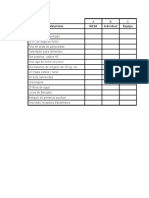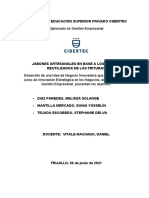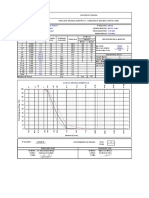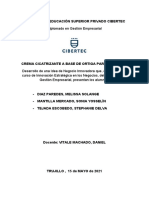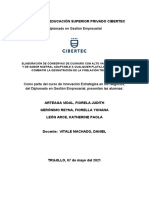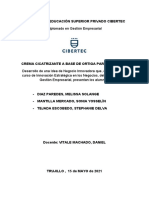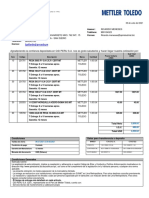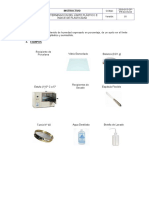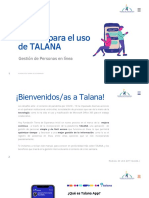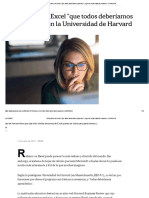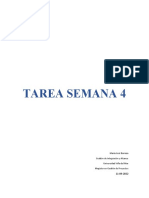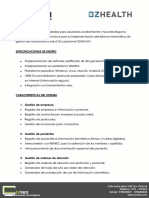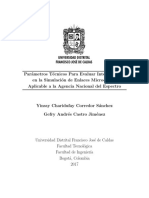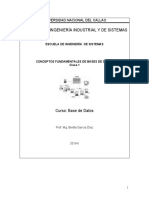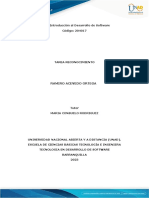Documentos de Académico
Documentos de Profesional
Documentos de Cultura
Practica CES EDUPACK #02
Cargado por
Lois Deyvid Gallardo MurgaTítulo original
Derechos de autor
Formatos disponibles
Compartir este documento
Compartir o incrustar documentos
¿Le pareció útil este documento?
¿Este contenido es inapropiado?
Denunciar este documentoCopyright:
Formatos disponibles
Practica CES EDUPACK #02
Cargado por
Lois Deyvid Gallardo MurgaCopyright:
Formatos disponibles
PRACTICA Nº 2
Curso: Selección de Materiales Profesor: Dr. Hernán Alvarado Quintana
HACIENDO UN GRÁFICO DE SELECCIÓN:
1) Abre el software en el nivel 3. Luego haz clic en el icono Select de la barra de
herramientas, aparecerá en el lado izquierdo el panel de dialogo Selection Project (esta
también se activa con File/New Project, cuando se está trabajando con otro proyecto).
En la sección Selection Data, elija MaterialUniverse - All Bulk Materials.
2) En el panel Selection Project de la izquierda, en la sección Selection Stages, haz
clic en el icono Graph. Una forma alternativa es eligiendo Select/New Graphical Stage.
3) Debes obtener una ventana con el título "New Graph Stage Wizard". Estar seguro de
que la pestaña X-axis está seleccionada. Entonces selecciona Mechanical en el menú
desplegable de Categoría y Yield Strength (que es la resistencia a la fluencia o límite
elástico) en el menú desplegable de Atributo. De esta forma queda definido el eje X.
4) Haz clic en la etiqueta Y-AXIS para colocar la propiedad del material en el eje Y.
5) De igual forma selecciona Mechanical en el menú desplegable de Categoría y
Young’s Modulus en el menú desplegable de Atributo.
6) Haz clic en ACEPTAR.
7) Ahora debes tener una nueva ventana rotulada "Stage: 1" con una gráfica de tu
gráfica de selección.
HACIENDO CAMBIOS EN UNA GRÁFICA DE SELECCIÓN:
1) Para hacer cambios se debe seleccionar “Estado 1” en la sección Estados de
Selección, haz clic con el botón derecho del ratón y selecciona Edit Stage. Otra forma
es hacer directamente clic en el icono Properties en la barra que está en la parte
superior del gráfico.
2) Puedes ahora cambiar los ejes del estado activo. Cambiar las escalas (Scales) para ser
lineal (Linear) en ambos X y Y. Haz clic en Aceptar. Ahora tú sabes porque los datos
usualmente están ploteados en un gráfico log-log.
3) Haz clic en el borde de cualquier burbuja sobre el gráfico para descubrir que material
es. Arrastrar la etiqueta que sale alrededor, y este debe dejar una línea de conexión
detrás señalando a la burbuja.
4) Borrar la etiqueta seleccionándolo con el mouse y pulsando la tecla DELETE.
5) Cambiar los ejes de nuevo a log-log.
SELECCIONES BÁSICAS EN UNA GRÁFICA DE SELECCIÓN:
Hay tres tipos de herramientas de selección que puedes usar: point-line, gradient-line,
y box. Estos son los iconos que están en la segunda fila de la barra de herramientas que
siguen al icono CURSOR.
1) Para restricciones simples, debes usar la herramienta de selección BOX. Haz clic en
el botón BOX. Luego haz clic en un punto dentro de la gráfica de selección y arrastrar
el mouse para incluir (encerrar) un conjunto de materiales en la caja. Notar que el
STATUS BAR (barra de estado), en la base de la pantalla, te da la localización X,Y de
tu cursor. Notar también que cualquier burbuja de material que esté en parte en el
interior de la caja de selección está coloreado, mientras que las otras se vuelven grises.
2) Ahora haz clic en el botón de herramienta de selección GRADIENT-LINE. Tipear
dentro la pendiente del criterio de selección (line slope) que tu quieras (usar 1 por
ahora), y haz clic ACEPTAR.
3) Haz clic en alguna posición X-Y para posicionar la linea, y la linea será dibujada por
ti en aquella localización. Notar que el STATUS BAR te muestra el valor del criterio de
selección para la posición de la línea que has elegido (se cauto de las unidades, aunque
sea uno). El paso final es hacer clic ARRIBA o ABAJO de la linea para decirle al
programa que región es la región seleccionada. De nuevo, los materiales coloreados han
pasado esta selección, y los materiales en gris han fracasado.
4) Moviendo el cursor sobre la línea de selección te permite reposicionar la línea de
selección para valores de M más altos o más bajos. Si tu quieres cambiar la pendiente,
tienes que empezar de nuevo por hacer clic denuevo en el botón de herramienta de
selección GRADIENT-LINE.
5) Nota que puedes tener solamente UN criterio de selección operando a la vez en un
gráfico de selección simple. Si tú quieres más de un criterio para un conjunto particular
de ejes x-y, necesitas para constituirlo ESTADOS (STAGES) adionales con los mismos
ejes y aplicar el otro criterio de selección a aquellos.
6) Haz clic en el icono RESULTS en la parte superior de la barra de herramientas para
traer la ventana de RESULTADOS al frente. Esto ahora te muestra los materiales que
pasan tu criterio de selección. Tu puedes modificar la sección resultados utilizando el
menú desplegable para elegir que resultados ver. Esto es especialmente útil cuando se
usan estados múltiples.
7) Finalmente, puedes grabar este conjunto de criterios de selección en un disco y
rellamarlo más adelante utilizando el botón SAVE PROJECT en el item menu.
HACIENDO UN GRÁFICO DE BARRAS: (Nivel 1)
Plotearemos un gráfico de una propiedad numérica “definida por el usuario” como una
función del tipo de material.
1) Seleccionar File/New Project.
2) En la barra de herramientas haz clic en el icono Select.
3) Luego, en el panel Selection Project, en la sección Selection Data, elije
MaterialUniverse - All Bulk Materials, y en la sección Selection Stages haz
clic en el icono NEW / GRAPHICAL STAGE.
4) Debes obtener una ventana con el título "Graph Stage Wizard". Estar seguro de
que la etiqueta X-Axis está seleccionada, y luego seleccionar el botón Advanced.
5) Clic una vez en “Materials” en la parte superior del cuadro de la ventana inferior
izquierda. Este mostrará una copia del árbol de la tabla de materiales en el
cuadro de la ventana inferior derecha. (Pestaña Trees)
6) Haz doble-clic en cada uno de las carpetas de materiales en el cuadro de la
derecha para enviarlo al campo expresión: Ceramic, Composites, Metal, etc.
7) Haz clic en ACEPTAR para salir del cuadro de dialogo.
Ahora generar una propiedad “definida por el usuario” representando el indice de
performance M=el/ para el eje Y de la gráfica, de la siguiente forma:
8) Seleccionar la etiqueta Y-Axis y luego seleccionar el botón Advanced en la
ventana con el título "Graph Stage Wizard".
9) Seleccionar “Mechanical” en el cuadro de la ventana inferior izquierda.
10) Haz doble-clic en “Elastic Limit” en el cuadro de la derecha para enviarlo al
campo expresión.
11) Haz clic una vez en el botón división (/) situado en la mitad de la ventana (o
tipea “/”).
12) Luego seleccionar “General” en la ventana izquierda, y haz doble-clic en
“Density” para generar la expresión buscada.
13) Haz clic en ACEPTAR para salir del Constructor de Expresión
14) Introducir el nombre de la nueva propiedad: “Resistencia/Densidad
MPa/(Mg/m^3)” en el campo del Título en el "Graph Stage Wizard".
15) Haz clic en ACEPTAR para salir del Wizard.
Aparecerá el gráfico de barras. Las columnas representan las diversas clases de
materiales (metales, polimeros, etc.) y cada barra coloreada representa el rango de
valores de la propiedad “Resistencia/Densidad” = el/ para un material.
Una manera más práctica de obtener un gráfico de barras en la que en el eje X están
todos los tipos de materiales es no poner nada en el eje X (es decir, no realizar los pasos
del 3-6).
La única opción de selección que trabaja con gráficas de barras es la selección “box”.
Seleccionar materiales con el/>200 MPa/(kg/m3), de la siguiente forma:
16) Haz clic una vez en el botón Box selection en la barra de herramientas del
Proyecto.
17) Seleccionar materiales con resistencia/peso>200 delineando un cuadro alrededor
del área (arrastrar desde un punto de inicio hasta un punto final).
También podría gustarte
- Seleccion de MaterialesDocumento10 páginasSeleccion de MaterialesEduardo SNAún no hay calificaciones
- Practica Ces 2 - Perez Orrillo ExonDocumento24 páginasPractica Ces 2 - Perez Orrillo ExonAntuanet ToledoAún no hay calificaciones
- Practica 2 CESDocumento12 páginasPractica 2 CESDieGo MioAún no hay calificaciones
- Practica N 2 - SolucionDocumento14 páginasPractica N 2 - SolucionstefanieAún no hay calificaciones
- Modulo 4Documento34 páginasModulo 4Roberto SaldiaAún no hay calificaciones
- ROCFALL Tutorial Inicio RápidoDocumento43 páginasROCFALL Tutorial Inicio RápidoPatricioAntonioDonoso100% (1)
- Practica de Selección de MaterialesDocumento6 páginasPractica de Selección de MaterialesRogger Asmat VasquezAún no hay calificaciones
- ETABS BásicoDocumento11 páginasETABS BásicoJhonathan MaytaAún no hay calificaciones
- Taller GeoGebra 4.2Documento14 páginasTaller GeoGebra 4.2Alberto BarrientosAún no hay calificaciones
- Cartalinx - Conceptos Basicos 2017Documento10 páginasCartalinx - Conceptos Basicos 2017johannaAún no hay calificaciones
- Analisis de Colegio en EtabsDocumento15 páginasAnalisis de Colegio en EtabsLuis LiendoAún no hay calificaciones
- Etabs - Taller 1 - AnalisisDocumento20 páginasEtabs - Taller 1 - AnalisisEduardo Medina PilaresAún no hay calificaciones
- Curso Autocad 2d CompletoDocumento37 páginasCurso Autocad 2d CompletoJuan Bosco Enriquez ZarateAún no hay calificaciones
- Glab S06 Wsaucedo 2019 2Documento22 páginasGlab S06 Wsaucedo 2019 2Wilson Jaime Saucedo LeonAún no hay calificaciones
- Guia Tabla de AtributosDocumento10 páginasGuia Tabla de AtributosValeVilbaoAún no hay calificaciones
- Edición de MapaDocumento5 páginasEdición de MapaDianaPaolaGilHincapieAún no hay calificaciones
- Guía Ftool - v3Documento15 páginasGuía Ftool - v3Enzo DoldanAún no hay calificaciones
- Tutorial Ecotect UnibeDocumento54 páginasTutorial Ecotect UnibezaharqAún no hay calificaciones
- Taller1 - Hector Luis GalindezDocumento36 páginasTaller1 - Hector Luis GalindezHECTOR LUIS GALINDEZ BURBANOAún no hay calificaciones
- Practica No 2 Artas Sam PDFDocumento12 páginasPractica No 2 Artas Sam PDFoscar_sm77Aún no hay calificaciones
- Tutorial para MASTAN2, EspañolDocumento35 páginasTutorial para MASTAN2, EspañolAlexander Tavarez Santana50% (2)
- Tutorial Mecanizado Fresa Planeado 20-Agosto-2019Documento193 páginasTutorial Mecanizado Fresa Planeado 20-Agosto-2019AJ GonzálezAún no hay calificaciones
- Stat FitDocumento9 páginasStat FitXavi JSAún no hay calificaciones
- Actividad Aprendizaje DesarrolladaDocumento9 páginasActividad Aprendizaje DesarrolladaLucio Depaz BailonAún no hay calificaciones
- Guia de Trabajo No. 3. Digitalizando Poligonos en qGISDocumento2 páginasGuia de Trabajo No. 3. Digitalizando Poligonos en qGISAndres Herazo MartinezAún no hay calificaciones
- Ejemplos ABAQUSDocumento145 páginasEjemplos ABAQUSCarlos OrtizAún no hay calificaciones
- QGis CARTOGRAFIADocumento26 páginasQGis CARTOGRAFIAamanda9contrerasAún no hay calificaciones
- Guía Ftool - v3 PDFDocumento15 páginasGuía Ftool - v3 PDFPaolaAún no hay calificaciones
- 2.2. Configuración de Gráficos DinámicosDocumento4 páginas2.2. Configuración de Gráficos DinámicosFELIPE OFICIALAún no hay calificaciones
- Manual de Diseño de Puentes Con CSiBridge (Ing. Arturo Rodríguez Serquén)Documento44 páginasManual de Diseño de Puentes Con CSiBridge (Ing. Arturo Rodríguez Serquén)MARIELA ROSA GORBALAN RAMOSAún no hay calificaciones
- Safe - Taller 3 - Zapatas Conectadas PDFDocumento14 páginasSafe - Taller 3 - Zapatas Conectadas PDFNelson PintoAún no hay calificaciones
- Sig 2Documento14 páginasSig 2Jorge Orlando Mayorga BautistaAún no hay calificaciones
- Metodos de Seleccion ArcGISDocumento13 páginasMetodos de Seleccion ArcGISSantiago SanchezAún no hay calificaciones
- Guía de Introducción Al SAP 2000Documento9 páginasGuía de Introducción Al SAP 2000Jose Gabriel RodriguezAún no hay calificaciones
- Trucos para AutocadDocumento13 páginasTrucos para AutocadrrubianocAún no hay calificaciones
- Manejo de Statistica 7Documento11 páginasManejo de Statistica 7Jose Velazquez AlmoraAún no hay calificaciones
- Tutorial de Grilla en CIVIL 3DDocumento16 páginasTutorial de Grilla en CIVIL 3DMarco Rivera Borja100% (1)
- Tema 5BDocumento21 páginasTema 5BJuan José MuñozAún no hay calificaciones
- Tutorial de Grilla en CIVIL 3D PDFDocumento16 páginasTutorial de Grilla en CIVIL 3D PDFGeo TopoAún no hay calificaciones
- Manual Cotas (Campo)Documento29 páginasManual Cotas (Campo)Sasha AravenaAún no hay calificaciones
- SIMULACIONDocumento45 páginasSIMULACIONGarcia Gabriel CarmenAún no hay calificaciones
- Guía de Trabajo Crecimiento y Decrecimiento de FuncionesDocumento3 páginasGuía de Trabajo Crecimiento y Decrecimiento de FuncionesPatrick GarcíaAún no hay calificaciones
- Manual para Limpieza de Propiedades de Plantillas en Planos de ViviendaDocumento11 páginasManual para Limpieza de Propiedades de Plantillas en Planos de ViviendaArthur Ga IaAún no hay calificaciones
- Clase 9 InvernaderoDocumento13 páginasClase 9 InvernaderoMaryAún no hay calificaciones
- PHASE2 Tutorial Inicio RápidoDocumento24 páginasPHASE2 Tutorial Inicio RápidoPatricioAntonioDonosoAún no hay calificaciones
- SECCIONES TRANSVERSALES v3Documento23 páginasSECCIONES TRANSVERSALES v3Santiago FernandezAún no hay calificaciones
- Trucos y AutomatismosDocumento9 páginasTrucos y AutomatismosEvert AntoniazziAún no hay calificaciones
- Tutorial GeoStudio 2012Documento3 páginasTutorial GeoStudio 2012Luis Felipe Graell TejeraAún no hay calificaciones
- Guia de USO de Statistix 8Documento44 páginasGuia de USO de Statistix 8Midabel100% (1)
- Acad2002 Leccion7Documento14 páginasAcad2002 Leccion7MiguelAún no hay calificaciones
- Clase 2 AE2 BVDocumento43 páginasClase 2 AE2 BVEduardo Ignacio Beltrán HenríquezAún no hay calificaciones
- Manual para Obtener Una Curva de NivelDocumento3 páginasManual para Obtener Una Curva de NivelRobert PicoAún no hay calificaciones
- Analisis y Diseño de Un Edificio de Acero Usando El EtabsDocumento3 páginasAnalisis y Diseño de Un Edificio de Acero Usando El EtabsLuis TorresAún no hay calificaciones
- Beam's Analysis Using Static Structural ANSYSDocumento21 páginasBeam's Analysis Using Static Structural ANSYSAbdiel NolascoAún no hay calificaciones
- Digitalizar y Editar PoligonosDocumento6 páginasDigitalizar y Editar PoligonosSerghio AndresAún no hay calificaciones
- Robot Millennium 19 - 0 Manual Spa Examples PDFDocumento212 páginasRobot Millennium 19 - 0 Manual Spa Examples PDFsimonrierallordellaAún no hay calificaciones
- Manual de civil 3D aplicado a proyectos vialesDe EverandManual de civil 3D aplicado a proyectos vialesAún no hay calificaciones
- Aprender AutoCAD 2015 Avanzado con 100 ejercicios prácticosDe EverandAprender AutoCAD 2015 Avanzado con 100 ejercicios prácticosAún no hay calificaciones
- Dinámica - 6 Sombreros - 2021-IDocumento16 páginasDinámica - 6 Sombreros - 2021-ILois Deyvid Gallardo MurgaAún no hay calificaciones
- DT - 2021-I - Semana II - Test de CreatividadDocumento3 páginasDT - 2021-I - Semana II - Test de CreatividadLois Deyvid Gallardo MurgaAún no hay calificaciones
- Innovacion Unidad 2 - 2021-IDocumento52 páginasInnovacion Unidad 2 - 2021-ILois Deyvid Gallardo Murga100% (1)
- Dinámica - Test de La Nasa - 2021-IDocumento6 páginasDinámica - Test de La Nasa - 2021-ILois Deyvid Gallardo MurgaAún no hay calificaciones
- Planilla Test de La Nasa en Blanco - 2021-1Documento2 páginasPlanilla Test de La Nasa en Blanco - 2021-1Lois Deyvid Gallardo MurgaAún no hay calificaciones
- JabonesDocumento8 páginasJabonesLois Deyvid Gallardo MurgaAún no hay calificaciones
- Planilla Test de La Nasa en Blanco - 2021-1Documento2 páginasPlanilla Test de La Nasa en Blanco - 2021-1Lois Deyvid Gallardo MurgaAún no hay calificaciones
- Jabon Cicatrizante Estado FinancieroDocumento11 páginasJabon Cicatrizante Estado FinancieroLois Deyvid Gallardo MurgaAún no hay calificaciones
- Jabones ArtesanalesDocumento13 páginasJabones ArtesanalesLois Deyvid Gallardo MurgaAún no hay calificaciones
- Proyecto NutriMaDocumento37 páginasProyecto NutriMaLois Deyvid Gallardo MurgaAún no hay calificaciones
- Jabones ArtesanalesDocumento13 páginasJabones ArtesanalesLois Deyvid Gallardo MurgaAún no hay calificaciones
- F02-A. - Informe de Proyecto G&NDocumento29 páginasF02-A. - Informe de Proyecto G&NLois Deyvid Gallardo MurgaAún no hay calificaciones
- Din 044Documento1 páginaDin 044Lois Deyvid Gallardo MurgaAún no hay calificaciones
- Crema Cicatrizante A Base de Ortiga - Oficial 1Documento25 páginasCrema Cicatrizante A Base de Ortiga - Oficial 1Lois Deyvid Gallardo Murga0% (1)
- Crema Cicatrizante A Base de OrtigaDocumento18 páginasCrema Cicatrizante A Base de OrtigaLois Deyvid Gallardo MurgaAún no hay calificaciones
- F01-A. - Informe de Proyecto de Innovación JABONES PORTATILESDocumento10 páginasF01-A. - Informe de Proyecto de Innovación JABONES PORTATILESLois Deyvid Gallardo MurgaAún no hay calificaciones
- Crema Cicatrizante A Base de OrtigaDocumento9 páginasCrema Cicatrizante A Base de OrtigaLois Deyvid Gallardo MurgaAún no hay calificaciones
- Avance Proyecto Cushuro 123Documento26 páginasAvance Proyecto Cushuro 123Lois Deyvid Gallardo MurgaAún no hay calificaciones
- Crema Cicatrizante A Base de OrtigaDocumento12 páginasCrema Cicatrizante A Base de OrtigaLois Deyvid Gallardo Murga100% (1)
- Tesis BEJAR QUISPE ALICIA - ONCIHUAY IRIARTE MARIADocumento133 páginasTesis BEJAR QUISPE ALICIA - ONCIHUAY IRIARTE MARIALois Deyvid Gallardo MurgaAún no hay calificaciones
- Cotización Mettler Toledo 477-21Documento3 páginasCotización Mettler Toledo 477-21Lois Deyvid Gallardo MurgaAún no hay calificaciones
- Din 044Documento1 páginaDin 044Lois Deyvid Gallardo MurgaAún no hay calificaciones
- LAB-IN-03 Límite Plástico e Índice de PlasticidadDocumento4 páginasLAB-IN-03 Límite Plástico e Índice de PlasticidadLois Deyvid Gallardo MurgaAún no hay calificaciones
- Manual Oficial TalanaDocumento14 páginasManual Oficial TalanaSandra AlfaroAún no hay calificaciones
- Grupo - 59 - Fase 5 - Documento de Requerimientos Del SistemaDocumento56 páginasGrupo - 59 - Fase 5 - Documento de Requerimientos Del SistemaLorena SanchezAún no hay calificaciones
- PandoraFMS 4.0.2 Manual ESDocumento785 páginasPandoraFMS 4.0.2 Manual ESClaudio FernandezAún no hay calificaciones
- 10 Funciones de Excel - Que Todos Deberíamos Aprender - , Según La Universidad de Harvard - LA NACIONDocumento10 páginas10 Funciones de Excel - Que Todos Deberíamos Aprender - , Según La Universidad de Harvard - LA NACIONJorge Eduardo TejedaAún no hay calificaciones
- Tarea Semana4 - MGP UVMDocumento4 páginasTarea Semana4 - MGP UVMmaria jose barrazaAún no hay calificaciones
- Hospital SimboloDocumento22 páginasHospital SimboloclaudiAún no hay calificaciones
- Estrategia de Implementacion Del SistemaDocumento33 páginasEstrategia de Implementacion Del SistemaMartha Vargas100% (1)
- Cotizacion BienVitalDocumento3 páginasCotizacion BienVitalJuanjo MorenoAún no hay calificaciones
- Parametros para Evaluar Interferencias en RadionelcesDocumento78 páginasParametros para Evaluar Interferencias en RadionelcesCreación Redes LitoralAún no hay calificaciones
- Clase 1Documento5 páginasClase 1Jhrs TaipeAún no hay calificaciones
- Organigrama Proyecto Definicion de RolesDocumento5 páginasOrganigrama Proyecto Definicion de RolesCamilo Andres Bonilla GonzalezAún no hay calificaciones
- Cómo Descargar Libros de - Epubgratis - Sin Pasar Por El Ejecutable - Exe - Zoom RedDocumento7 páginasCómo Descargar Libros de - Epubgratis - Sin Pasar Por El Ejecutable - Exe - Zoom RedestoesunocualquieraAún no hay calificaciones
- Actividad Indivual Seguridad Redes Actividad 1 - Alejandro Hernandez PeñaDocumento9 páginasActividad Indivual Seguridad Redes Actividad 1 - Alejandro Hernandez PeñaAlejandro HernandezAún no hay calificaciones
- Tarea 1 Programacion 3 UapaDocumento11 páginasTarea 1 Programacion 3 UapaVictor Campusano sosa100% (1)
- IBM DB2 Content Manager 82Documento4 páginasIBM DB2 Content Manager 82Josue Abdiel Valdes ArauzAún no hay calificaciones
- Sesi - N 1Documento3 páginasSesi - N 1Guillermo MirandaAún no hay calificaciones
- Undying (SP)Documento27 páginasUndying (SP)japiddd kejAún no hay calificaciones
- 01 Conceptos Basicos de SAP Business OneDocumento19 páginas01 Conceptos Basicos de SAP Business OneluisAún no hay calificaciones
- Anexo 1 - Plantilla Pretarea ReconocimientoDocumento7 páginasAnexo 1 - Plantilla Pretarea ReconocimientoJhoana PicoAún no hay calificaciones
- Ejercicio7 ArcGisDocumento10 páginasEjercicio7 ArcGisMirian RoblesAún no hay calificaciones
- Tarea PaoDocumento4 páginasTarea Paopaola tecAún no hay calificaciones
- Manual de PHP y MysqlDocumento49 páginasManual de PHP y Mysqlaniis983Aún no hay calificaciones
- Crea CREAR PRESENTACIÓN EN POWER POINT.r Presentación en Power PointDocumento21 páginasCrea CREAR PRESENTACIÓN EN POWER POINT.r Presentación en Power PointMateo PedroAún no hay calificaciones
- Atajos de Teclado en XfceDocumento6 páginasAtajos de Teclado en XfcerobertAún no hay calificaciones
- Paradigmas en El Desarrollo de SoftwareDocumento9 páginasParadigmas en El Desarrollo de SoftwareAnonymous NaEiPptkvxAún no hay calificaciones
- No Motrar Pantalla de Usuarios en Windows 7Documento5 páginasNo Motrar Pantalla de Usuarios en Windows 7CRISTIAN ROSSOAún no hay calificaciones
- Seguimiento de Finanzas Con ExcelDocumento4 páginasSeguimiento de Finanzas Con ExcelsoniaAún no hay calificaciones
- Atajo Teclas en WindowsDocumento3 páginasAtajo Teclas en WindowsJulio OlmedoAún no hay calificaciones
- Articulo TRANSFORMACIÓN DE GRAFCET A LADDER USANDO LÓGICA BINODALDocumento19 páginasArticulo TRANSFORMACIÓN DE GRAFCET A LADDER USANDO LÓGICA BINODALheripollAún no hay calificaciones
- Instalacion IpamDocumento8 páginasInstalacion IpamNAnORigelAún no hay calificaciones