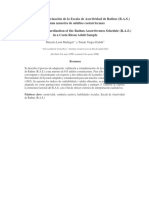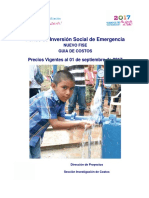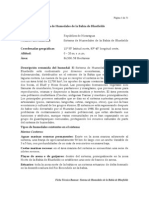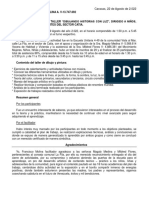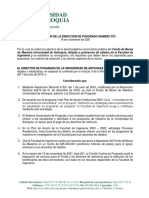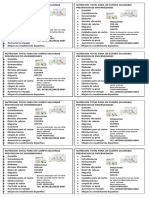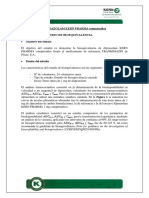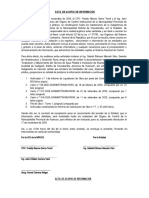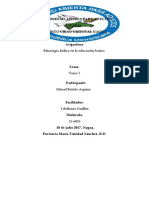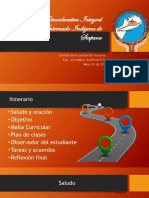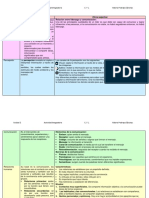Documentos de Académico
Documentos de Profesional
Documentos de Cultura
Guía Transf Geo en Topo DATAGEOSIS PDF
Guía Transf Geo en Topo DATAGEOSIS PDF
Cargado por
Edw SqTítulo original
Derechos de autor
Formatos disponibles
Compartir este documento
Compartir o incrustar documentos
¿Le pareció útil este documento?
¿Este contenido es inapropiado?
Denunciar este documentoCopyright:
Formatos disponibles
Guía Transf Geo en Topo DATAGEOSIS PDF
Guía Transf Geo en Topo DATAGEOSIS PDF
Cargado por
Edw SqCopyright:
Formatos disponibles
GUÍA PRÁCTICA
DataGeosis Versión 2.3
TRANFORMACIÓN DE
COORDENADAS GEODÉSICAS EN
TOPOGRÁFICAS Y VICEVERSA
PAULO AUGUSTO FERREIRA BORGES
Ingeniero Agrimensor
Entrenamiento y Soporte Técnico
1. INTRODUCCIÓN
Esta guía tiene el objetivo de orientar a los usuarios de DataGeosis 2.3 con
respecto a la utilización de las herramientas de Geodesia, usadas en los procesos de
transformación de coordenadas topográficas locales en coordenadas geodésicas (planas
UTM, Cartesianas y lat., y long) y viceversa, bien como la transformación entre sistemas
distintos (WG84, SAD69, HAYFORD, etc.).
Primeramente se presentarán los pasos necesarios para proceder a la
transformación de coordenadas topográficas obtenidas por medio de levantamientos
topográficos (estación total, teodolitos, etc.) en geodésicas, donde se pretende presentar
las configuraciones necesarias para los datos iniciales de una planilla planialtimétrica, de
modo que se prepare para proceder a los cálculos. Posteriormente se presentan, paso por
paso, los procedimientos para la transformación de coordenadas obtenidas por medio de
receptores GPS (coordenadas geodésicas) en coordenadas topográficas locales.
2. Obtención de las coordenadas geodésicas de puntos
colectados por medio de un levantamiento a partir de estaciones
totales, teodolitos o niveles:
En este ejemplo, se presentan los pasos necesarios para llegar a las coordenadas
geodésicas de puntos obtenidos por medio de un levantamiento, ya sea con estación
total, teodolito o nivel. Suponga que para el georrefernciamiento de una propiedad, fueron
lanzados dos puntos (A y F) por medio de un receptor GPS (Figura 1), los cuales fueron
utilizados como punto de una poligonal, siendo éstos los puntos de partida (A) y de
referencia (F).
Av. Paulo VI, 1950 ● Sumaré ● 01262-010 ● São Paulo – SP ● Brasil
Tel.: (55 11) 3868-0822 ● Fax: (55 11) 3673-0702
www.datageosis.com ● suportecnico@hezolinem.com
1
Figura 1.1 - Ejemplo de Poligonal cerrada partiéndose de puntos cuyas coordenadas geodésicas
fueron obtenidas por medio de un receptor GPS.
Después de la configuración de la planilla (Figura 2) línea por línea, según los tipos
de elementos medidos en el campo (ver manual DataGeosis 2.3), es necesario editar las
coordenadas del punto de origen y los datos iniciales de esta planilla.
Paso 1 : Editar el Punto de Origen:
El punto de origen determina el sistema de referencia (ejes cartesianos X e Y),
donde se conocen sus coordenadas geodésicas. De esta forma, al informar las
coordenadas de este punto, estamos relacionando cualquier punto de la Superficie de la
Tierra con sus coordenadas geodésicas, las cuales son referidas al elipsóide.
Av. Paulo VI, 1950 ● Sumaré ● 01262-010 ● São Paulo – SP ● Brasil
Tel.: (55 11) 3868-0822 ● Fax: (55 11) 3673-0702
www.datageosis.com ● suportecnico@hezolinem.com
2
Figura 1.2 - Planilla obtenida del Levantamiento realizado con Estación Total.
Para editar las coordenadas de punto de origen seleccione el menú Geodésia >
Coordenadas de Origen. Se presentará la siguiente pantalla:
Av. Paulo VI, 1950 ● Sumaré ● 01262-010 ● São Paulo – SP ● Brasil
Tel.: (55 11) 3868-0822 ● Fax: (55 11) 3673-0702
www.datageosis.com ● suportecnico@hezolinem.com
3
Figura 1.3 - Editando las coordenadas de punto de origen.
En esta pantalla, el usuario podrá informar a cuál sistema de coordenadas
geodésicas a ser insertadas están referidas (WGS 84, SAD 69, HAYFORD o cualquier
otro definido por el usuario). Luego, se puede seleccionar el tipo de coordenadas a ser
insertadas, o sea, si son coordenadas GEODÉSICAS (lat, long), PLANAS UTM o
CARTESIANAS. En el caso que el usuario inserte las coordenadas Planas UTM, se debe
seleccionar el hemisferio y el huso en el cual está localizado aquel punto.
Una vez definidas las opciones de arriba, inserte el valor de las coordenadas
geodésicas hacia el punto de origen. En las ventanas Local X y Local Y se deben insertar
las coordenadas topográficas locales arbitrarias hacia el punto de origen. Las
coordenadas plano rectangulares del origen del sistema son dadas por X=0 e Y=0. Sin
embargo, para evitar puntos en el plano topográfico con coordenadas negativas, es
común arbitrar un valor inicial para el punto de origen, recordando siempre el valor
máximo para la extensión del plano topográfico local (80 Km). De esta forma las
coordenadas del punto de origen se presentarán sumadas de términos constantes
(ejemplo, 150.000 y 250.000), para los ejes X e Y respectivamente. Luego de la definición
del punto de origen, clique en .
Av. Paulo VI, 1950 ● Sumaré ● 01262-010 ● São Paulo – SP ● Brasil
Tel.: (55 11) 3868-0822 ● Fax: (55 11) 3673-0702
www.datageosis.com ● suportecnico@hezolinem.com
4
Paso 2: Configurar Geodesia
Para configurar la Geodesia, seleccione el menú Geodesia > Configuraciones .
Luego, se presentará la siguiente pantalla:
Figura 1.4 - Configuraciones de Geodesia.
En la guía Elipsóides, están definidos los parámetros de los elipsóides que están
insertados en el programa. Clicando sobre el botón , el usuario puede crear un
elipsóide arbitrario o clicando en , él también puede alterar los parámetros de
los elipsóides existentes.
En el caso que quiera excluir alguno de los elipsóides, sólo basta seleccionarlo y
clicar sobre el botón .
Av. Paulo VI, 1950 ● Sumaré ● 01262-010 ● São Paulo – SP ● Brasil
Tel.: (55 11) 3868-0822 ● Fax: (55 11) 3673-0702
www.datageosis.com ● suportecnico@hezolinem.com
5
Figura 1.5 - Configuraciones de Geodesia.
En la guía Coordenadas, es permitido que el usuario defina el Sistema de
Coordenadas Planas que desea utilizar, si es UTM, RTM, LTM, Gaus-Krugüer, Gaus-
Tardi, o el Definido por el Usuario.
Figura 1.6 - Configuraciones de Geodesia.
Av. Paulo VI, 1950 ● Sumaré ● 01262-010 ● São Paulo – SP ● Brasil
Tel.: (55 11) 3868-0822 ● Fax: (55 11) 3673-0702
www.datageosis.com ● suportecnico@hezolinem.com
6
En la guía Opciones, son hechas las configuraciones para la transformación entre
coordenadas. Son definidas para las nuevas coordenadas: el elipsóide, el huso, el
hemisferio, las coordenadas Planas en el Cad y el Método de Transformación entre
sistemas.
Una vez configuradas todas las guías, clique en .
Paso 3: Editar los Datos Iniciales de la Planilla
Para configurar los datos iniciales de la planilla seleccione el menú Planillas >
Datos Iniciales. Se presentará la siguiente pantalla:
Figura 1.7 - Configuraciones Iniciales de la Planilla.
En esta pantalla, donde se presentan las opciones de la guía Configuraciones
Iniciales (Indicación en la Figura 4), se deben seleccionar las opciones que se van a
utilizar y presentar en la planilla, o sea, se seleccionan las opciones deseadas que están
ubicadas en el ítem Columnas: No Usadas y se los pone a disposición en la caja
Av. Paulo VI, 1950 ● Sumaré ● 01262-010 ● São Paulo – SP ● Brasil
Tel.: (55 11) 3868-0822 ● Fax: (55 11) 3673-0702
www.datageosis.com ● suportecnico@hezolinem.com
7
Columnas: Usadas. Por lo tanto las informaciones relativas a la geodesia (columnas
Norte, Este,…hasta Zc-Total) se deben disponer en la caja de Columnas: Usadas.
Luego el usuario deberá seleccionar la opción Activar Geodesia, para que las
herramientas de transformaciones geodésicas se activen. Una vez hecho esto, el usuario
podrá seleccionar el elipsóide con el que desea trabajar. Seleccione la opción SAD-69
(Brasil), para que las coordenadas de los demás puntosean calculadas en el sistema
geodésico actual vigente en el país.
Aún se debe marcar la opción Copiar Cotas (N=0). Esta opción será utilizada para
que, en el caso de transformación de coordenadas topográficas en geodésicas, las cotas
obtenidas por medio del levantamiento topográfico puedan ser copiadas a la columna
Altitud. Para el proceso inverso, o sea, en el caso que el levantamiento haya sido
realizado por medio de un receptor GPS y se desea transformar las coordenadas
geodésicas en topográficas locales, se debe activar la opción Copiar Altitudes (N=0). Así
las altitudes elipsoidales obtenidas por el receptor podrán ser utilizadas para el cálculo del
modelo numérico del terreno, permitiendo los trabajos que envuelvan altimetría.
Una vez realizadas estas configuraciones, el usuario deberá seleccionar la opción
Datos de la Poligonal (flecha de indicación en la Figura 1.8) . Una vez hecho esto se
mostrará la siguiente pantalla:
Av. Paulo VI, 1950 ● Sumaré ● 01262-010 ● São Paulo – SP ● Brasil
Tel.: (55 11) 3868-0822 ● Fax: (55 11) 3673-0702
www.datageosis.com ● suportecnico@hezolinem.com
8
Figura 1.8 - Configuración de los datos de la poligonal.
En esta pantalla se debe establecer el sistema de poligonal utilizado, en este caso,
Poligonal Cerrada, y luego se debe clicar sobre el icón para insertar las coordenadas
geodésicas del punto de partida (A). Se abrirá una nueva ventana, según la Figura 1.9 a
continuación.
Figura 1.9 - Pantalla de inserción de las coordenadas geodésicas de los puntos de partida y de
referencia.
Av. Paulo VI, 1950 ● Sumaré ● 01262-010 ● São Paulo – SP ● Brasil
Tel.: (55 11) 3868-0822 ● Fax: (55 11) 3673-0702
www.datageosis.com ● suportecnico@hezolinem.com
9
En la opción Tipo, seleccione el modo como desea insertar las coordenadas
(GEODÉSICAS, PLANAS, o CARTESIANAS). Si el usuario opta por coordenadas Planas
UTM, seleccione el hemisferio y el huso donde se localiza el punto de partida de la
poligonal. Después de la inserción de las coordenadas geodésicas del punto de partida
(punto A) el software hará el cálculo automático de sus coordenadas topográficas en
función de las coordenadas topográficas del punto de origen, insertadas inicialmente a
través del menú Geodesia > Coordenadas de Origen.
Una vez hecho esto clique en . Luego marque la opción ubicado
al lado de la ventana para la inserción del punto de referencia. Así se hace posible
visualizar el icón , posibilitando insertar las coordenas geodésicas del punto de
referencia. Clique en el icón mostrado e inserte las coordenadas del punto de RÉ. Así el
programa hará el cálculo de las coordenadas topográficas de este punto y,
automáticamente, hará el cálculo del azimut topográfico de la estación de partida para la
referencia.
Una vez realizadas estas configuraciones el usuario deberá calcular la poligonal
(ver detalles del cálculo de la poligonal en el manual del usuario DataGeosis 2.3). De esta
forma todos los puntos del levantamiento tendrán sus coordenadas topográficas locales
calculadas.
Paso 3: Transformación de las Coordenadas
Después del cálculo de la poligonal, tendremos la siguiente planilla calculada:
Av. Paulo VI, 1950 ● Sumaré ● 01262-010 ● São Paulo – SP ● Brasil
Tel.: (55 11) 3868-0822 ● Fax: (55 11) 3673-0702
www.datageosis.com ● suportecnico@hezolinem.com
10
Figura 1.10 - Planilla obtenida luego del cálculo de la Poligonal.
Observe que las coordenadas geodésicas de todos los puntos se presentan con
valores iguales a cero. Para que el programa calcule las coordenadas geodésicas de
todos los puntos seleccione el menú Geodesia > Transformar Topográficas en
Geodésicas (todas), o clique sobre el icón de atajo . De esta forma todas las
coordenadas geodésicas del levantamiento serán calculadas en el sistema definido
inicialmente por el usuario. Una vez calculadas las coordenadas el usuario podrá
presentarlas en tres modos distintos: PlanasUTM, Geodésicas (lat., long.), o Cartesianas,
siendo suficiente sólo seleccionar la opción deseada en la barra de herramientas ubicada
encima de la planilla (ver Figura 1.11)
Figura 1.11 - Presentación de las coordenadas en modos distintos.
Av. Paulo VI, 1950 ● Sumaré ● 01262-010 ● São Paulo – SP ● Brasil
Tel.: (55 11) 3868-0822 ● Fax: (55 11) 3673-0702
www.datageosis.com ● suportecnico@hezolinem.com
11
Luego de estos cálculos, el usuario aún podrá, en el caso que posea la Versión
Profesional o la Versión Vías, transformar las coordenadas obtenidas en el sistema
definido inicialmente a cualquier otro sistema que esté configurado (WGS 84, HAYFORD,
etc) Para esto clique en la opción deseada en la barra de herramientas ubicada encima de
la planilla ( ver Figura 1.12).
Figura 1.12 - Transformación de las coordenadas en sistemas (elipsóides) distintos.
3. Transformación de una lista de coordenadas geodésicas en
topográficas locales:
Supongamos que se ha realizado un levantamiento utilizando un receptor GPS. Las
coordenadas obtenidas con el levantamiento a partir de receptores GPS son las
coordenadas geodésicas, en el sistema Geocéntrico WGS-84. Algunos receptores
posibilitan la visualización de estas coordenadas en un Sistema Geodésico específico
(SAD69, HAYFORD, etc) ya sea en coordenadasUTM, GEODÉSICAS (lat., long.) o
CARTESIANAS. Sin embargo, se sabe que las coordenadas geodésicas tienen en
consideración la curvatura de la tierra, representada por la figura matemática llamada
elipsóide de revolución. Supongamos ahora, que se esté trabajando con el sistema de
coordenadas UTM. También sabemos que el sistema de proyección UTM implica en
algunas distorsiones en las medidas de áreas y distancias, pudiendo ocasionar medidas
superestimadas o subestimadas, dependiendo de la ubicación de los puntos en el huso
UTM.
Por lo tanto, como las medidas de áreas y distancias deben ser realizadas en el
plano topográfico, que es un sistema de proyección ortogonal a un plano tangente a un
punto del área levantada, se debe realizar una transformación de las coordenadas
geodésicas obtenidas por el receptor GPS en coordenadas topográficas locales. A
continuación, mostraremos los pasos necesarios para proceder a este tipo de
transformación.
Av. Paulo VI, 1950 ● Sumaré ● 01262-010 ● São Paulo – SP ● Brasil
Tel.: (55 11) 3868-0822 ● Fax: (55 11) 3673-0702
www.datageosis.com ● suportecnico@hezolinem.com
12
Paso 1: Importar los Datos GPS del Software de Post-procesamiento hacia
DataGeosis.
Normalmente la comunicación de DataGeosis 2.3 con los softwares de post-
procesamiento es hecha a través de la importación de archivos textos (*.txt, *.asc, *.dat),
pues la mayoría de estos softwares exportan los datos procesados en estos formatos.
También existe la posibilidad de importar archivos en el formato DXF siempre que el
software de post-procesamiento permita la exportación en este formato. En esta guía
tomaremos como ejemplo la importación de un archivo texto (más utilizado).
Importación de Archivos Texto Def. Usuario (*.txt; *.asc; *.dat):
Posibilita la apertura de archivos textos, donde los datos obedecen una secuencia
definida por el usuario. Esta es una de las opciones más utilizadas para la entrada de
datos, y ,por lo tanto, sigue una guía paso por paso para su utilización.
Para abrir un archivo en el formato ASCII Def.Usuario seleccione el menú Abrir>
Archivo o clique en el icón de la barra de herramientas. Se presentará la siguiente
pantalla:
Av. Paulo VI, 1950 ● Sumaré ● 01262-010 ● São Paulo – SP ● Brasil
Tel.: (55 11) 3868-0822 ● Fax: (55 11) 3673-0702
www.datageosis.com ● suportecnico@hezolinem.com
13
Figura 2.1 - Pantalla inicial para la apertura de archivos en DataGeosis 2.3.
En la ventana Archivos de Tipo seleccionar la opciónTexto Def. Usuario (*.txt;
*.asc; *.dat), según muestra la Figura 2.2 abajo.
Av. Paulo VI, 1950 ● Sumaré ● 01262-010 ● São Paulo – SP ● Brasil
Tel.: (55 11) 3868-0822 ● Fax: (55 11) 3673-0702
www.datageosis.com ● suportecnico@hezolinem.com
14
Figura 2.2 - Selección de archivos Texto Def. Usuario (*.txt; *.asc; *.dat).
Luego seleccione el archivo texto que va a abrir (IRRADIADAS TUTORIAL) y
clique en . Se va a mostrar una ventana para la formatación de los datos que
van a ser abiertos.
Av. Paulo VI, 1950 ● Sumaré ● 01262-010 ● São Paulo – SP ● Brasil
Tel.: (55 11) 3868-0822 ● Fax: (55 11) 3673-0702
www.datageosis.com ● suportecnico@hezolinem.com
15
Figura 2.3 - Formatación de los datos que van a ser abiertos. (selección de las variables).
En el cuadro Variables se debe seleccionar la secuencia que va a ser visualizada
en la planilla, exactamente la misma secuencia que la de creación de archivo. Para eso
seleccione las opciones deseadas y clique en el icón para que los datos sean
disponibilizados en la guía Formato. En este tutorial, seleccione la secuencia Punto
Visado, Características, Norte, Este y Altitud. De esta forma, se está creando una
máscara para la importación de archivos Texto Def. Usuario, que estará disponible
cuando sea necesaria una nueva apertura de archivos textos. Defina la máscara de
ángulos que va a ser utilizada y luego el caracter separador de las columnas (seleccione
TAB). Observe que, luego de la selección del caracter separador se presentará una
muestra de los datos (Figura 2.4). Verifique si la secuencia está correcta y clique en
Av. Paulo VI, 1950 ● Sumaré ● 01262-010 ● São Paulo – SP ● Brasil
Tel.: (55 11) 3868-0822 ● Fax: (55 11) 3673-0702
www.datageosis.com ● suportecnico@hezolinem.com
16
Figura 2.4 - Ejemplo de la formatación de los datos.
Se mostrará una nueva ventana en la que se debe decidir si va a crear una nueva
planilla o va a adicionar a una planilla ya existente. (Figura 2.5).
Figura 2.5 - Selección de la planilla de destino de los datos (nueva planilla o planilla ya existente).
Haga su elección (en este ejemplo los datos serán adicionados a una planilla ya
existente) y clique en . Si la opción es crear una nueva planilla se abrirá la
Av. Paulo VI, 1950 ● Sumaré ● 01262-010 ● São Paulo – SP ● Brasil
Tel.: (55 11) 3868-0822 ● Fax: (55 11) 3673-0702
www.datageosis.com ● suportecnico@hezolinem.com
17
ventana para configuraciones de la planilla ( ver ítem 3.3 - Creando una Nueva Planilla
en el Tutorial DataGeosis 2.3). Al finalizar estos pasos, los datos estarán disponibles en el
proyecto corriente.
Paso 2: Editar el Punto de Origen
Inicialmente, es necesario que se haga la edición de las coordenadas de origen, es
decir, que es necesario que se establezca una relación entre las coordenadas geodésicas
de cualquier punto con sus respectivas coordenadas topográficas locales. Se puede
utilizar uno de los puntos del levantamiento ( si es posible que esté ubicado cerca del
punto medio del área levantada). Para esto siga los mismos pasos presentados en el ítem
1- Paso 1.
Paso 3: Transformar las Coordenadas
A partir de este punto, el programa va a calcular las coordenadas topográficas
locales de todos los demás puntos presentes en la planilla. Para esto sólo hay que clicar
en el icón o a través del menú Geodésicas > Transformar Geodésicas en
Topográficas (Todas), que automáticamente las demás coordenadas topográficas serán
calculadas.
Av. Paulo VI, 1950 ● Sumaré ● 01262-010 ● São Paulo – SP ● Brasil
Tel.: (55 11) 3868-0822 ● Fax: (55 11) 3673-0702
www.datageosis.com ● suportecnico@hezolinem.com
18
También podría gustarte
- MANUAL Test de de Asertividad de RathusDocumento18 páginasMANUAL Test de de Asertividad de RathusMariana SconfianzaAún no hay calificaciones
- Manual Practicas Topografia 10 PDFDocumento132 páginasManual Practicas Topografia 10 PDFJurgen Guillen100% (1)
- Fundamentos - Control de ProyectosDocumento15 páginasFundamentos - Control de ProyectosJurgen GuillenAún no hay calificaciones
- Guía de CostosDocumento331 páginasGuía de CostosJurgen GuillenAún no hay calificaciones
- Movimiento de Tierra - GeneralidadesDocumento60 páginasMovimiento de Tierra - GeneralidadesArturo CusihuamanAún no hay calificaciones
- Ley de Contrataciones Ley 323Documento31 páginasLey de Contrataciones Ley 323Jurgen GuillenAún no hay calificaciones
- Una Piscina para NicaraguaDocumento26 páginasUna Piscina para NicaraguaJurgen GuillenAún no hay calificaciones
- 14 Control de NivelDocumento10 páginas14 Control de NivelJurgen GuillenAún no hay calificaciones
- Capitulo7 SEMAFOROSDocumento80 páginasCapitulo7 SEMAFOROSJurgen GuillenAún no hay calificaciones
- Ficha Ramsar BluefieldsDocumento31 páginasFicha Ramsar BluefieldsJurgen GuillenAún no hay calificaciones
- Libro Evaluacion y Formulacion de Proyectos PDFDocumento372 páginasLibro Evaluacion y Formulacion de Proyectos PDFJurgen Guillen100% (2)
- Informe de Taller de Dibujo Agosto 2022Documento1 páginaInforme de Taller de Dibujo Agosto 2022Kemberling JimenezAún no hay calificaciones
- Biofísica Del SonidoDocumento30 páginasBiofísica Del SonidomiguelAún no hay calificaciones
- N CTR Car 1 08 001 01Documento16 páginasN CTR Car 1 08 001 01Juan Alonso Garcia ArmentaAún no hay calificaciones
- Taller Inclusion EducativaDocumento15 páginasTaller Inclusion EducativaArisk Sanz100% (1)
- Nur CompletoDocumento26 páginasNur CompletoMrAllows XDAún no hay calificaciones
- Arreglos UnidimensionalesDocumento2 páginasArreglos UnidimensionalesKaren Siñani QuelaliAún no hay calificaciones
- Resolución 072 FBM - Docentes de CátedraDocumento8 páginasResolución 072 FBM - Docentes de CátedraFacultad de Ingeniería Universidad de AntioquiaAún no hay calificaciones
- Ficha - Tecnica - Changan CS35 2Documento1 páginaFicha - Tecnica - Changan CS35 2Mauricio Carvallo G.Aún no hay calificaciones
- Contabilidad Primero 5. Segundo BimestreDocumento1 páginaContabilidad Primero 5. Segundo Bimestrelidia vielmanAún no hay calificaciones
- Corte de Papel Mediante Cizalla AutomáticaDocumento16 páginasCorte de Papel Mediante Cizalla AutomáticaEdison OrbeaAún no hay calificaciones
- Informes Mes de Mayo Actas de Visitas Acompañamiento Telef y Entrega de RPPDocumento14 páginasInformes Mes de Mayo Actas de Visitas Acompañamiento Telef y Entrega de RPPdeprisatrans0610Aún no hay calificaciones
- Alprazolam Kern Pharma Efg 2 MG 50 Compr Estudio Bioequivalencia - 3Documento3 páginasAlprazolam Kern Pharma Efg 2 MG 50 Compr Estudio Bioequivalencia - 3Anta Oscar Caceres VilcaAún no hay calificaciones
- Rendición de Cuentas - Segundo Semestre 2021 - IE PanceDocumento56 páginasRendición de Cuentas - Segundo Semestre 2021 - IE PanceMARIA ALEJANDRA LOPEZ TIGREROSAún no hay calificaciones
- Acta de Acopio de Información Gerencia R.H.Documento2 páginasActa de Acopio de Información Gerencia R.H.Gabriel Edinson Marcelo VitorAún no hay calificaciones
- Cuadro ComparativoDocumento3 páginasCuadro ComparativoAldo López100% (1)
- Áreas de Diagnostico PsicológicoDocumento3 páginasÁreas de Diagnostico PsicológicoDULCE YAÑEZAún no hay calificaciones
- Tarea 2 PlanificacionDocumento7 páginasTarea 2 PlanificacionMinistro DrullardAún no hay calificaciones
- Carta Oferta de Construccion Del Tanque y Aduccion San JacintoDocumento14 páginasCarta Oferta de Construccion Del Tanque y Aduccion San Jacintojmvm56Aún no hay calificaciones
- Actualizacion DocenteDocumento16 páginasActualizacion Docentejotamario25Aún no hay calificaciones
- Actividad Integradora 1Documento4 páginasActividad Integradora 1Valeria PedrazaAún no hay calificaciones
- Resumen SemiologiaDocumento14 páginasResumen SemiologiaLara RoAún no hay calificaciones
- Entregable 1 - Grupo 11 - Rev.02Documento47 páginasEntregable 1 - Grupo 11 - Rev.02Luis Enrique Ladino Apaza100% (1)
- 5 Años - Actividad Del Dia 01 de JunioDocumento34 páginas5 Años - Actividad Del Dia 01 de Juniokiran AsencioAún no hay calificaciones
- SC - 02 01 31058273 FacturaDocumento2 páginasSC - 02 01 31058273 FacturaPatricio Ciucci MarinoAún no hay calificaciones
- Psicoprofilasxis y Su ContribucionDocumento4 páginasPsicoprofilasxis y Su ContribucionJefferson Quiroz VillavicencioAún no hay calificaciones
- Electronica SalasDocumento1 páginaElectronica SalasSetsuna ShadeAún no hay calificaciones
- Proyecto Aura: Vivienda Social SostenibleDocumento12 páginasProyecto Aura: Vivienda Social Sosteniblejhonayker chambi choqueAún no hay calificaciones
- Davini La Formacion en La Practica Docente Cap VDocumento18 páginasDavini La Formacion en La Practica Docente Cap VPabloVicariAún no hay calificaciones
- Analisis Pelicula Escritores de La Libertad - TrabajosDocumento3 páginasAnalisis Pelicula Escritores de La Libertad - TrabajosnicolasAún no hay calificaciones