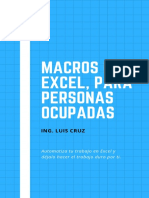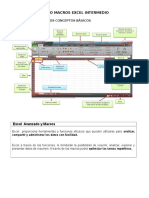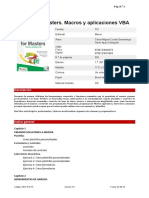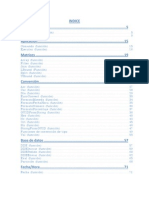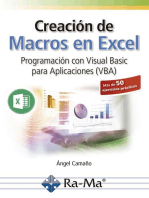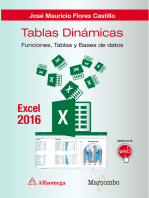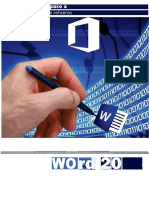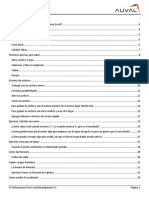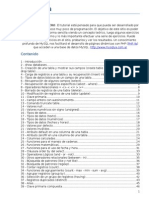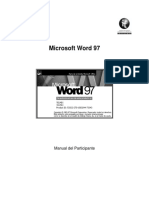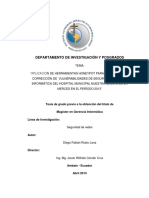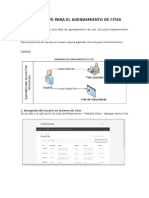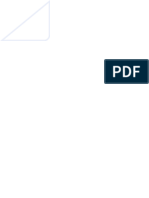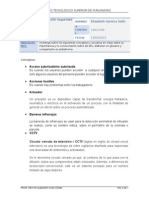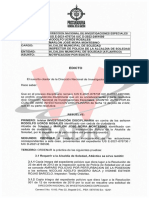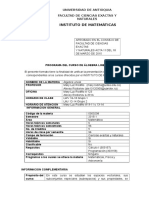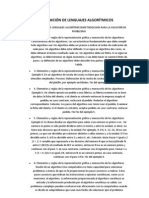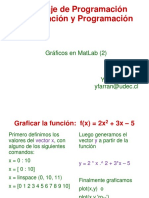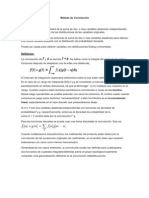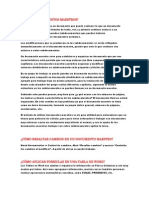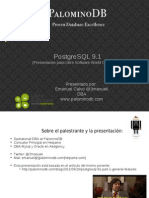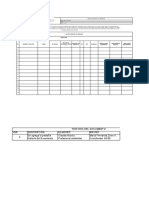Documentos de Académico
Documentos de Profesional
Documentos de Cultura
Trucos y Formulas para Excel PDF
Trucos y Formulas para Excel PDF
Cargado por
Pamela JerezTítulo original
Derechos de autor
Formatos disponibles
Compartir este documento
Compartir o incrustar documentos
¿Le pareció útil este documento?
¿Este contenido es inapropiado?
Denunciar este documentoCopyright:
Formatos disponibles
Trucos y Formulas para Excel PDF
Trucos y Formulas para Excel PDF
Cargado por
Pamela JerezCopyright:
Formatos disponibles
Trucos y Frmulas para Excel
[RY] TRUCOS Y FRMULAS PARA EXCEL
http://raymundoycaza.com
Manual de Consulta Rpida - Excel | 1
Trucos y Frmulas para Excel
Comparte el
Hola!
conocimiento.
Si has recibido este e-book, es
Si quieres compartir este e-
porque has decidido suscribirte a
book, puedes hacerlo con
total libertad. mi boletn semanal en el que
Tienes mi permiso de conversaremos principalmente
compartir esta obra:
sobre Excel en tu da a da y sobre
- A travs de un e-mail.
tecnologa para pequeos negocios.
- De forma impresa.
- O de colgarlo en tu propio
Estos son mis trucos favoritos sobre Excel y algunas
sitio web. tcnicas que te ayudarn en tu camino a convertirte en un
maestro del Excel.
Espero que luego de aprender estos trucos y tcnicas tu
Las nicas trabajo sea mucho ms agradable y fcil de realizar.
condiciones son: Nos vemos!
Raymundo Ycaza
1.- No puedes cobrar
ninguna cantidad de dinero
por este e-book. Ese es mi
derecho.
2.- No puedes cambiar,
editar o alterar en ninguna
forma el contenido o su
formato.
3.- Todos los enlaces deben
mantenerse en su lugar y tal
como estn.
Manual de Consulta Rpida - Excel | 2
Contenido de este Manual
Bsicos de Excel ........................................................................................... 6
1. Cmo crear tu primer grfico. ................................................................ 6
2. Qu son los argumentos en Excel? .......................................................... 6
3. Qu es un rango? ............................................................................... 6
4. Para qu sirven los nombres de rango? ..................................................... 7
5. Cmo sumar fechas en Excel? ................................................................ 7
6. Cmo crear tablas en Excel? ................................................................. 7
7. Transponer en Excel (de vertical a horizontal y viceversa) .............................. 7
8. Agregar datos a tus grficos rpidamente. ................................................. 7
11 Atajos de Teclado para Excel que debes tener a la mano ...................................... 8
1.- Seleccionar columnas. ............................................................................ 8
2.- Seleccionar filas. ................................................................................... 8
3.- Eliminar columnas. ................................................................................ 8
4.- Eliminar filas. ....................................................................................... 8
5.- Insertar columnas. ................................................................................. 8
6.- Insertar filas. ....................................................................................... 8
7.- Seleccionar un rango o tabla. .................................................................... 8
8.- Ir a la ltima columna de un rango. ............................................................ 8
9.- Ir a la ltima fila de un rango. ................................................................... 8
10.- Seleccionar la siguiente hoja. .................................................................. 9
11.- Seleccionar la hoja anterior. ................................................................... 9
Excel en tu da a da: Tcnicas que deberas estar utilizando. ..................................10
Frmulas de Excel para toda ocasin: Libera tu Productividad! ................................16
1. Reemplaza un texto por lo que quieras. ...................................................16
2. Cmo rellenar tu tabla con datos de prueba rpidamente. ............................16
3. Saber cuntas palabras tiene una celda. ..................................................16
4. Calcular la edad de una persona por su fecha de nacimiento. .........................16
5. Obtener el equivalente en fraccin (quebrado) de un nmero. .......................16
6. Bsquedas con BUSCARV. .....................................................................16
Manual de Consulta Rpida - Excel|Pgina 3
http://raymundoycaza.com Raymundo Ycaza M.
Guayaquil Ecuador
7. Remover espacios innecesarios. .............................................................17
8. Cmo contar las celdas en blanco...........................................................17
9. Formatear texto................................................................................17
10. Obtener el primer da del mes...............................................................17
11. Convertir un texto en hipervnculo. ........................................................17
12. Sumar solo las celdas visibles. ...............................................................17
13. Sumar un rango dependiendo de una condicin. .........................................18
14. Mostrar iconos de incremento / decremento. ............................................18
15. Capturar la extensin del nombre de un archivo. ........................................19
16. Obtener la fecha actual. .....................................................................19
17. Redondeando un nmero hacia arriba......................................................19
18. Redondeando un nmero hacia abajo. .....................................................19
19. Saber si el contenido de una celda es un texto. ..........................................19
20. Saber si el contenido de una celda es un nmero. .......................................20
7 Trucos para pegar tus datos en Excel, que te ayudarn. .....................................21
1. Pegar el formato de otra celda en un nuevo rango. .....................................21
2. Pegar slo las frmulas. ......................................................................21
3. Cmo pegar los comentarios de otra celda o rango. .....................................22
4. Pegando las validaciones desde otro rango. ...............................................23
5. Pegar un rango sin tomar en cuenta las celdas en blanco. .............................23
6. Pegar valores y sumarlos al mismo tiempo. ...............................................24
7. Copiar el ancho de una columna? ..........................................................26
El poder de las frmulas en Excel. ....................................................................27
1. Remueve los espacios a la izquierda y derecha de un texto............................27
2. Encuentra la posicin de un elemento en una lista. .....................................27
3. Averigua el tipo de dato de una celda. ....................................................27
4. Genera nmeros aleatorios dentro de un rango controlado. ...........................27
5. Juntar o 'pegar' dos textos en uno solo.....................................................27
6. Encontrar el valor mximo dentro de un rango de datos. ..............................27
7. Encontrar el valor mnimo dentro de un rango de datos. ...............................28
8. Averiguar el ancho de una columna Sin macros! ......................................28
Manual de Consulta Rpida - Excel|Pgina 4
http://raymundoycaza.com Raymundo Ycaza M.
Guayaquil Ecuador
9. Limpiar los caracteres no imprimibles de un texto. .....................................28
10. Obtener la fecha actual. .....................................................................28
11. Quieres la fecha actual; pero sin horas, minutos ni segundos?........................28
12. Averigua cul es el nmero de semana actual. ...........................................28
13. Convertir un texto a maysculas. ...........................................................28
14. Generar un nmero aleatorio menor que 1. ...............................................29
15. Redondear un nmero para que no tenga decimales. ...................................29
Trucos y tretas en Excel. ...............................................................................30
1. Tener dos lneas o ms en una misma celda. .............................................30
2. Realizar operaciones sobre un nmero sin usar frmulas. ..............................30
3. Cambiar el color de la pestaa a cada hoja. ..............................................30
4. Eliminar celdas en blanco de un listado. ..................................................30
5. Esconder las pestaas de la cinta de opciones............................................31
6. Elige un valor de entre los que ya existen en una lista..................................31
8. Escribir las frmulas ms rpido.............................................................32
9. Esconder los ttulos de las columnas y las filas. ..........................................32
7 Consejos para crear Mejores Grficos ..............................................................33
Manual de Consulta Rpida - Excel|Pgina 5
http://raymundoycaza.com Raymundo Ycaza M.
Guayaquil Ecuador
Bsicos de Excel
1. Cmo crear tu primer grfico.
Crear tu primer grfico puede hacerse en tres pasos:
a. Selecciona los datos que quieres graficar.
b. Elegir el tipo de grfico.
c. Verificar que todo ha salido bien.
Puedes ver una descripcin muy detallada y con imgenes aqu:
http://raymundoycaza.com/como-crear-un-grafico-en-excel/
2. Qu son los argumentos en Excel?
An no te ha quedado claro el concepto de 'argumentos' que tanto se usa en las
frmulas de Excel?
Entonces no te pierdas esto: http://raymundoycaza.com/que-son-los-argumentos-
en-excel/
3. Qu es un rango?
Si quieres aclarar el concepto que tienes de rango en Excel, antes de continuar tu
curso, debes ver esto: http://raymundoycaza.com/que-es-un-rango-en-excel/
Manual de Consulta Rpida - Excel|Pgina 6
http://raymundoycaza.com Raymundo Ycaza M.
Guayaquil Ecuador
4. Para qu sirven los nombres de rango?
Bien, ya vimos qu son los rangos; pero, para qu darles nombre? Aqu te lo
explico: http://raymundoycaza.com/nombres-de-rango-en-excel/
5. Cmo sumar fechas en Excel?
Buscas la forma de sumar fechas en Excel? Entonces tal vez esto te sirva:
http://raymundoycaza.com/sumar-fechas-en-excel/
6. Cmo crear tablas en Excel?
Te lo cuento paso a paso: http://raymundoycaza.com/crear-tablas-en-excel-paso-
a-paso/
7. Transponer en Excel (de vertical a horizontal y viceversa)
En este artculo puedes ver cmo se hace: http://raymundoycaza.com/como-
transponer-en-excel/
8. Agregar datos a tus grficos rpidamente.
Aprende cmo editar un grfico agregndole ms datos rpidamente:
http://raymundoycaza.com/agregar-datos-graficos-de-excel/
9. Cmo insertar un dato en varias celdas.
A veces necesitamos escribir el mismo valor en varias celdas y no queremos hacerlo
una por una, verdad? Entonces chale un vistazo a esto:
http://raymundoycaza.com/insertar-un-dato-en-varias-celdas/
Manual de Consulta Rpida - Excel|Pgina 7
http://raymundoycaza.com Raymundo Ycaza M.
Guayaquil Ecuador
Trucos y Frmulas para Excel
11 Atajos de Teclado para Excel que
debes tener a la mano
1.- Seleccionar columnas.
Con las flechas direccionales te colocas en cualquiera de las celdas de la columna que
quieres seleccionar y entonces presionas la combinacin de teclas CTRL Barra
espaciadora. Vers que toda la columna se selecciona como si lo hubieras hecho con el
ratn.
2.- Seleccionar filas.
Con las flechas direccionales te colocas en cualquiera de las celdas de la fila que quieres
seleccionar y entonces presionas la combinacin de teclas SHIT Barra espaciadora. Vers que
toda la fila se selecciona como si lo hubieras hecho con el ratn.
3.- Eliminar columnas.
Una vez que hayas realizado la seleccin de la columna, presiona la combinacin de teclas
CTRL - (signo menos). Entonces la columna entera se eliminar.
4.- Eliminar filas.
Una vez que hayas realizado la seleccin de la fila, presiona la combinacin de teclas
CTRL - (signo menos). Entonces la fila entera se eliminar.
5.- Insertar columnas.
Una vez que hayas realizado la seleccin de la columna, presiona la combinacin de teclas
CTRL + (signo ms). Entonces aparecer una nueva columna a la izquierda de la seleccionada.
6.- Insertar filas.
Una vez que hayas realizado la seleccin de la fila, presiona la combinacin de teclas CTRL
+ (signo ms). Entonces aparecer una nueva fila arriba de la seleccionada.
7.- Seleccionar un rango o tabla.
Con las flechas direccionales te colocas en cualquiera de las celdas del rango o tabla y
entonces presionas la combinacin CTRL *. Vers cmo el rango completo se seleccionar.
8.- Ir a la ltima columna de un rango.
Estando en cualquier celda de un rango o tabla, presiona la combinacin de teclas CTRL
Flecha direccional derecha. La seleccin saltar hasta la ltima columna del rango.
9.- Ir a la ltima fila de un rango.
Estando en cualquier celda de un rango o tabla, presiona la combinacin de teclas CTRL
Flecha direccional abajo. La seleccin saltar hasta la ltima celda hacia abajo del rango.
Manual de Consulta Rpida - Excel | 8
10.- Seleccionar la siguiente hoja.
Presiona las teclas CTRL Page Down y vers cmo se selecciona la siguiente hoja de
trabajo.
11.- Seleccionar la hoja anterior.
Presiona las teclas CTRL Page Up y se seleccionar la hoja de trabajo anterior.
Manual de Consulta Rpida - Excel|Pgina 9
http://raymundoycaza.com Raymundo Ycaza M.
Guayaquil Ecuador
Excel en tu da a da: Tcnicas que
deberas estar utilizando.
1. Esconder una hoja.
Pincha con el botn derecho del ratn sobre la pestaa de la hoja que deseas
esconder y en el men que aparece, selecciona la opcin 'Esconder'.
2. Formato personalizado: Nmero telefnico o cdigo de serie.
Para utilizar un formato personalizado en tus datos, colcate sobre la celda que
quieres personalizar y presiona CTRL + 1; entonces, aparecer el cuadro de dilogo
para formatear celdas:
Utiliza el formato que necesites aplicar. En mi caso utilic 00-000-0000 para un
nmero telefnico. El resultado es el que ves en la imagen.
Manual de Consulta Rpida - Excel|Pgina 10
http://raymundoycaza.com Raymundo Ycaza M.
Guayaquil Ecuador
3. Pegar un rango vertical de forma horizontal (o al revs)
Una vez copiado tu rango de celdas, clic con el botn derecho del ratn y en el
men contextual que aparece, seleccionas la opcin 'Transponer'.
Esto tambin te sirve para hacer el proceso inverso, es decir, pasar de horizontal a
vertical.
Atajo de teclado: ALT + O + V + V
4. Seleccionar las celdas con frmulas.
http://raymundoycaza.com/filtrar-las-celdas-que-tienen-formulas/
Para seleccionar las celdas que tienen frmulas, debes presionar CTRL + G o la
tecla F5. En el recuadro que aparece, pinchas en el botn 'Especial' y en el
siguiente cuadro eliges la opcin Formulas. Pinchas en Ok y ya se habrn
seleccionado todas las celdas con frmulas (si las hubiere)
5. Cmo eliminar duplicados en 20 segundos.
A veces nos interesa tener una forma rpida de deshacernos de esos datos repetidos
en un plis-plas. En este video te muestro cmo hacerlo en menos de 20 Segundos.
http://raymundoycaza.com/eliminar-duplicados-en-excel/
Manual de Consulta Rpida - Excel|Pgina 11
http://raymundoycaza.com Raymundo Ycaza M.
Guayaquil Ecuador
6. Auto-numerar registros en Excel.
El uso de la frmula FILA() te ayudar a numerar registros en tus bases de datos, si
lo combinas con una tabla en Excel 2007 o una lista en Excel 2003.
La funcin FILA() devuelve el nmero de la fila actual. Si le restas el excedente,
tendrs una columna auto-numerada en tu tabla de datos.
=FILA()-1
Ms detalles aqu:
http://raymundoycaza.com/como-auto-numerar-registros-en-excel/
7. Insertar un dato en varias celdas al mismo tiempo.
Si te interesa insertar un mismo dato o frmula en varias celdas a la vez, utiliza
esta tcnica:
a. Selecciona todas las celdas donde quieres insertar el dato.
b. Escribe el dato en cuestin.
c. Presiona CTRL + Enter
http://raymundoycaza.com/insertar-un-dato-en-varias-celdas/
8. Repetir la ltima accin en Excel.
Dale formato a una celda: ponle negrita, cmbiale el color de fuente y el color de
fondo Ahora ve a otra celda o selecciona varias celdas y presiona F4. Vers que se
repite la misma accin que realizaste en la celda anterior.
http://raymundoycaza.com/repetir-ultima-accion/
9. Eliminar formato de un rango de celdas.
Selecciona el rango de celdas deseado y vas a la pestaa 'Inicio', apartado 'Modificar'
y pinchas sobre el botn 'Borrar'. En el men que te aparece, seleccionas 'Borrar
Formatos' Atajo: ALT + O+B+3+F
10. Mostrar decimales solo si el nmero es menor que 1.
A veces no nos interesa mostrar los nmeros decimales en nuestra tabla de datos;
pero si esta es menor que la unidad, puede que sea mejor mostrar los decimales
que mostrar un cero rotundo (especialmente si hablamos de dinero)
Manual de Consulta Rpida - Excel|Pgina 12
http://raymundoycaza.com Raymundo Ycaza M.
Guayaquil Ecuador
Para conseguir que solo se muestren cuando un nmero es menor que uno, debes
hacer esto:
Seleccionas la o las celdas que quieres formatear, presionas CTRL + 1, en el cuadro
de edicin de formato que se abre, seleccionas la pestaa 'Nmero'. Te vas hasta
abajo y seleccionas 'Personalizado'. Luego, en la caja de texto de la derecha, usas
este patrn de formato:
<1_($#,##0.00_);_($#,##0_)
Puedes reemplazar el signo de dlar por el que se adapte a tu necesidad o
eliminarlo.
11. No mostrar los errores de frmula.
En ocasiones una frmula arroja un error, generalmente debido a que se est
tratando de realizar una operacin no vlida. Por ejemplo, dividir entre cero.
As, la frmula '=1/0' nos dara error, ya que la divisin entre cero no est admitida.
Pero cmo podemos esconder esos feos errores de nuestro lindo reporte? Con la
funcin ESERROR() y ayudndonos tambin de la funcin SI(), de esta manera:
=SI(ESERROR(1/0),0,1/0)
Lo que le estamos diciendo a Excel es: Si hay un error en la operacin '1/0',
entonces muestra un cero, caso contrario, muestra el resultado de '1/0'.
12. Proteger una hoja.
Pincha en la pestaa 'Revisar' y luego, en el Apartado 'Cambios', debes seleccionar
la opcin 'Proteger Hoja'.
Selecciona las caractersticas que si podrn ser cambiadas en tu hoja y, si lo
necesitas, escribe una clave en la caja de texto. Luego tendrs que escribirla de
nuevo para confirmar.
Atajo 1: ALT + R PS Atajo 2: ALT + TPP
Manual de Consulta Rpida - Excel|Pgina 13
http://raymundoycaza.com Raymundo Ycaza M.
Guayaquil Ecuador
13. Calcular el IVA incluido.
Tienes una tarifa con IVA incluido y necesitas saber cul es la base imponible? Solo
debes usar esta frmula en tu Excel:
=CELDA_CON_EL_VALOR/1.12
Si tu porcentaje de impuesto es distinto, slo debes cambiar el valor despus del
punto, por ejemplo: para calcular el impuesto incluido con tarifa 17%, dividir entre
1.17
14. Obtener el primer nombre de una persona.
Para obtener el primer nombre de una persona, puedes utilizar la siguiente
frmula: =IZQUIERDA(nombre, ENCONTRAR(" ",nombre)-1)
15. Coloreando automticamente una celda con Formato Condicional.
Te gustara que las celdas de tu
tabla cambiaran de color
automticamente, segn el valor que
estas tengan? El Formato Condicional
es la respuesta.
En la Pestaa 'Inicio', busca el
apartado 'Estilos'. Ah est el icono
'Formato Condicional'. Pnchalo y
selecciona la opcin 'Nueva Regla...'.
Tal como puedes ver en la imagen.
Manual de Consulta Rpida - Excel|Pgina 14
http://raymundoycaza.com Raymundo Ycaza M.
Guayaquil Ecuador
1.- Indica la condicin que
debe cumplir la celda para
tener el formato.
2.- Pincha el botn
'Formato...'
3.- Selecciona el color.
4.- Pincha el botn 'Aceptar'.
Manual de Consulta Rpida - Excel|Pgina 15
http://raymundoycaza.com Raymundo Ycaza M.
Guayaquil Ecuador
Frmulas de Excel para toda ocasin:
Libera tu Productividad!
1. Reemplaza un texto por lo que quieras.
En ocasiones, necesitas reemplazar automticamente un valor especfico por otro
en una celda. Pues bien, en estos casos, la siguiente frmula te ayudar:
=SUSTITUIR(CELDA-CON-EL-TEXTO,"texto a reemplazar","nuevo texto")
2. Cmo rellenar tu tabla con datos de prueba rpidamente.
Quieres poblar tu tabla de datos con datos de prueba, rpidamente? La funcin
ALEATORIO.ENTRE() te ayudar.
Su regla de escritura es la siguiente:
=ALEATORIO.ENTRE(valor mnimo, valor mximo)
Para hacerlo en toda la tabla, puedes copiar y pegar, o usar la tcnica que te
mostr en el punto 7 de la seccin Excel en tu da a da.
3. Saber cuntas palabras tiene una celda.
Para contar las palabras que tiene una celda, bastar con usar esta frmula:
=LARGO(ESPACIOS(celda con el texto))-LARGO(SUSTITUIR(ESPACIOS(celda con el
texto)," ",""))+1
4. Calcular la edad de una persona por su fecha de nacimiento.
Esta necesidad la he visto en algunas planillas de Recursos Humanos o de
Contabilidad; pero puede estar presente en todas partes. Cmo hacerlo? Con esta
frmula!
=TEXTO((AHORA()-celda con fecha de nacimiento)&"","yy ""aos"" m ""meses"" dd
""das""")
5. Obtener el equivalente en fraccin (quebrado) de un nmero.
Obtn la representacin en quebrados de tu nmero decimal con la siguiente
frmula:
=TEXTO(nmero decimal, "?/?")
6. Bsquedas con BUSCARV.
Es cierto, la bsqueda con BUSCARV, me resultara muy til para poder hacer
Manual de Consulta Rpida - Excel|Pgina 16
http://raymundoycaza.com Raymundo Ycaza M.
Guayaquil Ecuador
bsquedas parciales, por ejemplo, el lugar de buscar el texto completo Jos
Antonio, buscar por cualquiera que comience por Jos.
Eso puedes conseguirlo con esta frmula:
=VLOOKUP(Jos*,rango de bsqueda,nmero de columna,0)
Nota como he puesto un asterisco a continuacin de la palabra Jos.
7. Remover espacios innecesarios.
Para hacerlo, utiliza esta funcin:
=ESPACIOS(tu texto)
8. Cmo contar las celdas en blanco.
Si quieres saber cuntas celdas estn en blanco en un rango determinado, utiliza la
siguiente funcin:
=CONTARA(tu rango)
9. Formatear texto.
La siguiente funcin te permite formatear tu texto para presentarlo de casi
cualquier forma que se te ocurra:
=TEXTO()
Ejemplo: =TEXTO(AHORA(),"YYYYMMDD") mostrar la fecha actual en el formato
YYYYMMDD (Ao, Mes, Da).
10. Obtener el primer da del mes.
Si te interesa obtener el primer da del mes en curso, usa esta frmula:
=FECHA(AO(AHORA()),MES(AHORA()),1)
11. Convertir un texto en hipervnculo.
La siguiente funcin se encarga de crear automticamente un hipervnculo que
apunte a la direccin que le pases como primer parmetro. El segundo parmetro
es opcional y sirve para asignar un texto amigable que mostrar al usuario.
=HIPERVINCULO(direccin,nombre amigable)
Ejemplo: = HIPERVINCULO (http://raymundoycaza.com, Visita mi blog)
12. Sumar solo las celdas visibles.
Para sumar un rango de celdas sin que se consideren las que estn escondidas (por
ejemplo cuando aplicas un filtro), utiliza la siguiente funcin:
=SUBTOTALES(9,rango a sumar)
Manual de Consulta Rpida - Excel|Pgina 17
http://raymundoycaza.com Raymundo Ycaza M.
Guayaquil Ecuador
Puedes realizar otras opciones adicionales a la suma, para ello debes indicarlo con
un nmero en el primer parmetro.
13. Sumar un rango dependiendo de una condicin.
Si quieres realizar una suma de un rango, pero considerando solo ciertos registros
que cumplan una condicin, usa esta frmula:
=SUMAR.SI(rango a sumar,"condicin",rango)
14. Mostrar iconos de incremento / decremento.
Si necesitas mostrar tus propios iconos en funcin de una condicin en tus reportes,
puedes usar la siguiente frmula:
=SI(valor anterior>valor actual,"","")
Adapta la frmula de acuerdo a tus necesidades. Estos son otros iconos que puedes
Manual de Consulta Rpida - Excel|Pgina 18
http://raymundoycaza.com Raymundo Ycaza M.
Guayaquil Ecuador
utilizar: los obtienes con la tecla ALT y los siguientes cdigos: 16, 17, 30 y
31 respectivamente.
15. Capturar la extensin del nombre de un archivo.
Tienes los nombres de varios archivos en una hoja de Excel y necesitas extraer la
extensin de cada uno de ellos. Cmo hacerlo? Con esta frmula:
=DERECHA(tu celda,3)
16. Obtener la fecha actual.
Para obtener la fecha actual (la de la computadora en la que ests trabajando)
puedes usar la frmula:
=AHORA()
Esta frmula te dar la fecha y hora actual. Si lo que necesitas es mostrar
nicamente la fecha, puedes usar esta otra frmula:
=HOY()
17. Redondeando un nmero hacia arriba.
A veces necesitas redondear un nmero hacia arriba; pero no te basta con hacerlo
en el formato de celdas: t quieres que su valor sea redondeado hacia arriba. La
frmula que te dejo a continuacin, se encarga de eso:
=MULTIPLO.SUPERIOR(tu celda,significancia)
Por ejemplo, si quieres redondear la cantidad 1.25 que est en la celda A1, a la
unidad ms cercana, lo haras as:
= MULTIPLO.SUPERIOR (A1,1) Resultado: 2
Pero puedes hacer algo ms que eso. Si quisieras redondear la cantidad a la
decena ms cercana, lo haras de esta forma:
= MULTIPLO.SUPERIOR (A1,10) Resultado: 10
18. Redondeando un nmero hacia abajo.
El mismo efecto que consigues con MULTIPLO.SUPERIOR () para redondear hacia
arriba, puedes lograrlo con la siguiente frmula si quieres redondear hacia abajo:
= MULTIPLO.INFERIOR (tu celda, significancia)
19. Saber si el contenido de una celda es un texto.
Para saber si una celda en cuestin est conteniendo un texto o no, usa la siguiente
Manual de Consulta Rpida - Excel|Pgina 19
http://raymundoycaza.com Raymundo Ycaza M.
Guayaquil Ecuador
funcin:
=ESTEXTO(tu celda) Devolver VERDADERO si es un texto y FALSO si no lo es.
20. Saber si el contenido de una celda es un nmero.
Similar a la anterior, esta frmula te permite averiguar si una celda contiene un
nmero o no:
=ESNUMERO(tu celda) Devolver VERDADERO si es un texto y FALSO si no lo es.
Manual de Consulta Rpida - Excel|Pgina 20
http://raymundoycaza.com Raymundo Ycaza M.
Guayaquil Ecuador
7 Trucos para pegar tus datos en Excel,
que te ayudarn.
1. Pegar el formato de otra celda en un nuevo rango.
Para que un grupo de celdas tengan el mismo formato que otro, solo copia las
celdas de origen y luego selecciona el rango en el que vas a pegar el formato.
Clic derecho y selecciona 'Pegado Especial...'
Se abrir un cuadro como el siguiente, selecciona Formats y pincha en Ok.
Atajo: ALT + EST
2. Pegar slo las frmulas.
Si lo que quieres es pegar sol las frmulas, pero sin que se te dae el formato de
tus celdas, en el cuadro de pegado especial, selecciona 'Frmulas'.
Manual de Consulta Rpida - Excel|Pgina 21
http://raymundoycaza.com Raymundo Ycaza M.
Guayaquil Ecuador
Atajo: ALT + ESF
3. Cmo pegar los comentarios de otra celda o rango.
En el cuadro de pegado especial, selecciona 'Comentarios':
Manual de Consulta Rpida - Excel|Pgina 22
http://raymundoycaza.com Raymundo Ycaza M.
Guayaquil Ecuador
Atajo: ALT + ES C
4. Pegando las validaciones desde otro rango.
Si te interesa pegar las reglas de validacin de un grupo de celdas, selecciona la
opcin 'Validacin', en el cuadro de pegado especial:
Atajo: ALT + ESN
5. Pegar un rango sin tomar en cuenta las celdas en blanco.
Cuando actualizas un rango de valores copindolo desde otro similar, a veces tienes
huecos que son espacios en blanco entre los datos y que no te interesa que estas
reemplacen el rea de pegado.
Para estos casos, utiliza la opcin 'Saltar blancos' del cuadro de pegado especial:
Manual de Consulta Rpida - Excel|Pgina 23
http://raymundoycaza.com Raymundo Ycaza M.
Guayaquil Ecuador
6. Pegar valores y sumarlos al mismo tiempo.
Copiar los valores de un rango y pegarlo sobre otro; pero que se sumen a los que ya
estaban ah. Increble! No crees? Para hacerlo, solo utiliza la opcin 'Sumar' del
cuadro de pegado especial.
Manual de Consulta Rpida - Excel|Pgina 24
http://raymundoycaza.com Raymundo Ycaza M.
Guayaquil Ecuador
Como puedes ver en la imagen anterior, todos los valores de la columna origen se
sumaron a la columna destino. Intencionalmente yo tena los nmeros que sumaban
10 unidades para cada caso y hacer ms obvio el efecto.
Buscas otras operaciones aparte de la suma? Aqu tienes otras opciones:
Manual de Consulta Rpida - Excel|Pgina 25
http://raymundoycaza.com Raymundo Ycaza M.
Guayaquil Ecuador
7. Copiar el ancho de una columna?
S! Tambin tienes esa opcin. Puedes seleccionar una celda o un rango de celdas y
pegarlo en el lugar donde quieres ajustar el ancho de las columnas. Para que
funcione, debers seleccionar la opcin 'Ancho de las columnas' del cuadro de
Pegado Especial:
Manual de Consulta Rpida - Excel|Pgina 26
http://raymundoycaza.com Raymundo Ycaza M.
Guayaquil Ecuador
El poder de las frmulas en Excel.
Realmente es indiscutible que las frmulas en Excel tienen una gran utilidad. Nos ayudan a
realizar gran cantidad de trabajo en muy poco tiempo. Pero, realmente ests aprovechando
el poder de las frmulas?
1. Remueve los espacios a la izquierda y derecha de un texto.
Utiliza la funcin ESPACIOS()
=ESPACIOS(" mi texto " )
2. Encuentra la posicin de un elemento en una lista.
Quieres saber en qu posicin est un valor determinado dentro de una lista?
Entonces debes usar la funcin COINCIDIR()
=COINCIDIR("Ecuador",A1:A100,0)
Esto devolver el nmero ordinar del elemento 'Ecuador' dentro de una lista que
est en el rango A1:A100.
3. Averigua el tipo de dato de una celda.
Con la frmula TIPO()
=TIPO(celda_o_valor)
Devolver 1, si es un valor numrico y 2 si es un texto.
4. Genera nmeros aleatorios dentro de un rango controlado.
Con la funcin ALEATORIO.ENTRE()
=ALEATORIO.ENTRE(1,10)
Devolver un valor entre 1 y 10.
5. Juntar o 'pegar' dos textos en uno solo.
Utiliza la funcin CONCATENAR()
=CONCATENAR(A1,B3,C8)
Esto devolver una cadena de texto en la que se mostrarn los valores de las celdas
A1, B3 y C8 en la misma celda.
6. Encontrar el valor mximo dentro de un rango de datos.
Para lograrlo, solo debes usar la funcin MAX ()
=MAX(A1:A10)
Manual de Consulta Rpida - Excel|Pgina 27
http://raymundoycaza.com Raymundo Ycaza M.
Guayaquil Ecuador
7. Encontrar el valor mnimo dentro de un rango de datos.
Para lograrlo, solo debes usar la funcin MIN()
=MIN(A1:A10)
8. Averiguar el ancho de una columna Sin macros!
Quieres saber el ancho que tiene una columna; pero sin usar las macros? La funcin
CELDA() es la respuesta.
=CELDA("ancho",K1)
9. Limpiar los caracteres no imprimibles de un texto.
Esto se logra fcilmente con la funcin LIMPIAR()
=LIMPIAR(A1)
Esto 'limpiar' el contenido de la celda A1 y te devolver una cadena de texto en la
que no constarn los caracteres no imprimibles. Muy til!
10. Obtener la fecha actual.
Si quieres obtener la fecha actual, con horas, minutos y segundos, utiliza la funcin
AHORA()
=AHORA()
Tal cual la he escrito. No necesita argumentos y devolver la fecha y hora actual
del sistema.
11. Quieres la fecha actual; pero sin horas, minutos ni segundos?
La respuesta para esto es la funcin HOY()
=HOY()
Tampoco necesita argumentos. Solo debes escribirla tal cual y te devolver la fecha
actual, sin fracciones.
12. Averigua cul es el nmero de semana actual.
Si quieres saber cul es el nmero de semana de una fecha determinada, usa la
funcin NUM.DE.SEMANA()
Por ejemplo, para saber el nmero de semana de la fecha actual, debes usarla as:
=NUM.DE.SEMANA(AHORA())
13. Convertir un texto a maysculas.
En ocasiones, necesitamos estandarizar una lista de valores y queremos que todos
los textos estn escritos en maysculas. Los nombres, por ejemplo. Para lograrlo,
Manual de Consulta Rpida - Excel|Pgina 28
http://raymundoycaza.com Raymundo Ycaza M.
Guayaquil Ecuador
basta con utilizar la funcin MAYUSC()
=MAYUSC(A1)
Esto devolver todo el texto de la celda A1 en maysculas.
14. Generar un nmero aleatorio menor que 1.
Utiliza la funcin ALEATORIO()
=ALEATORIO()
Sin usar argumentos, la funcin aleatorio devolver un nmero aleatorio entre cero
y uno.
15. Redondear un nmero para que no tenga decimales.
Con la funcin ENTERO() podrs lograr este efecto.
=ENTERO(A1)
Esto har que el nmero contenido en la celda A1 sea redondeado al nmero entero
inferior ms cercano. Es decir, si tengo 15.9, se redondear a 15
Manual de Consulta Rpida - Excel|Pgina 29
http://raymundoycaza.com Raymundo Ycaza M.
Guayaquil Ecuador
Trucos y tretas en Excel.
1. Tener dos lneas o ms en una misma celda.
Cuando ests escribiendo en una celda y quieras hacer un salto de lnea,
presiona ALT + Enter. Vers como cambias de lnea en la misma celda.
2. Realizar operaciones sobre un nmero sin usar frmulas.
Supongamos que quieres subirle el 12% a todos los precios de tu catlogo. La
forma ms rpida de hacerlo es escribiendo en una celda aparte el valor 1.12,
luego lo copias y seleccionas todo el rango en el que tienes los precios. Acto
seguido, haces clic derecho / pegado especial y en el cuadro que aparece,
seleccionas la opcin 'Multiplicar'.
Tus precios se habrn incrementado en un 12% como por arte de magia.
3. Cambiar el color de la pestaa a cada hoja.
Solo debes colocar el puntero sobre la pestaa y hacer un clic derecho,
seleccionar la opcin 'Color de etiqueta' y eliges el color de tu agrado.
4. Eliminar celdas en blanco de un listado.
Selecciona el rango que quieras 'limpiar', luego presiona las teclas CTRL + G y se
abrir un cuadro de dilogo. Aqu debes hacer clic sobre el botn 'Especial...' y
en el siguiente cuadro elige la opcin 'Celdas en blanco' y pincha en 'Aceptar'.
Manual de Consulta Rpida - Excel|Pgina 30
http://raymundoycaza.com Raymundo Ycaza M.
Guayaquil Ecuador
Vers que se han seleccionado todas las celdas en blanco. Ahora solo debes
eliminarlas y asunto resuelto.
5. Esconder las pestaas de la cinta de opciones.
Solo debes hacer un doble clic sobre cualquiera de las pestaas en la parte
superior y todas la cinta se esconder.
6. Elige un valor de entre los que ya existen en una lista.
Si tienes una lista y escribes a menudo los mismos valores, solo debes presionar
la tecla ALT y la flecha direccional 'abajo'. Se desplegar una lista con los
valores existentes y podrs seleccionarlo.
Esto es muy til cuando no recuerdas cmo se escriba ese valor.
7. Sumar rpidamente un rango de datos.
Si tienes una tabla como la de la imagen y quieres sumar rpidamente los
totales de cada columna, sin escribir las frmulas...
Solo debes seleccionar el rango completo y presionar las teclas ALT + =
Los totales aparecern automticamente. Qu chvere! T qu dices?
Manual de Consulta Rpida - Excel|Pgina 31
http://raymundoycaza.com Raymundo Ycaza M.
Guayaquil Ecuador
8. Escribir las frmulas ms rpido.
Si eres de los que usan mucho el teclado numrico, puedes escribir las frmulas
ms rpido si en lugar de comenzarlas con el signo =, las comienzas con el signo
+.
Esto es especialmente rpido para hacer operaciones matemticas con valores
literales (escribir directamente los nmeros o utilizar Excel como una
calculadora)
9. Esconder los ttulos de las columnas y las filas.
Si te apetece usar Excel como un medio de presentacin de datos, en lugar de
Power Point, una forma de ayudarte con este fin es escondiendo los ttulos de
las filas y columnas.
Para lograrlo, dirgete a la pestaa 'Vista' y desmarca la opcin 'Ttulos'
Manual de Consulta Rpida - Excel|Pgina 32
http://raymundoycaza.com Raymundo Ycaza M.
Guayaquil Ecuador
7 Consejos para crear Mejores Grficos
1. Cambia el formato de serie.
S, ya s que ahora los grficos que vienen por defecto, son mejores que los de la
versin 2003; sin embargo, es mejor cambiarlos y darles nuestro toque personal
para que no pasen desapercibidos. La funcin de los grficos es la de concentrar la
atencin sobre los datos ms relevantes, no lo olvides.
2. Elimina cualquier lnea vertical de la cuadrcula.
No utilices lneas verticales en la cuadrcula de tu grfico, a menos que sea
realmente necesario. Los elementos dems lo nico que hacen es desviar nuestra
atencin de lo realmente importante: los datos.
3. Elimina o atena las lneas horizontales de la cuadrcula.
Yo generalmente lo que hago es atenuarlas, es decir, les doy un color gris suave y
cambio el formato a lneas punteadas. As consigo que an se puedan ver; pero
apenas para orientarse acerca de cul es la altura de las columnas del grfico,
respecto de la escala de valores del eje.
4. Utiliza colores apropiados para las series.
No te engaes. Utilizar colores estridentes no te hacen quedar mejor frente a tu
jefe o los asistentes a tu presentacin.
Recuerda que un grfico debe destacar los datos y centrarse en ellos. Esa es su
funcin. Cualquier decorado innecesario lo nico que consigue es desviar la
atencin o, en el peor de los casos, hacer 'invisible' tu grfico a tu audiencia.
No lo crees? Vers cmo te hacen menos preguntas cuando usas grficos ms
sobrios. Luego me cuentas.
5. Eliminar la escala vertical.
Si vas a utilizar etiquetas en tus series, la escala vertical podra ser eliminada sin
demasiados problemas. Considera la posibilidad, sobre todo, si al hacerlo ganas
espacio suficiente como para que tu grfico se aprecie mejor.
6. Utiliza etiquetas con los valores de cada punto.
Esto va de la mano con el punto anterior. Si utilizas etiquetas en los valores de cada
punto, ser ms fcil para tus clientes entender el grfico, ya que no tendr que
'calcular al ojo' a qu altura se encuentra respecto de la escala vertical.
Manual de Consulta Rpida - Excel|Pgina 33
http://raymundoycaza.com Raymundo Ycaza M.
Guayaquil Ecuador
7. Lo que no se usa, sobra.
Lo que vengo dicindote a lo largo de estos siete consejos. Todo aquello que no se
usa, todo lo que no tenga verdadera relevancia en un grfico, sale sobrando.
No es necesario que hagas un reporte con un montn de grficos con degradados y
colores de fondo en todas las tonalidades del arcoris.
No se trata de 'saltarse' ese trabajo. Es que realmente ests saboteando tu
presentacin.
Adems, si toca imprimir esos reportes, imagnate la cantidad de tinta que se
desperdicia, nicamente por hacer un grfico ms 'bonito'.
No lo olvides: S amigable con la naturaleza.
Manual de Consulta Rpida - Excel|Pgina 34
http://raymundoycaza.com Raymundo Ycaza M.
Guayaquil Ecuador
Trucos y Frmulas para Excel
http://raymundoycaza.com
Manual de Consulta Rpida - Excel | 35
También podría gustarte
- Laboratorio 07 IIDocumento13 páginasLaboratorio 07 IIMichael LinaresAún no hay calificaciones
- Manual de Excel Avanzado V 2016 PNFC 2019Documento56 páginasManual de Excel Avanzado V 2016 PNFC 2019Carlos100% (5)
- Excel Avanzado PDFDocumento592 páginasExcel Avanzado PDFManuko BustamanteAún no hay calificaciones
- Excel Avanzado 2007 PDFDocumento69 páginasExcel Avanzado 2007 PDFFernandoSilvaSanMartínAún no hay calificaciones
- ExcelDocumento218 páginasExceljulioleijaAún no hay calificaciones
- Libro Macros ExcelDocumento134 páginasLibro Macros ExcelAndrés Felipe Sánchez Cuenca100% (13)
- Curso Macros Excel IntermedioDocumento8 páginasCurso Macros Excel IntermedioMauricio Rojas50% (2)
- Curso Microsoft Excel 2019 - AvanzadoDocumento5 páginasCurso Microsoft Excel 2019 - AvanzadoCristhian Huanqui Tapia33% (3)
- Curso Excel Avanzado EBCDocumento6 páginasCurso Excel Avanzado EBCMiguel Bernal LopezAún no hay calificaciones
- VBA ExcelDocumento18 páginasVBA ExcelDani_Alba_G_me_8190% (1)
- Mega Curso de ExcelDocumento27 páginasMega Curso de ExcelMelanie Riquelme Castillo0% (3)
- 65 - Access para Empresas Pymes - Introducción (Pag1-9)Documento9 páginas65 - Access para Empresas Pymes - Introducción (Pag1-9)Cesar DanderfertAún no hay calificaciones
- Excel For Masters. Macros y Aplicaciones VBADocumento9 páginasExcel For Masters. Macros y Aplicaciones VBADiana RicardiAún no hay calificaciones
- Excel VBADocumento92 páginasExcel VBAVíctor Ratzeburg Leal0% (1)
- Ejemplos de CNCDocumento118 páginasEjemplos de CNCSaul Ayala RodriguezAún no hay calificaciones
- Trucos ExcelDocumento65 páginasTrucos Excelfernando75% (4)
- Manual Curso de ExcelDocumento82 páginasManual Curso de ExcelAurelio Brito100% (1)
- Funciones VBADocumento275 páginasFunciones VBAvcd_mania100% (2)
- MacrosDocumento8 páginasMacrosJhosselyn Pamela Calderòn RodrìguezAún no hay calificaciones
- Manual Macros ExcelDocumento106 páginasManual Macros ExcelRuiManuel100% (150)
- Tablas dinámicas. Optimice su trabajo. Excel 2019-365De EverandTablas dinámicas. Optimice su trabajo. Excel 2019-365Aún no hay calificaciones
- Tablas Dinámicas: Funciones, Tablas y Base de datosDe EverandTablas Dinámicas: Funciones, Tablas y Base de datosAún no hay calificaciones
- Macros con Excel 2016. Automatiza tu trabajoDe EverandMacros con Excel 2016. Automatiza tu trabajoAún no hay calificaciones
- Tablas dinámicas con Excel 2016.Funciones, tablas y bases de datosDe EverandTablas dinámicas con Excel 2016.Funciones, tablas y bases de datosAún no hay calificaciones
- Introducción Excel: FUNCIONES ESENCIALES PARA PRINCIPIANTES: Microsoft Excel Principiantes, #1De EverandIntroducción Excel: FUNCIONES ESENCIALES PARA PRINCIPIANTES: Microsoft Excel Principiantes, #1Aún no hay calificaciones
- Aprender a programar con Excel VBA: Con 100 ejerciicos prácticosDe EverandAprender a programar con Excel VBA: Con 100 ejerciicos prácticosAún no hay calificaciones
- Excel 2013. Manual Básico: Hojas de cálculoDe EverandExcel 2013. Manual Básico: Hojas de cálculoCalificación: 1 de 5 estrellas1/5 (1)
- Manual Excel Nivel 1 - 31-10-2017Documento77 páginasManual Excel Nivel 1 - 31-10-2017FrahinerAún no hay calificaciones
- Microsoft Word 2019Documento39 páginasMicrosoft Word 2019kavircuadrosAún no hay calificaciones
- Manual - Excel2016-BasicoDocumento74 páginasManual - Excel2016-BasicoQuirian SamaniegoAún no hay calificaciones
- Guial Excel I CepsDocumento112 páginasGuial Excel I CepsMarlon PeñaAún no hay calificaciones
- Manual de ExcelDocumento303 páginasManual de ExcelMisrael Benitez SibajasAún no hay calificaciones
- Excel Ingreso y Formato de DatosDocumento50 páginasExcel Ingreso y Formato de DatosALEJANDRO ALONSO OCHOA VARGASAún no hay calificaciones
- Manual de Microsoft Word 2016Documento117 páginasManual de Microsoft Word 2016Castellanos AlejandrinaAún no hay calificaciones
- Manual de Microsoft Word 2016 - OOOOOODocumento118 páginasManual de Microsoft Word 2016 - OOOOOOmabelAún no hay calificaciones
- Curso de Excel Básico 2101bDocumento65 páginasCurso de Excel Básico 2101bTaskalfacopiers SA DE CVAún no hay calificaciones
- Libro de Excel Liceo San JuanDocumento75 páginasLibro de Excel Liceo San JuanRandolfo PagoagaAún no hay calificaciones
- MySQL YaDocumento90 páginasMySQL YaDomingo GarcíaAún no hay calificaciones
- Manual Libre Office - Calc Avanzado - V. Web Revisado 29-05-2015Documento79 páginasManual Libre Office - Calc Avanzado - V. Web Revisado 29-05-2015Matias PerezAún no hay calificaciones
- Manual de Microsoft Word 2016Documento117 páginasManual de Microsoft Word 2016Suyapa Salmeron GarinAún no hay calificaciones
- Curso Excel 2016 Antonia Perez CastroDocumento111 páginasCurso Excel 2016 Antonia Perez Castrosualma287Aún no hay calificaciones
- Microsoft Word 97 - 0347 - Noviembre 2001Documento214 páginasMicrosoft Word 97 - 0347 - Noviembre 2001Israel JiménezAún no hay calificaciones
- Excel 2010 1Documento199 páginasExcel 2010 1Einar LeonAún no hay calificaciones
- Mi Manual de Microsoft ExcelDocumento408 páginasMi Manual de Microsoft ExcelcarlosAún no hay calificaciones
- Excel 2010 3Documento69 páginasExcel 2010 3claudioAún no hay calificaciones
- Manual Basico Excel 2016Documento111 páginasManual Basico Excel 2016walterfime100% (3)
- Guia Uso Excel 2021Documento18 páginasGuia Uso Excel 2021eymeAún no hay calificaciones
- Libro Introduccion Excel 2010Documento89 páginasLibro Introduccion Excel 2010alfjargarAún no hay calificaciones
- Manual de Microsoft Word 2016 EL BUEN MAESTRODocumento50 páginasManual de Microsoft Word 2016 EL BUEN MAESTROEdgard Ipanaque CuellarAún no hay calificaciones
- Acrobat 6 SuperfacilDocumento50 páginasAcrobat 6 SuperfacilJose Eugenio PiñeroAún no hay calificaciones
- Manual Excel AvanzadoDocumento67 páginasManual Excel AvanzadoRESERVACIONES GEBAún no hay calificaciones
- Preguntas y Rtas ExcelDocumento32 páginasPreguntas y Rtas ExcelJonhestradarAún no hay calificaciones
- Excel The Smart Way 51 Tips Ebook Final - En.esDocumento59 páginasExcel The Smart Way 51 Tips Ebook Final - En.escastellaosmazasAún no hay calificaciones
- Manual de WinWord - 052020 EDUPERUSGDocumento55 páginasManual de WinWord - 052020 EDUPERUSGedgard somarribaAún no hay calificaciones
- La Biblia de ExcelDocumento93 páginasLa Biblia de ExcelNetaxion CelularAún no hay calificaciones
- Guia Rapida LaTexDocumento4 páginasGuia Rapida LaTexRaizen00Aún no hay calificaciones
- Herramientas Honeypot HOSPITALDocumento134 páginasHerramientas Honeypot HOSPITALUnknownAún no hay calificaciones
- Terminos y CondicionesDocumento5 páginasTerminos y CondicionesJuan Ignacio CanteroAún no hay calificaciones
- Instructivo para El Agendamiento de CitasDocumento9 páginasInstructivo para El Agendamiento de CitasJeins MarsAún no hay calificaciones
- Realizar - Calculos - II - Funciones - de - Fecha - y - HoraDocumento19 páginasRealizar - Calculos - II - Funciones - de - Fecha - y - HoraBladdy AgüeroAún no hay calificaciones
- Glosario Seguridad Fisica - ElizabethgarDocumento7 páginasGlosario Seguridad Fisica - ElizabethgarEiizaa Sol GrkAún no hay calificaciones
- Cerradura de BolaDocumento2 páginasCerradura de BolaTapia Antonio0% (1)
- Especificacion Grupo Herramientas Deft - OdtDocumento2 páginasEspecificacion Grupo Herramientas Deft - OdtjasAún no hay calificaciones
- Nuevo Comandante de La Séptima División Del Ejército Fue Denunciado Por Acoso SexualDocumento4 páginasNuevo Comandante de La Séptima División Del Ejército Fue Denunciado Por Acoso SexualW Radio ColombiaAún no hay calificaciones
- FV Algebra Lineal v1Documento7 páginasFV Algebra Lineal v1John Alexander OsorioAún no hay calificaciones
- Portadas Encabezado Pie U2g4Documento17 páginasPortadas Encabezado Pie U2g4RodrigoAún no hay calificaciones
- PROGRAMACIONDocumento22 páginasPROGRAMACIONDiana Peralta RodriguezAún no hay calificaciones
- LP 07 Plot2Documento12 páginasLP 07 Plot2noraAún no hay calificaciones
- Leccion de Algebra LinealDocumento1 páginaLeccion de Algebra LinealJoel EnriqueAún no hay calificaciones
- Ejer Cici OsDocumento8 páginasEjer Cici OsKarianaSmitterAún no hay calificaciones
- AutoCAD Essentials 1Documento6 páginasAutoCAD Essentials 1Wendy AmaroAún no hay calificaciones
- Método de ConvoluciónDocumento3 páginasMétodo de ConvoluciónSumner Alvarado100% (1)
- Proyecto PEI 2012-2016Documento41 páginasProyecto PEI 2012-2016wchasquibolAún no hay calificaciones
- Documentos MaestrosDocumento2 páginasDocumentos MaestrosalciracastellonAún no hay calificaciones
- Metodo Abreviado TecladoDocumento5 páginasMetodo Abreviado TecladoArnoldVélezAún no hay calificaciones
- Manual de MecanografiaDocumento36 páginasManual de Mecanografialord_mau50% (2)
- LSWC POstgresql 91Documento25 páginasLSWC POstgresql 91Emanuel CalvoAún no hay calificaciones
- Tema5-6-7 Apuntes PDFDocumento53 páginasTema5-6-7 Apuntes PDFMihaela RamonaAún no hay calificaciones
- CORTO 2 PRÁCTICA Solución Io2 PDFDocumento7 páginasCORTO 2 PRÁCTICA Solución Io2 PDFEmerson DíazAún no hay calificaciones
- Algoritmo BanqueroDocumento12 páginasAlgoritmo BanqueroMark Fortón OchoaAún no hay calificaciones
- Kali de LinuxDocumento8 páginasKali de LinuxIsabel Jiménez CarranzaAún no hay calificaciones
- Matriz Control Del MEDEVAC (FR-CL-SG-64)Documento3 páginasMatriz Control Del MEDEVAC (FR-CL-SG-64)Paula Andrea Urrea AlcarazAún no hay calificaciones
- Ensayo de PilaDocumento4 páginasEnsayo de PilaSteeven ValdezAún no hay calificaciones
- Características Generales de La PlacaDocumento3 páginasCaracterísticas Generales de La PlacaFaber AndreiAún no hay calificaciones