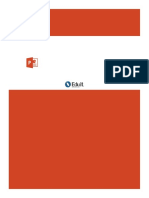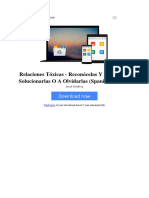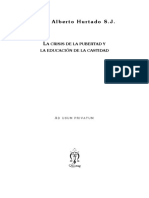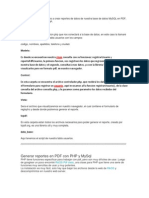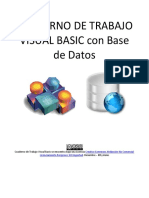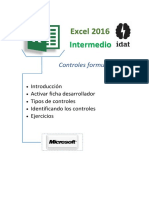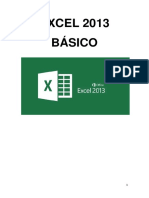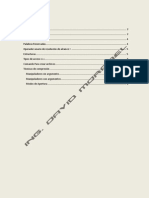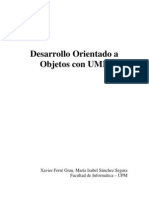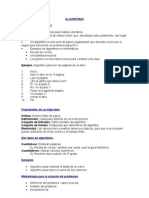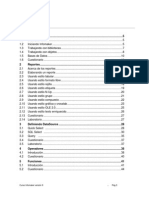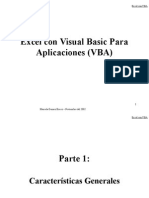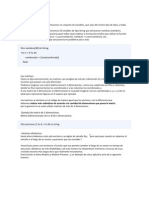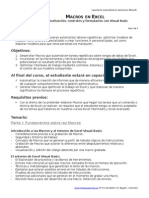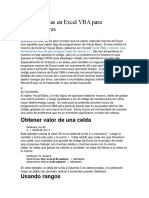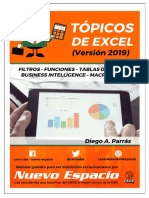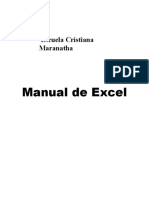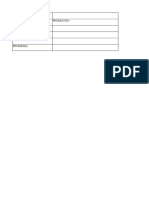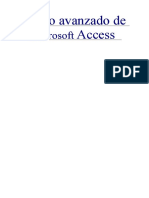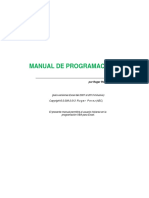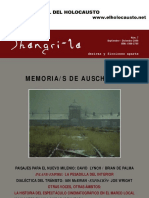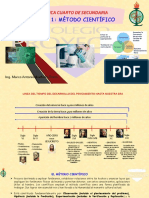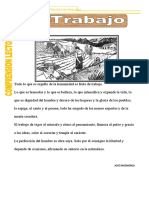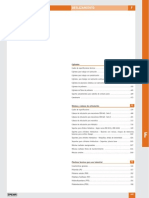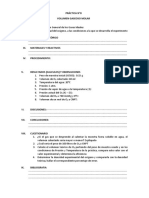Documentos de Académico
Documentos de Profesional
Documentos de Cultura
Manual Excel Avanzado
Cargado por
RESERVACIONES GEBDerechos de autor
Formatos disponibles
Compartir este documento
Compartir o incrustar documentos
¿Le pareció útil este documento?
¿Este contenido es inapropiado?
Denunciar este documentoCopyright:
Formatos disponibles
Manual Excel Avanzado
Cargado por
RESERVACIONES GEBCopyright:
Formatos disponibles
Curso de
Excel Avanzado
Excel es una de las herramientas más utilizadas a nivel profesional, con Excel podemos controlar y dar
seguimiento a información de pequeñas y grandes empresas.
Capacitación y Soluciones Tecnológicas | www.quantec.mx
Duración: 10 horas.
Descripción: Este curso está diseñado para que los participantes, desarrollen habilidades
administrando tablas dinámicas, así como automatizar sus tareas por medio
de macros y personalizar reportes con formatos condicionales y
segmentación de datos.
Requisitos: Tener conocimientos de referencias relativas y absolutas ($), funciones
lógicas, búsqueda, financieras, fecha y referencia de Microsoft Excel en
cualquiera de sus versiones.
Objetivo: Al finalizar la capacitación, el participante será capaz de automatizar el flujo
de las hojas de cálculo utilizando macros, bases de datos y tablas dinámicas,
realizar proyecciones y análisis de datos, proteger libros, vincular,
consolidar información y colaborar con otros usuarios.
Temario
Lección 1 Hacer más dinámico el flujo de trabajo ........................................................................... 5
Crear una macro ................................................................................................................. 5
Referencias absolutas y relativas......................................................................................... 5
Grabar macros .................................................................................................................... 5
Ejecutar macros .................................................................................................................. 7
Asignar macros ................................................................................................................... 8
Asignar una macro a un objeto de dibujo ............................................................................ 8
Asignar una macro a un botón ............................................................................................ 8
Asignar una macro a un botón de la barra de accesos rápidos ............................................ 10
Modificar macros ............................................................................................................... 10
Cambiar el nombre de las macro ........................................................................................ 12
Eliminar macros ................................................................................................................. 13
Aplicar formatos condicionales .......................................................................................... 14
Formato condicional .......................................................................................................... 14
Editar una regla existente en formato condicional .............................................................. 15
Eliminar una regla de formato condicional ......................................................................... 15
Agregar criterios de validación de datos ............................................................................. 15
Lección 2: Colaborando con otros usuarios .................................................................................... 18
Proteger libros y hojas ....................................................................................................... 18
Compartir un libro ............................................................................................................. 21
Colocar contraseñas de apertura y escritura ....................................................................... 22
Capacitación y Soluciones Tecnológicas | www.quantec.mx
Lección 3 Auditoría de hojas ......................................................................................................... 25
Trazar celdas precedentes y dependientes ......................................................................... 25
Localice errores en fórmulas .............................................................................................. 26
Localice datos y fórmulas inválidos .................................................................................... 27
Observar y evaluar fórmulas .............................................................................................. 28
Lección 4. Análisis de datos. .......................................................................................................... 30
Minigráficos ....................................................................................................................... 30
Trazar líneas de tendencia ................................................................................................. 31
Hacer análisis de hipótesis ................................................................................................. 32
Buscar objetivo .................................................................................................................. 32
Generando escenarios ....................................................................................................... 32
Solver ................................................................................................................................ 34
Tabla de datos de una y dos variables ................................................................................ 35
Símbolos de esquema ........................................................................................................ 37
Lección 5 trabajando con múltiples libros ...................................................................................... 38
Inmovilizar paneles y ver múltiples hojas ........................................................................... 38
Consolidación de datos ...................................................................................................... 40
Enlace en libros diferentes ................................................................................................. 42
Modificar vínculos ............................................................................................................. 43
Lección 6 importar y exportar datos .............................................................................................. 44
Exportar a microsoft word ................................................................................................. 44
Importar un archivo de texto delimitado ............................................................................ 45
Métodos de importación de archivos de texto.................................................................... 46
Lección 7: análisis de datos con tablas dinámicas y gráficos dinámicos .......................................... 49
Comprender tablas dinámicas ............................................................................................ 49
Crear una tabla dinámica ................................................................................................... 50
Editar tablas dinámicas ...................................................................................................... 54
Actualizar información en una tabla dinámica .................................................................... 54
Agregar campos a una tabla dinámica ................................................................................ 55
Eliminar campos de una tabla dinámica ............................................................................. 55
Cambiar el diseño de una tabla dinámica ........................................................................... 55
Diseño de tabla dinámica ................................................................................................... 56
Seleccionar datos de la tabla dinámica ............................................................................... 57
Agrupar datos de tablas dinámicas ..................................................................................... 58
Capacitación y Soluciones Tecnológicas | www.quantec.mx
Agrupar elementos de texto............................................................................................... 58
Agrupar fechas ............................................................................................................................. 59
Agrupar números .......................................................................................................................... 60
Ocultar y mostrar detalles de origen ............................................................................................. 61
Ocultar y mostrar datos de detalle ....................................................... ¡Error! Marcador no definido.
Ocultar o mostrar elementos en un campo.................................................................................... 61
Comprender los campos calculados............................................................................................... 62
Cambiar el cálculo de un campo de datos ...................................................................................... 62
Insertar un campo calculado ......................................................................................................... 63
Agregar campos de página ............................................................................................................ 64
Mostrar una página específica ...................................................................................................... 64
Mostrar campos de página en hojas separadas ............................................................................. 65
Crear gráficos dinámicos ............................................................................................................... 66
Segmentación de datos ................................................................................................................. 67
Capacitación y Soluciones Tecnológicas | www.quantec.mx
Lección 1 Hacer más dinámico el flujo de trabajo
Crear una Macro
Microsoft Office incluye un lenguaje de programación llamado Visual Basic para Aplicaciones (VBA) que
puede utilizar para escribir macros que automaticen las tareas.
Las macros le permiten reproducir una serie de actos, tales como pulsaciones de tecla y/o clics de mouse.
Una macro también se denomina un procedimiento, y cada conjunto de procedimientos se denomina
módulo.
Las macros, o procedimientos, se graban con la Grabadora de Macros. Cuando usted graba una macro,
tiene la opción de almacenarla en el libro de trabajo actual, en un nuevo libro de trabajo, o en el Libro de
Macros Personales.
Cuando usted almacena por primera vez una macro en el Libro de Macros Personales, Excel crea un libro
de trabajo llamado Personal.xls, que se abre y oculta automáticamente cuando usted inicia Excel. Puede
usted acceder a las macros almacenadas en el Libro de Macros Personales cada vez que utiliza Excel.
Cabe destacar que sólo puede acceder a las macros almacenadas en otro lugar cuando el libro de trabajo
que las contiene está abierto.
Referencias Absolutas y Relativas
Antes de comenzar a grabar una macro, necesitará determinar si las referencias de celdas serán absolutas
o relativas. Una referencia absoluta, que es la referencia predeterminada, se refiere a una dirección de
celda específica como A1. Por ejemplo, cuando usted graba su macro utilizando la configuración
predefinida e introduce datos en la celda D5, Excel coloca los datos en la posición D5 cada vez que usted
ejecuta la macro.
Una referencia relativa, por otro lado, se refiere a la posición de una celda en relación con otras celdas,
en lugar de a una dirección de celda concreta. Por ejemplo, si quiere que la macro comience en una
posición relativa a la celda en la que usted hace clic, haga clic en el botón Referencia relativa en la barra
de herramientas Detener grabación antes de comenzar a grabar las pulsaciones de teclas de la macro.
Cuando el botón aparece pulsado, Excel está grabando referencias relativas.
Grabar Macros
Para grabar una macro, realice los siguientes pasos:
1. Si es necesario, desplácese a una celda vacía o a la celda en la que quiera comenzar a grabar la macro.
2. Haga clic en la ficha Vista, y en el grupo Macros, de clic en grabar macro y se desplegará el cuadro de
diálogo de grabar Macro
Capacitación y Soluciones Tecnológicas | www.quantec.mx
3. Escriba el nombre que quiera para la macro en el cuadro Nombre de la macro.
El nombre que elija debe de ser una palabra y el primer carácter debe ser una letra. Excel no permite
espacios. Por ejemplo,
MacroComisiones se acepta, pero Macro Comisiones no. Puede utilizar el guion
bajo (_) para separar palabras. Por ejemplo,
Macro_Comisiones se acepta.
4. Si quiere asignar una tecla de método abreviado a la macro, escriba la tecla del método abreviado en
el cuadro Ctrl+.
5. Seleccione una entre las opciones de la lista Guardar macro en:
✓ Si quiere almacenar la macro en el libro de trabajo actual, haga clic en Este libro.
✓ Si quiere almacenar la macro en un nuevo libro, haga clic en Libro Nuevo.
✓ Si quiere guardar la macro de forma que pueda acceder a ella desde cualquier libro, haga clic en
Libro de macros personal.
6. Si lo desea, escriba una descripción breve pero informativa de la macro en el cuadro Descripción.
7. Haga clic en Aceptar.
Excel le sitúa en modo grabar y muestra el botón de Detener grabación. Ya está preparado para comenzar
a grabar la macro.
8. Realice una de las siguientes opciones:
✓ Para grabar las referencias a las celdas como relativas, haga clic en el botón Referencia relativa
antes de comenzar.
✓ Si graba utilizando referencias absolutas, asegúrese de hacer clic en la celda correcta antes de
comenzar, incluso aunque sea la celda activa.
9. Ejecute cada pulsación de tecla o clic de mouse necesarios para completar el procedimiento de la
macro.
Esto puede incluir la selección de celdas, la introducción de datos, las operaciones de archivo, las
fórmulas, y el formateo.
10. Cuando haya completado el procedimiento de la macro, haga clic en el botón Detener grabación.
Excel graba la macro y la guarda en el libro que usted seleccionó.
Capacitación y Soluciones Tecnológicas | www.quantec.mx
Ejecutar Macros
Como el propósito de crear una macro es simplificar procedimientos largos mediante su automatización,
ejecutar una macro resulta rápido y fácil. Dónde comience la macro depende de la naturaleza de la macro
y de si las referencias de celda son absolutas o relativas.
Antes de ejecutar una macro, asegúrese de que el libro que contiene la macro está abierto, a menos que
haya guardado la macro en el Libro de Macros Personales.
El objeto de este cuadro de diálogo es ofrecer protección contra cualquier virus de equipo que pueda
estar asociado a una macro. Es importante que usted confíe en la fuente de la macro antes de habilitarla.
Si quiere comprobar la fuente de la macro antes de ejecutarla, haga clic en Deshabilitar Macros. Si está
seguro de que la macro no contiene un virus, haga clic en Habilitar macros. Si quiere acceder a más
información sobre los virus de las macros, haga clic en Más información.
Para ejecutar una macro, realice los siguientes pasos:
1. Abra el libro de trabajo en el que quiera ejecutar la macro, si es necesario.
Si ha grabado la macro utilizando referencias relativas, haga clic en la celda en la que quiera que comience
la macro.
2. Haga clic en el menú Herramientas, señale Macro, y haga clic en Macros. Excel muestra el cuadro de
diálogo Macro:
Si su macro está almacenada en el Libro de Macros Personales, Excel precede el nombre de la macro con:
“PERSONAL.XLS!”
3. Haga doble clic en la macro que quiera de la lista Nombre de la macro.
Si la macro no aparece en la lista Nombre de la macro, haga clic en la ubicación en la lista Macros en.
Si no puede localizar la macro que quiere mediante el cuadro de diálogo Macro, haga clic en Cancelar,
abra el libro de trabajo que contiene la macro, y comience de nuevo en el paso 2.
Excel inicia el procedimiento de macro que usted seleccionó.
Si usted asignó a la macro una tecla de método abreviado, también puede ejecutar la macro pulsando la
tecla del método abreviado.
Capacitación y Soluciones Tecnológicas | www.quantec.mx
Asignar Macros
Excel le permite asignar macros a objetos de dibujo, controles de botones, y botones de barras de
herramientas que le permiten ejecutar las macros de manera rápida y fácil.
Asignar una macro a un objeto de dibujo
Una vez que ha creado la macro, Excel le permite asignar la macro a un objeto de dibujo, para poder
ejecutar la macro cada vez que haga clic en el objeto de dibujo. Puede asignar una macro a distintos
objetos de dibujo, incluyendo:
✓ líneas, círculos, cuadrados, u objetos trazados con las herramientas de dibujo.
✓ gráficos u objetos incrustados.
✓ imágenes prediseñadas.
Para asignar una macro a un objeto de dibujo, realice los siguientes pasos:
1. Cree o importe el objeto de dibujo en la hoja en la que quiere que aparezca.
2. Haga clic con el botón derecho del mouse en el objeto de dibujo y haga clic en Asignar macro. Excel
muestra el cuadro de diálogo Asignar macro:
3. Haga doble clic en la macro que quiera de la lista Nombre de la macro.
Si no ve la macro que quiere en la lista Nombre de la macro, haga clic en Cancelar, abra el libro de trabajo
que contiene la macro, y comience el procedimiento de nuevo.
También puede crear una nueva macro haciendo clic en el botón Grabar.
Excel asigna la macro al objeto de dibujo. Puede ejecutar la macro haciendo clic en el objeto de dibujo.
Para seleccionar el objeto de dibujo sin ejecutar la macro, mantenga pulsada la tecla Ctrl al tiempo que
hace clic en el objeto. Entonces podrá modificarlo, eliminarlo, o moverlo.
Asignar una macro a un botón
Además de asignar una macro a un objeto de dibujo, puede asignar una macro a un control gráfico, como
un botón. Puede usted crear un botón utilizando las herramientas del grupo Controles → Controles del
formulario de la ficha Programador.
Para asignar una macro a un botón, realice los siguientes pasos:
1. Muestre la ficha programador en la cinta de opciones,
a. Vaya a la ficha Archivo, de clic en opciones, en la sección de Personalizar Cinta de Opciones
y seleccione la casilla de mostrar la ficha programador
Capacitación y Soluciones Tecnológicas | www.quantec.mx
b. Excel mostrará la ficha programador en la cinta de opciones, donde debe escoger en el
grupo de controles, Insertar, seleccione el botón de control de formularios.
Excel muestra el cuadro de diálogo Asignar macro:
5. Haga doble clic en la macro que quiera de la lista Nombre de la macro.
Si no ve la macro que quiere en la lista Nombre de la macro, haga clic en Cancelar, abra el libro de trabajo
que contiene la macro, y comience el procedimiento de nuevo.
También puede crear una nueva macro haciendo clic en Grabar.
Excel asigna la macro que usted seleccionó al botón. Ya puede ejecutar la macro haciendo clic en el botón.
Para cambiar el texto en el botón, haga clic con el botón derecho del mouse en el botón y haga clic en
Modificar texto. Elimine el texto predeterminado y escriba el texto que quiere que aparezca en el botón.
Haga clic fuera del botón.
Para seleccionar el botón sin ejecutar la macro, mantenga pulsada la tecla Ctrl mientras hace clic en el
botón. Entonces podrá modificarlo, eliminarlo, o moverlo.
Capacitación y Soluciones Tecnológicas | www.quantec.mx
Asignar una Macro a un Botón de la barra de accesos rápidos
Si usted crea una macro que utilizará frecuentemente, puede querer asignar la macro a un botón de una
barra de accesos rápidos. Excel proporciona un botón genérico que puede usted utilizar para adjuntar
una macro. Una vez que ha asignado la macro al botón de la barra de accesos rápidos, puede ejecutar la
macro simplemente haciendo clic en el botón. Si el libro que contiene la macro no está abierto, Excel lo
abre cuando hace usted clic en el botón.
Para asignar una macro a un botón de acceso rápido.
1. De clic en el botón de Office y después en Opciones de Excel.
2. Vaya a la sección Personalizar
3. Busque dentro de las categorías MACRO
4. Seleccione el botón de Macro que quiere personalizar
5. De clic en Agregar.
6. Si desea modificar la imagen del botón, de clic en Modificar y seleccione el botón que más le guste.
7. De clic en aceptar para cambiar el botón
8. De clic en aceptar para cerrar el cuadro de diálogo de Opciones de Excel.
9. Pruebe el botón en la barra de accesos rápidos.
Modificar Macros
Habrá ocasiones en que usted quiera modificar una macro cambiando el formato, un encabezado de
columna, o incluso una fórmula. Como la macro se creó utilizando el lenguaje de programación Visual
Basic para Aplicaciones (VBA), para realizar algo más que unas sencillas modificaciones pueden ser
necesario estar familiarizado de forma básica con ese lenguaje. Sin embargo, puede usted realizar
modificaciones, como las mencionadas anteriormente, sin conocimientos sobre VBA.
Cuando modifique una macro sin estar familiarizado con VBA, resultará útil seguir unas cuantas reglas
sencillas:
Capacitación y Soluciones Tecnológicas | www.quantec.mx
✓ Imprima una copia del procedimiento de la macro.
✓ Señale las áreas que quiera modificar.
✓ Ponga atención especial en las comillas, los puntos, los signos de igualdad, los paréntesis, los
espacios, y las mayúsculas/minúsculas.
Para modificar una macro, realice los siguientes pasos:
1. Abra el libro de trabajo que contiene la macro que quiera modificar.
2. Haga clic en el menú Herramientas, señale Macro, y haga clic en Macros. Excel muestra el cuadro de
diálogo Macro:
3. Haga clic en el nombre de la macro que quiera modificar en la lista Nombre de la macro.
4. Haga clic en Modificar.
Si intenta modificar una macro en el Libro de Macros Personales, Excel muestra un cuadro de diálogo
indicando que no se puede completar la operación en un libro oculto. Puede mostrar el Libro de Macros
Personal haciendo clic en el menú Ventana, haciendo clic en Mostrar, seleccionando Personal, y haciendo
clic en Aceptar. Utilice el menú Ventana para ocultar el Libro de Macros Personales cuando haya
terminado.
Excel muestra una ventana Microsoft Visual Basic:
5. Haga clic en la ventana que muestra los códigos, y coloque el punto de inserción en la línea de
comandos que quiera modificar.
6. Modifique el texto como lo haría en cualquier otro documento, teniendo cuidado de conservar los
espacios, las mayúsculas/minúsculas, y los signos de puntuación.
Capacitación y Soluciones Tecnológicas | www.quantec.mx
7. Cuando haya terminado de hacer sus modificaciones, cierre la ventana Microsoft Visual Basic.
8. Excel graba las modificaciones que usted realizó y regresa a su libro de trabajo.
Cambiar el Nombre de las Macro
Puede haber ocasiones en las que quiera cambiar el nombre de una macro.
Excel le permite cambiar rápidamente el nombre de una macro utilizando el Editor de VBA. Puede usted
identificar con facilidad la línea de comando que contiene el nombre de la macro. Todas las macros deben
comenzar con el texto Sub (subrutina), seguido de un espacio, el nombre de la macro, y paréntesis al
principio y al final, como en el siguiente ejemplo:
Sub Nombre_Empresa()
Cuando usted cambia el nombre de una macro, los elementos asignados a esa macro ya no funcionan.
Para cambiar el nombre de una macro utilizando el Editor VBA, realice los siguientes pasos:
1. Abra el libro de trabajo que contiene la macro cuyo nombre quiera cambiar.
2. Haga clic en el menú Herramientas, señale Macro, y haga clic en Macros.
Excel muestra el cuadro de diálogo Macro.
3. Haga clic en la macro cuyo nombre quiera cambiar en la lista Nombre de la macro.
4. Haga clic en Modificar.
Excel muestra una ventana Microsoft Visual Basic:
5. Haga clic en la ventana que muestra los códigos, y coloque el punto de inserción en la línea de comando
que contiene el nombre de la macro.
En el ejemplo anterior, la línea de comando es:
Sub Nombre_Empresa().
6. Seleccione el nombre de la macro (por ejemplo, Nombre_Empresa).
7. Escriba el nuevo nombre.
Puede que también quiera modificar los comentarios de la macro, que pueden contener el nombre de la
macro. Estos comentarios aparecen en color verde y están debajo del encabezado Sub.
8. Cuando haya terminado, cierre la ventana Microsoft Visual Basic.
Excel cambia el nombre de la macro y regresa a su libro de trabajo.
Capacitación y Soluciones Tecnológicas | www.quantec.mx
Eliminar Macros
Cuando ya no necesite una macro, puede eliminarla fácilmente del cuadro de diálogo Macro.
Para eliminar una macro, realice los siguientes pasos:
1. Abra el libro de trabajo que contiene la macro que quiera eliminar.
2. Haga clic en el menú Herramientas, señale Macro, y haga clic en Macros.
Excel muestra el cuadro de diálogo Macro.
3. Haga clic en la macro que quiera eliminar de la lista Nombre de la macro.
4. Haga clic en Eliminar.
Excel le pregunta si quiere eliminar la macro.
Si intenta eliminar una macro en el Libro de Macros Personales, Excel muestra un cuadro de diálogo
indicando que no se puede completar la operación en un libro oculto. Puede mostrar el Libro de Macros
Personal haciendo clic en el menú Ventana, haciendo clic en Mostrar, seleccionando Personal, y haciendo
clic en Aceptar. Utilice el menú Ventana para ocultar el Libro de Macros Personales cuando haya
terminado.
5. Haga clic en Si. Excel elimina la macro y cierra el cuadro de diálogo Macro.
Capacitación y Soluciones Tecnológicas | www.quantec.mx
Aplicar Formatos Condicionales
Usted tiene información en una hoja de cálculo. Quiere cambiar la apariencia de los datos basado en los
criterios que ha fijado. En este tópico aplicará formatos condicionales.
En los datos con formato condicional es más fácil y rápido identificar información que cumple ciertos
criterios.
Formato Condicional
Formato Condicional: es una técnica de formatos que aplica formatos condicionales a una celda o rango
de celdas basado en criterios específicos.
Formato Descripción
Resaltar reglas de celdas Este formato se utiliza para encontrar rápidamente las celdas específicas
dentro de un rango de celdas. Puede dar formato a esas celdas específicas
basadas en un operador de comparación.
Reglas superiores e Este formato se utiliza para buscar los valores más altos y bajos de un rango
inferiores de las celdas basadas en un valor de corte que se especifique.
Barras de datos Este formato se utiliza para ver el valor de una celda correspondiente a otras
celdas. La longitud de la barra de datos representa el valor en la celda.
Escalas de color Este formato se utiliza para representar visualmente los datos de la
distribución y la variación. La sombra del color en este formato representa
más alta, media, o los valores más bajos.
Conjunto de iconos Este formato se utiliza para anotar y clasificar los datos en tres de cinco
categorías. Cada categoría está representada por un icono.
Capacitación y Soluciones Tecnológicas | www.quantec.mx
Cómo se hace
Aplicar Formatos Condicionales
1. Seleccione la celda o celdas que a las que desea aplicar el formato
2. Para abrir la ventana de dialogo de formato condicional, elija Formato – Formato Condicional
3. Seleccione el criterio para el formato
4. Para abrir la ventana de dialogo de Formato de Celdas, dé clic en Formato.
5. Seleccione el formato que quiera y haga clic en OK.
6. En la ventana de dialogo de Formato Condicional.
Editar una regla existente en Formato condicional
1. En la ficha Inicio, en el grupo Estilos, de la lista de Formato Condicional desplegable, seleccione
Administrar reglas.
2. En el cuadro de diálogo Formato condicional Administrador de reglas, si es necesario, seleccione una
opción de las Reglas de formato para mostrar la lista desplegable para mostrar todas las reglas en una
determinada ubicación.
3. En el panel de la regla, seleccione la regla que desea modificar.
4. Haga clic en Editar regla.
5. En el cuadro Modificar formato de diálogo Regla, editar las propiedades y la configuración de las reglas.
6. Haga clic en Aceptar para cerrar el Editar regla cuadro de diálogo Formato.
7. En el cuadro de diálogo Formato condicional Administrador de reglas, haga clic en Aceptar para
actualizar la norma para los datos.
Eliminar una regla de formato condicional
1. En la ficha Inicio, en el grupo Estilos, de la lista de Formato Condicional desplegable, seleccione
Administrar reglas.
2. Si es necesario, seleccione una opción en el Reglamento Mostrar el formato de lista desplegable para
mostrar todas las reglas en un lugar determinado.
3. En el cuadro de diálogo Formato condicional Administrador de reglas, en el panel de la regla, seleccione
la regla que desea eliminar.
4. Haga clic en Eliminar regla para eliminar la regla de formato condicional.
Agregar criterios de validación de datos
Usted tiene una hoja de cálculo que almacena varios tipos de información. Ahora quiere dirigir ciertas
celdas en la hoja de cálculo para aceptar solo un tipo específico de información. En este tópico, usted
aplicará criterios de validación de información.
Está desarrollando una hoja de cálculo con una columna que debe contener valores que solo pueden estar
en el rango de 100 a 1500. Usted decide añadir una regla de validación de información que obligue a
cualquier valor en la columna a entrar en el rango especificado. Añadir criterios de valor de información
ayuda a mejorar la integridad de su información al forzar celdas específicas a solo aceptar un tipo muy
específico de información.
Capacitación y Soluciones Tecnológicas | www.quantec.mx
VALIDACIÓN DE DATOS
Validación de datos: Es un método para almacenar datos bajo ciertos criterios específicos. Las celdas
donde se aplica la validación de datos son las únicas que se podrán almacenar cumpliendo ese criterio.
Puede ser aplicada a una celda o a un rango de celdas. Cualquier intento de almacenar datos de celdas
que no contengas los criterios establecidos emitirá un mensaje de error. Este mensaje puede ser definido
por el usuario o autogenerado,
La validación de datos puede incluir un
mensaje de entrada definido por el usuario
que indica a los usuarios el tipo de datos que
pueden contener las celdas o el rango de
celdas.
Al establecer un criterio de validación de
datos en las celdas o rango de celdas,
aparecerá el cuadro de diálogo
correspondiente que permite agregar los
criterios de validación, así como mensajes de
entrada y de error.
Pestaña Sirve para
Configuración Configurar los valores permitidos en la celda o en el rango de celdas. El
rango de datos que pueden ser ingresados se introduce aquí, así como la
posibilidad de crear una lista desplegable en la celda.
Mensaje de entrada Especifica el título y la descripción de los datos que pueden ser ingresados
en la celda
Mensaje de salida Especifica el estilo, título y descripción de una alerta de error, que aparecerá
cuando los datos introducidos no sean válidos.
Capacitación y Soluciones Tecnológicas | www.quantec.mx
CÓMO SE HACE
AGREGAR UN CRITERIO DE VALIDACIÓN DE DATOS
1. Seleccione el rango al que desea aplicar la validación de datos
2. Elija Datos – Validación para abrir la ventana de dialogo Validación de Datos
3. Defina sus criterios de validación
4. Si es necesario, cree un mensaje opcional en la pestaña de Introducción de Mensajes
5. Si lo desea, realice cambios al mensaje de error por default en la pestaña de Alerta de Error.
6. Aceptar
7. Pruebe la regla de validación de datos
CREAR UNA LISTA DESPLEGABLE DE UN RANGO DE CELDAS
1. En un libro de Excel, crear una lista de entradas válidas para la lista desplegable.
2. Seleccione el rango de entradas válidas.
3. En el extremo izquierdo de la barra de fórmulas, en el cuadro de texto Nombre, escriba un nombre
para seleccionarlo de la lista.
4. Seleccione la celda en la lista desplegable debe aparecer.
5. En el cuadro de diálogo Validación de datos, seleccione la ficha Configuración.
6. De la lista de admitidos desplegable, seleccione Lista.
7. En el cuadro de texto Fuente, escriba el signo igual y escriba el nombre de referencia en la lista que
creado. Todos los elementos de la lista de referencia pasarán a formar parte de la lista desplegable.
8. Compruebe que el cuadro en la celda desplegable de verificación se comprueba para asegurar que la
lista desplegable flecha aparecerá dentro de la célula.
9. Si es necesario, en la ficha Mensaje de entrada, crear un mensaje.
10. Si es necesario, en la ficha Mensaje de error, crear un mensaje para las entradas de datos no válidos.
11. Haga clic en Aceptar.
Capacitación y Soluciones Tecnológicas | www.quantec.mx
Lección 2: colaborando con otros usuarios
Proteger libros y hojas
Tiene algunos archivos de Excel que está interesado en compartir con otras personas pero quiere
asegurarse de que los datos de los archivos están seguros. En este tema, protegerá archivos.
Tiene un libro que otros usuarios en la organización tienen que leer. Sin embargo, no quiere que nadie
más altere de ninguna manera los datos o la disposición del libro. Antes de compartir el libro, decide
protegerlo de forma que otros usuarios únicamente tengan acceso de sólo-lectura. Proteger libros le da
la flexibilidad de compartirlos sabiendo que los datos están seguros.
EL PROCESO DE COLABORACIÓN
Proteger Salvar Compartir Revisar
Etapa Función
Proteger En esta etapa, los usuarios de proteger la hoja de cálculo para que otros usuarios no
alteren el elemento de la hoja.
Ahorro En esta etapa, los usuarios guardar el libro como un libro compartido para que los
usuarios múltiples para hacer cambios en el archivo al mismo tiempo.
Compartir En esta etapa, los usuarios compartir el libro para que otros usuarios para realizar
cambios.
Revisión En esta etapa, los usuarios revisar el libro para ver e incorporar los cambios introducidos
por otros.
PROTECCIÓN DE ARCHIVOS
Excel ofrece dos opciones diferentes de seguridad que puede
utilizar para proteger información contenida en libros:
apertura no-autorizada de un libro y modificación no-
autorizada de un libro.
Además, puede proteger la estructura de las hojas y la
disposición de las ventanas de un libro contra los usuarios
que no tengan la contraseña adecuada. Los usuarios sin la
contraseña tienen bloqueado mover hojas dentro de un libro
o alterar la disposición de las ventanas de un libro.
Capacitación y Soluciones Tecnológicas | www.quantec.mx
Opción Descripción
Proteger hoja Permite especificar las opciones que ayudan a proteger una hoja de cálculo.
Proteger libro Evita que las hojas nuevas que se creen y limita el acceso al libro a usuarios
específicos.
Compartir libro Permite a los usuarios diferentes para acceder a un libro al mismo tiempo.
El libro tiene que ser guardado en una red. Sin embargo, un libro con las
tablas no se puede compartir. Cualquiera de las hojas de trabajo con tablas
necesita convertir a rangos, o si contiene asignación de XML, estas deben
ser eliminadas.
Proteger y compartir Le permite proteger un libro, y al mismo tiempo, compartir entre varios
libro usuarios en la red. El libro puede ser protegidas mediante la especificación
de una contraseña, y esto impide que los usuarios apagar el cambio de
pista.
Permitir que los Permite a los usuarios editar rangos de celdas protegidas. Esta opción se
usuarios modifiquen puede utilizar sólo si el equipo está conectado a un Microsoft Windows
rangos dominio.
Control de cambios Que permite el seguimiento de todos los cambios realizados en el libro.
CÓMO PROTEGER ARCHIVOS
PROTEGER HOJAS
1. Configure el nivel deseado de protección
Para Bloquear celdas
a. Seleccione el rango de celdas que desea bloquear.
b. Seleccione Formato→ Celdas.
c. En el cuadro de diálogo Formato de Celdas, seleccione la ficha Proteger.
d. En la ficha Proteger del cuadro de diálogo Formato de Celdas, active la casilla de
verificación Bloqueada.
Para Ocultar fórmulas
a. Seleccione el rango de celdas que desea ocultar.
b. Seleccione Formato→ Celdas.
c. En el cuadro de diálogo Formato de Celdas, seleccione la ficha Proteger.
d. En la ficha Proteger del cuadro de diálogo Formato de Celdas, active la casilla de
verificación Oculta.
2. Haga clic en Aceptar.
Capacitación y Soluciones Tecnológicas | www.quantec.mx
3. Configure los permisos deseados.
Para configurar una contraseña para desproteger una hoja
a. Seleccione Herramientas→ Proteger→ Proteger hoja.
b. En el cuadro de texto Contraseña para desproteger, escriba la contraseña deseada.
Para permitir a los usuarios realizar tareas específicas
a. En la lista de opciones Permitir a los usuarios de esta hoja, active las tareas que desea
que los usuarios puedan ejecutar.
4. Haga clic en Aceptar.
5. Confirme la contraseña elegida.
6. Haga clic en Aceptar.
PERMITIR QUE LOS USUARIOS MODIFIQUEN RANGOS DE CELDAS ESPECÍFICOS
1. En caso de ser necesario, desproteja la hoja.
2. Seleccione Herramientas→ Proteger→ Permitir que los usuarios modifiquen rangos para abrir el cuadro
de diálogo Permitir que los usuarios modifiquen rangos.
3. Haga clic en Nuevo para abrir el cuadro de diálogo Nuevo rango.
4. En el cuadro de texto Título, escriba un título para el rango.
5. En el cuadro de texto Correspondiente a las celdas, escriba un rango de celdas o haga clic en el botón
de selección de rango y seleccione el rango.
6. En el cuadro de texto Contraseña del rango, escriba una contraseña.
7. Haga clic en Aceptar.
8. Confirme la contraseña.
9. Haga clic en Aceptar.
10. En el cuadro de diálogo Permitir que los usuarios modifiquen rangos, haga clic en Aplicar.
11. En el cuadro de diálogo Permitir que los usuarios modifiquen rangos, haga clic en Aceptar.
PROTEGER LIBROS DE MODIFICACIONES
1. Proteja la estructura de la hoja del libro.
Para proteger la estructura de la hoja del libro
a. Seleccione Herramientas→ Proteger→ Proteger libro.
b. Active la casilla de verificación Estructura.
Para proteger la disposición de las ventanas del libro
a. Seleccione Herramientas→ Proteger→ Proteger libro.
b. Active la casilla de verificación Ventanas.
2. Aplique una contraseña.
3. Haga clic en Aceptar.
4. Confirme la contraseña.
5. Haga clic en Aceptar.
Capacitación y Soluciones Tecnológicas | www.quantec.mx
PARA PROTEGER LIBROS CONTRA LECTURA:
1. En el archivo que desee proteger seleccione Botón de Office → Guardar como, para abrir el cuadro de
diálogo Guardar como.
2. En caso de ser necesario, diríjase al directorio en el que desea guardar el archivo.
3. En el cuadro de diálogo Guardar como, seleccione Opciones generales en el menú Herramientas para
abrir el cuadro de diálogo Opciones para guardar.
4. En el cuadro de diálogo Opciones para guardar, escriba una contraseña para abrir el archivo en el
cuadro de texto Contraseña para abrir.
5. Haga clic en Aceptar.
6. Confirme la contraseña y luego haga clic en Aceptar.
7. Haga clic en Guardar.
Compartir un Libro
Ahora que ha protegido su libro, está listo para permitir que otras personas tengan acceso a él. En este
tema compartirá un libro.
Ha creado un libro complejo que todas las personas de su organización van a necesitar. Antes de darle
vida al libro en el ambiente de su oficina, usted decide que le interesaría recibir retroalimentación sobre
el diseño por parte de la gente que lo usará con más frecuencia. Compartir libros facilita crear un libro
único al que mucha gente puede acceder, manipular o contestar, dependiendo el caso.
LIBROS COMPARTIDOS
Un libro compartido es un libro que ha sido configurado y guardado para que varios usuarios en la misma
red lo vean, modifiquen y guarden al mismo tiempo. Cada persona que guarda el libro puede ver los
cambios que le han hecho los otros usuarios.
Capacitación y Soluciones Tecnológicas | www.quantec.mx
EL PROCESO DE COLABORACIÓN
Cuando esté colaborando con otros para compartir libros de Excel, siempre se guiará por estos
lineamientos:
1. Proteja los elementos de las hojas que no quiere que nadie modifique.
2. Guarde el libro como un libro compartido (esto permite que varios usuarios hagan cambios al archivo
al mismo tiempo).
3. Permita que otras personas realicen cambios al libro.
4. Verifique los cambios que hayan hecho y, cuando sea necesario, incorpórelos al libro.
CÓMO SE HACE
COMPARTIR UN LIBRO
1. Abra el archivo que desea compartir.
2. En la ficha Revisar, en el grupo Cambios, haga clic en Compartir libro.
3. En el cuadro de diálogo Compartir libro, en la ficha Edición, active Permitir la modificación por varios
usuarios a la vez en el cuadro de diálogo
4. Establecer las opciones en la pestaña Opciones avanzadas.
● Seleccione las opciones en la sección de control de cambios para mostrar el historial de cambios.
● Seleccione las opciones en la sección de actualización de cambios para actualizar los cambios
con regularidad.
● Opciones selección de los cambios en conflicto entre la Sección usuario para especificar qué
cambios que deben conservarse.
● Seleccione las opciones en la sección de Personal Incluir en Ver para especificar la impresión y
los filtros.
5. Haga clic en Aceptar.
6. En el cuadro de advertencia de Microsoft Office Excel, haga clic en Aceptar para guardar el libro.
7. Haga clic en el botón Office y escoja Publicar → Documentos de Gestión.
8. En el cuadro de diálogo, seleccione la carpeta de red compartida y haga clic en Abrir.
9. Seleccione una ubicación y haga clic en Guardar para guardar el documento y colocar la copia en el
servidor.
Colocar contraseñas de apertura y escritura
Para poder poner contraseñas de apertura y escritura de archivos es necesario volver a guardar el archivo
a través de examinar los archivos.
PROTEGER LIBROS DE MODIFICACIONES
1. Proteja la estructura de la hoja del libro.
Para proteger la estructura de la hoja del libro
a. Seleccione Herramientas→ Proteger→ Proteger libro.
b. Active la casilla de verificación Estructura.
Capacitación y Soluciones Tecnológicas | www.quantec.mx
Para proteger la disposición de las ventanas del libro
a. Seleccione Herramientas→ Proteger→ Proteger libro.
b. Active la casilla de verificación Ventanas.
2. Aplique una contraseña.
3. Haga clic en Aceptar.
4. Confirme la contraseña.
5. Haga clic en Aceptar.
PARA PROTEGER LIBROS CONTRA LECTURA:
1. En el archivo que desee proteger seleccione Botón de Office → Guardar como, para abrir el cuadro de
diálogo Guardar como.
2. En caso de ser necesario, diríjase al directorio en el que desea guardar el archivo.
3. En el cuadro de diálogo Guardar como, seleccione Opciones generales en el menú Herramientas para
abrir el cuadro de diálogo Opciones para guardar.
4. En el cuadro de diálogo Opciones para guardar, escriba una contraseña para abrir el archivo en el
cuadro de texto Contraseña para abrir.
5. Haga clic en Aceptar.
6. Confirme la contraseña y luego haga clic en Aceptar.
7. Haga clic en Guardar.
Capacitación y Soluciones Tecnológicas | www.quantec.mx
Capacitación y Soluciones Tecnológicas | www.quantec.mx
Lección 3 Auditoría de Hojas
Trazar celdas precedentes y dependientes
Ha escrito fórmulas que incorporan datos de varias celdas. Ahora necesita solucionar los problemas de
una fórmula que no está dando los resultados esperados. En este tema rastreará celdas precedentes.
Tiene una extensa hoja que contiene una fórmula compleja; sin embargo, la fórmula no produce los
resultados esperados. Decide verificar que la fórmula esté en verdad haciendo referencia a las celdas que
usted desea. Después de realizar este análisis, se da cuenta de que la fórmula hace referencia a la celda
C97 cuando debería hacer referencia a D97. Rastrear celdas precedentes ayuda a verificar la validez de
una fórmula determinada.
FLECHAS DE RASTREO
Las flechas de rastreo son ilustraciones gráficas del flujo de datos entre las celdas que contienen valores
y las que contienen fórmulas. Estas flechas señalan la dirección en la que fluyen los datos Hay tres tipos
de flechas de rastreo:
• Las flechas de rastreo de fórmulas son azules.
• Las flechas de rastreo de errores son rojas.
• Las flechas de rastreo de referencias externas (o referencias a otra hoja en el mismo libro) están
delineadas con guiones en negro.
CELDAS PRECEDENTES
Un precedente de células es una referencia de celda en una fórmula que proporciona datos a la fórmula.
Muestra flechas para indicar las celdas desde donde los datos se recuperan de la fórmula. En Excel, el
seguimiento Precedentes botón se utiliza para comprobar las fórmulas y para mostrar gráficamente o
trazar la relación entre las células y las fórmulas que usan flechas.
Ejemplo:
Si la celda B10 contiene la fórmula =SUMA (B5:B9), las celdas B5:B9 son precedentes de la celda B10.
DEPENDIENTES DE LA CELDA
Un dependiente de la célula es una célula que contiene una fórmula se refiere a otras células. Muestra las
flechas que indican que las celdas que se ven afectados por el valor de la celda seleccionada actualmente.
La celda que contiene la fórmula no se debe incluir en la fórmula, y debe tener una conexión directa a la
celda dependiente. El dependiente de la celda se destaca por cualquiera de las flechas de color rojo o
azul en función del error en la celda.
CÓMO SE HACE
RASTREAR PRECEDENTES Y DEPENDIENTES DE UNA CELDA
1. En la hoja de cálculo, seleccione la celda que contiene la fórmula o datos para la que desea traza las
celdas precedentes de las células dependientes.
Capacitación y Soluciones Tecnológicas | www.quantec.mx
2. En la ficha Fórmulas, en el grupo Auditoría de fórmulas, haga clic en Rastrear precedentes o de
seguimiento Dependientes de rastrear las células deseadas.
3. Si es necesario, haga doble clic en la punta de la flecha de rastreo para seleccionar la celda o rango de
celdas relacionadas.
4. Si es necesario, haga clic en Rastrear precedentes Rastrear dependientes o de nuevo para identificar el
siguiente nivel de celdas que proporcionan datos a la celda activa.
5. En el grupo Auditoría de fórmulas, de la lista Quitar flechas de lista desplegable, seleccione el necesario
opciones a fin de eliminar las flechas.
Localice errores en fórmulas
Usted ha usado precedentes de celda y dependientes de celda para verificar resultados de datos en una
fórmula. Usted ahora tiene una fórmula que no da resultados. En este tópico, localizará errores en
fórmulas.
¿Quiere usar una hoja de trabajo que no trabaja porque tiene fórmulas erróneas? La localización de errores
en las fórmulas le ayuda a identificar y arreglar fórmulas con problemas rápidamente, para que puedan
funcionar adecuadamente y proporcionarle los datos que necesita.
EL COMANDO DE COMPROBACIÓN DE ERRORES
El comando de comprobación de errores en el grupo Auditoría de fórmulas de la ficha Fórmula tiene
opciones para comprobar si hay errores en una fórmula. Mediante el uso de estas opciones, los errores
en una fórmula pueden ser detectada por la visualización de un icono junto a la celda con el error y la
aparición de flechas de colores para traza la raíz del error.
TIPOS DE ERROR
Hay una serie de errores que puede encontrar que aparecen en una hoja de cálculo. Cada tipo de error
tiene una causa diferente. Todos los errores fórmula comienza con un signo de número (#).
Tipo de error Descripción
# DIV / 0! Se produce cuando el valor numérico en una célula se divide por 0.
#N/A Se produce cuando una función o una fórmula no tiene valor.
# ¿NOMBRE? Se produce cuando el texto no se reconoce en una fórmula.
# NULL! Se produce cuando se especifica una intersección de los valores que no puede ser
cortado.
# ¡NUM! Se produce cuando hay valores numéricos no válidos en una fórmula.
# REF! Se produce cuando la referencia a una celda no se considera válido.
# ¡VALOR! Se produce cuando un tipo incorrecto de argumento es usado.
##### Se produce cuando la celda contiene un número, fecha u hora que es más ancha
que la celda, o cuando la celda contiene una fecha y / o fórmula tiempo que
produce un resultado negativo.
Capacitación y Soluciones Tecnológicas | www.quantec.mx
CÓMO SE HACE
SOLUCIONAR ERRORES EN FÓRMULAS
1. Haga clic en la celda que contiene la fórmula con el error.
2. En la ficha Fórmulas, en el grupo Auditoría de fórmulas, de la comprobación de errores desplegable
lista, seleccione Rastrear error para rastrear los errores en el archivo.
3. Si lo desea, eliminar todo rastro flechas.
4. Corregir los errores en la fórmula.
5. Si es necesario, la localización más errores y arreglarlos.
6. Guarde y cierre el archivo.
Localice datos y fórmulas inválidos
Usted tiene una hoja de trabajo grande y sabe que contiene información inválida. Necesita que la hoja de
trabajo funcione adecuadamente. En este tópico, localizará datos y fórmulas inválidos.
Su Libro de Ventas Trimestral contiene errores en algunos de sus datos y fórmulas. Usted necesita lograr
este archivo para su gerente, para que ella pueda hacer algunas decisiones críticas de negocios en la
reunión de mañana por la mañana con el VP de Ventas. La localización de datos y fórmulas inválidos le
ayuda a mantener sus datos exactos por medio del señalamiento de errores para que pueda repararlos.
DATOS INVÁLIDOS
Dato inválido es, cualquier dato en una celda que no se conforma al programa de validación de datos de
la celda.
CHEQUEO DE ERRORES
Si una celda contiene una fórmula con un error, la esquina superior izquierda de la celda mostrará un
pequeño triángulo. Adicionalmente, si usted selecciona una celda con una fórmula inválida, el botón de
Chequeo de Error aparece enseguida de la celda.
El Botón de Chequeo de Error proporciona el nombre del tipo de error, detalle acerca del error, y varias
herramientas para ayudar a reparar el error.
CÓMO SE HACE
LOCALIZAR DATOS Y FÓRMULA INVÁLIDAS
1. En la ficha Datos, en el grupo Herramientas de datos de la lista de validación de datos de lista
desplegable, seleccione Circular datos no válidos para poner un círculo en las celdas con datos no válidos
en la hoja de cálculo.
2. Si es necesario, en el cuadro de diálogo Validación de datos, en la ficha Configuración, seleccione el
tipo de datos la celda puede aceptar, y haga clic en Aceptar.
3. Reparación de los datos en el círculo de celdas o celdas para que coincida con los criterios de validación
de datos.
Capacitación y Soluciones Tecnológicas | www.quantec.mx
SOLUCIONAR PROBLEMAS DE FÓRMULAS NO VÁLIDO
1. Abra el cuadro de diálogo Buscar y reemplazar.
2. En la ficha Buscar, en el cuadro Buscar texto, escriba # para buscar células válido fórmulas.
3. Expanda la Opciones de búsqueda haciendo clic en el botón Opciones.
4. De la lista Buscar en desplegable, seleccione Valores.
5. Haga clic en Buscar todos para una lista de todas las celdas que contienen un signo de número (#)
como hipervínculos en el parte inferior del cuadro de diálogo Buscar y reemplazar.
6. Haga clic en el hipervínculo a la celda con el error que desea reparar. Excel automáticamente avances
de la célula.
7. En la hoja de cálculo, haga clic en la celda seleccionada para activar la hoja de cálculo.
8. En la lista de comprobación de errores desplegable que aparece junto a la celda, seleccione Editar en
la Barra de fórmulas.
9. En la barra de fórmulas, la fórmula correcta.
10. En el cuadro de diálogo Buscar y reemplazar, haga clic en el enlace para reparar la fórmula siguiente
o haga clic en Cerrar.
Observar y evaluar fórmulas
El libro de trabajo usted lo desarrolló para ayudar a su equipo de gerencia a registrar los datos de
cobranza de ventas sobre miles de partidas. La hoja de trabajo contiene muchas fórmulas complejas,
muchas de las cuales están fuera de la parte visible de su pantalla cuando usted enfoca áreas específicas
de la hoja de trabajo. Usted necesita poder ver cómo reaccionan ciertas fórmulas a los cambios en los
datos, aún cuando no pueda ver físicamente las fórmulas en la pantalla por el tamaño de la hoja de
trabajo. Adicionalmente, para algunas de las fórmulas más complejas, usted necesita verificar que están
entregando los resultados esperados. La vigilancia y evaluación de fórmulas, le capacita para monitorear
fórmulas durante el proceso de desarrollo, ayudando para asegurar que las fórmulas están funcionando
en la manera que usted quiere que lo hagan.
LA VENTANA DE OBSERVACIÓN
La Ventana de Observación le permite ver el contenido de la celda mientras la misma celda está fuera de
la parte visible de su pantalla. La ventana de observación identifica el nombre del libro de trabajo en el
que aparecen las celdas, el nombre de la hoja de trabajo sobre la cual las celdas están, el nombre de la
celda (si se aplica), la referencia de celda, el valor almacenado en la celda, y la fórmula (si hay) que
contiene la celda.
EVALUACIÓN DE FÓRMULA
Usted puede evaluar fórmulas complejas, anidadas en una acción a un tiempo, en el orden de acciones
por medio del cual la fórmula es calculada. Usted evalúa fórmulas usando el cuadro de diálogo de Evaluar
Fórmula, al cual puede acceder vía la barra de herramientas de Auditoria de Fórmula
Capacitación y Soluciones Tecnológicas | www.quantec.mx
CÓMO SE HACE
VER Y EVALUAR FÓRMULAS
1. En la ficha Fórmulas, en el grupo Auditoría de fórmulas, haga clic en la ventana de vigilancia.
2. En la ventana Inspección, haga clic en Agregar inspección para mostrar el cuadro de diálogo Agregar
inspección.
3. En la hoja de cálculo, seleccione la celda o celdas que desea ver.
4. En el cuadro de diálogo Agregar inspección, haga clic en Agregar.
5. Haga los cambios necesarios en la hoja de cálculo para actualizar los datos.
6. En la ventana Inspección, observar el cambio correspondiente de datos en las celdas que desea reloj.
EVALUAR FÓRMULAS
1. En la hoja de cálculo, seleccione la celda que contiene la fórmula que desea evaluar.
2. En la ficha Fórmulas, en el grupo Auditoría de fórmulas, haga clic en Evaluar fórmula.
3. Haga clic en Evaluar para evaluar cada parte de la fórmula en el orden en que la fórmula se calcula.
Repita este paso tantas veces como sea necesario para evaluar cada paso de la fórmula.
4. Cierre el cuadro de diálogo Evaluar fórmula.
Capacitación y Soluciones Tecnológicas | www.quantec.mx
Lección 4. Análisis de datos.
Minigráficos
Un minigráfico es un gráfico muy pequeño situado en una celda de hoja de cálculo que proporciona una
representación visual de datos. Use minigráficos para reflejar las tendencias de una serie de valores, como aumentos
o reducciones periódicos y ciclos económicos, o para resaltar valores mínimos y máximos.
COMO SE HACE
Agregar un minigráfico
1. Seleccione una celda en blanco al final de una fila de datos.
2. Seleccione Insertar y elija el tipo de minigráfico, como Línea o Columna.
3. Seleccione las celdas de la fila y Aceptar en el menú.
4. ¿Más filas de datos? Arrastre el controlador para agregar un minigráfico para cada fila.
Dar formato a un minigráfico
1. Seleccione el minigráfico.
2. Seleccione Diseño y, después, una opción:
a. Herramientas para minigráficos
b. Seleccione Línea, Columna o Pérdidas y ganancias para cambiar el tipo de gráfico.
c. Active Marcadores para resaltar valores individuales en el minigráfico.
d. Seleccione un Estilo para el minigráfico.
e. Seleccione Color de minigráfico y el color.
f. Seleccione Color de minigráfico > Grosor para seleccionar el ancho del minigráfico.
g. Seleccione Color de marcador para cambiar el color de los marcadores.
h. Si los datos tienen valores positivos y negativos, seleccione Eje para mostrar el eje.
Capacitación y Soluciones Tecnológicas | www.quantec.mx
Trazar líneas de tendencia
Usted tiene una hoja de trabajo que contiene una gráfica. Ahora usted quiere pronosticar valores futuros
basados en los datos de la gráfica. En este tópico, usted generará una tendencia.
Usted quiere predecir el crecimiento potencial de ventas para los siguientes cuatro trimestres. Tal hoja
de trabajo le ayuda en este proceso. Las tendencias pronostican datos gráficamente para ayudar a hacer
más predecibles las decisiones de negocios.
TENDENCIAS
Una tendencia es una representación gráfica de tendencias en una serie de datos. Las tendencias son
usadas para estudiar predicciones en datos. Hay seis diferentes tipos de tendencias:
• Tendencias lineares, son líneas rectas mejor usadas con grupos de datos lineares.
• Tendencias logarítmicas, son líneas curvas mejor usadas cuando el rango de cambio en los datos
crece o decrece rápidamente.
• Tendencias con polinomios, son líneas curvas mejor usadas cuando los datos fluctúan mucho.
• Tendencias de poder, son líneas curvas mejor usadas con grupos de datos que comparan medidas
que crecen en un rango específico.
• Tendencias exponenciales, son líneas curvas mejor usadas cuando los valores de los datos se
elevan o caen con incrementos en rangos más altos.
• Tendencias de Movimiento de Promedios, son líneas suaves fuera de cualquier fluctuación en los
datos para hacer más fácil la visión de un patrón en los datos.
CÓMO GENERAR UNA TENDENCIA
1. En la tabla que contiene los datos a la que desea aplicar una línea de tendencia, seleccione la serie de
los datos que desee representar en una línea de tendencia.
2. En la ficha Herramientas de gráficos de diseño contextual, en el grupo de análisis, en el menú
desplegable línea de tendencia lista, seleccione un tipo de línea de tendencia.
CREAR UNA LÍNEA DE TENDENCIA CON VALORES DE CONFIGURACIÓN DEFINIDOS POR EL USUARIO
1. En la tabla que contiene los datos a la que desea aplicar una línea de tendencia, seleccione la serie de
los datos que desee representar en una línea de tendencia.
2. Mostrar el cuadro de diálogo Formato de línea de tendencia.
• En la ficha Herramientas de gráficos de diseño contextual, en el grupo de análisis, desde la línea
de tendencia lista desplegable, seleccione Más opciones de línea de tendencia.
• bien, haga clic en la serie de datos y seleccione Agregar línea de tendencia.
3. En el cuadro de diálogo Formato de línea de tendencia, en la sección de Tendencias / Regresión de
tipo, seleccione el tipo de la línea de tendencia que desee.
4. Si es necesario, en la sección Nombre Tendencias, especifique un nombre para la línea de tendencia.
• Seleccione la opción automática a fin de dar un nombre de la línea de tendencia automática.
Capacitación y Soluciones Tecnológicas | www.quantec.mx
• bien, seleccione la opción Personalizar, y en el cuadro de texto personalizado, escriba un nombre
para la línea de tendencia.
5. En la sección de Pronóstico, especifique la configuración deseada.
• En el cuadro de texto hacia adelante, escriba el valor deseado para determinar hasta qué punto
por delante que desea de pronosticar.
• En el cuadro de texto con versiones anteriores, escriba el valor deseado para determinar hasta qué
punto detrás de ti quieres pronóstico.
6. Si es necesario, en el panel izquierdo, seleccione Color de línea y especificar el color de la línea de la
línea de tendencia.
7. Si es necesario, seleccione el estilo de línea y especificar el estilo de línea para la línea de tendencia.
8. Si es necesario, seleccione Sombra y aplicar el efecto de sombra que desee para la línea de tendencia.
9. Haga clic en Cerrar
Hacer análisis de hipótesis
Usted tiene una hoja de trabajo que puede calcular los pagos mensuales sobre una hipoteca. Ahora usted
quiere cambiar el valor de los pagos mensuales desde $700 por mes hasta $800 por mes, para ver cómo
ese pago incrementado podría afectar la duración total del plazo del préstamo. Usando el análisis de ¿Y
si? Usted puede hacer este tipo de proyección sin tener que rescribir una fórmula.
Opciones Descripción
Escenarios Una opción que se utiliza para crear escenarios.
Buscar Meta Una opción que se utiliza para establecer el valor almacenado en
una sola célula con un valor específico, cambiando así el valor
almacenado en otra celda.
Tabla de datos Una opción que se utiliza para mostrar los resultados varían de
las fórmulas basadas en diferentes valores en la entrada.
Buscar objetivo
Esta es una herramienta de análisis de datos para poner el valor guardado en una celda a un valor
específico, cambiando el valor guardado en otra celda.
Generando escenarios
Usted tiene datos que le gustaría alterar para ayudar a pronosticar valores diferentes basados en criterios
suyos. En este tópico, usted generará escenarios.
Usted tiene una hoja de trabajo que calcula pagos de hipoteca. Y le gustaría ver qué le podría pasar a sus
pagos mensuales si usted rebajara las tarifas de interés por un punto e incrementar el número de meses
para pagar en 12, Los escenarios le ayudan a pronosticar un resultado particular y planear de acuerdo
con ello.
Capacitación y Soluciones Tecnológicas | www.quantec.mx
ESCENARIOS
Un escenario es un grupo de valores de entrada que son sustituidos por los datos primarios en la hoja de
trabajo. Estos valores de entrada son usados para pronosticar nuevos valores basados en el modelo de
su hoja de trabajo.
Usted tiene una hoja de trabajo que maneja sus gastos de presupuesto año con año. A usted le gustaría
ver qué pasaría a su presupuesto total si rebajara cada gasto principal en 10 por ciento. Un escenario
puede ayudar a elaborar este tipo de pronósticos.
Opciones Descripción
Administrador de Una opción que se utiliza para crear escenarios.
escenarios
Buscar objetivo Una opción que se utiliza para establecer el valor almacenado en una sola
celda con un valor específico, cambiando así el valor almacenado en otra
celda.
Tabla de datos Una opción que se utiliza para mostrar los resultados que varían
dependiendo de las fórmulas basadas en diferentes valores en la entrada.
Escenarios Lista todos los escenarios que ha creado en la hoja de cálculo.
Añadir Inicia el cuadro de Añadir escenario de diálogo que le permite crear un nuevo
escenario.
Eliminar Elimina el escenario seleccionado.
Editar Inicia el cuadro Modificar escenario de diálogo que le permite editar un
escenario.
Combinar Le permite combinar los escenarios de otras hojas de cálculo.
Resumen Muestra un resumen de la situación en el resumen de escenario cuadro de
diálogo.
Cambio de celdas Muestra la referencia de celda para cambiar las células.
Comentario Muestra el comentario introducido en el cuadro de diálogo Agregar
escenario.
Mostrar Muestra el resultado del escenario seleccionado en la hoja de cálculo.
CÓMO GENERAR ESCENARIOS
1. Seleccione un intervalo para el que desea crear un escenario.
2. En la ficha Datos, en el grupo Herramientas de datos, de la Lo-Si la lista desplegable de Análisis,
seleccione Administrador de escenarios.
3. En el cuadro de diálogo Administrador de escenarios, haga clic en Agregar.
Capacitación y Soluciones Tecnológicas | www.quantec.mx
4. En el cuadro de diálogo Agregar escenario, en el cuadro Escenario texto Nombre, escriba un nombre
para el escenario.
5. Si es necesario, agregue un comentario en el cuadro de texto del comentario y, a continuación, haga
clic en Aceptar.
6. En el cuadro de diálogo Valores de escenario, cambie los valores según el caso.
7. Haga clic en Aceptar para crear el escenario.
8. En el cuadro de diálogo Administrador de escenarios, haga clic en Cerrar.
Solver
El Solver es una herramienta de análisis de datos usada para establecer el valor guardado en una sola
celda a un valor específico, por medio de cambiar el valor almacenado en otras múltiples celdas. Dentro
de la herramienta Solver, las celdas se clasifican en una de tres categorías:
• La celda Objeto que contendrá el resultado de la evaluación
• Las celdas Ajustables contienen valores que cambiarán con base en los criterios especificados
• Las Celdas restringidas reúnen un criterio específico antes de que la evaluación tome lugar, y
pueden ser un número, una referencia de celda, o una fórmula. Los tipos de restricción incluyen:
o Menor que, o igual a,-- Obliga a la celda seleccionada a igualar un valor que usted especifique. o
Mayor que o igual a---Obliga a la celda seleccionada a contener un valor mayor que, o igual a, un
valor que usted especifique. o Entero---Obliga a la celda a contener un valor entero. o Binario---
Obliga a la celda a contener un valor binario.
CÓMO SE HACE
BUSCAR OBJETIVO:
1. En la ficha Datos, en el grupo Herramientas de datos, de la Lo-Si la lista desplegable de Análisis,
seleccione Buscar objetivo.
2. En el cuadro de diálogo Buscar objetivo, en el cuadro de texto Ajuste de la célula, introduzca la
referencia de celda cuyo valor debe permanecer sin cambios.
3. En el cuadro de texto Valor, escriba el valor para el conjunto de células.
4. En el cuadro Cambiando la célula de texto, introduzca la referencia de celda para la que tiene que
cambiar el valor y haga clic en Aceptar.
5. En la búsqueda de objetivo cuadro de diálogo Estado, haga clic en Aceptar para aceptar la solución.
CARGAR EL COMPLEMENTO SOLVER
1. Mostrar el cuadro de diálogo Opciones de Excel.
2. En el panel izquierdo, seleccione Complementos.
3. Si es necesario, en el panel derecho, de la Gestión de lista desplegable, seleccione Complementos de
Excel y a continuación, haga clic en Ir.
4. En el cuadro de diálogo Complementos, en los complementos disponibles cuadro de lista, comprobar
la casilla de verificación Solver y haga clic en Aceptar.
5. Haga clic en Sí para instalar el complemento Solver.
Capacitación y Soluciones Tecnológicas | www.quantec.mx
REALIZAR ANÁLISIS Y SI CON SOLVER
1. Abra una hoja de cálculo existente.
2. En la ficha Datos, en el grupo de análisis, haga clic en Solver.
3. En el cuadro de diálogo Parámetros de Solver, en el cuadro de texto Ajuste de destino de la célula,
introduzca la referencia de celda de la celda de destino para el cual el valor debe permanecer sin cambios.
4. En el igual a la sección, seleccione una opción y especificar el valor de la celda de destino.
5. En el cuadro Cambiando las células de texto, escriba las referencias de celda que Solver puede cambiar
a producir el resultado deseado.
6. En el tema a la sección de restricciones, haga clic en Agregar.
7. En el cuadro de diálogo Agregar restricción, agregue las limitaciones que se deben aplicar a los cambios
células.
8. Añadir la restricción en la Asignatura a la sección de restricciones.
• Haga clic en Agregar para agregar la restricción actual y proceder con los pasos para agregar otra.
• bien, haga clic en Aceptar para agregar la restricción y regresar al cuadro de diálogo Parámetros
de Solver.
9. En el cuadro de diálogo Parámetros de Solver, haga clic en Resolver.
10. En el cuadro de diálogo Resultados de Solver, haga clic en Aceptar.
Tabla de datos de una y dos variables
Cuando se está haciendo un análisis de costos que nos permita determinar el valor unitario de un
producto que deseamos comprar, podemos encontrarnos con la problemática de que el precio que
queremos pagar sea menor al que el proveedor nos quiera ofrecer, por lo que habrá que establecer una
estrategia financiera que nos permita ver cuales serian las posibles alternativas de trabajo que tenemos
con respecto a mover el volumen de compra solicitado y su relación con el costo unitario de esos
productos
Para eso podemos utilizar una tabla d análisis de costos como la que aparece a continuación
COSTOS FIJOS
Sueldos $ 50,000.00
Gastos De Administración $ 35,000.00
Gastos De Operación $ 25,000.00
Mantenimiento $ 12,500.00
Total de Costos fijos $ 122,500.00
COSTOS VARIABLES
Costo unitario de producción $ 250.00
Volumen solicitado (unidades) $ 1,000.00
Total de costo variable $ 250,000.00
TOTAL DE COSTOS $ 372,500.00
Costo Unitario $ 372.50
Margen 30%
Precio final de venta por unidad $ 484.25
Capacitación y Soluciones Tecnológicas | www.quantec.mx
Ahora bien, en ocasiones tendremos que hacer el análisis de los costos de más de 1 proveedor, por lo
que deberemos hacer una serie de comparaciones para ver cuál es la mejor alternativa
COSTOS FIJOS IMPRESIONES ALFA EXTRA PRINT FAST PRINT
Sueldos $ 50,000.00 $ 50,000.00 $ 50,000.00
Gastos De Administración $ 35,000.00 $ 35,000.00 $ 35,000.00
Gastos De Operación $ 25,000.00 $ 25,000.00 $ 25,000.00
Mantenimiento $ 12,500.00 $ 12,500.00 $ 12,500.00
Total de Costos fijos $ 122,500.00 $ 122,500.00 $ 122,500.00
COSTOS VARIABLES
Costo unitario de producción $ 250.00 $ 240.00 $ 255.00
Volumen solicitado (unidades) $ 1,000.00 $ 1,000.00 $ 1,000.00
Total de costo variable $ 250,000.00 $ 240,000.00 $ 255,000.00
TOTAL DE COSTOS $ 372,500.00 $ 362,500.00 $ 377,500.00
Costo Unitario $ 372.50 $ 362.50 $ 377.50
Margen 30% 30% 30%
Precio final de venta por unidad $ 484.25 $ 471.25 $ 490.75
La situación con hacer este ejercicio de manera manual es que para saber los cambios que podemos
hacerle, buscando un mejor precio unitario, deberíamos estar probando diferentes alternativas que nos
permitan llegar al resultado deseado.
Sin embargo, podemos pedirle a Excel que haga este trabajo por nosotros con la herramienta de Tabla
de datos que se encuentra en el grupo Datos
COSTOS FIJOS IMPRESIONES ALFA UNIDADES
Sueldos $ 50,000.00 $ 484.25 1000 1200 1400 1600 1800 2000
Gastos De Administración $ 35,000.00 230
Gastos De Operación $ 25,000.00 232
Costo unitario de producción
Mantenimiento $ 12,500.00 234
Total de Costos fijos $ 122,500.00 236
238
COSTOS VARIABLES 240
Costo unitario de producción $ 250.00 242
Volumen solicitado (unidades) $ 1,000.00 244
Total de costo variable $ 250,000.00 246
248
TOTAL DE COSTOS $ 372,500.00 250
Costo Unitario $ 372.50
Margen 30%
Precio final de venta por unidad $ 484.25
Haciendo el ejercicio en donde las unidades pueden aumentar y con ello reducir mis costos de producción
unitario, podemos crear una tabla que me permita determinar el precio de compra posible por cada
variable
Capacitación y Soluciones Tecnológicas | www.quantec.mx
En donde Fila de entrada es el volumen de unidades requeridas y Columna de ingreso es el costo de
producción unitario
Símbolos de esquema
Cuando se agregan subtotales a la hoja de trabajo, Excel automáticamente agrega símbolos de esquema
a la hoja de trabajo. Usted verá estos símbolos a la izquierda de la hoja en un área separada. Estos
símbolos no afectan los subtotales.
Puede mostrar u ocultar información con los símbolos de esquema simplemente dando clic en los
mismos. O bien, puede ocultar o mostrar todos los niveles con los números de esquema que aparecen
en la parte superior de la sección de esquema.
Capacitación y Soluciones Tecnológicas | www.quantec.mx
Lección 5 Trabajando con Múltiples Libros
Inmovilizar paneles y ver múltiples hojas
LA OPCIÓN DIVIDIR
Cuando trabaja con hojas de trabajo grandes, tal vez necesite ver diferentes partes de la hoja de manera
simultánea. Usted puede dividir una hoja de trabajo en múltiples paneles reajustables usando la opción
Dividir. Esto le permite ver partes distantes de la hoja de trabajo desplazándose a través de los diferentes
paneles. Usted puede reajustar los paneles arrastrando las barras de división que separan los paneles. El
comando Dividir puede ser accedido desde el grupo Ventana de la pestaña Vista.
OPCIONES PARA INMOVILIZAR PANELES
Usted puede hacer que una parte de una hoja de trabajo permanezca estática mientras se desplaza a
través de otras áreas usando las opciones para inmovilizar paneles. Usted puede acceder a las opciones
para inmovilizar paneles desde el comando Inmovilizar paneles en el grupo Ventana en la pestaña Vista.
Cuando usted selecciona una de estas opciones, ésta actúa con una función que alterna entre las opciones
de la opción Movilizar paneles y la opción Inmovilizar paneles. Esto le permite movilizar filas, columnas
y paneles.
Usted puede hacer que ciertas partes de una hoja de trabajo sean estáticas usando las opciones para
inmovilizar paneles.
Opción Descripción
Inmovilizar Le permite mantener estática una parte de la hoja de trabajo encima de la fila o
paneles columna seleccionada mientras usted se desplaza a través de las otras filas y
columnas.
Inmovilizar fila Le permite mantener estática la fila superior mientras se desplaza a través de
superior. otras partes de la hoja de trabajo.
Inmovilizar Le permite mantener estática la primera columna mientras se desplaza a través
primera columna. de otras partes de la hoja de trabajo.
EL CUADRO DE DIÁLOGO ORGANIZAR VENTANAS
El comando Organizar, en el grupo Ventana en la pestaña View, despliega el cuadro de diálogo Organizar
Ventana. El cuadro de diálogo Organizar ventana contiene opciones para especificar el orden de las
ventanas en la interfaz de Excel.
Usted puede organizar las ventanas en forma de mosaico, de manera horizontal, vertical o en cascada. El
cuadro de selección Windows del libro activo se puede usar para desplegar únicamente las ventanas del
libro de trabajo actual.
El cuadro de diálogo Organizar ventana proporciona las opciones para organizar las ventanas de
diferentes formas.
Capacitación y Soluciones Tecnológicas | www.quantec.mx
Opción Descripción
Mosaico Usted puede ver todas las ventanas abiertas en forma de rectángulos cubriendo toda
la ventana del libro de trabajo.
Horizontal Usted puede ver todas las ventanas abiertas, una debajo de la otra.
Vertical Usted puede ver todas las ventanas que están abiertas, una junto a la otra.
Cascada Usted puede ver todas las ventanas abiertas desplegadas una detrás de la otra.
CÓMO SE HACE
Dividir una ventana de la hoja de trabajo
Para dividir una ventada de la hoja de trabajo:
1. Seleccione la celda en la hoja de trabajo donde quiera dividir la pantalla
2. En la pestaña View, en el grupo Windows, dé clic en Split.
3. Cuando termine con la división, quítela.
● En la pestaña View, en el grupo Windows, dé clic en Split.
Para inmovilizar o movilizar paneles:
1. Inmovilice o movilice paneles.
● Para congelar únicamente la primera fila o columna, en la pestaña Vista, en el grupo Ventana, dé
clic en Inmovilizar panes y seleccione Inmovilizar Fila superior para inmovilizar la primera fila.
● Para inmovilizar las filas y las columnas, en la pestaña Vista, en el grupo Ventana, dé clic en
Inmovilizar paneles y seleccione Inmovilizar paneles.
● Para movilizar los paneles, en la pestaña Vista en el grupo Ventana, dé clic en Movilizar paneles
y seleccione movilizar paneles.
Capacitación y Soluciones Tecnológicas | www.quantec.mx
Ordenar hojas de trabajo dentro de un libro de trabajo en ventanas separadas
1. Con el libro de trabajo abierto, en la pestaña View, en el grupo Windows, dé clic en Nueva ventana para
abrir todo el libro de trabajo en una nueva ventana.
2. Repita el paso 1 hasta que tenga una nueva ventana para cada hoja de trabajo que desee ver dentro
del libro de trabajo.
3. En el grupo Windows, dé clic en Organizar todo para desplegar el cuadro de diálogo Organizar ventanas
y seleccione la opción deseada.
4. Si usted tiene varios libros de trabajo abiertos, seleccione el cuadro de selección Ventanas del libro
abierto para que no ordene ventanas de otros libros de trabajo abiertos.
5. Dé clic en Ok.
Consolidación de datos
Desea resumir los datos de múltiples libros en una sola hoja. En este tema consolidará datos.
Tiene 10 libros que comparten datos relacionados. Su jefa quiere ver un resumen de todos los datos, y
sólo quiere tener que abrir una hoja. Usted consolida los datos de 10 libros en una sola hoja a la que su
jefa podrá acceder fácilmente. Consolidar datos de varios libros en una sola hoja colabora con el proceso
de análisis resumiendo grandes cantidades de datos en una sola interfaz.
CONSOLIDACIÓN DE DATOS
La consolidación de datos es el hecho de resumir datos de varios rangos en un solo rango. Los datos
pueden provenir de rangos en la misma hoja, del mismo libro o de diferentes libros. Puede consolidar
datos por posición, cuando tienen la misma estructura, o puede con solidarlos por categoría, cuando los
datos son similares, pero en diferentes ubicaciones relativas.
Capacitación y Soluciones Tecnológicas | www.quantec.mx
EL CUADRO DE DIÁLOGO CONSOLIDAR
El cuadro de diálogo Consolidar puede verse
haciendo clic en Consolidar en el grupo
Herramientas de datos de la ficha de Datos.
Este cuadro de diálogo tiene un número de
opciones que puede utilizar para consolidar
los datos.
Opción Descripción
Función Una lista desplegable que muestra todos los disponibles las funciones
integradas.
Referencia Un cuadro de texto que se puede utilizar para introducir la referencia de
celda para la celda o para el área de distribución.
Mostrar Botón que se puede utilizar para ver, si los datos están en otro libro.
Todas las referencias Un cuadro de lista en todas las referencias existentes en la lista.
Agregar Un botón que se puede utilizar para agregar una referencia que se ha
introducido en las referencias cuadro de texto, al cuadro de lista todas las
referencias.
Eliminar Un botón que se puede utilizar para eliminar una referencia de celda que se
ha agregado a la lista del cuadro Todas las Referencias.
El uso de etiquetas Es una sección que se utiliza para especificar la ubicación de las etiquetas
en el rango de origen ya sea en la fila superior o en la columna de la
izquierda.
Crear vínculos con la Una casilla de verificación que se pueden utilizar para crear enlaces a datos
Fuente de datos de origen.
Capacitación y Soluciones Tecnológicas | www.quantec.mx
COMO SE HACE
CONSOLIDAR DATOS
1. Abierto todos los libros de la que desea consolidar los datos.
2. Organice las ventanas en la posición deseada y el tamaño.
3. Seleccione la hoja y la celda o rango de celdas donde desea que los datos consolidados para ser
colocado.
4. En la ficha Datos, en la sección de Herramientas de datos, haga clic en Consolidar.
5. En el cuadro de diálogo Consolidar, en la lista de funciones desplegable, seleccione una función
incorporada para consolidar los datos, si lo desea.
6. En el cuadro de texto de referencia, introduzca la referencia de celda para el rango de datos que desea
consolidación de las otras hojas de cálculo.
7. Haga clic en Agregar para agregar la referencia específica a la sección de todas las referencias.
8. En necesario, añadir más referencias a la sección de todas las referencias.
9. Verifica en el cuadro Para Crear Enlaces Fuente de verificación de datos para crear un enlace a los datos
de origen.
10. Haga clic en Aceptar para completar el saneamiento.
Enlace en libros diferentes
Ha creado hipervínculos a páginas Web. Ahora le interesa conectar los datos almacenados en un libro con
datos en otro libro. En este tema, vinculará celdas de diferentes libros.
Tiene cinco libros diferentes, pero relacionados. Actualmente, tiene que abrir cada libro por separado
cuando tiene que trabajar en su contenido. Sin embargo, puesto que los datos están relacionados,
considera que sería mucho más eficiente crear un vínculo directo de una celda en un libro a otra celda
relacionada en un libro diferente. Esto se puede hacer vinculando celdas en diferentes libros. Vincular
celdas de diferentes libros puede afinar su flujo de trabajo quitando la necesidad de abrir manualmente
hojas que contienen datos relacionados.
CÓMO SE HACE
VINCULAR CELDAS EN DIFERENTES LIBROS
1. Abra el libro que contendrá los vínculos y abra los libros a los que creará vínculos.
2. En el libro que contendrá los vínculos, seleccione la celda donde desee colocar la fórmula que contendrá
los vínculos y empiece entonces a crear la fórmula.
3. Seleccione las celdas de los otros libros que contengan los datos a los que desee crear vínculos.
4. Presione Enter cuando haya finalizado de crear la fórmula.
Capacitación y Soluciones Tecnológicas | www.quantec.mx
REFERENCIAS EXTERNAS
Una referencia externa es una referencia a otro libro o a un nombre definido en otro libro.
Libros dependientes
Un libro dependiente es un libro que contiene un vínculo a otro libro.
Libros de origen
Un libro de origen es el libro al que se refiere una fórmula.
Modificar vínculos
Ha creado vínculos entre diferentes libros. Ahora necesita cambiar dónde van los vínculos en el libro de
origen. En este tema modificará vínculos.
Tiene un libro que contiene vínculos con celdas en otro libro. Sin embargo, las celdas que contienen los
datos a los que está vinculando en el libro de origen se han movido. En lugar de crear un nuevo vínculo
de cero, decide modificar el vínculo existente de forma que se dirija a la celda destino correcta. Modificar
vínculos puede minimizar el tiempo de mantenimiento pues no se tienen que crear nuevos vínculos de
cero.
CÓMO SE HACE
MODIFICAR VÍNCULOS
1. Abra el archivo que contienen los vínculos que desea modificar.
2. Actualice los vínculos.
3. Seleccione Edición→ Vínculos para abrir el cuadro de diálogo Modificar vínculos.
4. Seleccione el nombre del libro al que desea cambiar el vínculo.
5. Haga clic en Cambiar origen.
6. Seleccione el nombre del libro al que desee vincular.
7. Haga clic en Aceptar para cambiar el archivo de origen.
8. En el cuadro de diálogo Modificar Vínculos, haga clic en Cerrar.
Capacitación y Soluciones Tecnológicas | www.quantec.mx
LECCIÓN 6 Importar Y Exportar Datos
Exportar a Microsoft Word
Ha consolidado y han creado los libros que contienen enlaces a otros libros. Usted Ahora me gustaría
utilizar algunos de los datos almacenados en un archivo de Excel en otras aplicaciones. En este tema, se
va a exportar datos de Excel hoja de cálculo.
Imagínese que usted ha creado una hoja de cálculo que realiza el seguimiento pedidos de almacén. Usted
está utilizando Microsoft Word para crear un pequeño folleto que planea distribuir en un próximo
seminario, y queremos que para incluir algunos de los datos de la hoja de pedido de almacén en el folleto.
En lugar de recrear los datos que ya ha creado en Excel, puede exportar los datos de Excel a Palabra.
Exportación de datos de Excel a otras aplicaciones reducirá al mínimo su esfuerzo y ahorrar tiempo.
EXPORTAR ARCHIVO
Archivo de exportación es un método de envío de datos que se ha creado en una aplicación a otra
solicitud. Cuando los datos se exportan, una copia de los datos tiene el formato específico para la
aplicación será utilizado en, y los datos originales se mantiene igual. Los datos pueden ser exportados
manipulado en la nueva aplicación. Excel puede exportar una serie de datos, hoja de cálculo, o todo un
libro.
TIPOS DE ARCHIVO PARA EXPORTAR DATOS DE EXCEL
Los datos de Excel se pueden exportar en una variedad de tipos de archivo. El tipo de archivo se determina
por la aplicación a la que va a exportar los datos.
Tipo de Archivo Descripción
XML Guarda un libro como un archivo de Lenguaje de marcado extensible. En primer
lugar, basados en internet aplicaciones hacen uso de este formato.
HTML Guarda un libro como un lenguaje de marcado de hipertexto. Los datos que se
utiliza en la Web o ver en un navegador web, se guarda en este formato. El uso
de este tipo de archivo, Puede guardar todo el libro o la hoja de cálculo activa
solo.
TXT Guarda un libro como un archivo de texto delimitado por tabulaciones para
procesamiento de textos. Este tipo de archivo no le permiten guardar varias hojas
al igual que el tipo de archivo HTML. Ahorra sólo la hoja activa.
CSV Guarda un libro como un archivo de texto delimitado por comas.
EXPORTACIÓN DE ARCHIVOS DE EXCEL A WORD
En Excel no hay ninguna opción para exportar un archivo de Excel como un documento de Word
directamente.
Por lo tanto, usted guardar archivos de Excel en el formato de archivo TXT y luego procesarlos en Word.
Capacitación y Soluciones Tecnológicas | www.quantec.mx
CÓMO SE HACE
EXPORTAR DATOS DE EXCEL
1. Con un libro abierto, la pantalla del cuadro de diálogo.
2. Si es necesario, de Guardar en la lista desplegable, seleccione la ubicación para guardar el archivo.
3. En el cuadro de texto Nombre de archivo, escriba el nombre del archivo.
4. Desde la lista Guardar como tipo desplegable, seleccione el formato de archivo deseado y, a
continuación, haga clic en Guardar.
Exportar datos de Excel para usar en Microsoft Word
1. Abra la hoja de cálculo que tiene que ser exportados a Word.
2. Muestra el cuadro de diálogo.
3. En el Guardar en la lista desplegable, seleccione la ubicación para el nuevo archivo.
4. En el cuadro de texto Nombre de archivo, escriba el nombre que desee.
5. Desde la lista Guardar como tipo desplegable, seleccione Texto (delimitado por tabulaciones) (*. txt).
6. En el cuadro de advertencia de Microsoft Office Excel, haga clic en Guardar para guardar sólo la hoja
de cálculo activa.
7. En el cuadro de información de Microsoft Office Excel, haga clic en Sí para dejar de lado cualquier
caracter incompatible.
8. Si es necesario, abra el archivo TXT en Microsoft Office Word.
Importar un archivo de texto delimitado
Ha importado los datos desde Microsoft Word. Ahora tiene un archivo de texto que contiene datos,
delimitado por tabuladores, que usted necesita para dividir y mostrar en diferentes columnas. En este
tema, va a importar datos de un archivo de texto delimitado que Excel.
Cuando usted tiene un archivo de texto que contiene los datos numéricos separados por tabuladores o
comas que necesita a tener el formato y han cálculos se ejecutan en él, sería más fácil para dividir los
datos en diferentes columnas. Esto le permitiría trabajar con mayor soltura y comodidad. Mediante la
importación de archivos de texto delimitados en Excel, puede dividir los datos en columnas diferentes,
con lo que le da formato y la flexibilidad para manipular los datos con herramientas de Excel.
IMPORTACIÓN DE ARCHIVOS
Archivo de importación es un método de captura de datos de una aplicación para su uso en otra
aplicación.
Excel puede importar todos los datos o los datos seleccionados de un archivo. La importación cambia el
formato de datos para que pueda ser manipulado en una hoja de cálculo. Los datos importados no
parecen ser diferente de datos que han sido creados directamente en Excel y se puede manipular de la
misma manera. Los datos pueden ser importados de otras aplicaciones de hoja de cálculo, bases de
datos, documentos de texto, o el web.
Capacitación y Soluciones Tecnológicas | www.quantec.mx
EL GRUPO OBTENER DATOS EXTERNOS
El grupo Obtener datos externos en la ficha de datos contiene los comandos que permiten importar datos
de otras aplicaciones en Excel.
Comando Descripción
Desde Access Importa datos desde una tabla de Access
Desde la Web Importa datos desde la Web
Desde Texto Importa datos desde un archivo de texto
Desde otras Las importaciones de datos de otras fuentes tales como SQL Server Analysis
fuentes Services, XML, Asistente para conexión de datos, y Microsoft Query.
Conexiones Las importaciones de datos externos de una conexión existente. Este comando
existentes abre el cuadro de diálogo Conexiones existentes que le permite seleccionar un
origen de datos de la lista de fuentes de datos de uso común.
ARCHIVOS DE TEXTO DELIMITADO
Un archivo de texto delimitado es un archivo TXT que contiene los campos de datos separados o
delimitados por ciertos personajes. Ficha es el carácter predeterminado para delimitar los datos en
archivos TXT, pero este personaje también se puede cambiar a comas, comillas, ni espacios. Archivos de
texto delimitado se pueden crear en la mayoría de las aplicaciones de procesamiento de textos.
Métodos de importación de archivos de texto
En Excel, puede importar datos de un archivo de texto de dos maneras diferentes. El archivo de texto
puede ser abierto directamente en Excel o importados en un rango de datos externos. Mientras que lo
abre directamente en Excel, no necesita establecer una conexión con el archivo de texto, debido a que,
mediante la especificación de los datos del archivo de texto como datos externos a la importación, se
establecerá automáticamente la conexión con el archivo de texto. Cualquier cambio realizado en el
archivo de texto original se refleja en los datos correspondientes en la hoja de cálculo cada vez que se
actualiza.
CÓMO SE HACE
Capacitación y Soluciones Tecnológicas | www.quantec.mx
IMPORTAR UN ARCHIVO DE TEXTO DELIMITADO
1. Abrir una hoja de cálculo Excel nuevo o existente en la que desea importar el archivo de texto y
seleccione la celda en la que el archivo de texto se iniciará cuando se importan.
2. Mostrar el cuadro de diálogo Abrir.
3. Seleccione el archivo de texto delimitado que desea importar en Excel y haga clic en Abrir.
4. En el Asistente para importar texto - Paso 1 de 3 páginas, en la vista previa de archivos de la sección,
establecer las opciones que desee, vista previa de los datos seleccionados se divida, y haga clic en
Siguiente.
5. En el Asistente para importar texto-Paso 2 de 3 páginas, en la sección Delimitadores, active o desactive
la casilla de verificación del delimitador.
6. Si es necesario, comprobar la Tratar delimitadores consecutivos como una casilla de verificación para
evitar la creación de una columna adicional si hay dos delimitadores posteriores.
7. Si es necesario, en la lista Texto Calificador desplegable, seleccione la opción deseada.
• Seleccionar "(comillas) para especificar que el delimitador dentro de cualquier texto entre comillas
marcas deben ser ignorados.
• Seleccione '(apóstrofo) para especificar que el delimitador dentro de cualquier texto que sigue a
un apóstrofo debería ser ignorado.
• bien, seleccione Ninguno para ignorar calificadores de texto.
8. En la sección de vista previa de datos, una vista previa del contenido de dividir y haga clic en Siguiente.
9. En el Asistente para importar texto - Paso 3 de 3 páginas, en la sección de vista previa de datos,
seleccione la columna deseada y seleccione una opción de formato de columna de datos con el fin de
especificar el tipo de datos para los contenidos que se divide.
• Seleccione la opción General, a fin de convertir todos los caracteres número de divisas para el Excel
formato de moneda.
• Seleccione la opción de texto para convertir todos los caracteres numéricos para el texto de Excel
formato.
• Seleccione la opción Fecha y, en la lista Fecha desplegable, seleccione la fecha deseada formato,
para convertir todos los caracteres de la fecha para el formato de fecha de Excel.
• O bien, seleccione el No importar la columna (Salto) opción para evitar el fraccionamiento y mover
la columna seleccionada en la sección de vista previa.
10. Si es necesario, haga clic en Opciones avanzadas y, en el cuadro de avanzada para importar texto de
diálogo Configuración, especifique la configuración para el reconocimiento de datos numéricos y haga
clic en Aceptar.
11. Haga clic en Finalizar.
12. Si el formato es necesario, los datos importados en la hoja de trabajo según sea necesario.
IMPORTAR UN ARCHIVO DE TEXTO MEDIANTE LA CONEXIÓN A
1. Abrir una hoja de cálculo Excel nuevo o existente en la que desea importar el archivo de texto.
2. En la ficha Datos, en el grupo Obtener datos externos, haga clic en Desde texto.
3. En el cuadro de diálogo de importación de texto del archivo, vaya al archivo de texto delimitado y haga
clic en Importar.
4. En el Asistente para importar texto, especifique la configuración para importar el archivo delimitado.
Capacitación y Soluciones Tecnológicas | www.quantec.mx
5. Haga clic en Finalizar.
6. Si es necesario, en el cuadro de diálogo Importar datos, especifique la ubicación para la importación.
• Seleccione Hoja de cálculo existente y especifique la ubicación en el cuadro de texto para colocar
el de importación en la hoja de cálculo activa.
• bien, elija Nueva hoja de trabajo para colocar a la importación en una nueva hoja de cálculo, a
partir de las células A1.
7. En el cuadro de diálogo Importar datos, haga clic en Propiedades.
8. En el cuadro de diálogo Rango de datos externos, en la sección de actualización de control, establecer
las propiedades de actualización.
• Compruebe el símbolo del sistema en Nombre de archivo casilla de verificación Actualizar para
que solicite el nombre de archivo en cada actualización.
• Compruebe la casilla de verificación Actualizar cada y especifique el periodo de tiempo en la lista
de minutos cuadro, para actualizar los datos en el archivo importado en cada intervalo de tiempo
especificado.
• O, comprobar los datos de actualización al abrir la casilla de verificación de archivos para actualizar
los datos cada vez que el archivo se abre.
9. En el cuadro de diálogo Importar datos, haga clic en Aceptar.
10. Si el formato es necesario, la hoja de trabajo según sea necesario.
Capacitación y Soluciones Tecnológicas | www.quantec.mx
Lección 7: Análisis de datos con Tablas Dinámicas y Gráficos Dinámicos
Comprender Tablas Dinámicas
La mayoría de las bases de datos son listas complejas de información compuestas de campos y elementos.
Los campos pueden describirse como encabezados de columna genéricos, mientras que los elementos
son las entradas contenidas en las celdas individuales bajo esos encabezados. Las Tablas Dinámicas le
permiten organizar la lista y resumir los campos específicos al tiempo que se excluyen otros. Puede usted
cambiar el enfoque, o punto de partida, de su análisis y ver diferentes campos en la misma lista. La
posibilidad de centrar su atención en distintos puntos de esta forma se llama pivotar, de ahí el término
Tabla Dinámica.
Excel le permite crear Tablas dinámicas a partir de:
✓ Una lista en Excel.
✓ Una aplicación de base de datos.
✓ Varios rangos de consolidación.
✓ Otra Tabla Dinámica.
La siguiente pantalla ilustra una lista de Excel a partir de la cual puede usted crear una Tabla Dinámica:
Capacitación y Soluciones Tecnológicas | www.quantec.mx
La siguiente pantalla muestra la Tabla Dinámica resultante, que resume los resultados de ventas por
compañía:
Crear una Tabla Dinámica
Para crear una Tabla Dinámica a partir de una lista de información en su hoja de cálculo, realice los
siguientes pasos:
COMO SE HACE
1. Haga clic en la lista desde la que quiera crear la Tabla Dinámica.
2. Haga clic en el menú Datos y haga clic en Informe de tablas y gráficos dinámicos.
Excel muestra el siguiente cuadro de diálogo:
Capacitación y Soluciones Tecnológicas | www.quantec.mx
3. Asegúrese de que la opción Lista o base de datos de Microsoft Excel esté seleccionada y haga clic en
Siguiente.
4. Realice una de las siguientes opciones:
✓ Si quiere cambiar la lista que especificó inicialmente, escriba el nuevo rango y haga clic en
Siguiente.
✓ Para aceptar el rango que Excel muestra, Haga clic en Siguiente.
Si está creando una Tabla Dinámica en un libro de trabajo que ya contiene una Tabla Dinámica, Excel
muestra un cuadro de diálogo preguntándole si quiere basar la nueva Tabla Dinámica en la Tabla
Dinámica existente para ahorrar memoria o si quiere crear una Tabla Dinámica separada. Haga clic en Sí
o No.
5. Realice una de las siguientes opciones:
✓ Si quiere colocar la Tabla Dinámica en una hoja de trabajo nueva, haga clic en Hoja de cálculo
nueva.
✓ Si quiere colocar la Tabla Dinámica una hoja de trabajo existente, haga clic en Hoja de cálculo
existente y seleccione la hoja.
Si hace clic en Hoja de cálculo existente, puede escribir la referencia de la hoja y de la celda en el cuadro
Hoja de cálculo existente, o puede hacer clic en el botón Colapsar cuadro de diálogo y seleccionar la hoja
y la celda de comienzo.
6. Haga clic en Diseño para definir el diseño de su Tabla Dinámica.
Excel muestra el siguiente cuadro de diálogo, que le permite organizar los datos en su Tabla Dinámica:
Capacitación y Soluciones Tecnológicas | www.quantec.mx
La siguiente tabla describe las cuatro áreas que puede usted utilizar para organizar sus datos en la Tabla
Dinámica:
Área Descripción
Filtros Muestra datos separadamente para cada elemento en el campo.
Fila Muestra los elementos en el campo como rótulos de fila.
Columna Muestra los elementos del campo como rótulos de columna.
Valores Muestra los valores del campo en el cuerpo de la Tabla Dinámica.
Este es el campo en el que usted realizará un cálculo de resumen.
7. Haga clic en el primer campo que quiera mostrar, y arrastre el gráfico al área de Fila, Columna, Valores,
o Filtros.
8. Continúe arrastrando todos los campos que quiera mostrar al área en el que quiera que aparezcan en
la Tabla Dinámica.
Debe especificar al menos un campo en el área de Valores.
9. Haga clic en Aceptar.
Excel regresa al cuadro de diálogo anterior.
10. Haga clic en Opciones.
Excel muestra el cuadro de diálogo Opciones de Tabla Dinámica:
1. Seleccione de entre las siguientes opciones en el cuadro de diálogo
Capacitación y Soluciones Tecnológicas | www.quantec.mx
Opciones de Tabla Dinámica:
Opción Descripción
Totales generales de Muestra los totales generales de los datos mostrados en las columnas. Desactive esta
columnas casilla si no quiere mostrar los totales generales.
Totales generales de Muestra los totales generales de los datos mostrados en filas. Desactive esta casilla si
filas no quiere mostrar los totales generales.
Autoformato de tabla Formatea la Tabla Dinámica utilizando el Autoformato predeterminado. Puede aplicar
un Autoformato diferente haciendo clic en Autoformato en el menú Formato.
Subtotales de Incluye los elementos de campo de página ocultos en los cálculos de subtotales.
elementos ocultos de
página
Combinar rótulos Combina todos los rótulos de columnas y filas externos.
Mantener formato Conserva el formato aplicado a la tabla cuando usted actualiza o cambia el diseño de
la Tabla Dinámica.
Repetir rótulos de Imprime los rótulos de las filas en cada página si hay un salto de página en la Tabla
elementos en cada Dinámica.
página impresa
Diseño de página Le permite seleccionar el orden en que se muestran los campos de página. Hacia abajo,
luego horizontalmente es el diseño predefinido.
Campos por columna Le permite seleccionar el número de campos de página en una fila o columna que quiere
incluir antes de comenzar otra fila o columna en el diseño de campos de página.
Para valores erróneos, Le permite mostrar un valor predefinido en lugar de un error.
mostrar
Para celdas vacías, Le permite mostrar un valor predefinido en lugar de celdas vacías.
mostrar
Imprimir títulos Le permite utilizar los rótulos de campo y elemento como títulos al imprimir.
Opciones de origen de Las siguientes tres opciones de Origen de datos que aparecen en esta tabla, sólo están
datos disponibles si la Tabla Dinámica está basada en datos externos.
Guardar datos con el Guarda una copia de la información en la que está basada la Tabla Dinámica. Cuando
diseño de tabla desactiva esta casilla de verificación, Excel elimina los datos de origen ocultos y los
datos tomados de otras Tablas Dinámicas.
Habilitar Traspasar Le permite evitar que se muestren los datos de detalle al hacer doble clic en una celda
detalles en el área Datos.
Actualizar al abrir Le permite actualizar los datos a partir de los datos de origen externo al abrir el libro
de trabajo.
Actualizar cada xx Le permite actualizar automáticamente la Tabla Dinámica utilizando los datos externos.
minutos
Opciones de datos Le permite establecer opciones adicionales para los datos externos, permitir una
externos contraseña, una consulta en segundo plano, y optimizar la memoria.
Capacitación y Soluciones Tecnológicas | www.quantec.mx
12. Haga clic en Aceptar.
Excel regresa al cuadro de diálogo anterior.
13. Haga clic en Finalizar.
Excel crea la Tabla Dinámica.
Si quiere crear una Tabla Dinámica a partir de otra aplicación de base de datos, de varios rangos de
consolidación, o de otra Tabla Dinámica, seleccione esa opción cuando Excel muestre el primer cuadro
de diálogo del Asistente para tablas y gráficos dinámicos. Siga las indicaciones en los cuadros de diálogo
que muestra el Asistente para tablas y gráficos dinámicos.
Editar Tablas Dinámicas
Cuando usted hace una tabla dinámica aparecen dos fichas contextuales que tendrán las herramientas
necesarias para poder actualizar y manipular los datos dentro de la tabla dinámica.
FICHA OPCIONES O ANÁLISIS
FICHA DISEÑO
Actualizar Información en una Tabla Dinámica
Cuando usted realiza cambios en los datos de origen, la Tabla Dinámica no refleja de forma automática
los datos que usted realizó. Debe usted actualizar la Tabla Dinámica para reflejar los cambios en los
datos.
Para actualizar la información en una Tabla Dinámica, realice los siguientes pasos:
1. Haga los cambios que quiera en la información de la lista que constituye la base de la Tabla
Dinámica.
2. Seleccione cualquier celda en la Tabla Dinámica.
3. Haga clic en el botón Actualizar Datos en la barra de herramientas Tabla dinámica:
Excel actualizará la información en la Tabla Dinámica.
Capacitación y Soluciones Tecnológicas | www.quantec.mx
Agregar Campos a una Tabla Dinámica
Puede usted incluir campos adicionales en una Tabla Dinámica cuando quiera mostrar información
adicional.
Para agregar campos a una Tabla Dinámica, realice los siguientes pasos:
1. Haga clic en una celda de la Tabla Dinámica.
La barra de herramientas Tabla Dinámica se expande.
2. Arrastre el campo que quiera agregar a la tabla desde la mitad inferior de la barra de herramientas
Tabla Dinámica al lugar donde quiera insertarlo.
Es posible que necesite ampliar el tamaño de las columnas para que encajen todos los datos.
Eliminar Campos de una Tabla Dinámica
Puede usted eliminar campos de una Tabla Dinámica si ya no quiere ocultarlos.
Para eliminar campos de una Tabla Dinámica, haga clic en el botón del nombre de campo que quiera
eliminar y arrástrelo fuera de la Tabla Dinámica hasta que Excel muestre una X roja junto al puntero del
mouse.
Cuando suelte el botón del mouse, Excel eliminará el campo de la Tabla Dinámica.
Asegúrese de que no coloca de forma accidental el campo en el área Página de la Tabla Dinámica, que
está en la parte más arriba de la Tabla Dinámica. Lo mejor es arrastrar el campo fuera del borde derecho
o inferior de la Tabla Dinámica. Y también debe recordar que debe tener al menos un campo en el área
Valores.
También puede eliminar campos de la Tabla Dinámica utilizando el cuadro de diálogo del Asistente para
tablas y gráficos dinámicos.
Cambiar el Diseño de una Tabla Dinámica
En la mayoría de las Tablas Dinámicas, los campos están organizados en filas y columnas. Puede que
quiera cambiar la orientación de un campo específico.
Por ejemplo, podrá querer que los elementos de un campo de columna se muestren en filas. Puede pivotar
un campo de una orientación a otra, dándole a la Tabla Dinámica una perspectiva distinta.
Para cambiar el diseño de una Tabla Dinámica, haga clic en el campo que quiera cambiar y arrástrelo a
su nueva posición.
Las pantallas a continuación ilustran una Tabla Dinámica que muestra la misma información, pero de
manera diferente pues en un caso se encuentra en el área de filas y en el otro en el área de columnas:
Capacitación y Soluciones Tecnológicas | www.quantec.mx
Diseño de Tabla Dinámica
Igual que usted aplica un Diseño a una hoja de cálculo, puede también aplicar el Diseño a una Tabla
Dinámica. Existen dos tipos distintos de Diseño de Tabla Dinámica: con sangría y sin sangría. Los Diseños
de Tablas Dinámicas con sangría toman cualquier campo de columna y lo mueven a la izquierda de los
campos de fila.
Para aplicar Diseños a una Tabla Dinámica, realice los siguientes pasos:
1. Seleccione la Tabla Dinámica y vaya a la ficha Diseño
2. Puede seleccionar el Diseño de la tabla.
a. Formato Esquema, Compacto o Tabular
b. Inserta fila en blanco entre cada elemento
c. Muestra subtotales o no, de acuerdo con las necesidades.
d. Muestra los totales generales
e. Haga clic en uno de los Estilos y haga clic en Aceptar.
3. Excel formatea la Tabla Dinámica.
Capacitación y Soluciones Tecnológicas | www.quantec.mx
Tenga en cuenta que algunos de los Diseños pueden cambiar el diseño de la Tabla Dinámica, por lo que
se recomienda que el formato se aplique antes de ingresar los datos dentro de la tabla.
Seleccionar Datos de la Tabla Dinámica
Es posible que quiera hacer una mayor diferenciación de información específica en una Tabla Dinámica
aplicando un formato especial. Excel le permite seleccionar rápida y fácilmente todos los elementos del
campo que quiera usted formatear. Si el campo contiene tanto rótulos como datos, puede seleccionar
uno o los dos.
Hay dos formas de seleccionar datos en una Tabla Dinámica. Puede utilizar los métodos de selección
habituales de Excel para hacer clic en los elementos en la tabla y formatear sólo aquellos elementos que
ha seleccionado. Para utilizar los métodos de selección habituales de Excel, haga clic y arrastre el mouse
por las celdas de la Tabla Dinámica que quiera seleccionar. Excel aplica el formato sólo a las celdas
seleccionadas.
Si quiere aplicar el formato a todas las celdas en cualquier parte de la Tabla Dinámica, debería utilizar los
métodos de selección de Tabla Dinámica. Utilizando los métodos de selección de Tabla Dinámica, puede
seleccionar áreas enteras de la Tabla Dinámica, como por ejemplo todos los elementos de un campo.
Para utilizar la selección de Tabla Dinámica, debe asegurarse primero de que el botón Habilitar selección
está activado. Puede acceder al botón Habilitar selección haciendo clic en el botón del menú Tabla
Dinámica en la barra de herramientas Tabla Dinámica y señalando Seleccionar. El botón Habilitar selección
aparece pulsado cuando está activado.
Capacitación y Soluciones Tecnológicas | www.quantec.mx
La siguiente tabla describe cómo seleccionar ciertos elementos en una Tabla Dinámica
Selección Procedimiento
Toda la Tabla Para seleccionar toda la tabla, haga clic dentro de la tabla, Haga clic
en el botón del menú Tabla Dinámica de la barra de herramientas
Tabla Dinámica, señale Seleccionar, y haga clic en Toda la Tabla.
Todos los Elementos en un Campo Para seleccionar todos los elementos en un campo, coloque el
puntero del mouse sobre el borde superior del botón de campo hasta
que se convierta en una flecha hacia abajo y entonces haga clic en el
botón del campo. Por defecto, Excel selecciona sólo los rótulos de
campos. Si quiere seleccionar los datos y los rótulos o sólo los datos,
seleccione todos los elementos en el campo, haga clic en el botón del
menú Tabla Dinámica, señale Seleccionar, y haga clic en Datos y
rótulo o Datos.
Todas las instancias de un elemento Para seleccionar todas las instancias de un elemento, señale o bien al
borde superior de un elemento de campo de columna (el puntero del
mouse se convierte en una flecha hacia abajo) o al borde izquierdo
de un elemento de campo de fila (el puntero del mouse se convierte
en una flecha a la derecha) y haga clic en el elemento. Excel selecciona
todas las instancias del elemento en la tabla. Por defecto, cuando
usted selecciona un elemento, Excel selecciona tanto el rótulo como
los datos. Para seleccionar solo el rótulo o solamente los datos,
seleccione el elemento, haga clic en el botón del menú Tabla
Dinámica, señale Seleccionar, y haga clic en Rótulo o Datos.
Una instancia de un elemento Para seleccionar una instancia de un elemento, señale o bien al borde
superior de un elemento de campo de columna (el puntero del mouse
se convierte en una flecha hacia abajo) o al borde izquierdo de un
elemento de campo de fila (el puntero del mouse se convierte en una
flecha a la derecha) y haga clic en el elemento. Continúe haciendo clic
en el elemento hasta que solamente una instancia esté seleccionada.
Múltiples Elementos Para seleccionar múltiples elementos, pulse y mantenga pulsada la
tecla Mayús mientras hace clic en los elementos para seleccionar
elementos adyacentes o pulse y mantenga pulsada la tecla Ctrl para
seleccionar elementos no adyacentes.
Agrupar Datos de Tablas Dinámicas
Las Tablas Dinámicas le permiten organizar y resumir datos. Usted puede perfeccionar aún más su Tabla
Dinámica agrupando los datos, lo cual le proporciona una visión más amplia de los datos. Cuando usted
agrupa elementos de las Tablas Dinámicas, crea un único elemento que representa a los múltiples
elementos en el grupo. Puede usted agrupar:
✓ Elementos individuales en grupos.
✓ Fechas y horas en rangos resumen como meses, trimestres, o años.
✓ Números en rangos resumen.
Agrupar Elementos de Texto
Puede usted agrupar elementos individuales en las áreas de Fila o Columna en grupos que define usted
mismo. Debe seleccionar cada elemento que quiere que forme parte del grupo.
Para combinar elementos individuales en un grupo, realice los siguientes pasos:
Capacitación y Soluciones Tecnológicas | www.quantec.mx
1. Seleccione los elementos en la Tabla Dinámica que quiera usted agrupar, manteniendo pulsada la tecla
Ctrl mientras hace clic en cada elemento.
Si los elementos son adyacentes, puede mantener pulsada la tecla Mayús, hacer clic en el primer elemento
en la lista, y a continuación hacer clic en el último elemento de la lista.
2. Haga clic con el botón derecho del mouse en los elementos seleccionados, señale Agrupar y esquema,
y haga clic en Agrupar. Excel agrupa los elementos e inserta un rótulo de grupo junto a los datos
agrupados.
Puede usted hacer doble clic en el rótulo del grupo para ocultar la información de los campos individuales.
Cuando hace esto, Excel resume cualquier dato numérico en el campo agrupado. Puede usted volver a
mostrar los campos individuales haciendo doble clic de nuevo en el rótulo del grupo.
Por defecto, Excel muestra #Grupo como el nombre de rótulo. Puede cambiar el nombre haciendo clic en
él y escribiendo uno nuevo.
Para desagrupar los elementos en un grupo, haga clic con el botón derecho del mouse en el nombre del
grupo, señale Agrupar y esquema, y haga clic en Desagrupar.
Agrupar Fechas
Agrupar fechas y horas en una Tabla Dinámica puede resultar una herramienta útil si se aplica
correctamente, pero el intento puede resultar frustrante si la herramienta no se utiliza correctamente.
Cuando usted trabaja con fechas y horas, las celdas que contienen las fechas o las horas deben estar
formateadas con un formato de fecha o de hora que Excel comprenda. Además, los datos en la columna
o fila deben estar contiguos—dicho de otra forma, no puede haber espacios vacíos entre las celdas de
los datos. Si no, podría recibir un mensaje de error indicándole que no se puede agrupar esa selección.
Excel le permite agrupar por varios periodos de fecha o tiempo. Por ejemplo, puede agrupar por años y,
dentro de cada año, agrupar por meses.
Para agrupar fechas u horas, realice los siguientes pasos:
1. Haga clic con el botón derecho del mouse en el campo de fecha u hora que quiera agrupar, señale
Agrupar y esquema, y haga clic en Agrupar.
Excel muestra el cuadro de diálogo Agrupar:
2. Si es necesario, especifique la fecha u hora con la que quiera que comiencen los grupos en el cuadro
Comenzar en.
Excel introduce la primera fecha en la lista como la entrada predeterminada.
3. Si es necesario, especifique la fecha u hora con la que quiera que finalicen los grupos en el cuadro
Terminar en.
Excel introduce el día después de la última fecha de la lista como la entrada predeterminada.
Capacitación y Soluciones Tecnológicas | www.quantec.mx
4. En la lista Por, seleccione el periodo de fecha o tiempo que quiera utilizar para agrupar los datos.
Excel agrupa en función de cada periodo de fecha o tiempo en el que usted haga clic. Para borrar un
periodo de fecha o de tiempo, haga clic en él de nuevo.
Si selecciona Días en la lista Por, Excel le permite especificar cuántos días quiere en un rango en el cuadro
Número de días. Por ejemplo, si quiere agrupar por semanas, seleccione Días en la lista Por y a
continuación introduzca 7 en el cuadro Número de días.
5. Haga clic en Aceptar.
Excel agrupa los elementos, resumiendo los valores asociados con la información agrupada.
Agrupar Números
También puede usted agrupar números en rangos resumen. Por ejemplo, si tiene elementos numéricos
del 1 al 50, puede agrupar los números en grupos de 5 (del 1 al 5, del 6 al 10, y así sucesivamente), 10
(del 1 al 10, del 11 al 20, y así sucesivamente), o en cualquier incremento que usted especifique.
Las Tablas Dinámicas requieren que exista un campo de datos, y no pueden agruparse los números en el
campo de datos. Sin embargo, si usted reemplaza el campo de datos con otro campo de números, y
coloca el campo original en la zona de filas de la Tabla Dinámica, entonces podrá agrupar esos números.
Para agrupar números, realice los siguientes pasos:
1. Haga clic con el botón derecho del mouse en el campo numérico que
quiera agrupar. Señale Agrupar y esquema, y haga clic en Agrupar. Excel
muestra el cuadro de diálogo Agrupar:
2. Especifique el número con el que quiera que comiencen los grupos
en Comenzar en.
3. Especifique el número con el que quiera que finalicen los grupos en
Terminar en.
4. En el cuadro Por, especifique el número por el que quiera incrementar los grupos de números.
5. Haga clic en Aceptar.
Excel agrupa los números en el rango que usted especificó, resumiendo los valores asociados con la
información agrupada.
Capacitación y Soluciones Tecnológicas | www.quantec.mx
Ocultar y Mostrar Detalles de Origen
Ya que las Tablas Dinámicas proporcionan diferentes niveles de información resumida, a veces resulta
ventajoso ocultar alguna o toda la información de detalle detrás de los datos de resumen. Excel le permite
ocultar y mostrar los detalles de los elementos en una Tabla Dinámica o mostrar u ocultar los elementos
en un campo de una Tabla Dinámica.
Cuando usted oculta o muestra datos de detalle, puede hacerlo para el campo entero o para un solo
elemento dentro del campo. Por ejemplo, suponga que tiene una Tabla Dinámica que le muestra los datos
de ventas por oficina y por vendedor. Si se muestran los detalles, puede ver las ventas de cada vendedor
en cada oficina. Con los detalles ocultos, sólo puede ver las ventas de cada oficina. Puede mostrar u
ocultar los detalles de todas las oficinas o sólo de una oficina.
Para ocultar o mostrar los detalles en una Tabla Dinámica, realice los siguientes pasos:
Realice una de las siguientes opciones:
✓ Si quiere ocultar o mostrar los detalles de un campo entero, haga clic en el campo.
✓ Si quiere ocultar o mostrar los detalles de un solo elemento, haga clic en el elemento.
Realice una de las siguientes opciones:
✓ Si quiere ocultar los detalles, haga clic en el botón Ocultar detalle en la barra de herramientas
Tabla dinámica.
✓ Si quiere mostrar los detalles, haga clic en el botón Mostrar detalle en la barra de herramientas
Tabla Dinámica.
Si quiere ver los datos de origen de un valor en una sola celda en el área Datos, haga clic en la celda y
haga clic en el botón Mostrar detalle de la barra de herramientas Tabla Dinámica. También puede hacer
doble clic en la celda. Excel muestra una copia de los datos de origen en una nueva hoja. Excel incluye
todos los campos en la lista para el valor actual.
Ocultar o Mostrar Elementos en un Campo
Cuando tiene usted múltiples elementos en un campo de columna o de fila, puede querer mostrar un
rápido resumen de sus datos ocultando algunos de los elementos. Por ejemplo, si su Tabla Dinámica
muestra las ventas de todas las oficinas y usted sólo quiere que aparezcan las ventas de dos oficinas,
puede ocultar las otras oficinas para que aparezcan sólo las que usted quiera.
Capacitación y Soluciones Tecnológicas | www.quantec.mx
Para ocultar los elementos de un campo de columna o de fila, realice los siguientes pasos:
1. Haga clic en la flecha a la derecha del nombre del campo.
Excel muestra la lista de elementos:
Cada elemento del que Excel muestra datos tiene una marca de verificación junto a él.
2. Quite la marca de verificación junto a cada elemento que quiera ocultar.
3. Haga clic en Aceptar.
Excel oculta los elementos que usted seleccionó.
Puede usted mostrar de nuevo todos los elementos haciendo clic en la flecha a la derecha del nombre del
campo y seleccionando cada elemento oculto que quiera mostrar.
Comprender los Campos Calculados
Excel incorpora una serie de cálculos para Tablas Dinámicas, como Suma, Contar, Promedio, Mín, y Máx.
Cuando usted agrega un campo al área Datos, Excel utiliza automáticamente el cálculo Suma; sin
embargo, puede usted cambiar el cálculo que utiliza Excel si es necesario.
También puede usted crear su propio campo calculado si ninguno de los campos calculados integrados
en Excel se ajusta a sus necesidades. Por ejemplo, en un intento por impulsar las ventas del mes de Abril,
el jefe de ventas ofrece una prima extra del 2.5% sobre todas las ventas. Puede usted insertar un campo
denominado Prima en su Tabla Dinámica para calcular la prima de cada vendedor.
Cambiar el Cálculo de un Campo de Datos
Para cambiar el cálculo de un campo de datos, realice los siguientes pasos:
El cuadro de campo incluye el nombre del campo así como el cálculo actual.
1. Haga doble clic en el campo de datos en la esquina superior izquierda de la tabla.
Excel muestra el cuadro de diálogo Campo de la tabla dinámica:
Capacitación y Soluciones Tecnológicas | www.quantec.mx
Puede usted acceder a este cuadro de diálogo en todos los campos de la Tabla Dinámica.
2. Haga doble clic en un cálculo distinto en la lista Resumir por.
Excel recalcula el campo de datos y regresa a su Tabla Dinámica.
Insertar un Campo Calculado
Para insertar un campo calculado en su Tabla Dinámica, realice los siguientes pasos:
1. Haga clic en una celda en la Tabla Dinámica.
2. Haga clic en una celda en la Tabla Dinámica.
3. Haga clic en el botón del menú Tabla Dinámica de la barra de herramientas Tabla Dinámica, señale
Fórmulas, y haga clic en Campo calculado.
Excel muestra el cuadro de diálogo Insertar campo calculado:
4. Escriba el nombre que quiera para el campo en el cuadro Nombre (por ejemplo, Prima).
5. Si quiere que la fórmula realice cálculos sobre datos de alguno de los otros campos en la hoja, haga
clic en el campo que quiera de la lista Campos.
6. Haga clic en Insertar campo.
Excel muestra un signo igual (=) seguido del nombre del campo en el cuadro Fórmula.
7. Escriba la fórmula para el campo calculado en el cuadro Fórmula (por ejemplo, =subtotal*0,025).
8. Haga clic en Agregar.
Excel agrega el campo calculado a la lista Campos.
9. Haga clic en Aceptar.
Capacitación y Soluciones Tecnológicas | www.quantec.mx
Excel agrega el campo calculado a la Tabla Dinámica:
Cuando su Tabla Dinámica contiene más de un cálculo, Excel coloca los cálculos en filas separadas para
cada elemento bajo el encabezado Datos.
Agregar Campos de Página
Al agregar campos de página, puede usted crear una perspectiva única de su Tabla Dinámica, casi como
si agregara otra dimensión. Los campos de página le permiten alternar entre mostrar los datos de un solo
elemento de campo en la Tabla Dinámica o los datos de todos los elementos de campo en la Tabla
Dinámica. Por ejemplo, al designar el campo Oficina como un campo de página, puede usted mostrar las
cifras de ventas de una única oficina en la Tabla Dinámica y ocultar las cifras de las demás oficinas
Puede usted agregar un campo de página después de haber creado una Tabla Dinámica, o incluir un
campo de página cuando crea por primera vez la Tabla Dinámica. Para los propósitos de este curso,
supondremos que la Tabla Dinámica ya existe.
Para agregar un campo de página a un Tabla Dinámica existente, realice los siguientes pasos:
1. Seleccione cualquier celda en la Tabla Dinámica.
2. Haga clic en el botón Asistente para tablas dinámicas en la barra de herramientas Tabla Dinámica.
Excel muestra el cuadro de diálogo Asistente para tablas y gráficos dinámicos.
Si ha ocultado la barra de herramientas Tabla Dinámica, puede hacer clic con el botón derecho del mouse
en cualquier parte de la Tabla Dinámica y seleccionar Asistente en el menú abreviado.
3. Haga clic en Diseño.
Excel muestra el cuadro de diálogo que le permite arrastrar campos al área dinámica.
4. Arrastre el campo que quiera agregar al área Página.
5. Haga clic en Aceptar.
Excel regresa al cuadro de diálogo Asistente para tablas y gráficos dinámicos.
6. Haga clic en Finalizar.
Excel muestra el campo de página en la Tabla Dinámica actualizada, mostrando inicialmente todos los
elementos en el campo.
También puede agregar un campo de página a una Tabla Dinámica arrastrando el campo desde el área
de Fila o Columna o desde la barra de herramientas Tabla Dinámica al borde superior de la Tabla
Dinámica.
Mostrar una Página Específica
Para mostrar una página específica en un campo de página, realice los siguientes pasos:
1. Haga clic en la flecha junto al campo de página.
Excel muestra una lista de elementos disponibles en ese campo.
2. Haga clic en el elemento que quiera mostrar y haga clic en Aceptar.
Excel muestra una pantalla similar a la siguiente:
Capacitación y Soluciones Tecnológicas | www.quantec.mx
Excel solo muestra la información relacionada con el elemento que usted seleccionó en el campo de
página.
Para volver a mostrar todos los elementos del campo de página, haga clic en la flecha junto al campo de
página, haga clic en Todas, y haga clic en Aceptar.
Mostrar Campos de Página en Hojas Separadas
Habrá momentos en los que usted quiera mostrar los elementos individuales de un campo de página en
hojas separadas en su libro de trabajo y más tarde imprimirlas. Por ejemplo, es posible que quiera revisar
el rendimiento de una oficina repasando las cifras de esa oficina solamente. Excel le permite mostrar los
elementos de un campo de página en hojas aparte en un libro de trabajo, haciendo que resulte más
cómodo analizar la información por elemento, imprimir, y realizar cualquier otra operación que sea
necesaria
Para mostrar los campos de página en hojas de cálculo separadas, realice los siguientes pasos:
1. Asegúrese de que “Todas” están seleccionados en el campo de página.
2. Haga clic en el botón Tabla dinámica de la barra de herramientas Tabla dinámica y haga clic en
Mostrar Páginas.
Excel muestra el cuadro de diálogo Mostrar páginas:
Capacitación y Soluciones Tecnológicas | www.quantec.mx
3. Seleccione el campo de página que quiera mostrar en hojas separadas si no aparece ya
seleccionado.
4. Haga clic en Aceptar.
Excel copia la información de cada elemento de la página en una hoja aparte en el libro de trabajo y
agrega el nombre del elemento en una pestaña de la hoja de trabajo.
Cuando usted copia la información de cada elemento de la página a una hoja separada en el libro de
trabajo, la única forma de deshacer este procedimiento es eliminar cada una de las hojas que Excel creó.
Para eliminar una hoja, haga clic con el botón derecho del mouse en la pestaña de la hoja, haga clic en
Eliminar, y haga clic en Aceptar.
Crear Gráficos Dinámicos
Excel le permite crear un Gráfico Dinámico a partir de una Tabla Dinámica. Como el gráfico está vinculado
a una Tabla Dinámica, los cambios en el diseño de la Tabla Dinámica pueden tener un efecto importante
en el aspecto del gráfico. Lo mejor es limitar el número de campos de fila y de columna para mantener el
Gráfico Dinámico tan simple como sea posible
Hay varios métodos que puede utilizar para crear un Gráfico Dinámico. Si todavía no ha creado la Tabla
Dinámica en la que basará su gráfico, puede crear tanto la Tabla Dinámica como el Gráfico Dinámico con
el Asistente para Tablas Dinámicas seleccionando en el primer cuadro de diálogo Gráfico dinámico (con
tabla dinámica).
Si ya ha creado la Tabla Dinámica en la que quiere basar el Gráfico Dinámico, puede seguir todos los
pasos en el Asistente para Gráficos para poder especificar el formato del gráfico o puede hacer que Excel
cree rápidamente un gráfico por usted utilizando la configuración predeterminada.
Cuando usted crea un informe de Gráfico Dinámico, Excel:
• Toma los campos de fila en la Tabla Dinámica y los convierte en campos de categoría en el gráfico.
• Toma los campos de columna en la Tabla Dinámica y los convierte en campos de serie en el gráfico.
Capacitación y Soluciones Tecnológicas | www.quantec.mx
Segmentación de datos
La segmentación de datos en la tabla dinámica nos permite tener un elemento gráfico que filtre una o
varias tablas o gráficos dinámicos que tengan un mismo origen de datos.
Estas segmentaciones se pueden poner desde una tabla o desde el gráfico. La primera tabla inserta el
segmentador y en las posteriores se deben utilizar solo las conexiones de filtro.
En cualquier caso, el botón de las segmentaciones se encuentra en la ficha Análisis.
Cuando seleccionas la primera tabla dinámica y después das clic en Insertar Segmentación de datos,
aparecerá un cuadro de diálogo que te permitirá escoger el campo por el cual estará creándose el
segmentador
Capacitación y Soluciones Tecnológicas | www.quantec.mx
También podría gustarte
- PowerPoint 2016Documento305 páginasPowerPoint 2016Guadalupe Alonso RodriguezAún no hay calificaciones
- Visual Basic 6.0 Avanzado Cliente ServidorDocumento114 páginasVisual Basic 6.0 Avanzado Cliente ServidorAlfredo Choque Pereyra100% (1)
- Relaciones Txicas Reconcelas y Aprende A Solucionarlas o A Olvidarlas Spanish Edition by Sarah Goldberg B00m26c7h4linro DosDocumento5 páginasRelaciones Txicas Reconcelas y Aprende A Solucionarlas o A Olvidarlas Spanish Edition by Sarah Goldberg B00m26c7h4linro DosAmanda Quevedo LapoAún no hay calificaciones
- La Crisis de La Pubertad y CastidadDocumento72 páginasLa Crisis de La Pubertad y CastidadelcortijoAún no hay calificaciones
- Encuesta de InglesDocumento3 páginasEncuesta de InglesGabriel CastilloAún no hay calificaciones
- mySQL Query-Browser Manual (Español)Documento45 páginasmySQL Query-Browser Manual (Español)ANDYPAS2Aún no hay calificaciones
- Módulo 5 RLEDocumento51 páginasMódulo 5 RLEJim Fabián GonzalesAún no hay calificaciones
- Pensar en C++ V1 - 2Documento634 páginasPensar en C++ V1 - 2Maikol AriasAún no hay calificaciones
- Excel 1 - Fundamentos y HerramientasDocumento70 páginasExcel 1 - Fundamentos y Herramientasestudiante universidadAún no hay calificaciones
- PHP Mysql - ReporteadorDocumento13 páginasPHP Mysql - Reporteadortjnike10Aún no hay calificaciones
- Cuaderno de Trabajo Visual Basic Con BD PDFDocumento131 páginasCuaderno de Trabajo Visual Basic Con BD PDFconsuelo100% (1)
- Actualizado Curso Excel 2023 Version 1.2Documento207 páginasActualizado Curso Excel 2023 Version 1.2Matias FernándezAún no hay calificaciones
- 8-Controles Formularios PDFDocumento8 páginas8-Controles Formularios PDFSofia Antiporta RojasAún no hay calificaciones
- Mantenimiento Intuitivo de PCsDocumento29 páginasMantenimiento Intuitivo de PCsJuanito EdgarAún no hay calificaciones
- Cargas Sistemas de PotenciaDocumento21 páginasCargas Sistemas de PotenciaAnonymous m3tTeasYKAún no hay calificaciones
- Excel Macros Controles Teoria PDFDocumento5 páginasExcel Macros Controles Teoria PDFCristian MartinezAún no hay calificaciones
- Manual Software Control de Inventarios Contpaq Punto de VentaDocumento10 páginasManual Software Control de Inventarios Contpaq Punto de VentaIvan Alejandro Talamantes MoralesAún no hay calificaciones
- Excel 2013 Básico PDFDocumento125 páginasExcel 2013 Básico PDFOLGAAún no hay calificaciones
- Ingeniería Del Software - Módulo 6 - Edición Electrónica PDFDocumento152 páginasIngeniería Del Software - Módulo 6 - Edición Electrónica PDFXian-liAún no hay calificaciones
- Notas Python Actualizacion Academica PDFDocumento88 páginasNotas Python Actualizacion Academica PDFJoaquin Casanova100% (1)
- Teoria TermotecniaDocumento269 páginasTeoria Termotecniakrlos1589Aún no hay calificaciones
- Laboratorio Algoritmo UNADDocumento12 páginasLaboratorio Algoritmo UNADAnonymous YCxjjpvAún no hay calificaciones
- Apuntes MATLABDocumento202 páginasApuntes MATLABvickoAún no hay calificaciones
- Introducción Práctica A Las Redes de Computadoras (Versión Borrador)Documento216 páginasIntroducción Práctica A Las Redes de Computadoras (Versión Borrador)Juan_FFAún no hay calificaciones
- My SQLDocumento74 páginasMy SQLwilly_acAún no hay calificaciones
- Cadena de Caracteres, Punteros y Estructuras en CDocumento0 páginasCadena de Caracteres, Punteros y Estructuras en CAlex Castilla BacaAún no hay calificaciones
- Biblia de ExcelDocumento23 páginasBiblia de ExcelSandRa ANahi ManCera100% (1)
- Une 23007 2 1998 1m 2008Documento42 páginasUne 23007 2 1998 1m 2008PabloAún no hay calificaciones
- AP08 ArraysDocumento32 páginasAP08 ArraysHernan VierasAún no hay calificaciones
- Power BiDocumento11 páginasPower BiJulio CesarAún no hay calificaciones
- Elementos Esenciales para Programacion CC BY-SA 3.0 PDFDocumento204 páginasElementos Esenciales para Programacion CC BY-SA 3.0 PDFSantiago Gutiérrez0% (1)
- Lenguaje C++Documento9 páginasLenguaje C++David MoradelAún no hay calificaciones
- Uml TotalDocumento53 páginasUml TotalelcaesarAún no hay calificaciones
- Macros y Lenguaje VBA Aprender A Programar Con Excel 3 Edicion 1Documento351 páginasMacros y Lenguaje VBA Aprender A Programar Con Excel 3 Edicion 1ENRIQUEAún no hay calificaciones
- Introducción A Los AlgoritmosDocumento4 páginasIntroducción A Los AlgoritmosVictor Andres Mera SantanderAún no hay calificaciones
- VBA ExcelDocumento18 páginasVBA ExcelDani_Alba_G_me_8190% (1)
- Clase 10 Macros ExcelDocumento16 páginasClase 10 Macros ExcelLudel Quenta Ch0% (1)
- Haciendo Reportes InfomakerDocumento55 páginasHaciendo Reportes InfomakerGerardo Sotelo0% (1)
- Acceso A Proyectos de Visual Basic For ApplicationsDocumento59 páginasAcceso A Proyectos de Visual Basic For ApplicationsantopfsAún no hay calificaciones
- Parte 21 Estaciones de ServicioDocumento28 páginasParte 21 Estaciones de Serviciofradejasguiu75Aún no hay calificaciones
- Apunte de Excel Con VBADocumento185 páginasApunte de Excel Con VBADaniel Mendez100% (1)
- Guía Pedagógica de Programación Orientada A ObjetosDocumento101 páginasGuía Pedagógica de Programación Orientada A ObjetosCruz Yaneth Montoya Grajeda67% (3)
- Arreglos y VectoresDocumento4 páginasArreglos y VectoresAngel LoarcaAún no hay calificaciones
- PensarenC 1Documento451 páginasPensarenC 1santiagobaldezAún no hay calificaciones
- Temario Macros en ExcelDocumento3 páginasTemario Macros en ExcelZ Mary MoonAún no hay calificaciones
- Lenguaje VisualDocumento35 páginasLenguaje VisualpdevasAún no hay calificaciones
- Trucos y Tretas en Excel VBA para ProgramadoresDocumento18 páginasTrucos y Tretas en Excel VBA para ProgramadoresojimesamaAún no hay calificaciones
- Manual Excel Intermedio PDFDocumento96 páginasManual Excel Intermedio PDFvardAún no hay calificaciones
- Excel 2016 PDFDocumento278 páginasExcel 2016 PDFjosvec23Aún no hay calificaciones
- Estudio de ExcelDocumento104 páginasEstudio de ExcelJosé RochaAún no hay calificaciones
- La Biblia de ExcelDocumento93 páginasLa Biblia de ExcelNetaxion CelularAún no hay calificaciones
- MMDocumento104 páginasMMAngélica LópezAún no hay calificaciones
- ManualExcelAvanzado 1 9Documento72 páginasManualExcelAvanzado 1 9Orlando GomezAún no hay calificaciones
- ExcelDocumento20 páginasExcelnagitoconcaradewawa.hopeAún no hay calificaciones
- Conta Antología Seminario de Sistemas ComputacionalesDocumento106 páginasConta Antología Seminario de Sistemas ComputacionalesAlberto AguilarAún no hay calificaciones
- Informatica Hoja de CalculoDocumento253 páginasInformatica Hoja de CalculoXiaomiAún no hay calificaciones
- Introducción Rápida A Matlab Y Simulink - Manuel Gil Rodríguez PDFDocumento112 páginasIntroducción Rápida A Matlab Y Simulink - Manuel Gil Rodríguez PDFPablus100% (5)
- Configuracion SSEDocumento196 páginasConfiguracion SSERicardoAún no hay calificaciones
- Introducción Rápida A Matlab y Simulink para Ciencia e IngenieDocumento112 páginasIntroducción Rápida A Matlab y Simulink para Ciencia e IngenieGustavo Sergio100% (2)
- Curso Avanzado Access PDFDocumento119 páginasCurso Avanzado Access PDFagccAún no hay calificaciones
- ManualdeProgramacioenExcelmasvba Curso1Documento139 páginasManualdeProgramacioenExcelmasvba Curso1Karls Manuels Ramirez Car100% (2)
- Una Introducción A RDocumento105 páginasUna Introducción A RKiko van CambioAún no hay calificaciones
- Estación meteorológica webDocumento111 páginasEstación meteorológica webRodrigo MLAún no hay calificaciones
- Ensayo de desgaste de agregados con la máquina de Los Ángeles (ASTM C131 y C535Documento7 páginasEnsayo de desgaste de agregados con la máquina de Los Ángeles (ASTM C131 y C535aylin massielAún no hay calificaciones
- Determinación de Enlaces QuímicosDocumento7 páginasDeterminación de Enlaces QuímicosSozhil MartinezAún no hay calificaciones
- 14 Tácticas de Las Personas ManipuladorasDocumento2 páginas14 Tácticas de Las Personas ManipuladorasruedaenriqueAún no hay calificaciones
- Sesión 1 - Fundamentos de Ingeniería AmbientalDocumento25 páginasSesión 1 - Fundamentos de Ingeniería AmbientalTeresa LoayzaAún no hay calificaciones
- Ejerc y Problem para LabDocumento1 páginaEjerc y Problem para LabCesar PonceAún no hay calificaciones
- TS-Pavimentos-DosificaciónDocumento35 páginasTS-Pavimentos-DosificaciónMayraAún no hay calificaciones
- Ejercicios Calendario RomanoDocumento2 páginasEjercicios Calendario RomanoEmilio Pedro Bernal GómezAún no hay calificaciones
- Relaciones y funciones: par ordenado, producto cartesiano, dominio y rangoDocumento13 páginasRelaciones y funciones: par ordenado, producto cartesiano, dominio y rangoCuevaRuestaJimmyAún no hay calificaciones
- Ficha - Marta SalinasDocumento10 páginasFicha - Marta SalinasNorida Constansa Vanegas ChinchillaAún no hay calificaciones
- Shangrila - Memorias de AuschwitzDocumento387 páginasShangrila - Memorias de AuschwitzJuan GonzálezAún no hay calificaciones
- PROYECTODocumento12 páginasPROYECTORaul Depaz NuñezAún no hay calificaciones
- II Manual Inglés Nivel II Unal Version 2017bDocumento99 páginasII Manual Inglés Nivel II Unal Version 2017bJuliana BenavidesAún no hay calificaciones
- Capítulo 5. Comparativo Wifi Vs Wimax: NtroducciónDocumento5 páginasCapítulo 5. Comparativo Wifi Vs Wimax: Ntroducciónkevin romeroAún no hay calificaciones
- Integrales Múltiples EjemplosDocumento15 páginasIntegrales Múltiples EjemplosDavid HumeAún no hay calificaciones
- Hoja de Trabajo Potencia MecánicaDocumento1 páginaHoja de Trabajo Potencia MecánicaMilitoo CalelAún no hay calificaciones
- Física Cuarto de Secundaria: Los paneles solares sucios disminuyen la eficienciaDocumento19 páginasFísica Cuarto de Secundaria: Los paneles solares sucios disminuyen la eficienciaShaden ValdiviaAún no hay calificaciones
- ProyectoDocumento3 páginasProyectoYJared Guevara CasafrancaAún no hay calificaciones
- Manual Apoyo A Conyuges y FamiliaresDocumento24 páginasManual Apoyo A Conyuges y FamiliaresCristian MezaAún no hay calificaciones
- Trabajo Encargado 2 - Lectura - ArticuloDocumento3 páginasTrabajo Encargado 2 - Lectura - ArticuloZeref D.Aún no hay calificaciones
- Ciclo de Vida de Una AppDocumento7 páginasCiclo de Vida de Una Appsantiago GonzalezAún no hay calificaciones
- El TrabajoDocumento3 páginasEl TrabajoCarlos Enrique Diaz AcostaAún no hay calificaciones
- Friedrich NietzscheDocumento24 páginasFriedrich NietzscheNekoAún no hay calificaciones
- Fisiología Renal FelinaDocumento10 páginasFisiología Renal FelinaCristobal Severo Huamani Carrion100% (1)
- Cojinetes DeslizamientoDocumento152 páginasCojinetes DeslizamientoAlfredo VillarrealAún no hay calificaciones
- Inditex. Trabajo PrácticoDocumento8 páginasInditex. Trabajo PrácticoJavier Infantes MolinaAún no hay calificaciones
- Degra Física 2Documento92 páginasDegra Física 2molther aaronAún no hay calificaciones
- Práctica N°8Documento1 páginaPráctica N°8Edwin Jesus Roque CarmeloAún no hay calificaciones