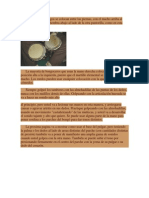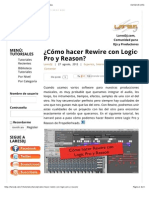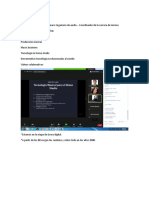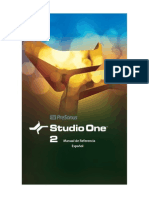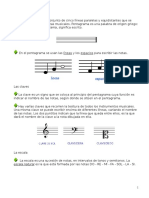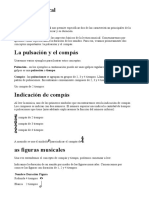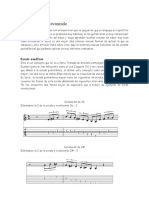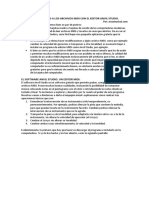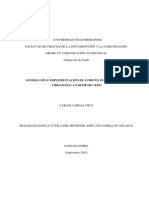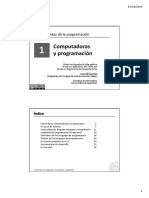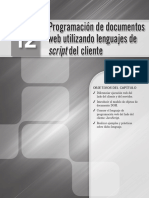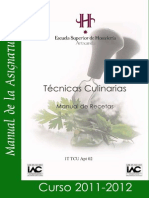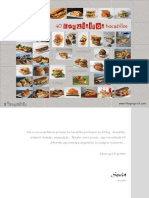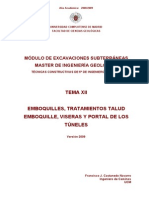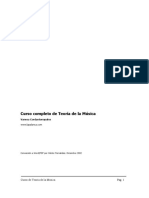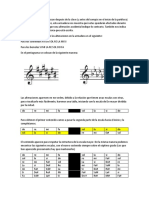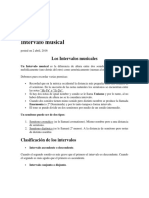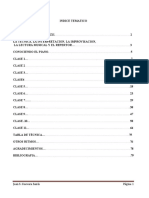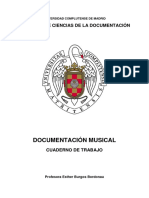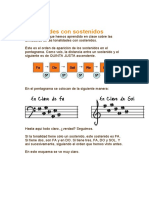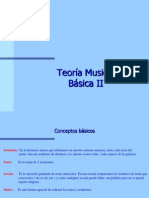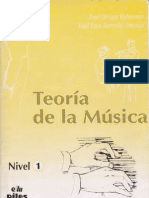Documentos de Académico
Documentos de Profesional
Documentos de Cultura
03b Musescore PDF
Cargado por
lucasTítulo original
Derechos de autor
Formatos disponibles
Compartir este documento
Compartir o incrustar documentos
¿Le pareció útil este documento?
¿Este contenido es inapropiado?
Denunciar este documentoCopyright:
Formatos disponibles
03b Musescore PDF
Cargado por
lucasCopyright:
Formatos disponibles
Sonido y Msica con ordenador Formacin en Red
ndice
Partituras: MuseScore
Instalacin................................................................. 1
Breve descripcin ..................................................... 5
CP07-B1: Introducir partitura .................................... 8
CP07-B2: Modificar partitura................................... 18
CP07-B3: Pasar a WAV.......................................... 25
Ministerio de Educacin, Cultura y Deporte INTEF
Sonido y Msica con ordenador Formacin en Red
Partituras: Musescore
Descripcin Programa gratuito que permite realizar partituras.
Puede descargarse de su pgina oficial http://musescore.org/es
Obtencin
(28,8 Mb).
Versin 0.9.6.1.
Licencia GNU GPL (software libre).
Basado en este programa existe un curso de edicin de
partituras en la siguiente web: http://linuxmusical.com/curso-
edicion-partituras
Observaciones
Tambin dispone de un Manual en castellano:
http://musescore.org/es/manual
Instalacin
Para instalar el programa seguiremos los siguientes pasos:
1 Hacemos doble clic en el icono del programa de instalacin y se iniciar el proceso: nos
recomiendan que antes cerremos todas las aplicaciones. Pulsamos en el botn Siguiente>.
Sonido y Msica con Ordenador - CASOS PRCTICOS: MuseScore 1
Ministerio de Educacin, Cultura y Deporte INTEF
Sonido y Msica con ordenador Formacin en Red
2 Nos muestra el Acuerdo de licencia. Pulsamos el botn Acepto>.
3 Nos muestra el lugar donde por defecto se instalar el programa. Pulsamos el botn
Siguiente>.
Sonido y Msica con Ordenador - CASOS PRCTICOS: MuseScore 2
Ministerio de Educacin, Cultura y Deporte INTEF
Sonido y Msica con ordenador Formacin en Red
4 Se establece una carpeta del Men Inicio para instalar los accesos directos del
programa. Pulsamos sobre el botn Instalar>.
5 Se va mostrando el proceso de instalacin y, cuando finaliza, surge una nueva ventana
en la que pulsaremos el botn Terminar.
Sonido y Msica con Ordenador - CASOS PRCTICOS: MuseScore 3
Ministerio de Educacin, Cultura y Deporte INTEF
Sonido y Msica con ordenador Formacin en Red
Sonido y Msica con Ordenador - CASOS PRCTICOS: MuseScore 4
Ministerio de Educacin, Cultura y Deporte INTEF
Sonido y Msica con ordenador Formacin en Red
Breve descripcin
En esta breve descripcin del programa nos limitaremos a mostrar las principales zonas que
podemos observar en la pantalla principal:
Men principal
Muestra la barra de mens del programa. Son muchas las opciones que presenta este
programa y, desde luego, no vamos a utilizarlas todas. En cada caso prctico haremos
alusin solamente a las necesarias para realizarlo.
Sonido y Msica con Ordenador - CASOS PRCTICOS: MuseScore 5
Ministerio de Educacin, Cultura y Deporte INTEF
Sonido y Msica con ordenador Formacin en Red
Barras de herramientas
Operaciones de archivo: para crear un nuevo documento, abrir un
archivo, guardar un archivo o imprimir.
Deshacer y rehacer cambios: para deshacer las ltimas acciones
realizadas con el programa (o rehacerlas).
De ampliacin/reduccin: para establecer el porcentaje de
ampliacin/reduccin con que se muestra la partitura.
De reproduccin: la reproduccin de la partitura se inicia y se
para con el botn . El botn permite volver al principio de la partitura. Con el
botn pulsado escuchamos el sonido de las notas que vamos introduciendo. Con
el botn pulsado pueden introducirse las notas desde un teclado MIDI conectado
al ordenador.
Barra de introduccin de notas
Nos permite introducir las notas y silencios de las distintas voces.
Paletas
Las Paletas no se muestran por defecto. Para activarlas, hay que pulsar con el botn
derecho del ratn sobre las barras de herramientas o la barra de introduccin de notas y
seleccionarlas en el men emergente:
Sonido y Msica con Ordenador - CASOS PRCTICOS: MuseScore 6
Ministerio de Educacin, Cultura y Deporte INTEF
Sonido y Msica con ordenador Formacin en Red
Debemos pulsar sobre el botn de la paleta que queramos usar, para que nos muestre
todas sus opciones. Por ejemplo, si pulsamos sobre la paleta Lneas de comps:
Y si queremos contraer de nuevo la paleta, volveremos a pulsar sobre el botn
correspondiente.
Para utilizar las distintas opciones de cada paleta, hay que arrastrarlas a la partitura, al
lugar donde las queramos utilizar.
Zoom de partitura
Nos muestra en un recuadro azul qu parte de la partitura completa se est mostrando en el
programa.
Partitura
Muestra la partitura con el zoom que se haya establecido.
Sonido y Msica con Ordenador - CASOS PRCTICOS: MuseScore 7
Ministerio de Educacin, Cultura y Deporte INTEF
Sonido y Msica con ordenador Formacin en Red
CP07-B1: Introducir partitura
Introduciremos la partitura de un arreglo para piano del tema Greensleeves.
Imprime el ejemplo en pdf para realizar este caso prctico.
1 Iniciaremos el programa NotePad. Pulsamos en el botn y seleccionamos
Todos los programas>MuseScore>MuseScore o en el acceso directo que hayamos
creado en el escritorio. Por defecto se muestra una partitura de demostracin. Si no
queremos que se cargue esta partitura, siempre que iniciemos el programa podemos ir al
men Editar>Preferencias... y en la pestaa General escoger otra opcin. Escogeremos
comenzar sin cargar ningn documento.
Cerraremos esta partitura de demostracin yendo al men Archivo>Cerrar
2 Crearemos una nueva partitura. Iremos al men Archivo>Nuevo... (Ctrl + N) o
pulsamos el icono
3 Se inicia un asistente: primer paso. Seleccionaremos Crear nueva partitura desde el
principio.
Sonido y Msica con Ordenador - CASOS PRCTICOS: MuseScore 8
Ministerio de Educacin, Cultura y Deporte INTEF
Sonido y Msica con ordenador Formacin en Red
Rellenaremos los siguientes campos:
En Ttulo de la composicin: escribiremos Greensleeves.
En nombre del Compositor: la obra es annima, pero podemos aprovechar para
poner el nombre del transcriptor, Transcripcin de (tu nombre).
Pulsamos luego en el botn Next>.
4 Asistente: segundo paso. Seleccionamos el/los instrumento/s para el/los que vamos a
realizar la partitura. Pulsamos primero en los instrumentos de teclado (Keyboards) y, dentro
de los que nos surgen debajo, seleccionamos Piano y pulsamos en el botn Aadir> para
que se aada a la partitura. Pulsamos luego en el botn Next>.
Sonido y Msica con Ordenador - CASOS PRCTICOS: MuseScore 9
Ministerio de Educacin, Cultura y Deporte INTEF
Sonido y Msica con ordenador Formacin en Red
Partitura para ms instrumentos/voces. Si la partitura fuese para ms
instrumentos y/o voces, podramos ir seleccionndolos y aadindolos, como
hicimos con el piano. Si nos equivocamos al aadir alguno y queremos quitarlo,
slo debemos seleccionarlo y pulsar en el botn Quitar>. Por otro lado, el orden
que los instrumentos ocuparn en la partitura ser el mismo que aparece en la
columna de la derecha, donde se muestran los instrumentos que hemos ido
aadiendo. Si queremos variar ese orden, hay que seleccionar cada instrumento y
desplazarlo hacia arriba o hacia abajo, empleando los botones Arriba o Abajo,
segn corresponda.
5 Asistente: tercer paso. Seleccionaremos la armadura para la tonalidad y el modo de Mi
menor. Pulsamos a continuacin en el botn Next>.
Sonido y Msica con Ordenador - CASOS PRCTICOS: MuseScore 10
Ministerio de Educacin, Cultura y Deporte INTEF
Sonido y Msica con ordenador Formacin en Red
6 Asistente: cuarto paso. Seleccionaremos el comps, un 6 por 8. Estableceremos un
comps de anacrusa (tambin en 6 por 8, aunque en el prximo caso prctico veremos qu
valor habra que haber establecido aqu). Indicaremos que introduzca 14 compases.
Pulsamos el botn Terminar.
Nos aparecer una partitura en blanco con las opciones establecidas anteriormente
Sonido y Msica con Ordenador - CASOS PRCTICOS: MuseScore 11
Ministerio de Educacin, Cultura y Deporte INTEF
Sonido y Msica con ordenador Formacin en Red
7 Mostramos las Paletas. Iremos al men Mostrar>Paleta (o pulsamos F9).
8 Vamos guardando. Para evitar posibles disgustos, conviene que vayamos guardando la
partitura con lo realizado hasta el momento. Para ello pulsamos en el botn (tambin
podemos ir al men Archivo>Guardar o pulsar Ctrl+S) y seleccionar la carpeta donde lo
vamos a guardar. Lo guardaremos con el nombre de Greensleeves.mscz. Cada cierto
tiempo conviene que se vayan guardando los cambios realizados y as, en caso de que
surja algn problema con el ordenador, no se pierda todo el trabajo realizado.
Autoguardar. El programa dispone de una funcin de autoguardado. Para activar
y establecer cada cunto tiempo queremos que se realice el autoguardado,
debemos ir al men Editar>Preferencias... y localizar esta funcin dentro de la
pestaa General:
Sonido y Msica con Ordenador - CASOS PRCTICOS: MuseScore 12
Ministerio de Educacin, Cultura y Deporte INTEF
Sonido y Msica con ordenador Formacin en Red
9 Introducimos las notas. Para poder introducir notas o silencios, debemos pulsar el
botn . Luego debemos seleccionar:
el valor de la figura, pulsando sobre la figura correspondiente. Y aadirle, si fuese
necesario, el puntillo (o el doble puntillo). En el siguiente ejemplo seleccionamos una
negra con puntillo:
Atajos de teclado. El teclado numrico puede utilizarse para seleccionar una
determinada duracin: 1-semifusa, 2-fusa, 3- semicorchea, 4- corchea, 5-negra, 6-
blanca, 7-redonda, 8-cuadrada (breve) y 9-doble cuadrada (longa)
Si queremos ligar una nota a la siguiente, pulsaremos el botn (o el signo + del
teclado) tras seleccionar la duracin de la siguiente nota:
la altura de la nota puede establecerse situando, con el cursor del ratn, la cabeza
de la nota en el espacio o lnea correspondiente (las lneas adicionales se aaden
automticamente cuando nos salimos del pentagrama):
Para escuchar las notas, a medida que las vamos introduciendo, debemos pulsar
previamente el botn .
Sonido y Msica con Ordenador - CASOS PRCTICOS: MuseScore 13
Ministerio de Educacin, Cultura y Deporte INTEF
Sonido y Msica con ordenador Formacin en Red
Para introducir un acorde, debemos situar el cursor justo por encima o por debajo
de la/s nota/s a la/s que queremos aadir la nueva nota que forma parte de dicho
acorde.
Atajos de teclado. La altura de las notas puede introducirse con el teclado,
utilizando la equivalencia alfabtica: A-La, B-Si, C-Do, D-Re, E-Mi, F-Fa y G-Sol.
Para cambiar de octava, se usan las siguientes combinaciones de teclas:
Ctrl+FlechaArriba sube la octava y Ctrl+FlechaArriba baja la octava.
Para introducir acordes hay que pulsar la tecla de maysculas, antes de
introducir la siguiente nota del acorde (al pulsar dicha tecla se aade, la nota
siguiente a la anterior). Por ejemplo, para introducir el acorde de Do mayor: C,
Maysculas+E, Maysculas+G.
Teclado MIDI. La altura de las notas tambin puede introducirse a travs de un
teclado MIDI. Para ello hay que:
Conectar un teclado MIDI al ordenador.
Seleccionar el dispositivo conectado en el programa, yendo al men
Editar>Preferencias... y en la pestaa E/S seleccionarlo dentro de la lista
desplegable del apartado Seleccionar interfaz de entrada para PortMidi.
Pulsar el botn
Ahora ya podemos introducir la altura de las notas desde el teclado MIDI. Pero la
duracin hay que seleccionarla con alguno de los mtodos explicados (quizs el
ms rpido sea mediante el teclado numrico).
el silencio se selecciona pulsando, adems de las figuras del valor que queremos
introducir, el botn . Pulsaramos luego con el cursor en el lugar donde queremos
introducir el silencio. Otra alternativa interesante sera introducir los silencios
pulsando la barra espaciadora del teclado (el valor del silencio ser el de la figura
seleccionada y no es necesario pulsar previamente el botn ). En este ejemplo se
pulsan los botones necesarios para poder introducir silencios de corchea con puntillo:
Sonido y Msica con Ordenador - CASOS PRCTICOS: MuseScore 14
Ministerio de Educacin, Cultura y Deporte INTEF
Sonido y Msica con ordenador Formacin en Red
La duracin del comps no cambia. Cuando se introducen notas o silencios,
siempre se realiza el reemplazo de las notas o silencios ya existentes. De ese
modo nunca cambia la duracin del comps.
10 Modificamos las notas o silencios. Para realizar modificaciones, debemos pulsar
de nuevo el botn para salir del modo de insercin de notas. Ahora, si pulsamos sobre
cualquier nota, silencio o alteracin, se volvern de color azul, para indicar que estn
seleccionados. Si mantenemos pulsada la tecla de maysculas, podemos seleccionar,
recuadrndolos con el ratn, todos los elementos que queramos.
Los elementos seleccionados pueden eliminarse pulsando la tecla Supr. Cuando los
elementos seleccionados tienen duracin, los compases no se dejan incompletos o
vacos; siempre se rellenan con silencios.
Las notas pueden desplazarse hacia arriba o hacia abajo, utilizando las flechas del
teclado. Cada vez que se pulsa una flecha, la nota se desplaza medio tono (las
alteraciones necesarias se aaden automticamente).
A las notas podemos aadirles alteraciones accidentales, seleccionndolas y
pulsando sobre la alteracin correspondiente
Sonido y Msica con Ordenador - CASOS PRCTICOS: MuseScore 15
Ministerio de Educacin, Cultura y Deporte INTEF
Sonido y Msica con ordenador Formacin en Red
11 Introducimos la partitura. Con las indicaciones dadas en los dos pasos anteriores
ya podemos ir introduciendo todas las notas de la partitura. Pueden ser de utilidad las
siguientes indicaciones:
En el primer comps debemos introducir los silencios previos a la anacrusa. En el
siguiente caso prctico veremos cmo mejorar la apariencia de esta anacrusa para
que no se muestren los silencios.
Los compases 2 y 3 son iguales que los compases 6 y 7, as que podemos
seleccionarlos tal y como vimos en el paso 10, ir al men Editar>Copiar (Ctrl+C),
colocar el cursor en el comps 6 e ir al men Editar>Pegar (Ctrl+V). Esto ahorra
tiempo, al no tener que volver a introducir de nuevo toda la msica. Tambin
podemos utilizarlo, por ejemplo, con los compases 10 y 11 que son iguales que los
compases 14 y 15, y el 8 igual que el 16.
12 Aadimos compases. Si has realizado correctamente todos los pasos, descubrirs
que nos habamos quedado cortos al establecer en el paso 6 que se creasen 14
compases. En realidad, necesitamos 16 compases, as que tendremos que aadirlos. Para
eso slo tenemos que ir al men Crear>Compases>Aadir compases... y en la ventana
que nos sale introducir 2 y pulsar el botn Ejecutar (los compases se aadirn al final de la
partitura).
Si quisiramos eliminar compases lo que deberamos hacer es seleccionarlos (tal y como
vimos en el paso 10) e ir al men Editar>Borrar los Compases Seleccionados.
13 Guardamos el archivo. Volvemos a pulsar en el botn para guardar el archivo
con la partitura completa.
Sonido y Msica con Ordenador - CASOS PRCTICOS: MuseScore 16
Ministerio de Educacin, Cultura y Deporte INTEF
Sonido y Msica con ordenador Formacin en Red
14 Escuchamos la partitura. Podemos escuchar la msica que vamos introduciendo en
cualquier momento. Para escucharla, usaremos los controles de reproduccin . Sin
embargo, podemos obtener un mayor control de la reproduccin a travs del Panel de
ejecucin (men Mostrar>Panel de ejecucin o tecla de funcin F11). Desde este panel
tambin podemos controlar el volumen y, lo ms interesante, la velocidad de reproduccin.
Por ejemplo vamos a establecer una velocidad inferior a la establecida por defecto: 101
bpm (beats per minute, indicacin metronmica en golpes por minuto):
Sonido y Msica con Ordenador - CASOS PRCTICOS: MuseScore 17
Ministerio de Educacin, Cultura y Deporte INTEF
Sonido y Msica con ordenador Formacin en Red
CP07-B2: Modificar partitura
Modificaremos una partitura ya existente. Imprime el ejemplo en pdf para
realizar este caso prctico.
1 Iniciaremos el programa. Pulsamos en el botn y seleccionamos Todos los
programas>MuseScore>MuseScore o en el acceso directo que hayamos creado en el
escritorio.
2 Abrimos el archivo. Para abrir el archivo de la partitura que vamos a modificar, iremos
al men Archivo>Abrir y buscaremos la carpeta donde se encuentra el archivo
Greensleeves.mscz, para seleccionarlo y abrirlo.
3 Guardar como. Para que todas las modificaciones que hagamos no afecten al archivo
original, guardaremos el archivo de la partitura con otro nombre. Iremos al men
Archivo>Guardar Como... seleccionaremos una carpeta y lo guardaremos como
Greensleeves2.mscz.
4 Cambio de tonalidad. Lo primero que haremos ser transportar la partitura, para que la
meloda que se interpreta con la mano derecha del piano pueda tambin ser interpretada,
por ejemplo, por una flauta dulce y sin muchas alteraciones. La mejor alternativa parece que
puede ser subirla una 4 justa (por lo que de la tonalidad de Mi menor pasar a la tonalidad
de La menor). El modo de hacer esto consiste en ir al men Notas>Transportar... y en la
ventana que sale (si es que no hemos seleccionado nada) pulsar el botn S.
Sonido y Msica con Ordenador - CASOS PRCTICOS: MuseScore 18
Ministerio de Educacin, Cultura y Deporte INTEF
Sonido y Msica con ordenador Formacin en Red
A continuacin, nos saldr una ventana en la que seleccionaremos, dentro de Transportar
a la Tonalidad, la opcin Ascendente y en la lista desplegable seleccionaremos la
tonalidad Do M/La m. Nos aseguraremos que dentro del apartado Opciones est
seleccionado Transportar las Armaduras. Pulsaremos sobre el botn Aceptar.
La partitura automticamente desplazar todas las notas al lugar correspondiente y colocar
la armadura y las alteraciones accidentales que procedan.
5 Modificamos el comps de anacrusa. En el comps de anacrusa nos interesa que
solo aparezca la nota de anacrusa y que no se muestren los silencios previos. Para eso
debemos seleccionar el comps pulsado sobre l (no sobre una nota o un silencio) con el
botn derecho del ratn y en el men contextual que surge seleccionar Propiedades de
Comps. En el apartado Duracin de Comps dejamos el nominal tal cual lo tenamos.
Sonido y Msica con Ordenador - CASOS PRCTICOS: MuseScore 19
Ministerio de Educacin, Cultura y Deporte INTEF
Sonido y Msica con ordenador Formacin en Red
Pero el comps real lo modificamos a un 1/8 para que solo se muestre una corchea (la
anacrusa). Pulsamos el botn Aceptar.
Es posible que desaparezca la corchea que tenamos ya introducida y solo se muestre un
silencio de corchea. Pero basta con volver a introducir la nota que nos falta:
6 Introducimos una letra. Debajo de la meloda de la mano derecha introduciremos el
texto de la letra de la cancin. Seleccionaremos la primera nota donde comenzaremos a
escribir la letra: pulsamos sobre su cabeza con el cursor (no debe estar pulsado el botn
). Y, a continuacin, iremos al men Crear>Texto>Letras (o pulsamos la teclas Ctrl+L).
Ahora podemos ir introduciendo el texto, teniendo en cuenta lo siguiente:
Sonido y Msica con Ordenador - CASOS PRCTICOS: MuseScore 20
Ministerio de Educacin, Cultura y Deporte INTEF
Sonido y Msica con ordenador Formacin en Red
Si queremos pasar a la siguiente nota para escribir otra slaba de la palabra,
pulsaremos la tecla - (se escribir entre las slabas un guin, para indicar que la
palabra contina)
Si queremos pasar a la siguiente nota para escribir otra palabra de la palabra,
pulsaremos la tecla Espaciador
Si queremos volver a la nota anterior, pulsamos las teclas Maysculas +
Espaciador
Si queremos indicar que una slaba final se prologa durante ms de una nota, iremos
desplazndonos hasta la siguiente palabra pulsando la tecla _ (guin bajo)
Para editar el texto de cualquier nota, simplemente hacemos doble clic sobre el texto que
queremos modificar.
Distribucin automtica del espacio. Al ir escribiendo el texto, el programa va
ajustando el espacio necesario entre las notas y de cada comps de modo
automtico. De hecho, vemos que antes la partitura ocupaba solo 3 sistemas en
menos de una pgina y ahora ocupa 5 sistemas.
7 Ajustamos la cantidad de compases por sistema. La partitura ahora ocupa 2 pginas,
porque un sistema de 3 compases ha pasado a la pgina siguiente. Nos interesa intentar
ajustar la anchura de los compases, para que todos quepan en una pgina. Procederemos
del siguiente modo:
Seleccionamos los 4 primeros compases (sin contar la anacrusa): seleccionamos la
primera nota del primer comps y, con la tecla Maysculas pulsada, pulsamos sobre
la ltima nota del cuarto comps.
Sonido y Msica con Ordenador - CASOS PRCTICOS: MuseScore 21
Ministerio de Educacin, Cultura y Deporte INTEF
Sonido y Msica con ordenador Formacin en Red
Vamos al men Diseo>Reducir Ancho y conseguiremos que esos cuatro
compases ocupen un nico sistema
Los dos sistemas siguientes estn ahora tambin con cuatro compases cada uno. As
que, en este caso concreto, para terminar de solucionar el problema, bastar con
repetir este proceso con los ltimos cuatro compases de la partitura:
8 Introducimos texto. Adems de la letra de las canciones, podemos introducir o
modificar otros textos. Por ejemplo:
"(Voz y flauta dulce)" que lo introduciremos al comienzo de la partitura, sobre el
pentagrama de la mano derecha del piano, para indicar que es la misma meloda que
puede cantar la voz con el texto y que tambin puede tocarse con la flauta dulce.
Seleccionaremos la nota Do del primer comps e iremos al men
Crear>Texto>Texto del Pentagrama. Nos aparecer sobre la nota un lugar para
introducir el texto. Este texto podemos moverlo, pero siempre estar vinculado a esta
nota:
Sonido y Msica con Ordenador - CASOS PRCTICOS: MuseScore 22
Ministerio de Educacin, Cultura y Deporte INTEF
Sonido y Msica con ordenador Formacin en Red
"rit..........." que lo situaremos al final de la partitura, en el penltimo comps, para
indicar un ritardando. Seleccionamos el Sol sostenido del penltimo comps y
realizamos el mismo proceso que en el caso anterior.
Una vez introducido, podemos seleccionarlo y modificar sus propiedades desde la barra que
aparece al final de la pantalla (por ejemplo, lo hemos puesto en negrita y con un tamao de
12 puntos):
9 Introducimos matices y articulaciones. Podemos aadir matices de dinmica,
articulaciones, etc. Por ejemplo:
Un mezzopiano (mp) al inicio de la partitura: desplegamos la paleta Dinmicas y
arrastramos el matiz deseado a la zona de la partitura donde queremos colocarlo.
Un forte (f) al comienzo del estribillo: repetimos el procedimiento que acabamos de
exponer
Sonido y Msica con Ordenador - CASOS PRCTICOS: MuseScore 23
Ministerio de Educacin, Cultura y Deporte INTEF
Sonido y Msica con ordenador Formacin en Red
Un caldern en la nota final: desplegamos la paleta Articulaciones y Ornamentos y
arrastramos el caldern hasta la cabeza de la ltima nota, tanto del primer
pentagrama como del segundo (la cabeza de la nota se pone de color rojo cuando
arrastramos al sitio correcto). Luego podemos modificar la colocacin del caldern,
para que se visualice correctamente.
10 Guardamos el archivo. Volvemos a pulsar en el botn para guardar el archivo
con la partitura completa.
11 Otros aadidos. Desde las distintas paletas que presenta el programa podemos
insertar, por ejemplo, indicaciones de repeticin o ligaduras de expresin y reguladores.
Prueba y experimenta con ellos pero no te olvides de guardar previamente todo lo realizado
hasta ahora.
Introducir un fragmento de partitura en un archivo de texto. Al elaborar unos
apuntes o unos ejercicios de msica, es posible que necesites combinar texto y
partitura. Para eso, lo que podemos hacer son capturas de pantalla con los
fragmentos de la partitura que deseamos introducir y pegarlas en el lugar
deseado, dentro del procesador de texto. Mediante ese sistema es como se han
obtenido las imgenes de fragmentos de la partitura, que han servido de
ilustracin en estos ltimos casos prcticos.
Sonido y Msica con Ordenador - ITE CASOS PRCTICOS: MuseScore 24
Ministerio de Educacin, Cultura y Deporte INTEF
Sonido y Msica con ordenador Formacin en Red
CP07-B3: Pasar a WAV
Vamos a grabar la reproduccin de la partitura como un archivo WAV.
1 Iniciaremos el programa MuseScore. Pulsamos en el botn y seleccionamos
Todos los programas>MuseScore>MuseScore o en el acceso directo que hayamos
creado en el escritorio.
2 Abrimos el archivo. Para abrir el archivo de la partitura que vamos a modificar, iremos
al men Archivo>Abrir y buscaremos la carpeta donde se encuentra el archivo
Greensleeves2.mscz, para seleccionarlo y abrirlo.
3 Guardamos como. Adems del formato propio del programa con extensin .mscz, que
ya hemos utilizado en los anteriores casos prcticos, el programa permite seleccionar entre
diversas posibilidades de formato a la hora de guardar el archivo de la partitura:
Sonido y Msica con Ordenador - CASOS PRCTICOS: MuseScore 25
Ministerio de Educacin, Cultura y Deporte INTEF
Sonido y Msica con ordenador Formacin en Red
Queremos destacar las siguientes posibilidades:
Formato MusicXML (*.xml): es un estndar universal de msica escrita, que hace que
las partituras realizadas con MuseScore puedan ser compartidas con muchos otros
editores de partituras.
Archivo MIDI Standard (*.mid): su informacin no conserva muchos de los elementos
que forman parte de una partitura, pero puede ser una buena opcin para trabajar
posteriormente con un secuenciador.
Archivo PDF (*.pdf): es un buen formato para conservar y compartir partituras que no
queremos editar y poder as visualizarlas e imprimirlas en cualquier momento.
Archivo de Audio Wave (*.wav): el programa reproduce la partitura y la graba en
formato audio WAV. Tambin puede guardar directamente en otros formatos de
audio como FLAC y OGG.
4 Pasamos el archivo a WAV. El modo ms directo de obtener un archivo de audio WAV
con la reproduccin de la partitura es ir al men Archivo>Guardar Como... y escoger como
Tipo de archivo Archivo de Audio Wave (*.wav). Lo llamaremos partitura.wav y lo
necesitaremos ms adelante para la realizacin de otro caso prctico. Se generar un
archivo de audio a partir de la reproduccin que el propio programa hace de la partitura:
Los sonidos que utiliza son los que tiene establecidos el propio programa como
SoundFonts. Para configurar estos sonidos podemos ir al men Mostrar>Sintetizador:
Sonido y Msica con Ordenador - CASOS PRCTICOS: MuseScore 26
Ministerio de Educacin, Cultura y Deporte INTEF
Sonido y Msica con ordenador Formacin en Red
Observamos una ruta que indica dnde se encuentra el archivo de SoundFont utilizado. En
concreto utiliza el archivo denominado TimGM6mb.sf2. Ocupa unos 6 Mb, pero estos
sonidos podran cambiarse y mejorarse. Por ejemplo, podramos descargar de la web de
MuseScore el archivo FluidR3_GM.sf2 (141 MB descomprimida). Este mayor tamao del
archivo nos dice que sus sonidos sern de mayor calidad, aunque tambin consumirn ms
recursos del ordenador que tenga que utilizarlos (por eso no son recomendables para
ordenadores con pocas prestaciones).
Una vez descargado y descomprimido este archivo, slo tendramos que indicar al
programa dnde encontrarlo, a travs de la pantalla del Sintetizador que acabamos de
mostrar, pulsando en el botn . La calidad del sonido mejora sensiblemente:
Otra posibilidad para obtener un archivo WAV sera guardar el archivo con el formato
Archivo MIDI Standard (*.mid) y convertir este archivo MIDI en WAV con el programa
jetAudio tal y como explicamos en el caso prctico 6. Tambin obtendramos un sonido de
piano diferente, ya que jetAudio utiliza su propio sintetizador MIDI:
Conversin del formato WAV a otros formatos. Recuerda que puedes utilizar
jetAudio para convertir el archivo WAV a otros formatos (caso prctico CP06:
Convertir archivos). Tambin puedes utilizar el programa CDex para convertirlo
al formato MP3 (caso prctico CP04: Convertir a MP3).
Sonido y Msica con Ordenador - CASOS PRCTICOS: MuseScore 27
Ministerio de Educacin, Cultura y Deporte INTEF
Sonido y Msica con ordenador Formacin en Red
Lo aprendido en estos casos prcticos puede tener, entre otras, las
siguientes aplicaciones didcticas:
Elaboracin de partituras o ejemplos musicales. Tanto para las
prcticas instrumentales y/o vocales como para el anlisis musical
(elementos de lenguaje musical, caractersticas estilsticas, ...). Para la
elaboracin de apuntes sobre lenguaje musical, historia de la msica, etc.
Aprendizaje de la escritura musical. El alumno puede convertirse tambin
en el protagonista de la utilizacin del editor de partituras y de este modo
poner en prctica los conceptos aprendidos sobre la escritura musical, al
transcribir o elaborar alguna partitura.
Ejercicios de "composicin" musical. La creacin de melodas,
acompaamientos, esquemas rtmicos, etc. por parte de los alumnos, a
partir de pautas claras por parte del profesor, puede realizarse ms
eficazmente utilizando el editor de partituras, puesto que el alumno no
tendra que limitarse a realizarlo de modo grfico, sino que tambin puede
escuchar el resultado.
Sonido y Msica con Ordenador - CASOS PRCTICOS: MuseScore 28
Ministerio de Educacin, Cultura y Deporte INTEF
También podría gustarte
- Manual MusescoreDocumento30 páginasManual Musescorejesusmartin-1100% (1)
- M2 05B Musescore PDFDocumento30 páginasM2 05B Musescore PDFMercedes Valcárcel BlázquezAún no hay calificaciones
- Tutorial Audacity 1Documento5 páginasTutorial Audacity 1Iñaki SaleguiAún no hay calificaciones
- Amada InmovilDocumento1 páginaAmada InmovilNoeMiranddaAún no hay calificaciones
- Rueda ArmónicaDocumento26 páginasRueda ArmónicaJosé FuentesAún no hay calificaciones
- Como Usar El Comando BCDEDIT para Modificar El Arranque de Windows PDFDocumento7 páginasComo Usar El Comando BCDEDIT para Modificar El Arranque de Windows PDFIván Jiménez LabsAún no hay calificaciones
- CheulDocumento16 páginasCheulNicolasa Chirino100% (1)
- Manual Usuario Tester Micronta 22-167 OkDocumento36 páginasManual Usuario Tester Micronta 22-167 OkAli Castillo0% (1)
- 3 Psico PDFDocumento1 página3 Psico PDFLeandro SahadeAún no hay calificaciones
- Ejecucion de AdornosDocumento2 páginasEjecucion de AdornoscljaoeAún no hay calificaciones
- Atajos de Teclado Más ÚtilesDocumento10 páginasAtajos de Teclado Más ÚtilesClumsy Hands ProduccionesAún no hay calificaciones
- Curso de Guitarra para Dummies by MolulDocumento5 páginasCurso de Guitarra para Dummies by MolulLey V NuñezAún no hay calificaciones
- Los Atajos de Teclado para Virtual DJ 8 Que Te Convertirán en Un Maestro DJDocumento5 páginasLos Atajos de Teclado para Virtual DJ 8 Que Te Convertirán en Un Maestro DJAnonymous omFimLlTAún no hay calificaciones
- Tutorial de BongosDocumento7 páginasTutorial de BongosMarcos Peres CuriAún no hay calificaciones
- Sibelius 7 - TUTORIAL - Español - CastellanoDocumento139 páginasSibelius 7 - TUTORIAL - Español - Castellanocamposanto75% (4)
- Manual Funciones Basicas AudacityDocumento8 páginasManual Funciones Basicas AudacityJavier RosasAún no hay calificaciones
- Como Usar Tus Plugins de Audio VST en La MezclaDocumento3 páginasComo Usar Tus Plugins de Audio VST en La MezclaShane CampbellAún no hay calificaciones
- WICKES, Linda - El Genio de La Simplicidad - Un Simposio Sobre El Método SuzukiDocumento27 páginasWICKES, Linda - El Genio de La Simplicidad - Un Simposio Sobre El Método Suzukicarlos_iorioAún no hay calificaciones
- Definición y Utilidad de Movie MakerDocumento13 páginasDefinición y Utilidad de Movie MakerEduardo NebbiaAún no hay calificaciones
- Rewire Con Logic Pro y ReasonDocumento8 páginasRewire Con Logic Pro y ReasonCarlos Estrada Marzo100% (1)
- Trabajando Con JFugueDocumento17 páginasTrabajando Con JFuguemaxtuno100% (1)
- Tutorial PPJOYDocumento10 páginasTutorial PPJOYCarlos Andres Lopez ObesoAún no hay calificaciones
- Logic Pro 9 Guia para PrincipiantesDocumento166 páginasLogic Pro 9 Guia para Principiantesplataforma8791Aún no hay calificaciones
- Trucos Rápidos para Secuenciar Con Steinberg CubaseDocumento2 páginasTrucos Rápidos para Secuenciar Con Steinberg CubasePedro SalcedoAún no hay calificaciones
- Análisis Matemático-Musical de Una ObraDocumento10 páginasAnálisis Matemático-Musical de Una ObraHernán HuertaAún no hay calificaciones
- Boot Camp - Herramientas de Sonido - Juan FranciscoDocumento24 páginasBoot Camp - Herramientas de Sonido - Juan FranciscoManuel CARRANZA CUETOAún no hay calificaciones
- Studio One Reference ManualDocumento280 páginasStudio One Reference Manualidscribdgmail100% (1)
- Reconquistando el placer musical: Entretelones y panaceasDe EverandReconquistando el placer musical: Entretelones y panaceasAún no hay calificaciones
- Conceptos Basicos de MezclaDocumento5 páginasConceptos Basicos de MezclaSantiago ForeroAún no hay calificaciones
- Curso 2ºDocumento22 páginasCurso 2ºLuis TorresAún no hay calificaciones
- Efectos AudacityDocumento13 páginasEfectos AudacityHelen SaraviaAún no hay calificaciones
- Falsa Relación de TritonoDocumento8 páginasFalsa Relación de TritonoNicky AlejandrinoAún no hay calificaciones
- Producion MusicalDocumento34 páginasProducion MusicalWilliam Neri PerezAún no hay calificaciones
- Tesis Fundamentos y Proyectos de Ableton LiveDocumento10 páginasTesis Fundamentos y Proyectos de Ableton LiveJuan Sebastian Escobar LopezAún no hay calificaciones
- Partituras MusicalesDocumento10 páginasPartituras MusicalesUsuariaAún no hay calificaciones
- Introducción A Pure DataDocumento71 páginasIntroducción A Pure DataNatanael ManriqueAún no hay calificaciones
- El PentagramaDocumento5 páginasEl PentagramaantoniettalobueAún no hay calificaciones
- Lectura Musical IntroducciónDocumento119 páginasLectura Musical IntroducciónLuis Cotrina VaraAún no hay calificaciones
- Finale 2003Documento13 páginasFinale 2003Alfredo Garcia100% (1)
- Circulos ArmonicosDocumento4 páginasCirculos ArmonicosJorge0% (1)
- Curso Piano PDFDocumento12 páginasCurso Piano PDFMiguel RodriguezAún no hay calificaciones
- Logic Pro X Effects eDocumento277 páginasLogic Pro X Effects eCésar SotoAún no hay calificaciones
- Guía para Producir Música en CasaDocumento24 páginasGuía para Producir Música en Casajuankastro213804Aún no hay calificaciones
- Guía Del Usuario de JFugueDocumento32 páginasGuía Del Usuario de JFugueOswaldo Valdez100% (2)
- Sibelius ComandosDocumento3 páginasSibelius ComandosAlex IrigoitiaAún no hay calificaciones
- Manual Band-In-A-BoxDocumento32 páginasManual Band-In-A-Boxalfredo rodriguezAún no hay calificaciones
- Estructuras y Formas MusicalesDocumento5 páginasEstructuras y Formas MusicalesAngelo A Garcia SAún no hay calificaciones
- AudacityDocumento5 páginasAudacityMatias SargiottiAún no hay calificaciones
- Introduccion A Pro Tools PDFDocumento39 páginasIntroduccion A Pro Tools PDFIsaac Perez100% (1)
- Tocar Piano PDFDocumento8 páginasTocar Piano PDFIceMan30% (1)
- Sistema Dodecafónico Serial PDFDocumento6 páginasSistema Dodecafónico Serial PDFpf0nt3Aún no hay calificaciones
- Dinosaurio Anacleto (Metalófono)Documento1 páginaDinosaurio Anacleto (Metalófono)Pablo Alexis Reyes LabrañaAún no hay calificaciones
- Sonido y Mc3basica Con Ordenador JetaudioDocumento27 páginasSonido y Mc3basica Con Ordenador JetaudioAnaRodriguezAún no hay calificaciones
- Sonido y Mc3basica Con Ordenador AudacityDocumento20 páginasSonido y Mc3basica Con Ordenador AudacityAnaRodriguezAún no hay calificaciones
- Anvil Studio TutorialDocumento3 páginasAnvil Studio TutorialPedro González HernandoAún no hay calificaciones
- 1 Cubase SX - Tutorial de IniciacionDocumento109 páginas1 Cubase SX - Tutorial de IniciacionPsico DesecrationAún no hay calificaciones
- Notion6 Guía RápidaDocumento17 páginasNotion6 Guía Rápidaomar_báez_28Aún no hay calificaciones
- TFGUEX 2015 Vargas CruzDocumento67 páginasTFGUEX 2015 Vargas CruzUriel CondeAún no hay calificaciones
- Tutorial de Uso Básico de Cubase SX3Documento31 páginasTutorial de Uso Básico de Cubase SX3Ariel N GarciaAún no hay calificaciones
- Manual Español - Lenguaje PascalDocumento40 páginasManual Español - Lenguaje Pascalbrenly100% (3)
- FP01 BNDocumento27 páginasFP01 BNlucasAún no hay calificaciones
- GD Capitulo 12Documento10 páginasGD Capitulo 12lucasAún no hay calificaciones
- 01 Aprenda C++ Como Si Estuviera en PrimeroDocumento87 páginas01 Aprenda C++ Como Si Estuviera en PrimeroPerencito AblAún no hay calificaciones
- Fundamentos de Programación - 1 - Algoritmos y ProgramasDocumento33 páginasFundamentos de Programación - 1 - Algoritmos y ProgramasCarl Moses Portilla MaciasAún no hay calificaciones
- Fundamentos de Programación - 1 - Algoritmos y ProgramasDocumento33 páginasFundamentos de Programación - 1 - Algoritmos y ProgramasCarl Moses Portilla MaciasAún no hay calificaciones
- Escuela Superior de HosteleriaDocumento0 páginasEscuela Superior de Hosteleriaevisto2Aún no hay calificaciones
- FC Modulo 9 R2Documento50 páginasFC Modulo 9 R2lucasAún no hay calificaciones
- Manual Completo de Programación en C++Documento192 páginasManual Completo de Programación en C++Anthony Figueras67% (3)
- FC Modulo 8Documento15 páginasFC Modulo 8lucasAún no hay calificaciones
- Federico Garcia Lorca - Viaje A La LunaDocumento8 páginasFederico Garcia Lorca - Viaje A La LunaCristian Velasquez PeñaAún no hay calificaciones
- Recetario Ibericos-11Documento76 páginasRecetario Ibericos-11Alejandro Vazquez QuianAún no hay calificaciones
- Recetario BocadillosDocumento47 páginasRecetario Bocadillosfpm594867% (3)
- MuseScore EsDocumento73 páginasMuseScore EsOscar CastroAún no hay calificaciones
- Anon - Recetas de EnsaladasDocumento64 páginasAnon - Recetas de EnsaladasSabrina RodriguezAún no hay calificaciones
- Iker Jimenez - Enigmas Sin ResolverDocumento183 páginasIker Jimenez - Enigmas Sin ResolverConantius100% (3)
- Vademecum Musical IDocumento50 páginasVademecum Musical IJUANCAún no hay calificaciones
- TEMA 12. EmboquillesDocumento0 páginasTEMA 12. Emboquillesilobo24Aún no hay calificaciones
- Pequeño Curso de SolfeoDocumento37 páginasPequeño Curso de SolfeoBrian May100% (1)
- Interval o 2Documento20 páginasInterval o 2FranciscoLopezAún no hay calificaciones
- Teoria GuitarraDocumento14 páginasTeoria GuitarrachanoduenezAún no hay calificaciones
- Curso de Teoria Musical y Armonia VanesaDocumento127 páginasCurso de Teoria Musical y Armonia VanesaJorge BustamanteAún no hay calificaciones
- Armadura de ClaveDocumento2 páginasArmadura de ClaveJosé de Jesús Rodríguez ÁlamoAún no hay calificaciones
- Sistema Tonal o TonoDocumento18 páginasSistema Tonal o TonoRICHARDNARVAEZAún no hay calificaciones
- Armaduras Tekla StructuresDocumento136 páginasArmaduras Tekla StructuresJorgeAún no hay calificaciones
- Guitarrra para NinosDocumento43 páginasGuitarrra para Ninoshfuentes0Aún no hay calificaciones
- PartituraDocumento6 páginasPartituraRomán GerstmayerAún no hay calificaciones
- Teoria Musical y Armonia Aplicada Al Teclado Por RomerDocumento23 páginasTeoria Musical y Armonia Aplicada Al Teclado Por Romerwill LeytonAún no hay calificaciones
- Libro de Piano Pie de PaginaDocumento78 páginasLibro de Piano Pie de PaginaJUANJOSE37Aún no hay calificaciones
- Documento39305 PDFDocumento101 páginasDocumento39305 PDFLaura NietoAún no hay calificaciones
- Tonalidades Con SostenidosDocumento11 páginasTonalidades Con SostenidosJuan Manuel Diago TrigosAún no hay calificaciones
- Tema 2Documento18 páginasTema 2Juanjo Amat Educación100% (1)
- Manual Del Nuevo Lider de MusicaDocumento68 páginasManual Del Nuevo Lider de MusicaDavid Gerson Ortiz Muñoz100% (3)
- Tonalidades Myores y Sus Relativos MenoresDocumento24 páginasTonalidades Myores y Sus Relativos MenoresSagraSanchezAún no hay calificaciones
- Intervalos y Construccion de Acordes y EscalasDocumento49 páginasIntervalos y Construccion de Acordes y EscalasCarlos Javier BetancourtAún no hay calificaciones
- Guia Introduccion Armonia para GuitarraDocumento15 páginasGuia Introduccion Armonia para GuitarraEsteban londoñoAún no hay calificaciones
- Averiguar Tonalidades - PDF Versión 1Documento4 páginasAveriguar Tonalidades - PDF Versión 1Juan José GaleanAún no hay calificaciones
- Introducción A La Guitarra Clásica PDFDocumento51 páginasIntroducción A La Guitarra Clásica PDFVíctor VargasAún no hay calificaciones
- Armonia 4 - Guia Semana 1Documento19 páginasArmonia 4 - Guia Semana 1Juan Manuel LinaresAún no hay calificaciones
- Signos Musicales - Wikipedia, La Enciclopedia LibreDocumento18 páginasSignos Musicales - Wikipedia, La Enciclopedia LibreJhojan Saraya OlivaresAún no hay calificaciones
- Historia de La Notacion Musical OccidentalDocumento29 páginasHistoria de La Notacion Musical OccidentalDino GoncalvesAún no hay calificaciones
- Teoría de La Música - Nivel 1Documento39 páginasTeoría de La Música - Nivel 1Sergio Bono Felix91% (11)
- Dictado MelódicoDocumento4 páginasDictado MelódicoVanina BarberoAún no hay calificaciones
- Lenguaje Musical Modalidad Pre JuvenilDocumento9 páginasLenguaje Musical Modalidad Pre JuvenilFanny MontesinosAún no hay calificaciones
- Manual de MusicografiaDocumento294 páginasManual de MusicografiaLuci ArellanoAún no hay calificaciones
- El Transporte MusicalDocumento2 páginasEl Transporte MusicalNuria Díez LatorreAún no hay calificaciones