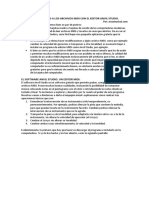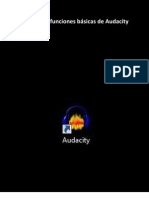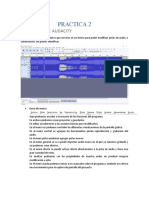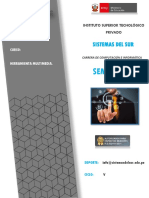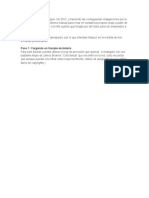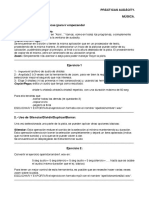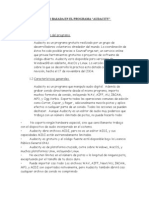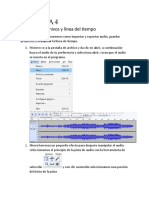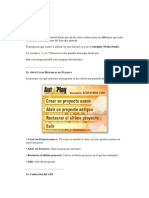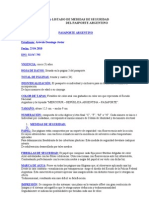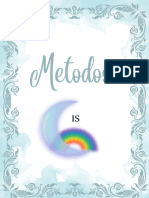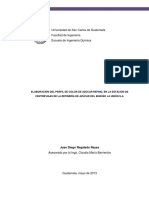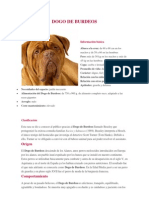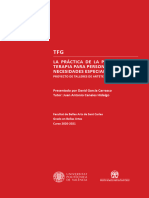Documentos de Académico
Documentos de Profesional
Documentos de Cultura
Tutorial de Uso Básico de Cubase SX3
Cargado por
Ariel N GarciaTítulo original
Derechos de autor
Formatos disponibles
Compartir este documento
Compartir o incrustar documentos
¿Le pareció útil este documento?
¿Este contenido es inapropiado?
Denunciar este documentoCopyright:
Formatos disponibles
Tutorial de Uso Básico de Cubase SX3
Cargado por
Ariel N GarciaCopyright:
Formatos disponibles
Tutorial de uso bsico de Cubase SX3
24/05/2009 por adrifersa Compartir |
Por Adrin Fernndez Snchez (Adrifersa) para Guitarristas.Info
Buenas, comenzar diciendo que este tutorial va enfocado a quien acaba de instalarse Cubase SX3 o lleva muy poco tiempo usndolo y no sabe por dnde empezar o qu herramientas tiene a su alcance. Tratar nicamente las herramientas que yo uso normalmente. Comenzar hablando del entorno. EL ENTORNO
Como podemos observar tenemos diversas zonas, todas llenas de botoncitos que, al empezar a tratar con Cubase nos agobian un poco quiz. Vamos a delimitar a grandes rasgos las zonas:
ZONA 1 MEN.
Es el men que aparece normalmente en los programas. Paso a describir cada uno de los botones: 01 - ARCHIVO En este men podremos encontrar, como en cualquier programa, la opcin de abrir, guardar, guardar como, importar, Exportar; que son las que yo destacara. Si queremos guardar, nos guardar con la extensin de archivo .cpr. La opcin de importar la usaramos para importar un archivo de sonido como por ejemplo un backing-track o cualquier otro archivo de sonido. La opcin de exportar la usaramos en el caso de que queramos crear un archivo de sonido con la mezcla. De las opciones que nos da, destacara dos, la de exportar mezcla de audio y la de exportar a un archivo midi. Exportar mezcla de audio: Para poder exportar la mezcla de audio, necesitaremos los siguientes requisitos: - Tener pistas insertadas, y sonidos dentro de ellas. - Tener los marcadores de la regla bien colocados, de la siguiente forma:
De tal forma que aparezca la zona sombreada debajo de ellos en azul.
Despus de hacer click en Exportar mezcla de audio veremos que el programa nos da las siguientes opciones:
Donde podremos elegir la carpeta donde lo exportamos, el tipo de archivo, los Kbps, la calidad, el software de salida, los canales y la frecuencia de muestreo. Lo haremos segn lo que necesitemos. Al pulsar guardar nos aparecer la siguiente pantalla:
Donde podremos adjuntar al archivo de audio la informacin que en ella aparece, o bien no adjuntar nada. Para no adjuntar nada deseleccionaremos la opcin que pone Insertar Opciones, es decir, la dejaremos con el aspecto que tiene en la imagen que he puesto. 02 - EDICIN De este men destacara:
- Deshacer, que funciona como en la mayora de los programas y viene bien por si metes la pata al eliminar algo, aplicar un efecto, etc. - Seleccionar, men con el cual podrs seleccionar, por ejemplo, todos los sonidos de las pistas y moverlos a la vez. - Todas las opciones que estn debajo de seleccionar tambin las destacara. Se usan muy intuitivamente. Es interesante sealar que al men edicin accedes al hacer click con el botn derecho sobre cualquier sonido de una pista. Gracias a estas opciones, podremos duplicar un sonido, hacer que se repita de forma seguida las veces que queramos, mover delante o detrs si tenemos un sonido encima de otro, agrupar, etc. 03 PROYECTO En este men encontraremos: - Aadir pista, ya sea midi, de audio, de carpeta, etc. Al final del tutorial explicar los tipos de pista. - Duplicar pista, opcin con la cual podremos duplicar una pista y todos los sonidos que hay en ella. - Suprimir pista, con la cual eliminamos una pista y todo lo que hay dentro de la misma. - Pool, sitio desde el cual podremos administrar los sonidos que usamos en la grabacin. Lo explicar un poco ms a fondo: POOL: cuando hagamos click sobre esta opcin, nos aparecer una ventana donde veremos audio, vdeo, papelera de reciclaje. Dentro de audio veremos los archivos que estamos usando en el proyecto, y si pulsamos con el botn derecho en uno de ellos, podremos realizar varias acciones, como es la de transformar un sonido de estreo a mono y algunas ms. A m esta opcin me resulta interesante ya que al grabar, lo hago por lnea y las pistas de guitarra se me graban en estreo pero slo por un canal, entonces me conviene transformarlas a mono. Dentro de la papelera de reciclaje tendremos los archivos que no estamos usando. Convendr que de vez en cuando eliminemos esos archivos, ya que estn ocupando mucho sitio en el disco duro (son .wav, sin compresin). Al men Proyecto podemos acceder directamente haciendo click con el botn derecho del ratn en cualquier sonido de nuestro proyecto. 04 AUDIO En este men podremos encontrar operaciones bsicas que le podemos hacer a los sonidos, como son por ejemplo: - Fundido entrada o Fade in (dentro de proceso), que sirve para insertar el efecto de aparicin progresiva del sonido, pudiendo elegir nosotros la curva de aumento de sonido que queramos muy intuitivamente. Previamente tendremos que seleccionar la zona de un sonido a la cual se lo queremos aplicar, usando la herramienta que se selecciona pulsando el nmero 2. - Fundido salida o Fade out (dentro de proceso), que sirve para insertar el efecto de desaparicin progresiva del sonido, previamente seleccionando el trozo que queramos tratar. Todo esto visualmente: Primero seleccionamos:
Y despus seleccionamos fundido entrada, bien desde el men, o bien pulsando con el botn derecho del ratn y seleccionando proceso fundido entrada. Nos aparecer una pantalla as:
En la cual podremos editar la curva de aparicin del sonido. El resultado al pulsar Procesar es:
- Plug-ins: son aplicaciones con las cuales se intenta emular lo que se consigue con el hardware de efectos, como puede ser la distorsin, el reverb, delay, ecualizacin, etc. Podemos usar los plug-ins que vienen con Cubase, o bien comprar plug-ins para instalarlos en nuestro ordenador y poder usarlos con Cubase. Los plug-ins los podemos usar de varias formas. Ahora explicar ms o menos el uso de un plug-in, y ms tarde (concretamente en la seccin 7, Propiedades de pista) explicar la otra forma de usar los plug-ins que yo suelo utilizar. Esta primera forma de usar los plug-ins es poco recomendable, todo hay que decirlo, pero siempre viene bien saber qu puedes hacer con ellos. Consiste en lo siguiente: - Primero debemos tener un sonido al cual le podamos aplicar un efecto. - Despus, teniendo seleccionado el sonido, elegimos la opcin plug-ins (bien desde el men superior o bien pulsando el botn derecho del ratn sobre el sonido a modificar y seleccionando plug-ins).
Como vemos en la imagen, el sonido est seleccionado y vamos a usar para este ejemplo un plug-in que viene de serie con Cubase SX3, el Reverb A, que no es nada del otro mundo pero nos servir como toma de contacto. Cuando lo seleccionemos nos aparecer en la pantalla el plug-in para poder modificarlo:
En la zona superior nos aparece una barrita que pone Small, debido a que el preset que est seleccionado es el que simula una habitacin de pequeo tamao, pero si hacemos clic sobre ella, vemos que podemos elegir entre varios presets que trae de serie, como por ejemplo una habitacin mediana o una grande. Podemos pulsar preescucha para preescuchar cmo quedara el sonido y hacer modificaciones en los parmetros o bien pulsar Procesar para aplicar el reverb a nuestro sonido. Y creo que esas seran las partes a destacar de el men Audio, que no quiere decir que las dems opciones no las vayis a usar, sino que yo las que ms asiduamente uso son las que he explicado o he mencionado. ZONA 2 BARRA DE HERRAMIENTAS DE CUBASE.
La barra de herramientas, dividida en tres partes para poder mostrarla bien, es la siguiente, con los botones que voy a tratar, numerados.
Y sin ms dilacin comienzo: 1.- Como en todo reproductor, hay un botn para ir al principio. En Cubase es ste. 2.- Tambin al igual que en todo reproductor, ste es el botn para ir al final. 3.- Este botn sirve para cuando colocamos los marcadores en la regla, el programa reproduzca una y otra vez (en bucle) lo que hay entre esos dos marcadores. Podemos usarlo si por ejemplo queremos ecualizar un trozo de guitarra determinado, que suena solamente 20 segundos, para no estar continuamente colocando nosotros el cursor para que se reproduzca de nuevo. 4.- Es el botn de Stop o parada, igual que en todo reproductor. 5.- Es el botn tan conocido de Play. Es importante mencionar que para aligerar el proceso de Play y Stop, podemos usar la barra espaciadora del teclado para alternarlos. 6.- Es el botn de Rec, de grabar. Cuando lo pulsamos, Cubase empieza a reproducir y grabar directamente. 7.- Es la herramienta de Seleccionar, que nos sirve para seleccionar, mover, acortar, estirar cualquier sonido. 8.- Es la herramienta de Seleccionar un rango (un intervalo de tiempo). Y sirve para seleccionar por ejemplo los segundos que queramos para aplicar en ellos algn efecto, o para copiar y pegar ese intervalo de tiempo. 9.- Es la herramienta de cortar, la cual usaremos para realizar cortes en cualquier sonido. Slo tenemos que seleccionar la herramienta y pulsar justo donde queramos realizar el corte. Es muy intuitiva. 10.- Es la herramienta de pegar. Yo la verdad apenas la uso, pero mencionar que sirve para unir varias partes de un sonido que estn separadas. Slo tenemos que seleccionar los sonidos y hacer clic con dicha herramienta. 11.- Es la herramienta de borrar. Tambin muy intuitiva. Haciendo clic borramos el sonido que queramos. 12.- Es la herramienta de Zoom, la cual yo apenas uso tambin, ya que prefiero usar los botones que se hallan en la zona 5 (zoom a la zona de Visual. /Ed.), la cual explicar ms tarde. 13.- Es la herramienta de escritura, concretamente de escritura de una lnea de
volumen, para poder editar nosotros mismos, manualmente, la lnea de volumen que debe seguir un sonido. Veamos un ejemplo en el que la hemos usado:
Podemos ver que hemos aadido los nodos que hemos querido, pudindolos desplazar para subir o bajar el volumen de ciertas zonas. 14.- Herramienta de Colorear. Yo personalmente apenas la uso tambin, ya que prefiero usar el botn 17. 15.- Sirve para que al activarlo, la visualizacin acompae al cursor, es decir, para que al reproducir nuestras pistas, no tengamos que mover la pantalla para seguir al cursor, sino que automticamente la visualizacin persigue al cursor. 16.- Sirve para que cuando lo activemos, al mover sonidos se encajen en las lneas o snap. El snap podemos configurarlo a nuestro antojo para que se encajen en intervalos mayores, menores, etc. 17.- Botn que ya mencion antes, sirve para colorear, igual que el 14, pero se usa de otra forma. Para usar el 17 lo que tenemos que hacer es seleccionar las pistas que queramos colorear, y despus hacer clic en el botn 17, para elegir el color y listo. Tambin tenemos la opcin de pulsar F2 y ocultar o mostrar otra barra de herramientas, que contiene algunos de los botones ya mencionados, y otros botones que cabe destacar. La barra en cuestin es:
Y los botones que yo destacara de esta barra (a parte de los ya mencionados antes) seran dos, Click (metrnomo) y Tempo:
Click (metrnomo) es el metrnomo que todos conocemos, y se activa y desactiva aqu, pulsando ese botn y ponindolo en on o en off a nuestro antojo. Tempo vale para editar los compases y b.p.m. de nuestra cancin. Si seleccionamos Fixed nos dejar editar las b.p.m. (que en la imagen aparecen con el valor de 137.000). ZONA 3 ZONA DE VISUALIZACIN/EDICIN DE SONIDOS.
En esta zona podremos realizar muchos cambios gracias a las herramientas antes mencionadas. Pondr algunos ejemplos: Ejemplo 1: Supongamos que queremos dividir en dos un sonido y una de las partes la queremos desplazar: Paso 1: seleccionamos la herramienta de cortar (o bien pulsamos el nmero 3) y cortamos conde necesitemos.
Paso 2: seleccionamos la herramienta de seleccionar (valga la redundancia) y arrastramos el trozo de sonido cortado.
Sencillo, verdad? Ahora un Segundo ejemplo: Supongamos que queremos eliminar slo un trozo de un sonido: Paso 1: realizaremos los cortes necesarios:
Paso 2: seleccionamos la herramienta de borrar (o pulsamos el nmero 5) y borramos el trozo intermedio.
Sencillo tambin, verdad?
ZONA 4 CONJUNTO DE PISTAS.
En esta zona podremos aadir, eliminar, silenciar, etc. cualquier pista. Cuando no tenemos ninguna insertada aparecer as:
Y para aadir pistas lo que tenemos que hacer es hacer clic en audio aadir pista y seleccionar el tipo de pista que queramos o bien hacer clic con el botn derecho en la zona azul oscura y seleccionar aadir pista, para ms tarde seleccionar en una pantalla que aparece, qu tipo de pista queremos. Ahora explicar los tipos de pista que yo ms uso en Cubase:
Las que yo ms uso son: - La pista de audio, para grabar en ella por ejemplo una guitarra, o para insertar en ella cualquier sonido en .mp3 o .wav. - La pista MIDI, para insertar en ella una pista midi, editarla o usar en ella un instrumento Vst (ms tarde explicar cmo se usan). En una pista de Audio no se puede insertar un sonido MIDI, y en una pista MIDI no se puede insertar un Audio normal. - La pista carpeta, que sirve para agrupar en ella varias pistas, sean del tipo que sean. Por ejemplo yo creo una pista de carpeta y en ella introduzco las pistas de audio de una batera (caja, timbal, bombo, charles, resto de platos, etc). Y de esta forma, cuando quiero la minimizo o la maximizo, operacin que se realiza haciendo clic en el signo + de la esquina inferior izquierda de la pista. En esta zona encontraremos una gran variedad de botones, cada cual caracterstico de un tipo de pista, por ejemplo, en la pista de audio podremos encontrar:
1.- Para silenciar (Mute, de ah la m) esa pista en concreto. Si est activado el botn se vuelve amarillo. 2.- Para que suene slo esa pista, o si pulsamos ese botn en dos o ms pistas, para que suenen slo esas pistas. Cuando lo activamos se vuelve de color rojo. 3.- Es el nombre de la pista. Podemos editarlo para poner el que nosotros queramos haciendo clic dos veces sobre l. 4.- Es el botn que te indica que al grabar, grabars en esa pista. 5.- Es el botn para configurar los parmetros de la pista, lo explicar ms adelante. 6.- Es el botn para activar o desactivar las inserciones, que explicar tambin ms adelante. Cuando estn activadas toma un color azul. 7.- Es el botn del ecualizador que trae de serie Cubase SX3. Con ese botn activamos o desactivamos el mismo. Cuando est activado toma un color verde y cuando est configurado, pero desactivado toma un color amarillento. En una pista Midi podemos encontrar:
Todo prcticamente igual, salvo los cuatro rectngulos negros de abajo. Slo destacar el cuadro del centro, el que pone Out:. En este recuadro podemos elegir la salida del sonido midi. Esta salida ser la que usemos para utilizar los instrumentos VST. O bien usar el Sintetizador SW de tabla de onda, aunque el sonido es bastante malo.
ZONA 5 ZOOM A LA ZONA DE Visual. /Ed. DEL CONJUNTO DE PISTAS.
Estos dos botones yo los uso continuamente, para hacer zoom o deshacerlo. El botn que est en vertical (y ms a la derecha) sirve para hacer zoom de forma transversal a las pistas:
Mientras que el botn que est abajo y en horizontal sirve para hacer zoom longitudinalmente a las pistas, es decir:
ZONA 6 REGLA.
La regla es un indicador de tiempo, que podemos configurar como queramos. Por ejemplo si hacemos clic con el botn derecho del ratn sobre ella, podremos elegir la medida de la misma.
ZONA 7 PROPIEDADES DE PISTA.
En esta zona podremos realizar los cambios en las pistas, no en los sonidos, es decir, que los cambios que apliquemos, se aplicarn a todo sonido que se halle dentro de una pista, como si tenemos una caja translcida de color rojo, todo lo que metamos dentro tomar ese color rojizo, lo metamos antes o despus de editar la pista. No sern cambios que se apliquen a los sonidos directamente. Ahora explicar el segundo mtodo (y ms recomendado) de cmo usar los famosos plug-ins. Comenzamos viendo qu opciones principales tenemos:
De arriba a abajo, podemos ver: 1.- El nombre de la pista que nosotros hemos elegido. 2.- Las inserciones o plug-ins que aplicaremos a la pista. 3.- El ecualizador que trae de serie Cubase SX3. 4.- Curva de ecualizacin. Con ella podemos ecualizar de una forma grfica la pista. 5.- Envos (que no los vamos a tratar) 6.- Canal, donde decidiremos el pan que aplicaremos a la pista, el volumen de la misma y algunas otras cosas ms. 7.- Bloc de notas, donde podremos escribir lo que queramos a modo de nota. 8.- Derechos, que tampoco la vamos a tratar. 9.- Arriba a la derecha podemos ver una e, que es donde configuraremos otras opciones de la pista. Y sin ms prembulos comenzamos a explicar la lista de propiedades. 01 - INSERCIONES Las inserciones sirven para aadir efectos a las pistas, por ejemplo un ecualizador,
reverb, delay, compresor, etc. Para acceder al men de inserciones slo tenemos que hacer clic en cualquier pista de Audio y aparecer a la izquierda su men de propiedades de pista. Hacemos clic en inserciones y aparecer lo siguiente:
Podemos observar que para esta pista, tengo insertados un compresor, un delay, reverb y un ecualizador. Si queremos hacer una insercin, slo tenemos que hacer clic en un cuadro negro y seleccionar el plug-in que queramos. De los tres botones que hay sealados en rojo explicar dos de ellos, que son los que yo ms uso. El de la izquierda, que sale en un color azulado, es para habilitar o deshabilitar el efecto, por ejemplo yo ahora tendra habilitados slo el compresor y el ecualizador, mientras que el delay y el reverb permanecen apagados. Y el botn que est ms a la derecha es el que hay que pulsar para configurar el plug-in. La configuracin del plug-in la podemos cambiar a nuestro antojo durante la mezcla, ya que son cambios que se le aplican a la pista, como ya dije antes, y no a los sonidos que hay dentro de la misma. Sera algo as como conectar pedales a la salida del sonido de la pista. 02 ECUALIZADORES Yo normalmente la configuracin la realizo mejor grficamente (que no quiere decir ni mucho menos que sea la mejor). Me resulta ms sencillo, y por eso paso directamente a explicar la Curva de EQ, que no es ni ms ni menos que la curva de ecualizacin. 03 CURVA DE EQ En la curva de ecualizacin podemos editar de una forma grfica la ecualizacin. Para
ello tenemos que adquirir ciertos conocimientos en la materia, para realizar una correcta ecualizacin.
El funcionamiento es muy intuitivo, haciendo clic podemos aadir o quitar puntos, y subir o bajar de cualquier lado para realizar la ecualizacin. Para poder manejar a fondo el ecualizador, tenemos tambin la opcin de pulsar la e pequea que hay arriba a la derecha, en la cual configuramos los efectos de la pista en cuestin. Ms tarde lo veremos. 04 - CANAL Con canal podremos configurar ms opciones de la pista. Veremos lo siguiente:
En la parte izquierda podemos visualizar y modificar las inserciones activadas (arriba) los ecualizadores (centro) y los envos (abajo, que no han sido explicados). En la parte de la derecha podemos visualizar: Arriba (con una lnea azul vertical) el pan de la pista, podemos modificarlo a nuestro antojo para distribuir instrumentos. Si pone por ejemplo R56 significa que est ms a la derecha (R de right) y si pone por ejemplo L56 ser que est ms a la izquierda (L de Left). A la derecha el volumen de la pista, con su valor en decibelios justo debajo. Y para terminar, en la parte central podemos ver otros controles ya explicados, como el mute, el solo, activar las inserciones y ecualizadores, etc. LA e EN LAS PROPIEDADES DE PISTA. Cuando pulsemos la e entraremos a otra ventana dedicada tambin a la configuracin de la pista. Veremos lo siguiente:
Comencemos a explicar zona por zona: 1.- Canal, el cual ya he explicado en este tutorial. 2.-Inserciones, tambin explicadas en este tutorial. 3.-Curva de ecualizacin, previamente explicada, pero slo a grandes rasgos. Ahora explicar cmo se usan los controles que hay en la parte baja del ecualizador: Partimos de la base de que podemos introducir cuatro puntos como mximo, para
configurarlo a nuestro gusto, de ah que haya cuatro columnas de controles. Ms detalladamente, los efectos de cada control seran los siguientes:
El marcado en rojo, desplazara el punto hacia la izquierda o la derecha, es decir, frecuencias ms altas o ms bajas. El marcado en amarillo, desplazara el punto hacia arriba o abajo, es decir, que potenciara o recortara dicha frecuencia. El marcado en verde, abrira o cerrara la campana, abarcando ms o menos frecuencias en dicho punto. MEZCLADOR
Si pulsamos F3, nos aparecer el mezclador, que en un principio tendr este aspecto:
Dentro del cual, tendremos las siguientes zonas: 1.- Es el volumen de la mezcla. ste control deberemos subirlo cuando exportemos una cancin a mezcla audio a nuestro gusto, para que el volumen no quede ni bajo ni alto. 2.- En esta zona podremos realizar varios cambios: Empezando de arriba abajo, los ms usados: 1.- ste botn sirve para ocultar el canal de entrada. 2.- Sirve para ocultar los canales de audio o pistas. 3.- Sirve para ocultar canales de grupo. 4.- Volumen del metrnomo. 5.- Para ocultar las pistas midi. 6.- Para ocultar los canales de instrumento VST. 7.- Para ocultar los canales o pistas FX. 8.- Para ocultar los canales de salida (el primero mencionado antes). 3.- En la parte inferior izquierda podemos ver un cuadro negro con nueve cuadritos ms claros. Si hacemos click sobre los tres centrales, el mezclador debera tomar otro aspecto; como ste:
En el cual podemos observar que en la parte superior tenemos los controles de los ecualizadores de cada pista. CMO CEAR NUESTRO PROYECTO. CMO EMPEZAR
Primero debemos abrir Cubase SX3, luego pulsar en Nuevo proyecto y seleccionar que queremos un proyecto vaco. Luego nos aparecer una ventana donde tendremos que crear una carpeta donde meter el proyecto, ya que Cubase automticamente lo que grabemos y usemos lo meter en ella y si queremos mover el proyecto a un disco duro porttil o algo por el estilo, podremos mover sin ningn problema dicha carpeta. CMO GRABAR.
Para grabar, deberemos tener bien configurados los drivers asio, para seleccionar la entrada y salida de audio. Una vez configurado todo, para grabar en cubase tendremos que fijarnos en lo siguiente:
Como vemos en la imagen, antes de grabar tendremos que seleccionar la pista en la cual grabaremos, y eso lo haremos asegurndonos de que el simbolito rojo est activado en la pista en la cual queramos grabar. Y para comenzar a grabar:
Para comenzar a grabar podemos usar cualquiera de los dos botones que se muestran en la imagen de arriba. Justo cuando pulsamos el botn, el programa comienza a grabar mientras reproduce las otras pistas que ya hay introducidas. VSTi
Y ahora explicar a grandes rasgos lo que hay que hacer para usar instrumentos virtuales. Primero, lo que necesitamos es insertar una pista midi en el programa, ya sea una pista de batera, bajo, guitarra o cualquier otro instrumento. Por ejemplo una pista de bajo:
Despus lo que haremos ser cargar el instrumento vst. Para ello iremos a: Dispositivos Vst instrumentos, o bien pulsaremos F11 y nos abrir directamente ese men. Cuando pulsemos se abrir una ventana as:
sta es la lista de instrumentos VST cargados para el proyecto que tenemos abierto. Si
queremos cargar uno nuevo, pulsamos en uno de los cuadros azules donde pone no instrument y nos aparecer una lista de los que tenemos instalados. En mi caso:
Para el tutorial usaremos el que trae de serie Cubase, que lo encontraremos en: Synths vb-1. Cuando lo seleccionemos, se abrir el instrumento, que es as:
En este Vst podemos elegir varios parmetros, como por ejemplo la posicin de la pastilla del bajo, la zona donde golpear la pua, el volumen, la pegada, etc. Y el propio instrumento trae varios presets, los cuales podremos seleccionar si pulsamos en el
cuadrito negro donde en la imagen pone bassic bass. Lo que haremos ser configurarlo para dejarlo a nuestro gusto. Y una vez seleccionado un vst, en la lista aparecer as:
Si queremos modificar la configuracin del vb-1 slo tenemos que pulsar la e minscula. Y el uso de los vst no se limita a esto, ya que podemos usar el mismo instrumento para dos pistas midi, o bien cargar dos veces un instrumento vst y cada una configurarla de una forma, asignando cada una de ellas a una pista midi. Y para terminar con el uso del instrumento vst, tenemos que asignarlo a una pista midi. Para ello, si observamos la pista midi, vemos que hay un cuadrito negro alargado en el cual pone sint. SW de tabla de ondas:
Pues lo que haremos ser pulsar en ese cuadro, el de out: Sint. SW de tabla de ondas para seleccionar nuestro out, que ser el instrumento vst (vb-1).
Y al pulsar reproducir, ya debera estar sonando el instrumento VST, sustituyendo al tpico sonido midi sin calidad (aunque el vb-1 no es nada del otro mundo). Y con el uso de vst concluyo el tutorial-manual de uso bsico de Cubase. Espero que ante todo os haya resultado sencillo y de provecho. Un saludo a todos. El enlace al Segundo tutorial: Segundo Tutorial de uso bsico de Cubase SX3 - Guitarristas.info El enlace al Tercer tutorial: http://www.guitarristas.info/foro/f88/tercer-tutorial-de-basico-de-cubase-sx3-94253/
También podría gustarte
- Retoque Fotográfico con Photoshop (Parte 1)De EverandRetoque Fotográfico con Photoshop (Parte 1)Calificación: 4 de 5 estrellas4/5 (7)
- Como Grabar Con Cool Edit Pro 2.0Documento12 páginasComo Grabar Con Cool Edit Pro 2.0Daniel Huaringa MercadoAún no hay calificaciones
- Monta Tu Micro Con AudacityDocumento12 páginasMonta Tu Micro Con AudacityLuis eirinotAún no hay calificaciones
- Manual de Uso de AUDACITYDocumento19 páginasManual de Uso de AUDACITYFederico LópezAún no hay calificaciones
- M2 05B Musescore PDFDocumento30 páginasM2 05B Musescore PDFMercedes Valcárcel BlázquezAún no hay calificaciones
- Swami TutorialDocumento7 páginasSwami TutorialCláudio CaldasAún no hay calificaciones
- Paso A Paso AudacityDocumento10 páginasPaso A Paso AudacityJaqueline TsoucalasAún no hay calificaciones
- Manual Audacity en EspañolDocumento16 páginasManual Audacity en EspañolVerónica Nuñez Haberkorn100% (1)
- Anvil Studio TutorialDocumento3 páginasAnvil Studio TutorialPedro González HernandoAún no hay calificaciones
- Tutorial Audacity 1Documento5 páginasTutorial Audacity 1Iñaki SaleguiAún no hay calificaciones
- GUÍA RÁPIDA AUDACITY (Programa de Edición de PC) Antes de Iniciar El SoftwareDocumento17 páginasGUÍA RÁPIDA AUDACITY (Programa de Edición de PC) Antes de Iniciar El SoftwareGonzalo VarelaAún no hay calificaciones
- Audacity Tutorial Sesión de FormaciónDocumento9 páginasAudacity Tutorial Sesión de FormaciónCoro La Telaraña de SilesAún no hay calificaciones
- Manual Funciones Basicas AudacityDocumento8 páginasManual Funciones Basicas AudacityJavier RosasAún no hay calificaciones
- Manual Adobe AuditionDocumento30 páginasManual Adobe AuditionVictor Manuel GavidiaAún no hay calificaciones
- Como Eliminar El Ruido de Una Onda de AudioDocumento6 páginasComo Eliminar El Ruido de Una Onda de Audiochicho17_1Aún no hay calificaciones
- Ulead DVD Workshop 02Documento10 páginasUlead DVD Workshop 02jorgearios1989Aún no hay calificaciones
- 3 Sesion OfimaticaDocumento12 páginas3 Sesion Ofimaticaalvina siguas quijaiteAún no hay calificaciones
- Practicas de Audacity-1Documento3 páginasPracticas de Audacity-1Mónica Montero OsunaAún no hay calificaciones
- Audacity. IntroducciónDocumento56 páginasAudacity. IntroducciónDavid UlloaAún no hay calificaciones
- Mini Tutorial de Acoustica Mp3 Audio MixerDocumento9 páginasMini Tutorial de Acoustica Mp3 Audio MixerandymartinezaAún no hay calificaciones
- Cuestionario 2 AudacityDocumento8 páginasCuestionario 2 AudacityABUELO 19Aún no hay calificaciones
- Edicion de Archivo MultimediaDocumento16 páginasEdicion de Archivo MultimediaHeber FlorianoAún no hay calificaciones
- Proshow ProducertutorialDocumento15 páginasProshow ProducertutorialMiriam Pereyra AmaviscaAún no hay calificaciones
- Practicas de AudacityDocumento15 páginasPracticas de Audacitybruce5199Aún no hay calificaciones
- Tutorial Sobre OBS StudiosDocumento9 páginasTutorial Sobre OBS StudiosedisonAún no hay calificaciones
- Mega Tutorial de Audacity en EspañolDocumento25 páginasMega Tutorial de Audacity en EspañolMartin Garcia100% (2)
- Sound ForgeDocumento7 páginasSound ForgeMoraMidon100% (1)
- Ejercicio 1Documento4 páginasEjercicio 1Jesús España RodriguezAún no hay calificaciones
- Album de Fotos Con Powerpoint 2003Documento11 páginasAlbum de Fotos Con Powerpoint 2003joaquinbacAún no hay calificaciones
- Libro AudacityDocumento32 páginasLibro AudacitysromerosAún no hay calificaciones
- Practicas de Audacity PDFDocumento13 páginasPracticas de Audacity PDFPablo LópezAún no hay calificaciones
- ABLETON CursoDocumento15 páginasABLETON CursoDiego ReyesAún no hay calificaciones
- REAPERDocumento30 páginasREAPERnandolenAún no hay calificaciones
- Adobe Audition TodoDocumento27 páginasAdobe Audition Todoailed_1991Aún no hay calificaciones
- Mapear KontaktDocumento22 páginasMapear KontaktAllen Van FanelAún no hay calificaciones
- Audacity 4ºDocumento2 páginasAudacity 4ºBeatriz LópezAún no hay calificaciones
- Manual de AdobeAudition3Documento52 páginasManual de AdobeAudition3Nilton Laura MirandaAún no hay calificaciones
- Manual Ardour - Radialistas - AnalfatecnicosDocumento10 páginasManual Ardour - Radialistas - AnalfatecnicoseLNebuAún no hay calificaciones
- Practica AudacityDocumento7 páginasPractica Audacityjjgon33100% (3)
- Tutorial OBS StudioDocumento13 páginasTutorial OBS StudioAlvaro SienraAún no hay calificaciones
- Acoustica Mixer Mp3Documento8 páginasAcoustica Mixer Mp3Santiago AristaAún no hay calificaciones
- Edicion Audio Audacity ManualDocumento16 páginasEdicion Audio Audacity ManualJorge RodriguezAún no hay calificaciones
- Tutorial Guitar Pro 5Documento14 páginasTutorial Guitar Pro 5Isaac PSAún no hay calificaciones
- 0 AudacityDocumento21 páginas0 AudacityJamopeGamer 15Aún no hay calificaciones
- Diapositivas Sobre Power PointDocumento98 páginasDiapositivas Sobre Power PointLiz Eth ChavezAún no hay calificaciones
- Guitar Pro Tutorial PDFDocumento14 páginasGuitar Pro Tutorial PDFFauky AnxietydespoticAún no hay calificaciones
- AudacityDocumento10 páginasAudacityJuan ArlettazAún no hay calificaciones
- Ficha 01 Audacity 1Documento9 páginasFicha 01 Audacity 1Jesus Carretero LopezAún no hay calificaciones
- Adobe Audition - Animacion de Voz y Audio MultipistaDocumento12 páginasAdobe Audition - Animacion de Voz y Audio MultipistaNorman ArauzAún no hay calificaciones
- Curso Intensivo de CustomizeMiiDocumento11 páginasCurso Intensivo de CustomizeMiiEdy Lopez DonisAún no hay calificaciones
- Tutorial AudacityDocumento14 páginasTutorial AudacityPep Hernández100% (2)
- Cuestionario 4 AudacityDocumento13 páginasCuestionario 4 AudacityABUELO 19Aún no hay calificaciones
- Harmony ..Documento179 páginasHarmony ..chucruscribdAún no hay calificaciones
- Como Crear AIODocumento15 páginasComo Crear AIODiego Manuel RejonAún no hay calificaciones
- Producción de Música: Cómo Producir Música, La Guía Fácil de Leer para Productores de MúsicaDe EverandProducción de Música: Cómo Producir Música, La Guía Fácil de Leer para Productores de MúsicaCalificación: 4 de 5 estrellas4/5 (7)
- JAvier ArevaloDocumento4 páginasJAvier ArevaloBarbara CiminariAún no hay calificaciones
- Consignas de 2° GRADO PDFDocumento81 páginasConsignas de 2° GRADO PDFJuan Marcos RodriguezAún no hay calificaciones
- Temario Opos Secundaria Dibujo PDFDocumento9 páginasTemario Opos Secundaria Dibujo PDFDiane von SigurdssonAún no hay calificaciones
- Caracteristicas Fisico Mecanicas QuinillaDocumento3 páginasCaracteristicas Fisico Mecanicas QuinillaOMAR COLQUIAún no hay calificaciones
- Wppsi III WechslerDocumento10 páginasWppsi III WechslerJoselyn Mendez ArceAún no hay calificaciones
- Gramática de La Fantasía - Gianni RodariDocumento171 páginasGramática de La Fantasía - Gianni RodariLucia Guerrero100% (1)
- Métodos ??IS - 20230810 - 144726 - 0000Documento15 páginasMétodos ??IS - 20230810 - 144726 - 0000Mia Jocelyn Suazo SanchezAún no hay calificaciones
- Proyecto Final - CorelDraw 5 ParteDocumento18 páginasProyecto Final - CorelDraw 5 Partetito123juliAún no hay calificaciones
- 08 1327 Q PDFDocumento118 páginas08 1327 Q PDFAlex MarroquinAún no hay calificaciones
- Tarea 2 EstadisticaDocumento10 páginasTarea 2 EstadisticacaterineAún no hay calificaciones
- Temas Básicos de InstalacionesDocumento2 páginasTemas Básicos de InstalacionesHumberto Manuel GomezAún no hay calificaciones
- Manual de Los Subtítulos SSA y AAS, y Aegisub PDFDocumento17 páginasManual de Los Subtítulos SSA y AAS, y Aegisub PDFLorenzo Mora González100% (1)
- Act 7 Mandalas y Teoria Del Color Artistica Decimo Grado Per. 3Documento6 páginasAct 7 Mandalas y Teoria Del Color Artistica Decimo Grado Per. 3Martha Figueroa SacanamboyAún no hay calificaciones
- 1ro Grado E-FDocumento180 páginas1ro Grado E-FHeydi Nicole Parian TorresAún no hay calificaciones
- Dogo de BurdeosDocumento8 páginasDogo de BurdeosPq XyhzcAún no hay calificaciones
- Fichas Tecnicas PQS TecnigasexDocumento12 páginasFichas Tecnicas PQS TecnigasexPaola bohorquez cardenasAún no hay calificaciones
- Espec. ElectricasDocumento13 páginasEspec. ElectricasKevin MorenoAún no hay calificaciones
- Prueba 2 Electrónica BasicaDocumento3 páginasPrueba 2 Electrónica BasicanandiyiAún no hay calificaciones
- Mapa MentalDocumento3 páginasMapa MentaledgarlimahuayAún no hay calificaciones
- Tiempo LogicoDocumento49 páginasTiempo LogicoFernanda GranadaAún no hay calificaciones
- 1Documento36 páginas1Enrique Fernando Llaza TomayaAún no hay calificaciones
- Diseño Del Lugar de Trabajo U01Documento37 páginasDiseño Del Lugar de Trabajo U01Rodrigo MéndezAún no hay calificaciones
- Informe de Laboratorio N°3Documento8 páginasInforme de Laboratorio N°3Roland Vasquez CerquinAún no hay calificaciones
- Garcia - La Practica de La Pintura Como Terapia para Personas Con Necesidades Especiales Proyecto...Documento41 páginasGarcia - La Practica de La Pintura Como Terapia para Personas Con Necesidades Especiales Proyecto...fabiolaAún no hay calificaciones
- Color AnaranjadoDocumento13 páginasColor AnaranjadoBarbara Maureen MesinaAún no hay calificaciones
- Mbot Rescue ChallengeDocumento10 páginasMbot Rescue ChallengeDante HernandezAún no hay calificaciones
- Mercadotecnia y Publicidad PDFDocumento28 páginasMercadotecnia y Publicidad PDFLinux CiscoAún no hay calificaciones
- Jacques LecoqDocumento48 páginasJacques LecoqliquidgykillAún no hay calificaciones
- Divirtiendome Con Mbot Español PDFDocumento145 páginasDivirtiendome Con Mbot Español PDFlasdalaAún no hay calificaciones
- Aplicativo Móvil para La Determinación de Polarizado en Vidrios Implementando Técnicas de Visión Por ComputadorDocumento28 páginasAplicativo Móvil para La Determinación de Polarizado en Vidrios Implementando Técnicas de Visión Por ComputadorSergio CanoAún no hay calificaciones