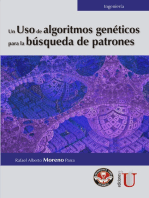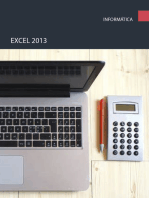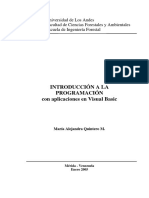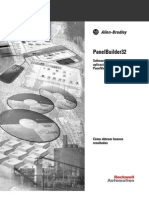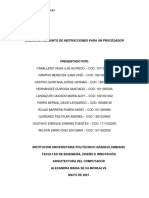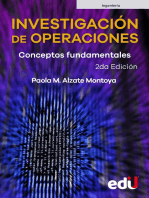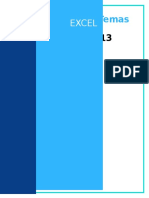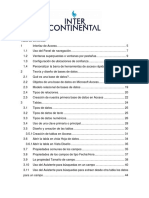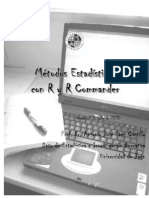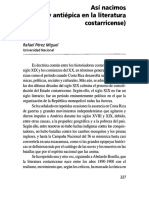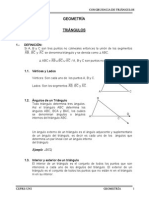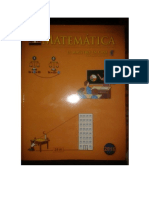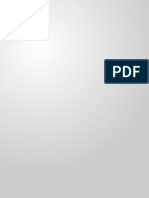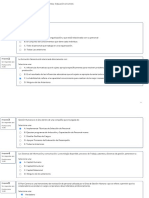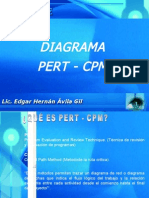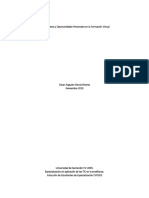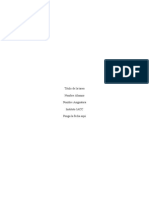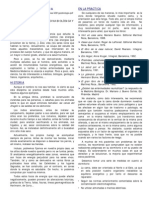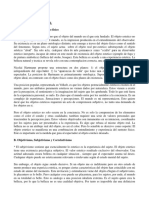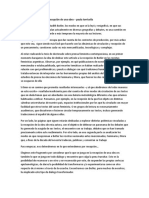Documentos de Académico
Documentos de Profesional
Documentos de Cultura
Folleto Excel Iii 2010 Digital PDF
Cargado por
Christian TamesTítulo original
Derechos de autor
Formatos disponibles
Compartir este documento
Compartir o incrustar documentos
¿Le pareció útil este documento?
¿Este contenido es inapropiado?
Denunciar este documentoCopyright:
Formatos disponibles
Folleto Excel Iii 2010 Digital PDF
Cargado por
Christian TamesCopyright:
Formatos disponibles
Instituto Profesional En Computacin IPC S.A.
Computacin y Amistad
EXCEL III 2010
nfasis en Macros
El Instituto de Computacin de Costa Rica - Desde 1986.
IPC Computacin Excel 2010 i
Contenido
PANEL DE CONTROL ......................................... 1 PROPIEDADES DE LOS CONTROLES .................22
INGRESANDO AL PROGRAMA ............................. 2 EDITOR DE VISUAL BASIC EN TIEMPO DE
PERSONALIZAR MICROSOFT EXCEL 2010 ......... 2 DISEO ...........................................................24
PROTECCIN DEL DOCUMENTO ......................... 3 ELEMENOS DEL FORMULARIO .........................24
ESTABLECER UNA CONTRASEA PARA UN EDITOR DE VISUAL BASIC TIEMPO DE DISEO
ARCHIVO ........................................................... 3 PROGRAMACIN DE ELEMENTOS DEL
PROTECCIN DE HOJAS ..................................... 3 FORMULARIO. .................................................25
PROTECCIN DE LA HOJA DE LOS DATOS CONSULTA DE DATOS POR MEDIO DE UN
DEJANDO MODIFICAR RANGOS .......................... 3 FORMULARIO (MTODO SIMPLE) ......................26
PROTECCIN OCULTANDO FRMULAS .............. 4 Procedimiento ............................................26
PROTECCIN PERMITIENDO QUE LOS USUARIOS CONSULTA POR MEDIO DE UN FORMULARIO ....27
MODIFIQUEN RANGOS ....................................... 4 ASIGNAR BOTN AL FORMULARIO CONSULTA 28
PROTECCIN DE ELEMENTOS DEL LIBRO ........... 4 MACRO PARA ELIMINAR CON FORMULARIO ....29
SI() ................................................................... 5 MACRO PARA IMPRIMIR LA LISTA DE DATOS ..31
Condicin..................................................... 5 INSTRUCCIONES MACRO ADICIONALES ............33
Verdadero/Falso .......................................... 5 Call [Nombre de la macro] ...........................33
SI () Y LAS FUNCIONES LGICAS Y, O Y NO ...... 6 IF ..................................................................33
Y() sintxis: ................................................ 6 Range ............................................................33
Selection.End ................................................33
O() sintxis: ............................................... 6
Entirerow.Insert ............................................34
NO() ............................................................. 6
Activecell.Offset ...........................................34
NO(valor_lgico) ................................ 6 Selection.Entirerow.Delete ...........................34
Qu es VBA? .............................................. 7 Hoja#.Printpreview .......................................34
Consideraciones iniciales ............................ 7 Hoja#.Printout...............................................34
Activar ficha de programador ..................... 8 Sheets.Add ....................................................34
Formas para crear macros .......................... 8 Sheets("Hoja#").Select..................................35
Utilizando la grabadora de macros ............. 9 Sheets.Delete ................................................35
Crear macros grabadas ............................... 9 Application.Screenupdating ..........................35
Selection.Font.Bold ......................................35
Enlazar macro a un botn ......................... 10
Selection.Font.Italic ......................................35
Modificando el cdigo ............................... 11 Selection.Font.Underline ..............................35
DEFINICIN DE TERMINOLOGA ...................... 13 Centrar el texto .............................................36
CUADROS DE MENSAJE Y ENTRADA................. 13 Alinear a la izquierda ....................................36
InputBox..................................................... 16 Alinear a la derecha ......................................36
FORMULARIOS ................................................ 18 Cambiar a maysculas ..................................36
VENTANA DE PROPIEDADES ............................ 20 Comandos Para Los Formularios..............36
Cuadro de Herramientas ........................... 20 Userform#.Show ...........................................36
CONTROLES DEL CUADRO DE HERRAMIENTAS Userform#.Hide ............................................36
ESTNDAR ...................................................... 21 Userform#.Printform.....................................36
PERSONALIZAR BARRA DE ACCESO RPIDO .....37
Agregar botones .........................................37
ii Excel 2010 IPC Computacin
Unidad 1
Introduccin
Es importante explorar al mximo las capacidades de esta potente
hoja de clculo, aprender adems la forma rpida y eficiente de
obtener los mejores resultados.
Es por esto que ahorrar tiempo automatizando procesos con
macros, Tablas Dinmicas, o elaborando funciones condicionales
de forma apropiada, gestiona con facilidad cualquier base de datos
o lista dando resmenes o procesos de inters en poco tiempo.
Por esta razn, es de gran importancia contar con recurso humano
capacitado, que conozca las nuevas formas de cmo debe trabajar
en el mercado. Motivo por el cual, el alumno que lleve este curso
aprender los conceptos y fundamentos de macros de Excel, los mtodos para la
transformacin de datos utilizando programacin VBA y funciones bsicas para llevar a cabo
el manejo de la informacin.
Panel de Control
Ya hemos visto en el curso anterior las razones por lo que esta aplicacin de Windows es
importante para Excel, por eso es de suma importancia tenerlo presente.
Panel de Control
El Panel de control es el medio por el cual se configura la forma de trabajo de Windows,
para llegar a este elemento, presione el botn, luego seleccione
. La ventana mostrar varios iconos, de los cuales, los que se
indican a continuacin se utilizan para establecer las preferencias de puntuacin, fecha,
hora y dems.
Permite definir los parmetros de presentacin de la fecha, hora,
moneda, carcter decimal a utilizar, as como el separador de listas
(argumentos), entre otros. Es conveniente hacer hincapi en que
dependiendo del idioma establecido, as se ajustan estos parmetros.
IPC Computacin Excel 2010 1
Unidad 2
Nociones bsicas
Ingresando al programa
Para llegar a la ventana de trabajo de Excel, presione el botn en la barra de tareas,
luego seleccione , luego seleccione y por ltimo
haga clic en . Esto mostrar la pantalla de presentacin, despus de
algunos instantes.
Personalizar Microsoft Excel 2010
Esta opcin se activa desde el men Archivo y luego Opciones. El objetivo de esto, es la
modificacin de la presentacin del programa, ajustando ste a como el usuario se sienta ms
cmodo.
La importancia principal de este punto, es el poder configurar el programa adecuadamente
para la elaboracin de Macros o automatizaciones de operaciones en Excel. Este punto se
ver con su explicacin cuando se ingrese a macros.
2 Excel 2010 IPC Computacin
Unidad 3
Proteger archivos
Proteccin del documento
Al guardar un libro, podemos proteger los datos con una clave de acceso, tambin conocida
como password, esto con el propsito de que la informacin no se pueda accesar por
usuarios no autorizados. Es fundamental que recuerde la contrasea. Si la olvida, Excel no
puede recuperarla. Guarde las contraseas que anote en un lugar seguro, lejos de la
informacin que ayudan a proteger.
Establecer una contrasea para un archivo
Para colocar a un archivo una contrasea de acceso dirjase al cuadro de guardado y antes
de dar clic en el botn de Guardar de clic en el Botn de Herramientas y luego Opciones
generales, proceda a ingresar las contraseas, acepte y confirme las mismas, por ultimo
guarde su documento.
Proteccin de hojas
Para proteger la hoja, es decir, permitir la visualizacin del
contenido sin que el usuario pueda hacer modificaciones a la
misma, podemos hacerlo desde la ficha Inicio, grupo Celdas,
Opcin Formato, de la cual se aplicar Proteger hoja.
Proteccin de la hoja de los datos dejando modificar
Rangos
Para permitir que slo los usuarios autorizados se desplacen en celdas
especficas y modifiquen algunos datos, puede proteger algunas celdas de la
hoja electrnica, adems de agregar una contrasea. Primeramente se deben
desbloquear las celdas a las cuales se tendrn acceso, para esto se realiza lo
siguiente.
1. Seleccione cada celda o rango que desea desbloquear y en la ficha Inicio, en el grupo
Celdas, haga clic en Formato y luego en Formato de celdas, de la ficha Proteccin,
desactive la casilla de verificacin Bloqueada y, a continuacin, haga clic en
Aceptar.
IPC Computacin Excel 2010 3
2. Luego de lo anterior es necesario proteger la hoja, para ello
active la ficha Inicio, en el grupo Celdas, de la opcin
Formato de clic en Proteger Hoja.
Proteccin ocultando frmulas
Haga los pasos anteriores de proteccin de la hoja de datos dejando modificar rangos, pero esta
vez active la casilla de Ocultar Frmulas.
Proteccin permitiendo que los usuarios modifiquen rangos
Excel solicitar ingresar una contrasea, la cual es opcional, adems se podrn establecer
algunos privilegios a los que tendr acceso el usuario.
En caso de asignar una contrasea se le pedir al
usuario la confirmacin de la misma.
Otra forma de asignar rangos de acceso es la que se
detalla a continuacin, se ingresa a la ficha Revisar,
en el grupo Cambios, en la lista Permitir a los
usuarios de esta hoja de clculo, seleccione los
elementos que desee que los usuarios puedan
cambiar. Al presionar el botn, Nuevo se pueden
crear cada uno de los diferentes accesos a las celdas,
cada rango o celda puede tener una clave de acceso.
Esto es muy til cuando el archivo ser accesado por
diferentes personas y slo deben modificar cierta
informacin.
Proteccin de elementos del libro
Para permitir que los usuarios alteren la integridad de un libro,
ya sea cambiar el nombre de las etiquetas, muevan o eliminen
hojas, impedir que realicen escenarios y graben macros entre
otras, puede proteger la estructura del libro. Para ello active la
ficha Revisar, en el grupo Cambios, haga clic en Proteger
Libro
Para proteger la estructura de un libro, active la casilla de verificacin Estructura.
Para que las ventanas del libro tengan siempre el mismo tamao y posicin cada vez
que se abra el libro, active la casilla de verificacin Ventanas.
4 Excel 2010 IPC Computacin
Unidad 4
Funcin condicional SI
Se utiliza para realizar pruebas condicionales en valores y frmulas. De acuerdo a cierta
informacin, una frmula comparativa (prueba lgica), puede realizar distintas acciones o
procesos, conduciendo al resultado adecuado. Un ejemplo puede ser el clculo de los
intereses, descuentos, aumentos o cualquier frmula que necesite evaluar el contenido de una
celda y luego asignar un valor o hacer una operacin. Por ejemplo, un banco que paga cierto
inters sobre los depsitos a plazo, dependiendo de la cantidad de das que el cliente lo
deposite.
Si()
Use esta funcin para realizar pruebas condicionales en valores y frmulas. Esta funcin
utiliza tres argumentos, no se puede omitir ninguno de ellos. Con respecto a la separacin de los
argumentos, Excel utilizar el separador de listas que est definido en Configuracin regional y de idioma en el
panel de control.
=Si(prueba_lgica;valor_si_verdadero;valor_si_falso)
donde, prueba_lgica es Cualquier expresin que se pueda evaluar como verdadero o falso.
la condicin Por ejemplo, A10=25 F5>=Hoy() C2=Central
Es el valor resultante, si el argumento prueba_lgica da como
Verdadero
resultado verdadero
Es el valor resultante, si el argumento prueba_lgica da como
Falso
resultado falso
Condicin
La obtencin de la condicin es lo que ms cuidado requiere por parte del usuario, este
argumento puede utilizar operadores lgicos, aritmticos y de comparacin para tomar la
decisiones. De ser necesario se pueden incorporar las funciones Y, O y NO, esto con el fin
que la condicin sea capaz de realizar ms de una comparacin a la vez.
Verdadero/Falso
Estos argumentos devuelven los valores dependiendo de la condicin (prueba_lgica). En
ellos es posible anidar funciones, que a su vez tomen ms decisiones. Es posible anidar hasta
64 funciones SI como argumentos verdadero o falso.
Considere que, en caso de que un argumento (ya sea la condicin, verdadero o falso), contenga un
valor constante de texto, ste se debe colocar entre comillas y si es constante numrico o frmula, se
coloca como tal. Por ejemplo, =Si(C7>=25000;B7*10%;No aplica)
IPC Computacin Excel 2010 5
Si () y las funciones lgicas Y ; O
Se pueden combinar junto con la funcin Si, otras funciones lgicas, Y(), O() y NO(), las
cuales ayudan a evaluar ms de una vez en cada condicin. Estos permiten crear una funcin
compuesta, en otras palabras, varias condiciones en un mismo argumento.
Y() sintxis:
Y(valor_lgico1;valor_lgico2;...)
O() sintxis:
O(valor_lgico1;valor_lgico2;...)
Valor_lgico1, Valor_lgico2, ... son de 1 a 255 condiciones que se desea comprobar y que
pueden tener el resultado de VERDADERO o FALSO.
NO()
NO(valor_lgico)
Invierte el valor lgico del argumento. Por ejemplo si la respuesta del operador da verdadero,
esta funcin la convierte a falso.
=SI(NO(O(DEPTO=ASEO;SALARIO<=150000));SALARIO*1,15%;0)
Al usar el operador lgico NO, la computadora no les hara el aumento a los empleados del
puesto Aseo y tampoco a los que ganen menos de 150000, nicamente a los empleados que
no cumplan con ninguna de las condiciones dadas recibiran el aumento.
Haga el siguiente ejemplo de operadores combinados:
Destino N tiquetes Descuento
ESPAA 3 ms 20%
MEXICO 5 ms 25%
USA 2 ms 10%
OTRO - 0%
En el cuadro anterior se les dar un descuento a las personas o agencias de viajes que
compren una cantidad mnima de boletos a especficos destinos.
=SI(Y(DESTINO=ESPAA;TIQUETES>=3);20%;
SI(Y(DESTINO=MEXICO;TIQUETES>=5);25%;
SI(Y(DESTINO=USA;TIQUETES>=2);10%;0%)))
Recuerde que DESTINO y TIQUETES son las primeras celdas con estos datos
6 Excel 2010 IPC Computacin
Unidad 5
Macros
Una macro es una secuencia de comandos, los cuales se pueden ingresar de forma directa
(como cdigo de programacin) o pueden ser grabadas (por medio de la grabadora de macros), por
un usuario para que posteriormente se puedan utilizar como un comando nico. Por medio de
las macros podemos automatizar tareas complejas y repetitivas.
Las macros son el medio de trabajo por defecto en VBA (Visual Basic para Aplicaciones)
Qu es VBA?
Microsoft VBA (Visual Basic for Applications) es el lenguaje de macros de Microsoft
Visual Basic que se utiliza para programar aplicaciones Windows y que se incluye en varias
aplicaciones Microsoft. VBA permite a usuarios y programadores ampliar la funcionalidad de
programas de Microsoft Office. Visual Basic para Aplicaciones es un subconjunto casi
completo de Visual Basic 5.0 y 6.0.
Microsoft VBA viene integrado en aplicaciones de Microsoft Office, tales como: Word,
Excel, Access, PowerPoint, Visio y Project. Prcticamente cualquier cosa que se pueda
programar en Visual Basic 5.0 6.0 se puede hacer tambin dentro de un documento de
Office, con la sola limitacin que el producto final no se puede compilar separadamente del
documento, hoja o base de datos en que fue creado; es decir, se convierte en una macro (o
ms bien sper macro). Esta macro puede instalarse o distribuirse con slo copiar el
documento, presentacin o base de datos.
Su utilidad principal es automatizar tareas cotidianas, as como crear aplicaciones y servicios
de bases de datos para el escritorio. Permite acceder a las funcionalidades de un lenguaje
orientado a eventos con acceso a la API1 de Windows. Este lenguaje ha sido implementado
en otros productos como StarBasic en StarOffice que despus heredara OpenOffice.
Consideraciones iniciales
Antes de iniciar a crear macros es conveniente verificar el estado de seguridad de Excel, pues
dependiendo del nivel de seguridad puede que las macros se ejecuten o no, o le soliciten
confirmacin al usuario.
Para la configuracin de seguridad de macros d clic men Archivo, luego d clic en el
botn Opciones y seleccione la categora Centro de confianza, dando clic en
1
Application Program Interface (Interfaz de Programacin de Aplicaciones). Conjunto de convenciones internacionales que
definen cmo debe invocarse una determinada funcin de un programa desde una aplicacin. Las API representan la interfaz de
comunicacin entre componentes y software.
IPC Computacin Excel 2010 7
Seguidamente seleccione Configuracin de macros, (vea ilustracin: Centro de confianza).
Opciones de Excel
Activar ficha de programador
Para este paso ingrese a las Opciones de Excel y en Personalizar cinta de opciones seleccione
Todas las fichas.
Formas para crear macros
Bsicamente existen dos mtodos para la elaboracin de macros, los mismos son:
Automtico: se utiliza la grabadora de macros que viene incorporada con la
aplicacin.
Edicin de cdigo: este mtodo consiste en digitar de forma directa el
cdigo en el editor de Visual Basic.
8 Excel 2010 IPC Computacin
Utilizando la grabadora de macros
Cuando grabe una macro por medio de la grabadora de macros, sta graba todos los pasos
necesarios para completar las acciones que necesite realizar. En los pasos grabados no se
incluye el desplazamiento por la cinta de opciones. Este es el mtodo ms sencillo para crear
una macro, pues Excel graba todas las instrucciones sin que veamos realmente el cdigo de la
misma.
Se deben tomar algunas consideraciones antes de hacer uso de la grabadora, la principal es
definir qu necesitamos realizar, es decir, debemos tener en mente los pasos que debemos
realizar puesto que todo quedar almacenado, tanto lo que se haga correctamente como lo que
no. Por esta razn resulta prctico tener notas de lo que queremos hacer en una hoja, al
menos si somos novatos en el tema de las macros.
Una vez tomado lo anterior en cuenta se inicia la grabacin. Un ejemplo puede ser el
siguiente, seleccionamos unas celdas las combinamos digitamos nuestro nombre y aplicamos
negrita.
Crear macros grabadas
Para activar la grabadora d clic en la ficha Programador2, y
el grupo Cdigo d clic en Grabar macro, seguidamente se
muestra el cuadro de dilogo Grabar macro, en el cual se
debe asignar un nombre a la nueva macro, es conveniente que
el nombre de las macros describan brevemente lo que permiten realizar, esto para no tener
problemas futuros en cuanto a que no recordemos qu hace una u otra, sino le dimos nombres
descriptivos a las mismas, adems es posible digitar una
breve descripcin para complementar la documentacin de
la misma.
El nombre de una macro no puede tener espacios en blanco
ni signos, lo ms recomendable es utilizar letras y nmeros.
Ningn nombre de macro puede iniciar con nmero, de lo
contrario se mostrar un mensaje de error.
En este caso particular la llamaremos Mi_nombre, la cual
lo que har es colocar nuestro nombre y le asignar unos
pocos formatos.
Si se desea que la macro cuente con teclas de mtodo abreviado, se selecciona el cuadro de
texto que est al lado de la tecla C + y se digita la letra o nmero. Se debe tomar en
2
Si la ficha Programador no est disponible consulte el tema Consideraciones iniciales.
IPC Computacin Excel 2010 9
cuenta que si la letra seleccionada ya est reservada por Excel, se le agregar la tecla Mays,
por ejemplo, si digitamos una A en mayscula, el mtodo abreviado quedar de la siguiente
manera: Ctrl+Mays+A. Por lo general algunas letras en mayscula ya estn reservadas,
por lo anterior si no queremos una combinacin como la mencionada, sera bueno utilizar
letras en minscula.
Ahora bien, en el espacio Guardar macro en, se establece el lugar donde quedar nuestra
macro, son tres opciones a elegir:
Este libro: la macro ser grabada en mismo libro que almacena las hojas
actualmente utilizadas y pasa, por tanto, a formar parte del proyecto.
Libro nuevo: almacena la macro en un libro diferente al libro, con las hojas
actualmente manipuladas.
Libro de macros personal: le indicamos a Excel que la macro debe almacenarse
junto a otras macros, en un libro personalizado, slo para macros.
En este caso, se escoger la primer opcin y d clic en el botn Aceptar. En este momento
todo lo que se realice quedar almacenado, algo as como si se estuviera grabando con una
cmara de vdeo. En este momento en la cinta de opciones aparece el botn
, el cual permite detener la macro. Es preciso grabar las acciones de la
macro, las cuales de acuerdo a lo planteado anteriormente son: seleccionar unas celdas (unas
tres), combinarlas, aplicar negrita, aumentar un poco el tamao de fuente, digitar nuestro
nombre, introducirlo en la celda y luego dar clic en el botn . Con esto
hemos realizado nuestra primera macro instruccin.
Es muy recomendable que antes de iniciar la grabacin de una macro, se guarde el archivo,
puesto que no siempre salen las cosas bien a la primera. Ahora bien, debemos borrar lo que
hicimos para luego ejecutar la macro. Para ejecutar o correr una macro se pueden utilizar
distintos mtodos, a continuacin el detalle de los mismos:
Mtodo abreviado: se presionan las teclas que se asignaron al momento de crear la
macro.
Enlazar la macro a un objeto grfico: se inserta una imagen o forma o cualquier
otro objeto grfico, luego se trae el men contextual de la misma y de las opciones
mostradas se escoge Asignar macro en el cuadro de dilogo que aparece se
selecciona el nombre de la macro y d clic en el botn Aceptar. En este caso
cuando se va a ejecutar la macro por medio del objeto grfico el puntero tendr la
forma de , es decir, de enlace. Si necesita cambiar el tamao o la posicin o
algunas propiedades del objeto grfico, debe dar clic sobre ella con el botn
secundario.
Enlazar macro a un botn
Este punto es importante ya que permite ejecutar la macro utilizando:
Botones
Imgenes
Combinacin de teclas
Barra de herramientas de acceso rpido
Estos procedimientos pueden hacerlo, dando clic con el botn derecho sobre el objeto y
seleccionar Asignar macro.
10 Excel 2010 IPC Computacin
Modificando el cdigo
Una vez que las macros han sido creadas, se pueden personalizar para que se ejecuten al
momento de ingresar al libro o cuando se presione un botn, que muestren mensajes o
realicen procedimientos automticos para agregar empleados, imprimir, facturar, etc.
Todas estas modificaciones se hacen agregando instrucciones de Visual Basic, para ello se
debe dar clic en el comando del grupo Controles, y a continuacin se abre el
editor, el cual podra ser similar a la siguiente ilustracin.
La ventana muestra en el Explorador de Proyectos (seccin que se localiza a la izquierda), los
nombres de las hojas que tiene el libro en que se est trabajando, al dar doble clic sobre una hoja se
abre la etiqueta sobre la que se va a programar.
En la parte de la derecha se muestran las instrucciones o macros, es decir el cdigo que se ha
generado, producto de la grabadora.
Se puede generar cdigo en las hojas, sin embargo, lo mejor es hacerlo en los mdulos, pues de esta
manera, la macro puede ser utilizada en todas las hojas. Los mdulos se generan de forma
automtica, pero tambin los podemos insertar y cambiarles el nombre para que los mismos sean
ms descriptivos.
De forma predeterminada los mdulos3 se crean en secuencia numerada.
Para ver el contenido de un mdulo se debe dar doble clic sobre el mdulo y en la seccin derecha
podemos ver el cdigo generado. Cualquier modificacin que se haga se puede guardar tanto en el
editor de Visual Basic como en el libro.
3
Un conjunto de declaraciones y procedimientos.
IPC Computacin Excel 2010 11
La siguiente ilustracin muestra algunos elementos del editor de Visual Basic.
Objetos Eventos
Explorador
de proyectos
Propieda
des rea de edicin
del cdigo
El apstrofe se utiliza para colocar comentarios,
es decir, documentar la programacin
Este es el cdigo, el mismo se
encuentra entre las instrucciones
Sub y End Sub
Quiz los botones que ms se utilizan de la barra de herramientas estndar son los siguientes:
Ejecutar Propiedades
Explorador de proyectos
Pausa
Detener Modo diseo
12 Excel 2010 IPC Computacin
Definicin de terminologa
Objetos, propiedades y mtodos
A la hora de trabajar con macros, se deben tener claros ciertos conceptos de lo que se llama
programacin orientada a objetos (OOP). Sin entrar en detalles, slo se har referencia a la
definicin de los conceptos de Objeto, Propiedad y Mtodo.
Mdulo
Es un conjunto de declaraciones y procedimientos. Es dentro de los mdulos donde se define
el cdigo de programacin de las macros.
El icono de los mdulos se representa de la siguiente manera: y se encuentra en el
Explorador de proyectos.
Propiedad
Cualquier objeto tiene caractersticas o propiedades, como por ejemplo el color, la forma,
peso, medidas, etc. Estas propiedades se definen en la clase y luego se particularizan en cada
objeto. As, en la clase auto se podran definir las propiedades: color, ancho y largo, luego al
definir un objeto concreto como auto ya se particularizaran estas propiedades, por ejemplo,
Color = Rojo, Ancho = 2 metros y Largo = 3,5 metros.
Procedimiento
Es una secuencia o bloque de instrucciones con un nombre nico, que se ejecutan como una
unidad. Por ejemplo, Function, Property y Sub son tipos de procedimientos. Un nombre de
procedimiento siempre se define a nivel de mdulo. Todo el cdigo ejecutable debe estar
contenido en un procedimiento. Los procedimientos no se pueden anidar dentro de otros
procedimientos. Los de uso ms frecuente son los que inician con Sub, vea el ejemplo.
Sub nombre_procedimiento()
Donde nombre_procedimiento()es
Sentencias
el nombre de la macro
End Sub
Cuadros de mensaje y entrada
Estos elementos, los cuales son funciones de VBA, permiten ingresar informacin en celdas,
ya sea para que un dato quede en una celda especfica o tambin para que posteriormente sea
evaluada por una funcin condicional. La principal diferencia radica en que el MSGBOX es
slo de salida, es decir, muestra la informacin y el INPUTBOX, permite ingresar
informacin. En ambos casos se produce una pausa mientras el usuario toma la decisin de
ejecutar el procedimiento ms conveniente.
IPC Computacin Excel 2010 13
MsgBox
La funcin MsgBox muestra informacin y espera que el usuario pulse un botn antes de
continuar. Estos elementos se utilizan para implementar la comunicacin entre el programa y
el usuario o viceversa. Un TextBox es el control ms utilizado para mostrar mensajes en la
pantalla, ste mensaje puede ir acompaado de botones e iconos.
MsgBox Texto, Iconos Y Botones, Ttulo
TEXTO: Es el mensaje que mostrar la ventana. Para digitar ms de una lnea se puede
utilizar una de las siguientes instrucciones VBCRLF o &chr(13)&
BOTONES y ESTILO DE ICONO: Los iconos aparecen en la parte izquierda del mensaje,
existen cuatro iconos, los cuales se pueden combinar con diferentes tipos de botones que
aparecern en la ventana del mensaje
Botn e Icono Valor
16
32
48
64
14 Excel 2010 IPC Computacin
Cada botn o smbolo que se desee mostrar en el cuadro de mensaje tiene un valor, de esta
manera, si se requiere que se muestren tanto los botones como los smbolos (iconos), slo se
deben sumar los valores de los mismos. Utilice la tabla anterior como gua.
Observe el siguiente ejemplo:
Cuadro de mensaje con su respectivo cdigo
MsgBox "Datos ingresados con xito", 64, "Ingreso de productos"
La instruccin MsgBox es la que
crea el cuadro de mensaje
De forma predeterminada
siempre se muestra este botn.
Otros ejemplos:
Range(A1)=msgbox(Desea ingresar datos, 16+4, Ingreso)
pre=msgbox(Desea ingresar datos, 16+4, Ingreso)
Ahora bien, tambin los controles que se encuentran dentro de los cuadros de mensaje tienen
sus respectivos valores. Observe la siguiente tabla.
Botn Valor
IPC Computacin Excel 2010 15
El cuadro anterior, nos muestra, cul es el valor que se almacena en la variable o lugar de
almacenamiento.
pre = MsgBox (Desea imprimir,16+4, Ventana de ejemplo)
pre es la variable donde se almacenar el valor del botn presionado, note que se debe
digitar entre parntesis toda la instruccin. Cada botn
tiene un valor, en el ejemplo anterior, el cuadro que aparece If resp = 6 then
muestra los botones Si y No. Para que el usuario indique si
desea imprimir. Usando una funcin de decisin se evala Call macro_imprimir
el botn presionado y de esta manera se puede mandar a EndIf
imprimir o no el trabajo que se est realizando.
En este caso CONTINUAR es el
Ejemplo: nombre de la variable.
If resp = 6 then
Instrucciones
Else
mensaje
End if
InputBox
La funcin InputBox es un cuadro de entrada de datos, el cual solicita informacin al usuario
antes de que el programa pueda seguir adelante. Se puede configurar el texto del mensaje, el
ttulo de la ventana y un valor por defecto entre otros. Solamente se proporcionan dos
botones: Aceptar y Cancelar. Con el InputBox, se puede personalizar una macro, ya sea
para ingresar informacin en una celda o que la entrada de datos sea evaluada con una
funcin de decisin.
InputBox Texto,Ttulo,[TEXTO POR DEFECTO]
TEXTO: Es el mensaje que mostrar el cuadro de dilogo.
TITULO: Texto que aparece en el ttulo del cuadro de dilogo.
TEXTO POR DEFECTO: Se utiliza para mostrar un valor inicial cuando aparece el cuadro
de dilogo. La informacin se muestra marcada y si el usuario no digita informacin o
presiona E, o el botn , lo que se ingresa es el valor por defecto.
Para ingresar los datos digitados en una celda especfica, vea el siguiente ejemplo:
Range("A101") = InputBox("Digite el producto a consultar...", "Consultando")
16 Excel 2010 IPC Computacin
Ejemplos Prcticas.
Si tenemos escrita la lista, en la posicin indicada abajo.
Podemos programar con la instruccin Msgbox e inputbox, el siguiente cdigo para ingresar
datos:
Sub ingreso()
Range("A1") = MsgBox("Desea Ingresar Datos", 32 + 4, "ingreso")
If Range("A1") = 6 Then
Range("A7").Select
Selection.EntireRow.Insert
Range("A7") = InputBox("Digite el Cdigo")
Range("B7") = InputBox("Digite el Producto")
Range("C7") = InputBox("Digite el Precio")
Range("D7") = InputBox("Digite la Cantidad")
Range("E7") = Range("C7") * Range("D7")
Else
MsgBox "Accin Cancelada"
End If
End Sub
Si vemos la estructura, y siguiendo la misma, podemos con ella lograr formar otras macros,
por ejemplo, una macro para eliminar el registro en donde estemos posicionados previamente.
Sub eliminar()
Range("A1") = MsgBox("Desea Eliminar Datos", 32 + 4, "ingreso")
If Range("A1") = 6 Then
Selection.entirerow.delete
Else
MsgBox "Accin Cancelada"
End If
End Sub
Otro ejemplo: imprimir la hoja de trabajo.
Sub imprimir()
Range("A1") = MsgBox("Desea imprimir datos", 32 + 4, "ingreso")
If Range("A1") = 6 Then
Hoja1.printOut
Else
MsgBox "Accin Cancelada"
End If
End Sub
IPC Computacin Excel 2010 17
Formularios
Una de las caractersticas ms potentes de Excel es la posibilidad de trabajar con
formularios y cuadros de dilogo.
Los formularios de usuario o UserForm permiten mostrar e ingresar informacin. El
Formulario es un objeto, que sirve de soporte de otros objetos. El nombre de Formulario se
deriva precisamente porque, al igual que un formulario de papel, contiene textos escritos,
lugares donde podemos escribir, figuras y elementos donde podemos elegir una u otra opcin,
etc. En realidad un formulario es lo que normalmente conocemos como ventana.
Las funciones InputBox y MsgBox son formas sencillas de conseguirlo, sin embargo, los
controles de los formularios en VBA son mucho ms potentes, puesto que son 100%
programables.
Algunas de sus funciones pueden ser: ejecucin de informes, decidir si realiza una tarea u
otra, abrir determinados archivos, entre otros.
La siguiente ilustracin muestra la apariencia de un formulario en tiempo de ejecucin en una
hoja de electrnica.
Botn que carga el formulario.
Formulario en
tiempo de
ejecucin
18 Excel 2010 IPC Computacin
Los botones (de comando), se insertan en una hoja de clculo por medio del botn del
grupo Controles de la ficha Programador, y de los controles de formulario se selecciona
el botn, luego se traza o dibuja en la hoja electrnica.
Una vez que se dibuja, Excel muestra un cuadro de dilogo para
asignar la macro correspondiente, si ya se cre la macro se puede
seleccionar de la lista y en caso contrario se puede cancelar para
asignarla despus. **********
****************************
Los controles son objetos grficos que se colocan las hojas de
clculo y en los formularios para mostrar o introducir datos,
realizar una accin o facilitar la lectura del formulario. Estos objetos incluyen cuadros de
texto, cuadros de lista, botones de opciones, botones de comandos y otros elementos.
Para cambiar el nombre se da clic dentro del botn y se digita el texto que se quiere mostrar
en l, para cambiar las propiedades, se da clic con el botn secundario y del men contextual
se da clic en Formato de control, bsicamente las fichas que se utilizan son las de Fuente
y Propiedades, sta ltima para impedir que se mueva o cambie de tamao en caso de que se
estn eliminando filas o columnas, o se modifiquen los anchos de las mismas y que se pueda
o no imprimir el control.
Una vez que se han establecido los formatos y se ha asignado la macro al desplazar el puntero
del mouse sobre ese control tendr la forma de una , al dar clic sobre ste, la macro se
ejecuta.
Elementos del formulario Ttulo del
formulario
Etiqueta
Cuadros de
texto Imagen
Botones
Etiquetas
IPC Computacin Excel 2010 19
Editor de Visual Basic - Diseo del Formulario
Explorador Formulario
de proyectos en tiempo de
diseo
Ventana de
Propiedades
Cuadro de
herramientas
Explorador de Proyectos
El explorador de
proyectos muestra los
mdulos (macros) y
formularios existentes
Ventana de Propiedades Las propiedades son aquellas caractersticas
de un objeto que lo define "fsicamente",
bien por su forma o color, por su contenido o
por la forma en la que va a trabajar
Para mostrar la ventana de propiedades se
puede hacer mediante el botn
(propiedades) o por el men Ver Ventana
de propiedades o pulsando la tecla $.
Cuadro de Herramientas
Contiene los controles que se
insertan en los formularios. Se
muestra al presionar el botn
20 Excel 2010 IPC Computacin
Controles del Cuadro de Herramientas Estndar
Seleccionar objetos
Seleccionar objetos es el nico elemento del cuadro de elementos que no dibuja un control. Cuando se selecciona,
slo puede cambiar el tamao o mover un control que ya se haya dibujado en un formulario.
Etiqueta
Permite tener texto que no desee que cambie el usuario, como el ttulo debajo de un grfico.
Cuadro de texto
Contiene texto que el usuario puede introducir o cambiar.
Cuadro combinado
Permite dibujar un cuadro de lista combinado y un cuadro de texto. El usuario puede elegir un elemento de la lista
o introducir un valor en el cuadro de texto.
Cuadro de lista
Se utiliza para mostrar una lista de elementos entre los que puede elegir el usuario. Puede desplazarse por la lista
si sta contiene ms elementos de los que se pueden ver en un determinado momento.
Casilla de verificacin
Crea una casilla que el usuario puede elegir fcilmente para indicar si algo es verdadero o falso, o para mostrar
varias elecciones cuando el usuario puede elegir ms de una.
Botn de opcin
Permite mostrar varias elecciones entre las que el usuario slo puede elegir una.
Botn de alternar
Crea un botn que alterna entre activado y desactivado.
Marco
Permite crear una agrupacin grfica o funcional de controles. Para agrupar los controles, dibuje primero el marco
y despus los controles dentro del marco.
Botn de comando
Crea un botn que el usuario puede elegir para realizar la accin de un comando.
Barra de tabulaciones
Permite definir mltiples pginas para la misma rea de una ventana o cuadro de dilogo de la aplicacin.
Pgina mltiple
Presenta mltiples pantallas de informacin como un solo conjunto.
Barra de desplazamiento
Proporciona una herramienta grfica para desplazarse rpidamente por una larga lista de elementos o una gran
cantidad de informacin, para indicar la posicin actual en una escala o como un dispositivo de entrada o
indicador de velocidad o cantidad.
Botn de nmero
Un control de giro que se puede utilizar con otro control para aumentar o reducir los nmeros. Tambin lo puede
utilizar para desplazarse hacia delante o detrs de un intervalo de valores o una lista de elementos.
Imagen
Muestra una imagen grfica de un mapa de bits, icono o meter un archivo en el formulario. Las imgenes
mostradas en un control Imagen slo pueden ser decorativas y utilizan menos recursos que un Cuadro de Imagen.
IPC Computacin Excel 2010 21
Propiedades de los Controles
Formulario Etiqueta Cuadro de texto Botn de comando
UserForm Label TextBox CommandButton
Name
Alignment
AutoSize
BackColor
BackStyle
BorderColor
BorderStyle
Caption
Enabled
Font
ForeColor
MaxLength
MultiLine
Picture
PictureAlignment
PicturePosition
PictureSizeMode
ScrollBars
SpecialEffect
StartUpPosition
Text
TextAlign
22 Excel 2010 IPC Computacin
Marco Botn de opcin Casilla de verificacin Imagen
Frame OptionButton CheckBox Image
Name
Alignment
AutoSize
BackColor
BackStyle
BorderColor
BorderStyle
Caption
Enabled
Font
ForeColor
MultiLine
Picture
PictureAlignment
PicturePosition
PictureSizeMode
ScrollBars
SpecialEffect
StartUpPosition
Text
TextAlign
IPC Computacin Excel 2010 23
Editor de Visual Basic en Tiempo de Diseo
Elemenos del Formulario
Imagen, herramienta
utilizada: Imagen
Etiquetas,
herramienta Cuadros de texto,
utilizada: herramienta
Etiqueta utilizada: Cuadro
de texto
Botones, herramienta utilizada:
Botn de comando Etiqueta
24 Excel 2010 IPC Computacin
Editor de Visual Basic Tiempo de Diseo
Programacin de Elementos del Formulario.
Al dar doble clic sobre un elemento del formulario e incluso del mismo formulario se abre la
ventana para la edicin del cdigo para su programacin. Es conveniente ir sangrando, es
decir, dejar un espacio tabulado en ciertas instrucciones, esto es muy til al momento de
realizar alguna modificacin, especialmente si el programa o rutina se nos hace algo extensa.
Primero
Iniciaremos el ejercicio colocando los campos a usar en la hoja electrnica, o abrimos un
documento, el cual emplearemos para tal fin.
Segundo
Crearemos el formulario, utilizando la
informacin de la hoja electrnica como
gua.
Tercero
Programamos los botones.
Botn Limpiar Botn Ingreso
Private Sub CommandButton2_Click()
TextBox1 = Clean Private Sub CommandButton1_Click()
Range("A7").Select
TextBox2 = Clean Selection.EntireRow.Insert
TextBox3 = Clean Range("A7") = Textbox1
TextBox4 = Clean Range("B7") = Textbox2
Label6 = Clean Range("C7") = val(textbox3)
End Sub Range("D7") = val(textbox4)
Botn Salir Range("E7") = Range("C7") * Range("D7")
End Sub
Private Sub CommandButton3_Click()
Unload Me
End Sub
Recordemos que en este ejemplo, debemos de programar el cuadro de texto del Precio y el
cuadro de texto de Cantidad con la instruccin: Lable6=val(textbox3)*val(textbox4) cada
uno por separado, para que muestre el resultado automticamente en el Label6.
Nota: Val(textbox#) = convierte un dato de texto a valor.
IPC Computacin Excel 2010 25
Consulta de datos por medio de un formulario
(MTODO SIMPLE)
Este mtodo requiere de un filtro avanzado, el cul se debe realizar antes de grabar la macro
para la extraccin de los datos. Cabe destacar que este procedimiento se puede realizar de
diversas maneras. Este caso, en particular le detalla una forma simple para realizar dicha
consulta, sin embargo, su profesor le puede dar ms instrucciones de cmo puede crear una
consulta ms personalizada (se debe tomar en cuenta que en cuanto ms personalizada y
depurada, se requiere una macro, ms cdigo y ms pruebas deben realizarse)
Procedimiento
Para elaborar un filtro avanzado, hay que tomar en cuenta que se deben considerar tres reas
de trabajo, rango de entrada, rea de criterios y rea de salida. Observe la siguiente
ilustracin. Recuerde que los rangos de las tres reas pueden variar, de acuerdo a lo que
necesite extraer.
rea de criterios
rea de entrada Est comprendida bsicamente en dos filas,
la primera debe ser una copia de los ttulos
Es la lista de los datos. de la lista y la segunda es donde se
establecen las condiciones.
rea de extraccin
Abarca solamente los ttulos de las
columnas que se necesitan extraer.
La ventaja de los filtros avanzados es que permiten ms condiciones que un filtro automtico
y adems, los datos a extraer no necesariamente son todos los ttulos de la lista, adems, se
puede realizar la extraccin de los datos en el mismo rango del rea de entrada (rango de
lista) o en un rea apartada, esto con el fin de no perder
informacin.
Ahora proceda a hacer el filtro avanzado y grabarlo
para tener los cdigos del mismo.
Al grabar los procedimientos como vimos
anteriormente, quedan en el Editor de Visual Basic que
ingresaremos por medio de las teclas H+_ o por
medio de la ficha Programador, grupo Controles
26 Excel 2010 IPC Computacin
Localice el mdulo donde se grab el cdigo. Hasta este paso su cdigo debera ser
semejante al siguiente
Range("A5:E11").AdvancedFilter Action:=xlFilterCopy, CriteriaRange:=Range( _
"G1:G2"), CopyToRange:=Range("G4:K4"), Unique:=False
A este cdigo debemos de agregar otras instrcciones, para la ejecucin correcta, por lo que
debes de hacer, y ver el cdigo abajo escrito:
Range(G2).Select
Selection.ClearContents
Range(G5:K5).Select
Selection.ClearContents
Range(G2)=inputbox(Digite el cdigo del producto a consultar)
Range("A5:E11").AdvancedFilter Action:=xlFilterCopy, CriteriaRange:=Range( _
"G1:G2"), CopyToRange:=Range("G4:K4"), Unique:=False
Si la lista de Excel, contiene el nombre de Rango: productos, lo podemos emplear
cambiando a la instruccin de filtro avanzado, que corresponde al rango de la misma:
Range("productos").AdvancedFilter Action:=xlFilterCopy, CriteriaRange:=Range( _
"G1:G2"), CopyToRange:=Range("G4:K4"), Unique:=False
Cierre el editor de Visual Basic, y en la hoja de Excel, asigne la macro al botn de consulta.
Por ltimo ejecute la macro varias veces digitando cdigos existentes, y observar que en
lado de extraccin o salida, se colocar la informacin del cdigo dado.
Consulta por medio de un formulario
Elabore un formulario con los datos de la hoja de Excel, dados anteriormente.
Si desea puede dar formato al formulario o a los objetos contenidos.
IPC Computacin Excel 2010 27
Una vez elaborado el formulario, procedemos a configurar los botones con las instrucciones
correspondientes.
Botn Salir Botn Limpiar
Private Sub CommandButton3_Click() Private Sub CommandButton2_Click()
Unload Me Label7 = Clean
End Sub Label8 = Clean
Label9 = Clean
Label10 = Clean
Textbox1 = Clean
End Sub
Botn Buscar
Private Sub CommandButton1_Click()
Range("A5").Select Instrucciones para
limpiar los datos
Range("G2").Select contenidos Aqu se copia las instrucciones del
Selection.ClearContents
Range("G5:K5").Select
filtro avanzado, recuerde que si la
Selection.ClearContents Pasa el cdigo a lista tiene un nombre de rango, el
la celda mismo lo puede usar, como se hizo
Range("G2") = TextBox1 en el ejemplo anterior.
Range("A5:E11").AdvancedFilter Action:=xlFilterCopy, CriteriaRange:=Range( _
"G1:G2"), CopyToRange:=Range("G4:K4"), Unique:=False
Label7 = Range("H5")
Label8 = Range("I5") Presenta la informacin en el
Label9 = Range("J5")
Label10 = Range("K5") formulario
End Sub
Recuerde que para ejecutar este formulario debe de crear una macro contenido en un
Mdulo el cual le llamaremos consultar donde pondremos la instruccin:
Userfomr2.show
Asignar botn al formulario Consulta
Regrese a la hoja electrnica. En la ficha Programador, grupo Controles de clic en , en la
seccin Controles de formulario, localice el control Botn y dibuje uno, cuando aparezca el
cuadro de asignar macro, seleccione la que se llama consultar y acepte.
Controles de formulario
28 Excel 2010 IPC Computacin
Traiga el men contextual del botn recin creado y de clic en Formato de control, si lo
desea puede cambiar algunos aspectos de la ficha Fuente y de la ficha Propiedades, marque
No mover, ni cambiar tamao con celdas y no active la casilla Imprimir objeto.
Esta opcin impide que el botn se
desplace y cambie su tamao al agregar
nuevas filas
No imprime el botn como parte
de los datos de la lista
Asigne el nombre al botn de Consultar.
Regrese a la hoja electrnica y guarde. No olvide guardar antes de ejecutar una macro.
Esto termina el procedimiento de realizar consultas simples por medio de un formulario.
Pruebe lo hecho dando clic sobre el botn .
Macro para Eliminar con formulario
Iniciaremos creando un formulario nuevo de la siguiente manera:
Segundo: programemos los botones:
Botn Salir Botn Limpiar
Private Sub CommandButton1_Click() Private Sub CommandButton2_Click()
Unload Me Textbox1=clear
End Sub End Sub
Botn Eliminar
Private Sub CommandButton3_Click()
Selection.entirerow.delete
End Sub
IPC Computacin Excel 2010 29
Tome en cuenta, que en esta macro la celda N1, es donde se almacenar, el cdigo a buscar.
Botn Buscar
Private Sub CommandButton4_Click()
Range("A5").Select
Range("N1") = TextBox1
Cells.Find(What:=Range("N1"), After:=ActiveCell, LookIn:=xlFormulas, LookAt:= _
xlPart, SearchOrder:=xlByColumns, SearchDirection:=xlNext, MatchCase:= _
False, SearchFormat:=False).Activate
End Sub
Para el paso del botn Buscar, recuerde que debe de grabar la macro con la accin de
buscar la cual debe de ser modificada de la siguiente manera:
Cells.Find(What:=Range("N1"), After:=ActiveCell, LookIn:=xlFormulas, LookAt:= _
xlPart, SearchOrder:=xlByColumns, SearchDirection:=xlNext, MatchCase:= _
False, SearchFormat:=False).Activate
Una vez realizado, haga la macro para mostrar el formulario con nombre Eliminar
Regrese a la hoja de Excel y asigne a la misma.
De clic en , en la seccin Controles de formulario, localice el control Botn y trace
uno, cuando aparezca el cuadro de asignar macro, seleccione la que se llama Eliminar y
acepte.
Guarde antes de ejecutar la macro.
Ejecute la macro haciendo clic sobre el botn eliminar de la barra de men que estamos
generando.
30 Excel 2010 IPC Computacin
Tome en cuenta, que antes de ejecutar, debe de dar clic al registro de la lista y luego
ejecutar la macro, para borrar el registro en posicin.
Macro para Imprimir la Lista de Datos
1. Este procedimiento se puede realizar de distintas maneras, de acuerdo a la necesidad que se
tenga para evitar el uso de cdigo innecesario.
2. Una opcin bastante efectiva es seleccionando toda la lista y asignarle un nombre de rango,
esto se hace antes de grabar la macro, para que posteriormente hagamos uso slo del
nombre del mismo.
a. Seleccione la lista, incluyendo los ttulos, active la ficha Frmulas, grupo
Nombres definidos
b. D clic en Asignar Nombre a un rango o despliegue la lista y seleccione Definir
nombre. (Otra forma es dar clic directamente en el cuadro de nombres
digitar el nombre y presionar Entrada)
c. Digite como nombre de rango ENTRADA y acepte el cuadro de dilogo.
3. Configure la pgina antes de grabar la macro. Establezca la orientacin, la escala, los
mrgenes, el encabezado y/o pie de pgina, si se imprimen o no las lneas de divisin, entre
otros.
4. Active la grabadora de macros. Asigne como nombre Imprimir y Acepte.
5. Active la ficha Diseo de pgina y de clic en el botn del grupo Configurar pgina
6. Seleccione la ficha Hoja y en el campo rea de impresin digite el nombre de la hoja (con
el respectivo signo de exclamacin cerrado) y seguido, digite el nombre del rango
ENTRADA, pues ste fue el nombre de rango asignado.
IPC Computacin Excel 2010 31
7. Acepte el cuadro de dilogo y detenga la grabacin .
8. Abra el editor de Visual Basic, ya sea por medio de las teclas H+_ o de la ficha
Programador, grupo Controles de clic en .
9. Localice el mdulo que contiene el cdigo recin creado. Debera ser similar al siguiente.
10. Modifique el cdigo anterior, de tal forma que quede como se muestra a continuacin.
Esta lnea ya est creada
Cada vez que se agreguen nuevos registros, el rango de impresin se ir actualizando
11. Cree un botn en la hoja electrnica, tal y como se ha creado anteriormente.
12. Guarde antes de ejecutar la macro.
13. Ejecute la macro, verifique antes, que la impresora este encendida y contenga papel.
32 Excel 2010 IPC Computacin
Instrucciones macro adicionales
Call [Nombre de la macro]
Ejecuta una macro que ya existe, el principal uso es no tener que estar repitiendo en varias
macros procedimientos iguales. Por ejemplo, si ya existe una macro para borrar celdas o
informacin y dentro de otra macro diferente se necesita borrar, para no repetir la macro de
borrado se llama con la instruccin CA LL.
IF
Estructura condicional que permite ejecutar un grupo de instrucciones, dependiendo de los
datos que se encuentren en una celda. No es necesario indicar las dos partes de la
instruccin. Si el caso lo amerita nicamente podemos usar la parte verdadera.
If CONDICION Then
Accin Verdadera
Else
Accin Falsa
End If
Donde,
Condicin es una expresin que conduce a un resultado lgico (Verdadero o Falso).
Accin Verdadera, es una o ms instrucciones ejecutadas cuando la condicin da un
resultado Verdadero.
Accin Falsa, es una o ms instrucciones ejecutadas cuando la condicin da un resultado
Falso.
Range
Permite posicionar el cursor en una celda especfica, para realizar alguna accin en dicha
celda, o con el fin de acomodar la pantalla para que el usuario pueda visualizar mejor la
informacin. La sintaxis es:
Range(CELDA).Select
Selection.End
Le indica al Excel que debe moverse hasta el final de la informacin que se encuentra hacia
abajo. La sintaxis es:
Selection.End(XLDown).Select
Se puede reemplazar la palabra DOWN por otras direcciones como las siguientes:
ToRight : Final hacia la derecha.
ToLeft : Final hacia la izquierda.
Up: Final hacia arriba.
IPC Computacin Excel 2010 33
De modo que las instrucciones quedaran:
Selection.End(XLDown).Select : Final hacia abajo.
Selection.End(XLToRight).Select : Final hacia la derecha.
Selection.End(XLToLeft).Select : Final hacia la izquierda.
Selection.End(XLUp).Select : Final hacia arriba.
Entirerow.Insert
Agrega una fila completa en el sitio donde se encuentra el cursor. La sintaxis de uso es:
Selection.EntireRow.Insert
NOTA: El usuario puede grabar macros y luego usando los comandos de copiar y pegar,
puede pasar cdigo de una macro hacia otra, con el fin de complementar o mejorar las
macros.
Activecell.Offset
Permite desplazar el cursor una celda hacia la derecha. Este comando o instruccin de Excel
permite que el usuario se desplace entre las celdas de sus hojas.
ActiveCell.OffSet(0, 1).Range("A1").Select
El primer valor representa la cantidad de columnas que se desplaza el cursor hacia abajo, el
segundo valor indica la cantidad de filas que el cursor se mover hacia la derecha.
Selection.Entirerow.Delete
Elimina toda la fila en la cual se encuentre el cursor. La informacin que contenga la fila
tambin ser eliminada.
Selection.EntireRow.Delete
Hoja#.Printpreview
Activa la vista preliminar de la hoja de trabajo que se indique, al salir de la vista preliminar se
continua ejecutando la macro en la orden que se encuentre. Es muy til cuando se construye
un men de opciones y dentro de este se desea que el usuario pueda observar una vista
preliminar de los datos antes de imprimirlos.
Hoja#.Printout
Imprime todo el contenido de la hoja de trabajo que indiquemos. El siguiente ejemplo
imprime con la configuracin de pgina que tenga toda la hoja1 del libro en el cual nos
encontramos.
Hoja1.PrintOut
Sheets.Add
Agrega una nueva hoja de trabajo o etiqueta en el libro en el cual nos encontramos
trabajando. La nueva etiqueta se ubicar en el lugar donde se encuentra la hoja actual.
34 Excel 2010 IPC Computacin
Sheets("Hoja#").Select
Le permite al usuario cambiarse o pasarse entre las hojas que su libro de trabajo tiene. En
lugar del smbolo de # se debe digitar el nmero de la etiqueta, o si la etiqueta tiene un
nombre, se debe digitar dicho nombre, siempre entre comillas, ejemplo
Sheets(Hoja3).Select
Sheets(Grficos).Select
Sheets.Delete
Borra el contenido de la etiqueta en la cual se encuentre el cursor. Tambin se puede indicar
el nombre de la etiqueta a borrar. En el siguiente ejemplo se borra la etiqueta nmero cuatro
del libro de trabajo:
Shets("Hoja4").Delete
Application.Screenupdating
Oculta la ejecucin de las macros dentro del Microsoft Excel. Esta instruccin evita que la
pantalla se mueva o salte de un sitio a otro mientras que las macros de posicionamiento estn
siendo ejecutadas. Se debe digitar de primero en el editor de Visual Basic.
Application.ScreenUpdating=False
Selection.Font.Bold
Asigna a la celda o rango marcado el atributo de negrita. Para desactivar la accin slo
debemos reemplazar True por False.
Selection.Font.Bold=True
Selection.Font.Italic
Activa el efecto de itlica o cursiva para el rango o celda seleccionado. Para desactivar el
efecto se debe reemplazar la palabra True por False.
Selection.Font.Italic
Selection.Font.Underline
Establece el efecto de subrayado para el rango o celda actual.
Selection.Font.Underline=XLUnderLlineStyleSingle
IPC Computacin Excel 2010 35
Centrar el texto
With Selection
.HorizontalAlignment=xlCenter
End With
Alinear a la izquierda
With Selection
.HorizontalAlignment=xlLeft
End With
Alinear a la derecha
With Selection
.HorizontalAlignment=xlRight
End With
Cambiar a maysculas
Para esto se utiliza el comando UCASE(), ejemplo
Activecell.FormulaR1C1=Ucase(Excel 2007)
Comandos Para Los Formularios
Userform#.Show
Muestra el nmero del formulario que se indique.
UserForm1.Show
Este comando mostrar en la pantalla de Microsoft Excel el formulario cuyo nmero sea 1.
Userform#.Hide
Oculta el formulario, se utiliza cuando se ha terminado de trabajar con la informacin del
formulario y se desea salir
UserForm1.Hide
Userform#.Printform
Imprime el formulario que se indique con todos sus controles y contenido.
36 Excel 2010 IPC Computacin
Unidad 6
Barra de acceso rpido
Personalizar barra de acceso rpido
En versiones anteriores era posible personalizar tanto la barra de men como los botones de
las barras de herramientas. En esta versin es posible personalizar slo la barra de
herramientas de acceso rpido, ya sea adicionando o quitando botones a la misma, o
agregar algn botn personalizado para que, por medio de ste sea posible activar alguna
macro. Recordemos que las macros pueden ser enlazadas a imgenes o a botones. En esta
versin se puede modificar el men de acceso rpido para agregar las funciones que se
crearon por medio de las macros.
Agregar botones
Para personalizar la barra de acceso rpido, se debe hacer un clic en el botn ,
luego se selecciona Opciones y por ltimo se da clic en Personalizar cinta de opciones. El
mismo efecto se produce al dar clic en el botn que se localiza en el extremo derecho de
la misma, sin embargo, desde este acceso las opciones estn ms al alcance, observe la
siguiente ilustracin.
Se pueden activar rpidamente los
comandos, desde Nuevo hasta Orden
descendente.
Al dar clic sobre Mostrar debajo de la
cinta de opciones, sta se mostrar antes
de la barra de frmulas.
Minimizar la cinta de opciones, produce
el siguiente efecto:
IPC Computacin Excel 2010 37
Y el caso de ms comandos se muestra el siguiente cuadro, en l podemos seleccionar
prcticamente cualquier botn para agregarlo a barra.
Si tenemos macros grabadas en el libro y queremos agregarlas (como botones) a la cinta, se
hace lo siguiente:
Se abre la lista desplegable
Se selecciona Macros
38 Excel 2010 IPC Computacin
A continuacin aparece un lista con los nombres de las macros existentes en
el libro, de ella se selecciona la que se va a agregar, y se da clic en el botn
Agregar >>
En este momento la macro Mensaje ya pertenece a la barra de acceso
rpido, sin embargo, podemos cambiar su icono, para ello
Se selecciona el nombre de la macro agregada, y se da clic en el botn
Cambiar nombre.
Seguidamente se muestra un cuadro con una
serie de iconos ilustrativos, tan solo debemos
seleccionar el que nos parezca conveniente.
Adicionalmente podemos colocar un texto ms
alusivo en el campo: Nombre para mostrar y
se Acepta.
En este ejemplo, lucira de la siguiente manera
Al dar clic sobre ese botn, se obtiene el siguiente resultado
Fin del ejemplo.
IPC Computacin Excel 2010 39
Instituto Profesional En Computacin IPC S.A.
Computacin y Amistad
EXCEL III 2010
Central Telefnica 2257-1010 Web www.ipc.co.cr Email ipc@ipc.co.cr
I P C Computacin 2014 - Prohibida la reproduccin
parcial o total de la informacin mostrada.
TODOS LOS DERECHOS SON RESERVADOS.
40 Excel 2010 IPC Computacin
También podría gustarte
- Guía metodológica de iniciación al programa SAP2000®De EverandGuía metodológica de iniciación al programa SAP2000®Calificación: 5 de 5 estrellas5/5 (3)
- Un uso de algoritmos genéticos para la búsqueda de patronesDe EverandUn uso de algoritmos genéticos para la búsqueda de patronesAún no hay calificaciones
- Programación y desarrollo de algoritmos con C++De EverandProgramación y desarrollo de algoritmos con C++Aún no hay calificaciones
- De Silicon Valley a tu negocio: Innovación, data e inteligencia artificialDe EverandDe Silicon Valley a tu negocio: Innovación, data e inteligencia artificialAún no hay calificaciones
- Visual Basic.NET Curso de Programación: Diseño de juegos de PC/ordenadorDe EverandVisual Basic.NET Curso de Programación: Diseño de juegos de PC/ordenadorCalificación: 3.5 de 5 estrellas3.5/5 (2)
- Manual Informática Aplicada A La EmpresaDocumento80 páginasManual Informática Aplicada A La EmpresaShayAún no hay calificaciones
- Interesante ERPDocumento128 páginasInteresante ERPsadoly7224Aún no hay calificaciones
- Diseño automatizado de modelos de simulación basados en autómatas celularesDe EverandDiseño automatizado de modelos de simulación basados en autómatas celularesAún no hay calificaciones
- Curso Excel Intermedio PDFDocumento128 páginasCurso Excel Intermedio PDFHerman Jiménez FuentesAún no hay calificaciones
- Manual - Excel2016-BasicoDocumento74 páginasManual - Excel2016-BasicoQuirian SamaniegoAún no hay calificaciones
- Oracle 12c Forms y Reports: Curso práctico de formaciónDe EverandOracle 12c Forms y Reports: Curso práctico de formaciónAún no hay calificaciones
- Libro de Excel Liceo San JuanDocumento75 páginasLibro de Excel Liceo San JuanRandolfo PagoagaAún no hay calificaciones
- Marco Teórico - Edber Jafet López ÁvilaDocumento34 páginasMarco Teórico - Edber Jafet López ÁvilaEdber Jafet López ÁvilaAún no hay calificaciones
- MacrosDocumento161 páginasMacrosdanielaAún no hay calificaciones
- Intro Prog VBDocumento99 páginasIntro Prog VBJosse CeervantesAún no hay calificaciones
- Diagrama Entidad RelacionDocumento57 páginasDiagrama Entidad Relacionelmer ocas telloAún no hay calificaciones
- Panel Builder 32Documento166 páginasPanel Builder 32JoseIgnacioVillacis100% (1)
- JAVA. Interfaces gráficas y aplicaciones para Internet. 4ª Edición.: OfimáticaDe EverandJAVA. Interfaces gráficas y aplicaciones para Internet. 4ª Edición.: OfimáticaCalificación: 4 de 5 estrellas4/5 (3)
- Dokumen - Tips Openxava ManualDocumento115 páginasDokumen - Tips Openxava ManualPalito DiazzAún no hay calificaciones
- Arquitectura Meta4Objects PDFDocumento372 páginasArquitectura Meta4Objects PDFVicente100% (1)
- Guia de Funcionamiento de Somachine Basic PDFDocumento238 páginasGuia de Funcionamiento de Somachine Basic PDFAlvaro S. CáceresAún no hay calificaciones
- Análisis y diseño de piezas de máquinas con CATIA V5De EverandAnálisis y diseño de piezas de máquinas con CATIA V5Aún no hay calificaciones
- Ejemplo Entrega 3 - Arquitectura Del ComputadorDocumento20 páginasEjemplo Entrega 3 - Arquitectura Del ComputadorCristian Camilo Duran100% (1)
- Investigación de operaciones.: Conceptos fundamentales 2ª EdiciónDe EverandInvestigación de operaciones.: Conceptos fundamentales 2ª EdiciónAún no hay calificaciones
- Microsoft C#. Lenguaje y Aplicaciones. 2ª Edición.De EverandMicrosoft C#. Lenguaje y Aplicaciones. 2ª Edición.Aún no hay calificaciones
- Manual Edico Quimica Nov2020Documento40 páginasManual Edico Quimica Nov2020Maik FariasAún no hay calificaciones
- IBM Planning AnalyticsDocumento344 páginasIBM Planning AnalyticsFrancis DrakeAún no hay calificaciones
- Ampliacion de Temas ExcelDocumento36 páginasAmpliacion de Temas ExcelKarin Santa CruzAún no hay calificaciones
- Manual Excel AvanzadoDocumento67 páginasManual Excel AvanzadoRESERVACIONES GEBAún no hay calificaciones
- Modicon m221 - Guia de FuncionamientoDocumento240 páginasModicon m221 - Guia de FuncionamientoRicky MclaughlinAún no hay calificaciones
- Introducciòn AccessDocumento108 páginasIntroducciòn AccessCamilo Alvarez GiraldoAún no hay calificaciones
- Manual de Office Básico Aplicado A La ConstrucciónDocumento106 páginasManual de Office Básico Aplicado A La Construcciónluz jackelineAún no hay calificaciones
- DB2 documento guía menos deDocumento58 páginasDB2 documento guía menos dejoseAún no hay calificaciones
- Manual Cobol PDFDocumento67 páginasManual Cobol PDFFedericoAún no hay calificaciones
- Estrategias Informaticas en La Toma de DecisionesDocumento45 páginasEstrategias Informaticas en La Toma de DecisionesEvelyn Castellanos100% (1)
- Personalizar WordDocumento55 páginasPersonalizar Wordedgard somarribaAún no hay calificaciones
- Excel 2013 - Nivel Avanzado: Sesión 1 - Base de Datos y FuncionesDocumento128 páginasExcel 2013 - Nivel Avanzado: Sesión 1 - Base de Datos y FuncionesLuis HM100% (5)
- GUION DE USO DE RDocumento157 páginasGUION DE USO DE RVirginia Huidobro PelayoAún no hay calificaciones
- ModISubIIbDocumento245 páginasModISubIIbtics041Aún no hay calificaciones
- Primavera Manual Completo AvanzadoDocumento203 páginasPrimavera Manual Completo AvanzadoIsmael Berlanga Res100% (3)
- 3957 8559 1 SMDocumento9 páginas3957 8559 1 SMChristian TamesAún no hay calificaciones
- La Culpa Es de Los Tlaxcaltecas-Elena GarroDocumento15 páginasLa Culpa Es de Los Tlaxcaltecas-Elena GarroMonse Huerta100% (1)
- Excel Base de Datos PDFDocumento42 páginasExcel Base de Datos PDFChristian TamesAún no hay calificaciones
- Teorema de la congruencia de triángulosDocumento18 páginasTeorema de la congruencia de triángulosjeroglifico2014Aún no hay calificaciones
- Carlos Salazar Herrera - Cuentos de Angustias Y Paisajes (Seleccià N)Documento54 páginasCarlos Salazar Herrera - Cuentos de Angustias Y Paisajes (Seleccià N)Lau Suarez100% (1)
- Asimetria Positiva y NegativaDocumento51 páginasAsimetria Positiva y Negativalaflaca_ifigeniaAún no hay calificaciones
- Libro Mate Ujarrás 2016Documento252 páginasLibro Mate Ujarrás 2016Christian Tames63% (8)
- Asimetria Positiva y NegativaDocumento51 páginasAsimetria Positiva y Negativalaflaca_ifigeniaAún no hay calificaciones
- Folleto Excel III 2010 DigitalDocumento42 páginasFolleto Excel III 2010 DigitalChristian TamesAún no hay calificaciones
- Excel Base de DatosDocumento42 páginasExcel Base de DatosChristian TamesAún no hay calificaciones
- Exámen Zapandí Ciencias 2016 I ConvocatoriaDocumento27 páginasExámen Zapandí Ciencias 2016 I ConvocatoriaChristian Tames60% (5)
- Cap 02Documento56 páginasCap 02Christian TamesAún no hay calificaciones
- PDF 1623506579628Documento4 páginasPDF 1623506579628Kuri ÑamkuAún no hay calificaciones
- Ficha Tecnica 105Documento1 páginaFicha Tecnica 105Calle Pintado SrlAún no hay calificaciones
- Introduccion A La Fisica Del Estado Solido CristalografiaDocumento75 páginasIntroduccion A La Fisica Del Estado Solido CristalografiaGabriel González GarcíaAún no hay calificaciones
- Evaluación Módulo 1Documento3 páginasEvaluación Módulo 1serginho paulistaAún no hay calificaciones
- Hoja de Trabajo 4Documento3 páginasHoja de Trabajo 4Marco Estuardo Solórzano HernándezAún no hay calificaciones
- Articulando ContinuidadDocumento165 páginasArticulando ContinuidadJavier AlbaAún no hay calificaciones
- La Evolucion de Los Medios de Transporte (Informatica) 3 PeriodoDocumento3 páginasLa Evolucion de Los Medios de Transporte (Informatica) 3 PeriodoERIKA MUÑOZ VEGAAún no hay calificaciones
- Modelos Educativos en GreciaDocumento1 páginaModelos Educativos en GreciaElizabeth Dorich SchokAún no hay calificaciones
- Resumen E. Proyectos-GestionDocumento4 páginasResumen E. Proyectos-GestionLiliana ChaconAún no hay calificaciones
- Tema 6 DinelDocumento17 páginasTema 6 DinelAdrián Rodríguez EspinosaAún no hay calificaciones
- Unidad I (ACPD)Documento6 páginasUnidad I (ACPD)Edith VargasAún no hay calificaciones
- Métodos para Estudiar El Comportamiento Del ConsumidorDocumento40 páginasMétodos para Estudiar El Comportamiento Del Consumidorwebronald75% (4)
- Material de Apoyo RCADocumento51 páginasMaterial de Apoyo RCALUZ KARIME CHIQUILLO ACOSTA ESTUDIANTE ACTIVOAún no hay calificaciones
- Ahorramos para comprar un jugueteDocumento5 páginasAhorramos para comprar un jugueteNery BarrientosAún no hay calificaciones
- Diplomado en Convivencia y Mediacion EscoclarDocumento4 páginasDiplomado en Convivencia y Mediacion EscoclarRicardo Araneda NuñezAún no hay calificaciones
- Herramientas PERT CPMDocumento13 páginasHerramientas PERT CPMEdheavigAún no hay calificaciones
- Inteligencia ArtificialDocumento14 páginasInteligencia ArtificialMarcela AndradeAún no hay calificaciones
- Informe Fiesta de La LecturaDocumento4 páginasInforme Fiesta de La Lecturaelsa75% (8)
- Informe Retos y Oportunidades Personales en La Formación VirtualDocumento6 páginasInforme Retos y Oportunidades Personales en La Formación VirtualOscarAugustoGarciaAlvarez100% (1)
- Examen Sustitutorio 2022-IDocumento3 páginasExamen Sustitutorio 2022-IARTURO ALEJANDRO RISCO DIAZAún no hay calificaciones
- Mercado Meta y PosicionamientoDocumento16 páginasMercado Meta y PosicionamientoJULIO CESAR IBARRA ARAUJO (:-)Aún no hay calificaciones
- 4ta y 5ta Practica de Laboratorio de Simulación 2020-2Documento2 páginas4ta y 5ta Practica de Laboratorio de Simulación 2020-2miguel solanoAún no hay calificaciones
- Ventajas y Desventajas de Los PresupuestosDocumento26 páginasVentajas y Desventajas de Los PresupuestosJohana OrtízAún no hay calificaciones
- Descargar PlantillaDocumento5 páginasDescargar PlantillaKarin MarchantAún no hay calificaciones
- GeobiologiaDocumento6 páginasGeobiologiaFrancisco Lau100% (1)
- KAINZDocumento6 páginasKAINZAlexander RyuuAún no hay calificaciones
- Recepción de la obra de Judith ButlerDocumento3 páginasRecepción de la obra de Judith ButlerYelliAgustinaAún no hay calificaciones
- Metodología de La Enseñanza Del BaloncestoDocumento2 páginasMetodología de La Enseñanza Del BaloncestoDaniiela Alvarz MolinaAún no hay calificaciones
- Unidad de Agosto 2018Documento9 páginasUnidad de Agosto 2018Boris WilfredoAún no hay calificaciones
- Reseteo Audis NuevosDocumento19 páginasReseteo Audis Nuevosasdfs7346Aún no hay calificaciones