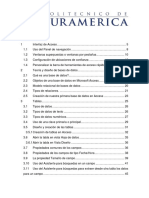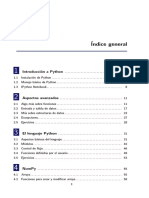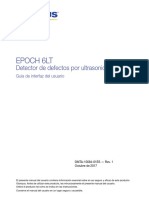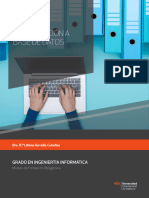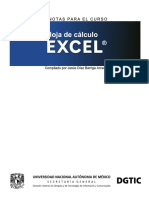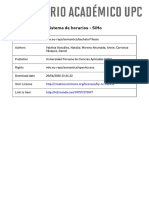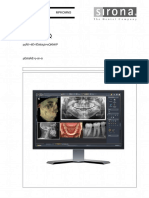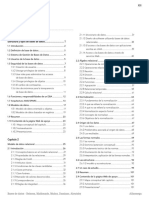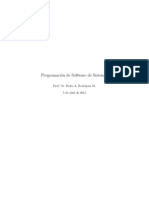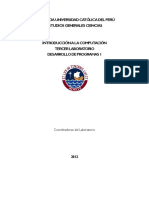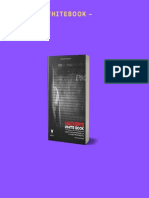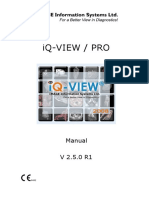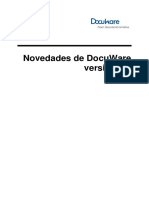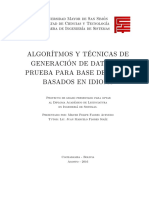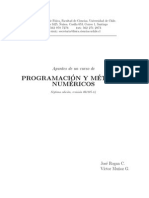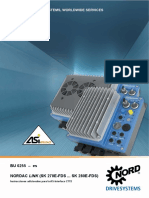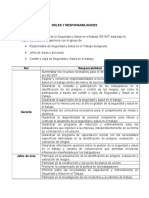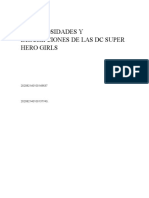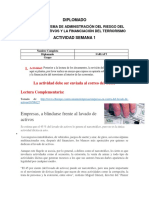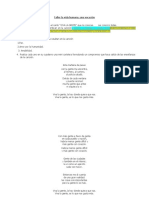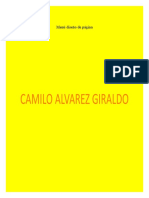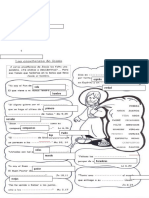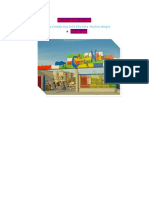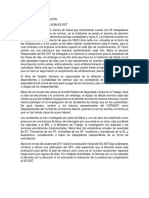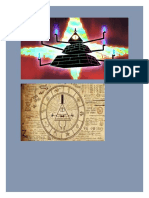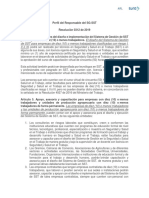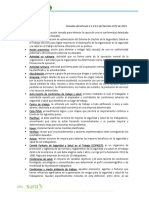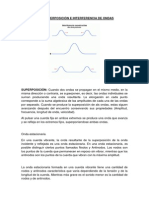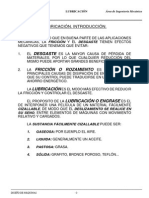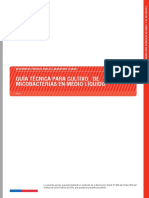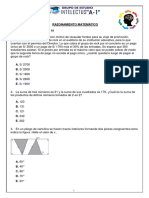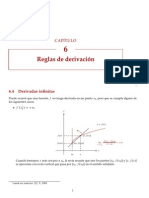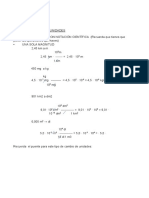Documentos de Académico
Documentos de Profesional
Documentos de Cultura
Introducciòn Access
Cargado por
Camilo Alvarez GiraldoTítulo original
Derechos de autor
Formatos disponibles
Compartir este documento
Compartir o incrustar documentos
¿Le pareció útil este documento?
¿Este contenido es inapropiado?
Denunciar este documentoCopyright:
Formatos disponibles
Introducciòn Access
Cargado por
Camilo Alvarez GiraldoCopyright:
Formatos disponibles
Tabla de contenido
1 Interfaz de Access .................................................................................... 5
1.1 Uso del Panel de navegación ................................................................... 7
1.2 Ventanas superpuestas o ventanas por pestañas .................................... 9
1.3 Configuración de ubicaciones de confianza ........................................... 10
1.4 Personalizar la barra de herramientas de acceso rápido ....................... 12
2 Teoría y diseño de bases de datos ......................................................... 13
2.1 Qué es una base de datos?.................................................................... 13
2.2 Objetos de una base de datos en Microsoft Access ............................... 15
2.3 Modelo relacional de bases de datos ..................................................... 19
2.4 Tipos de relaciones. ............................................................................... 20
2.5 Creación de nuestra primera base de datos en Access ......................... 22
3 Tablas ..................................................................................................... 24
3.1 Tipos de datos ........................................................................................ 25
3.2 Tipos de datos de texto .......................................................................... 25
3.3 Tipos de datos numéricos....................................................................... 26
3.4 Uso de una clave primaria o principal ..................................................... 28
3.5 Diseño y creación de las tablas .............................................................. 30
3.5.1 Creación de tablas en Access ................................................................ 31
3.6 Abrir la tabla en vista Hoja de datos ....................................................... 34
3.6.1 Abrir la tabla en Vista Diseño ................................................................. 35
3.7 Propiedades comunes de los campos .................................................... 35
3.8 Propiedades de los campos de tipo Fecha/Hora .................................... 37
3.9 La propiedad Tamaño de campo ............................................................ 38
3.10 Uso del Asistente para búsquedas en un campo ................................... 40
3.11 Uso del Asistente para búsquedas para extraer desde otra tabla los datos
para un campo ................................................................................................... 44
3.12 Proteger la entrada de datos mediante máscaras de entrada ................ 48
3.13 Caracteres que definen máscaras de entrada ........................................ 50
3.14 Procedimiento para crear una máscara de entrada usando el Asistente
para máscaras de entrada ................................................................................. 51
3.15 Crear máscaras de entrada personalizadas ........................................... 52
3.16 Proteger la entrada de datos mediante reglas de validación .................. 53
3.17 Uso de campos calculados ..................................................................... 56
3.17.1 Símbolos para operaciones aritméticas en campos calculados ........ 58
3.18 Capturar, borrar y editar datos en una tabla ........................................... 59
3.18.1 Capturar datos en una tabla .............................................................. 59
3.19 Borrar datos en una tabla ....................................................................... 61
3.20 Editar datos en una tabla ........................................................................ 62
3.21 Buscar y reemplazar datos en una tabla ................................................ 63
3.22 Ordenar y filtrar datos en una tabla ........................................................ 65
4 Consultas................................................................................................ 69
4.1 Analizando las consultas ........................................................................ 69
4.2 Crear, guardar y ejecutar una consulta de selección .............................. 70
4.3 Ejecutar una consulta de selección ........................................................ 73
4.3.1 Editar una consulta ................................................................................. 74
4.4 Ordenación de datos dentro de una consulta ......................................... 74
4.5 Más opciones para manipular los campos agregados a una consulta ... 76
4.6 Agregar criterios de selección para campos de texto ............................. 77
4.7 Operadores de comparación para criterios de campos numéricos ......... 79
4.8 Agregar criterios de selección para campos de Fecha/Hora .................. 80
4.8.1 Uso de la función Fecha() en los criterios para campos tipo Fecha ....... 81
4.9 Uso de comodines en los criterios de una consulta ................................ 81
CURSO VIRTUAL EN: OFFICE: WORD, EXCEL, ACCESS Y POWERPOINT
UNIDAD DIDÁCTICA 4: MICROSOFT ACCESS
DOCUMENTO: INTRODUCCIÒN ACCESS
Pág. 2
4.10 Localización de registros vacíos: Es Nulo .............................................. 83
4.10.1 Función No Es para negación de una expresión ............................... 84
4.10.2 Captura de datos en una consulta ..................................................... 84
4.11 Múltiples criterios en el mismo campo: O ............................................... 84
4.11.1 Uso del operador lógico “O” dentro de una expresión ....................... 85
4.11.2 Uso de criterios con operador lógico “O” en diferentes campos. ....... 86
4.12 Múltiples criterios en diferentes campos: Y ............................................ 86
4.12.1 Uso del operador lógico “Y” dentro de una expresión ........................ 88
4.12.2 Uso de la vista SQL en las consultas ................................................ 89
4.12.3 Ver el código SQL de una consulta en Access .................................. 90
4.12.4 Estructura básica de una consulta en SQL ........................................ 91
4.12.5 Creación de una consulta en lenguaje SQL desde cero .................... 91
4.13 Agregar campos calculados en una consulta ......................................... 93
4.13.1 Cambiar el formato de número de un campo calculado .................... 95
4.14 Uso de campos de texto en campos calculados..................................... 96
4.14.1 Las funciones Izq, Der y Medio (Left, Right, Mid) .............................. 97
4.15 Campos calculados basados en campos de tipo Fecha/Hora ................ 98
4.15.1 La función NombreMes (MonthName) ............................................. 100
4.15.2 La función Mayús (Ucase) ............................................................... 100
4.15.3 Mayús(expresión) ............................................................................ 100
4.16 Cálculo de la edad con una consulta .................................................... 100
4.16.1 La función Fecha() (Date()) ........................................................... 101
4.16.2 La función Ent() Int() ...................................................................... 101
4.16.3 Uso de criterios en campos calculados ........................................... 102
4.17 Creación de totales en una consulta de Access (Consultas de totales) 102
4.17.1 Impresión directa de una tabla o una consulta ................................ 105
CURSO VIRTUAL EN: OFFICE: WORD, EXCEL, ACCESS Y POWERPOINT
UNIDAD DIDÁCTICA 4: MICROSOFT ACCESS
DOCUMENTO: INTRODUCCIÒN ACCESS
Pág. 3
5 Bibliografía............................................................................................ 108
CURSO VIRTUAL EN: OFFICE: WORD, EXCEL, ACCESS Y POWERPOINT
UNIDAD DIDÁCTICA 4: MICROSOFT ACCESS
DOCUMENTO: INTRODUCCIÒN ACCESS
Pág. 4
1 Interfaz de Access
Para entrar a Access, localice algún ícono de acceso en su escritorio, barra de
tareas o en la búsqueda de Windows y de clic (o doble clic) sobre él para ejecutar
el programa. Aparecerá el siguiente diálogo:
Al dar clic en el botón Base de datos en blanco, podremos crear un nuevo archivo
de base de datos desde cero, o bien, si queremos abrir un archivo de base de datos
existente, podemos buscar en el panel izquierdo en la lista de Recientes, o dar clic
en la opción Abrir otros elementos (archivos) desde este mismo panel, para ir a
buscar en alguna otra carpeta el archivo de base de datos que queremos abrir. Al
abrir un archivo, o crear uno nuevo, aparecerá la interfaz general de Access. Para
analizar la interfaz, puede abrir el archivo sample2013.accdb que se encuentra en
CURSO VIRTUAL EN: OFFICE: WORD, EXCEL, ACCESS Y POWERPOINT
UNIDAD DIDÁCTICA 4: MICROSOFT ACCESS
DOCUMENTO: INTRODUCCIÒN ACCESS
Pág. 5
la carpeta Chapter 01, que, a su vez, está dentro de la carpeta de archivos de trabajo
llamada CURSO ACCESS 2016.
Barra de estado: nos muestra información sobre la ruta de acceso y el nombre del
archivo de base de datos que se encuentra abierto, así como el formato del archivo.
La extensión de los archivos de Access es .accdb
Menú de acceso rápido: contiene herramientas de uso frecuente, como deshacer,
rehacer, guardar, etcétera. Además, podemos personalizarla dando clic en la
pequeña flecha hacia abajo que se encuentra a su derecha.
Menú Archivo: al dar clic en este menú, podremos acceder a las típicas opciones de
manejo de archivo, como Abrir, Guardar, Guardar como, Cerrar, etc. Además de
que en la opción Información tenemos disponibles herramientas para reparación y
compactación de nuestra base de datos, así como una herramienta para proteger
nuestra base de datos con contraseña. También desde este menú tendremos
CURSO VIRTUAL EN: OFFICE: WORD, EXCEL, ACCESS Y POWERPOINT
UNIDAD DIDÁCTICA 4: MICROSOFT ACCESS
DOCUMENTO: INTRODUCCIÒN ACCESS
Pág. 6
acceso al menú Opciones de Access, desde el cual podremos manipular el
comportamiento general del programa.
Cinta de opciones (Ribbon): es la cinta de opciones o Ribbon desde donde
podremos acceder, mediante sus menús o pestañas, a las herramientas de creación
y edición para nuestra base de datos, navegación, importación y exportación de
datos, relaciones, etcétera. En pocas palabras, es desde aquí donde encontraremos
las funciones o herramientas necesarias para trabajar con nuestra base de datos.
Panel de navegación: otra sección muy importante de nuestra interfaz es el Panel
de navegación, ya que desde aquí podremos abrir y organizar todos los objetos de
nuestra base de datos, como tablas, consultas, reportes, formularios, macros y
módulos VBA.
1.1 Uso del Panel de navegación
CURSO VIRTUAL EN: OFFICE: WORD, EXCEL, ACCESS Y POWERPOINT
UNIDAD DIDÁCTICA 4: MICROSOFT ACCESS
DOCUMENTO: INTRODUCCIÒN ACCESS
Pág. 7
Para abrir uno de los objetos de la base de datos, simplemente de doble clic sobre
el objeto deseado, en el área de trabajo podremos ver el objeto abierto. Al abrir un
objeto de nuestra base de datos, veremos como se habilitarán la gran mayoría de
las herramientas de la cinta de opciones, éstas son sensibles al contexto, es decir,
las herramientas que mostrarán serán relativas al objeto abierto o al objeto
seleccionado en ese momento.
Vista de Uso o Vista Diseño: al abrir un objeto de nuestra base de datos con doble
clic, éste se abrirá en la Vista de uso, es decir, listo para usar el objeto, como añadir
un registro, filtrar, navegar en él, etcétera. En cambio, la Vista diseño nos permitirá
hacer cambios en el diseño del objeto, como, por ejemplo, agregar campos a una
tabla, cambiar formato de campo, mover elementos de un formulario, agregar
botones en un formulario, reorganizar los elementos de un reporte, etcétera.
CURSO VIRTUAL EN: OFFICE: WORD, EXCEL, ACCESS Y POWERPOINT
UNIDAD DIDÁCTICA 4: MICROSOFT ACCESS
DOCUMENTO: INTRODUCCIÒN ACCESS
Pág. 8
Si queremos abrir un objeto en modo de Vista Diseño, de clic derecho sobre él y
elija la opción Vista Diseño. Si queremos cambiar a Vista diseño un objeto que se
abrío previamente en Vista de uso (Vista Hoja de datos, Vista formulario, Vista
Informes, etcétera), de clic en el menú Inicio y en el botón Ver, elija Vista Diseño.
Para cerrar un objeto: de clic derecho sobre la pestaña del
objeto deseado y elija la opción Cerrar, también puede elegir Cerrar todo para cerrar
todos los objetos abiertos. Otra forma, es dando doble clic sobre el nombre del
objeto en el Panel de Navegación para activar la ventana del objeto y después
damos clic en el botón cerrar (x) que aparecerá en la parte superior derecha de la
ventana del objeto.
1.2 Ventanas superpuestas o ventanas por pestañas
Podremos cambiar la forma en que se muestran los objetos en nuestra área de
trabajo, podemos configurar que se abran como ventanas normales superpuestas,
una sobre otra, o bien, que se abra cada objeto en su propia pestaña, esta última
opción es más recomendable ya que facilita el trabajo cuando tenemos muchos
objetos abiertos. Para cambiar esta configuración el procedimiento es el siguiente:
A. Clic en el menú Archivo Opciones
B. Clic en la categoría Base de datos actual
CURSO VIRTUAL EN: OFFICE: WORD, EXCEL, ACCESS Y POWERPOINT
UNIDAD DIDÁCTICA 4: MICROSOFT ACCESS
DOCUMENTO: INTRODUCCIÒN ACCESS
Pág. 9
C. Elegir la opción deseada en el área Opciones de la ventana de documentos
1.3 Configuración de ubicaciones de confianza
Al abrir cualquier archivo de base de datos de Access, el programa nos mostrará la
siguiente advertencia de seguridad:
Si damos clic en la opción Habilitar contenido tendremos acceso completo al archivo
de ahora en adelante, es decir, si volvemos a abrir el archivo, Access ya lo tendrá
agregado como archivo de confianza. Si queremos evitar que nos aparezca este
mensaje de seguridad, tendremos que agregar las carpetas donde almacenamos
nuestros archivos de bases de datos a Ubicaciones de confianza. El procedimiento
es el siguiente:
• De clic en el menú Archivo Opciones
• De clic en la categoría Centro de confianza (del panel izquierdo) y luego clic
en el botón Configuración del centro de confianza que aparece del lado
derecho.
• En el diálogo que aparece, de clic en la categoría Ubicaciones de confianza,
luego de clic en el botón Agregar nueva ubicación…
• A continuación de clic en el botón Examinar, elija la carpeta que desea
agregar como ubicación de confianza y de clic en Aceptar.
CURSO VIRTUAL EN: OFFICE: WORD, EXCEL, ACCESS Y POWERPOINT
UNIDAD DIDÁCTICA 4: MICROSOFT ACCESS
DOCUMENTO: INTRODUCCIÒN ACCESS
Pág. 10
• Desde este mismo cuadro de diálogo, también active la casilla Las
subcarpetas de esta ubicación también son de confianza.
• De clic en Aceptar y de nuevo en Aceptar para salir de estas opciones. De
ahora en adelante, todos los archivos que se encuentren dentro de esa
carpeta y subcarpetas serán tomados como archivos de confianza por
Access y nos dejará de mostrar la advertencia de seguridad.
Para eliminar una o varias carpetas como ubicación de confianza
• De clic en el menú Archivo Opciones.
• De clic en la categoría Centro de confianza (del panel izquierdo) y luego clic
en el botón Configuración del centro de confianza que aparece del lado
derecho.
• En el diálogo que aparece, de clic en la categoría Ubicaciones de confianza.
CURSO VIRTUAL EN: OFFICE: WORD, EXCEL, ACCESS Y POWERPOINT
UNIDAD DIDÁCTICA 4: MICROSOFT ACCESS
DOCUMENTO: INTRODUCCIÒN ACCESS
Pág. 11
• De la lista Ubicaciones de usuario, elija la ubicación que desea eliminar y de
clic en el botón Quitar. e) De clic en el botón Aceptar y de nuevo en Aceptar
para salir de estas opciones.
NOTA: Puede agregar todas las ubicaciones de confianza que sean necesarias.
1.4 Personalizar la barra de herramientas de acceso rápido
• La barra de herramientas de acceso rápido se puede personalizar de manera
muy sencilla, solo basta con dar clic en la pequeña flecha que se encuentra
a su derecha para desplegar el menú de personalización.
• Las opciones que están activas son las que tienen la marca de revisión
activada.
• Desde aquí podremos elegir las herramientas que aparezcan en la barra de
acceso rápido, simplemente dando clic sobre la herramienta deseada. Si
queremos deshabilitar alguna herramienta, solo debemos dar clic en el menú,
y después dar clic en la herramienta seleccionada que se desea deshabilitar.
• Si la herramienta que queremos habilitar en nuestra barra de herramientas
de acceso rápido no se encuentra en la lista, de clic en la opción Más
comandos… y desde el diálogo que aparece, seleccione la herramienta
deseada, de clic en el botón Agregar y por último en el botón Aceptar.
• En caso de que la herramienta no se encuentre en la lista, elija la opción
Todos los comandos, desde la lista Comandos disponibles en: luego de clic
sobre la herramienta deseada, que ya deberá aparecer en la lista, de clic en
el botón Agregar y por último en Aceptar.
CURSO VIRTUAL EN: OFFICE: WORD, EXCEL, ACCESS Y POWERPOINT
UNIDAD DIDÁCTICA 4: MICROSOFT ACCESS
DOCUMENTO: INTRODUCCIÒN ACCESS
Pág. 12
Con esto, ya deberán aparecer las herramientas o comando seleccionados en
nuestra barra de herramientas de acceso rápido.
2 Teoría y diseño de bases de datos
2.1 Qué es una base de datos?
Una base de datos o banco de datos es un conjunto de datos organizados
pertenecientes a un mismo contexto y almacenados sistemáticamente para su
posterior uso. En este sentido; una biblioteca puede considerarse una base de datos
compuesta en su mayoría por documentos y textos impresos en papel e indexados
para su consulta. Actualmente, y debido al desarrollo tecnológico de campos como
la informática y la electrónica, la mayoría de las bases de datos están en formato
CURSO VIRTUAL EN: OFFICE: WORD, EXCEL, ACCESS Y POWERPOINT
UNIDAD DIDÁCTICA 4: MICROSOFT ACCESS
DOCUMENTO: INTRODUCCIÒN ACCESS
Pág. 13
digital, siendo este un componente electrónico, por tanto se ha desarrollado y se
ofrece un amplio rango de soluciones al problema del almacenamiento de datos.
Existen programas denominados
sistemas gestores de bases de datos, abreviado SGBD (del inglés database
management system o DBMS), como por ejemplo, Microsoft Access, por que
permiten almacenar y posteriormente acceder a los datos de forma rápida y
estructurada. Las propiedades de estos DBMS, así como su utilización y
administración, se estudian dentro del ámbito de la informática.
Las aplicaciones más usuales son para la gestión de información y datos de
empresas e instituciones públicas; También son ampliamente utilizadas en entornos
científicos con el objeto de almacenar la información experimental.
En el contexto de la informática, una base de datos está formada por muchos tipos
de objetos, entre los que se encuentran las tablas, como las usadas en excel, que
nos servirán como contenedores de la información. Pero además de las tablas, una
CURSO VIRTUAL EN: OFFICE: WORD, EXCEL, ACCESS Y POWERPOINT
UNIDAD DIDÁCTICA 4: MICROSOFT ACCESS
DOCUMENTO: INTRODUCCIÒN ACCESS
Pág. 14
base de datos se compone de otros tipos de objetos que nos permitirán usarla
mucho más eficientemente, por ejemplo, formularios, reportes, macros, consultas,
relaciones, etc.
Ventajas de la utilización de bases de datos digitales.
• Acceso mucho más rápido a la información
• Ocupan mucho menos espacio que una base de datos manual
• Organización y manipulación de la información de manera mucho más
eficiente
• Acceso a la información desde cualquier parte a una sola base de datos
2.2 Objetos de una base de datos en Microsoft Access
Como se comentó anteriormente, una base de datos en Access, se compone de
varios tipos de objetos que harán que nuestra base de datos funcione según
nuestras necesidades. Esto objetos se describen a continuación:
Tablas: las tablas son los contenedores de información en la base de datos. Una
tabla de base de datos es similar en apariencia a una hoja de cálculo en cuanto a
que los datos se almacenan en filas y columnas. Por ende, es bastante fácil importar
una hoja de cálculo en una tabla de base de datos. La principal diferencia entre
almacenar los datos en una hoja de cálculo y almacenarlos en una base de datos,
es la forma en la que están organizados los datos. Para aprovechar al máximo la
flexibilidad de una base de datos, los datos deben organizarse en tablas para que
no se produzcan redundancias. Por ejemplo, si quiere almacenar información sobre
CURSO VIRTUAL EN: OFFICE: WORD, EXCEL, ACCESS Y POWERPOINT
UNIDAD DIDÁCTICA 4: MICROSOFT ACCESS
DOCUMENTO: INTRODUCCIÒN ACCESS
Pág. 15
los empleados, cada empleado debe especificarse solo una vez en la tabla que está
configurada para los datos de los empleados. Los datos sobre los productos se
almacenarán en su propia tabla y los datos sobre las sucursales se almacenarán en
otra tabla. Este proceso se denomina normalización.
Cada fila de una tabla se denomina registro. En los registros se almacena
información. Cada registro está formado por uno o varios campos. Los campos
equivalen a las columnas de la tabla. Por ejemplo, puede tener una tabla llamada
"Empleados" donde cada registro (fila) contiene información sobre un empleado
distinto y cada campo (columna) contiene otro tipo de información como nombre,
apellido, dirección, etc. Los campos deben designarse como un determinado tipo de
datos, ya sea texto, fecha u hora, número o algún otro tipo.
Formularios: los formularios permiten crear una interfaz de usuario en la que puede
escribir y modificar datos. Los formularios a menudo contienen botones de
comandos y otros controles que realizan distintas tareas. Puede crear una base de
datos sin usar formularios con tan solo modificar los datos en las hojas de datos de
la tabla. Sin embargo, la mayoría de los usuarios de bases de datos prefieren usar
formularios para ver, escribir y modificar datos en las tablas.
Puede programar botones de comandos para determinar qué datos aparecen en el
formulario, abrir otros formularios o informes, o ejecutar otras tareas. Por ejemplo,
puede tener un formulario llamado "Formulario de cliente" en el que trabaja con los
datos de los clientes. El formulario de cliente puede tener un botón que abra un
formulario de pedido en el que puede especificar un pedido nuevo para el cliente.
CURSO VIRTUAL EN: OFFICE: WORD, EXCEL, ACCESS Y POWERPOINT
UNIDAD DIDÁCTICA 4: MICROSOFT ACCESS
DOCUMENTO: INTRODUCCIÒN ACCESS
Pág. 16
Los formularios también le permiten controlar de qué manera otros usuarios
interactúan con los datos de la base de datos. Por ejemplo, puede crear un
formulario que muestre solo determinados campos y permita que se realicen
únicamente ciertas operaciones. Esto ayuda a proteger los datos y a asegurarse de
que los datos se especifican correctamente.
Informes: los informes se usan para dar formato a los datos, resumirlos y
presentarlos. Por lo general, un informe responde a una pregunta específica como:
"¿Cuánto dinero recibimos de cada cliente este año?" o "¿En qué ciudades residen
nuestros clientes?". A cada informe se le puede dar formato para presentar la
información de la manera más legible posible.
Se puede ejecutar un informe por vez y siempre se reflejan los datos actuales de la
base de datos. Generalmente, se les da formato a los informes para imprimirlos,
pero también pueden verse en pantalla, exportarse a otro programa o enviarse como
datos adjuntos en un correo electrónico.
Consultas: las consultas pueden realizar diversas funciones en una base de datos.
La función más común es recuperar datos específicos de las tablas. Los datos que
quiere ver generalmente están distribuidos en varias tablas y las consultas le
permiten verlos en una única hoja de datos. Además, debido a que muchas veces
no quiere ver todos los registros a la vez, las consultas le permiten agregar criterios
para "filtrar" los datos y obtener solo los registros que quiere.
CURSO VIRTUAL EN: OFFICE: WORD, EXCEL, ACCESS Y POWERPOINT
UNIDAD DIDÁCTICA 4: MICROSOFT ACCESS
DOCUMENTO: INTRODUCCIÒN ACCESS
Pág. 17
Ciertas consultas son "actualizables", es decir, puede modificar los datos de las
tablas subyacentes mediante la hoja de datos de la consulta. Si está trabajando en
una consulta actualizable, recuerde que los cambios se realizan en realidad, en las
tablas, no solo en la hoja de datos de la consulta.
Hay dos variedades básicas de consultas: consultas de selección y consultas de
acción. Una consulta de selección simplemente recupera los datos y los pone a
disposición para su uso. Puede ver los resultados de la consulta en la pantalla,
imprimirlos o copiarlos al portapapeles. O bien, puede usar el resultado de la
consulta como un origen de registro para un formulario o un informe.
Una consulta de acción, tal como el nombre lo indica, realiza una tarea con los datos.
Las consultas de acción se pueden usar para crear tablas nuevas, agregar datos a
las tablas existentes, o actualizar o eliminar datos.
Macros: las macros en Access pueden considerarse un lenguaje de programación
simplificado que puede usar para agregar funciones a la base de datos. Por ejemplo,
puede adjuntar una macro a un botón de comando en un formulario para que la
macro se ejecute cada vez que se hace clic en ese botón. Las macros contienen
acciones que ejecutan tareas, como abrir un informe, ejecutar una consulta o cerrar
la base de datos. La mayoría de las operaciones de la base de datos que realiza
manualmente se pueden automatizar mediante el uso de macros, por lo que se
convierten en dispositivos que permiten ahorrar mucho tiempo.
Módulos: Los módulos, como las macros, son objetos que puede usar para agregar
funciones a la base de datos. Mientras que las macros se crean en Access mediante
CURSO VIRTUAL EN: OFFICE: WORD, EXCEL, ACCESS Y POWERPOINT
UNIDAD DIDÁCTICA 4: MICROSOFT ACCESS
DOCUMENTO: INTRODUCCIÒN ACCESS
Pág. 18
la elección de una lista de acciones de macro, los módulos se escriben en el
lenguaje de programación Visual Basic para Aplicaciones (VBA). Un módulo es una
colección de declaraciones, instrucciones y procedimientos que se almacenan
juntos como una unidad.
2.3 Modelo relacional de bases de datos
Una base de datos relacional es una colección de elementos de datos organizados
en un conjunto de tablas formalmente descritas desde la que se puede acceder a
los datos o volver a montarlos de muchas maneras diferentes sin tener que
reorganizar las tablas de la base. En el modelo de bases de datos relacional, existen
cuando menos, dos o más tablas relacionadas entre sí con alguno de los tipos de
relación que se mencionarán a continuación.
Una base de datos relacional permite la utilización simultánea de datos de más de
una tabla. Al hacer uso de relaciones, se evita la duplicidad de datos, ahorrando
memoria y espacio en el disco, aumentando la velocidad de ejecución y facilitando
al usuario el trabajo con tablas.
Para conseguir una correcta base de datos relacional es imprescindible realizar un
estudio previo del diseño de la base de datos. Para poder relacionar tablas entre sí
se deberá especificar un campo en común que contenga el mismo valor en las dos
tablas y dicho campo será clave principal en una de ellas, se le llama clave principal
a un campo o a una combinación de campos que identifica de forma única a cada
registro (fila) de una tabla. Las tablas se relacionan, cuando menos, de dos en dos,
donde una de ellas será la tabla principal, es decir, de la que parte la relación y la
CURSO VIRTUAL EN: OFFICE: WORD, EXCEL, ACCESS Y POWERPOINT
UNIDAD DIDÁCTICA 4: MICROSOFT ACCESS
DOCUMENTO: INTRODUCCIÒN ACCESS
Pág. 19
otra será la tabla secundaria, es decir, el destino de la relación. Frecuentemente a
la tabla principal se le llama “tabla padre” y a la secundaria “tabla hijo” (parent y
child).
2.4 Tipos de relaciones.
Relación uno a uno: cuando un registro de una tabla solo puede estar relacionado
con un único registro de la otra tabla y viceversa. Por ejemplo: tenemos dos tablas,
una con los datos de diferentes municipios y otra con los datos de los Alcaldes, un
municipio solo puede tener un alcalde y un alcalde lo será únicamente de una
población.
Relación uno a varios: cuando un registro de una tabla (tabla principal) puede estar
relacionado con más de un registro de otra tabla (tabla secundaria) y un registro de
la tabla secundaria solo puede estar relacionado con un único registro de la tabla
principal. Por ejemplo: tenemos dos tablas, una con los datos de los vendedores de
una empresa y otra con los datos de las facturas emitidas por las ventas de los
vendedores, cada vendedor puede tener más de una factura emitida pero cada
factura solo puede estar relacionada con un vendedor.
CURSO VIRTUAL EN: OFFICE: WORD, EXCEL, ACCESS Y POWERPOINT
UNIDAD DIDÁCTICA 4: MICROSOFT ACCESS
DOCUMENTO: INTRODUCCIÒN ACCESS
Pág. 20
Relación varios a varios: cuando un registro de una tabla puede estar relacionado
con más de un registro de otra tabla y viceversa. Por ejemplo: tenemos dos tablas,
una con los datos de clientes de una empresa y otra con el catálogo de productos
que se venden en la empresa, un cliente podrá realizar una compra de varios
artículos y un artículo podrá ser vendido a más de un cliente.
Para entender mejor estos conceptos, a continuación, se presenta la comparación
de un modelo plano, en Excel por ejemplo, y un modelo relacional.
CURSO VIRTUAL EN: OFFICE: WORD, EXCEL, ACCESS Y POWERPOINT
UNIDAD DIDÁCTICA 4: MICROSOFT ACCESS
DOCUMENTO: INTRODUCCIÒN ACCESS
Pág. 21
2.5 Creación de nuestra primera base de datos en Access
Para poder tener una base de datos en Access, necesitamos crear un receptáculo,
ese receptáculo se le conocerá como base de datos y básicamente es un archivo
de Microsoft Access con formato .accdb, que contendrá dentro de él, uno o más de
los diferentes objetos que componen una base de datos mencionados
anteriormente.
El procedimiento para crear una base de datos en blanco, es el siguiente:
CURSO VIRTUAL EN: OFFICE: WORD, EXCEL, ACCESS Y POWERPOINT
UNIDAD DIDÁCTICA 4: MICROSOFT ACCESS
DOCUMENTO: INTRODUCCIÒN ACCESS
Pág. 22
A. Entre a Access dando doble clic en su ícono, o bien, si está dentro de Access,
de clic en el Menú Archivo Nuevo
B. En la pantalla que aparece de clic en el botón Base de datos en blanco.
C. En el diálogo que aparece, escriba el nombre que dará a su base de datos y
elija la carpeta donde se ubicará el archivo de la base de datos. Luego de clic
en el botón Crear.
Access
creará un nuevo receptáculo (archivo de base datos) con el nombre asignado y
creará por nosotros una primera tabla llamada Tabla1 automáticamente, la cual
CURSO VIRTUAL EN: OFFICE: WORD, EXCEL, ACCESS Y POWERPOINT
UNIDAD DIDÁCTICA 4: MICROSOFT ACCESS
DOCUMENTO: INTRODUCCIÒN ACCESS
Pág. 23
eliminaremos para dejar nuestra base de datos completamente en blanco y empezar
desde cero.
D. Para eliminar ese objeto (tabla) de clic derecho sobre su pestaña (Tabla1) en
el área de trabajo y elija la opción Cerrar.
Como la tabla aún no tenía registros ni campos Access la eliminará de la base de
datos. En caso de que la tabla ya se hubiera guardado previamente será necesario
eliminarla desde el Panel de navegación, dando clic derecho sobre el objeto
(Tabla1) y seleccionando la opción Eliminar. En el mensaje de confirmación de
eliminación de clic en Si para aceptar la eliminación de la tabla.
Con esto, ya tenemos nuestra primera base de datos en blanco creada y queda lista
para empezar a agregar cualquier tipo de objeto, como tablas, consultas,
formularios, reportes, etc.
NOTA: los objetos creados para nuestra base de datos no son visibles desde el
explorador de Windows, en Windows solo veremos el archivo del contenedor
nombre_de_archivo.accdb y otro.laccdb (cuando la base de datos está abierta).
3 Tablas
CURSO VIRTUAL EN: OFFICE: WORD, EXCEL, ACCESS Y POWERPOINT
UNIDAD DIDÁCTICA 4: MICROSOFT ACCESS
DOCUMENTO: INTRODUCCIÒN ACCESS
Pág. 24
3.1 Tipos de datos
Una tabla en Access es muy similar a una tabla de Excel, se compone de columnas
que también podemos llamar campos y filas, a las cuales llamaremos registros. Un
campo, es cada diferente tipo de datos que contendrá nuestra tabla. Un registro es
un conjunto de campos que nos dará la información completa de un elemento en
particular. Al diseñar una tabla en Access necesitaremos seleccionar un tipo de
datos adecuado para cada campo (columna) de datos.
El tipo de datos Texto corto es una elección habitual ya que le permite escribir casi
cualquier carácter (letra, símbolo o número). Sin embargo, una cuidadosa
selección de tipos de datos puede ayudarle a aprovecharse de características
adicionales de Access (como la validación de datos y las funciones) y a mejorar la
precisión de la información que está almacenando. A continuación, se muestra
información general de los tipos de datos disponibles en las bases de datos de
escritorio de Access 2013 - 2016.
3.2 Tipos de datos de texto
• Texto corto: permite almacenar cualquier tipo de texto, tanto caracteres como
dígitos y caracteres especiales. Tiene una longitud por defecto de 50
caracteres, siendo su longitud máxima de 255 caracteres. Normalmente se
utiliza para almacenar datos como nombres, direcciones o cualquier número
que no se utilice en cálculos, como números de teléfono o códigos postales.
• Texto largo (antes llamado Memo): se utiliza para textos de más de
255 caracteres como comentarios o explicaciones. Tiene una longitud
CURSO VIRTUAL EN: OFFICE: WORD, EXCEL, ACCESS Y POWERPOINT
UNIDAD DIDÁCTICA 4: MICROSOFT ACCESS
DOCUMENTO: INTRODUCCIÒN ACCESS
Pág. 25
máxima de aproximadamente 1 Gigabyte de datos. Access recomienda para
almacenar texto con formato o documentos largos para adjuntar el archivo.
En Access 2016 se puede ordenar o agrupar por un campo Texto largo, pero
sólo se tendrán en cuenta para ello los 255 primeros caracteres.
3.3 Tipos de datos numéricos
• Número: para datos numéricos utilizados en cálculos matemáticos. Dentro
del tipo número, la propiedad tamaño del campo nos permite concretar más.
En resumen, los tipos Byte, Entero y Entero largo permiten almacenar
números sin decimales; los tipos Simple, Doble y Decimal permiten
decimales; el tipo Id. de réplica se utiliza para claves autonuméricas en bases
réplicas.
• Fecha/Hora: para la introducción de fechas y horas desde el año 100 al año
9999.
• Moneda: para valores de dinero y datos numéricos utilizados en cálculos
matemáticos en los que estén implicados datos que contengan entre uno y
cuatro decimales. La precisión es de hasta 15 dígitos a la izquierda del
separador decimal y hasta 4 dígitos a la derecha del mismo. Access
recomienda utilizar el tipo Moneda para impedir el redondeo de cifras en los
cálculos. Un campo Moneda tiene una precisión de hasta 15 dígitos a la
izquierda de la coma decimal y 4 dígitos a la derecha. Un campo Moneda
ocupa 8 bytes de espacio en disco.
• Autonumeración: número secuencial (incrementado de uno a uno) único, o
número aleatorio que Microsoft Access asigna cada vez que se agrega un
CURSO VIRTUAL EN: OFFICE: WORD, EXCEL, ACCESS Y POWERPOINT
UNIDAD DIDÁCTICA 4: MICROSOFT ACCESS
DOCUMENTO: INTRODUCCIÒN ACCESS
Pág. 26
nuevo registro a una tabla. Los campos Autonumeración no se pueden
actualizar.
• Sí/No: valores Sí y No, y campos que contengan uno de entre dos
valores (Sí/No, Verdadero/Falso o Activado/desactivado).
• Objeto OLE: objeto como por ejemplo una hoja de cálculo de Microsoft Excel,
un documento de Microsoft Word, gráficos, imágenes, sonidos u otros datos
binarios. Si trabajas con bases de datos creadas con otras versiones de
Access, los archivos insertados como objeto OLE seguirán funcionando
perfectamente. Pero si lo que estás haciendo es crear una nueva base de
datos, es interesante que no utilices este tipo de datos, porque a partir de la
versión 2007 empezó a considerarse obsoleto y a utilizar, en su lugar, el tipo
Datos adjuntos que veremos más adelante.
• Hipervínculo: texto o combinación de texto y números almacenada como
texto y utilizada como dirección de hipervínculo. Una dirección de
hipervínculo puede tener hasta tres partes:
1. Texto: el texto que aparece en el campo o control.
2. Dirección: ruta de acceso de un archivo o página.
3. Subdirección: posición dentro del archivo o página.
• Datos adjuntos: Puede adjuntar archivos de imágenes, hoja de cálculo,
gráficos y otros tipos de archivos admitidos, a los registros de la base de
datos de forma similar a como adjunta archivos a los mensajes de correo
electrónico. Los campos de datos adjuntos ofrecen mayor flexibilidad que los
campos de tipo Objeto OLE, y utilizan el espacio de almacenamiento de
manera más eficaz porque no crean una imagen de mapa de bits del archivo
original.
CURSO VIRTUAL EN: OFFICE: WORD, EXCEL, ACCESS Y POWERPOINT
UNIDAD DIDÁCTICA 4: MICROSOFT ACCESS
DOCUMENTO: INTRODUCCIÒN ACCESS
Pág. 27
• Calculado: Un campo calculado es un campo cuyo valor es resultado de una
operación aritmética o lógica que se realiza utilizando otros campos. Por
ejemplo, podría ser un campo Total que calcula su valor multiplicando Precio
* Cantidad en una línea de pedido.
• Asistente para búsquedas: crea un campo que permite elegir un valor de otra
tabla o de una lista de valores mediante un cuadro de lista o un cuadro
combinado. Al hacer clic en esta opción se inicia el Asistente para búsquedas
y al salir del Asistente, Microsoft Access establece el tipo de datos basándose
en los valores seleccionados en él.
3.4 Uso de una clave primaria o principal
En el diseño de bases de datos relacionales, se llama clave primaria (o principal) a
un campo o a una combinación de campos que identifica de forma única a cada fila
de una tabla y es ampliamente recomendado agregar siempre clave primaria a
nuestras tablas que así lo requieran. Una clave primaria comprende de esta manera
una columna o conjunto de columnas. No puede haber dos filas en una tabla que
tengan la misma clave primaria.
CURSO VIRTUAL EN: OFFICE: WORD, EXCEL, ACCESS Y POWERPOINT
UNIDAD DIDÁCTICA 4: MICROSOFT ACCESS
DOCUMENTO: INTRODUCCIÒN ACCESS
Pág. 28
Existen tres tipos de claves primarias; una clave natural es una clave primaria
compuesta de una columna que identifica de forma única a una entidad, por
ejemplo, el número de seguridad social de una persona, el RFC, el número de
identificación vehicular de un vehículo, o también, el ISBN asociado a un libro. Una
clave artificial es una columna creada para una entidad con el propósito de servir
únicamente como clave primaria y es visible para los usuarios. Además, una clave
subrogada es una clave primaria generada por el sistema, usualmente un tipo de
datos numerado automáticamente que suele estar escondido del usuario. En las
siguientes figuras se muestra un ejemplo de una tabla sin clave primaria y otra a la
que se le ha añadido la clave primaria, obviamente será mucho más fácil identificar
un registro en la tabla que contiene la clave primaria.
CURSO VIRTUAL EN: OFFICE: WORD, EXCEL, ACCESS Y POWERPOINT
UNIDAD DIDÁCTICA 4: MICROSOFT ACCESS
DOCUMENTO: INTRODUCCIÒN ACCESS
Pág. 29
3.5 Diseño y creación de las tablas
Preferentemente, el diseño de la base de datos no debe hacerse mientras estamos
en Access. En la realidad, la base de datos debe ser diseñada creando o
bosquejando un esquema bien planeado previamente antes de acercarnos a
Microsoft Access. Hay varias maneras de hacer el esquema, lo que más
frecuentemente se usa para hacer el diseño es simplemente pluma y papel para
crear las tablas con sus nombres, los campos que contendrán cada una de ellas,
los tipos de datos y longitud de cada campo, relaciones entre las tablas, así como
qué campos serán claves primarias y foráneas. La figura que se puede observar del
lado derecho muestra un ejemplo de ese esquema.
A estos esquemas se les denomina Diagrama Entidad – Relación y también los
podemos crear usando algún programa de oficina, como Microsoft Visio, Microsoft
Word o Microsoft Excel.
El siguiente es un esquema sencillo de dos tablas que podrá utilizar para su creación
en Access:
CURSO VIRTUAL EN: OFFICE: WORD, EXCEL, ACCESS Y POWERPOINT
UNIDAD DIDÁCTICA 4: MICROSOFT ACCESS
DOCUMENTO: INTRODUCCIÒN ACCESS
Pág. 30
3.5.1 Creación de tablas en Access
CURSO VIRTUAL EN: OFFICE: WORD, EXCEL, ACCESS Y POWERPOINT
UNIDAD DIDÁCTICA 4: MICROSOFT ACCESS
DOCUMENTO: INTRODUCCIÒN ACCESS
Pág. 31
El procedimiento para crear tablas en Access es el siguiente, para este ejemplo, de
preferencia abra el archivo de base de datos misClientes.accdb creado
previamente, o bien, cree un nuevo archivo de base de datos y le asigna el nombre
misClientes o el nombre de su elección.
A. De clic en el menú Crear de Access.
B. De clic en el botón Diseño de tabla. Aparecerá el diseño vacío de una tabla
autonombrada Tabla1 por Access y listo para capturar nuestros propios
campos con sus tipos de datos.
C. En el cuadro de texto Nombre de campo escriba el nombre de su primer
campo, es recomendable usar ciertas convenciones para los nombres de
campo, por ejemplo, anteponer el nombre del asunto de la tabla antes del
nombre del campo, es decir, si estamos creando una tabla de clientes,
podríamos crear campos con nombres como ClienteID, ClienteNombre, etc.
D. Posteriormente, de clic en el cuadro Tipo de datos y de la lista desplegable
elija un tipo de datos adecuado para ese campo en base a lo explicado
anteriormente en el tema Tipos de datos.
E. Siga el mismo procedimiento para todos los demás campos que incluirá en
su tabla.
CURSO VIRTUAL EN: OFFICE: WORD, EXCEL, ACCESS Y POWERPOINT
UNIDAD DIDÁCTICA 4: MICROSOFT ACCESS
DOCUMENTO: INTRODUCCIÒN ACCESS
Pág. 32
F. Si desea que uno de los campos sea Clave principal (lo cual es lo
recomendable para el diseño de una base de datos basada en modelo
relacional), de clic sobre cualquier parte de la fila del campo deseado y
posteriormente, en el menú Diseño de clic en el botón Clave principal.
Observará como se ha añadido una pequeña llave a la izquierda del campo
que se creó como Clave principal.
G. Guarde los cambios de la tabla dando clic en el botón Guardar de la barra de
acceso rápido o dando clic en el menú Archivo Guardar. También puede
presionar la combinación de teclas Ctrl + G.
H. En el diálogo que aparece, escriba el nombre deseado de la tabla y de clic
en Aceptar.
I. Si así lo desea, puede cerrar la tabla para seguir trabajando en ella en un
futuro, o bien, para después capturar datos. Para cerrar la tabla de clic
derecho sobre su pestaña y elija la opción Cerrar.
CURSO VIRTUAL EN: OFFICE: WORD, EXCEL, ACCESS Y POWERPOINT
UNIDAD DIDÁCTICA 4: MICROSOFT ACCESS
DOCUMENTO: INTRODUCCIÒN ACCESS
Pág. 33
NOTA: Como ejercicio adicional, cree la tabla tblSales de la pág. anterior.
Convenciones para asignar nombres a los diferentes tipos de objetos en Access.
3.6 Abrir la tabla en vista Hoja de datos
Si deseamos abrir la tabla para empezar a capturar datos en ella, de doble clic en
el nombre de la tabla, que ahora aparecerá en la lista de objetos del Panel de
navegación. También puede dar clic derecho sobre el nombre de la tabla y elegir la
opción Abrir.
CURSO VIRTUAL EN: OFFICE: WORD, EXCEL, ACCESS Y POWERPOINT
UNIDAD DIDÁCTICA 4: MICROSOFT ACCESS
DOCUMENTO: INTRODUCCIÒN ACCESS
Pág. 34
3.6.1 Abrir la tabla en Vista Diseño
Si desea volver a abrir la tabla en vista diseño para hacer cambios en su estructura,
de clic derecho sobre el nombre de la tabla en el Panel de navegación y elija la
opción Vista Diseño. También puede seleccionar la tabla deseada desde el Panel
de navegación con un clic, después de clic en el menú Inicio Ver Vista Diseño,
este último método funcionará siempre y cuando ya esté abierta la tabla en vista
Hoja de datos.
3.7 Propiedades comunes de los campos
Todos los campos que creamos para una tabla, independientemente del tipo de
datos asignado, tienen propiedades comunes, es decir, características que definen
el comportamiento del campo y que se manipulan de igual forma para cada uno de
ellos.
Cambiar las propiedades de los campos de una tabla.
A. Abra la tabla deseada en Vista Diseño.
CURSO VIRTUAL EN: OFFICE: WORD, EXCEL, ACCESS Y POWERPOINT
UNIDAD DIDÁCTICA 4: MICROSOFT ACCESS
DOCUMENTO: INTRODUCCIÒN ACCESS
Pág. 35
B. De clic sobre el campo al que le desea editar sus propiedades. Las
propiedades aparecerán en la parte inferior de la pantalla y las propiedades
mostradas dependerán del tipo de datos del campo, es decir, no son las
mismas propiedades las de un campo tipo Texto a las de un campo
Fecha/hora. Aunque hay varias propiedades que son comunes.
C. Posteriormente, cambie la propiedad deseada seleccionando alguna opción
de la lista (si aplica), o bien, escribiendo el valor o expresión directamente en
el cuadro de texto de la propiedad a cambiar.
Las propiedades comunes se explican a continuación:
• Título: es la etiqueta que será usada en lugar del nombre del campo en la
vista Hoja de datos de una tabla, en los formularios, reportes, etc. Si no se
añade un título, el nombre del campo será usado como tal.
• Valor predeterminado: es el valor que aparecerá capturado automáticamente
en un campo para los nuevos registros.
CURSO VIRTUAL EN: OFFICE: WORD, EXCEL, ACCESS Y POWERPOINT
UNIDAD DIDÁCTICA 4: MICROSOFT ACCESS
DOCUMENTO: INTRODUCCIÒN ACCESS
Pág. 36
• Requerido: al cambiar esta propiedad a Si, Access hará que la entrada de
datos sea obligatoria en este campo. Es recomendable solo poner como
requeridos los campos que realmente se necesiten para dar más libertad a
los usuarios de dejar vacíos campos no críticos.
• Alineación del texto: con esta propiedad podemos definir como se alineará el
texto en el control, puede ser Izquierda, Centro, Derecha o Distribuir. Si
dejamos seleccionada la opción General, los textos se alinearán a la
izquierda y los números a la derecha.
3.8 Propiedades de los campos de tipo Fecha/Hora
Los campos con tipo de datos Fecha/Hora cuentan con una serie de propiedades
importantes que se describen a continuación:
• Valor predeterminado: aunque este campo es común para los demás tipos
de datos, normalmente en los campos tipo Fecha/Hora usamos funciones
tipo fecha para capturar automáticamente la fecha del día de hoy, por
ejemplo, podríamos escribir la función =Fecha() y así Access
automáticamente capturará la fecha de hoy en ese campo. Si quisiéramos
que automáticamente se capturara la fecha del día de ayer solo le restamos
un día a la fecha actual, por lo que la expresión quedaría de la siguiente
manera: =Fecha() - 1.
• Formato: con esta propiedad podremos elegir de la lista desplegable la forma
como queremos que se muestre la fecha en el campo, existen varias
opciones, Fecha larga, Fecha mediana, Fecha corta, etc. Con esta propiedad
CURSO VIRTUAL EN: OFFICE: WORD, EXCEL, ACCESS Y POWERPOINT
UNIDAD DIDÁCTICA 4: MICROSOFT ACCESS
DOCUMENTO: INTRODUCCIÒN ACCESS
Pág. 37
NO se controla la forma como se captura la fecha, solo la forma como se
mostrará dicha fecha.
• Mostrar el Selector de fecha: la opción predeterminada en este campo es
Para fechas, si dejamos este valor predeterminado, cada vez que demos clic
sobre el campo a capturar, aparecerá un control selector de fecha que nos
facilitará la captura de fechas, además de evitar la posibilidad de errores al
capturar fechas. En caso de que no se desee que aparezca el selector de
fechas configuraremos esta propiedad al valor Nunca.
3.9 La propiedad Tamaño de campo
Esta propiedad aplica para campos de tipo Texto Corto y Número. Nos servirá para
definir el número máximo de caracteres permitidos en el campo.
Predeterminadamente, los campos de tipo Texto corto traen asignado una longitud
de 255 caracteres, aunque normalmente tendremos que usar un valor mucho
menor, por ejemplo, para un campo en donde se almacene el nombre de una
persona, 50 o 60 caracteres son suficientes, o para un campo en donde
almacenemos un teléfono, serían necesarios alrededor de 13 o 14 caracteres
CURSO VIRTUAL EN: OFFICE: WORD, EXCEL, ACCESS Y POWERPOINT
UNIDAD DIDÁCTICA 4: MICROSOFT ACCESS
DOCUMENTO: INTRODUCCIÒN ACCESS
Pág. 38
contando paréntesis y/o guiones. Tenga cuidado de no restringir demasiado la
cantidad de caracteres de los campos para evitar la captura de información
incompleta en los campos.
En el caso de los campos con tipo de datos Número, Access nos permitirá
seleccionar desde una lista desplegable el tamaño del campo, los diferentes
tamaños y su capacidad de almacenamiento se muestran a continuación:
• Byte: para números enteros comprendidos entre 0 y 255. El requisito de
almacenamiento es de un único byte.
• Número entero: para números enteros del -32.768 al +32.767. El requisito de
almacenamiento es de dos bytes.
• Entero largo: para números enteros del -2.147.483.648 al +2.147.483.647. El
requisito de almacenamiento es de cuatro bytes. Sugerencia: Use el tipo de
datos Entero largo cuando cree una clave externa para relacionar un campo
con el campo de clave principal Autonumeración de otra tabla.
• Simple: para valores numéricos de punto flotante comprendidos entre -3,4 x
10 38 y +3,4 x 10 38 y hasta siete dígitos significativos. El requisito de
almacenamiento es de cuatro bytes.
• Doble: para valores numéricos de punto flotante comprendidos entre -1,797
x 10 308 y +1,797 x 10 308 y hasta 15 dígitos significativos. El requisito de
almacenamiento es de ocho bytes.
CURSO VIRTUAL EN: OFFICE: WORD, EXCEL, ACCESS Y POWERPOINT
UNIDAD DIDÁCTICA 4: MICROSOFT ACCESS
DOCUMENTO: INTRODUCCIÒN ACCESS
Pág. 39
• Id. de replicación: para almacenar un GUID requerido para la replicación. El
requisito de almacenamiento es de 16 bytes. Nota: no se admite la replicación
usando un formato de archivo .accdb.
• Decimal: para valores numéricos comprendidos entre -9,999... x 1027 y
+9,999... x 1027. El requisito de almacenamiento es de 12 bytes.
La intención de asignar un tamaño de campo adecuado para el campo es la de
gestionar y optimizar el uso de la memoria de nuestra computadora, para crear
aplicaciones más eficientes y rápidas.
NOTA: hay que tener en cuenta que si se modifican las propiedades de un campo
después de haber introducido datos en él, se pueden perder estos datos
introducidos. Por lo tanto es recomendable crear previamente un respaldo de la
base de datos original.
3.10 Uso del Asistente para búsquedas en un campo
A la hora de capturar datos, si hacemos las cosas lo más fácil posible para los
usuarios, la captura será más rápida y, sobre todo, evitaremos errores de captura y
resguardaremos nuestra información. Una forma de resguardar la información, es
decir, asegurar que esté bien capturada, es mediante la herramienta Asistente para
búsquedas. Aunque esta herramienta no es en sí un tipo de datos, se elige desde
CURSO VIRTUAL EN: OFFICE: WORD, EXCEL, ACCESS Y POWERPOINT
UNIDAD DIDÁCTICA 4: MICROSOFT ACCESS
DOCUMENTO: INTRODUCCIÒN ACCESS
Pág. 40
la lista Tipo de datos del campo al que se le quiere asignar un asistente para
búsquedas.
El procedimiento para asignar un Asistente de búsqueda en un campo es el
siguiente:
• Abra la tabla a la que desea agregar un Asistente para búsquedas en Vista
Diseño. Puede agregar asistente para búsquedas a varios campos en una
tabla.
• De clic sobre la opción Tipo de datos del campo al que desea agregar un
asistente para búsquedas y elija la opción Asistente para búsquedas.
• En el diálogo que aparece, elija la opción Escribiré los valores que desee y
de clic en Siguiente. Aparecerá el diálogo para capturar los elementos que
aparecerán en la lista.
• En este diálogo, escriba el número de columnas que necesitará su lista en el
campo Número de columnas: (para listas simples escritas por nosotros
normalmente se usa una columna). En las celdas de la parte inferior del
diálogo escriba los elementos que aparecerán en la lista, una ver escritos los
elementos de clic en Siguiente.
• En el siguiente diálogo escriba la etiqueta como se identificará el campo,
normalmente dejaremos aquí el mismo nombre del campo. También desde
este diálogo podemos activar la opción Limitar a la lista, para evitar que se
capturen datos erróneos que no aparezcan en la lista desplegable. Una vez
seleccionadas las opciones correspondientes, de clic en el botón Finalizar.
La siguiente figura muestra estas opciones.
CURSO VIRTUAL EN: OFFICE: WORD, EXCEL, ACCESS Y POWERPOINT
UNIDAD DIDÁCTICA 4: MICROSOFT ACCESS
DOCUMENTO: INTRODUCCIÒN ACCESS
Pág. 41
Observe el tipo de datos del campo en el que usó el asistente para búsquedas y
notará que sigue manteniendo el mismo tipo de datos original.
CURSO VIRTUAL EN: OFFICE: WORD, EXCEL, ACCESS Y POWERPOINT
UNIDAD DIDÁCTICA 4: MICROSOFT ACCESS
DOCUMENTO: INTRODUCCIÒN ACCESS
Pág. 42
Sin embargo, manteniendo el campo seleccionado, si usted selecciona la pestaña
Búsqueda del área Propiedades del campo en la parte inferior de la pantalla, notará
que todas las opciones de esta pestaña se han llenado automáticamente gracias al
asistente.
Ahora, abra la tabla en Vista Hoja de datos dando doble clic sobre su nombre en el
Panel de navegación, o bien, de clic derecho sobre ella y elija la opción Abrir, ahora
de clic en el campo en el que usó el asistente para búsquedas, observará que ha
aparecido una lista desplegable para seleccionar algún elemento de la lista a la hora
de la captura, facilitando la captura al usuario, y, además, limitando la captura a solo
esos elementos al activarla opción Limitar a la lista.
CURSO VIRTUAL EN: OFFICE: WORD, EXCEL, ACCESS Y POWERPOINT
UNIDAD DIDÁCTICA 4: MICROSOFT ACCESS
DOCUMENTO: INTRODUCCIÒN ACCESS
Pág. 43
3.11 Uso del Asistente para búsquedas para extraer desde otra tabla los datos
para un campo
También es posible alimentar las opciones de una lista desplegable para un campo
obteniendo estos datos desde otra tabla o consulta. El procedimiento es el siguiente:
• Abra la tabla a la que desea agregar un Asistente para búsquedas en Vista
Diseño.
• De clic sobre la opción Tipo de datos del campo al que desea agregar un
asistente para búsquedas y elija la opción
• Asistente para búsquedas.
• En el diálogo que aparece, elija la opción Deseo que el campo de búsqueda
busque los valores en otra tabla o consulta
• y de clic en Siguiente.
• En el diálogo que aparece, seleccione la tabla desde donde desea obtener
los valores para el campo y de clic en Siguiente.
CURSO VIRTUAL EN: OFFICE: WORD, EXCEL, ACCESS Y POWERPOINT
UNIDAD DIDÁCTICA 4: MICROSOFT ACCESS
DOCUMENTO: INTRODUCCIÒN ACCESS
Pág. 44
• Desde el diálogo que aparece, seleccione el o los campos que se
agregarán en el campo de búsqueda. Los campos que elija se convertirán en
las columnas de su campo de búsqueda. Para agregar un campo, solo
selecciónelo y de clic en el botón de la flecha hacia la derecha. Normalmente,
los campos que necesitaremos agregar, son el campo que se desea
almacenar en la tabla, por ejemplo, el ID de un cliente, producto, factura, etc.
y además el campo que necesitaremos mostrar para el usuario, como el
nombre de un cliente, descripción del producto, etc. Una vez agregados los
campos de clic en Siguiente.
• En el siguiente diálogo, elija un campo por medio del cual desea ordenar la
lista de elementos en el campo a alimentar.En este caso, normalmente se
elige el campo que será visible para el usuario en la lista, por ejemplo,
CURSO VIRTUAL EN: OFFICE: WORD, EXCEL, ACCESS Y POWERPOINT
UNIDAD DIDÁCTICA 4: MICROSOFT ACCESS
DOCUMENTO: INTRODUCCIÒN ACCESS
Pág. 45
nombre, descripción, etc. Al finalizar de agregar los campos a ordenar de clic
en Siguiente.
• Desde el diálogo siguiente, ajuste el ancho de la o las columnas que
aparecerán al dar clic en la lista desplegable del campo, esto se logra
arrastrando el título del campo desde su borde derecho. También aquí puede
elegir si desea ocultar la columna clave, es decir, la columna que se
almacenará en el campo, lo cual es recomendable. Una vez configuradas
estas opciones de clic en el botón Siguiente.
CURSO VIRTUAL EN: OFFICE: WORD, EXCEL, ACCESS Y POWERPOINT
UNIDAD DIDÁCTICA 4: MICROSOFT ACCESS
DOCUMENTO: INTRODUCCIÒN ACCESS
Pág. 46
• En el último cuadro de diálogo escriba una etiqueta para el campo, aquí
normalmente dejamos el nombre del campo tal y como lo asignamos a la
hora de crear la tabla. La opción Habilitar integridad de datos la podremos
dejar deshabilitada por el momento. En temas posteriores se explicará con
detalle las relaciones entre tablas e integridad de datos. Una vez
seleccionadas las opciones deseadas de clic en Finalizar.
Si Access pregunta si desea guardar la tabla de clic en Si, con esto quedarán
guardados todos los cambios hechos.
Observe como en la pestaña Búsqueda del área Propiedades del campo, en la parte
inferior de la pantalla aparecen todos los valores necesarios para la búsqueda
llenados por el asistente.
CURSO VIRTUAL EN: OFFICE: WORD, EXCEL, ACCESS Y POWERPOINT
UNIDAD DIDÁCTICA 4: MICROSOFT ACCESS
DOCUMENTO: INTRODUCCIÒN ACCESS
Pág. 47
Ahora, abra la tabla en vista Hoja de datos a la que le agregó búsqueda en algún
campo y observe como al dar clic en el campo recién configurado, aparecerán los
valores de la tabla a la que se relacionó. Hay que aclarar que, no necesariamente
los valores visibles para el usuario en este campo son los que se almacenarán en
la tabla, sino más bien, se almacenarán los de la columna clave, que normalmente
queda oculta.
3.12 Proteger la entrada de datos mediante máscaras de entrada
Cuando diseñamos y construimos una base de datos, una de las cosas en la que
tenemos que poner atención es evitar la entrada de datos “basura”, es decir, datos
inconsistentes, ya que, si entra basura, también saldrá basura a la hora de consultar,
crear informes o imprimir. Otro método para proteger la entrada de datos, además
de las búsquedas en un campo, es el uso de Máscaras de entrada. Una máscara
de entrada controla que caracteres pueden escribirse en un campo, y se pueden
usar en campos de tabla o de consulta y en controles de formulario o de informe.
Las máscaras de entrada se almacenan como una propiedad de objeto y son de
utilidad cuando es importante que el formato de los valores de entrada sea uniforme.
Por ejemplo, se puede usar una máscara de entrada con un campo donde se
almacenan números de teléfono, de modo que Access obligue a que se escriban
diez dígitos. Si alguien escribe un número de teléfono sin el código de área, Access
no registrará los datos hasta que dicho código se incluya.
CURSO VIRTUAL EN: OFFICE: WORD, EXCEL, ACCESS Y POWERPOINT
UNIDAD DIDÁCTICA 4: MICROSOFT ACCESS
DOCUMENTO: INTRODUCCIÒN ACCESS
Pág. 48
Las tres secciones de una máscara de entrada
Las máscaras de entrada están compuestas de una sección obligatoria y dos
secciones opcionales, y cada una de ellas se separa con punto y coma. El propósito
de cada sección es el siguiente:
• La primera sección es obligatoria. Incluye los caracteres o la cadena (serie
de caracteres) de máscara junto con marcadores de posición y datos
literales, como paréntesis, puntos y guiones.
• La segunda sección es opcional y hace referencia a los caracteres de
máscara insertados y al modo en que se almacenan dentro del campo. Si la
segunda sección se establece en 0, los caracteres se almacenan con los
datos; si se establece en 1, los caracteres solo se muestran, pero no se
almacenan. Si la segunda sección se establece en 1, puede ahorrarse
espacio de almacenamiento en la base de datos.
• La tercera sección también es opcional e indica un solo carácter o espacio
que se usa como marcador de posición. De forma predeterminada, Access
usa el carácter de subrayado (_). Si desea usar otro carácter, escríbalo en la
tercera sección de la máscara.
Por ejemplo, esta es una máscara de entrada para números de teléfono con formato
de México: (999) 000-0000;0;# La máscara usa dos caracteres de marcador de
posición: 9 y 0. El 9 indica un dígito opcional (que hace que sea opcional escribir el
código de área) y el 0 indica un dígito obligatorio.
CURSO VIRTUAL EN: OFFICE: WORD, EXCEL, ACCESS Y POWERPOINT
UNIDAD DIDÁCTICA 4: MICROSOFT ACCESS
DOCUMENTO: INTRODUCCIÒN ACCESS
Pág. 49
El 0 de la segunda sección de la máscara de entrada indica que los caracteres de
máscara se almacenarán con los datos.
La tercera sección de la máscara de entrada especifica que se debe usará el
símbolo de numeral (#) en vez del carácter de guión bajo (_) como carácter de
marcador de posición. Si omitimos esta opción, se usará el guión bajo que viene
como predeterminado.
3.13 Caracteres que definen máscaras de entrada
En la siguiente lista, se enumeran los caracteres literales y marcadores de posición
de una máscara de entrada y se explica cómo esta controla la entrada de datos:
CURSO VIRTUAL EN: OFFICE: WORD, EXCEL, ACCESS Y POWERPOINT
UNIDAD DIDÁCTICA 4: MICROSOFT ACCESS
DOCUMENTO: INTRODUCCIÒN ACCESS
Pág. 50
3.14 Procedimiento para crear una máscara de entrada usando el Asistente
para máscaras de entrada
Las máscaras de entrada se añaden en la etapa del diseño de la base de datos y
se pueden usar con los campos cuyos tipos de datos se hayan definido como Texto,
Número (excepto Id. de réplica), Moneda y Fecha y hora.
• En el Panel de navegación, de clic derecho en la tabla y haga clic en Vista
Diseño en el menú contextual. b) Haga clic en el campo donde desee
agregar la máscara de entrada.
• En Propiedades de campo, en la pestaña General, haga clic en el cuadro de
propiedad Máscara de entrada. d) Haga clic en el botón Generar para
iniciar el Asistente para máscaras de entrada.
• En la lista de máscaras de entrada, seleccione el tipo de máscara que desea
agregar.
• Haga clic en Probar y escriba datos para probar cómo se muestra la máscara.
• Para continuar sin realizar cambios en la máscara de entrada, haga clic en
Siguiente. h) Seleccione una opción para el modo en que desea que se
almacenen los datos.
• Haga clic en Finalizar y guarde los cambios.
CURSO VIRTUAL EN: OFFICE: WORD, EXCEL, ACCESS Y POWERPOINT
UNIDAD DIDÁCTICA 4: MICROSOFT ACCESS
DOCUMENTO: INTRODUCCIÒN ACCESS
Pág. 51
3.15 Crear máscaras de entrada personalizadas
Si bien el Asistente para máscaras de entrada proporciona máscaras de entrada
para satisfacer las necesidades de formato más comunes, puede que a veces desee
personalizarlas para que se ajusten mejor a sus necesidades. Para personalizar las
máscaras de entrada, puede cambiar las máscaras predefinidas en el Asistente para
máscaras de entrada o cambiar de forma manual la propiedad Máscara de entrada
de un campo donde desea aplicar la máscara.
• En el panel de navegación, haga clic con el botón secundario en la tabla
deseada y haga clic en Vista Diseño en el menú contextual.
• Haga clic en el campo donde desee crear la máscara de entrada
personalizada.
• En el área Propiedades de campo, haga clic en el cuadro de texto Máscara
de entrada y, a continuación, escriba su máscara personalizada en base a
CURSO VIRTUAL EN: OFFICE: WORD, EXCEL, ACCESS Y POWERPOINT
UNIDAD DIDÁCTICA 4: MICROSOFT ACCESS
DOCUMENTO: INTRODUCCIÒN ACCESS
Pág. 52
los caracteres permitidos en la tabla Caracteres que definen máscaras de
entrada de la página anterior.
• Presione CTRL + G o de clic en el botón Guardar de la barra de acceso rápido
para guardar los cambios.
NOTA: debe escribir manualmente la definición de la máscara de entrada para los
campos de número y de moneda.
3.16 Proteger la entrada de datos mediante reglas de validación
Otra herramienta para evitar que se capturen datos “basura” en nuestra base de
datos es el uso de Reglas de validación. Puede prohibir o validar datos mediante
estas reglas al escribirlos en bases de datos de escritorio de Access. Puede usar el
generador de expresiones para ayudarle a dar formato a la regla correctamente, o
bien, establecer reglas de validación en la vista de diseño de tabla o en la de hoja
de datos de tabla. Hay tres tipos de reglas de validación en Access:
CURSO VIRTUAL EN: OFFICE: WORD, EXCEL, ACCESS Y POWERPOINT
UNIDAD DIDÁCTICA 4: MICROSOFT ACCESS
DOCUMENTO: INTRODUCCIÒN ACCESS
Pág. 53
1. Regla de validación de campo. Puede usar una regla de validación de campo
para especificar un criterio que deben cumplir todos los valores de campo
válidos. No debería tener que especificar el campo actual como parte de la
regla a no ser que use el campo en una función. Las restricciones sobre los
tipos de caracteres que se escriban en un campo pueden aplicarse más
fácilmente con una máscara de entrada. Por ejemplo, un campo de fecha
podría tener una regla de validación que no permita valores del pasado.
Ejemplos rápidos:
Impedir valores de fecha del pasado: >=Fecha()
Por lo general, se acepta este formato de correo electrónico: Is Null OR ((Like
"*?@?*.?*") AND (Not Like "*[ ,;]*"))
Número inferior o igual a cinco: <=5
El campo Divisa no puede ser negativo: >=0
Restringir la longitud de caracteres de una cadena:
Len([NombreCampoCadena])<100
2. Regla de validación de registro. Puede usar una regla de validación de
registro para especificar una condición que necesitan cumplir todos los
registros válidos. Puede comparar valores de distintos campos con una regla
de validación de registro. Por ejemplo, un registro con dos campos de fecha
puede necesitar que los valores de un campo siempre sean anteriores a los
del otro (por ejemplo, que FechaDeInicio sea anterior a
FechaDeFinalización).
CURSO VIRTUAL EN: OFFICE: WORD, EXCEL, ACCESS Y POWERPOINT
UNIDAD DIDÁCTICA 4: MICROSOFT ACCESS
DOCUMENTO: INTRODUCCIÒN ACCESS
Pág. 54
Ejemplos rápidos:
Asegurarse de que la fecha de finalización no precede a la fecha de inicio: [Fecha
de finalización]>=[Fecha de inicio] Escribir una fecha obligatoria que esté dentro
de un plazo de 30 días a partir de la fecha del pedido:
[FechaObligatoria]<=[FechaPedido]+30
• Validación en un formulario. Puede usar la propiedad Regla de validación de
un control de un formulario para especificar un criterio que deben cumplir
todos los valores indicados para ese control. La propiedad de control
Regla de validación funciona como una regla de validación de campo.
Normalmente, se usa una regla de validación de formulario en lugar de una
regla de validación de campo si se trata de una regla específica del formulario
y no de la tabla, sin importar donde se use.
Añadir una regla de validación a un campo de una tabla
CURSO VIRTUAL EN: OFFICE: WORD, EXCEL, ACCESS Y POWERPOINT
UNIDAD DIDÁCTICA 4: MICROSOFT ACCESS
DOCUMENTO: INTRODUCCIÒN ACCESS
Pág. 55
• Desde el Panel de navegación, abra la tabla que desea modificar en Vista
Diseño. Seleccione el campo que desee validar.
• En el área de Propiedades de campo, de clic en el cuadro de texto Regla de
validación y escriba la expresión para validar el campo, o bien, use el
Generador de expresiones para crear la regla de validación dando clic en el
botón de los tres puntos suspensivos
• De clic en el cuadro de texto Texto de validación y escriba el mensaje que
quiera que aparezca en caso de que la información introducida en el campo
no cumpla con la regla de validación.
• Guarde los cambios de la tabla dando clic en el botón Guardar, o bien,
presionando la combinación CTRL + G.
3.17 Uso de campos calculados
En Access, puede crear campos de tabla que calculen valores. Los cálculos pueden
incluir los valores de los campos en la misma tabla, constantes, así como las
funciones integradas de Access. El procedimiento para crear un campo calculado
en una tabla es el siguiente:
• Abra la tabla a la que desea agregar un campo calculado en Vista Diseño.
• De clic en el primer renglón vacío en la columna Nombre de campo, o bien,
inserte un renglón vacío en donde desee insertar el nuevo campo.
• Escriba el nombre del campo en el cuadro de texto y posteriormente, en la
lista desplegable Tipo de datos elija la opción Calculado. Aparecerá el
generador de expresiones.
CURSO VIRTUAL EN: OFFICE: WORD, EXCEL, ACCESS Y POWERPOINT
UNIDAD DIDÁCTICA 4: MICROSOFT ACCESS
DOCUMENTO: INTRODUCCIÒN ACCESS
Pág. 56
• Escriba la expresión deseada en el cuadro de texto, ésta expresión se puede
escribir manualmente, o bien, dando doble clic en los campos de la tabla que
se deseen incluir en la expresión. Estos campos aparecen en la parte
inferior del cuadro de diálogo. También puede utilizar funciones incorporadas
de Access, así como constantes y operadores que también aparecen en la
parte inferior del diálogo.
• Una vez escrita la expresión de clic en el botón Aceptar para confirmar.
Observe como en la pestaña General de Popiedades del campo, ahora
aparece la expresión creada con el generador de expresiones.
• En la pestaña General seleccione el tipo de datos que tendrá su campo
calculado desde la opción Tipo de resultado.
• En la opción Formato elija el tipo de formato que desea para el campo.
• En la opción Lugares decimales seleccione la cantidad de dígitos decimales
que desea para su número, si aplica.
• En la opción Título, asigne una etiqueta para el campo, como se explicó
anteriormente esta será la etiqueta que aparecerá como encabezado en
tablas, formularios, consultas o informes.
CURSO VIRTUAL EN: OFFICE: WORD, EXCEL, ACCESS Y POWERPOINT
UNIDAD DIDÁCTICA 4: MICROSOFT ACCESS
DOCUMENTO: INTRODUCCIÒN ACCESS
Pág. 57
3.17.1 Símbolos para operaciones aritméticas en campos calculados
• Exponenciación ^
• Multiplicación *
• División /
• Suma +
• Resta -
• Agrupación ()
CURSO VIRTUAL EN: OFFICE: WORD, EXCEL, ACCESS Y POWERPOINT
UNIDAD DIDÁCTICA 4: MICROSOFT ACCESS
DOCUMENTO: INTRODUCCIÒN ACCESS
Pág. 58
NOTA: Los nombres de campos deber ir encerrados entre corchetes []
Ejemplos de expresiones de campos calculados
• [Cantidad] * [preciounitario]
• [SalesValue] * 0.12
• [FechaAlta] + 30
• SiInm([SalesValue]>=1000,[SalesValue]*0.12,[SalesValue]*0.06)
3.18 Capturar, borrar y editar datos en una tabla
3.18.1 Capturar datos en una tabla
• En el Panel de navegación, haga doble clic en la tabla que desee usar. De
forma predeterminada, Access abre la tabla en la vista Hoja de datos, una
cuadrícula que se parece a una hoja de cálculo de Excel.
• Haga clic en el botón del grupo de opciones Registro de la pestaña Inicio, o
en caso contrario, sitúe el foco en el primer campo que desee usar y, a
continuación, escriba los datos. Como alternativa para agregar un nuevo
registro también puede usar la combinación de teclas CTRL + +. En caso de
que el primer campo sea Clave principal y tipo Autonumérico, ese dato será
ingresado automáticamente por Access, por lo que solo será necesario
presionar la tecla Enter o TAB para avanzar al siguiente campo.
CURSO VIRTUAL EN: OFFICE: WORD, EXCEL, ACCESS Y POWERPOINT
UNIDAD DIDÁCTICA 4: MICROSOFT ACCESS
DOCUMENTO: INTRODUCCIÒN ACCESS
Pág. 59
• Para desplazarse al campo siguiente en la misma fila, presione la tecla TAB,
use las teclas de flecha derecha o izquierda o haga clic en la celda en el
siguiente campo.
• Al presionar TAB, de forma predeterminada, Access usa la configuración
regional de Windows para determinar si se mueve el cursor a la izquierda o
hacia la derecha. Si el equipo usa un idioma que se lee de izquierda a
derecha, el cursor se mueve a la derecha al presionar la tecla TAB. Si el
equipo usa un idioma que se lee de derecha a izquierda, el cursor se mueve
a la izquierda.
Para moverse a la siguiente celda de una columna, use las teclas de dirección
derecha o haga clic en la celda que desee.
NOTAS IMPORTANTES:
• Al presionar una sola vez la tecla ESC cancelaremos la introducción de datos
en el campo activo, si la volvemos a presionar cancelaremos la introducción
de datos en todo el registro.
• Si queremos duplicar la información del campo inmediato superior podemos
usar la combinación de teclas CTRL + ‘
• (apóstrofe).
• En Access los registros se guardan automáticamente al estarlos capturando,
por lo que no es necesario dar clic en el botón Guardar en la vista Hoja de
datos.
CURSO VIRTUAL EN: OFFICE: WORD, EXCEL, ACCESS Y POWERPOINT
UNIDAD DIDÁCTICA 4: MICROSOFT ACCESS
DOCUMENTO: INTRODUCCIÒN ACCESS
Pág. 60
• También puede usar la barra de navegación que se encuentra en la parte
inferior de la pantalla de Access para agregar un nuevo registro, solo de
clic en el pequeño
• botón de la flecha con la estrella. También desde esta barra puede navegar
al primer y último registro, así como registro anterior y siguiente.
3.19 Borrar datos en una tabla
La eliminación de datos obsoletos o inexactos puede hacer que su base de datos
de Access sea más rápida y fácil de usar. Por ejemplo, si mueve datos del calendario
o trimestre fiscal anterior a un conjunto de tablas de archivo en otra base de datos,
puede reducir el tamaño de la base de datos de trabajo y ayudar a que funcione
más rápido.
Para eliminar uno o varios registros de una tabla el procedimiento es el siguiente:
• Con la tabla abierta en la vista Hoja de Datos, de clic en el selector del registro
que desee eliminar. El selector es el pequeño cuadro gris que se encuentra
en la parte izquierda del primer campo.
• Presione la tecla Supr (Del) de su teclado, o bien, puede dar clic en el botón
del grupo de opciones Registro de la pestaña Inicio. Como alternativa,
CURSO VIRTUAL EN: OFFICE: WORD, EXCEL, ACCESS Y POWERPOINT
UNIDAD DIDÁCTICA 4: MICROSOFT ACCESS
DOCUMENTO: INTRODUCCIÒN ACCESS
Pág. 61
también puede dar clic derecho sobre el registro seleccionado y elegir la
opción Eliminar registro. Otra forma es dar clic en cualquier parte del registro,
sin necesidad de seleccionarlo todo, y después de clic en el botón Eliminar
registro del grupo de opciones Registro del menú Inicio.
• Si desea eliminar varios registros, seleccione el primero dando clic en su
selector y, sin soltar el botón del mouse, arrastre hasta seleccionar todos los
registros deseados, después utilice cualquiera de las opciones mencionadas
anteriormente para eliminar todos los registros seleccionados.
• En el diálogo de confirmación que aparece, de clic en Si para confirmar la
eliminación del registro o clic en No para cancelar.
NOTA: Tenga en cuenta que al eliminar uno o varios registros la operación NO se
podrá deshacer.
3.20 Editar datos en una tabla
Con la tabla abierta en la vista Hoja de Datos, busque el registro navegando con el
mouse mediante las barras de desplazamiento de Access. También puede usar las
flechas de dirección del teclado o teclear el valor a buscar en el cuadro de búsqueda,
como se explicará posteriormente.
CURSO VIRTUAL EN: OFFICE: WORD, EXCEL, ACCESS Y POWERPOINT
UNIDAD DIDÁCTICA 4: MICROSOFT ACCESS
DOCUMENTO: INTRODUCCIÒN ACCESS
Pág. 62
De clic sobre el campo del registro que desea modificar, o navegue hasta él
utilizando la tecla TAB. c) Edite el campo escribiendo el nuevo contenido. Si
desea editar solo una parte del contenido del campo de clic a la derecha del carácter
a borrar y elimine utilizando la tecla Retroceso. En caso de que todo el contenido
del campo esté seleccionado, simplemente escriba el nuevo contenido.
3.21 Buscar y reemplazar datos en una tabla
Access facilita enormemente la búsqueda de datos en una tabla, así como el
reemplazo de datos en la misma. La forma más rápida de buscar información en la
tabla activa, es decir, la tabla abierta en ese momento, es la siguiente:
• De clic en el cuadro de texto Buscar, que se encuentra en la parte inferior de
la pantalla, justamente debajo de los datos de la tabla.
Escriba el texto o número a buscar. Access automáticamente lo posicionará en el
primer registro que cumpla con los criterios de búsqueda. Si desea buscar el
siguiente registro que cumpla con el criterio de búsqueda solo presione la tecla
Enter.
Más opciones de búsqueda
CURSO VIRTUAL EN: OFFICE: WORD, EXCEL, ACCESS Y POWERPOINT
UNIDAD DIDÁCTICA 4: MICROSOFT ACCESS
DOCUMENTO: INTRODUCCIÒN ACCESS
Pág. 63
Otra forma de buscar, con más opciones de búsqueda, es mediante el diálogo
Buscar. El procedimiento es el siguiente:
De clic en el botón Buscar, en Access 2016 el icono es una lupa, en versiones
anteriores el icono tiene la imagen de unos binoculares.
• En el diálogo que aparece escriba el texto o número a buscar, además puede
seleccionar otras opciones, como donde Buscar, que tipo de coincidencia y
la dirección de búsqueda. Además, podrá elegir si desea hacer coincidir
Mayúsculas y minúsculas. Una vez escrito el criterio a buscar y
seleccionadas las opciones deseadas, de clic en el botón Buscar siguiente,
Access se posicionará en el primer registro que cumpla con la búsqueda.
Reemplazar texto
Para reemplazar rápidamente una cadena de texto por otra, usaremos el mismo
cuadro de diálogo. El procedimiento es el siguiente:
CURSO VIRTUAL EN: OFFICE: WORD, EXCEL, ACCESS Y POWERPOINT
UNIDAD DIDÁCTICA 4: MICROSOFT ACCESS
DOCUMENTO: INTRODUCCIÒN ACCESS
Pág. 64
• De clic en el botón Buscar, que se encuentra en el grupo de opciones Buscar,
del menú Inicio. En Access 2016 el icono es una lupa, en versiones anteriores
el icono tiene la imagen de unos binoculares.
• En el diálogo que aparece de clic en la pestaña Reemplazar. Posteriormente,
escriba el texto o número que quiere reemplazar en el cuadro de texto Buscar
y el texto con el que quiere reemplazar el texto a buscar, escríbalo en el
cuadro de texto Reemplazar por. Una vez escrito el texto a buscar y el texto
a Reemplazar de clic en el botón Reemplazar o Reemplazar todos.
3.22 Ordenar y filtrar datos en una tabla
El proceso para ordenar y filtrar datos en una tabla de Access es muy similar al
utilizado en Microsoft Excel. Primero asegúrese de abrir la tabla que quiere ordenar
y/o filtrar en vista hoja de datos, esto se logra dando doble clic sobre la tabla
deseada en el Panel de navegación. Para ordenar y/o filtrar haremos los siguientes
procedimientos.
• Para ordenar una tabla mediante un campo, de clic en cualquier registro del
campo (columna) que desea ordenar.
CURSO VIRTUAL EN: OFFICE: WORD, EXCEL, ACCESS Y POWERPOINT
UNIDAD DIDÁCTICA 4: MICROSOFT ACCESS
DOCUMENTO: INTRODUCCIÒN ACCESS
Pág. 65
NOTA: predeterminadamente, la tabla aparecerá ordenada por medio del campo
que sea Clave Principal.
Posteriormente, de clic en el botón Ascendente si desea ordenar el campo en orden
ascendente, es decir, de la A – Z o de menor a mayor. O bien, de clic en el botón
Descendente si desea ordenar el capo en orden descendente, esto es, de la Z – A
o de mayor a menor. Estos botones se encuentran en el Menú Inicio Ordenar y
filtrar Ascendente/Descendente. Observe como la tabla ahora se ha ordenado
por medio del campo seleccionado.
• Para volver a dejar la tabla en el orden predeterminado, es decir, ordenada
por medio del campo Clave principal, de clic en el botón Quitar orden que
también se encuentra en el grupo de opciones Ordenar y filtrar del menú
Inicio.
NOTA: otra forma de acceder a las opciones de ordenación de un campo, es dando
clic derecho sobre el campo a ordenar y, en el menú emergente que aparece, elegir
CURSO VIRTUAL EN: OFFICE: WORD, EXCEL, ACCESS Y POWERPOINT
UNIDAD DIDÁCTICA 4: MICROSOFT ACCESS
DOCUMENTO: INTRODUCCIÒN ACCESS
Pág. 66
la opción Ordenar de A a Z u Ordenar de Z a A. Si el campo es numérico elegir
Ordenar de menor a mayor u Ordenar de mayor a menor.
Filtrar una tabla
Filtrar una tabla significa aplicar criterios de selección de registros a uno o varios
campos con la intención de dejar visibles solamente aquellos campos que cumplan
con esos criterios. El proceso es muy similar al utilizado en Microsoft Excel.
• Asegúrese de abrir la tabla que desea filtrar desde el Panel de navegación y
de clic en la pequeña flecha hacia abajo del campo que desea filtrar que se
encuentra a la derecha del título del campo. Aparecerá un menú, desde el
cual podremos
• elegir el o los criterios de selección de registros.
• Desde el menú, seleccione el o los criterios para filtrar ese campo.
• Una vez seleccionados los criterios de filtro de clic en el botón Aceptar.
• Para desfiltrar el campo, de clic de nuevo en la flecha hacia abajo que se
encuentra enseguida del título de campo y elija la opción Borrar filtro de
• <Nombre de campo>. También puede dar clic en el botón Alternar filtro, que
se encuentra en el grupo de opciones Ordenar y filtrar del menú Inicio, este
botón permite quitar el último filtro y restablecerlo con otro clic.
CURSO VIRTUAL EN: OFFICE: WORD, EXCEL, ACCESS Y POWERPOINT
UNIDAD DIDÁCTICA 4: MICROSOFT ACCESS
DOCUMENTO: INTRODUCCIÒN ACCESS
Pág. 67
• Filtros personalizados - Filtrar una tabla con más operadores de comparación
Si desea filtrar un campo de una tabla utilizando otros operadores de comparación
(no solo igual a) como, Mayor que, Menor que, Empieza por, Contiene, No contiene,
etc. el procedimiento es el siguiente:
• Asegúrese de abrir la tabla que desea filtrar desde el Panel de navegación y
de clic en la pequeña flecha hacia abajo del campo que desea filtrar, que se
encuentra a la derecha del título del campo.
• Desde el menú que aparece, de clic en la opción Filtros de texto, Filtros de
número o Filtros de fechas, (dependiendo del tipo de datos que contenga el
campo).
• Luego elija el operador de comparación deseado, por ejemplo, Mayor que,
Menor que, Contiene, Empieza por, Termina con, etcétera.
CURSO VIRTUAL EN: OFFICE: WORD, EXCEL, ACCESS Y POWERPOINT
UNIDAD DIDÁCTICA 4: MICROSOFT ACCESS
DOCUMENTO: INTRODUCCIÒN ACCESS
Pág. 68
• En el cuadro de diálogo que aparece escriba el criterio para filtrar su campo
y de clic en Aceptar.
4 Consultas
4.1 Analizando las consultas
Las consultas son una forma de buscar y extraer datos de una o más tablas para
conseguir información detallada de una base de datos. Al crear una consulta en
Access 2016, definiremos criterios específicos de búsqueda para encontrar
exactamente la información que deseamos. Además, podemos decidir que campos
(columnas) nos interesa mostrar en ella. Una consulta la podremos guardar como
un objeto de nuestra base de datos y nos permitirán recuperar datos de una o varias
tablas, modificarlos e incluso almacenar el resultado en otra tabla. Es
importante aclarar que, cuando se ejecuta una consulta, los resultados se presentan
en forma de tabla. Pero cuando la estamos diseñando, nos aparecerá la Vista
Diseño de consulta. Desde ahí, podremos crear y editar la consulta de acuerdo a
nuestras necesidades específicas de información.
CURSO VIRTUAL EN: OFFICE: WORD, EXCEL, ACCESS Y POWERPOINT
UNIDAD DIDÁCTICA 4: MICROSOFT ACCESS
DOCUMENTO: INTRODUCCIÒN ACCESS
Pág. 69
4.2 Crear, guardar y ejecutar una consulta de selección
El procedimiento para la creación de una consulta de selección es el siguiente:
• De clic en el Menú Crear Consultas Diseño de Consulta.
• En el diálogo Mostrar tabla, elija la o las tablas desde donde desea obtener
datos para su consulta y de clic en el botón Agregar, una vez terminado el
proceso de agregar tablas a su consulta de clic en el botón Cerrar de este
mismo diálogo.
CURSO VIRTUAL EN: OFFICE: WORD, EXCEL, ACCESS Y POWERPOINT
UNIDAD DIDÁCTICA 4: MICROSOFT ACCESS
DOCUMENTO: INTRODUCCIÒN ACCESS
Pág. 70
• En la vista Diseño de consulta, aparecerán la o las tablas añadidas a su
consulta en el panel superior o también llamado panel de entrada, mientras
que, el panel de diseño de la consulta, o también llamado panel de salida, es
donde agregaremos los campos, criterios y ordenaciones que queremos
mostrar al ejecutar la consulta, éste aparecerá en la parte inferior. Lo primero
que hay que hacer, es decidir que campos formarán parte de la consulta.
Para agregar los campos que desee mostrar en su consulta, simplemente de
doble clic sobre el nombre de ellos en las tablas del panel superior. Otra
forma es arrastrando los campos deseados al panel de salida (parte inferior).
CURSO VIRTUAL EN: OFFICE: WORD, EXCEL, ACCESS Y POWERPOINT
UNIDAD DIDÁCTICA 4: MICROSOFT ACCESS
DOCUMENTO: INTRODUCCIÒN ACCESS
Pág. 71
Observe como, los campos agregados ahora aparecerán en el panel de salida en la
parte inferior.
• Las partes del área de salida (panel inferior) de la consulta son las siguientes:
• Campo: aquí agregaremos los campos que formarán parte de nuestra
consulta, ya sea para mostrarlos, ordenarlos o agregarles criterios de
selección.
• Tabla: aquí se mostrará la tabla de donde proviene el campo. Esto será
especialmente útil cuando tengamos una consulta de varias tablas.
• Orden: para elegir si el campo se ordenará en orden Ascendente o
Descendente, podremos agregar varios criterios de ordenación con
diferentes campos.
• Mostrar: en esta casilla seleccionaremos si el campo se mostrará en los
resultados de la consulta o no.
CURSO VIRTUAL EN: OFFICE: WORD, EXCEL, ACCESS Y POWERPOINT
UNIDAD DIDÁCTICA 4: MICROSOFT ACCESS
DOCUMENTO: INTRODUCCIÒN ACCESS
Pág. 72
• Criterios: en esta sección agregaremos criterios de selección de registros
para ese campo.
• Para probar la consulta y ver los resultados de clic en el Menú Diseño
Resultados Vista Hoja de datos o bien, puede dar clic en el botón Ejecutar.
• Para volver al diseño de la consulta, es decir la Vista Diseño, de clic en el
Menú Inicio Vistas - Vista Diseño.
• Para guardar la consulta, de clic en el botón Guardar de la barra de acceso
rápido, presione CTRL + G, o bien, de clic derecho sobre la pestaña de la
consulta y elija Guardar.
• En el diálogo que aparece, escriba el nombre deseado para la consulta,
considerando el prefijo qry y de clic en Aceptar.
• Para salir de la consulta y cerrar la Vista Diseño, de clic derecho sobre la
pestaña de la consulta y elija la opción Cerrar. También puede dar clic en el
botón de la X para cerrar esta ventana.
4.3 Ejecutar una consulta de selección
CURSO VIRTUAL EN: OFFICE: WORD, EXCEL, ACCESS Y POWERPOINT
UNIDAD DIDÁCTICA 4: MICROSOFT ACCESS
DOCUMENTO: INTRODUCCIÒN ACCESS
Pág. 73
• Al guardar una consulta, ésta aparecerá como un nuevo objeto dentro de la
categoría Consultas en el Panel de navegación.
• Para ejecutarla, simplemente de doble clic sobre el nombre de la consulta en
el Panel de Navegación, o bien, de clic derecho sobre ella y elija la opción
Abrir.
Observe como Access nos mostrará en pantalla los resultados de la consulta
ejecutada.
4.3.1 Editar una consulta
Si desea modificar una consulta previamente creada, ábrala en modo diseño,
simplemente de clic derecho sobre el nombre de la consulta en el Panel de
Navegación y elija la opción Vista Diseño. Aparecerá de nuevo la vista de diseño de
la consulta, es decir, la misma vista con la que creamos la consulta.
4.4 Ordenación de datos dentro de una consulta
La ordenación de datos directamente en una tabla de Access solo nos permitirá un
solo criterio de ordenación. En cambio, al ordenar datos en una consulta podremos
CURSO VIRTUAL EN: OFFICE: WORD, EXCEL, ACCESS Y POWERPOINT
UNIDAD DIDÁCTICA 4: MICROSOFT ACCESS
DOCUMENTO: INTRODUCCIÒN ACCESS
Pág. 74
ordenar por varios campos, es decir, con varios criterios de ordenación. El proceso
para ordenar uno o varios campos en una consulta es el siguiente:
• Estando en la Vista Diseño de la consulta, en la parte inferior del panel, de
clic en la lista desplegable de la fila Orden, del campo que quiere ordenar y
elija la opción Ascendente o Descendente.
NOTA: Puede añadir ordenación a varios campos, Access asignará el nivel de
jerarquía para la ordenación de izquierda a derecha, es decir, ordenará primero los
campos que se encuentren más a la izquierda en el panel y seguirá con los campos
de la derecha.
Para ver los resultados de la consulta ya ordenada, de clic en el botón Menú Diseño
Resultados Ver Vista Hoja de datos.
Para volver al diseño de la consulta, es decir la Vista Diseño, de clic en el Menú
Inicio Vistas - Ver - Vista Diseño.
• Para guardar la consulta, de clic en el botón Guardar de la barra de acceso
rápido, presione CTRL + G, o bien, de clic derecho sobre la pestaña de la
consulta y elija Guardar.
CURSO VIRTUAL EN: OFFICE: WORD, EXCEL, ACCESS Y POWERPOINT
UNIDAD DIDÁCTICA 4: MICROSOFT ACCESS
DOCUMENTO: INTRODUCCIÒN ACCESS
Pág. 75
• Si desea quitar la ordenación a un campo, vuelva a dar clic en la lista
desplegable de la fila Orden del campo deseado y elija la opción (Sin ordenar)
o simplemente borre el texto Ascendente o Descendente de ese cuadro de
texto.
4.5 Más opciones para manipular los campos agregados a una consulta
• Para cambiar la posición de un campo ya agregado en nuestra consulta,
selecciónelo, dando clic en el selector de campo (rectángulo gris sobre el
nombre del campo) cuando aparezca una pequeña flecha negra apuntando
hacia abajo. Luego, arrástrelo a la posición deseada.
• Para quitar un campo de nuestra consulta, selecciónelo, dando clic en el
selector de campo y presione la tecla Suprimir.
• Para Ocultar/Mostrar un campo, de clic en la casilla de la fila Mostrar del
campo deseado. Es muy común en las consultas, que se necesite agregar
un campo sin mostrarlo, con la intención de agregarlo como primer criterio de
ordenación, o bien, para agregarle algún criterio de selección de registros.
Hay que aclarar que puede agregar el mismo campo varias veces a una
consulta.
CURSO VIRTUAL EN: OFFICE: WORD, EXCEL, ACCESS Y POWERPOINT
UNIDAD DIDÁCTICA 4: MICROSOFT ACCESS
DOCUMENTO: INTRODUCCIÒN ACCESS
Pág. 76
En el siguiente ejemplo, la consulta mostrará como primer criterio de ordenación el
campo LastName, aunque éste no aparecerá en la primera posición en la consulta,
ya que el primero a mostrarse es FirstName. Observe como, aunque el campo
LastName se añadió al principio con orden Ascendente, éste tiene deshabilitada la
opción Mostrar.
4.6 Agregar criterios de selección para campos de texto
En realidad, la razón principal de una consulta es filtrar datos, ésto, con la finalidad
de restringir la visualización a solo un conjunto de registros específicos que cumplan
con ciertas condiciones. Para añadir criterios de selección a campos de texto
haremos el siguiente procedimiento:
• Estando en la Vista Diseño de la consulta, en la parte inferior del panel, de
clic en la fila Criterios del campo de texto al que desea agregar un criterio de
selección (filtro). Escriba el criterio de filtro que desea, por ejemplo, “United
States” para la ciudad, o bien, “Adams” para el apellido. Los criterios de texto
deben ir encerrados entre comillas, aunque no es necesario que usted las
escriba, ya que Access los escribirá por nosotros. Puede escribir criterios en
CURSO VIRTUAL EN: OFFICE: WORD, EXCEL, ACCESS Y POWERPOINT
UNIDAD DIDÁCTICA 4: MICROSOFT ACCESS
DOCUMENTO: INTRODUCCIÒN ACCESS
Pág. 77
todos los campos que desee, al escribir criterios en diferentes columnas,
éstos se comportarán como “Y”, es decir, que los registros deben de cumplir
con todos esos criterios para poder ser seleccionados.
• Si desea que alguno o varios de los campos a los que se les asignó un
criterio, no se vean en el resultado de la consulta, deshabilite la casilla
Mostrar.
• Para ver los resultados de la consulta, de clic en el Menú Diseño - Resultados
- Ver Vista Hoja de datos.
• Para volver al diseño de la consulta, es decir la Vista Diseño, de clic en el
Menú Inicio -Vistas - Ver - Vista Diseño.
• Para guardar la consulta, de clic en el botón Guardar de la barra de acceso
rápido, presione CTRL + G, o bien, de clic derecho sobre la pestaña de la
consulta y elija Guardar.
• Para salir de la consulta y cerrar la Vista Diseño, de clic derecho sobre la
pestaña de la consulta y elija la opción Cerrar. También puede dar clic en el
botón de la X para cerrar esta ventana.
• Si desea ejecutar la consulta, de doble clic sobre el nombre de esta consulta
en el Panel de Navegación.
NOTA: si desea guardar una consulta o cualquier otro objeto abierto con otro
nombre, para crear una copia de este objeto, de clic en Menú Archivo Guardar
como Guardar objeto como Guardar como y en el diálogo que aparece escriba
CURSO VIRTUAL EN: OFFICE: WORD, EXCEL, ACCESS Y POWERPOINT
UNIDAD DIDÁCTICA 4: MICROSOFT ACCESS
DOCUMENTO: INTRODUCCIÒN ACCESS
Pág. 78
el nuevo nombre y de clic en Aceptar. Como una alternativa mucho más rápida,
puede presionar la tecla F12.
4.7 Operadores de comparación para criterios de campos numéricos
Para agregar criterios a campos numéricos en una consulta el procedimiento es
igual a los campos de texto. Sin embargo, aquí podremos usar algunos operadores
de comparación que nos facilitarán el trabajo. A continuación, se explican algunos
de ellos:
> Mayor que
< Menor que
>= Mayor o igual que
<= Menor o igual que
<> Diferente a
Entre num1 Y num2 Para seleccionar el rango comprendido entre num1 y num2
Más ejemplos de criterios para campos numéricos.
< 25 > 12.3
<= 3.5 >= 60
<> 0 Entre 100 Y 200
CURSO VIRTUAL EN: OFFICE: WORD, EXCEL, ACCESS Y POWERPOINT
UNIDAD DIDÁCTICA 4: MICROSOFT ACCESS
DOCUMENTO: INTRODUCCIÒN ACCESS
Pág. 79
4.8 Agregar criterios de selección para campos de Fecha/Hora
Dado que una fecha es en realidad un número con formato especial para mostrar
una fecha, los mismos operadores de comparación que utilizamos para crear
criterios para campos numéricos, los podemos utilizar para campos de fecha. Para
agregar criterios a campos tipo Fecha en una consulta el procedimiento es igual a
los campos de texto o numéricos.
Es importante recalcar, que el único requisito que Access nos pide a la hora de
escribir una fecha en un criterio, es encerrarlo entre el símbolo numeral (#), pero de
eso no hay que preocuparnos, ya que, mientras capturemos una fecha válida
Access los pondrá por nosotros. Así que, un criterio válido para un campo de fecha
sería, por ejemplo, #23/03/2017#, con esto Access mostraría todos los registros que
cumplan con esa fecha. Los operadores de comparación para campos de fecha son
los mismos que para campos numéricos:
> Mayor que
< Menor que
>= Mayor o igual que
<= Menor o igual que
<> Diferente a
Entre Fecha1 Y Fecha2 Para seleccionar el rango comprendido entre Fecha1 y
Fecha2
CURSO VIRTUAL EN: OFFICE: WORD, EXCEL, ACCESS Y POWERPOINT
UNIDAD DIDÁCTICA 4: MICROSOFT ACCESS
DOCUMENTO: INTRODUCCIÒN ACCESS
Pág. 80
4.8.1 Uso de la función Fecha() en los criterios para campos tipo Fecha
Ya que la función Fecha() nos devuelve la fecha actual del sistema, es común usarla
dentro de un criterio para crear una consulta, por ejemplo, si quisiéramos extraer
todas las ventas del día de hoy escribiríamos Fecha() como criterio. O bien, si
quisiéramos extraer los registros con fecha de los últimos 365 días el criterio
quedaría como sigue: >=Fecha()-365.
Más ejemplos de criterios para campos tipo Fecha
< #01/01/2018# > #31/12/2015#
<= #31/01/2017# >= Fecha() - 365
<> Fecha() Entre #01/01/2018# Y #31/12/2018#
4.9 Uso de comodines en los criterios de una consulta
A veces, el uso de criterios de igualdad directos, ya sea para textos o números o
fechas, o bien, el uso de los operadores de comparación descritos anteriormente,
no son suficientes para obtener el resultado deseado en una consulta, por lo que
necesitamos el uso de comodines. Los comodines nos permiten reemplazar solo
CURSO VIRTUAL EN: OFFICE: WORD, EXCEL, ACCESS Y POWERPOINT
UNIDAD DIDÁCTICA 4: MICROSOFT ACCESS
DOCUMENTO: INTRODUCCIÒN ACCESS
Pág. 81
parte del criterio y podremos representar cualquier cosa con él. El carácter que se
utiliza como comodín para reemplazar parte del criterio al principio o al final es “*”.
En cambio, el carácter que se usa como comodín para reemplazar un solo carácter
en el criterio es “?”
Para crear consultas con criterios con comodines, el procedimiento es el mismo que
para criterios normales explicado anteriormente. Solo de clic en la fila criterio del
campo deseado y escriba su criterio.
En este ejemplo, la consulta mostrará los campos LastName, FirstName y
EmailAddress de todas las personas cuyo Apellido (LastName) empieza con la letra
“b”.
CURSO VIRTUAL EN: OFFICE: WORD, EXCEL, ACCESS Y POWERPOINT
UNIDAD DIDÁCTICA 4: MICROSOFT ACCESS
DOCUMENTO: INTRODUCCIÒN ACCESS
Pág. 82
NOTA: la palabra clave Como es agregada automáticamente por Access, por lo que,
en el ejemplo anterior, solo fue necesario escribir b* y Access se encargó de poner
la palabra Como y encerrar entre comillas el criterio.
4.10 Localización de registros vacíos: Es Nulo
En ocasiones es necesario buscar registros que no contengan información en un
determinado campo, para eso usamos la función Es Nulo.
En este ejemplo, la consulta mostrará los campos FirstName, LastName y
EmailAddress, pero solo los registros cuyo EmailAddress esté vacío.
CURSO VIRTUAL EN: OFFICE: WORD, EXCEL, ACCESS Y POWERPOINT
UNIDAD DIDÁCTICA 4: MICROSOFT ACCESS
DOCUMENTO: INTRODUCCIÒN ACCESS
Pág. 83
4.10.1 Función No Es para negación de una expresión
La función NoEs nos sirve para negar la expresión siguiente, así, si queremos
mostrar los registros que su EmailAddress (correo electrónico) no sea nulo, o dicho
de otra manera, que si tengan capturado su EmailAddress la expresión quedaría de
la siguiente manera:
Como alternativa, también podemos usar la expresión <> Nulo, aunque Access la
transformará a Es NoEs Nulo.
4.10.2 Captura de datos en una consulta
Es importante aclarar que una consulta no solo nos servirá para mostrar solo ciertos
campos y filtrar registros, sino que también, podremos aprovechar la consulta para
capturar datos. Esta captura de datos, se guardará automáticamente en la tabla o
tablas desde donde proviene la consulta.
4.11 Múltiples criterios en el mismo campo: O
Si, al momento de agregar criterios a un campo en una consulta, seguimos
agregando criterios en la siguiente fila, es decir, en la fila O: y filas posteriores, estos
criterios se comportarán como una suma, por lo que Access seleccionará los
CURSO VIRTUAL EN: OFFICE: WORD, EXCEL, ACCESS Y POWERPOINT
UNIDAD DIDÁCTICA 4: MICROSOFT ACCESS
DOCUMENTO: INTRODUCCIÒN ACCESS
Pág. 84
registros que cumplan con cualquiera de esos criterios, es decir, con uno u otro. Por
eso, en la cuadrícula del diseño de la consulta veremos la etiqueta O. Un ejemplo
de múltiples criterios “O” en un campo, es el siguiente:
En este ejemplo, la consulta mostrará los campos FirstName, LastName, Country
(país) y Occupation para todos los registros que coincidan con los países Canada,
France o Germany.
4.11.1 Uso del operador lógico “O” dentro de una expresión
También podremos utilizar el operador lógico “O” dentro de una sola línea de criterio,
por lo que otra forma de escribir esta consulta con una expresión de una sola línea
sería:
Observe como en este ejemplo, no fue necesario agregar más filas de criterios, ya
que en una sola expresión logramos el mismo resultado.
En este ejemplo, la consulta mostrará los campos FirstName, LastName y BirthDate
de todos los registros de las personas cuya fecha de nacimiento sea del 1 de enero
CURSO VIRTUAL EN: OFFICE: WORD, EXCEL, ACCESS Y POWERPOINT
UNIDAD DIDÁCTICA 4: MICROSOFT ACCESS
DOCUMENTO: INTRODUCCIÒN ACCESS
Pág. 85
del 2000 o más reciente, además de mostrar a las personas cuya fecha de
nacimiento sea del 31 de diciembre de 1980 o anterior. Esto también se podría
poner en una sola expresión de la siguiente manera: >=#01/01/2000# O
<=#31/12/1980#.
4.11.2 Uso de criterios con operador lógico “O” en diferentes campos.
Aunque hemos visto ejemplos del operador “O” en el mismo campo, también es
posible usarlo en diferentes campos, de esta manera podremos obtener sumas de
registros, pero para campos diferentes. Un ejemplo sería el siguiente:
En el ejemplo anterior, la consulta nos mostrará los campos FirstName, LastName,
City, CountryRegionName y Gender, de los registros de las personas de la ciudad
de “Paris”, o bien, que sean del País “Canada”. En este caso, Access seleccionará
todos los registros que cumplan con cualquiera de los dos criterios. En cambio, si
hubiéramos escrito esos dos criterios en la misma fila, se tendrían que haber
cumplido las dos condiciones para seleccionar los registros, por lo que, en este
caso, no hubiéramos obtenido ningún registro.
4.12 Múltiples criterios en diferentes campos: Y
CURSO VIRTUAL EN: OFFICE: WORD, EXCEL, ACCESS Y POWERPOINT
UNIDAD DIDÁCTICA 4: MICROSOFT ACCESS
DOCUMENTO: INTRODUCCIÒN ACCESS
Pág. 86
Muchas de las consultas que usted construya en Access, necesitarán de criterios
en diferentes campos, al introducir criterios en campos diferentes, éstos se
comportarán como una multiplicación, es decir, la consulta seleccionará los registros
que cumplan con todos y cada uno de esos criterios, dicho de otra manera, sería
equivalente a usar el operador lógico “Y”. Un ejemplo de múltiples criterios en
diferentes campos sería el siguiente:
En el ejemplo anterior, la consulta mostrará los campos FirstName, LastName, City,
BirthDate, MaritalStatus, Gender y Occupation de todos los registros de las
personas nacidas en la década de los 70´s, cuyo estado civil (MaritalStatus) sea “M”
(de Married), cuyo género (Gender) sea “M” (de Male) y que su ocupación sea
“Skilled Manual”. En este caso, los registros, para poder ser seleccionados, tienen
que cumplir con todos y cada uno de los criterios. Como se comentó anteriormente,
a veces suele ser recomendable no mostrar los campos que mostrarán un solo
valor.
También podemos crear consultas en donde tengamos criterios de selección en
diferentes campos “Y” como a la vez, en el mismo campo “O”. En el siguiente
ejemplo, se muestra una consulta de este tipo:
CURSO VIRTUAL EN: OFFICE: WORD, EXCEL, ACCESS Y POWERPOINT
UNIDAD DIDÁCTICA 4: MICROSOFT ACCESS
DOCUMENTO: INTRODUCCIÒN ACCESS
Pág. 87
En el ejemplo anterior, la consulta mostrará los campos FirstName, LastName, City,
BirthDate, MaritalStatus, Gender y Occupation de todos los registros de las
personas nacidas en la década de los 70´s, cuyo estado civil (MaritalStatus) sea “M”
(de Married), cuyo género (Gender) sea “M” (de Male) y que su ocupación sea
“Skilled Manual” o “Clerical”. Observe como fue necesario repetir algunos criterios
en la fila “O”, esto con la intención de que todos los registros seleccionados de las
personas con Ocupación “Clerical” también fueran nacidas en la década de los 70’s,
estado civil (MaritalStatus) igual a “M”, y género (Gender) igual a “M”, Si solo
hubiéramos agregado el criterio “Clerical” en la fila “O”, la consulta hubiera
seleccionado todas las personas con Ocupación “Clerical” sin importar las demás
características.
Una forma de simplificar la consulta anterior, sería usando el operador lógico “O” en
la misma expresión dentro del campo Occupation. De esta manera, no sería
necesario repetir los criterios de los campos BirthDate, MaritalStatus y Gender en la
siguiente fila. La siguiente imagen muestra esta consulta:
4.12.1 Uso del operador lógico “Y” dentro de una expresión
El operador lógico “Y” también lo podemos usar dentro de un campo para definir un
criterio en donde se tengan que cumplir varias condiciones en una sola expresión.
CURSO VIRTUAL EN: OFFICE: WORD, EXCEL, ACCESS Y POWERPOINT
UNIDAD DIDÁCTICA 4: MICROSOFT ACCESS
DOCUMENTO: INTRODUCCIÒN ACCESS
Pág. 88
Un ejemplo de esto es el siguiente:
En el ejemplo anterior, la consulta mostrará los campos FirstName, LastName, City,
BirthDate, MaritalStatus y Gender de los registros de las personas nacidas
(BirthDate) entre el primero de enero de 1960 y el 31 de diciembre de 1980 que
sean de género(Gender) igual a “M” (Male). Observe como se usó el operador lógico
“Y” dentro de una sola expresión para el campo BirthDate.
NOTA: Aunque en los ejemplos anteriores hemos usado un solo operador lógico
“O”, o un solo operador lógico “Y”, puede usar tantos como sean necesarios en una
sola expresión. También, es necesario aclarar que si el criterio que usted desea
usar, es a su vez una palabra clave de las consultas de Access, como “O”, “Y”,
“Como”, etc. deberá encerrar el criterio con dobles comillas, por ejemplo “”Y””.
4.12.2 Uso de la vista SQL en las consultas
Hasta el momento hemos manejado consultas usando solamente dos vistas, la Vista
Diseño para crear y editar la consulta y la Vista Hoja de datos para ver los resultados
de la misma. En realidad, la Vista Diseño que nos ofrece Access para la creación
de consultas, es una interfaz con comandos de menú hecha con la intención de
facilitar la creación del código con lenguaje SQL a los usuarios que no tienen
experiencia en este lenguaje, ya que, el código SQL es el que lleva a cabo el trabajo
de extraer la información de una o varias tablas. SQL son las siglas en inglés de
CURSO VIRTUAL EN: OFFICE: WORD, EXCEL, ACCESS Y POWERPOINT
UNIDAD DIDÁCTICA 4: MICROSOFT ACCESS
DOCUMENTO: INTRODUCCIÒN ACCESS
Pág. 89
Structured Query Language (Lenguaje de consulta estructurado) y desde 1986 es
el lenguaje estándar para consultas de bases de datos adoptado por el Instituto
Nacional Estadounidense de estándares (ANSI por sus siglas en inglés) y de la
Organización Internacional de Estandarización (ISO por sus siglas en inglés).
La creación de consultas en el lenguaje nativo de consultas SQL, nos servirá para
crear consultas más complejas y flexibles que en la Vista Diseño no podríamos
crear, además, al ser creada la consulta en texto sin formato, podremos compartir
el código SQL de manera fácil y rápida con otros miembros de nuestro equipo,
copiándolo y enviándolo por correo electrónico, o bien, en un archivo de texto.
4.12.3 Ver el código SQL de una consulta en Access
Para visualizar el código SQL generado por Access en una consulta, el
procedimiento es muy simple y se describe a continuación:
• Desde el Panel de Navegación, abra la consulta deseada en Vista Diseño.
Para abrirla en Vista Diseño, de clic derecho sobre la consulta y elija la opción
Vista Diseño.
• Posteriormente de clic en Menú Diseño Resultados Ver Vista SQL.
Access mostrará la Vista SQL de la consulta abierta.
CURSO VIRTUAL EN: OFFICE: WORD, EXCEL, ACCESS Y POWERPOINT
UNIDAD DIDÁCTICA 4: MICROSOFT ACCESS
DOCUMENTO: INTRODUCCIÒN ACCESS
Pág. 90
4.12.4 Estructura básica de una consulta en SQL
Aunque no es objeto de este manual profundizar en el lenguaje SQL, a continuación,
se presenta la estructura general de una consulta en SQL.
4.12.5 Creación de una consulta en lenguaje SQL desde cero
• De clic en Menú Crear Consultas Diseño de consulta.
• En el diálogo Mostrar tabla, simplemente de clic en el botón Cerrar, sin
seleccionar ninguna tabla.
• Posteriormente de clic en el Menú Diseño Resultados Ver Vista SQL.
CURSO VIRTUAL EN: OFFICE: WORD, EXCEL, ACCESS Y POWERPOINT
UNIDAD DIDÁCTICA 4: MICROSOFT ACCESS
DOCUMENTO: INTRODUCCIÒN ACCESS
Pág. 91
Aparecerá la ventana de la Vista SQL con la sentencia SELECT, la cual la podemos
aprovechar para escribir nuestro código, o bien, eliminarla y empezar todo desde
cero.
• Escriba el código SQL en esta ventana, como ejemplo, cree una consulta en
la base de datos customers.accdb que se encuentra en la carpeta de trabajo
Chapter 04 y escriba el siguiente código, o bien, cópielo desde el archivo
sql.txt de la carpeta de trabajo Chapter 04.
SELECT firstname, lastname, emailaddress, birthdate, gender
FROM tblcustomers
WHERE gender ="m" and maritalstatus="m" and totalchildren=0
ORDER by birthdate desc;
• De clic en el botón Guardar de la barra de acceso rápido, o bien, presione la
combinación de teclas CTRL + G. Asigne un nombre a la consulta y de clic
en Aceptar.
• Ejecute la consulta dando clic en el Menú Diseño Resultados Ver Vista
Hoja de datos o Ejecutar y observe los resultados.
CURSO VIRTUAL EN: OFFICE: WORD, EXCEL, ACCESS Y POWERPOINT
UNIDAD DIDÁCTICA 4: MICROSOFT ACCESS
DOCUMENTO: INTRODUCCIÒN ACCESS
Pág. 92
• Ahora, abra la consulta en Vista Diseño dando clic en Menú Inicio Vistas
Ver Vista Diseño y observe como la consulta ya ha quedado construida
también en esta cuadrícula.
4.13 Agregar campos calculados en una consulta
Así como en las tablas agregamos campos calculados, en las consultas también
será posible agregar estos campos. El procedimiento es el siguiente.
• Abra la consulta a la que desea agregar un campo calculado en Vista Diseño,
o bien, cree una nueva consulta con los pasos explicados anteriormente.
• En la parte inferior de la Vista Diseño, en la cuadrícula, de clic en el primer
espacio vacío para un nuevo campo y escriba la expresión del campo
calculado en base a los siguientes ejemplos de sintaxis:
NOTA: aunque la sintaxis exige que los campos vayan encerrados entre corchetes
[ ], en caso de omitirlos, Access los pondrá por nosotros.
CURSO VIRTUAL EN: OFFICE: WORD, EXCEL, ACCESS Y POWERPOINT
UNIDAD DIDÁCTICA 4: MICROSOFT ACCESS
DOCUMENTO: INTRODUCCIÒN ACCESS
Pág. 93
Un ejemplo de campo calculado es el siguiente:
Otro ejemplo de campo calculado se presenta a continuación:
NOTA: para más comodidad al momento de escribir la expresión del campo
calculado, puede dar clic derecho sobre el cuadro de texto donde se escribe la
expresión y elegir la opción Zoom y aparecerá un cuadro de diálogo mucho más
amplio para escribir nuestras expresiones. Para abrir este diálogo también puede
presionar la combinación de teclas SHIFT + F2. Para cambiar el tamaño de la letra,
en el diálogo de Zoom de clic en el botón Fuente…
CURSO VIRTUAL EN: OFFICE: WORD, EXCEL, ACCESS Y POWERPOINT
UNIDAD DIDÁCTICA 4: MICROSOFT ACCESS
DOCUMENTO: INTRODUCCIÒN ACCESS
Pág. 94
Al dar clic en Aceptar, veremos la expresión escrita en la cuadrícula de la Vista
Diseño de consulta.
• Una vez escrita la expresión, ejecute la consulta para probarla dando clic en
Menú Diseño - Resultados - Ver - Vista Hoja de datos, o de clic en el
botón Ejecutar.
• Guarde los cambios de su consulta presionando CTRL + G o clic en el botón
Guardar de la barra de acceso rápido.
4.13.1 Cambiar el formato de número de un campo calculado
• Si desea cambiar la manera como se presentan los números de un campo
calculado, haga lo siguiente:
CURSO VIRTUAL EN: OFFICE: WORD, EXCEL, ACCESS Y POWERPOINT
UNIDAD DIDÁCTICA 4: MICROSOFT ACCESS
DOCUMENTO: INTRODUCCIÒN ACCESS
Pág. 95
• De clic derecho en cualquier celda del campo calculado y elija la opción
Propiedades. Aparecerá el panel Hoja de Propiedades.
• De clic en la lista desplegable de la opción Formato y elija el formato
deseado.
• En caso necesario, de clic en la lista Lugares decimales y seleccione una
opción.
4.14 Uso de campos de texto en campos calculados
También podremos crear expresiones para campos con tipo de datos de Texto. Para
agregar campos calculados para campos tipo texto el proceso es igual a los campos
numéricos, en este caso, el carácter “&” se usa frecuentemente para concatenar
campos de texto, al igual que en Microsoft Excel. Algunos ejemplos de expresiones
son los siguientes:
CURSO VIRTUAL EN: OFFICE: WORD, EXCEL, ACCESS Y POWERPOINT
UNIDAD DIDÁCTICA 4: MICROSOFT ACCESS
DOCUMENTO: INTRODUCCIÒN ACCESS
Pág. 96
En este ejemplo, se creó el campo NomCompleto, mediante el uso del carácter “&”
se concatenaron los campos [FirstName] y [LastName] con un espacio entre ellos.
En el ejemplo anterior, se creó un campo calculado llamado Saludo, el cual verifica
primero, por medio de la condición SiInm, si el campo Gender es igual a “M”, si es
así, se mostrará un saludo que dirá “Estimado “ seguido del campo FirstName. En
caso contrario, se mostrará un saludo que dirá “Estimada “ seguido del campo
FirstName. Observe como no fue necesario agregar el campo Gender a la consulta
para hacer referencia a él en la expresión.
4.14.1 Las funciones Izq, Der y Medio (Left, Right, Mid)
Tres funciones de texto muy útiles en campos calculados de tipo texto, son Izq, Der
y Medio. Estas nos sirven para extraer una cierta cantidad de caracteres desde un
campo de la consulta. La sintaxis se explica a continuación:
CURSO VIRTUAL EN: OFFICE: WORD, EXCEL, ACCESS Y POWERPOINT
UNIDAD DIDÁCTICA 4: MICROSOFT ACCESS
DOCUMENTO: INTRODUCCIÒN ACCESS
Pág. 97
• Izq: para extraer una cierta cantidad de caracteres de un campo desde la
izquierda. La sintaxis es la siguiente: Izq([nombre_de_campo], número de
caracteres a extraer)
• Der: para extraer una cierta cantidad de caracteres de un campo desde la
derecha. La sintaxis es la siguiente: Der([nombre_de_campo], número de
caracteres a extraer)
• Medio: para extraer una cierta cantidad de caracteres de un campo desde en
medio. La sintaxis es la siguiente: Medio([nombre_de_campo], carácter a
partir del cual iniciará la extracción, número de caracteres a extraer)
Un ejemplo de uso de una de estas funciones se muestra a continuación:
En el ejemplo anterior, se creó el campo calculado NombreCorto. Primero, usamos
la función Izq para extraer el primer carácter del campo [FirstName], luego, éste se
concatenó con un punto junto con un espacio “. “, posteriormente se concatenó con
el campo [LastName].
4.15 Campos calculados basados en campos de tipo Fecha/Hora
Para campos calculados basados en fechas existen algunas funciones que nos
pueden facilitar las cosas, además, como en realidad los campo tipo fecha son datos
CURSO VIRTUAL EN: OFFICE: WORD, EXCEL, ACCESS Y POWERPOINT
UNIDAD DIDÁCTICA 4: MICROSOFT ACCESS
DOCUMENTO: INTRODUCCIÒN ACCESS
Pág. 98
numéricos con formato de fecha, también podremos realizar operaciones
aritméticas con ellos.
Las funciones Año, Mes y Día (Year, Month, Day)
• Año: nos devuelve el año de un campo tipo Fecha. La sintaxis es la siguiente:
Año([nombre_de_campo])
• Mes: nos devuelve el mes de un campo tipo Fecha. La sintaxis es la siguiente:
Mes([nombre_de_campo])
• Día: nos devuelve el día de un campo tipo Fecha. La sintaxis es la siguiente:
Día([nombre_de_campo])
Un ejemplo de consulta con estas funciones es el siguiente:
En el ejemplo anterior, se crearon tres campos calculados ADN, MDN y DDN, para
calcular el año, mes y día de nacimiento a partir del campo BirthDate, usando la
función Año, Mes y Día. Al ejecutar esta consulta, los campos calculados mostrarán
el año, el mes y el día por separado. Observe como todos los resultados son
números. Si dese convertir el número de mes a su equivalente en texto puede usar
la función que se explica a continuación.
CURSO VIRTUAL EN: OFFICE: WORD, EXCEL, ACCESS Y POWERPOINT
UNIDAD DIDÁCTICA 4: MICROSOFT ACCESS
DOCUMENTO: INTRODUCCIÒN ACCESS
Pág. 99
4.15.1 La función NombreMes (MonthName)
Esta función nos devolverá el nombre del mes a partir de una expresión que haga
referencia a un valor numérico. La sintaxis es la siguiente:
NombreMes(expresión) donde expresión puede ser un valor constante u otra
función que devuelva un número. La siguiente consulta, muestra un ejemplo del
uso de esta función en un campo calculado. Se creó el campo calculado
llamado NombredelMes, utilizando la función NombreMes, la cual obtiene el nombre
del mes de la expresión Mes([BirthDate]). Al ejecutar la consulta, observará que este
campo mostrará el nombre del mes en forma de texto.
4.15.2 La función Mayús (Ucase)
Esta función convierte el texto de su expresión a mayúsculas. La podremos usar
tanto en campos de fecha, como en cualquier campo de texto. La sintaxis es la
siguiente.
4.15.3 Mayús(expresión)
4.16 Cálculo de la edad con una consulta
Usando algunas de las funciones que hemos visto hasta el momento podemos crear
un campo para calcular la edad de una persona. Las edades normalmente no se
CURSO VIRTUAL EN: OFFICE: WORD, EXCEL, ACCESS Y POWERPOINT
UNIDAD DIDÁCTICA 4: MICROSOFT ACCESS
DOCUMENTO: INTRODUCCIÒN ACCESS
Pág. 100
almacenan como valores fijos en una base de datos, por la obvia razón de que
siempre estarán cambiando.
4.16.1 La función Fecha() (Date())
Esta función nos devuelve la fecha actual, su sintaxis es: Fecha()
4.16.2 La función Ent() Int()
Nos servirá para convertir a entero un número decimal, el cual puede ser escrito
como constante dentro de sus paréntesis, o bien, obtenerlo mediante una expresión.
En este ejemplo, se creó un campo calculado llamado Edad, el cual obtiene la
edad mediante la resta de la fecha actual (función fecha()) menos el campo
[BirthDate], luego todo eso dividido entre 365.25 para considerar el año bisiesto.
Además, toda esa expresión se convirtió a
número entero usando la función Int().
NOTA: La imagen anterior muestra la ventana de Zoom del campo calculado,
recuerde que para abrir esta ventana debe presionar la combinación de teclas
SHIFT + F2.
CURSO VIRTUAL EN: OFFICE: WORD, EXCEL, ACCESS Y POWERPOINT
UNIDAD DIDÁCTICA 4: MICROSOFT ACCESS
DOCUMENTO: INTRODUCCIÒN ACCESS
Pág. 101
4.16.3 Uso de criterios en campos calculados
También puede usar criterios de selección de registros en campos calculados,
aunque siempre hay que prestar atención al tipo de datos que devuelve el campo
calculado, para escribir criterios del mismo tipo de datos. Un ejemplo de campo
calculado con criterio de selección se muestra a continuación:
Al ejecutar la consulta anterior, mostrará los campos FirstName, LastName,
BirthDate y Edad (campo calculado) pero solo de las personas menores de 40 años.
NOTA: no olvide siempre guardar los cambios de una consulta, dando clic en el
botón Guardar del a barra de acceso rápido o presionando la combinación de teclas
CTRL + G.
4.17 Creación de totales en una consulta de Access (Consultas de totales)
Hasta el momento, cada vez que ejecutamos una consulta, normalmente vemos
todos los registros de la tabla fuente, a menos que asignemos criterios de selección
para mostrar solo los registros que coincidan con esos criterios. En Access también
podemos resumir datos y calcular totales para cada elemento del campo que se
está resumiendo. Esto lo haremos añadiendo campos agrupados y seleccionando
CURSO VIRTUAL EN: OFFICE: WORD, EXCEL, ACCESS Y POWERPOINT
UNIDAD DIDÁCTICA 4: MICROSOFT ACCESS
DOCUMENTO: INTRODUCCIÒN ACCESS
Pág. 102
una operación en el campo o campos que se quieren calcular. El procedimiento para
crear totales en una consulta es el siguiente:
• Cree una nueva consulta con la opción del Menú Crear Consultas Diseño
de consulta, o bien, desde el Panel de
• Navegación abra alguna consulta existente en Vista Diseño.
• En ella, usando los métodos explicados anteriormente, asegúrese de agregar
el campo que desea resumir, además de los campos que desea totalizar, es
decir, los campos en los que se efectuará algún cálculo.
• Posteriormente, de clic en el botón del Menú Diseño Mostrar u ocultar
Totales. Observará como se ha agregado una nueva fila llamada Total: a la
cuadrícula de diseño de la consulta.
• En la fila Total: Asegúrese de seleccionar la opción Agrupar por del campo
que desea resumir, es decir, al campo que desea sacarle totales. En caso de
que sean varios campos con la opción Agrupar por seleccionada, las
agrupaciones se ejecutarán de izquierda a derecha.
• A continuación, en los campos a totalizar, elija la función de la operación que
desea efectuar, por ejemplo, Suma, Promedio, Cuenta, Máximo, Mínimo,
Varianza, etc. Es común agregar en nuestra cuadrícula de diseño de
consulta, varias veces el mismo campo a totalizar, con la intención de usar
funciones de cálculo distintas.
CURSO VIRTUAL EN: OFFICE: WORD, EXCEL, ACCESS Y POWERPOINT
UNIDAD DIDÁCTICA 4: MICROSOFT ACCESS
DOCUMENTO: INTRODUCCIÒN ACCESS
Pág. 103
• Si en una consulta de totales, desea agregar un campo para asignar criterios
de selección, debe de usar la opción Dónde
• en la fila Total:
• Para ver los resultados de la consulta de clic en Menú Diseño Resultados
Ver Vista Hoja de datos o clic en el botón Ejecutar.
• Guarde la consulta presionando CTRL + G o dando clic en el botón Guardar
de la barra de acceso rápido.
• Si dese cambiar el campo a resumir, simplemente de clic en la cuadrícula de
diseño de consulta en el nombre del campo que se resume actualmente, elija
otro campo que desee resumir y ejecute la consulta de nuevo.
Un ejemplo de consulta de totales se muestra a continuación:
Al ejecutar la consulta anterior, se mostrará el campo CountryRegionName (País)
resumido, es decir, Access mostrará solo una vez cada elemento distinto que
encuentre en ese campo. Además, se mostrará el campo TotalPurchaseYTD tres
veces, una para calcular la suma de ventas por país, otra para calcular el promedio
de ventas por país y la última para calcular el conteo de ventas por país. También,
se agregó el campo Gender (género) para aplicarle un criterio de selección para
puros registros cuyo género es “M”, es decir, la consulta mostrará los totales
únicamente para los clientes de sexo masculino. Observe como en este campo se
ha seleccionado la opción Dónde en la fila Total:
CURSO VIRTUAL EN: OFFICE: WORD, EXCEL, ACCESS Y POWERPOINT
UNIDAD DIDÁCTICA 4: MICROSOFT ACCESS
DOCUMENTO: INTRODUCCIÒN ACCESS
Pág. 104
Además, esta consulta se mostrará ordenada en forma descendente por medio del
campo TotalPurchaseYTD que está calculando la suma.
NOTA: en caso de que hubiéramos querido los totales para personas de ambos
sexos, simplemente no agregaríamos el campo Gender, o bien, eliminaríamos el
criterio de selección de ese campo.
4.17.1 Impresión directa de una tabla o una consulta
Aunque en capítulos posteriores, se explicará con detalle cómo crear informes, los
cuales son objetos destinados a pantalla, pero sobre todo a impresión. También es
posible en Access, imprimir los datos de una tabla o consulta que se muestre en
pantalla en ese momento.
El procedimiento es el siguiente:
• Abra la tabla deseada, o bien, ejecute la consulta que desea imprimir, esto
es, de doble clic sobre ella en el Panel de navegación o clic derecho Abrir.
• De clic en el Menú Archivo Imprimir.
CURSO VIRTUAL EN: OFFICE: WORD, EXCEL, ACCESS Y POWERPOINT
UNIDAD DIDÁCTICA 4: MICROSOFT ACCESS
DOCUMENTO: INTRODUCCIÒN ACCESS
Pág. 105
• Posteriormente, de clic en la opción Vista previa de impresión. Access
mostrará como saldrá la impresión si manda a imprimir en ese momento.
• En el menú Vista preliminar configure opciones como Orientación, Tamaño
del papel, márgenes, etc.
• Para mandar a imprimir, de clic en el botón Imprimir del menú Vista
Preliminar. Aparecerá el diálogo Imprimir.
• Desde este diálogo, elija la impresora a donde mandará su impresión, así
como número de copias, páginas a imprimir, etc. Una vez configuradas estas
opciones de clic en el botón Imprimir para iniciar con la impresión.
CURSO VIRTUAL EN: OFFICE: WORD, EXCEL, ACCESS Y POWERPOINT
UNIDAD DIDÁCTICA 4: MICROSOFT ACCESS
DOCUMENTO: INTRODUCCIÒN ACCESS
Pág. 106
CURSO VIRTUAL EN: OFFICE: WORD, EXCEL, ACCESS Y POWERPOINT
UNIDAD DIDÁCTICA 4: MICROSOFT ACCESS
DOCUMENTO: INTRODUCCIÒN ACCESS
Pág. 107
5 Bibliografía
• https://www.academia.edu/40290728/Microsoft_Access
CURSO VIRTUAL EN: OFFICE: WORD, EXCEL, ACCESS Y POWERPOINT
UNIDAD DIDÁCTICA 4: MICROSOFT ACCESS
DOCUMENTO: INTRODUCCIÒN ACCESS
Pág. 108
También podría gustarte
- Introducciòn AccessDocumento109 páginasIntroducciòn AccessMelvin AgualimpiaAún no hay calificaciones
- Sidexis XGDocumento212 páginasSidexis XGVicenteAún no hay calificaciones
- Guía de Estudio de La Certificación CEH v11 EspañolDocumento151 páginasGuía de Estudio de La Certificación CEH v11 EspañolRafael De La SierraAún no hay calificaciones
- Introduccion Al Entorno RDocumento102 páginasIntroduccion Al Entorno Rgaby-01Aún no hay calificaciones
- 69533-AI Manual Smart Graph Software ESDocumento128 páginas69533-AI Manual Smart Graph Software ESTecnico IncoderAún no hay calificaciones
- Guía metodológica de iniciación al programa SAP2000®De EverandGuía metodológica de iniciación al programa SAP2000®Calificación: 5 de 5 estrellas5/5 (3)
- Contenidos de Los LibrosDocumento33 páginasContenidos de Los LibrosEAún no hay calificaciones
- EcoStruxure Building Operation - WorkStation Guía de FuncionamientoDocumento524 páginasEcoStruxure Building Operation - WorkStation Guía de Funcionamientojonathan23094530Aún no hay calificaciones
- Programación Orientada A Objetos (Material Didáctico)Documento159 páginasProgramación Orientada A Objetos (Material Didáctico)Samotelmago100% (1)
- Abap Programacion DialogoDocumento88 páginasAbap Programacion DialogogchauranAún no hay calificaciones
- Documento Buenas PracticasDocumento56 páginasDocumento Buenas PracticasNelson RodriguezAún no hay calificaciones
- Apuntes PythonDocumento143 páginasApuntes PythonDaniel Sanz MerodioAún no hay calificaciones
- Ciberataques para Evaluar Active Directory en Windows Server 2019.Documento96 páginasCiberataques para Evaluar Active Directory en Windows Server 2019.samuelAún no hay calificaciones
- Desarrollo seguro en ingeniería del software.: Aplicaciones seguras con Android, NodeJS, Python y C++De EverandDesarrollo seguro en ingeniería del software.: Aplicaciones seguras con Android, NodeJS, Python y C++Aún no hay calificaciones
- Dmta 10084 01esDocumento226 páginasDmta 10084 01esAlejandroAguilarAún no hay calificaciones
- Introducción A Base Da DatosDocumento102 páginasIntroducción A Base Da DatosOver Luis Marzola OviedoAún no hay calificaciones
- UntitledDocumento137 páginasUntitledFabián AlbaAún no hay calificaciones
- MANUAL COMPLETO - IDEAScript Nivel 2Documento142 páginasMANUAL COMPLETO - IDEAScript Nivel 2tablet02agonzalezAún no hay calificaciones
- Valdivia González, N., Moreno Ahumada, A., & Carranza Vásquez, D. (2013) - Sistema de Horarios-SiHo.Documento76 páginasValdivia González, N., Moreno Ahumada, A., & Carranza Vásquez, D. (2013) - Sistema de Horarios-SiHo.Angel David JaramilloAún no hay calificaciones
- Apuntes PDFDocumento143 páginasApuntes PDFGiovanniBanegasAún no hay calificaciones
- Access Introduccion A Las Bases de DatosDocumento135 páginasAccess Introduccion A Las Bases de DatosKurgan GlAún no hay calificaciones
- 822 SOERec4.3UsersGuideDocumento132 páginas822 SOERec4.3UsersGuideJefferson GilAún no hay calificaciones
- Sirona Didexis Software - Service Manual-EspañolDocumento90 páginasSirona Didexis Software - Service Manual-EspañolbofiñoAún no hay calificaciones
- Contenido: Capítulo 1Documento6 páginasContenido: Capítulo 1Angel BermeoAún no hay calificaciones
- Programacion de Software - OSDocumento139 páginasProgramacion de Software - OSRaúl OpazoAún no hay calificaciones
- Manual MyPortalDocumento120 páginasManual MyPortalburristaAún no hay calificaciones
- Manual Informática Aplicada A La EmpresaDocumento80 páginasManual Informática Aplicada A La EmpresaShayAún no hay calificaciones
- Clases PostgresqlDocumento113 páginasClases PostgresqlPedro Muñoz del Rio100% (1)
- Curso Excel Intermedio PDFDocumento128 páginasCurso Excel Intermedio PDFHerman Jiménez FuentesAún no hay calificaciones
- Manual Excel Avanzado TerminadoDocumento88 páginasManual Excel Avanzado TerminadoWilson Arroyave JimenezAún no hay calificaciones
- INF117 - Material de Laboratorio - Sesion 03 - 2012-2 PDFDocumento46 páginasINF117 - Material de Laboratorio - Sesion 03 - 2012-2 PDFWalter SotoAún no hay calificaciones
- Manual de Word para capacitación de RRHHDocumento81 páginasManual de Word para capacitación de RRHHLizet A. Flores SilvaAún no hay calificaciones
- Folleto Excel Iii 2010 Digital PDFDocumento42 páginasFolleto Excel Iii 2010 Digital PDFChristian TamesAún no hay calificaciones
- DIFFRAC - EVA User Manual-DesbloqueadoDocumento270 páginasDIFFRAC - EVA User Manual-DesbloqueadoEdilberAún no hay calificaciones
- LabX Manual ESDocumento746 páginasLabX Manual ESmaat.andresAún no hay calificaciones
- Hackers Whitebook - (Español)Documento6 páginasHackers Whitebook - (Español)Kevin Santiago100% (1)
- Iq-View 2 5 0 User Manual Int Es - 001rDocumento105 páginasIq-View 2 5 0 User Manual Int Es - 001rcamv_8476010% (1)
- LUMIRA Discovery Lum 24SP00 User EsDocumento246 páginasLUMIRA Discovery Lum 24SP00 User EsMisael Hernando Ariño SuarezAún no hay calificaciones
- PolisomnografiaDocumento268 páginasPolisomnografiaEco AquilesAún no hay calificaciones
- Índice Python para Pentesters PDFDocumento3 páginasÍndice Python para Pentesters PDFRamon Lozano ZavalaAún no hay calificaciones
- Novedades de DocuWare Versión 6.6Documento34 páginasNovedades de DocuWare Versión 6.6Mauricio CruzAún no hay calificaciones
- Manual Latex Kile PDFDocumento76 páginasManual Latex Kile PDFRoyer Jhoset Cardenas HuamanAún no hay calificaciones
- Guia de Funcionamiento de Somachine Basic PDFDocumento238 páginasGuia de Funcionamiento de Somachine Basic PDFAlvaro S. CáceresAún no hay calificaciones
- Programaci Ón y Métodos NuméricosDocumento304 páginasProgramaci Ón y Métodos NuméricosQB CristianAún no hay calificaciones
- Syllabus - Android Básico - Intermedio - v2Documento79 páginasSyllabus - Android Básico - Intermedio - v2Nicolle Sofia Mafla OrdonezAún no hay calificaciones
- ASP .NET Orientado WebDocumento217 páginasASP .NET Orientado WebJhonatan Rafael Goñe BicharraAún no hay calificaciones
- TesisDocumento92 páginasTesisProgramando JavaAún no hay calificaciones
- ProgDocumento411 páginasProgRomina BallesterosAún no hay calificaciones
- Creación de Paneles Con DossiersDocumento153 páginasCreación de Paneles Con Dossiersnorman camarenaAún no hay calificaciones
- Contenido Del LibroDocumento16 páginasContenido Del LibroEvane FortunatoAún no hay calificaciones
- Windows 10, TutorialDocumento66 páginasWindows 10, TutorialJAVIER AMEZCUAAún no hay calificaciones
- Modulo Tecnologia de La InformaciónDocumento105 páginasModulo Tecnologia de La InformaciónGladysElizabethAlmarzaRamirezAún no hay calificaciones
- Estructuras Punteros Enumeraciones PDFDocumento992 páginasEstructuras Punteros Enumeraciones PDFjariospaAún no hay calificaciones
- Windows 10Documento66 páginasWindows 10AnfernyAún no hay calificaciones
- BU0255 6072562 ES 3920 DeskDocumento48 páginasBU0255 6072562 ES 3920 DeskJulian David Rocha OsorioAún no hay calificaciones
- BioStar Manual EspDocumento230 páginasBioStar Manual Espjulio cesarAún no hay calificaciones
- Gerente encargado investiga cliente banco CoralinaDocumento1 páginaGerente encargado investiga cliente banco CoralinaJEYMY JARAMILLOAún no hay calificaciones
- Anexo 3. Roles y ResponsabilidadesDocumento3 páginasAnexo 3. Roles y ResponsabilidadesVicente AlborAún no hay calificaciones
- SarlaftDocumento3 páginasSarlaftCamilo Alvarez GiraldoAún no hay calificaciones
- Gerente encargado investiga cliente banco CoralinaDocumento1 páginaGerente encargado investiga cliente banco CoralinaJEYMY JARAMILLOAún no hay calificaciones
- Libro 2Documento1 páginaLibro 2Camilo Alvarez GiraldoAún no hay calificaciones
- GuiaDocumento2 páginasGuiaTatiana SuarezAún no hay calificaciones
- Taller La Vida HumanaDocumento4 páginasTaller La Vida HumanaCamilo Alvarez Giraldo100% (1)
- Propiedades de La MateriaDocumento2 páginasPropiedades de La MateriaCamilo Alvarez GiraldoAún no hay calificaciones
- CALIDADDocumento3 páginasCALIDADCamilo Alvarez GiraldoAún no hay calificaciones
- Adm Gestion Riesgo Financiero PDFDocumento50 páginasAdm Gestion Riesgo Financiero PDFEdwin Claure FerreiraAún no hay calificaciones
- Tiempo PascualDocumento3 páginasTiempo PascualCamilo Alvarez GiraldoAún no hay calificaciones
- Menú Diseño de PáginaDocumento3 páginasMenú Diseño de PáginaCamilo Alvarez GiraldoAún no hay calificaciones
- Ficha 4 BibliaDocumento2 páginasFicha 4 BibliaCamilo Alvarez GiraldoAún no hay calificaciones
- Comunicaciónemprendedor 4 ABCDocumento5 páginasComunicaciónemprendedor 4 ABCCamilo Alvarez GiraldoAún no hay calificaciones
- Características Básicas PDFDocumento32 páginasCaracterísticas Básicas PDFnilm19Aún no hay calificaciones
- Word 2016: elementos esencialesDocumento18 páginasWord 2016: elementos esencialesAmar AmarAún no hay calificaciones
- Anexo 6 Documento SG SSTDocumento8 páginasAnexo 6 Documento SG SSTLuisa RodríguezAún no hay calificaciones
- El Árbol MágicoDocumento2 páginasEl Árbol MágicoCamilo Alvarez GiraldoAún no hay calificaciones
- Yo Me Quedo en CasaDocumento1 páginaYo Me Quedo en CasaCamilo Alvarez GiraldoAún no hay calificaciones
- Caso-1 SG-SSTDocumento7 páginasCaso-1 SG-SSTCarlos33% (3)
- Insertar Una TablaDocumento1 páginaInsertar Una TablaCamilo Alvarez GiraldoAún no hay calificaciones
- OtroDocumento5 páginasOtroCamilo Alvarez GiraldoAún no hay calificaciones
- Fase de Adecuacion, Transicion y Aplicacion Del SG SSTDocumento5 páginasFase de Adecuacion, Transicion y Aplicacion Del SG SSTYania MoncadaAún no hay calificaciones
- Caso-1 SG-SSTDocumento7 páginasCaso-1 SG-SSTCarlos33% (3)
- Documento Perfil Responsable SGSSTDocumento3 páginasDocumento Perfil Responsable SGSSTAndres BedoyaAún no hay calificaciones
- Fase de Adecuacion, Transicion y Aplicacion Del SG SSTDocumento5 páginasFase de Adecuacion, Transicion y Aplicacion Del SG SSTYania MoncadaAún no hay calificaciones
- Anexo 3. Roles y ResponsabilidadesDocumento3 páginasAnexo 3. Roles y ResponsabilidadesVicente AlborAún no hay calificaciones
- Anexo 35 DefinicionesDocumento3 páginasAnexo 35 Definicionessancas93Aún no hay calificaciones
- Anexo 6 Documento SG SSTDocumento8 páginasAnexo 6 Documento SG SSTLuisa RodríguezAún no hay calificaciones
- Informe N°03Documento33 páginasInforme N°03brayan garciaAún no hay calificaciones
- S1 4 Matrices de Adyacencia de Las Cuatro SituacionesDocumento9 páginasS1 4 Matrices de Adyacencia de Las Cuatro SituacionesPep DizAún no hay calificaciones
- Superposición e Interferencia de OndasDocumento3 páginasSuperposición e Interferencia de OndasGerson Chavez Vasquez100% (2)
- 672 Bordillos en Concreto PDFDocumento9 páginas672 Bordillos en Concreto PDFErika Daniela HernandezAún no hay calificaciones
- Escala CromaticaDocumento8 páginasEscala CromaticaOgawa MachikoAún no hay calificaciones
- Actividad 2Documento3 páginasActividad 2alexander muñozAún no hay calificaciones
- Comandos Configuracion VPN Server Packet TracerDocumento3 páginasComandos Configuracion VPN Server Packet TracerMarcelo SantosAún no hay calificaciones
- Impresoras DeskjetDocumento3 páginasImpresoras DeskjetemesticaAún no hay calificaciones
- FORMATO DE CELDA y CondicionalDocumento7 páginasFORMATO DE CELDA y CondicionalDick WatsonAún no hay calificaciones
- Lubricación de ChumacerasDocumento35 páginasLubricación de ChumacerasRamón RocaAún no hay calificaciones
- Informe VertederosDocumento18 páginasInforme VertederosjoseAún no hay calificaciones
- Dinamica IDocumento3 páginasDinamica IIsmaelAún no hay calificaciones
- Guía Técnica para Cultivo de Micobacterias en Medio LíquidoDocumento29 páginasGuía Técnica para Cultivo de Micobacterias en Medio LíquidoImpresiones Neruda ValdiviaAún no hay calificaciones
- Examen Final I 2015-2 OndasDocumento1 páginaExamen Final I 2015-2 Ondasjuanga1624Aún no hay calificaciones
- I7038 Inteligenciaartificial I 0Documento8 páginasI7038 Inteligenciaartificial I 0Usuario 19Aún no hay calificaciones
- Cap 4 Fluidos de PerforaciónDocumento38 páginasCap 4 Fluidos de PerforaciónXavoerAún no hay calificaciones
- Mecanica para TodosDocumento208 páginasMecanica para Todosedu.cadenillas5800Aún no hay calificaciones
- Análisis de pandeo de columnas esbeltas con carga central según la teoría de EulerDocumento35 páginasAnálisis de pandeo de columnas esbeltas con carga central según la teoría de EulerMario Aroni RojasAún no hay calificaciones
- Propiedades químicas de los alcoholesDocumento13 páginasPropiedades químicas de los alcoholesAbel de Jesús RiveraAún no hay calificaciones
- Calculo de Reservorio - ExcelenteDocumento24 páginasCalculo de Reservorio - Excelentejose luisAún no hay calificaciones
- RM BECA 18 Miscelánea 5Documento8 páginasRM BECA 18 Miscelánea 5Diluc quetiAún no hay calificaciones
- ATS48 Catalogo Español PDFDocumento51 páginasATS48 Catalogo Español PDFStephen Rincon GonzalezAún no hay calificaciones
- 6.4 Derivadas InfinitasDocumento6 páginas6.4 Derivadas InfinitasJ Luis MlsAún no hay calificaciones
- Cambio de unidades y densidadDocumento45 páginasCambio de unidades y densidadGaby MartinezAún no hay calificaciones
- 1.1.2 Sist Esp Conc BulkDocumento5 páginas1.1.2 Sist Esp Conc Bulkyesenia saraviaAún no hay calificaciones
- 4 Glosario de Petrleo Marcela Rodrguez PDFDocumento73 páginas4 Glosario de Petrleo Marcela Rodrguez PDFKaro MárquezAún no hay calificaciones
- Articulo Científico - Universidad de HuanucoDocumento12 páginasArticulo Científico - Universidad de HuanucoClaudis Korina Malpartida100% (1)
- Cuestionario S7Documento3 páginasCuestionario S7Victor Daniel Rascon MarquezAún no hay calificaciones
- Practica PandeoDocumento4 páginasPractica PandeoMar RodriguezAún no hay calificaciones
- Distancia Entre Dos PuntosDocumento11 páginasDistancia Entre Dos PuntosNevy Alvarez TinajeroAún no hay calificaciones