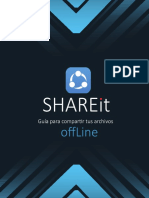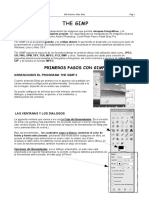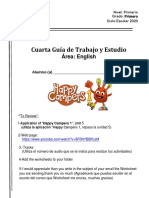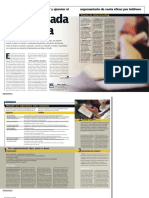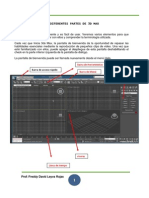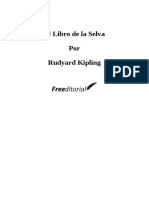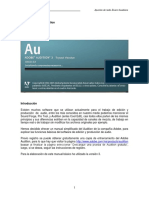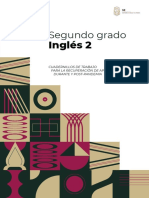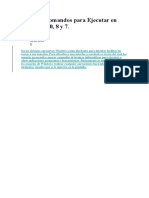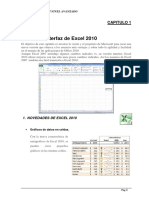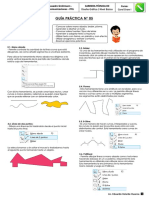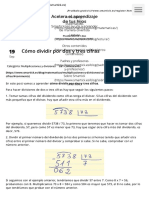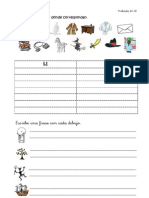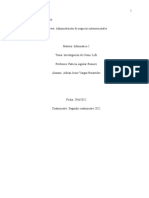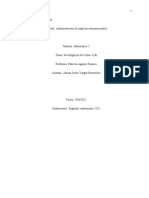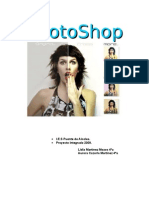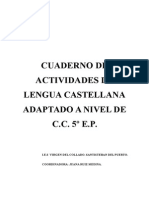Documentos de Académico
Documentos de Profesional
Documentos de Cultura
Tutorial Comic Castellano v1 PDF
Tutorial Comic Castellano v1 PDF
Cargado por
Diego Espinoza MoralesTítulo original
Derechos de autor
Formatos disponibles
Compartir este documento
Compartir o incrustar documentos
¿Le pareció útil este documento?
¿Este contenido es inapropiado?
Denunciar este documentoCopyright:
Formatos disponibles
Tutorial Comic Castellano v1 PDF
Tutorial Comic Castellano v1 PDF
Cargado por
Diego Espinoza MoralesCopyright:
Formatos disponibles
CMO CREAR UN STORYBOARD CON COMIC LIFE*
Una de las partes ms importantes de crear un relato digital es tener clara la
estructura y definir los recursos narrativos (fotos, grficos, etc.). Por ello, despus de
hacer el guin literario, es recomendable hacer un storyboard.
Para eso utilizaremos el Comic Life, un programa que nos facilita combinar
fotografas con textos y aclaraciones.
En este manual te explicaremos cmo realizar tu storyboard con Comic Life,
siguiendo unos sencillos pasos:
Paso 1: Preparar todos los recursos que utilizars para crear tu storyboard .........................2
Paso 2: Abrir el Comic Life.......................................................................................................3
Paso 3: Crear tu proyecto ..........................................................................................................3
Paso 4: Crear tu storyboard ......................................................................................................4
Paso 5: Guardar y exportar.......................................................................................................8
*
Documento creado por Mriam Gmez Valls para el proyecto Creando Historias Digitales, realizado
por el Observatorio de la Educacin Digital de la Universitat de Barcelona y la Fundaci Privada pel
Foment de la Societat del Coneixement, Citilab- Cornell. Barcelona, Espaa, 2010. Disponible en:
http://greav.ub.edu/relatosdigitales o en http://edulabs.es
Proyecto Creando Historias Digitales 1
Las pantallas que vers corresponden a Comic Life para PC, pero si tienes un MAC,
las herramientas y la forma de trabajar es similar.
Paso 1: Preparar todos los recursos que utilizars para crear tu storyboard
Antes de empezar tu storyboard es
importante que crees una carpeta en
Mis Imgenes, donde guardars todas
las fotografas que vayas a utilizar
para tu storyboard.
DOS COSAS IMPORTANTES
Es muy importante que en esa carpeta guardes todas las fotografas que vayas a
utilizar, porque Comic Life abre directamente la carpeta de Mis imgenes. As no
tendrs ningn problema.
Si aades ms fotografas a tu proyecto debers cerrar el programa Comic Life,
guardando los cambios y a continuacin guardar las nuevas fotografas en Mis
imgenes. Despus de hacer esto podrs volver a abrir el programa y ver las
nuevas imgenes listas para trabajar.
Proyecto Creando Historias Digitales 2
Paso 2: Abrir el Comic Life
Encontrars Comic Life en tu escritorio, si no, puedes
buscarlo en Todos los programas.
Si tampoco est en Todos los programas es posible que no lo tengas instalado en el
ordenador. En tal caso hay que bajarlo e instalarlo, pero slo ser posible hacerlo
de forma gratuita durante un mes, pues es de pago.
Puedes ir a este sitio web para descargarlo: http://comiclife.com/
Paso 3: Crear tu proyecto
sta es la pantalla principal de Comic
Life, aqu crears tu proyecto.
Haz clic en Archivo y luego en
Guardar cmo, si lo tienes en
ingls ser Save As
Proyecto Creando Historias Digitales 3
Lo ms recomendable es que desde el principio guardes tu proyecto con tu nombre,
o con el ttulo de tu relato. Eso s, fjate que quede guardado dentro de la carpeta
que habas creado en Mis imgenes y as lo tendrs todo en el mismo lugar.
Paso 4: Crear tu storyboard
Vers que a tu derecha tienes abierta la
carpeta lbum que por defecto est
enlazada con Mis imgenes. Por eso es
all donde tienes que tener guardadas las
fotos que utilizars para el proyecto.
Podrs utilizar el scrombling para verlas
todas, o incluso hacer el sector donde
aparecen las fotos ms grande, como
indicamos con las flechas.
Proyecto Creando Historias Digitales 4
Cuando ya hayas importando todas las imgenes y tengas claro tu guin literario,
puedes empezar a hacer el montaje de las imgenes siguiendo el orden que desees.
Vers que tienes diferentes tipos de
plantillas. Para una clara ordenacin de
las imgenes recomendamos las
plantillas que encontrars en Built In
Basic.
IMPORTANTE!
Al terminar el montaje, GUARDA de nuevo tu proyecto. No vaya a ser que por algn
problema lo pierdas.
Para aplicar la plantilla que desees debes arrastrar la plantilla deseada a la pantalla
grande. De hecho Comic Life es un programa muy sencillo y basta con arrastrar los
objetos para aplicarlos dnde quieras. Lo mismo pasa con las fotografas.
Tambin es importante que sepas que las pginas que utilizas se quedan por el
orden que les has dado y que por lo tanto las tienes a izquierda en el histrico.
Proyecto Creando Historias Digitales 5
Pginas
Arrastrar
Arrastrar
Las herramientas y el uso de Comic Life son senzillos y familiares tanto para las
personas que estn habituadas a trabajar con Mac como con PC.
Aqu podremos
Estas herramientas de Estas herramientas son para escoger el color y
aqu sirven para imprimir, traer las fotos adelante o los tipos de letra.
enviar por e-mail y detrs, para poder poner
guardar el proyecto. texto delante o detrs, segn
queramos.
Proyecto Creando Historias Digitales 6
Aqu podremos
apicar estilos. Aqu tenemos
ms opciones
de
configuracin.
Estas herramientas sirven para Aqu podemos adaptar
hacer ms grande o ms fcilmente el tamao de
pequea la pantalla para poder la letra.
ver mejor nuestro trabajo y
adaptarlo a la pantalla.
Proyecto Creando Historias Digitales 7
Paso5: Guardar y exportar
Es muy IMPORTANTE guardar bien nuestro proyecto en el formato de Comic Life y
si queremos exportarlo para poder verlo en otros ordenadores que NO tengan Comic
Life, debemos exportar en formato JPEG o PDF. Nosotros recomendamos PDF.
Proyecto Creando Historias Digitales 8
También podría gustarte
- Guia LofotenDocumento44 páginasGuia LofotenJorgeAún no hay calificaciones
- Comic LifeDocumento14 páginasComic Lifeyhamil tapia romeroAún no hay calificaciones
- Capas en GIMPDocumento9 páginasCapas en GIMPLuis CariAún no hay calificaciones
- Actividad WordDocumento3 páginasActividad WordEstebanPinedaVelasquezAún no hay calificaciones
- Adobe Illustrator Cs4Documento36 páginasAdobe Illustrator Cs4Ricardo Alberto Tacanga ZúñigaAún no hay calificaciones
- ShareIT V2 PDFDocumento13 páginasShareIT V2 PDFFelipe MontoyaAún no hay calificaciones
- Gimp Grupo Uno de PracticasDocumento12 páginasGimp Grupo Uno de PracticasCesar Hernandez NievesAún no hay calificaciones
- Iniciacion InternetDocumento32 páginasIniciacion InternetValentina AyaAún no hay calificaciones
- 1st Elem, IV PDFDocumento3 páginas1st Elem, IV PDFRogelio AceitunoAún no hay calificaciones
- Estrategiasdeventasportelefono LLAMADA GANADORA PDFDocumento3 páginasEstrategiasdeventasportelefono LLAMADA GANADORA PDFXavier Méndez T.Aún no hay calificaciones
- EdilimDocumento40 páginasEdilim10alfredinhoAún no hay calificaciones
- Ejercicios de Conversion de Unidades de AlmacenamientoDocumento1 páginaEjercicios de Conversion de Unidades de AlmacenamientopablocossioAún no hay calificaciones
- Manual de 3d MaxDocumento98 páginasManual de 3d MaxMary Alvarado FloresAún no hay calificaciones
- Unidad #1 Corel DrawDocumento1 páginaUnidad #1 Corel DrawJuanse TrameXAún no hay calificaciones
- Taller 1 Creación de Página Web Con WordDocumento1 páginaTaller 1 Creación de Página Web Con WordfutnikAún no hay calificaciones
- El Libro de La SelvaDocumento129 páginasEl Libro de La SelvaEnoes Elena Rodriguez100% (1)
- Fuerzas de RozamientoDocumento7 páginasFuerzas de Rozamientoluis david carmona dueñasAún no hay calificaciones
- Soluciones Del Cuaderno de Recuperación de Matemáticas 2º ESODocumento103 páginasSoluciones Del Cuaderno de Recuperación de Matemáticas 2º ESOReyes CastroAún no hay calificaciones
- Trabajando Con GIMPDocumento72 páginasTrabajando Con GIMPÁngel VillalobosAún no hay calificaciones
- Actividad Matemáticas - 26 de OctubreDocumento1 páginaActividad Matemáticas - 26 de OctubreBrando Peñaranda RodriguezAún no hay calificaciones
- Prácticas Con Gimp 13 PDFDocumento3 páginasPrácticas Con Gimp 13 PDFedgardAún no hay calificaciones
- Computer Hoy 29MAR24Documento76 páginasComputer Hoy 29MAR24rasocAún no hay calificaciones
- Listado de Herramientas Digitales - XLSX Versión 2Documento72 páginasListado de Herramientas Digitales - XLSX Versión 2diana maria lujan montoyaAún no hay calificaciones
- Evaluacion Inicial Matemáticas 6º CompletoDocumento36 páginasEvaluacion Inicial Matemáticas 6º CompletoMaria Barreiro GarciaAún no hay calificaciones
- SomosfitDocumento10 páginasSomosfitFa Denis0% (1)
- Introduccion Al Manual de Adobe Audition PDFDocumento48 páginasIntroduccion Al Manual de Adobe Audition PDFAndres BeltranAún no hay calificaciones
- Actividad N 3 Circulo PDFDocumento3 páginasActividad N 3 Circulo PDFRay ZevallosAún no hay calificaciones
- Inglés 2Documento44 páginasInglés 2javier camposAún no hay calificaciones
- Todos Los Comandos para Ejecutar en Windows 10Documento10 páginasTodos Los Comandos para Ejecutar en Windows 10Jhonatan Lopez ChinchayAún no hay calificaciones
- EduClic 3° PDFDocumento83 páginasEduClic 3° PDFLily FloresAún no hay calificaciones
- GoogleDocsEjercicios Infor4eDocumento9 páginasGoogleDocsEjercicios Infor4eIñaki LarreaAún no hay calificaciones
- SenatiDocumento4 páginasSenatiAntony MelendezAún no hay calificaciones
- Ingles 5 Grado. IIDocumento23 páginasIngles 5 Grado. IIchusitoAún no hay calificaciones
- Master en Diseño de Videojuegos Con UnityDocumento11 páginasMaster en Diseño de Videojuegos Con UnityGumersindo Manuel Santiago FernandezAún no hay calificaciones
- Problemas Proporcionalidad Compuesta 01Documento1 páginaProblemas Proporcionalidad Compuesta 01hexanoAún no hay calificaciones
- Git y GitHub Con RamasDocumento21 páginasGit y GitHub Con RamasathokyaAún no hay calificaciones
- Manual Excel Nivel AvanzadoDocumento180 páginasManual Excel Nivel AvanzadoFrancisco PachecoAún no hay calificaciones
- 2 Grado AgostoDocumento37 páginas2 Grado AgostoSusy Sànchez100% (4)
- 5 Años Matematicas - RMDocumento86 páginas5 Años Matematicas - RMRuth Quispe ChuyacamaAún no hay calificaciones
- Ficha Ejercicios de Potencias para Tercero de PrimariaDocumento5 páginasFicha Ejercicios de Potencias para Tercero de PrimariaYahaira Rosario CruzAún no hay calificaciones
- El Inglés Indispensable - y Mucho Más Survival English PDFDocumento324 páginasEl Inglés Indispensable - y Mucho Más Survival English PDFJosé Pereda100% (1)
- Rubric A ScratchDocumento218 páginasRubric A ScratchAdrian BarquinAún no hay calificaciones
- Lista de Precios en ExcelDocumento5 páginasLista de Precios en ExcelDomingo PerezAún no hay calificaciones
- Guía Práctica #05: ObjetivosDocumento8 páginasGuía Práctica #05: ObjetivosyuezAún no hay calificaciones
- Cómo Dividir Por Dos y Tres Cifras - SmartickDocumento40 páginasCómo Dividir Por Dos y Tres Cifras - SmartickArnold David Hernández AguilarAún no hay calificaciones
- Manual - Macromedia Fireworks 8Documento130 páginasManual - Macromedia Fireworks 8Alvarado HenryAún no hay calificaciones
- Prácticas Con Gimp 15Documento6 páginasPrácticas Con Gimp 15tennisite2722Aún no hay calificaciones
- Guia de Boceto Machote DerroteroDocumento1 páginaGuia de Boceto Machote DerroteroJENPATOAún no hay calificaciones
- Leon - Kanashiro - Laura PDFDocumento7 páginasLeon - Kanashiro - Laura PDFDaniel GastaldelloAún no hay calificaciones
- MANUAL Corel Draw 5Documento72 páginasMANUAL Corel Draw 5voyferAún no hay calificaciones
- PowerPoint y ExcelDocumento257 páginasPowerPoint y ExcelAngeles GrandaAún no hay calificaciones
- Big Bright Ideas 5prim Lomce MecdDocumento332 páginasBig Bright Ideas 5prim Lomce MecdSonia Gant0% (1)
- Trabadas BR BLDocumento4 páginasTrabadas BR BLMiguel VidalAún no hay calificaciones
- CanvaDocumento12 páginasCanvaAdrian Vargas BenavidesAún no hay calificaciones
- Comic LifeDocumento9 páginasComic LifeAdrian Vargas BenavidesAún no hay calificaciones
- Photo ShopDocumento19 páginasPhoto ShopLaaa(LL)67% (3)
- Informe CompuDocumento11 páginasInforme CompuAilin AldanaAún no hay calificaciones
- Dibuje Por Computadora Paso A PasoDocumento137 páginasDibuje Por Computadora Paso A PasodadalopidusAún no hay calificaciones
- Tutorial PreziDocumento16 páginasTutorial PrezisahianrenteriaAún no hay calificaciones
- Con Flores A MaríaDocumento3 páginasCon Flores A MaríaViR-ViRAún no hay calificaciones
- Carteles Aula PapelerasDocumento3 páginasCarteles Aula PapelerasViR-ViRAún no hay calificaciones
- PA Lengua6 PIXDocumento124 páginasPA Lengua6 PIXViR-ViR50% (2)
- Cuadernodelenguan-EJERCICIOS REPASO 5ºDocumento118 páginasCuadernodelenguan-EJERCICIOS REPASO 5ºViR-ViRAún no hay calificaciones