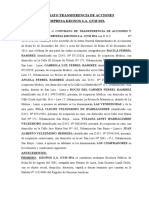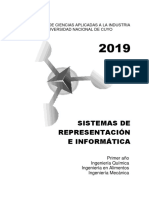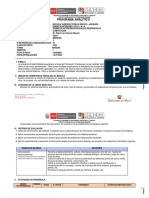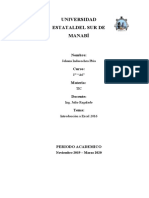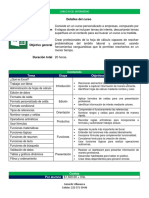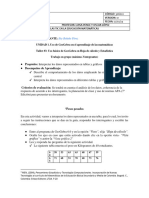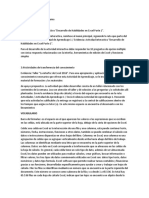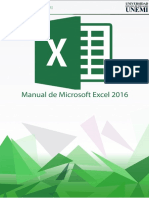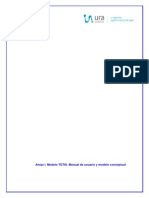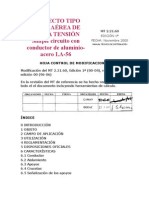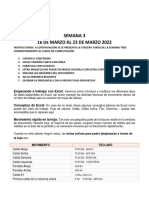Documentos de Académico
Documentos de Profesional
Documentos de Cultura
Manual Excel Sesión 2
Cargado por
Andrea KarenDerechos de autor
Formatos disponibles
Compartir este documento
Compartir o incrustar documentos
¿Le pareció útil este documento?
¿Este contenido es inapropiado?
Denunciar este documentoCopyright:
Formatos disponibles
Manual Excel Sesión 2
Cargado por
Andrea KarenCopyright:
Formatos disponibles
UNIVERSIDAD NACIONAL MAYOR DE SAN MARCOS
CENTRO DE EXTENCION UNIVERSITARIA Y PROYECCIN SOCIAL
MANUAL
UNIVERSIDAD NACIONAL MAYOR DE SAN MARCOS
CENTRO DE EXTENCION UNIVERSITARIA Y PROYECCIN SOCIAL
Contenido
Formatos personalizados .............................................................................................................................3
Partes de un formato personalizado........................................................................................................4
El cdigo # .................................................................................................................................................5
El cdigo ?..................................................................................................................................................5
El cdigo 0 .................................................................................................................................................5
Formato condicional .....................................................................................................................................6
Implementar las reglas de formato condicional .......................................................................................8
Listas de datos ....................................................................................................................................... 10
Operaciones Bsicas .............................................................................................................................. 14
Suma ....................................................................................................................................................... 14
Resta en Excel ......................................................................................................................................... 17
Multiplicacin ......................................................................................................................................... 18
Divisin ................................................................................................................................................... 19
UNIVERSIDAD NACIONAL MAYOR DE SAN MARCOS
CENTRO DE EXTENCION UNIVERSITARIA Y PROYECCIN SOCIAL
Manual Excel Sesin 2
Formatos personalizados
1. Presionar Ctrl + 1 o hacer clic derecho sobre la celda y seleccionar Formato de Celda
A continuacin les aparecer la siguiente ventana
Aqu se ingresa el
nuevo formato
UNIVERSIDAD NACIONAL MAYOR DE SAN MARCOS
CENTRO DE EXTENCION UNIVERSITARIA Y PROYECCIN SOCIAL
Un formato personalizado se compone de una serie de cdigos los cuales se especifican en la caja de
texto Tipo de manera que el valor de una celda adopte el nuevo formato.
Partes de un formato personalizado
Un formato personalizado nos permite especificar 4 cdigos dentro de la misma cadena de texto: valores
positivos, valores negativos, valores cero y texto. Cada cdigo debe ser separado por un punto y coma.
Considera el siguiente ejemplo de un formato personalizado:
[Verde]Estndar;[Rojo]Estndar;[Negro]Estndar;[Azul]Estndar
En primer lugar observa que los 4 cdigos estn separados por un punto y coma. El primero cdigo indica
que los valores positivos sern de color verde. El segundo cdigo nos dice que los valores negativos sern
de color rojo. El tercer cdigo har que los valores que sean cero tengan un color negro y el ltimo cdigo
hace que todas las celdas que sean de tipo texto debern ser de color azul. Observa cmo se comporta
este formato personalizado al aplicarlo a celdas con diferentes valores:
Los cdigos de formato nos ayudan a definir los formatos personalizados. Tabla con los cdigos que
podemos utilizar en dichos formatos.
Cdigo
#
?
0
.
%
,
E+ e+ E- e+ / () : $
carcter
*
_
texto
@
[color]
[COLOR
n]
Descripcin
Representa un nmero sin considerar ceros a la izquierda.
Deja el espacio para los caracteres especificados
Despliega ceros a la izquierda para rellenar el formato
Despliega un punto decimal
Despliega el smbolo de porcentaje
Despliega el separador de miles
Despliega la notacin cientfica
Se muestra este carcter
Despliega el carcter especificado
Repite el siguiente carcter hasta llenar el ancho de la columna
Deja un espacio del mismo ancho que el siguiente carcter
Despliega el texto dentro de las dobles comillas
Representa un texto
Especifica el color de la fuente que puede ser: Negro, Azul, Cian, Verde, Magenta, Rojo,
Blanco, Amarillo.
Muestra el color correspondiente de la paleta de colores donde n es un nmero entre 0 y
56.
UNIVERSIDAD NACIONAL MAYOR DE SAN MARCOS
CENTRO DE EXTENCION UNIVERSITARIA Y PROYECCIN SOCIAL
El cdigo #
Cuando utilizamos el cdigo # estamos asegurando que ese espacio ser ocupado por un nmero. Observe
el resultado de aplicar diferentes formatos personalizados utilizando el cdigo #:
Debemos notar que para cada aparicin del cdigo # despus del punto decimal significar un solo
decimal mientras que con una sola vez que coloquemos el cdigo # antes del punto decimal ser
interpretado como un nmero de cualquier cantidad de dgitos.
El cdigo ?
Este cdigo tiene el mismo objetivo que el anterior con la nica diferencia de que muestra un espacio en
blanco en caso de que el nmero de dgitos sea menor. Observa el siguiente ejemplo:
En este caso las celdas C4 y C5 han sido alineadas a la izquierda de manera que puedas observar cmo
son conservados los espacios en blanco al utilizar el cdigo ?
El cdigo 0
El cdigo 0 (cero) se comporta de manera similar que el cdigo ? con la diferencia de que en lugar de
espacios en blanco se mostrar el nmero cero. Observa el ejemplo:
UNIVERSIDAD NACIONAL MAYOR DE SAN MARCOS
CENTRO DE EXTENCION UNIVERSITARIA Y PROYECCIN SOCIAL
Formato condicional
Mediante la aplicacin de formato condicional a los datos, es posible identificar rpidamente varianzas
en un intervalo de valores con solo echar un vistazo.
1. Seleccione los datos a los cuales desea aplicar un formato condicional.
2. Aplique el formato condicional.
1. En la ficha Inicio, en el grupo estilos, haga clic en la flecha junto a Formato condicional y, a continuacin,
haga clic sobre el formato deseado.
2.
UNIVERSIDAD NACIONAL MAYOR DE SAN MARCOS
CENTRO DE EXTENCION UNIVERSITARIA Y PROYECCIN SOCIAL
3.
Ejemplo del uso de formato condicional
El formato condicional nos permite dar formato a las celdas cuyo contenido cumple con las reglas que
hayamos definido. En esta ocasin mostrar cmo a travs de mltiples reglas podemos identificar
visualmente la informacin de nuestra hoja de Excel.
Supongamos una lista de vendedores donde cada uno de ellos tiene asociado el monto de ventas
alcanzado en el ltimo mes.
UNIVERSIDAD NACIONAL MAYOR DE SAN MARCOS
CENTRO DE EXTENCION UNIVERSITARIA Y PROYECCIN SOCIAL
La Direccin General desea tener un reporte donde visualmente puedan identificar a aquellos vendedores
que no alcanzaron la cuota mnima de ventas ($5,000) y tambin desean ver a los mejores 3 vendedores
resaltados en un color diferente.
Adicionalmente a este par de reglas ser necesario identificar a los vendedores que estn por arriba del
promedio de ventas. De esta manera las reglas de formato condicional que sern implementadas sern
las siguientes:
1. Color rojo: Cuota de venta menor a $5,000
2. Color azul: Vendedores por arriba del promedio
3. Color verde: Los mejores 3 vendedores
Todo comienza por seleccionar el rango de celdas que contiene los valores a ser evaluados que para este
ejemplo es el rango B2:B21. Posteriormente podemos iniciar con la creacin de las reglas de formato
condicional.
Implementar las reglas de formato condicional
UNIVERSIDAD NACIONAL MAYOR DE SAN MARCOS
CENTRO DE EXTENCION UNIVERSITARIA Y PROYECCIN SOCIAL
La primera regla de formato condicional la creamos pulsando el botn Formato condicional de la ficha
Inicio, posteriormente la opcin Resaltar reglas de celdas y finalmente la opcin Es menor que.
La segunda regla la podemos implementar seleccionando de nuevo el botn Formato condicional y dentro
de la opcin Reglas superiores o inferiores debemos seleccionar la opcin Por encima del promedio.
Ya que dentro de la lista de opciones de formato disponibles no hay una opcin para el color de fondo
azul, es necesario seleccionar la opcin Formato personalizado para establecer el color de fondo
adecuado.
Finalmente para crear la regla que especifique los 3 mejores vendedores vuelvo a pulsar el botn Formato
condicional y dentro de la opcin Reglas superiores o inferiores selecciono la opcin 10 superiores, solo
que en lugar de dejar la configuracin para los 10 superiores la modifico para que sean solo los 3
superiores:
Finalmente elijo el color de relleno adecuado para que Excel aplique la regla de formato. Despus de haber
aplicado las tres reglas de formato condicional, la hoja de Excel se ver de la siguiente manera:
UNIVERSIDAD NACIONAL MAYOR DE SAN MARCOS
CENTRO DE EXTENCION UNIVERSITARIA Y PROYECCIN SOCIAL
El formato condicional nos da las herramientas necesarias para aplicar un formato especial a un grupo de
celdas de manera que podamos identificarlas fcilmente. Las celdas tomarn su formato de acuerdo a las
reglas que hayan sido definidas.
Listas de datos
Es frecuente tener que ingresar una lista de trminos repetitivos, por
ejemplo cuando se trata de encabezados de fila o de columna o de datos.
Excel propone listas ya predefinidas.
Lista o tabla?
En Excel 2010, las listas se nombran en lo sucesivo tablas. Estas listas permiten ingresar una informacin
en una celda, luego arrastrarla para crear una lista consecutiva de informaciones. Por ejemplo, escribe
el texto "ene" o "enero" en una celda vaca. Seleccione la celda, luego haz clic en la esquina inferior
derecha del borde de sta. Luego, arrastra la celda sobre varias celdas hacia la derecha o hacia abajo.
10
UNIVERSIDAD NACIONAL MAYOR DE SAN MARCOS
CENTRO DE EXTENCION UNIVERSITARIA Y PROYECCIN SOCIAL
Cuando sueltas el botn, las celdas resaltadas muestran los nombres de los meses. Esto funciona del
mismo modo con una serie numrica.
11
UNIVERSIDAD NACIONAL MAYOR DE SAN MARCOS
CENTRO DE EXTENCION UNIVERSITARIA Y PROYECCIN SOCIAL
Truco
Para evitar llenar las celdas con valores diferentes, mantn presionada la tecla Ctrl.
Afortunadamente, es posible crear listas propias personalizadas. Puedes crear una lista
personalizada ya sea partir de elementos ya presentes en una hoja de clculo o ntegramente.
1. Si ya escribiste la lista de los elementos que constituyen la nueva serie, seleccinala en la
hoja de clculo.
2. Haz clic en Archivo, luego escoge Opciones. Haz clic a la izquierda en "Avanzadas", luego
desliza la ventana hasta abajo hasta el grupo General y haz clic en "Modificar listas
personalizadas".
12
UNIVERSIDAD NACIONAL MAYOR DE SAN MARCOS
CENTRO DE EXTENCION UNIVERSITARIA Y PROYECCIN SOCIAL
3. La entrada Nueva lista debe ser seleccionada. Para utilizar como nueva lista la lista
seleccionada, haz clic en el botn Importar.
4. Para escribir una nueva lista, escribe los elementos en la zona Entradas de la lista,
comenzando por el primero. Presiona Enter despus de cada elemento. Cuando la lista est
completa, haz clic en el botn Agregar. Haz clic dos veces en Aceptar para volver al libro. Una
lista personalizada puede contener texto, cifras o ambos. Para crear una lista personalizada
que contiene slo cifras, por ejemplo nmeros de piezas de repuesto, comienza por
seleccionar tantas celdas vacas como sean necesarias. En la ficha Inicio, haz clic en el botn
situado en la esquina inferior derecha del grupo Nmero (nombrado "Formato de celdas:
nmero").
13
UNIVERSIDAD NACIONAL MAYOR DE SAN MARCOS
CENTRO DE EXTENCION UNIVERSITARIA Y PROYECCIN SOCIAL
Luego, en la ficha Nmero que se muestra, escoge la opcin Texto. Haz clic en Aceptar, luego
escoge la lista de los nmeros en las celdas. Luego, procede de la manera como se explic
anteriormente para aadir una lista personalizada.
Operaciones Bsicas
Suma
Son dos formas en las que puede realizarse la operacin suma en Excel, una utilizada
principalmente cuando son rangos numricos continuos, y la otra en cualquier situacin que se
desee calcular una suma.
Suma Cualquiera:
Tomemos el presupuesto preparado en lecciones anteriores. Si por ejemplo quisiramos
sumar lo presupuestado en los cuatro meses para el Rubro Salarios, haramos lo siguiente:
1. Nos posicionamos en la celda donde queremos visualizar el total de la suma de estas
cantidades.
2. Para que Excel reconozca una operacin cualquiera, es utilizado el signo igual. Este indica
que un clculo numrico se realizar en dicha celda.
3. Veamos tambin como nuestra barra de frmulas identifica en esta celda el signo igual.
4. Como queremos sumar lo presupuestado en enero, febrero, marzo y abril,
marcaremos estas cuatro celdas. Cmo lo hacemos? Veamos:
Luego de haber escrito el signo igual con el ratn nos ubicamos en la primera cantidad
(correspondiente a enero) la marcamos y escribimos luego el signo ms, marcamos la segunda
cantidad (posicionndonos nuevamente con el ratn) y escribimos otro signo ms, marcamos
la tercera cantidad
hasta el momento esta sera la suma
5. Luego de marcar la tercera cantidad colocamos otro signo ms, seguido de la cuarta
cantidad.
14
UNIVERSIDAD NACIONAL MAYOR DE SAN MARCOS
CENTRO DE EXTENCION UNIVERSITARIA Y PROYECCIN SOCIAL
Veamos tambin la barra de frmulas, como va mostrando todo lo que se est realizando en la
celda seleccionada:
6. Cuando se haya marcado la ltima celda a sumar, pulsamos enter en el teclado. Ya
tendremos el resultado de la suma.
Importante: recordemos que para marcar cada una de estas cantidades, debemos
posicionarnos con el ratn en cada una de las celdas a sumar. Podremos ver como cada una de
estas celdas se marca, formndose un borde de color alrededor de ella.
, en este caso el borde de la celda de la cantidad 10,000 es
punteado. Seal que est siendo seleccionado.
SUMA DE VARIAS CELDAS
Suma de rangos numricos o suma de varias celdas. Ya vimos una de las formas en las que se
suma en excel, marcando las celdas que se quieren sumar.
En esta leccin veremos cmo se suman rangos numricos, principalmente rangos continuos.
1. Nos posicionamos en la celda donde queremos presentar la suma de varias cantidades.
2. Buscamos y seleccionamos la funcin Autosuma de la barra de herramientas del botn
Inicio.
3. Una vez pulsada la funcin Autosuma, sombreamos el rango que se desea sumar.
Para sombrear recordemos que nos colocamos en la primera celda y mantiendo el botn
izquierdo del ratn apretado nos vamos moviendo hacia la izquierda hasta marcar todas las
celdas a sumar
15
UNIVERSIDAD NACIONAL MAYOR DE SAN MARCOS
CENTRO DE EXTENCION UNIVERSITARIA Y PROYECCIN SOCIAL
Si vemos la imgen, podremos ver cual es el rango de datos que est sumando, desde la celda
C5 hasta la celda F5
Tambin podemos ver nuestra barra de frmulas, y mostrar la operacin de la celda
4. Una vez sombreado el rango, pulsamos Enter en el teclado. Ya tendremos el resultado de la
suma.
As podemos ir totalizando para cada rubro, aplicando los pasos anteriores.
Tambin si queremos saber cunto es lo que tenemos que presupuestar para estos cuatro
meses, considerando los cinco rubros lo podemos hacer.
a) Nos posicionamos en la celda que queremos el resultado
b) Buscamos y seleccionamos la opcin Autosuma de la barra de herramientas.
c) Sombreamos el rea que queremos totalizar o sumar
16
UNIVERSIDAD NACIONAL MAYOR DE SAN MARCOS
CENTRO DE EXTENCION UNIVERSITARIA Y PROYECCIN SOCIAL
Veamos la barra de frmulas:
d) Pulsamos Enter al teclado luego de haber sombreado el rea.Ya tendremos la cantidad
totalizada
Resta en Excel
17
UNIVERSIDAD NACIONAL MAYOR DE SAN MARCOS
CENTRO DE EXTENCION UNIVERSITARIA Y PROYECCIN SOCIAL
1. Sitate en la celda A1 y escribe el nmero 100.
2. Ahora coloca el ratn en la celda A2, haz clic y escribe 50.
3. Pon el cursor, o como tambin se dice activa, en la celda A3.
4. A continuacin coloca el cursor en la barra de frmulas.
5. Escribe el signo =.
6. Haz clic en A1.
7. Pulsa la tecla - del teclado numrico.
8. Pulsa A2.
9. Por ltimo clic en Intro.
En la celda A3 obtendrs la cantidad 50 que es el resultado de la resta entre 100 y 50. Y si te fijas
en la barra de frmulas aparece: =A1-A2.
Si quieres variar los datos basta con que cambies los valores en la celdas A1 y A2, por ejemplo
pon 1500 en A1 y 725 en A2, Enter y en A3 aparecer 775.
Multiplicacin
Paso 1: Selecciona la Celda donde deseas que aparezca la respuesta (E32, por ejemplo).
Paso 2: Escribe el signo igual (=) para indicarle a Excel la frmula que vas a realizar.
Paso 3: Haz clic en la primera Celda a incluir en la frmula (C9, por ejemplo) o escribe el nmero.
Paso 4: Escribe el signo de multiplicacin (*) al presionar la tecla Shift y luego el nmero 8. El
signo se ver en la Celda y la Barra de Frmula.
18
UNIVERSIDAD NACIONAL MAYOR DE SAN MARCOS
CENTRO DE EXTENCION UNIVERSITARIA Y PROYECCIN SOCIAL
Divisin
Paso 1: Haz clic en la Celda donde quieras ubicar la respuesta.
Paso 2: Escribe el signo de igual (=) para indicar en Excel que una frmula va a ser
desarrollada.
Paso 3: Haz clic en la primera Celda a incluir en la frmula.
Paso 4: Escribe el signo de divisin. El signo se ver en la Celda y la Barra de Frmula.
Paso 5: Haz clic en la prxima Celda en la frmula.
Paso 6: Presiona Enter o haz clic en el Botn Insertar en la Barra de Frmula para terminar la
operacin.
19
También podría gustarte
- Contrato C Venta Kronos X Transf AccionesDocumento5 páginasContrato C Venta Kronos X Transf AccionesAndrea KarenAún no hay calificaciones
- ExposiciónDocumento26 páginasExposiciónAndrea KarenAún no hay calificaciones
- Dr. Ucedo Nina Noemi: Decreto Supremo #009-2019-JUSDocumento29 páginasDr. Ucedo Nina Noemi: Decreto Supremo #009-2019-JUSAndrea KarenAún no hay calificaciones
- Recurso AdministrativoDocumento81 páginasRecurso AdministrativoAndrea Karen100% (1)
- Analisis de Mercado de La Miel Un Abordaje Desde El marketingNUEVODocumento17 páginasAnalisis de Mercado de La Miel Un Abordaje Desde El marketingNUEVOAndrea Karen100% (1)
- Excel Avanzado 2007cDocumento85 páginasExcel Avanzado 2007coviluisAún no hay calificaciones
- PlaneaciónDocumento18 páginasPlaneaciónChristopher Diaz MontealvoAún no hay calificaciones
- Graficos en ExcelDocumento11 páginasGraficos en ExcelVerito B ValerAún no hay calificaciones
- P1 Entorno Excel 20101Documento4 páginasP1 Entorno Excel 20101JoséLuisParedesBacaAún no hay calificaciones
- Tecnologías para La Digitalización I4.0Documento16 páginasTecnologías para La Digitalización I4.0brayan alexis06Aún no hay calificaciones
- Sistemas (Apunte Jorge Vazquez) PDFDocumento93 páginasSistemas (Apunte Jorge Vazquez) PDFftalio2112Aún no hay calificaciones
- Principios Basicos de ExcelDocumento17 páginasPrincipios Basicos de ExcelMafer LealAún no hay calificaciones
- Clase 4 Excel BASICO - INTERMEDIO - AVANZADO - Formulas en ExcelDocumento8 páginasClase 4 Excel BASICO - INTERMEDIO - AVANZADO - Formulas en ExcelLuis PalacioAún no hay calificaciones
- Fundamentos ExcelDocumento207 páginasFundamentos ExcelJuan Carlos Huamán ChacaliazaAún no hay calificaciones
- Tarea - Usos Del Solver en La IndustriaDocumento16 páginasTarea - Usos Del Solver en La IndustriaLYSELVI SAROSHINIE VALQUI HUAMANAún no hay calificaciones
- Programa Analitico Computacion d1 Mañana ADocumento8 páginasPrograma Analitico Computacion d1 Mañana AMarrón Medina Valeria Camila 4To EAún no hay calificaciones
- Manual Excel 2003 Avanzado PDFDocumento61 páginasManual Excel 2003 Avanzado PDFEdison Giovanny Anrango MedinaAún no hay calificaciones
- Google FormsDocumento63 páginasGoogle FormsOmar HernándezAún no hay calificaciones
- Introduccion A Excel 2016Documento10 páginasIntroduccion A Excel 2016jorge douglasAún no hay calificaciones
- PropuestaDocumento1 páginaPropuestaVillanueva FélixAún no hay calificaciones
- CTRLDocumento3 páginasCTRLEMMA QUIZHPIAún no hay calificaciones
- Informatica Actividad 3 Revista DigitalDocumento19 páginasInformatica Actividad 3 Revista DigitalJuanita torresAún no hay calificaciones
- Laboratorio 5 - (Repaso) - Práctica de Formulas en Excel PDFDocumento2 páginasLaboratorio 5 - (Repaso) - Práctica de Formulas en Excel PDFClivert Cristian Frias QuirogaAún no hay calificaciones
- Crear Un Gráfico de Principio A FinDocumento23 páginasCrear Un Gráfico de Principio A Finjmelara717761Aún no hay calificaciones
- Logística y Ubicación de InstalacionesDocumento20 páginasLogística y Ubicación de InstalacionesMercedes QRAún no hay calificaciones
- Guias Grado 3o Tecnologia e InformaticaDocumento54 páginasGuias Grado 3o Tecnologia e InformaticaGiovanni EB :vAún no hay calificaciones
- Taller N°3 - Hoja de Cálculo Ilsy BolañoDocumento6 páginasTaller N°3 - Hoja de Cálculo Ilsy BolañobilsycarolinaAún no hay calificaciones
- Problema 4Documento26 páginasProblema 4Jorge Luis HernándezAún no hay calificaciones
- Apuntes Semana 1Documento13 páginasApuntes Semana 1tonta4Aún no hay calificaciones
- Excel 2016Documento27 páginasExcel 2016Mildred YamilethAún no hay calificaciones
- Anejo - I TetisDocumento150 páginasAnejo - I TetisskylineshareAún no hay calificaciones
- Proyecto TipoDocumento144 páginasProyecto Tipoluis rondonAún no hay calificaciones
- Banco Preguntas ExcelDocumento5 páginasBanco Preguntas ExcelEliana Beltrán100% (2)
- Investigación ExcelDocumento11 páginasInvestigación ExcelMariana Pozos HAún no hay calificaciones
- Semana 3 ExcelDocumento4 páginasSemana 3 ExcelBryan MacarioAún no hay calificaciones