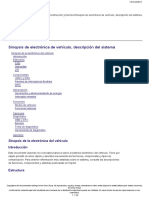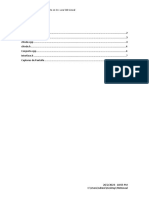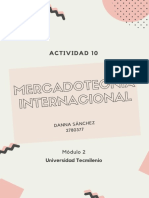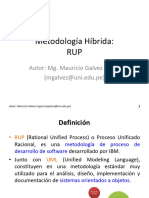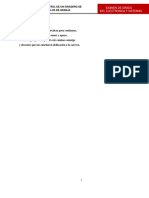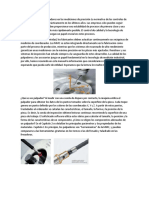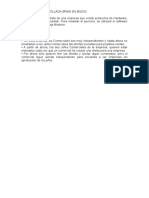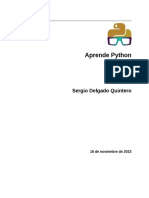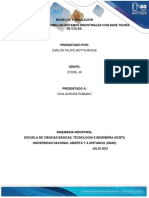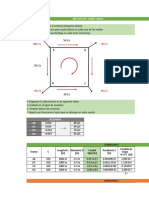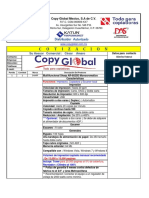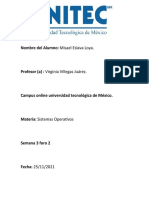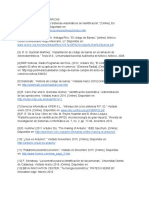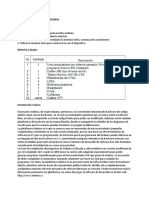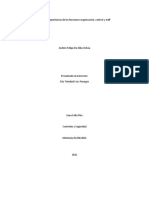Documentos de Académico
Documentos de Profesional
Documentos de Cultura
00 Metodología
Cargado por
Juan Pablo Góngora PérezTítulo original
Derechos de autor
Formatos disponibles
Compartir este documento
Compartir o incrustar documentos
¿Le pareció útil este documento?
¿Este contenido es inapropiado?
Denunciar este documentoCopyright:
Formatos disponibles
00 Metodología
Cargado por
Juan Pablo Góngora PérezCopyright:
Formatos disponibles
Metodologa ADRINFOR S.L.
Metodologa
ndice
Metodologa..
ADR Formacin.
Logstica.
Plazos.
Requisitos.
Conclusin.
Iniciar un curso.
Otros aspectos importantes...
Solapa ndice.
Gestin de lecciones.
Informaciones de la pgina ndice.
Valoracin de contenidos.
Lecciones de un curso.
Vdeos.
ndice
Estudiar desconectados de Internet.
Descargar ejercicios resueltos
Estudio de sonido.
Actividades adicionales.
Solapa Tutor.
Plantear una tutora.
Leer una tutora.
Enviar un archivo al tutor.
Descargar un archivo del tutor
Trabajo pendiente del tutor
Solapa Avisos.
Solapa Expediente.
Test Realizados
Actividades Realizadas
Datos generales
Datos de conexiones y progresin
Solapa recursos.
F.A.Q.
Enlaces de inters.
Bibliografa.
Solapa Alumnos.
Cambiar la presentacin
Cambiar Nick
Modificar datos personales
Solapa Foro.
Foros
Plantear un nuevo tema.
Acceder a un tema.
Actividades Colaborativas
Enunciado de la actividad colaborativa.
4
4
4
4
4
5
5
6
7
7
11
11
12
14
14
16
17
17
21
22
22
23
24
25
25
25
26
27
28
29
29
30
30
31
32
32
33
34
34
35
36
37
38
40
40
2/62
Metodologa
Mis respuestas.
Ver las respuestas.
Aadiendo una respuesta.
Respuestas de mis compaeros.
Solapa Llamadas.
Cmo llamar al Tutor y aceptar una llamada
Llamar al tutor
Cmo aceptar una llamada
Salones bsicos (dilogos):
Men opciones:
Salones avanzados (Presentaciones):
Qu podemos ver?
Solapa Ayuda.
Indicador de Actividad
Solapa Portada.
Mtodo de trabajo
Consejos
41
42
43
44
45
48
48
49
49
53
54
55
58
59
61
61
61
3/62
Metodologa
Metodologa..
En esta leccin, se estudian las posibilidades de la plataforma de Teleformacin, as como el mtodo de
trabajo para realizar los cursos. Si ests muy impaciente por comenzar el curso te sugiero que veas
este vdeo donde te explicamos las nociones bsicas, aunque te recomiendo que hagas una lectura
completa de este tema para que sepas como sacarle el mximo partido.
Lo imprescindible para comenzar ahora...
ADR Formacin.
Somos una compaa de formacin online con amplia experiencia en este campo y gran presencia en
Espaa e Hispanoamrica.
Logstica.
Plazos.
El alumno dispone de tres meses para realizar el curso. Durante este tiempo, puede hacer uso de todos
los recursos y de la asistencia del tutor.
En caso de que este plazo no sea suficiente, el alumno puede solicitar una ampliacin a su tutor.
Requisitos.
Esta la configuracin recomendada para realizar los cursos:
PC compatible (Pentium o AMD) con un sistema operativo Windows.
Conexin a Internet.
Navegador, mnimo Microsoft Internet Explorer 5.0; recomendado Microsoft Internet
Explorer 6-7 Mozilla Firefox.
Tener instalado el Plugin de Flash.
Tarjeta de sonido si se quiere acceder a los recursos multimedia de los cursos.
Para ver los vdeos tener instalado el programa Windows Media Player (este programa es de
distribucin gratuita), o el plugin de Flash.
En el caso de los cursos de informtica, el alumno debe disponer de los programas estudiados
en el curso para realizar las prcticas. En algunas ocasiones existen versiones de evaluacin, o
versiones de educacin gratuitas que sirven para realizar el curso, en otras, el alumno tiene la
responsabilidad de adquirir el software con su correspondiente licencia legal.
Para poder realizar audioconferencia con el tutor debe disponer de sistema de sonido y unos
4/62
Metodologa
Para poder realizar audioconferencia con el tutor debe disponer de sistema de sonido y unos
auriculares con micrfono.Para realizar videoconferencia con el tutor, ser necesario tener
webcam.
Atencin! Los usuarios de otros sistemas, Mac, Linux, etc podrn realizar los cursos
si disponen de una conexin a Internet, navegador compatible y plugin de flash
instalado. No obstante y dada la diversidad de sistemas NO SE GARANTIZA la total
funcionalidad de todas las herramientas de la plataforma. Si se detecta alguna
anomala de funcionamiento agradeceramos que lo comunicasen en la direccin
soporte@adrinfor.com, y en la medida de lo posible se intentar subsanar.
Conclusin.
ADR Formacin cuenta con gran experiencia en el desarrollo e imparticin de cursos de teleformacin.
A travs de una plataforma intuitiva y de fcil manejo, de eficacia contrastada y dotada de las ltimas
tecnologas, ADR Formacin ofrece a sus alumnos cursos eficientes y satisfactorios con el apoyo
constante del tutor.
Iniciar un curso.
Antes de que empieces a realizar el curso, te proponemos que visualices este vdeo que resume, a
grandes rasgos, los aspectos principales que debes conocer de la plataforma de formacin para poder
realizar el curso correctamente.
Vdeo demostrativo de uso de la plataforma
A tener en cuenta...
Es importante que conozcas lo que puedes encontrar en cada solapa de la plataforma de formacin. A
continuacin te describimos lo ms importante de cada una de ellas. Algunas ya se han explicado en
mayor detalle en el anterior vdeo, si todava no lo has visto te aconsejamos que lo hagas (un vdeo vale
ms que mil palabras).
5/62
Metodologa
Solapa ndice:
Desde ella accederemos a las distintas lecciones del curso a medida que vayamos superndolas, a los test y a la
descarga de las soluciones de los ejercicios planteados en cada leccin.
Solapa tutor:
Desde aqu podremos ponernos en contacto con el tutor del curso que estamos realizando. Podremos platearle
nuestras dudas, o bien enviarle los ejercicios obligatorios de aquellas lecciones que los tuvieran (tamao mximo del
archivo 8MB).
Solapa Avisos:
Desde aqu podremos estar al corriente y leer los avisos que el tutor va dejando para los alumnos y que son de inters
para estos.
Solapa Expediente:
Desde esta solapa podremos ver nuestros resultados en los diferentes test de cada leccin, nuestras conexiones al
curso, las actividades registrables realizadas.
Solapa Recursos:
Desde aqu accederemos a las FAQ (preguntas frecuentes), los enlaces de inters y la bibliografa que el tutor del curso
recomienda.
Solapa Alumnos:
Aqu podremos consultar qu otros alumnos estn realizando el curso. Desde aqu tambin podremos modificar nuestra
presentacin, nuestro nick y nuestros datos personales.
Solapa Foro:
Desde esta solapa podremos acceder al foro del curso y participar en l, bien abriendo nuevos temas o bien
respondiendo a los que otros alumnos hayan abierto.
Solapa Llamadas:
Desde aqu podremos comunicarnos con otros usuarios que estn conectados en ese momento o con el Tutor del
curso si est conectado.
Solapa Ayuda:
Desde esta solapa podrs encontrar la solucin a las dudas y problemas ms frecuentes de los alumnos.
En la parte superior derecha, junto a las solapas antes mencionadas, se encuentra el indicador de
actividad, cuyo funcionamiento describiremos con ms detalle.
Otros aspectos importantes...
Como usuario podemos establecer cualquier imagen de presentacin siempre y cuando esta no
sobrepase los 20 Kb.
6/62
Metodologa
En la solapa NDICE puedo ver el tiempo que me falta para que se me acabe el plazo para
realizar el curso.
Pulsando en el icono
que se encuentra junto a los ttulos de las lecciones que hemos
superado, podremos descargarnos las soluciones de los ejercicios planteados.
Si pulsamos sobre el icono
dentro del desplegable izquierdo de cualquier leccin,
accederemos a todos los vdeos de esa leccin de manera directa.
Los vdeos se pueden ver conectados a Internet o desconectados, si previamente los hemos
guardado en nuestro disco duro.
Los ejercicios que hay que mandar al tutor se indican en los enunciados de los ejercicios de la
leccin.
La leccin que contiene ejercicios obligatorios viene indicada por el icono
junto al ttulo de
sta en el ndice de lecciones.
Cuando el alumno manda el ejercicio obligatorio mediante una tutora en un archivo adjunto,
entonces el icono cambia a anaranjado .
Una vez el ejercicio ha sido revisado por el tutor y este lo ha considerado como apto, el icono
se pone verde . Si el tutor considera que no es apto, volver a ponerse rojo y el alumno
tendr que volver a enviar el ejercicio revisado si quiere que se le d como aprobado en el
curso.
Aviso!
En el caso de que ests impaciente por comenzar tu curso, con estas nociones bsicas
contenidas tanto en el vdeo como en la anterior tabla y comentarios, podrs
comenzar en este mismo instante. Para entrar en mayor detalle, basta con que eches
un ojo a la documentacin, tanto en texto como en vdeo, de esta misma leccin de
metodologa navegando por sus distintos apartados.
Te invitamos a que estudies con detenimiento esta leccin al completo si deseas conocer
todas las posibilidades de esta plataforma de formacin.
Solapa ndice.
La solapa ndice permite acceder a la pgina principal del curso, desde esta seccin podemos realizar el
seguimiento de las lecciones del curso, as como obtener informacin importante con respecto a ste.
Gestin de lecciones.
Al iniciar el curso el aspecto de la seccin ndice ser muy parecido al de la siguiente imagen:
7/62
Metodologa
En la columna de la izquierda aparecen los ttulos de las lecciones del curso, en este caso slo es
accesible la leccin Metodologa, pues el alumno acaba de comenzar el curso. Pulsando sobre el texto
Metodologa accedemos a la leccin y podemos estudiarla.
Una vez el alumno ha estudiado la leccin y ha realizado los ejercicios propuestos, puede realizar el
test de la leccin pulsando sobre el icono de test situado a la derecha de la leccin . El test se corrige
en tiempo real y si se aprueba, la plataforma activa el enlace de la siguiente leccin.
En algunas lecciones es obligado enviar un ejercicio propuesto al tutor, el ejercicio que se debe
enviar es indicado en los enunciados de los ejercicios de la leccin, esta obligatoriedad se muestra con
una imagen de alerta en la parte izquierda de la leccin .
A mitad y al final del curso ser preciso realizar una encuesta, si la encuesta no es enviada tampoco se
podr pasar de leccin.
A medida que progresamos en la realizacin del curso aparecen o pueden aparecer varios iconos, los
explicamos a continuacin.
8/62
Metodologa
Icono de test
Para pasar a la siguiente leccin el alumno debe aprobar el test de comprensin de la leccin actual. Se accede al
test pulsando sobre este icono. El test se corrige en tiempo real. Las preguntas del test varan cada vez que se hace un
test. Un test se considera aprobado si se responde correctamente al 80% de las preguntas. Los test suelen tener 5 10
preguntas.
Icono de ejercicios .
Pulsando sobre este icono el alumno se puede descargar los ejercicios resueltos de la leccin. Este icono se activa una
vez el alumno ha superado la leccin. El alumno se descargar los ejercicios resueltos para cotejarlos con los que l
ha realizado previamente.
Icono de enviar ejercicio al tutor .
Si se visualiza este icono, el alumno deber enviar al tutor el ejercicio indicado en los enunciados de los ejercicios de
la leccin. El ejercicio se enva desde la solapa TUTOR, hasta que no se enva el ejercicio y se aprueba el test no se
puede pasar de leccin.
Cuando el alumno haya mandado el/los ejercicios obligatorios al tutor, el icono cambiar a naranja
decir que el tutor todava no ha corregido el ejercicio pero que ya lo ha recibido.
Una vez que el tutor lo ha corregido y aprobado, el icono pasar a verde
es apto, este volver a ponerse rojo
.
. Esto querr
. Si el tutor considera que el ejercicio no
Icono de enviar encuesta.
A mitad de curso y a la finalizacin, se pide al alumno que enve una encuesta, para enviarla basta con pulsar sobre el
icono. No se podr pasar de leccin hasta que se enve la encuesta. La encuesta de seguimiento no estar disponible
en todos los cursos.
Icono de encuesta enviada.
Indica que se ha enviado la encuesta de seguimiento o de finalizacin.
Icono de valoracin de leccin .
Pulsando sobre este icono el alumno puede valorar la leccin una vez la ha superado.
Icono de leccin ya valorada.
Indica que se ha realizado la valoracin de la leccin y muestra la media de valoraciones de todos los alumnos.
Veamos con ms detenimiento los diferentes estados en los que se pueden encontrar los ejercicios
obligatorios. Al pasar por encima del icono de cada uno de los estados nos aparecen los siguientes
mensajes:
Nos pide enviar el ejercicio o ejercicios obligatorios de la leccin para poder seguir avanzando en el
curso.
9/62
Metodologa
Ya hemos enviado el ejercicio al tutor mediante la solapa Tutor (usando la tutora) y estamos a la espera
de que nos lo corrija.
El tutor nos da por bueno el ejercicio que le mandamos. Si volviera a ponerse rojo en lugar de verde,
querr decir que nuestro ejercicio no ha sido realizado correctamente y tendremos que repetirlo o
mejorarlo.
ste sera el aspecto de la tabla de lecciones a mitad de un curso. En el caso de la imagen, se ha enviado
la encuesta de seguimiento, y la plataforma est pidiendo que se enve el ejercicio propuesto en la
leccin de Tcnicas creativas para grupos. El ejercicio se enviar desde la solapa de TUTOR, una vez
enviado se podr acceder a la siguiente leccin.
ste sera el aspecto de la tabla de lecciones en un curso finalizado.
10/62
Metodologa
Informaciones de la pgina ndice.
La pgina ndice nos proporciona varias informaciones.
Informacin del alumno y el plazo restante. En el lateral derecho de la pantalla aparece un cuadro que
nos informa de la fecha de inicio, la de finalizacin y el nmero de das que faltan para que termine el
plazo.
Programa detallado. Podemos obtener el programa detallado del curso pulsando sobre el botn
"Programa detallado" situado debajo de la informacin de plazo.
Al pulsar este botn, en una ventana nueva podemos ver el programa detallado del curso.
Una vez finalizado el curso, aparece un texto indicndolo justo debajo del ttulo del mismo.
Valoracin de contenidos.
Con el objeto de seguir mejorando en la elaboracin de contenidos, hemos incluido la posibilidad de
11/62
Metodologa
Con el objeto de seguir mejorando en la elaboracin de contenidos, hemos incluido la posibilidad de
que los alumnos valoren cada una de las lecciones. Para ello basta con pulsar sobre el icono
que
aparece a la derecha de la leccin una vez se ha superado.
Al pulsar sobre el icono se abre un formulario en donde el alumno puede establecer una valoracin de 1
a 10, y lo que es ms importante, realizar un comentario al respecto de lo que le ha parecido la leccin.
Agradecemos todo tipo de sugerencias que utilizaremos para la mejora continua de contenidos.
Una vez enviada la valoracin, el icono que aparece a la derecha de la leccin cambia indicndonos que
esa leccin ha sido valorada y mostrndonos la valoracin media de todos los alumnos sobre esa
leccin.
Solapa ndice, Mtodo de trabajo, explicacin de los distintos iconos que pueden
aparecer en la solapa.
Lecciones de un curso.
Al pulsar sobre el nombre de una leccin se accede a ella, en el margen izquierdo aparece una imagen
que nos permite ver el ndice de la misma.
12/62
Metodologa
Basta con ponernos sobre la imagen para que se despliegue el ndice. Situando el ratn fuera del ndice,
ste se contrae automticamente.
13/62
Metodologa
Estudiar una leccin.
Vdeos.
En todas las lecciones aparecen explicaciones en formato vdeo de las cuestiones ms importantes. Estos
se presentan incrustados en el contenido en una tabla como esta.
Para visualizar el vdeo en formato Flash, basta con pulsar en alguno de los botones Play, situados en la
parte izquierda de la barra inferior del reproductor, y en el centro de la imagen. Para visualizar el vdeo
en formato Windows Media Video, pulsaremos en primer lugar en el botn WMV de la parte izquierda
de la tabla, debajo del ttulo del vdeo. Dependiendo de la versin de Windows Media Player que
tengamos instalada en el navegador, el reproductor aparecer en la parte derecha de la tabla o en una
ventana nueva. Si la reproduccin no comienza automticamente, pulsaremos en el botn play.
El alumno tiene que tener una tarjeta de sonido y el programa Windows Media Player para ver los
vdeos en formato WMV, o el plugin de Flash para ver los vdeos en formato Flash.
Existe la posibilidad de guardar los vdeos en el disco duro. Para ello seleccionaremos en el desplegable
de la parte inferior izquierda el formato que deseemos guardar, y pulsaremos sobre el botn Descargar.
ndice
En el ndice de la izquierda pueden aparecer las siguientes secciones:
14/62
Metodologa
Contenido terico .
Pulsando sobre este enlace se despliega un rbol con todos los puntos y subpuntos de la teora. Pulsando sobre
cualquier punto accedemos a l. Se trata de un buen procedimiento para recorrer la leccin.
Enlace de ejercicios .
Pulsando sobre este enlace vemos todos los ejercicios plateados en la leccin, pudiendo acceder directamente a
cualquiera de ellos.
Enlace de vdeos .
Pulsando sobre este enlace se presentan todos los vdeos de la leccin. Es un buen mtodo de acceder rpidamente
a los vdeos de las lecciones.
Enlace recursos .
Al pulsar sobre este enlace se presentan las F.A.Q. (preguntas ms frecuentes) y enlaces de inters relativos a la
leccin actual.
Enlace estudio de sonido .
Este enlace slo aparecer en algunos cursos, y slo en algunas lecciones. Al pulsar sobre este enlace se presenta el
listado de las actividades de sonido de dicha leccin.
Vista de impresin html.
Desde este enlace podemos acceder a una versin de la leccin en html preparada para imprimir o para guardar en
el disco duro.
Vista de impresin pdf.
Desde este enlace podemos acceder a una versin de la leccin en pdf preparada para imprimir o para guardar en
el disco duro.
Las anteriores son las secciones generales de una leccin, algunos cursos no disponen de todas las
secciones, por ejemplo los de idiomas son los cursos que disponen del Estudio de sonido y carecen de
otras secciones, mientras que otros cursos tienen secciones adicionales, por ejemplo el curso de
contabilidad incluye una seccin nueva, el Plan General Contable, para que los alumnos puedan
consultarlo.
Importante! Una leccin consta de teora y EJERCICIOS. La realizacin de los
ejercicios es IMPORTANTSIMA ya que permiten aplicar todo lo aprendido en la
teora. Es muy importante que una vez estudiada la teora, realicemos los ejercicios de
la leccin. Si tenemos alguna duda en la realizacin de algn ejercicio podemos
enviarlo al tutor para que lo corrija, independientemente de que sea obligatorio o no
enviarlo al tutor.
Con el objeto de que una leccin no resulte muy pesada, la plataforma divide automticamente la
leccin en varias secciones o pginas (aproximadamente dos pantallas de ordenador), estas pginas
pueden ser recorridas con los botones que aparecen al final de cada una de estas secciones.
El significado de cada uno de los botones es el siguiente:
15/62
Metodologa
Nmero de pgina.
Pulsando sobre cualquiera de estos nmeros accedemos a la pgina seleccionada. Por ejemplo si queremos ir a la
pgina 3, pulsamos sobre el nmero 3.
Pgina anterior .
Accedemos al inicio de la pgina anterior.
Pgina siguiente.
Accedemos al inicio de la pgina siguiente.
Pulsando sobre el botn Ir al ltimo punto visitado que aparece en el margen superior derecho del
inicio de la leccin, podremos ir al ltimo punto visitado en la leccin, en la conexin anterior al aula
virtual:
Este botn funciona como un "marca pginas"
Estudiar desconectados de Internet.
Existe la posibilidad de imprimir una leccin o descargarla para poder estudiarla desconectados de
Internet. Es importante destacar que en la versin descargada no se pueden ver los vdeos.
Para imprimir o descargar una leccin accedemos a ella pulsando sobre una de las imgenes de
"GUARDAR LECCIN" del ndice. La leccin se presenta en una ventana nueva.
Ojo!, la leccin en su formato de impresin contiene muchas imgenes, por lo que es posible que sea
necesario esperar un poco hasta que se visualice por completo. Asegrate de que el icono de actividad
del navegador ha parado
antes de proceder a la descarga o a la impresin.
Una vez mostrada la leccin de impresin, para imprimirla procede de la siguiente manera:
Para HTML:
Abres el men de ARCHIVO de la ventana del contenido de la leccin y eliges Imprimir (Control +
P, desde el teclado). Se abrir un cuadro de dilogo donde debers elegir la impresora y determinar qu
quieres imprimir "Todo". Acepta y ya est listo.
Para estudiar la leccin desconectado de Internet procede de la siguiente manera:
Abre de nuevo el men de ARCHIVO y esta vez elige GUARDAR COMO. Entre las opciones de
"Tipo" de archivo para guardar puedes optar por archivo nico MHT o pgina Web completa (guardas
un archivo html y una carpeta con todas las imgenes de la leccin).
Para PDF:
En la barra de herramientas de la nueva ventana que contiene la leccin en pdf pulsa sobre el icono de
impresin:
16/62
Metodologa
Para estudiar la leccin desconectado de Internet procede de la siguiente manera:
En la barra de herramientas de la nueva ventana que contiene la leccin en pdf pulsa sobre el icono de
guardar:
Importante! Todos los contenidos de los cursos estn registrados, puedes imprimirlos
para uso personal pero en ningn caso reproducir los contenidos para otros usos, por
ejemplo el docente.
Descargar ejercicios resueltos
A la derecha del nombre de cada leccin, y una vez que hemos aprobado el test, puede aparecer este
icono , pulsando sobre l nos podemos descargar los ejercicios resueltos de esa leccin. Los ejercicios
resueltos se proporcionan para que el alumno los compare con los que l ha realizado.
Lo ms habitual es que nos descarguemos un archivo en formato ZIP con todos los ejercicios resueltos,
el alumno tiene que saber manejar mnimamente el programa Winzip para poder descomprimirlos,
tambin es aconsejable que los ejercicios que se enven al tutor se enven comprimidos. En la seccin de
Ayuda se explica el funcionamiento de este programa.
Estructura de las lecciones de un curso. Estudiar una leccin desconectado de Internet.
Estudio de sonido.
El estudio de sonido es la herramienta con la que poder realizar las actividades planteadas por el tutor a
travs de una grabacin, no est disponible en todos los cursos, ni aparecen en todas las lecciones de un
curso.
El tutor plantear actividades orales en algunas de las lecciones, preferentemente en los cursos de
idiomas con el fin de que el alumno escuche un ejercicio oral resuelto por el tutor, y pueda realizar el
ejercicio a travs de una sencilla grabacin, tantas veces como quiera hasta obtener el resultado deseado.
Las lecciones que dispongan de estos ejercicios mostrarn en el ndice la seccin "Estudio de sonido"
17/62
Metodologa
Pulsando sobre este enlace obtendremos el listado de las actividades de sonido de dicha leccin. En este
listado aparecern todas las actividades que se hayan desarrollado en esta unidad con el formato que
aqu se muestra (el n de actividad, su enunciado y el enlace a la actividad),
Igualmente accederemos a este listado desde la imagen del cuadro que aparecer dentro del desarrollo de
la leccin, que tendr el mismo aspecto.
En el listado de actividades de sonido seleccionamos la actividad correspondiente y pulsamos en la
imagen,
y accedemos al estudio de sonido que corresponde a dicha actividad. El Estudio de sonido tiene este
aspecto:
18/62
Metodologa
En l se distinguen dos partes, la superior que contiene la instruccin y descripcin del ejercicio y la
grabacin del tutor, y la inferior "lista de respuestas" que es la parte del alumno, en la que se presentan
todas las grabaciones que han ido desarrollando los alumnos del curso.
La metodologa a seguir es preferiblemente la siguiente,
Tras acceder al estudio de sonido y leer el enunciado pasaremos a escuchar la grabacin del
tutor, slo tenemos que pulsar sobre el icono correspondiente y con los cascos escuchamos la
grabacin del tutor tantas veces como queramos.
Si queremos detener la grabacin antes de que finalice slo tenemos que pulsar sobre
"detener".
Ahora es el turno del alumno. En la lista de respuestas aparecer nuestro nombre en la parte
superior, pulsamos sobre l
19/62
Metodologa
y aparecern los iconos de "Grabar" y "Borrar". Pulsamos sobre "grabar" y comenzamos a hablar.
Una vez finalizada la grabacin pulsamos a "stop".
Para comprobar que la grabacin ha quedado bien pulsamos sobre nuestro nombre en la lista
y despus sobre el "play", y escuchamos la grabacin.
Si no nos ha gustado el resultado de la grabacin tenemos dos opciones, realizar una nueva
grabacin eliminando la anterior, o borrar la grabacin pulsando "Borrar".
20/62
Metodologa
Podremos escuchar la grabacin de otros compaeros seleccionando su nombre en la lista de respuestas
y pulsando el "play".
Actividades adicionales.
En algunos cursos se incluyen actividades didcticas adicionales, se trata de crucigramas, adivinanzas,
dictados, test, juegos de relacionar conceptos, rellenar huecos, mapas... Estas actividades son voluntarias
y permiten que la realizacin del curso sea ms amena. En algunos cursos de idiomas se exige la
realizacin de un porcentaje mnimo de estas actividades.
En el punto de la leccin en el que se proponga realizar una actividad de este tipo se presentar un
enlace similar a alguno de los siguientes:
Pulsando sobre el enlace se abrir una ventana nueva en la que podemos realizar la actividad.
Podemos ver los resultados de las actividades realizadas en la pestaa expediente:
Bajo los test realizados encontraremos los resultados de las actividades realizadas:
21/62
Metodologa
Otros recursos didcticos.
Escuchar una locucin con Windows Media Player
Solapa Tutor.
Desde la solapa Tutor nos comunicamos con el Tutor para plantearle las dudas. Tambin podremos
enviarle un ejercicio, leer las respuestas a nuestras dudas, o descargar un archivo enviado por el tutor.
Plantear una tutora.
Para plantear una tutora pulsamos sobre el botn "Escribir Tutora":
Para plantear una tutora se debe escribir el asunto (breve frase descriptiva), y el contenido de la tutora.
(Es obligatorio introducir los dos datos). Adems podemos adjuntar un archivo a dicha tutora de hasta
8 MB.
22/62
Metodologa
Una vez escritos asunto y contenido, pulsaremos sobre el botn de Enviar Tutora.
La tutora aparecer en la parte central de la pgina principal de la solapa Tutor:
Leer una tutora.
Las tutoras planteadas se respondern en un breve plazo. Si queremos ver una tutora resuelta, o
planteada, basta con pulsar sobre el asunto de la tutora.
23/62
Metodologa
La tutora aparecer en una nueva pgina:.
Enviar un archivo al tutor.
Para enviar un archivo al tutor se debe introducir el asunto, el contenido y tenemos que seleccionar el
archivo que vamos a enviar.
24/62
Metodologa
Para adjuntar el archivo se pulsa en el botn de Examinar, aparece el cuadro de seleccionar archivos de
Windows, elegimos el archivo y pulsamos sobre Aceptar. La ruta y nombre del archivo aparece en el
cuadro de texto de Adjuntar archivo.
Finalmente pulsaremos en el botn de Enviar tutora.
Importante! Es conveniente enviar los ejercicios comprimidos, dependiendo del
tamao y de la conexin este proceso puede durar un poco, PACIENCIA. El tamao
del archivo est limitado a 8 Mb, por lo que si es superior no se realizar el envo.
Descargar un archivo del tutor
El tutor tambin puede enviar un archivo al alumno para que se lo descargue, en ese caso, la tutora
tiene la siguiente imagen . Basta con pulsar sobre esta imagen para poder guardar el archivo en el
disco duro.
En el ejemplo de la imagen la respuesta del tutor lleva asociado un archivo.
Basta con pulsar sobre el icono para descargarlo al ordenador.
Realizar una tutora.
Trabajo pendiente del tutor
Adems, desde esta seccin obtenemos informacin al respecto del nmero de tutoras que el tutor tiene
pendientes por resolver.
En el caso de esta imagen sabemos que el tutor tiene pendiente 1 tutora.
Solapa Avisos.
25/62
Metodologa
El tutor puede plantear mensajes para todo el grupo, estos mensajes se pueden ver pulsando sobre la
solapa Avisos. Si tenemos avisos nuevos al entrar al curso, estos aparecern en una pantalla anterior a la
del ndice.
Es importante que el alumno revise los avisos cada vez que acceda a la plataforma.
La solapa avisos.
Solapa Expediente.
Desde esta seccin podemos ver el historial de nuestro estudio del curso. Se puede obtener informacin
al respecto de Test realizados y los resultados de actividades adicionales en los cursos que se presentan.
El aspecto que presenta la pantalla principal de la solapa Expediente es similar a este:
26/62
Metodologa
Se presenta un listado de las unidades del curso, los test y sus resultados, las actividades adicionales y
sus porcentajes de realizacin. Si presionamos en el signo podremos ver el detalle de un test o
actividad en concreto.
Test Realizados
Al pulsar sobre el icono de con forma de lupa
imagen un test No superado:
vemos el test completo. En el caso de la siguiente
27/62
Metodologa
Actividades Realizadas
Al pulsar sobre el signo
siguiente:
de las Actividades de una unidad, podremos obtener un detalle como el
Observamos que se marcan con una tilde las actividades realizadas y con una equis
las no
realizadas. Si en el curso nos exigen realizar un porcentaje mnimo de actividades, podremos ver en
este detalle qu actividades nos faltan hacer para lograr dicho porcentaje.
Si pulsamos en el enlace de cualquiera de las actividades, podremos acceder a ella y realizarla para as
alcanzar el porcentaje fijado:
28/62
Metodologa
Cuando una unidad presenta un alerta
sabremos que an no la hemos finalizado. Si pulsamos
sobre la alerta se nos informar qu necesitamos hacer para superar la unidad:
Datos generales
En la parte derecha de la pgina encontramos los datos generales referentes a tutoras y nmero de
conexiones:
Datos de conexiones y progresin
Bajo el apartado de datos generales encontramos el siguiente grfico, donde se indican las conexiones
diarias y progresin por lecciones en el curso:
29/62
Metodologa
Cada rectngulo azul representa una conexin y cada fila un da. En la parte de la derecha en color azul
se indica el nmero de leccin en la que se encontraba el alumno para los das considerados. En el caso
del ejemplo el alumno va por la leccin 7 y vemos su progresin en das. En la parte derecha, la
columna de color naranja nos indica la progresin terica ideal del curso.
La seccin expediente.
Solapa recursos.
La seccin recursos est dividida en tres apartados:
F.A.Q.
Enlaces de inters
Bibliografa.
F.A.Q.
En esta seccin se presentan las respuestas a las preguntas ms frecuentes realizadas por los alumnos.
Cuando el tutor responde a una cuestin, si interpreta que es de inters general, la convierte en una
F.A.Q. y aparece en esta seccin.
Las F.A.Q. de esta seccin son relativas al curso en general, si una F.A.Q. se refiere a una leccin en
30/62
Metodologa
Las F.A.Q. de esta seccin son relativas al curso en general, si una F.A.Q. se refiere a una leccin en
particular se podr acceder a ella desde el enlace F.A.Q. del marco de la izquierda de esa leccin.
Aparecern en el marco superior las F.A.Q. de dicha leccin
y pulsando sobre su ttulo accedemos al contenido,
Si aparece el enlace "Archivo Adjunto" lo pulsamos y accedemos al archivo adjunto de respuesta de la
FAQ. Una vez consultada sta, volvemos al men inicial desde el enlace "Volver arriba ".
Enlaces de inters.
En esta seccin ponemos a disposicin de los alumnos direcciones de inters relativas al curso. Si
31/62
Metodologa
En esta seccin ponemos a disposicin de los alumnos direcciones de inters relativas al curso. Si
quieres sugerir un enlace puedes poner una tutora para que el tutor lo incluya.
Pulsando sobre el enlace se abrir una nueva ventana de Internet con la Web correspondiente.
Bibliografa.
En esta seccin se presenta una relacin de publicaciones de inters relacionadas con el curso.
La Seccin Recursos
Solapa Alumnos.
Desde esta seccin el alumno puede realizar una presentacin y puede establecer el nick (nombre de
usuario) que tendr en el Chat. Tambin puede ver las presentaciones, el nick y la direccin de correo y
la imagen en caso de tenerlos de todos los alumnos del curso.
32/62
Metodologa
Cambiar la presentacin
Al entrar por primera vez la plataforma solicita la presentacin, desde aqu la podemos cambiar.
Pulsando en "Cambiar datos" accedemos a una pantalla en la que podemos modificar los datos de
presentacin y el nick:
Pulsando sobre el botn "Cambiar datos" del apartado "T u presentacin" accedemos a una nueva
pantalla, similar a la pantalla de bienvenida, donde podemos modificar nuestra presentacin, email , e
imagen. De estos datos, es obligatorio introducir una presentacin. Con respecto a la imagen, sta debe
estar en formato JPG o GIF y tener un tamao de 48x48 pxeles:
33/62
Metodologa
Cambiar Nick
Pulsando sobre el botn "Cambiar datos" del apartado "T u nick" accedemos a una nueva pantalla,
donde podemos modificar el nick. Este nick debe ser nico por lo que si eliges uno existente no ser
vlido y tendrs que elegir otro:
La solapa alumnos
Modificar datos personales
Podemos modificar nuestros datos personales. Para ello entramos en la pestaa ALUMNOS:
Pulsamos sobre el botn "Modificar datos":
34/62
Metodologa
Pulsamos sobre el botn "Modificar datos":
Y en el apartado "Tus datos personales" pulsamos en "Cambiar datos"
En la nueva pantalla introducimos los cambios que queramos realizar y pulsamos en "Guardar
Cambios"
Solapa Foro.
Desde la solapa foro tendremos acceso a los foros del curso y a las actividades colaborativas.
Es posible que tengamos ms de un foro y ms de una actividad colaborativa, o bien que tengamos un
solo foro, pero ninguna actividad colaborativa, en este caso solo aparecer la caja de un foro.
35/62
Metodologa
Desde estas cajas de acceso, podrs ver si tienes mensajes o respuestas sin leer:
En esta misma pgina te presentamos los ltimos mensajes de los foros y las ltimas respuestas de las
actividades colaborativas.
Foros
El foro permitir mantener debates sobre cuestiones de inters relacionadas con el curso y, adems,
podr ser empleado por los alumnos de un curso como medio de comunicacin entre ellos. La
caracterstica ms importante de los foros es que cualquier cuestin u opinin planteada puede ser leda
por el resto de participantes. Si alguien plantea una cuestin de inters general al foro, el tutor
responder a travs del mismo, con lo que otros alumnos podrn ver la respuesta.
36/62
Metodologa
Plantear un nuevo tema.
Lo primero que debemos hacer es entrar al foro que nos interesa, pulsando en el botn "Entrar al foro":
Una vez que hemos accedido al foro veremos todos los temas que hay en este foro, si queremos entrar a
un tema basta con pulsar con el ratn sobre el tema que no interesa. Tambin vemos un botn "Nuevo
tema" que nos permite aadir un tema al foro.
Vamos a crear un nuevo tema, para ello pulsamos en "Nuevo Tema" y esto nos lleva al siguiente
formluario:
37/62
Metodologa
Para crear un nuevo tema, tenemos que introducir un ttulo y el mensaje que queramos incluir. Tanto el
ttulo como la descripcin son campos obligatorios.
Tambin podemos incluir de manera optativa documentos adjuntos al tema, poder ir aadiendo uno a
uno varios documentos, y en caso de que queramos eliminar alguno de ellos, basta con pulsar sobre la
X que se encuentra a la izquiera del ttulo del documento.
Una vez que tenemos el formulario del tema completado a nuestro gusto, pulsamos sobre el botn
"Crear Tema" y veremos que aparece en listado de temas del foro, con informacin sobre el nmero de
respuestas que se incluyen, as como el creador y fecha de la ltima respuesta.
Acceder a un tema.
Para acceder a un tema, basta con entrar al foro y pulsar sobre el tema que nos interesa. Esto nos
mostrar la informacin del tema y las resputas que han aadido a dicho tema:
38/62
Metodologa
En esta pgina vemos como a la izquierda se muestra informacin del alumno que ha creado el tema, as
como del contenido del mismo.
En caso de que el tema incluya documentos adjuntos, vemos que tenemos un panel con dichos
documentos. Para descargarlos, tan solo tenemos que pulsar sobre el nombre del fichero.
En la parte inferior de la pgina encontramos un formulario que nos permite aadir una respuesta a este
tema en el que nos encontramos:
En una respuesta tenemos que incluir el mensaje que queremos dar como respuesta, y de manera
optativa los ficheros adjuntos que queramos aadir, el proceso es el mismo que para crear un tema.
Una vez que hemos introducido nuestra respuesta, pulsamos sobre el botn "Responder", y vemos que
nuestra respuesta quedar aadida junto con el resto de respuestas que tena el tema:
39/62
Metodologa
En la parte superior de la primera respuesta, podemos ver el botn "Responder", este botn nos lleva
inmediatamente a la parte inferior de la pgina donde se encuentra el formulario para aadir una
respuesta al tema.
Actividades Colaborativas
En la solapa foro encontramos tambin las actividades colaborativas. Mediante este tipo de actividades el
tutor plantea un ejercicio a los alumnos que no se resolver de manera individual, sino que cada alumno
podr colaborar mediante comentarios y sugerencias en las respuestas de sus compaeros.
De este modo el alumno podr ir incluyendo varias versiones de su respuesta siguiendo los comentarios
de sus compaeros o por iniciativa propia, y a la vez podr participar en las respuestas del resto de
compaeros con sus comentarios.
Adems de colaborar en las respuestas de los compaeros con comentarios podremos votar el conjunto
de respuestas de un compaero de curso.
Conclusin: Una actividad colaborativa es un ejercicio planteado por el tutor en el que
nuestros compaeros podrn participar en nuestras respuestas mediante comentarios y
votaciones, y a su vez nosotros en las respuestas de nuestros compaeros de curso.
Para entrar en una actividad colaborativa pulsamos sobre el botn entrar de la actividad. Si una
actividad aparece desactivada es porque pertenece a una unidad y no podrs acceder a ella hasta que te
encuentres en esa unidad.
Al entrar en una actividad colaborativa distinguimos claramente tres partes:
El enunciado de la actividad.
Mis respuestas.
Las respuestas de mis compaeros.
Enunciado de la actividad colaborativa.
El enunciado de la actividad se divide en tres bloques:
Portada. En caso de tratarse de una imagen o de un vdeo, podremos ver la vista previa de esa
portada.
Enunciado. Descripcin de la actividad.
Ingredientes. Ficheros descargables que pueden ser necesarios o que ayudan en el desarrollo
40/62
Metodologa
Ingredientes. Ficheros descargables que pueden ser necesarios o que ayudan en el desarrollo
de la actividad.
Mis respuestas.
Si todava no he aadido mis respuestas, me aparecer nicamente un botn para poder aadir mi
primera respuesta:
Recuerda que puedes incluir varias respuestas, de modo que puedes aadir nuevas
versiones modificadas o mejoradas.
Y en caso de tener aadidas ya varias versiones de respuestas las veremos del siguiente modo:
41/62
Metodologa
Como ves en la anterior imagen, es posible movernos por las diferentes versiones que hemos aadido.
Para ir viendo las diferentes respuestas podemos utilizar los botones que se muestran en los laterales, o
bien la botonera de acceso directo a versiones. Por defecto, todas las respuestas aparecern posicionadas
en su ltima versin.
Ver las respuestas.
Para entrar a ver las respuestas (las mas o las de un compaero) pulsamos en el botn "Entrar".
Estamos entrando a unas respuestas de las cuales soy el autor, por lo que en la cabecera me encontrar el
nmero de votos que he recibido (sin posibilidad de votarme a mi mismo) y el botn para aadir una
nueva versin de respuesta.
Si estamos viendo las respuestas de un compaero, esta cabecera nos dar la opcin de votar (en caso de
que an no hayamos votado a este alumno).
Seguido veremos las respuestas y los comentarios aadidos en orden cronolgico. Destacando las
respuestas sobre los comentarios.
42/62
Metodologa
En la parte inferior de la pgina encontraremos el formulario para aadir comentarios a la respuesta en
la que nos encontramos. Podemos incluir comentarios a nuestras propias respuestas, por ejemplo, para
responder a los comentarios sin necesidad de aadir una nueva versin de respuesta.
Aadiendo una respuesta.
Para incluir una respuesta podemos hacerlo pulsando en los botones que hemos ido viendo: el botn
"Aadir respuesta" en la actividad colaborativa, o bien, una vez que estoy viendo mis respuestas
pulsando en el botn "Aadir nueva versin".
Ambos botones nos llevan al formulario para aadir respuesta, su funcionamiento es el mismo que en el
43/62
Metodologa
Ambos botones nos llevan al formulario para aadir respuesta, su funcionamiento es el mismo que en el
foro, nos permite aadir un ttulo (obligatorio), y aadir un texto mediante un editor de textos
enriquecido, que nos permite insertar enlaces, imgenes, incrustar vdeos de youtube, etc.
Adems podremos adjuntar los ficheros que necesitemos, el primer fichero que adjuntemos ser el que
aparecer como portada de la respuesta.
En la parte superior del formulario encontrars un barra que te permite mostrar u ocultar el enunciado
del tutor.
Respuestas de mis compaeros.
Debajo de nuestras respuestas encontraremos las respuestas de nuestros compaeros, encontraremos un
mdulo por cada compaero donde podremos ver todas sus respuestas del mismo modo que como se
ven las nuestras. La nica diferencia est en que en este caso se nos permitir votar el conjunto de
respuestas de nuestros compaeros.
44/62
Metodologa
Solo se puede votar una vez a cada alumno y se vota el conjunto de sus respuestas.
Solapa Llamadas.
Desde la seccin Llamadas, el alumno puede establecer contacto con los alumnos o los profesores que
estn en la plataforma al mismo tiempo que l. El aspecto de esta seccin es el siguiente:
En la parte superior pueden verse nuestros datos:
45/62
Metodologa
Nuestro nombre, alias y foto que hayamos definido como nuestra presentacin.
La velocidad de nuestra conexin, que indicar de manera aproximada el rendimiento que
obtendremos al realizar audio y videoconferencias.
Nuestro estado en la plataforma.
El aspecto de esta seccin puede cambiar de un curso a otro y puede que no tengamos
todas las opciones habilitadas.
En caso de no tener habilitadas las llamadas a los Compaeros de curso, el aspecto de la pantalla ser:
En la parte izquierda pueden verse los tutores de nuestro curso y su estado. En caso de encontrarse
disponible, podemos invitar al tutor a una conferencia privada pulsando en el botn Llamar.
Esto abrir una nueva ventana en nuestro navegador desde la que podremos comunicarnos con el tutor.
Veremos cmo funciona a continuacin.
Si ests muy impaciente en utilizar la seccin llamadas te sugiero que veas este video donde te
explicamos las nociones bsicas, aunque te recomiendo que hagas una lectura completa de este tema
para que sepas como sacarle el mximo partido.
Lo imprescindible para comenzar a utilizar las llamadas...
En la parte central de la Seccin Llamadas, podemos ver a nuestros compaeros del curso y/o del resto
46/62
Metodologa
En la parte central de la Seccin Llamadas, podemos ver a nuestros compaeros del curso y/o del resto
de cursos que se encuentran conectados (si es que tenemos habilitada esta opcin). Si seleccionamos una
o ms personas, aparecer el botn de Crear sala:
Una vez pulsemos en el botn, nos aparecer una ventana en la que podremos configurar que tipo de
sala queremos crear:
Pblica: La sala aparecer en el listado de salas de la parte derecha, y cualquier alumno del
curso podr entrar en ella cuando lo desee.
Privada: La sala no aparece publicitada y slo el usuario al que hayamos invitado podr
unirse a ella al aceptar la invitacin.
Al pulsar en Comenzar, el receptor de la invitacin o llamada ver en el Indicador de Actividad este
icono:
47/62
Metodologa
Para aceptar la llamada deber pulsar el icono verde de Aceptar. Para rechazarla deber pulsar en el
icono rojo de Cancelar.
Continuemos viendo las distintas funcionalidades de la Seccin Llamadas... En la parte derecha aparece
un listado con todas las salas disponibles a las que podemos acceder pulsando en el botn Entrar:
Cafetera: Saln predefinido accesible por todos los alumnos.
Sala del curso: Saln predefinido accesible por todos los alumnos de tu curso.
Evento programado: Saln creado previamente por el tutor con objeto de realizar un evento
programado anteriormente, como una reunin virtual con todos los alumnos para ver dudas o presentar
alguna novedad.
Llamada pblica: Conferencias espontneas de caracter pblico.
Cmo llamar al Tutor y aceptar una llamada
Llamar al tutor
Si el tutor de nuestro curso est conectado y disponible, podremos llamarlo pulsando en el botn
Llamar:
48/62
Metodologa
Se abrir una nueva ventana:
Las distintas funcionalidades de esta pantalla se explican en los siguientes apartados.
Cmo aceptar una llamada
El tutor puede llamarnos si estamos conectados y disponibles. En ese caso oiremos un timbre de llamada
en nuestro equipo y el indicador de actividad pasar a tener este aspecto:
Para aceptar la llamada deberemos pulsar el icono verde de Aceptar. Si queremos rechazarla debemos
pulsar en el icono rojo de Cancelar.
Salones bsicos (dilogos):
Participantes: En la parte izquierda de la ventana que se abre al hacer una llamada, aparece un cuadro
49/62
Metodologa
Participantes: En la parte izquierda de la ventana que se abre al hacer una llamada, aparece un cuadro
con los participantes en el saln. En caso de que estemos realizando una llamada a un tutor o a otro
alumno, es necesario esperar a que ste termine de acceder al entorno para poder comenzar a
comunicarnos con l. Esto implica que el usuario al que hemos invitado acepte nuestra llamada y cargue
completamente el entorno de comunicaciones. Dado que este proceso puede llevar unos segundos, se
hace necesario conocer el estado de nuestra llamada. En el apartado de participantes podremos
comprobar como est actuando el usuario al que hemos llamado.
El indicador del tutor est sonando y el tutor an no ha decidido si acepta la llamada o
la rechaza. Tras un tiempo prudencial, las llamadas no contestadas (ni aceptadas y
rechazadas), se consideran llamadas perdidas, notificndoselo as al usuario.
El tutor ha rechazado nuestra invitacin. No vamos a poder comunicarnos con l en
este saln, por lo que deberemos cerrarlo e intentarlo en otro momento.
El tutor ha aceptado nuestra invitacin y se encuentra cargando el entorno de
comunicaciones. En breves segundos acceder al entorno y podremos comenzar a
hablar con l.
Una vez un participante se encuentra dentro del entorno, puede conocerse su rol por el icono que
aparece a la izquierda de su nombre. El icono
indica que el participante es un tutor o un
administrador de la sala y el icono
indica que el participante es un alumno.
Un icono de un altavoz indica que el participante est compartiendo su micrfono y por tanto oiremos
lo que l diga. En caso de que no deseemos oir a un participante en concreto, podemos silenciarle
pulsando en el icono del altavoz.
Encontraremos varios estados:
El participante est compartiendo su micrfono pero no est hablando en este momento.
Si el icono pasa a color verde y de l "salen unas ondas", indica que el participante est hablando en este momento.
Hemos silenciado al participante y no oiremos nada de lo que diga. En caso de desear volver a escucharle podemos
pulsar de nuevo en el icono para pasar a los estados anteriores
Adems, en la parte derecha de la pantalla, aparecern las imagenes en video compartidas por el resto de
usuarios (si las hubiera).Podemos minimizar este cuadro pulsando en el botn
de la parte superior
derecha y volver a maximizarla pulsando en el botn
50/62
Metodologa
Chat: Para enviar un mensaje de texto al resto de participantes, lo escribimos en el cuadro de texto de la
parte inferior y pulsamos Intro, o hacemos click sobre el botn Enviar. Los mensajes van apareciendo
en el marco superior.
Descargas: Dependiendo de la configuracin de la plataforma, puede ser posible publicar o descargar
achivos publicados por otros usuarios. Esta seccin se localiza en la parte inferior izquierda de la
pantalla y tiene el siguiente aspecto.
Pulsando sobre el nombre del archivo, podremos abrirlo o descargarlo en nuestro equipo. En caso de
aparecer, pulsando en el botn
puedan descargar los archivos.
podemos publicar un archivo para que el resto de usuarios
Participar en la conferencia:
Por defecto, todos los participantes son receptores de informacin: pueden escuchar y ver a sus
compaeros automticamente. Sin embargo, para que el resto de participantes puedan vernos u oirnos,
debemos indicarlo explcitamente. Para ello existen dos botones en la parte superior izquierda de la
pantalla que permiten compartir nuestro micrfono o nuestra webcam.
51/62
Metodologa
Al pulsar sobre el botn Compartir micrfono, el resto de participantes oirn lo que digamos, siempre
que tengamos instalado y configurado correctamente un micrfono en nuestro equipo.
Si tiene problemas con la configuracin del micrfono lea el artculo de ayuda
"Configuracin del micrfono para el entorno de comunicaciones". Puede
encontrarlo bajo la solapa ayuda.
De manera similar, al pulsar sobre el botn Compartir webcam, el resto de participantes podrn
vernos si tenemos instalada una webcam. En este caso, inmediatamente debajo de esta botonera
aparecer la imagen que estamos compartiendo en tiempo real, y que podrn ver el resto de
participantes en la sala. Podemos minimizar este cuadro pulsando en el botn
de la parte superior
derecha del cuadro con nuestra imagen y volver a maximizarla pulsando en el botn
La primera vez que compartamos nuestro micrfono o nuestra webcam, aparecer un mensaje de alerta
52/62
Metodologa
La primera vez que compartamos nuestro micrfono o nuestra webcam, aparecer un mensaje de alerta
informndonos de que la plataforma de teleformacin har uso del dispositivo que vamos a compartir.
Tendremos que pulsar en Permitir.
Podemos dejar de compartir nuestro micrfono o nuestra webcam pulsando en los botones Detener
WebCam, o Detener Micrfono.
Men opciones:
En la parte superior, se encuentra el men de opciones.
Pulsando sobre el botn Configuracin, se mostrar la siguiente ventana, en la que podremos
configurar la velocidad de nuestra conexin a internet, y optimizar as la calidad y el rendimiento de las
video conferencias.
Para ello, seleccionamos en el desplegable la opcin que ms se ajuste a la conexin a internet que
53/62
Metodologa
Para ello, seleccionamos en el desplegable la opcin que ms se ajuste a la conexin a internet que
estamos utilizando en nuestro equipo, y pulsamos Aceptar.
Salones avanzados (Presentaciones):
Los tutores y administradores del curso tienen la posibilidad de convertir los salones descritos
anteriormente en presentaciones: salones en los que un nico usuario expone mientras el resto de
usuarios adquiere un rol pasivo. Estas presentaciones tienen un aspecto diferente:
El funcionamiento del chat y de las descargas de documentos es el explicado para los dilogos.
En este tipo de salas, tan slo el presentador puede compartir su WebCam, que en este caso se mostrar
en la parte izquierda, y no en el lateral derecho como suceda en los dilogos. Inicialmente, slo el
presentador puede compartir su micrfono. Sin embargo, si deseamos participar en la conversacin
mientras la presentacin se est llevando a cabo, podemos solicitar permiso al administrador de la sala
para compartir nuestro micrfono y unirnos a la conversacin. Esto puede realizarse, bien
solicitandoselo al tutor mediante un mensaje de texto en el chat, o pulsando sobre el botn
.
Cuando el administrador de la sala tenga a bien darnos permiso para participar en la conversacin, se
nos mostrar un mensaje de aviso, y tendremos disponible el botn de Compartir Micrfono, que
deberemos pulsar para participar en la conversacin.
54/62
Metodologa
La primera vez que compartamos nuestro micrfono, aparecer un mensaje de alerta informndonos de
que la plataforma de teleformacin har uso de la tarjeta de sonido de nuestro equipo. Tendremos que
pulsar en Permitir.
Igualmente, el administrador dispone de la posibilidad de eliminarnos de la conversacin, en cuyo caso
desaparecer el botn de Compartir Micrfono y dejaremos de participar en la conversacin.
Qu podemos ver?
El presentador dispone de una serie de herramientas para realizar la presentacin. Estos contenidos se
visualizarn en el cuadro colocado encima del chat. Los contenidos que se pueden visualizar son los
siguientes.
Comparticin del escritorio: Mediante esta herramienta, el presentador mostrar al resto de
participantes la imagen que est viendo en su pantalla. En caso de que nuestra pantalla no tenga el
tamao adecuado para mostrar con suficiente detalle el video con el escritorio que el presentador est
compartiendo, podemos utilizar la opcin de pantalla completa pulsando sobre el botn
de la parte
superior izquierda. Para volver a la vista normal, pulsaremos la tecla Escape o haremos click sobre el
botn
en la esquina superior derecha de la pantalla.
55/62
Metodologa
Pizarra virtual: Con esta herramienta, el presentador puede dibujar sobre un lienzo en blanco. Como
usuarios, podremos ver qu esta realizando el tutor.
Presentacin de documentos: Otra de las herramientas de las que dispone el presentador es la
posibilidad de compartir un documento (PDF, Word, Excel, PowerPoint, etc), y dibujar sobre l. Al
igual que al visualizar el escritorio del presentador, existe la posibilidad de poner a pantalla completa el
documento que est siendo presentado pulsando sobre el botn
de la parte superior izquierda. Para
volver a la vista normal, pulsaremos la tecla Escape o haremos click sobre el botn
superior derecha de la pantalla.
en la esquina
56/62
Metodologa
Inicialmente, los documentos son guiados por el presentador, que decidir cuando cambiar de pgina,
aplicar un zoom concreto, etc. Existe la posibilidad de que el presentador permita a los usuarios navegar
libremente por el documento. En ese caso aparecer una barra en el marco superior de la ventana.
El significado de cada uno de los botones es el siguiente:
57/62
Metodologa
Ir a la pgina anterior.
Ir a un nmero de pgina determinado. Para ello introducir el nmero en la caja de texto y pulsar la tecla
Intro.
Ir a la pgina siguiente.
Aumentar el zoom.
Disminuir el zoom.
Ajustar el zoom a la pgina.
Solapa Ayuda.
Pulsando sobre este botn accedemos a la seccin de ayuda tcnica. En dicha seccin podemos realizar
bsquedas sobre las preguntas ms frecuentes realizadas al soporte tcnico. Para ello disponemos de un
buscador en el que tenemos que introducir los trminos de la bsqueda.
Tras pulsar el botn "Buscar" en la parte inferior de la pantalla aparecen todos los temas de la ayuda
relacionados con la bsqueda introducida:
Ahora slo tenemos que pulsar sobre el tema que nos interese y obtendremos la ayuda disponible sobre
ese tema:
58/62
Metodologa
En la parte inferior de cada tema aparecen dos enlaces:
El enlace "Volver arriba" nos permite subir a la parte superior de la pantalla donde utilizando las migas
de pan podemos volver a la pgina principal de la ayuda:
.
El enlace "Vista de impresin" nos muestra el tema seleccionado en un formato ms adecuado para su
impresin.
Ayuda Tcnica
Indicador de Actividad
En la parte superior derecha de la pantalla est siempre visible el indicador de actividad. Este indicador
nos dar informacin en tiempo real referente al estado de la plataforma.
Alumnos conectados: En la parte inferior izquierda se muestra el nmero de alumnos conectados a la
plataforma en este momento. En la imagen, hay 2 alumnos conectados realizando nuestro curso, y 3
alumnos conectados en total.
Estado del tutor: El icono de la parte derecha indica el estado en el que se encuentra nuestro tutor.
Estos son los posibles estados del tutor:
59/62
Metodologa
Tutor desconectado
Tutor conectado pero trabajando
Tutor conectado y disponible para
audio vdeo conferencia
Estado de la conexin: La "bombilla" de la parte superior izquierda indica el grado de xito que ha
tenido nuestro equipo a la hora de conectarse con el servidor de comunicaciones. Los posibles estados
de conexin son los siguientes:
Se est intentando realizar la conexin. Mientras dure el proceso de conexin, se mostrar una solapa CARGANDO.
Se ha conseguido conectar con el servidor de comunicaciones. Podremos realizar audio vdeo conferencias desde la solapa
LLAMADAS
No ha sido posible realizar la conexin a travs del puerto 1935. Este puerto es necesario para la realizacin de
comunicaciones en tiempo real, por lo que no ser posible realizar audio vdeo conferencias, y no dispondremos de la solapa
LLAMADAS. Para abrir el puerto 1935, y poder utilizar el sistema de comunicaciones, contacte con el administrador de su
red.
Mi estado: En la parte central del indicador existe un botn que permite cambiar nuestro estado dentro
de la plataforma. Manteniendo el ratn encima del botn, aparecer una lista de botones que nos
permitirn establecer nuestro estado a uno de los siguientes:
Estableceremos nuestro estado a disponible. Otros usuarios podrn llamarnos y el indicador nos avisar mediante
sonidos de los eventos que se produzcan en la plataforma.
Estado disponible silenciado. Otros usuarios podrn llamarnos, pero el indicador permanecer en silencio.
Estado no disponible. El indicador permanecer en silencio, y ningn usuario podr llamarnos.
Adems de estos datos, que se mostrarn en todo momento, el indicador nos avisar de eventos
puntuales que sucedan en la plataforma. Estos avisos se muestran durante unos segundos, pudiendo
emitir algn sonido en caso de encontrarnos en un estado disponible. Algunos de los avisos que emitir
el indicador son los siguientes.
60/62
Metodologa
Tutor online o disponible
Un tutor entra al curso, o pasa a un estado disponible.
Un alumno ha entrado.
Un compaero de nuestro curso ha entrado a la plataforma.
Nuevo compaero en la cafetera o la sala del curso.
Un usuario ha accedido a una de las salas predefinidas.
Tutora resuelta.
El tutor acaba de responder a una de nuestras tutoras.
Nueva sala pblica.
Un usuario ha creado una sala pblica a la que podemos acceder desde la solapa LLAMADAS
Evento programado.
En unos minutos comenzar un evento programador organizado por el tutor. Para acceder al mismo desde la solapa
LLAMADAS.
Llamada
El tutor, y opcionalmente otros usuarios, pueden solicitar una conversacin contigo. En este caso el indicador se
convierte en un avisador con un sonido parecido al del telfono. Pulsando en el botn Aceptar accederemos a una
sala de comunicaciones junto al usuario que nos ha llamado. Pulsando en el botn Cancelar rechazaremos la
conversacin.
Solapa Portada.
Pulsando sobre este botn salimos del aula virtual, de la plataforma de Teleformacin.
Mtodo de trabajo
El mtodo bsico de trabajo consiste en el estudio de los conceptos de un tema y realizacin de los
ejercicios propuestos. Algunos de stos se enviarn al profesor empleando la herramienta de Tutor,
cuando expresamente as se indique. Por ltimo, para dar un tema por finalizado es necesario realizar el
test de comprensin, que se corrige automticamente para evitar esperas. El tutor revisar los ejercicios
y enviar las aclaraciones que considere oportunas, proponiendo si fuera necesario ejercicios de apoyo.
La visualizacin de los temas, enunciados de los ejercicios y test se har desde el navegador Web, existe
la posibilidad de descargarse las lecciones con el objeto de estudiarlas off-line (desconectados de
Internet), habr unidades que nos permitirn descargar los ejercicios resueltos.
Consejos
Para realizar un aprovechamiento ptimo del curso y mejorar el seguimiento, el alumno debera:
61/62
Metodologa
Para realizar un aprovechamiento ptimo del curso y mejorar el seguimiento, el alumno debera:
Estudiar los conceptos de los temas y realizar los ejercicios propuestos.
Consultar la tutora, pues ser ste el principal medio de comunicacin entre el tutor y el
alumno.
Plantear todas las dudas que surjan a travs de la tutora.
Visitar diariamente la solapa de avisos, por si el profesor ha propuesto alguna actividad extra
o alguna informacin urgente.
Llevar un ritmo constante en la realizacin del curso para que se pueda acabar en el plazo
indicado.
Comunicarse con los compaeros o el tutor mediante las llamadas.
62/62
También podría gustarte
- Sistema Electronico FH4Documento30 páginasSistema Electronico FH4Hans MoralesAún no hay calificaciones
- Caso Práctico 2.3 TAD LinealDocumento10 páginasCaso Práctico 2.3 TAD LinealMaicol Javier Terrero Feliz100% (3)
- Planeación Didáctica. Unidad 1. Teoría de ColasDocumento11 páginasPlaneación Didáctica. Unidad 1. Teoría de ColasLuis DominguezAún no hay calificaciones
- Mozilla Firefox Principales FuncionesDocumento4 páginasMozilla Firefox Principales FuncionescleitonAún no hay calificaciones
- Actividad 10 Mercadotecnia InternacionalDocumento3 páginasActividad 10 Mercadotecnia InternacionalDanna SanchezAún no hay calificaciones
- 13 Metodología Híbrida RUPDocumento63 páginas13 Metodología Híbrida RUPJUAN EDUARDO ALAVEDRA SIMBRONAún no hay calificaciones
- Automatizacion y Control de Criaderos de Pollos de GranjaDocumento95 páginasAutomatizacion y Control de Criaderos de Pollos de GranjaCelso Montano HurtadoAún no hay calificaciones
- Manual Xpower I8Documento10 páginasManual Xpower I8Elvis IpurreAún no hay calificaciones
- PalpadoresDocumento6 páginasPalpadoresJavier Rodriguez100% (1)
- Practica IndividuallllDocumento8 páginasPractica IndividuallllMeister YassirAún no hay calificaciones
- Plantilla UPNDocumento14 páginasPlantilla UPNDenilsonAún no hay calificaciones
- 2 - Recursos para Crear Videos DocentesDocumento32 páginas2 - Recursos para Crear Videos DocentesMauricio ZapataAún no hay calificaciones
- Syllabus Gestión Del Mantenimiento 2014Documento7 páginasSyllabus Gestión Del Mantenimiento 2014JuanCaveroRauAún no hay calificaciones
- Musica Sin M V 8Documento223 páginasMusica Sin M V 8jesser14Aún no hay calificaciones
- Fundamentos Del Lenguaje Dart-Guia2Documento6 páginasFundamentos Del Lenguaje Dart-Guia2Manuel G. LópezAún no hay calificaciones
- MKO-03 BuscadoresDocumento86 páginasMKO-03 BuscadoresThalita DocinhoAún no hay calificaciones
- AprendepythonDocumento516 páginasAprendepythonkevin Nunez'Aún no hay calificaciones
- Internal - Combustion - Engine - Fundamentals - John HeywoodDocumento9 páginasInternal - Combustion - Engine - Fundamentals - John HeywoodRonnie Genez0% (1)
- Paso 4 - Carlos MottaDocumento19 páginasPaso 4 - Carlos MottaCARLOS FELIPE MOTTA MONJEAún no hay calificaciones
- Cross AguaDocumento39 páginasCross AguaJUAN ALEJANDRO AGREDA BARBARANAún no hay calificaciones
- Sharp Ar-6020dDocumento2 páginasSharp Ar-6020drotwailerAún no hay calificaciones
- Semana 3 Foro 2 Sistemas OperativosDocumento3 páginasSemana 3 Foro 2 Sistemas OperativosMaleni CanoAún no hay calificaciones
- Arreglos de Objetos en C# 2020Documento10 páginasArreglos de Objetos en C# 2020Yenny JimenezAún no hay calificaciones
- Cube30 TouchDocumento56 páginasCube30 TouchANGIE XIMENA BOLIVAR PRIETOAún no hay calificaciones
- Referencias BibliográficasDocumento3 páginasReferencias BibliográficasPedro CalaAún no hay calificaciones
- Guia 01 - ArduinoDocumento8 páginasGuia 01 - ArduinoGabriela Lourdes Rodríguez ParadaAún no hay calificaciones
- Ejemplo de Trafico TelefonicoDocumento4 páginasEjemplo de Trafico TelefonicoLuis AngelAún no hay calificaciones
- MA420 Plantilla - Desarrollo Del Trabajo Final (TF) - 2023Documento5 páginasMA420 Plantilla - Desarrollo Del Trabajo Final (TF) - 2023DAVID AARON DIAZ NIZAMAAún no hay calificaciones
- 10 - Relevamiento de RequerimientosDocumento7 páginas10 - Relevamiento de RequerimientosFiliberto Santacruz GarciaAún no hay calificaciones
- Importancias de Las Funciones, Organizaciones, Control, y StaffDocumento4 páginasImportancias de Las Funciones, Organizaciones, Control, y StaffandresfelipedealbaochoaAún no hay calificaciones