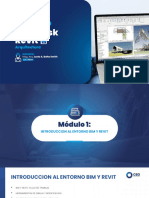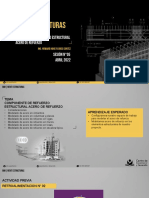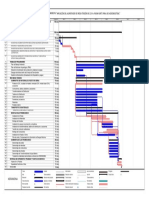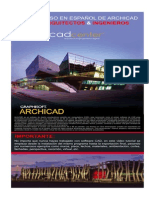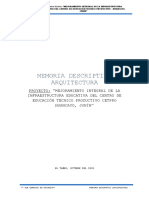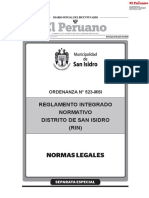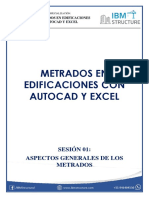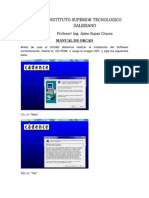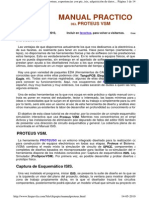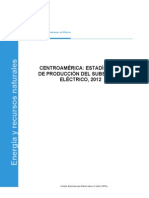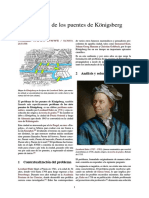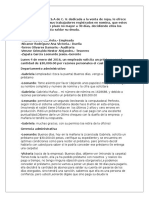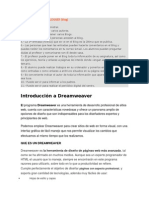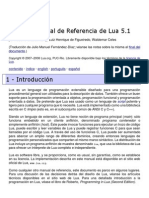Documentos de Académico
Documentos de Profesional
Documentos de Cultura
Archicad - Manual de Diseño de Escaleras
Cargado por
Brallan Miisajel CabreraDerechos de autor
Formatos disponibles
Compartir este documento
Compartir o incrustar documentos
¿Le pareció útil este documento?
¿Este contenido es inapropiado?
Denunciar este documentoCopyright:
Formatos disponibles
Archicad - Manual de Diseño de Escaleras
Cargado por
Brallan Miisajel CabreraCopyright:
Formatos disponibles
ArchiStair
M anual U suario
Plug-In ArchiC AD
para la creacin
de escaleras personalizadas
Cigraph
2004 Cigraph Factory S.r.l.
ArchiStair Manual Usuario
Versin 1.0 para Microsoft Windows y Apple Macintosh
Derechos de Autor
El contenido de este manual y el software en l descrito son de propiedad de Cigraph Factory S.r.l. .
Reservados todos los derechos.
En consecuencia, con arreglo a la legislacin sobre los derechos de autor, Usted no podr copiar, ni
total ni parcialmente, este manual y programas sin la autorizacin por escrito de Cigraph Factory S.r.l.,
excepto en el uso normal del software para crear una copia de seguridad. Esta excepcin no autoriza
a hacer copias para terceros, sean stas vendidas, prestadas o regaladas.
Textos: Roberto Corona
Traduccin: Maria Oliv Serrano
Compaginacin: Anna Castelli
Ilustracin de la cubierta: Marco Marella
Garanta limitada
Si bien Cigraph Factory S.r.l. ha probado el Software descrito en este manual y examinado su
contenido, Cigraph Factory S.r.l. no puede formular una garanta o declaracin, tanto implcita como
explcita, respecto del software descrito en este manual, su calidad, sus prestaciones o idoneidad para
un fin particular.
Por consiguiente, este Software se vende tal cual y el comprador se asume todo el riesgo referido a
la calidad y prestaciones.
Cigraph Factory S.r.l no podr considerarse en ningn caso responsable de cualesquiera daos
directos, indirectos, especiales, incidentes o consiguientes que deriven de cualesquiera defecto en el
software o de errores del manual, incluso en el supuesto de que Cigraph Factory S.r.l. ya haya sido
informado de la posibilidad de que dichos daos se originaran.
En particular, Cigraph Factory S.r.l. no ser responsable por las prdidas de datos o del programa en
los ordenadores, incluido el coste de la recuperacin o de la reproduccin de los datos o del mismo
programa.
Licencias y Marcas
ArchiStair es una marca registrada Cigraph S.r.l.. ArchiCAD, PlotMaker, PlayBack, GDL y StairMaker
son marcas registradas de Graphisoft. Microsoft Windows y Windows 95/NT son marcas registradas
de Microsoft, Inc.. Apple, Macintosh, Power Macintosh y Mac OS son marcas registradas de Apple
Computer, Inc.. AutoCAD, DXF y DWG son marcas registradas de Autodesk, Ind.. Otros nombres de
productos y Compaas son marcas de propiedad de los dueos respectivos y se usan por exigencias
demostrativas a favor de sus dueos, sin intencin de violacin de derechos.
Cigraph S.r.l.
Via Orsato, 38 - 30175 VE/Marghera
Tel. 041 93 23 88 - Fax 041 92 00 31
Internet: http://www.cigraph.com
e-mail: home@cigraph.com
III ArchiStair
Contenido
Il Plug-In ArchiStair 1
Plug-In ArchiCAD para la creacin de escaleras personalizadas 1
Qu es un plug-in de ArchiCAD? 1
Requisitos del Sistema 1
Versin de ArchiCAD 1
Dnde colocar el plug-in 1
Instalacin del paquete 2
Introduccin 3
Un ejemplo 4
Panormica 22
Crear escalera/rampa 23
Parmetros dimensionales 25
Definicin de la estructura 33
Definicin de los peldaos 37
Definicin de la barandilla 38
Elementos accesorios (rodapis y zancas) 46
Materiales 48
Atributos del smbolo 2D 50
Escaleras personales 56
Editar escalera/rampa 63
Herramientas de edicin parcial 64
Mostrar/ocultar secciones de barandillas 66
Editar secciones de barandillas 67
Mostrar/ocultar secciones de rodapis 70
Mostrar/ocultar secciones de zancas 71
Guardar definiciones 72
Perforar forjado 73
Ayuda/Acerca de 76
Edicin Grfica con el cursor 77
Edicin en 2D 77
Edicin en 3D 78
Edicin en seccin 80
Apndice 81
Gestin del objeto escalera 81
Creacin de balaustres 84
ArchiStair
1
El Plug-In ArchiSta ir
Plug-In ArchiCAD pa ra la crea cin de
esca lera s persona liza da s
Qu es un plug-in de ArchiCAD?
Un plug-in es una parte de software que permite la implementacin de nuevas
funciones en ArchiCAD que se aaden a la serie de funciones bsicas.
ArchiCAD permite la gestin automtica de los plug-ins, pudindose abrirlos y
cerrarlos utilizando la barra de mens; en efecto, una vez instalado el plug-in,
aparecer una nueva opcin en la barra de mens. Este men se comportar
exactamente igual que cualquier otro men ArchiCAD.
Usted no advertir que est utilizando una extensin, seguir utilizando
ArchiCAD como siempre pero con algunas funciones ms.
Requisitos del Sistema
La configuracin que requiere el plug-in est determinada por la de ArchiCAD.
No obstante, si no hay suficiente memoria para las bibliotecas, una ventana de
dilogo se lo comunicar.
En dicho caso, deje libre ms memoria para el sistema operativo saliendo de
las dems aplicaciones o disminuyendo la memoria asignada a ArchiCAD.
Versin de ArchiCAD
Este plug-in es compatible con ArchiCAD 8.1 y no funciona con las versiones
anteriores de ArchiCAD.
Dnde coloca r el plug-in
Los plug-ins no se pueden abrir directamente desde el Finder (plataforma
Macintosh) o desde Windows Explorer (plataforma Windows); para poderlos
activar, usted los deber copiar en la carpeta Extensiones de ArchiCAD.
Ma c OS: la carpeta Extensiones se puede encontrar en la misma carpeta
donde est el programa ArchiCAD, o dentro de la carpeta Graphisoft presente
en la carpeta Sistema.
W indow s: la carpeta Extensiones tiene que estar en la misma carpeta que
contiene la aplicacin ArchiCAD; si estuviera colocada en cualquier otro lugar,
ArchiCAD no conseguir acceder a ella.
ArchiCAD comprueba la presencia de plug-ins al iniciar el programa. Si los
plug-ins no estuvieran en el sitio adecuado, usted tendr que salir del
programa, colocarlos en el lugar adecuado e iniciar de nuevo ArchiCAD.
Para un uso momentneo, es posible activar el plug-in especfico mediante el
comando Cargar Extensin que hay en el men Herramientas.
Insta la cin del pa quete
Seleccione, en el CD de instalacin, la carpeta del plug-in que ha comprado y
cpiela dentro de la carpeta Extensiones contenida en el directorio ArchiCAD
que tiene instalado en su ordenador.
Si la instalacin se ha efectuado correctamente, al volver a iniciar ArchiCAD,
encontrar dentro del men Extras un submen que le permitir ver u ocultar la
paleta de la aplicacin.
El plug-in incluye en su interior la biblioteca de elementos necesarios para su
funcionamiento.
Selecciona r el idioma
Para definir el idioma con el que se desea utilizar el plug-In, seleccione el
comando Idioma del submen contenido en el men Extras, y haga clic en el
correspondiente pulsador.
ArchiStair 2
Introduccin
Cigraph le da la bienvenida a bordo de este nuevo plug-in. Le acompaar a
lo largo del recorrido que permite pasar de un piso a otro de su edificio para
demostrarle que incluso un viaje tan complejo, como la realizacin de rampas y
escaleras, puede afrontarse de manera muy fcil y eficaz.
En nuestros manuales, normalmente, intentamos explicar antes de nada y de
manera clara y completa todos los comandos y opciones de que se dispone.
Seguidamente, incluimos uno o varios ejemplos que permitan, digmoslo as,
pasar de la teora a la prctica.
En este caso vamos a hacer lo contrario. Empezaremos con un ejemplo
prctico muy sencillo para ver cmo hay que afrontar una tpica situacin
cotidiana y, ms adelante, analizaremos detalladamente las potencialidades
que ofrece el software.
ArchiStair 3
Un ejemplo
En la mayor parte de los casos que se nos presentan al realizar un proyecto o
una reestructuracin, se dispone ya de una serie de datos relativos a la
escalera que debe realizarse, previamente determinados y que podemos
considerar condiciones del proyecto.
Para nuestro ejemplo, los datos iniciales son los siguientes:
Tenemos una caja de escalera rectangular de 2,40 m de longitud en la que
deseamos incluir un cuerpo de escalera en U, formado por dos tramos y un
descansillo. El desnivel que debe superarse es de 3,20 m.
Los dos tramos tienen que hacer un metro y diez de entabladura y tendr que
haber una barandilla por la parte interior.
La primera operacin que es preciso llevar a cabo es la de abrir la paleta de
herramientas ArchiStair, utilizando el comando Mostra r Pa leta ArchiSta ir que
hay en el submen ArchiStair, en el interior del men Extra s.
ArchiStair 4
Al accionar con el ratn el primer pulsador de la paleta, aparece el catlogo
inicial que contiene todos los tipos de escaleras y de rampas que pueden
realizarse con este plug-in.
Los dos primeros pulsadores, arriba a la derecha, permiten efectuar la seleccin
entre rampas o escaleras; mientras que en la parte central es posible
seleccionar el tipo deseado, accionando el pulsador con la correspondiente
representacin. Confirmemos la seleccin con OK.
A continuacin se abre automticamente la ventana principal de ArchiStair. Se
trata de una ventana que contiene varias fichas, a las que se accede con los
pulsadores colocados en la columna de la izquierda. Cada una de las fichas
permite definir una serie de parmetros que se refieren a los varios aspectos del
elemento:
Parmetros dimensionales
Definicin de la estructura
Definicin de los peldaos
Definicin de la barandilla
Elementos accesorios (rodapis y zancas)
Materiales
Atributos del smbolo 2D.
ArchiStair 5
El contenido especfico de algunas fichas, obviamente, cambia en funcin de la
tipologa seleccionada.
Volviendo a nuestro ejemplo, la primera ficha que aparece es la
correspondiente a los Pa r metros dimensiona les.
El dibujo que hay a la derecha sirve para identificar las varias partes que
componen la escalera, indicndolas con una serie de siglas. A la izquierda, los
campos de edicin numricos tienen las mismas siglas y los correspondientes
valores. No todos los campos numricos pueden editarse puesto que algunos
valores dependen de otros. La longitud de los tramos, por ejemplo, depende de
la profundidad de la huella y del nmero de peldaos.
El rea izquierda superior contiene los campos correspondientes a las
dimensiones planimtricas generales de la escalera. El rea inferior, en cambio,
contiene los campos correspondientes al nmero de peldaos de cada tramo y,
a la derecha, bajo la representacin grfica, los campos correspondientes al
desnivel que debe superarse y a las dimensiones de cada peldao (huella y
contrahuella).
Introduzca estos valores en los correspondientes campos:
H (desnivel) = 3,20
ArchiStair 6
A (entabladura primer tramo) = 1,10
F (entabladura segundo tramo) = 1,10
D (profundidad rellano) = 1,10
B2 (distancia primer tramo) = 1,20
E1 (distancia segundo tramo) = 1,20
C (ancho total) = 2,40
Huella = 0,28
Obsrvese que la casilla de seleccin, contenida en la parte superior de esta
rea, permite unificar los anchos de los tramos de la escalera, de manera que
sea suficiente introducir el valor del campo A para que se programen
simultneamente tambin D y F.
A continuacin introdzcase el nmero de peldaos de cada tramo. Intentemos
introducir valores "probablemente apropiados" y, abajo a la derecha,
podremos comprobar si el tamao calculado para la contrahuella y para el
resultado de (2*V)+H resulta regular. Deseando una escalera con tramos iguales
pruebe en primer lugar con 8+8 peldaos y ver que se obtienen valores un
poco elevados, pruebe seguidamente con 9+9 cuyo resultado proporciona
valores ms regulares.
B1 (peldaos primer tramo) = 9
E2 (peldaos segundo tramo) = 9
Acabada esta primera serie de datos.
ArchiStair 7
Pasemos a la segunda ficha accionando el pulsador correspondiente a la
Definicin de la estructura.
En esta ficha se programan las caractersticas estructurales: espesores (para la
losa y para el descansillo), presencia de tabiques bajo el tramo y definicin de
los extremos (tipo de apoyo en el forjado inferior y en el superior).
Introduzca los valores en los campos de edicin situados en la parte izquierda
y active la casilla para el corte horizontal del trecho inicial del tramo.
ArchiStair 8
Pase a la Definicin de los peldaos, para ello accione, en la columna de la
izquierda, el tercer pulsador empezando a contar desde arriba.
Acepte el perfil previamente definido con contrahuellas verticales y no
seleccione la casilla que permite realizar huellas curvadas.
En la parte inferior establezca el espesor y cunto tienen que sobresalir los
revestimientos de las huellas y contrahuellas. Nuestra escalera est situada en
una caja formada por tres paredes, por consiguiente, pongamos a cero el
saliente por el lado izquierdo, que corresponde a las paredes de cierre. La
"derecha" y la "izquierda" se refieren siempre al sentido de subida; en nuestro
caso, por lo tanto, la izquierda corresponde al permetro exterior de la
escalera.
ArchiStair 9
Podemos pasar a la siguiente ficha: Definicin de la barandilla.
Esta es la ficha ms compleja que permite definir un gran nmero de elementos.
Est compuesta por varias pantallas que se refieren a las varias partes que
componen las barandillas.
Pasamanos
Terminaciones de pasamanos
Barras horizontales
Balaustres
Barras verticales
Paneles
Al seleccionar cada uno de los pulsadores con iconos, colocados en columna a
la derecha, se abre la correspondiente pantalla. Adems, es posible definir
separadamente el lado izquierdo del derecho. En nuestro caso, por ejemplo,
queremos una barandilla completa en el lado interior, donde hay el hueco,
mientras no es necesaria en el lado exterior porque la escalera est pegada a
la pared. Comprobemos, por lo tanto, que no est activado el pulsador con el
icono que representa una Cadena, abajo a la derecha, el cual permite
configurar a la vez las barandillas de los dos lados de la escalera. Seleccione
el icono que representa la barandilla de la derecha, evidenciada en rojo, para
realizar la barandilla interior.
ArchiStair 10
En la pantalla relativa al Pa sa ma nos, active la casilla superior para que el
elemento sea visible. En el rea inferior central es posible seleccionar la forma
deseada, sus dimensiones y el material.
En este lado de la escalera deseamos una barandilla completa, por lo tanto
entraremos en las siguientes pantallas de definicin pero, al no tener exigencias
especiales, nos limitaremos a pasar las varias opciones para comprobar que
todo sea correcto, aceptando las definiciones que se nos proponen.
Para las partes finales del pasamanos, en la pantalla Termina ciones
pa sa ma nos, existe la posibilidad de escoger entre varias formas;
separadamente para el extremo inferior que para el superior.
ArchiStair 1 1
En la pantalla Barras horizontales es posible seleccionar la forma, las
dimensiones y el nmero de elementos longitudinales paralelos al pasamanos.
Los campos Ht y Hb definen la distancia de la barra horizontal ms alta
respecto al pasamanos y de la ms baja respecto a la escalera.
ArchiStair 12
Para los Ba la ustres disponemos de una serie de parmetros dimensionales
(ancho, espesor, altura de la base y distancia entre sus centros). Los dos
campos de ms abajo permiten hacer que el balaustre empiece o termine en
correspondencia a un determinado barandal. La biblioteca de accesorios, a la
izquierda, permite escoger el tipo de balaustre deseado. Evidentemente tambin
se dispone de la opcin sin balaustres, representada por la X roja.
ArchiStair 1 3
Para las Ba rra s ver tica les se dispone de las mismas opciones que acabamos de
ver para los balaustres pero, en este caso, no se define la distancia entre
centros sino cada cuntos balaustres hay que poner una barra vertical.
ArchiStair 1 4
La ltima pantalla permite aadir un Pa nel, del cual podemos definir el material
y el espesor. Para seleccionar este componente hay que activar la
correspondiente casilla. Tambin la altura del panel puede limitarse en
correspondencia a determinadas barras horizontales.
ArchiStair 1 5
En la ficha Elementos a ccesorios (rodapis y zancas) podemos escoger la
realizacin de un zcalo a lo largo del lado exterior (izquierdo) que se
colocar en la pared perimtrica de la escalera. Para hacerlo hay que activar
la casilla de la izquierda. Debajo, adems de las dimensiones, es posible
seleccionar el material que se desea utilizar.
ArchiStair 1 6
Para acabar la definicin 3D pase a la ficha Ma teria les. sta, adems de los
mens para seleccionar los materiales, contiene una serie de casillas de control
que permiten ocultar algunos elementos de la estructura (huellas, contrahuellas y
losa).
ArchiStair 1 7
La ltima ficha, Atributos del smbolo 2 D, contiene todos los parmetros y
opciones para definir el aspecto de la escalera en el dibujo de Planta.
Cualquier usuario ArchiCAD conoce la mayor parte de los controles (plumas,
tramas, tipos de lnea, terminadores, etc.). En la parte superior derecha
encontramos dos casillas especficas de seleccin que permiten activar la
sensibilidad del dibujo a la escala (se obtendr una representacin ms
detallada a escalas superiores a la indicada) y al piso (la representacin
depender del piso en el cual est colocado el objeto), el campo de edicin
para definir la altura de seccin y la casilla que permite omitir el signo de
seccin en el piso superior.
Los dos pulsadores, en vertical a la derecha, permiten abrir dos cuadros de
dilogo. En uno pueden programarse las caractersticas del texto para los
detalles opcionales (numeracin de las huellas e indicacin de alturas), en el
otro los atributos de listado.
ArchiStair 1 8
Al cerrar la ventana con OK, lo nico que queda por hacer es colocar la escalera.
La colocacin se efecta como siempre con dos clics del ratn. El primero
define la posicin del ngulo inferior izquierdo, mientras el segundo determina
la orientacin de los peldaos, es decir la perpendicular a la lnea de paso.
ArchiStair 1 9
Hemos acabado. La escalera est terminada y colocada pero nos damos
cuenta de que podra ser til aadir un simple pasamanos en el lado izquierdo.
Veamos cmo hacerlo. Seleccione la escalera en la planta y pulse con el ratn
el segundo pulsador de la paleta ArchiStair, Edita r esca lera / ra mpa .
Se abrir de nuevo la ventana de dilogo de las definiciones.
ArchiStair 2 0
Vamos a la ficha Definicin de la ba ra ndilla y, accionando el pulsador
barandilla izquierda, accedemos a los parmetros. Active la casilla de control
de arriba a la izquierda.
Como este lado de la escalera est apoyado a una pared, tenemos que
desplazar el pasamanos hacia el interior. Introduzca por consiguiente el valor
10 cm en el campo offset (el valor tiene que ser negativo para determinar un
desplazamiento hacia la derecha respecto al margen izquierdo de la escalera).
No queremos una barandilla completa sino nicamente el pasamanos,
consiguientemente en las sucesivas pantallas hay que programar a cero el
nmero de ba rra s horizonta les, seleccione el icono con la X roja para los
ba la ustres y las ba rra s ver tica les y deje sin seleccionar la casilla para la
activacin de los paneles.
Un ltimo clic en OK y la escalera se actualiza segn estas modificaciones.
Hemos visto con qu facilidad es posible realizar una escalera simple, de las
que encontramos cotidianamente en la prctica profesional. A continuacin se
presentan todas las caractersticas de ArchiStair. Veremos cmo es posible
actuar en todos los aspectos grficos y constructivos para obtener cualquier tipo
de escalera o de rampa, incluso las ms fantsticas o complicadas.
ArchiStair 2 1
Pa nor mica
ArchiStair se presenta al usuario con una paleta de herramientas que se abre
con el comando Mostra r Pa leta ArchiSta ir, contenido en el men jerrquico
ArchiSta ir dentro del men Extra s.
Componen la paleta, que est disponible nicamente cuando la ventana de
trabajo activa es la ventana de Planta, seis pulsadores, que corresponden a las
funciones siguientes:
Crear escalera/rampa
Editar escalera/rampa
Herramientas de edicin parcial
Guardar definiciones
Perforar forjado
Ayuda/Acerca de
La paleta puede cerrarse usando el pulsador de cierre o seleccionando de
nuevo el comando del men, cuyo contenido ahora ha cambiado en Oculta r
Pa leta ArchiSta ir.
Los siguientes captulos describen cada una de las funciones detalladamente
pero, antes de empezar, expliquemos en qu consiste el resultado que
proporciona este plug-in. Las escaleras (y las rampas) creadas con ArchiStair
son objetos de biblioteca. Mejor dicho, para ser exactos, se trata de versiones
diferentes de un nico elemento (Archi_STAIR.gsm). ArchiStair, en efecto, no
crea objetos nuevos para cada escalera y no utiliza ni siquiera un objeto
distinto para cada tipologa. La extraordinaria cantidad de parmetros que
definen el elemento permite realizar todas las variantes posibles, incluidas las
formas personalizadas.
Cuando una escalera est compuesta por varios tramos y/o rellanos, cada uno
de estos elementos se realiza con un nico objeto macro. A cada uno de ellos,
tras la creacin inicial, es posible asignar algunas definiciones personalizadas
relativas a las caractersticas de las barandillas y a la visualizacin de algunos
elementos accesorios.
Para ofrecer un ltimo elemento de inters, anticipemos que la posicin X-Y de
cada nudo (vrtices de los peldaos y de los descansillos) puede editarse
directamente en planta y en la ventana de trabajo 3D, usando simplemente el
ratn. Es posible tambin, siempre en modo interactivo mediante la edicin
grfica, modificar el desnivel total superado por las escaleras o por las rampas
y la altura de las barandillas.
ArchiStair 2 2
Crea r esca lera / ra mpa
sta es la funcin inicial que permite crear una escalera nueva o una rampa
nueva.
Cuando se acciona este pulsador, con cualquier herramienta ArchiCAD activa,
aparece el catlogo para seleccionar la tipologa. Los dos pulsadores que hay
en lo alto a la derecha permiten seleccionar si se desea realizar una escalera o
una rampa. Para las escaleras hay disponibles 14 tipologas previamente
definidas, mientras que para las rampas la seleccin se limita a 8 tipologas.
Existe, adems, un ltimo pulsador reservado para las escaleras de tipologa
personalizada que no est nunca activo pero que veremos ms adelante cmo
utilizarlo.
Las tipologas que aparecen no son simtricas, es decir poseen un sentido;
por ejemplo, las escaleras de caracol se desarrollan hacia la derecha. Por
simplicidad, no se han aadido las tipologas complementarias que se
desarrollaran en direccin contraria. Para obtener estos elementos es suficiente
reflejar el objeto tras su colocacin, utilizando el comando Copia Simtrica del
men Edicin, o activando la correspondiente casilla en la ventana Definiciones
de Esca lera s de ArchiCAD o en la Pa leta de Informa cin.
ArchiStair 2 3
Una vez seleccionada la tipologa, se abre la ventana de definicin. El
contenido de esta ventana, obviamente, depende de la tipologa seleccionada,
aunque la mayor parte de las diferencias se refieren nicamente a la definicin
geomtrica del elemento que se crea.
La ventana de definicin est compuesta por siete fichas que se activan por los
pulsadores de la izquierda, cada una de ellas contiene una serie de parmetros
que se refieren a los varios componentes:
Parmetros dimensionales
Definicin de la estructura
Definicin de los peldaos
Definicin de la barandilla
Elementos accesorios (rodapis y zancas)
Materiales
Atributos del smbolo 2D.
En los siguientes captulos analizaremos detalladamente el contenido de todas
las fichas.
ArchiStair 2 4
Pa r metros dimensiona les
Veamos, a modo de ejemplo, el caso ms sencillo: una escalera compuesta por
un nico tra mo rectilneo.
La primera ficha, pa r metros dimensiona les, est subdividida en cuatro zonas.
En la parte superior derecha hay un esquema grfico que reproduce la
tipologa seleccionada, en la que las varias partes estn identificadas por una
sigla. En nuestro ejemplo, el ms sencillo, encontramos nicamente las
dimensiones A y B que representan la anchura y la longitud de la escalera. En
la zona superior izquierda, encontramos las mismas siglas con al lado los
campos de edicin numricos que contienen los respectivos valores. No todos
los campos numricos pueden editarse. Algunos indican exclusivamente los
valores calculados que ArchiStair obtiene en funcin de los dems datos
introducidos por el usuario. En este caso el ancho del tramo (A) puede
introducirse directamente, mientras que la longitud (B) depende del nmero de
peldaos y de la profundidad de las huellas.
En la zona inferior izquierda puede introducirse el nmero de peldaos. En las
escaleras ms complejas, formadas por varios tramos o que contengan
peldaos trapezoidales, en esta rea se encontrarn los varios campos de
edicin correspondientes a cada una de las partes que deban definirse.
ArchiStair 2 5
El rea inferior derecha, por ltimo, contiene el desnivel que debe superarse y
las medidas especficas de los peldaos: huella y contrahuella. El desnivel
propuesto por omisin corresponde a la altura del piso actual. ArchiStair
calcula automticamente la medida de la contrahuella y sta no puede
modificarse directamente. Esta zona contiene tambin el valor (2 * V)+H que es
un ndice que normalmente se utiliza para evaluar la regularidad o la
comodidad de una escalera. Segn los estndares ms comunes, este valor no
debera alejarse demasiado de 63 64 cm para que los peldaos resulten
adecuados al paso de una persona de altura normal.
Para estos campos, as como para casi todos los dems, se ha preferido hacer
de manera que ArchiStair acepte cualquier valor, aunque sea poco ortodoxo,
para permitir al proyectista la mxima libertad de accin.
Veamos ahora qu diferencias, respecto a la escalera, existen en esta primera
ficha si se selecciona la rampa simple.
En primer lugar vemos que el rea inferior izquierda, reservada al nmero de
peldaos, resulta totalmente desactivada.
La inferior derecha, en el caso de las rampas, contiene un nico campo de
edicin: el correspondiente al desnivel que debe superarse (H).
ArchiStair 2 6
ArchiStair ofrece dos valores importantes: el desarrollo (L), que en este caso
corresponde simplemente a la longitud de la rampa, y la inclinacin (%)
indicada como valor porcentual.
Por ltimo, en el rea superior izquierda, podemos ver que la longitud de la
rampa (B), al contrario que para la escalera, debe introducirse directamente ya
que no est vinculada a las dimensiones de los peldaos.
Veamos ahora un caso ms articulado, el de la esca lera en L con descansillo, y
observemos cules son las diferencias respecto al caso anterior:
Podemos ver que hay un mayor nmero de campos para la definicin de las
varias dimensiones. En cualquier caso, la mitad de estos campos son campos
calculados y deben editarse nicamente cuatro. Si, como sucede en la mayor
parte de los casos, los dos tramos son igual de anchos, es posible activar la
casilla que hay arriba (A=D) e introducir el valor solamente una vez. En ese
caso debern introducirse nicamente tres valores.
Esta escalera est formada por dos tramos de longitud diferente; en el rea
inferior izquierda, consiguientemente, aparecen dos campos para introducir el
nmero de peldaos.
ArchiStair 2 7
En la ra mpa en L, anlogamente al caso anterior, vemos que la longitud de
cada uno de los trechos puede introducirse directamente en los campos B1 y
C2 .
En la parte inferior derecha, el desarrollo indicado en el campo L corresponde
nicamente a las partes inclinadas, es decir excluidos los descansillos. Tambin
la inclinacin, obviamente, est calculada sin considerar los trechos
horizontales.
ArchiStair 2 8
Veamos un caso ms complejo todava, el de la esca lera en U sin descansillos:
En este caso hay muchos ms campos para la definicin de las varias
dimensiones. De todos modos, deben llenarse solamente siete, que se reducen
a cinco si se activa la casilla A=D=F.
En el sector inferior de la izquierda, pueden definirse, por separado, el nmero
de peldaos para cada una de las partes rectilneas y para cada una de las
partes compensadas.
ArchiStair 2 9
Cuando la tipologa incluye peldaos compensados aparece, en esta rea, el
pulsador Definir compensa cin. Al pulsarlo se abre la ventana para su
configuracin.
La imagen que aparece en la parte superior representa, de manera
esquemtica, los dos mtodos que pueden utilizarse para trazar los peldaos
compensados: a partir del tamao y nmero de peldaos que efectan el
cambio de direccin, o bien en modo radial definiendo el radio
correspondiente a la lnea de paso. Si la tipologa incluye dos compensaciones,
como en este caso, debajo de la imagen habr dos grupos de selecciones. En
caso contrario, estar activo nicamente el primer grupo.
ArchiStair 3 0
La amplitud de las esca lera s y ra mpa s circula res o elptica s se define mediante
un valor angular (campos C) que puede, incluso, superar los 360 grados. En
este tipo de escaleras no es posible introducir el tamao de la huella, puesto
que este valor depende del desarrollo angular y de los dems parmetros
dimensionales.
ArchiStair 3 1
Aunque la forma sea curva (circular o elptica) el contorno real es poligonal.
ArchiStair usa para las rampas un algoritmo interno que toma en consideracin
las Def. Tra za do de cur va s (men Herra mienta s de ArchiCAD se utiliza el
valor dividir arco actual); mientras que, para las escaleras, cada peldao
ser un cuadriltero. Cuando se modifica una rampa existente, el valor de
resolucin se vuelve a aplicar con las nuevas definiciones nicamente si se
modifica el campo del desarrollo angular.
ArchiStair 3 2
Definicin de la estructura
Esta ficha contiene tres zonas. Los dos primeros campos de edicin de la ms
grande, a la izquierda, permiten definir el espesor de la unin con los forjados:
con el del piso inicial y con el del piso de llegada. De esta manera ArchiStair
podr unir correctamente estas estructuras con el objeto generado. En los otros
dos campos es posible definir el espesor de los rellanos y el de la losa (para las
escaleras y las rampas).
En lo alto se encuentran los controles que permiten definir los extremos de la
estructura. Al activar la casilla con las tijeras se obtiene el corte horizontal del
extremo inicial; de esta manera la escalera simplemente se apoya en el forjado
inferior. Los dos iconos de la derecha permiten seleccionar la inclusin en la
escalera del peldao a la altura de llegada superior. Si se selecciona omitir el
ltimo peldao, ArchiStair genera en cualquier caso el revestimiento de la parte
vertical (contrahuella y nariz).
Atencin: esta ltima definicin influye en el nmero de contrahuellas y, si se modifica,
provoca el reclculo de la altura de la contrahuella. Se aconseja volver a la
ficha anterior para comprobar que los nuevos valores sean correctos.
ArchiStair 3 3
En la parte superior derecha de la ficha, dos campos numricos permiten
definir el espesor de un eventual tabique bajo los tramos. Si los valores se
dejan a cero, este elemento no se generar. El tabique de cierre aparece
representado en las ventanas de Planta y 3D con las mismas caractersticas que
los muros pero, obviamente, no existe la posibilidad de obtener la unin
automtica con los muros de verdad. Para la definicin de los atributos
planimtricos de los tabiques de cierre (plumas y trama) es preciso abrir el
cuadro de dilogo Definiciones de Escaleras de ArchiCAD y actuar en el modo
descrito en el apartado Gestin del objeto escalera incluido en Apndice.
Estos tabiques de cierre no siempre estn colocados en correspondencia del
borde de la losa. Si es preciso colocar estos elementos de manera diferente,
pueden utilizarse Muros normales, adaptndolos a la marcha de la escalera
mediante operaciones booleanas de ArchiCAD (Operaciones con los Elementos
Slidos, en el men Edicin).
ArchiStair 3 4
La imagen siguiente, por ejemplo, muestra como sea posible realizar una
escalera con muro de sustentacin central, programando el Muro como
Objetivo, la escalera como Operador y efectuando una Substraccin con la
extrusin hacia arriba.
El recuadro situado en la parte inferior derecha contiene el pulsador Impor ta r
definiciones. Esta funcin permite utilizar los valores que definen una escalera o
una rampa de referencia memorizada precedentemente en un archivo a parte.
Si se pulsa este botn, se abre una ventana que permite localizar, dentro de la
biblioteca, el elemento que debe utilizarse.
Bajo el pulsador aparece el nombre del archivo y la imagen de
previsualizacin del elemento seleccionado.
ArchiStair 3 5
Los datos que se importan y utilizan son todos los contenidos en esta ficha y en
las sucesivas. Es decir, se importan todas las definiciones correspondientes a la
estructura, a las barandillas, a los materiales, a la representacin 2D, etc.,
mientras no se modificar la definicin dimensional de la geometra (ancho y
largo de tramos y rellanos, nmero de peldaos, desnivel, etc.).
Atencin! Se sobrescribirn todas las definiciones especficas del elemento abierto.
El elemento de referencia que se utiliza, si el usuario no selecciona otras
posibilidades, es Archi_STAIR.gsm. El plug-in se entrega con algunas tipologas
completas que pueden seleccionarse en la biblioteca interna de ArchiStair. Para
crear elementos de referencia nuevos hay que utilizar la funcin, descrita ms
adelante, Gua rda r definiciones de la Paleta ArchiStair.
ArchiStair 3 6
Definicin de los pelda os
El primer control, en la zona superior izquierda, permite definir el perfil frontal
del peldao. Hay disponibles dos perfiles: con contrahuella inclinada y con
contrahuella vertical.
En la zona superior derecha, en cambio, es posible determinar una curvatura
planimtrica convexa para los peldaos de la escalera. Las opciones
disponibles permiten definir la segmentacin y el saliente de la curvatura
(flecha). Estas definiciones se aplican exclusivamente si se activa la casilla
cur vo. La ltima opcin contenida en esta rea permite aplicar la curvatura
exclusivamente al peldao de arranque de la escalera.
El rea inferior de esta ficha est ocupada por las definiciones correspondientes
a la forma y al tamao de los revestimientos de huellas y contrahuellas. Los
campos numricos permiten establecer los espesores y salientes de todos los
elementos y los cuatro pulsadores de la derecha sirven para definir el perfil
delantero de la huella, la llamada nariz. El icono con la X se activa
automticamente, desactivando los otros tres, cuando se programa un valor
igual a cero en uno de los dos campos destinados a las dimensiones de la
nariz.
La mayor parte de las definiciones de esta ficha se refieren a las escaleras y
estn disponibles nicamente si se crea o modifica una escalera; si el elemento
en ejecucin es una rampa, los nicos campos activos son los correspondientes
al espesor y al saliente del revestimiento.
ArchiStair 3 7
Definicin de la ba ra ndilla
Esta es la ficha ms compleja, en ella se definen todos los elementos que
pueden componer una barandilla.
Componen la ficha, en efecto, una serie de seis pantallas que se abren al
seleccionar sucesivamente los pulsadores de la derecha. Cada una de estas
pantallas contiene los parmetros correspondientes a un determinado
componente: Pa sa ma nos, Termina ciones pa sa ma nos, Ba rra s horizonta les,
Ba la ustres, Ba rra s ver tica les, Pa neles.
Normalmente, en el smbolo planimtrico del objeto, la baranda no es visible.
De todos modos, su visualizacin en Planta puede activarse en el cuadro de
dilogo Definiciones de Escaleras de ArchiCAD, en el modo descrito en el
captulo Gestin del objeto Escalera incluido en Apndice.
La primera cosa que debe tenerse en cuenta es que la definicin de las
barandillas puede ser independiente para el lado izquierdo y para el derecho.
La segunda es que no es suficiente definir simplemente la barandilla, hay que
habilitar tambin su visualizacin.
En la parte inferior derecha de la ficha hay dos grandes pulsadores que
representan respectivamente la barandilla izquierda y la derecha. Las definiciones
que se efecten correspondern al lado indicado por el pulsador activado.
ArchiStair 3 8
Bajo estos dos pulsadores hay un tercer pulsador, marcado con el icono de la
cadena, mediante el cual es posible definir simultneamente las dos barandillas.
Estos pulsadores apenas descritos, es decir los contenidos en la parte derecha
de la ficha, son iguales para todas las pantallas de definicin de las
barandillas. Pasemos ahora a describir detalladamente el contenido de cada
una de las pantallas que ocupan la parte izquierda de la ficha.
Pa sa ma nos
En la parte superior, al lado de la figura de la escalera, se encuentra la casilla
de control para activar la visualizacin de la barandilla. Deseleccionando esta
casilla es posible desactivar la representacin de este componente, sin tener
que poner a cero todas sus configuraciones. Si se est trabajando en la
barandilla izquierda, la casilla aparece en el lado izquierdo de la escalera. Al
activar la casilla, en la figura aparece representado el smbolo de la barandilla
correspondiente. Para la barandilla derecha el funcionamiento es anlogo.
Cuando est activo el pulsador con la cadena, y por lo tanto se est
trabajando en las dos barandillas a la vez, aparece una nica casilla (la ltima
en la que se ha trabajo anteriormente) que mostrar u ocultar las dos
barandillas.
Justo debajo hay dos campos numricos. El primero (offset) permite desplazar
la barandilla respecto al margen lateral del tramo. Como se muestra en la
figura, valores positivos provocan un desplazamiento hacia el exterior, mientras
que valores negativos desplazan la barandilla hacia el interior de la escalera.
Si el valor fuera cero, el eje central de la barandilla coincide con el borde de la
losa. El otro campo (H) determina la altura del pasamanos respecto a la arista
frontal de los peldaos o al plano de la rampa. El valor se refiere al borde
superior del pasamanos y corresponde consiguientemente a la altura total de la
barandilla.
En la parte inferior es posible seleccionar una de las seis formas para el
pasamanos y definir sus dimensiones. Un men emergente, por ltimo, permite
asignarles un material.
ArchiStair 3 9
Termina ciones de pa sa ma nos
En la parte superior de esta pantalla hay una serie de pulsadores que
corresponden a varias formas para la parte inicial del pasamanos, la
correspondiente al extremo inferior. Se puede definir la longitud horizontal y la
vertical, con una eventual unin curva entre las dos partes.
Los campos de edicin permiten introducir las varias medidas, segn el
esquema representado en la ilustracin que hay al lado.
El rea inferior contiene los mismos controles pero referidos a la parte final del
pasamanos, la correspondiente al extremo superior.
ArchiStair 4 0
Ba rra s horizonta les
Las barras horizontales son elementos longitudinales que van paralelos al
pasamanos. Un par de pulsadores, en la parte superior de la pantalla, permiten
seleccionar su forma: rectangular o circular. En los dos campos de edicin
situados bajo stos es posible introducir las dimensiones del elemento. Como
puede verse, se han previsto dos medidas distintas incluso para las barras
horizontales de seccin circular que, consiguientemente, podrn tener forma
elptica.
A la izquierda, en la parte baja, puede introducirse el nmero de barras
horizontales deseadas (N ) y su posicin. sta se determina introduciendo la
distancia del barandal superior respecto al pasamanos (Ht) y la distancia del
barandal inferior respecto a la arista frontal de los peldaos o a la superficie
superior de la rampa (Hb). Si se programa un nmero de barras horizontales
superior a 2, stas se distribuyen a distancia uniforme.
Si el nmero de barandales es 1, se considera nicamente la distancia inferior
(Hb).
Bajo estos campos, un men emergente permite seleccionar el material de las
barras horizontales.
ArchiStair 4 1
Ba la ustres
La parte izquierda de esta pantalla est ocupada por un recuadro de consulta,
en el que puede seleccionarse el elemento que se desea usar como barrote
vertical. Por encima de este recuadro hay tres pulsadores que permiten
establecer el tipo de visualizacin: iconos, iconos pequeos o listado.
Los elementos presentados en el recuadro son simples objetos GDL. La
biblioteca entregada junto con ArchiStair incluye algunos balaustres,
correspondientes a las formas ms frecuentes. El usuario que desee crear
balaustres personales puede consultar el correspondiente captulo de
profundizacin en el Apndice.
Entre los balaustres incluidos hay uno llamado 0 0 0 , representado por una X
roja, que permite prescindir de este detalle en las barandillas. Si se selecciona
este objeto, se ignoran todas las definiciones de esta pantalla.
ArchiStair 4 2
En la zona central de la pantalla, varios campos de edicin permiten introducir
los parmetros necesarios. A y B son las dimensiones (el lado A es ortogonal a
la marcha de la barandilla, el lado B es paralelo); Hb representa la altura de la
eventual base, presente en algunos de estos objetos. El valor X es la distancia
entre los ejes centrales de dos barrotes consecutivos.
La distancia entre centros que efectivamente se utiliza para los balaustres,
normalmente, no corresponde exactamente al valor introducido porque la
medida se modifica ligeramente para adaptarse correctamente a la longitud
total de la barandilla, evitando acabar con una barra vertical colocada a una
distancia irregular respecto a las dems.
Bajo estos parmetros hay un men emergente que permite seleccionar el
material.
Para los balaustres de seccin circular es posible establecer qu resolucin
utilizar, llenando el correspondiente campo situado arriba a la izquierda.
En la parte inferior derecha de la pantalla, los valores N b y N t indican los
barandales inferior y superior entre los que deben colocarse los balaustres. Por
ejemplo, el valor 1 en el campo N b significa que los balaustres inician en la
primera barra horizontal, empezando a contar por la ms baja. El valor 2 en el
campo N t significa que los balaustres debern llegar hasta la segunda barra
horizontal empezando a contar por arriba. El resultado de una programacin
como sta es el representado en la siguiente ilustracin.
ArchiStair 4 3
Ba rra s ver tica les
Esta pantalla es casi idntica a la anterior. Contiene la misma seleccin de
objetos GDL y los mismos parmetros. La nica diferencia es el campo que
estaba identificado por la letra X y que ahora ha sido sustituido por el indicado
con la letra N . Los elementos seleccionados en esta pantalla, en efecto, se
intercalan a los anteriores, colocando una barra vertical cada N balaustres.
Tambin en este caso existen los campos N b y N t para la eventual limitacin de
las barras verticales en correspondencia de dos barras horizontales. Usando el
valor 0 para N b, el elemento se colocar al nivel del peldao o de la rampa.
Con el valor 0 en el campo N t, el elemento llegar hasta el borde inferior del
pasamanos. Si se selecciona el elemento 000, marcado por la X roja, se omiten
las barras verticales y la barandilla contiene, en su caso, solamente balaustres.
ArchiStair 4 4
Pa neles
En esta ltima pantalla es posible disear un elemento "lleno" del que pueden
definirse espesor y material. Como para los balaustres y para las barras
verticales, tambin para los paneles existen los campos N b y N t que limitan la
altura del elemento en correspondencia de determinadas barras horizontales.
Para activar la colocacin del panel diseado en la barandilla, es preciso
seleccionar la casilla contenida en esta pantalla.
La presencia del panel no excluye la de barras horizontales, verticales y
balaustres.
ArchiStair 4 5
Elementos accesorios (rodapis y zancas)
En esta ficha, que est subdividida en dos partes, pueden definirse algunos
elementos complementarios para escaleras y rampas.
En el rea izquierda encontramos los parmetros para la definicin del
rodapi. Dos casillas de control permiten seleccionar en qu lado hay que
colocar este elemento. Es posible seleccionar los dos lados, solamente uno o
ninguno. En los dos campos inferiores se definen las dimensiones. El rodapi se
realiza hacia el interior de la escalera o de la rampa, por encima del nivel de
las huellas o del plano inclinado.
Ms abajo, mediante un men emergente, se selecciona el material que debe
aplicarse a este elemento.
ArchiStair 46
El rea derecha contiene los parmetros para la definicin de las zancas.
Tambin en este caso, dos casillas de control permiten seleccionar el lado en el
que debe aplicarse el elemento. Las zancas se realizan por fuera de la escalera
o de la rampa y la ubicacin vertical, establecida en el campo H, se refiere a
la arista frontal de los peldaos o al plano de la rampa.
En la parte central de esta rea hay otras dos casillas de control que permiten
programar la prolongacin de la parte inferior de las zancas, para que lleguen
al nivel de introduccin de la escalera o de la rampa. En este caso no se toma
en consideracin la dimensin vertical, introducida en el campo B.
Estos elementos permiten tambin, aprovechando convenientemente el
parmetro altura, la creacin de tabiques por la parte exterior de la estructura.
Por ltimo, el men emergente situado en la parte inferior derecha de la
ventana, permite seleccionar el material que debe utilizarse para la creacin de
las zancas.
El espesor de las zancas normalmente no es visible en el smbolo del objeto en
planta. Su visualizacin en planta puede modificarse en el cuadro de dilogo
Definiciones de Escaleras de ArchiCAD, en el modo descrito en el apartado
Gestin del objeto escalera incluido en Apndice.
ArchiStair 4 7
Ma teria les
Esta ficha contiene cuatro mens emergentes que permiten atribuir el material
correspondiente a las varias partes de la estructura.
Los primeros dos controles determinan el material, respectivamente, de las
partes laterales y de la base de la losa. El tercero es el material de
revestimiento de las huellas para las escaleras o del plano inclinado para las
rampas. El ltimo, que puede utilizarse solamente en las escaleras, es el
material aplicado al revestimiento de las contrahuellas.
Las siguientes tres casillas de control, si no estn seleccionadas, desactivan la
visualizacin, respectivamente, del revestimiento horizontal, del vertical (para
las escaleras) y de la estructura portante. La imagen que hay en la parte
izquierda refleja esquemticamente las selecciones efectuadas en estas tres
casillas.
ArchiStair 4 8
Obsrvese que tambin es posible desactivar las tres casillas a la vez: en este
caso se generarn todos los dems elementos eventualmente definidos (tabiques
de cierre, rodapis, zancas, barandillas) pero no aparecer la escalera o la
rampa que los soporta.
ArchiStair 49
Atributos del smbolo 2 D
Esta ficha contiene muchos parmetros que permiten establecer todos los
aspectos de la representacin en planta de escaleras y rampas. Vemoslos por
orden.
Arriba a la izquierda una serie de tres pulsadores permite seleccionar el tipo de
smbolo: dibujo entero, escalera seccionada con proyeccin del permetro,
escalera seccionada con proyeccin de los peldaos. A su derecha, una casilla
de control permite descartar, cuando se activa, la proyeccin ms all del
smbolo de seccin.
El sentido de la inclinacin del corte puede seleccionarse mediante un par de
pulsadores situados abajo del todo, a la izquierda.
El centro contiene una representacin grfica a cuyas partes caractersticas se
refieren los varios controles relativos al tipo de lnea, mallas y plumas que se
deseen utilizar. Una serie de pulsadores, a la izquierda, ofrece la seleccin del
terminador en flecha que se coloca en la lnea de paso para indicar el sentido
de subida y, bajo stos, un campo de edicin permite definir su tamao en
milmetros. Otra serie de tres pulsadores, ms abajo, permite seleccionar el
smbolo colocado al inicio de la lnea de paso; con el primero, marcado por la
X, se obtendr una lnea sin smbolo de arranque.
ArchiStair 5 0
Arriba a la derecha se han incluido una serie de controles ms especficos. El
primero es la sensibilidad a la escala. Si se selecciona la casilla de control, el
smbolo planimtrico ser ms detallado cuando la escala de dibujo sea igual
que el valor indicado o superior (un trazo reproducir en proyeccin el saliente
de las huellas).
El sucesivo es la sensibilidad al piso. Si se selecciona la casilla de control, el
smbolo planimtrico aparecer tambin en las plantas de los pisos superiores.
El nmero de pisos superiores para los que la visualizacin es activa, puede
indicarse en el correspondiente campo de edicin numrico.
En el campo de edicin sucesivo puede indicarse una altura para la
representacin del signo de seccin. Se usar la altura ms cercana
correspondiente al nivel de una contrahuella.
Esta altura se usa tambin para colocar la figura humana opcional, como se
describe en el apartado Gestin del objeto escalera incluido en Apndice.
La ltima casilla de control permite, si se selecciona, omitir el signo de seccin
en el piso situado inmediatamente encima del que contiene la escalera. La
eventual representacin en los pisos sucesivos carece siempre del corte y
muestra la escalera o la rampa en su totalidad. En los pisos situados por
encima del lmite de visibilidad, as como en los situados por debajo, el
elemento no aparecer.
Las ilustraciones siguientes muestran el resultado obtenido en los varios pisos
con todas las combinaciones posibles de las casillas Sensible al piso y Ningn
corte en el piso superior.
Piso de colocacin Piso superior Otros pisos por encima
La operatividad de la funcin Sensible al piso depende de la activacin, que el
plug-in efecta en automtico, de la opcin Todos los pisos para el parmetro
Mostrar: de la ventana Definiciones de Seleccin de Escaleras. La visibilidad
efectiva, seguidamente, se gestiona automticamente a travs de los atributos
del smbolo 2D del elemento.
ArchiStair 51
Cuida do! El objeto virtualmente est presente en todas las plantas aunque en algunos
pisos no tenga smbolo planimtrico y el cursor no lo localice. Es posible, no
obstante, que algunos comandos, como Selecciona r todo o Busca r y selecciona r,
incluyan este objeto invisible. Prestar atencin para no modificarlo o borrarlo
sin querer (podra usarse, por ejemplo, el comando Bloquear del men
Herra mienta s).
Por ltimo, en la parte inferior derecha de la ventana, hay otros dos pulsadores.
El inferior abre un cuadro de dilogo que contiene las definiciones para los
detalles de texto opcionales: numeracin de los peldaos, indicacin de las
alturas y etiqueta informativa.
Si se activa la primera casilla de control, arriba a la izquierda, mostra r
informa ciones, el smbolo planimtrico del objeto contendr tambin las
informaciones adicionales. Mediante las dos casillas situadas debajo, mostra r
nmeros de huella y mostra r a ltura huella , se establecen los detalles que deben
verse. En las rampas, en cualquier caso, se indican nicamente las alturas de
los rellanos.
ArchiStair 5 2
En la numeracin de los peldaos es posible introducir un nmero inicial distinto
de uno. Para la indicacin de las alturas de las huellas se puede introducir una
altura inicial diferente de la de introduccin del objeto.
Si se activa la casilla mostra r etiqueta informa ciones, arriba a la derecha, se
obtendr un recuadro que contiene la indicacin del nmero de huellas, del
nmero de contrahuellas y del desnivel total. En las rampas, en vez del nmero
de huellas y contrahuellas, aparecer el nmero de tramos inclinados. Este
recuadro, colocado cerca del arranque de la escalera, puede moverse
grficamente arrastrndolo por el ngulo superior izquierdo.
Las descripciones contenidas en la etiqueta informativa no pueden modificarse.
Normalmente aparecen en el idioma de utilizacin de ArchiStair pero puede
seleccionarse otro idioma a travs del cuadro de dilogo Definiciones de
Escaleras de ArchiCAD, en el modo descrito en el apartado Gestin objeto
escalera incluido en Apndice.
ArchiStair 5 3
ArchiStair 5 4
El ltimo pulsador de esta ficha abre un cuadro de dilogo en el que pueden
programarse los atributos de listado para el elemento seleccionado.
La biblioteca entregada junto con ArchiStair incluye una serie de esquemas de
Listados (Listas de Elementos, Listas de Componentes y Listas de Zonas) que
permiten generar varios tipos de informes, tanto en formato texto como en
formato grfico. Pueden abrirse las correspondientes ventanas utilizando el
men Clculo o ms directamente por la Paleta del Navegador de proyecto.
Seleccionando las casillas de control y llenando los campos de texto es posible
personalizar el contenido de los informes generados utilizando los comandos
del men C lculo/ Lista s de Componentes de ArchiCAD.
Los encabezamientos de las listas con formato pueden personalizarse
sustituyendo el contenido de los archivos de texto (desde AStair_TEXT_1.txt
hasta AStair_TEXT_5.txt) y de la imagen bitmap (AStair_Logo.gif), que hay en la
carpeta ASta ir List, dentro de la carpeta ArchiSta ir. Lib.
Al acabar la definicin de la escalera, o de la rampa, cerrar la ventana de
dilogo con OK y colocar el elemento en la Planta.
Para la colocacin hay que hacer dos veces clic con el ratn: la primera vez
para establecer la posicin del ngulo inferior izquierdo, la segunda para
definir la orientacin. Esta operacin de colocacin no es necesaria en las
escaleras personales, descritas a continuacin, cuya posicin planimtrica se
establece por adelantado.
ArchiStair 55
Esca lera s persona les
Una funcin especial de ArchiStair permite, mejor dicho facilita, la creacin de
escaleras personales distintas de las tipologas incluidas en el catlogo de
seleccin inicial. Esta tipologa est disponible nicamente para las escaleras
(no para las rampas) y se accede a ella pulsando el pulsador Crea r Esca lera /
Ra mpa tras haber seleccionado en Planta una o ms mallas. Si la seleccin est
compuesta por varias mallas, stas tienen que estar contiguas y formar una
secuencia continua (es decir sin bifurcaciones ni saltos). La malla puede
tener cualquier forma, incluso curvilnea. Si contiene huecos, no se tomarn en
consideracin. La utilizacin de varias mallas, en vez de una sola, permite
definir directamente tanto los tramos como los descansillos de una escalera
compuesta por varios elementos. Para la creacin de escaleras sencillas, de las
que se conoce su forma planimtrica, en muchos casos puede resultar ms
sencillo utilizar esta funcin aunque la especfica tipologa de escalera sea una
de las previstas en ArchiStair. Con este mtodo es posible definir grficamente
la forma de la escalera, en vez de numricamente.
En la ilustracin de ejemplo hemos usado rellenos diferentes para las tres
mallas, nicamente para que fueran ms evidentes, pero podran ser iguales.
Lo importante que debe tenerse en cuenta es que entre una malla y la sucesiva
tiene que haber siempre un lado entero comn, no slo una parte. De esta
manera, en nuestro ejemplo, la malla central tiene 6 nudos, aunque sea un
simple rectngulo, que permiten a ArchiStair reconocer correctamente las
conexiones entre las varias partes de la escalera. Es posible utilizar hasta 10
mallas para la definicin de una nica escalera.
ArchiStair 5 6
En las mallas puede haber lados curvos pero slo lateralmente. Las curvaturas
que eventualmente hubiera en los lados inicial y final, as como en los lados de
conexin, no se tomarn en consideracin. La contrahuella, de hecho, tiene que
ser siempre un segmento rectilneo que, de todos modos, podr curvarse
seguidamente con la opcin contenida en la ficha Definicin de los peldaos.
Tras haber seleccionado las mallas y haber accionado el pulsador Crea r
Esca lera / Ra mpa , al lado del cursor de ArchiCAD aparece un icono indicando
que es preciso sealar dnde est el lado inicial de la escalera, es decir hacer
clic en el borde de la malla que representa la primera contrahuella.
Sucesivamente aparece un segundo icono, anlogo al primero, que solicita la
seleccin del lado final, es decir la ltima contrahuella de la escalera.
Una vez determinada de esta manera la marcha de nuestra escalera personal,
ArchiStair presenta la ventana normal con las fichas para la definicin. Para las
escaleras personales se dispone de todas las opciones ya vistas para las
escaleras estndar, pero la primera ficha, Pa r metros dimensiona les, es
considerablemente diferente de la que hemos visto anteriormente.
ArchiStair 5 7
El rea est ocupada casi totalmente por diez lneas de parmetros. Cada
lnea, en secuencia, representa una de las mallas seleccionadas, a partir de la
inicial. Para cada lnea se dispone de un men que permite seleccionar el tipo
de elemento representado por aquella trama:
Tramo
Descansillo
Especial
Si el tipo seleccionado es Tramo, debe llenarse el campo sucesivo con el
nmero de peldaos de aquel tramo de escalera. El campo siguiente, que no
puede editarse, indica la altura total superada por este elemento. Por ltimo, la
casilla esca lones uniformes permite modificar el modo en que ArchiStair
determina la forma de los peldaos que generar en las varias partes de la
malla.
El tipo "Especial est a mitad de camino entre el peldao normal y el
descansillo. ArchiStair, al generar los peldaos normales de un tramo, les
atribuye siempre una forma cuadriltera o triangular. El peldao especial
permite crear, siempre a travs de una malla, un elemento de forma arbitraria
que ArchiStair considerar de todos modos como un peldao. Puede utilizarse,
por ejemplo, para crear uno o ms peldaos de arranque, con una forma
diferente, al inicio de una escalera o para otras conformaciones especiales. A
diferencia del descansillo, el peldao especial tiene la losa inclinada que,
adems, se puede cortar si est al inicio de la escalera.
ArchiStair 5 8
ArchiStair permite la definicin de varios peldaos especiales consecutivos,
pero no de varios descansillos. Un descansillo, si no est situado en un extremo
de la escalera, tiene que estar precedido y seguido por tramos o por peldaos
especiales.
En el lado derecho de la ficha, en el campo H, se define la altura total de la
escalera. Aqu ArchiStair indica el tamao que tendr la contrahuella,
calculado en funcin del nmero de peldaos y de descansillos definidos en las
varias lneas de configuracin.
Obsrvese, al abrir esta ventana, que el programa ya ha calculado y asignado
provisionalmente el nmero de peldaos adecuado para cada malla,
considerndolas todas, al inicio, como si fueran tramos. Cuando se modifican
los valores, cambiando el nmero de peldaos de los tramos o definiendo
descansillos y peldaos especiales, es posible solicitar la actualizacin del
clculo automtico, mediante el pulsador situado justo debajo, en el lado
derecho de la ficha. ste abre un pequeo cuadro de dilogo en el que se
puede introducir la altura deseada para la contrahuella. Al cerrase esta
ventana, ArchiStair se encargar de:
1) encontrar la medida que efectivamente debe utilizarse para la contrahuella,
en funcin del desnivel y del valor propuesto;
2) calcular el nmero de peldaos necesarios, en funcin del desnivel y de la
contrahuella calculada;
3) determinar el nmero de peldaos que debe asignarse a cada uno de los
tramos, en modo proporcional a la longitud de las respectivas lneas de paso.
ArchiStair 59
La casilla combina r tra mos permite considerar los tramos consecutivos como un
nico tramo para el clculo de los peldaos (forma planimtrica y dimensiones).
Si se activa esta casilla, al abrir de nuevo la escalera para modificarla, se
notar que los tramos consecutivos se han juntado efectivamente en una nica
lnea.
Tras la creacin de la escalera personal, el nico valor que puede modificarse
en esta ficha es la altura total. El nmero de peldaos y el tipo de elementos no
podrn volver a cambiarse.
Los nudos de las mallas se utilizan como puntos prioritarios para determinar la
posicin de los peldaos. ArchiStair respeta siempre los lados de conexin
entre varias mallas y los transforma en contrahuellas. De esta manera existe una
elemento ms de control al realizar la escalera personal. En la siguiente
ilustracin puede verse como, dividiendo convenientemente la malla, es posible
imponer una marcha diferente a los peldaos sin modificar la forma general del
elemento.
ArchiStair 6 0
En el primer caso, ArchiStair divide el lado derecho y el lado izquierdo en el
nmero que convenga de segmentos con una longitud lo ms constante posible,
respetando al mismo tiempo los nudos colocados por el usuario. En el segundo
caso, en cambio, ArchiStair trata por separado las dos mallas aunque los
peldaos, al interno de cada malla, se generen, tambin en este caso,
subdividiendo el lado izquierdo y el derecho.
El nmero de peldaos de un tramo no puede ser inferior al nmero de
segmentos presentes en los lados de la malla correspondiente. En la ilustracin
siguiente, por ejemplo, ArchiStair no aceptar para este tramo un nmero de
peldaos inferior a 7, puesto que el lado izquierdo est subdividido en siete
segmentos. Este valor, obviamente, puede ser superior.
Si se utiliza la opcin esca lones uniformes, los segmentos colocados entre dos
nudos de una malla se subdividen en partes iguales; en caso contrario, habr
un escaln de unin cerca del nudo de una trama.
Si se activa esta casilla, ArchiStair calcula la mejor profundidad para las
huellas considerando toda la longitud de la escalera y luego aplica la medida
obtenida, siempre que sea posible. De esta manera se obtendr, normalmente,
un escaln de medida diferente en el extremo del grupo de peldaos (al final
del tramo o cerca de un nudo de la trama).
Cuando la opcin est desactivada, ArchiStair calcula la longitud de las huellas
por separado para cada parte incluida entre dos nudos; de esta manera, para
cada lado de la malla, las correspondientes huellas tendrn todas la misma
longitud.
ArchiStair 6 1
En el siguiente ejemplo, la primera escalera est generada con la opcin
esca lones uniformes activa, la segunda escalera est generada con la opcin
desactivada.
Observando el lado derecho, por ejemplo, podemos ver que ArchiStair ha
determinado como longitud de las huellas la medida de 30 cm. Con los
escalones uniformes, empezando por los extremos de la escalera, utiliza esta
medida hasta que, al llegar cerca del nudo, debe utilizar una medida diferente.
En el segundo caso, en cambio, para cada segmento se usa una medida
constante pero calculada de manera independiente para cada uno.
En otras palabras, con los escalones uniformes se obtiene una mayor
homogeneidad en la medida de las huellas a lo largo de toda la escalera, con
las eventuales irregularidades concentradas cerca de los nodos intermedios de
la malla; al desactivar la opcin, se obtienen peldaos cuya irregularidad est
"diluida", en modo homogneo, a lo largo de todo el tramo.
ArchiStair 6 2
Edita r esca lera / ra mpa
Este pulsador se utiliza nicamente tras haber seleccionado en Planta uno o
varios elementos ArchiStair (escaleras y/o rampas) y permite modificar las
definiciones de estos elementos cuando ya han sido incluidos en el proyecto.
Pulsando el pulsador Edita r esca lera / ra mpa se abre la misma ventana de
definicin con fichas ya utilizada para la funcin Crea r esca lera / ra mpa . El
contenido y las funciones de los varios comandos es exactamente igual a lo
anteriormente visto.
Con Editar escalera/rampa es posible modificar todos los parmetros. La nica
limitacin es la imposibilidad de cambiar de tipologa. Adems, si esta funcin
se utiliza con varios elementos a la vez, no es posible acceder a la ficha de
Pa r metros dimensiona les.
Tngase en cuenta que, al modificar un objeto, podran borrarse algunas de sus
partes. Por ejemplo, como se describe en el captulo Edicin gr fica con el
cursor, cada uno de los nudos del objeto puede ser modificado por separado
pero, una vez retocado, si se cambian las dimensiones de la escalera,
modificando los datos contenidos en la ficha Pa r metros dimensiona les, se crea
de nuevo la geometra y se anulan los correcciones manuales.
De modo anlogo, si hubiera partes de pasamanos, rodapis o zancas que
hubieran sido editadas separadamente, mediante las funciones que ofrece el
pulsador Herra mienta s de edicin pa rcia l, y se efectuaran eventualmente
modificaciones en la ficha de Definicin de la ba ra ndilla y Elementos a ccesorios
stas se aplicarn a todo el objeto.
ArchiStair 6 3
Herra mienta s de edicin pa rcia l
Como hemos visto anteriormente, las escaleras y rampas de ArchiStair pueden
estar compuestas por una o ms secciones. Por ejemplo la escalera en U de la
imagen siguiente est formada por cinco partes: tres tramos y dos descansillos.
El objeto introducido en el proyecto (Archi_STAIR.gsm), en este caso, hace
referencia a cinco objetos macro, uno para cada seccin. Las definiciones
efectuadas en las varias ventanas del dilogo que hemos descrito hasta este
momento actan en la totalidad de la escalera o rampa. Los comandos
incluidos en el pulsador Herra mienta s de edicin pa rcia l ofrecen, en cambio, la
posibilidad de actuar, por algunos aspectos, en forma separada para cada
seccin. Los detalles en los que se puede trabajar por separado son las
barandillas, los rodapis y las zancas.
Tambin se consideran elementos separados las partes de una escalera
personal realizadas con tramas separadas, a no ser que se haya activado la
opcin combina r tra mos.
Al activar este pulsador de la Paleta ArchiStair se abre otra paleta que contiene
cuatro pulsadores ms. Estos pulsadores pueden utilizarse exclusivamente tras
haber seleccionado una escalera o una rampa ArchiStair:
Mostrar/ocultar secciones de barandillas
Editar secciones de barandillas
Mostrar/ocultar secciones de rodapis
Mostrar/ocultar secciones de zancas
La paleta puede cerrarse usando su pulsador de cierre o haciendo clic de
nuevo en el pulsador Herra mienta s de edicin pa rcia l de ArchiStair. Esta paleta
puede quedarse abierta y seguir utilizndose incluso cuando se ha cerrado la
paleta principal de ArchiStair.
ArchiStair 6 4
Al hacer clic en uno de estos pulsadores, el objeto seleccionado cambia a
modalidad edicin. Esta modalidad se indica, adems de por un especfico
icono colocado cerca del extremo inferior, tambin por el cambio en la
representacin planimtrica.
El funcionamiento del entorno de desarrollo API de ArchiCAD requiere que, una
vez efectuadas las operaciones necesarias, el usuario haga clic en el pulsador
Anular de la Paleta de Control. El cual NO ANULA la operacin en ejecucin
sino que permite simplemente salir de la modalidad edicin y seguir
trabajando.
Se sale de la modalidad de edicin tambin seleccionando otra herramienta de
la paleta de Herramientas de ArchiCAD, o pulsando la tecla Esc o la tecla Supr
del teclado.
En los siguientes captulos se describen las funciones de cada uno de los
pulsadores contenidos en la paleta Herramientas de edicin parcial.
ArchiStair 65
Mostra r/ oculta r secciones de ba ra ndilla s
Cuando se aprieta este pulsador, el objeto seleccionado entra en modalidad
edicin: los lados en los que hay barandilla se evidencian por una tira amarilla
y alrededor de cada nudo aparece un pequeo crculo. Al hacer clic en uno de
los nudos se conmuta el estado de visibilidad de la correspondiente seccin de
barandilla.
Una vez modificada la visibilidad de los trozos de barandilla deseados, es
posible salir de la modalidad de edicin haciendo clic en el pulsador Anula r de
la Pa leta de Control de ArchiCAD. La programacin se memoriza en el objeto y
no hace falta ninguna otra operacin.
Si se hace clic en un nudo colocado entre dos secciones, de los dos trozos de
barandilla posibles se toma en consideracin siempre el que est en direccin
del punto inicial, marcado por el smbolo de edicin. En otras palabras, se
selecciona el que est ms abajo.
Si, sucesivamente, se usa el comando Edita r esca lera / ra mpa y se cambia la
visibilidad de las barandas, la nueva programacin general anula las
modificaciones a la visibilidad efectuadas para cada una de las secciones. La
ficha Definicin de la ba ra ndilla muestra el estado de visibilidad de la primera
seccin del objeto seleccionado.
ArchiStair 6 6
Edita r secciones de ba ra ndilla s
Tras haber hecho clic en este pulsador, el objeto seleccionado entra en
modalidad edicin. Los lados en los que hay barandilla se evidencian por una
lnea gris y alrededor de cada nudo aparece un pequeo crculo. Al clicar en
uno de los nudos, todos los crculos de los nudos del trozo de barandilla
seleccionado se colorean de rojo para identificarlo.
ArchiStair 6 7
Despus de haber seleccionado el trozo de baranda que se desea modificar, se
puede salir de la modalidad edicin haciendo clic en el pulsador Anula r de la
Pa leta de Control de ArchiCAD. Seguidamente ArchiStair abrir la ficha
Definicin de la barandilla, en la que es posible acceder a todas las pantallas
(pasamanos, barras horizontales, balaustres, etc.) y modificar todas sus
definiciones. El nico parmetro que no es posible modificar y permanece
siempre constante para todo el objeto es la altura del pasamanos.
ArchiStair 6 8
Es posible identificar y cambiar la programacin incluso de porciones para las
cuales la visualizacin no est actualmente activada, es decir sin la tira gris en
el smbolo planimtrico. Las definiciones se mantienen para que puedan
utilizarse seguidamente si se activara la visualizacin.
La ficha Definicin de la ba ra ndilla aparece sin los pulsadores
Izquierda/Derecha, porque las programaciones se refieren siempre a las
secciones de barandilla seleccionadas en planta.
ArchiStair 6 9
Mostra r/ oculta r secciones de roda pis
Si se selecciona con un clic este pulsador, el objeto seleccionado entra en
modalidad edicin. Los lados que tienen rodapi se evidencian con una tira
amarilla y alrededor de cada nudo aparece un pequeo crculo. Al hacer clic
sobre un nudo se conmuta la visibilidad de la correspondiente seccin de
rodapi.
Una vez seleccionadas las porciones de rodapi que se desean ver y ocultar, se
puede salir de la modalidad edicin accionando el pulsador Anula r de la
Pa leta de Control de ArchiCAD. La programacin se memoriza en el objeto y
no hace falta ninguna otra operacin.
Si se selecciona un nudo colocado entre dos secciones, de los dos trozos de
rodapi posibles se toma en consideracin siempre el que est en direccin del
punto inicial, marcado por el smbolo de edicin. Es decir, se seleccionar el
situado ms abajo.
Si, sucesivamente, se usa el comando Edita r esca lera / ra mpa y se cambia
cualquier dato de la ficha Elementos a ccesorios, la nueva programacin general
anula las modificaciones a la visibilidad de cada una de las secciones de
rodapi. La ficha Elementos accesorios muestra el estado de visibilidad de la
primera seccin del objeto seleccionado.
ArchiStair 7 0
Mostra r/ oculta r secciones de za nca s
Si se selecciona con un clic este pulsador, el objeto seleccionado entra en
modalidad edicin. Los lados que prevn la zanca se evidencian con una tira
amarilla y alrededor de cada nudo aparece un pequeo crculo. Al hacer clic
sobre un nudo se conmuta la visibilidad de la correspondiente seccin de
zanca.
Una vez seleccionadas las porciones de zanca que se desean ver y ocultar, se
puede salir de la modalidad edicin accionando el pulsador Anula r en la
Pa leta de Control de ArchiCAD. La programacin se memoriza en el objeto y
no hace falta ninguna otra operacin.
Si se selecciona un nudo colocado entre dos secciones, de los dos trozos de
zanca posibles se toma en consideracin siempre la que est en direccin del
punto inicial, marcado por el smbolo de edicin. Es decir, se seleccionar la
situada ms abajo.
Si, sucesivamente, se usa el comando Edita r esca lera / ra mpa y se cambia
cualquier dato de la ficha Elementos a ccesorios, la nueva programacin general
anula las modificaciones a la visibilidad de cada una de las secciones de
zanca. La ficha Elementos a ccesorios muestra el estado de visibilidad de la
primera seccin del objeto seleccionado.
ArchiStair 7 1
Gua rda r definiciones
Usando este pulsador es posible crear un archivo que contenga las definiciones
de la escalera o de la rampa seleccionada. Este archivo, que es un Objeto GDL
(.gsm) normal, podr utilizarse como modelo en otra escalera o rampa
accionando el pulsador Impor ta r definiciones, contenido en la ficha para la
Definicin de la estructura . La operacin de lectura puede efectuarse tanto
durante la creacin como durante la modificacin de una escalera o de una
rampa pero tngase en cuenta que, al efectuar la lectura, se sobrescribirn
todos los parmetros de los barandales, a excepcin de la tipologa y de los
datos geomtricos (es decir no se modifican los valores contenidos en la
primera ficha, Pa r metros dimensiona les).
Esta funcin se utiliza principalmente para realizar varias escaleras que tengan
un mismo aspecto, por ejemplo al realizar un proyecto que contiene varias
escaleras de tipologas diferentes. Los parmetros, en efecto, son
independientes del tipo de escalera y es posible, por ejemplo, aplicar a una
escalera en U las definiciones ledas en una escalera en L.
Obsrvese que todos los elementos prevn un juego completo de definiciones
por omisin, aunque no se utilicen. Por ejemplo, es probable que la escalera
usada como modelo no tenga los peldaos curvos pero el objeto posee, en
cualquier caso, las definiciones correspondientes a la flecha y a la resolucin
de la curvatura. Tambin estos parmetros no utilizados se memorizan y, por lo
tanto, pasan del objeto modelo al actual (por objeto actual se entiende el que
se utiliza para efectuar la lectura mediante el pulsador Impor ta r definiciones).
Si se definen una serie de estndares personales: materiales tpicos,
conformaciones de barandas que se repiten, representacin 2D preferida, etc.
puede ser conveniente memorizar uno o varios de estos objetos para poder
utilizar inmediatamente las mismas definiciones, sin que sea necesario volver a
configurar cada vez todos los parmetros. En ArchiStair se han incluido una
serie de tipologas completas que pueden seleccionarse en su biblioteca interna.
Si en ArchiCAD se usa la secuencia Alt+clic para leer las definiciones de una
escalera ArchiStair y luego la secuencia Ctrl+Alt+clic para aplicar las
definiciones a otra escalera, la segunda se volver idntica a la primera
tambin como tipologa y dimensiones.
ArchiStair 7 2
Perfora r forja do
Mediante esta funcin es posible perforar, de manera exacta y automtica, un
forjado existente en el proyecto, para permitir pasar las escaleras creadas con
ArchiStair. Para utilizar esta funcin simplemente hay que hacer clic en el
pulsador Perfora r forja do tras seleccionar en Planta un forjado normal y un
elemento ArchiStair.
Aparecer un cuadro de dilogo que propone tres modos de efectuar la
abertura.
Si se selecciona la primera opcin se obtendr un hueco que sigue fielmente
todo el permetro del elemento seleccionado.
ArchiStair 7 3
Tambin utilizando la segunda opcin se obtiene una abertura que sigue el
permetro del elemento pero en este caso es posible limitar el agujero indicando
en los correspondientes campos los nmeros relativos a las porciones (tramos
y/o descansillos) inicial y final que delimitan el rea que se abre.
En el ejemplo, la escalera en L compensada est formada por tres partes
distintas: primer tramo lineal, curva compensada, segundo tramo lineal. Si se
determina realizar una abertura que va del trozo 2 al trozo 3, obtendremos un
hueco que corresponder a estas dos porciones, mientras quedar tapado el
primer tramo de la escalera.
La tercera opcin crea una abertura rectangular, cuyas dimensiones
corresponden al espacio ocupado por la escalera o por la rampa y que sigue
siempre la orientacin del objeto.
La operacin de abertura se efecta siempre independientemente de la posicin
altimtrica de los elementos.
ArchiStair 7 4
Si el forjado no cubre totalmente el objeto, o si incluye agujeros en la parte que
debe eliminarse, la abertura generada por ArchiStair podra crear un forjado
cuya forma no sea vlida.
Ni la abertura ni el forjado quedan vinculados al objeto utilizado como
referencia. Sucesivamente es posible modificar o incluso eliminar la abertura,
utilizando las tcnicas de edicin normales para los forjados.
ArchiStair 7 5
Ayuda / Acerca de
Al seleccionar este pulsador se abre una ventana de dilogo que proporciona
dos series de informaciones acerca de ArchiStair, que se refieren al plug-in
mismo y a los autores. Las dos pantallas pueden verse alternativamente
utilizando el primero de los pulsadores de abajo, el de la izquierda.
Pulsando OK se cierra la ventana de Ayuda y se vuelve a ArchiCAD.
ArchiStair 7 6
Edicin Gr fica con el cursor
ArchiStair aprovecha las potencialidades introducidas por ArchiCAD 8 para
permitir la edicin directa, usando simplemente el ratn, de los nudos
significativos de los objetos GDL. Para utilizar esta funcin, en primer lugar
debe seleccionarse el objeto y, a continuacin, simplemente emplear la
herramienta Flecha de ArchiCAD en los nudos en forma de diamante. La
funcin est integrada en los objetos generados por ArchiStair y, para
utilizarla, no es necesario que el plug-in est presente.
Atencin! Si, sucesivamente, se cambian los datos geomtricos de la escalera,
modificando la ficha Parmetros dimensionales, todos los retoques que se
hayan hecho en la posicin planimtrica de los nudos se anularn. No se
anularn las modificaciones altimtricas (desnivel total y altura de las barandillas).
Edicin en 2 D
Despus de haber seleccionado la escalera o la rampa en Planta, usar la
herramienta Flecha para hacer clic sobre un nudo del objeto. Seleccionar el
ltimo icono de la Paleta flotante y llevar el nudo a la posicin deseada.
Durante el desplazamiento, un pequeo recuadro indica las coordenadas XY
del punto. A lo largo de la operacin pueden usarse todas las caractersticas de
ArchiCAD, como la introduccin de un valor numrico, el forzamiento del
cursor, las alineaciones, los puntos de atraccin especiales, etc.
Las modificaciones efectuadas en planta afectan el smbolo planimtrico y la
posicin X-Y de estos nudos en el modelo tridimensional.
ArchiStair 7 7
Edicin en 3 D
Seleccionando el objeto en la ventana 3D, en ste aparecern varios nudos.
Usando la herramienta Flecha y seleccionando el tercer icono de la paleta
flotante, es posible editar los nudos en forma de diamante como descrito para
la edicin grfica en 2D.
Las modificaciones efectuadas en la posicin planimtrica de los nudos,
adems de actualizar automticamente el smbolo en Planta, afectan tambin la
construccin de todos los elementos adicionales, como barandillas, rodapis,
zancas y tabiques situados bajo la escalera.
Utilizando los nudos situados en el extremo superior (ltimo peldao) es posible
modificar tambin en modo interactivo la altura total. En este caso, para mover
el nudo en sentido vertical, debe seleccionarse el ltimo icono de la Paleta
flotante. Si en la ficha Definicin de la estructura se seleccion la opcin sin el
ltimo peldao, faltarn tambin sus nudos. En cualquier caso, es posible
modificar la altura utilizando el nudo central situado en la lnea de llegada.
ArchiStair 7 8
En correspondencia de los extremos, inicial y final, de la escalera o de la
rampa se encuentran otros cuatro nudos que corresponden a los extremos del
pasamanos. Tambin stos pueden editarse, con el tercer icono de la paleta
flotante, trasladndolos verticalmente para modificar la altura de las
barandillas. Si en uno de los dos lados de la escalera se us una zanca con
funcin de barandilla sin pasamanos, la modificacin con este punto caliente
especial surtir efecto nicamente en la barandilla con pasamanos.
ArchiStair 7 9
Bajo la primera contrahuella hay un par de nudos editables que permiten
modificar el espesor de la unin con el forjado inferior. Otra pareja de nudos,
colocado bajo la ltima contrahuella, permite modificar el espesor de la unin
con el forjado superior.
A lo largo de estas operaciones pueden usarse todas las caractersticas de
ArchiCAD, como la introduccin de un valor numrico, el forzamiento del
cursor, las alineaciones, los puntos de atraccin especiales, etc.
Edicin en seccin
En las ventanas de Seccin/Alzado es posible utilizar la misma tcnica para
editar la altura de la barandilla y el tamao vertical de toda la escalera o
rampa. Al no ser posible ningn otro tipo de edicin grfica, en este caso no
aparece la paleta flotante.
ArchiStair 8 0
Apndice
Gestin del objeto esca lera
ArchiStair interacta con ArchiCAD y gestiona directamente los objetos de
biblioteca que utiliza. Para su correcto funcionamiento es necesario que la
carpeta ArchiStair.lib est contenida en la carpeta que contiene el plug-in. Si la
biblioteca no se ha cargado al abrir el programa, ArchiStair se encargar de
cargarla al abrir su paleta de herramientas.
Cuando se selecciona un elemento ArchiStair y se abre la ventana con las
definiciones de la escalera, aparece la ventana de definicin normal que incluye,
entre otras cosas, el panel para la configuracin personal (Interfaz Usuario).
ArchiStair 8 1
Si se hace clic en el pulsador Herra mienta s, contenido en este panel, aparece
una primera pantalla de configuracin. En la parte derecha puede
seleccionarse el idioma a usar en la etiqueta informativa que aparece cerca del
arranque de la escalera, si previamente se ha programado su colocacin con la
correspondiente opcin contenida en la ficha Atributos del smbolo 2 D.
La parte izquierda est dividida en tres zonas. En la superior es posible
seleccionar el tipo de trama y las plumas utilizadas para el contorno, el relleno
y el fondo de los paramentos de cierre por debajo de la escalera (su presencia
se programa en la ficha Definicin de la estructura de las ventanas de dilogo
para crear y editar escaleras/rampas de ArchiStair). En la zona intermedia hay
dos casillas de seleccin que habilitan la visualizacin en planta, si hubiera, de
zancas y barandillas. La zona inferior permite activar, mediante otras dos
casillas de seleccin, la introduccin de una figura humana que se visualizar
en las secciones y/o en las vistas 3D. Si se selecciona como mnimo una de
estas dos casillas, se habilita el pulsador Configura cin que, al hacer clic
encima de l, abre otra ventana de la interfaz Usuario.
ArchiStair 8 2
En esta ventana es posible seleccionar qu figura utilizar, escogindola de entre
las contenidas en el rea de la derecha, y configurar los materiales de las
varias partes que la componen.
El personaje introducido puede utilizarse como elemento de ambientacin o
para evaluar visualmente, en las representaciones 3D y en las secciones, la
correcta proyeccin dimensional.
La figura se coloca en el escaln cuya altura corresponde a la indicada en la
ficha Atributos del smbolo 2 D como altura del signo de seccin.
El pulsador [<<] que en las pantallas aparece abajo a la derecha sirve para
volver a la pantalla anterior.
ArchiStair 8 3
Crea cin de ba la ustres
Como hemos dichos, los balaustres son simples objetos de biblioteca. Quien
desea realizar otros, para aadirlos a los que ofrece ArchiStair, puede hacerlo
de modo muy sencillo utilizando las tcnicas normales que facilita ArchiCAD.
En concreto es posible utilizar la creacin llamada grfica o bien escribir las
correspondientes instrucciones en lenguaje GDL. Para ms detalles se aconseja
consultar la documentacin del programa y el Manual GDL.
Mtodo gr fico
El mtodo ms sencillo, pero que ofrece menores posibilidades de control,
consiste en realizar un modelo de balaustre utilizando cualquier herramienta de
construccin ArchiCAD, como Muros, Forjados, Mallas, otros Objetos GDL, etc.
La transformacin en Objeto de biblioteca se obtiene seleccionando los
elementos en Planta y memorizndolos con el comando Objetos GDL/ Gua rda r
Seleccin como del men Archivo.
Por ltimo se asigna un nombre al elemento pero es preciso recordar que, para
poder usarlo con ArchiStair, tiene que memorizarse en la carpeta Accessories,
dentro de la carpeta ArchiStair.Lib.
Este objeto no tiene una imagen de previsualizacin, por consiguiente
aparecer sin ningn icono en la pantalla de seleccin de la ficha Definicin de
la ba ra ndilla . Para crear una imagen de previsualizacin, como para cualquier
objeto de ArchiCAD, es suficiente usar el comando Pega r en la ventana Ima gen
de previsua liza cin, despus de haber abierto el elemento con el comando
Abrir Objeto, siempre en el interior del submen Objetos GDL. La imagen para
la previsualizacin puede copiarse de la ventana 3D, de un FotoRendering o de
cualquier otra fuente, incluso exterior (otros programas de rendering o de
elaboracin de imgenes).
ArchiStair 8 4
Mtodo ma nua l
Si se conoce bien el lenguaje GDL u otros lenguajes de programacin, puede
preferirse la realizacin del objeto en modo directo, escribiendo manualmente
las relativas instrucciones.
Es posible empezar desde cero, usando el comando Objetos GDL/ Objeto
N uevo, pero probablemente la mejor solucin es abrir uno de los que ya
existen en la carpeta Accessories de la biblioteca de ArchiStair.lib, modificarlo y
memorizarlo en la misma carpeta, pero obviamente con otro nombre. No ser
necesario volver a cargar las bibliotecas para poder utilizarlo.
El plug-in ejecuta automticamente la asignacin de las dimensiones principales
(variables A, B y zzyzx). Para la colocacin del elemento se presupone que el
origen est en el centro del espacio planimtrico que ocupa.
Los objetos incluidos con el plug-in tienen un parmetro llamado inc_H cuyo
valor se aade a la altura nominal (zzyzx) para compensar la inclinacin de los
extremos y la ligera penetracin que puede producirse en los barandales.
Los objetos ArchiStair incluyen los valores correspondientes a otras dos
variables: H_ba se y resolucin que determinan, como resulta bastante obvio, la
altura de un eventual elemento de base y la resolucin de las partes curvas. El
usuario programa estos valores en la ficha Definicin de la ba ra ndilla y, en
funcin de cmo se utilizan en el interior del script, podran tomar tambin
significados diferentes de los originales.
El smbolo planimtrico de este objeto no se utiliza pero su definicin es tan
fcil que siempre vale la pena hacerlo.
Adems de los mtodos citados, pueden emplearse otros software para realizar
los barrotes. Se comercializan varios programas que ayudan a crear elementos
de biblioteca para ArchiCAD, por ejemplo, Zoom GDL, ArchiForma, etc.
ArchiStair 8 5
Mtodo mixto
Otra posibilidad consiste en crear los elementos en modalidad grfica y luego
aportar manualmente algunas simples modificaciones al texto GDL.
Veamos algunas posibilidades, todas muy fciles de realizar.
Para el primer ejemplo usamos tres normales columnas circulares superpuestas,
de dimensiones adecuadas. Hemos asignado un dimetro de 3 cm a la parte
central y de 1 cm a los extremos. Para las alturas hemos escogido 10+40+10
cm.
Al crear objetos grficamente conviene siempre colocar los elementos de
manera que el origen de todos se encuentre en el ngulo inferior izquierdo.
Una vez memorizado el objeto en la carpeta Accessories, el nuevo barrote
puede seleccionarse como componente para nuestras barandillas. Las
dimensiones A y B que aparecern por defecto en la ficha Definicin de la
ba ra ndilla corresponden a las medidas del elemento creado; la altura, en
cambio, se establece automticamente segn sea necesario, alargando o
acortando todo el objeto.
ArchiStair 8 6
Veamos ahora cmo se podra modificar este objeto para evitar que el
redimensionamiento vertical afecte a todo el objeto de manera incontrolada.
Nuestro objetivo es poder determinar la altura de las porciones extremas, las
ms delgadas. Para hacerlo hay que abrir el elemento, usando el comando
Archivo/Objetos GDL/Abrir Objeto. En el rea Parmetros de la ventana
principal, hacer clic en el pulsador Nuevo, para crear un nuevo parmetro.
Modifiquemos el nombre en H_base e introduzcamos, en el campo a la extrema
derecha, el valor deseado.
Pasemos al Texto GDL 3D, pulsando el botn con este nombre situado en el
lado derecho de la ventana. Hay que localizar, haciendo pasar el texto, las
instrucciones que generan los tres elementos cilndricos. El comando usado por
ArchiCAD para convertir las columnas (as como para los forjados) es cPRISM_.
Encontraremos por lo tanto tres instrucciones cPRISM_, correspondientes a las
tres partes superpuestas. El parmetro correspondiente a la altura es el ltimo
de la segunda raya. Dos de estas instrucciones tendrn la altura equivalente a
0.1 (en GDL las medidas estn siempre en metros y el separador decimal es
siempre el punto); nosotros tendremos que borrar este valor y escribir H_base,
es decir el nombre de la variable que hemos creado.
Para compensar el tamao del tercer elemento, el central, es necesario cambiar
su altura original (0.4) con 0.6-H_base*2, es decir la altura total menos la altura
de los elementos extremos.
ArchiStair 87
Antes de cada una de las tres instrucciones cPRISM_ hay una instruccin ADD,
seguida por tres valores. El tercero es la altura de introduccin del elemento.
Para el situado ms abajo la altura es cero, para el elemento central la altura
es 0.1 (a cambiar en H_base) y para el ltimo es 0.5 (que se cambiar en 0.6-
H_base).
Seguidamente hay que guardar el objeto actualizado y comprobar que,
utilizando el campo Hb de la pantalla Balaustres, ahora es posible modificar el
tamao de los elementos terminales.
Con el mismo procedimiento utilizado para crear el parmetro H_base,
podremos aadir otro, llamado resolucin. En este caso, en el Texto GDL 3D
tenemos que buscar la instruccin RESOL 36 y transformarla en RESOL
resolucin. De esta manera podremos controlar, a travs de la ventana de
dilogo de ArchiStair, la segmentacin de los elementos cilndricos.
Si los elementos realizados no son simtricos, tngase en cuenta que el lado
derecho del balaustre es el que estar orientado hacia fuera.
ArchiStair 88
Hagamos a continuacin otra cosa, quizs ms sencilla pero no por ello
banal.
En nuestro ejemplo, al principio de este manual, hemos colocado arrimado a
una pared un pasamanos a lo largo del lado exterior de la escalera. Este
pasamanos obviamente no se apoya encima de una barandilla sino que
deber fijarse directamente a la pared. Veamos cmo se podra realizar un
elemento de fijacin de este tipo.
Tras seleccionar un elemento adecuado en la biblioteca estndar de
ArchiCAD, simplemente lo colocaremos en la ventana de planta.
Como hemos dicho anteriormente, siempre tenemos que imaginar que estamos
trabajando en la barandilla derecha de la escalera. ArchiStair se encargar
de efectuar las transformaciones necesarias para utilizar el mismo objeto al
generar la barandilla izquierda.
Para este ejemplo hemos seleccionado el objeto "Codo" (BIBLIOTECA DE
BASE/Construcciones Especiales/Formas Bsicas). Programemos los parmetros
de manera que se obtenga una curva vertical de 90 grados, con un tubo de
dos centmetros de dimetro.
Radio de Curvatura 0,10
Radio del Tubo 0,01
ArchiStair 8 9
ngulo Curvatura 90,00
Rotacin sobre Eje X 270,00
Seleccionemos el objeto colocado en la ventana de planta y usemos el
comando Objetos GDL/ Gua rda r seleccin como, del men Archivo, para
memorizar el nuevo elemento en la carpeta Accessories de la biblioteca
ArchiSta ir. lib.
Tambin en este caso es necesario efectuar algunas pequeas operaciones
"manuales" para que el objeto pueda interactuar correctamente con el Plug-in.
Abramos, por lo tanto, el objeto con el comando Objetos GDL/ Abrir y
aadamos al inicio del script GDL 3D las siguientes instrucciones:
ADDz zzyzx
ADDx a/2 - b/2
La primera traslada verticalmente el elemento, llevando su punto de introduccin
a la posicin definida por el parmetro zzyzx, que corresponder, durante la
utilizacin, a la altura del pasamanos. La segunda instruccin sirve para
contrastar el centrado automtico efectuado por ArchiStair. Normalmente los
balaustres se colocan de manera que su eje central se site exactamente en el
centro del pasamanos. Desplazando el origen a la derecha por una cantidad
igual a la mitad de la dimensin X del objeto (es decir a / 2 ), haremos que su
extremo izquierdo se encuentre en eje con el pasamanos, mientras el resto del
objeto sobresaldr hacia la derecha. En este caso, para mayor precisin,
restaremos al desplazamiento el valor b/ 2 , porque queremos que sea el centro
del tubo a corresponder con el eje del pasamanos y no el margen izquierdo.
Por este motivo corregimos el desplazamiento restando el valor correspondiente
al radio del tubo, que es igual a la mitad de la medida b.
ArchiStair 9 0
Cuando, ms adelante, utilicemos este elemento tendremos que tomar en
consideracin sus peculiaridades. Recordando, por lo tanto, que los valores N t
y N b debern ponerse a cero (en caso contrario, el balaustre no se colocar a
la altura del pasamanos, sino a la definida para los barandales). Adems, el
objeto no tiene ninguno de los parmetros estndares, por lo tanto no
podremos usar, por ejemplo, el valor de resolucin contenido en la pantalla de
definicin. Modificando las dimensiones A y B, en cambio, obtendremos un
estiramiento o una compresin a lo largo de los ejes X e Y del objeto.
Recordemos, por ltimo, que debemos definir un offset para el pasamanos,
hacia el interior de la escalera, igual al valor del radio de curvatura (en nuestro
caso -10 centmetros).
Ahora intentemos hacer otro tipo de balaustre, un poco ms complejo.
Queremos crear un barrote que, en vez de apoyar en la superficie de los
peldaos, est fijado lateralmente, en la parte lateral de la losa.
La imagen siguiente muestra el elemento que queremos realizar.
El radio de las curvas de unin est definido por la dimensin A, que es igual a
dos veces el radio. El dimetro del tubo es igual a la dimensin B. Podemos,
adems, utilizar el valor Hb (es decir la variable H_ba se) para definir la
longitud del trecho vertical superior, el que se engancha al pasamanos.
Para crear este objeto es posible unir una serie de elementos de biblioteca
(como el "Codo" visto anteriormente y el "Tubo") pero la sucesiva modificacin
de los script GDL y, sobre todo, la explicacin de estas modificaciones en este
manual, puede resultar muy complicada debido al elevado nmero de
instrucciones generadas por ArchiCAD. En este caso mostraremos, por lo tanto,
un ejemplo de introduccin directa del texto GDL, adecuadamente comentado.
ArchiStair 9 1
En la seccin Pa r metros tendremos que crear las variables Resolucin (tipo:
nmero entero) y H_ba se (tipo: longitud).
En el Texto GDL 2 D introducimos la simple instruccin:
PROJECT2 3, 270, 2
En el Texto GDL 3 D debern introducirse las instrucciones siguientes:
tu = b/2 ! radio del tubo
rac = a/2 ! radio de las curvas de unin
calo = 0.10 ! posicin respecto al plano peldao
htot = zzyzx+calo ! altura efectiva del objeto
h1 = H_base ! elemento cilndrico superior
h2 = htot-(rac*3)-h1 ! elemento cilndrico inferior
!-------------------------
RESOL resolucin
ADDx a/2
ADDz -calo
ROTy 90
CYLIND 0.005, tu*3/2
ADDz 0.005
CYLIND rac-0.005,tu
ADDz rac-0.005
ROTz 180
ELBOW rac, 90, tu
ADD rac, 0, rac
ROTy 90
CYLIND h2, tu
ADDz h2
ELBOW rac, 90, tu
ADD rac, 0, rac
ROTy -90
ROTx 180
ELBOW rac, 90, tu
ADD rac, 0, rac
ROTy 90
CYLIND h1, tu
ArchiStair 9 2
Las primeras instrucciones definen simplemente las variables que se usarn en
la generacin de los elementos geomtricos. De esta manera ser ms sencillo,
si es necesario, modificar el objeto para adaptarlo mejor a las propias
exigencias. Las instrucciones sucesivas definen la colocacin y la generacin de
los elementos geomtricos que componen el balaustre. Seguidamente la
descripcin de cada una de estas instrucciones.
Define la resolucin.
Contrasta el centrado automtico del balaustre que efecta ArchiStair y que,
normalmente, sita el centro del balaustre en correspondencia del centro del
pasamanos.
Descenso por debajo del plano del peldao.
Lleva el eje Z a la posicin horizontal. Esta orientacin es necesaria porque
los cilindros creados en GDL se desarrollan a lo largo del eje Z.
Crea la placa cilndrica de fijacin, de medio centmetro de espesor. El radio
es igual a 3/2 del radio del tubo.
Desplaza el origen a la parte alta de la placa, para colocar el elemento
sucesivo.
Crea la primera parte cilndrica, cuya longitud es igual a rac, menos el
medio centmetro que corresponde al espesor de la placa.
Desplaza el origen al extremo del cilindro que se acaba de crear, para
colocar el sucesivo elemento.
Gira el sistema de coordenadas para orientar correctamente el elemento
sucesivo.
Crea la primera curva.
Desplaza el origen al extremo de la curva que se acaba de crear, para
colocar el sucesivo elemento.
Gira el sistema de coordenadas, para orientar correctamente el elemento
sucesivo.
Crea el primer elemento cilndrico vertical.
Desplaza el origen al extremo del cilindro que se acaba de crear, para
colocar el elemento sucesivo.
Crea la segunda curva.
Desplaza el origen al extremo de la curva que se acaba de crear, para
situar el sucesivo elemento.
Gira el sistema de coordenadas
Gira de nuevo el sistema de coordenadas para orientar correctamente el
elemento sucesivo.
ArchiStair 9 3
Crea la tercera curva.
Desplaza el origen al extremo de la curva que se acaba de crear para
colocar el ltimo elemento.
Gira el sistema de coordenadas para orientar correctamente el ltimo
elemento.
Crea el elemento cilndrico vertical superior.
Si se desea crear una imagen de previsualizacin, sgase el procedimiento
anteriormente descrito.
La proporcin entre la parte superior y la inferior puede modificarse
directamente usando el valor Hb en la pantalla de definicin de la barandilla.
Obsrvese que la fijacin a la losa puede ser correcta nicamente si el
pasamanos est en la posicin estndar. Si se programa un valor de offset,
para desplazar el pasamanos hacia dentro o hacia fuera, los barrotes seguirn
el pasamanos y perdern el contacto con la losa.
ArchiStair 9 4
Sugerencias
1. Lados independientes
Es posible que sea necesario disear barandillas, rodapis o zancas para uno
o ms lados enteros, de ngulo a ngulo, de una escalera en L o en U.
ArchiStair considera el descansillo (o el tramo compensado) como un elemento
unitario y cualquier modificacin efectuada con el comando Herramientas de
edicin parcial, acta en los dos lados del ngulo.
Para resolver este problema puede crearse una escalera personal, por ejemplo,
copiando con tramas la que hay colocada. Es preciso, obviamente, dividir el
descansillo a lo largo de su diagonal. El truco, para mantener las dos porciones
de descansillo a la misma altura, consiste en crear dos escaleras distintas. La
primera estar formada por un tramo y un descansillo o, mejor dicho, por
medio descansillo. La otra estar formada por el trozo restante de descansillo y
por el segundo tramo.
ArchiStair 95
Y si quisiramos realizar una barandilla como la de esta imagen, con barras
verticales nicamente en los extremos de los tramos? En este caso no es
necesario realizar escaleras personales para descomponer la estructura en
elementos separados ya que puede aprovecharse, simplemente, la funcin
Mostra r/ oculta r secciones de la ba ra ndilla , de la paleta de Herra mienta s de
edicin pa rcia l. La nica cosa que es preciso recordar es que las barras
verticales tambin se colocan siempre en los extremos de una barandilla. Para
evitar que aparezcan barras verticales intermedias simplemente hay que
introducir un valor en el campo N suficientemente elevado; lo que, adems, nos
permite no tener que preocuparnos ni siquiera de que los tramos pueden tener
longitudes diferentes.
2. Derecha e izquierda
Se ha realizado una escalera en L, en U o bien de caracol y configurado la
barandilla derecha distinta de la izquierda. Al acabar nos damos cuenta de
que la escalera tendra que girar en direccin contraria y, por consiguiente,
tiene que colocarse simtrica a la que hemos colocado. De esta manera, los
lados derecho e izquierdo obviamente se invierten. Qu hacer para no
tener que volver a configurar los parmetros de las barandillas? Si los tramos y
los descansillos tienen una anchura constante, es suficiente asignar a las
barandillas un offset negativo, igual a la entabladura de la escalera. De esta
manera se consigue desplazar la barandilla derecha hasta llevarla al lado
izquierdo de la escalera y viceversa.
ArchiStair 9 6
3. Elementos autnomos
En la ficha Ma teria les es posible desactivar las tres casillas que determinan la
visibilidad de los elementos; esto permite, por ejemplo, crear elementos
autnomos, como barandillas, tabiques, rodapis, etc. sin la escalera o la
rampa que los soporta. Ello puede facilitar algunas exigencias de proyecto
como, por ejemplo, la creacin de un barandilla para colocarla en un terreno
inclinado.
En cualquier caso, tngase en cuenta que, aunque no se generen estas partes
en la ventana 3D, el smbolo planimtrico no cambia y, por consiguiente, la
presencia de la escalera o de la rampa se indicar en planta. Para evitarlo,
pnganse estos elementos en capas que se activen exclusivamente al realizar
vistas tridimensionales.
4. Tramos compensados
Es posible realizar un tramo compensado formado por tres peldaos
triangulares? Obviamente s, introduciendo 2 y 1 como nmero de peldaos de
las secciones en ngulo (estos valores normalmente estn indicados con las
siglas B2 y C1 ). A continuacin, debe seleccionarse la disposicin radial e
indicar como radio la mitad de la anchura del tramo, se obtendrn tres
peldaos compensados, de igual extensin. ste es quizs el punto ms
importante que debe tenerse en cuenta al llenar la ventana de Definicin de
tra mos compensa dos: en el primer caso, el nmero de peldaos indicados para
cada uno de los dos lados del tramo compensado permanece distinto; en el
caso de la distribucin radial, los dos valores se suman y se utilizan
conjuntamente.
ArchiStair 9 7
Si se amplia con el zoom el punto de encuentro se descubrir que los
peldaos... no son triangulares. Los peldaos de un tramo de escalera tienen
que tener siempre cuatro lados. ArchiStair gestiona esta situacin desplazando
imperceptiblemente los vrtices e introduciendo un lado cuya medida es inferior
a un milmetro.
ArchiStair 9 8
5. Pasarelas, balcones
ArchiStair puede utilizarse tambin cuando no tenemos que crear escaleras o
rampas. Es posible que sea necesario realizar una pasarela, una galera o
incluso un balcn; el problema es que ArchiStair presupone siempre que existe
un desnivel que debe superarse, mientras que en estos casos no existe.
Para una pasarela es posible simplemente efectuar una sencilla rampa
rectangular con desnivel igual a cero. Esto no puede programarse directamente
pero es posible modificar la altura del objeto grficamente movindolo
simplemente con el ratn.
Para un balcn existe un problema ms: qu se puede hacer para obtener la
barandilla en tres lados?
El truco es muy sencillo. Hay que hacer una escalera personal, trazando el
perfil del balcn con una trama. Luego simplemente deben crearse dos lados
virtuales, aadiendo dos nudos en el lado sin barandilla. En el siguiente
ejemplo, si se indica el segmento A como lado inicial de la escalera y el
segmento B como lado de llegada, se consigue que los tres lados exteriores del
balcn sean considerados como el lado izquierdo de la escalera, mientras que
el lado derecho es la porcin que va de A a B. En la ficha Parmetros
dimensionales hay que seleccionar la opcin Descansillo del men emergente.
Por ltimo, solamente hay que configurar en el modo deseado la barandilla
izquierda y problema resuelto!
ArchiStair 99
6. Formas especiales
Qu hay que hacer si es necesario realizar una escalera como la representada
a continuacin?
La edicin grfica de una escalera normal no puede ayudarnos porque permite
nicamente desplazar los vrtices existentes y no permite aadir otros.
Por lo tanto, hay que realizar una escalera personal pero sabemos que
normalmente cada nudo de la trama se convierte en el extremo de una
contrahuella. La solucin consiste en realizar una nica escalera utilizando
cuatro tramas distintas: una para la primera parte del tramo, dos para los dos
peldaos de forma irregular, para los cuales utilizaremos la opcin "Especial"
del men emergente, y la ltima trama para la parte final de la escalera.
ArchiStair 1 0 0
7. Cuntas contrahuellas?
El nmero de peldaos que se introduce en la ficha Pa r metros dimensiona les,
en los campos situados en la parte inferior izquierda, no corresponde con el
nmero de contrahuellas. Al contar el nmero de peldaos no se cuentan los
descansillos y, en cambio, cada uno de ellos genera una contrahuella. Para
cada descansillo, por lo tanto, hay que considerar una contrahuella ms. Por
este motivo, escaleras cuyo nmero "aparente" de peldaos es igual, el valor
obtenido para las contrahuellas puede ser diferente.
En los siguientes ejemplos, el nmero de peldaos "aparente" es siempre 18,
pero el valor de la contrahuella resultante es diferente para cada uno de los tres
casos.
Escalera lineal sencilla: H = 3,20 ; N=18 contrahuella = 0,1778 (3,20/18)
Escalera con dos tramos con descansillo: H = 3,20 ; N=9+9 contrahuella = 0,1684 (3,20/19)
Escalera con 3 tramos y 2 descansillos: H = 3,20 ; N=6+6+6 contrahuella = 0,1600 (3,20/20)
Adems, tiene que aadirse una ltima contrahuella si, en la ficha Definicin de
la estructura , se ha seleccionado la opcin sin el ltimo peldao. En este caso
el borde del forjado de llegada constituye la contrahuella final, que debe
aadirse al nmero de escalones.
ArchiStair 1 0 1
También podría gustarte
- Modulo I - Revit 2023Documento20 páginasModulo I - Revit 2023Lesly Katerine Ochoa CamizanAún no hay calificaciones
- Archicad en 30 MinutosDocumento60 páginasArchicad en 30 MinutosJes Jes Saavord100% (1)
- Informe Trazado 6Documento12 páginasInforme Trazado 6Adrián MoralesAún no hay calificaciones
- Metrados Con NavisworksDocumento10 páginasMetrados Con NavisworksWldrColquehuancaAún no hay calificaciones
- Curso de Revit Estructuras 05Documento27 páginasCurso de Revit Estructuras 05Juan Casas TovarAún no hay calificaciones
- Trucos Archicad 18Documento11 páginasTrucos Archicad 18Ragde7719100% (1)
- Cron Obra p2Documento1 páginaCron Obra p2JACKSON GROVER ARANDA SOLISAún no hay calificaciones
- Curso ArchicadDocumento6 páginasCurso ArchicadHubert SamuelAún no hay calificaciones
- RevitDocumento6 páginasRevitOrlando Corina MachacaAún no hay calificaciones
- Manual Expediente TécnicoDocumento166 páginasManual Expediente TécnicoDanna RamoscAún no hay calificaciones
- Libros Genaro Delgado ContrerasDocumento1 páginaLibros Genaro Delgado Contrerasanon_317224552Aún no hay calificaciones
- Calculo ArchicadDocumento8 páginasCalculo ArchicadRicardo HernandezAún no hay calificaciones
- TDR y Eett PaisajismoDocumento14 páginasTDR y Eett PaisajismoRbn DiásporaAún no hay calificaciones
- Cómo Generar Curvas de Nivel A Partir de Un CSV Con QGIS - MappingGISDocumento20 páginasCómo Generar Curvas de Nivel A Partir de Un CSV Con QGIS - MappingGISAndrés FelipeAún no hay calificaciones
- Precio de m2 de Construccion en Edificaciones IDICDocumento2 páginasPrecio de m2 de Construccion en Edificaciones IDICJorge Alvarado Terán100% (1)
- Arquitecto Viv Econom Carolina GaticaDocumento3 páginasArquitecto Viv Econom Carolina GaticaEmily Arriagada CordovezAún no hay calificaciones
- Ratios ACU Arq 1 y 2 de 3 PDFDocumento1 páginaRatios ACU Arq 1 y 2 de 3 PDFDiego Condori CervantesAún no hay calificaciones
- Memoria de Arquitectura - Casa de CampoDocumento4 páginasMemoria de Arquitectura - Casa de CampoWilly Melchor SalinasAún no hay calificaciones
- Informe Diario de ObraDocumento6 páginasInforme Diario de Obraalejandra jovenAún no hay calificaciones
- Gaceta DF 09 JunioDocumento72 páginasGaceta DF 09 JunioanimalpoliticoAún no hay calificaciones
- Patología de Obras Civiles: Un Enfoque PrácticoDocumento21 páginasPatología de Obras Civiles: Un Enfoque PrácticoINGRIAún no hay calificaciones
- Memoria Descriptiva EstructurasDocumento2 páginasMemoria Descriptiva Estructurasokidoki29Aún no hay calificaciones
- Guía de Estilo SillaDocumento53 páginasGuía de Estilo Sillacande carryAún no hay calificaciones
- Manual Grupo Revit 2019Documento49 páginasManual Grupo Revit 2019Hedber Gamboa SantanaAún no hay calificaciones
- Formato Tasacion 2011Documento12 páginasFormato Tasacion 2011Waldir Jesús Rodríguez JuárezAún no hay calificaciones
- Base de DatosDocumento36 páginasBase de DatosJosue ValenciaAún no hay calificaciones
- Memoria Descriptiva - ArquitecturaDocumento28 páginasMemoria Descriptiva - ArquitecturaRosario Osco PomaAún no hay calificaciones
- Proyecto Final TechoDocumento36 páginasProyecto Final TechoOmar AvilaAún no hay calificaciones
- Arquitectura Hotelera 1 PDFDocumento120 páginasArquitectura Hotelera 1 PDFeddyAún no hay calificaciones
- Clase 1Documento48 páginasClase 1AlexanderPatillaCerronAún no hay calificaciones
- Empresa Colsultora y Constructora INPROCONSTRUC EIRLDocumento11 páginasEmpresa Colsultora y Constructora INPROCONSTRUC EIRLJoel Jhonny Solis VitorAún no hay calificaciones
- Comparacion Losa Tradicional y Vigueta y BobedillaDocumento95 páginasComparacion Losa Tradicional y Vigueta y Bobedillaescobarherbert100% (2)
- Reglamento de Parámetros San IsidroDocumento84 páginasReglamento de Parámetros San IsidroIván Antony Toribio LeónAún no hay calificaciones
- Sesión 01Documento12 páginasSesión 01Winifer HcoAún no hay calificaciones
- ABC de La InvestigacionDocumento428 páginasABC de La InvestigacionAndrea LtsAún no hay calificaciones
- Acta de Cambio de Profesional SolicitudDocumento2 páginasActa de Cambio de Profesional Solicitudingenieria construccionAún no hay calificaciones
- Valorización y Liquidación de Contratos en Obras Civiles 2Documento81 páginasValorización y Liquidación de Contratos en Obras Civiles 2Mlz LauraAún no hay calificaciones
- Proyecto Básico y de Ejecución de Rehabilitación de ViviendaDocumento377 páginasProyecto Básico y de Ejecución de Rehabilitación de ViviendatomAún no hay calificaciones
- Cálculo 11 de Método Compartivo de Mercado (Version 1)Documento28 páginasCálculo 11 de Método Compartivo de Mercado (Version 1)Diego Pedraza100% (1)
- Act. No. 3. Diseño EstructuralDocumento17 páginasAct. No. 3. Diseño Estructuralwilmer duban tineoAún no hay calificaciones
- Gerenciamiento, Direccion y Practica de ObraDocumento18 páginasGerenciamiento, Direccion y Practica de ObraValentina ScilingoAún no hay calificaciones
- Tp-Rhino-Requisitos y Rubrica Conocad 2021-02Documento4 páginasTp-Rhino-Requisitos y Rubrica Conocad 2021-02Jose Luis Narvaja ValdiviezoAún no hay calificaciones
- Cost. Unit. Estruc. SedeDocumento453 páginasCost. Unit. Estruc. SedePachaGuevaraHernanAún no hay calificaciones
- Manual Curso Revit Arquitecture - Parte 2Documento65 páginasManual Curso Revit Arquitecture - Parte 2Alejandra JuarezAún no hay calificaciones
- Icg So2009 08Documento28 páginasIcg So2009 08Raineiro Esteban Sanchez CuzcanoAún no hay calificaciones
- Guia de Soluciones Accesibles para Espacios Publicos y Viviendas para Personas Con Discapacidad PDFDocumento66 páginasGuia de Soluciones Accesibles para Espacios Publicos y Viviendas para Personas Con Discapacidad PDFsamione100% (1)
- Manual QuinchaDocumento40 páginasManual QuinchaMaría Laura Bendezú UlloaAún no hay calificaciones
- Informe Entrega Exp Tco Mantenimiento Apuntalamiento Casa MontjoyDocumento1 páginaInforme Entrega Exp Tco Mantenimiento Apuntalamiento Casa MontjoyJose Ramirez OdarAún no hay calificaciones
- CurrículumDocumento4 páginasCurrículumGabriel Alvarez CambroneroAún no hay calificaciones
- Folleto CubiertasDocumento4 páginasFolleto CubiertasEnriqueSorianoAún no hay calificaciones
- Tutorial de ProteusDocumento16 páginasTutorial de ProteusAntonio EspinozaAún no hay calificaciones
- Manual Practico de Proteus VSMDocumento17 páginasManual Practico de Proteus VSMAlfredo JimenezAún no hay calificaciones
- Manual Proteus (Simulador de Circuitos)Documento10 páginasManual Proteus (Simulador de Circuitos)Mauricio AguilarAún no hay calificaciones
- IntroducciA N ProteusDocumento17 páginasIntroducciA N ProteusSorayaValenciaAún no hay calificaciones
- SEMAFORODocumento13 páginasSEMAFORORonny Roy Villalta LizanaAún no hay calificaciones
- Manual Practico ProteusDocumento12 páginasManual Practico ProteusHenry A Ramirez CAún no hay calificaciones
- Manual de Orcad - Microcontroladores PicDocumento10 páginasManual de Orcad - Microcontroladores PicJaime Rupay CrucesAún no hay calificaciones
- Manual Practico de PROTEUS 5 PDFDocumento17 páginasManual Practico de PROTEUS 5 PDFEragoncxz2Aún no hay calificaciones
- MplabxideDocumento12 páginasMplabxiderenzo mezaAún no hay calificaciones
- Manual ProteusDocumento14 páginasManual ProteusGA16DETAún no hay calificaciones
- C4 Tecnologias de GeneracionDocumento10 páginasC4 Tecnologias de GeneracionBrallan Miisajel CabreraAún no hay calificaciones
- Centroamerica EstadisticasdeproduccionDocumento40 páginasCentroamerica EstadisticasdeproduccionBrallan Miisajel CabreraAún no hay calificaciones
- MANUAL AutoCAD 2013 PDFDocumento128 páginasMANUAL AutoCAD 2013 PDFErick Anderson Montoya Perales91% (22)
- Costos de Generación PDFDocumento4 páginasCostos de Generación PDFJaime Patricio Ponce HerreraAún no hay calificaciones
- Solicitud DependenciaDocumento4 páginasSolicitud DependenciaJuan Ocaña MartinAún no hay calificaciones
- Clase 9 Matematica Cpech - Ecuaciones 6 Sistemas (OliverClases)Documento27 páginasClase 9 Matematica Cpech - Ecuaciones 6 Sistemas (OliverClases)Oliver Henriquez AracenaAún no hay calificaciones
- Problema de Los Puentes de KönigsbergDocumento4 páginasProblema de Los Puentes de KönigsbergStiven RodriguezAún no hay calificaciones
- Criminalidad InformáticaDocumento24 páginasCriminalidad InformáticaElvis Cristhian Quispe AmonesAún no hay calificaciones
- M1S2 Infografía 2FDocumento1 páginaM1S2 Infografía 2FSimon SimionAún no hay calificaciones
- Manual para CeltxDocumento22 páginasManual para CeltxFrancisco Antonio Ramírez Cruz50% (2)
- Manual de Descripción y Perfil de Puestos de Personal Operativo y Operativo IntermedioDocumento3 páginasManual de Descripción y Perfil de Puestos de Personal Operativo y Operativo IntermedioSebastián Herrera100% (1)
- Seminario INTIMIDAD INFORMATICA EN EL DERECHO PENAL GUATEMALTECO DR RODRIGO CABRALDocumento17 páginasSeminario INTIMIDAD INFORMATICA EN EL DERECHO PENAL GUATEMALTECO DR RODRIGO CABRALSamuel De LeónAún no hay calificaciones
- EstructuraaaDocumento6 páginasEstructuraaaHenry VargasAún no hay calificaciones
- Solidworks Manual - Tutorial EspañolDocumento58 páginasSolidworks Manual - Tutorial EspañolMario Juarez MontielAún no hay calificaciones
- TareaDocumento4 páginasTareaZarina Gutierrez HerediaAún no hay calificaciones
- Cartas de Control X-SDocumento4 páginasCartas de Control X-SNathanael LoeraAún no hay calificaciones
- Curso-CTM BásicoDocumento131 páginasCurso-CTM Básicojecoba0% (1)
- VILLORA - Evaluación y Gestión de Vulnerabilidades - Cómo Sobrevivir en El Mundo de Los CiberataquesDocumento86 páginasVILLORA - Evaluación y Gestión de Vulnerabilidades - Cómo Sobrevivir en El Mundo de Los CiberataquesMel PalaciosAún no hay calificaciones
- Cómo Eliminar Un Virus de La PC en Simples PasosDocumento9 páginasCómo Eliminar Un Virus de La PC en Simples PasosAngelAún no hay calificaciones
- Firmas y Certificados DigitalesDocumento13 páginasFirmas y Certificados DigitalesHernan CortezAún no hay calificaciones
- Sociodrama en Equipo Tema DeudoresDocumento5 páginasSociodrama en Equipo Tema DeudoresAlejandro Grimaldo100% (1)
- Funciones Rápidas de Teclado de Mac OS XDocumento10 páginasFunciones Rápidas de Teclado de Mac OS Xjose AAún no hay calificaciones
- Caso Ic3 br34k 2.0Documento22 páginasCaso Ic3 br34k 2.0PERUHACKINGAún no hay calificaciones
- Manual Usuario Prosys 128Documento85 páginasManual Usuario Prosys 128nolasco_duinAún no hay calificaciones
- Calculo Numerico MaximaDocumento110 páginasCalculo Numerico MaximajjddkkAún no hay calificaciones
- Crear Una Bitácora en MySQLDocumento4 páginasCrear Una Bitácora en MySQLclaudial79Aún no hay calificaciones
- Características de BloggerDocumento3 páginasCaracterísticas de BloggerNeder BenitezAún no hay calificaciones
- AuricularesDocumento3 páginasAuricularesGustavo YudaAún no hay calificaciones
- EjerciciosDocumento5 páginasEjerciciosyarefxAún no hay calificaciones
- ColasDocumento15 páginasColaslcastillo_838196Aún no hay calificaciones
- Manual de Referencia de Lua 5Documento105 páginasManual de Referencia de Lua 5paisajf6135Aún no hay calificaciones
- Guia Log4jDocumento3 páginasGuia Log4jDarwin Granados GuillenAún no hay calificaciones
- Laboratorio 6 JavaDocumento3 páginasLaboratorio 6 JavaFrancisco Javier Orejuela0% (2)
- RequerimientoDocumento10 páginasRequerimientoAlfred Hinostroza JulcaAún no hay calificaciones