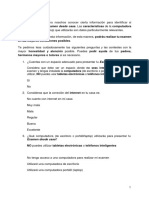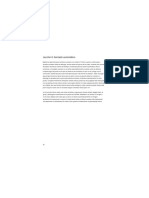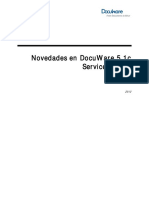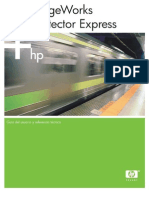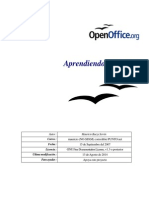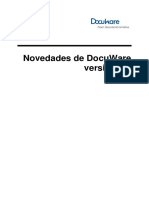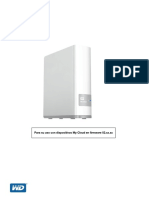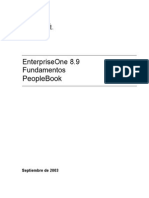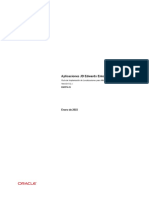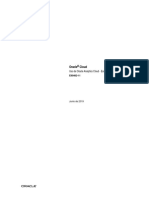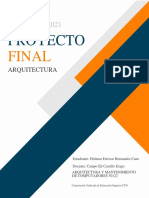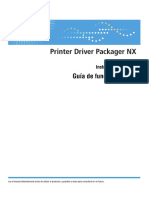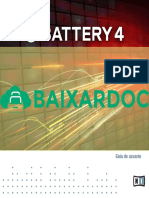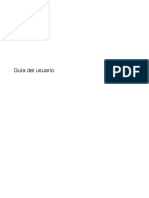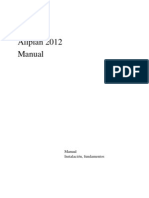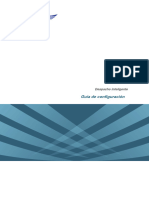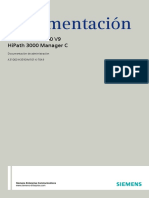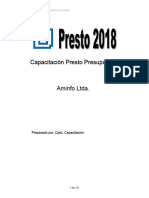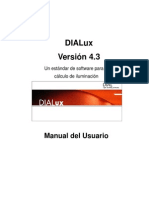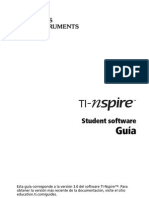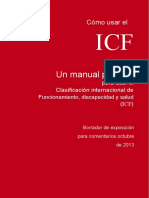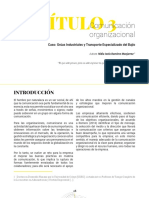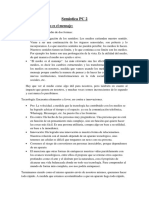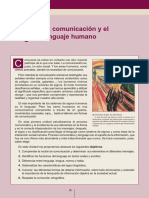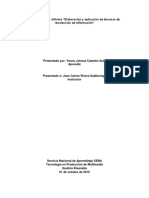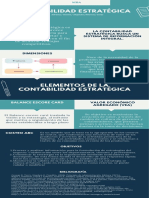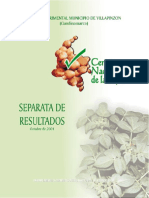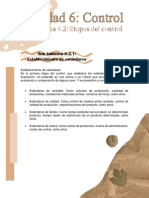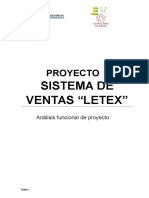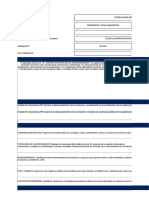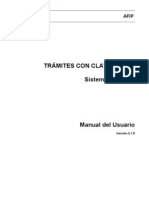Documentos de Académico
Documentos de Profesional
Documentos de Cultura
DW5 Ges
Cargado por
RichardQuilaleoDiazTítulo original
Derechos de autor
Formatos disponibles
Compartir este documento
Compartir o incrustar documentos
¿Le pareció útil este documento?
¿Este contenido es inapropiado?
Denunciar este documentoCopyright:
Formatos disponibles
DW5 Ges
Cargado por
RichardQuilaleoDiazCopyright:
Formatos disponibles
PDF de la ayuda en lnea
2011
Copyright 2011 DocuWare AG.
Reservados todos los derechos
El software contiene informacin sobre la propiedad de DocuWare. Se ha escrito con la licencia
correspondiente y est protegida por las leyes de derechos de autor. El contrato de licencia contiene
restricciones relativas a su uso y publicacin. La reingeniera del software est prohibida.
Este producto se est desarrollando constantemente y la informacin que se ofrece aqu se puede
cambiar sin previo aviso. Los derechos de propiedad intelectual e informacin que contiene este
documento constituyen informacin confidencial, a la que slo pueden acceder DocuWare AG y el
cliente, y son propiedad exclusiva de DocuWare. Si observa algn error en la documentacin,
comunquenoslo por escrito. DocuWare no garantiza que est documento no contenga ningn error.
Ninguna parte de esta publicacin se puede reproducir de forma alguna ni por ningn medio
(electrnico, mecnico, fotocopia, grabacin u otros), ni se puede almacenar en un sistema de
recuperacin de datos ni transmitir sin el previo consentimiento por escrito de DocuWare.
Este documento se ha creado con AuthorIT, Total Document Creation (mire AuthorIT Home -
http://www.author-it.com).
Renuncia de responsabilidad
El presente documento se ha redactado cuidadosamente y la informacin en l incluida procede de
fuentes fiables. No obstante, no asumimos ninguna responsabilidad sobre la exactitud, exhaustividad o
relevancia de la informacin. Por tanto, no se aceptarn reclamaciones a raz del uso de la informacin
contenida en este documento. DocuWare AG se reserva el derecho de modificar dicha informacin en
cualquier momento sin previo aviso.
DocuWare AG
Therese-Giehse-Platz 2
D-82110 Germering
www.docuware.com (http://www.docuware.com)
- 2 -
Contenido
Consejos para principiantes 8
Contenido de Ayuda......................................................................................................................................... 9
Las funciones de ayuda en DocuWare ...................................................................................................... 10
Gua de referencia tecdoc.pdf .................................................................................................................... 12
Consejos para principiantes en Windows ................................................................................................ 13
Primeros pasos 15
Primeros pasos - Ventana principal de DocuWare ................................................................................ 16
Primeros pasos - Ventana de visualizacin ............................................................................................. 18
Primeros pasos - Captura de documentos ............................................................................................... 19
Primeros pasos - Almacenamiento de documentos .............................................................................. 21
Primeros pasos - Bsqueda de documentos ........................................................................................... 23
Primeros pasos - Lista de resultados ........................................................................................................ 25
Modo DocuWare 4 comparado con modo DocuWare 5 26
Introduccin ................................................................................................................................................... 27
Los documentos de modo DocuWare 4 y modo DocuWare 5 ............................................................. 28
Bandejas de modo DocuWare 4 y modo DocuWare 5 .......................................................................... 30
Archivadores en modo DocuWare 4 y modo DocuWare 5 ................................................................... 31
La ventana principal de DocuWare 32
La estructura de la ventana principal ....................................................................................................... 33
Barra de mens / Barra de iconos ............................................................................................................. 34
Barra de archivadores ................................................................................................................................... 43
Barra de bandejas .......................................................................................................................................... 45
Ventana de bandeja ...................................................................................................................................... 46
Seleccionar bandejas .................................................................................................................................... 51
Ventana para una bsqueda por carpetas ............................................................................................... 53
- 3 -
Seleccionar, grapar / desgrapar ................................................................................................................. 55
Seleccin .......................................................................................................................................................... 56
Informacin de ndices ................................................................................................................................. 57
Posiciones de ventanas ................................................................................................................................ 58
Perfil MAPI ...................................................................................................................................................... 62
Sincronizacin ................................................................................................................................................ 63
Cmo anexar documentos a un documento archivado ........................................................................ 65
Creacin de una entrada de base de datos sin un documento .......................................................... 66
DocuWare Viewer 68
Barra de mens / Barra de iconos (Viewer) ............................................................................................. 69
Barra de ttulo (Viewer) ................................................................................................................................ 85
Barra de navegacin ..................................................................................................................................... 86
Barra de estado .............................................................................................................................................. 88
Insertar notas a las superposiciones ......................................................................................................... 89
Tablet PC .......................................................................................................................................................... 91
Colocacin de sellos ...................................................................................................................................... 92
Campos variables de sello ............................................................................................................................ 94
Convertir .......................................................................................................................................................... 95
Configuracin PointnShoot (OCR a cabecera) ..................................................................................... 98
Anotacin de voz ......................................................................................................................................... 101
Anotaciones de texto .................................................................................................................................. 104
Informacin sobre archivo de imagen .................................................................................................... 106
Info de ndices del archivo imagen ......................................................................................................... 107
Check sum control ....................................................................................................................................... 108
Bsqueda de texto en el Viewer ............................................................................................................... 112
Configuracin de visualizacin ................................................................................................................ 114
Bandejas 116
Administracin de bandejas ...................................................................................................................... 117
Instalar nueva bandeja ............................................................................................................................... 119
Ajustes para bandeja / Editar bandeja .................................................................................................... 120
Configuracin de firma .............................................................................................................................. 122
- 4 -
Archivadores 123
Administracin de archivadores ............................................................................................................... 124
Crear archivador en modo DocuWare 4 127
Informacin general (Crear archivador) ................................................................................................. 128
Informacin de la base de datos .............................................................................................................. 129
ODBC-Fuente de datos ............................................................................................................................... 130
Tablas ODBC .................................................................................................................................................. 132
Crear nueva tabla DocuWare .................................................................................................................... 135
Registrar tabla de DocuWare existente .................................................................................................. 141
Rutas de almacenamiento y bsqueda ................................................................................................... 143
Derechos de acceso para el archivador .................................................................................................. 146
Derechos de acceso dependientes del valor de un campo ................................................................ 151
Lista resultante (Crear archivador) .......................................................................................................... 155
Ajustes adicionales para el archivador ................................................................................................... 158
Funciones de protocolo .............................................................................................................................. 162
Lmites de capacidad................................................................................................................................... 164
Sellos en DocuWare 168
Firma Electrnica y Sello............................................................................................................................ 169
Seleccionar certificado ............................................................................................................................... 174
Colocacin de un sello temporal ............................................................................................................. 175
Examinar una firma electrnica ............................................................................................................... 176
Contenido de la firma ................................................................................................................................. 177
Visualizar certificado .................................................................................................................................. 178
General ........................................................................................................................................................................................................... 178
Detalles ........................................................................................................................................................................................................... 178
Ruta de certificado ................................................................................................................................................................................... 179
- 5 -
Marca de tiempo .......................................................................................................................................... 180
Validacin ...................................................................................................................................................... 181
Edicin de documentos firmados ............................................................................................................ 182
Escner 184
Informacin general (Escner) ................................................................................................................. 185
El control de escner DACS ....................................................................................................................... 186
Configuracin de escner .......................................................................................................................... 188
Otros ajustes de escner ............................................................................................................................ 194
Configurar escner ...................................................................................................................................... 197
Controles adicionales de escner TWAIN ............................................................................................... 199
TIFFMAKER 201
TIFFMAKER: Informacin general ............................................................................................................. 202
TIFFMAKER: Ejemplo de crear una configuracin TIFFMAKER ........................................................... 205
TIFFMAKER: Almacenamiento ................................................................................................................... 209
TIFFMAKER: Indexacin .............................................................................................................................. 210
TIFFMAKER: Formulario / Cabecera .......................................................................................................... 211
TIFFMAKER: Reverso / pginas adicionales ............................................................................................ 213
TIFFMAKER: Impresin / Ajustes adicionales ......................................................................................... 215
TIFFMAKER: Red ........................................................................................................................................... 217
Office Add-In 218
Informacin general (DocuWare Office Add-In) .................................................................................. 219
DocuWare Office Add-In ............................................................................................................................ 221
Importar 223
Cuadro de dilogo Importar ...................................................................................................................... 224
Ajustes para importacin ........................................................................................................................... 227
Archivar 229
Informacin general (Archivar) ................................................................................................................ 230
Campos (Archivar) ....................................................................................................................................... 231
- 6 -
Ajustes (Archivar) ........................................................................................................................................ 238
Almacenar (Archivar, Recuperar, Ajustes de la lista de resultado) .................................................. 239
Recuperar 240
Informacin general (Recuperar) ............................................................................................................. 241
Campos (Recuperar) .................................................................................................................................... 242
Parmetros de bsqueda ........................................................................................................................... 247
Bsqueda ampliada ..................................................................................................................................... 249
Recuperar en el campo de texto completo ........................................................................................... 255
Ajustes (Recuperar) ..................................................................................................................................... 257
Secuencia de ordenacin (Recuperar, Ajustes de la lista de resultado) ......................................... 259
Almacenar (Archivar, Recuperar, Ajustes de la lista de resultado) .................................................. 261
Varios archivadores 262
Recuperar en varios archivadores............................................................................................................ 263
La lista resultante 267
Funciones en la lista resultante ............................................................................................................... 268
Modificar valores ......................................................................................................................................... 275
Info-Imagen de la lista resultante ........................................................................................................... 276
Bsqueda de texto ....................................................................................................................................... 279
Bloqueo de un documento ........................................................................................................................ 282
Seleccionar archivadores ........................................................................................................................... 286
Ruta de recuperacin ................................................................................................................................. 287
Seleccin ........................................................................................................................................................ 288
Ajustes de la lista de resultado 289
Tabla (Ajustes de la lista de resultado) ................................................................................................... 290
Funciones (Ajustes de la lista de resultado) .......................................................................................... 291
Secuencia de ordenacin (Recuperar, Ajustes de la lista de resultado) ......................................... 292
Almacenar (Archivar, Recuperar, Ajustes de la lista de resultado) .................................................. 294
- 7 -
Imprimir 295
Informacin general (Imprimir)................................................................................................................ 296
Configuracin de impresora...................................................................................................................... 297
Ajustes adicionales (Imprimir) .................................................................................................................. 303
Asuntos pendientes 305
Cuadro de dilogo Asuntos pendientes .................................................................................................. 306
En Asuntos pendientes ............................................................................................................................... 309
Exportar 310
Cuadro de dilogo Exportar ...................................................................................................................... 311
Ajustes para exportacin ........................................................................................................................... 312
Grabar CD/DVD 314
Cuadro de dilogo Grabar CD/DVD .......................................................................................................... 315
Papelera 319
Cuadro de dilogo Papelera ...................................................................................................................... 320
Administracin de las Bases de Datos 322
Administracin de bases de datos de DocuWare 4 .............................................................................. 323
DWRestore ..................................................................................................................................................... 324
Index 325
- 8 -
Consejos para principiantes
En este captulo
Contenido de Ayuda........................................................................ 9
Las funciones de ayuda en DocuWare ....................................... 10
Gua de referencia tecdoc.pdf ...................................................... 12
Consejos para principiantes en Windows ................................. 13
C A P T U L O 1
Consejos para principiantes
- 9 -
Consejos para principiantes
Contenido de Ayuda
Las funciones completas de DocuWare se describen en la ayuda. Si no
estn disponibles todas las funciones, significa que los administradores de
DocuWare no le han asignado los derechos necesarios. Aunque utilice
DocuWare BUSINESS o DocuWare RecordFiler, no estarn disponible todas
las funciones descritas aqu.
- 10 -
Consejos para principiantes
Las funciones de ayuda en
DocuWare
DocuWare ofrece dos tipos de ayuda: la ayuda global y la ayuda sensible
al contexto.
La ayuda global
Puede activarla en cualquier ventana con el botn Ayuda
("Alt + h"). Abre la ayuda del cuadro de dilogo actual.
En la seccin izquierda de la ventana de ayuda aparecen tres pestaas
(Contenido con ndice de contenido, ndice con un catlogo alfabtico de
objetos de ndice y Buscar), que permiten examinar la ayuda para uno de
los objetos de bsqueda introducidos. Esta seccin de la ventana de
ayuda puede ocultarse con el botn o bien, si ya est oculta,
visualizarla con el botn .
Es posible imprimir los captulos del texto de ayuda con el botn
.
En la seccin derecha de la ventana de ayuda se mostrar el captulo de
ayuda seleccionado. Con el botn podr acceder al captulo de
ayuda anterior o siguiente.
Para que los captulos de ayuda no sean tan extensos que impidan una
visualizacin cmoda, se han incorporado secciones de texto,
especialmente para la descripcin de los elementos subordinados de los
mens, y textos desplegables. Reconocer estos textos por el pequeo
tringulo que aparece delante del enlace, por ejemplo .
Icuando se desplega el texto, el tringulo apunta hacia
abajo . Para desplegar u ocultar el texto, haga clic en el
tringulo o en el enlace.
La ayuda sensible al contexto
Si necesita ayuda sobre un botn o un campo de una ventana de dilogo,
haga clic sobre el smbolo de pregunta en la barra de ttulos de la
ventana correspondiente y luego sobre el elemento de dilogo en
cuestin. Obtendr una ayuda breve con las informaciones ms
importantes.
- 11 -
Consejos para principiantes
Para obtener informacin ms detallada sobre los asuntos tcnicos
consulte la Gua de referencia (mire "Gua de referencia tecdoc.pdf" en
la pagina 12) adjuntada por DocuWare como archivo.
- 12 -
Consejos para principiantes
Gua de referencia tecdoc.pdf
Adems de la ayuda existe una gua de referencia tcnica sobre
DocuWare, tecdoc.pdf, que contiene informacin de mayor detalle, en
particular de naturaleza tcnica, sobre DocuWare y sus mdulos
auxiliares. Encontrar este archivo pdf en el directorio elegido para
instalar el programa DocuWare, as como, directamente, en el CD de
instalacin DocuWare.
Para abrir este archivo se requiere el Adobe Acrobat Reader, que podr
tambin instalar desde el CD de instalacin de DocuWare.
Una versin continuamente actualizada de la gua de referencia puede
tambin obtenerse en la direccin de Internet
http://www.docuware.com/tecdoc
(http://www.docuware.com/main.asp?sig=dlx&lan=de&loc=de&dwdbka
t=do*umentation*&dwdbname=techn*tecdoc*).
A documentacin tcnica est disponible en ingls y en alemn.
- 13 -
Consejos para principiantes
Consejos para principiantes en
Windows
La ventana principal de DocuWare
Su tamao es variable. Para modificar el tamao de la ventana, desplace
el cursor sobre el borde de la ventana hasta que aparezca una doble
flecha. Mantenga presionado el botn izquierdo del ratn y desplace el
borde de la ventana en la direccin que le interesa. Cuando alcance el
tamao deseado, suelte el botn del ratn. El tamao y la posicin de la
ventana se guardan de manera que la ventana principal de DocuWare se
abrir automticamente la prxima vez con el tamao y posicin
ajustados la ltima vez.
Cuadros de dilogo
Los cuadros de dilogo se componen generalmente de los elementos
siguientes:
Campo de entrada
En este campo es posible realizar nuevas especificaciones o modificar
especificaciones ya realizadas. Para ello, lleve el cursor al campo de
entrada.
Campo de lista (o simplemente: lista)
En este campo se ofrecen los elementos disponibles. Para abrir el campo
de lista, haga clic en la flecha del campo de lista con la tecla izquierda de
ratn y marque (seleccione) el elemento deseado.
Campo de opcin (ingl. radio button)
En este caso slo es posible elegir una de las opciones ofrecidas. Para
elegir una opcin, haga clic en el crculo delante de la opcin deseada, de
manera que en el crculo aparezca un punto negro
- 14 -
Consejos para principiantes
Recuadro de control (ingl. check box)
Aqu es posible activar ms de una opcin. Para activar una opcin, haga
clic en el recuadro delante de la opcin deseada, de manera que se
muestre un smbolo de visto bueno en el recuadro. Para desactivar, haga
nuevamente clic en el recuadro
OK
Si hace clic en este botn, cierra el cuadro de dilogo y almacena las
especificaciones realizadas.
Cancelar
Si hace clic en este botn, cierra el cuadro de dilogo sin almacenar las
especificaciones realizadas.
Recoger
Si hace clic en este botn, las especificaciones realizadas son
almacenadas. El cuadro de dilogo permanece abierto, de modo que es
posible efectuar otras modificaciones.
Cerrar / Terminar
Si hace clic en este botn, cierra el cuadro de dilogo y almacena las
especificaciones realizadas.
Ayuda
Si hace clic en este botn, abre la ayuda sobre el cuadro de dilogo.
Siguiente
Si hace clic en este botn, va al cuadro de dilogo siguiente.
Atrs
Si hace clic en este botn, va al cuadro de dilogo previo.
Finalizar
Si hace clic en este botn, son ejecutadas las especificaciones realizadas y
el cuadro de dilogo es cerrado
- 15 -
Primeros pasos
Este captulo ofrece una breve introduccin a DocuWare para los
siguientes aspectos:
la ventana principal de DocuWare
la ventana de visualizacin de documentos (Viewer)
Captura de documentos
Almacenamiento de documentos
Bsqueda de documentos
la lista de resultados
Encontrar ms informacin sobre estos temas en los captulos
correspondientes dentro de esta ayuda.
En este captulo
Primeros pasos - Ventana principal de DocuWare ................. 16
Primeros pasos - Ventana de visualizacin .............................. 18
Primeros pasos - Captura de documentos ................................ 19
Primeros pasos - Almacenamiento de documentos ............... 21
Primeros pasos - Bsqueda de documentos ............................ 23
Primeros pasos - Lista de resultados .......................................... 25
C A P T U L O 2
Primeros pasos
- 16 -
Primeros pasos
Primeros pasos - Ventana principal
de DocuWare
La ventana principal de DocuWare, desde la que se ejecutan la mayora de
funciones de DocuWare, consta de los elementos siguientes:
Barra de ttulos
Barra de mens
Barra de iconos
Barra de archivadores
Barra de bandejas
Ventana de bandeja
Barra de estado
En las bandejas de DocuWare, como en las bandejas de cualquier
escritorio, se encuentran los documentos pendientes de tratamiento, por
ejemplo los documentos con anotaciones que deben revisarse, los que
deben enviarse por correo electrnico o los que deben guardarse en
- 17 -
Primeros pasos
archivadores. Tambin existe la posibilidad de grapar varios documentos
en uno o de separar documentos grapados.
La ltima bandeja que se pulsa es la bandeja de destino para acciones
como la exploracin o copia de documentos de un archivador a una
bandeja.
Normalmente las bandejas se almacenan localmente en la estacin de
trabajo y slo usted tiene acceso a los documentos de sus bandejas.
Los archivadores son el punto central para los documentos en
DocuWare. Tras su tratamiento en las bandejas, los documentos se
guardan en archivadores y quedan a disposicin de todos los usuarios
autorizados.
El ltimo archivador sobre el que se hace clic es el archivador de destino,
para acciones como la bsqueda y el almacenamiento.
En la barra de estado aparece el archivador de destino actual y la
bandeja de destino actual.
Captulo de ayuda: la ventana principal de DocuWare (en la pagina 32)
- 18 -
Primeros pasos
Primeros pasos - Ventana de
visualizacin
Si hace doble clic con el botn izquierdo del ratn sobre una entrada de
documento en DocuWare (por ejemplo en la ventana de la bandeja), el
documento aparece en la ventana de visualizacin de DocuWare, el
Viewer.
Esta ventana permite leer, girar, ampliar/alejar los documentos, as como
ver e imprimir anotaciones y sellos, entre otras opciones.
Captulo de ayuda: la ventana de visualizacin (DocuWare Viewer) (mire
"DocuWare Viewer" en la pagina 68)
- 19 -
Primeros pasos
Primeros pasos - Captura de
documentos
La captura de documentos permite incorporar el documento al sistema
DocuWare. Para ello existen varias posibilidades, por ejemplo escanear
documentos en papel o importar documentos en forma de archivo.
Escaneo
En DocuWare existen dos modos de escaneo: El escaneo por documento
agrupa toda la pila de papeles que deben escanearse en un documento de
la bandeja de destino, el escaneo por hoja representa cada hoja de
papel de la pila de papeles que deben escanearse como un documento en
la bandeja de destino.
1 Coloque las hojas que deben escanearse en el escner.
2 Seleccione la bandeja de destino.
3 Acceda al control del escner a travs del elemento del men EDICIN
o mediante el botn: Segn sus necesidades, seleccione ESCANEO POR
DOCUMENTO o ESCANEO POR HOJA .
4 Se abre una ventana vaca del Viewer y el cuadro de dilogo de
control del ESCNER DACS. Haga clic en Inicio o seleccione una
configuracin de escner ya almacenada.
5 Los documentos escaneados aparecern en la bandeja, desde donde
podr seguir trabajando con ellos.
Importar
Para importar a DocuWare documentos con formato de archivo, proceda
del siguiente modo:
1 Seleccione la bandeja a la que desea importar los archivos.
2 En el men ARCHIVO, seleccione el elemento IMPORTAR... . Se abre el
cuadro de dilogo de IMPORTACIN.
3 Seleccione los archivos que desea importar con el botn Seleccionar...
. Se abre la habitual ventana de seleccin de archivos de Windows.
4 Inicie el proceso de importacin (COPIA o DESPLAZAMIENTO).
5 Los documentos escaneados aparecern en la bandeja, desde donde
podr seguir trabajando con ellos.
- 20 -
Primeros pasos
Temas de ayuda sobre la captura de documentos:
Escaneo (mire "Escner" en la pagina 184)
Importar (mire "Cuadro de dilogo Importar" en la pagina 224)
TIFFMAKER (en la pagina 201)
Complemento de Office (Office Add-In) (mire "Informacin general
(DocuWare Office Add-In)" en la pagina 219)
- 21 -
Primeros pasos
Primeros pasos - Almacenamiento
de documentos
Para guardar documentos de la bandeja en un archivador, proceda del
siguiente modo:
1 Seleccione el archivador en el que debe guardarse el documento. Para
ello haga clic con el botn izquierdo del ratn sobre el icono de
archivador pertinente de la barra de archivadores. Aparecer el
nombre del archivador resaltado en azul.
2 Seleccione con un clic el documento de la bandeja que desea guardar.
3 En el men GUARDAR, seleccione una mscara de almacenamiento. (El
Administrador de DocuWare le asignar las mscaras de
almacenamiento. Puede tener una o varias mscaras de
almacenamiento por archivador).
4 Se abre la mscara de almacenamiento seleccionada y el documento
se visualiza en el Viewer. En el campo pertinente de la MSCARA DE
ALMACENAMIENTO, indique los objetos de ndice que deben utilizarse
para indexar el documento.
Como ayuda para completar la mscara de almacenamiento,
normalmente dispondr de listas de seleccin que ya contienen
trminos para la indexacin. Son las listas de seleccin, las listas de
seleccin selectivas y las listas de seleccin configuradas de forma
especial.
Para abrir una lista de seleccin, haga clic con el botn derecho del
ratn sobre un campo de la mscara de almacenamiento y marque la
- 22 -
Primeros pasos
lista deseada en el men contextual que se abre.
La lista de seleccin contiene todos los objetos que ya se han utilizado
una vez para el archivador para el campo.
La lista de seleccin selectiva contiene slo los objetos que ya se han
utilizado una vez en el campo y que aparecen en la base de datos en
relacin con el resto de los campos completados en este proceso de
almacenamiento.
Con un doble clic se acepta un objeto de la lista de seleccin en el
campo de la mscara de almacenamiento.
5 Si ya ha indicado los objetos de ndice para el documento, haga clic
en Aceptar en la mscara de almacenamiento para ejecutar el proceso
de almacenamiento.
Captulo de ayuda: Almacenamiento (mire "Archivar" en la pagina 229)
- 23 -
Primeros pasos
Primeros pasos - Bsqueda de
documentos
Para buscar un documento archivado en DocuWare, proceda del siguiente
modo:
1 Seleccione el archivador en el que desea buscar el documento. Para
ello haga clic con el botn izquierdo del ratn sobre el icono de
archivador pertinente de la barra de archivadores. Aparecer el
nombre del archivador resaltado en azul.
2 En el men BUSCAR, seleccione una mscara de bsqueda. (El
Administrador de DocuWare le asignar las mscaras de bsqueda.
Puede tener una o varias mscaras de bsqueda por archivador).
3 Se abre la mscara de bsqueda. Introduzca los objetos de bsqueda
en los campos. Para ello existen varias posibilidades:
1. Puede introducir los objetos de bsqueda directamente en los
campos. Resulta til si sabe exactamente qu objetos de bsqueda
se han asignado al documento.
2. Existe la posibilidad de teclear slo el principio de una palabra y
agregar el comodn * para buscar todo aquello que empiece de
este modo.
Ejemplo: La bsqueda de "Schmi*" dar como resultado todos los
documentos que en el campo correspondiente tengan una entrada
que empiece por "Schmi", como "Schmidt", "Schmid", "Schmitt".
- 24 -
Primeros pasos
3. Al igual que en la mscara de almacenamiento, (mire "Primeros
pasos - Almacenamiento de documentos" en la pagina 21)en la
mscara de bsqueda puede utilizar las listas de seleccin
disponibles para completar los campos con los conceptos de
bsqueda. Resulta til si no sabe exactamente qu objetos de
bsqueda se han asignado al documento.
4 Cuando haya indicado los objetos de bsqueda necesarios (no deben
completarse todos los campos), haga clic en Aceptar en la mscara de
bsqueda para iniciar la bsqueda. El resultado de la bsqueda
aparecer en la lista de resultados (mire "Primeros pasos - Lista de
resultados" en la pagina 25) .
Tema de ayuda: buscar (mire "Recuperar" en la pagina 240)
- 25 -
Primeros pasos
Primeros pasos - Lista de
resultados
La lista de resultados contiene las entradas de los documentos cuyos
objetos de ndice corresponden a los trminos de la bsqueda.
Con un doble clic sobre la entrada se mostrar el documento en el Viewer.
Con un clic del botn derecho sobre una entrada se abre el documento en
el programa de edicin, siempre que tenga el derecho pertinente.
Adems, con las autorizaciones correspondientes puede imprimir
documentos de la lista de resultados, enviarlos por correo electrnico,
copiarlos en su bandeja de destino o copiarlos en otro archivador, entre
otras opciones.
Las entradas de la lista de resultados pueden clasificarse por los diversos
objetos de ndice, con un clic en la cabecera de columna correspondiente.
Captulo de ayuda: lista de resultados (mire "La lista resultante" en la
pagina 267)
- 26 -
Modo DocuWare 4 comparado con modo DocuWare 5
En este captulo
Introduccin ...................................................................................... 27
Los documentos de modo DocuWare 4 y
modo DocuWare 5 ........................................................................... 28
Bandejas de modo DocuWare 4 y modo DocuWare 5 .......... 30
Archivadores en modo DocuWare 4 y modo DocuWare 5... 31
C A P T U L O 3
Modo DocuWare 4 comparado con
modo DocuWare 5
- 27 -
Modo DocuWare 4 comparado con modo DocuWare 5
Introduccin
Con DocuWare 5 tiene lugar un cambio de versin importante. Para
garantizar el trnsito sin problemas de DocuWare 4 a DocuWare 5, en
DocuWare 5 sigue siendo posible trabajar con documentos, bandejas,
archivadores y sellos de DocuWare 4.
En los captulos siguientes se describen las diferencias que incluye
DocuWare 5 en relacin a la versin 4 en cuanto a documentos, bandejas
y archivadores, y qu debe tener en cuenta si desea trabajar tanto con
modo DocuWare 4 como con modo DocuWare 5.
- 28 -
Modo DocuWare 4 comparado con modo DocuWare 5
Los documentos de modo
DocuWare 4 y modo DocuWare 5
DocuWare 5 ofrece la posibilidad de utilizar a la vez documentos de modo
DocuWare 4 y de modo DocuWare 5. Los documentos de modo DocuWare
4 y modo DocuWare 5 se diferencian por sus archivos de cabecera en los
que se guarda, entre otros datos, informacin de ndice sobre los
documentos.
Los documentos de modo DocuWare 4 slo pueden mostrarse en una
bandeja de modo DocuWare 4 (mire "Bandejas de modo DocuWare 4 y
modo DocuWare 5" en la pagina 30) y desde ah slo pueden guardarse
en un archivador de modo DocuWare 4 (mire "Archivadores en modo
DocuWare 4 y modo DocuWare 5" en la pagina 31). Del mismo modo, los
documentos de modo DocuWare 5 slo puedenmostrarse en una bandeja
de modo DocuWare 5 (mire "Bandejas de modo DocuWare 4 y modo
DocuWare 5" en la pagina 30) y guardarse en un archivador de modo
DocuWare 5 (mire "Archivadores en modo DocuWare 4 y modo
DocuWare 5" en la pagina 31) .
Si mueve un documento de modo DocuWare 4 a una bandeja de modo
DocuWare 5, el documento se convierte automticamente a modo
DocuWare 5 y puede guardarse entonces en un archivador de modo
DocuWare 5. Por otra parte, tambin es posible mover un documento de
modo DocuWare 5 a una bandeja de modo DocuWare 4 y convertir de
este modo el documento a modo DocuWare 4. En ese caso debe tener en
cuenta que se perdern algunos datos, pues la cabecera de los
documentos de modo DocuWare 5 contiene ms informacin que en los
documentos de modo DocuWare 4. Si el documento en modo DocuWare 5
tiene una firma electrnica, sta se perder cuando se convierta el
documento al modo DocuWare 4, ya que el sistema DocuWare 4 no
admite firmas electrnicas.
Los asuntos pendientes y la papelera de reciclaje slo pueden ocuparse de
documentos de modo DocuWare 5. Al copiar/mover documentos de modo
DocuWare 4 a Asuntos pendientes o a la papelera, estos se convierten en
documentos de modo DocuWare 5.
Cabeceras de los documentos de modo DocuWare 4
En modo DocuWare 4, los documentos TIFF en blanco y negro de
DocuWare tienen la cabecera en el archivo de documento. Esto no es
posible para los documentos de otros formatos, cuya cabecera se escribe
en un archivo propio que se asigna al archivo de documento.
Existe una cabecera por pgina del documento, dentro del archivo de
documento o como archivo adicional segn el tipo de documento.
- 29 -
Modo DocuWare 4 comparado con modo DocuWare 5
Cabeceras de los documentos de modo DocuWare 5
Todos los documentos de modo DocuWare 5 (tambin los documentos
TIFF en blanco y negro de DocuWare) tienen un archivo de cabecera
propio en formato XML. Si el documento se guarda en el archivador, este
archivo de cabecera se refiere a todo el documento y no a una pgina
individual del documento, como suceda en modo DocuWare 4. modo
DocuWare 5 incluye un archivo de cabecera para cada pgina de
documento slo para los documentos de la bandeja.
Encontrar informacin detallada sobre las cabeceras de los documentos
en la Referencia tcnica tecdoc.pdf
(http://www.docuware.com/main.asp?sig=dlx&lan=de&loc=de&dwdbka
t=do*umentation*&dwdbname=techn*tecdoc*).
- 30 -
Modo DocuWare 4 comparado con modo DocuWare 5
Bandejas de modo DocuWare 4 y
modo DocuWare 5
DocuWare 5 ofrece la posibilidad de utilizar a la vez bandejas de modo
DocuWare 4 y de modo DocuWare 5. Necesita bandejas de modo
DocuWare 4 para la visualizacin y tratamiento posterior de documentos
de modo DocuWare 4 (mire "Los documentos de modo DocuWare 4 y
modo DocuWare 5" en la pagina 28), especialmente para el
almacenamiento de documentos en un archivador en modo DocuWare 4
(mire "Archivadores en modo DocuWare 4 y modo DocuWare 5" en la
pagina 31). Las bandejas de modo DocuWare 5 se utilizan para la
visualizacin y tratamiento posterior de documentos de modo
DocuWare 5 (mire "Los documentos de modo DocuWare 4 y modo
DocuWare 5" en la pagina 28), especialmente para el almacenamiento de
documentos en archivadores de modo DocuWare 5 (mire "Archivadores
en modo DocuWare 4 y modo DocuWare 5" en la pagina 31).
En una bandeja se muestran exclusivamente los documentos que se
encuentran en el directorio pertinente y que tienen el mismo modo de
DocuWare que la propia bandeja. Slo podr guardar un documento de
una bandeja en un archivador si la bandeja y el archivador tienen el
mismo modo de Docuware.
El modo de la bandeja se indica en la configuracin de la bandeja (mire
"Ajustes para bandeja / Editar bandeja" en la pagina 120) y puede
modificarse cambiando dicha configuracin.
Las bandejas se diferencian en la ventana principal por las caractersticas
siguientes:
En modo DocuWare 5, el fondo de la ventana de la bandeja est
ligeramente coloreado segn el color de la bandeja y en la barra de la
bandeja se emplea el siguiente smbolo de la bandeja .
En modo DocuWare 4 aparece en la barra de ttulo de la ventana de la
bandeja el aadido modo DocuWare 4 y se utiliza el icono de la bandeja
de DocuWare 4 .
- 31 -
Modo DocuWare 4 comparado con modo DocuWare 5
Archivadores en modo DocuWare
4 y modo DocuWare 5
DocuWare 5 ofrece la posibilidad de utilizar a la vez los archivadores de
modo DocuWare 4 y los de modo DocuWare 5. En los archivadores de
modo DocuWare 4 pueden guardarse documentos de modo DocuWare 4
(mire "Los documentos de modo DocuWare 4 y modo DocuWare 5" en la
pagina 28), en los archivadores de modo DocuWare 5, pueden guardarse
documentos (mire "Los documentos de modo DocuWare 4 y modo
DocuWare 5" en la pagina 28)de modo DocuWare 5.
Los iconos de la barra de archivadores permiten saber si se trata de un
archivador de modo DocuWare 5 o de un archivador de
modo DocuWare 4.
Los archivadores de modo DocuWare 4 pueden convertirse sin problemas
en archivadores de modo DocuWare 5 (los archivadores RAIMA no son
convertibles, antes deberan convertirse en archivadores SQL). El proceso
de conversin se lleva a cabo en DocuWare Administration, un asistente
se encarga de facilitar el proceso.
Los archivadores en modo DocuWare 4 y modo DocuWare 5
presentan las diferencias siguientes:
Los archivadores de modo DocuWare 5 se configuran en DocuWare
Administration, los archivadores de modo DocuWare 4 se configuran
como hasta ahora en la administracin de archivadores (en la pagina
124) dentro del programa principal de DocuWare.
Los archivadores de modo DocuWare 5 permiten una configuracin
ms precisa que los archivadores de DocuWare 4, como por ejemplo la
asignacin detallada de derechos, posibilidades especiales de
administracin para las mscaras de bsqueda y las mscaras de
almacenamiento, as como para las listas de resultados, entre otras
opciones.
Los archivadores de modo DocuWare 5 ofrecen tipos de campos
adicionales. Los campos Text20 y Text40 de DocuWare 4 se sustituirn
por campos de texto de longitud configurable libremente con un
mximo de 255 caracteres.
El acceso a los documentos de un archivador en modo DocuWare 5 se
realiza exclusivamente a travs de DocuWare Content Server, mientras
que el acceso a los documentos de un archivador en modo DocuWare
4 se efecta directamente a travs del sistema de archivos. Si se
convierte la base de datos de un archivador de modo DocuWare 4 a
modo DocuWare 5, tambin podr accederse al archivador a travs de
DocuWare Content Server.
Encontrar informacin detallada sobre los archivadores de modo
DocuWare 5 en la ayuda de DocuWare Administration.
- 32 -
La ventana principal de DocuWare
En este captulo
La estructura de la ventana principal ........................................ 33
Barra de mens / Barra de iconos ............................................... 34
Barra de archivadores ..................................................................... 43
Barra de bandejas ............................................................................ 45
Ventana de bandeja ........................................................................ 46
Seleccionar bandejas ....................................................................... 51
Ventana para una bsqueda por carpetas ................................ 53
Seleccionar, grapar / desgrapar ................................................... 55
Seleccin............................................................................................. 56
Informacin de ndices ................................................................... 57
Posiciones de ventanas ................................................................... 58
Perfil MAPI ......................................................................................... 62
Sincronizacin .................................................................................. 63
Cmo anexar documentos a un documento archivado ........ 65
Creacin de una entrada de base de datos sin
un documento .................................................................................. 66
C A P T U L O 4
La ventana principal de DocuWare
- 33 -
La ventana principal de DocuWare
La estructura de la ventana
principal
De arriba hacia abajo:
Ttulo de la ventana: En la barra de ttulos de DocuWare aparece el
nombre del programa y el cdigo del usuario identificado en ese
momento (login).
Barra de mens (mire "Barra de mens / Barra de iconos" en la
pagina 34)
Barra de iconos (mire "Barra de mens / Barra de iconos" en la
pagina 34) (barra de herramientas) (con la composicin estndar)
Margen izquierdo:
Barra de archivadores (en la pagina 43)
Barra de bsqueda por carpetas (mire "Barra de archivadores" en la
pagina 43) (slo aparece en una bsqueda jerrquica)
Barra de bandejas (en la pagina 45)
La barra de iconos, la de archivadores, de jerarquas, as como la de
bandejas, pueden colocarse como se desee en cualquier posicin dentro
de la ventana principal o fuera de ella en pantalla.
Para cambiar la posicin de una barra, desplace el cursor sobre la
superficie gris entre los iconos correspondientes. Mantenga presionado el
botn izquierdo del ratn y desplace la barra a la posicin deseada. Suelte
el botn del ratn.
Tambin es posible desplazar las distintas barras haciendo haga doble clic
en la superficie gris entre los iconos. La barra aparece entonces como una
ventana pequea que se puede colocar fcilmente donde se desee.
Las disposiciones de las diferentes barras se guardan de manera que la
siguiente vez que se arranca DocuWare, aparecen segn la posicin
almacenada.
Ventana de bandeja (en la pagina 46) y ventana para bsquedas por
carpetas (mire "Ventana para una bsqueda por carpetas" en la
pagina 53) (en mitad de la ventana principal)
Lnea de estado
- 34 -
La ventana principal de DocuWare
Barra de mens / Barra de iconos
En la barra de mens se encuentran los mens que el administrador de
DocuWare haya asignado al usuario identificado en ese momento.
Los puntos de men disponibles (se hacen visibles al desplegar un men
principal) dependen de si est seleccionada una bandeja o un archivador.
Las acciones habituales (grapar, desgrapar, escanear, imprimir o abrir el
viewer) pueden ejecutarse con un simple clic sobre el icono
correspondiente en la barra de iconos. Este procedimiento permite
tambin abrir ms rpidamente las bandejas especiales wie como Asuntos
pendientes o Papelera de reciclaje, as como la bandeja de correo de
entradas y salidas y la ayuda general para la ventana principal. Se ahorra
tiempo y permite que el trabajo con DocuWare sea ms gil y fcil.
1) Mens y puntos de men teniendo seleccionado un archivador:
Para seleccionar un archivador haga clic sobre el icono del mismo en la
barra de archivadores. El nombre del archivador seleccionado,
denominado tambin Archivador de destino, aparece con fondo azul.
Archivo
Administracin de bandejas...
... abre la Administracin de bandejas (en la pagina 117). Haga todos los
ajustes relativos a bandejas (crear una bandeja nueva, modificar el color
de la bandeja, seleccionar otra configuracin de Recognition para indexar
documentos en la bandeja, nuevas especificaciones para la indicacin del
nivel de carga).
Administracin de archivadores...
...abre la Administracin de archivadores (en la pagina 124). Haga todos
los ajustes relativos a sus archivadores en modo DocuWare 4 (crear un
archivador nuevo, modificar la configuracin de un archivador existente).
Salir
...cierra el programa.
Edicin
Crear registro de datos (mire "Creacin de una entrada de base de
datos sin un documento" en la pagina 66)
... crea un registro de la base de datos en un archivador datos, sin guardar
documento. Esto permite, por ejemplo, guardar en un archivador una nota
escrita en el campo de comentario del men de almacenamiento.
- 35 -
La ventana principal de DocuWare
Recuperar en varios archivadores (en la pagina 263)
... busca documentos en varios archivadores simultneamente.
Sincronizacin remota
... puede iniciar una sincronizacin de archivador.
En una sincronizacin remota, el flujo de trabajo de sincronizacin lo
controla un servidor Workflow Server fuera del sistema DocuWare activo.
Al ejecutar el comando de men, aparece primero el cuadro de dilogo de
INICIO DE SESIN. Aqu debe iniciar sesin en el sistema DocuWare con el
servidor Workflow Server que controla el flujo de trabajo de
sincronizacin que desea poner en marcha.
En el cuadro de dilogo Synchronizacin (mire "Sincronizacin" en la
pagina 63) que se abrir a continuacin, seleccione el flujo de trabajo de
sincronizacin que desee iniciar. Puede elegir entre los flujos de trabajo
de sincronizacin controlados por el servidor Workflow Server del sistema
DocuWare adicional donde ha iniciado sesin.
Sincronizacin local
... puede iniciar una sincronizacin de archivador.
En una sincronizacin local, el flujo de trabajo de sincronizacin lo
controla un servidor Workflow Server dentro del sistema DocuWare
activo.
Al ejecutar el comando de men, aparece el cuadro de dilogo
Synchronisation (mire "Sincronizacin" en la pagina 63). Aqu puede
seleccionar el flujo de trabajo de sincronizacin que desee iniciar. Puede
elegir entre los flujos de trabajo de sincronizacin controlados por el
servidor Workflow Server del sistema DocuWare activo.
Grabar CD (mire "Cuadro de dilogo Grabar CD/DVD" en la pagina 315)
...abre la ventana GRABAR CD donde es posible efectuar los ajustes para
grabar CDs.
Esta funcin est disponible slo para los archivadores de modo
DocuWare 4 (mire "Archivadores en modo DocuWare 4 y modo
DocuWare 5" en la pagina 31) .
Recuperar
Recuperar
... seleccione un Men de recuperacin (mire "Campos (Recuperar)" en la
pagina 242) para iniciar una bsqueda en el archivador seleccionado. La
apariencia del men de recuperacin puede variar segn el archivador.
Haga las especificaciones pertinentes e inicie la bsqueda.
Opciones
Barra de herramientas
...muestra u oculta la barra de herramientas.
Barra de bandejas
... muestra u oculta la barra de bandejas. Independientemente de ello, las
ventanas de bandejas se mantienen visibles.
- 36 -
La ventana principal de DocuWare
Barra de archivadores
... muestra u oculta la barra de archivadores.
Barra de Bsqueda por carpetas
... muestra u oculta la barra para una bsqueda jerrquica.
Barra de estado
... muestra u oculta la lnea de estado del margen inferior de la ventana
principal.
Perfil MAPI
... abre la ventana donde es posible configurar el Perfil MAPI (en la pagina
62).
Configurar escner...
... abre el cuadro de dilogo Configurar escner... (mire "Configurar
escner" en la pagina 197), en el cual es posible especificar el controlador
de escner o el interfaz de usuario a utilizar.
Office Add-In (Extensin de Office)
... abre el cuadro de dilogo INSTALACIN - EXTENSIN DOCUWARE OFFICE.
Para especificar el (los) programa(s) Microsoft-Office que debe(n) estar
disponibles a travs del botn Archivado DocuWare y los auxiliares "Add-
In", haga clic en el recuadro delante del (los) programa(s)
correspondiente(s). A travs del botn Archivado DocuWare se abre el
cuadro de dilogo DocuWare Office Add-In (en la pagina 221).
ACTIVE IMPORT
... especifica una opcin para la ejecucin siguiente de DocuWare: si
delante de este men se encuentra un aspa, en la siguiente ejecucin de
DocuWare se ejecutar tambin DocuWare ACTIVE IMPORT. Este ajuste es
almacenado localmente para la estacin de trabajo DocuWare. Este punto
de men slo est disponible si fue instalado DocuWare ACTIVE IMPORT
(que es un producto separado con una licencia propia).
Posiciones de ventanas
abre el cuadro de dilogo Posiciones de ventanas (en la pagina 58).
Aqu es posible realizar ajustes para la ventana principal de DocuWare, la
ventana de visualizacin (viewer) de DocuWare y para los cuadros de
dilogo de DocuWare.
Ajustes para importacin
... abre el cuadro dilogo Ajustes para importacin (en la pagina 227).
Aqu puede especificar cmo deben ser importados los archivos a
DocuWare.
- 37 -
La ventana principal de DocuWare
Ajustes para exportacin
... abre el cuadro dilogo Ajustes para exportacin (en la pagina 312).
Aqu puede especificar con qu nombre deben ser exportados los archivos.
Nuevo usuario
... permite realizar un cambio de usuarios. En la ventana que aparece, el
nuevo usuario introduce su cdigo y contrasea, y los confirma con OK.
En adelante, sern los datos del nuevo usuario los que aparecern en los
diversos objetos (archivadores registrados, bandejas,...)
Ventana
Papelera
... abre la papelera. Permite editar documentos que se encuentran en la
papelera.
Asuntos pendientes
... abre Asuntos pendientes (mire "Cuadro de dilogo Asuntos
pendientes" en la pagina 306). En este cuadro de dilogo es posible editar
documentos que se encuentran en asuntos pendientes o modificar las
especificaciones, hasta ahora vigentes, relativas a esos documentos.
Visualizar ventana 1
... abre la ventana de visualizacin (mire "DocuWare Viewer" en la pagina
68) (o viewer) nmero 1, donde es posible visualizar un documento
determinado.
Visualizar ventana 2
... abre la segunda ventana de visualizacin (mire "DocuWare Viewer" en
la pagina 68).
Visualizar ventana 3
... abre la tercera ventana de visualizacin (mire "DocuWare Viewer" en
la pagina 68).
Las tres ventanas de visualizacin pueden estar abiertas simultneamente
y mostrar tres documentos distintos a un tiempo.
Si tiene abierta una ventana de visualizacin, un documento cualquiera se
visualizar ms rpidamente, ya que no es entonces necesario cargar
primero la ventana de visualizacin.
Info ndices...
... abre el cuadro de dilogo Informacin de ndices (en la pagina 57).
Aqu es posible visualizar los registros de campos individuales de la base
de datos del documento sobre el cual hizo clic en ltimo lugar en las
bandejas (mire "Administracin de bandejas" en la pagina 117), en la
Papelera (mire "Cuadro de dilogo Papelera" en la pagina 320) o en
- 38 -
La ventana principal de DocuWare
Asuntos pendientes (mire "Cuadro de dilogo Asuntos pendientes" en la
pagina 306).
SVGA (Ctrl+F5)
recoge y aplica las Posiciones de ventanas (en la pagina 58)
seleccionadas y previamente almacenadas por usted, o bien la
configuracin por defecto, para una resolucin de pantalla de 800 x 600
pxeles.
XGA (Ctrl+F6)
recoge y aplica las Posiciones de ventanas (en la pagina 58)
seleccionadas y previamente almacenadas por usted, o bien la
configuracin por defecto, para una resolucin de pantalla de 1024 x 786
pxeles.
SXGA (Ctrl+F7)
recoge y aplica las Posiciones de ventanas (en la pagina 58)
seleccionadas y previamente almacenadas por usted, o bien la
configuracin por defecto, para una resolucin de pantalla de 1280 x
1024 pxeles.
Individual 1... (Ctrl+F8)
recoge y aplica la primera de las configuraciones individuales
almacenadas por usted para las Posiciones de ventanas (en la pagina 58).
Individual 2... (Ctrl+F9)
recoge y aplica la segunda de las configuraciones individuales
almacenadas por usted para las Posiciones de ventanas (en la pagina 58).
Muestra las ventanas en cascada
... ordena todas las ventanas abiertas en la ventana principal de manera
que se muestren superpuestas, manteniendo siempre visible la barra de
ttulos de cada una.
Organiza las ventanas horizontalmente
... ordena todas las ventanas abiertas en la ventana principal de manera
que aparecen una debajo de otra.
Organiza las ventanas verticalmente
...ordena todas las ventanas abiertas en la ventana principal de manera
que aparecen una al lado de otra.
Al hacer clic en el men desplegable Ventana, se puede seleccionar una
bandeja de destino o un archivador de destino a fin de ejecutar otras
acciones. Para seleccionar bandejas y archivadores a travs del el teclado
utilice.
- 39 -
La ventana principal de DocuWare
Ayuda ?
Ayuda
... abra la ayuda general de DocuWare.
Info
... muestra informacin propia de DocuWare.
2) Mens y puntos de men teniendo seleccionada una bandeja o
documento
Nota: A continuacin se explican aquellos mens o puntos de men que
se diferencian en algo de los disponibles en caso de tener seleccionado un
archivador.
Para seleccionar una bandeja, haga clic sobre el smbolo de la bandeja
correspondiente, en la barra de bandejas.
Archivo
Imprimir
... imprime el documento seleccionado. Se abre, por un lado, la ventana
Imprimir (mire "Informacin general (Imprimir)" en la pagina 296), en
donde es posible efectuar todos los ajustes para la impresin, y por otro la
ventana de visualizacin (viewer) de DocuWare donde aparece el
documento a imprimir.
Imprimir directamente
Tambin existe la posibilidad de iniciar una impresin directa. En este caso
no se abre la ventana IMPRIMIR.
Para ejecutar una impresin directa es necesario haber especificado como
configuracin estndar, una configuracin establecida en la ventana
Imprimir (mire "Informacin general (Imprimir)" en la pagina 296). Esta
configuracin estndar es la que se utilizar para la impresin directa.
Para imprimir directamente, marque el documento a imprimir, y haga clic
sobre el icono:
Fax
... puede faxear el documento marcado directamente desde DocuWare.
Requisito: Para ello deber estar en capacidad de faxear desde su
ordenador y haber creado un botn en el visualizador que comande el
quipo de fax y cuyo nombre comience con "Fax".
Importar
... importa archivos a la bandeja seleccionada. Se abre la ventana Importar
(mire "Cuadro de dilogo Importar" en la pagina 224), donde es posible
seleccionar el archivo.
- 40 -
La ventana principal de DocuWare
Exportar
... exporta el un documento marcado a un directorio. Se abre la ventana
Exportar (mire "Cuadro de dilogo Exportar" en la pagina 311), donde
podemos especificar el directorio al que se desea exportar el documento.
Edicin
Escanear por documento
... inicia el escaneo por documento. Todas las hojas del mismo quedan
reunidas como un solo documento.
Escaneo por hoja
... inicia el escaneo por hojas. Cada hoja a escanear ser tratada como un
documento aparte. En el caso de un escner dplex, las pginas del
anverso y reverso de un documento son reunidas en un documento.
Mover a la papelera
...deposita el documento marcado en la papelera, donde puede ser todava
editado.
Ver
... abre la ventana de visualizacin (viewer) con el documento
seleccionado.
Programa de edicin
... abre el programa editor con el documento marcado.
Eliminar
... borra los documentos seleccionados.
Grapar
...une o grapa los documentos seleccionados en un documento de varias
pginas. Los documentos son engrapados en el orden en el que fueron
marcados.
Nota:
Por razones de seguridad, los documentos que tienen una firma
electrnica no se pueden grapar.
Desgrapar
...desgrapa el documento de varias pginas seleccionado. Como resultado
se obtienen documentos de una sola pgina.
- 41 -
La ventana principal de DocuWare
Nota:
Por razones de seguridad, los documentos que tienen una firma
electrnica no se pueden desgrapar.
Copiar en bandeja
... deposita una copia del documento seleccionado en otra bandeja.
Especifique la bandeja de destino en la ventana SELECCIONAR DE BANDEJA.
Mover a bandeja
...mueve el documento seleccionado de una bandeja a otra. Especifique la
bandeja de destino en la ventana SELECCIN DE BANDEJA.
Actualizar
... muestra el estado actual de la bandeja seleccionada.
Voz
... aade una Anotacin de voz (en la pagina 101) al documento
seleccionado.
Nota: No es posible aadir una Anotacin de voz a varios documentos.
Por ello, al aadir una Anotacin de voz, marque un slo documento cada
vez.
Modificar nombre
... permite modificar el nombre de documento en la bandeja.
Alternativamente, presione la tecla F2 sobre el documento marcado o
haga nuevamente clic sobre el nombre del documento. El nombre del
documento se mostrar encuadrado en un rectngulo y podr escribir o
editar hasta 12 caracteres. Al almacenar el documetno, el nombre del
documento modificado se ofrece en el campo Text20 o Text40 para el que
haya seleccionado la opcin Campo da nombre al documento (N) en la
pestaa MEN DE BASE DE DATOS de la ADMINISTRACIN DE ARCHIVADORES.
El nombre de documento modificado tambin se indica en el ttulo de la
ventana de la ventana de visualizacin (viewer DocuWare).
En asuntos pendientes...
... deposita el documento seleccionado de una bandeja en Asuntos
pendientes (mire "Cuadro de dilogo Asuntos pendientes" en la pagina
306). Especifique los ajustes adecuados para cada documento en la
ventana En asuntos pendientes (en la pagina 309).
Correo...
... enva por correo los documentos seleccionados como archivo adjunto.
- 42 -
La ventana principal de DocuWare
Seleccionar todo
...selecciona todos los documentos que se encuentran en la bandeja
actualmente seleccionada. A partir de ese momento es posible procesar
los documentos conjuntamente (p. ej. engrapar, enviar,...).
Almacenamiento automtico...
... deposita automticamente los documentos seleccionados en el
archivador de destino actual. En este caso no se abre ningn men de
almacenamiento; los documentos se guardan con los registros efectuados
al pre-indexar. A partir de la versin 4.5a, aun si algunos documentos no
pudieron ser archivados correctamente, el proceso de almacenamiento es
primero ejecutado hasta su finalizacin (y no es, por tanto, interrumpido
por un mensaje de error). Recin despus de concluido este proceso se
muestra un mensaje de error indicando cuntos documentos no pudieron
ser almacenados. Los documentos no archivados se encuentran en la
bandeja. Si antes de iniciar el almacenamiento automtico seleccion
como ajuste que todos los documentos permanezcan en la bandeja
despus de archivarlos, aqullos que no fueron almacenados se muestran
resaltados. Esto permite que, en cualquier caso, pueda reconocer qu
documentos no pudieron ser archivados.
RECOGNITION
... procesa los documentos seleccionados con la configuracin
RECOGNITION especificada para esta bandeja. Para seleccionar otra
configuracin RECOGNITION vaya a administracin de bandejas (en la
pagina 117) y en Editar bandeja seleccione la configuracin deseada en
Plantilla para RECOGNITION.
Firma masiva
... active la firma masiva (mire "Firma Electrnica y Sello" en la pagina
169) para los documentos seleccionados de la bandeja actual. Para ello es
imprescindible que en los ajustes de la firma masiva (mire
"Configuracin de firma" en la pagina 122) para esta bandeja se indique
un sello para la firma masiva.
Auto rotar
rota automticamente 90, 180 o 270 todos los documentos TIFF
seleccionados en la bandeja segn la orientacin del texto y los almacena
en su nueva orientacin.
Almacenar
Almacenar
... seleccione una mscara de almacenamiento para guardar el documento
seleccionado en el archivador de destino. Se abre la mscara de
almacenamiento seleccionada y el documento se muestra en el Viewer.
- 43 -
La ventana principal de DocuWare
Barra de archivadores
Los iconos de los archivadores abiertos aparecen en la barra de
archivadores con el color correspondiente. El nombre del archivador se
indica debajo del smbolo de carpeta.
Los iconos indican los diversos tipos de archivador:
Archivador central
Archivador local
Archivador satlite central
Archivador satlite local
Archivador en sistema adicional
Archivador satlite en sistema adicional
A partir de aqu es posible iniciar diferentes acciones:
Un clic con el botn izquierdo del ratn sobre un icono de
archivador, lo convierten en archivador de destino para las acciones que
siguen.
Un doble clic con el botn izquierdo del ratn sobre un icono de
archivador abre un MEN DE BSQUEDA para el archivador correspondiente.
Se abrir siempre la ltima mscara de bsqueda utilizada. Introduzca las
claves de bsqueda para poder iniciarla.
Un clic con el botn derecho del ratn sobre un icono de archivador,
abre un men de contexto (men desplegable) con cinco puntos de men
a escoger haciendo clic.
MEN DE RECUPERACIN: Se abre el men de recuperacin para el
archivador respectivo.
Si hay diversas mscaras de bsqueda disponibles, stas aparecen aqu
ordenadas por nombre para que el usuario pueda seleccionarlas.
BSQUEDA POR CARPETAS: Se abre la ventana para bsquedas por
carpetas (mire "Ventana para una bsqueda por carpetas" en la
pagina 53).
- 44 -
La ventana principal de DocuWare
Recuperar en varios archivadores: se abre la ventana Recuperar en
varios archivadores (en la pagina 263). Desde sta es posible iniciar
una bsqueda sobre varios archivadores simultneamente.
Administracin de archivadores: se abre la ventana Administracin
de archivadores (en la pagina 124). Es posible crear nuevos
archivadores en modo DocuWare 4 o editar los existentes (slo con
derechos de administrador sobre el archivador), registrar, desregistrar,
as como abrir y cerrar archivadores en modo DocuWare 4 y modo
DocuWare 5 .
CERRAR ARCHIVADOR: se cierra el archivador (desaparece el icono del
archivador), el archivador se mantiene registrado en la estacin de
trabajo.
Drag`n`drop en la barra de archivadores
Al guardar documentos tiene la posibilidad de moverlos directamente de
una bandeja DocuWare a un icono de archivador, en la barra de
archivadores de la ventana principal de DocuWare. Para ello haga clic
sobre el documento con el puntero del ratn y arrastre manteniendo
presionado el botn izquierdo del ratn al icono de archivador en el cual
desea almacenar el documento. Se abre el men de almacenamiento del
archivador de destino y puede entonces asignar palabras claves al
documento segn le interese. Se abre la ltima mscara de
almacenamiento utilizada del archivo de destino y el usuario puede
indexar el documento de la forma pertinente.
- 45 -
La ventana principal de DocuWare
Barra de bandejas
La barra de bandejas contiene un icono con el color establecido y con el
estado de carga actual para cada bandeja abierta. Debajo del mismo se
indica el nombre de la bandeja. El estado de carga cambia
automticamente cuando se depositan o retiran documentos en la. Los
ajustes correspondientes se efectan al guardar una bandeja y pueden
modificarse en cualquier momento.
Icono para una bandeja en modo DocuWare 4 (mire "Bandejas de modo
DocuWare 4 y modo DocuWare 5" en la pagina 30):
Icono para una bandeja en modo DocuWare 5 (mire "Bandejas de modo
DocuWare 4 y modo DocuWare 5" en la pagina 30):
Desde aqu es posible iniciar diversas acciones:
Un clic con el botn izquierdo del ratn sobre un icono de bandeja,
establece la misma como bandeja de destino para las acciones que
realicemos a continuacin.
Un clic con el botn derecho del ratn abre un men de contexto
(men desplegable) con dos puntos de men:
Administracin de bandejas: se abre la ventana Administracin de
bandejas (en la pagina 117). Desde esta ventana es posible crear
nuevas bandejas o registrar las existentes, des-registrar, editar
bandejas, as como abrir o cerrar las que nos interese.
Cerrar bandeja: se cierra la bandeja (el smbolo de la bandeja
desaparece de la barra de bandejas), la bandeja se mantiene registrada
en la estacin de trabajo.
- 46 -
La ventana principal de DocuWare
Ventana de bandeja
En la ventana principal de DocuWare se encuentran las bandejas abiertas
que no estn minimizadas (como icono) y aparecen como ventanas de
bandeja con sus respectivos documentos. En el ttulo de la ventana de
bandejas se indica el nombre de la bandeja y para las bandejas de modo
DocuWare 4 (mire "Bandejas de modo DocuWare 4 y modo DocuWare
5" en la pagina 30) se aade "modo DocuWare 4".
En el borde inferior de la ventana de bandejas se muestra la lnea de
estado, en la que se indica la cantidad de documentos, de pginas (la
cantidad de pginas es mayor que la de documentos si existe al menos un
documento de varias pginas en la bandeja), los documentos
seleccionados, as como las pginas seleccionadas en la bandeja.
Contexto sobre la creacin de documentos en DocuWare
Un documento de DocuWare puede constar de varios archivos de
formatos diferentes (TIFF, Word, PDF etc), estos archivos individuales se
identificarn como pginas del documento. Las pginas dentro de una
pgina de documento de este tipo (archivo) se identificarn de nuevo
como pginas, aunque en este caso como pginas de archivo.
Ejemplos:
Un documento en papel de tres pginas escaneado e incorporado a
DocuWare consta de tres pginas de documento, cada una de las cuales es
un archivo de una pgina. Las pginas de documento son archivos TIFF en
blanco y negro generados por DocuWare.
Un solo documento consta de un archivo TIFF en blanco y negro generado
por DocuWare, un archivo Word de tres pginas y un archivo PDF de dos
pginas. El documento consta entonces de tres pginas de documento:
1 pgina del documento: archivo TIFF en blanco y negro con la pgina 1
2 pgina del documento: archivo Word con las pginas 1, 2 y 3
3 pgina del documento: archivo PDF con las pginas 1 y 2
Modificar el nombre de un documento en la bandeja
Es posible asignar a un documento que se encuentra en el men EDICIN o
en el men de contexto. Alternativamente, presione la tecla F2 sobre el
documento marcado o haga nuevamente clic sobre el nombre del
documento. El nombre del documento se mostrar encuadrado en un
rectngulo y podr escribir o editar hasta 12 caracteres. En las bandejas
de modo DocuWare 5, este nombre distingue entre maysculas y
minsculas.
Al almacenar el documetno, el nombre del documento modificado se
ofrece en el campo Text para el que haya seleccionado la opcin Campo
- 47 -
La ventana principal de DocuWare
da nombre al documento en la administracin de archivadores (para
archivadores de modo DocuWare 4) o en DocuWare Administration (para
archivadores de modo DocuWare 5).
El nombre de documento modificado tambin se indica en el ttulo de la
ventana de visualizacin (mire "Barra de ttulo (Viewer)" en la pagina
85) (viewer DocuWare).
Drag`n`Drop
Para colocar un archivo en una bandeja DocuWare, es posible "jalarlo"
directamente desde el Explorador de Windows al icono de la bandeja
deseada en la barra de bandejas, o directamente a la bandeja. En la
bandeja se halla entonces una copia del archivo. Al importar el
documento se aplican los ajustes establecidos en el cuadro de dilogo
Ajustes para importacin (en la pagina 227).
El men de contexto
En las ventanas de las bandejas, papelera y en Asuntos pendientes existe
el respectivo men de contexto. Para acceder al mismo haga clic con el
botn derecho del ratn. Con un clic del ratn se selecciona el punto de
men que le interesa.
El men de contexto vara si hace clic sobre un registro o directamente
sobre la zona en blanco (no sobre un registro).
Con clic en la zona en blanco (no sobre un registro)
El punto de men seleccionado se refiere siempre a toda la bandeja. Con
los cuatro primeros puntos de men es posible modificar el formato del
documento en la bandeja. Existen cuatro modos de representacin
disponibles: Lista, Lista e info, Imagen, Imagen e Info.
Lista
En este modo de representacin la ventana de bandejas indica slo el
nombre del documento (p. ej. DOCU0012). Puede aparecer otro nombre si
al crear un archivador se especific que un determinado campo de la base
de datos sea el Nombre de documento en la bandeja. Al crear un
documento y guardarlo en el correspondiente men de almacenamiento,
se crea un registro en el correspondiente archivador, yen la ventana de
bandejas aparece como nombre de documento, tanto si el documento
permanece en la bandeja despus de archivado, como si es nuevamente
depositado en una bandeja.
Delante del nombre del documento vemos un smbolo de papel. ste
puede aparecer con una esquina doblada, en el caso de documentos de
una pgina, o con el borde izquierdo grueso y sin la esquina doblada (una
pila de papeles) en el caso de documentos de varias pginas.
Lista e Info
Se utiliza una lnea para cada documento. La ventana de bandeja se
presenta en forma de tabla. Ofrece informacin sobre el nombre de los
documentos, cantidad de pginas, nombres de archivos DocuWare, fecha
- 48 -
La ventana principal de DocuWare
y hora y directorio en donde se encuentra el documento (=el directorio de
la bandeja).
Imagen
La imagen en miniatura est disponible para archivos de documentos,
tambin en formatos externos, que pueden ser visualizados en la ventana
de visualizacin (viewer) de DocuWare. Debajo de la imagen se indica el
nombre del documento. En esta representacin un documento puede ser
identificado por su aspecto, lo que permite reconocerlo ms fcilmente
(por ejemplo si se trata de un archivo de imgenes).
Imagen e Info
Adems de la representacin en miniatura y del nombre del documento,
se indica la cantidad de pginas de cada documento.
Independientemente del tipo de representacin, un documento puede
visualizarse en la ventana de visualizacin haciendo doble clic sobre el
registro con el botn izquierdo del ratn.
Con un doble clic con el botn derecho del ratn sobre un documento, se
ejecuta el programa de edicin respectivo.
Consulte el punto Seleccin (en la pagina 288) para ordenar los
documentos.
Seleccionar todo
Se seleccionan todos los documentos de esta bandeja.
Actualizar
Normalmente las bandejas se actualizan automticamente durante la
sesin con DocuWare. Este comando del men permite actualizar la
bandeja adicionalmente.
Importar
Se abre la ventana Importar (mire "Cuadro de dilogo Importar" en la
pagina 224). Especifique los archivos que desea importar.
Clic sobre un registro
Con los cuatro primeros puntos del men de contexto se especifica
nuevamente el modo de representacin del documento en la bandeja.
Ver
Al hacer clic sobre un documento, ste se muestra en la ventana de
visualizacin (mire "DocuWare Viewer" en la pagina 68).
Desgrapar (mire "Seleccionar, grapar / desgrapar" en la pagina 55)
Si el registro sobre el que se ha hecho clic es un documento de varias
pginas, ste se desgrapa al hacer clic en este punto de men. En la
bandeja aparecen todas las pginas del documento.
- 49 -
La ventana principal de DocuWare
Imprimir (mire "Configuracin de impresora" en la pagina 297)
Imprime el documento. Se abre la ventana de impresin y es posible
realizar los ajustes correspondientes.
Imprimir directamente
Inicia una impresin directa. Se utiliza la configuracin de impresin
definida como configuracin estndar.
Voz (mire "Anotacin de voz" en la pagina 101)
Aade una Anotacin de voz al documento.
Eliminar
Elimina el documento.
Seleccionar todo (ver arriba)
Actualizar (ver arriba)
Modificar nombre
Puede modificar el nombre de documento en la bandeja. Es posible
introducir hasta 12 caracteres. Al guardar se ofrecer el nombre de
documento modificado en el campo de texto para el que ha seleccionado
la opcin "Este campo es el nombre del documento" en la administracin
de archivadores (para archivadores de modo DocuWare 4) o en DocuWare
Administration (para archivadores de modo DocuWare 5).
El nombre de documento modificado aparecer tambin en la barra de
ttulo del Viewer.
Copiar a bandeja (mire "Seleccionar bandejas" en la pagina 51)
El documento se copia en otra bandeja. Especifique dicha bandeja en la
ventana SELECCIN DE BANDEJA.
Mover a bandeja (mire "Seleccionar bandejas" en la pagina 51)
Mueve el documento a otra bandeja. Especifique dicha bandeja en la
ventana SELECCIN DE BANDEJA.
Correo
El documento se enviar como archivo adjunto por correo electrnico.
En asuntos pendientes (en la pagina 309)
El documento se deposita en la lista de asuntos pendientes.
Mover a la papelera (mire "Cuadro de dilogo Papelera" en la pagina
320)
Mueve el documento a la papelera.
Importar (mire "Cuadro de dilogo Importar" en la pagina 224)
Puede importar archivos a la bandeja. Se abre la ventana IMPORTAR.
Exportar (mire "Cuadro de dilogo Exportar" en la pagina 311)
El archivo se exporta a otro directorio.
- 50 -
La ventana principal de DocuWare
Si ha seleccionado varios documentos y hace clic sobre alguno de los
registros seleccionados con el botn derecho del ratn, el men de
contexto tendr adems el punto de men Grapar (mire "Seleccionar,
grapar / desgrapar" en la pagina 55). Con ello se unen los documentos
seleccionados en un documento de varias pginas.
Si minimiza una bandeja, slo queda visible el icono en la barra de
bandejas. Con doble clic sobre este icono, abrimos nuevamente como
ventana la bandeja.
Si la ventana de una bandeja queda oculta por otra, haga clic sobre el
icono correspondiente de la barra de bandejas para traer adelante la
ventana. en la bandeja un nombre de mayor poder de evcocacin. Utilice
para ello el punto de men Modificar el nombre
- 51 -
La ventana principal de DocuWare
Seleccionar bandejas
Para mover o copiar documentos de una bandeja a otra, deber
especificar la bandeja de destino a la cual desea mover o copiar los
documentos. La bandeja de destino debe estar siempre registrada en su
estacin de trabajo. Marque en primer lugar el o los documentos que
desea mover o copiar y vaya a continuacin en el men EDICIN al punto
COPIAR A BANDEJA... o MOVER A BANDEJA.....Se abre la ventana SELECCIN DE
BANDEJAS.
El cuadro de dilogo tiene la siguiente estructura:
Lista de bandejas
En esta lista aparecen todas las bandejas registradas en una estacin de
trabajo. Marque el nombre de la bandeja de destino a la que se movern o
copiarn los documentos.
En el margen inferior se indica el directorio donde se encuentra la
bandeja seleccionada. Sucede as que existen bandejas distintas con
nombres iguales dada la ruta en que se encuentran.
Cuando haya seleccionado la bandeja de destino, haga clic sobre OK (tecla
Intro). El documento se copiar o mover a la bandeja especificada..
Procedimiento alternativo para copiar/mover de una bandeja a
otra:
Si la bandeja de destino tambin est abierta como ventana, los
documentos pueden ser movidos con el ratn a esta bandeja (drag and
drop).
Copiar:
Marque primero el (los) documento(s)
Mantenga presionada la tecla Ctrl
Coloque el cursor sobre uno de los documentos marcados.
Mantenga presionado el botn izquierdo del ratn y arrastre el
documento a la bandeja deseada.
Suelte la tecla Ctrl y el ratn
El (los) documento(s) se encuentra(n) ahora en ambas bandejas.
- 52 -
La ventana principal de DocuWare
Mover:
Marque primero el (los) documento(s)
Coloque el cursor sobre uno de los documentos marcados
Mantenga presionado el botn izquierdo del ratn y arrastre el
documento a la bandeja deseada.
Suelte la tecla Ctrl y el botn del ratn.
Los documentos slo existen ahora en la bandeja de destino (se eliminan
de la bandeja donde se encontraban originalmente).
- 53 -
La ventana principal de DocuWare
Ventana para una bsqueda por
carpetas
En la visualizacin jerrquica del archivador, ste se muestra en diferentes
niveles (estantes, directorios, carpetas). Cada nivel corresponde a un
campo de base de datos.
Para abrir la ventana de BSQUEDA POR CARPETAS siga los siguientes pasos:
Haga clic con el botn derecho del ratn sobre el archivador en el que se
realizar la bsqueda. Seleccione la opcin de men BSQUEDA POR
CARPETAS. Para poder visualizar la barra de BSQUEDA POR CARPETAS,
seleccione esta opcin de men en OPCIONES. La barra de Bsqueda por
carpetas se puede colocar en cualquier punto de la ventana principal de
DocuWare.
La Bsqueda por carpetas muestra los diferentes niveles del archivador
(carpeta, archivo). Cada nivel representa un campo de la base de datos.
Siga los pasos siguientes para abrir los diferentes niveles:
Puede abrir los diferentes niveles haciendo doble clic en un nivel o
haciendo clic en el signo + delante del nivel. Cada nivel se identifica con
un smbolo. El primer nivel corresponde a un estante, el segundo a un
directorio, el tercero a una carpeta y el cuarto al documento. En el nivel
de documento, los documentos se muestran como iconos. Al hacer doble
clic en un icono de documento (hoja de papel), el documento se muestra
en la ventana de visualizacin.
La ventana de bsqueda por carpetas puede utilizarse para bsquedas y
almacenamiento de documentos. Siga los pasos siguientes si desea buscar
un documento:
Haciendo doble clic en cada nivel (o un clic sobre el signo + que se
encuentra delante de cada nivel), descender de un nivel a los inferiores
hasta encontrar el nivel del documento (que siempre ser el ms bajo). En
este nivel los documentos se muestran como iconos. Haciendo doble clic
sobre uno de los iconos de documento, ste se visualiza en el viewer.
Para almacenar documentos en la ventana de Bsqueda por
carpetas, siga los siguientes pasos:
Abra la bandeja que contiene el documento que desea guardar. Abra la
ventana de Bsqueda por carpetas para ver en el nivel en que se
almacenar el documento. Coloque la ventana de Bandejas y Archivadores
una junto a otra.
Hay dos opciones al almacenar documentos con "Drag and Drop":
Puede "Arrastrar y soltar" el documento desde la bandeja al nivel que le
interese de la ventana de bsqueda por carpetas. Tambin puede "
Arrastrar y soltar " el documento en la barra de iconos de bsqueda por
carpetas.
- 54 -
La ventana principal de DocuWare
El documento que vamos a guardar se visualiza en la ventana de
visualizacin o viewer y se abre el Men de almacenamiento. Se preindexa
en orden descendente hasta el nivel elegido en la visualizacin jerrquica
del archivador. Introduzca o modifique las palabras de ndice en el cuadro
de dilogo de almacenamiento. Cuando hace clic en Aceptar, el
documento se almacena con la indexacin en el nivel seleccionado.
Para una bsqueda por carpetas proceda como sigue:
Haga un doble clic en el nivel o un clic en el carcter "+" delante del nivel
correspondiente para abrir los sucesivos niveles, hasta llegar al nivel de
documentos. En este nivel se muestran los documentos como iconos.
Haciendo un doble clic en un icono de documento (representando una
hoja de papel), el documento se mostrar en la ventana de visualizacin
(viewer).
Men contextual de la bsqueda por carpetas
Si usted cuenta con una licencia para el mdulo adicional CONTENT-
FOLDER de DocuWare, al hacer clic con el botn derecho del ratn en un
icono de la bsqueda por carpetas, se ofrece el comando TO CONTENT-
FOLDER. A travs de este punto de men es posible crear una nueva
carpeta CONTENT-FOLDER o completar una existente. CONTENT-FOLDER
establece un vnculo a todos los documentos pertenecientes al nivel
alcanzado haciendo un clic.
Cuando se cierra la ventana con la visualizacin jerrquica del archivador
tras una bsqueda o una operacin de almacenado, la barra jerrquica
vuelve a aparecer oculta.
- 55 -
La ventana principal de DocuWare
Seleccionar, grapar / desgrapar
Es posible grapar documentos en una bandeja. Para ello presione la tecla
Ctrl y marque los documentos con un clic, en el orden en el que desea
graparlos. Si desea grapar los documentos en el orden que se presenta,
marque el primer documento a grapar y presione luego la tecla Mays,
marque entonces el ltimo documento. Todos los documentos que se
encuentran entre ambos se marcan automticamente.
Una vez los documentos han sido marcados, existen diferentes formas de
graparlos.
1 En la barra de herramientas (barra de iconos) de la ventana principal
de DocuWare haga clic sobre el botn con el smbolo de una
grapadora.
Icono:
2 En el men EDICIN vaya a GRAPAR.
3 Con el botn derecho del ratn haga clic sobre uno de los
documentos marcados. En el men de contexto que aparece, vaya a
GRAPAR.
El icono delante del nombre de documento cambia de una pgina con la
esquina doblada a una pila de documentos. Puede visualizar el documento
en el viewer con doble clic.
Para desgrapar un documento de varias pginas, mrquelo primero en la
bandeja. Tiene entonces varias mtodos de desgraparlo (separarlo por
pginas).
1 En la barra de herramientas (barra de iconos) de la ventana principal
de DocuWare haga clic sobre el icono con el smbolo de un
desgrapador.
Icono:
2 En el men EDICIN vaya a DESGRAPAR.
3 Con el botn derecho del ratn haga clic sobre uno de los
documentos seleccionados. En el men de contexto que se abre, vaya
a DESGRAPAR.
Todas las pginas del documento se muestran por separado.
Nota: Los documentos firmados con una firma electrnica que se aplique
a todo el documento no se pueden grapar o desgrapar.
- 56 -
La ventana principal de DocuWare
Seleccin
En bandejas:
Seleccione la opcin de formato Lista e Info. Podr seleccionar los
documentos segn el nombre de documento, nmero de pginas y
nombre completo del archivo. Para ello, haga clic sobre la cabecera de la
correspondiente columna (lnea superior de la tabla) (tal y como hara con
el Explorer de WINDOWS). Al hacer una seleccin, el orden cambia de
sentido ascendente a descendente con cada clic. La flecha junto a la
cabecera de la columna muestra la direccin de la seleccin
En las bandejas especiales Asuntos pendientes y papelera:
Haga clic sobre la cabecera de la columna correspondiente (en la lnea
superior de la tabla) para determinar el criterio de seleccin. Los
documentos se seleccionarn de inmediato. Los cambios en la secuencia
de seleccin se realizan con cada clic en sentido ascendente o
descendente. La direccin de la flecha junto a la columna, muestra el
sentido de la seleccin.
En la lista resultante:
Los criterios de seleccin de los documentos que aparecern en la lista
resultante, se pueden determinar con el botn Ajustes de la ventana LISTA
RESULTANTE.
Se abre la ventan LISTA RESULTANTE - AJUSTES. En la pestaa Secuencia de
ordenacin (mire "Secuencia de ordenacin (Recuperar, Ajustes de la
lista de resultado)" en la pagina 259), active la opcin Tener en cuenta
secuencia de ordenacin y haga clic en el recuadro tras el campo de la
base de datos deseado para especificar un orden ascendente o
descendente,. Haga despus clic sobre el botn OK.
Secuencia de cambio de documentos:
La secuencia de documentos de una bandeja puede cambiarse " drag and
drop".
Se guardar la secuencia de seleccin de documentos.
- 57 -
La ventana principal de DocuWare
Informacin de ndices
Este cuadro de dilogo le permitir visualizar los registros de campos
individuales de la base de datos del documento sobre el cual se hizo clic
en ltimo lugar en la Bandeja (mire "Administracin de bandejas" en la
pagina 117). Este cuadro de dilogo puede ser abierto a travs del punto
de men VENTANA/INFO INDICES... o con el botn de la barra de iconos.
Para visualizar las entradas de ndice de un documento de Asuntos
pendientes o de la papelera de reciclaje, abra en primer lugar el cuadro de
dilogo Index Info y marque el documento correspondiente en Asuntos
pendientes o en la papelera.
Estando abierto el cuadro de dilogo, es posible marcar otro documento
en la bandeja, en la papelera o en los asuntos pendientes, con lo que
podr visualizar los campos individuales de la base de datos.
Nombre:
Aqu aparece el nombre del documento, si est disponible. Un documento
de DocuWare tiene un nombre,
cuando proviene de un archivador en el que se ha activado la opcin
Campo da nombre al documento para un campo
si ha activado la opcin Guardar el nombre del archivo en campo de
ndice en el cuadro de dilogo Importar (mire "Cuadro de dilogo
Importar" en la pagina 224).
en el caso que el documento est pre-indexado para un archivador en
el cual ningn campo tenga la opcin Campo da nombre al
documento. El registro del primer campo de la ventana de la base de
datos se muestra como nombre del documento.
Pginas:
Indica el nmero de pginas del documento.
Entradas de ndice:
Aqu aparecen todos los trminos de ndice asignados a la primera pgina
del documento seleccionado, en el formato siguiente:
Se utiliza una lnea por ndice. Al principio de cada lnea aparece el valor
de ndice (texto, fecha, nmero o palabra clave) y detrs el tipo de campo
(String, Date, Numeric o Keyword) con el correspondiente IndexID.
Memo:
Este campo de lista muestra los registros de los campos de la base de
datos de tipo Memo.
- 58 -
La ventana principal de DocuWare
Posiciones de ventanas
DocuWare le permite almacenar el tamao y las posiciones de la ventana
principal de DocuWare, de las barras de iconos, de la ventana de
visualizacin (viewer), de las bandejas, de la lista resultante, as como de
los mens de recuperacin y de almacenamiento. Posteriormente, podr
recoger y aplicar estas configuraciones cuando lo necesite.
Es posible que usted realice su trabajo con resoluciones de pantalla
diferentes segn el tipo de actividad y de tarea. Puede configurar los
cuadros de dilogo segn sus necesidades para resoluciones de 800 x 600,
1024 x 768 y 1280 x 1024, y recoger los ajustes cuantas veces lo requiera.
O podra necesitar un men de almacenamiento de mayor tamao para
una tarea, puesto que ser necesario realizar muchos registros, mientras
que podra bastarle un tamao reducido de la ventana principal de
DocuWare. Por el contrario, podra trabajar ms cmodamente con
DocuWare, si elige una ventana principal de mayor tamao para otra
actividad, mientras que slo precisa un men de almacenamiento
pequeo. En estos casos, puede almacenar las diversas posiciones de
ventanas de acuerdo a sus necesidades individuales.
El cuadro de dilogo tiene la siguiente estructura:
SVGA (800x600):
En esta lnea guarde todas las posiciones de ventanas y cuadros de dilogo
que debe mostrar DocuWare al trabajar con una resolucin de pantalla de
800 x 600 o al elegir el comando SVGA en el men "Ventana". Para ello,
posicione primero la ventana en la ubicacin deseada de la pantalla y
active la opcin correspondiente. Para los elementos siguientes puede
guardar la posicin y tamao actuales:
Visualizador
Ventana principal
Men de bsqueda
Men de almacenamiento
Lista resultante
Barras de la ventana principal
Bandejas
Ajustes actuales / Guardar
Haga clic en Guardar para almacenar los ajustes actuales de posicin y
tamao respectivo de los elementos seleccionados.
Configuracin por defecto /Reset Restaurar
Haga clic en Restaurar para restaurar (hacer nuevamente vigentes) los
ajustes por defecto preajustados de DocuWare. Para las resoluciones de
- 59 -
La ventana principal de DocuWare
pantalla de 800 x 600, 1024 x 768 y 1280 x 1024, DocuWare muestra la
ventana principal, la ventana de visualizacin (viewer), las barras de
iconos, la lista resultante, as como los mens de recuperacin y de
almacenamiento en tamaos y posiciones que divergen parcialmente.
XGA (1024x768):
En esta lnea guarde todas las posiciones de ventanas y cuadros de dilogo
que debe mostrar DocuWare al trabajar con una resolucin de pantalla de
1024 x 768 o al elegir el comando XGA en el men "Ventana". Para ello,
posicione primero la ventana en la ubicacin deseada de la pantalla y
active la opcin correspondiente. Puede almacenar la posicin y tamao
actuales para los elementos siguientes:
Visualizador
Ventana principal
Men de bsqueda
Men de almacenamiento
Lista resultante
Barras de la ventana principal
Bandejas
Ajustes actuales / Guardar
Haga clic en Guardar para almacenar los ajustes actuales de posicin y
tamao respectivo de los elementos seleccionados.
Configuracin por defecto / Restaurar
Haga clic en Restaurar para restaurar (hacer nuevamente vigentes) los
ajustes por defecto preajustados de DocuWare. Para las resoluciones de
pantalla de 800 x 600, 1024 x 768 y 1280 x 1024, DocuWare muestra la
ventana principal, la ventana de visualizacin (viewer), las barras de
iconos, la lista resultante, as como los mens de recuperacin y de
almacenamiento en tamaos y posiciones que divergen parcialmente.
SXGA ( 1280x1024):
En esta lnea guarde todas las posiciones de ventanas y cuadros de dilogo
que debe mostrar DocuWare al trabajar con una resolucin de pantalla de
1280 x 1024 o al elegir el comando SXGA en el men "Ventana". Para ello,
posicione primero la ventana en la ubicacin deseada de la pantalla y
active la opcin correspondiente. Puede almacenar la posicin y tamao
actuales para los elementos siguientes:
Visualizador
Ventana principal
Men de bsqueda
Men de almacenamiento
Lista resultante
Barras de la ventana principal
Bandejas
- 60 -
La ventana principal de DocuWare
Ajustes actuales / Guardar
Haga clic en Guardar para almacenar los ajustes actuales de posicin y
tamao respectivo de los elementos seleccionados.
Configuracin por defecto / Restaurar
Haga clic en Restaurar para restaurar (hacer nuevamente vigentes) los
ajustes por defecto preajustados de DocuWare. Para las resoluciones de
pantalla de 800 x 600, 1024 x 768 y 1280 x 1024, DocuWare muestra la
ventana principal, la ventana de visualizacin (viewer), las barras de
iconos, la lista resultante, as como los mens de recuperacin y de
almacenamiento en tamaos y posiciones que divergen parcialmente.
Individual 1:
En esta lnea guarde todas las posiciones de ventanas y cuadros de dilogo
que debe mostrar DocuWare independientemente de la configuracin
actual de pantalla. Puede recoger y aplicar el ajuste con el comando
"Individual 1" del men "Ventana". Para ello, posicione primero la ventana
en la ubicacin deseada de la pantalla y active la opcin correspondiente.
Puede guardar la posicin y tamao actuales para los elementos
siguientes:
Visualizador
Ventana principal
Men de bsqueda
Men de almacenamiento
Lista resultante
Barras de la ventana principal
Bandejas
Ajustes actuales / Guardar
Haga clic en Guardar para almacenar los ajustes actuales de posicin y
tamao respectivo de los elementos seleccionados.
Individual 2:
En esta lnea guarde todas las posiciones de ventanas y cuadros de dilogo
que debe mostrar DocuWare independientemente de la configuracin
actual de pantalla. Puede recoger y aplicar el ajuste con el comando
"Individual 2" del men "Ventana". Para ello, posicione primero la ventana
en la ubicacin deseada de la pantalla y active la opcin correspondiente.
Puede guardar la posicin y tamao actuales para los elementos
siguientes:
Visualizador
Ventana principal
Men de bsqueda
Men de almacenamiento
Lista resultante
- 61 -
La ventana principal de DocuWare
Barras de la ventana principal
Bandejas
Ajustes actuales / Guardar
Haga clic en Guardar para almacenar los ajustes actuales de posicin y
tamao respectivo de los elementos seleccionados.
Ajuste automtico con nueva resolucin de pantalla
Esta opcin se encuentra activada por defecto. Las posiciones de ventana
son modificadas automticamente al elegir una de las resoluciones de
pantalla mencionadas.
Ajustar automticamente al iniciar el programa. Usar los siguientes
ajustes:
Aqu se especifica qu configuracin debe ser seleccionada
automticamente cada vez que DocuWare sea ejecutado. La lista le ofrece
cinco variantes de las configuraciones.
Nota: DocuWare le permite configurar y guardar ajustes individuales para
los mens de recuperacin y de almacenamiento, as como para la lista
resultante y la ventana de visualizacin (viewer). Estos ajustes individuales
gozan de una prioridad mayor que los ajustados a travs del botn
Configuracin por defecto/Restaurar. Si hace clic en este botn, todas las
ventanas abiertas sern restauradas con la configuracin por defecto. Sin
embargo, este hecho no tiene influencia alguna sobre los ajustes
individuales en los mens de recuperacin y de almacenamiento, ni en la
lista resultante o en la ventana de visualizacin (viewer). Esto quiere decir
que al abrir la prxima vez uno de los elementos mencionados, se tomar
nuevamente los ajustes individuales.
- 62 -
La ventana principal de DocuWare
Perfil MAPI
MAPI (Messaging Application Programming Interface) permite el
intercambio directo de informacin entre DocuWare y sistemas de correo
electrnico compatibles con MAPI, tales como MS-Mail o CC-Mail.
Instalacin:
Para enviar correo a travs de MAPI, deber primero instalar MAPI en su
ordenador. Para ello, verifique si en el Panel de configuracin de Windows
encuentra los conos para Windows-Mail. Si stos no estn disponibles, en
la pantalla (Escritorio) ejecute entonces la Bandeja de entrada Windows y
siga las indicaciones recibidas para la instalacin.
Existe una serie de servicios de informacin que permiten intercambiar
mensajes. Para ello es necesario que estos servicios hayan sido instalados
en su ordenador. Un perfil es entonces una combinacin individual de
diversos servicios de informacin que se encuentran disponibles para el
intercambio de mensajes. Es posible configurar ms de un perfil,
reuniendo en cada caso servicios de informacin diferentes.
El punto de men OPCIONES - PERFIL MAPI permite llamar el cuadro de
dilogo MAPI.
El cuadro de dilogo tiene la siguiente estructura:
Seleccione configuracin estndar
DocuWare permite especificar un perfil MAPI que haga las veces de perfil
estndar o por defecto. Si elige esta opcin, la bandeja de salida ser
operada siempre con el perfil seleccionado ms abajo y no se ofrece un
men de seleccin de perfil explcito cada vez que se abren las bandejas.
Haga clic en la flecha del campo de lista y seleccione el perfil estndar
entre los perfiles configurados.
Mostrar siempre la seleccin de perfil
Si elige esta opcin, antes de abrir la Correo de salidas, se ofrecer el
cuadro de dilogo SELECCIONAR PERFIL en donde ser posible elegir un
perfil MAPI. De esta manera podr determinar cada vez un perfil diferente
para enviar el correo prximo.
- 63 -
La ventana principal de DocuWare
Sincronizacin
Aqu puede seleccionar el flujo de trabajo de sincronizacin que desee
iniciar.
Tabla
La tabla contiene los flujos de trabajo de sincronizacin para los
archivadores satlite en la estacin de trabajo.
En el caso de una sincronizacin remota, puede elegir entre los flujos de
trabajo de sincronizacin controlados por el servidor Workflow Server del
sistema DocuWare adicional donde acaba de iniciar sesin.
En el caso de una sincronizacin local, puede elegir entre los flujos de
trabajo de sincronizacin controlados por el servidor Workflow Server del
sistema DocuWare activo.
Synchronizar
Active o desactive el flujo de trabajo de sincronizacin por lnea del
archivador satlite adjunto.
Archivador
En estas columnas aparecen los nombres de los archivadores satlite.
Flujo de trabajo
En estas columnas aparecen los nombres de los flujos de trabajo de
sincronizacin.
Estado
En estas columnas aparece el estado del proceso de sincronizacin.
Finished (Terminado): El proceso de sincronizacin ha terminado.
Running (En ejecucin): El proceso de sincronizacin se est ejecutando.
Idle (Inactivo): El proceso de sincronizacin todava no ha empezado.
Error: Ha surgido un error en el proceso de sincronizacin. Puede
solucionarse en DocuWare Administration. Dirjase a su administrador de
DocuWare.
Progreso
Indica en forma de porcentaje el estado de progreso actual del flujo de
trabajo de sincronizacin.
El valor ser del 0% si no se ha iniciado an el flujo de trabajo, y del
100% si se ha completado correctamente. Si el flujo de trabajo ha
finalizado por error, el valor que alcanz cuando se produjo el error se
muestra aqu.
- 64 -
La ventana principal de DocuWare
Botones
Detener
Este botn detiene la sincronizacin de todos los archivadores satlite
seleccionados.
Synchronizar
Este botn inicia la sincronizacin de los archivadores satlite
seleccionados.
Salir
Con este botn se cierra el cuadro de dilogo. La ejecucin de los procesos
de sincronizacin debe haber finalizado o haberse detenido.
Ayuda
Accede a la ayuda general de SINCRONIZACIN.
Monitor
Utilice este botn para abrir un monitor para el flujo de trabajo
seleccionado.
- 65 -
La ventana principal de DocuWare
Cmo anexar documentos a un
documento archivado
DocuWare permite anexar ms documentos a los que ya estn archivados.
Procedimiento:
1 En la bandeja de DocuWare, seleccione los documentos que desee
anexar al documento archivado.
2 Realice una bsqueda del documento archivado en el archivador.
3 En la lista de resultados, seleccione el documento al que desee anexar
los otros documentos.
4 Haga clic en el botn Anexar . Se anexarn al documento
archivado copias de los documentos seleccionados en la bandeja. Los
originales de los documentos seleccionados permanecern en la
bandeja.
Nota: No se pueden anexar documentos adicionales a los documentos
con una firma que se aplique a todo el documento.
- 66 -
La ventana principal de DocuWare
Creacin de una entrada de base
de datos sin un documento
Es posible crear un registro de datos en un archivador sin crear un
documento. Gracias a esta opcin es posible archivar una nota de slo
texto que no pertenece a ningn documento determinado. En este caso es
necesario que su archivador contenga un campo de comentario en donde
introducir el texto.
Al crear un registro de datos, ste se guarda automticamente en el
archivador de destino seleccionado y aparecer tras una bsqueda en la
lista resultante. Seleccionando esta opcin sobre el registro
correspondiente en la lista resultante, se abre el Men de almacenamiento
con los campos informados (Info-Imagem de la lista resultante (mire
"Info-Imagen de la lista resultante" en la pagina 276)).
Podemos tambin establecer que el registro de datos aparezca en la
bandeja seleccionada.
Con un registro de datos se procede de igual forma que con un
documento, es decir puede retirarlo de una bandeja o archivador y
ponerlo en asuntos pendientes, enviarlo por correo, graparlo con otros
registros de datos o documentos, etc.
El procedimiento es como sigue:
Seleccione el archivador en donde desea crear un registro de datos. En la
ventana principal seleccione el punto CREAR REGISTRO DE DATOS en el men
EDICIN.
Se abre el Men de almacenamiento habitual.
Realice las especificaciones para la asignacin de palabras claves del
registro de datos de igual manera que para un documento. El registro de
datos se deposita en el archivador con esta asignacin de palabras claves.
Aqu estn tambin disponibles la lista de seleccin, lista de seleccin
acotada y el Autoindex manual.
Si por ejemplo desea guardar un texto, seleccione un archivador que
contenga un campo de comentario. Escriba el texto en el campo memo
del men del archivador.
Si no activa la opcin Eliminar de la bandeja en el men de
almacenamiento, el registro de datos estar tambin en la bandeja de
destino seleccionada. Si activa la opcin, el registro desaparecer de
inmediato de la bandeja, esto es, slo se guarda en el archivador. Las
opciones restantes que podemos activar tienen las mismas funciones que
para archivar documentos (mire "Campos (Archivar)" en la pagina 231).
- 67 -
La ventana principal de DocuWare
Una vez efectuadas todas las especificaciones sobre el registro de datos,
haga clic en OK. Se crea el registro de datos y aparecera en la lista
resultante, marcado con un - (menos) en la primera columna.
Si hace doble clic sobre un registro de la lista resultante marcado con
menos (-), se la ventana Info-Imagen de la lista resultante (en la pagina
276) con los datos de los respectivos campos de la bases de datos del
archivador. Puede modificar en todo momento los datos de la pestaa
VALORES DE LA BASE DE DATOS. No es posible modificar los CAMPOS DEL
SISTEMA.
- 68 -
DocuWare Viewer
En este captulo
Barra de mens / Barra de iconos (Viewer) .............................. 69
Barra de ttulo (Viewer) .................................................................. 85
Barra de navegacin ....................................................................... 86
Barra de estado ................................................................................. 88
Insertar notas a las superposiciones ........................................... 89
Tablet PC ............................................................................................. 91
Colocacin de sellos ........................................................................ 92
Campos variables de sello .............................................................. 94
Convertir ............................................................................................. 95
Configuracin PointnShoot (OCR a cabecera) ..................... 98
Anotacin de voz ............................................................................. 101
Anotaciones de texto ...................................................................... 104
Informacin sobre archivo de imagen ....................................... 106
Info de ndices del archivo imagen ............................................. 107
Check sum control ........................................................................... 108
Bsqueda de texto en el Viewer .................................................. 112
Configuracin de visualizacin .................................................... 114
C A P T U L O 5
DocuWare Viewer
- 69 -
DocuWare Viewer
Barra de mens / Barra de iconos
(Viewer)
Para ejecutar una accin a travs de la barra de mens, haga clic en el
men y a continuacin en el submen desplegable, sobre el punto que le
interesa. Los smbolos, de fcil memorizacin, permiten orientarse
rpidamente y posibilitan un manejo intuitivo. Tambin se muestran a
continuacin los botones correspondientes a cada punto de men.
Si arrastra el cursor del ratn sobre un icono sin presionar ninguna de las
teclas, aparece una breve explicacin ("tooltip") de la funcin que
podramos realizar si hiciramos clic sobre el icono correspondiente.
La barra de iconos puede ubicarse donde queramos, en la ventana
principal,,o fuera de la pantalla. Desplace el cursor del ratn sobre la
superficie gris, entre los smbolos, mantenga presionada la tecla izquierda
del ratn y desplace la barra hacia la posicin deseada. Suelte luego la
tecla de ratn.
Tambin se puede mover haciendo doble clic sobre la superficie gris entre
los smbolos. La barra aparece entonces como una pequea ventana, la
cual puede ser colocada donde se desee.
En la barra de estado slo se indican en el borde derecho la rotacin y el
factor de zoom en forma porcentual.
Las siguientes funciones slo estn disponibles en la barra de
iconos:
Zoom:
Permite ampliar sectores de su documento. Haga primero clic sobre el
icono Zoom. Dibuje un rectngulo manteniendo la tecla izquierda del
ratn presionada sobre el sector que desee ampliar. El rectngulo
temporalmente negro limita el detalle a ampliar. Cuando haya marcado
todo el sector, suelte la tecla izquierda del ratn. Entonces aparece una
ampliacin del sector seleccionado.
Usted puede reducir progresivamente el detalle ampliado con la tecla
menos (-) o con un doble clic en la tecla derecha del ratn, o tambin
haciendo clic sobre el botn Ver pgina completa, de manera que se
muestre nuevamente el documento completo.
Este botn se desactiva haciendo clic sobre el icono con la flecha.
Campo de entrada para factor de zoom:
Permite seleccionar un factor de zoom determinado de la lista (10%, 25%,
50%, 75%, 100%, 150%, 200%, 500%, ancho de pgina, pgina
completa) o bien introducir un factor de zoom directamente en el campo.
El factor de zoom mximo es 500%.
- 70 -
DocuWare Viewer
Las funciones siguientes estn disponibles en los mens y
parcialmente a travs de los botones de la barra de iconos.
Archivo
Abrir...
... abre un archivo ya existente. En la ventana que aparecer seleccione el
directorio y nombre de archivo y confirme su eleccin con Abrir o con un
doble clic sobre el nombre del archivo.
Documentos vinculados
... abre el cuadro de dilogo de VINCULACIN. Puede seleccionar una
vinculacin al documento que est abierto. Recibe una lista de resultados
de todos los documentos vinculados al documento que se muestra en el
visor mediante esta vinculacin. Puede visualizar estos documentos en
una nueva ventana de visualizacin.
En el cuadro de dilogo de VINCULACIN, puede ver la descripcin de las
vinculaciones individuales en la informacin sobre herramientas. Slo
tiene que mover el puntero del ratn por encima del nombre de la
vinculacin.
Nota: Las funciones de la lista de resultados a la que se llama con esta
funcin son limitadas.
Convertir...
... permite convertir el archivo de imagen mostrado en pantalla a otro
formato de imagen. Se abre la ventana Convertir (en la pagina 95). En ella
podr realizar los ajustes que desea al documento en pantalla.
Nota: El comando de men ARCHIVO/CONVERTIR no est disponible en
ciertas circunstancias (mire "Convertir" en la pagina 95).
Cerrar documento...
... cierra un archivo abierto. La ventana de visualizacin permanece
abierta.
Guardar anotacin...
... guarda las anotaciones efectuadas en el documento indicado. Posibles
objetos o textos aadidos se almacenan con el documento. El documento
puede tambin ser visualizado o impreso sin anotaciones. Siempre se
pregunta si desea guardar las modificaciones efectuadas al cerrar el
visualizador.
Imprimir...
... se imprime el documento visualizado. Haga los ajustes para la impresin
en la ventana Imprimir. En los documentos que tienen una proteccin de
- 71 -
DocuWare Viewer
copyright, en el cuadro de dilogo IMPRIMIR slo es posible imprimir la
pgina actualmente mostrada con la opcin Pgina actual. Con las
opciones Todas, Pgs. se generar un mensaje que hace referencia a la
proteccin copyright.
Enviar todo el documento
...permite enviar por correo todo el documento visualizado.
Enviar pgina de documento actual
... permite enviar la pgina del documento visualizada en ese momento, es
decir el archivo de documento actual.
Cerrar...
... cierra el archivo actualmente abierto y el visualizador.
Edicin
Nota de texto...
... inserta un comentario escrito en el documento abierto. En la ventana
Nota de texto (mire "Anotaciones de texto" en la pagina 104) introduzca
el texto que le interesa y haga clic en OK. El icono (Nota de texto) se
modifica en . El color rojo indica que el documento tiene un
comentario escrito aadido.
En documentos de varias pginas vaya primero a la pgina en la que
quiere aadir una anotacin y tenindola en pantalla pulse el icono Nota
de texto. El comentario se aade a esa pgina. Siempre que consulte esta
pgina, el icono de Nota de texto cambia como se ha indicado
anteriormente.
Para leer una nota de texto, haga simplemente clic sobre el icono . Se
abre la ventana Anotaciones de texto, y en ella aparece el texto escrito.
Notas: Si se almacena un documento en un archivador de modo
DocuWare 4 (mire "Archivadores en modo DocuWare 4 y modo
DocuWare 5" en la pagina 31) que tiene un campo de comentario (ndice
de campo 247), la funcin de adjuntar texto no estar disponible.
Si se ha aplicado una firma electrnica a un documento o una pgina de
documento que incluye anotaciones, no podr aadir una nota de texto al
documento o la pgina de documento.
Anotacin de voz...
... se aade una anotacin sonora. Se abre la ventana Anotacin de voz
(en la pagina 101). Grabe la anotacin. El icono se convierte en .
El altavoz indica ha sido aadida una anotacin de voz al documento.
- 72 -
DocuWare Viewer
Nota: Si se ha aplicado una firma electrnica a un documento o una
pgina de documento que incluye anotaciones, no podr aadir una
anotacin de voz al documento o la pgina de documento.
Mezclar...
... se vinculan objetos importados (texto, rectngulos, lneas...) con el
documento de manera permanente.
Aada los objetos que le interesan y en el men EDICIN haga clic en
MEZCLAR. El documento aparece en el viewer tal y como se ver despus
de la fusin de los objetos. Aparece un mensaje solicitando una
confirmacin de la pgina diseada. Tiene ahora la ltima la posibilidad
de anular la fusin haciendo clic sobre No. Si hace clic en S los objetos se
mezclan y la fusin ya no puede deshacerse. Ya no ser posible obtener el
documento original.
Dividir documento...
.... divide un documento TIFF en dos partes. La particin del documento se
lleva a cabo delante de la pgina que en ese momento se muestra. Por esa
razn esta funcin no se encuentra activada cuando se muestra la
primera pgina del documento. Tras la paricin del documento, ambas
partes aparecern como documentos individuales en la bandeja, y la
segunda se mostrar en la ventana de visualizacin.
Nota: Los documentos firmados con una firma electrnica que se aplique
a todo el documento no se pueden separar.
Buscar
... se abre el cuadro de dilogo BUSCAR. En este cuadro de dilogo es
posible llevar a cabo una bsqueda de texto en un documento con
formato externo. (slo disponible al visualizar formatos externos)
Buscar siguiente
Con este punto de men o con el botn buscar en el texto el siguiente
resultado. Corresponde a Buscar siguiente en el cuadro de dilogo Buscar
(mire "Bsqueda de texto en el Viewer" en la pagina 112).
Eliminar anotacin... (Supr)
... se borran las anotaciones realizadas en el documento. Una anotacin se
marca haciendo clic sobre del icono de Herramientas de dibujo, sobre el
botn Seleccionar objeto de dibujo y Eliminar anotacin o Supr.
Cambiar color...
... se cambia el color de una anotacin marcada en el documento. Una
anotacin se marca haciendo clic sobre del icono de Herramientas de
- 73 -
DocuWare Viewer
dibujo, sobre el botn Seleccionar objeto de dibujo,Cambiar color, sobre
la anotacin cuyo color desea modificar.
Editar texto
... modifique el texto de una anotacin seleccionada en el documento.
Para seleccionar una anotacin, haga clic en el botn Seleccionar objeto
de dibujo de las herramientas de dibujo y seleccione la anotacin cuyo
texto desee modificar.
Copiar ventana
... el documento visualizado en la ventana es mostrado adicionalmente en
una segunda ventana de visualizacin. En esta ventana ("viewer")
adicional se ofrecen menos funciones que en la ventana de visualizacin
original. Esta funcin permite p. ej. visualizar el ndice de contenidos en
una ventana y hojear el documento en la otra ventana de visualizacin, o
bien comparar pginas del documento.
Documento
Pgina siguiente
... muestra una pgina hacia delante en un documento de varias pginas.
Este punto de men slo est disponible en documentos de varias pginas.
Pgina anterior
... muestra una pgina hacia atrs en un documento de varias pginas.
Este punto de men slo est disponible en documentos de varias pginas.
A pgina n....
.. abre la ventana IR A PGINA. Aqu puede introducir el nmero de pgina
que le interesa.
Mosaico
... permite visualizar todas las pginas de un documento de una sola vez.
En cada pgina se indica el nmero de pgina y el nmero total de
pginas que tiene el documento. p. ej.. 2/5: se trata de la pgina 2 de un
documento de 5 pginas.
Este punto de men slo est disponible en documentos de varias pginas
y si tiene el Derecho para ver o imprimir un documento con o sin
antaciones.
Una pgina
... regresa del modo de visualizacin de todas las pginas de un
documento de una vez. Este punto de men slo est disponible estando
en el modo de visualizacin de varias pginas.
Optimizacin visualizacin
botn: en caso de imgenes en blanco y negro, en caso de
imgenes en color
- 74 -
DocuWare Viewer
... se presenta el documento en diferentes escalas de grises (scale to gray).
Se denomina scale to gray un procedimiento mediante el cual grficos
matriciales en blanco y negro, pueden representarse de forma que ahorra
memoria significativamente, pero con buena definicin.
Los grficos matriciales estn organizados en lneas y columnas de puntos.
Al realizar una representacin reducida en un equipo de salida que trabaja
tambin con la tcnica matricial, (p. ej. monitor, impresora), quedan
menos puntos disponibles. Varios puntos del original deben entonces
representarse con un solo punto.
Si dicho punto slo puede ser blanco o negro, se produce necesariamente
una prdida de informacin. Si, por el contrario, es posible representar
diversas escalas de grises, se puede calcular la luminosidad del punto
representado a partir de la relacin entre los puntos blancos y negros del
grfico original que representa ese punto particular.
Enderezar (girar)
Automticamente endereza un documento torcido. Aparece un mensaje
preguntando si acepta la imagen mejorada. Si acepta, la nueva versin
sobrescribir el antiguo documento y si no, se mantendr la antigua
versin..
Invertir
... permite presentar el documento con los colores invertidos. Un texto
negro sobre fondo blanco se convierte en texto blanco sobre fondo negro
o viceversa. Los objetos mezclados (elipses, rectngulos...) no pueden
invertirse.
Los objetos insertados sobre fondo blanco ya no son visibles despus de
una inversin. Un texto aadido en color distinto de negro, permanece
visible incluso despus de la inversin. Es posible, incluso, escribir con
letra blanca sobre un papel blanco; este texto ser visible despus de la
inversin.
Mejora de lnea
si utiliza un Tablet PC o un equipo compatible con Tablet PC (en la
pagina 91) (versin 4.6a en Windows 2000/XP o posterior), puede hacer
que los trazos a mano alzada y los sellos creados manualmente aparezcan
menos angulosos y ms suavizados.
Activar / desactivar Check sum control (en la pagina 108)
Si pulsa este icono se comprueba que un documento no se ha editado con
otro programa. Este control check sum se crea para cada archivo TIFF
escaneado con DocuWare o creado utilizando TIFFMAKER.
Este control de check sum es calculado y anotado automticamente por
DocuWare para cada nueva pgina de imagen al escanear y al crear
- 75 -
DocuWare Viewer
documentos con TIFFMAKER. En el caso de archivos en formato externo, el
control check sum slo ser calculado si la opcin Crear check sum, si el
documento no lo tiene ha sido activada en la administracin de
archivadores, en la pestaa AJUSTES ADICIONALES PARA EL ARCHIVADOR.
Activar / desactivar Comprobar firma
Si se pulsa este botn, cada vez que se visualice un documento se
comprobar si son vlidas las firmas y sellos temporales que incorpora el
archivo de documento actual. El resultado de la comprobacin aparecer
en la barra de estado (en la pagina 88) del Viewer.
Contenido de la firma
Con esta funcin se abre el cuadro de dilogo. Contenido de la firma (en
la pagina 177) que indica exactamente quin, cundo y qu pginas del
documento con una firma o un sello temporal se han visualizado.
Ver
Reducir tecla menos (-)
(o doble clic del botn derecho del ratn en la superficie de trabajo de la
ventana de visualizacin)
... reduce el aspecto de su documento en escalas sucesivas.
Agrandar tecla ms (+)
... aumenta el aspecto de su documento en escalas sucesivas.
Ver la pgina completa
... muestra la pgina completa del documento.
Ver anchura completa
... se extiende una pgina del documento hasta alcanzar el tamao de la
ventana completa. Es posible que la pgina no pueda verse en su totalidad
en vertical.
Girar a la izquierda
... la pgina gira 90 grados a la izquierda.
Girar a la derecha
... la pgina gira 90 grados a la derecha.
Documento anterior
... muestra el documento anterior de la bandeja o de la lista de resultados
(segn si ha abierto el Viewer desde la bandeja o la lista de resultados).
- 76 -
DocuWare Viewer
Documento siguiente
... muestra el documento siguiente de la bandeja o de la lista de resultados
(segn si ha abierto el Viewer desde la bandeja o la lista de resultados).
Primera pgina del archivo
... ir a la primera pgina de un archivo que no sea un archivo TIFF de
DocuWare.
Pgina anterior de este archivo
...permite navegar hacia atrs por el interior de un archivo (que no sea un
archivo DocuWare TIFF).
Pgina siguiente de este archivo
...permite navegar hacia delante por el interior de un archivo (que no sea
un archivo DocuWare TIFF).
ltima pgina del archivo
... ir a la ltima pgina de un archivo que no sea un archivo TIFF de
DocuWare.
Barra de herramientas
... puede mostrar u ocultar la barra de iconos en el margen superior de la
ventana de visualizacin (barra de herramientas horizontal). Cuando se
muestra la barra de iconos, la funcin en el men desplegable est
marcada con una V. Casi todas las acciones pueden realizarse
directamente con un clic sobre el botn correspondiente.
Barra de navegacin
... muestra u oculta la barra de navegacin (en la pagina 86).
Herramientas de dibujo
... puede mostrar u ocultar la barra de iconos de dibujo en el margen
izquierdo de la ventana de visualizacin. Cuando se muestran las
herramientas de dibujo, la funcin en el men desplegable est marcada
con una V. Puede hacer clic sobre el icono respectivo y trabajar con la
herramienta de dibujo seleccionada.
Sellos personales
... puede mostrar u ocultar la barra de iconos con los sellos personales.
Sellos pblicos
... puede mostrar u ocultar la barra de iconos con los sellos pblicos.
Barra de estado
... puede mostrar u ocultar la barra de estado (en la pagina 88) en el
margen inferior de la ventana de visualizacin.
- 77 -
DocuWare Viewer
Herramientas de dibujo
Seleccionar objeto de dibujo
Antes de efectuar cualquier accin sobre los objetos recin dibujados,
stos se tienen que seleccionar
Haga clic sobre el icono Seleccionar objeto de dibujo y a continuacin
sobre el objeto que desea seleccionar.
Aadir texto
Puede escribir textos en el documento.
Haga clic sobre el icono Aadir texto. Desplace el cursor y haga clic sobre
la posicin donde desea insertar el texto. Escriba el texto.
Al introducir un texto es posible retroceder con ayuda de las teclas flecha
para corregirlo. Para ir al inicio del texto, presione la tecla "Inicio". Puede
ir al final del texto con la tecla "Fin".
Dibujar lnea a mano alzada
Puede dibujar a mano alzada sobre el documento.
Haga clic en el botn Dibujar lnea a mano alzada y coloque el cursor o
el bolgrafo en la parte del documento donde desee comenzar un trazo a
mano alzada. Mantenga presionado el botn izquierdo del ratn y arrastre
el cursor sobre el documento. Ver la lnea dibujada. Para interrumpir la
lnea suelte el botn del ratn. Puede desplazar el cursor a otra posicin y
dibujar una nueva lnea.
Resaltar con un marcador
Haga clic en este icono para mostrar un marcador de texto que pueda
utilizar del mismo modo que uno fsico sobre papel. Haga clic en el icono
y coloque el cursor en la parte del documento desde la que desee
comenzar a resaltar. Con el botn izquierdo del ratn pulsado, arrastre el
cursor hasta donde desee finalizar el resalte. Se habr seleccionado esta
seccin del documento. Use la herramienta de dibujo Seleccione tamao
de lnea para especificar el tamao del marcador de texto. Si el
marcador de texto est activado, puede elegir entre tres grosores estndar
(medio, grueso y extragrueso). Puede seleccionar otros grosores de resalte
entre 1 y 200 pt en la entrada de dilogo Personalizada. En la
configuracin estndar tambin puede elegir entre nueve atractivos
colores. Con la funcin de resalte activada, haga clic en el icono
Seleccionar color para seleccionar el color del marcador. Tambin
puede usar la entrada de dilogo PERSONALIZADA para seleccionar colores
adicionales en la paleta de colores.
- 78 -
DocuWare Viewer
Dibujar flechas
Haga clic sobre el botn Dibujar flechas. Coloque el cursor presionando el
botn izquierdo del ratn en la posicin donde desea comenzar la flecha.
Al mover el ratn se dibujar una flecha. Haga clic en la posicin del
documento donde debe situarse la punta de la flecha.
Dibujar lnea
Puede dibujar lneas rectas sobre el documento y, por ejemplo, subrayar
un texto.
Haga clic sobre el botn Dibujar lnea. Haga luego clic en la posicin del
documento en donde debe comenzar la lnea. Desplace el cursor hasta el
punto en donde deber finalizar la lnea y haga clic nuevamente. Podr
ver la lnea dibujada.
Antes de hacer clic en el punto final de la lnea puede variar su direccin
arbitrariamente moviendo el cursor del ratn.
Dibujar rectngulo (lneas)
Puede dibujar el contorno de un rectngulo en el documento.
Haga clic sobre el icono Dibujar rectngulos (lneas). Site el cursor en el
documento sobre la posicin donde desea establecer una esquina del
rectngulo. Mantenga presionado el botn izquierdo del ratn y mueva el
cursor en la direccin en que desea trazar el rectngulo. Cuando el
rectngulo haya alcanzado en tamao deseado, suelte el ratn.
Dibujar rectngulo (relleno)
Puede dibujar rectngulos en color, por ejemplo para cubrir un sector del
documento o para dar color al fondo (ver tambin objetos
transparentes/objetos opacos).
Haga clic sobre el icono Dibujar rectngulo (relleno). Site el cursor en el
documento sobre la posicin donde desea fijar una esquina del
rectngulo. Mantenga presionado el botn izquierdo del ratn y mueva el
cursor en la direccin en que desea trazar el rectngulo. Cuando el
rectngulo haya alcanzado en tamao deseado, suelte el ratn.
Dibujar lnea circular
Puede dibujar el contorno de elipses-crculos en el documento.
Haga clic sobre el icono Dibujar lnea circular. Site el cursor en el
documento sobre la posicin donde desea iniciar el contorno de la elipse.
Mantenga presionado el botn izquierdo del ratn y mueva el cursor en la
direccin en que desea trazar la elipse. Cuando haya alcanzado el tamao
deseado, suelte el ratn.
- 79 -
DocuWare Viewer
Dibujar Crculo (relleno)
Puede dibujar el contorno de una elipse-crculo coloreada en el
documento.
Haga clic sobre el icono Dibujar Crculo (relleno). Site el cursor en el
documento sobre la posicin donde desea iniciar el contorno de la elipse.
Mantenga presionado el botn izquierdo del ratn y mueva el cursor en la
direccin en que desea trazar la elipse. Cuando la elipse haya alcanzado el
tamao deseado, suelte el ratn.
, Objetos transparentes / Objetos opacos
Puede dibujar en el documento rectngulos y elipses-crculos) como
objetos transparentes u opacos. Esto permite, por ejemplo, que un
determinado sector del documento se visualice o quede cubierto.
Si el rectngulo blanco del icono est en segundo plano, el rea se
presenta como fondo. Si el rectngulo blanco del icono est en primer
plano, el rea queda cubierta.
Haga clic sobre el icono para cambiar de opcin.
Seleccionar color
Haga clic sobre el icono Seleccionar color. Aparece un cuadro de dilogo
y con los colores existentes. Seleccione uno de los colores y confrmelo
con OK. Si ha activado el marcador de texto, aqu la configuracin
estndar ofrece nueve atractivos colores. Tambin puede usar la entrada
de dilogo PERSONALIZADA para seleccionar colores adicionales en la paleta
de colores.
Seleccionar fuente
Antes de insertar un texto seleccione el tipo de letra y el color. Haga clic
sobre el icono Seleccionar fuente. Se abre el cuadro de dilogo
Fuente.
Fuente:
Aparece la lista con los tipos de letra disponibles. Seleccione la fuente que
le interesa haciendo clic con el ratn (cursor abajo).
Estilo de fuente:
Aparece una lista con los estilos disponibles para el tipo de letra
seleccionado. Seleccione el estilo que desea con clic con el ratn (cursor
abajo).
Tamao:
Aqu se ofrece una lista de los tamaos disponibles para el tipo de letra
seleccionada. Seleccione el tamao que desea haciendo clic con el ratn
(cursor abajo) o escribiendo el nmero.
- 80 -
DocuWare Viewer
Efectos
Seleccione una de las dos opciones si desea que la fuente se represente
Tachada o Subrayada.
Color:
Lista desplegable con los colores disponibles para la fuente seleccionada.
Haga clic sobre la flecha de la lista desplegable y seleccione el color
deseado con un clic del ratn (cursor abajo, tecla Intro).
Muestra
Aqu aparece una muestra para visualizar el texto el tipo de fuente y con
los ajustes especificados.
Alfabeto:
Aqu se ofrece una lista de los alfabetos disponibles para la fuente
seleccionada. Haga clic sobre la flecha de la lista desplegable y seleccione
un alfabeto apropiado para el idioma en el que est configurado su
ordenador.
En la parte inferior del cuadro de dilogo aparece una breve informacin
sobre la salida a impresora y pantalla con los ajustes seleccionados.
Despus efectuados todos los ajustes, haga clic en Aceptar. Si ha
seleccionado la herramienta Aadir texto, al hacer anotaciones estas
sern con las respectivas propiedades.
Seleccione tamao de lnea
Aqu puede especificar el tamao de las lneas a mano alzada , flechas
, lneas , rectngulos , elipses y del marcador de texto .
Cuando hace clic en este icono, se abre un cuadro de dilogo en el que
puede elegir entre cinco tamaos de lnea distintos (1 px, 3 px, 5 px, 7 px,
10 px) y que tambin contiene un campo de entrada para especificar
otros. Haga clic en Personalizada para seleccionar otros tamaos. Puede
usar lneas entre 1 y 50 Pxel.
Aqu puede seleccionar el tamao del marcador de texto si ha activado la
funcin con el botn del resaltador . Puede elegir entre tres tamaos
estndar del resaltador (medio, grueso y extragrueso), o seleccionar
grosores personalizados de entre 5 y 200 Pxel.
- 81 -
DocuWare Viewer
Activar/desactivar nivel 1
Este elemento de men permite ocultar o mostrar el nivel 1. En el nivel
activado en ltimo lugar pueden incorporarse anotaciones con las
herramientas pertinentes.
Activar/desactivar nivel 2
Este elemento de men permite ocultar o mostrar el nivel 2. En el nivel
activado en ltimo lugar pueden incorporarse anotaciones con las
herramientas pertinentes.
Activar/desactivar nivel 3
Este elemento de men permite ocultar o mostrar el nivel 3. En el nivel
activado en ltimo lugar pueden incorporarse anotaciones con las
herramientas pertinentes.
Activar/desactivar nivel 4
Este elemento de men permite ocultar o mostrar el nivel 4. En el nivel
activado en ltimo lugar pueden incorporarse anotaciones con las
herramientas pertinentes.
Activar/desactivar nivel 5
Este elemento de men permite ocultar o mostrar el nivel 5. En el nivel
activado en ltimo lugar pueden incorporarse anotaciones con las
herramientas pertinentes.
Indexacin
OCR en toda la pgina
... se lee con OCR toda la pgina de un documento actualmente
seleccionada. El texto, ledo con OCR, se coloca en el portapapeles de
Windows. Desde el portapapeles podr copiar el texto a cualquier otra
aplicacin. En una bsqueda de texto completo se puede buscar cualquier
palabra en el campo de comentario.
Configuracin
Visualizacin...
La ventana de visualizacin de DocuWare permite guardar la presentacin
actual de un documento (tamao, optimizacin visualizacin, enderezar,
invertir, etc.) en una configuracin. Para ello, teniendo en la pantalla del
viewer el documento, haga los ajustes deseados y vaya a Ver en el men
Configuracin. Se abre la ventana Configuracin de visualizacin (en la
pagina 114). Seleccione una configuracin de visualizacin
predeterminada, o guarde el nuevo ajuste como configuracin.
Escner
Con este elemento de men se abre el cuadro de dilogo. Opciones
TWAIN adicionales (mire "Controles adicionales de escner TWAIN" en
la pagina 199), que permiten configurar ajustes del escner como a qu
formato de archivo deben convertirse los documentos cuando se
- 82 -
DocuWare Viewer
escanean.
Este elemento de men slo est disponible si, en el cuadro de dilogo
Setup TWAIN (Configurar TWAIN) (mire "Configurar escner" en la
pagina 197) de la interfaz del usuario, ha activado la opcin de
controlador TWAIN.
OCR a cabecera (Point`n`Shoot...)
Aqu se hacen los ajustes para Configuracin PointnShoot (OCR a
cabecera) (en la pagina 98).
OCR...
El viewer de DocuWare le permite leer todo el documento o una parte de
l con OCR (Optical Character Recognition; reconocimiento ptico de
caracteres). Haga los ajustes especficos, p. ej. para lenguajes o filtrado de
caracteres, en el men Configuracin / OCR. Se abre la ventana
CONFIGURACIN DE OCR.
Nota: Si ha creado o modificado una configuracin de OCR, debe
reiniciar DocuWare para poder utilizarla. De lo contrario, dicha
configuracin de OCR creada o modificada no estar disponible.
Cdigo de barras
Este elemento de men permite abrir el cuadro de dilogo de ajustes del
cdigo de barras que permite seleccionar, definir y modificar los ajustes
para la lectura del cdigo de barras.
Esta funcin slo est disponible con una licencia RECOGNITION.
Nota: Si ha creado o modificado una configuracin de cdigo de barras,
debe reiniciar DocuWare para poder utilizarla. De lo contrario, dicha
configuracin de cdigo de barras creada o modificada no estar
disponible.
Comprobar automticamente firma electrnica
Cuando se activa esta opcin, al abrir los documentos en el Viewer se
comprueban las firmas y sellos temporales basados en tokens (mire
"Firma Electrnica y Sello" en la pagina 169), si existen. El resultado de la
comprobacin aparecer en la barra de estado (en la pagina 88) del
Viewer.
Ayuda ?
Ayuda
... llama la ayuda general sobre la ventana de visualizacin (viewer) de
DocuWare.
Informacin sobre archivo de imagen...
... en la ventana Informacin sobre archivo de imagen (en la pagina 106)
se ofrece informacin precisa sobre el archivo grfico.
- 83 -
DocuWare Viewer
Info de ndices del archivo imagen...
... ofrece informacin detallada sobre los datos indexados del documento
mostrado.
Acerca de...
... ofrece informacin sobre el programa.
El men de contexto
Existe la posibilidad de ejecutar algunas acciones slo para un
determinado sector del documento. Si traza un rectngulo con el botn
derecho del ratn sobre un determinado sector de la pgina visualizada, al
soltar el botn derecho del ratn se abre un men de contexto. Seleccione
con un clic uno de los puntos de men.
Zoom
La zona seleccionada se visualiza ampliada.
Copiar texto
Con este comando se copia el rea de texto enmarcada en el portapapeles
de Windows. A continuacin podr utilizar el contenido en la aplicacin
deseada, por ejemplo en Ms Word.
Copiar (original)
La zona marcada es copiada en su tamao original en el portapapeles de
Windows.
Copiar (actual)
La zona marcada es copiado en la escala actual en el portapapeles de
Windows.
Imprimir
Se imprime la zona seleccionada.
Convertir
Puede convertir el documento en pantalla en otro de formato distinto. Se
abre la ventana Convertir (en la pagina 95). En ella podr realizar los
ajustes que desea al documento en pantalla.
OCR - Copiar a portapapeles
La zona marcada se lee con OCR (reconocimiento ptico de caracteres). El
texto ledo con OCR es copiado en el portapapeles de Windows. Desde all
podr copiar el texto p. ej. en el campo memo de un archivador de texto
completo.
OCR - Copiar a cuadro de dilogo de almacenamiento
Puede transferir la zona seleccionada, p. ej. al men de almacenamiento.
- 84 -
DocuWare Viewer
Cdigo de barras - Copiar a portapapeles
Puede leer el cdigo de barras en la zona enmarcada y transferirlo al
portapapeles.
Esta funcin slo est disponible con una licencia RECOGNITION.
Cdigo de barras - Copiar a cuadro de dilogo de almacenamiento
Puede leer el cdigo de barras en la zona enmarcada y transferirlo a la
mscara de almacenamiento.
Esta funcin slo est disponible con una licencia RECOGNITION.
- 85 -
DocuWare Viewer
Barra de ttulo (Viewer)
En la barra de ttulo del Viewer aparece el nombre del documento
visualizado, si est disponible. De lo contrario aparece el nombre del
archiv.
Un documento de DocuWare tiene un nombre
si procede de un archivador en el que se ha activado la opcin "Este
campo es el nombre del documento" para un campo
si el usuario ha activado en el cuadro de dilogo Importar (mire
"Cuadro de dilogo Importar" en la pagina 224) la opcin "Escribir
nombre de archivo en campo de ndice"
si el documento se ha indexado previamente para un archivador en el
que ningn campo tiene la opcin "Este campo es el nombre del
documento". Como nombre de documento se mostrar en ese caso la
entrada del primer campo de la mscara de la base de datos.
- 86 -
DocuWare Viewer
Barra de navegacin
La barra de navegacin se encuentra en los ajustes estndar en la seccin
inferior del Viewer, justo encima de la barra de estado. El usuario puede
colocar libremente la barra de navegacin sobre la pantalla, dentro o
fuera del Viewer. Para ello basta con desplazar el puntor del ratn por
encima de la superficie gris entre los iconos, mantener el botn izquierdo
del ratn pulsado y arrastrar la barra a la posicin deseada. Cuando est
en la posicin correcta, deje de pulsar el botn del ratn.
La barra de navegacin permite al usuario desplazarse cmodamente por
las diversas pginas de documento de un documento, por las pginas de
pginas de documento individuales (archivos) y por los documentos de la
lista de resultados o de la bandeja actual.
Apndice sobre la creacin de documentos en DocuWare
Un documento de DocuWare puede constar de varios archivos de
formatos diferentes (TIFF, Word, PDF etc), estos archivos individuales se
identificarn como pginas del documento. Las pginas dentro de una
pgina de documento de este tipo (archivo) se identificarn de nuevo
como pginas, aunque en este caso como pginas de archivo.
Ejemplos:
Un documento en papel de tres pginas escaneado e incorporado a
DocuWare consta de tres pginas de documento, cada una de las cuales es
un archivo de una pgina. Las pginas de documento son archivos TIFF en
blanco y negro generados por DocuWare.
Un solo documento consta de un archivo TIFF en blanco y negro generado
por DocuWare, un archivo Word de tres pginas y un archivo PDF de dos
pginas. El documento consta entonces de tres pginas de documento:
1 pgina: archivo TIFF en blanco y negro con la pgina 1
2 pgina: archivo Word con las pginas 1, 2 y 3
3 pgina: archivo PDF con las pginas 1 y 2
Navegacin por los documentos de la lista de resultados
Si visualiza un documento de la lista de resultados, estos botones
permiten visualizar el documento anterior o siguiente de la lista de
resultados y navegar de este modo por todos los documentos.
- 87 -
DocuWare Viewer
Navegacin por los documentos de la bandeja actual
Si visualiza un documento de la bandeja, estos botones permiten
visualizar el documento anterior o siguiente de la bandeja y navegar de
este modo por todos los documentos de la bandeja.
Navegacin dentro de un documento
Estos botones permiten navegar hacia delante y hacia atrs por las
pginas de documento de un documento individual.
Navegacin dentro de un archivo
Use este botn para ir a la primera pgina de un archivo.
Use este botn para examinar hacia atrs un archivo una pgina a la
vez.
Use este botn para examinar hacia adelante un archivo una pgina
a la vez.
Use este botn para ir a la ltima pgina de un archivo.
- 88 -
DocuWare Viewer
Barra de estado
Aparece informacin acerca de la imagen mostrada y sobre la verificacin
de la firma.:
El primer dato indica el tipo de imagen del que se trata, por ejemplo
una imagen TIFF.
Pg. nm: Se indica el nmero de pgina de la pgina mostrada y el
nmero total de pginas del documento.
Resolucin: Indica la resolucin con la que fue escaneada una
imagen.
Tamao: Se indica el tamao del modelo escaneado en pxel.
Memoria: Se indica la memoria requerida de los datos comprimidos.
Fuente: Aqu se indica la procedencia de la pgina del documento.
Check sum: Indica el resultado del Check sum control (en la pagina
108).
Entre parntesis, p. ej. (90, 25%): el primer valor indica el ngulo de
rotacin; el segundo, el tamao relativo al documento original.
Resultado de la verificacin de la firma
firma vlida
firma no vlida, es decir fragmentada
firma no verificada
- 89 -
DocuWare Viewer
Insertar notas a las
superposiciones
Activar/desactivar en las diversas capas:
Puede insertar textos u objetos grficos en el documento 5 niveles
distintos. Las capas pueden ocultarse o mostrarse por separado o con
cualquier combinacin que desee. Esto permite insertar marcas o diversos
textos en diferentes niveles, de manera que pueden mostrarse, por
separado o todos juntos, segn se requiera. Siempre se dibuja o escribe en
el ltimo nivel seleccionado, el cual aparece con el icono de color rojo.
Estos niveles estn marcados sobre el botn pertinente, por ejemplo
mediante un lpiz. .
Esta tcnica de overlay o de superposiciones puede ser, por un lado,
utilizada de manera que el documento original se mantenga como en
origen, sin modificaciones por el proceso de edicin; por otro lado,
permite que ciertos usuarios fusionen comentarios o marcas hechas en los
documentos. De esta manera se produce un documento completamente
nuevo, o una nueva versin del documento.
Nota: Con formatos externos (archivos que no son tiffs de DocuWare), los
comentarios slo se pueden aadir en la primera pgina.
Las diversas versiones de los botones
Cuando el icono adopta esta forma, indica que no ha sido aadida
ninguna anotacin en la primera capa.
Cuando el icono adopta esta forma, indica que existen objetos
que fueron aadidos en la primera capa.
Cuando el icono adopta esta forma, indica que existen objetos
que fueron aadidos en la primera capa.
Botn con aspecto de presionado, en relieve:
Los textos y objetos insertados en la primera capa estn visibles. Para
ocultarlos haga clic sobre el icono.
Botn con aspecto de no estar presionado, en relieve:
Los textos y objetos insertados en la primera capa no estn visibles. Para
hacerlos visibles haga clic sobre el icono. El icono obtendr la apariencia
de estar presionado en relieve.
Las capas 2,3,4 y 5 se comportan de manera idntica que la capa 1.
Pueden mostrarse u ocultarse por separado o en cualquier combinacin.
- 90 -
DocuWare Viewer
Seleccin de las herramientas de dibujo
Las herramientas de dibujo pueden activarse mediante el men
Herramientas o la barra de iconos de las herramientas de dibujo. La barra
de iconos de las herramientas de dibujo puede ubicarse libremente en la
ventana del viewer, o fuera de ella en pantalla. Para ello mueva el cursor
entre los iconos sobre la superficie gris mantenga presionado el botn
izquierdo del ratn y desplace la barra a la posicin que le interesa. Suelte
el botn del ratn. Tambin es posible desplazarla haciendo doble clic en
la superficie gris entre los iconos. La barra aparece entonces como una
pequea ventana que puede ubicarse donde se desee.
Nota: Antes de utilizar una de las herramientas de dibujo es necesario
que al menos uno de las 5 capas est activado.
Es posible almacenar el estado de la barra de herramientas de dibujo y de
los 5 niveles de anotaciones en una configuracin. Para ello, en el punto
de men CONFIGURACIN - VISUALIZACIN abra el cuadro de dilogo
Configuracin de visualizacin (en la pagina 114).
Nota:
El visualizador recuerda la ltima herramienta de dibujo que se utiliz y la
activa automticamente la prxima vez que se abra el visualizador. Lo
mismo sucede si se ha cerrado y vuelto a abrir DocuWare.
Las herramientas de dibujo que se hayan seleccionado aparecen
presionadas y resaltadas.
Todas las herramientas de dibujo se pueden usar con un ratn en un
Tablet PC y con un bolgrafo para Tablet PC.
Si un documento de un archivador est siendo visualizado o editado por
un usuario, ningn otro usuario podr insertar sellos u otras capas.ionar el
color del marcador.
Nota: Si se ha aplicado una firma electrnica a un documento o una
pgina de documento que incluye anotaciones, no podr superponer una
anotacin al documento o la pgina de documento.
Modificacin de notas
A excepcin de los sellos, siempre es posible modificar las notas
incorporadas a las superposiciones, aunque ya se hayan guardado. Para
ello active la flecha para la seleccin de objetos de dibujo y
seleccione un objeto de dibujo. Seguidamente podr mover dicho objeto
libremente sobre la superposicin y modificar su tamao. Adems, el
men contextual (al que se accede con el botn derecho del ratn) le
ofrece la posibilidad de borrar la nota, modificar el color de la nota y, si se
trata de una nota de texto, editar dicho texto.
- 91 -
DocuWare Viewer
Tablet PC
DocuWare admite el uso de un Tablet PC y de un bolgrafo de Tablet PC.
En un Tablet PC, todas las funciones que se realizan mediante el ratn en
un ordenador se realizan con el bolgrafo. Un bolgrafo de Tablet PC
permite aadir a un documento dibujos realizados a mano a alzada con
lneas muy finas.
Si usa un Tablet PC, adems de un sello de texto o imagen, puede crear
uno a mano alzada. La escritura a mano alzada permite utilizar un sello
para aadir una firma a un documento, igual que en los documentos en
papel. Los sellos se almacenan en Administracin de DocuWare.
Si trabaja con DocuWare en un Tablet PC o en un equipo compatible con
Tablet PC (desde la versin 4.6a con Windows 2000/XP o posterior), en el
visualizador estarn disponibles las siguientes funciones adicionales:
Mejora de lnea
Haga clic en este botn para mostrar con menor angulosidad y mayor
suavidad todas las lneas y los sellos de entrada a mano alzada en un
documento. Las firmas aparecen como si se hubieran escrito con un
bolgrafo sobre papel.
Nota: si se activa esta funcin, el sistema se ralentizar ligeramente. Para
evitar la lentitud de funcionamiento del sistema, desactive esta funcin.
Nota: Cuando se utiliza un bolgrafo de Tablet PC, se almacena ms
informacin para cada lnea y firma a mano alzada que en un ordenador
normal. Si abre un documento que contiene una lnea o firma de
bolgrafo en un ordenador no compatible con Tablet PC, y mueve o
convierte las lneas, puede perder algunos datos. Puede que las lneas y
firmas ya no presenten el mismo aspecto fino y uniforme.
- 92 -
DocuWare Viewer
Colocacin de sellos
Existen dos barras de sellos. Una para los sellos personales, la otra para los
sellos pblicos. Puede mostrar u ocultar estas barras de sellos con el men
VER - SELLOS PERSONALES / SELLOS PBLIcos. las dos barras de sellos
contienen como mximo 9 sellos.
Iconos de sellos:
Los iconos de los sellos personales son turquesa, los sellos pblicos son
azules. En los sellos de firma, el icono tiene adems un pequeo candado
de color rojo. Al desplazar el puntero del ratn sobre un icono de sello
cualquiera, aparece una indicacin (tooltip) con el nombre del sello.
Ejemplo de un sello personal:
Ejemplo para un sello de firma personal:
Ejemplo de un sello pblico:
Ejemplo para un sello de firma pblico:
Sellos que se muestran:
Las barras de herramientas para sellos personales y pblicos contienen
hasta nueve sellos cada una. Los sellos se muestran en las barras de
herramientas en el orden en que se crean. En otras palabras, al sello ms
antiguo se le asigna el nmero 1. Si se asignan a un usuario ms de nueve
sellos personales, los sellos adicionales no se muestran. Para que se
muestren, el usuario debe primero quitar algunos de los sellos antiguos
(en DocuWare Administration).
Modo DocuWare:
Si desea sellar un documento en modo DocuWare 5, puede usar
cualquiera de los sellos en modo DocuWare 4 o DocuWare 5.
Sin embargo, si desea sellar un documento en modo DocuWare 4, puede
usar cualquiera de los sellos en dicho modo, as como los sellos de
DocuWare 5 siempre que no contengan una firma electrnica ni sean
marcas de tiempo.
Funcin de sellado:
Puesto que el sello es colocado en un nivel de anotacin (capa), es
necesario adems que la capa deseada est activa. Haga clic en un icono
de sello para llamar la funcin de sellado.
- 93 -
DocuWare Viewer
Si lleva ahora el puntero del ratn sobre el documento, aparecer un
rectngulo de bordes punteados del tamao del sello con el texto o
imagen del sello. Con el puntero del ratn, desplace este rectngulo hasta
la posicin en la cual desea colocar el sello en la capa y haga finalmente
clic con la tecla izquierda del ratn. El sello es entonces colocado; en el
caso que el ajuste establecido para los sellos as lo determine, ser
solicitado a introducir una contrasea. Escriba su contrasea DocuWare y
haga clic en OK para colocar el sello.
Si al crear su cuenta de usuario fue utilizada una contrasea generada
automticamente, usted no conocer su contrasea. Por ello, el
administrador DocuWare deber modificar su contrasea en el programa
de administrador DocuWare o autorizarlo a modificarla.
Nota: Con formatos externos (archivos que no son tiffs de DocuWare), los
sellos slo se pueden aadir en la primera pgina.
Si el sello contiene campos de formulario, se ofrece el cuadro de dilogo
Campos variables de sello (en la pagina 94). Aqu puede introducir el
texto variable que debe aparecer en el sello.
Si el sello incluye una firma electrnica o un sello temporal, en la seccin
superior del sello se insertar automticamente el alcance de la firma:
todo el documento, todo el documento junto con las anotaciones, las
pginas 1-n del documento, las pginas 1-n del documento junto con las
anotaciones, los archivos de la pgina actual o los archivos de la pgina
actual junto con las anotaciones.
Nota: Si utiliza un sello de firma y cancela el procedimiento durante la
creacin de la firma, el sello permanecer en el grfico superpuesto del
documento. El sello no contiene firma alguna, por lo que puede eliminarlo
si lo desea.
Si un documento de un archivador est siendo visualizado o editado por
un usuario, ningn otro usuario podr insertar sellos u otras capas.
Nota: Si un documento tiene una firma electrnica que incluye sus
anotaciones, no se pueden agregar ms sellos a dicho documento.
- 94 -
DocuWare Viewer
Campos variables de sello
Al colocar un sello de texto, puede completarlo aadiendo un texto
variable. Una condicin previa es que se hayan insertado los campos de
formulario para un sello. Entonces, al colocar el sello el cuadro de dilogo
en donde introduce los valores del texto variable se abre
automticamente.
El cuadro de dilogo tiene la siguiente estructura:
<#1>
En el campo de entrada junto al comodn <#1> escriba el texto variable o
nmeros.
En caso de que el sello tenga varios campos de formulario (puede tener
como mximo cinco), los comodines restantes y sus campos de entrada
correspondientes se mostrarn uno debajo del otro. Escriba el texto
variable o nmeros para cada comodn. Puede escribir hasta 256
caracteres por cada campo. Si escribe un espacio en blanco detrs de su
texto o de su nmero, ste ser recogido en el sello (y ser parte del texto
al colocarlo).
Es posible que en estos campos haya listas de seleccin especiales
disponibles (configuracin de DocuWare Administration).
Previsualizacin
DocuWare muestra aqu automticamente una vista previa de cmo se
ver el sello con el texto variable.
Nota:
Si, durante el proceso de almacenamiento, configura un sello con campos
de formulario en un documento, el sello se guarda en el documento con
las entradas de los campos de formulario y el documento se almacena
junto con el sello. Si se asignan campos de ndice a los campos de
formulario, las entradas en los campos de formulario no se copian
automticamente en el cuadro de dilogo de almacenamiento y, por lo
tanto, tampoco se copian en la base de datos. Para usar como palabras de
ndice las entradas en los campos de formulario, debe introducirlas en el
cuadro de dilogo de almacenamiento.
Se aplica tambin a sellos usados para modificar entradas de ndice. Si se
establecen durante el proceso de almacenamiento, los cambios no se
pueden escribir en la base de datos. Para obtener una solucin temporal a
este problema, abra primero el documento desde la bandeja y luego
aplquele un sello, gurdelo y cirrelo. Ahora puede almacenarlo en el
archivador.
- 95 -
DocuWare Viewer
Convertir
Informacin general
La ventana de visualizacin (viewer) de DocuWare le permite convertir
archivos de imagen a otro formato de imagen. De esta forma, los archivos
TIFF generados por DocuWare al pueden directamente transformarse al
formato que nos interese.
Tambin es posible seleccionar tan slo una parte de una imagen y
convertirla a un nuevo formato de imagen distinto. Tambin existe la
posibilidad de escalar un documento. p.e. cambiando su tamao. Todos los
ajustes que realice en el viewer (optimizacin visualizacin, rotar o
invertir, tamao y notas de texto), se respetan al realizar una conversin.
Tenga presente que los archivos convertidos reemplazan a los originales.
La conversin no resultar completa hasta que confirme el reemplazo del
archivo original por el convertido.
El proceso se refiere siempre al archivo documento que se encuentra
actualmente en el visualizador.
Nota: La funcin no est disponible en situaciones especficas:
El visualizador se abre en modo independiente
El visualizador es una copia de la ventana original (visualizador
clonado, funcin )
El nombre de archivo no comienza con DOCU
El usuario no tiene derecho a exportar documentos en el nivel
correspondiente a los archivadores
El documento tiene un formato externo, como Word, Excel,
PowerPoint (excluidos los formatos grficos)
El documento en el visualizador se ha abierto desde un archivador.
El visualizador est digitalizando o imprimiendo
El documento tiene una firma electrnica; el elemento de men est
disponible, pero aparece un mensaje de error
La primera pgina de un documento DocuWare de varias pginas es
un TIFF multipgina y la segunda es un documento Word; aqu
tambin aparece un mensaje de error.
Escalado
Especifique si desea ampliar o reducir el documento al guardarlo.
Eje x
Establezca el porcentaje en que desea ampliar o reducir el documento en
direccin horizontal (eje de las x).
- 96 -
DocuWare Viewer
Vaya con el cursor al cuadro de lista y escriba el valor que desea; o bien
haga clic sobre las flechas hasta encontrar el valor deseado.
Eje y
Establezca el porcentaje en que desea ampliar o reducir el documento en
la direccin vertical (de las y).
Vaya con el cursor al campo de seleccin de nmeros y escriba el valor
deseado; o bien haga clic sobre la flecha del campo de seleccin de
nmeros hasta encontrar el valor deseado.
1:1
Active esta opcin para guardar la imagen sin modificar su tamao.
Ajustar X=Y
Para almacenar la imagen sin distorsin alguna, el factor x debe ser
idntico al factor Y. Si activa esta opcin podr, por ejemplo, especificar
una escala en la direccin x. La direccin y ser entonces adecuada
automticamente de acuerdo al factor de proporcionalidad previamente
existente.
Si no activa esta opcin, podr especificar factores diferentes en las
direcciones x e y. La imagen se archiva distorsionada.
Rotar
0
Active esta opcin si un documento no tiene que rotar al producirse la
conversin. Este ajuste es el que existe por defecto.
90
Active esta opcin si el documento tiene que rotar 90 en el sentido de las
agujas de un reloj al producirse la conversin.
180
Active esta opcin si un documento tiene que girar 180 en el sentido de
las agujas de un reloj al producirse la conversin.
270
Active esta opcin si un documento tiene que girar 270 en el sentido de
las agujas de un reloj al producirse la conversin.
rea
Todo
Seleccione esta opcin para convertir toda la imagen.
- 97 -
DocuWare Viewer
Margen a ignorar: (mm)
Se puede convertir una porcin del documento.
Introduzca en los cuatro cuadrados el ancho del margen del documento
que tiene que ignorarse.
Guardar como archivos de tipo
En esta lista desplegable aparecen los distintos tipos de formato en que
puede convertir un documento. Para seleccionar un formato determinado,
haga clic sobre la flecha de la lista desplegable y mrquelo.
rea
Todos
Active esta opcin para convertir el documento completo.
Pginas
Active esta opcin para convertir algunas pginas. El documento actual
estar formado por la(s) pgina(s) convertidas y las restantes se
mantendrn en su formato original.
Introduzca el (los) nmero(s) de pgina(s) en el cuadro de entrada. Utilice
los caracteres "," o ";" como separador. El resultado ser un documento
formado por la(s) pgina(s) convertidas y las restantes en su formato
original.
Pgina actual
Active esta opcin para convertir la pgina de un documento (de una o
ms pginas) que aparece en el viewer en ese momento. El documento
constar entonces de la pgina convertida a otro formato y del resto de
pginas que se mantienen con su formato original.
Finalmente, confirme sus ajustes haciendo clic sobre el botn OK o
pulsando Intro. La conversin no resultar completa hasta que confirme
en el cuadro de dilogo el reemplazo del archivo original por el
convertido.
- 98 -
DocuWare Viewer
Configuracin PointnShoot (OCR
a cabecera)
Informacin general
La utilidad "pointnshoot" (OCR a cabecera) facilita la indexacin de
documentos y acelera su el almacenamiento. La informacin que se
encuentra en los documentos se lee con OCR (reconocimiento ptico de
caracteres) y se copia al men de almacenamiento.
Funcionamiento:
Point'n'Shoot funciona combinado con el cuadro de dilogo de
almacenamiento de DocuWare.
Al hacer doble clic con el botn izquierdo del ratn sobre una palabra de
un documento escaneado, automticamente se delimita esa palabra.
Sobre este sector del documento se ejecuta un OCR (reconocimiento
ptico de caracteres) y los datos son enviados a la aplicacin receptora.
El nivel de definicin de los caracteres (cuando se trata del fin de una
palabra, cuando slo se trata de un mayor espacio entre dos caracteres)
vara segn la fuente utilizada en el documento original. Por ello es
posible ajustar esta definicin en la ventana OCR A CABECERA.
Procedimiento:
Proceda inicialmente como en un proceso de almacenamiento
habitual. Marque uno o ms documentos y arrstrelos al icono del
archivador donde desea guardar los documentos (de la barra de
archivadores). Otra mecnica es marcar los documentos, y en la barra
de mens hacer clic en ARCHIVO. Se abre el men de almacenamiento.
Coloque uno junto a otro el cuadro de dilogo de almacenamiento y
la ventana de Viewer. Agrande la ventana del viewer para que todo el
documento pueda leerse o por lo menos reconocer su formato.
En el men de almacenamiento haga clic en el campo de la base de
datos donde se recoger el contenido del OCR.
En la ventana del viewer haga doble clic sobre la palabra del
documento a copiar en el campo de la base de datos. OCR las
procesar e introducir en el campo donde est el cursor. Para recoger
en un campo de la base de datos ms de una palabra o una frase,
dibuje un rectngulo con el botn derecho del ratn sobre el rea del
documento que le interesa. Al soltar el ratn, se abre un men de
contexto. Seleccione el punto de men OCR - COPIAR A CUADRO DE
DILOGO DE ALMACENAMIENTO. Todas las especificaciones de la zona
marcada son recogidas en el campo de la base de datos previamente
determinado.
- 99 -
DocuWare Viewer
Tenga en cuenta: No podr, por ejemplo, llevar una frase completa
a un campo del tipo Text20, siesta excede los 20 caracteres.
Repita este paso tantas veces como trminos del documento desee
recuperar directamente en los campos de la base de datos del men
de almacenamiento.
Configuracin:
El programa permite guardar diversas configuraciones con Configuracin
OCR a cabecera.
Nom.:
Si previamente haba almacenado alguna configuracin que le interesa
para este proceso de OCR a cabecera, seleccinela en la lista desplegable
Nombre.
Nueva
Haga clic sobre este botn para crear una nueva configuracin de OCR a
cabecera. Escriba el nombre de la nueva configuracin en la ventana
INSTALAR NUEVA PLANTILLA. A continuacin haga clic sobre el botn OK.
Eliminar
En la lista desplegable Nombre marque la configuracin que desea borrar.
Haga clic sobre el botn Eliminar.
Guardar
Para guardar una configuracin haga clic en el botn Guardar.
Restaurar
Para deshacer sus modificaciones y reponer los ajustes almacenados en
ltimo lugar, haga clic sobre el botn Restaurar.
Usar por defecto
El programa permite especificar una configuracin OCR a cabecera como
ajuste por defecto. sta ser la configuracin utilizada al emplear la
utilidad OCR a cabecera, sin necesidad de elegir explcitamente un ajuste.
Para determinar que una configuracin sea la utilizada por defecto,
seleccinela en la lista Nombre y active la opcin Usar por defecto.
Ajuste la definicin de los caracteres para facilitar el
reconocimiento de palabras:
La sensibilidad determina la magnitud de la distancia entre dos letras para
que el programa considere el valor de esa magnitud como distancia entre
dos palabras.
- 100 -
DocuWare Viewer
Plantilla
Texto de espaciado fijo
Seleccione esta opcin si los textos a escanear se editaron con una fuente
de distancia fija entre caracteres (es decir, todas las letras tienen el mismo
ancho, p. ej. Pica, Courier, etc.
Texto de espaciado proporcional
Seleccione esta opcin si los textos a escanear se editaron con una fuente
de distancia proporcional entre caracteres (es decir, las letras tienen cada
una un ancho diferente; p. ej. las habituales en diarios, libros, Times,
Helvetica, etc.
Sensibilidad manual
Si no ha obtenido resultados satisfactorios con las opciones por defecto
(ver arriba), aqu puede efectuar ajustes para mejorar la definicin en el
reconocimiento mediante OCR.
Como se ha explicado anteriormente, la sensibilidad determina la
magnitud de la distancia entre dos letras para que el programa la
considere distancia entre dos palabras. As, al hacer doble clic y marcar
ms de una palabra, con una sensibilidad mayor podremos evitar que se
recojan en el campo las dos palabras. Por otro lado, una sensibilidad
menor puede implicar que se seleccione toda la palabra y no slabas o
porciones de la misma.
Seleccione esta opcin para introducir manualmente la distancia entre
caracteres.
La barra reguladora permite especificar en forma continua la distancia
entre caracteres. Determine el ajuste ptimo con pruebas sucesivas.
Nombre plantilla OCR
Seleccione aqu el ajuste OCR que deber ser utilizado para explorar el
texto. Estn disponibles todas las configuraciones OCR especificadas por
usted en la ventana CONFIGURACIN DE OCR. Seleccione el ajuste que desea
utilizar para la plantilla OCR a cabecera actual.
- 101 -
DocuWare Viewer
Anotacin de voz
Informacin general
DocuWare ofrece la posibilidad de aadir una comunicacin acstica a los
documentos. Para ello es indispensable disponer de unos requisitos
mnimos. Una comunicacin acstica slo tiene sentido cuando todos los
usuarios del mismo documento disponen de la instalacin o dispositivos
para recibirla.
Tenga en cuenta: Un minuto de texto hablado necesita unos 700 KB de
memoria.
Si se ha aplicado una firma electrnica a un documento o una pgina de
documento que incluye anotaciones, no podr aadir una anotacin de
voz al documento o la pgina de documento.
Longitud:
En Longitud se indica la duracin de la Anotacin de voz.
Posicin:
En Posicin se seala en qu posicin del mensaje se encuentra.
Progreso
Aqu se muestra el progreso de la grabacin de la anotacin de voz.
Inicio
Haga clic en este Icono para ir al inicio de una grabacin.
Ud. puede:
Reproducir desde el inicio una grabacin existente; haga para ello clic
en Reproducir.
Grabar sobre una grabacin existente; haga para ello clic en Grabar.
La grabacin actual es entonces reproducida hasta la posicin en la
cual haga clic en Stop.
Reproducir
Haga clic en este Icono para reproducir una grabacin existente.
Al llegar al fin de la grabacin Ud. puede:
Reanudar la grabacin; haga para ello clic en Grabar.
Guardar la grabacin; haga para ello clic en Guardar.
Pausa
- 102 -
DocuWare Viewer
Haga clic en este botn para interrumpir la grabacin o reproduccin de
una anotacin de voz. En el caso de una grabacin, el indicador de
posicin salta al final de la indicacin; durante una reproduccin, el
indicador permanece es su posicin actual.
A continuacin se puede:
Reanudar la grabacin de una Anotacin de voz en un punto dado
haciendo clic en Grabar.
Reanudar la reproduccin de una Anotacin de voz en un punto dado,
haciendo clic en Reproducir.
Stop
Haga clic en este Icono para detener una reproduccin o grabacin de
una Anotacin de voz. El puntero salta al comienzo de la barra.
Se puede entonces:
Reproducir una Anotacin de voz existente desde el principio
haciendo clic en Reproducir.
Reemplazar una Anotacin de voz existente por una nueva haciendo
clic en Grabar.
Grabar
Haga clic sobre este Icono para grabar una anotacin de voz.
Ir al final
Haga clic sobre este Icono para saltar al final de una grabacin. El puntero
de posiciones salta al final de la barra.
Entonces Ud. puede: Reanudar la Anotacin de voz existente haciendo clic
en Grabar.
Una Anotacin de voz puede modificarse en cualquier momento. La
primera versin se borra al ser sobrescrita con otra grabacin, excepto
cuando el nuevo fragmento se aade al final de la Anotacin de voz
existente.
Guardar
Haga clic sobre el botn Guardar para conservar una Anotacin de voz
registrada. El mensaje se grabar junto con el documento, y puede
reproducirse en cualquier momento.
Eliminar
Haga clic en el botn Eliminar para borrar una Anotacin de voz.
- 103 -
DocuWare Viewer
Fin
Haga clic en el botn Fin para cerrar la ventana de ANOTACIN DE VOZ. Las
especificaciones no almacenadas se guardan automticamente.
- 104 -
DocuWare Viewer
Anotaciones de texto
Es posible aadir un comentario escrito, adjuntar una nota de texto a un
documento. Para ello abra el documento en el viewer y en el men
EDICIN vaya a NOTA DE TEXTO.
Icono:
Si el documento ya tena una anotacin de texto, el botn tiene la
funcin siguiente: .
A travs del botn abre la ventana Anotaciones de texto, que permite leer
y editar la anotacin de texto.
Notas: Si se almacena un documento en un archivo en modo DocuWare 4
que tiene un campo de comentario (ndice de campo 247), la funcin de
adjuntar texto no estar disponible.
Si se ha aplicado una firma electrnica a un documento o una pgina de
documento que incluye anotaciones, no podr aadir una nota de texto al
documento o la pgina de documento.
El cuadro de dilogo tiene la siguiente estructura:
Campo con la anotacin de texto
En este campo es posible introducir una anotacin de texto al documento.
De existir ya una anotacin de texto, sta se mostrar aqu y podr ser
modificada.
Buscar:
Escriba en este campo una palabra que ser buscada al interior de la
anotacin de texto.
Slo palabras completas
Active esta opcin para que la bsqueda slo tenga en cuenta palabras
que coincidan en forma completa con lo especificado y no sean slo
partes de una palabra.
Maysculas y minsculas
Active esta opcin si desea distinguir entre maysculas y minsculas.
- 105 -
DocuWare Viewer
Direccin
Arriba
Elija esta opcin para que la bsqueda prosiga hacia delante a partir de la
ltima coincidencia encontrada.
Abajo
Elija esta opcin para que la bsqueda prosiga hacia atrs a partir de la
ltima coincidencia encontrada.
Buscar siguiente
Haga clic en este botn para iniciar o continuar la bsqueda.
- 106 -
DocuWare Viewer
Informacin sobre archivo de
imagen
Esta ventana contiene informacin detallada sobre el documento en
pantalla.
Ruta:
Ruta exacta y el nombre del archivo de imagen.
Tamao (Pxel):
El tamao de la imagen actual en puntos (pxel).
Memoria (KB):
Memoria requerida por la imagen actual comprimida.
Factor compresin:
Relacin entre los datos comprimidos y descomprimidos.
La informacin descomprimida se calcula:
Cantidad de pxel = cantidad de bits
Cantidad de bits / 8000 = memoria requerida por los documentos
descomprimidos en KB
Tcnica compresin:
Tcnica de compresin especificada al escanear o convertir.
Resolucin (dpi):
Resolucin especificada al escanear el archivo.
Tamao original (mm):
Tamao de la pgina especificado al escanear el archivo.
Fuente:
Aqu se informa de si el archivo original proviene de un proceso de
escaneado o si fue convertido desde otro archivo.
Tiempo (Sec):
Tiempo requerido en la ltima visualizacin para la apertura y
representacin del documento.
- 107 -
DocuWare Viewer
Info de ndices del archivo imagen
La ventana Informacin de ndices muestra los datos de los campos de la
base de datos del documento en pantalla.
Archivo:
Aqu se indica el directorio desde donde se visualiza el documento.
1. Lnea: Nombre del documento en la bandeja
2. Lnea: DocID
3. Lnea: Fecha de almacenamiento
4. Lnea: Hora de almacenamiento
Despus de la lnea en blanco aparecen algunas informaciones de la base
de datos.
- 108 -
DocuWare Viewer
Check sum control
DocuWare permite guardar documentos sin manipulacin posible y, por
tanto, a prueba de falsificacin. Esto es realizado mediante un control de
check sum codificado y, en consecuencia, a prueba de manipulacin.
Con los dos elementos, origen del documento y calidad de verificado con
este control ("CHECKED") en la ventana de visualizacin, se garantiza que
un documento no haya sido manipulado sin autorizacin.
DocuWare calcula y utiliza el control check sum en forma automtica u
opcional, dependiendo del formato del documento. As, los documentos
escaneados y los generados por TIFFMAKER estn siempre sujetos
automticamente a un control de check sum. Del mismo modo, al
establecer un sello electrnico para un documento siempre se genera
automticamente una suma de control.
Con otros formatos como Word, Excel, ASCII, XML etc., DocuWare
Administration permite determinar para cada archivador si debe
generarse una suma de control.
Para activar el control de check sum haga clic sobre el icono de la
barra de herramientas de la ventana principal de DocuWare. La barra de
estado de la ventana de visualizacin muestra ahora el origen o fuente del
documento as como el estado de su control de check sum.
Informacin general
DocuWare permite almacenar documentos asegurando un control de
manipulacin y falsificacin. Esto es realizado mediante un control de
sumas de los documentos; este control es codificado, es decir est a salvo
de cualquier manipulacin.
La combinacin de (procedencia del documento) + CHECKED garantiza
que el documento no fue manipulado sin autorizacin.
Seleccin de documentos in DocuWare:
Fuente Resultado
"Escner" Documentos escaneados
"TIFFMAKER" Documentos creados con TIFFMAKER
"Convertir " Cuando un archivo de pxeles con un
control de check sum es convertido a otro
formato de pxeles a travs del punto de
men ARCHIVO/CONVERTIR.
- 109 -
DocuWare Viewer
Importar Documentos importados en formato
externo, cuando la opcin
correspondiente fue activada al crear el
archivador.
Cuando una firma electrnica fue
colocada en un documento en formato
externo.
Convertir +
Mezclar
Cuando un archivo de imagen (excepto
DocuWare TIFF) fue mezclado o fusionado
con las anotaciones de DocuWare.
"COLD" Cuando registros COLD fueron copiados a
una bandeja desde la lista resultante.
Imagen TIFF Cuando ACTIVE IMPORT import un
documento TIFF en blanco y negro y lo ha
convertido a formato DocuWare TIFF.
Importar con
Toolkit
Cuando un documento fue importado con
ayuda de funciones del utilitario para
desarrolladores TOOLKIT.
"Desconocido" Documento cuya fuente y creacin son
desconocidas.
- 110 -
DocuWare Viewer
Manipulacin de la imagen:
Incluye:
Accin Visualizacin en
la barra de estado
del viewer
Imagen mejorada con RECOGNITION 2
- Plantilla
"(Original)"
+Imagen mejorada
Enderezar en el viewer "(Original)" +
Imagen mejorada
Fusin de plantilla con imagen en el
viewer
"(Original)" +
Fusionado
ATENCIN:
Esta visualizacin
no es posible para
documentos cuya
fuente es
"desconocida ".
Check sum control
La funcin check sum control de DocuWare slo se aplica para la pgina
visualizada en ese momento, no para todo el documento.
Barra de estado del
viewer
Significado
"(CHECKED)" El check sum es correcto. El
archivo no ha sido manipulado.
"(CHECK SUM - ERROR!)" Al abrir un documento que ha
dado error de check sum aparece
el siguiente mensaje: "Documento
manipulado". Haga clic sobre el
botn OK para visualizar el
documento en el viewer.
"(NO CHECK SUM)" El documento se gener con
DocuWare 3.1.
El origen del documento es
"desconocido "
- 111 -
DocuWare Viewer
Por favor, tenga en cuenta: al bloquear un documento y copiarlo a la
bandeja a travs de esta funcin, se borrarn tanto un control de check
sum (mire "Check sum control" en la pagina 108) existente como
cualquier firma electrnica (mire "Firma Electrnica y Sello" en la pagina
169) existentes. Esto vale nicamente para el documento copiado; las
versiones del documento almacenadas en el archivador no son alteradas.
Esta regla rige para todos los formatos externos con control de check sum
y/o con sellos electrnicos. En el caso de documentos TIFF, slo es borrado
el sello electrnico, mientras que los controles de check sum se conservan.
Esto asegura que puedan hacerse otras anotaciones y que la imagen
quede protegida.
En un documento en formato externo slo se generar un nuevo control
de check sum cuando la opcin respectiva en la configuracin del
archivador de DocuWare Administration haya sido activada.
Nota: Si una pgina de un documento muestra en la barra de estado el
mensaje "(CHECK SUM - ERROR)" y lo enderezamos, mejoramos la imagen
del mismo con herramientas de retoque o lo fusionamos, el origen cambia
a "desconocido ".
Manipulacin
El mensaje "(CHECK SUM - ERROR)" o una fuente distinta de Original,
sugieren que el documento ha sido manipulado.
La fusin de una nota tambin se considera manipulacin de documento.
- 112 -
DocuWare Viewer
Bsqueda de texto en el Viewer
En este cuadro de dilogo, que se abre en la ventana de visualizacin con
el botn o en el men EDICIN - BUSCAR..., es posible realizar una
bsqueda en el documento mostrado. Si existe un campo memo, ste ser
incluido en la bsqueda.
Buscar:
Escriba en este campo una palabra que ser buscada en un documento.
Slo palabras completas
Active esta opcin para que la bsqueda slo tenga en cuenta palabras
que coincidan en forma completa con lo especificado y no sean slo
partes de una palabra.
Diferenciar maysculas y minsculas
Active esta opcin si desea distinguir entre maysculas y minsculas.
Hacia
Arriba
Elija esta opcin para que la bsqueda prosiga hacia delante a partir de la
ltima coincidencia encontrada.
Abajo
Elija esta opcin para que la bsqueda prosiga hacia atrs a partir de la
ltima coincidencia encontrada.
Buscar siguiente
Haga clic en este botn para iniciar o continuar la bsqueda.
Cancelar
Haga clic en este botn para iniciar o continuar la bsqueda y cerrar el
cuadro de dilogo.
Traspaso de claves de bsqueda a la bsqueda de texto en la
ventana de visualizacin
La ventana de visualizacin muestra la pgina con el primer acierto
(elemento encontrado). El acierto actual se muestra resaltado en rojo. Los
restantes aciertos en un documento TIFF se muestran resaltados en
amarillo.
- 113 -
DocuWare Viewer
En caso de ocurrencia de un acierto en una anotacin de texto, el botn
Nota de texto cambia su color. En el cuadro de dilogo Anotaciones de
texto (en la pagina 104) el primer acierto se muestra resaltado.
Ud. utiliza p. ej. las claves de bsqueda "Ruiz", "factura" y "2001" para
buscar un documento en un archivador. Si en la lista resultante aparece
un archivo de formato externo con estas palabras clave y abre el
documento en la ventana de visualizacin, las claves de bsqueda "Ruiz",
"factura" y "2001" se traspasan automticamente a la opcin BUSCAR.
Adems, en el momento en que se abre la ventana de visualizacin, una
de las claves de bsqueda, en concreto el primer resultado de la primera
clave (segn la jerarqua que se muestra abajo), aparecer marcada en el
documento.
Si la clave de bsqueda estuviera contenida varias veces en el texto,
puede visualizar con el botn o con <F3> el resultado siguiente; con
<F4> regresa al resultado anterior.
Las palabras clave se marcarn segn la siguiente jerarqua:
1 Clave de bsqueda para el campo memo (si existe ). (La bsqueda de
palabras en el campo memo slo es posible en archivos con bancos de
datos SQL)
2 Clave de bsqueda para el campo de claves (si est disponible)
3 Clave de bsqueda que en el campo de recuperacin se encuentre en
primer lugar.
- 114 -
DocuWare Viewer
Configuracin de visualizacin
En la ventana de visualizacin de DocuWare es posible guardar como
configuracin la representacin actual de un documento. Si ya ha
almacenado alguna configuracin de visualizacin puede seleccionarla. El
documento se mostrar conforme a los ajustes de la configuracin
seleccionada.
Tambin existe la posibilidad de especificar un ajuste como configuracin
estndar. sta se utilizar siempre al visualizar un documento.
Con los parmetros de visualizacin se guarda el estado de la barra de
herramientas de dibujo y los cinco niveles de anotaciones, as como la
rotacin del documento.
El procedimiento es el siguiente:
Visualice el documento con su viewer. Realice los ajustes necesarios para
una ptima representacin del documento.
En el men CONFIGURACIN vaya a VER.... Se abre la ventana de
CONFIGURACIN DE VISUALIZACIN.
Configuracin de visualizacin:
Especifique el nombre con el que desea guardar la configuracin actual.
Para ello, lleve el cursor a este campo y escriba el nombre.
Si ya ha guardado alguna configuracin seleccione la que le interesa.
Haga clic sobre la flecha de la lista desplegable y marque la configuracin.
Haga clic sobre el botn Aceptar. La imagen se presenta en el viewer
segn los ajustes.
Configuracin estndar
Aqu se muestra la configuracin estndar actualmente utilizada.
Mostrar pgina con primer acierto al instante
Active esta opcin si en el Viewer deben mostrarse inmediatamente las
pginas del documento que contenga el primer acierto encontrado (uno
de los trminos de bsqueda). Al abrir un documento en el Viewer no se
muestra necesariamente la primera pgina del documento.
Iniciar OCR una vez y\nmostrar primer acierto
Active esta opcin junto con "Mostrar inmediatamente pgina con el
primer acierto" cuando deba iniciarse el OCR para la exploracin de
archivos TIFF de forma que tambin pueda encontrarse el concepto de
bsqueda en archivos TIFF. Si no se activa esta opcin, los archivos TIFF se
omitirn en la bsqueda.
- 115 -
DocuWare Viewer
Se resaltarn todos los aciertos encontrados en un documento TIFF. Los
elementos encontrados restantes en un documento TIFF se muestran
resaltados en amarillo. En caso de ocurrencia de un acierto en una
anotacin de texto, el botn Nota de texto cambia su color. En el cuadro
de dilogo Anotaciones de texto (en la pagina 104) se muestra resaltado
el primer acierto.
Presione la tecla <F3> para ir al siguiente acierto.
Presione la tecla <F4> para ir al acierto previo.
Nota: la utilizacin de esta opcin hace ms lenta la visualizacin de
documentos en la ventana de visualizacin.
Aceptar
Despus de seleccionar una configuracin haga clic sobre el botn
Aceptar. La imagen ser mostrada en la ventana de visualizacin
siguiendo la configuracin actual.
Guardar
Cuando haya especificado el nombre bajo el que desea guardar los
actuales ajustes, haga clic sobre el botn Guardar. Se guardan los ajustes
bajo en nombre dado y la configuracin queda disponible.
Usar por defecto
Puede definir una configuracin de visualizacin como estndar. Esta se
utilizar siempre al mostrar un documento.
Para definir una configuracin como estndar, seleccione su nombre en
Configuracin: y haga clic sobre el botn Usar por defecto.
Eliminar
Puede eliminar una configuracin si ya no la necesita. Seleccinela en
Configuracin: y haga clic sobre el botn Eliminar.
Si ya no desea mantener una configuracin de visualizacin como
estndar, marque la configuracin estndar y haga clic en el botn
Eliminar.
Nota: tenga presente que no slo ser entonces eliminado el estado
(estndar) de la configuracin, sino la configuracin misma.
Cerrar
Si desea cancelar el almacenamiento o la seleccin de una configuracin,
haga clic en el botn Cerrar.
- 116 -
Bandejas
En este captulo
Administracin de bandejas .......................................................... 117
Instalar nueva bandeja ................................................................... 119
Ajustes para bandeja / Editar bandeja ....................................... 120
Configuracin de firma .................................................................. 122
C A P T U L O 6
Bandejas
- 117 -
Bandejas
Administracin de bandejas
Al administrador de bandejas se accede a travs del men ARCHIVO -
ADMINISTRACIN DE BANDEJAS de la ventana principal de DocuWare. Desde
esta ventana ADMINISTRACIN DE BANDEJAS accedemos a todas las funciones
necesarias para una gestin de bandejas completa.
El cuadro de dilogo tiene la siguiente estructura:
Bandejas registradas:
Aqu se muestran las bandejas registradas para el usuario actual
(registrado, login).
Las abiertas, es decir, las bandejas visibles en la ventana principal, son
marcadas con un smbolo de visto bueno.
Tenga presente: las bandejas creadas en una estacin de trabajo con va
local no estarn disponibles en otras estaciones de trabajo, ya que no ser
posible acceder al directorio donde fueron almacenadas. Para poder
utilizar una bandeja desde diversas estaciones de trabajo, el directorio de
la bandeja debe ser accesible desde todas las estaciones de trabajo.
Instalar nueva bandeja
Para crear una nueva bandeja haga clic en Instalar nueva bandeja. Se
abre la ventana Instalar nueva bandeja (en la pagina 119).
Editar bandeja
Para modificar el color o la indicacin de nivel de carga de una bandeja,
marque su nombre en la lista de las bandejas registradas y haga clic en
Editar bandeja. Haga las modificaciones deseadas en el cuadro de dilogo
Editar bandeja.
Registrar bandeja
Una bandeja ya creada pero no registrada, es decir no visible para otros
usuarios, puede incluirse en la lista de bandejas registradas.
Para ello haga clic sobre el botn Registrar bandeja. Se abre la BUSCAR
CARPETA, en donde deber especificar el directorio de la bandeja a
registrar.
- 118 -
Bandejas
Tenga en cuenta: Una bandeja creada en una estacin de trabajo
DocuWare no est automticamente disponible para el resto de estaciones
de trabajo. Esto, normalmente, tampoco es necesario ya que slo una
estacin de trabajo puede trabajar con una bandeja. Si por alguna razn
una bandeja es requerida desde otra estacin de trabajo de DocuWare, se
podra capturar dicha bandeja mediante Registrar bandeja.
Des-registrar bandeja
Es posible eliminar bandejas de la lista de bandejas registradas. Para ello
haga clic sobre la bandeja en la lista que desee eliminar y pulse el botn
Des-registrar bandeja. La bandeja desaparece de la lista, es
"desregistrada".
Esta funcin no puede utilizarse con las bandejas creadas de forma
centralizada en DocuWare Administration.
Tenga en cuenta: Al retirar una bandeja registrada, sta en realidad no
se elimina sino que ya no est disponible en la lista. Puede volver a
incluirla en la lista mediante un nuevo registro. Por supuesto, el contenido
de la bandeja permanece.
Abrir bandeja
Para abrir una bandeja mrquela en la lista y haga clic en Abrir bandeja.
Puede tanto hacer clic en el rectngulo delante del nombre de la bandeja,
como hacer doble clic sobre el nombre de la bandeja. Las bandejas
abiertas se sealan con una marca de verificacin. En la ventana principal
de DocuWare aparecen como smbolo de bandeja, en el color seleccionado
y con el correspondiente estado de carga, siempre que la opcin barra de
bandejas del men OPCIONES haya sido activada.
Cerrar bandeja
Para cerrar una bandeja mrquela en la lista Bandejas registradas y haga
clic en Cerrar bandeja. sta desaparece de la ventana principal de
DocuWare y aparece en la lista de bandejas registradas sin V.
Ruta de la bandeja:
Aparece la ruta en qu se encuentra la bandeja actualmente seleccionada.
- 119 -
Bandejas
Instalar nueva bandeja
Las bandejas de DocuWare se pueden crear en DocuWare Administration y
en el programa principal de DocuWare.
La experiencia ha demostrado que es til crear junto a las bandejas
habituales, una bandeja con el mismo nombre para cada archivador. Esto
facilita la preordenacin, la indexacin y el almacenamiento.
Nombre de la nueva bandeja:
Escriba en este campo el nombre de la nueva bandeja.
Ruta de la nueva bandeja:
Introduzca aqu la ruta de la nueva bandeja. Para seleccionar una ruta
haga clic sobre el botn de puntos suspensivos.... En la ventana BUSCAR
CARPETA puede seleccionar el directorio deseado de la manera habitual.
El directorio de una bandeja se encontrar normalmente en un disco local,
ya que la bandeja slo puede ser utilizada simultneamente por un
usuario de DocuWare.
ATENCIN: Si escoge un disco de la red, asegrese que la bandeja no
sea utilizada simultneamente por otra instalacin de DocuWare.
Tenga en cuenta: Si la ruta de almacenamiento contiene espacios en
blanco, puede ocurrir que no se muestren los archivos de formato
externo. ste es el caso, si el programa externo no descodifica rutas que
contengan espacios en blanco.
- 120 -
Bandejas
Ajustes para bandeja / Editar
bandeja
Nota: Si modifica la configuracin de una bandeja creada en DocuWare
Administration, la prxima vez que inicie el programa principal de
Docuware estos cambios se sobrescribirn con la configuracin de la
bandeja de DocuWare Administration.
Color de la bandeja:
DocuWare le permite elegir entre cinco colores de bandeja diferentes.
Escoja el color de su nueva bandeja.
Modo DocuWare 4
Si se activa esta opcin, se trata de una bandeja como en DocuWare 4
(mire "Bandejas de modo DocuWare 4 y modo DocuWare 5" en la
pagina 30). En una bandeja de este tipo slo pueden manipularse
documentos de modo DocuWare 4 (mire "Los documentos de modo
DocuWare 4 y modo DocuWare 5" en la pagina 28), es decir abrirlos en el
Viewer, guardarlos en el archivador, colocarlos en Asuntos pendientes, etc.
Si no se activa esta opcin, se trata de una bandeja de modo DocuWare 5
(mire "Bandejas de modo DocuWare 4 y modo DocuWare 5" en la
pagina 30).
Esta opcin se activa automticamente cuando se abre por primera vez
con DocuWare 5 una bandeja ya existente de DocuWare 4. Reconocer
una bandeja de modo DocuWare 4 por el aadido aparece modo
DocuWare 4 de la barra de ttulo de la ventana de la bandeja y por el
icono de la bandeja de DocuWare 4. .
Si se activa o desactiva posteriormente esta opcin, los documentos que
hasta entonces se visualizaban dejarn de visualizarse. En una bandeja de
modo DocuWare 4 se muestran exclusivamente los documentos que se
encuentran en el directorio correspondiente de modo DocuWare 4, y en
una bandeja de modo DocuWare 5 se muestran exclusivamente los
documentos que se encuentran en el directorio correspondiente de modo
DocuWare 5.
Nmero de documentos por unidad de medida:
DocuWare tiene un indicador de estado de carga ptico con cinco niveles
o estados de carga diferentes para la bandeja disponible. Especifique el
numero de documentos de entrada y de salida tras el cual debe cambiar el
indicador de estado de carga.
Escriba el nmero directamente o escoja un valor haciendo clic sobre las
flechas del cuadro de lista.
- 121 -
Bandejas
Plantilla para RECOGNITION:
Si trabaja con DocuWare RECOGNITION, aqu puede definir la
configuracin con la cual debern procesarse los documentos de esta
bandeja. Haga clic sobre la flecha de la lista desplegable y seleccione la
configuracin con otro clic del ratn (cursor arriba y tecla Intro). Con la
opcin RECOGNITION del men EDITAR en la ventana principal de
DocuWare encontrar el punto, que inicia el mdulo para procesar un
documento segn la configuracin elegida.
Actualizacin automtica/Activar actualizacin automtica
Habilite la opcin Activar actualizacin automtica para activar la
actualizacin automtica de la bandeja activa. Esta funcin se aplica en
Windows 2000/XP y posterior.
Puede modificar cuando desee los ajustes con el botn Editar bandeja de
la ventana de ADMINISTRACIN DE BANDEJAS.
- 122 -
Bandejas
Configuracin de firma
Este cuadro de dilogo slo est disponible para las bandejas de modo
DocuWare 5.
Seleccionar sello
Seleccione en la lista el sello que desee usar para las firmas masivas de los
documentos de esta bandeja. El sello no debe contener campos de
formulario.
Verificar documentos
Active esta opcin si, durante la firma masiva desea visualizar de nuevo
los documentos para efectuar las comprobaciones pertinentes.
En "Mostrar un documento de cada x" indique tras qu nmero de
documentos firmados masivamente debe mostrarse un documento en el
Viewer para su revisin. Puede indicar el nmero con ayuda de los
botones o colocar el cursor directamente sobre el campo numrico e
introducir el nmero deseado.
Despus de realizar todos los ajustes para su nueva bandeja, haga clic en
Aceptar (tecla Intro). La nueva bandeja es registrada y aparece abierta con
el color elegido en la ventana principal de DocuWare.
- 123 -
Archivadores
En este captulo
Administracin de archivadores .................................................. 124
C A P T U L O 7
Archivadores
- 124 -
Archivadores
Administracin de archivadores
A travs de la opcin de men ADMINISTRACIN DE ARCHIVADORES se accede
ala ventana principal de la ADMINISTRACIN DE ARCHIVADORES. En este
cuadro de dilogo se ofrecen todas las funciones necesarias para llevar a
cabo la gestin de los archivadores.
El cuadro de dilogo tiene la siguiente estructura:
Archivadores registrados:
El administrador guarda un archivador en una estacin de trabajo de
DocuWare. Un Archiv im DocuWare 4-Modus (mire "Archivadores en
modo DocuWare 4 y modo DocuWare 5" en la pagina 31) ste no es
inmediatamente visible para todas las estaciones DocuWare. Deber
primero registrar dicho archivador en su puesto de trabajo, es decir
hacerlo visible. Un archivador de modo DocuWare 5 (mire "Archivadores
en modo DocuWare 4 y modo DocuWare 5" en la pagina 31) se
registrar automticamente en su estacin de trabajo si el administrador
del archivador le ha asignado derechos de archivador.
En la lista Archivadores registrados: se muestran los archivadores
registrados en su estacin de trabajo, es decir, los que estn visibles.
Los archivadores de sistemas adicionales se indican en la lista mediante un
asterisco entre parntesis (*).
Los archivadores abiertos estn marcados con una marca de verificacin.
Nuevo
Para crear un nuevo Archivador de modo DocuWare 4, haga clic en el
botn Nuevo. Se abre la ventana INFORMACIN DE LA BASE DE DATOS, desde
donde podemos efectuar distintos ajustes para el nuevo archivador.
Esta funcin no est disponible para los archivadores de modo DocuWare
5.
Editar
Si cuenta con privilegios de administrador sobre un Archivador en modo
DocuWare 4, puede modificar la estructura de su base de datos, los
derechos de acceso, as como las rutas de bsqueda y de almacenamiento
del mismo. Para ello marque el archivador en la lista Archivadores
registrados y haga luego clic sobre el botn EDITAR.
Si no cuenta con derechos de administrador para modificar un archivador,
el programa se lo notificar mediante un mensaje de advertencia.
- 125 -
Archivadores
Esta funcin no est disponible para los archivadores de modo DocuWare
5.
Registrar
Puede recuperar un archivador creado pero no registrado en su estacin,
es decir, no visible en la lista de archivadores registrados, siempre que se
trata de un archivador de modo DocuWare 4.
Esta funcin no est disponible para los archivadores de modo DocuWare
5.
Des-registrar
Puede retirar Archivadores de modo DocuWare 4 de la lista de
archivadores registrados. Para ello marque el nombre del archivador en la
lista y haga clic sobre el botn Des-registrar. El archivador desaparece de
la lista, queda desregistrado.
Tenga en cuenta: Retirar un archivador de la lista de archivadores
registrados no significa eliminarlo, simplemente ya no se mostrar en esta
estacin de trabajo de DocuWare. Se puede recuperar de nuevo en la lista
en cualquier momento con Registrar.
Esta funcin no est disponible para los archivadores de modo DocuWare
5.
Abrir
Para abrir un archivador marque su nombre en la lista y luego haga clic
en el botn Abrir. Tambin puede hacer clic sobre la casilla de verificacin
junto al nombre del archivador o bien hacer doble clic en la lista, sobre el
nombre del archivador. Los archivadores abiertos se reconocen porque
tienen una V en la casilla de verificacin. En la ventana principal de
DocuWare aparecen como icono de archivador en el men de
archivadores, siempre que est activada la opcin barra de archivadores
del men OPCIONES.
Cerrar
Para cerrar un archivador, mrquelo en la lista Archivadores registrados y
haga luego clic sobre el botn Cerrar. Ya no aparecer en la barra de
archivadores de la ventana principal de DocuWare y aparecer sin V en la
lista de archivadores registrados.
Ruta de la B.D. del archivador:
Muestra la ruta en la que se guardar el archivo ADF del archivador
seleccionado en este momento.
Para los archivadores de modo DocuWare 5 se generar este archivo
automticamente y se actualizar constantemente, es decir se
sobrescribir cada vez que se introduzcan cambios en este archivador en
DocuWare Administration.
- 126 -
Archivadores
Ruta actual de almacenamiento:
En caso de acceso a los documentos a travs del sistema de archivos aqu
se indica la ruta actual de almacenamiento. Esta funcin no est
disponible para los archivadores de modo DocuWare 5.
B.D. seleccionada:
Indica la base de datos utilizada para el archivador seleccionado en
Archivadores registrados. Para los archivadores de modo DocuWare 5
(mire "Archivadores en modo DocuWare 4 y modo DocuWare 5" en la
pagina 31), en esta posicin se registra DocuWare 5 Server.
Los archivadores de un sistema adicional tienen la siguiente entrada
adicional: (*) Archivador adicional.
- 127 -
Crear archivador en modo DocuWare 4
En este captulo
Informacin general (Crear archivador) .................................... 128
Informacin de la base de datos ................................................. 129
ODBC-Fuente de datos ................................................................... 130
Tablas ODBC....................................................................................... 132
Crear nueva tabla DocuWare ....................................................... 135
Registrar tabla de DocuWare existente ..................................... 141
Rutas de almacenamiento y bsqueda ...................................... 143
Derechos de acceso para el archivador ..................................... 146
Derechos de acceso dependientes del
valor de un campo ........................................................................... 151
Lista resultante (Crear archivador) ............................................. 155
Ajustes adicionales para el archivador ...................................... 158
Funciones de protocolo .................................................................. 162
Lmites de capacidad ....................................................................... 164
C A P T U L O 8
Crear archivador en modo
DocuWare 4
- 128 -
Crear archivador en modo DocuWare 4
Informacin general (Crear
archivador)
La informacin siguiente se refiere exclusivamente a los archivadores de
modo DocuWare 4 (mire "Archivadores en modo DocuWare 4 y modo
DocuWare 5" en la pagina 31). Los archivadores de modo DocuWare 5 se
crean y gestionan en DocuWare Administration.
En el apartado Administracin de archivadores se crean nuevos
archivadores y se determinan todos los ajustes necesarios. Dependiendo
de sus derechos de administracin podr, no slo efectuar ajustes en los
archivadores, sino tambin otorgar privilegios dependiendo del contenido
de un campo. Tambin es posible establecer que, independientemente del
contenido del campo, ste no aparezca en la lista resultante para
determinados usuarios. Esto permite, por ejemplo, hacer breves
comentarios personales nicamente para un determinado grupo de
personas. Estos derechos pueden establecerse por cada usuario para los
archivadores que haya creado, y para los cuales siempre tiene derechos de
administrador, o para archivadores para los que tiene asignados derechos
de administrador.
Al crear un nuevo archivador el sistema crea siempre los siguientes
archivos:
"Nombre de archivo".adf
Para crear un nuevo archivador, en el men ARCHIVO de la ventana
principal de DocuWare, seleccione Administracin de archivadores. En el
cuadro de dilogo ADMINISTRACIN DE ARCHIVADORES pulse el botn Nuevo.
Se abre la ventana INFORMACIN DE LA BASE DE DATOS.
- 129 -
Crear archivador en modo DocuWare 4
Informacin de la base de datos
La informacin siguiente se refiere exclusivamente a los archivadores de
modo DocuWare 4 (mire "Archivadores en modo DocuWare 4 y modo
DocuWare 5" en la pagina 31). Los archivadores de modo DocuWare 5 se
crean y gestionan en DocuWare Administration.
Especifique en primer lugar el nombre del archivador y el lugar donde
debe ser almacenada la correspondiente base de datos. Determine
tambin si mediante el interfaz ODBC se han de utilizar bases de datos
instaladas en su ordenador, como por ejemplo Oracle.
Nombre largo del archivador
Especifique aqu el nombre del archivador. Puede comprender hasta 64
caracteres.
Tenga en cuenta que la eleccin de un nombre de archivador apropiado
contribuir de manera esencial a la claridad de sus estructuras de
archivadores.
Nombre del archivador
Al ingresar a este campo de entrada con la tecla del tabulador, con una
abreviatura o posicionando all el cursor, le ser sugerido un nombre de
archivador abreviado a los primeros 8 caracteres. Puede editar este
nombre. Son aceptadas maysculas, dgitos y el subrayado inferior ("_").
Ruta del archivador de configuracin:
Haga clic sobre el botn ... (Ruta del archivado de configurazin) y
especifique dnde debe almacenarse el archivador (el archivo adf) y la
respectiva base de datos. Seleccione el directorio y subdirectorio deseados
en BUSCAR CARPETA.
Tambin puede escribir la ruta directamente en el campo de entrada. Vaya
con el cursor a este campo y escriba la ruta. Si otro usuario registra (y
abre) en su propia estacin de trabajo DocuWare un archivador creado
por usted, deber antes registrar el archivo adf en su ordenador (Nombre
del archivador.adf).
- 130 -
Crear archivador en modo DocuWare 4
ODBC-Fuente de datos
La informacin siguiente se refiere exclusivamente a los archivadores de
modo DocuWare 4 (mire "Archivadores en modo DocuWare 4 y modo
DocuWare 5" en la pagina 31). Los archivadores de modo DocuWare 5 se
crean y gestionan en DocuWare Administration.
Este cuadro de dilogo aparece slo cuando utiliza para el archivador el
SQL-Server como banco de datos u otro tipo de banco de datos a travs
de interfaz ODBC.
Para crear un archivo a travs del interfaz ODBC, deber primero
establecer un enlace con una aplicacin de base de datos. Para ello es
necesario especificar una fuente de datos (data source).
Generalmente se utiliza el controlador para todo el sistema. Slo ser
creado localmente si desea impedir que otros usuarios utilicen un
determinado controlador.
Sistema distribuido
Con un controlador para todo el sistema tendr acceso a todos los bancos
de datos de todo el sistema (servidor).
Nombre fuente de Datos (DSN):
Seleccione aqu el controlador que desea utilizar para el archivador
haciendo clic (tecla flecha abajo). Se listan aqu todos los controladores
instalados en todo el servidor, para todo el sistema. Los nombres de la
primera columna pueden ser elegidos libremente al configurar el
controlador. En la segunda columna se indica el controlador
efectivamente utilizado. Esto permite ver siempre la fuente de datos y el
controlador correspondiente. Si no encuentra un determinado controlador
en la lista verifique si fue correctamente instalado.
Seleccione aqu el controlador para el archivador, p. ej.
DW_MSSQL_nombre del ordenador. Seleccionado el controlador deseado,
se le ofrecer el botn Abrir conexin. Tambin es posible seleccionar el
controlador con un doble clic. En este caso, no necesitar hacer clic en el
botn Abrir conexin.
Local (no utilizar para DocuWare Internet-server)
Un controlador local da acceso a bancos de datos instalados en su
ordenador.
- 131 -
Crear archivador en modo DocuWare 4
Nombre Fuente de Datos (DSN):
Seleccione el controlador que desea utilizar para el archivador con un clic
(tecla flecha abajo). Se listan aqu todos los controladores instalados en
todo el servidor para todo el sistema. Los nombres de la primera columna
pueden ser elegidos libremente al configurar el controlador. En la segunda
columna se indica el controlador efectivamente utilizado. Esto permite ver
siempre la fuente de datos y el controlador correspondiente. Si no
encuentra un determinado controlador en la lista verifique si fue
correctamente instalado.
Abrir conexin
Seleccionado un controlador, haga clic en el botn Abrir conexin (o
doble clic en el nombre). Se abre la conexin entre DocuWare y el servidor
seleccionado va ODBC.
Si no es posible registrarse (login) con su cdigo, se ofrecer un panel
para login propio del controlador. Haga las especificaciones necesarias.
Login con usuario y contrasea DocuWare
Elija esta opcin si desea registrarse (login) con su contrasea DocuWare
en la base de datos.
Si su contrasea para DocuWare es la misma que para la base de datos, no
ser entonces necesario registrase adicionalmente en la base de datos.
(Esta es la opcin ajustada por defecto.)
Login con el driver ODBC (para Fulcrum)
Elija esta opcin para registrarse (login) en la base de datos a travs del
controlador ODBC. Esta opcin se recomienda para bases de datos
FULCRUM.
Cerrar Conexin
Para cerrar una conexin abierta, haga clic sobre el botn Cerrar
conexin. Esto es necesario si desea abrir otra conexin. Con Atrs o
Cancelar (Esc) la conexin es cerrada automticamente.
- 132 -
Crear archivador en modo DocuWare 4
Tablas ODBC
La informacin siguiente se refiere exclusivamente a los archivadores de
modo DocuWare 4 (mire "Archivadores en modo DocuWare 4 y modo
DocuWare 5" en la pagina 31). Los archivadores de modo DocuWare 5 se
crean y gestionan en DocuWare Administration.
Este cuadro de dilogo aparece slo cuando utiliza para el archivador el
SQL-Server como banco de datos u otro tipo de banco de datos a travs
de interfaz ODBC.
Para crear un archivo ODBC son necesarias dos tablas.
La tabla de sistema DocuWare: (slo una es absolutamente
obligatoria)
DocuWare la crea automticamente en el servidor con un nombre
especificado por usted. Por cada archivador DocuWare se inserta
automticamente una nueva lnea en esta tabla. La tabla contiene
informaciones internas sobre el archivador. Los nombres de las columnas
son fijados por DocuWare y no pueden ser modificados.
La tabla de trabajo DocuWare: (es necesario crear una por archivador)
Contiene, de un lado, ocho columnas fijas para administrar informaciones
internas. Estas son:
DWDOCID
DWPAGECOUNT
DWSTORETIME
DWSTOREDATE
DWDISKNO
DWFLAGS
DWOFFSET
DWOWNER
En archivadores de MS-SQL-Server, las columnas contenidas si est
activada la indexacin fulltext son las siguientes:
DW_FULLTEXT
DW_INDEXTIME
DW_REINDEXTIME
DW_ROWSTATE
DW_TIMESTAMP
Otras columnas corresponden a los campos de bancos de datos propios de
los archivadores creados.
- 133 -
Crear archivador en modo DocuWare 4
Cree una nueva tabla de sistema o recoja una existente. Las mismas
opciones estn disponibles tambin para las tablas de trabajo DocuWare.
Tabla del sistema
Nueva tabla del sistema con nombre...
Seleccione esta opcin para crear una nueva tabla del sistema.
A continuacin escriba el nombre de la nueva tabla (la cantidad y el tipo
de caracteres permitidos en los nombres dependen del controlador).
Sin embargo, siempre es posible crear nombres con ocho caracteres
(maysculas sin acentos, sin caracteres especiales) p. ej. SYSDW.
Instala
Haga clic aqu para crear la tabla. La tabla ser entonces
automticamente generada por DocuWare.
Una vez generada la tabla, este hecho le ser comunicado a travs de un
campo de mensajes.
Tenga en cuenta: la generacin de la tabla del sistema iniciada al hacer
clic en este botn es necesaria para el resto de ajustes.
Usar tabla existente, del sistemas
Seleccione esta opcin para recoger la estructura de una tabla de sistemas
ya creada.
El campo de lista contiene todas las tablas que han sido creadas en el
servidor seleccionado. Seleccione la tabla del sistema cuya estructura
desea recuperar.
Tabla DocuWare
Crear nueva tabla DocuWare
Seleccione esta opcin para Crear nueva tabla DocuWare. A continuacin
haga clic en el botn Contine. Se abre la ventana de dilogo Crear
nueva tabla DocuWare (en la pagina 135).
Registrar tabla de DocuWare existente
Seleccione esta opcin para registrar una tabla de trabajo DocuWare ya
creada para el nuevo archivador.
- 134 -
Crear archivador en modo DocuWare 4
Tenga presente: Con esta opcin se recoge no solamente la estructura
de la tabla DocuWare ya creada, sino tambin los registros que se
encuentran en la tabla (pero no los documentos correspondientes). Por
ello, la transferencia de una tabla DocuWare existente slo puede ser
recomendada para administradores muy experimentados y en casos
particulares, p. ej. en caso que un archivo ADF se haya perdido.
En el campo de lista se muestran todas las tablas de trabajo creadas hasta
el momento.
Archivo ADF/COLD-Frm
Esta opcin slo est disponible si la conexin ODBC es al MS-SQL-Server.
Elija esta opcin si desea transferir la estructura de archivador de un
archivador existente (campos de l sistema, campos de la base de datos) al
nuevo archivador SQL. A diferencia de lo que ocurre con la opcin
Registrar tabla de DocuWare existente, los registros de la base de datos no
son transferidos.
Si ha elegido esta opcin, los campos del sistema y de la base de datos
quedarn ya registrados en el cuadro de dilogo siguiente Registrar tabla
de DocuWare existente (en la pagina 141).
Seleccione el archivo ADF/COLD-Frm mediante el botn Seleccionar
archivo ( ... ).
Se muestra el nombre del archivo ADF/COLD-Frm seleccionado.
Vaya a Siguiente. Se abrir segn los ajustes establecidos en el cuadro de
dilogo Crear nueva tabla DocuWare (en la pagina 135) o Registrar tabla
de DocuWare existente (en la pagina 141).
- 135 -
Crear archivador en modo DocuWare 4
Crear nueva tabla DocuWare
La informacin siguiente se refiere exclusivamente a Archivadores de
modo DocuWare 4 (mire "Archivadores en modo DocuWare 4 y modo
DocuWare 5" en la pagina 31). Los archivadores de modo DocuWare 5 se
crean y gestionan en DocuWare Administration.
Este cuadro de dilogo aparece slo cuando utiliza para el archivador el
SQL-Server como banco de datos u otro tipo de banco de datos a travs
de interfaz ODBC.
Al Crear nueva tabla DocuWare debe asignar en primer lugar a los campos
de sistema DocuWare (DWDOCID, DWPAGECOUNT, DWSTORETIME,
DWSTOREDATE, DWDISKNO, DWFLAGS, DWOFFSET, DWOWNER) tipos de
archivo SQL apropiados. Si utiliza Microsoft SQL-Server, la asignacin de
campos del sistema ya se encuentra configurada por defecto.
En un segundo paso, deber determinar los campos de bancos de datos de
su nuevo archivador y asignarles asimismo un tipo de archivo SQL. Deber
adems introducir el nombre de la columna del campo de archivador
respectivo en la tabla del sistema del servidor seleccionado.
Campos de la tabla del Sistema :
Aqu se listan todos los campos de la tabla del sistema DocuWare. Estos
campos son imprescindibles para la administracin de los documentos. Si
marca con un clic en la lista un campo en tipo de archivo SQL se
mostrarn uno o dos tipos de datos SQL apropiados.
Seleccione el tipo de archivo SQL apropiado para el campo del sistema
seleccionado. Slo se mostrarn los tipos de archivo SQL apropiados.
Recoja ambas especificaciones con un clic en la doble flecha >> en el
campo en campos del sistema - asignados. Proceda as hasta que todos
los campos del sistema DocuWare tengan asignados un tipo de archivo
SQL.
Encontrar informacin sobre cada tipo de archivos en el Manual de la
base de datos.
Asignar campos del sistema
Se listan aqu los campos de la tabla del sistema DocuWare para los cuales
ya ha sido asignado un tipo de dato SQL.
Para modificar el tipo de dato SQL de un campo del sistema, marque el
campo y haga luego clic en la doble flecha <<. El campo se encontrar
entonces nuevamente en la lista de los campos del sistema. Para asignar
otro tipo de datos SQL al campo del sistema proceda como se describi
precedentemente.
- 136 -
Crear archivador en modo DocuWare 4
A continuacin cree los campos de base de datos para el nuevo
archivador. Estos campos aparecen tanto en el panel de almacenamiento,
donde se efectan los registros correspondientes para cada documento al
momento de su creacin, como en el panel de bsqueda, donde registra
las claves de bsqueda deseadas para una bsqueda posterior.
Repita los pasos 1 al 6 por cada campo de banco de datos.
Importante! Slo es posible crear un mximo 24 de campos.
(1) Nombre de campo:
Escriba aqu el nombre del campo correspondiente de la base de datos.
ste no debe contener ms de 20 caracteres.
(2) Nombre en la Base de Datos:
En la mayora de los casos podr transferir simplemente el Nombre de
campo al campo Nombre en la Base de Datos. Slo se permiten aqu
maysculas (sin acentos ni caracteres especiales).
Puede suceder que haya utilizado para el campo un nombre reservado
utilizado por la base de datos (p. ej. en ingls Date (fecha)). Un mensaje le
har saber esta situacin y que ha especificado un nombre en el nivel de
base de datos que es utilizado internamente por su banco de datos o por
el interfaz ODBC. En este caso, modifique el nombre en la base de datos.
En la mayora de los casos basta con cambiar una letra (p. ej. aadir "x").
El nombre del campo en DocuWare no quedar afectado.
Los nombres de los tipos de campo Fecha modificacin y Hora
modificacin estn ya fijados como DWMODDATE y DWMODTIME.
(3) Tipo de campo:
Determine aqu el tipo de campo DocuWare.
Estn disponibles los siguientes tipos de campos:
Texto20 (T20): Puede contener hasta 20 caracteres alfanumricos.
Texto40 (T40): Puede contener hasta 40 caracteres alfanumricos.
Fecha (Dat): Para especificar la fecha.
Numrico (Num): Slo para nmeros (p. ej. importe de facturas...).
Puede determinar si los valores numricos tienen que aparecer con
puntos decimales fijos.
Fecha modificacin (ModDate): Para el registro de la fecha cuando
se modifican los valores de los campos en el banco de datos. Para cada
archivador se dispone de un campo ModDate.
Hora modificacin (ModTime): Para el registro de la hora del da
cuando se modifican los valores de los campos del banco de datos.
Para cada archivador se dispone de un campo ModTime.
- 137 -
Crear archivador en modo DocuWare 4
Claves (St): Por cada archivador est disponible un campo de
palabras clave que permite almacenar hasta 64 claves.
Memo (Mem): Por cada archivador est disponible un campo de
comentario en donde es posible escribir o copiar texto con un
volumen de aproximadamente 64 KB.
Tenga en cuenta: Los campos de palabras clave y comentario no se
incluyen en la lista resultante y no estn disponibles para una bsqueda
jerrquica!
(4) Tipo de archivos SQL:
Aqu se muestran los tipos de archivos SQL apropiados segn el tipo de
campo DocuWare.
(5) ndices de campo
Si se utilizan varios campos del mismo tipo en un panel de banco de
datos, su diferenciacin se har mediante ndices de campo.
Un ndice de campo identifica de manera unvoca el campo
correspondiente de la base de datos. Es posible utilizar cada tipo de
campo (a excepcin de campos de palabras clave y de comentario) hasta
24 veces por cada archivador (inclusive todos los campos del mismo tipo).
Por archivador slo hay un campo de palabras clave y el de comentario.
Normalmente este ndice recibe automticamente un valor disponible.
Este ndice es importante cuando se desea transferir datos entre dos
archivadores que no tienen una estructura idntica. Debe tener por tanto
mucho cuidado en que en las informaciones de bancos de datos que
deben ser recogidas se encuentren en campos con el mismo tipo e ndice.
No es posible modificar posteriormente el ndice de campo, ya que es
almacenado junto con todos los registros en este campo del banco de
datos!
Dispone de los siguientes ndices para los distintos tipos de campo:
Texto20: 0-23
Texto40: 32-55
Fecha: 64-87
Fecha modificacin: 95
Numrico: 96-119
Hora modificacin: 126
Claves: 128-191
Memo: 247
Textmodus (las opciones Literal y Normal estn disponibles si trabaja con
un banco de datos FULCRUM).
- 138 -
Crear archivador en modo DocuWare 4
Literal:
Normalmente los campos del tipo Text 20, Text 40 y de palabras clave
literal son indexados. Esto significa que en una bsqueda se buscar
exactamente aquello que fue especificado en cada campo del panel de
bsqueda. Si se escribe por ejemplo un nombre y un apellido, ambas
palabras sern tratadas prcticamente como una palabra clave. En la lista
resultante slo se mostrarn los documentos en los cuales la palabra clave
conjunta, es decir ambas palabras han sido encontradas en el campo de la
base de datos respectivo de un documento.
Seleccione esta opcin cuando sea necesario.
Normal:
Los campos de comentario y de texto completo son normalmente
indexados en el modo normal. Esto significa que cada palabra introducida
ser tratada individualmente. Si en este caso escribe p. ej. un nombre y un
apellido, se buscarn todos los documentos en los cuales al menos uno de
los dos nombres se encuentre en el campo de la base de datos
correspondiente. Un nombre puede tambin tener otro apellido y
viceversa.
Seleccione esta opcin cuando sea necesario.
Para los campos de la base de datos del archivador nuevo es posible
activar adicionalmente una de las opciones siguientes (las opciones no
estn disponibles para campos de protocolo, as como tampoco para
campos de claves ni campos memo).
Campo da nombre al documento (N)
Active esta opcin para mostrar el contenido de este campo como nombre
de documento en la bandeja DocuWare y en la barra de ttulo de la
ventana de visualizacin (viewer).
En la lista aparece entonces una N (nombre del documento) a la derecha
del tipo de campo.
Campo debe informarse obligatoriamente (F)
Active esta opcin Al guardar un registro siempre debe informarse este
campo. Esta opcin debe activarse especialmente para poder otorgar
derechos dependientes del contenido de campo. Un privilegio de esta
naturaleza slo ser efectivo si el campo respectivo contiene realmente ya
un registro.
En la lista aparece entonces una F a la derecha del tipo de campo.
Esta opcin no est disponible para campos de protocolo.
No se permiten varios documentos con el mismo valor (U)
- 139 -
Crear archivador en modo DocuWare 4
Los registros en este campo (al archivar o modificar un documento) deben
ser siempre unvocos. Esto significa que en este archivador no debe estar
archivado ningn documento que contenga las mismas informaciones en
este campo.
Active esta opcin si es necesario.
No tiene sentido utilizar esta opcin cuando se piensa asignar a este
campo privilegios dependientes del contenido del campo.
En la lista aparece entonces una Ua la derecha del tipo de campo.
Esta opcin no est disponible para campos de protocolo.
Todos los (nuevos) valores deben estar en la lista de seleccin. (P)
Si activa esta opcin en el futuro slo podrn editar este campo las
personas que hayan creado el archivador o tengan derechos de
administrador sobre el mismo. Todos los dems usuarios debern utilizar
registros que ya se encuentren en la lista de seleccin (que ya hayan sido
registrados en la bases de datos).
Esto garantiza que la asignacin de palabras clave a un documento sea
siempre correcta.
En la lista aparece entonces una P a la derecha del tipo de campo.
Esta opcin no est disponible para campos de protocolo.
Valores numricos con punto decimal fijo
Permite determinar la cantidad de posiciones despus del punto en un
campo numrico. Internamente todos los valores numricos se almacenan
como nmeros enteros.
Active esta opcin y especifique mediante el cuadro de lista la cantidad
de posiciones que le interesa se muestren despus del punto.
Crear ndice SQL
Esta opcin slo est disponible si el MS-SQL-Server fue instalado con el
programa de configuracin (Setup) DocuWare.
Si activa esta opcin para un campo de la base de datos, en el SQL-Server
se genera un ndice para este campo de la base de datos.
Si este campo de la base de datos es utilizado frecuentemente para
bsquedas, los tiempos de bsqueda para archivadores extensos se vern
reducidos considerablemente.
Si para este campo de la base de datos se utiliza simultneamente la
opcin No se permiten varios documentos con el mismo valor, todo
documento recibe al ser depositado un ndice con un valor unvoco, el
cual es tambin verificado por DocuWare. (Sin embargo, DocuWare no
reconoce en general si dos usuarios crean simultneamente un
- 140 -
Crear archivador en modo DocuWare 4
documento con el mismo ndice para este campo de la base de datos: De
esta manera, en casos de muy infrecuentes podran ocurrir registros de
ndices iguales.)
En casos de servidores SQL no administrados por DocuWare (p. ej. de
Oracle) es posible tambin generar un ndice apropiado directamente con
las herramientas de administracin (Admin-Tool) de la base de datos
respectiva.
En la lista aparece entonces una ! a la derecha del tipo de campo.
(6) botn >>
Recoja todas las especificaciones en la lista de la derecha con un clic en la
doble flecha.
En esta lista aparecen el nombre del campo, el nivel que ocupa de la base
de datos, tipo de campo DocuWare, tipo de campo SQL, y el resto de
opciones que eventualmente estn activadas.
Seleccin de archivo stopword
En un archivo stopword se especifican las palabras que no deben tomarse
en cuenta en una bsqueda de texto completo (palabras frecuentes sin
real contenido diferenciador como p. ej. como y, o, es y tal como...). Este
archivo puede ser creado con cualquier editor de textos. Haga clic en este
botn y seleccione el archivo correspondiente.
Crear y registrar Tabla del Archivador
Despus de hacer las especificaciones necesarias para un archivador, se
activa el botn Crear y Registrar Tabla del Archivador. Haga clic all.
Cuando la nueva tabla de trabajo haya sido creada exitosamente
aparecer un mensaje que lo notifique.
- 141 -
Crear archivador en modo DocuWare 4
Registrar tabla de DocuWare
existente
La informacin siguiente se refiere exclusivamente a los archivadores de
modo DocuWare 4 (mire "Archivadores en modo DocuWare 4 y modo
DocuWare 5" en la pagina 31). Los archivadores de modo DocuWare 5 se
crean y gestionan en DocuWare Administration.
Este cuadro de dilogo aparece slo cuando utiliza para el archivador el
SQL-Server como banco de datos u otro tipo de banco de datos a travs
de interfaz ODBC.
Al Crear nueva tabla DocuWare en la pgina DocuWare se asigna un tipo
de archivador SQL a los campos de archivadores. Cuando se registra una
tabla de trabajo DocuWare existente el modo de proceder es a la inversa.
Los campos del banco de datos SQL ya existentes con sus correspondientes
tipos de datos SQL se muestran en Nombre al Nivel de la Base de Datos.
Usted les asigna un tipo de datos DocuWare apropiado. Si es necesario
puede tambin modificar los nombres de campos dados internamente a la
tabla de trabajo DocuWare que se va a registrar.
Nombre al Nivel de la Base de Datos
Aqu se listan los nombres y los tipos de datos de las columnas de la tabla
ODBC seleccionada.
Tipo de Data en DocuWare
Despus de marcar en Nombre al Nivel de la Base de Datos un campo de
banco de datos, se muestran aqu los tipos de datos DocuWare que son
apropiados para el tipo de datos SQL marcado en la pgina DocuWare.
Seleccione el tipo de dato deseado.
Nombre del Campo en DocuWare
Puede modificar estos nombres cuantas veces desee.
ndice de Campo
Si utiliza varios campos del mismo tipo en un panel de banco de datos, su
diferenciacin tiene lugar mediante los ndices de campo.
Recoja ya sea el ndice de campo indicado o especifique uno nuevo. En el
campo de seleccin de nmeros slo estn disponibles los ndices an
libres para este archivador.
Para cada campo es posible activar adicionalmente una de las opciones.
Haga clic en la doble flecha para aceptar las especificaciones respectivas
para cada campo en la lista bajo campos de DocuWare.
- 142 -
Crear archivador en modo DocuWare 4
DBDATETIME
Aqu se indica el registro DBDATETIME de la tabla del sistema.
DBDATETIME constituye una identificacin unvoca para un archivador,
generada al crear el archivador a partir de la fecha y hora.
Esta indicacin puede ser til en caso pierda un archivo ADF. En este caso,
se indica aqu el viejo registro DBDATETIME, el cual es ledo de la tabla del
sistema al registrar la tabla de trabajo correspondiente junto con la tabla
del sistema respectiva. Normalmente podr retener este registro, pero si es
necesario podr tambin modificarlo (el formato es: 8 dgitos+punto
(".")+3 dgitos, p. ej. 12345678.123). Si no se encuentra ningn registro
correspondiente para la tabla del sistema en la tabla del sistema
especificada, el valor DBDATETIME es entonces generado
automticamente y se muestra aqu. Entonces ya no ser posible
modificarlo.
Registro de la Tabla de Archivador
Para registrar la tabla de trabajo haga clic sobre el botn Registre Tabla
de Trabajo. Despus de registrada la tabla de trabajo un mensaje le indica
este hecho.
- 143 -
Crear archivador en modo DocuWare 4
Rutas de almacenamiento y
bsqueda
La informacin siguiente se refiere exclusivamente a los archivadores de
modo DocuWare 4 (mire "Archivadores en modo DocuWare 4 y modo
DocuWare 5" en la pagina 31). Los archivadores de modo DocuWare 5 se
crean y gestionan en DocuWare Administration.
Esta funcin no est disponible en DocuWare Business.
Al depositar documentos en un archivador, stos no se almacenan
necesariamente en la misma ruta (en el mismo directorio) que el
archivador y su base de datos.
Si bien el archivo adf debera siempre estar accesible directamente, los
documentos se pueden migrar o encontrarse en un directorio al cual no es
posible acceder directamente.
Especifique aqu el directorio en el que deben guardarse los archivos de
documentos (es decir los documentos mismos).
Tiene la opcin de seleccionar una va de bsqueda preferida para
posibilitar una bsqueda ms rpida de los documentos. En una bsqueda
se busca entonces siempre en primer lugar la va preferida.
Lugar de almacenamiento de los documentos
Aparecen en esta lista las diferentes rutas de bsqueda y de
almacenamiento de los documentos. Es posible introducir ms de una
ruta, as como aadir otras nuevas en cualquier momento.
Aadir ruta
Haga clic sobre este botn para seleccionar una ruta de almacenamiento
de los documentos que deben depositarse en el archivador. Seleccione el
directorio y el subdirectorio en la ventana BUSCAR CARPETA.
La ruta especificada en la Pestaa INFORMACIN DE LA BASE DE DATOS aparece
como configuracin previa.
Eliminar ruta
Marque en la lista Lugar de almacenamiento de los documentos la ruta
que ya no necesita y haga clic en el botn Eliminar ruta para eliminarla.
Ruta de la B.D del archivador:
Muestra la ruta determinada por Ud. en la que se debern almacenar el
archivo y la respectiva base de datos respectivo. (ver Pestaa Informacin
de la base de datos (en la pagina 129), Ruta del archivado de
configurazin).
- 144 -
Crear archivador en modo DocuWare 4
Ruta de bsqueda actual
Aceptar como primera ruta de bsqueda
Muchas de las acciones posibles de la lista resultante de una bsqueda
exigen acceder al documento. DocuWare encuentra todas las rutas
especificadas en la lista segn al nmero de disco o por documento.
Es posible acelerar la bsqueda de documentos especificando una ruta de
bsqueda preferida que DocuWare tratar en primer lugar. Marque una
ruta en la lista Lugar de almacenamiento de los documentos y haga clic
en el botn Acepta como primera ruta de bsqueda.
La ruta de bsqueda preferente se indica a la izquierda en el campo Ruta
de bsqueda actual.
Tenga en cuenta: Que esta especificacin no es obligatoria! pero si no
selecciona una ruta, se tratarn todas, con lo que la bsqueda tardar
ms.
Ruta de almacenamiento actual
Aceptar como ruta de almacenamiento actual
Marque en la lista Lugar de almacenamiento de los documentos la ruta
que utilizar como ruta de almacenamiento actual. Haga clic sobre el
botn Aceptar como ruta de almacenamiento actual para adoptarla
como ruta de almacenamiento actual. Si DocuWare no encuentra ningn
nmero de disco en la ruta seleccionada, crea uno nuevo. El programa
toma el nmero de disco de la base de datos. Despus de especificar la
ruta como Ruta de almacenamiento actual y de asignar un nuevo nmero
de disco, ste ya no puede asignarse por segunda vez. La ruta de
almacenamiento seleccionada se indica en este botn.
Ruta de almacenamiento actual establecida por Ud.
Esta especificacin es obligatoria! Tenga en cuenta: Si la ruta de
almacenamiento contiene espacios en blanco, puede ocurrir que no se
muestren archivos de formatos externos. ste es el caso si el programa de
formato externo no descodifica rutas con espacios en blanco.
Disco nmero:
Una ruta de almacenamiento actual puede subdividirse en diversos
directorios. Estos directorios se denominan discos. Los nmeros de estos
discos se incrementan dentro del archivador y son siempre unvocos,
como el ID de un documento. En un archivador no pueden existir dos
nmeros de discos iguales. El nombre del disco es "Nombrearchivo.001" y
se crea al pulsar Completar al crear un nuevo archivador.
- 145 -
Crear archivador en modo DocuWare 4
El nmero de disco utilizado en la ruta de almacenamiento actual aparece
en el campo Disco nmero: (al crear un nuevo archivador aparece la
palabra Nuevo).
Si ya ha creado varios discos en la ruta de almacenamiento, seleccione el
nmero de disco en el que deben almacenarse los documentos.
Instalar nuevo disco (Este botn slo est disponible al modificar un
archivador ya creado)
Para crear ms de un directorio, es decir ms de un nmero de disco, en
una ruta de almacenamiento, haga clic en Instalar nuevo disco. El
nmero se incrementa automticamente.
Cambio automtico al siguiente disco si el actual est lleno
Active esta opcin cuando DocuWare, almacenando documentos, deba
cambiar automticamente al disco DocuWare inmediatamente superior.
Para ello, este disco debe haber sido ya introducido. Los usuarios que
deseen utilizar esta funcin necesitan derechos de escritura sobre el
archivo ADF asociado al archivador.
El cambio automtico de disco est disponible para el almacenamiento de
documentos con DocuWare a partir de la versin 4.1b, ACTIVE IMPORT,
LINK, INTERNETSERVER, CONNECT to SAP, CONNECT to NOTES y
DOCUMENT-SERVER, pero no con COLD/READ.
El cambio al dico DocuWare inmediatamente superior se activa cuando el
disco DocuWare actual est lleno o cuando se hayan alcanzado los lmites
Lmites de capacidad (en la pagina 164) del disco que se est utilizando.
Si el nuevo disco no est disponible o ya se encuentra lleno, el proceso de
almacenamiento se interrumpir mostrando un mensaje de error.
- 146 -
Crear archivador en modo DocuWare 4
Derechos de acceso para el
archivador
La informacin siguiente se refiere exclusivamente a Archivadores de
modo DocuWare 4 (mire "Archivadores en modo DocuWare 4 y modo
DocuWare 5" en la pagina 31). Los archivadores de modo DocuWare 5 se
crean y gestionan en DocuWare Administration.
El administrador de archivadores puede especificar los privilegios que
tendrn determinados usuarios o grupos de usuarios sobre determinados
archivadores.
Para Usuarios / Grupos
Seleccione primero en la lista desplegable el o los usuarios o grupo(s) de
usuario(s) a quienes desea dar derechos sobre un archivador.
Nota: Los grupos creados en un sistema DocuWare 5 se pueden mostrar
siempre que el nombre del grupo no contenga ms de ocho caracteres.
Si selecciona un grupo, en la parte inferior se listan sus miembros.
Una vez seleccionados, acepte el nombre del usuario (grupo) con un clic
en la doble flecha y pasarn a la tabla bajo Derechos.
Asigne a continuacin los respectivos privilegios.
Derechos:
La tabla en la que se asignan los derechos tiene la estructura siguiente:
En la columna Usuario/Grupo aparezcan los usuarios (grupos) que ha
recogido en la tabla haciendo clic sobre el botn de doble flecha. No se
detalla el nombre de cada miembro del grupo.
A la derecha de la columna de usuarios aparece una columna por cada
posible tipo de privilegio. Los derechos correspondientes (por usuario o
grupo) son asignados mediante un clic en la columna respectiva.
Las siguientes afirmaciones son vlidas para cada usuario o grupo:
Slo el usuario que ha creado el archivador tiene derechos sobre
el mismo; siempre se trata de derechos de administrador. Los
dems usuarios por defecto no tienen derechos sobre el
archivador. El creador del archivador debe asignrselos
explcitamente.
- 147 -
Crear archivador en modo DocuWare 4
Los usuarios a quienes no se han asignado explcitamente derechos sobre
un archivador, no tienen ninguno. Esto significa que, incluso en caso que
ciertos usuarios (grupos) estn contemplados en la lista Derechos, por
defecto stos no tienen ningn derecho sobre este archivador. En el
nivel del archivador, los derechos deben asignarse siempre explcitamente.
Se sealan con una V la respectiva lnea y columna.
El administrador ya est registrado en la tabla con todos sus privilegios.
El grupo todos tambin est registrado en la lista, pero por defecto no
tiene derecho.
Estn siempre disponibles los derechos siguientes:
Derecho de administrador: (AD)
Nota: En DocuWare existen dos clases de administradores:
1 Administrador de archivador (relevante en este contexto).
Se trata del usuario que cre un archivador. Es l quien debe otorgar
los derechos sobre este archivador para los dems usuarios.
2 Administrador de DocuWare (independiente del derecho de
administrador sobre un archivador).
Los administradores de DocuWare se establecen en el programa de
administracin.
Por tanto, en un nuevo archivador el usuario que lo cre tiene derechos
de administrador. Los dems usuarios no tienen privilegios.
Tenga en cuenta: Tampoco tienen derechos sobre este archivador los
dems administradores de DocuWare.
Un administrador de archivador puede acceder a la estructura de la base
de datos de un archivador, modificar la configuracin de un archivador y
otorgar los derechos sobre el mismo a otros usuarios. Sus privilegios no
pueden ser limitados, ni en el nivel de archivador ni en el nivel de campos.
Todos los derechos: (AR del ingls: all rights)
Un usuario o un grupo tiene todos los derechos excepto el de
administrador y los derechos relacionados con el asiento, edicin e
impresin de marcas.
Si otorga todos los derechos a un usuario o a un grupo, (con excepcin
del derecho de administrador y de marcar) tendrn una V en la tabla. La
columna Todos no tiene una V.
Almacenar: (AP del ingls. Append)
Se autoriza al usuario a aadir nuevos documentos en este archivador.
Este derecho no incluye el de slo lectura y el usuario no puede cambiar
la informacin de una base de datos existente.
- 148 -
Crear archivador en modo DocuWare 4
Lectura: (RO del ingls: ReadOnly)
Un usuario est autorizado tanto a leer registros de datos como a
visualizar documentos de este archivador. Si un usuario no tiene estos
derechos, no podr acceder a los documentos de este archivador.
Cualquier otro derecho que pueda tener no tendr efecto alguno.
Tenga en cuenta: Si un documento se archiv con la opcin Proteger
Acceso, los usuarios con derechos de lectura podrn visualizar el registro
de la base de datos para este documento en la lista resultante, pero no
podrn visualizar el documento! nicamente el usuario que ha archivado
el documento podr visualizarlo.
Editar: (ED)
Se autoriza al usuario a editar una base de datos existente en este
archivador. El derecho no incluye modificar el documento asociado.
Tenga en cuenta: Si una base de datos se usa en el modo slo lectura,
no se puede eliminar- incluso si el usuario tiene derechos de edicin-.
Eliminar: (DE del ingls Delete)
Un usuario puede eliminar registros de datos y documentos existentes en
este archivador.
Tenga en cuenta: Si una base de datos se va a usar en modo de slo
lectura (read only), no puede modificarse para eliminar,
independientemente del privilegio de que se disfrute.
Exportar: (EX)
Autoriza al usuario a exportar documentos de este archivador (imprimir,
enviar, depositar en una bandeja, exportar archivador, Asuntos
pendientes).
Para mover documentos (desplazar los archivos de documentos de un
disco DocuWare a otro) es necesario poseer derechos de administrador.
Editar formatos externos: (EF del ingls Edit Foreign format)
Mediante el programa de edicin adecuado, un usuario est autorizado a
modificar un documento de formato externo. Se excluyen los documentos
DACS, TIFF. Dada la necesaria fiabilidad de tales documentos, stos no
pueden ser modificados en absoluto.
Este derecho no se aplicar en Anotaciones / Marcas en documentos.
Realizar anotaciones: (SA del ingls Set Annotation)
- 149 -
Crear archivador en modo DocuWare 4
El usuario puede incluir anotaciones y poner sellos en documentos, e
inmediatamente cambiarlos de sitio.
No puede sin embargo seleccionar anotaciones o sellos, eliminarlos o
cambiar su color.
Derecho para editar anotaciones: (EA del ingls Edit Annotation)
El usuario puede editar (desplazar, eliminar) anotaciones ya existentes
(pero no sellos).
No podr sin embargo realizar anotaciones o colocar sellos en ningn
documento.
Si a un usuario se le otorgan tanto el derecho SA como el EA, tendr a su
disposicin todas las funciones para efectuar y modificar anotaciones y
sellos.
Derecho para ver o imprimir un documento con o sin anotaciones: (HA
del ingls. Hide Annotation)
El usuario puede visualizar o imprimir documentos con o sin anotaciones
y sellos.
Sin este derecho todos los niveles permanecen ocultos y no se pueden
desocultar, tanto para visualizarlos como para imprimirlos. (Las nuevas
anotaciones se colocan siempre en el primer nivel. Asmismo, sin este
derecho no se puede visualizar un documento de varias pginas en el
modo de visualizacin simultnea de varias pginas en una pantalla).
Nota sobre los derechos de archivador
Si DocuWare establece los derechos para un archivador tambin
directamente en el SQL-Server, en la pestaa DERECHOS DE ACCESO AL
ARCHIVADOR de la administracin de archivadores aparecer el mensaje
siguiente "Info: los derechos tambin sern establecidos en MS SQL7/2000
Server".
Esto significa lo siguiente:
Los usuarios individuales slo pueden recibir el derecho ADMIN si son
miembros del grupo del sistema del SQL "System Administrators"
(sysadmin) o de los grupo del sistema de la base de datos
"db_securityadmin" o "db_owner".
El grupo "todos" no puede recibir el derecho ADMIN.
Los grupos restantes pueden recibir el derecho ADMIN.
Cualquier usuario de DocuWare o cualquier grupo (excepto el grupo
"todos") puede recibir los derechos ADMIN en un archivador. Slo si
un usuario es miembro del grupo del sistema SQL "System
Administrators" (sysadmin) o de los grupo del sistema de la base de
datos "db_securityadmin" o "db_owner", puede l mismo transferir
este derecho ADMIN a otros usuarios o grupos, o tambin retirrselo.
- 150 -
Crear archivador en modo DocuWare 4
Si no se encuentra en uno de estos grupos SQL, podr entonces
modificar todos los derechos excepto el de ADMIN.
Slo los usuarios de DocuWare con derechos de administrador en el
SQL Server pueden crear nuevos archivadores en el SQL Server.
Nota: Los distintos tipos de derechos estn registrados de forma que sus
abreviaturas aparecen en ingls en la barra de ttulos de la tabla. Si
arrastra el puntero del ratn sobre una abreviatura en la barra de ttulos
de la tabla sin presionar el botn del ratn, podr visualizar el nombre.
La barra de desplazamiento permite desplazar la lista de usuarios hacia
arriba o hacia abajo, as como hacia la derecha o izquierda.
Para otorgar derechos puede proceder de dos maneras:
Seleccionar un (grupo de) usuario(s), recuperarlos en la tabla y
designar de inmediato los derechos correspondientes haciendo clic en
la columna respectiva. Si ya existe un privilegio, aparece una V
delante del usuario en la columna respectiva. Para desmarcar, volver a
hacer clic.
Seleccione todos los usuarios (grupos) a quienes desee otorgar
derechos sobre este archivo y recuperarlos en la tabla. Puede
seleccionar varios usuarios (grupos de usuarios) manteniendo
presionada la tecla Ctrl y haciendo sucesivamente clic en los usuarios
(grupos) deseados (seleccin mltiple). Con un clic en la barra de
ttulos de las columnas correspondientes, se otorgan de una sola vez
todos los derechos.
Tenga en cuenta: Un usuario o cada grupo slo puede ser seleccionado
una vez.
- 151 -
Crear archivador en modo DocuWare 4
Derechos de acceso dependientes
del valor de un campo
La informacin siguiente se refiere exclusivamente a Archivadores de
modo DocuWare 4 (mire "Archivadores en modo DocuWare 4 y modo
DocuWare 5" en la pagina 31). Los archivadores de modo DocuWare 5 se
crean y gestionan en DocuWare Administration.
Esta funcin no est disponible en DocuWare Business.
Es posible otorgar derechos de edicin documentos de un archivador,
dependiendo del valor del campo. A esto se denomina Derechos de
acceso dependientes del valor de un campo. Estos privilegios pueden
ser para todos los campos de tipo Texto20 y Texto40 de un archivador.
Los derechos sobre un archivador que ya se han otorgado slo pueden
restringirse por este procedimiento y nunca ser ampliados. De esta manera
se asegura que los usuarios no puedan recibir ms privilegios a travs de
los derechos dependientes del contenido de un campo que los obtenidos
como los privilegios sobre el archivador.
Tenga en cuenta: Si para un determinado campo de texto de la base de
datos se otorga a un usuario privilegios especiales dependiendo del valor
del mismo, ser necesario otorgar (expresamente) los derechos
correspondientes a todos los usuarios, en relacin con este campo. Esto es
as porque al otorgar un privilegio a un usuario o grupo, los dems
usuarios no disfrutan de ese privilegio. Un administrador de archivador no
puede quedar limitado por privilegios de campo. Debe tener asimismo
presente que los campos para los que desea otorgar derechos de acceso
dependientes del valor del campo deben estar comprendidos tambin en
la lista resultante. Los ajustes correspondientes deben ser realizados al
crear (o modificar) un archivador, en el cuadro de dilogo Lista
resultante (mire "Lista resultante (Crear archivador)" en la pagina 155).
Usar derechos de campo
Active esta opcin cuando desee otorgar derechos en el nivel de campo.
Ser as posible, p. ej., permitir, en principio, a un usuario la lectura en un
archivador, excepto si en un determinado campo de la base de datos de
un documento archivado existe un registro especial que le prohbe esta
accin.
Campo de la base de datos
Determine el campo de la base de datos para el que desea un derecho de
acceso dependiente del valor de campo. Aqu slo aparecen los campos de
tipo Texto20 y Texto40 del archivador.
- 152 -
Crear archivador en modo DocuWare 4
Valor del campo
Especifique aqu qu valor debe tener el campo para que determinados
usuarios tengan derechos limitados para determinados documentos.
Arrastre el cursor al campo de entrada y escriba el valor del campo.
Dependiendo del campo seleccionado, podr introducir especificaciones
por una cantidad determinada de caracteres.
Usuario / Grupo
Determine el o los usuario(s) (grupos) a quienes desea dar derechos de
acceso dependientes del valor de un campo.
A continuacin haga clic sobre la doble flecha para recoger en la tabla las
especificaciones dadas para la asignacin de privilegios.
Asigne con un clic los diferentes derechos dependientes del valor de un
campo para los (grupos) de usuarios seleccionados.
La tabla tiene la siguiente estructura:
En la columna Campo B.D. aparecen los campos de la base de datos
anteriormente seleccionados (para los que desea otorgar derechos
dependientes del valor del campo).
En la columna Valor del campo se indica el valor del campo
determinado en el campo de entrada correspondiente.
En la columna Usuario/ Grupo aparece el usuario para el que debe
asignardo el privilegio.
A la derecha se encuentran las columnas con los distintos tipos de
derechos.
Estn disponibles los derechos siguientes:
En el nivel de campo no existen derechos de administrador ni de
almacenamiento.
Ver campo: (SF del ingls Show Field)
Si esta opcin se encuentra activada, el usuario podr ver en la lista
resultante el valor del campo. Si desea ocultar el contenido, desactive esta
opcin.
Los restantes derechos disponibles en el nivel de campo corresponden a
los derechos sobre archivadores.
Existen dos formas de conceder derechos dependientes del valor de
campo:
En la primera, el usuario recibe o se le niega un derecho si el campo
tiene un valor determinado. Haga clic en la columna "=".
(Contenido de campo es igual (=) un valor determinado)
- 153 -
Crear archivador en modo DocuWare 4
Si utiliza este mtodo de asignacin de derechos dependientes del valor
de un campo, adems de especificar qu privilegios tendr el usuario,
deber especificar tambin qu privilegios debe tener el usuario en el caso
que el campo tenga un valor diferente al especificado o no tenga valor
alguno.
Ejemplo:
Campo de la base de
datos:
Estado:
Valor del campo = secreto Grupo Ventas no autorizado para
lectura
Valor del campo <> secreto Grupo Ventas autorizado para lectura
Asigne los derechos de Usuario/Grupo dependientes del valor en el campo
de la base de datos Estado.
Aqu debe tener en cuenta lo siguiente:
Si al almacenar un documento no introdujo informacin o datos
incorrectos (p. ej. en lugar de secreto el trmino seceto) en un campo con
un derecho dependiente del valor de campo, el privilegio no tiene efecto
alguno. Esto significa que un usuario puede tener privilegios que en
realidad no debiera tener.
Existe una opcin para impedir que un campo con derechos dependientes
del valor de campo no contenga informacin o que esta sea incorrecta.
Para ello, en la ADMINISTRACIN DE ARCHIVADORES de la pestaa MEN DE LA
BASE DE DATOS active las opciones Este campo debe informarse
obligatoriamente y Todos los (nuevos) valores deben estar en la lista de
seleccin. Puede efectuar estas especificaciones como administrador
almacenando un documento con la informacin correspondiente en el
archivador, antes de activar esta opcin. Esa informacin queda entonces
en la lista de seleccin. Esto asegura que al almacenar un campo, no
permanezca vaco, e introducir la informacin para la cual aplicar el
derecho.
En el segundo mtodo, es posible asignar o desasignar un derecho a
un usuario cuando determinado campo no contenga un valor
concreto. Haga clic en la columna "<>".
(Contenido de campo no es igual (<>) un valor determinado)
Si utiliza esta variante, adems de especificar qu derechos
tendr el usuario si existe el valor en cuestin, deber tambin
especificar necesariamente qu derechos ha de tener si el campo
tiene un valor distinto del especificado o si el campo no contiene
ningn registro.
La opcin correspondiente estar activada (el punto negro estar
visible) dependiendo de lo que haya sido seleccionado.
- 154 -
Crear archivador en modo DocuWare 4
Ejemplo
Campo de base de
datos:
Estado:
Contenido de campo <> liberado Grupo Ingenieros no autorizado a lectura
Contenido de campo = liberado Grupo Tcnicos tiene todos los derechos
Define segn pedido derechos adicionales para otros usuarios/grupos
dependientes del valor del campo Estado.en la base de datos.
Nota: Los derechos estn registrados segn sus abreviaturas en ingls en
la barra de ttulos de la tabla. Si arrastra el puntero del ratn sobre una
abreviatura de la tabla sin presionar la tecla del ratn, podr visualizar un
campo con fondo amarillo que le informa del significado de las
abreviaturas.
La barra de desplazamiento permite mover la lista de usuarios hacia arriba
o hacia abajo.
Existen dos formas de otorgar derechos de campo.
Seleccione un campo de la base de datos para el que desee otorgar un
derecho de campo. Escriba el valor del campo. Determine finalmente
el usuario/grupo para el cual ser vlido el derecho y recoja todo en la
tabla. Por ltimo, otorgue los privilegios correspondientes haciendo
clic en la columna respectiva.
Seleccione un campo de la base de datos para el que desee otorgar un
derecho de campo. Escriba el valor del campo. Determine finalmente
el usuario/grupo para el cual ser vlido el derecho y recoja todo en la
tabla. Con Ctrl y presionando la tecla del ratn sobre los usuarios
deseados podr seleccionar varios usuarios o grupos de usuarios
(multiselect) y haciendo clic en el ttulo de la columna, asignarles
derechos a todos a un mismo tiempo.
Vincular los derechos de archivador y de campo:
Vincular entre s los derechos de archivador: Vinculacin de tipo "O"
(conjunto reunin)
Vincular entre s los derechos de campo: Vinculacin de tipo "O"
(conjunto reunin)
Vinculacin de los derechos de archivador con los de campo: Vinculacin
de tipo "Y" (conjunto interseccin)
- 155 -
Crear archivador en modo DocuWare 4
Lista resultante (Crear archivador)
La informacin siguiente se refiere exclusivamente a los archivadores de
modo DocuWare 4 (mire "Archivadores en modo DocuWare 4 y modo
DocuWare 5" en la pagina 31). Los archivadores de modo DocuWare 5 se
crean y gestionan en DocuWare Administration.
Despus de una bsqueda en la base de datos de un archivador
DocuWare, los resultados se muestran en una lista resultante. Esta
ventana puede gestionar hasta 160000 registros de la base de datos de
documentos. Los registros se presentan en forma de lista. Es posible
realizar diferentes operaciones con la informacin de la base de datos o
acerca de los documentos respectivos.
DocuWare permite adems especificar tres diferentes niveles de jerarqua
y campos de informacin para un archivador. Por as decirlo, puede dividir
un archivador en estantes, archivadores, carpetas y documentos. Puede
asignar un campo de base de datos para cada nivel.
En una bsqueda jerrquica es posible abrir cada nivel con doble clic (la
manera habitual en el Explorador de Microsoft) y visualizar directamente
el documento que necesite.
Especifique qu campos de la base de datos deben aparecer en la lista
resultante y qu niveles de jerarqua debe tener su archivador.
Lista resultante
Campos disponibles de la B.D.:, Campos de la lista:
Seleccione los campos que deben aparecer en la lista resultante en
Campos disponibles de la B.D.
Recjalos con un clic en la doble flecha ><\I> en la lista Campos de la
lista. Aqu no aparecen los campos de palabras clave ni de comentario, ya
que no se recogen en la lista resultante.
Haga clic para recoger en la lista resultante un campo seleccionado.
Tambin puede retirar campos de la lista resultante. para ello seleccione el
campo que no desea que aparezca en la lista resultante en Campos de la
lista: y elimnelo con un clic en la doble flecha << de la lista. Aparecen
entonces de nuevo en Campos disponibles de la B.D.
La lista resultante debe mostrar al menos un campo.
Secuencia:
Puede modificar el orden de aparicin de los campos en la lista resultante.
Para ello marque el campo que desea mover en Campos de la lista: y haga
clic en arriba o en abajo, dependiendo de la direccin en la que quiera
- 156 -
Crear archivador en modo DocuWare 4
mover el campo. El primer campo es la primera columna de la lista
resultante, y as sucesivamente.
Ver campo reducido
Active esta opcin si desea que el campo seleccionado aparezca con su
formato ms estrecho.
Bsqueda por carpetas
Adems a la bsqueda normal, DocuWare ofrece opcionalmente una
bsqueda jerrquica. Para ello un archivador es subdividido en estantes,
archivadores, carpetas y documentos, es decir, un mximo de 4 niveles
jerrquicos.
Determine los niveles para la bsqueda jerrquica. Los campos de base de
datos son aadidos como siguiente nivel de jerarqua o como campo de
informacin, segn el orden en que fueron seleccionados.
El nivel superior corresponde a un estante, el segundo a las carpetas en el
estante, el tercer nivel son los archivadores de las carpetas y los campos
de informacin corresponden a los documentos en los archivadores.
De esta manera, si especifica menos de tres niveles de jerarqua, no se
tienen en cuenta los niveles superiores. Si especifica slo un nivel y un
campo de informacin, en la representacin jerrquica de archivadores
slo hay carpetas y documentos.
Estas especificaciones son opcionales.
Campos de la B.D. disponibles:
Haga clic sobre la flecha del campo de la lista desplegable y seleccione los
campos de base de datos para los niveles correspondientes de jerarqua
entre los campos disponibles.
Aadir nivel
Despus seleccionar un campo de la base de datos, haga clic sobre el
botn Aadir nivel. El campo es aadido en la lista de la derecha como
nivel de jerarqua, y se elimina de Campos de la B.D. disponibles. De esta
manera, cada campo slo puede ser seleccionado una vez.
Si ha seleccionado tres niveles de jerarqua para el archivador, este botn
ya no estar disponible. Debe recuperar los otros campos como campos de
informacin con el botn Aadir campo info.
Aadir campo info
Como un archivo slo puede tener tres niveles de jerarqua, despus del
tercer nivel slo puede introducir campos de informacin. Recoja por
tanto los dems campos haciendo clic sobre el botn Aadir campo info.
El campo correspondiente es eliminado de Campos de la B.D. disponibles:.
- 157 -
Crear archivador en modo DocuWare 4
Ejemplo:
1. Nivel de jerarqua: Nombre
2. Nivel de jerarqua: Tipo documento
3. Nivel de jerarqua: Fecha
Campo de informacin: Nmero factura, nmero cliente
Eliminar
En cualquier momento se puede eliminar un nivel de jerarqua o modificar
el orden de los existentes. Los niveles slo pueden ser eliminados a partir
del nivel inferior y nunca a partir de un nivel intermedio.
Ejemplo:
1. Nivel de jerarqua: Nombre
2. Nivel de jerarqua: Tipo documento
3. Nivel de jerarqua: Fecha
Campo de informacin: Nmero factura, nmero cliente
Eliminar el 2do. nivel de jerarqua Tipo documento o intercambiar
los niveles de jerarqua 2 y 3:
1 Marque Nmero factura --> Haga clic en Eliminar
2 Marque Fecha --> Haga clic en Eliminar
3 Marque Doc. type --> Haga clic en Eliminar
4 Para eliminar el nivel 2, inserte nuevamente los niveles restantes y si
desea intercambiar el orden, aada todos los niveles en la nueva
secuencia.
- 158 -
Crear archivador en modo DocuWare 4
Ajustes adicionales para el
archivador
La siguiente informacin se refiere exclusivamente a los Archivadores de
modo DocuWare 4 (mire "Archivadores en modo DocuWare 4 y modo
DocuWare 5" en la pagina 31). Los archivadores de modo DocuWare 5 se
crean y gestionan en DocuWare Administration.
Esta funcin no est disponible en DocuWare Business.
Modo de acceso:
Aqu se determina el modo de acceso al archivador. Puede elegir entre:
Estndar
Todo usuario tiene derechos de lectura y escritura sobre los archivadores
abiertos en modo estndar. Como es posible acceder para escribir al
archivador, se necesita definir aqu el uso del administrador de accesos,
quien coordina los derechos de escritura. Esta configuracin es la estndar
de la base de datos para una instalacin de disco nico.
Slo lectura (ReadOnly)
A los archivadores abiertos en modo de slo lectura, slo se puede acceder
para lectura. Esto significa que no es posible modificar nada en la base de
datos y tampoco en el archivador, independientemente de los derechos
que pueda tener un usuario. Como no es necesario bloquear registros de
datos en el caso de accesos para lectura, en archivadores de slo lectura,
es posible prescindir de un administrador de accesos. El acceso es por
tanto ms rpido y la propensin a errores sustancialmente menor.
Monousuario (SingleUser)
En el modo Monousuario slo es posible acceder a un archivador desde
una estacin de trabajo. Esto tiene sentido para archivadores privados o
para archivadores que se prevn sern de slo. Si un archivador accesible
en red se encuentra abierto en una estacin de trabajo, el resto de
usuarios que desean acceder al archivador reciben el mensaje "File in use"
("Archivo en uso"). En este caso, al igual que en archivadores de slo
lectura, no es necesario bloquear registros de datos y es posible prescindir
de un administrador de accesos.
No permitidas modificaciones en la base de datos
Active esta opcin si no se desea autorizar modificaciones en la base de
datos. Si bien es posible depositar documentos en el archivador, ya no se
pueden efectuar modificaciones en la informacin respectiva de la base
de datos.
- 159 -
Crear archivador en modo DocuWare 4
Esta opcin slo est disponible para los modos de acceso Monousuario
as como Estndar.
No grabar las modificaciones en la B.D. en las cabeceras de los
documentos
Para garantizar la seguridad, la informacin de la base de datos se
almacena por duplicado (mantenimiento por duplicado de datos). No slo
se escriben en la misma base de datos sino tambin en los archivos de
documento respectivos. Esto permite restablecer la base de datos de un
archivador, incluso despus de una prdida deterioro de los datos.
Active esta opcin si desea permitir que la modificacin de la base de
datos se escriba tambin en los archivos de documentos.
ATENCIN! Si activa esta opcin ya no se garantiza el
mantenimiento por duplicado de los datos!
Esta opcin slo esta disponible para los modos de acceso Monousuario
as como Estndar.
Guardar documentos
Crear check sum, si el documento no lo tiene
Active esta opcin para crear un control de check sum (mire "Check sum
control" en la pagina 108) para archivos en formato externo.
En el caso de documentos que fueron importados o para los que el check
sum fue desactivado en la lista resultante, slo se generar un nuevo
check sum al ser nuevamente almacenados si esta opcin est activada.
En documentos para los que el check sum fue desactivado, el check sum y
todas las firmas electrnicas sern borrados. Si un documento con el
check sum desactivado es nuevamente almacenado, slo se generar un
nuevo check sum si la presente opcin ha sido activada.
Habilitar la opcin "Proteccin de Copyright" en el men de
almacenamiento
Si activa esta opcin, Proteccin copyright estar disponible en el men
de almacenamiento (mire "Campos (Archivar)" en la pagina 231) para el
archivador configurado aqu. Si no la activa, Proteccin copyright no
estar disponible como opcin en el MEN DE ALMACENAMIENTO.
- 160 -
Crear archivador en modo DocuWare 4
Nota: En el caso de los archivadores creados con una versin de
DocuWare anterior a 4.6a, la opcin Proteccin copyright est activada de
forma predeterminada en el men de almacenamiento. Puede desactivarla
posteriormente si desactiva la opcin predeterminada Habilitar la opcin
"Proteccin de Copyright" en el men de almacenamiento en
Administracin de archivadores.
Si un documento en un archivador para el que se ha activado la
proteccin de copyright se copia a un archivador para el que no se ha
activado dicha proteccin, se conserva la proteccin para el documento.
Habilitar la opcin ""Acceso protegido"" en el men de almacenamiento
Si activa esta opcin, Acceso protegido estar disponible en el men de
almacenamiento (mire "Campos (Archivar)" en la pagina 231) para el
archivador configurado aqu. Si no la activa, Acceso protegido no estar
disponible como opcin en el MEN DE ALMACENAMIENTO.
Nota: En el caso de los archivadores creados con una versin de
DocuWare anterior a 4.6a, la opcin Acceso protegido est activada de
forma predeterminada en el men de almacenamiento. Puede desactivarla
posteriormente si desactiva la opcin predeterminada Habilitar la opcin
"Acceso protegido" en el men de almacenamiento en Administracin de
archivadores.
Bsqueda de documentos
Visualizar el primer documento encontrado, despus de una bsqueda
Active esta opcin si desea que despus de una bsqueda el primer
documento de la lista resultante aparezca inmediatamente en el
visualizador (ventana de visualizacin).
La impresin incluye la fecha, el nombre de usuario y el nmero de
pgina
Active esta opcin cuando desee que en la impresin de un documento
aparezcan tambin la fecha (fecha de sistema), el nombre del usuario y el
nmero de pgina.
En el encabezado del documento impreso aparecer por ejemplo:
impreso 26.02.2001 13:37 por lopez p. 1/2
En los documentos que contengan varias pginas, en cada de una de ellas
se insertar una anotacin con el nmero de pgina correspondiente, p.ej.
p. 2/3
Esta funcin est disponible para los siguientes formatos de archivo: TIFF,
JPEG, BMP, PCX und PNG.
- 161 -
Crear archivador en modo DocuWare 4
(El tipo y el tamao de letra pueden variar del ejemplo de arriba segn los
ajustes de la seccin[PrintInfo] del archivo ADF y del archivo Dacs4.ini).
Los valores de la seccin del archivo Dacs4.ini se aplicarn cuando los
documentos se impriman desde un archivo a travs de la lista resultante.
Los valores de la seccin[PrintInfo] del archivo Dacs4.ini se aplicarn
cuando los documentos se impriman desde una bandeja.)
Configuracin adicional
Color del archivador:
En DocuWare es posible asignar un color determinado al guardar un
archivador. Esta configuracin se guarda con los dems ajustes del
archivador. Existen 5 colores disponibles. Un archivador aparece con el
mismo color en la ventana principal de DocuWare de todas las estaciones
de trabajo. Esto permite reconocer muy fcilmente de qu archivador se
trata. Si, como ser muy posiblemente el caso, llega a tener ms
archivadores que colores disponibles, deber imaginar una distribucin
conveniente de los colores (por ejemplo, por temas, por ao,...).
- 162 -
Crear archivador en modo DocuWare 4
Funciones de protocolo
La informacin siguiente se refiere exclusivamente a los archivadores de
modo DocuWare 4 (mire "Archivadores en modo DocuWare 4 y modo
DocuWare 5" en la pagina 31). Los archivadores de modo DocuWare 5 se
crean y gestionan en DocuWare Administration.
Esta funcin no est disponible en DocuWare BUSINESS.
Funciones de protocolo:
Para utilizar la funcin de protocolo es necesario seleccionar Estndar o
Monousuario como modo de acceso a la base de datos.
Un campo del men de almacenamiento se bloquea para especificaciones
de los usuarios si es utilizado con fines de protocolo. Slo el usuario con
derechos de administrador sobre el archivador, podr efectuar
modificaciones en este campo. Este usuario puede desactivar en cualquier
momento la funcin de protocolo.
Tenga en cuenta: Para llevar un protocolo slo estn disponibles los
campos de texto y fecha creados para el archivador en cuestin.
Almacenamiento de documentos
Nombre del usuario en un campo almacenar un documentos:
Si activa esta opcin, al guardar se escribe automticamente el nombre de
usuario en el campo seleccionado.
Seleccione el campo de texto donde ha de escribirse el cdigo de usuario
por cada acceso al documento.
Fecha en un campo al almacenar un documento:
Si activa esta opcin al archivar se escribe automticamente la fecha
actual en el campo de fecha seleccionado.
Seleccione el campo fecha en el que, al almacenar, se escribir la fecha.
Acceso a documentos
Nombre del usuario en un campo almacenar un documentos:
Si activa esta opcin cada vez que se accede al documento el nombre del
usuario se escribe automticamente en el campo seleccionado y que
podemos visualizar en la lista.
Seleccione el campo de texto donde ha de escribirse el cdigo de usuario
por cada acceso al documento.
- 163 -
Crear archivador en modo DocuWare 4
Fecha en un campo al buscar un documento:
Si activa esta opcin al acceder al documento la fecha actual se escribe
automticamente en el campo de fecha seleccionado.
Seleccione el campo fecha en el que se escribir la fecha por cada acceso
al documento.
Configuracin adicional
Guardar los accesos a documentos en un campo memo
Si activa esta opcin todo acceso al documento quedar especificado en
el campo de comentario. (Para ello deber, por supuesto, existir un campo
memo). Esto le permite ver cundo y quin ha accedido a qu documento.
Guardar los accesos a documentos en un archivo TXT
Si activa esta opcin todo acceso al documento se refleja en un archivo
de texto. Este archivo tiene el nombre " Nombrearchivo ".txt y es
almacenado en el directorio de los archivos adf.
Guardar los accesos a documentos en un archivo DBF
Si activa esta opcin todo acceso al documento se refleja en un archivo
DBF. Este archivo tiene el nombre "Nombrearchivo".dbf y se guarda en el
directorio de los archivos dbf.
- 164 -
Crear archivador en modo DocuWare 4
Lmites de capacidad
La informacin siguiente se refiere exclusivamente a los archivadores de
modo DocuWare 4 (mire "Archivadores en modo DocuWare 4 y modo
DocuWare 5" en la pagina 31). Los archivadores de modo DocuWare 5 se
crean y gestionan en DocuWare Administration.
Esta funcin slo est disponible en forma limitada en DocuWare
Business.
Especifique aqu qu lmite de capacidad debe tener un archivador. Esto
permite, por ejemplo, asegurar que los archivos de documentos de un
disco quepan en un soporte de almacenamiento (p. ej. CD, MO, WORM).
Los ajustes siguientes deben concordar con el soporte de almacenamiento
escogido.
Utilizar lmites de capacidad
Active esta opcin si desea hacer uso de lmites de capacidad.
Definir ajustes por defecto para todos los discos
Active esta opcin para definir un ajuste bsico en la limitacin de
capacidad para todos los discos del archivador.
Ajustes especficos para el disco nmero...
Normalmente no es necesario efectuar un ajuste individual por cada disco
DocuWare. Seleccione esta opcin si necesita realizar ajustes propios para
un disco. En la lista desplegable figuran todos los nmeros de disco de
este archivador. Es necesario que las rutas en donde estn los discos, estn
registradas como rutas de bsqueda en los archivadores.adf. Haga clic
sobre la flecha de la lista desplegable, seleccione el nmero que desea de
esta lista (cursor abajo, tecla Intro) e introduzca los ajustes.
ATENCIN! Para todos los nmeros de disco que no tienen ajuste
propio se utilizar e indicar la configuracin comn para todos los
discos del archivador. Si no ha efectuado ningn ajuste comn para
este archivador, DocuWare slo verificar la capacidad actual de los
discos con ajuste propio.
Seleccione el nmero del disco para el que desea definir un valor.
- 165 -
Crear archivador en modo DocuWare 4
Lmites de capacidad
Incluir tamao de la B.D.
Active esta opcin para copiar la base de datos sobre un disco removible.
El tamao de la misma se ha de tener en cuenta para el clculo de la
capacidad del disco DocuWare utilizada.
ATENCIN! Si todos los documentos y la base de datos encuentran
sitio en un nico disco alternativo, la base de datos tambin se puede
guardar en el mismo lugar. Si es as, la base de datos de un archivador
se guarda slo como seguridad sobre un disco alternativo, ya que para
capturar documentos de este archivo, la base de datos debe estar
permanentemente en el privilegio. Esto no es posible cuando la base de
datos y el documento se encuentran en discos separados. An con
Jukeboxen con dos o ms mecanismos de traslacin se recomienda
mantener en el disco duro la base de datos.
Incluir tamao de CDREQUEST
Si los datos se estampan en un CD, es posible incluir tambin DocuWare
CDREQUEST. Al activar esta opcin, para calcular la capacidad se
considerar el tamao de los archivos de programa. No es posible elegir
esta opcin si CDREQUEST no est instalado.
Tamao del cluster del disco:
Se entiende por cluster una zona que el sistema operativo trata como la
ms pequea unidad de asignacin lgica para el almacenamiento de
datos en un soporte determinado.
El tamao de un cluster depende del soporte, por lo que es necesario
especificar el tamao del "disco de destino", es decir el disco en el que los
documentos se depositarn posteriormente. Para ello arrastre el cursor a
este campo e introduzca el valor correspondiente.
Tamao mx. del disco:
Introduzca la capacidad mxima del "disco de destino".
Tenga en cuenta que debe hacerse en MB y no en bytes. A partir de la
versin 4.5a, esta funcin est tambin disponible para DocuWare
Business.
Si a ltima hora edita el tamao mx. del disco, asegrese de que
selecciona el disco adecuado en la lista desplegable con los nmeros de
los discos, y de que hace clic sobre el botn Actualizar capacidad
restante. Si despus pulsa el botn Aceptar se guardarn los ajustes
realizados.
Un lmite de capacidad de 3.9 GB o de 4.7 GB para DVDs corresponde a un
lmite de capacidad de 3.63 GB o 4.37 GB para otros soportes de
almacenamiento, respectivamente.
- 166 -
Crear archivador en modo DocuWare 4
Espacio adicional por disco:
Una parte de la Capacidad de un disco es utilizada para la gestin del
contenido del disco (p. ej. la estructura de directorios). Este tamao, el
"overhead", depende del tipo del soporte y del disco de destino. Vaya con
el cursor al campo e introduzca el valor correspondiente.
Espacio adicional por archivo:
En determinadas circunstancias el overhead por archivador no puede
determinarse mediante el overhead bruto por disco. Introduzca el nmero
de memoria adicional por archivador. Para ello arrastre el cursor a este
campo e introduzca el valor correspondiente.
Ajustes estndar de CD
Si el "disco de destino" es un CD, puede tomar la configuracin estndar
en los campos de la izquierda con un clic en este botn. Verifique estos
ajustes con Guardar como ajustes por defecto o Guardar como ajustes
para el disco.
Ajustes estndar para DVD
Si el "disco de destino" es un DVD, puede recoger la configuracin
estndar para DVD en los campos de la izquierda con un clic en este
botn. Confirme estos ajustes a continuacin con Guardar como ajustes
por defecto o Guardar como ajustes para el disco.
Guardar como ajustes por defecto
Haga clic sobre este botn si desea guardar las especificaciones arriba
efectuadas como configuracin bsica para todos los discos,. Este botn
slo est disponible si se ha seleccionado la opcin Definir ajustes por
defecto para todos los discos en Utilizar lmites de capacidad.
Guardar como ajustes para el disco
Si desea guardar las especificaciones arriba efectuadas como una
configuracin especial para un determinado nmero de disco, haga clic en
este botn. La opcin est disponible slo si ha elegido la opcin Ajustes
especficos para el disco nmero... Lmites de en Utilizar lmites de
capacidad.
Capacidad restante
Disco nmero:
Introduzca el nmero de disco cuya memoria utilizada desea refrescar
(entendiendo por disco un directorio en una ruta de almacenamiento).
Actualizar capacidad restante
Si hace clic sobre el botn Actualizar capacidad restante se calcula
nuevamente la memoria requerida en ese momento para el disco
DocuWare seleccionado en Ajustes especficos para el disco nmero. Esto
- 167 -
Crear archivador en modo DocuWare 4
adquiere importancia cuando al archivar o eliminar documentos en el
archivador, el proceso no se complet correctamente y DocuWare no
pudo registrar correctamente la memoria actualmente necesaria.
Este proceso puede consumir mucho tiempo en caso de discos grandes!
Eliminar ajustes por defecto
Haga clic aqu para borrar la configuracin bsica para este archivador.
Este botn slo est disponible cuando se ha seleccionado la opcin
Definir ajustes por defecto para todos los discos bajo Utilizar lmites de
capacidad.
Eliminar ajustes para el disco
Seleccione para Ajustes especficos para el disco nmero... el disco del
archivador cuyos ajustes se deban borrar. Haga clic en este botn.
Este botn slo est disponible cuando se ha seleccionado la opcin
Ajustes especficos para el disco nmero:... Lmites de en Utilizar lmites
de capacidad.
Al finalizar haga clic en el botn Aceptar. Se crea el archivador, que se
abre de inmediato. Se muestra como icono en la barra de archivadores
(en la pagina 43) de la ventana principal con su color correspondiente.
- 168 -
Sellos en DocuWare
En este captulo
Firma Electrnica y Sello ............................................................... 169
Seleccionar certificado ................................................................... 174
Colocacin de un sello temporal ................................................. 175
Examinar una firma electrnica .................................................. 176
Contenido de la firma ..................................................................... 177
Visualizar certificado ...................................................................... 178
Marca de tiempo .............................................................................. 180
Validacin ........................................................................................... 181
Edicin de documentos firmados ................................................ 182
C A P T U L O 9
Sellos en DocuWare
- 169 -
Sellos en DocuWare
Firma Electrnica y Sello
DocuWare le ofrece la posibilidad de sellar documentos en la ventana de
visualizacin (Viewer DocuWare). Los sellos no son colocados
directamente en el documento, sino en uno de los niveles de anotacin
(capas).
Los sellos de DocuWare 4 y los sellos de DocuWare 5 se crean y gestionan
en DocuWare Administration. Los sellos existentes de DocuWare 4 pueden
importarse sin problemas en DocuWare Administration del sistema
DocuWare 5.
Se pueden usar sellos con una firma electrnica o marcas de tiempo en
modo DocuWare 5 exclusivamente para documentos y archivadores de
modo DocuWare 5 (mire "Archivadores en modo DocuWare 4 y modo
DocuWare 5" en la pagina 31) .
Los sellos de DocuWare 5 que no contengan una firma electrnica ni sean
marcas de tiempo se pueden usar para documentos y archivadores en
ambos modos, DocuWare 4 yDocuWare 5.
Los sellos de modo DocuWare 4 pueden utilizarse para documentos y
archivadores de DocuWare 4 y modo DocuWare 5.
En un documento TIFF de varias pginas, slo se sella la pgina donde
realmente se aplica el sello en el visualizador; la suma de control se
crea slo para esta pgina cuando se sella con una firma electrnica.
Esto significa que se pueden modificar las pginas de un documento
TIFF de varias pginas en las que no se haya aplicado una firma
electrnica.
Tipos de sello
Los tipos de sello son: Sellos de texto,Sellos de imagen y Sellos a
mano alzada.
Sello de texto
Los sellos de texto se pueden usar para agregar
un texto a un documento. El texto puede ser
cualquiera, definido al crear el sello. Algunos
ejemplos de sellos de texto son: Enviado,
Comprobado, Emitido, etc. Tambin existe la
posibilidad de agregar texto variable.
Sellos de imagen
Los sellos de imagen se pueden usar para
agregar una imagen o un grfico a un
documento. Si lo desea, puede digitalizar su
- 170 -
Sellos en DocuWare
firma, guardarla como mapa de bits y asignarla
a un sello. As podr agregar su firma a los
documentos electrnicos.
Sellos a mano alzada
Al usar un sello a mano alzada, se usa un lpiz
para agregar la firma al marco del sello en el
documento. Para ello se usa normalmente un
Tablet PC con lpiz.
Entradas de base de datos
Las entradas de base de datos se pueden cambiar automticamente
agregando un sello. Al aplicar un sello a un documento, las entradas de
ndice del documento se modifican sin que sea necesario hacer nada ms.
Esta caracterstica ofrece muchas ventajas, por ejemplo para el flujo de
trabajo y al trabajar con CONTENT-FOLDER. As, si un administrativo abre
una factura que acaba de llegar al archivo y le pone un sello, una entrada
en campo de base de datos Estado (por ejemplo, Nuevo), se puede cambiar
automticamente a Comprobado. Las entradas de base de datos
cambiadas se muestran en la lista de resultados despus de ejecutar una
nueva bsqueda y en CONTENT FOLDER despus de la sincronizacin.
Firmas electrnicas
Los sellos de DocuWare se pueden usar como firmas para firmar
documentos. DocuWare distingue entre firmas electrnicas sencillas y
firmas electrnicas basadas en certificado (basadas en token). Las
firmas se pueden agregar a documentos en papel. DocuWare reemplaza
las firmas escritas a mano con firmas electrnicas. Adems, DocuWare
ofrece Marcas de tiempo y Firmas masivas.
Firma sencilla
Una firma sencilla se usa para firmar, aprobar o
emitir un documento de DocuWare. Se usa en
los flujos de trabajo compatibles con
DocuWare. Una vez que se ha aplicado una
firma electrnica, ya no se pueden realizar
acciones como agregar comentarios u otros
sellos (salvo otras firmas electrnicas), ni
combinar documentos, convertirlos o quitarles
el sesgo. Una vez que se ha agregado una firma
electrnica, DocuWare genera
automticamente una suma de comprobacin.
- 171 -
Sellos en DocuWare
Una firma electrnica garantiza la integridad
de un documento dentro del sistema
DocuWare.
Los tres tipos de firma siguientes estn disponibles para los sellos de modo
DocuWare 5:
Firma basada en certificado (basada en
token)
Una firma denominada basada en token es una
firma electrnica avanzada o cualificada.
Siempre requiere un certificado. El certificado
permite identificar al firmante sin ningn
gnero de duda, incluso fuera del sistema
DocuWare. La funcin de administracin de
certificados proporciona distintos tipos de
firmas electrnicas. Un tipo acta como un
filtro que se aplica a un certificado.
Marca de tiempo
Una marca de tiempo es una firma no personal
que contiene una indicacin de tiempo que se
ha protegido de forma especial. Si se agrega
una firma a un documento, su contenido se
"congela". Si se agrega una firma a un
documento, su contenido se "congela". La
indicacin de tiempo le permite identificar el
momento exacto en que se "congel" el
documento. Esto quiere decir que se puede ver
en todo momento (en un periodo de hasta 30
aos) cul era el aspecto del documento en el
momento en que se agreg el sello. La creacin
de marcas de tiempo con vigencia legal,
denominadas "marcas de tiempo cualificadas"
corresponde a proveedores acreditados.
- 172 -
Sellos en DocuWare
Firmas masivas
DocuWare le permite agregar automticamente
firmas a documentos en la "bandeja de cartas".
Entre el momento en que los documentos
entran en el sistema DocuWare desde el
escner y se almacenan en el archivador, el
usuarios puede iniciar una operacin de firma.
Nota:
Si pone un documento con una firma electrnica en una bandeja de
DocuWare 4, la firma dejar de reconocerse. Esto es as incluso si,
posteriormente, transfiere el documento a una bandeja de DocuWare 5.
Advertencias de seguridad para firmas electrnicas cualificadas
Firmar digitalmente un documento electrnico con una tarjeta de firma,
tiene legalmente la misma validez que firmar el documento manualmente,
es decir la firma electrnica cualificada de una tarjeta de firma equivale a
la firma a mano de cada persona. La nica excepcin es cuando una ley
indica lo contrario explcitamente.
Por lo tanto, en caso de duda no podra negar ante un tribunal que usted
ha estampado una firma digital. Si lo ha hecho usted con su SmartCard o
no queda fuera de toda duda y es legalmente verificable. Tambin puede
probarse legalmente si el documento ha sido modificado o no tras haberse
estampado la firma personal. Si las investigaciones demuestran que el
documento se ha firmado por este procedimiento, la firma electrnica
tiene la misma validez legal que cualquier firma manual.
Cualquier firma electrnica cualificada creada con la clave de firma
digital puede considerarse bsicamente y legalmente una muestra de
aceptacin por su parte, siempre que
el certificado fuera vlido en el momento de la creacin y
no existiera ninguna razn para sospechar que la firma electrnica
cualificada no ha sido generada por usted voluntariamente.
Tenga en cuenta lo siguiente: Si alguien tiene la posibilidad de utilizar
su tarjeta de firma puede ocasionarle problemas, pues esa persona no slo
puede suplantar su "identidad digital", es decir posee el certificado, sino
tambin est en posesin de su "firma digital" con validez legal, es decir la
clave de su firma electrnica. Cualquier firma electrnica generada con
su clave de firma digital ser imputada a usted, a menos que se den una
de las dos situaciones anteriores.
Qu cabe tener en cuenta en relacin con las firmas electrnicas?
La tarjeta de firma es una herramienta segura para la firma y la
encriptacin electrnica. En relacin con la tcnica de la firma electrnica
deben considerarse determinadas normas para no poner en peligro la
- 173 -
Sellos en DocuWare
seguridad. Usted, como usuario, tambin debe tener en cuenta algunos
aspectos:
Antes de firmar ningn documento, compruebe el contenido de los
datos que desea firmar.
Slo se consideran firmados con las implicaciones legales pertinentes,
aquellos contenidos que se han dado a conocer a la persona que
firma. Pueden surgir problemas de evidencia cuando los documentos
firmados modifican automticamente su contenido mediante macros
o funciones de campo. Utilice slo formatos que excluyan las macros y
las funciones de campo. Se recomienda utilizar formatos de slo texto
o documentos .rtf o .pdf.
Asegrese de que todos los dispositivos y programas que necesita para
firmar estn en regla. Evite el acceso a estos componentes por parte
de personas no autorizadas, aplicando las medidas de seguridad
apropiadas.
Para la firma electrnica, utilice exclusivamente dispositivos y
programas conformes a la legislacin pertinente.
Para la firma y la verificacin de firmas en DocuWare utilice slo el
software DocuWare.
Compruebe que los dispositivos y programas de firma electrnica y de
verificacin de firmas electrnicas se han instalado de una forma
fiable y utilcelos slo segn sus especificaciones y documentacin.
Compruebe que el ordenador que usted utiliza en su lugar de trabajo
se ha instalado y se administra de un modo digno de confianza y que
slo emplea software fiable.
Reglas importantes para trabajar con tarjetas de firma y PIN
La tarjeta de firma con la clave de firma privada debe mantenerla
bajo su custodia.
El PIN (igual que la tarjeta EC) no debe guardarse junto con la tarjeta
de firma.
Deber cambiar el PIN inmediatamente si sospecha que ha sido
descubierto. Aunque no sepa con certeza si se ha hecho un uso
inadecuado de su certificado, en ese caso es mejor bloquearlo.
Si su tarjeta de firma se estropeara y usted no recordara haber sido el
causante, podra ser un indicativo de un intento de manipulacin. En
caso de duda, bloquee su certificado.
Si pierde la tarjeta de firma con su clave de firma, bloquee
inmediatamente su certificado telefnicamente.
Tan pronto como decida que no desea utilizar ms su clave privada y
haya bloqueado su certificado, invalide el chip (por ejemplo,
perforando la tarjeta de firma con una mquina perforadora).
- 174 -
Sellos en DocuWare
Seleccionar certificado
Para sellos basados en certificados, seleccione en este cuadro de dilogo el
certificado que debe utilizarse para el sello de la firma.
En DocuWare Administration se especifica cundo aparece este cuadro de
dilogo: siempre, slo si existen varios certificados o nunca. Para
modificar este ajuste, pngase en contacto con su administrador de
DocuWare. Si no desea que este cuadro de dilogo aparezca siempre,
puede activar en el propio cuadro de dilogo la opcin No volver a
mostrar este cuadro de dilogo y utilizar certificado seleccionado.
Tabla
La tabla contiene los datos del certificado que pueden utilizarse con el
tipo de firma en cuestin. Tambin incluye el nombre del propietario del
certificado, el nombre de la entidad de emisin de certificados y la fecha
hasta la que el certificado es vlido.
Mostrar certificato
Para obtener informacin precisa sobre un certificado, marque en la tabla
superior la lnea pertinente y haga clic en este botn. La informacin
sobre el certificado aparece en el cuadro dilogoVisualizar certificado (en
la pagina 178).
- 175 -
Sellos en DocuWare
Colocacin de un sello temporal
Si utiliza un sello temporal, debe crearse desde DocuWare una conexin
con el servicio de sellos temporales, pues slo un proveedor acreditado de
este tipo puede facilitar un dato temporal en formato protegido.
Tras la colocacin del sello temporal en el Viewer, aparece el cuadro de
dilogo SOLICITAR SELLO TEMPORAL mediante la conexin con el servicio de
sellos temporales. Las barras de progreso representan el tiempo necesario
para establecer la conexin con el servicio de sellos temporales. El
mximo de las barras de progreso corresponde al tiempo de espera para la
conexin con el servicio de sellos temporales.
Si el servicio de sellos temporales transmitiera un sello temporal, el
usuario recibira la advertencia pertinente. Haga clic en el botn Aceptar
para cerrar el cuadro de dilogo e incorporar el sello temporal al
documento.
Si no se transmitiera ningn sello temporal o si no fuera posible
establecer una conexin con el servicio de sellos temporales, pulse el
botn Intentar de nuevo. De este modo se intentar volver a establecer
una conexin con el servicio de sellos temporales.
Con Cancelar se interrumpir la conexin con el servicio de sellos
temporales. En ese caso no ser posible incorporar ningn sello temporal
al documento.
- 176 -
Sellos en DocuWare
Examinar una firma electrnica
Para examinar el contenido de una firma electrnica y un sello temporal,
acceda al men DOCUMENTO - CONTENIDO DE LA FIRMA del Viewer. En el
cuadro de dilogo Contenido de la firma (en la pagina 177) aparecer
exactamente quin, cundo y qu pginas del documento con una firma o
un sello temporal se han visualizado.
- 177 -
Sellos en DocuWare
Contenido de la firma
Se muestra la estructura del documento con las firmas y sellos temporales
en forma de diagrama de rbol. En el primer nodo se incluye el nombre
del documento, en el nodo de segundo nivel las pginas de documento
individuales. Aparecer en un nodo u otro segn si se genera una firma
para todo un documento o slo para una pgina de documento. Si se ha
firmado una pgina de documento junto con las anotaciones, bajo el
nodo de la pgina de documento aparece un nodo con las anotaciones
incluidas y debajo la firma. Si la firma incluye un sello temporal, esta
firma tendr un nodo con el sello temporal como punto subordinado.
Iconos
La firma en el mismo nivel que el diagrama de rbol es vlida.
La firma en el mismo nivel que el diagrama de rbol o en un nivel superior
no es seguro.
La firma en el mismo nivel que el diagrama de rbol o en un nivel superior
no es vlida.
Botones
Ver certificato
Este botn est disponible cuando se selecciona un nodo que contiene
una firma vlida con certificado o un sello temporal vlido con
certificado. Si las firmas o sellos temporales no son vlidos puede acceder
a este cuadro de dilogo en Validacin. La informacin sobre el
certificado aparece en el cuadro dilogo Visualizar certificado (en la
pagina 178).
Ver marca de tiempo
Este botn est disponible cuando se selecciona un nodo que contiene un
sello temporal. La informacin sobre el sello temporal aparece en el
cuadro dilogo Marca de tiempo (en la pagina 180).
Mostrar validacion
Este botn est disponible cuando se selecciona un nodo que contiene
una firma no vlida o un sello temporal no vlido. La informacin sobre la
firma no vlida o el sello temporal no vlido aparece en el cuadro dilogo
Validacin (en la pagina 181).
- 178 -
Sellos en DocuWare
Visualizar certificado
General
Informacin de certificacin
Si el certificado es vlido, aqu se citan las diversas finalidades para las
que se puede utilizar.
Si el certificado no es vlido, puede ver la razn aqu.
Emitido para
Aqu se introduce el nombre del propietario del certificado.
Emitido por
Aqu se introduce el nombre de la autoridad de certificacin.
Vlido desde
Esta entrada indica cundo entr en vigor el certificado.
Vlido
Esta entrada indica cundo vence el certificado.
Detalles
Tabla
Aqu se muestran los detalles del certificado:
Versin
La versin del certificado
Nmero de serie
Nmero de serie del certificado
Algoritmo de firma
Abreviatura del algoritmo de cifrado utilizado
Emisor
Detalles del emisor
Vlido desde
Fecha de inicio de validez
- 179 -
Sellos en DocuWare
Vlido hasta
Fecha de fin de validez
Asunto
Detalles del solicitante
Clave pblica
Longitud y algoritmo de la clave pblica
Uso de clave
Aplicaciones para las que est disponible el certificado
Algoritmo de identificacin
Algoritmo de identificacin para el certificado en forma de abreviatura
Identificacin
Identificacin como serie de nmeros hexadecimales
Valor
Muestra el valor total de la fila seleccionada en la tabla.
Ruta de certificado
Ruta de certificado
El rbol corresponde a la ruta de ubicacin del certificado. Los niveles
individuales tambin son certificados; junto a cada entrada ver un
smbolo que indica si el certificado es vlido , inseguro o no
vlido .
Ver certificado
Utilice este botn para obtener detalles de los certificados seleccionados
en la vista de rbol. Para verlos, abra la ficha General (en la pagina 178)
de este cuadro de dilogo.
El botn no est disponible para la entrada de nivel inferior de la vista de
rbol.
Estado de certificado
Aqu se muestra el estado del certificado seleccionado en la vista de rbol.
- 180 -
Sellos en DocuWare
Marca de tiempo
Autoridad de marca de tiempo
Aqu aparece el nombre del servicio de sellos temporales.
Tiempo de confianca
Indica el punto temporal en el que se estamp el sello temporal. Este
dato temporal aparece en formato protegido y no puede manipularse.
- 181 -
Sellos en DocuWare
Validacin
Firmado por
Aqu aparece el nombre del propietario del certificado.
Vista de de rbol
La vista jerrquica incluye los criterios necesarios para la validacin de la
firma o del sello temporal. Son los siguientes:
La integridad del documento
Que el certificado no haya sido anulado
Que el certificado sea vlido
Que el certificado sea de confianza
Los criterios satisfechos se sealan con:
seguro
inseguro
invlido
Mostrar certificato
Se abre el cuadro de dilogo Visualizar certificato (mire "Visualizar
certificado" en la pagina 178). Contiene la informacin siguiente:
Nombre del propietario del certificado
Nombre de la entidad emisora del certificado
Perodo de validez del certificado
Detalles sobre el certificado
- 182 -
Sellos en DocuWare
Edicin de documentos firmados
Los documentos firmados se pueden o no editar segn el alcance de la
firma electrnica. La edicin abarca grapar y desgrapar, as como anexar
cualquier tipo de anotacin.
Si slo se han firmado ciertas pginas del documento, excluidas las
anotaciones,
... puede grapar ms pginas a ese documento.
... puede desgrapar el documento. Las firmas continan en sus
respectivas pginas y siguen siendo vlidas.
... puede agregar anotaciones de texto y voz a todas las pginas del
documento.
... puede crear anotaciones y sellos en capas superpuestas a todas las
pginas del documento.
Si slo se han firmado ciertas pginas del documento, pero la firma
incluye las anotaciones,
... puede grapar ms pginas a ese documento.
... puede desgrapar el documento. Las firmas continan en sus
respectivas pginas y siguen siendo vlidas.
... no puede agregar anotaciones de texto o voz a las pginas firmadas
del documento.
... puede agregar anotaciones de texto y voz a las pginas del
documento que no se han firmado.
... no puede crear anotaciones en capas superpuestas a las pginas
firmadas del documento.
... puede crear anotaciones en capas superpuestas a las pginas del
documento que no se han firmado.
... puede crear sellos en capas superpuestas a todas las pginas del
documento.
Si se firma la totalidad de un documento, excluidas las anotaciones, ...
... no puede grapar ms pginas al documento.
... no puede desgrapar el documento.
... puede agregar anotaciones de texto y voz al documento.
... puede crear anotaciones y sellos en capas superpuestas al
documento.
- 183 -
Sellos en DocuWare
Si un documento se ha firmado con una firma electrnica que incluye
anotaciones, ...
... no puede grapar ms pginas al documento.
... no puede desgrapar el documento.
puede agregar anotaciones de texto y voz al documento.
... no puede crear ms sellos en capas superpuestas al documento.
... no puede crear anotaciones en capas superpuestas al documento.
- 184 -
Escner
En este captulo
Informacin general (Escner) ..................................................... 185
El control de escner DACS ........................................................... 186
Configuracin de escner .............................................................. 188
Otros ajustes de escner ................................................................ 194
Configurar escner .......................................................................... 197
Controles adicionales de escner TWAIN .................................. 199
C A P T U L O 1 0
Escner
- 185 -
Escner
Informacin general (Escner)
Para guardar documentos con DocuWare, stos deben presentarse como
archivos de formato electrnico. Por lo general, el registro de estos
documentos tiene lugar a travs de un escner. Para obtener resultados
ptimos al escanear documentos de distinta calidad, DocuWare permite
definir una configuracin de escner para cada tipo de documento.
Para determinar la configuracin ptima en el escaneo de documentos o
grficos, generalmente necesitaremos realizar toda una serie de pruebas.
Las opciones que ofrecen las dos opciones siguientes dependen del
modelo de escner utilizado. Cada escner necesita por tanto diferentes
ajustes para obtener el mejor resultado.
DocuWare distingue dos tipos de proceso de escaneo.
Escaneo por hoja:
En este modo, cada hoja del documento a escanear que se encuentre en la
bandeja de destino, se considera como un documento individual.
En un escner dplex, al trabajar en modo de pgina doble, se unen dos
pginas en un documento.
Escanear por documento:
En este modo, todas las hojas de un documento a escanear, se unen en un
slo documento.
Seleccione la funcin que le interese en la ventana principal de
DocuWare. Puede ir al men EDICIN o hacer clic sobre el icono
correspondiente de la barra de iconos.
Coloque los documentos que desea escanear en el escner. Dependiendo
del tipo de escner, los documentos se escanean a travs del alimentador
de papeles o sobre la superficie plana del escner.
- 186 -
Escner
El control de escner DACS
Plantilla de escaneo:
Si ya ha almacenado alguna configuracin de escner, las posibles
configuraciones existentes estn accesibles en la lista desplegable Plantilla
de escaneo Al abrir la ventana se despliega la lista de seleccin.
Al marcar la configuracin deseada, se inicia el proceso de escaneo.
Configuracin escner...
Para crear una configuracin de escner, haga clic sobre el botn
Configuracin escner....Se abre del cuadro de dilogo ESCNER.
Inicio
Para iniciar el proceso de escaneo, haga clic sobre el botn Inicio. Puede
repetir este proceso cuantas veces desee; por ejemplo si coloca una nueva
pgina en el escner.
Inicio (cuenta atrs)
Si escanea documentos a doble pgina, pero su escner slo puede
escanear una pgina (escner smplex), de la vuelta a la pila de papel
despus de haber escaneado las pginas nones. Haga a continuacin clic
en el botn Inicio (cuenta atrs). El escner tratar entonces las pginas
pares de manera correcta, contando para ello el nmero de pginas desde
el inicio hacia atrs. A partir del nmero de pginas registradas en el
primer proceso, DocuWare sabe cuntas pginas tiene que escanear en el
segundo proceso. El nmero de pgina correspondiente se asigna
automticamente a las hojas del documento.
Tenga en cuenta:
Esta funcin slo est disponible si
escanea por documentos
trabaja con un escner smplex-
en la configuracin del escner, ha seleccionado a doble pgina
(Re-) inicio desde pg...
Si a partir de una determinada pgina de un documento de varias
considera que no est satisfecho con el resultado del escaneo, puede
reiniciar el proceso a partir de esta posicin. Para ello haga clic sobre el
botn (Re-) inicio desde pg....
A continuacin especifique el nmero de la pgina desde donde debe
comenzar de nuevo el proceso. Introduzca el nmero de la pgina
directamente en el campo de entrada o haga clic sobre el cuadro de lista
hasta encontrar el nmero correcto.
- 187 -
Escner
Tenga en cuenta: Esta funcin slo est disponible al escanear por
documentos.
Introduzca el nmero de la pgina a partir de la cual desea reanudar el
escaneo.
Inicio nuevo documento
Si no ha colocado ninguna pgina para la separacin automtica de los
documentos a escanear, pulsando este botn es posible determinar
cundo comienza un nuevo documento.
Tenga en cuenta: Esta funcin slo est disponible al escanear por
documentos.
Pausa
Haga clic aqu para interrumpir un proceso de escaneo, sin cancelarlo
completamente. Con otro clic en Inicio puede reiniciar el proceso sin
perder informacin.
- 188 -
Escner
Configuracin de escner
Todos los ajustes que aparecen en las pestaas siguientes dependen tipo
de escner utilizado. Obtendr una informacin exacta sobre los ajustes
particulares de cada producto.
Nota: algunos elementos en este cuadro de dilogo aparecen atenuados
si la configuracin para el controlador ISIS se defini en un archivo INI.
Puede comprobarlo en la parte inferior de la segunda ficha, OTROS
AJUSTES DE ESCNER. Los cambios a la configuracin se deben realizar en el
archivo INI. En la referencia tcnica tecdoc.pdf encontrar notas sobre
este proceso.
Administracin de plantillas
Plantilla:
Seleccione aqu la plantilla que desea editar.
Usar como ajustes por defecto
Si activa esta opcin, la configuracin previamente seleccionada se utiliza
automticamente como estndar (por defecto) al iniciar un proceso de
escaneo.
Nuevo
Haga clic en el botn Nuevo para crear una nueva configuracin de
escner. Introduzca un nombre para la nueva plantilla en la ventana
Instalar nueva plantilla.
El controlador TWAIN de CFM suministrado con DocuWare permite
guardar una configuracin CFM con ciertos escner de alta resolucin
(est disponible el botn -Configuracin CFM). En estas configuraciones
no es posible hacer modificaciones sustanciales a travs de DocuWare.
Confirme con OK para crear una configuracin DocuWare.
Guardar
Haga clic en este botn para guardar ajustes o modificaciones a plantillas
existentes.
Eliminar
Para borrar una plantilla, seleccinela en la lista desplegable Plantilla: y
haga clic sobre el botn Eliminar.
- 189 -
Escner
Edicin
Esta funcin permite editar la configuracin seleccionada mediante la
interfaz de usuario del escner en cuestin. Tras la edicin, guarde los
cambios utilizando el botn Guardar o haciendo clic en Aceptar.
Editar documentos
Configuracin RECOGNITION:
Esta funcin no est todava disponible.
Active esta opcin para procesar documentos con RECOGNITION despus
de escanearlos. Seleccione la configuracin a utilizar. Haga clic en la
flecha del campo de lista y seleccione la correspondiente configuracin
con un clic del ratn (cursor abajo, tecla Intro).
Separacin de documentos
Existe la posibilidad de ordenar al escner que d inicio a un nuevo
documento insertando un separador especial de hojas.
Active esta opcin si para la separacin de documento desea utilizar sea la
hoja de separacin de DocuWare (la hoja de separacin de tareas (Job
Separation Sheet) est disponible en la seccin de descargas como
documento TIFF) o bien la hoja de separacin especfica del escner.
Cuando el escner encuentra esta hoja especial, dar comienzo a un
nuevo documento al empezar la siguiente.
Tenga en cuenta: Esta opcin slo est disponibles si no est activada la
opcin Compresin por hardware.
La Hoja de separacin de tareas de DocuWare slo funciona:
con una resolucin <= 400 dpi
si no est activada la opcin Compresin por hardware
si se utiliza la compresin CCITT
al escanear con Line Art / Medio tono
Configuracin
Resolucin (dpi):
Seleccione la resolucin con la que desea escanear el documento.
A mayor resolucin, mayor precisin de imagen, pero tambin ser mayor
la memoria requerida.
Valor estndar: entre 200 y 300 dpi. Normalmente basta con 200 dpi.
Fuente papel:
El suministro de papel depende del tipo de escner. Aqu se listan las
posibilidades existentes.
- 190 -
Escner
Con muchos controladores de escner ISIS, el origen de papel se define en
la configuracin de escner ISIS. En ese caso, este campo no est
disponible.
Si, al igual que ocurre con algunos controladores de escner ISIS
especiales, el origen de papel no se puede definir en la configuracin de
escner ISIS, active la opcin Sobrescribir configuracin ISIS de origen de
papel en la ficha CONFIGURACIN ADICIONAL. A continuacin, puede definir
el origen del papel.
Modo de escaneo:
Aparecen en esta lista desplegable los modos disponibles segn el tipo de
escner existente. Seleccione el modo de escaneo de acuerdo con la
finalidad; por ejemplo Arte de lnea para documentos de texto.
Compresin
La compresin busca reducir la memoria de almacenamiento requerida.
Una compresin CCITT consigue no tener prdida alguna; esto no es
posible en una compresin JPEG.
Factor JPEG (%)
Si ha seleccionado la compresin JPEG, especifique el factor de calidad
JPEG. Una compresin JPEG rene siempre 8x8 puntos de imagen. Los
resultados de esta compresin se aprecian bastante si hay lneas gruesas
en imgenes en blanco y negro. En imgenes a color, donde existe a
menudo continuidad de color, es tan evidente.
Con un factor de compresin 0 los archivos son ms pequeos, pero la
calidad del grfico es peor.
Con un factor de compresin 100, los archivos son ms grandes y la
calidad de la imagen mejor. La medida estndar es 7.5. Con este valor se
obtienen, por lo general, buenos resultados.
Espejo
Active esta opcin para reflejar un documento a lo largo de su eje
horizontal. El resultado sera la pgina invertida.
Tenga en cuenta: En algunos escner esta opcin slo funciona cuando
est desactivada la compresin por hardware (la propia del escner).
Doble cara
Para guardar documentos a doble cara y secuencia correcta con un
escner smplex, escanee primero la primera pgina, de la vuelta a las
hojas y escanee el reverso de las mismas. Inicie el escaneo de las pginas
pares con Inicio (cuenta atrs). DocuWare ordena correctamente las
pginas y puede as imprimir a doble pgina.
- 191 -
Escner
Active esta opcin cuando sea necesario.
(Con un escner dplex ambas pginas se escanean en un solo proceso.)
Usar compresin por hardware
Active esta opcin para utilizar la compresin de su escner.
Tenga en cuenta: Esta opcin no la soportan todos los escners o
controladores de escner.
Comprobar mrgenes izquierdo y derecho
Active esta opcin si es necesario considerar diferentes anchos en sus
mrgenes derecho e izquierdo en documentos escaneados a doble pgina.
Introduzca el ancho del Margen derecho y del izquierdo. El margen
derecho de la primera pgina corresponde al margen izquierdo de la
segunda pgina, de manera que los anchos de margen diferentes estn
siempre donde corresponda.
Miniatura
Active esta opcin para que al escanear se obtenga la representacin
reducida (thumbnail) de un documento.
Con este tipo de representacin el escaneo es ms lento, pero las bandejas
se abren ms rpidamente.
Timeout del ADF
Puede determinar el tiempo que necesita para colocar el papel en el
escner. Si el papel se coloca antes de transcurrir el tiempo establecido, el
proceso de escaneo se reinicia automticamente. Si dicho lmite se
sobrepasa, ser necesario reiniciar el escner. Puede especificar el tiempo
deseado sea directamente en el campo de seleccin de nmeros o
haciendo clic en la flecha para elegir el valor.
Documento original
Reconocimiento automtico
Active esta opcin para que el escner reconozca automticamente el
tamao del formato a escanear. Si esta opcin est desactivada, puede
seleccionar el formato a escanear en Formato papel. La disponibilidad o
no de esta opcin depende del tipo de escner utilizado.
Formato papel
Seleccione aqu el formato de papel a escanear.
Seleccione la opcin individual para especificar usted mismo la superficie
a escanear.
- 192 -
Escner
rea de (mm):
Especifique el tamao de la superficie a escanear en mm. La unidad de
medida depende de la configuracin de pas en su sistema operativo. La
primera especificacin corresponde al tamao en el eje de las X (altura) y
la segunda el tamao en eje de las Y (ancho ).
Esta opcin slo est disponible si ha seleccionado Individual como en
Formato de papel.
Sin mrgenes
Seleccione esta opcin si no desea definir mrgenes para el documento a
escanear.
Mrgenes (mm):
Normalmente, una impresora no puede imprimir tan cerca del extremo de
la hoja como un escner es capaz de escanear. Por ello, es posible que en
documentos impresos hasta el borde, el margen quede cortado en una
impresin del mismo tamao. Si especifica los mrgenes correspondientes
con esta opcin, DocuWare cortar ese margen.
La unidad de medida depende de la configuracin de pas en su sistema
operativo.
Rotar documento
Las opciones siguientes le permiten mostrar los documentos en el viewer
con la orientacin que nos interesa y guardarlos con los ajustes realizados.
Estas opciones slo estn disponibles para escaneos en blanco y negro.
Esto implica que ha de seleccionar la opcin Arte Linear o Mediotono en
la lista desplegable Modo de escaneo.
0
Active esta opcin si un documento escaneado no tiene que girar al
aparecer en el viewer y almacenarse. En este caso el documento aparece
tal y como lo coloc en el escner. Este ajuste es el que tiene por defecto.
90
Active esta opcin si al aparecer en el viewer y almacenarse, el
documento escaneado tiene que girar 90 en el sentido de las agujas del
reloj. Si coloca un documento apaisado en el escner, ste aparecer en
vertical el viewer en, y tambin se guardar en este formato.
Esta opcin se recomienda para escanear documentos DIN A4 de formato
apaisado con escners de tamao DIN A3 de altas prestaciones, ya que se
acelera substancialmente el ratio de escaneo.
- 193 -
Escner
180
Active esta opcin si al aparecer en el viewer y guardarse, un documento
escaneado tiene que girar 180 en el sentido de las agujas de un reloj. Si
coloca en el escner un documento boca abajo, ste aparece en el viewer
correctamente, y se guarda con el formato vertical correcto.
Esta opcin se recomienda si la parte superior de los documentos tiene
poca calidad o muchas zonas oscuras, en cuyo caso los ajustes
automticos de blanco y negro no resultan operativos.
270
Active esta opcin si al aparecer en el viewer y guardarse, un documento
escaneado tiene que girar 270 en el sentido de las agujas de un reloj. Si
coloca un documento apaisado en el escner, ste aparecer en el viewer
en sentido vertical, y tambin se guardar en este formato.
Como la opcin 90, esta opcin se recomienda para escaneo apaisado de
documentos DIN A4 con escners de tamao DIN A3 de altas prestaciones,
ya que se acelera substancialmente el ratio de escaneo.
Restaurar
Si despus de modificar una plantilla piensa que prefiere conservar los
ajustes anteriores, haga clic en Restaurar. Se repondrn todos los ajustes
realizados la ltima vez que se modific la plantilla.
- 194 -
Escner
Otros ajustes de escner
Este cuadro de dilogo vara en funcin del escner que se utilice.
En la seccin siguiente se explican todas las opciones posibles.
Control visual en el Viewer
Imagen Blanco y Negro
Active esta opcin para que la imagen se visualice en blanco y negro al
escanear el documento. Esta opcin consume tiempo: en un escner de
alta resolucin, el proceso ser ms lento.
Escala de grises / Color
Active esta opcin para que al escanear se muestren las escalas de grises o
imgenes de color. Esta opcin es lenta y en un escner de alta resolucin,
todava ms.
Contraste
Brillo:
Establezca la luminosidad de la imagen a escanear con la barra
reguladora. Desplace la barra hasta la posicin deseada, manteniendo
presionado el botn izquierdo del ratn.
Contraste:
Sirve para establecer el grado de diferencia entre partes claras y oscuras.
El valor medio est en 50.
Si selecciona un valor mayor, las zonas claras de la imagen se aclararn y
las zonas oscuras se oscurecern. Con valores bajos se oscurecen las zonas
claras, y se aclaran las oscuras. Este ajuste permite mejorar la lectura de
documentos. Desplace la barra hasta la posicin deseada manteniendo
presionado el botn izquierdo del ratn.
Valor umbral
Se entiende por valor umbral un valor que determina si un pxel debe ser
clasificado como blanco o como negro. El mdulo IPC3 ofrece diversos
grados de valor umbral (threshold), y el resultado de un escaneo difiere
segn el valor umbral seleccionado. Encontrar informacin exacta sobre
este los dems ajustes en la descripcin del mdulo IPC3. Especifique aqu
el tipo de valor umbral.
Medios tonos:
El proceso de medios tonos se utiliza para generar tonos de grises y
colores intermedios mediante reticulado. Esto se hace mediante la
simulacin de diferentes puntos de densidad.
- 195 -
Escner
Se define con esta opcin el modelo de medios tonos (reticulado) a
superponer al escner.
Gama:
La correccin gama se utiliza para compensar las diferencias de
luminosidad de los diferentes matices de color. Los matices de color bajos
y medios se iluminan en base al factor llamado el valor gamma.
Valor umbral
Se entiende por valor umbral un valor que determina si un pxel debe ser
clasificado como blanco o como negro. El mdulo IPC3 ofrece diversos
grados de valor umbral (threshold), y el resultado de un escaneo difiere
segn el valor umbral seleccionado. Encontrar informacin exacta sobre
este los dems ajustes en la descripcin del mdulo IPC3.
Especifique aqu la zona en la cual el valor umbral del escner debe ser
adecuado automticamente.
Resaltar
Seleccione esta opcin p. ej. para contornos de letras o texto o poco
ntidos. Los bordes se acentan y los caracteres se reconocen mejor.
Piense que al resaltar un texto se pueden resaltar por igual impurezas del
fondo de la imagen.
Especifique aqu la zona en la cual el valor umbral del escner debe ser
adecuado automticamente.
Suavizar
Seleccione esta opcin para suavizar imgenes y lneas, es decir, para
hacer que los contornos dentados producto de un escaneo de baja
resolucin, aparezcan ms regulares.
Especifique aqu el ajuste correspondiente.
Haga clic sobre la flecha de la lista desplegable y seleccione el ajuste
deseado.
Nivel de blanco
Con esta opcin se determina la luminosidad del fondo al escanear los
primeros milmetros de una imagen. Este valor se utiliza como nivel de
blanco.
Separacin automtica
Mediante separacin automtica se diferencian las zonas con imgenes y
las zonas con texto de un documento. Las zonas con texto se escanean en
modo de lnea (line art) y las zonas con imgenes en modo de medios
tonos. Esto permite tratar las zonas de texto e imgenes, con una calidad
ptima. Seleccione esta opcin cuando tenga documentos con texto e
imgenes a un tiempo.
- 196 -
Escner
Eliminar ruido
Esta funcin reduce la suciedad de un documento. Especifique el tamao
de los puntos que deben eliminarse.
Invertir
Active esta opcin cuando se deba invertir el documento a escanear. Esto
significa que zonas con escritura negra sobre fondo blanco se convierten
en escritura blanca sobre fondo negro y viceversa. Este efecto es parecido
al positivo-negativo de las fotografas.
Contorno
Seleccione esta opcin para que las letras se representen slo como
contornos despus de ser escaneadas.
Endorser
Seleccione esta opcin para escribir un ndice sobre la imagen escaneada.
En Endorser Startcount escriba lo que debe ser escrito sobre la imagen.
Las opciones para hacer estas especificaciones dependen del controlador
de escner.
protocolar
Active esta opcin si desea protocolar el proceso de escaneo.
Configuracin ISIS
Nota: esta seccin aparece atenuada si la configuracin para el
controlador ISIS se defini en un archivo INI. Puede comprobarlo en la
parte inferior de esta ficha. Los cambios a la configuracin se deben
realizar en el archivo INI. En la referencia tcnica tecdoc.pdf encontrar
notas sobre este proceso.
Sobrescribir configuracin ISIS de origen de papel
Active esta opcin si desea que la configuracin de origen de papel y de
una cara/doble cara de la ficha de CONFIGURACIN DEL ESCNER sobrescriba
a la configuracin de ISIS.
Sobrescribir configuracin ISIS de tamao de papel (rea de escaneo)
Active esta opcin si desea que la configuracin de formato de papel, rea
de escaneo y mrgenes de la configuracin de la ficha de CONFIGURACIN
DEL ESCNER sobrescriba a la configuracin de ISIS.
- 197 -
Escner
Configurar escner
Informacin general
Un administrador del sistema puede especificar en cualquier estacin de
trabajo equipada con un escner el controlador del escner o el interfaz
de escner a utilizar. Puede utilizar controladores de escner Twain o ISIS.
Escner ISIS
Seleccione esta opcin si desea utilizar un escner ISIS. Elija el escner
que desee en Seleccin de escner ISIS.
Escner TWAIN
Seleccione esta opcin si desea utilizar un escner TWAIN. Defina el
escner que desea en Seleccin de escner TWAIN y la interfaz de usuario
en el rea inferior de la ventana.
Seleccione Escner ISIS
Aqu se especifica el escner ISIS seleccionado. Puede definir un escner
diferente utilizando el botn Seleccionar.
Seleccionar
Utilice este botn para seleccionar un escner ISIS.
Seleccin de escner TWAIN
Escner TWAIN estndar de la estacin
Seleccione esta opcin si en esta estacin de trabajo debe utilizarse el
escner estndar TWAIN. Este escner se utiliza siempre, sea cual sea el
escaneo que tiene lugar, con DocuWare o con cualquier otra aplicacin.
Seleccione este escner con un clic sobre el botn Seleccionar. Marque el
escner en la ventana que aparece y pulse Select.
Escner especfico DocuWare
Seleccione esta opcin si desea utilizar un escner determinado para
escanear con DocuWare.
Seleccione aqu el escner que ser utilizado especialmente para
DocuWare.
DocuWare CFM-TWAIN
Seleccione esta opcin si DocuWare trabajar con el driver de escner que
viene por defecto con DocuWare. Esta seleccin no influye en otras
aplicaciones. Seleccione el escner correspondiente del campo de lista
adjunto.
- 198 -
Escner
Para especificar un escner por defecto para DocuWare, haga clic en la
flecha del campo de lista y seleccione el escner deseado.
Interfaz de usuario:
Mens estndar DocuWare
Seleccione esta opcin si desea utilizar los mens de DocuWare para los
ajustes de escner. Con este ajuste al escanear siempre se abrir el mismo
men, lo cual familiariza al usuario con las distintas opciones.
Mens del driver TWAIN
Seleccione esta opcin para utilizar los mens del controlador TWAIN en
los ajustes de escner. Los mens dependen del controlador utilizado. Esto
hace que el usuario se oriente con mayor dificultad.
Aceptar
Con Aceptar confirma los ajustes efectuados. La ventana se cierra.
Cancelar
Con Cancelar cierra el cuadro de dilogo sin guardar ningn ajuste.
Aplicar
Con Aplicar se guardan los ajustes efectuados desde el ltimo
almacenamiento sin cerrar el programa.
- 199 -
Escner
Controles adicionales de escner
TWAIN
Opciones TWAIN adicionales
Invertir
Active esta opcin cuando se deba invertir el documento a escanear. Esto
significa que zonas con escritura negra sobre fondo blanco se convierten
en escritura blanca sobre fondo negro y viceversa. Este efecto es parecido
al positivo-negativo de las fotografas.
Dejar interfaz TWAIN abierto
Active esta opcin si no desea que el interfaz TWAIN sea cerrado despus
de cada operacin de escaneo.
Usar compresin por hardware
Active esta opcin para utilizar la compresin de su escner.
Ver en en el Viewer
Blanco y Negro
Active esta opcin para que la imagen se visualice en blanco y negro al
escanear el documento. Esta opcin consume tiempo: en un escner de
alta resolucin, el proceso ser ms lento.
Color \ escala de grises
Active esta opcin para que al escanear se muestren las escalas de grises o
imgenes de color. Esta opcin es lenta y en un escner de alta resolucin,
todava ms.
Administracin de plantillas
Blanco y negro
Para escanear en blanco y negro, seleccione del campo de lista el formato
al cual desea convertir el documento al escanearlo.
Escala de grises (16)
Para escanear con 16 escala de grises, seleccione del campo de lista el
formato al cual desea convertir el documento al escanearlo.
Escala de grises (256)
Para escanear con 256 escala de grises, seleccione del campo de lista el
formato al cual desea convertir el documento al escanearlo.
- 200 -
Escner
Imagen en color (16 colores)
Para escanear con imagen en 16 colores, seleccione del campo de lista el
formato al cual desea convertir el documento al escanearlo.
Imagen en color (256 colores)
Para escanear con imagen en 256 colores, seleccione del campo de lista el
formato al cual desea convertir el documento al escanearlo.
Imagen en color (color verdadero)
Para escanear en color verdadero, seleccione del campo de lista el formato
al cual desea convertir el documento al escanearlo.
Imagen en color (tabla)
Para escanear con una tabla de colores fija, seleccione del campo de lista
el formato al cual desea convertir el documento al escanearlo.
Mosaico
Active esta opcin para que al escanear se obtenga la representacin
reducida (thumbnail) de un documento.
Con este tipo de representacin el escaneo es ms lento, pero las bandejas
se abren ms rpidamente.
- 201 -
TIFFMAKER
En este captulo
TIFFMAKER: Informacin general ................................................ 202
TIFFMAKER: Ejemplo de crear una
configuracin TIFFMAKER ............................................................. 205
TIFFMAKER: Almacenamiento ...................................................... 209
TIFFMAKER: Indexacin .................................................................. 210
TIFFMAKER: Formulario / Cabecera ............................................ 211
TIFFMAKER: Reverso / pginas adicionales ............................... 213
TIFFMAKER: Impresin / Ajustes adicionales ............................ 215
TIFFMAKER: Red ............................................................................... 217
C A P T U L O 1 1
TIFFMAKER
- 202 -
TIFFMAKER
TIFFMAKER: Informacin general
DocuWare TIFFMAKER permite archivar automticamente documentos
creados con programas Windows.
DocuWare deposita en sus archivadores centrales cualquier producto que
pueda imprimir su procesador de textos, programa financiero-contable,
planificacin de tareas o programa de edicin de layout - de manera
permanente, con identidad documentaria, inmodificable y provisto de
claves de bsqueda.
Cualquier persona que cuente con los privilegios necesarios, puede buscar,
visualizar o imprimir documentos sin necesidad del programa original con
el que fue creado el documento.
Encontrar ms informacin sobre los diversos TIFFMAKER en la gua de
referencia tecdoc.pdf (mire "Gua de referencia tecdoc.pdf" en la pagina
12).
Aplicaciones posibles
Documentos mercantiles:
Las facturas y albaranes de suministro a clientes, se archivan
directamente al imprimir.
Los libros contables, saldos de cuentas, clculos y libros de nminas,
se archivan directamente, generalmente no es necesario imprimirlos.
Clculos y libros de nminas, recibos de contribuciones, formularios
tributarios, etc. pueden archivarse automticamente al imprimir. La
impresin en papel puede desestimarse parcialmente.
Correspondencia:
Las cartas redactadas tambin se archivan al imprimir.
Al enviar un fax directamente desde un PC, el controlador de fax se
antepone al almacenamiento de TIFFMAKER.
Los fax recibidos se archivan directamente al imprimir y se envan a
un distribuidor de fax: TIFFMAKER se convierte en un servidor de fax.
Documentos tcnicos:
Las instrucciones internas, normas, etc. se convierten en archivos TIFF
con ayuda de TIFFMAKER, a partir del programa de edicin de textos o
DTP (Desk Top Publishing). Queda as disponible para todos los
usuarios de la red, Internet o CD.
Los grficos CAD pueden distribuirse, visualizados o impresos con
medios simples.
- 203 -
TIFFMAKER
El TIFFMAKER como herramienta prctica:
Imprimir documentos: Un documento creado con TIFFMAKER se
muestra sin diferencia alguna en cualquier impresora por igual. No
hay diferencias en las lneas o saltos de pgina.
Impresin preliminar real: Las impresiones de prueba y el engorro que
supone acudir a la impresora, se hacen innecesarios.
Clasificacin de libros: Los documentos TIFFMAKER generados con
diferentes programas, pueden graparse en un nico documento
DocuWare, agilizndose as su visualizacin e impresin.
Funcionamiento
DocuWare TIFFMAKER se comporta como un controlador de impresin.
Esto quiere decir que funciona como una impresora lser o de inyeccin
de tinta frente a su programa.
Instale DocuWare TIFFMAKER en Windows como un nuevo controlador de
impresin. Ajuste el programa para imprimir en "DocuWare TIFFMAKER".
Naturalmente es posible continuar imprimiendo sus documentos en papel.
TIFFMAKER se antepone entonces entre la aplicacin y el controlador
normal de impresin.
DocuWare TIFFMAKER utiliza los datos de impresin que recibe del
programa para generar un archivo de grficos similar al generado
mediante digitalizacin. Si selecciona la opcin de impresin en blanco y
negro, se genera un documento TIFF; si se selecciona la opcin en color se
genera un formato PNG.
Las palabra de bsqueda como, por ejemplo, el nombre del destinatario, la
fecha, el nmero de factura o el asunto, se leen desde posiciones definidas
previamente en el archivo de grficos de la secuencia de datos de
impresin o mediante reconocimiento de cdigo de barras. Tambin es
posible leer todo el texto para una bsqueda de texto completo.
TIFFMAKER puede poner como fondo del documento un formulario, por
ejemplo una hoja de papel o un formulario de facturas. Normalmente
stos se encontraran en la bandeja de la impresora. El formulario se
digitaliza una vez y luego se almacena con el documento, fusionado con
el archivo de grficos. Tambin es posible imprimir una pgina
digitalizada previamente (por ejemplo, de trminos y condiciones
generales) en la parte posterior de documentos; o anexar a stos varias
pgina digitalizadas.
Finalmente DocuWare guarda el documento en el archivador con las
claves de bsqueda. Todo puede ocurrir en segundo plano, aunque podr
visualizar el men de almacenamiento al guardar y efectuar directamente
sobre aquel modificaciones o aadidos.
- 204 -
TIFFMAKER
El documento est ahora guardado. Si necesita tambin una impresin en
papel, en Configuracin del TIFFMAKER especifique que el documento
automticamente adems de guardarse se imprima en la impresora
seleccionada.
Si DocuWare no ha sido iniciado para la impresin, no ser posible
archivar el documento.
Para efectuar ajustes acuda al control del sistema.
Configuraciones TIFFMAKER
Es posible crear diversas configuraciones TIFFMAKER para diferentes
aplicaciones. Por ejemplo, para leer las claves de bsqueda de diferentes
posiciones, depositar diversos o ningn formularios, almacenar los
documentos en diferentes archivadores, al archivar. Todas estas
especificaciones pueden fijarse en las diferentes configuraciones.
Para ello instale TIFFMAKER varias veces, como si configurase varias
impresoras. Y si especifica la misma impresora para diferentes documentos
en diversas aplicaciones de gestin, simplemente seleccione la
configuracin TIFFMAKER correspondiente.
Si utiliza DocuWare en una red y ha instalado dicho programa en
estaciones de trabajo individuales, no habr bandejas de DocuWare
creadas en las estaciones de trabajo. Antes de crear una plantilla de
TIFFMAKER en una estacin de trabajo, debe crear una bandeja ya que es
preciso especificar una como ubicacin de almacenamiento en la plantilla
de TIFFMAKER.
En la siguiente seccin se explica cmo crear una plantilla de TIFFMAKER
para indexar y almacenar documentos automticamente en un archivador
seleccionado.
Especifique en un documento ejemplo la configuracin RECOGNITION
necesaria para la indexacin. ste aparecer como los documentos que
tenga que archivar con esta configuracin TIFFMAKER.
- 205 -
TIFFMAKER
TIFFMAKER: Ejemplo de crear una
configuracin TIFFMAKER
Proceda como sigue:
Cree un documento ejemplo
Como primer paso cree el archivo de imagen ejemplo que posteriormente
utilizar para crear la plantilla RECOGNITION.
Para ello, en la aplicacin con la cual fue generado el documento, vaya a
IMPRIMIR en el men ARCHIVO.
Seleccione como impresora DocuWare TIFFMAKER. En la instalacin de
DocuWare, TIFFMAKER se configura de manera que sea la impresora
estndar de la bandeja actual de destino.
Por tanto, despus de la impresin su documento ejemplo se encuentra
como archivo de imagen en la bandeja de destino.
Cree una plantilla RECOGNITION
En una plantilla RECOGNITION puede especificar cmo debern leerse
desde el documento las claves de bsqueda en bsquedas posteriores.
Una plantilla RECOGNITION debe asignarse al archivador donde
posteriormente se depositarn los documentos. Asegrese de que el
archivador exista y est registrado en la estacin de trabajo.
En el grupo de programas DocuWare ejecute el programa DocuWare
RECOGNITION Editor.
En la ventana de inicio vaya a Crear nueva plantilla.
Asigne la nueva plantilla al archivador donde posteriormente se
depositarn los documentos. D un nombre a la plantilla.
Seleccione como documento ejemplo el documento previamente
impreso con DocuWare TIFFMAKER en la bandeja destino.
Pulse el botn Siguiente. Se abre la ventana SEPARACIN DOCUMENTOS.
All es posible especificar si un documento debe ser separado en varios
documentos y de acuerdo a qu criterios.
Pulse el botn Siguiente. Se abre la ventana MEJORA DE IMAGEN / FULL
TEXT.
La configuracin OCR estndar da buenos resultados en la mayora de
casos. Sin embargo, a travs del botn Editar config. de OCR se accede
a la ventana Configuracin de OCR. En la pestaa Lenguajes
especifique el idioma en que estn escritos los documentos a procesar
(si es necesario puede establecer otros ajustes OCR y guardarlos con
un nombre propio) A continuacin haga clic sobre Aceptar.
- 206 -
TIFFMAKER
En la ventana OPCIONES especifique qu formato tiene la fecha en sus
documentos. Este dato es importante, ya que si no la fecha no se
podr leer.
Pulse el botn Siguiente. Se abre la ventana VALORES FIJOS DE CAMPOS.
Ah puede fijar hasta cinco campos de la base de datos del archivador
que deben contener siempre una misma clave de bsqueda constante.
Seleccione el campo respectivo e introduzca la clave.
A continuacin pulse Finalizar.
Se muestra el documento ejemplo seleccionado.
Defina ahora sobre el documento las posiciones donde se encuentran
las claves de bsqueda del documento, las cuales debern ser ledas al
procesar el documento con RECOGNITION. Proceda sucesivamente
para cada posicin.
Trazar un rectngulo para definir reas
Sobre el documento, lleve el puntero del ratn a la posicin en donde
quiera ubicar la esquina superior izquierda del rea rectangular.
Mantenga presionado el botn izquierdo del ratn y arrastre en la
direccin que corresponda. Suelte el botn del ratn.
En el men de contexto vaya a OCR. Se abre la ventana ASIGNAR
CAMPO de la base de datos.
Determine el campo de la base de datos del archivador donde deber
escribirse el texto que haya seleccionado al trazar el rectngulo. Vaya
a Siguiente.
Se abre la ventana PREPARAR ZONA. Si la zona establecida est girada
aqu puede seleccionar en cuntos grados debe rotar. Determine
tambin si el rectngulo trazado slo debe leerse en determinadas
pginas del documento. Pulse Siguiente.
Se abre la ventana CONFIGURACIN OCR.
La configuracin estndar da buenos resultados en la mayora de casos.
Sin embargo, a travs del botn Editar configuracin OCR accede a la
ventana Configuracin OCR. En la pestaa Lenguajes especifique el idioma
en que estn escritos los documentos a procesar.
En esta ventana puede efectuar otros ajustes OCR y guardarlos como
nueva configuracin bajo un nombre propio, si lo considera necesario.
Pulse luego a Finalizar.
Especifique ahora el rea en donde el programa debe leer el texto
para encontrar las claves de bsqueda del documento.
Proceda segn los pasos anteriormente descritos para cada rea.
Cuando se hayan definido todas las reas de lectura de claves de
bsqueda, guarde la configuracin con el men ARCHIVO - GUARDAR
PLANTILLA.
- 207 -
TIFFMAKER
La plantilla RECOGNITION est ahora disponible para nuevas
configuraciones TIFFMAKER.
Instalacin de un puerto TIFFMAKER
Instale una nueva impresora y configure para ello una conexin
TIFFMAKER.
Acceda a Impresoras y faxes en el panel de control de Windows. Haga
doble clic en Aadir impresora.
Seleccione Impresora local.
Cree una nueva conexin de tipo DocuWare TIFFMAKER5.
Asigne un nombre a la conexin.
En la pantalla de instalacin del software de la impresora, seleccione
el fabricante: DocuWare AG, Impresora: DocuWare TIFFMAKER 5.
Utilice el controlador disponible.
Asigne un nombre a la nueva impresora.
La experiencia muestra que es sumamente til dar un nombre a la
impresora que recuerde las propiedades del puerto asociado
TIFFMAKER; por ejemplo el nombre del archivador donde se
depositarn los documentos despus de procesador con TIFFMAKER.
La nueva impresora aparecer en la ventana IMPRESORAS Y FAXES.
Haga clic con el botn derecho del ratn sobre esta impresora y
seleccione la opcin PROPIEDADES del men contextual.
Acceda a la pestaa PUERTOS y haga clic en el botn Configurar...
En Windows Vista y en Windows 2008, configure los puertos de
TIFFMAKER en DocuWare Administration mediante el comando de men
Local Configuracin de TIFFMAKER. En Windows Vista, abra DocuWare
Administration desde el Explorador con el comando de men contextual
Ejecutar como administrador.
A continuacin cree la configuracin TIFFMAKER (mire "TIFFMAKER:
Formulario / Cabecera" en la pagina 211).
Notas:
Cundo crear una nueva conexin, cundo utilizar conexiones existentes
Puede configurar por separado cada conexin (definir la bandeja y el
archivador de DocuWare para almacenamiento y asignarle una plantilla
de RECOGNITION o papel con cabecera). Si desea utilizar TIFFMAKER para
almacenar diversos documentos en distintos archivadores, necesitar
distintas conexiones. Tambin necesitar ms de una conexin si desea
usar diferentes plantillas de RECOGNITION para distintos tipos de
documentos.
- 208 -
TIFFMAKER
Por lo tanto, conviene utilizar una conexin existente para una segunda
impresora TIFFMAKER; por ejemplo, si desea configurar una impresora
predeterminada para impresin en blanco y negro y una para impresin
en color para la misma aplicacin (archivador, plantilla de RECOGNITION,
etc.).
Configuracin de TIFFMAKER como impresora en color
Si quiere que TIFFMAKER imprima en color como opcin predeterminada,
defina la siguiente configuracin:
Abra el panel de control de Windows y seleccione Impresoras y faxes.
Haga clic con el botn derecho en la impresora que desea utilizar y
seleccione Propiedades en el men contextual.
En la ficha GENERAL, haga clic en Preferencias de impresin
Active la ficha PAPEL/CALIDAD
Aqu puede elegir si desea imprimir en blanco y negro o en color.
Para la impresin en color, TIFFMAKER crea archivos de tipo PNG. Si
quiere definir otro formato de archivo para documentos en color, haga lo
siguiente: En la ficha PAPEL/CALIDAD, haga clic en Configuracin avanzada.
La seccin de opciones de documento contiene la entrada Modo de
impresin en color. Seleccione uno de los formatos disponibles.
- 209 -
TIFFMAKER
TIFFMAKER: Almacenamiento
Aqu se define la bandeja en la que almacenar los documentos. Si los
documentos se van a archivar, seleccione un archivador e indique si los
documentos deberan eliminarse de la bandeja despus de archivarlos.
Bandeja
Especifique la bandeja en la que se deberan almacenar los documentos.
Nota:
Antes de crear la primera plantilla de TIFFMAKER, es preciso haber
iniciado al menos una vez el cliente DocuWare. De lo contrario no habr
ninguna bandeja de DocuWare disponible para configurar TIFFMAKER, y la
definicin de una bandeja es obligatoria para la operacin de
almacenamiento.
Proceso posterior
En archivador
Active esta opcin para depositar el documento en un archivador.
A continuacin seleccione el archivador donde guardar el documento. Si
aparece un asterisco entre parntesis (*) despus del nombre del
archivador, significa que ste proviene de un sistema adicional.
Tenga en cuenta: Si al tratar documentos con TIFFMAKER stos deben
indexarse con RECOGNITION (ver pestaa INDEXAR) debe utilizar
necesariamente el mismo archivador, tanto aqu como en la configuracin
RECOGNITION utilizada. Esto asegura que los campos necesarios estarn
disponibles para la indexacin.
Aqu se muestran el nombre del archivador y el directorio del archivo ADF
local.
No abrir ventana de almac.
Active esta opcin si no desea abrir el men de almacenamiento al
depositar el documento en el archivador especificado. Si esta opcin no
est activada, el panel de almacenamiento se abre siempre antes iniciar
un proceso de almacenamiento.
Eliminar de la bandeja despus de procesar correctamente
Si esta opcin est activada, el documento se elimina de la bandeja
despus del procesamiento. Esta opcin slo est disponible si adems de
seleccionar una bandeja tambin ha seleccionado un archivador donde
depositar el documento.
- 210 -
TIFFMAKER
TIFFMAKER: Indexacin
En esta pestaa determinamos si el documento debe indexarse
automticamente, es decir con palabras clave, y cmo queremos realizar
esa indexacin.
Indexacin de documento
No indexar
Seleccione esta opcin si el documento no debe ser indexado.
Indexar con RECOGNITION
Seleccione esta opcin para que el documento se inde con DocuWare
RECOGNITION.
Determine a continuacin la plantilla a utilizar para la indexacin.
Nota para el uso de un sistema DocuWare adicional:
Con TIFFMAKER, slo puede utilizar plantillas de RECOGNITION que se
almacenan en el sistema maestro. Esto al margen de si el archivador en el
que desea almacenar documentos con TIFFMAKER proviene del sistema
maestro o del sistema adicional. El sistema maestro es el sistema en el que
ha iniciado sesin en primer lugar.
Lo mismo se aplica a cualquier otra configuracin de OCR y de cdigo de
barras que se pueda utilizar en la plantilla de RECOGNITION.
OCR en toda la pag.
Seleccione esta opcin si desea ejecutar sobre toda la pgina del
documento. Determine a continuacin la configuracin OCR que desea
utilizar.
Haga clic sobre la flecha de la lista desplegable y marque la configuracin
correspondiente.
Nota para el uso de un sistema DocuWare adicional:
Con TIFFMAKER, slo puede utilizar una configuracin de OCR que se
almacene en el sistema maestro. Esto al margen de si el archivador en el
que desea almacenar documentos con TIFFMAKER proviene del sistema
maestro o del sistema adicional. El sistema maestro es el sistema en el que
ha iniciado sesin en primer lugar.
- 211 -
TIFFMAKER
TIFFMAKER: Formulario / Cabecera
Al imprimir un archivo con TIFFMAKER, existe la posibilidad de poner
como fondo un formulario o un papel membreteado al momento de
generar el archivo de imagen. El archivo de imagen se muestra entonces
como si fuese una impresin sobre dicho formulario o papel
membreteado. Para que esto sea posible es necesario tener los formularios
o el papel membreteado como archivos de imagen, es decir escanearlos
previamente.
Superponer cabecera
Primera pag.
Active esta opcin para colocar una cabecera como fondo en la primera
pgina del archivo de imagen.
Seleccionar
Haga clic en este botn para seleccionar una cabecera para la primera
pgina. La cabecera debe haberse importado previamente.
Se abrir la ventana SELECCIN DE CABECERA, que muestra cabeceras
importadas disponibles para seleccin. Confirme la seleccin haciendo clic
en Aceptar. Si hace clic en Cancelar, la ventana se cerrar sin seleccionar
un formulario o una cabecera.
La cabecera seleccionada se muestra aqu como miniatura.
Importar
Haga clic en este botn para importar un documento que almacenar. El
documento debe existir en uno de los formatos siguientes. TIFF, PNG,
JPEG, BMP. Confirme el documento que almacenar en la ventana
IMPORTAR UNA IMAGEN DOCUWARE COMO CABECERA / FORMULARIO. Haga clic en
Abrir. Haga clic en Cancelar para cerrar la ventana sin seleccionar nada.
Eliminar
Haga clic sobre el botn Eliminar para borrar la cabecera seleccionada, la
cual ya no estar disponible como fondo.
Prueba
Para comprobar que el documento y el fondo seleccionado son
compatibles, haga clic en el botn Prueba. En la ventana SELECCIN DE
CABECERA el documento aparece junto con la cabecera seleccionada.
Confirme su eleccin con Aceptar. El documento y el elemento asignado
se muestran en la ventana de DocuWare Viewer tal y como aparecern
posteriormente.
- 212 -
TIFFMAKER
Pginas siguientes
Active esta opcin para especificar el fondo de las siguientes pginas del
documento de imagen. Aqu se encuentran disponibles las mismas
opciones que para el fondo de la primera pgina.
Superposicin de cabecera
Existen dos opciones:
El documento se imprime sin tener la cabecera como fondo, e
inmediatamente despus se deposita en el archivador junto con la
cabecera. En este caso seleccione despus.
El formulario seleccionado se coloca como fondo antes de la
impresin. La opcin de colocar como fondo antes de imprimir
permite, por ejemplo, utilizar un formulario de fax como fondo e
imprimirlo despus junto con el documento de imagen creado.
Normalmente la impresin ser sobre papel en blanco.
- 213 -
TIFFMAKER
TIFFMAKER: Reverso / pginas
adicionales
Aqu se define si se debe imprimir un reverso concreto en documentos o si
se deben imprimir pginas concreta al final del documento.
Reverso
Si activa esta opcin, se imprimir una pgina concreta (por ejemplo, la
pgina de condiciones y trminos generales) en el reverso de todas las
pginas que se impriman. Dicha pgina se habr seleccionado
previamente en una bandeja de DocuWare.
Seleccionar
Haga clic en este botn para seleccionar el documento que usar como
reverso. Este documento debe haberse importado previamente.
Se abrir la ventana SELECCIONAR PGINA DE REVERSO, que muestra todos
los reversos importados disponibles para seleccin. Confirme la seleccin
haciendo clic en Aceptar. Si hace clic en Cancelar, la ventana se cerrar
sin que se realice ninguna seleccin.
El reverso seleccionado se muestra aqu como miniatura.
Importar
Haga clic en este botn para importar un documento que usar como
reverso. El documento debe existir en uno de los formatos siguientes. TIFF,
PNG, JPEG, BMP. En la ventana IMPORTAR IMAGEN COMO PGINA DE REVERSO,
especifique el documento que usar como reverso. Haga clic en Abrir. Haga
clic en Cancelar para cerrar la ventana sin seleccionar nada. Si selecciona
un documento que tiene varias pginas, slo se imprimir la primera de
ellas en los reversos.
Eliminar
Haga clic en este botn para eliminar el reverso seleccionado. Esta pgina
dejar de estar disponible para seleccionar.
Pginas adicionales
Si activa esta opcin, se anexar un documento a cada uno de los
documentos impresos. Este documento se habr seleccionado previamente
en una bandeja de DocuWare.
Seleccionar
Haga clic en este botn para seleccionar el documento adicional. Este
documento debe haberse importado previamente.
Se abrir la ventana SELECCIONAR PGINAS ADICIONALES, que muestra una
lista de todos los documentos importados con pginas adicionales. El
- 214 -
TIFFMAKER
nmero de pginas de cada documento se indica entre parntesis despus
de cada entrada. Si selecciona un documento que tiene varias pginas, se
anexarn todas ellas a los documentos impresos. Confirme la seleccin
haciendo clic en Aceptar. Si hace clic en Cancelar, la ventana se cerrar
sin que se realice ninguna seleccin.
La primera de las pginas adicionales seleccionadas se muestra aqu como
miniatura.
Importar
Haga clic en este botn para importar un documento con pginas
adicionales. El documento debe estar en una bandeja de DocuWare, en
uno de estos formatos: TIFF, PNG, JPEG, BMP.
En la ventana IMPORTAR DOCUMENTO DE DOCUWARE COMO PGINAS
ADICIONALES, especifique el documento que contiene las pginas
adicionales. Haga clic en Abrir. Haga clic en Cancelar para cerrar la
ventana sin seleccionar nada.
Eliminar
Haga clic en este botn para eliminar el documento con pginas
adicionales. Este documento dejar de estar disponible para seleccionar.
Insertar reverso y pginas adicionales en el documento de DocuWare
Si activa esta opcin, el documento se almacenar en el archivador
DocuWare junto con el reverso y/o las pginas adicionales que se hayan
seleccionado.
- 215 -
TIFFMAKER
TIFFMAKER: Impresin / Ajustes
adicionales
Existe la posibilidad de imprimir en papel despus procesar el documento
con TIFFMAKER.
En esta pestaa puede seleccionar la impresora y bandeja de la misma
para la primera pgina del documento y las siguientes. Tambin puede
especificar la ruta de los archivos temporales.
Impresin
Impresora:
Seleccione aqu la impresora a utilizar.
Fuente de papel:
Determine aqu el papel a utilizar para la impresin de la primera y
siguientes pginas. Las bandejas de papel disponibles varan con la
impresora seleccionada.
Ajustes adicionales
Ruta de los archivos:
Mientras DocuWare TIFFMAKER genera el documento de DocuWare, el
controlador de impresora crea un archivo temporal. Este archivo se
elimina despus de imprimir. El tamao del archivo temporal depende del
tamao de pgina y de la resolucin de impresin. El tamao mximo
posible es el de un archivo BMP con un tamao equivalente.
En este campo se especifica la ubicacin de almacenamiento de archivos
temporales.
Utilice el botn Examinar para seleccionar la ubicacin de
almacenamiento de archivos temporales.
Ruta de formularios:
Los archivos de formulario que se van a asignar deben estar en una ruta
especfica. La ruta seleccionada se muestra en este campo.
Utilice el botn Examinar para especificar la ruta de los archivos de
formulario.
Modo TIFFMAKER
Especifique aqu el modo TIFFMAKER. Estn disponibles los siguientes:
Estndar:
Con este parmetro, TIFFMAKER imprime en el ordenador local.
- 216 -
TIFFMAKER
TIFFMAKER en el modo estndar es compatible con el almacenamiento
de documentos en una bandeja o en un archivador.
Servidor:
Para la utilizacin del modo servidor debe instalarse DocuWare
TIFFMAKER 5 en un servidor y autorizarse para la red. El modo
servidor de TIFFMAKER permite importar documentos a una bandeja
de DocuWare y almacenar documentos en un archivador sin necesidad
de abrir el cuadro de dilogo de almacenamiento. Pero no permite
almacenar documentos en un archivador sin abrir el cuadro de
dilogo de almacenamiento.
Tenga en cuenta lo siguiente: Si se utiliza TIFFMAKER en modo
servidor, los parmetros no podrn guardarse en
HKEY_CURRENT_USER.
ASP:
Para la utilizacin del modo ASP debe instalarse DocuWare
TIFFMAKER 5 en un Windows Terminal Server (Windows NT4 y
Windows 2000). El usuario tendr disponible este TIFFMAKER dentro
de una sesin de cliente. El modo ASP de TIFFMAKER permite importar
documentos a una bandeja de DocuWare y almacenar documentos en
un archivador sin necesidad de abrir el cuadro de dilogo de
almacenamiento. Pero no permite almacenar documentos en un
archivador sin abrir el cuadro de dilogo de almacenamiento.
- 217 -
TIFFMAKER
TIFFMAKER: Red
Puede configurar TIFFMAKER para que, cuando imprima mediante
TIFFMAKER, se active a la vez una impresora fsica y se imprima el
documento, aunque no tenga derecho a usar la impresora. En la pestaa
Red, configure un usuario con derechos de impresin en la impresora de
red.
Contrasea de Windows
Usuario
Introduzca aqu una cuenta de usuario de Windows con derecho a utilizar
la impresora en la que desee imprimir.
Contrasea
Introduzca aqu la contrasea de usuario que utilizar TIFFMAKER para
acceder a la impresora.
Dominio
Introduzca aqu el dominio al que pertenece el usuario que acceder a la
impresora.
Eliminar
Haga clic en este botn para eliminar todas las entradas realizadas.
- 218 -
Office Add-In
En este captulo
Informacin general (DocuWare Office Add-In) .................... 219
DocuWare Office Add-In ............................................................... 221
C A P T U L O 1 2
Office Add-In
- 219 -
Office Add-In
Informacin general (DocuWare
Office Add-In)
En DocuWare es tambin posible depositar documentos de Microsoft-
Office directamente desde programas de Microsoft en un archivador de
DocuWare seleccionado o en una bandeja de DocuWare seleccionada. Esta
funcin est disponible para Microsoft Office 2003, 2007 y 2010, para las
aplicaciones Word (32 Bit), Excel (32 Bit) y PowerPoint (32 Bit).
Hasta ahora, para almacenar documentos de Microsoft-Office se hacan
necesarios varios pasos:
Almacenar los documentos en el disco duro
Importar los documentos en una bandeja de DocuWare
Depositar los documentos en un archivador de DocuWare
El botn Archivado DocuWare, ofrecido por la aplicacin de Microsoft-
Office elegida, simplifica ahora considerablemente el almacenamiento de
documentos de Microsoft-Office.
Integracin del botn Archivado DocuWare
Para integrar el botn Archivado DocuWare y los auxiliares (add ins) en
el(los) programa(s) de Microsoft-Office, abra en DocuWare el cuadro de
dilogo INSTALACIN - EXTENSIN DOCUWARE OFFICE a travs del punto de
men OPCIONES - OFFICE ADD-IN. Para especificar el(los) programa(s) de
Microsoft-Office que deben disponer del botn Archivado DocuWare y los
auxiliares (add-ins), haga clic en el botn que se encuentra delante del (de
los) programa(s) correspondientes.
Al hacer clic en el botn Siguiente >>, ser instalado el botn Archivado
DocuWare en los programas especificados.
Con un clic en el botn Salir se cierra el cuadro de dilogo sin haber
instalado el botn Archivado DocuWare.
Funcionamiento
Si en el programa de Microsoft-Office hace clic en el botn Archivado
DocuWare, se abrir el cuadro de dilogo DocuWare Office Add-In (en la
pagina 221), donde se indicar en qu archivador DocuWare o en qu
bandeja DocuWare debe guardarse el documento Microsoft-Office.
Si abre o modifica un documento Office directamente y no desde
DocuWare, y despus (sin guardarlo) hace clic en el botn Archivado
DocuWare, el documento modificado se cerrar y se almacenar en
DocuWare, pero los cambios efectuados no se guardarn en el documento
original. Si desea guardar la modificacin del documento original, guarde
su documento en su aplicacin Office antes de hacer clic en el botn
Archivado DocuWare.
- 220 -
Office Add-In
Si abre un documento Office con el programa de edicin desde una
bandeja DocuWare, efecta cambios y despus (sin guardarlo) hace clic en
el botn Archivado DocuWare, se cerrar el documento modificado y se
almacenar como un documento nuevo en DocuWare; la versin original
del documento Office permanecer en la bandeja DocuWare. Si la guarda
en su aplicacin de Office antes de hacer clic en el botn Archivado
DocuWare , los cambios quedarn registrados en el documento original de
la bandeja DocuWare y el documento se volver a guardar adicionalmente
en DocuWare.
Si abre un documento Office con el programa de edicin desde la lista
resultante DocuWare, efecta cambios y despus (sin guardarlo) hace clic
en el botn Archivado DocuWare, el documento modificado se cerrar y
se almacenar en DocuWare como un documento nuevo; la versin
original del documento Office permanecer en DocuWare. Si guarda los
cambios en su aplicacin Office antes de hacer clic en el botn Archivado
DocuWare, los cambios quedarn registrados en el documento original y
el documento se volver a guardar adicionalmente en DocuWare.
- 221 -
Office Add-In
DocuWare Office Add-In
En este cuadro de dilogo se especifica el archivador de DocuWare o la
bandeja de DocuWare donde debe ser depositado el documento de
Microsoft-Office actual.
Modo de almacenamiento
Bandeja
Elija esta opcin para almacenar el documento actual (es decir sobre el
cual se hizo clic en ltimo lugar) de Microsoft-Office en una bandeja de
DocuWare.
En este campo de lista se ofrecen las bandejas registradas de DocuWare.
Para abrir el campo de lista, haga clic en la flecha con el botn izquierdo
del ratn y marque la bandeja deseada.
Bandeja de destino
Elija esta opcin para almacenar el documento actual (es decir sobre el
cual se hizo clic en ltimo lugar) de Microsoft-Office en una bandeja de
destino de DocuWare. La ruta de la bandeja de destino actual de
DocuWare se indica a la derecha.
Archivador
Elija esta opcin para almacenar el documento actual de Microsoft-Office
en un archivador DocuWare.
En este campo de lista se ofrecen los archivadores registrados de
DocuWare. Para abrir el campo de lista, haga clic en la flecha con el botn
izquierdo del ratn y marque el archivador deseado.
Actualizar
Haga clic en este botn para actualizar la bandeja de destino. Esto puede
tener sentido si mientras abri este cuadro de dilogo (DOCUWARE OFFICE
ASSISTANT), en la ventana principal de DocuWare ha marcado con un clic
otra bandeja como bandeja de destino.
Bandeja
En este campo de lista se ofrecen las bandejas registradas de DocuWare.
Para abrir el campo de lista, haga clic en la flecha con el botn izquierdo
del ratn y marque la bandeja deseada.
Archivador
En este campo de lista se ofrecen los archivadores registrados de
DocuWare. Para abrir el campo de lista, haga clic en la flecha con el botn
izquierdo del ratn y marque el archivador deseado.
- 222 -
Office Add-In
OK
Haga clic en este botn para copiar el documento actual de Microsoft-
Office en el archivador seleccionado de DocuWare o en la bandeja
seleccionada de DocuWare. El documento es cerrado en este proceso.
Si ha seleccionado almacenar en una bandeja de DocuWare, a
continuacin se abrir la ventana principal de DocuWare con la bandeja
abierta.
Si ha seleccionado almacenar en un archivador de DocuWare, a
continuacin se abrir el campo de dilogo Archivar (mire "Informacin
general (Archivar)" en la pagina 230). Escriba aqu las palabras clave para
su documento.
Tenga en cuenta que para recoger las palabras clave desde el
documento de Microsoft-Office directamente en el men de
recuperacin, es necesario que el documento de Microsoft-Office se
encuentre visible en la pantalla.
Cancelar
Haga clic en este botn para interrumpir y cancelar el proceso de
almacenamiento.
- 223 -
Importar
En este captulo
Cuadro de dilogo Importar ......................................................... 224
Ajustes para importacin ............................................................... 227
C A P T U L O 1 3
Importar
- 224 -
Importar
Cuadro de dilogo Importar
Es posible importar documentos (archivos) directamente desde los
directorios de su sistema a una bandeja DocuWare. stos sern los
archivos importados en DocuWare. DocuWare identifica los archivos
importados por la extensin del nombre del archivo. Para visualizar y
editar archivos externos DocuWare utiliza, por ejemplo el programa con el
que fue creado originalmente el documento importado.
Tenga presente que no es posible importar archivos con formato
externo y que tengan un nombre con una extensin numrica de tres
dgitos.
Para importar un archivo, en el men ARCHIVO vaya a IMPORTAR.... Este
comando de men slo estar disponible si ha seleccionado previamente
una bandeja de destino. (La ventana de la bandeja en la ventana principal
de DocuWare debe encontrarse activada (=la barra de ttulo no se
muestra gris).
DocuWare puede importar documentos desde un directorio de cuatro
maneras distintas. El ajuste por defecto puede ser modificado
adecundolo a sus necesidades en el cuadro de dilogo Ajustes para
importacin (en la pagina 227). Para abrir este cuadro de dilogo utilice
el punto de men OPCIONES/AJUSTES PARA IMPORTACIN.
El cuadro de dilogo tiene la siguiente estructura:
Archivos a importar:
Aqu aparecen todos los archivos que ha seleccionado para importar.
Seleccionar...
Haga clic en y en la ventana de seleccin de archivos ABRIR escoja los
archivos a importar. Se puede seleccionar ms de un archivo antes de
iniciar la importacin. Todos los archivos seleccionados aparecen en la
lista Archivos a importar. Marque los nombres de los archivos y active la
opcin de formato que le interesa para la importacin.
Al pulsar en botn Seleccionar, por defecto aparece en la lista Archivos a
importar la ruta de los archivos que fueron seleccionados en una anterior
importacin.
Eliminar
Para retirar archivos de la lista Archivos a importar, mrquelos con un clic
y pulse sobre el botn Eliminar. Los archivos desaparecen de la lista.
- 225 -
Importar
Copiar
Para importar una copia del (los) archivo(s) seleccionado(s) haga clic sobre
el botn Copiar. El (los) archivo(s) original(es) permanece(n) sin
modificaciones.
Mover
Para importar a la bandeja actual los archivos seleccionados haga clic
sobre el botn Mover. El (los) archivo(s) original(es) El (los) archivo(s)
original(es) desaparecen de la lista Archivos a importar.
Copiar directorios
Active esta opcin para importar todos los archivos del directorio actual
en la bandeja de destino.
Estndar
Seleccione esta opcin si desea importar documentos de otros programas
de PC (formatos externos) y documentos DocuWare en el formato
original.
Convertir
Esta opcin se encuentra activada por defecto. Los archivos son
convertidos - siempre que ello sea posible - al formato TIFF utilizado por
DocuWare para documentos escaneados. Los documentos TIFF
multipgina son separados en pginas DocuWare individuales.
Esta opcin es vlida para formatos BMP, JPEG, PCX, PNG y para la
mayora de archivos TIFF, siempre que no contengan informaciones de
escalas de grises o de color. Si no es posible convertir un archivo, ste ser
importado como formato externo.
Slo referencia
Si activa esta opcin el archivo mismo no es importado. DocuWare crea
un nuevo archivo de referencia con una resea del nombre y de la va de
almacenamiento del archivo seleccionado.
Esta opcin es importante cuando p.e. un documento a importar est
vinculado a otros archivos y juntos conforman un documento completo
(archivos CAD, DTP, o tambin SGML). Estos archivos vinculados
normalmente no se copian al importar.
Por favor, tenga en cuenta: Los documentos TIFF de DocuWare no
pueden ser importados como referencia.
Guardar el nombre del archivo en campo de ndice
Active esta opcin para que el nombre del archivo sea escrito en un
campo ndice. Si deposita entonces un documento importado en un
archivador con esta opcin, el nombre del archivo aparece como palabra
ndice en el men de almacenamiento, en el campo de la base de datos
previamente especificado a travs del tipo de campo y el ndice de campo.
- 226 -
Importar
Tipo campo:
El tipo de campo Texto es predefinido y no se puede cambiar, ya que el
nombre de archivo slo se puede escribir en un campo de texto.
Longitud:
Introduzca aqu la longitud del campo de texto donde se debe escribir el
nombre de archivo.
Campo ndice:
Introduzca aqu el ndice de campo del campo donde se debe escribir el
nombre de archivo. Puede seleccionar valores posibles para la longitud de
campo dada.
Si no sabe qu ndice de campo tiene el campo de ndice que busca,
pngase en contacto con el administrador de archivador.
El ltimo ajuste seleccionado para recoger el nombre del archivo est
tambin disponible para importar a travs del procedimiento de "jalar y
soltar".
- 227 -
Importar
Ajustes para importacin
En este cuadro de dilogo se especifica cmo debe importar DocuWare
documentos y archivos desde sus directorios. Por ejemplo, puede importar
documentos en su formato original o convertirlos al formato TIFF de
DocuWare. En total, estn disponibles cuatro opciones.
El cuadro de dilogo tiene la siguiente estructura:
Estndar
Seleccione esta opcin si desea importar documentos de otros programas
de PC (formatos externos) y documentos DocuWare en el formato
original.
Convertir
Esta opcin se encuentra activada por defecto. Los archivos son
convertidos - siempre que ello sea posible - al formato TIFF utilizado por
DocuWare para documentos escaneados. Los documentos TIFF
multipgina son separados en pginas DocuWare individuales.
Esta opcin es vlida para formatos BMP, JPEG, PCX, PNG y para la
mayora de archivos TIFF, siempre que no contengan informaciones de
escalas de grises o de color. Si no es posible convertir un archivo, ste ser
importado como formato externo.
Slo archivos escaneados
Si activa esta opcin slo se importan archivos creados a travs del
escner por DocuWare o en formato TIFF.
Esta configuracin tiene sentido por ejemplo si ha seleccionado un
directorio completo, pero slo desea importar los archivos escaneados o
con formato TIFF. En este caso no necesita seleccionar cada archivo.
Slo referencia
Si activa esta opcin el archivo mismo no es importado. DocuWare crea
un nuevo archivo de referencia con una resea del nombre y de la va de
almacenamiento del archivo a importar.
Esta opcin es importante cuando p.ej. un documento a importar est
vinculado a otros archivos y juntos conforman un documento completo
(archivos CAD, DTP, o tambin SGML). Estos archivos vinculados
normalmente no se copian al importar.
- 228 -
Importar
Por favor, tenga en cuenta: Los documentos TIFF de DocuWare no
pueden ser importados como referencia.
Nota: Los ajustes realizados aqu son vlidos cuando importa un
documento con el mtodo de "jalar y soltar" (drag & drop) a una bandeja
DocuWare desde un directorio. Estos ajustes implican, adems, la
configuracin por defecto en el cuadro de dilogo Importar (mire
"Cuadro de dilogo Importar" en la pagina 224).
- 229 -
Archivar
En este captulo
Informacin general (Archivar) ................................................... 230
Campos (Archivar) ........................................................................... 231
Ajustes (Archivar) ............................................................................. 238
Almacenar (Archivar, Recuperar, Ajustes de la lista
de resultado) ..................................................................................... 239
C A P T U L O 1 4
Archivar
- 230 -
Archivar
Informacin general (Archivar)
Archivar es una de las funciones ms importantes de DocuWare. Todos los
documentos a archivar se depositan en el archivador deseado partiendo
de una bandeja. Antes de depositar un documento en un archivador
tenemos que definir unas claves de bsqueda para que las bsquedas
posteriores se realicen con facilidad.
Especifique en primer lugar el archivador de destino. En la ventana de
bandeja correspondiente de la ventana principal de DocuWare especifique
el o los documentos que desea almacenar. Seleccione ALMACENAR en la
barra de mens. Si est autorizado para utilizar mscaras de
almacenamiento distintas, stas aparecern en el men Guardar.
Seleccione la mscara de almacenamiento por el nombre).
Se abre el men de almacenamiento, tambin se muestra el documento
en el viewer de DocuWare. Si ha marcado ms de un documento para
almacenar individualmente en un archivador, por cada uno se abrir un
men de almacenamiento, y cada documento aparecer en el viewer.
En el ttulo del men de almacenamiento se indica el nombre de la
mscara de almacenamiento y el archivador de destino en el que se
guardar el documento.
- 231 -
Archivar
Campos (Archivar)
Aqu aparecen campos que fueron creados por el administrador del
archivador como campos de la base de datos. Escriba en estos campos las
claves de indexacin para archivar los documentos. Los documentos se
archivan conforme a estos criterios. Para bsquedas posteriores puede
introducir estos trminos como claves de bsqueda en el men de
bsqueda de documentos.
Para introducir un trmino, vaya con el cursor al campo de entrada
correspondiente y escriba la clave de indexacin. Cada campo puede
recibir una determinada cantidad y tipo de caracteres determinados, de
acuerdo con el tipo del campo establecido al crear el archivador. En un
campo de tipo Text20 slo podremos introducir como mximo 20
caracteres, en un campo numrico nicamente nmeros, etc.
Los campos de color gris sirven como campos de protocolo y los
cumplimenta el programa. No podremos introducir ningn contenido
directamente.
Para poder almacenar un documento, es necesario haber definido al
menos una palabra clave para el documento. Tambin puede ser una
entrada predefinida, que puede no estar visible en el cuadro de dilogo de
almacenamiento.
No es posible almacenar un documento si slo tiene una entrada en el
campo memo, pero no cuenta con palabras clave.
Uso de mscaras de campo
Si se ha definido una mscara de campo, se muestran marcadores de
posicin en este campo al abrir el cuadro de dilogo de almacenamiento.
Estos marcadores de posicin estn diseados para ayudarle a rellenar el
campo correctamente.
En cuanto quita el cursor de la mscara de campo, el sistema comprueba
si la entrada coincide con la mscara de campo. Si no coincide, recibir un
mensaje de error.
Sin embargo, funciona de forma diferente cuando se copia una entrada
de una lista de seleccin. Si la entrada es ms larga que el lmite
permitido por la mscara de campo, se truncar. Si la entrada contiene
caracteres que no son coherentes con la mscara de campo, esos
caracteres se omiten.
Ejemplo:
Se asigna una mscara de campo a un campo para el centro de costes, y
slo permite un nmero de cinco dgitos. Para facilitar la comprensin, la
lista de seleccin puede contener entradas como "12345 Marketing". Pero
al copiar esta entrada de la lista de seleccin, la palabra "Marketing" se
elimina. Aunque la entrada de la lista seleccionada fuera "Marketing
12345", slo "12345" se copiara al campo, ya que la mscara de campo
slo permite cinco nmeros.
- 232 -
Archivar
Para los archivadores de modo DocuWare 4:
En la pestaa AJUSTES puede especificar qu campos deben estar
disponibles al almacenar el documento. Tambin puede determinar qu
campos deben estar disponibles en el men de bsqueda para una
determinada bsqueda.
Tenga presente: Todos los campos disponibles en un men de bsqueda
de un archivador, y que pueden actuar como claves de bsqueda para
localizar un documento, deben necesariamente estar tambin disponibles
en el men de almacenamiento de este archivador.
Existen seis opciones distintas para los campos del men de
almacenamiento.
Guardar valores
Con esta funcin existe una diferencia, dependiendo de si se ha activado
mediante la opcin existente en DocuWare Administration o
manualmente en el cuadro de dilogo de almacenamiento.
1. Activacin de la funcin directamente en el cuadro de dilogo
de almacenamiento
Si ha seleccionado varios documentos para almacenar a la vez y activa
esta opcin, las entradas de ndice asignadas para el primer documento ya
se habrn introducido cuando abra el cuadro de dilogo de
almacenamiento para el segundo documento. Estas entradas de ndice
pueden modificarse. Al abrir el cuadro de dilogo de almacenamiento
para el tercer documento, las entradas de ndice del segundo documento
ya se habrn introducido, y as sucesivamente.
Esta funcin resulta realmente til para almacenar varios documentos con
entradas de ndice muy similares de forma simultnea. Slo tiene que
adaptar las entradas de ndice y no volverlas a crear desde cero.
Esta funcin se aplica hasta que vuelva a desactivarse y se refiere
exclusivamente a la mscara de almacenamiento actual.
2. Funcin activada mediante la opcin en DocuWare
Administration
En este caso, las entradas de ndice del cuadro de dilogo de
almacenamiento se conservan aunque se almacenen varios documentos
de uno en uno. A diferencia del otro caso, no es preciso marcar para
almacenamiento varios documentos simultneamente.
La desactivacin de esta funcin slo es viable si hay varios documentos
marcados para almacenamiento simultneamente. La opcin se activa de
nuevo para cada evento de almacenamiento.
- 233 -
Archivar
Para ambas aplicaciones
Si en DocuWare Administration se ha predefinido una entrada para un
campo en el cuadro de dilogo de almacenamiento, se muestra siempre
este valor y no la entrada del documento anterior.
Las entradas de ndice se guardarn en la estacin de trabajo y por lo
tanto no dependen del usuario.
Eliminar de la bandeja
Active esta opcin para que los documentos se eliminen de la bandeja
despus de ser guardados.
Para los archivadores de modo DocuWare 5:
Segn los parmetros de DocuWare Administration, este elemento puede
estar visible o no y puede activar la funcin de forma fija aunque no est
visible para el usuario.
Slo pre-indexacin
Guardar muchos documentos puede ser un proceso de larga duracin.
Active esta opcin para que los documentos no se almacenen
inmediatamente, sino sean slo pre-indexados. El almacenamiento podr
iniciarse posteriormente desde DocuWare, p. ej. en pausas o cuando el
volumen de trabajo lo permita. Utilice entonces la funcin
ALMACENAMIENTO AUTOMTICO del men EDICIN.
Para los archivadores de modo DocuWare 5:
Segn los parmetros de DocuWare Administration, este elemento puede
estar visible o no y puede activar la funcin de forma fija aunque no est
visible para el usuario.
Si ha activado la opcin Slo pre-indexacin, estarn disponibles los
botones Aadir, Eliminar y Saltar. Estas funciones permiten controlar el
procesamiento de los documentos seleccionados en la bandeja de destino.
Aadir (slo en conexin con "Slo pre-indexar")
Haga clic en este botn para aadir el documento actual al ltimo
documento indexado. El documento se aade sin modificaciones. Si se
realiza una nueva asignacin de palabras clave antes de configurar los
campos del men de almacenamiento, sta se ignorar. El documento se
almacena con la asignacin de palabras clave de la primera pgina.
Este botn slo est disponible si est activada la opcin Slo pre-
indexacin.
Eliminar (slo en conexin con "Slo pre-indexar")
Haga clic sobre este botn para borrar de la bandeja el documento
seleccionado.
- 234 -
Archivar
Tenga en cuenta que despus de eliminar el documento, ste no estar
disponible en la bandeja.
Este botn slo est disponible si est activada la opcin Slo pre-
indexacin.
Saltar (slo en conexin con "Slo pre-indexar")
Haga clic en este botn para visualizar el men de almacenamiento del
documento siguiente. El documento que hemos ignorado permanece en la
bandeja y la preindexacin continuar con el siguiente.
Este botn slo est disponible si est activada la opcin Slo pre-
indexacin.
Incremento automtico
Active esta opcin para incrementar automticamente la numeracin a
partir del primer campo numrico.
Para los archivadores de modo DocuWare 5:
Segn los parmetros de DocuWare Administration, este elemento puede
estar visible o no y puede activar la funcin de forma fija aunque no est
visible para el usuario.
Acceso protegido
Active esta opcin para que slo la persona que cre el (los) documento(s)
pueda visualizarlo(s).
Para los archivadores de modo DocuWare 5:
Segn los parmetros de DocuWare Administration, este elemento puede
estar visible o no y puede activar la funcin de forma fija aunque no est
visible para el usuario.
Proteccin copyright
La opcin Proteccin copyright especifica que el documento determinado
slo podr ser visto, en un momento dado, nicamente por una persona.
Otra persona puede abrir el documento en el Viewer o en un programa de
edicin si la primera persona ha vuelto a cerrar el documento. (En el caso
de los archivadores de modo DocuWare 4, un documento puede abrirse
tras el transcurso de una hora desde el ltimo acceso).En documentos que
tienen una proteccin copyright slo es posible imprimir la pgina que
est siendo visualizada en el momento.
Para los archivadores de modo DocuWare 5:
Segn la configuracin en DocuWare Administration, este elemento
puede estar visible ococulto y puede activar de forma fija la funcin,
aunque este elemento no sea visible para el usuario.
- 235 -
Archivar
Para los archivadores de modo DocuWare 4:
Puede guardar y nombrar una combinacin cualquiera de estas opciones
en la pestaa Almacenar.
La fecha y hora de almacenamiento se indican debajo del lugar previsto
para los campos de base de datos. No es posible modificar estas
especificaciones.
ATENCIN: Como usted puede determinar la altura de la ventana del
men de almacenamiento, es posible que no aparezcan en pantalla a
un tiempo todos los campos de la base de datos. Si el espacio entre las
opciones y la lnea para la fecha y hora de almacenamiento es
insuficiente, aparece a la derecha una barra de desplazamiento que
permite mover el men de visualizacin arriba y abajo.
El men de contexto
El men de contexto est disponible en todos los campos de la base de
datos excepto en el campo memo. Abra el men de contexto (men
desplegable) haciendo clic sobre un campo de la base de datos con el
botn derecho del ratn.
Segn la configuracin de DocuWare Administration, el men contextual
ofrece listas de opciones diferentes.
Lista de seleccin
Haga clic en Lista de seleccin en el men contextual para abrir la lista de
seleccin asignada al campo. La lista de seleccin estndar contiene todas
las entradas que se han introducido en este campo. Se pueden asignar a
este campo, pero tambin a otras listas de seleccin. Esta lista puede
resultar de utilidad por ejemplo, en caso de no recordar la clave que debe
existir en el campo. Si el campo de base de datos en el men de
almacenamiento ya tiene registros, al llamar la lista de seleccin slo
aparecern las claves que comiencen con el texto de dicho campo.
Puede recoger una clave de la lista de seleccin en el campo de entrada
del men de almacenamiento, haciendo doble clic sobre la misma con el
botn izquierdo del ratn. La lista de seleccin se cierra a continuacin.
Puede cerrar la lista de seleccin sin recoger ninguna clave con ESC.
Asimismo, puede introducir el comodn * seguido de una cadena de
caracteres y luego abrir la lista de seleccin. sta incluye todas las
entradas que contienen esta cadena de caracteres.
Ejemplo:
Entrada en el campo de ndice: *ento
Posibles entradas en la lista de seleccin: viento, asiento, momento, etc.
(No funciona con las listas de seleccin que se basan en una conexin de
archivos, ni con listas de seleccin fijas).
- 236 -
Archivar
Notas: Es recomendable trabajar con la lista de seleccin, ya que se
evitan errores al introducir datos y las bsquedas resultan mucho ms
efectivas.
Si la lista de seleccin contiene entradas ms largas que el campo
asociado, al mostrarse la lista de seleccin, las entradas quedan truncadas
en la longitud del campo.
Lista de seleccin acotada
La lista de seleccin acotada funciona como la Lista de seleccin, aunque
considera, adems, registros de otros campos de la base de datos. Para ello
es necesario que otros campos contengan ya informacin registrada.
Si selecciona la funcin Lista de seleccin acotada en un campo de la
base de datos, se le ofrecer una lista con los registros que comienzan con
el texto que se encuentra en dicho campo y que coinciden asimismo con
los registros de los dems campos de la base de datos. La Lista de
seleccin acotada es por ello ms precisa y reducida que la Lista de
seleccin. La lista de opciones selectiva slo est disponible para un
campo si para el campo tambin aparece la lista de opciones normal de
DocuWare.
En DocuWare Administration, puede definir qu campos de base de datos
se deben incluir en la lista de seleccin selectiva para los diversos cuadros
de dilogo de almacenamiento.
Ejemplo
En el campo Empresa busque Ferrer.
En el campo Fecha aparece como fecha de factura 6/23/1998.
Si en el campo Empresa va ahora a Lista de seleccin aparecern todas las
empresas cuyo nombre comience con Ferrer. Es decir Ferrer Inc, Ferrer
S.A.., Ferrer y Sol,....
Si en el campo Company va a Lista de seleccin acotada slo aparecer
aquella empresa Ferrer, en cuyos campos de base de datos exista un
campo fecha con la informacin 6/23/1995 p. ej. la Ferrer S.A..
Para que en los dems campos se tenga en cuenta una informacin dada
como comienzo de texto, es necesario utilizar comodines (*,?).
Autoindex manual (slo disponible en el men de almacenamiento)
Cumplimente uno o dos campos de su men de almacenamiento.
Seleccione AutoIndex manual. El programa busca el primer documento en
cuyo registro existe, en alguno de sus campos, las mismas claves que las
especificadas por usted en el men de almacenamiento. El resto de
campos del men de almacenamiento se informan con la informacin
encontrada en los campos del documento.
- 237 -
Archivar
Esta opcin busca sobre todo, simplificar la entrada de datos en
documentos indexados con registros vinculados. Permite tener que llenar
solamente uno o dos campos, y no escribir necesariamente todo el texto
para cada documento.
Cortar
Este punto de men corta los registros marcados de la base de datos.
Copiar
Este punto de men copia los registros marcados (al portapapeles).
Pegar
Este punto de men pega los registros cortados o copiados. Al pegar
deber considerar la correspondencia de tipos de campo, como campos de
texto, numricos o de fecha. Al pegar deber adems tener en cuenta que
los registros podran verse recortados debido a longitudes de campo
diferentes.
Restaurar
Haga clic sobre el botn para eliminar los datos de la pestaa campos e
introducir nuevas especificaciones.
- 238 -
Archivar
Ajustes (Archivar)
La pestaa est disponible slo para los archivadores de modo DocuWare
4 (mire "Archivadores en modo DocuWare 4 y modo DocuWare 5" en la
pagina 31).
En esta pestaa es posible especificar los campos de la base de datos que
se muestran en la pestaa CAMPOS y que pueden, por tanto, informarse.
Para ello haga clic en el recuadro que le interese de la columna Activo. En
la pestaa CAMPOS aparecern todos los campos marcados con una cruz en
la pestaa ajustes.
Cambiar orden:
Es posible determinar el orden de aparicin de los campos de la base de
datos.
Con Arriba o Abajo desplazamos el campo seleccionado una posicin
hacia arriba o hacia abajo.
- 239 -
Archivar
Almacenar (Archivar, Recuperar,
Ajustes de la lista de resultado)
La pestaa est disponible slo para los archivadores de modo DocuWare
4 (mire "Archivadores en modo DocuWare 4 y modo DocuWare 5" en la
pagina 31).
Es posible guardar y dar nombre a las variaciones realizadas en la pestaa
ajustes.
Nota: La posicin de la ventana y su tamao se guardan en el disco local;
esto significa que los mens pueden aparecer en distintas posiciones,
segn la estacin de trabajo.
Utilizar plantilla
Puede seleccionar la configuracin deseada en la lista de ajustes
previamente almacenados.
Cargar
Para recuperar una configuracin, haga clic sobre el nombre en la lista y
despus sobre el botn Cargar, o bien doble clic sobre la configuracin
deseada.
Eliminar
Para borrar una configuracin, haga clic sobre el nombre de la misma y
despus sobre el botn Eliminar.
Almacenar plantilla
Almacenar
En el campo de entrada escriba el nombre para la configuracin definida.
Haga clic sobre el botn Almacenar. El nombre se incluye tanto en la lista
que se encuentra debajo del campo de entrada, como en la lista Utilizar
plantillas.
- 240 -
Recuperar
En este captulo
Informacin general (Recuperar) ................................................ 241
Campos (Recuperar) ........................................................................ 242
Parmetros de bsqueda ............................................................... 247
Bsqueda ampliada ......................................................................... 249
Recuperar en el campo de texto completo .............................. 255
Ajustes (Recuperar) .......................................................................... 257
Secuencia de ordenacin (Recuperar,
Ajustes de la lista de resultado) ................................................... 259
Almacenar (Archivar, Recuperar,
Ajustes de la lista de resultado) ................................................... 261
C A P T U L O 1 5
Recuperar
- 241 -
Recuperar
Informacin general (Recuperar)
DocuWare facilita en gran manera las bsquedas de documentos
depositados en un archivador. El men de recuperacin se abre haciendo
doble clic sobre el icono del archivador que nos interesa, en la barra de
archivadores de la ventana principal de DocuWare. Tambin se puede
hacer clic con el botn derecho del ratn sobre el icono de archivador e ir
a Men de recuperacin en el men de contexto; o bien clic en Recuperar
de la barra de mens desplegables.
(Si est autorizado para utilizar mscaras de bsqueda distintas, stas
aparecern en el men Buscar. Seleccione la mscara de bsqueda por el
nombre).
- 242 -
Recuperar
Campos (Recuperar)
Esta pestaa contiene campos de la base de datos de su archivador. En los
campos de entrada anexos a los nombres de los campos de la base de
datos escriba la clave de bsqueda. No es necesario introducir claves en
cada campo.
Uso de mscaras de campo
Si se ha definido una mscara para un campo, se muestra nada ms abrir
el cuadro de dilogo. Los comodines de la mscara de campo permite
completar el campo correctamente.
Si no introduce nada en un campo con una mscara de campo, el campo
se considerar vaco, aunque se hayan predefinido letras o nmeros fijos
para l en la mscara de campo.
Slo puede utilizar el comodn * en los campos con una mscara de campo
si se ha permitido expresamente en la definicin de la mscara de campo.
En cuanto quita el cursor de la mscara de campo, el sistema comprueba
si la entrada coincide con la mscara de campo. Si no coincide, recibir un
mensaje de error.
Sin embargo, funciona de forma diferente cuando se copia una entrada
de una lista de seleccin. Si la entrada es ms larga que el lmite
permitido por la mscara de campo, se truncar. Si la entrada contiene
caracteres que no son coherentes con la mscara de campo, esos
caracteres se omiten.
Ejemplo:
Se asigna una mscara de campo a un campo para el centro de costes, y
slo permite un nmero de cinco dgitos. Para facilitar la comprensin, la
lista de seleccin puede contener entradas como "12345 Marketing". Pero
al copiar esta entrada de la lista de seleccin, la palabra "Marketing" se
elimina. Aunque la entrada de la lista seleccionada fuera "Marketing
12345", slo "12345" se copiara al campo, ya que la mscara de campo
slo permite cinco nmeros.
Puede escribir conceptos completos en los campos o trabajar con
comodines *; stos pueden ser colocados al comienzo en la mitad o al fin
de un concepto o cadena de caracteres.
Ejemplos:
La bsqueda de "N*" tiene como resultado todos los documentos que
tienen un registro que comienza con "N" en el campo
correspondiente.
- 243 -
Recuperar
La bsqueda de "*vista" tiene como resultado todos los documentos
que tienen un registro que termina con "vista", por ejemplo
Campovista.
La bsqueda de "*1234*" tiene como resultado todos los documentos
que tienen un registro que contiene la combinacin de dgitos 1234,
por ejemplo Miguel1234; Z1234abc.
Para buscar todos los documentos de un archivador,
deje el cuadro de dilogo de bsqueda vaco y haga clic en Aceptar, o
introduzca un comodn (*) en el cuadro, o
introduzca la fecha del da en curso en el segundo campo de fecha si
se trata de campos que admiten bsquedas desde-hasta. Para ello,
escriba el carcter x en este campo.
Hay marcadores de posicin y parmetros especiales disponibles
(mire "Recuperar en el campo de texto completo" en la pagina 255)
para los campos de texto completo.
Nota: Si la palabra de bsqueda contiene el signo "&") o un signo de
igual, debe introducir una barra diagonal inversa ("\") delante del signo
"&" o del signo de igual; de lo con clave: Ferrer & Hnos. S.A.
Deber escribir Ferrer \& Hnos. S.A
Palabra clave: "e=mc2". Palabra de bsqueda que se debe introducir:
"e\=mc2"
Bsqueda en un campo de anotacin
Cuando se efecta una bsqueda en un campo de anotacin, se
recomienda utilizar el comodn * al principio y al final, ya que el texto de
los campos de anotacin puede ser largo.
Atencin: Segn la configuracin y la base de datos utilizada, puede
ser que la bsqueda en DocuWare distinga entre maysculas y
minsculas. Si esta caracterstica le ocasionara problemas en la
bsqueda, pngase en contacto con su administrador de DocuWare.
Si ha especificado un orden ascendente en la pestaa Secuencia de
ordenacin (mire "Secuencia de ordenacin (Recuperar, Ajustes de la
lista de resultado)" en la pagina 259), esta ordenacin se indicar en la
pestaa CAMPOS como una de las opciones seleccionadas.
Si en la pestaa Secuencia de ordenacin (mire "Secuencia de
ordenacin (Recuperar, Ajustes de la lista de resultado)" en la pagina
259) ha especificado un orden por campos mltiples o descendente, la
pestaa Campos no mostrar ninguna opcin seleccionada, es decir no
indicar ningn criterio de ordenacin.
Ordenacin
Si activa la opcin Ordenacin la lista resultante se ordena segn el
campo de base de datos seleccionado en la lista Ordenacin.
- 244 -
Recuperar
Tenga en cuenta: Seleccionando esta opcin, la bsqueda de muchos
documentos se ralentiza.
Y y O (#)
Segn la configuracin de DocuWare Administration, estos elementos
pueden estar visibles o ocultos, una de las funciones puede estar activa de
forma fija o la funcin puede seleccionarse libremente.
En bsquedas Y (conjuncin) toda la informacin de los campos del men
de recuperacin debe corresponder con la de un documento para que ste
aparezca en la lista resultante. Esta es la opcin estndar.
En una bsqueda O (disyuncin) como mnimo una de las especificaciones
de los campos del men de recuperacin debe corresponder con el
documento.
Bsqueda ampliada
Active esta opcin se desea realizar una bsqueda compleja con
operadores relacionales o lgicos en campos individuales. Aqu encontrar
una descripcin exacta de las opciones (mire "Bsqueda ampliada" en la
pagina 249).
Adems, con la bsqueda ampliada, cualquier palabra de bsqueda
predefinida que pueda haber definido el administrador del archivador
para el cuadro de dilogo de bsqueda se muestra en los campos
pertinentes.
Si ya ha rellenado el cuadro de dilogo de bsqueda, no debe activar ni
desactivar esta opcin, puesto que no todas las entradas de la bsqueda
"normal" se pueden utilizar en la bsqueda ampliada y no todas las
entradas de la bsqueda ampliada se pueden utilizar en la bsqueda
normal.
Nota: Esta opcin slo est disponible para los archivadores en modo
DocuWare 5.
Active esta opcin se desea realizar una bsqueda compleja con
operadores relacionales o lgicos en campos individuales. Aqu encontrar
una descripcin exacta de las opciones (mire "Bsqueda ampliada" en la
pagina 249).
Si ya ha rellenado el cuadro de dilogo de bsqueda, evite activar o
desactivar esta opcin, ya que las entradas de la bsqueda "normal" no se
pueden utilizar en la bsqueda avanzada, y viceversa. Adems, al cambiar
el tipo de cuadro de dilogo de bsqueda, se pierden las palabras de
bsqueda introducidas.
Nota: Esta opcin slo est disponible para los archivadores en modo
DocuWare 5.
El men de contexto
Excepto en el campo memo (de comentario), el men de contexto est
disponible en todos los campos de la base de datos.
- 245 -
Recuperar
Segn la configuracin de DocuWare Administration, el men contextual
ofrece listas de opciones diferentes.
Lista de seleccin
Haga clic en Lista de seleccin en el men contextual para abrir la lista de
seleccin asignada al campo. La lista de seleccin estndar contiene todas
las entradas que se han introducido en este campo. Se pueden asignar a
este campo, pero tambin a otras listas de seleccin. Esta lista le ayudar,
por ejemplo, en caso de no conocer con exactitud la clave que consta en
el campo. Si el campo de entrada del cuadro de dilogo de bsqueda ya
contiene caracteres, slo las palabras que comienzan con este texto se
ofrecern para su seleccin. La lista de seleccin no requiere que se
agregue un comodn (*) al final del texto.
Asimismo, puede introducir el comodn * seguido de una cadena de
caracteres y luego abrir la lista de seleccin. sta incluye todas las
entradas que contienen esta cadena de caracteres.
Ejemplo:
Entrada en el campo de ndice: *ento
Posibles entradas en la lista de seleccin: viento, asiento, momento, etc.
(No funciona con las listas de seleccin que se basan en una conexin de
archivos, ni con listas de seleccin fijas).
Puede recoger una clave de la lista de seleccin en el campo de entrada
del men de recuperacin haciendo doble clic sobre la misma. Para cerrar
la lista de seleccin sin recoger ninguna clave, pulse ESC.
Notas: Es recomendable trabajar en lo posible con la lista de seleccin, ya
que de esta manera se evitan errores al introducir datos y las bsquedas
resultan mucho ms efectivas.
Si la lista de seleccin contiene entradas ms largas que el campo
asociado, al mostrarse la lista de seleccin, las entradas quedan truncadas
en la longitud del campo.
Lista de seleccin acotada
La lista de seleccin acotada funciona como la Lista de seleccin, aunque
considera, adems, registros de otros campos de la base de datos. Para ello
es necesario que los otros campos contengan ya informacin registrada. Si
selecciona la funcin lista de seleccin acotada en un campo de la base
de datos, se le ofrecer una lista con los registros que comienzan con el
texto que se encuentra en dicho campo y que coinciden asimismo con los
registros de los dems campos de la base de datos. La Lista de seleccin
acotada es por ello ms precisa y reducida que la Lista de seleccin.
La lista de opciones selectiva slo est disponible para un campo si para el
campo tambin aparece la lista de opciones normal de DocuWare.
En DocuWare Administration, puede definir qu campos de base de datos
se deben incluir en la lista de seleccin selectiva para los diversos cuadros
de dilogo de bsqueda.
- 246 -
Recuperar
Cortar
Este punto de men corta los registros marcados de la base de datos.
Copiar
Este punto de men copia los registros marcados (al portapapeles).
Pegar
Este punto de men pega los registros cortados o copiados. Al pegar
deber considerar la correspondencia de tipos de campo, como campos de
texto, numricos o de fecha. Al pegar deber adems tener en cuenta que
los registros podran verse recortados debido a longitudes de campo
diferentes.
Traspaso de claves de bsqueda a la bsqueda de texto en la
ventana de visualizacin
La ventana de visualizacin muestra la pgina con el primer acierto
(elemento encontrado). El acierto actual se muestra resaltado en rojo. Los
restantes aciertos en un documento TIFF se muestran resaltados en
amarillo.
En caso de ocurrencia de un acierto en una anotacin de texto, el botn
Nota de texto cambia su color. En el cuadro de dilogo Anotaciones de
texto (en la pagina 104) el primer acierto se muestra resaltado.
Ud. utiliza p. ej. las claves de bsqueda "Ruiz", "factura" y "2001" para
buscar un documento en un archivador. Si en la lista resultante aparece
un archivo de formato externo con estas palabras clave y abre el
documento en la ventana de visualizacin, las claves de bsqueda "Ruiz",
"factura" y "2001" se traspasan automticamente a la opcin Buscar
(mire "Bsqueda de texto en el Viewer" en la pagina 112), que podr
iniciar con el botn en la ventana de visualizacin, o a travs del
men EDICIN - BUSCAR... Adems, en el momento en que se abre la
ventana de visualizacin, una de las claves de bsqueda, en concreto el
primer resultado de la primera clave (segn la jerarqua que se muestra
abajo), aparecer marcada en el documento.
Si la clave de bsqueda estuviera contenida varias veces en el texto,
puede visualizar con el botn o con <F3> el resultado siguiente; con
<F4> regresa al resultado anterior.
Las palabras clave se marcarn segn la siguiente jerarqua:
1 Palabra de bsqueda para el campo memo (si la hay).
2 Palabra de bsqueda para el campo de clave (si la hay).
3 Palabra de bsqueda que ocupa la primera posicin en el men de
recuperacin.trario, no se encontrar la palabra.
- 247 -
Recuperar
Parmetros de bsqueda
En una bsqueda son soportados los parmetros siguientes:
& bsqueda "Y"
| bsqueda "O" (equivale a #)
# bsqueda "O" (equivale a |)
\ carcter "Esc"
Ejemplo: para buscar un registro con "Alvarado & Rivera", deber
introducir "Alvarado \& Rivera". Si introduce "Alvarado & Rivera", se
buscar "Alvarado" Y "Rivera".
* Comodn para cualquier nmero de caracteres
Si no se ha especificado un *, se buscar siempre toda la palabra. Si fueron
especificadas varias palabras, p. ej. "Jorge Alvarado ", estas palabras
debern aparecer en este orden en el documento original, directamente
una detrs de la otra. Un orden diferente, como p. ej. "Alvarado Jorge", no
sera considerado en esta bsqueda. En la bsqueda "Jorge&Alvarado" el
orden no tiene importancia. Puesto que la diferenciacin entre
maysculas y minsculas normalmente no es relevante, las bsquedas
"JORGE ALVARADO" y " jorge alvarado" darn el mismo resultado. (Segn
la configuracin y la base de datos utilizada, puede ser que la bsqueda
en DocuWare distinga entre maysculas y minsculas, es decir que las
maysculas/minsculas de los conceptos de bsqueda deban coincidir con
las maysculas/minsculas de las entradas de ndice indicadas. Si esta
caracterstica le ocasionara problemas en la bsqueda, pngase en
contacto con su administrador de DocuWare).
? Comodn para exactamente un carcter
El signo de interrogacin es un comodn para exactamente un carcter. La
entrada correspondiente en la base de datos puede contener cualquier
carcter en la misma posicin que el comodn y se encontrar el
documento asociado. Si no hay ningn carcter en la posicin del
comodn en la entrada de la base de datos, no se encontrar el
documento asociado.
Ejemplo: Una bsqueda de "ca?ta" encuentra "canta" y "carta", pero no
"cata".
^ bsqueda "NOT"
Ejemplo: ^PRUEBA encontrar todos los registros de base de datos que no
comienzan con " PRUEBA "
Importante: Las entradas de base de datos vacas no se encuentran en
una bsqueda NOT. Los documentos sin entrada de ndice en el campo
relevante no se muestran por tanto en la lista de resultados. Sin embargo,
si agrega "# EMPTY()" al final de la cadena de bsqueda, tambin se
encontrarn los documentos con entradas de ndice vacas.
- 248 -
Recuperar
= Bsqueda de intervalo alfabtico
En el caso de los archivadores en modo DocuWare 5, tiene la posibilidad
de buscar un intervalo alfabtico de entradas.
Ejemplo:
Si est buscando todas las entradas entre Miller y Smith (incluidos), debe
introducir "Miller=Smith" en el cuadro de dilogo de bsqueda.
Posibles combinaciones de los marcadores * y NOT
Entrada Buscar en la base de
datos
Ejecucin de bsqueda
*
NOT NULL Todos los documentos en los que este
campo no est vaco.
^*
ISEMPTY or NULL Todos los documentos en los que este
campo est vaco.
^^*
ISNOTEMPTY or NOT
NULL
Todos los documentos en los que este
campo no est vaco o no contiene una
entrada NULL.
- 249 -
Recuperar
Bsqueda ampliada
La bsqueda ampliada slo est disponible para los archivadores en modo
DocuWare 5. Para poder utilizar la bsqueda ampliada, debe activar la
opcin pertinente en el cuadro de dilogo de bsqueda.
Puede utilizar los elementos siguientes en la bsqueda ampliada. Adems,
con la bsqueda ampliada, cualquier palabra de bsqueda predefinida que
pueda haber definido el administrador del archivador para el cuadro de
dilogo de bsqueda se muestra en los campos pertinentes.
Valores predefinidos
EMPTY(): Busca todos los documentos que no tengan ninguna entrada en
el campo pertinente.
NOTEMPTY(): Busca todos los documentos que tengan alguna entrada en
el campo pertinente.
CURRENTDATE() Busca todos los documentos con una entrada en el
campo Datos que coincida con la fecha actual.
En funcin del tipo de campo, puede utilizar los siguientes valores
predefinidos en la bsqueda.
Campos de texto y claves: EMPTY(), NOTEMPTY()
Campos de fecha: CURRENTDATE(), EMPTY(), NOTEMPTY()
Campos numricos: EMPTY(), NOTEMPTY()
Estos valores predefinidos deben introducirse en LETRAS MAYSCULAS y
no deben traducirse (los trminos que no estn en ingls no se reconocen
como valores predefinidos). Asimismo, debe introducir un par de
parntesis, sin ningn espacio dentro, justo despus del valor predefinido.
Parntesis
Utilice los parntesis para estructuras las expresiones lgicas. Siempre
debe utilizar el mismo nmero de parntesis de apertura y cierre.
Ejemplo:
Entrada del campo Resultado de la bsqueda
"Mi*" AND ("*TEXTO" OR
"*texto")
Busca todos los documentos cuya entrada
en ese campo empiece por "Mi" y acabo
por "TEXTO" o "texto".
- 250 -
Recuperar
Expresin de cadena de caracteres
Una expresin de cadena de caracteres puede estar compuesta por
nmeros, letras, espacios, puntos, comas, etc. y el comodn *.
Puede colocar la expresin de cadena de caracteres entre comillas dobles
"..." . Si no lo hace, el sistema las aadir automticamente. Tenga en
cuenta que, en los campos de texto, la cadena de caracteres completa que
se introduce se coloca entre comillas como cadena de bsqueda. Slo los
operadores lgicos no se incluyen entre comillas. Si la expresin de
bsqueda contiene comillas, debe introducir barras diagonales inversas
("\") delante.
Ejemplos:
Entrada del campo Ejecucin de la bsqueda
Resultado de la bsqueda
Miller Ejecucin de la bsqueda: (="Miller")
Resultado de la bsqueda: Todos los
documentos cuya entrada en el campo
pertinente es Miller.
Miller Inc. Ejecucin de la bsqueda: (="Miller Inc.")
Resultado de la bsqueda: Todos los
documentos cuya entrada en el campo
pertinente es Miller Inc.
Repertorio \"Othello\" Ejecucin de la bsqueda: (="Repertorio
\"Othello\"")
Resultado de la bsqueda: Todos los
documentos cuya entrada en el campo
pertinente es Repertorio "Othello"
(incluidas las comillas).
MILLER AND SON Ejecucin de la bsqueda: (="MILLER"
AND ="SON").
AND se reconoce como operador lgico y
por tanto no se incluye en la cadena de
bsqueda.
Resultado de la bsqueda: No se
encuentra ningn documento, ya que la
entrada del campo no puede ser a la vez
MILLER y SON.
"MILLER AND SON" Ejecucin de la bsqueda: (="MILLER AND
SON").
Resultado de la bsqueda: Todos los
documentos con la entrada MILLER AND
SON en el campo pertinente.
- 251 -
Recuperar
Smi* Ejecucin de la bsqueda: (LIKE "Smi*")
Resultado de la bsqueda: Todos los
documentos cuya entrada en el campo
pertinente empieza por Smi.
Expresin numrica
Una expresin numrica puede estar compuesta por dgitos, el separador
decimal y el separador de miles. Los separadores utilizados deben
corresponder a la configuracin de Opciones regionales del Panel de
control. El uso del separador de miles es opcional. (Para buscar en la base
de datos, los separadores se convierten para que la base de datos los
interprete correctamente).
Ejemplos:
Entrada del campo
Configuracin alemana:
1.234.567,89
Configuracin americana:
1,234,567.89
123456
Expresin de fecha
Las expresiones de fecha deben utilizarse de acuerdo con la configuracin
de Fecha corta en el rea Opciones regionales del Panel de control. Si slo
se utilizan dos dgitos para la cifra de ao, ste se interpreta como
comprendido entre 1930 y 2029. (Para buscar en la base de datos, el
formato de fecha se convierte para que sta lo interprete correctamente.
La informacin de fecha tambin se convierte a GMT.) Para una
visualizacin posterior, una vez ms se utilizar la configuracin del
sistema de usuario.
Ejemplos:
Entrada del campo
Configuracin alemana:
18.05.2006
Configuracin americana:
5/18/2006
- 252 -
Recuperar
A diferencia de los campos de fecha normales, tanto la hora como la
fecha de almacenamiento se registran en el campo de sistema de
DocuWare con la fecha de almacenamiento. Tngalo en cuenta al realizar
bsquedas avanzadas en este campo. Por ejemplo, si introduce
=06.12.2010 como trmino de bsqueda, el sistema lo interpretar como
=06.12.2010 00:00:00, y los resultados incluirn nicamente documentos
que se hayan almacenado a medianoche en esa fecha. Para encontrar
todos los documentos almacenados el 06.12.2010, debe introducir lo
siguiente en el campo: >=06.12.2010 AND <07.12.2010
Adems, debe tener en cuenta que la hora queda guardada como UTC. Es
decir, que si alguien en Nueva York archiva un documento el 15/03/2011
a las 20:00 hora local, debido a la diferencia horaria, la fecha y la hora de
archivado con la que se guardar dicho documento ser el 16/03/2011 a
la 01:00.
Expresin dinmica
Una expresin dinmica utiliza la informacin del tiempo de ejecucin del
sistema DocuWare. CURRENTDATETIME() y CURRENTDATE() se pueden
utilizar como expresiones dinmicas.
Operadores relacionales
Se pueden utilizar los operadores relacionales siguientes:
<= , < , = , >= , > , <>
Los operadores relaciones se pueden utilizar junto con una expresin.
Deben colocarse justo delante de stas, sin ningn espacio.
Cuando se combina con un operador relacional, * no se interpreta como
comodn, sino como un carcter real.
Ejemplos:
Entrada del campo Ejecucin de la bsqueda
Resultado de la bsqueda
>=M Ejecucin de bsqueda: (>="M")
Resultado de bsqueda: todos los
documentos cuya entrada en el campo
correspondiente comience por M o una
letra del alfabeto que venga despus.
=M Ejecucin de bsqueda: (="M")
Resultado de bsqueda: todos los
documentos cuya entrada en el campo
correspondiente sea M.
- 253 -
Recuperar
=M* Ejecucin de bsqueda: (="M*")
Resultado de bsqueda: todos los
documentos cuya entrada en el campo
correspondiente sea M*.
>CURRENTDATE() Ejecucin de la bsqueda:
(>CURRENTDATE())
Resultado de la bsqueda: Todos los
documentos cuya fecha en el campo
relevante sea futura.
<>456 Ejecucin de la bsqueda: (<>456)
Resultado de la bsqueda: Todos los
documentos cuya entrada en el campo
pertinente sea diferente de 456.
Operadores booleanos
Hay disponibles los siguientes operadores booleanos:
AND, OR, NOT
Los operadores AND y OR pueden utilizarse para vincular expresiones. NOT
se coloca delante de una nica expresin. Deben introducirse espacios
entre los operadores booleanos y las expresiones.
Si utiliza AND y OR para una bsqueda compleja, debe introducir
parntesis para estructurar la expresin de bsqueda con el fin de que sea
comprensible. Si no utiliza parntesis, el sistema los aade y primero se
ejecuta la operacin de AND, seguida de OR.
Ejemplos:
Entrada del campo Ejecucin de la bsqueda
Resultado de la bsqueda
Smith OR Smythe Ejecucin de la bsqueda: (="Smith" OR
"Smythe")
Resultado de la bsqueda: Todos los
documentos cuya entrada en el campo
pertinente es Smith o Smythe.
M* AND *er Ejecucin de la bsqueda: (LIKE "M*" AND
LIKE "*er")
Resultado de la bsqueda: Todos los
documentos cuya entrada en el campo
relevante empieza por M y acaba por er,
por ejemplo Mayer, Miller, Mailer.
(M* AND *er) OR Major Ejecucin de la bsqueda:
((LIKE "M*" AND LIKE "*er") OR ="Major")
Resultado de la bsqueda: Todos los
- 254 -
Recuperar
documentos cuya entrada en el campo
relevante empieza por M y acaba por er o
es Major, por ejemplo Mayer, Miller,
Mailer y Major.
NOT CURRENTDATE() Ejecucin de la bsqueda:
(NOT CURRENTDATE())
Resultado de la bsqueda: Todos los
documentos cuya entrada en el campo
pertinente no es la fecha actual.
NOT (Mailer OR Mellor) Ejecucin de la bsqueda:
(NOT (="Mailer" OR ="Mellor"))
Resultado de la bsqueda: Todos los
documentos cuya entrada en el campo
pertinente no sea Mailer o Mellor.
Expresiones complejas
En el caso de las expresiones complejas, pueden vincularse diferentes
expresiones y operadores.
Posibles combinaciones de los marcadores * y NOT
Entrada Buscar en la base de
datos
Ejecucin de bsqueda
* NOT NULL Todos los documentos en los que este
campo no est vaco.
EMPTY() EMPTY or NULL Todos los documentos en los que este
campo est vaco.
NOTEMPT
Y()
NOTEMPTY or NOT NULL Todos los documentos en los que este
campo no est vaco o no contiene una
entrada NULL.
- 255 -
Recuperar
Recuperar en el campo de texto
completo
Las opciones siguientes estn disponibles en el campo de texto completo.
En principio, las bsquedas realizadas en el campo de texto completo no
distinguen entre maysculas y minsculas.
Bsqueda con OR o ||
Con este mtodo, el sistema busca documentos que contengan como
mnimo uno de los trminos que aparecen en la bsqueda con OR. El
operador lgico OR debe escribirse en maysculas.
Ejemplo: Si buscamos "fact ur a OR al bar n" obtendremos todos los
documentos que contengan la palabra factura o la palabra albarn.
Tambin se encuentran los documentos que contienen ambos
trminos.Asimismo, puede escribir f act ur a | | al bar n en el
campo de bsqueda.
Bsqueda con AND o &&
Con este mtodo, el sistema busca documentos que contengan todas las
palabras que aparecen en la bsqueda con AND. El operador lgico AND
debe escribirse en maysculas.
Ejemplo: Si buscamos "f act ur a AND i nst al ador el ct r i co"
obtendremos los documentos que contengan tanto la palabra factura
como las palabras instalador elctrico. Tambin puede escribir "f act ur a
&& i nst al ador el ct r i co" en el campo de bsqueda.
Varias palabras
Si escribe varios trminos en el campo de bsqueda, el sistema realizar
una bsqueda con AND.
Ejemplo: "Mesas Si l l as" es lo mismo que buscar "Mesas AND
Si l l as".
Carcter de comodn *
El carcter de comodn * equivale a cualquier nmero de caracteres o,
incluso, ningn carcter. Puede utilizarse al principio, en el medio o al
final de una palabra.
Ejemplo: Si buscamos Gonz* obtendremos todos los documentos que
contengan palabras que empiecen por "Gonz", es decir, Gonzlez,
Gonzalvo, etc.
Si buscamos "*cont r at *" obtendremos todos los documentos que
contengan "contrat" en el texto, es decir, cont r at o, cont r at ar ,
subcont r at aci n, etc.
- 256 -
Recuperar
Carcter comodn ?
El carcter comodn ? equivale a un solo carcter. Puede utilizarse al
principio, en el medio o al final de una palabra.
Ejemplo: Si buscamos "Ma?a" obtendremos todos los documentos que
contengan las palabras Maza o Mata.
Nota: En esta bsqueda, no se encontrarn los documentos que
contengan la palabra Matar. A diferencia del carcter comodn *, el
carcter comodn ? no puede equivaler a "ningn carcter"
Bsqueda de frases ""
Busca una frase completa, es decir, varias palabras unidas. La frase debe
escribirse entre comillas en el campo de bsqueda.
Ejemplo: Si buscamos "DocuWar e AG con sede en
Ger mer i ng" obtendremos los documentos que contengan esta frase
completa. Los documentos que contengan DocuWare AG en Germering o
DocuWare AG con oficina central en Germering no devolvern ningn
resultado en esta bsqueda.
Bsqueda segn distancia "..."
Si quiere buscar dos palabras, puede utilizar la bsqueda segn distancia
para indicar cun lejos pueden estar ambas palabras entre s en el
documento.
Ejemplo: Si buscamos "DocuWar e Ger mer i ng" ~10 obtendremos los
documentos donde ambas palabras, DocuWare y Germering, estn
separadas como mximo por 10 palabras.
- 257 -
Recuperar
Ajustes (Recuperar)
Re-ordenar si es necesario:
Si en la pestaa CAMPOS activa la opcin Ordenacin, la opcin Re-
ordenar si es necesario ya est activa.
Seleccione esta opcin para activar posteriormente el ordenamiento de la
lista resultante. Para establecer los criterios de orden, en la pestaa
CAMPOS haga clic sobre el botn radial delante del nombre del campo
respectivo.
Visualizar primer documento:
Seleccione esta opcin para visualizar de inmediato el primer documento
de la lista resultante.
Segn los parmetros de DocuWare Administration, este elemento puede
estar visible o no y puede activar la funcin de forma fija aunque no est
visible para el usuario.
Guardar entradas
Esta opcin se activa/desactiva en DocuWare Administration.
Cuando la opcin est activada, las ltimas entradas de ndice
introducidas en el cuadro de dilogo de bsqueda ya aparecern la
prxima vez que abra dicho cuadro de dilogo.
Si la opcin est desactivada, no se guardarn las ltimas palabras de
bsqueda usadas.
Imprimir lista resultante
Despus de una bsqueda aparece en pantalla la lista resultante y se
imprime de inmediato. Puede seleccionar la impresora que le interese. Se
imprimen los campos de tipo Text, de fecha y numricos. Active esta
opcin cuando sea necesario.
Segn los parmetros de DocuWare Administration, este elemento puede
estar visible o no y puede activar la funcin de forma fija aunque no est
visible para el usuario.
Imprimir en archivo
El resultado de una bsqueda se enva a un archivo.
Segn la configuracin de DocuWare Administration, este elemento
puede estar visible u oculto.
Si la extensin del archivo es.TXT, se crea un fichero de texto, con otras
extensiones se crea un archivo dBase. Si existe un archivo con el mismo
nombre, ste se sobrescribe.
- 258 -
Recuperar
Se escribirn los campos del sistema DocuWare, los de tipo Text, campos
fecha y numricos. Active esta opcin cuando sea necesario y escriba el
nombre exacto y el tipo de fichero en el que desea escribir el resultado de
la bsqueda.
Archivo:
Escriba el nombre completo del archivo donde desea escribir el resultado
de la bsqueda. Tambin puede especificar el nombre del archivo
haciendo clic sobre el botn (Seleccionar)... y seleccionar el archivo
correspondiente en la ventana ABRIR.
Tipo:
Seleccione la opcin ASCII si el resultado de una bsqueda se tiene que
escribir como archivo ASCII.
Seleccione la opcin dBase si el resultado de una bsqueda se tiene que
escribir como archivo dBase.
Seleccione la opcin ANSI si el resultado de una bsqueda se tiene que
escribir como archivo
Campos de bsqueda (Slo para archivadores de modo DocuWare 4)
En Campos de bsqueda es posible establecer qu campos de la bases de
datos tienen que aparecer en la pestaa CAMPOS, as como el orden en que
debern aparecer.
Para establecer qu campos aparecern, haga clic en la casilla de
verificacin de la columna activo. Los campos que aparecern en la lista
resultante sern los marcados con una cruz.
Cambiar orden: (Slo para archivadores de modo DocuWare 4)
Para modificar el orden de aparicin de los campos, marque un campo y
seleccione Arriba (hacia arriba) o Abajo (hacia abajo) segn corresponda.
Se recomienda que el campo en primer lugar en el men. sea el que se
busca con ms frecuencia.
- 259 -
Recuperar
Secuencia de ordenacin
(Recuperar, Ajustes de la lista de
resultado)
Esta pestaa est disponible en Recuperar (mire "Campos (Recuperar)" en
la pagina 242), as como en el cuadro de dilogo Ajustes de la lista
resultante (mire "Tabla (Ajustes de la lista de resultado)" en la pagina
290).
Para los archivadores de modo DocuWare 4:
En la pestaa Secuencia de ordenacin se indican los campos generados
de la base de datos. Tambin estn disponibles como criterios de bsqueda
los campos del sistema DocID, Fecha de almac., Disco nmero y Nmero
de pgina.
Para los archivadores de modo DocuWare 5:
Se muestran los campos de la base de datos asignados a la mscara de
bsqueda en DocuWare Administration.
En esta pestaa puede especificar el campo (campo de la base de datos o
campo del sistema) de acuerdo al cual desea ordenar el men de
recuperacin o la lista resultante. Lo ms aconsejable es determinar los
criterios de ordenacin durante la bsqueda, ya que de este modo la lista
resultante se mostrar ya ordenada.
Tener en cuenta secuencia de ordenacin
Active esta opcin para activar la ordenacin. Slo podr especificar los
ajustes para la ordenacin si ha activado esta opcin.
Campo de bsqueda
Este campo muestra los campos de la base de datos disponibles, as como
los campos del sistema DocID, Disco nmero, Nmero de pgina y Fecha
de almac., todos los cuales pueden ser utilizados como criterios de
ordenacin.
ascend.
Para especificar el campo (campo de la base de datos o campo del
sistema) de acuerdo al cual se har la ordenacin ascendente, haga clic en
el recuadro que se encuentra detrs del campo deseado. Slo es posible
elegir una opcin en cada lnea.
Para desactivar un criterio de ordenacin, haga clic nuevamente en el
recuadro correspondiente.
- 260 -
Recuperar
Los archivadores ODBC permiten tambin ordenar de acuerdo a ms de un
campo. Para especificar los campos, haga clic sucesivamente en el
recuadro respectivo detrs del campo. Los campos seleccionados no
necesitan estar contiguos uno debajo del otro.
La secuencia de ordenacin est determinada por la posicin de los
campos en el campo Campo de bsqueda. La posicin de un campo puede
ser modificada con ayuda de los botones Arriba y Abajo.
descend.
Para especificar el campo (campo de la base de datos o campo del
sistema) de acuerdo al cual se har la ordenacin descendente, haga clic
en el recuadro que se encuentra detrs del campo deseado. Slo es posible
elegir una opcin en cada lnea. Para desactivar un criterio de ordenacin,
haga clic nuevamente en el recuadro correspondiente.
Los archivadores ODBC permiten tambin ordenar de acuerdo a ms de un
campo. Para especificar los campos, haga clic sucesivamente en el
recuadro respectivo detrs del campo. Los campos seleccionados no
necesitan estar contiguos uno debajo del otro.
La secuencia de ordenacin est determinada por la posicin de los
campos en el campo Campo de bsqueda. La posicin de un campo puede
ser modificada con ayuda de los botones Arriba y Abajo.
Cambiar secuencia de:
Arriba
Haga clic en este botn para desplazar hacia arriba el campo marcado en
el campo Campo de bsqueda. Esto modificar la secuencia de
ordenacin en una ordenacin de acuerdo a criterios mltiples.
Abajo
Haga clic en este botn para desplazar hacia abajo el campo marcado en
el campo Campo de bsqueda. Esto modificar la secuencia de
ordenacin en una ordenacin de acuerdo a criterios mltiples.
Si ha especificado una ordenacin ascendente en esta pestaa, en la
pestaa Campos (mire "Campos (Recuperar)" en la pagina 242) del men
de recuperacin se indicar esta ordenacin mediante una opcin elegida.
Si en esta pestaa ha especificado una ordenacin de acuerdo a criterios
mltiples o una ordenacin descendente, en la pestaa Campos (mire
"Campos (Recuperar)" en la pagina 242) del men de recuperacin no se
indicar la eleccin de ninguna opcin, es decir que tampoco se indicar
ninguna ordenacin.
- 261 -
Recuperar
Almacenar (Archivar, Recuperar,
Ajustes de la lista de resultado)
La pestaa est disponible slo para los archivadores de modo DocuWare
4 (mire "Archivadores en modo DocuWare 4 y modo DocuWare 5" en la
pagina 31).
Es posible guardar y dar nombre a las variaciones realizadas en la pestaa
ajustes.
Nota: La posicin de la ventana y su tamao se guardan en el disco local;
esto significa que los mens pueden aparecer en distintas posiciones,
segn la estacin de trabajo.
Utilizar plantilla
Puede seleccionar la configuracin deseada en la lista de ajustes
previamente almacenados.
Cargar
Para recuperar una configuracin, haga clic sobre el nombre en la lista y
despus sobre el botn Cargar, o bien doble clic sobre la configuracin
deseada.
Eliminar
Para borrar una configuracin, haga clic sobre el nombre de la misma y
despus sobre el botn Eliminar.
Almacenar plantilla
Almacenar
En el campo de entrada escriba el nombre para la configuracin definida.
Haga clic sobre el botn Almacenar. El nombre se incluye tanto en la lista
que se encuentra debajo del campo de entrada, como en la lista Utilizar
plantillas.
- 262 -
Varios archivadores
En este captulo
Recuperar en varios archivadores ............................................... 263
C A P T U L O 1 6
Varios archivadores
- 263 -
Varios archivadores
Recuperar en varios archivadores
Con un solo proceso de bsqueda se buscan documentos en varios
archivadores de una sola vez. Tambin se pueden establecer bsquedas en
todos los archivadores registrados en su estacin. Con esta opcin no ser
necesario para cada bsqueda especificar los archivadores en donde
buscar los documentos; es posible reunir las especificaciones en una
configuracin y guardarla . Para ello se utiliza la seccin superior de este
cuadro de dilogo.
Especifique de cul de los archivadores agrupados en una configuracin
se utilizar el panel de recuperacin en un proceso de recuperacin en
varios archivadores. Despus de hacer clic en el botn Inicio especifique
las palabras clave en el panel de recuperacin de la manera usual. Aqu es
posible especificar tambin un criterio de ordenacin.
Tenga en cuenta:
Los archivadores deben tener al menos un campo en comn, es decir
debe existir un campo de archivador que tenga el mismo tipo de
campo e ndice en todos los archivadores reunidos en la
configuracin. El nombre del campo no es importante en este
contexto.
Para determinar qu campos idnticos existen en los archivadores,
proceda del siguiente modo:
Para los archivadores de modo DocuWare 4: Abra la ventana
Administracin de archivadores, haga clic en el archivador deseado y
seleccione Modificar archivador. En la pestaa Mscara de la base de
datos, haga clic en el campo de ndice pertinente de la lista de
campos. Aparecer el tipo de campo y el ndice de campo.
Para los archivadores de modo DocuWare 5: Encontrar informacin
en DocuWare Administration bajo los nodos Organizaciones /
Organizacin x / Archivadores / Archivador x / Campos.
- 264 -
Varios archivadores
Ejemplo
Bsqueda en 5 archivadores:
El campo comn es un campo del tipo Text20 e ndice 3. El nombre de
este campo puede diferir en todos los 5 archivadores.
En el men de bsqueda especifique nicamente las claves de
bsqueda en aquellos campos de archivador existentes en todos los
archivadores utilizados en el proceso de bsqueda, es decir en los
campos que tengan el mismo tipo de campo e ndice en todos los
archivadores. Cuando se introduce el objeto de bsqueda en un
campo que no est disponible en un archivador, en la lista de
resultados aparecen todas las entradas disponibles de este archivador.
La lista resultante podra ser demasiado larga y de difcil uso y
contener registros encontrados que no coincidan con los de la palabra
clave.
La bsqueda resulta mucho ms simple cuando se trata de
archivadores con idntica estructura.
El cuadro de dilogo tiene la siguiente estructura:
Configuracin
Nombre:
Si ya ha guardado alguna configuracin para la bsqueda en varios
archivadores, seleccione la que le interesa y haga clic finalmente en el
botn Inicio (tecla Intro). Se abre el men de bsqueda. Si la bsqueda
tiene lugar en archivadores que no se encuentran abiertos, con el
procedimiento, y permanecen abiertos hasta que la bsqueda haya
finalizado.
Si ha seleccionado una configuracin, con Recuperar en los archivadores
aparecen todos los archivadores en los que realizar la siguiente bsqueda.
Usar por defecto
Active esta opcin para que la configuracin seleccionada sea la
configuracin estndar para la siguiente bsqueda en varios archivadores.
Normalmente se especifica la configuracin que se utiliza con mayor
frecuencia.
Al ejecutar una bsqueda en varios archivadores, esta configuracin se
encontrar seleccionada. Podr hacer clic de inmediato en Inicio.
Nueva
Para definir una nueva configuracin, haga clic en Nueva. En la ventana
CREAR NUEVA CONFIGURACIN escriba el nombre de la nueva configuracin.
Haga luego clic sobre OK. Finalmente efecte los ajustes que le interesan
y haga clic sobre Guardar para guardar los ajustes con el nombre dado.
- 265 -
Varios archivadores
Eliminar
Cuando ya no necesite una configuracin almacenada, podr eliminarla
seleccionando su nombre en la lista desplegable Nombre: y haciendo clic
en Eliminar. La configuracin desaparece de la lista.
Guardar
Para almacenar nuevas configuraciones haga primero todos los ajustes
necesarios y pulse despus el botn Guardar. La configuracin estar
disponible en el campo de lista Nombre:.
Archivadores:
Aparecen en esta lista todos los archivadores registrados en su estacin de
trabajo.
Marque los archivadores en los que desea realizar la bsqueda y haga
luego clic en la doble flecha >>. Los archivadores se incluirn en la lista
Recuperar en los archivadores. La bsqueda tiene lugar en todos los
archivadores de la lista.
Haga clic en la doble flecha << para retirar un archivador seleccionado en
Recuperar en los archivadores de la lista de los archivadores a recuperar.
Recuperar en los archivadores:
En esta lista aparecen los archivadores con la configuracin
anteriormente determinada y en los que se realizar la bsqueda.
Todos los archivadores que se tratarn en la siguiente operacin de
bsqueda.
Men de recuperacin del archivadores:
En una bsqueda en varios archivadores debe especificar el archivador
cuyo men de recuperacin vamos a utilizar. Especifique las claves de
bsqueda en el men de recuperacin.
En la lista aparecen todos los archivadores en los que realizaremos una
bsqueda. Se utiliza el men de recuperacin de uno de estos
archivadores.
Para seleccionar un archivador haga clic sobre la flecha de la lista
desplegable y marque el nombre del mismo. Si hace clic en Inicio se abre
el men de recuperacin del archivador aqu seleccionado.
- 266 -
Varios archivadores
Nota para las bsquedas simultneas en los archivadores en modo
DocuWare 4 y DocuWare 5:
La funcin Copiar de la bandeja en la lista de resultados slo est
disponible para las bandejas que tienen el mismo modo de DocuWare
como archivador desde el que se usa el cuadro de dilogo de bsqueda.
No es necesario que los documentos que se van a copiar en la bandeja
tengan el mismo modo de DocuWare que dicha bandeja. Si es necesario,
los documentos se pueden convertir al modo de la bandeja.
Ruta de la B.D. del archivador:
Si hace clic sobre un archivador, ya sea en Archivadores: o en Recuperar
en los archivadores:, Aparecen en este campo el directorio del archivo adf
(de datos de documentos) de este archivador. Si existen dos archivadores
con el mismo nombre, la diferencia ser la ruta de datos de documentos.
Siempre aparece la ruta del ltimo archivador seleccionado.
Inicio
Despus de efectuar todos los ajustes necesarios, haga clic sobre el botn
Inicio. Se abre el men de bsqueda del archivador seleccionado en Men
de recuperacin. Especifique las claves de bsqueda e inicie la misma.
Se busca en todos los archivadores segn la clave de bsqueda
establecida. Una vez completada, en la lista resultante aparecen los
documentos encontrados.
Tenga en cuenta: Si el campo de la base de datos en el cual introdujo la
clave de bsqueda no existe en un archivador, no ser posible realizar
bsquedas en el mismo y por tanto, no se recuperarn los posibles
documentos existente.
- 267 -
La lista resultante
En este captulo
Funciones en la lista resultante ................................................... 268
Modificar valores ............................................................................. 275
Info-Imagen de la lista resultante .............................................. 276
Bsqueda de texto ........................................................................... 279
Bloqueo de un documento ............................................................ 282
Seleccionar archivadores ............................................................... 286
Ruta de recuperacin...................................................................... 287
Seleccin............................................................................................. 288
C A P T U L O 1 7
La lista resultante
- 268 -
La lista resultante
Funciones en la lista resultante
La lista resultante muestra un listado de todos los documentos que
satisfacen los criterios de bsqueda. En la barra de ttulos se indica el
nmero de documentos encontrados. Un signo ms (+)detrs de Aciertos
advierte que se han encontrado ms elementos.
Para que se muestre un documento en Viewer, haga doble clic en la
entrada asociada en la lista de resultados. Si la entrada ya est
seleccionada en la lista, basta pulsar la tecla Entrar.
Para abrir un documento en el editor, haga clic con el botn derecho en
la entrada asociada en la lista de resultados.
Puede ordenar la lista resultante haciendo clic en el ttulo de la columna
correspondiente.
La lista se divide en tres partes:
En la parte superior, la barra de iconos (toolbar):
Ofrece diversas opciones para el tratamiento de los documentos
encontrados. Si arrastra el ratn sobre un determinado icono sin presionar
el botn del ratn, el programa muestra una breve explicacin de la
funcin del icono respectivo (ayuda directa - tooltip).
Estn disponibles las siguientes funciones:
Nueva recuperacin
Nueva recuperacin. Se mantienen las especificaciones efectuadas
respecto de los campos de bases de datos en la ltima bsqueda. Si fuera
necesario puede modificarlas sin escribir todo de nuevo.
Bsqueda anidada
A nested search is a search that is not run across all documents in a file
cabinet, but only on those listed in the current result list. Este tipo de
bsqueda resulta til para ajustar la bsqueda con el fin de obtener una
lista de resultados ms breve.
Al hacer clic en el botn, se abre el dilogo de bsqueda vaco en el que
puede introducir palabras de bsqueda adicionales. El sistema vincula
automticamente las nuevas palabras de bsqueda con las de la bsqueda
inicial. A continuacin, recibe la lista de resultados de la bsqueda
anidada. Si vuelve a hacer clic en el botn Bsqueda anidada en esta lista
de resultados, se volver a mostrar la lista de resultados desde la que ha
iniciado la bsqueda anidada.
- 269 -
La lista resultante
Nota: no puede usar la funcin CONTENT-FOLDER de una lista de
resultados creada a partir de una bsqueda anidada.
Bsqueda de texto (en la pagina 279)
Esta funcin permite precisar ms el resultado de una bsqueda.
Esta funcin slo est disponible para los archivadores de modo
DocuWare 4.
Imprimir lista resultante
Nota: si el resultado de la bsqueda tiene ms columnas de las que puede
contener una pgina impresa, la lista resultante ser impresa en ms de
una pgina.
Modificar campo
Los trminos de indexacin especificados al almacenar un documento
pueden ser modificados en la lista resultante. Si desea realizar una
entrada en la base de datos para varios documentos, seleccione esos
documentos en la lista resultante. Si desea editar un registro de la base de
datos para varios documentos, seleccionelos en la lista resultante y haga
clic sobre el botn Modificar campo.
Si desea editar un registro de la base de datos para todos los
documentos, haga clic sobre el botn Modificar campo.
Puede modificar el valor del campo en el cuadro de dilogo Modificar
valores (en la pagina 275).
(Esta funcin no est disponible en la lista resultante proveniente de una
bsqueda en varios archivadores.)
CONTENT-FOLDER
Si usted cuenta con una licencia para el mdulo adicional CONTENT-
FOLDER de DocuWare, en la lista resultante se muestra el botn
CONTENT-FOLDER. A travs de este botn es posible crear una nueva
carpeta CONTENT-FOLDER o completar una existente. Encontrar ms
informacin en la ayuda en lnea de CONTENT-FOLDER.
Especificar los Ajustes de la lista resultante (mire "Tabla
(Ajustes de la lista de resultado)" en la pagina 290)
Mostrar documentos en la ventana de visualizacin (Viewer)
Si no tiene acceso a esta funcin, no podr abrir documentos haciendo
doble clic en el visor.
- 270 -
La lista resultante
Ejecutar el programa de edicin para el documento
Si no tiene acceso a esta funcin, no podr abrir documentos haciendo
clic con el botn derecho en el editor.
Lista resultante - Info imgen
Esta funcin no est disponible en la lista resultante obtenida a partir de
una bsqueda en varios archivadores.
Si desea editar registros de un documento de la lista resultante,
seleccione el documento en la lista resultante y haga clic sobre el botn
Lista e Info. Se abre la ventana de LISTA E INFO. En ella se pueden realizar
las modificaciones necesarias en los REGISTROS DE LA BASE DE DATOS. Para
guardar los cambios haga clic sobre el botn Guardar.
Ver documento anterior
Se abre el visualizador con el documento que se encuentra por encima del
documento marcado en la lista resultante.
Ver siguiente documento
Se abre el visualizador con el documento que se encuentra debajo el
documento marcado en la lista resultante.
Anotacin de voz
Utilice esta funcin para abrir la ventana AGREGAR VOZ. Puede escuchar
una anotacin de voz o aadir una nueva al documento.
Nota: Esta funcin no est disponible para las entradas de la base de
datos que no tengan un documento.
Imprimir el documento seleccionado en la lista resultante
Eliminar el documento seleccionado en la lista resultante
Nota: En funcin de la configuracin del archivador en DocuWare
Administration, los documentos se borran de modo "normal" o sin
posibilidad de recuperacin.
Ejecutar Migracin
Los documentos son transferidos a otro medio o a otro directorio. Al
hacer clic en este botn, se abre el cuadro de dilogo SELECCIN DE DISCO.
En Lugar de almacenamiento de los documentos se listan todos los
- 271 -
La lista resultante
directorios de almacenamiento. Seleccione el directorio de destino
deseado y el disco de destino (si hay ms de un disco) y haga clic en OK
(Enter). Los documentos son entonces eliminados del directorio antiguo;
la base de datos es tambin modificada.
Tenga en cuenta lo siguiente: Esta funcin est disponible en la lista de
resultados slo para los archivadores de modo DocuWare 4, pero no tras
una bsqueda en varios archivadores. La migracin de documentos de un
archivador de modo DocuWare 5 se efecta en DocuWare Administration.
Depositar una copia del documento marcado en la bandeja
seleccionada
Nota para una bsqueda en varios archivadores que estn tanto
en modo DocuWare 4 como en modo DocuWare 5:
Esta funcin slo est disponible para las bandejas que tienen el mismo
modo DocuWare que el archivador en el que se ha utilizado el dilogo de
bsqueda. No es necesario que los documentos que se van a copiar en la
bandeja tengan el mismo modo de DocuWare que dicha bandeja. Si es
necesario, los documentos se pueden convertir al modo de la bandeja.
Bloquear (mire "Bloqueo de un documento" en la pagina 282)
los documentos marcados.
Otros usuarios no pueden sino visualizar los documentos bloqueados en la
ventana de visualizacin (viewer). Tampoco es posible mostrar capas ni
colocar sellos.
Mostrar/ocultar documentos protegidos
El administrador del archivador puede configurar una opcin para que los
documentos que se han protegido no se muestren en la lista de
resultados. Puede utilizar este botn para mostrar los documentos
protegidos en la lista de resultados o volver a ocultarlos.
Depositar una copia del documento seleccionado en Asuntos
pendientes
Enviar una copia de los documentos seleccionados por correo
electrnico
Copiar uno ms documentos marcados a un directorio de
archivos
En el cuadro de dilogo Ajustes para exportacin (en la pagina 312)
puede especificar cmo deben ser exportados los documentos desde la
lista resultante.
Si ha elegido esta opcin, le preguntarn en el cuadro de dilogo
Seleccin (en la pagina 288) si la opcin deber aplicarse slo al
- 272 -
La lista resultante
documento seleccionado en la lista resultante o a todos los documentos
en dicha lista.
Exportar una copia de los documentos a otro archivador
Puede usar esta funcin para copiar los documentos de la lista de
resultados en otro archivador En el cuadro de dilogo de SELECCIN,
defina el archivador de destino y especifique si deben copiarse todos los
documentos de la lista de resultados o slo los documentos seleccionados.
Notas:
Slo puede copiar los documentos a un archivador con el mismo modo
DocuWare (mire "Archivadores en modo DocuWare 4 y modo DocuWare
5" en la pagina 31).
Los documentos COLD se convierten a TIFF cuando se exportan a otro
archivador.
Aadir documentos seleccionados de la bandeja de destino, a
un documento o registro de la base de datos en la lista resultante
Para archivadores en el modo DocuWare 4: En este caso aparece una "a"
en el registro correspondiente en la lista resultante.
Documentos vinculados
Se abre el cuadro de dilogo de VINCULACIN. En l puede seleccionar una
vinculacin al documento seleccionado. La lista de resultados muestra
todos los documentos vinculados al documento seleccionado en la
primera lista de resultados mediante este vnculo.
En el cuadro de dilogo de VINCULACIN, puede ver la descripcin de las
vinculaciones individuales en la informacin sobre herramientas. Slo
tiene que mover el puntero del ratn por encima del nombre de la
vinculacin.
Notas:
Este botn no est disponible tras una bsqueda de varios archivadores.
La segunda lista de resultados slo ofrece un nmero limitado de
funciones.
En la parte media, una representacin de la lista resultante en
forma de tabla
Cada lnea de esta tabla corresponde a uno de los documentos
encontrados.
- 273 -
La lista resultante
Haciendo doble clic sobre una lnea,se visualiza inmediatamente el
documento. Con un clic del botn derecho del ratn, se ejecuta el
programa de edicin.
Las columnas muestran los valores de los campos de la bases de datos. La
lista puede incluir ms campos de los que aparecen en el men de
recuperacin. Esto depende de los ajustes de archivador efectuados por el
administrador del mismo.
Para modificar la altura de las filas, lleve el cursor a la primera columna.
Posicione el cursor sobre la lnea existente entre dos filas hasta que el
cursor aparezca como una doble flecha. Presione el botn izquierdo del
ratn y arrastre la lnea hacia arriba o hacia abajo. Todos los caracteres se
modifican consecuentemente. Para modificar el tamao de la fuente,
utilice las teclas + (ms) / - (menos).
Si la lista resultante contiene ms elementos encontrados de los que
caben en la ventana en el margen derecho aparece una barra de
desplazamiento que permite visualizar hacia arriba o hacia abajo. Debe
considerar:
Recuperacin no ordenada
Si el resultado incluye ms registros de los que pueden aparecer dado el
tamao de la ventana de la lista resultante, comprobar que no es posible
ir de inmediato al final de la lista con la barra de desplazamiento. Si lleva
la barra al final, la posicin retrocede un tramo. Esto se debe a que
DocuWare subdivide el resultado en bloques, a fin de optimizar la
velocidad de bsqueda y ahorrar memoria RAM. Este procedimiento
conlleva un incremento significativo de la velocidad de la recuperacin.
Recuperacin ordenada
Una bsqueda ordenada resulta ms lenta, ya que los elementos
encontrados primero se copian, se ordenan segn el criterio deseado, y
luego aparecen en la ventana. En este caso, al mostrar por primera vez la
Lista resultante ya se conoce el nmero exacto dede elementos que
cumplen los criterios de recuperacin. Entonces s puede ir directamente y
de inmediato al final de la lista con la barra de desplazamiento.
Puede ir ms cmodamente al final de la lista resultante, y con ello al
documento almacenado en ltimo lugar, con la combinacin de teclas.
Strg + Final.
Las columnas muestran los valores de los campos de la bases de datos que,
al crear el archivador, se especific formasen parte de la lista resultante.
Pueden ser ms campos de los que aparecen en la ventana; esto depende
del ajuste efectuado por administrador del archivador correspondiente.
En la primera columna de la tabla (de color gris) aparece una letra que
indica el tipo de documento.
"a": (ingls: append, espaol: aadir). Existe un documento aadido al
documento o registro de la base de datos.
- 274 -
La lista resultante
"p": (ingls: protected, espaol: protegido). Slo la persona que
guard el documento puede visualizarlo nuevamente.
"c": Indica que se trata de un documento COLD.
"l": Se trata de un documento bloqueado (ingls: locked).
"-": Registro de la Base de datos sin documento.
"m": El documento se marca como correo electrnico en DocuWare.
Slo para los archivadores de modo DocuWare 4:
"v": (ingls: voice, espaol: voz). Existe una anotacin de voz aadida
al documento.
"f": (ingls: foreign, espaol: externo). Se trata de un documento en
formato externo.
"e" (ingls: extern, espaol: ). Se trata de un documento para el
cual slo se ha almacenado un vnculo al documento (archivo de
referencia) en el archivador DocuWare. El documento mismo se encuentra
fuera del sistema DocuWare. (Ver Importar (mire "Cuadro de dilogo
Importar" en la pagina 224)).
"": (ingls: copyright). Este documento slo puede visualizarlo un
usuario a la vez.
Botones en el margen inferior
Las funciones de la lista de resultados tambin pueden activarse desde la
barra de herramientas o mediante los botones de la parte inferior e la lista
de resultados. En el caso de archivadores de DocuWare 5, los botones
disponibles en las listas de resultados se configuran en DocuWare
Administration. En el caso de archivadores de DocuWare 4, el propio
usuario los puede definir en la ventana Lista de resultados -
Configuracin (mire "Tabla (Ajustes de la lista de resultado)" en la
pagina 290), a la que puede accederse mediante el icono .
- 275 -
La lista resultante
Modificar valores
En este cuadro de dilogo es posible modificar los valores de los registros
de la base de datos.
Campo a modificar:
Seleccione el campo que desea modificar. Se mostrarn aqu todos los
campos de bases de datos de un archivador, incluso los que no aparecen
en la lista resultante.
Nuevo valor:
Intruduzca la informacin que quedar en el campo que usted seleccione
como nuevo trmino de indexacin.
Procesar slo los documentos seleccionados:
Si selecciona esta opcin, se editarn los registros de los documentos
seleccionados en la lista resultante.
Procesar todos los docs. de la lista resultante
Si selecciona esta opcin se modificarn segn lo especificado los
registros de campos de todos los documentos que aparecen en la lista
resultante.
Modificar tambin la cabecera de los docs.
Para los archivadores de modo DocuWare 5:
Este valor se define en DocuWare Administration. No puede activar ni
desactivar la opcin de este cuadro de dilogo.
Para los archivadores de modo DocuWare 4:
Active esta opcin para que los encabezados de todos los documentos
tambin se modifiquen. Los datos se mantienen por duplicado.
Esta opcin slo es efectiva si se tienen derechos de escritura sobre el
archivador correspondiente.
Si no activa esta opcin, las modificaciones efectuadas en los campos de
la bases de datos slo se guardarn en la base de datos. Las
modificaciones no se guardan en los documentos mismos. Si desea
restablecer una base de datos con un "restore", la informacin necesaria
se tomar de los documentos. Por lo tanto, si las modificaciones no se
llevan a los archivos de documentos, al restablecer la base de datos, se
utilizarn los registros de ndice utilizados antes de modificar los valores
de los campos.
No debe activar esta opcin si los documentos cuyos valores de campo
desea modificar, ya han sido copiados a CD u otros soportes.
Si desea editar varios campos de la base de datos, repita el proceso
descrito para cada uno de esos campos de la base de datos.
- 276 -
La lista resultante
Info-Imagen de la lista resultante
El buzn de informaciones permite un mayor control de los datos de los
documentos. Para visualizar los campos de la bases de datos de un
determinado documento, marque el documento en la lista resultante y
haga clic sobre el icono con la "i". Se abre la ventana LISTA RESULTANTE -
INFO IMAGEN.
Valores de la base de datos
En esta pestaa se muestran los valores de cada campo de la base de
datos de un documento seleccionado.
Es posible realizar modificaciones en el registro.
El men de contexto est disponible en todos los campos de la base de
datos excepto en el campo memo.
Abra el men de contexto (men desplegable) haciendo clic sobre un
campo de la base de datos con el botn derecho del ratn.
Uso de mscaras de campo
Si se ha asignado una mscara de campo a un campo para la lista
resultante y elimina la entrada de campo existente, se mostrarn los
marcadores de posicin que coincidan con la mscara de campo. Estos
marcadores de posicin estn diseados para ayudarle a rellenar el campo
correctamente.
Si una entrada de campo existente no cumple con la mscara del campo
de la lista resultante, esta entrada puede visualizar y almacenar, pero no
modificar. (Los administradores del archivador pueden realizar cambios
utilizando la funcin Cambiar campo de base de datos.)
En cuanto quita el cursor de la mscara de campo, el sistema comprueba
si la entrada coincide con la mscara de campo. Si no coincide, recibir un
mensaje de error.
- 277 -
La lista resultante
Sin embargo, funciona de forma diferente cuando se copia una entrada
de una lista de seleccin. Si la entrada es ms larga que el lmite
permitido por la mscara de campo, se truncar. Si la entrada contiene
caracteres que no son coherentes con la mscara de campo, esos
caracteres se omiten.
Ejemplo:
Se asigna una mscara de campo a un campo para el centro de costes, y
slo permite un nmero de cinco dgitos. Para facilitar la comprensin, la
lista de seleccin puede contener entradas como "12345 Marketing". Pero
al copiar esta entrada de la lista de seleccin, la palabra "Marketing" se
elimina. Aunque la entrada de la lista seleccionada fuera "Marketing
12345", slo "12345" se copiara al campo, ya que la mscara de campo
slo permite cinco nmeros.
El men de contexto
Podr elegir uno de puntos siguientes:
Lista de seleccin
Haga clic en Lista de seleccin en el men contextual para abrir la lista de
seleccin asignada al campo. La lista de seleccin estndar contiene todas
las entradas que se han introducido en este campo. Se pueden asignar a
este campo, pero tambin a otras listas de seleccin. Esta lista puede
resultar de utilidad por ejemplo, en caso de no recordar la clave que debe
existir en el campo.
Puede recoger una clave de la lista de seleccin en el campo de entrada
del men de almacenamiento, haciendo doble clic sobre la misma con el
botn izquierdo del ratn. La lista de seleccin se cierra a continuacin.
Puede cerrar la lista de seleccin sin recoger ninguna clave con ESC.
Notas: Es recomendable trabajar con la lista de seleccin, ya que se
evitan errores al introducir datos y las bsquedas resultan mucho ms
efectivas.
Si la lista de seleccin contiene entradas ms largas que el campo
asociado, al mostrarse la lista de seleccin, las entradas quedan truncadas
en la longitud del campo.
Lista de seleccin acotada
La lista de seleccin acotada funciona como la Lista de seleccin, aunque
considera, adems, registros de otros campos de la base de datos. Para ello
es necesario que otros campos contengan ya informacin registrada.
Si selecciona la funcin Lista de seleccin acotada en un campo de la base
de datos, se le ofrecer una lista con los registros que comienzan con el
texto que se encuentra en dicho campo y que coinciden asimismo con los
registros de los dems campos de la base de datos. La Lista de seleccin
acotada es por ello ms precisa y reducida que la Lista de seleccin.
- 278 -
La lista resultante
En DocuWare Administration, puede definir qu campos de base de datos
se deben incluir en la lista de seleccin selectiva para los diversos cuadros
de dilogo de informacin.
Cortar
Este punto de men corta los registros marcados de la base de datos.
Copiar
Este punto de men copia los registros marcados (al portapapeles).
Pegar
Este punto de men pega los registros cortados o copiados. Al pegar
deber considerar la correspondencia de tipos de campo, como campos de
texto, numricos o de fecha. Al pegar deber adems tener en cuenta que
los registros podran verse recortados debido a longitudes de campo
diferentes.
Almacenar
Haga clic sobre este botn para guardar los cambios en la base de datos.
Nota: no es posible cambiar la entrada de ndice, aunque se tengan
derechos suficientes
Puede que se d el caso de que, a pesar de tener suficientes derechos, no
pueda cambiar una entrada de ndice. Esto puede deberse a que la
mscara de campo asignada a dicho campo no coincide con la mscara de
campo del campo existente. Esto puede ocurrir, por ejemplo, si la mscara
de campo tiene un espacio al principio. En tal caso, la entrada de ndice se
guarda en la base de datos sin un espacio inicial, por lo que deja de
coincidir con la mscara de campo.
Campos del sistema
En la pestaa CAMPOS DEL SISTEMA aparecen los atributos invariables del
documento. Estos son DocID, Nmero de pgina, Fecha de almac., Hora de
almac. Disco nmero. Dichos atributos son asignados por DocuWare.
- 279 -
La lista resultante
Bsqueda de texto
Esta funcin slo est disponible para los archivadores en modo
DocuWare 4.
La bsqueda de texto completo permite explorar bases de datos, registros
de datos y archivos.
El cuadro de dilogo tiene la siguiente estructura:
Secuencia (s) a recuperar:
En este campo introducimos las palabras o cadenas de caracteres que
desea encontrar en un archivador. Puede tratarse, por ejemplo, de
secuencias de caracteres especiales que tienen un significado concreto en
un archivador. Esta especificacin determina qu debe buscar
exactamente DocuWare.
Vaya con el cursor a este campo (Tecla Tab) e introduzca los caracteres
correspondientes. Presione la tecla Intro despus de cada especificacin.
El campo de entrada queda libre para el siguiente registro. El primer
registro queda almacenado en la lista desplegable. Para ver todos los
registros haga clic sobre la flecha de la lista desplegable.
(`^ como primer carcter: NO lgico)
Slo se buscan los registros que no contienen la cadena de caracteres que
se encuentra detrs del NO lgico. Esto es: aquellos registros que
contienen la cadena de caracteres que se encuentra detrs del NO lgico
no aparecern en la lista resultante.
(`?: comodn; no como primer caracter):
Utilice estos comodines como referencia a cadenas de caracteres
cualesquiera.No pueden colocarse al principio de la cadena de caracteres.
Combinacin:
En el campo Secuencia (s) a recuperar) es posible especificar ms de una
cadena de caracteres. stas se unen con Y o con O.
Y:
Con esta opcin se buscan registros que contengan todas las cadenas de
caracteres especificadas.
O:
Con esta opcin se buscan registros que contengan al menos una de las
cadenas de caracteres especificadas.
- 280 -
La lista resultante
Buscar en
Indique dnde encontrar la cadena de caracteres especificada.
Campos de texto de la B.D.
Active esta opcin para buscar la cadena de caracteres especificada en
todos los campos de texto del archivador.
Todos los campos de la B.D.
Active esta opcin para buscar la cadena de caracteres especificada en
todos los campos de palabras clave del archivador.
Campo memo de la B.D.
Active esta opcin para buscar la cadena de caracteres especificada en el
campo de comentario del archivador.
Documentos COLD
Active esta opcin para buscar la cadena de caracteres especificada en los
registros de datos ledos con DocuWare COLD.
Formatos externos
Active esta opcin para buscar la cadena de caracteres especificada en
archivos de formato externo creados por otros programas existentes en el
archivador.
Primera parte cuando grapados
Active esta opcin para buscar nicamente el primer documento de un
archivo grapado de formato externo.
...Kb de bsqueda
Active esta opcin para buscar slo una parte de los archivos de formato
externo.
Especifique en el cuadro de lista cuntos KB debemos buscar. Tambin es
posible introducir directamente el nmero correspondiente.
Opciones
Maysculas y minsculas
Active esta opcin para que se tengan en cuenta las maysculas y
minsculas al buscar la cadena de caracteres especificada.
Slo palabras completas
Active esta opcin para encontrar nicamente palabras que coinciden
exactamente (como un todo) con las cadenas de caracteres introducidas.
Caso de no activar esta opcin se tendrn tambin en cuenta aqullas que
contengan la cadena especificada como parte de una palabra.
- 281 -
La lista resultante
Ordenar lista resultante, previamente
Active esta opcin para que la lista resultante se ordene segn a los discos
de almacenamiento antes de realizar una bsqueda.
Buscar slo en los docs. marcados
Normalmente, la cadena de caracteres especificada se busca en todos los
registros de la lista resultante. Si desea limitar la bsqueda a
determinados registros, marque los registros correspondientes en la lista
resultante y active esta opcin.
- 282 -
La lista resultante
Bloqueo de un documento
DocuWare le permite bloquear un documento de manera que no pueda
ser modificado por otros usuarios. Ejecute el bloqueo de documentos en la
lista resultante a travs del botn Bloquear . Esta funcin de bloqueo
sirve para realizar un control de versiones. El documento es modificado
y/o ampliado y es nuevamente almacenado como un nuevo documento en
el archivador. Las versiones previas son conservadas para control y
seguimiento.
Si usted cuenta con una licencia para el mdulo adicional CONTENT-
FOLDER, entonces tambin podr bloquear desde CONTENT-FOLDER los
documentos hacia los cuales existe un vnculo.
La proteccin no se puede usar para:
- Documentos COLD
- Documentos almacenados en una ubicacin de almacenamiento NetApp.
Para los archivadores de modo DocuWare 4: La funcin Bloquear
est disponible si el archivador donde se encuentran los documentos que
se van a bloquear contiene campos de protocolo para el acceso al
documento.
Para bloquear documentos proceda del siguiente modo:
En la lista resultante o en el grupo CONTENT-FOLDER, marque los
documentos que desee bloquear.
Haga clic en el botn Bloquear de la lista resultante o seleccione en
CONTENT-FOLDER el punto de men EDITAR/BLOQUEAR de los
documentos marcados.
Los documentos se copian en la bandeja de destino y se almacenan en la
base de datos con una Lock-Flag asignada. El documento actualizado es
almacenado nuevamente en el archivador.
El bloqueo de documentos tiene los siguientes efectos:
El ID del usuario que ha bloqueado los documentos se escribir en el
campo de protocolo del texto.
La fecha de sistema se escribir en el campo de protocolo de fecha.
La situacin de "bloqueado" se indica en la lista resultante y en el
grupo CONTENT-FOLDER mediante una "l" de "locked".
Para los archivadores de modo DocuWare 5:
El estado se registrar segn la configuracin en DocuWare
Administration.
Para los archivadores de modo DocuWare 4:
Si ha activado la opcin Guardar los accesos a documentos en un
- 283 -
La lista resultante
campo memo en Administracin de Archivadores de la pestaa
Ajustes adicionales para el archivador (en la pagina 158), la
situacin "bloqueado" se indicar a su vez mediante una "L" de
"locked" en el la Info-Imagen de la lista resultante (en la pagina
276) en la pestaa Valores de la base de datos del campo memo.
Para los archivadores de modo DocuWare 4:
Si ha activado para el archivador la opcin Guardar los accesos a
documentos en un archivo TXT o la opcin Guardar los accesos a
documentos en un archivo DBF en la Administracin de Archivadores
de la pestaa Ajustes adicionales para el archivador (en la pagina
158), la situacin "bloqueado" se indicar a su vez en los archivos de
protocolo TXT o DBF mediante la palabra "LOCKED".
Cuando un usuario accede a un documento bloqueado, no dispondr de
las siguientes funciones:
Modificar el documento
Ejecutar un nuevo bloqueo
Actualizar los campos de protocolo
La siguientes funciones seguirn disponibles:
Visualizar el documento en la ventana de visualizacin
Imprimir
Migrar a otro archivador
Copiar en una bandeja
Exportar a otro archivador
Tenga en cuenta: el documento aparecer como bloqueado tambin en el
archivador de destino, si existen en ste campos de protocolo con los
mismos tipos de campo e ndice de campo.
Eliminar
(Las funciones slo estarn disponibles si el usuario tiene los Derechos de
acceso para el archivador (en la pagina 146) correspondientes)
Al acceder a un documento bloqueado se abre una ventana en la que se
informa que el documento fue bloqueado por el usuario <nnnnnn> en la
fecha <dd.mm.aa>.
Segn la situacin y los derechos otorgados del usuario, aparecern en
esta ventana diversas opciones disponibles.
Desbloquear documento (slo admin o el usuario)
Puede activar esta opcin para desbloquear un documento protegido si es
un usuario con derechos de propietario o el usuario que ha protegido el
documento. Tras hacer clic en el botn OK, el documento queda
desbloqueado al eliminar del indicador de bloqueo (lock flag) de la base
datos.
- 284 -
La lista resultante
OK
Si como usuario con derechos de administrador sobre el archivador o
como usuario que ha bloqueado el documento ha activado la opcin
Desbloquear documento y hace clic en el botn OK, el documento se
desbloquea, eliminndose la Lock-Flag del banco de datos.
El desbloqueo de un documento tiene los siguientes efectos:
El documento ya no aparece marcado con una "l" en la lista
resultante y en el grupo CONTENT-FOLDER.
Para los archivadores de modo DocuWare 5:
El estado se registrar segn la configuracin en DocuWare
Administration.
Para los archivadores de modo DocuWare 4:
Si ha activado para el archivador la opcin Guardar los accesos a
documentos en un campo memo en Administracin de archivadores
de la pestaa Ajustes adicionales para el archivador (en la pagina
158), la situacin "desbloqueado" se indicar a su vez en la Info-
Imagen de la lista resultante (en la pagina 276) de la pestaa Valores
de la base de datos del campo memo mediante una"U"de "unlocked".
Para los archivadores de modo DocuWare 4:
Si ha activado para el archivador las opciones Guardar los accesos a
documentos en un archivo TXT o Guardar los accesos a documentos en
un archivo DBF en Administracin de archivadores de la pestaa
Ajustes adicionales para el archivador (en la pagina 158), la
situacin "desbloqueado" se indicar tambin en los archivos de
protocolo TXT o DBF mediante la palabra "UNLOCKED".
Desbloqueando un documento se activan de nuevo todas las funciones:
Si como usuario de un documento bloqueado desea reactivar una funcin
que a pesar del bloqueo est todava disponible, como p. ej. visualizar el
documento en el la ventana de visualizacin, dispone en esta ventana del
botn OK. Mediante este botn cierra la ventana y reactiva la funcin.
Cancelar
Si como usuario de un documento bloqueado desea reactivar una funcin
que despus del bloqueo no est disponible, como p.ej. abrir el documento
en el programa de edicin, dispone en esta ventana de botn Cancelar.
Mediante este botn cierra la ventana sin reactivar la funcin.
- 285 -
La lista resultante
Por favor, tenga en cuenta: al bloquear un documento y copiarlo a la
bandeja a travs de esta funcin, se borrar cualquier control de check
sum (mire "Check sum control" en la pagina 108) existent, as como
cualquier firma electrnica (mire "Firma Electrnica y Sello" en la pagina
169) existentes. Esto vale nicamente para el documento copiado; las
versiones del documento almacenadas en el archivador no son alteradas.
Esta regla rige para todos los formatos externos con control de check sum
y/o con sellos electrnicos. En el caso de documentos TIFF, slo es borrado
el sello electrnico, mientras que los controles de check sum se conservan.
Esta regla es vlida para todos los formatos con suma de control y/o sello
electrnico. Slo en los documentos TIFF de DocuWare se borrar el sello
electrnico y se conservar la suma de control. Esto asegura que puedan
hacerse otras anotaciones y que la imagen quede protegida.
En un documento en formato externo slo se generar un nuevo control
de check sum cuando la opcin respectiva de la administracin de
archivadores (mire "Ajustes adicionales para el archivador" en la pagina
158) haya sido activada.
- 286 -
La lista resultante
Seleccionar archivadores
Para copiar documentos de un archivador a otro debe determinar el
archivador de destino a donde copiar los documentos. El archivador de
destino debe estar siempre registrado en su estacin de trabajo.
El procedimiento es como sigue:
Marque el (los) documento(s) a copiar a otro archivador y pulse A otro
archivador.... Se abre la ventana de SELECCIN DE ARCHIVADOR.
Lista de archivadores
Aparecen en esta lista todos los archivadores registrados en su estacin de
trabajo. Marque el archivador de destino a donde desea copiar los
documentos.
En el margen inferior se indica el directorio donde se encuentra el
archivador seleccionado. Esto permite diferenciar diferentes archivadores
con igual nombre dada la ruta de almacenamiento.
Cuando haya seleccionado el archivador de destino haga clic en OK (tecla
Intro). El documento se copiar al archivador especificado.
- 287 -
La lista resultante
Ruta de recuperacin
Este cuadro de dilogo se abre al hacer doble clic en un documento de la
lista resultante no es posible encontrar la ruta del documento. Podr aqu
especificar la ruta para el documento.
Directorio de los documentos:
Escriba la ruta en este campo de entrada o especifique la ruta a travs del
botn.
- 288 -
La lista resultante
Seleccin
Si en la lista resultante selecciona la funcin Exportar (en el sistema de
archivos) , Ejecutar Migracin , se abre el cuadro de dilogo
SELECCIN. Aqu puede especificar si la funcin debe estar disponible slo
para los documentos seleccionados en la lista resultante o para todos los
documentos recuperados.
El cuadro de dilogo tiene la siguiente estructura:
Procesar slo los documentos seleccionados
Seleccione esta opcin si la funcin seleccionada se debe aplicar a todos
los documentos seleccionados en la lista resultante.
Procesar todos los documentos de la lista resultant
Seleccione esta opcin si la funcin seleccionada se debe aplicar a todos
los documentos seleccionados en la lista resultante. En otras palabras,
todos los documentos que cumplen el criterio de bsqueda.
- 289 -
Ajustes de la lista de resultado
En este captulo
Tabla (Ajustes de la lista de resultado) ...................................... 290
Funciones (Ajustes de la lista de resultado) ............................. 291
Secuencia de ordenacin (Recuperar,
Ajustes de la lista de resultado) ................................................... 292
Almacenar (Archivar, Recuperar,
Ajustes de la lista de resultado) ................................................... 294
C A P T U L O 1 8
Ajustes de la lista de resultado
- 290 -
Ajustes de la lista de resultado
Tabla (Ajustes de la lista de
resultado)
Maysculas / Minsculas (Slo para archivadores de modo DocuWare 4
Con estas opciones puede especificar si la lista resultante utilizar
exclusivamente maysculas o minsculas. Active la opcin deseada con un
clic del ratno.
La ventaja de las minsculas es su representacin ms compacta, con el
consiguiente ahorro de espacio; la ventaja de las maysculas reside en la
facilidad de lectura y mayor resolucin de pantalla.
Anchura de columna:
Para determinar el ancho de las columnas de la lista resultante.
Mejor anchura
Si elige la opcin Mejor anchura, automticamente el ancho de la
columna se ajusta al registro ms ancho de toda la columna. En ocasiones
se puede necesitarmucho espacio. Esta opcin se utiliza como
configuracin estndar.
Fijar como est
Active la opcin Fijar como est si le basta con visualizar slo el inicio de
un registro o si todos los registros tienen un ancho constante. El ancho de
la columna permanece constante.
Slo para archivadores de modo DocuWare 4
Columnas:
Puede especificar directamente en la tabla
los campos de la base de datos que deben aparecer en la lista
resultante (clic sobre lacolumna Lista);
los campos de la base de datos que deben aparecer en el buzn de
informaciones (clic sobre la columna Info).
Cambiar orden:
Aqu puede modificar el orden de aparicin de los campos de la base de
datos.
Tambin puede modificar el orden en el que aparecen los campos de la
base de datos haciendo clic sobre el campo respectivo y desplazndolo a
la posicin deseada con Arriba o Abajo.
- 291 -
Ajustes de la lista de resultado
Funciones (Ajustes de la lista de
resultado)
La pestaa est disponible slo para archivadores de modo DocuWare 4
(mire "Archivadores en modo DocuWare 4 y modo DocuWare 5" en la
pagina 31) .
En esta pestaa se determina qu iconos estarn disponibles en la barra
de iconos de la lista resultante. Para retirar un botn de la barra de
iconos, haga clic sobre la cruz de la columna Smbolo,.
La funcin Ajustes de la lista resultante. es una excepcin, ya que este
botn debe estar necesariamente en la barra de iconos.
Si desea que algunas funciones de uso frecuente aparezcan como botones
debajo de la tabla de la lista resultante, seleccione la funcin haciendo
clic en la correspondiente casilla de verificacin de la columna Botn. Es
posible fijar hasta cinco funciones. Los botones Ayuda y Final siempre
estn disponibles.
- 292 -
Ajustes de la lista de resultado
Secuencia de ordenacin
(Recuperar, Ajustes de la lista de
resultado)
Esta pestaa est disponible en Recuperar (mire "Campos (Recuperar)" en
la pagina 242), as como en el cuadro de dilogo Ajustes de la lista
resultante (mire "Tabla (Ajustes de la lista de resultado)" en la pagina
290).
Para los archivadores de modo DocuWare 4:
En la pestaa Secuencia de ordenacin se indican los campos generados
de la base de datos. Tambin estn disponibles como criterios de bsqueda
los campos del sistema DocID, Fecha de almac., Disco nmero y Nmero
de pgina.
Para los archivadores de modo DocuWare 5:
Se muestran los campos de la base de datos asignados a la mscara de
bsqueda en DocuWare Administration.
En esta pestaa puede especificar el campo (campo de la base de datos o
campo del sistema) de acuerdo al cual desea ordenar el men de
recuperacin o la lista resultante. Lo ms aconsejable es determinar los
criterios de ordenacin durante la bsqueda, ya que de este modo la lista
resultante se mostrar ya ordenada.
Tener en cuenta secuencia de ordenacin
Active esta opcin para activar la ordenacin. Slo podr especificar los
ajustes para la ordenacin si ha activado esta opcin.
Campo de bsqueda
Este campo muestra los campos de la base de datos disponibles, as como
los campos del sistema DocID, Disco nmero, Nmero de pgina y Fecha
de almac., todos los cuales pueden ser utilizados como criterios de
ordenacin.
ascend.
Para especificar el campo (campo de la base de datos o campo del
sistema) de acuerdo al cual se har la ordenacin ascendente, haga clic en
el recuadro que se encuentra detrs del campo deseado. Slo es posible
elegir una opcin en cada lnea.
Para desactivar un criterio de ordenacin, haga clic nuevamente en el
recuadro correspondiente.
Los archivadores ODBC permiten tambin ordenar de acuerdo a ms de un
campo. Para especificar los campos, haga clic sucesivamente en el
- 293 -
Ajustes de la lista de resultado
recuadro respectivo detrs del campo. Los campos seleccionados no
necesitan estar contiguos uno debajo del otro.
La secuencia de ordenacin est determinada por la posicin de los
campos en el campo Campo de bsqueda. La posicin de un campo puede
ser modificada con ayuda de los botones Arriba y Abajo.
descend.
Para especificar el campo (campo de la base de datos o campo del
sistema) de acuerdo al cual se har la ordenacin descendente, haga clic
en el recuadro que se encuentra detrs del campo deseado. Slo es posible
elegir una opcin en cada lnea. Para desactivar un criterio de ordenacin,
haga clic nuevamente en el recuadro correspondiente.
Los archivadores ODBC permiten tambin ordenar de acuerdo a ms de un
campo. Para especificar los campos, haga clic sucesivamente en el
recuadro respectivo detrs del campo. Los campos seleccionados no
necesitan estar contiguos uno debajo del otro.
La secuencia de ordenacin est determinada por la posicin de los
campos en el campo Campo de bsqueda. La posicin de un campo puede
ser modificada con ayuda de los botones Arriba y Abajo.
Cambiar secuencia de:
Arriba
Haga clic en este botn para desplazar hacia arriba el campo marcado en
el campo Campo de bsqueda. Esto modificar la secuencia de
ordenacin en una ordenacin de acuerdo a criterios mltiples.
Abajo
Haga clic en este botn para desplazar hacia abajo el campo marcado en
el campo Campo de bsqueda. Esto modificar la secuencia de
ordenacin en una ordenacin de acuerdo a criterios mltiples.
Si ha especificado una ordenacin ascendente en esta pestaa, en la
pestaa Campos (mire "Campos (Recuperar)" en la pagina 242) del men
de recuperacin se indicar esta ordenacin mediante una opcin elegida.
Si en esta pestaa ha especificado una ordenacin de acuerdo a criterios
mltiples o una ordenacin descendente, en la pestaa Campos (mire
"Campos (Recuperar)" en la pagina 242) del men de recuperacin no se
indicar la eleccin de ninguna opcin, es decir que tampoco se indicar
ninguna ordenacin.
- 294 -
Ajustes de la lista de resultado
Almacenar (Archivar, Recuperar,
Ajustes de la lista de resultado)
La pestaa est disponible slo para los archivadores de modo DocuWare
4 (mire "Archivadores en modo DocuWare 4 y modo DocuWare 5" en la
pagina 31).
Es posible guardar y dar nombre a las variaciones realizadas en la pestaa
ajustes.
Nota: La posicin de la ventana y su tamao se guardan en el disco local;
esto significa que los mens pueden aparecer en distintas posiciones,
segn la estacin de trabajo.
Utilizar plantilla
Puede seleccionar la configuracin deseada en la lista de ajustes
previamente almacenados.
Cargar
Para recuperar una configuracin, haga clic sobre el nombre en la lista y
despus sobre el botn Cargar, o bien doble clic sobre la configuracin
deseada.
Eliminar
Para borrar una configuracin, haga clic sobre el nombre de la misma y
despus sobre el botn Eliminar.
Almacenar plantilla
Almacenar
En el campo de entrada escriba el nombre para la configuracin definida.
Haga clic sobre el botn Almacenar. El nombre se incluye tanto en la lista
que se encuentra debajo del campo de entrada, como en la lista Utilizar
plantillas.
- 295 -
Imprimir
En este captulo
Informacin general (Imprimir) ................................................... 296
Configuracin de impresora ......................................................... 297
Ajustes adicionales (Imprimir) ...................................................... 303
C A P T U L O 1 9
Imprimir
- 296 -
Imprimir
Informacin general (Imprimir)
La impresin es una funcin extremadamente importante de DocuWare.
Le permite tener de nuevo en papel el material archivado
electrnicamente.
La funcin de impresin permite tambin enviar por fax documentos
previamente escaneados, ya que para DocuWare fax e impresin son
equivalentes. Para enviar un fax desde un PC se utiliza una tarjeta de fax,
un fax-mdem o un equipo de fax con el correspondiente interfaz de PC.
Para abrir el cuadro de dilogo IMPRIMIR, marque uno o ms documentos
en una bandeja y haga clic sobre el icono de la impresora en la barra de
iconos (barra de herramientas), o bien vaya a Imprimir en el men
ARCHIVO. El documento a imprimir se muestra en la ventana de
visualizacin (viewer) y se abre el cuadro de dilogo IMPRIMIR Tiene dos
pestaas donde es posible hacer todos los ajustes para la impresin.
- 297 -
Imprimir
Configuracin de impresora
Impresora
Nom:
Existe una lista desplegable con todas las impresoras disponibles.
Seleccione la impresora que utilizar en los siguientes procesos de
impresin.
Si el software de fax ha sido correctamente instalado, esta lista incluir
tambin el controlador de fax. Seleccione el controlador para enviar
directamente como fax un documento previamente escaneado.
Opciones
Para verificar las propiedades de una impresora o modificarlas en caso
necesario, seleccione la impresora correspondiente y haga clic sobre el
botn Opciones. Se abre una ventana con posibilidades propias para cada
impresora, en donde es posible efectuar nuevos ajustes.
Plantilla
DocuWare permite almacenar diferentes ajustes de impresin as como
configuraciones con nombre propio. Si selecciona una configuracin
determinada, los ajustes de impresin estn disponibles de inmediato.
Nombre:
Seleccione aqu la configuracin para el siguiente proceso de impresin.
Nueva
Para crear una nueva configuracin de impresora, haga clic sobre el botn
Nueva. Se abre la ventana INSTALAR NUEVA PLANTILLA, donde debe
especificar el nombre de la nueva configuracin. Haga clic sobre OK. Los
ajustes siguientes se guardan con este nombre.
Guardar
Para guardar un nuevo ajuste con el nombre especificado, haga clic sobre
el botn Guardar. Este botn estar ahora disponible en la pestaa
Configurcin de impresora para el prximo proceso de impresin.
Eliminar
Para eliminar una configuracin que ya no necesita, seleccione la
configuracin y haga clic sobre el botn Eliminar.
Restaurar
Haga clic sobre el botn Restaurar para restablecer los ajustes guardados
la ltima vez.
- 298 -
Imprimir
Usar por defecto
Si activa esta opcin, DocuWare mostrar como estndar la configuracin
seleccionada cuando se inicie la impresin de documentos.
Esta configuracin es la utilizada cuando se ejecuta Imprimir
directamente.
rea
Todos
Seleccione esta opcin para imprimir todas las pginas de un documento.
En documentos que tienen una proteccin de copyright, con esta opcin
se generar un mensaje que hace referencia a la proteccin copyright.
Despus de confirmar este mensaje se imprime nicamente la pgina
actualmente en pantalla.
Pgina actual
Seleccione esta opcin para imprimir nicamente la pgina en pantalla de
un documento o archivo. En documentos que tienen una proteccin de
copyright, slo es posible imprimir la pgina actualmente en pantalla y no
todo el documento. Con las opciones Todas, Pgs. se generar un mensaje
que hace referencia a la proteccin copyright. Despus de confirmar este
mensaje se imprime nicamente la pgina actualmente en pantalla.
Pgs.
Seleccione esta opcin para imprimir determinadas pginas de un
documento de varias pginas.
En el campo de entrada anexo especifique el intervalo que desea imprimir.
Para especificar pginas sueltas, deber separarlas con punto y coma (p.
ej. 1;5); escriba intervalos de pginas con un guin (p. ej. 1-5). En
documentos que tienen una proteccin de copyright, con esta opcin se
generar un mensaje que hace referencia a la proteccin copyright.
Despus de confirmar este mensaje se imprime nicamente la pgina
actualmente en pantalla.
Imprimir:
Si se ha seleccionado la opcin Todos o la opcin Pags., existe la
posibilidad de imprimir todas las pginas de un determinado intervalo o
slo las pginas de nmeros pares o impares. Seleccione la opcin que le
interesa con un clic del ratn. Dependiendo de su eleccin, se imprimirn
todas las pginas o nicamente las pares o impares.
Imprimir nota
DocuWare permite determinar si deben o no imprimirse las anotaciones
aadidas en las diversas capas de un documento.
Las anotaciones se imprimen siempre,
- 299 -
Imprimir
cuando las anotaciones se han fusionado con el documento
si no tiene el derecho de, imprimir documentos sin anotaciones. El
administrador de DocuWare le indicar si tiene o no este derecho.
Las anotaciones slo pueden imprimirse con el documento
si ste se encuentra en uno de los siguientes formatos de archivo:
TIFF, JPEG, PCX, PNG y BMP.
Imprimir campos DB
Active esta opcin para imprimir las informaciones de la base de datos
relativas al documento marcado. El contenido de los campos de tipo Text,
fecha, campos numricos, el campo de claves es impreso en la esquina
superior izquierda del documento; el contenido del campo memo, en una
pgina adicional siguiente. Si se imprime desde los archivadores o las
bandejas en modo DocuWare 5, tambin se imprimir la anotacin de
texto (caso de existir alguna).
Esta funcin se limita a documentos con los siguientes formatos de
archivo: TIFF, JPEG, PCX, PNG y BMP.
Al imprimir de un archivador DocuWare 5, las especificaciones de formato
utilizadas asumirn los parmetros de DocuWare Administration; al
imprimir de un archivador DocuWare 4, las especificaciones de formato
utilizadas aqu son ledas del archivo ADF del archivador. Al imprimir
desde una bandeja, las especificaciones de formato utilizadas aqu son
ledas del archivo Dacs5.ini.
En el archivo ADF o en el archivo Dacs5.ini podr configurar las
especificaciones de formato siguientes, en la seccin [PrintInfo]. Puede
utilizar un editor cualquiera como p. ej. Notepad.
[PrintInfo
]
Ajustes
posibles
Estndar
FontSize depende de
la fuente
utilizada
8 Tamao de la
fuente en puntos
FontName todas las
fuentes
instaladas
Courier Nombre de la
fuente
FillLines 0/1 1 Imprime las
informaciones de
la base de datos
una debajo de
otras / en una
lnea
- 300 -
Imprimir
Fields 0/1 1 Imprime el
contenido de los
campos Text, de
los campos de
fecha y numricos
en la esquina
superior izquierda
del documento
HeadWords 0/1 1 Imprime el
contenido del
campo de claves
en la esquina
superior izquierda
del documento
MemoField 0/1 0 Imprime el
contenido del
campo memo y la
anotacin de
texto (slo DW5)
en una pgina
adicional
siguiente.
PrintStamp 0/1 0 Imprime la fecha,
el nombre del
usuario y el
nmero de pgina
Xstart depende del
formato de
impresin y
del dpi
0 Distancia respecto
del borde
izquierdo en pxel,
para las
informaciones de
la base de datos
Ystart depende del
formato de
impresin y
del dpi
0 Distancia respecto
del borde superior
en pxel, para las
informaciones de
la base de datos
Transparent 0/1 1 Impresin opaca o
transparente de
las informaciones
de la base de
datos
- 301 -
Imprimir
Con estos ajustes estndar o por defecto, el contenido de los campos Text,
de los campos de fecha y numricos, as como el contenido del campo de
claves es impreso en la esquina superior izquierda del documento. La
impresin tendr las siguientes caractersticas: fuente Courier, 8 puntos,
en una lnea y transparente.
Ejemplo: para imprimir informaciones de la base de datos en la fuente
Arial y en una lnea, deber escribir las lneas siguientes en la seccin
[PrintInfo] del archivo ADF o del archivo dacs5.ini:
FontName=Arial
FillLines=1
Orden inverso
Active esta opcin para imprimir las pginas del documento en orden
inverso. La impresin comienza por la ltima pgina del documento. Esto
tiene sentido con impresoras que no ordenan la salida de las pginas
segn su numeracin.
Copias
Copias
Especifique aqu la cantidad de copias del documento que desea imprimir.
Puede introducir el nmero directamente en el cuadro de lista o
seleccionarlo haciendo clic sobre las flechas.
Fuente:
Si ha elegido una impresora que tiene varias bandejas, seleccione la que
desea utilizar para la impresin actual.
Formato:
Especifique el formato de papel para la impresin.
Vertical
Seleccione esta opcin para imprimir en formato vertical.
Apaisado
Seleccione esta opcin para imprimir en formato horizontal o apaisado.
Ordenado
Active esta opcin para ordenar las pginas al imprimir varias copias de
un documento de varias pginas. Se imprimir primero una copia
completa del documento antes de continuar con la primera pgina de la
siguiente copia.
Impresin
Una cara
Seleccione esta opcin si desea imprimir el papel por una sola cara.
- 302 -
Imprimir
Doble cara
Seleccione esta opcin si desea imprimir el papel por ambas caras.
Cortar en el lado largo
Seleccione esta opcin para imprimir el papel por ambos lados,
interrumpiendo la impresin en las pginas horizontales.
Cortar en el lado corto
Seleccione esta opcin para imprimir el papel por ambos lados,
interrumpiendo la impresin en las pginas verticales.
- 303 -
Imprimir
Ajustes adicionales (Imprimir)
Imprimir
Imprimir girado
Con esta opcin, el documento se imprime girado.
Active la opcin 90 si desea que al imprimir el documento, ste gire 90 a
la izquierda.
Active la opcin 270 si desea que al imprimir el documento, ste gire
270 hacia la izquierda (90 hacia la derecha) a la derecha.
Ajustes adicionales de impresin
Pag. separadas
Active esta opcin si el documento escaneado es de gran formato (p. ej.
un grfico tamao A0), y desea imprimirlo en una impresora normal en su
tamao original. DocuWare divide el documento en varios segmentos, los
cuales se imprimirn uno a uno. Usted puede utilizar los segmentos por
separado o volver a juntarlos.
Imprimir a fichero:
Para desviar la salida del documento a un archivo en lugar de imprimirlo
por impresora, active la opcin Imprimir a fichero.
Especifique el archivo al que desea desviar la impresin. Puede hacerlo
escribiendo directamente en el campo de entrada o haciendo clic sobre el
botn (Seleccionar).... Se abre la ventana de seleccin de archivos donde
podr escoger el archivo que le interesa.
Cortar
Tambin es posible despreciar informacin superficial que se encuentra en
los mrgenes de un documento (p. ej. logos) al imprimir el documento.
Determine los mrgenes de los que desea prescindir. Lleve el cursor al
campo correspondiente e introduzca el rea a despreciar. Las
especificaciones se hacen en milmetros.
Por supuesto, al cortar las reas innecesarias de un documento escaneado,
stas siguen permaneciendo en el mismo.
Centrada
Active esta opcin si el texto a imprimir debe comenzar a mitad de
pgina.
- 304 -
Imprimir
Escalado
Tamao original
Seleccione esta opcin para que la impresin tenga el mismo tamao que
el original escaneado. DocuWare intenta imprimir el documento con ese
tamao, independientemente del escner y de la resolucin de impresin.
Toda la pgina
Si selecciona esta opcin la impresin del documento se hace a escala de
acuerdo con el tamao del formato de papel que hayamos definido. Un
documento escaneado en DIN A5 llenar la hoja en una impresin con
DIN A4.
Escala
Si selecciona esta opcin el documento se imprimir con un factor de
escala fijo.
Introduzca este factor de escala escribiendo directamente el valor en el
campo, o haga clic sobre las flechas del cuadro de lista.
Inicio
Haga clic en el botn Inicio para comenzar el proceso de impresin.
- 305 -
Asuntos pendientes
En este captulo
Cuadro de dilogo Asuntos pendientes ..................................... 306
En Asuntos pendientes ................................................................... 309
C A P T U L O 2 0
Asuntos pendientes
- 306 -
Asuntos pendientes
Cuadro de dilogo Asuntos
pendientes
DocuWare permite depositar documentos de su bandeja o de un
archivador en una lista de Asuntos pendientes. En la fecha de Asuntos
pendientes que usted determina, el botn Asuntos pendientes de la barra
de iconos de la ventana principal de DocuWare pasa de a para
recordarle que hay documentos pendientes.
Los Asuntos pendientes pueden incluir exclusivamente documentos de
modo DocuWare 5 (mire "Los documentos de modo DocuWare 4 y
modo DocuWare 5" en la pagina 28). Al copiar/mover documentos de
modo DocuWare 4 a Asuntos pendientes, estos se convierten en
documentos de modo DocuWare 5.
Si deposita documentos en Asuntos pendientes, se abre el cuadro de
dilogo En Asuntos pendientes (en la pagina 309). Escriba las
correspondientes especificaciones acerca del documento. Despus de
hacer clic en OK, el documento se almacena en Asuntos pendientes.
Para obtener las informaciones de ndice de un documento que se
encuentra en la lista de Asuntos pendientes, en la ventana principal, sea a
travs del punto de men VENTANA/INFO NDICES... o a travs del botn de la
barra de iconos, abra el cuadro de dilogo Informacin de ndices (en la
pagina 57). En Asuntos pendientes, haga entonces clic en el documento
sobre el cual desea obtener las informaciones.
El cuadro de dilogo tiene la siguiente estructura:
Documentos en Asuntos pendientes:
En este campo aparecen los documentos que se encuentran en ese
momento en Asuntos pendientes. Al igual que la ventana de la bandeja, el
men contextual tambin ofrece diversos modos de visualizacin. Lista,
lista e info, miniatura y miniatura e info. En lista e info aparecen tras el
nombre del documento la fecha de de Asuntos pendientes y el nmero de
pginas. Este tipo de representacin permite clasificar los documentos
segn los criterios siguientes: nombre, fecha de Asuntos pendientes y
nmero de pginas.
El men de Asuntos pendientes es similar al men de las ventanas de
bandeja.
Las especificaciones efectuadas en la ventana EN ASUNTOS PENDIENTES son
recogidas en las ventanas siguientes.
Fecha:
- 307 -
Asuntos pendientes
En este campo se indica la fecha para el tratamiento del documento
pendiente del seleccionado.
Nombre del documento:
En este campo aparece el nombre del documento seleccionado.
Nota:
En este campo se muestran las observaciones, si existen, del documento
seleccionado.
Ver
Active esta opcin si desea que los documentos sean visualizados de
manera inmediata con slo marcarlos en la lista (con un clic del ratn).
A bandeja
Es posible traspasar un documento de Asuntos pendientes a otra bandeja.
Marque el documento en la lista y en la ventana principal de DocuWare
seleccione con un clic la bandeja deseada. Pulse el botn A bandeja. El
documento se mueve a la bandeja de destino actualmente seleccionada, el
nombre de la cual podemos leer entre parntesis en el botn.
En archivador
Un documento de Asuntos pendientes puede guardarse en un archivador.
Marque el documento en la lista y en la ventana principal seleccione el
archivador deseado con un clic y presione En archivador. El documento se
desplaza al archivador de destino actualmente seleccionado, el cual se
indica entre parntesis en este botn.
Enviar ocumento
Tiene la posibilidad de enviar un documento por correo electrnico
directamente desde Asuntos pendientes. Para ello seleccione el
documento y haga clic en el botn Correo. Se abrir un nuevo mensaje de
correo electrnico con el documento como archivo adjunto.
Aadir voz
Puede aadir anotaciones de voz al documento. Marque el documento
correspondiente y haga clic en Aadir voz. Se abre el cuadro de dilogo
Anotacin de voz (en la pagina 101).
Imprimir
Puede imprimir un documento desde Asuntos pendientes. Marque el
documento y haga clic en Imprimir. Se abre el cuadro de dilogo
Imprimir (mire "Configuracin de impresora" en la pagina 297). Podr
efectuar los nuevos ajustes para imprimir un documento.
Eliminar
Si ya no necesita que un documento est en Asuntos pendientes,
mrquelo y haga clic sobre el botn Eliminar.
- 308 -
Asuntos pendientes
Editar
La lista Documentos en asuntos pendientes muestra todos los
documentos que se encuentran en Asuntos pendientes. Es posible
modificar en cualquier momento el nombre del documento, la fecha o el
comentario al documento. Seleccione el documento y vaya con el cursor
al campo Fecha:, Nombre: o Nota: para hacer las modificaciones deseadas.
Al finalizar haga clic en Editar.
- 309 -
Asuntos pendientes
En Asuntos pendientes
Al depositar un documento en Asuntos pendientes, se abre el cuadro de
dilogo En Asuntos pendientes.
Nota: Si existe una clave de bsqueda previamente asignada a e un
documento, puede ocurrir que este men est en parte informado.
Nombre:
En este campo de entrada escriba el nombre del documento para entrar
en cola de Asuntos pendientes.
Fecha pendiente:
Vaya con el cursor a este campo e introduzca la fecha en que tratar el
documento desde Asuntos pendientes. Tambin puede escribir una "x"
este campo. Aparecer por defecto la fecha actual y usted podr
adelantar da a da con la tecla de ms (+), o bien ir hacia atrs con la
tecla (-).
Nota
Puede aadir un comentario escrito para cada documento. Este se
quedar junto con el documento en la lista de Asuntos pendientes. Vaya
con el cursor a este campo de entrada y ya puede escribir texto.
Copiar en asuntos pendientes
Seleccione esta opcin si desea que se deposite en Asuntos pendientes
una copia del documento a tratar. El documento en cuestin permanece
en su lugar de origen.
Original en asuntos pendientes
Seleccione esta opcin si desea que el original del documento pase a
Asuntos pendientes. El documento original desaparece de su lugar de
origen.
Guardar entradas
Si quiere depositar ms de un documento con las mismas o parecidas
especificaciones en la cola de Asuntos pendientes, puede activar la opcin
Guardar entradas. A partir de la segunda vez que deposite un documento
en cola, la ventana EN ASUNTOS PENDIENTES aparece ya informada con las
especificaciones del caso.
Ver
Pulse esta casilla de verificacin si desea que los documentos se visualicen
al ser depositados en Asuntos pendientes.
- 310 -
Exportar
En este captulo
Cuadro de dilogo Exportar .......................................................... 311
Ajustes para exportacin ............................................................... 312
C A P T U L O 2 1
Exportar
- 311 -
Exportar
Cuadro de dilogo Exportar
De igual modo que es posible importar documentos (archivos), tambin es
posible exportar documentos (archivos) desde una bandeja a otros
directorios, discos o soportes de datos.
Haga clic sobre el (los) archivo(s) de la bandeja a exportar, y en el men
ARCHIVO Seleccione EXPORTAR.... Se abre el cuadro de dilogo EXPORTAR.
El cuadro de dilogo tiene la siguiente estructura:
Exportar a directorio:
Especifique aqu el directorio al cual desea exportar los archivos. Para ello
vaya con el cursor al campo de entrada y escriba la ruta o haga clic sobre
el botn ...(Seleccionar).
Usar nombre de archivo original
Si activa esta opcin, los archivos que se han importado a DocuWare sin
conversin se exportarn con el nombre que tena el archivo original
antes de la importacin.
Nota: Si activa esta opcin, sta tendr una mayor prioridad que los
ajustes realizados bajo Ajustes para exportacin (en la pagina 312). Si en
este ltimo cuadro de configuracin ha seleccionado exportar con el
nombre de DocuWare o con el nombre de documento de DocuWare, estas
opciones quedarn sobrescritas. El documento ser exportado con su
nombre original.
Copiar
Haga clic sobre el botn Copiar para hacer una copia del documento en el
directorio seleccionado. El documento se mantiene en la bandeja de
DocuWare.
Mover
Haga clic sobre el botn Mover para exportar el original del documento al
directorio seleccionado. El documento se elimina de la bandeja de
DocuWare.
- 312 -
Exportar
Ajustes para exportacin
Con el comando AJUSTES PARA EXPORTACIN del men OPCIONES es posible
especificar condiciones para la exportacin de un documento desde una
bandeja DocuWare (excepto a travs de "jalar y soltar" o drag & drop) o
desde un archivador DocuWare. Los ajustes realizados aqu rigen para
toda exportacin a travs del comando de men Archivo/Exportar (mire
"Cuadro de dilogo Exportar" en la pagina 311), para la exportacin
desde la lista resultante (mire "Funciones en la lista resultante" en la
pagina 268), as como para el envo de documentos mediante correo
electrnico.
El cuadro de dilogo tiene la siguiente estructura:
Exportar archivos como documentos DocuWare
Si activa esta opcin, los documentos se exportan con el nombre de
archivo de DocuWare. En el directorio de destino aparecen los archivos
para el documento que aparecen tambin en la bandeja de DocuWare:
por pgina de un TIFF de DocuWare en modo DocuWare 5 un archivo
*.DWTiff, por pgina de un TIFF de DocuWare en modo DocuWare 4 un
archivo *.tif
para documentos de otros formatos de archivo, el archivo de
documentos pertinente
para cada DWTiff y para cualquier otro archivo de documento, un
archivo de cabecera especfico de DocuWare (los archivos *.tif en
modo DocuWare 4 integran la cabecera)
Es recomendable utilizar este modo de exportacin si posteriormente los
documentos deben importarse de nuevo a un sistema DocuWare, pues los
archivos de cabecera se incluyen con los documentos.
Si exporta un archivo como documento DocuWare, no es posible convertir
pginas TIFF a un nico documento TIFF multipgina. (Este tipo de
exportacin se utiliza siempre al "jalar y soltar" documentos desde la
bandeja hacia el directorio de archivos, independientemente del ajuste
realizado en la presente pestaa.)
Si ya existe un documento con el mismo nombre en el directorio de
archivos, se crea automticamente un nombre nuevo (los cuatro nmeros
que siguen a DOCU cambian) y el documento exportado tiene un nombre
distinto del que se encuentra en la bandeja.
- 313 -
Exportar
Exportar archivos con el nombre del documento
Si elige esta opcin, los documentos sern exportados con el nombre de
documento que tienen en la bandeja. De esta forma, a los archivos que en
DocuWare tienen la extensin de archivo "DWTiff" se les asigna para este
tipo de archivo la tradicional extensin de archivo "tif".
Los archivos de cabecera no se exportan en este modo de exportacin.
Aqu tiene usted la opcin de convertir las pginas individuales de un
documento TIFF a un archivo TIFF multipgina. (Esta opcin no es posible
para determinados documentos: Los documentos que se componen de
formatos diversos y que tienen pginas de documento individuales con el
mismo formato no pueden ser exportados con el nombre del documento.
En este caso aparece un mensaje de error.)
Exportar archivos con el nombre original
Si esta opcin est activada, los documentos en formato externo sern
exportados con el nombre original. El nombre original es aqul que tena
el documento en DocuWare antes de la importacin. DocuWare ha
conservado esta informacin sobre el nombre. Documentos TIFF de
DocuWare son exportados con el nombre de archivo y la extensin ".tif ".
Si un documento slo contiene pginas TIFF, es posible conformar un
documento TIFF multipgina, siempre que la opcin correspondiente est
activada. Los archivos de cabecera no se exportan en este modo de
exportacin.
Convertir pginas TIFF a archivo TIFF multipgina
Si esta opcin est activada, un documento TIFF que se compone de ms
de un archivo ser exportado como documento TIFF multipgina. Esta
opcin no est disponible en caso que la opcin Exportar archivos como
documentos DocuWare se encuentre activada.
Fusionar grficos superpuestos al exportar
Si se activa esta opcin, en los documentos que se exporten se fusionarn
las superposiciones con el documento. Los documentos exportados
incluyen por lo tanto la informacin que incorporan las superposiciones.
Los documentos originales no se ven alterados por este proceso de fusin..
Por favor, tenga en cuenta: los ajustes realizados aqu no son vlidos
para exportar documentos con el mtodo de "jalar y soltar" (drag & drop)
desde la bandeja. Al utilizar el mtodo de "jalar y soltar" los documentos
sern siempre exportados con la opcin Exportar archivos como
documentos DocuWare, independientemente del ajuste realizado en este
cuadro de dilogo.
- 314 -
Grabar CD/DVD
En este captulo
Cuadro de dilogo Grabar CD/DVD ............................................. 315
C A P T U L O 2 2
Grabar CD/DVD
- 315 -
Grabar CD/DVD
Cuadro de dilogo Grabar CD/DVD
Para salvaguardar los archivadores de modo DocuWare 4, puede copiarlos
desde la ventana principal de DocuWare en un CD o DVD. Los archivadores
se convertirn en archivadores RAIMA. Para poder utilizar posteriormente
estos archivadores en DocuWare 5, puede convertir los archivadores
RAIMA con ayuda de DocuWare Database Converter (dbconvrt.exe) en
archivadores SQL.
La salvaguarda de los archivadores en modo DocuWare 5 se efecta desde
DocuWare Administration.
Tenga en cuenta lo siguiente:
DocuWare debe haberse instalado localmente en la estacin de trabajo en
la que se grabar el CD o DVD.
En caso de instalaciones individuales de DocuWare, un archivador SQL
slo podr copiarse en el CD si el archivador no est abierto en la ventana
principal de DocuWare y, por lo tanto, el archivador SQL puede
convertirse en un archivador RAIMA. El proceso de conversin se lleva a
cabo automticamente antes de la copia.
Antes de iniciar la quema, el software copia los archivos de soportes
lentos, p. ej. discos duros de red y unidades CD-ROM, a un disco duro
local. Si fuese necesario copiar primero todos los archivos a un disco duro
local, se necesita tener hasta 125% del tamao de todos los archivos que
sern quemados sobre el CD como espacio disponible en el disco duro
local.
El cuadro de dilogo tiene la siguiente estructura:
Discos del archivador:
Esta lista contiene todos los archivadores registrados bajo su nombre. Si
no encuentra algn archivador, deber registrarlo con ayuda de la gestin
de archivadores.
A la manera del Explorador (de Windows), haciendo un doble clic en el
nombre del archivador o con un clic sobre un signo de ms delante del
nombre del archivador, se abre la lista de archivadores existentes en el
disco.
>>
Marque el (los) disco(s) que desea grabar en el CD/DVD y haga clic en el
botn) >>. El (los) disco(s) se incluye(n) entonces en Discos para el
CD/DVD.
Discos para este CD/DVD:
Todos los discos listados sern grabados en el CD/DVD en la siguiente
grabacin.
- 316 -
Grabar CD/DVD
Opciones
Grabar Base de datos en el B.D.
Active esta opcin para incluir la base de datos al grabar un CD/DVD.
Tenga en cuenta: Si todos los documentos y la base de datos tienen
cabida en un nico disco, la base de datos puede tambin ser almacenado
all. Si no es as, la base de datos de un archivador no debiera ser llevado a
un disco removible excepto para una copia de seguridad, ya la base de
datos necesita estar permanentemente accesible al acceder a documentos
de este archivador. Esto no es posible si la base de datos y el documento
se encuentran en discos diferentes. Tambin se recomienda mantener la
base de datos en un disco duro si se utilizan dispositivos de reproduccin
de CD/DVD con dos o ms unidades.
Verificar archivos
Si activa esta opcin, despus de quemados los archivadores del CD/DVD
son comparados con los archivadores originales a fin de asegurar que
todos los archivadores fueron transferidos exitosamente al CD/DVD.
Puede suceder que el CD/DVD que se encuentra en el quemador no
responda inmediatamente despus se ser escrito. En este caso deber
colocar el CD/DVD en otra unidad para poder efectuar la comparacin.
Por supuesto que esta unidad debe encontrase en el mismo ordenador.
Eliminar documentos despus de verficacin correcta
Si el proceso de quemado termin sin errores y la comparacin de
archivadores fue exitosa (en caso de estar activada dicha opcin), los
documentos originales sern eliminados. Active esta opcin si lo considera
necesario.
Tenga en cuenta: Las bases de datos que fueron quemados en un
CD/DVD no son eliminados.
Grabar CDREQUEST en le CD/DVD
Si esta opcin est activada, DocuWare CDREQUEST ser incluido en el
CD/DVD. Este programa permite buscar archivadores DocuWare
directamente en un CD.
Ajustes del CD/DVD
Nombre CD/DVD
Vaya a este campo (con el cursor e introduzca el nombre del CD/DVD.
Puede contener letras (sin acentos), dgitos as como el guin inferior. Este
nombre se utiliza como nombre de directorio en el caso de un tocadiscos
de CD/DVD, que representa cada CD/DVD como un subdirectorio. Tenga en
cuenta que los nombres de CD/DVD que deban ser utilizados
- 317 -
Grabar CD/DVD
posteriormente en un tocadiscos deben ser unvocos en las primeras 8
posiciones.
Es obligatorio especificar un nombre.
Velocidad grabacin
La duracin de un proceso de quemado de un CD/DVD depende, entre
otras cosas, de la velocidad de quemado. Seleccione aqu la velocidad.
De forma predeterminada, se establece el valor Opt. (velocidad (ptima).
Si se encuentra seleccionado este valor, se utiliza la mayor velocidad de
grabacin disponible.
Nota: si ha utilizado el mdulo de grabacin de CD/DVD anterior a 4.6a,
1f es el valor predeterminado de la velocidad de grabacin. En este caso,
seleccione Opt. en el men desplegable para usar la velocidad de
grabacin ms elevada.
Si se presentan problemas al grabar un CD/DVD, intente con una
velocidad ms baja.
Nmero de copias
Especifique aqu la cantidad de copias de CD/DVD deseadas. Introduzca la
cantidad sea directamente o mediante un clic en la flecha
correspondiente del campo de seleccin de nmeros.
Normalmente es necesario grabar al menos 2 CDs/DVDs para obtener una
copia de seguridad.
Utilizacin del CD/DVD
Aqu se calcula e indica la capacidad del CD/DVD utilizada, con los MB
necesarios para estampar todos los archivos.
Despus del clculo se indica aqu el porcentaje de CD/DVD que quedar
utilizado.
Calcular
Con un clic sobre el botn Calcular se calcula la capacidad utilizada del
CD/DVD despus de que sean quemados todos los discos listados en Discos
para el CD/DVD.
Si al archivar o eliminar documentos en un archivador el procedimiento
no fue finalizado correctamente, DocuWare podra no calcular
correctamente la memoria requerida. En estos casos debiera comprobar la
memoria requerida en el disco con Calcular espacio disponible en
LIMITACIONES DE CAPACIDAD (administrador de archivadores).
- 318 -
Grabar CD/DVD
Ruta temporal local de grabacin:
Especifique aqu una ruta local temporal de grabado. No es posible
especificar la ruta matriz C:\. Caso contrario, recibir el mensaje de error
108. Especifique una ruta cualquiera como p. ej. C:\Temp. Vaya con el
cursor al campo de entrada e introduzca la ruta directamente o eljala con
el botn Seleccionar.... Los archivadores temporales sern eliminados
despus de ser grabados.
Seleccin de grabador de CD/DVD
Haga clic aqu para seleccionar un grabador.
Ver archivo de protocolo
Haga clic aqu para visualizar el archivador de diario con el fin de
protocolar errores.
Eliminar el perfil de la estacin
Con la primera quema de un CD/DVD se crea automticamente un perfil
de los componentes del sistema. Si se produce alguna modificacin su
hardware o software, haga clic aqu para borrar el perfil de ordenador
antiguo. Se crea automticamente uno nuevo.
Grabar
Haga clic sobre el botn para iniciar el procedimiento de grabado.
Tenga en cuenta: Cierre primero todas las aplicaciones de WINDOWS,
inclusive el administrador de archivos o el Explorador, y no ejecute
entretanto ninguna otra aplicacin.
Simular
Haga clic sobre el botn para simular el procedimiento de grabado y
verificar as el sistema. Tambin en este caso es necesario que la
estampadora est encendida y que exista un CD/DVD en la unidad. Como
es lgico, las funciones Comparar archivadores individualmente
(Verificar) y Borrar documentos no estn disponibles despus de una
grabacin.
Crear imagen
Esta funcin genera una imagen del CD/DVD en la ruta especificada.
Segn loque haya sido especificado, los discos seleccionados de un
archivador, la base de datos y CDREQUEST sern copiados a esta ruta. Esto
permitir crear posteriormente el CD/DVD con un software de grabacin
cualquiera.
- 319 -
Papelera
En este captulo
Cuadro de dilogo Papelera .......................................................... 320
C A P T U L O 2 3
Papelera
- 320 -
Papelera
Cuadro de dilogo Papelera
DocuWare le permite eliminar documentos que ya no necesita, aunque no
de manera definitiva, depositndolos previamente en la papelera. Los
documentos pueden ser recuperados en una bandeja en cualquier
momento, imprimirlos, aadirles una Anotacin de voz o eliminarlos
definitivamente
La papelera puede incluir exclusivamente documentos de modo
DocuWare 5 (mire "Los documentos de modo DocuWare 4 y modo
DocuWare 5" en la pagina 28). Al copiar/mover documentos de modo
DocuWare 4 a la papelera, estos se convierten en documentos de modo
DocuWare 5.
Para obtener las informaciones de ndice de un documento que se
encuentra en la papelera, en la ventana principal, sea a travs del punto
de men VENTANA/INFO NDICES... o a travs del botn de la barra de iconos,
abra el cuadro de dilogo Informacin de ndices (en la pagina 57). En la
papelera, haga entonces clic en el documento sobre el cual desea obtener
las informaciones.
Existen dos procedimientos para mover un documento desde una bandeja
a la papelera:
Marque el documento en la ventana de la bandeja con el botn
izquierdo del ratn y en el men EDICIN de la ventana principal de
DocuWare vaya a MOVER A LA PAPELERA ("Supr").
Marque el documento en la ventana de la bandeja con el botn
derecho del ratn y en el men de contexto pulse MOVER A LA
PAPELERA.
Enviar el documento a la papelera, y ste, desaparece de la bandeja en la
que estaba hasta entonces.
El cuadro de dilogo tiene la siguiente estructura:
Documentos en la papelera:
En la lista Documentos en la papelera: aparecen todos los documentos
que estn en la papelera. Segn el modo de presentacin seleccionado
(Lista, Lista e Info, Imagen, Imagen e Info) obtendr la informacin
adicional de los documentos de la papelera.
Puede modificar el modo de presentacin presionando con el botn
derecho del ratn en el campo Documentos en la papelera: y
seleccionando el modo de presentacin en el correspondiente men de
contexto.
- 321 -
Papelera
El men de contexto es similar al men de contexto de la ventana de
bandeja.
Ver
Active esta casilla de verificacin con un clic del ratn si desea que los
documentos se visualicen con slo marcarlos en la lista.
A bandeja
Si en un momento dado decide utilizar un documento que est en la
papelera, puede volver a depositarlo en una bandeja. Para ello marque el
documento en la lista Documentos en la papelera y en la ventana
principal de DocuWare seleccione con un clic la bandeja de destino
deseada. Pulse finalmente el botn A bandeja. Los documentos marcados
se envan a la bandeja de destino previamente seleccionada cuyo nombre
aparecer entre parntesis en este botn.
Aadir voz
Para aadir una anotacin de voz a un documento, mrquelo con un clic
en la lista Documentos en la papelera y haga clic sobre el botn Aadir
voz. Se abre la ventana Anotacin de voz (en la pagina 101), donde podr
efectuar los ajustes que desee.
Imprimir
Para imprimir un documento desde la papelera, mrquelo en la lista y
haga clic sobre el botn Imprimir. Se abre el cuadro de dilogo Imprimir
(mire "Configuracin de impresora" en la pagina 297), donde podr
efectuar los ajustes para imprimir un documento.
Eliminar
Si desea eliminar definitivamente un documento, mrquelo en la lista y
haga clic sobre el botn Eliminar.
ATENCIN! El documento se eliminar de manera definitiva!
- 322 -
Administracin de las Bases de Datos
En este captulo
Administracin de bases de datos de DocuWare 4 ................ 323
DWRestore ......................................................................................... 324
C A P T U L O 2 4
Administracin de las Bases de
Datos
- 323 -
Administracin de las Bases de Datos
Administracin de bases de datos
de DocuWare 4
La siguiente informacin se refiere exclusivamente a los Archivadores de
modo DocuWare 4 (mire "Archivadores en modo DocuWare 4 y modo
DocuWare 5" en la pagina 31). Los archivadores de modo DocuWare 5 se
administran en DocuWare Administration.
Rango de funciones
El mdulo Administracin de Bases de datos de DocuWare
contempla las siguientes funciones:
Migracin de documentos, p.e. documentos existentes en un
archivador se mueven a otra ruta de recuperacin. En este caso los
documentos migrados slo estarn disponibles si accedemos a ellos
desde la nueva ruta.
Exportacin de archivadores, p.e. copiando documentos de un
archivador a otro. Se puede acceder a los documentos tanto desde el
archivador fuente como desde el archivador de destino. Si activa la
opcin Eliminar los documentos exportados del archivador fuente
despus de ser exportados correctamente, los documentos slo
estarn disponibles en el archivador de destino.
Eliminacin de documentos, los documentos ya no estarn
disponibles.
Las funciones que proporciona el mdulo Gestin de Bases de datos de
DocuWare, permiten organizar sus archivadores basndose en los accesos.
Documentos a los que accedemos raramente - pero que debemos
guardar - pueden migrarse.
Documentos que ya no se necesitan, pueden eliminarse.
Documentos que deben estar en dos archivadores distintos, pueden
exportarse.
Documentos necesarios en otro archivador, pueden exportarse
utilizando la opcin Eliminar los documentos exportados del
archivador fuente despus de ser exportados correctamente.
Este tipo de organizacin permite acelerar el acceso a los documentos a
procesar o que consultamos frecuentemente.
- 324 -
Administracin de las Bases de Datos
DWRestore
La informacin siguiente se refiere exclusivamente a Archivadores de
modo DocuWare 4 (mire "Archivadores en modo DocuWare 4 y modo
DocuWare 5" en la pagina 31). Los archivadores de modo DocuWare 5 se
administran en DocuWare Administration.
DWRestore restaura bases de datos daadas. Para restaurar una base de
datos, DWRestore se basa en el principio de duplicar los datos
almacenados. De acuerdo con este principio, los datos de ndice de cada
documento contenidos en la base de datos, se escriben en la cabecera de
la primera pgina del archivo DocuWare. Para archivos de formatos
externos existe, adems de ese archivo de formato externo, un archivo
DocuWare cuya cabecera contiene informacin importante para la base
de datos.
En general, DWRestore puede utilizarse para cualquier tipo de base de
datos. No obstante, si se trata de bases de datos ODBC, se recomienda el
uso de las herramientas especficas ODBC.
DWRestore tiene distintas pestaas en las que se pueden definir las
configuraciones que nos interesan.
- 325 -
A
A pgina n (Viewer men Documento) 69
Abrir (Viewer men Archivo) 69
Acerca de (Viewer men Ayuda) 69
ACTIVE IMPORT (Men Opciones) 34
Actualizar (Men Edicin 2) 34
Administracin de archivadores 31, 34, 44,
124
Administracin de archivos (Men Archivo 1)
34
Administracin de bandejas 34, 37, 42, 45,
57, 117
Administracin de bandejas (Men Archivo 1)
34
Administracin de bases de datos de DocuWare
4 323
Administracin de las Bases de Datos 322
Administracin de sellos 169
Agrandar (Viewer men Ver) 69
Ajustes (Archivar) 238
Ajustes (Recuperar) 257
Ajustes adicionales (Imprimir) 303
Ajustes adicionales para el archivador 158,
283, 284, 285
Ajustes de la lista de resultado 289
Ajustes para bandeja / Editar bandeja 30, 120
Ajustes para exportacin 37, 271, 311, 312
Ajustes para exportacin (Men Opciones) 34
Ajustes para importacin 36, 47, 224, 227
Ajustes para importacin (Men Opciones) 34
Almacenamiento (TIFFMAKER) 209
Almacenamiento automtico (Men Edicin 2)
34
Almacenar (Archivar, Recuperar, Ajustes de la
lista de resultado) 239, 261, 294
Almacenar (Men Almacenar) 34
Anotacin de voz 69
Anotacin de voz 41, 49
Anotacin de voz 71
Anotacin de voz 101
Anotacin de voz 101
Anotacin de voz 307
Anotacin de voz 321
Anotaciones de texto 71, 104, 113, 115, 246
Archivadores 123
Archivadores en modo DocuWare 4 y modo
DocuWare 5 28, 30, 31, 35, 71, 124, 126,
128, 129, 130, 132, 135, 141, 143, 146, 151,
155, 158, 162, 164, 169, 238, 239, 261, 272,
291, 294, 323, 324
Archivar 22, 229, 230
Ajustes (Archivar) 238
Campos (Archivar) 231
Asuntos pendientes 34
Asuntos pendientes 305
Asuntos pendientes 306
Auto rotar (Men Edicin) 34
B
Bandejas 116
Bandejas de modo DocuWare 4 y modo
DocuWare 5 28, 30, 45, 46, 120
Barra de archivadores 33, 43, 167
Barra de archivadores (Men Opciones) 34
Barra de bandejas 33, 45
Barra de bandejas (Men Opciones) 34
Barra de bsqueda por carpetas 43
Barra de Bsqueda por carpetas (Men
Opciones) 34
Barra de estado 75, 76, 82, 88
Barra de estado (Men Opciones) 34
Barra de estado (Viewer men Ver) 69
Barra de herramientas (Men Opciones) 34
Barra de herramientas (Viewer men Ver) 69
Barra de iconos 34
Barra de iconos en la ventana de visualizacin
69
Barra de mens / Barra de iconos 33, 34
Barra de mens / Barra de iconos (Viewer) 69
Barra de mens en la ventana de visualizacin
69
Barra de navegacin 76, 86
Barra de ttulo (Viewer) 47, 85
Bloqueo de un documento 271, 282
Buscar 112
Buscar (Viewer men Edicin) 69
Buscar siguiente (Viewer men Edicin) 69
Bsqueda ampliada 244, 249
Bsqueda de texto 269, 279
Bsqueda de texto en el Viewer 72, 112, 246
Index
- 326 -
C
Cabecera (TIFFMAKER) 211
Cambiar color (Viewer men Herramientas de
dibujo) 69
Campos (Archivar) 66, 159, 160, 231
Campos (Recuperar) 35, 242, 259, 260, 292,
293
Campos variables de sello 93, 94
Cerrar (Viewer men Archivo) 69
Cerrar documento (Viewer men Archivo) 69
Check sum control 74, 88, 108, 111, 159, 285
Colocacin de sellos 92
Colocacin de un sello temporal 175
Cmo anexar documentos a un documento
archivado 65
Configuracin de escner 188
Configuracin de firma 42, 122
Configuracin de impresora 49, 297, 307, 321
Configuracin de visualizacin 81, 90, 114
Configuracin PointnShoot (OCR a cabecera)
82, 98
Configurar escner 36, 82, 197
Consejos para principiantes 8
Consejos para principiantes en Windows 13
Contenido de Ayuda 9
Contenido de la firma 75, 176, 177
Control Check sum (Viewer men Documento)
69
Controles adicionales de escner TWAIN 81,
199
Converti (Viewer men Archivo) 69
Convertir 70, 83, 95
Copiar en bandeja (Men Edicin 2) 34
Copiar ventana (Viewer men Edicin) 69
Creacin de una entrada de base de datos sin
un documento 34, 66
Crear archivador 128
Crear archivador en modo DocuWare 4 127
Crear nueva tabla DocuWare 133, 134, 135
Crear registro de datos 66
Crear registro de datos (Men Edicin1) 34
Cuadro de dilogo Asuntos pendientes 37, 38,
41, 306
Cuadro de dilogo Exportar 40, 49, 311, 312
Cuadro de dilogo Grabar CD/DVD 35, 315
Cuadro de dilogo Importar 20, 39, 48, 49,
57, 85, 224, 228, 274
Cuadro de dilogo Papelera 37, 49, 320
D
Derechos de acceso dependientes del valor de
un campo 151
Derechos de acceso para el archivador 146,
283
desgrapar 55
Desgrapar (Men Edicin 2) 34
Detalles 178
Dividir documento (Viewer men Edicin) 69
DocuWare Office Add-In 36, 219, 221
DocuWare Viewer 18, 37, 48, 68
DWRestore 324
E
Edicin de documentos firmados 182
Editar bandeja 120
Ejecutar Migracin 268
El control de escner DACS 186
Eliminar (Men Edicin 2) 34
Eliminar anotacin (Viewer men Edicin) 69
En Asuntos pendientes 41, 49, 306, 309
En asuntos pendientes (Men Edicin 2) 34
Enderezar (Viewer men Documento) 69
Escanear por documento (Men Edicin 2) 34
Escanear por documentos 185
Escanear por hoja 185
Escner 20, 184, 185
Escano por hoja (Men Edicin 2) 34
Examinar una firma electrnica 176
Exportar 310, 311
Exportar (Men Archivo 2) 34
Extensin de Office (Men Opciones) 34
F
Fax (Men Archivo 2) 34
Firma Electrnica y Sello 42, 82, 111, 169,
285
Funciones (Ajustes de la lista de resultado)
291
Funciones de protocolo 162
Funciones en la lista resultante 268, 312
G
General 178, 179
Girar a la derecha (Viewer men Ver) 69
Girar a la izquierda (Viewer men Ver) 69
Grabar CD (Men Edicin1) 34
Grabar CD/DVD 314, 315
grapar 55
Grapar (Men Edicin 2) 34
Guardar anotacin (Viewer men Archivo) 69
Gua de referencia 12
Gua de referencia tecdoc.pdf 11, 12, 202
H
Herramientas de dibujo 89
- 327 -
Herramientas de dibujo (Viewer men Ver) 69
I
Importar 223, 224
Importar (Men Archivo 2) 34
Imprimir 295, 296
Ajustes adicionales (Imprimir) 303
Imprimir (Men Archivo 2) 34
Imprimir (Viewer men Archivo) 69
Imprimir directamente (Men Archivo 2) 34
Indexacin (TIFFMAKER) 210
Individual 1 (Men Ventana) 34
Individual 2 (Men Ventana) 34
Info (Men Ayuda) 34
Info de ndices del archivo imagen 107
Info de ndices del archivo imagen (Viewer
men Ayuda) 69
Info Indces (Men Ventana) 34
Info-Imagen de la lista resultante 66, 67,
276, 283, 284
Campos del sistema 276
Valores de la base de datos (Info-Imagem)
276
Informacin de indices 57
Informacin de ndices 37, 57, 306, 320
Informacin de la base de datos 129, 143
Informacin general (Archivar) 222, 230
Informacin general (Crear archivador) 128
Informacin general (DocuWare Office Add-In)
20, 219
Informacin general (Escner) 185
Informacin general (Imprimir) 39, 296
Informacin general (Recuperar) 241
Informacin sobre archivo de imagen 82, 106
Informacin sobre archivo de imagen (Viewer
men Ayuda) 69
Insertar notas a las superposiciones 89
Instalacin TWAIN 197
Instalacin Twain (Men Opciones) 34
Instalar nueva bandeja 117, 119
Introduccin 27
Invertir (Viewer men Documento) 69
L
La estructura de la ventana principal 33
La lista resultante 25, 267, 268
La ventana principal de DocuWare 17, 32
Las barras de sellos 92
Las funciones de ayuda 10
Las funciones de ayuda en DocuWare 10
Lmites de capacidad 145, 164
Lista resultante
Seleccin 288
Lista resultante (Crear archivador) 151, 155
Los documentos de modo DocuWare 4 y modo
DocuWare 5 28, 30, 31, 120, 306, 320
M
Marca de tiempo 177, 180
Mejora de lnea (Viewer men Documento)
69
Mezclar (Viewer men Edicin) 69
Modificar campo 268
Modificar nombre (Men Edicin 2) 34
Modificar valores 269, 275
Modo DocuWare 4 comparado con modo
DocuWare 5 26
Mosaico (Viewer men Documento) 69
Mostrar las ventanas en cascada (Men
Ventana) 34
Mover a bandeja (Men Edicin 2) 34
Mover a la papelera (Men Edicin 2) 34
N
Nota de texto (Viewer men Edicin) 69
O
OCR (Viewer men Configurain) 69
OCR a cabecera (Viewer men Configuracin)
69
OCR en toda la pgina (Viewer men
Indexacin) 69
ODBC-Fuente de datos 130
Office Add-In 218
Organiza las ventanas horizontalmente (Men
Ventana) 34
Organiza las ventanas verticalmente (Men
Ventana) 34
Otros ajustes 194
Otros ajustes de escner 194
P
Pgina anterior (Viewer men Documento)
69
Pgina siguiente (Viewer men Documento)
69
Papelera 319, 320
Papelera (Men Ventana) 34
Parmetros de bsqueda 247
Perfil MAPI 36, 62
Perfil MAPI (Men Opciones) 34
Plug-In (botn) 34
Posiciones de ventanas 36, 38, 58
Posiciones de ventanas (Men Opciones) 34
Primeros pasos 15
Primeros pasos - Almacenamiento de
documentos 21, 24
- 328 -
Primeros pasos - Bsqueda de documentos
23
Primeros pasos - Captura de documentos 19
Primeros pasos - Lista de resultados 24, 25
Primeros pasos - Ventana de visualizacin 18
Primeros pasos - Ventana principal de
DocuWare 16
Programa de edicin (Men Edicin 2) 34
Puntos de men en la ventana principal 34
R
RECOGNITION (Men Edicin 2) 34
Recuperar 24, 240, 241
Ajustes (Recuperar) 257
Campos (Recuperar) 242
Recuperar en el campo de texto completo
243, 255
Recuperar en varios archivadores 35, 44, 263
Recuperar en varios archivadores (Men
Edicin1) 34
Recuperar! 34
Reducir (Viewer men Ver) 69
Registrar tabla de DocuWare existente 134,
141
Ruta de certificado 179
Ruta de recuperacin 287
Rutas de almacenamiento y bsqueda 143
S
Salir (Men Archivo 1) 34
Secuencia de ordenacin (Recuperar, Ajustes de
la lista de resultado) 56, 243, 259, 292
Seleccin 48, 56, 271, 288
Seleccionar 55
Seleccionar archivadores 286
Seleccionar bandejas 49, 51
Seleccionar certificado 174
Seleccionar todo (Men Edicin 2) 34
Seleccionar, grapar / desgrapar 48, 50, 55
Sellos 169
Sellos en DocuWare 168
Sellos personales (Viewer men Ver) 69
Sellos pblicos (Viewer men Ver) 69
Sincronizacin 35, 63
SVGA (Men Ventana) 34
SXGA (Men Ventana) 34
T
Tabla (Ajustes de la lista de resultado) 259,
269, 274, 290, 292
Tabla (Lista de resultado) 290
Tablas ODBC 132
Tablet PC 74, 91
tecdoc.pdf 12
TIFFMAKER 20, 201
Almacenamiento 209
Ejemplo de crear una configuracin
TIFFMAKER 205
Formulario / Cabecera 207, 211
Impresin / Ajustes adicionales 215
Indexacin 210
Informacin general 202
Red 217
Reverso / pginas adicionales 213
U
Una pgina (Viewer men Documento) 69
V
Validacin 177, 181
Varios archivadores 262
Ventana de bandeja 33, 46
Ventana de visualizacin
Barra de ttulo (Viewer) 85
Ventana para una bsqueda por carpetas 33,
43, 53
Ver (Men Edicin 2) 34
Ver anchura completa (Viewer men Ver) 69
Ver la pgina completa (Viewer men Ver) 69
Visualizacin (Viewer men Configuracin)
69
Visualizar certificado 174, 177, 178, 181
Visualizar ventana 1/2/3 (Men Ventana) 34
Voz 34
X
XGA (Men Ventana) 34
También podría gustarte
- Entrevista A Jaime Amigo Por Daniel SuarezDocumento8 páginasEntrevista A Jaime Amigo Por Daniel SuarezJaime Amigo PinillaAún no hay calificaciones
- Avance#2 InvestigacionDeMercadosDocumento13 páginasAvance#2 InvestigacionDeMercadosLynnJuarezAún no hay calificaciones
- Los Ojos en El Rottweiler - SpanishDocumento7 páginasLos Ojos en El Rottweiler - SpanishJaime Amigo Pinilla100% (2)
- Encuesta Equipo de Cómputo para El Examen Desde Casa 090620 PDFDocumento2 páginasEncuesta Equipo de Cómputo para El Examen Desde Casa 090620 PDFRam HernandezAún no hay calificaciones
- Lección 6: Sentado AutomáticoDocumento60 páginasLección 6: Sentado AutomáticoJose GarciaAún no hay calificaciones
- Anatomía CaninaDocumento24 páginasAnatomía CaninaJose Luis QuezadaAún no hay calificaciones
- Lección 6Documento4 páginasLección 6Juan MatusAún no hay calificaciones
- Novedades en DocuWare 5.1c SP2Documento24 páginasNovedades en DocuWare 5.1c SP2Mauricio CruzAún no hay calificaciones
- 4779 705148 PDFDocumento122 páginas4779 705148 PDFAlejandro PetaloniAún no hay calificaciones
- Data ProtectorDocumento336 páginasData ProtectorGustavo HernandezAún no hay calificaciones
- Aprendiendo OOo BasicDocumento520 páginasAprendiendo OOo BasicCarlita210Aún no hay calificaciones
- SOPAS-ET EsDocumento64 páginasSOPAS-ET EsDonna HenryAún no hay calificaciones
- ZFM+user+manualV15 en Es PDFDocumento26 páginasZFM+user+manualV15 en Es PDFCordoba InyecciónAún no hay calificaciones
- Nube OwnCloud - Manual de UsuarioDocumento26 páginasNube OwnCloud - Manual de UsuarioNoldiVallejosRAún no hay calificaciones
- Novedades de DocuWare Versión 6.6Documento34 páginasNovedades de DocuWare Versión 6.6Mauricio CruzAún no hay calificaciones
- Manual Audigy 2 ZS PDFDocumento67 páginasManual Audigy 2 ZS PDFcasperll100% (1)
- Manual Del Usuario de My Cloud WDDocumento104 páginasManual Del Usuario de My Cloud WDEva MariaAún no hay calificaciones
- ODI 12c Getting Started Guide - En.esDocumento114 páginasODI 12c Getting Started Guide - En.esMerlin Gino100% (2)
- People SoftDocumento222 páginasPeople Softخوليو مونغيا100% (1)
- E10897esp PDFDocumento557 páginasE10897esp PDFDanieel ManriquezAún no hay calificaciones
- 702P04276 CentreWareWeb InstallGuide ESDocumento22 páginas702P04276 CentreWareWeb InstallGuide ESMartin LopesAún no hay calificaciones
- 4779-705113-WD My Cloud EX4 PDFDocumento173 páginas4779-705113-WD My Cloud EX4 PDFSimon Cristian Egger ScorerAún no hay calificaciones
- Manual Fluke Energy SoftwareDocumento72 páginasManual Fluke Energy Softwarefernando diazAún no hay calificaciones
- JDEdwards PDFDocumento100 páginasJDEdwards PDFBettyCastilloMendez0% (1)
- Guía Del Administrador de HP StoreEasyDocumento152 páginasGuía Del Administrador de HP StoreEasyShemoro- Juan Carlos RamírezAún no hay calificaciones
- Alienware m17 Laptop - Setup Guide - Es MXDocumento22 páginasAlienware m17 Laptop - Setup Guide - Es MXBrandon OñateAún no hay calificaciones
- BA AtmoCONTROL ES D30368Documento49 páginasBA AtmoCONTROL ES D30368Chacho GuzmanAún no hay calificaciones
- Odi 12c Getting Started Guideenes PDFDocumento114 páginasOdi 12c Getting Started Guideenes PDFFernando GonzalezAún no hay calificaciones
- Manual Imb Doremi s00Documento120 páginasManual Imb Doremi s00Ramon Bochaca SandiumengeAún no hay calificaciones
- D35 MAC Guide - OT4.ESDocumento50 páginasD35 MAC Guide - OT4.EScristian levermanAún no hay calificaciones
- Guia Instalacion KasperskyDocumento210 páginasGuia Instalacion KasperskyShirley Robayo MontenegroAún no hay calificaciones
- Oracle EssabaseDocumento320 páginasOracle EssabasedavidAún no hay calificaciones
- VersaWorks Web1Documento60 páginasVersaWorks Web1Pc HelpAún no hay calificaciones
- Proyecto Final ArquitecturaDocumento10 páginasProyecto Final ArquitecturaHolman HernandezAún no hay calificaciones
- Guia Software ArenaDocumento272 páginasGuia Software Arenaஒளி அங்கேலாAún no hay calificaciones
- Printer Driver Packager NX - Guía de Funcionamiento PDFDocumento84 páginasPrinter Driver Packager NX - Guía de Funcionamiento PDFEdison AvilaAún no hay calificaciones
- VersaWorks Web1 PDFDocumento60 páginasVersaWorks Web1 PDFAlejandro Soto RIveraAún no hay calificaciones
- Manual Preps 5 Caste LlanoDocumento194 páginasManual Preps 5 Caste Llano'Sergio Mora0% (1)
- Opencim 4.6 Es en HDocumento392 páginasOpencim 4.6 Es en HJoseph CampechanoAún no hay calificaciones
- Maschine Setup Guide SpanishDocumento49 páginasMaschine Setup Guide Spanishjose100% (1)
- Battery 4 Manual SpanishDocumento10 páginasBattery 4 Manual SpanishwalterdadaAún no hay calificaciones
- Manual HP All in One 22-B303la PDFDocumento34 páginasManual HP All in One 22-B303la PDFJaime Lozano VAún no hay calificaciones
- Net Viewer User Guide ESDocumento110 páginasNet Viewer User Guide ESJose OlayaAún no hay calificaciones
- Manual Factucont PDFDocumento267 páginasManual Factucont PDFijbasuraAún no hay calificaciones
- Allplan 2012Documento229 páginasAllplan 2012Gen PtAún no hay calificaciones
- Prensa de Color Xerox 800/1000: Guía Del UsuarioDocumento366 páginasPrensa de Color Xerox 800/1000: Guía Del Usuariosuper onlineAún no hay calificaciones
- Hytera Smart Dispatch Configuration Guide V5.0.00 - Eng - En.esDocumento127 páginasHytera Smart Dispatch Configuration Guide V5.0.00 - Eng - En.esleon880314Aún no hay calificaciones
- Dlgps44xx QRG - En.esDocumento52 páginasDlgps44xx QRG - En.esAndrés VegaAún no hay calificaciones
- Manual Del PC ASUS M32BF-K30BFDocumento42 páginasManual Del PC ASUS M32BF-K30BFPedro González HernandoAún no hay calificaciones
- Internet Information Server GuíaDocumento74 páginasInternet Information Server GuíaFederico AndradeAún no hay calificaciones
- HiPath 3000 - 5000 V9, Manager C, Documentacion de Administracion, Edicion 6 - AddfilesDocumento300 páginasHiPath 3000 - 5000 V9, Manager C, Documentacion de Administracion, Edicion 6 - AddfilesalitoparanaAún no hay calificaciones
- AF Manual Instalacion y Gestion ESDocumento49 páginasAF Manual Instalacion y Gestion ESJavier Durán GarcíaAún no hay calificaciones
- Dataflex 6330 (Manual Operario)Documento127 páginasDataflex 6330 (Manual Operario)ahernandezAún no hay calificaciones
- 01 - Presupuestos 18 DefDocumento121 páginas01 - Presupuestos 18 DefGerardo MontielAún no hay calificaciones
- DIALUX4.3 - DialuxDocumento272 páginasDIALUX4.3 - Dialuxleonsaurus.RexAún no hay calificaciones
- Manual Allplan 2013 Tutorial IngenieriaDocumento332 páginasManual Allplan 2013 Tutorial Ingenieriazajher0% (1)
- Manual Cas CXDocumento708 páginasManual Cas CXIrisDmedia Cuerda100% (2)
- Novedades de DocuWare Versión 7Documento29 páginasNovedades de DocuWare Versión 7Mauricio CruzAún no hay calificaciones
- DS708 USER MANUAL Espanol PDFDocumento93 páginasDS708 USER MANUAL Espanol PDFFreddy AlmeidaAún no hay calificaciones
- Como Usar El Cif-TraducidoDocumento170 páginasComo Usar El Cif-TraducidoFer GarcíaAún no hay calificaciones
- ComunicaciónDocumento8 páginasComunicaciónTonatiuh CuauhtémocAún no hay calificaciones
- 1er Reporte de Lectura Habilidades Del PensamientoDocumento2 páginas1er Reporte de Lectura Habilidades Del PensamientoAlejandra ElizondoAún no hay calificaciones
- Métodos para El Análisis Puestos para TeffyDocumento9 páginasMétodos para El Análisis Puestos para TeffyAndre QuiñonezAún no hay calificaciones
- Marco TeoricoDocumento4 páginasMarco TeoricoBryam Madera Samanez100% (1)
- Elementos Que Debe Contener Un Manual de ProcedimientosDocumento3 páginasElementos Que Debe Contener Un Manual de ProcedimientosCarito Costanza SepulvedaAún no hay calificaciones
- La Televisión y SemióticaDocumento10 páginasLa Televisión y SemióticaEdna QuintanaAún no hay calificaciones
- Expresión Oral y EscritaDocumento33 páginasExpresión Oral y EscritaAugusto César González Gutiérrez100% (1)
- Eventos EspecialesDocumento8 páginasEventos EspecialesJennifer Sánchez Sánchez100% (2)
- Manu All It MinisterioDocumento322 páginasManu All It MinisterioAnonymous QHOyMJSrAún no hay calificaciones
- Matriz de Caracterización-2017Documento21 páginasMatriz de Caracterización-2017Isabel Solis Palomares100% (1)
- Nair Resumen TecnologiaDocumento6 páginasNair Resumen TecnologiaBelen FerreyraAún no hay calificaciones
- AP1 AA2 EV06 Informe Elaboracion y Aplicacion de Tecnicas de Recoleccion de InformacionDocumento10 páginasAP1 AA2 EV06 Informe Elaboracion y Aplicacion de Tecnicas de Recoleccion de InformacionYenny Castaño Soto70% (10)
- Contabilidad Estratégica InfografíaDocumento1 páginaContabilidad Estratégica Infografíamrks19Aún no hay calificaciones
- Sesion10 PM Modelo de Planificacion de Parada de PlantaDocumento17 páginasSesion10 PM Modelo de Planificacion de Parada de PlantaJeshuQuintana100% (1)
- P.V. DianaDocumento18 páginasP.V. DianaMILESSA ENITH AMAYA PRADAAún no hay calificaciones
- Fernandez Begazo DiegoDocumento134 páginasFernandez Begazo DiegoMary Collanqui CondoriAún no hay calificaciones
- Aplicación Del Uso de Drones en La CatastroDocumento4 páginasAplicación Del Uso de Drones en La CatastroAnonymous GSD2EWGAún no hay calificaciones
- Censo Papa VillapinzonDocumento44 páginasCenso Papa VillapinzonDoreily MorenoAún no hay calificaciones
- 6.2-Etapas Del ControlDocumento7 páginas6.2-Etapas Del ControlabjAún no hay calificaciones
- Documento de Análisis FuncionalDocumento8 páginasDocumento de Análisis FuncionalErikaUruchiAún no hay calificaciones
- Control de Procesos de Almacenamiento 21dic UltimoDocumento153 páginasControl de Procesos de Almacenamiento 21dic UltimoMARUJA SANTOS PARDOAún no hay calificaciones
- MG L G04 U05 L06Documento8 páginasMG L G04 U05 L06LGuillermoGuillenOrtizAún no hay calificaciones
- How A Realist Hero Rebuilt The Kingdom - Volume 04 - JuCaGoToDocumento219 páginasHow A Realist Hero Rebuilt The Kingdom - Volume 04 - JuCaGoToYahel Zopel ZucenAún no hay calificaciones
- Por Qué Los Archivos Son Vitales y Más Que NecesariosDocumento6 páginasPor Qué Los Archivos Son Vitales y Más Que NecesariosVivian PortillaAún no hay calificaciones
- CF MU Sistema RegistralDocumento110 páginasCF MU Sistema RegistralFranco ZuritaAún no hay calificaciones
- Uso de Las Redes Sociales CindyDocumento10 páginasUso de Las Redes Sociales CindyyeimermontesAún no hay calificaciones
- Met Comerciales Coercitivos IIDocumento28 páginasMet Comerciales Coercitivos IIFaustino Gerhard Flores CalizayaAún no hay calificaciones
- Diseño Con Prueba Pos Prueba y Grupos IntactosDocumento22 páginasDiseño Con Prueba Pos Prueba y Grupos IntactosJoseph Esteban FloresAún no hay calificaciones
- Guille Plan de Comunicacion CutDocumento28 páginasGuille Plan de Comunicacion CutAsesoria SociopolíticaAún no hay calificaciones