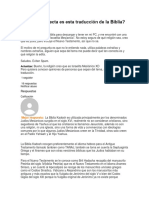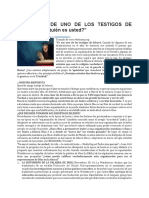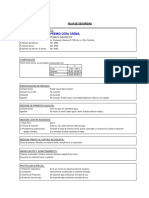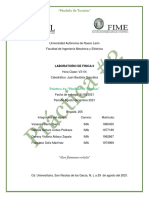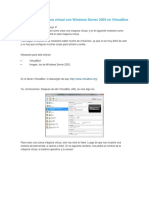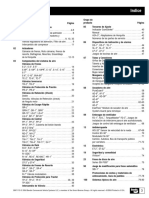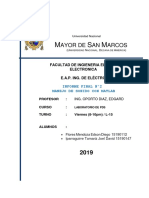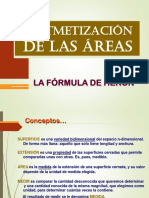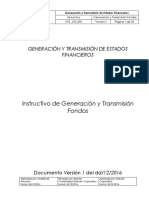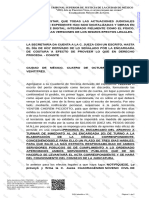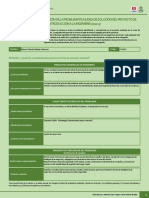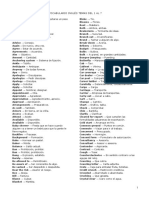Documentos de Académico
Documentos de Profesional
Documentos de Cultura
10 Consejos
Cargado por
Андрей ДругTítulo original
Derechos de autor
Formatos disponibles
Compartir este documento
Compartir o incrustar documentos
¿Le pareció útil este documento?
¿Este contenido es inapropiado?
Denunciar este documentoCopyright:
Formatos disponibles
10 Consejos
Cargado por
Андрей ДругCopyright:
Formatos disponibles
10 excelentes consejos para Microsoft Excel 2010
Nuestros consejos para Microsoft Office 2010 han tomado Excel muy poco en cuenta; eso se debe a que esta gigantesca y compleja hoja de clculo merece una coleccin de consejos dedicados exclusivamente a ella. Con los cambios experimentados, Excel es una parte de Office 2010 ms poderosa que nunca antes. Pero nuestros consejos se concentran en lo bsico: no necesitas escribir frmulas complejas para aprovecharlas, y, puesto que la funcionalidad bsica no ha variado, tambin puedes utilizar la mayora de nuestros consejos con versiones ms antiguas de la aplicacin.
1. Muestra frmulas en vez de resultados Un solo teclazo te permite pasar de la vista normal de Excel, que muestra los resultados de las frmulas en la hoja de clculo, y una vista que muestra las frmulas mismas. El teclazo es Ctrl-tilde (~); presinalo una vez, y Excel muestra las frmulas en lugar de los resultados. Vulvelo a presionar, y reaparecen los resultados. Este simple teclazo es mucho ms rpido de usar que el mtodo alternativo de ver las frmulas, que consiste en abrir el men File, ir a Options y luego a Advanced; luego ve a Display Options for this Worksheet y selecciona la caja situada junto a Show formulas in cells instead of their calculated results. Despalomea la caja para volver a mostrar los resultados. Cuando utilices este consejo para mostrar las frmulas en las celdas, escoge una celda de una frmula, y Excel perfila las celdas a las que se refiere la frmula.
2. Muestra los valores de las celdas mismas cuando crees o edites una frmula El consejo previo ensea a mostrar frmulas en toda la hoja de clculo. Aqu te decimos cmo pasar de las direcciones de las celdas de una frmula a los valores mismos de cada celda. Usa cualquier mtodo que muestre una frmula, por ejemplo, cuando sea visible la frmula de una celda en la barra de frmulas, o cuando crees una frmula por primera vez, o despus de presionar Ctrl-tilde (~) para mostrar frmulas en toda la hoja de clculo. En la frmula de que te quieres informar, selecciona las direcciones de la celda y presiona F9. Las direcciones elegidas se sustituyen por los valores de todas las celdas a las que hace referencia la frmula. Presiona Esc para volver a la vista normal. La captura de pantalla de arriba muestra una frmula que normalmente muestra la direccin D12:O12; pero cuando eleg esa direccin y oprim F9, aparecieron los valores mismos.
3. Elige todas las celdas a que se refiere una frmula Cuando depuras una hoja de clculo, puedes navegar fcilmente a travs de todas las celdas a las que se refiere una frmula. Elige la celda y apachurra Ctrl-[ (Control ms un corchete izquierdo). Excel elige todas las celdas a que se refiere la frmula, y mueve la seleccin a la primera de las celdas referidas. En la captura de pantalla, originalmente estaba en la celda D35 y apret Ctrl-[. Esto seleccion D12, D26 y D35; la celda D12 se volvi la seleccionada.
4. Elige las frmulas que se refieren a la celda elegida El consejo anterior explic cmo usar Ctrl-[ para ver todas las celdas a las que se refiere una frmula. Qu tal si quieres lo opuesto: ver las frmulas a las que se refiere una celda? Selecciona la celda y presiona Ctrl-] (Control ms un corchete derecho). Como sucede con el consejo previo, la seleccin se mueve a la primera frmula a la que se refiere la celda. Presiona Enter varias veces para navegar a las dems frmulas a las que se refiere la celda. En la captura de pantalla, originalmente estaba en la celda D3. Apachurr Ctrl-]. Esto seleccion B3, D12 y D35, y B3 se volvi la celda seleccionada.
5. Aade contenido o formato a mltiples hojas a la vez Puedes agregar contenido o aplicar formato a una o dos hojas de un documento de varias hojas agrupndolas. Cuando agrupas varias hojas, todo contenido o formato que aades a una hoja se agrega a todas las dems, de modo que puedes agregar una hilera de encabezados a una hoja y hacer que aparezca automticamente en las hojas que se agrupan con ella. Para agrupar todas las hojas en una hoja de clculo, dale un clic derecho a cualquiera de las pestaas de la parte inferior izquierda de la ventana, y dale clic a Select All Sheets. Si nada ms deseas escoger dos o ms hojas, individuales, mantn presionada la tecla Ctrl y dales clic a las pestaas de las hojas a las que quieras dar formato o editar a la vez. Cuando haya dos o ms hojas agrupadas, Excel aade la palabra [Group] (entre corchetes0 despus del nombre de la hoja en la barra de ttulo.
6. Ten cuidado cuando trabajes con hojas agrupadas Agrupar es una caracterstica poderosa pero peligrosa. Si borras los contenidos de una celda en una hoja agrupada, tambin se perdern los contenidos de todas las celdas de la misma ubicacin en todas las dems hojas agrupadas. As que, antes de que empieces a editar en una hoja de clculo con hojas agrupadas, dale un clic derecho a una de las pestaas de la parte inferior izquierda y elige Ungroup Sheets.
7. La tecla Select All no funciona como te lo imaginas Quienes tienen experiencia en el uso de Excel saben que Ctrl-A es la tecla que selecciona todo en una ventana o documento; la A de Ctrl-A significa All. Ctrl-A funciona de este modo en cada aplicacin que puedas encontrar; menos en Excel. Cuando aprietas Ctrl-A en una hoja de clculo que tenga datos, selecciona la regin (es decir, todas las celdas conectadas), no la hoja de clculo completa. Pero si enseguida presionas Ctrl-A por segunda vez, seleccionas la hoja de clculo completa; a menos que la hoja de clculo contenga una tabla, en cuyo caso al apretar Ctrl-A por segunda vez seleccionars la regin y las hileras (normalmente los encabezados) de la tabla. Y si tu segunda presin de Ctrl-A selecciona la tabla y sus hileras, entonces necesitas oprimir Ctrl-A por tercera vez para seleccionar toda la hoja completa. En la captura de pantalla, apachurr Ctrl-A una vez, y slo qued seleccionada la tabla.
La forma de seleccionar de un paso toda la hoja de clculo es darle un clic a la caja gris de la esquina superior izquierda de la hoja de clculo; la de la esquina de las columnas identificadas con letras y las hileras numeradas.
8. Usa Ctrl-flecha para navegar rpidamente Cuando quieres moverte rpidamente a la celda de la izquierda, la derecha, de arriba o de abajo en un conjunto de datos, slo presiona Ctrl y una de las teclas de las flechas. Digamos que quieres seleccionar las celdas de una hilera del conjunto de datos; pero nada ms las celdas de nmeros, no las etiquetas; por ejemplo, las cifras de ventas de enero a diciembre. Si la celda est a mitad de la hilera (por ejemplo, la celda de la cifra de ventas de mayo), presiona Ctrl-Left para ir a la primera celda de datos de este conjunto (la celda de la cifra de ventas de enero); luego mantn presionado Shift y oprime Ctrl-Right para seleccionar todas las cifras de ventas de enero a diciembre. En la captura de pantalla, comenc en la celda G12, presion Ctrl-Left, y luego Shift-Ctrl-Right para elegir 12 meses de datos.
9. La forma ms rpida de ver una suma o promedio Teclea unos cuantos nmeros en celdas contiguas, o elige cifras en celdas existentes. Ahora fjate en la barra de estado en la parte inferior de la ventana. Excel muestra el promedio de las cantidades, una cuenta de las celdas y la suma. Adems puedes utilizar este truco con celdas que no sean adyacentes. Dale clic a una celda y luego mantn presionada la tecla Ctrl y dale un clic a la celda de un nmero que quieras aadir a la cifra de la primera celda. Prosigue agregando cifras usando Ctrl y clic en las celdas adicionales. El promedio, la cuenta y la suma de la barra de estado se actualizan cada vez que le das clic a otra celda. Por cierto, cuando utilices este consejo, Excel ignora todas las celdas a las que hagas clic y contengan texto o grficos en vez de dgitos.
10. Ordena las grficas Si has llegado a crear dos o ms grficas en una hoja de clculo, sabes cunta maa se puede requerir para alinearlas y hacerlas de las mismas dimensiones. sta es la forma sencilla. Dale un clic a la primera grfica para seleccionarla; luego mantn pulsado Ctrl y dales un clic a las dems grficas que desees alinear. Cuando selecciones todas las grficas que desees alinear, dale un clic derecho a cualquiera de ellas y elige Size and Properties. Esto abre el dilogo Format Shape, y las medidas que ingreses en el dilogo se aplicarn a todas las grficas seleccionadas. Despus de hacer las grficas del mismo tamao, ve a la pestaa Drawing Tools y dale un clic a Format. Usa el men desplegable Align de la cinta para alinear las grficas seleccionadas y para distribuirlas de modo homogneo horizontal o verticalmente.
También podría gustarte
- Visa TurismoDocumento2 páginasVisa TurismoАндрей ДругAún no hay calificaciones
- KADOSH - Correcto o NoDocumento2 páginasKADOSH - Correcto o NoАндрей ДругAún no hay calificaciones
- Proyectos de Aprendizaje 2do EnvioDocumento4 páginasProyectos de Aprendizaje 2do EnvioАндрей ДругAún no hay calificaciones
- FILIPENSES 2-6 TraduccionDocumento16 páginasFILIPENSES 2-6 TraduccionАндрей ДругAún no hay calificaciones
- Arboles EdenDocumento4 páginasArboles EdenАндрей ДругAún no hay calificaciones
- Una Carta de Uno de Los Testigos de JehováDocumento7 páginasUna Carta de Uno de Los Testigos de JehováАндрей ДругAún no hay calificaciones
- GpeditDocumento2 páginasGpeditАндрей ДругAún no hay calificaciones
- Tutorial Sony VegasDocumento4 páginasTutorial Sony VegasАндрей ДругAún no hay calificaciones
- Bici ElectricaDocumento3 páginasBici ElectricaАндрей ДругAún no hay calificaciones
- Dia Del JuicioDocumento5 páginasDia Del JuicioАндрей ДругAún no hay calificaciones
- Funciones Excel PAGODocumento6 páginasFunciones Excel PAGOАндрей ДругAún no hay calificaciones
- Pacto de Sindicacion de VotosDocumento4 páginasPacto de Sindicacion de VotosPakin QuiñonezAún no hay calificaciones
- PREMIO Cera Crema - MSDSDocumento2 páginasPREMIO Cera Crema - MSDSjoraf81Aún no hay calificaciones
- Práctica #2. Péndulo de Torsión, Del 17 Al 20Documento12 páginasPráctica #2. Péndulo de Torsión, Del 17 Al 20francisco solisAún no hay calificaciones
- Deber FODADocumento5 páginasDeber FODADaniela RoseroAún no hay calificaciones
- Creación de Máquina Virtual Con Windows Server 2003 en VirtualBoxDocumento11 páginasCreación de Máquina Virtual Con Windows Server 2003 en VirtualBoxAngieAún no hay calificaciones
- Clase 02 Medicion de PresionDocumento33 páginasClase 02 Medicion de PresionWilliam Yoel CcalloAún no hay calificaciones
- Plan de Trabajo Efida 2017-2018 Tercio EstudiantilDocumento12 páginasPlan de Trabajo Efida 2017-2018 Tercio EstudiantilAnthony Jeanpier Fow EstevesAún no hay calificaciones
- Anabi SacDocumento4 páginasAnabi SacBorisGuzmanAún no hay calificaciones
- Informe DDHH Dic 17Documento49 páginasInforme DDHH Dic 17Angel RodasAún no hay calificaciones
- Trabajo Integrador Final Grupo 7Documento54 páginasTrabajo Integrador Final Grupo 7Charly Junior Fasanando CamposAún no hay calificaciones
- Catalogo de Valvulas Bendix PDFDocumento81 páginasCatalogo de Valvulas Bendix PDFJuan Carlos Fuentes80% (5)
- Convocatoria Suiza Comen Cup EspañolDocumento9 páginasConvocatoria Suiza Comen Cup EspañolRocio MelloAún no hay calificaciones
- Proyecto Final de Costos y PresupuestosDocumento15 páginasProyecto Final de Costos y PresupuestosYuliza Organista AriasAún no hay calificaciones
- Como Se Origina Una NormaDocumento2 páginasComo Se Origina Una NormaAntonio Gil0% (1)
- Semana 8Documento17 páginasSemana 8Jessen Celeste Ormeño SevillaAún no hay calificaciones
- Anexo 4. Formato Seguimiento A La Reincorporación Socio LaboralDocumento5 páginasAnexo 4. Formato Seguimiento A La Reincorporación Socio LaboralIntegra ServiciosAún no hay calificaciones
- Prescripción Adquisitiva de Dominio en Vía Notarial - Titulo Supletorio - Rectificacion de Area PDFDocumento26 páginasPrescripción Adquisitiva de Dominio en Vía Notarial - Titulo Supletorio - Rectificacion de Area PDFANGEL HUGO GALVAN CRISPINAún no hay calificaciones
- Fundamentos de Riego PDFDocumento76 páginasFundamentos de Riego PDFChristian Tamayo100% (1)
- Informe Final 02 de Pds LabDocumento11 páginasInforme Final 02 de Pds LabDiego FloresAún no hay calificaciones
- FORMULA HeronDocumento13 páginasFORMULA HeronMarisol QuinauisaAún no hay calificaciones
- GTE - INS - 002-I Nstructivo Generación y Transmisión Fondos - V1 PDFDocumento34 páginasGTE - INS - 002-I Nstructivo Generación y Transmisión Fondos - V1 PDFJohn VargasAún no hay calificaciones
- Nuevas Tecnologias - Modulo-Istmnv-Ma-05-06Documento79 páginasNuevas Tecnologias - Modulo-Istmnv-Ma-05-06Vladimir Miranda ReyesAún no hay calificaciones
- Acuerdo 5.10.23 Textiles Toluca Vs Jose Cherem 49 CivilDocumento3 páginasAcuerdo 5.10.23 Textiles Toluca Vs Jose Cherem 49 Civil419027355Aún no hay calificaciones
- Fallo DEVOTO ResumenDocumento3 páginasFallo DEVOTO ResumenCeci MarzorattiAún no hay calificaciones
- Formato Presentación Proyecto - Brayan Orlando MedinaDocumento2 páginasFormato Presentación Proyecto - Brayan Orlando MedinaBryan MedinaAún no hay calificaciones
- Ética en El Manejo de La Información 1Documento4 páginasÉtica en El Manejo de La Información 1Maria camila escalante perezAún no hay calificaciones
- Arranque A Tension ReducidaDocumento8 páginasArranque A Tension ReducidaFrancisco Daniel Alava PinargoteAún no hay calificaciones
- Vocabulario InglésDocumento4 páginasVocabulario InglésAlba Ruano FernándezAún no hay calificaciones
- Clases Estado y Nación en El Perú CotlerDocumento146 páginasClases Estado y Nación en El Perú CotlerAarón Guiurfa100% (1)