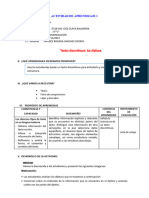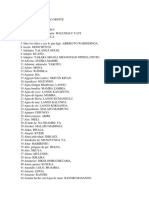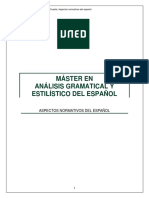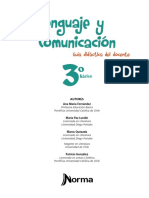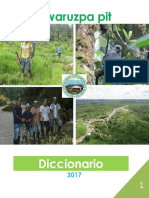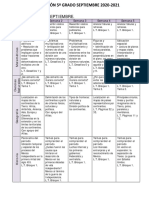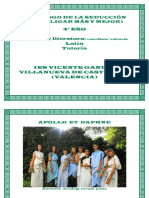Documentos de Académico
Documentos de Profesional
Documentos de Cultura
Excel 4
Cargado por
Ebert ArceDerechos de autor
Formatos disponibles
Compartir este documento
Compartir o incrustar documentos
¿Le pareció útil este documento?
¿Este contenido es inapropiado?
Denunciar este documentoCopyright:
Formatos disponibles
Excel 4
Cargado por
Ebert ArceCopyright:
Formatos disponibles
Captulo 10: Correccin ortogrfica
Vamos a ver la herramienta Autocorreccin de Excel para que el programa nos corrija automticamente ciertos errores que se suelen cometer a la hora de escribir texto en una hoja de clculo, as como manejar la correccin ortogrfica y dejar nuestras hojas de clculo libres de errores lo que las hace ms presentables.
10.1. Configurar la Autocorreccin
Esta herramienta nos ayuda a corregir automticamente errores habituales de escritura. Para visualizar y poder modificar algunas de las opciones de autocorreccin asignadas por defecto, seguir los siguientes pasos: 1. Hacer clic en el men Archivo 2. Seleccionar Opciones. 3. En el cuadro de dilogo que se abrir selecciona la categora Revisin. Aqu tienes muchas de las opciones que conciernen a la correccin de textos en Excel. .
Veamos las ms importantes. Haz clic en el botn de Opciones de Autocorreccin... Aparecer el cuadro de dilogo Autocorreccin como el que te mostramos en la imagen.
89
Si activas la casilla Corregir DOs MAysculas SEguidas, no permitir que a la hora de escribir una palabra las dos primeras letras estn en mayscula y el resto en minscula. Este es un error frecuente a la hora de escribir, por lo que interesa que esta opcin est activada. Si activas la casilla Poner en mayscula la primera letra de una oracin, Excel comprueba a la hora de escribir una frase, si la primera letra est en mayscula, en caso de que no lo est automticamente la cambiar. Si escribimos la frase toda con mayscula, no se cambiar. Esta opcin tambin interesa que est activada. Si activas la casilla Poner en mayscula los nombres de das, en caso de encontrar una palabra que corresponda a un da de la semana, Excel pondr automticamente la primera letra en mayscula. Esta opcin no siempre interesa que est activada. Si activas la casilla Corregir el uso accidental de bloq mayus, en caso de empezar una frase, si la primera letra est en minscula y el resto en mayscula, Excel entiende que BLOQ MAYUS del teclado est activado por error y automticamente corrige el texto y desactiva la tecla. Esta opcin interesa que est activada. La opcin Reemplazar texto mientras escribe, activa la lista de sustituciones de la parte inferior del cuadro de dilogo, donde se encuentran muchos de los elementos comunes a sustituir, de esta forma Excel reemplazar el texto que coincida con alguno de la columna de la izquierda por el texto que aparece en la columna de la derecha.
90
Si deseas aadir algn elemento a la lista bastar con escribir en el recuadro Reemplazar: el error frecuente que deseamos que se corrija automticamente, en el recuadro Con: escribir la correccin a realizar, y hacer clic en el botn Agregar. Si deseas eliminar algn elemento de la lista, seleccionarlo de la lista y hacer clic sobre el botn Eliminar. A final cuando hayamos configurado la autocorreccin hacemos clic sobre el botn Aceptar para aceptar los cambios y cerrar el cuadro de dilogo.
10.2. Verificacin de la ortografa
Excel dispone de un corrector ortogrfico que nos permitir detectar errores ortogrficos dentro de nuestra hoja de clculo. Para ello Excel busca cada palabra en su diccionario, y cualquier palabra que no encuentre la considerar como posible palabra errnea. Evitar que hayan errores en nuestros textos es ahora mucho ms fcil. No obstante conviene saber que si al revisar un documento, Excel no encuentra ningn error no quiere decir que, necesariamente, sea as. Ya que hay errores que Excel no puede detectar puesto que dependen del contexto, por ejemplo esta y est como las dos palabras estn en el diccionario si escribimos Esta hoja esta bien, no detectar el error en el segundo esta. Para corregir una hoja de clculo o parte de ella, seguir los siguientes pasos: Situarse en la primera celda de la hoja de clculo. Seleccionar la pestaa Revisar y elegir la opcin Ortografa.
En caso de encontrar algn posible error ortogrfico, aparecer el cuadro de dilogo Ortografa.
91
Observa como en la barra de ttulo aparece el diccionario que est utilizando para corregir la ortografa, si queremos cambiar de diccionario porque el idioma es diferente o queremos utilizar un diccionario personal con palabras propias, solo tenemos que elegir el nuevo diccionario de la lista desplegable del recuadro Idioma del diccionario. En la parte superior aparece un mensaje que nos advierte de la palabra que no ha encontrado en su diccionario, y por lo tanto puede ser errnea. En el recuadro Sugerencias: tenemos una lista con posibles soluciones a nuestra correccin. Si la palabra es correcta, podremos utilizar cualquiera de los siguientes botones: OMITIR UNA VEZ para ignorar esta palabra. OMITIR TODAS para ignorar todas las ocurrencias de la palabra en la hoja de clculo. AGREGAR AL DICCIONARIO para aadir la palabra al diccionario que aparece en el recuadro Idioma del diccionario: Si la palabra es errnea, y la palabra correcta se encuentra en la lista de Sugerencias: la seleccionaremos, si no se encuentra en la lista de Sugerencias la escribiremos directamente en el recuadro No est en el diccionario:, y a continuacin utilizaremos cualquiera de los siguientes botones: CAMBIAR para sustituir la palabra errnea por la que hemos escrito. CAMBIAR TODAS para sustituir todas las ocurrencias de la palabra errnea por la que hemos escrito. AUTOCORRECCIN para que adems de realizar la correccin en la hoja, la sustitucin se aada a la lista de autocorrecciones, explicadas en el punto anterior. Al utilizar cualquiera de los botones anteriores, Excel seguir con la correccin hasta el final, si encuentra otro error nos volver a avisar con un mensaje. Cuando Excel haya llegado al final del documento nos avisar, hacer clic sobre el botn Aceptar.
92
Captulo 11: Impresin
Vamos a ver las diferentes tcnicas relacionadas con la impresin de datos, como puede ser el diseo y la configuracin de las pginas a imprimir y la operacin de imprimir los datos.
11.1. Vista de Diseo de pgina
En anteriores versiones exista la vista preliminar como herramienta para visualizar nuestra hoja antes de imprimirla y modificar ciertos aspectos estticos. En Excel 2010 la vista preliminar como tal est mucho ms limitada y sirve nicamente para dar una ltima ojeada al aspecto general antes de imprimir. Lo veremos ms adelante. En Excel 2010, para ver y ajustar las celdas y objetos de nuestro documento para la impresin se utiliza el Diseo de pgina. Accedemos a esta opcin desde la pestaa Vista.
La forma de visualizar la hoja cambiar de aspecto:
Desde esta vista podemos seguir trabajando con la hoja de clculo como hasta ahora, la nica diferencia es que sabremos cmo quedar la hoja al imprimirla. Veremos los saltos de pgina, mrgenes, encabezados y pies de pgina y sabremos cuntas hojas ocuparn y cmo se ajustan los datos a la pgina. Si los datos ocupan ms de una pgina, deberemos utilizar las barras de desplazamiento para ir vindolas:
93
Al mover las barras de desplazamiento, un pequeo cuadro informativo nos indicar en qu columna o fila estamos situados. Tambin aparecen las reglas superior e izquierda. En ellas podremos ajustar los mrgenes de forma sencilla, arrastrndo sus lmites. La pestaa Vista permite personalizar qu elementos mostrar.
Podemos ocultar o mostrar la Regla, las Lneas de cuadrcula, la Barra de frmulas y los Ttulos. En caso de estar en la vista normal, y no en la de diseo, tambin dispondremos de estas opciones, exceptuando la regla. Otra opcin muy utilizada es la de Zoom.
Con la opcin Zoom, se abre una ventana que te permite escoger entre varios valores. La opcin central devuelve la vista al 100%, es decir, al tamao real. Y Ampliar seleccin aumenta el zoom a 400%, centrndolo en la celda u objeto seleccionado. Cuando volvemos a la vista Normal, aparecern unas lneas discontinuas que nos indicarn donde har Excel los saltos de pgina. Estas lneas no se imprimirn.
94
11.2. Configurar pgina
Antes de imprimir una hoja de clculo, es conveniente que configuremos la pgina, para modificar factores que afectan a la presentacin de las pginas impresas, como la orientacin, encabezados y pies de pgina, tamao del papel, ... Para ello, nos situaremos en la pestaa Diseo de pgina.
En la seccin Configurar pgina encontraremos botones rpidos a muchas de las opciones: para configurar mrgenes, la orientacin del papel, el tamao, etc. Pero si lo que queremos es acceder a todas las opciones de configuracin, deberemos pulsar el pequeo botn de la esquina inferior derecha. Como siempre, se abrir una nueva ventana. El cuadro de dilogo Configurar pgina est organizado en varias pestaas: La primera de las fichas se denomina Pgina y permite indicar caractersticas como la orientacin del papel, el tamao del papel que utilizamos y otros parmetros.
Selecciona la orientacin del papel, vertical u horizontal. (En la impresora se colocar el papel siempre de la misma forma). En el recuadro Escala nos permitir indicarle si deseamos que la salida a impresora venga determinada por un factor de escala (100%, 50%, 200%,...) o bien ajustando automticamente la hoja en un nmero de pginas especfico (una pgina de ancho por 1 de alto, as se imprimir en una sola hoja,...).
95
Para modificar los mrgenes superior, inferior, derecho e izquierdo de las hojas a imprimir, utilizar la ficha Mrgenes.
Si la hoja tiene encabezado: o pie de pgina:, tambin nos permite indicar a cuntos centmetros del borde del papel queremos que se siten. Si deseas que tu salida tenga centradas las hojas tanto horizontal como verticalmente, Excel nos lo realizar automticamente activando las casillas Horizontalmente y/o Verticalmente respectivamente. En la ficha Encabezado y pie de pgina podrs personalizarlos y ajustar diferentes parmetros.
96
La ltima ficha es Hoja, que nos permite definir cmo queremos que se impriman los datos contenidos en la hoja.
En rea de impresin: podrs indicar el rango de celdas a imprimir. En Imprimir ttulos podrs activar las siguientes opciones: Repetir filas en extremo superior para que en cada pgina que se imprima aparezca como ttulo de columnas aquella fila que est indicada en ese recuadro. Repetir columnas a la izquierda para que en cada pgina que se imprima aparezca como ttulo de la fila aquella columna indicada en el recuadro.
En el recuadro Imprimir podrs activar opciones, como: Lneas de divisin para imprimir las lneas que delimitan cada celda de la hoja. Blanco y negro para no gastar las tintas de colores. Calidad de borrador para realizar una impresin rpida pero menos bonita de nuestra hoja. Slo tendr sentido si la impresora dispone de esta herramienta. Encabezados de filas y columnas para imprimir los encabezados de filas (los nmeros de filas de la izquierda) y columnas (las letras de los nombres de las columnas superiores) de la hoja.
97
Comentarios te permite elegir si quieres imprimir o no los comentarios que hayas podido incluir, y si quieres hacerlo donde los has insertado o al final de la hoja. Tambin podrs elegir si quieres imprimir las celdas con errores.
Por ltimo, podrs elegir el Orden de las pginas, es decir, la direccin que seguirn para la impresin. Tanto en sta ficha como en las otras, podrs acceder a las Opciones especficas de la impresora seleccionada para la impresin, as como dirigirte a la opcin Imprimir..., desde sus correspondientes botones.
11.3. Imprimir
Si hemos pulsado Imprimir o Vista previa desde la ventana anterior, o bien si seleccionamos la opcin Imprimir del men Archivo, veremos la siguiente ventana:
Tambin podemos utilizar la combinacin de teclas Ctrl + P para acceder a ella. En la zona izquierda dispondremos de una serie de opciones de configuracin de la impresin, que nos permitirn:
x x
Elegir cuntas copias imprimir del documento. Escoger qu impresora queremos utilizar en la impresin del documento, en caso de que no queramos utilizar la predeterminada que viene seleccionada por defecto. Tambin podremos modificar lasPropiedades de impresora seleccionada.
98
Opciones de Configuracin como: Qu hojas imprimir: Las hojas activas, todo el libro, o bien la seleccin realizada. La intercalacin. Cuando imprimimos varias copias sin intercalacin se imprime X veces cada pgina, por ejemplo: 1,1,1 2,2,2 3,3,3 4,4,4 sera la impresin de tres copias de un libro que ocupa cuatro pginas. En cambio, si utilizamos el intercalado, se imprime el trabajo completo, una vez tras otra. El mismo ejemplo sera: 1,2,3,4 1,2,3,4 1,2,3,4 La orientacin y el tamao del papel. Modificar los mrgenes. Ajustar la escala de impresin. Acceder a la Configuracin de pgina.
En la zona de la derecha vemos la vista previa de la pgina. caso de tener ms de una pgina, podremos cambiar la pgina a visualizar utilizando los botones inferiores o escribiendo el nmero de la pgina a visualizar pgina stos botones estarn inactivos. . Si nuestra hoja slo tiene 1
Tambin en la zona inferior derecha, encontramos dos botones para personalizar la vista previa, pudiendo mostrar/ocultar los mrgenes y elegir si visualizar la pgina completa. Cuando est todo listo para la impresin y quede como deseas, podrs pulsar el
botn
de la zona superior.
99
Captulo 12: Grficos
12.1. Introduccin
Un grfico es la representacin grfica de los datos de una hoja de clculo y facilita su interpretacin. Vamos a ver en esta unidad, cmo crear grficos a partir de unos datos introducidos en una hoja de clculo. La utilizacin de grficos hace ms sencilla e inmediata la interpretacin de los datos. A menudo un grfico nos dice mucho ms que una serie de datos clasificados por filas y columnas. Cuando se crea un grfico en Excel, podemos optar por crearlo: Como grfico incrustado: Insertar el grfico en una hoja normal como cualquier otro objeto. Como hoja de grfico: Crear el grfico en una hoja exclusiva para el grfico, en las hojas de grfico no existen celdas ni ningn otro tipo de objeto.
Veamos cmo crear de un grfico.
12.2. Crear grficos
Para insertar un grfico tenemos varias opciones, pero siempre utilizaremos la seccin Grficos que se encuentra en la pestaa Insertar.
Es recomendable que tengas seleccionado el rango de celdas que quieres que participen en el grfico, de esta forma, Excel podr generarlo automticamente. En caso contrario, el grfico se mostrar en blanco o no se crear debido a un tipo de error en los datos que solicita. Como puedes ver existen diversos tipos de grficos a nuestra disposicin. Podemos seleccionar un grfico a insertar haciendo clic en el tipo que nos interese para que se despliegue el listado de los que se encuentran disponibles. En cada uno de los tipos generales de grficos podrs encontrar un enlace en la parte inferior del listado que muestra Todos los tipos de grfico... Hacer clic en esa opcin equivaldra a desplegar el cuadro de dilogo de Insertar grfico que se muestra al hacer clic en la flecha de la parte inferior derecha de la seccin Grficos.
100
Aqu puedes ver listados todos los pulsa Aceptar para empezar a crearlo.
grficos
disponibles,
selecciona
uno
Aparecer un cuadro que contendr el grfico ya creado (si seleccionaste los datos previamente) o un cuadro en blanco (si no lo hiciste). Adems, vers que aparece en la barra de mens una seccin nueva, Herramientas de grficos, con tres pestaas: Diseo, Presentacin y Formato.
12.3 Aadir una serie de datos
Este paso es el ms importante de todos ya que en l definiremos qu datos queremos que aparezcan en el grfico. Si observamos la pestaa Diseo encontraremos dos opciones muy tiles relacionadas con los Datos:
Primero nos fijaremos en el botn Seleccionar datos. Desde l se abre el siguiente cuadro de dilogo:
101
En el campo Rango de datos del grfico debemos indicar el rango de celdas que se tomarn en cuenta para crear el grfico. En el caso de la imagen, hemos englobado de la celda A1 a la B13 (26 celdas). Para escoger los datos puedes escribir el rango o bien, pulsar el botn y seleccionar las celdas en la hoja. Una vez hayamos acotado los datos que utilizaremos, Excel asociar unos al eje horizontal (categoras) y otros al eje vertical (series). Ten en cuenta que hay grficos que necesitan ms de dos series para poder crearse (por ejemplo los grficos de superficie), y otros en cambio, (como el que ves en la imagen) se bastan con uno solo. Utiliza el botn Editar para modificar el literal que se mostrar en la leyenda de series del grfico, o el rango de celdas de las series o categoras. El botn Cambiar fila/columna permuta los datos de las series y las pasa a categoras y viceversa. Este botn acta del mismo modo que el que podemos encontrar en la banda de opciones Cambiar entre filas y columnas que hemos visto antes en la pestaa Diseo. Si haces clic en el botn Celdas ocultas y vacas abrirs un pequeo cuadro de dilogo desde donde podrs elegir qu hacer con las celdas que no tengan datos o estn ocultas. Los cambios que vas realizando en la ventana se van viendo plasmados en un grfico. Cuando acabes de configurar el origen de datos, pulsa el botn Aceptar.
102
Grfico Ventas - Mes
Grfico Mes - Ventas
103
12.4 Caractersticas y formato del grfico
En la pestaa Presentacin podrs encontrar todas las opciones relativas al aspecto del grfico. Por ejemplo, en la seccin Ejes podrs decidir que ejes mostrar o si quieres incluir Lneas de la cuadrcula para leer mejor los resultados:
En ambos casos dispondrs de dos opciones: las lneas o ejes verticales y los horizontales. Y para cada uno de ellos podrs escoger entre distintas opciones: cuntas lneas mostrar, si los ejes tendrn o no etiquetas descriptivas, o qu escala de valores manejarn, entre otras. Te recomendamos que explores estas opciones, inclusive la ltima opcin "Ms opciones de...".
En la seccin Etiquetas podrs establecer qu literales de texto se mostrarn en el grfico o configurar la Leyenda:
Pulsando el botn Leyenda puedes elegir no mostrarla (Ninguno) o cualquiera de las opciones para posicionarla (a la derecha, en la parte superior, a la izquierda, etc.). Tambin puedes elegir Ms opciones de leyenda. De esta forma se abrir una ventana que te permitir configurar, adems de la posicin, el aspecto esttico:relleno, color y estilo de borde, el sombreado y la iluminacin. Si lo que quieres es desplazarlos, slo debers seleccionarlos en el propio grfico y colocarlos donde desees.
104
Finalmente destacaremos las opciones de la seccin Fondo que te permitirn modificar el modo en el que se integrar el grfico en el cuadro de clculo.
La primera opcin rea de trazado, slo estar disponible para los grficos bidimensionales. Cuadro Grfico, Plano interior del grfico y Giro 3D modifican el aspecto de los grficos tridimensionales disponibles: Excel 2010 ha sido diseado para que todas sus opciones sean sencillas e intuitivas, as que despus de un par de pruebas con cada una de estas opciones entenders perfectamente sus comportamientos y resultados. Practica primero con unos cuantos grficos con datos al azar y vers el provecho que puedes sacarle a estas caractersticas. Puedes dar un estilo rpidamente a tu grfico utilizando la pestaa Diseo.
En funcin del tipo de grfico que hayas insertado (lneas, barras, columnas, etc.) te propondr unos u otros. Estos estilos rpidos incluyen aspectos como incluir un ttulo al grfico, situar la leyenda en uno u otro lado, incluir o no las etiquetas descriptivas en el propio grfico, etc. Para terminar de configurar tu grfico puedes ir a la pestaa Formato, donde encontrars la seccin Estilos de forma (que utilizaremos tambin ms adelante para enriquecer la visualizacin de los objetos que insertemos), y los Estilos de WordArt.
Estas opciones te permitirn aplicar diversos estilos sobre tus grficos. Para ello, simplemente selecciona el rea completa del grfico o de uno de sus componentes (reas, barras, leyenda...) y luego haz clic en el estilo que ms se ajuste a lo que buscas.
105
Si no quieres utilizar uno de los preestablecidos puedes utilizar las listas Relleno de forma/texto, Contorno de forma/texto y Efectos de forma/texto para personalizar an ms el estilo del grfico. Al aplicar estilos, normalmente hablamos de un estilo genrico para todo el grfico, pero tambin podemos personalizar cada uno de sus elementos: el rea de trazado, la leyenda, las lneas de divisin principales, etc. Para hacerlo, lo ms cmodo es seleccionar en el propio grfico el elemento que quieres modificar, o bien seleccionarlo en el desplegable de la ficha de Presentacin o en la de Formato.
En la imagen vemos que est seleccionada el rea de trazado. A continuacin, podemos pulsar el botn Aplicar formato a la seleccin, para iniciar la ventana que ya comentbamos al configurar la leyenda. Dependiendo del elemento seleccionado podremos modificar unos aspectos u otros. Por ejemplo, las lneas de divisin principales no tienen opcin de modificar el relleno, porque obviamente no se puede rellenar una lnea. En cambio, la serie de datos s que permite colorear el relleno, e incluso establecer el grado de transparencia. Si la modificacin que hemos realizado no nos convence, siempre podemos pulsar el botn Restablecer para hacer coincidir el estilo. As recuperar el aspecto del estilo predeterminado que le hubisemos aplicado. Por ltimo, no hemos de olvidar tambin que los elementos de texto que contenga el grfico no dejan de ser eso, texto, con lo cual podremos utilizar las herramientas de la pestaa Inicio como son lanegrita, la cursiva, el tipo de fuente o su tamao, el relleno, etc. En ocasiones, stas herramientas se comportarn de forma "inteligente". Por ejemplo, si tratamos de cambiar el color de relleno de un elemento de la leyenda con la herramienta , lo que har Excel ser asignar el color indicado tanto al cuadro de muestra de color de la leyenda como a las barras, sectores o lneas, es decir, a la serie que identifique en el grfico. Lo mismo ocurrir a la inversa. Si cambias con la herramienta de relleno el color de una serie, automticamente se modificar el de la leyenda.
106
12.5. Modificar el tamao y distribucin de un grfico
Tambin puedes seleccionar un elemento del grfico para modificarlo. Cuando tienes un elemento seleccionado aparece una especie de marco en el grfico, este marco consta de 8 conjuntos de 3 puntos cada uno
Los controles que se encuentran al medio de cada una de las esquinas establecen el ancho y largo del objeto, haz clic sobre ellos y arrstralos para modificar sus dimensiones. Haciendo clic y arrastrando los controles de las esquinas podrs modificar su tamao manteniendo el alto y ancho que hayas establecido, de esta forma podrs escalar el objeto y hacerlo ms grande o pequeo.
107
12.6. Modificar la posicin de un grfico
Excel te permite decidir la posicin del grfico en el documento. Para ello: Selecciona el grfico. Sitate en la pestaa Diseo de las Herramientas de grficos. Pulsa sobre el botn Mover grfico que encontrars en la seccin Ubicacin
. Se abrir el siguiente cuadro de dilogo:
- La primera opcin te permite establecer el grfico como una Hoja nueva. Tendrs la ventaja de que no molestar en la hoja de clculo, pero no podrs contrastar los datos numricos si la mantienes en una hoja a parte. Depende del formato que quieras utilizar. Escribe el nombre para la hoja en la caja de texto y pulsa Aceptar. - Eligiendo Objeto en, podremos mover el grfico a una hoja ya existente. Si utilizas este mtodo, el grfico quedar flotante en la hoja y podrs situarlo en la posicin y con el tamao que t elijas. sta es la forma en que se inserta por defecto, cuando se genera un nuevo grfico. Adems, tambin puedes mover el grfico arrastrndolo dentro de la misma hoja o bien a otra
108
12.7. Los minigrficos
Ahora que ya sabes cmo utilizar grficos, vamos a hablar de los minigrficos. Se trata de una novedad de Excel 2010 que permite insertar un pequeo grfico representativo en una nica celda que representar a una nica serie de datos. De esta forma podrs ver de una ojeada la tendencia que representan unos determinados valores. El grupo Minigrficos se encuentra tambin en la pestaa Insertar de la cinta de opciones.
Disponemos de tres posibles tipos de grfico: de lnea, de columna y de ganancia o prdida. Si insertamos uno de ellos, dispondremos de una nueva barra de herramientas en la cinta: Herramientas para minigrfico. En ella encontrars la ficha Diseo que te permitir realizar acciones bsicas, como cambiar las celdas que se utilizan como fuente de datos, el tipo de grfico (para cambiarlo a posteriori por cualquiera de los tres tipos disponibles), los estilos, o remarcar determinados puntos (el ms alto, el ms bajo...). A pesar de que el minigrfico se contiene en una nica celda, no es posible borrarlo seleccionndola y pulsando SUPR, como haramos con otro tipo de contenido. Para ello, debemos utilizar la opcin Borrar que se encuentra en la pestaa Diseo de las Herramientas para minigrfico. Seleccionaremos el minigrfico o minigrficos a eliminar para que aparezca la barra y pulsaremos el botn Borrar. Un detalle a tener en cuenta, es que se ajusta automticamente al tamao de la celda, por lo que, si consideramos que es demasiado pequeo, slo debemos aumentar el ancho de la columna que lo contiene para darle ms ancho o modificar la altura de la fila para darle ms altura. Si lo que queremos es cambiar el grosor de la lnea, por ejemplo, podremos hacerlo desde sus herramientas de estilo.
109
También podría gustarte
- Servicio de ReferenciaDocumento34 páginasServicio de Referenciasybil vaneAún no hay calificaciones
- Arabismos en La Restauracion Del Patrimonio ArquitectonicoDocumento38 páginasArabismos en La Restauracion Del Patrimonio Arquitectonicojgda1954Aún no hay calificaciones
- LG DiDocumento288 páginasLG DiOmar Barrón Arredondo50% (2)
- D1 A1 SESION COM. Textos Discontinuos Los Dípticos.Documento9 páginasD1 A1 SESION COM. Textos Discontinuos Los Dípticos.Roxana SanchezAún no hay calificaciones
- Textos de Estudioprimaria2015Documento6 páginasTextos de Estudioprimaria2015jealvarezbAún no hay calificaciones
- Diccionario Palo MonteDocumento79 páginasDiccionario Palo Montebrujita22267% (3)
- 271 A2970Documento12 páginas271 A2970Jose Gabriel DelgadoAún no hay calificaciones
- UnedDocumento15 páginasUnedLeticia PaniegoAún no hay calificaciones
- Uso Del Diccionario.Documento22 páginasUso Del Diccionario.Emulsión De Scott100% (2)
- Bases de Datos - Módulo3 - Sistemas de Gestión Documental y Bases de Datos DocumentalesDocumento68 páginasBases de Datos - Módulo3 - Sistemas de Gestión Documental y Bases de Datos DocumentalesPaulina FigueredoAún no hay calificaciones
- Libro SilviaDocumento19 páginasLibro SilviaSilvia ZarcoAún no hay calificaciones
- Plan de Apoyo Castellano 3, 4, y 5 PDFDocumento3 páginasPlan de Apoyo Castellano 3, 4, y 5 PDFJames Guzman LenisAún no hay calificaciones
- Diccionario MAPFRE de SegurosDocumento1 páginaDiccionario MAPFRE de Segurosheras1768Aún no hay calificaciones
- Materia PDFDocumento140 páginasMateria PDFLucía FerrerAún no hay calificaciones
- Que Es Un GlosarioDocumento2 páginasQue Es Un GlosarionandouriasAún no hay calificaciones
- Libro 3 ProfeDocumento208 páginasLibro 3 ProfeAntonietta Contreras RiquelmeAún no hay calificaciones
- Trabajo de Lengua Listo...Documento6 páginasTrabajo de Lengua Listo...miguel rivasAún no hay calificaciones
- Traducción de Un Texto Turístico Del Español Al FrancésDocumento48 páginasTraducción de Un Texto Turístico Del Español Al FrancésBiblioteca de Turismo y Finanzas, Universidad de SevillaAún no hay calificaciones
- 3° Sem3 Word Planeación Proyectos Darukel 23-24Documento13 páginas3° Sem3 Word Planeación Proyectos Darukel 23-24priscilavillamil100% (3)
- Caracteristicas A Mejorar.Documento6 páginasCaracteristicas A Mejorar.Joan CabrejaAún no hay calificaciones
- DICCIONARIO AWARUZPA PIT ModificaciónDocumento145 páginasDICCIONARIO AWARUZPA PIT ModificaciónLARIZA CASTROAún no hay calificaciones
- Planeación 5o Sep-2020Documento99 páginasPlaneación 5o Sep-2020Pascual Goyito Torres Ortiz100% (1)
- Abril LenguaDocumento6 páginasAbril LenguaAndre QuevedoAún no hay calificaciones
- Act.8.IES Vicent Gandia.C.valencianaDocumento183 páginasAct.8.IES Vicent Gandia.C.valencianaChristopher PaucarAún no hay calificaciones
- 1 Presentación Python Diccionarios - PPTMDocumento30 páginas1 Presentación Python Diccionarios - PPTMDURAN HERNANDEZ OSCARAún no hay calificaciones
- Técnicas e Instrumentos de Investigación CuantitativaDocumento4 páginasTécnicas e Instrumentos de Investigación CuantitativaRichard Pari QuispeAún no hay calificaciones
- Historia Del DiccionarioDocumento5 páginasHistoria Del DiccionarioMaria Paula Merchan CardenasAún no hay calificaciones
- Prefijos ApreciativosDocumento16 páginasPrefijos ApreciativosJaviera GarridoAún no hay calificaciones
- ??curso Remedial de Nivelación 1° Inglés - ?? - ?Documento45 páginas??curso Remedial de Nivelación 1° Inglés - ?? - ?Ben Ju DeAún no hay calificaciones
- Ingles Nivel I Contenidos PDFDocumento39 páginasIngles Nivel I Contenidos PDFMario Daniel MachadoAún no hay calificaciones