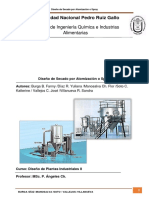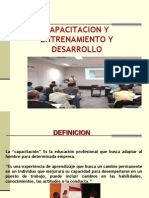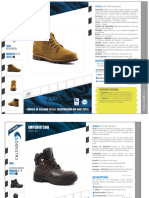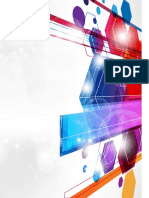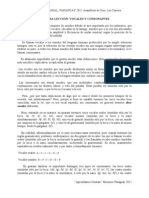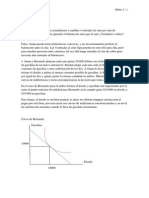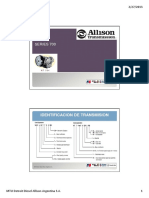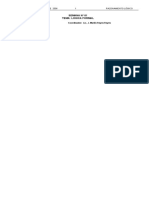Documentos de Académico
Documentos de Profesional
Documentos de Cultura
Programa Picnik
Cargado por
Eduardo Saez de ArgandoñaDerechos de autor
Formatos disponibles
Compartir este documento
Compartir o incrustar documentos
¿Le pareció útil este documento?
¿Este contenido es inapropiado?
Denunciar este documentoCopyright:
Formatos disponibles
Programa Picnik
Cargado por
Eduardo Saez de ArgandoñaCopyright:
Formatos disponibles
PROGRAMA
P I C N I K
Picnik es un programa de retoque de imgenes online no se instala en el ordenador, sino que trabaja directamente desde internet- que nos permite una serie de funciones bsicas para adaptar nuestras imgenes como queramos. Estas pginas tienen como objetivo presentar el programa y dar unos pasitos con sus opciones; lo mejor para saber qu podemos hacer con l es trabajar y trastear en sus opciones. Accedemos a la pgina web del programa www.picnik.com Se abre la ventana del programa; si los textos no aparecen en castellano nos desplazamos hasta la parte final de la pgina y hacemos clic sobre el botn
Espaol.
Lo primero que debemos hacer es cargar una foto guardada desde una carpeta del disco duro, de una memoria USB, Hacemos clic sobre el botn, o sobre el botn.
En esta ventana abrimos la carpeta en donde est la foto; la elegimos y la insertamos en la ventana de picnik.
En la parte inferior izquierda tenemos el zoom; podemos desplazar el botn de desplazamiento para ver ms o menos aumentada la foto. En esta pantalla aparecen, en la parte superior, unas solapas que contienen las herramientas para retocar la foto.
La pestaa Inicio nos lleva de nuevo a la pantalla de entrada del programa.
La pestaa Editar nos ensea debajo de ella los botones para corregir, rotar la foto, recortar, cambiar tamao,
Por ejemplo, si hacemos clic sobre la opcin Recortar aparece esta ventana; en la parte izquierda puede aparece una ventana explicativa de la opcin.
La foto se remarca con unos botones de control en las esquinas; si los arrastramos recortamos el trozo de foto que deseemos. Cuando hemos terminado de recortar hacemos clic sobre el botn Aceptar para que los cambios se efecten. Si vemos el botn Deshacer activado podemos anular el cambio ltimo que hayamos efectuado.
Tenemos que saber que no estn disponibles todas las opciones del programa; si lo queremos completo debemos pagar una cuota mensual, que en nuestro caso no haremos; con las funciones gratuitas tenemos ms que suficiente.
La pestaa Crear es la ms interesante; Si hacemos clic sobre la opcin Efectos aparece una columna en la parte izquierda con las opciones que tiene esa funcin ( en este caso modificar los colores de la foto ) Si un efecto presenta la etiqueta Premiun significa que esa opcin slo est disponible en la versin de pago; buscamos opciones que no sean premiun
Si hacemos clic sobre un efecto, en este caso efecto sepia, aparecen debajo unos botones para manipular esa opcin.
El marcador en la barra de desplazamiento si lo movemos permite en este caso decolorar ms o menos Si hacemos clic en el botn aparece una nueva ventana con ms opciones Si hemos terminado de modificar hacemos clic sobre el botn Aplicar para que los efectos se fijen en la foto ( si no deseamos cambiar nada hacemos clic en
el botn Cancelar )
La opcin Marcos sombras) en la foto.
nos permite poner diferentes marcos exteriores (o
La opcin Texto permite colocar palabras en la foto
Al seleccionarla aparece en la parte superior izquierda una caja para escribir el texto deseado ( hacemos clic dentro de la caja y luego tecleamos )
Debajo de esa caja aparecen las diferentes fuentes que tenemos. Elegimos una de ellas. Y hacemos clic en el botn Agregar y el texto aparece en la foto.
Cuando hacemos clic en el recuadro del texto ( aparece un recuadro con unas marcas en las esquinas ); entonces podemos arrastrar el texto al lugar de la foto que deseemos; si est seleccionado el texto en la parte superior derecha aparecen los botones para modificar el tamao del texto, el color de las letras, voltear las letras, girarlas, Cuando hemos realizado todos los cambios hacemos clic sobre el botn Agregar ( parte izquierda )
La opcin Adhesivos tiene algunas opciones interesantes: aadir dibujos, siluetas, bocadillos de dilogo,
Si elegimos un efecto pueden aparecer debajo suya diferentes opciones; elegimos la deseada y seguimos los pasos explicados anteriormente.
La pestaa Guardar sirve para almacenar la foto tal como se encuentra en este momento retocada- Si no queremos perder la foto original cambiamos el nombre de la foto a guardar o cambiamos la carpeta de destino de la foto retocada Aparece esta ventana
En esta etiqueta tecleamos el nombre de la foto ( si queremos cambiarlo ) Los dems parmetros los dejamos como estn y hacemos clic en el botn Guardar foto y la foto se guarda.
También podría gustarte
- Permutaciones PDFDocumento6 páginasPermutaciones PDFMilagrosNievesEspinozaAún no hay calificaciones
- Trabajo de Secado Por Atomizacion o SprayDocumento33 páginasTrabajo de Secado Por Atomizacion o SprayMarthaJumikoUekiHerreraAún no hay calificaciones
- El EnamoramientoDocumento5 páginasEl EnamoramientoSusi LoriAún no hay calificaciones
- TABLAS GANADORES - OFICIALES Con CorreccionesDocumento14 páginasTABLAS GANADORES - OFICIALES Con Correccionesgamboajesus513Aún no hay calificaciones
- Multiplicacion y DivisionDocumento21 páginasMultiplicacion y DivisionSanta ElenaAún no hay calificaciones
- Logica Taller LauraDocumento10 páginasLogica Taller LauraLaura MariaAún no hay calificaciones
- Calibrador de LainasDocumento2 páginasCalibrador de Lainasjavier alvarezAún no hay calificaciones
- Cuadrocomparativodeautores-110215173106-Phpapp02 CUADRO PDFDocumento4 páginasCuadrocomparativodeautores-110215173106-Phpapp02 CUADRO PDFDarwin Javier Cedeño AlbizuAún no hay calificaciones
- Capacitacion Adiestramiento y Desarrollo ModificadoDocumento27 páginasCapacitacion Adiestramiento y Desarrollo Modificadoetirlara100% (17)
- Fichas Tecnicas Calzado 70Documento2 páginasFichas Tecnicas Calzado 70Valentina CastilloAún no hay calificaciones
- Panel Solar CaseroDocumento11 páginasPanel Solar CaseroVilma Sonia Chavez Condori80% (5)
- Preparacion y Valoración de Soluciones Acidimetria-AlcalimetriaDocumento24 páginasPreparacion y Valoración de Soluciones Acidimetria-AlcalimetriaMarcosCaldasAguilar50% (2)
- GP 3 - Texto Argumentativo de Antropologia Filosofica - S06Documento6 páginasGP 3 - Texto Argumentativo de Antropologia Filosofica - S06Melany AlvarezAún no hay calificaciones
- Tarea 2 - Analisis Cap3Documento5 páginasTarea 2 - Analisis Cap3Georgina HernandezAún no hay calificaciones
- PromartDocumento3 páginasPromartJorge Luis CornejoAún no hay calificaciones
- AchegetyDocumento3 páginasAchegetyMarcela Castro WAún no hay calificaciones
- Laboratorio N4Documento2 páginasLaboratorio N4Jonathan Chafloque TasaycoAún no hay calificaciones
- Evaluacion Epistemologia IDocumento2 páginasEvaluacion Epistemologia IItlhien YeghaAún no hay calificaciones
- Iecm U2 A2 JugpDocumento3 páginasIecm U2 A2 JugpOscar Nava HernandezAún no hay calificaciones
- Práctica 1Documento8 páginasPráctica 1Isaac GuillenAún no hay calificaciones
- Administración Del Tiempo 7 Leyes Clave para Tu ÉxitoDocumento3 páginasAdministración Del Tiempo 7 Leyes Clave para Tu ÉxitoAdministracionDelTiempo.orgAún no hay calificaciones
- Solved Exercises From Pindyck's MicroeconomicsDocumento6 páginasSolved Exercises From Pindyck's MicroeconomicsMateo King73% (11)
- 6 7 y 8 GuytonDocumento6 páginas6 7 y 8 Guytontonolo100% (1)
- Super Aqua Cure-VoxDocumento14 páginasSuper Aqua Cure-VoxJUANAún no hay calificaciones
- HT CLBT 700Documento17 páginasHT CLBT 700Mauro AntihualAún no hay calificaciones
- Semana 01Documento5 páginasSemana 01Eliud Chirinos ZevallosAún no hay calificaciones
- Trastorno de Ansiedad DiapositivasDocumento12 páginasTrastorno de Ansiedad DiapositivasLAURA ALEJANDRA VIVAS GAMBOAAún no hay calificaciones
- Dinámica - S15 - PPT - Oscilaciones ForzadasDocumento13 páginasDinámica - S15 - PPT - Oscilaciones Forzadasjair cantaro pabloAún no hay calificaciones
- Indice de PeroxidoDocumento11 páginasIndice de PeroxidoLucero Pamela Vilca MamaniAún no hay calificaciones
- La Vulnerabilidad InformáticaDocumento4 páginasLa Vulnerabilidad InformáticaallisonAún no hay calificaciones