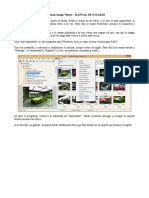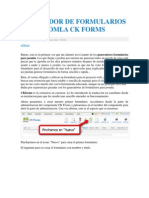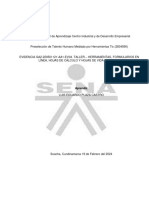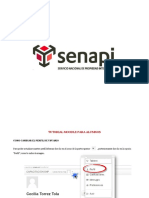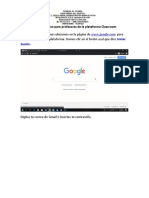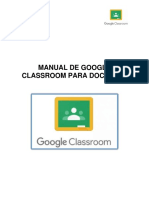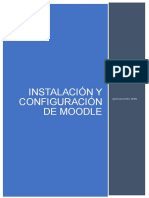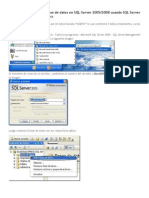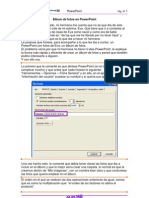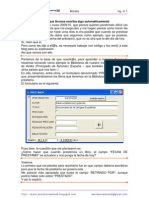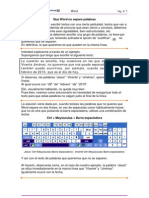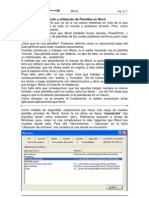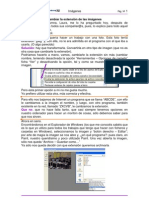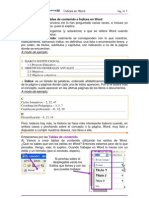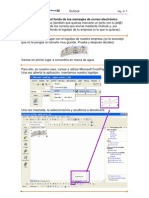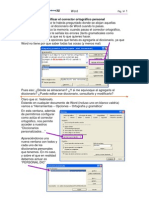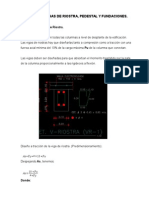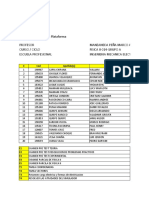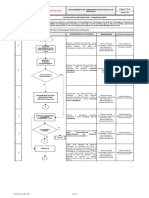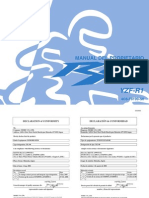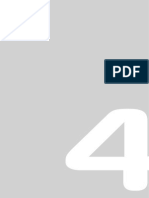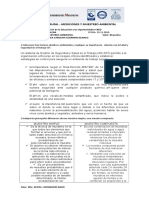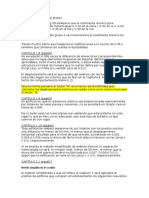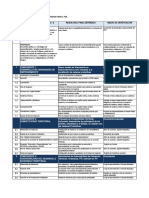Documentos de Académico
Documentos de Profesional
Documentos de Cultura
Fotos en Access
Cargado por
secretariadoies5Derechos de autor
Formatos disponibles
Compartir este documento
Compartir o incrustar documentos
¿Le pareció útil este documento?
¿Este contenido es inapropiado?
Denunciar este documentoCopyright:
Formatos disponibles
Fotos en Access
Cargado por
secretariadoies5Copyright:
Formatos disponibles
Access Pág.
Nº 1
Fotos en Access
Este curso, 2007/08, una alumna (Mª Paz) me preguntó como hacer para que,
teniendo unas fotos en miniatura, pudiesen luego ampliarse para verlas mejor.
Por supuesto, se lo expliqué, y ahora os lo explico a vosotr@s por si también
os resulta útil.
Para nuestro ejemplo, yo voy a tomar algunas fotos de las aulas que utilizan los
alumn@s que cursan Secretariado. En definitiva: son dos fotos que luego he
reducido, obteniendo así cuatro fotos, dos en tamaño grande y dos en
reducido.
Creo la base de datos a la que denomino “aulas.mdb”. Posteriormente creo una
tabla que denomino “Mis aulas” y que contiene en su diseño los siguientes
campos:
Una vez creada la estructura básica, creamos un formulario para ir
introduciendo los datos (ya sabes –y si no te lo digo- que a mi no me gusta
utilizar las tablas para meter datos, prefiero los formularios).
En mi caso voy a crear dos formularios:
☺: Uno que sea “Mis aulas” y que contendrá los campos: “Numero”, “Sitio” e
“Imagen 1” (que es la foto del aula en pequeño),
☺: y otro que denominaré “Foto grande” y que contendrá los campos “Imagen
2” (que es a foto del aula en grande) y “Características”.
Para introducir los datos: ninguna complicación, pienso yo, salvo, si acaso,
introducir las fotos, por tanto:
“Insertar – Objeto – Crear desde archivo – Examinar” para acceder a la carpeta
donde está la foto (en este caso en tamaño reducido) y seleccionarla
Bueno, esto marcha.
Access Pág. Nº 2
Ahora nos queda preparar la forma en que, teniendo a la vista la foto en
miniatura de una de las aulas, pinchando sobre un botón se nos abra a tamaño
grande (y, por supuesto, se nos abra esa y sólo esa foto).
Para ello abrimos el formulario “Mis aulas” en “Vista Diseño” (te recuerdo que
podemos hacerlo, una de las maneras, teniéndolo seleccionado y botón
derecho).
Vamos a crear un “Botón de comando”:
Para ello pinchamos en la barra de herramientas “Cuadro de herramientas”
sobre dicho icono y, en la ventana de nuestro formulario pincharemos y
arrastraremos hasta formar el botón de comando.
Se nos desplegará una pantalla en la que debemos seleccionar que operación
queremos que haga nuestro botón de comando. En nuestro caso: “Operaciones
con formularios – Abrir formulario” y después “Siguiente”
En la siguiente ventana se nos pedirá que le digamos que formulario queremos
abrir, en nuestro ejemplo: “Foto Grande” y “Siguiente”
Y aquí viene la parte interesante, en la siguiente ventana debemos indicarle
que queremos “Abrir el formulario y buscar los datos específicos que se van a
mostrar” de esta forma se mostrará, única y exclusivamente, los datos que
contenga el formulario “Foto Grande” para ese registro.
Siguiente.
Access Pág. Nº 3
A continuación debemos indicarle a Access que campo contiene datos
coincidentes para así relacionar la información.
Yo voy a seleccionar el campo “Numero”, tal y como muestra la siguiente
imagen y luego pinchamos sobre el botón y “Siguiente”
Por último el Asistente para botones de comando nos pregunta que si
queremos que el botón se represente como texto o como imagen. Nosotros, en
este caso, vamos a elegir texto y en concreto “Foto en Grande” y “Finalizar”.
Y estaría. Yo voy a mostrar cual sería el resultado en mi caso
Al abrir el formulario
“Mis aulas” veríamos,
por ejemplo, el aula de
Informática Norte”
Si pinchamos sobre
Se nos abrirá el
formulario “Foto
Grande”
Que como ves nos muestra la misma imagen, a mayor tamaño y además las
características, resumidas, del aula.
También podría gustarte
- Retoque Fotográfico con Photoshop (Parte 1)De EverandRetoque Fotográfico con Photoshop (Parte 1)Calificación: 4 de 5 estrellas4/5 (7)
- Faststone Image Viewer - Manual de UsuarioDocumento12 páginasFaststone Image Viewer - Manual de UsuariosuperarleyAún no hay calificaciones
- Guía formularios OpenOfficeDocumento19 páginasGuía formularios OpenOfficefrannux0% (1)
- Excel para contadores y administradoresDe EverandExcel para contadores y administradoresCalificación: 1 de 5 estrellas1/5 (1)
- Data Grid ViewDocumento21 páginasData Grid ViewMARVIN4431Aún no hay calificaciones
- Aprender Visual Basic para Aplicaciones en Excel con 100 ejercicios prácticosDe EverandAprender Visual Basic para Aplicaciones en Excel con 100 ejercicios prácticosCalificación: 3 de 5 estrellas3/5 (1)
- Guía Paso A Paso - Creación, Configuración y Rúbricas de ClasesDocumento16 páginasGuía Paso A Paso - Creación, Configuración y Rúbricas de ClasesPROF. DIDIA MERCEDES RUIZ REYESAún no hay calificaciones
- Tutorial para Crear Lista de Asistencia en CLASSROOMDocumento9 páginasTutorial para Crear Lista de Asistencia en CLASSROOMJonathan DamianAún no hay calificaciones
- Reporte de La Practica 2 Trabajo en BinasDocumento16 páginasReporte de La Practica 2 Trabajo en BinasCandy Hernandez CruzAún no hay calificaciones
- Crea un formulario básico en Cuma StudioDocumento22 páginasCrea un formulario básico en Cuma StudioMafiaPedro MafiaLopezAún no hay calificaciones
- Sesión 6 Elaboración de Un TrípticoDocumento8 páginasSesión 6 Elaboración de Un TrípticoCarlos Montiel RenteríaAún no hay calificaciones
- Imprimir Varias Fotos en Una HojaDocumento6 páginasImprimir Varias Fotos en Una Hojabasur2014Aún no hay calificaciones
- Tutorial Formularios Google 1 PDFDocumento11 páginasTutorial Formularios Google 1 PDFGermán Chávez Angulo100% (1)
- Generador de Formularios para Joomla CK FormsDocumento6 páginasGenerador de Formularios para Joomla CK FormsJohn ChavesAún no hay calificaciones
- El Cuadrado MágicoDocumento38 páginasEl Cuadrado MágicoShiomara Meza Flores100% (1)
- Primeros Pasos en Acces 2010Documento21 páginasPrimeros Pasos en Acces 2010Oem Oem-pkAún no hay calificaciones
- 4 Requisito Act 4 Plantilla Con CasillasDocumento9 páginas4 Requisito Act 4 Plantilla Con Casillasaguilerapki2Aún no hay calificaciones
- Herramientas, Formularios en Línea, Hojas de Cálculo y Hojas de Vida en La Red Luis PlazaDocumento13 páginasHerramientas, Formularios en Línea, Hojas de Cálculo y Hojas de Vida en La Red Luis Plazaseus27624Aún no hay calificaciones
- Tutorial Moodle para AlumnosDocumento13 páginasTutorial Moodle para AlumnosWilder PokaAún no hay calificaciones
- Guía CanvasDocumento13 páginasGuía Canvasleo.arana5924Aún no hay calificaciones
- Tutorial Base de Datos Access AgendaDocumento28 páginasTutorial Base de Datos Access AgendaMayulei Rangel GarayAún no hay calificaciones
- Pasos para Crear Un Cubo Olap en PentahoDocumento16 páginasPasos para Crear Un Cubo Olap en PentahoRicardo Castro TenorioAún no hay calificaciones
- Manual de ProcesamientosDocumento13 páginasManual de ProcesamientosGladis Sarai Carranza OrtizAún no hay calificaciones
- Ejercicio Practico Profes PDFDocumento24 páginasEjercicio Practico Profes PDFJose Luis MontielAún no hay calificaciones
- Tutorial Learnpress 3 EdDocumento10 páginasTutorial Learnpress 3 EdJohanna menaAún no hay calificaciones
- Tema 14.2Documento9 páginasTema 14.2Perez Moreno Francis LeonelaAún no hay calificaciones
- Instructivo Revision y Ajustes de Notas-1-1Documento5 páginasInstructivo Revision y Ajustes de Notas-1-1M'ao Robayo CaAún no hay calificaciones
- Como Hacer Un Mapa Interactivo - EducaplayDocumento6 páginasComo Hacer Un Mapa Interactivo - EducaplayAriel Alzamora MatosAún no hay calificaciones
- Tutorial Moodle Centros (Versión 2)Documento26 páginasTutorial Moodle Centros (Versión 2)Curro MartinezAún no hay calificaciones
- J Como Crear Cuestionarios Autocorregibles Con Google DocsDocumento8 páginasJ Como Crear Cuestionarios Autocorregibles Con Google DocscdonosoAún no hay calificaciones
- Organizar clases con IdoceoDocumento42 páginasOrganizar clases con IdoceoIcíar Vázquez BustosAún no hay calificaciones
- Prácticas U3 Equipo de Presentaciones Electronicas Desirée, Daniel, Linda, AdriánDocumento10 páginasPrácticas U3 Equipo de Presentaciones Electronicas Desirée, Daniel, Linda, AdriánEquipoTresH6Aún no hay calificaciones
- Manual de Uso para Profesores de La Plataforma ClassroomDocumento14 páginasManual de Uso para Profesores de La Plataforma ClassroomSandry Borja100% (1)
- Ejercicio D Ejemplo CmaptoolsDocumento21 páginasEjercicio D Ejemplo CmaptoolsCarlos ZamoraAún no hay calificaciones
- Manual de Usuario de HelpDeskDocumento4 páginasManual de Usuario de HelpDeskperitasarrinAún no hay calificaciones
- Usando MySQL Workbench para Diseñar y Crear Una Base deDocumento13 páginasUsando MySQL Workbench para Diseñar y Crear Una Base deMerry SGAún no hay calificaciones
- Trabajar Con El Aula Virtual JCyL (Plataforma Educativa)Documento13 páginasTrabajar Con El Aula Virtual JCyL (Plataforma Educativa)Javier Prieto100% (1)
- Poner Un Botón de Acción en ExcelDocumento6 páginasPoner Un Botón de Acción en ExcelrefnanAún no hay calificaciones
- Manual de Herramienta ClassroomDocumento14 páginasManual de Herramienta ClassroomJohana ToroAún no hay calificaciones
- Foto tamaño infantil encuadreDocumento5 páginasFoto tamaño infantil encuadreAntonio LaraAún no hay calificaciones
- Google FormsDocumento11 páginasGoogle FormsDarianna Salas EscorciaAún no hay calificaciones
- Sistemas de Evaluación AutomatizadaDocumento17 páginasSistemas de Evaluación AutomatizadaCecilia OrtizAún no hay calificaciones
- Instalación MoodleDocumento24 páginasInstalación Moodlecemor moraisAún no hay calificaciones
- Manual Majo y PacoDocumento22 páginasManual Majo y PacoMiguel CardenasAún no hay calificaciones
- PLOP 2.0 - Guía Rápida de Uso para Docentes PDFDocumento24 páginasPLOP 2.0 - Guía Rápida de Uso para Docentes PDFAleks BritoAún no hay calificaciones
- Material Visual Basic 3Documento12 páginasMaterial Visual Basic 3Aneurys Baez LPAún no hay calificaciones
- Cómo Hacer Una Base de Datos Sencilla en SQL SERVERDocumento9 páginasCómo Hacer Una Base de Datos Sencilla en SQL SERVERJuan Carlos Aquino ChaguaAún no hay calificaciones
- Contruyendo Un SplashScren en C#Documento5 páginasContruyendo Un SplashScren en C#Jesús GonzálezAún no hay calificaciones
- Entrevista Perfilada SoDocumento28 páginasEntrevista Perfilada SoLizeth Salas HernandezAún no hay calificaciones
- Herramientas de Diseño de WordDocumento20 páginasHerramientas de Diseño de WordJorge CastellónAún no hay calificaciones
- Buen Curso de Word 2007Documento77 páginasBuen Curso de Word 2007MARTA BRANKAún no hay calificaciones
- Como Realizar Actividades Con JclicDocumento13 páginasComo Realizar Actividades Con JclicMagali MelendezAún no hay calificaciones
- Tutorial Desde 0 SQL Server 2005 PDFDocumento8 páginasTutorial Desde 0 SQL Server 2005 PDFDorian YraipiAún no hay calificaciones
- Excel guía tipos datosDocumento18 páginasExcel guía tipos datosrocio castroAún no hay calificaciones
- Practica 1Documento8 páginasPractica 1Mitch CamposAún no hay calificaciones
- Acciones en PhotoshopDocumento9 páginasAcciones en PhotoshopSam VillaAún no hay calificaciones
- TUTORIAL SENA TRAINING Actividad 4Documento12 páginasTUTORIAL SENA TRAINING Actividad 4harold davidAún no hay calificaciones
- Manual Del Alumno ITLA Campus VirtualDocumento12 páginasManual Del Alumno ITLA Campus VirtualInstituto Tecnológico de Las Américas100% (1)
- Crea encuesta Google DocsDocumento4 páginasCrea encuesta Google DocsFrancisco Recursos HumanosAún no hay calificaciones
- Ahorro Energético en Equipos y Aulas de InformáticaDocumento14 páginasAhorro Energético en Equipos y Aulas de Informáticasecretariadoies5Aún no hay calificaciones
- Album de FotosDocumento4 páginasAlbum de Fotossecretariadoies5Aún no hay calificaciones
- Como Hacer Que Access Modifique Un Campo Cuando Escribimos en OtroDocumento3 páginasComo Hacer Que Access Modifique Un Campo Cuando Escribimos en Otrosecretariadoies5100% (1)
- Utilizar Símbolos en Los Formatos de ExcelDocumento3 páginasUtilizar Símbolos en Los Formatos de Excelsecretariadoies5Aún no hay calificaciones
- Comando "Enviar A"Documento2 páginasComando "Enviar A"secretariadoies5Aún no hay calificaciones
- Manejo Del Explorador de WindowsDocumento3 páginasManejo Del Explorador de Windowssecretariadoies5Aún no hay calificaciones
- CD o DVD AutoejecutableDocumento4 páginasCD o DVD Autoejecutablesecretariadoies5Aún no hay calificaciones
- Cambiar El Programa Con El Que Abrimos Por DefectoDocumento2 páginasCambiar El Programa Con El Que Abrimos Por Defectosecretariadoies5Aún no hay calificaciones
- Hacer Busquedas Con El ExploradorDocumento4 páginasHacer Busquedas Con El Exploradorsecretariadoies5Aún no hay calificaciones
- No Separar Palabras WordDocumento2 páginasNo Separar Palabras Wordsecretariadoies5Aún no hay calificaciones
- Windows Media PlayerDocumento2 páginasWindows Media Playersecretariadoies5Aún no hay calificaciones
- Dia y Reloj en AccessDocumento4 páginasDia y Reloj en Accesssecretariadoies5Aún no hay calificaciones
- Plantillas WordDocumento6 páginasPlantillas Wordsecretariadoies5100% (1)
- Horas, Minutos y Segundos en ExcelDocumento1 páginaHoras, Minutos y Segundos en Excelsecretariadoies5Aún no hay calificaciones
- Orientacion Vertical Horizontal en PowerPointDocumento2 páginasOrientacion Vertical Horizontal en PowerPointsecretariadoies5100% (1)
- Espacios Informes AccessDocumento2 páginasEspacios Informes Accesssecretariadoies5Aún no hay calificaciones
- Snippy CapturaimagenesDocumento2 páginasSnippy Capturaimagenessecretariadoies5Aún no hay calificaciones
- Años Meses Dias ExcelDocumento1 páginaAños Meses Dias Excelsecretariadoies5Aún no hay calificaciones
- Extensiones ImagenesDocumento2 páginasExtensiones Imagenessecretariadoies5Aún no hay calificaciones
- Indices WordDocumento5 páginasIndices Wordsecretariadoies5100% (7)
- Prensa Diario Que Del 17-07-2008Documento1 páginaPrensa Diario Que Del 17-07-2008secretariadoies5Aún no hay calificaciones
- Protector de PantallaDocumento4 páginasProtector de Pantallasecretariadoies5100% (2)
- Autoguardar en Word, PowerPoint y ExcelDocumento1 páginaAutoguardar en Word, PowerPoint y Excelsecretariadoies5100% (1)
- Enviar Pps EmailDocumento3 páginasEnviar Pps Emailsecretariadoies5100% (2)
- Asignar Letra A UnidadDocumento2 páginasAsignar Letra A Unidadsecretariadoies5100% (7)
- Presentaciones de PowerPoint A Pantalla CompletaDocumento1 páginaPresentaciones de PowerPoint A Pantalla Completasecretariadoies5100% (6)
- Modificar El Tamaño de Fotos e ImágenesDocumento2 páginasModificar El Tamaño de Fotos e Imágenessecretariadoies5100% (4)
- Personalizar Fondo CorreoDocumento4 páginasPersonalizar Fondo Correosecretariadoies5100% (8)
- Corrector Ortográfico en Varios ProgramasDocumento2 páginasCorrector Ortográfico en Varios Programassecretariadoies5100% (1)
- 01-Estudio de Mejora de Eficiencia Energética en Instalaciones FrigoríficasDocumento14 páginas01-Estudio de Mejora de Eficiencia Energética en Instalaciones FrigoríficasaparherAún no hay calificaciones
- Estimación de Reservas de Gas a través del Método de Balance de Materia con Presiones FluyentesDocumento18 páginasEstimación de Reservas de Gas a través del Método de Balance de Materia con Presiones FluyentesEdson Alberto Pérez AmayaAún no hay calificaciones
- Diseño de Fundaciones de RiostraDocumento9 páginasDiseño de Fundaciones de Riostraantonio_holguin_2Aún no hay calificaciones
- PromartDocumento2 páginasPromartCarlos Trejo GuerraAún no hay calificaciones
- Reporte de NotasDocumento3 páginasReporte de NotasMarco Antonio Manzaneda PeñaAún no hay calificaciones
- Evaluacion de Sistemas Materiales FqaDocumento1 páginaEvaluacion de Sistemas Materiales FqaDaiana PastorAún no hay calificaciones
- Reglas Básicas para Un Mejor Desalado de Aceite CrudoDocumento27 páginasReglas Básicas para Un Mejor Desalado de Aceite CrudoJuanAndresMedina100% (1)
- Practica 2 El Perfil Del SueloDocumento3 páginasPractica 2 El Perfil Del SueloPablo Muñoz CastellanosAún no hay calificaciones
- Puntos de Venta 2020Documento7 páginasPuntos de Venta 2020Luis Diego Serrano BrenesAún no hay calificaciones
- Feria de Proyectos - Construcciones en Edificaciones (Columnas) - JoeDocumento68 páginasFeria de Proyectos - Construcciones en Edificaciones (Columnas) - JoeJoe Owen TicahuancaAún no hay calificaciones
- Lechadas de Cementación 5nf6r0e Cas5 Ter05nad6Documento7 páginasLechadas de Cementación 5nf6r0e Cas5 Ter05nad6Franz GonzalesAún no hay calificaciones
- Manual Aislamiento IndustriaDocumento182 páginasManual Aislamiento IndustriadidapopescuAún no hay calificaciones
- Convector de Aire Caliente R QuemadaDocumento12 páginasConvector de Aire Caliente R QuemadamapgwarezAún no hay calificaciones
- Serie 02 Integral Definida e IndefinidaDocumento7 páginasSerie 02 Integral Definida e IndefinidajtmuciruAún no hay calificaciones
- Procedimiento de Buzon de SugerenciaDocumento8 páginasProcedimiento de Buzon de SugerenciaMaría AlejandraAún no hay calificaciones
- Administración de niveles de servicio TIDocumento2 páginasAdministración de niveles de servicio TIAhmed Yamil Chadid EstradaAún no hay calificaciones
- Insoladora CaseraDocumento2 páginasInsoladora CaseraAnonymous xn5jDy0Aún no hay calificaciones
- Manual Yamaha Yzf r1Documento106 páginasManual Yamaha Yzf r1ordep2012100% (1)
- Unión de Las Terminales RESUELTODocumento5 páginasUnión de Las Terminales RESUELTOABNER SANTIAGO CAMPOS RAMON0% (1)
- Presupuesto planta procesadora residuos urbanosDocumento2 páginasPresupuesto planta procesadora residuos urbanosMoisésAún no hay calificaciones
- Cap - 4 - Variadores de Velocidad y ArrancadoresDocumento31 páginasCap - 4 - Variadores de Velocidad y ArrancadoresNelson GonzalezAún no hay calificaciones
- UnimagDocumento8 páginasUnimagandreaAún no hay calificaciones
- Norma Mexicana de SismoDocumento2 páginasNorma Mexicana de SismoAlexander Farro MontezaAún no hay calificaciones
- Poa Excel ConactadelDocumento17 páginasPoa Excel ConactadelJohnnyPalomaresAvilaAún no hay calificaciones
- Coordinacion de Protecciones Contra SobrecorrienteDocumento85 páginasCoordinacion de Protecciones Contra SobrecorrienteFabian PerezAún no hay calificaciones
- Capacitacion EPPDocumento13 páginasCapacitacion EPPanyely243Aún no hay calificaciones
- Capitulo3 EstructurasrepeticionDocumento35 páginasCapitulo3 EstructurasrepeticionRigoberto YamAún no hay calificaciones
- CV Fernando Sanchez EcharatiDocumento5 páginasCV Fernando Sanchez EcharatiRoberth Junior Luque GironAún no hay calificaciones
- Cuadro Sinóptico-Fuentes de EnergíaDocumento5 páginasCuadro Sinóptico-Fuentes de EnergíaJeanlouiAún no hay calificaciones
- Sistemas Del Equipo de PerforacionDocumento14 páginasSistemas Del Equipo de PerforacionAreli HernándezAún no hay calificaciones