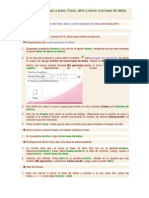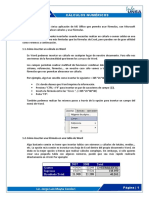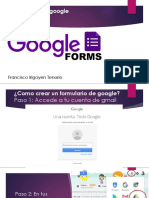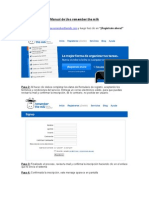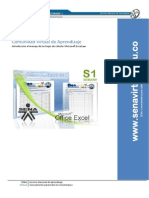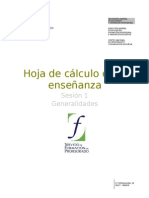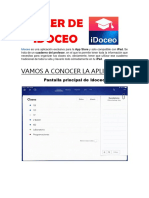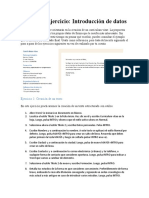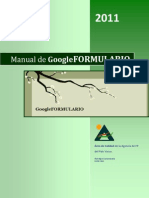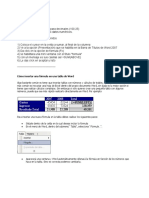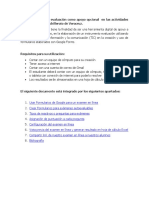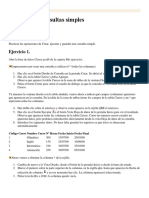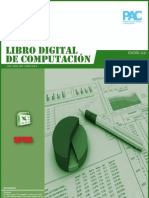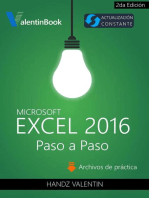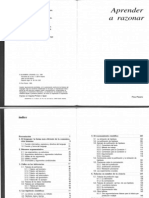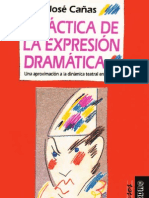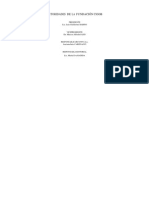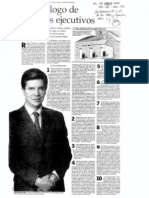Documentos de Académico
Documentos de Profesional
Documentos de Cultura
J Como Crear Cuestionarios Autocorregibles Con Google Docs
Cargado por
cdonosoTítulo original
Derechos de autor
Formatos disponibles
Compartir este documento
Compartir o incrustar documentos
¿Le pareció útil este documento?
¿Este contenido es inapropiado?
Denunciar este documentoCopyright:
Formatos disponibles
J Como Crear Cuestionarios Autocorregibles Con Google Docs
Cargado por
cdonosoCopyright:
Formatos disponibles
CUESTIONARIOS AUTOCORREGIBLES CON GOOGLE DOCS
CPR Juan de Lanuza, Zaragoza Justino Sebastin Germn
CMO CREAR CUESTIONARIOS AUTOCORREGIBLES CON GOOGLE DOCS
Las posibilidades didcticas de Google Docs son incuestionables. Adems de sus posibilidades colaborativas, sus formularios pueden utilizarse para crear cuestionarios que se pueden corregir en segundos. El proceso, a grandes rasgos, es muy simple: 1. Crear un formulario con las preguntas del cuestionario. A ser posible, deberemos evitar preguntas de desarrollo si queremos que sea autoevaluable. 2. Insertamos el formulario en nuestra web. Por ejemplo, en nuestro Google Sites. 3. Contestamos correctamente (para sacar la mxima nota y tener una plantilla de las respuestas acertadas) y enviamos el cuestionario. 4. Automticamente, se nos genera una hoja de clculo similar a Excel en Google Docs. En esta hoja podemos incluir frmulas que nos proporcionen fcilmente la autocorreccin. Este paso es el ms complejo, ya que requiere de un manejo ms avanzado de aplicaciones tipo Excel, pero intentaremos crear un sistema simplificado al modo de una pseudo-plantilla.
Creacin del Formulario en Google Docs
1. Si estamos en nuestro correo Gmail, pulsamos en el enlace Docs, para entrar en Google Docs.
2. Pulsar en el botn Create New (Crear nuevo) y seleccionamos Form (Formulario)
3. Ahora hay que crear las preguntas. Os dejo la imagen de los mens en castellano y en ingls. Blog: http://justinocolabora.tk febrero de 2011
CUESTIONARIOS AUTOCORREGIBLES CON GOOGLE DOCS
CPR Juan de Lanuza, Zaragoza Justino Sebastin Germn
Este es el men que encontrars si tienes la configuracin en espaol. En caso contrario, te mostramos la imagen de la pgina inicial en ingls. 4. Ahora paso a mostraros cmo rellenar cada tipo de cuestin con un ejemplo visual. Por defecto, el formulario nos aparece con dos cuestiones vacas. Normalmente, suele ser habitual utilizarlas para que el alumno cumplimente el Nombre y los Apellidos. Evidentemente, esta informacin no debe faltar, por lo que marcaremos la casilla Hacer que esta pregunta sea obligatoria. 5. Preguntamos Nombre y Apellidos.
1. Nombre del Cuestionario 2. Pequea descripcin.
4. Datos de la pregunta. 3. Seleccionar el tipo de pregunta. 7. Para EDITAR una cuestin.
6. Para acabar la pregunta.
5. Hacer que la pregunta sea obligatoria.
6. Para aadir cuestiones adicionales: Add item (Aadir elemento) 1. Aadir elemento.
2. Seleccionar el tipo de pregunta.
2 de 8
OFFICE 2007: GUARDAR AUTOMTICAMENTE EN OFFICE 2003
CPR Juan de Lanuza, Zaragoza Justino Sebastin Germn 7. Pregunta tipo text (Texto). Es conveniente que la solucin sea NICA. Se puede dar alguna pista al alumno (ojo ortografa, slo el apellido, nombre completo,)
8. Pregunta tipo Multiple Choice (Tipo test). Slo una de opcin ser verdadera.
9. Pregunta tipo Checkboxes (Casillas de verificacin). Puede marcar varias casillas.
3 de 8
CUESTIONARIOS AUTOCORREGIBLES CON GOOGLE DOCS
CPR Juan de Lanuza, Zaragoza Justino Sebastin Germn 10.Pregunta tipo Scale (Escala). Adecuada para las valoraciones y autoevaluaciones.
11.Pregunta tipo Grid (Cuadrcula). Ideal para clasificar o repartir en grupos.
12.Para terminar, elegimos Guardar, si no lo ha hecho automticamente, del botn superior derecho.
Insercin del Formulario en Google Sites
1. Entramos en nuestro sitio, o creamos uno nuevo. Todo es accesible desde gmail.
Selecciono Sites. 4 de 8
OFFICE 2007: GUARDAR AUTOMTICAMENTE EN OFFICE 2003
CPR Juan de Lanuza, Zaragoza Justino Sebastin Germn 2. Seleccionamos el botn Editar pgina (Edit page), en la parte superior. Si lo deseamos, podemos crear una Pgina nueva para insertarlo, pulsando en Crear pgina (Create page).
3. Colocamos el cursor donde deseemos introducir el formulario y vamos al men: Insertar > Formulario en la hoja de datos (Insert > Spreadsheet Form) 4. Seleccionamos el formulario deseado, y pulso Seleccionar.
5. Puedo modificar algunas propiedades de visualizacin.
6. Al insertarlo, podremos modificar: Las propiedades de visualizacin, volviendo a la pantalla del punto anterior. La alineacin: Left, Center, Right (Izquierda, centro, derecha) En ocasiones, el tamao: Small, Medium, Large (Pequeo, Mediano, Grande)
5 de 8
CUESTIONARIOS AUTOCORREGIBLES CON GOOGLE DOCS
CPR Juan de Lanuza, Zaragoza Justino Sebastin Germn 7. Observar que el formulario no se ver hasta que hayamos guardado, pulsando en Guardar.
Contestar correctamente y enviar el Formulario
1. Entramos en nuestro sitio y accedemos al formulario. 2. Lo contestamos CORRECTAMENTE, para que nos sirva como plantilla de la solucin exacta. 3. Enviamos la respuesta pulsando Submit (Enviar)
Hacer autocorregible el Formulario
Esta es la parte ms compleja de creacin del formulario: el hacerlo autocorregible. Requiere conocimientos de Excel, o en su caso, utilizar la plantilla que os proporciono en esta direccin, y copiar las frmulas segn el proceso que os describo a continuacin. Es algo laborioso, pero no se me ha ocurrido un proceso ms sencillo 1. Entramos en Docs. Todo es accesible desde el correo de gmail.
2. Se nos abre un Excel-docs, en que se muestran los resultados. En este caso, slo hay una fila de encabezamientos, y otra de resultados. Adems, estos resultados son correctos.
3. Duplicamos esta hoja DOS VECES. Para ello abrimos una ventana desde el tringulo que acompaa al nombre de la hoja, en la parte inferior. Seleccionamos Duplicar. 4. Renombramos las hojas: A la hoja inicial le llamamos Entrada, y a las duplicadas Solucion (sin acento) y Notas. Para ello abrimos una ventana desde el tringulo que acompaa a los nombres de las hojas, en la parte inferior. Seleccionamos Cambiar nombre. 6 de 8
OFFICE 2007: GUARDAR AUTOMTICAMENTE EN OFFICE 2003
CPR Juan de Lanuza, Zaragoza Justino Sebastin Germn 5. Asignar una nota a cada pregunta. En la hoja Solucion, utilizamos la primera fila para colocar el valor o nota que asignamos a las respuestas correctas.
6. Abrimos la plantilla llamada Plantilla de Formulario y copiamos (CTRL+C) las tres primeras filas de la hoja Notas.
7. Volvemos a nuestro formulario, y las pegamos (CTRL+V) colocndonos en la celda A1 de la hoja Notas. 8. El formulario ya est acabado. Si las celdas quedan muy anchas o estrechas, puedes ajustarlas a tu gusto.
Como manejar el Formulario Autocorregible
Cuando los alumnos enven sus respuestas, automticamente se rellenar la hoja Entradas. Para ver la evaluacin: 1. Acudiremos a la hoja Notas 2. Seleccionamos la fila 2, que contiene todas las respuestas correctas y su nota ser diez. 3. Rellenamos hacia abajo las casillas. Para ello, estiramos hacia abajo del cuadradito azul que aparece en la ltima celda de la derecha, hasta llegar al nmero de alumnos que han contestado. 2.Selecciono el cuadradito azul de esta esquina, y arrastro con Selecciono la fila 2 el ratn hasta la columna hacia abajo. de nota.
7 de 8
CUESTIONARIOS AUTOCORREGIBLES CON GOOGLE DOCS
CPR Juan de Lanuza, Zaragoza Justino Sebastin Germn 4. Ahora ya tenemos todos los resultados evaluados. Si queremos reutilizar con otro grupo de alumnos la evaluacin, es aconsejable ELIMINAR tanto las filas de resultados introducidos por los alumnos de la hoja Entradas, como las evaluaciones de la hoja Notas. Es decir: 1. En la hoja Entradas, seleccionamos las filas 3 hasta la ltima con datos introducidos. 2. Pulsamos botn derecho y seleccionamos Eliminar filas 3 a x. 3. En la hoja Notas, seleccionamos las filas 3 hasta la ltima evaluada. 4. Pulsamos botn derecho y seleccionamos Eliminar filas 3 a x. Ya est preparado el formulario para un nuevo uso con otro grupo de alumnos.
8 de 8
También podría gustarte
- EJERCICIOPASOAPASODocumento5 páginasEJERCICIOPASOAPASONayeli OrtízAún no hay calificaciones
- Formularios para El Proceso Online de Evaluaciones Clínicas Objetivas Estructuradas (ECOE)Documento3 páginasFormularios para El Proceso Online de Evaluaciones Clínicas Objetivas Estructuradas (ECOE)api-560084735Aún no hay calificaciones
- Ejercicio Paso A Paso Access (Completo)Documento86 páginasEjercicio Paso A Paso Access (Completo)Gustavo CortezAún no hay calificaciones
- 13 Prácticas de ExcelDocumento16 páginas13 Prácticas de Excelgustamemucho100% (1)
- Crear Cuestionarios en Linea Con Google Docs y SitesDocumento16 páginasCrear Cuestionarios en Linea Con Google Docs y SitesAndrés SaraviaAún no hay calificaciones
- Ejercicios Paso A Paso Access2007COMPLETODocumento76 páginasEjercicios Paso A Paso Access2007COMPLETOJesús PerezAún no hay calificaciones
- Taller 1 de Access 2010Documento29 páginasTaller 1 de Access 2010Cesar Andres MolanoAún no hay calificaciones
- Manual Excel BasicoDocumento153 páginasManual Excel BasicoAnalia Narvaez CaballeroAún no hay calificaciones
- Ejercicios-Paso-a-Paso-Access 2007 COMPLETO PDFDocumento76 páginasEjercicios-Paso-a-Paso-Access 2007 COMPLETO PDFMiguelAngelRupertiAún no hay calificaciones
- Ejercicios Paso A Paso Access 2010Documento62 páginasEjercicios Paso A Paso Access 2010Che MarAún no hay calificaciones
- Access 2016 Paso A PasoDocumento67 páginasAccess 2016 Paso A PasoBIOQUIMICAMETABOLICAAún no hay calificaciones
- Access 2016 Paso A Paso PDFDocumento67 páginasAccess 2016 Paso A Paso PDFBIOQUIMICAMETABOLICAAún no hay calificaciones
- Práctica 8.tablas y Operaciones Con Filas y ColumnasDocumento4 páginasPráctica 8.tablas y Operaciones Con Filas y ColumnasSandra Cimas FiérrezAún no hay calificaciones
- WOA Sesión 06 - Cálculos Numéricos IIDocumento4 páginasWOA Sesión 06 - Cálculos Numéricos IIHugo CALLIRI MAQUERAAún no hay calificaciones
- Formularios de Google PDFDocumento25 páginasFormularios de Google PDFPako Irigoyen TenorioAún no hay calificaciones
- PLOP 2.0 - Guía Rápida de Uso para Docentes PDFDocumento24 páginasPLOP 2.0 - Guía Rápida de Uso para Docentes PDFAleks BritoAún no hay calificaciones
- Tutorial Formularios Google 1 PDFDocumento11 páginasTutorial Formularios Google 1 PDFGermán Chávez Angulo100% (1)
- Remember The MilkDocumento4 páginasRemember The MilkslipcubusAún no hay calificaciones
- Guia Desarrollo A1Documento47 páginasGuia Desarrollo A1Luis H. González R.Aún no hay calificaciones
- Mec Curso Hoja de Calculo 200710Documento171 páginasMec Curso Hoja de Calculo 200710Eduardo IdrovoAún no hay calificaciones
- Taller de IdoceoDocumento42 páginasTaller de IdoceoIcíar Vázquez BustosAún no hay calificaciones
- Unidad 3. Ejercicio: Introducción de DatosDocumento3 páginasUnidad 3. Ejercicio: Introducción de DatosIan Andres RodriguezAún no hay calificaciones
- Google FormsDocumento11 páginasGoogle FormsDarianna Salas EscorciaAún no hay calificaciones
- Manual Google FormsDocumento28 páginasManual Google FormsCarlos MejíaAún no hay calificaciones
- Google SheetsDocumento14 páginasGoogle SheetsEsther Cabezos BaladoAún no hay calificaciones
- Manual de Google FormularioDocumento22 páginasManual de Google FormularioIñaki Biguri100% (3)
- Excel 2010 ResumenDocumento12 páginasExcel 2010 ResumenLoneAún no hay calificaciones
- Ejercicios Prácticos 1, 2 y 5Documento75 páginasEjercicios Prácticos 1, 2 y 5mariajosefolgarsandovalAún no hay calificaciones
- Como Sumar en Word 2007Documento9 páginasComo Sumar en Word 2007Anonymous i3HHYO8Aún no hay calificaciones
- Unidad 4 - Personalizar Libros PDFDocumento19 páginasUnidad 4 - Personalizar Libros PDFEsteban Emilio Pineda MorenoAún no hay calificaciones
- Manual de Contact Form 7Documento18 páginasManual de Contact Form 7Abel Muñoz GarciaAún no hay calificaciones
- Clase 3. ExcelDocumento17 páginasClase 3. Excelmariana cuencaAún no hay calificaciones
- Contenido Clase Semana#1 MS EXCELDocumento13 páginasContenido Clase Semana#1 MS EXCELVenoxAún no hay calificaciones
- Formato Ast Analisis de Trabajo SeguroDocumento14 páginasFormato Ast Analisis de Trabajo SeguroLeicy MolinaAún no hay calificaciones
- Tutorial de GauthExpertDocumento23 páginasTutorial de GauthExpertRUBEN DARIO GUTIERREZ PIEDRAHITAAún no hay calificaciones
- Unidad 14 - Esquemas y VistasDocumento8 páginasUnidad 14 - Esquemas y VistasSergio Sanchez100% (1)
- Instructivo para Examen en Google Forms PDFDocumento13 páginasInstructivo para Examen en Google Forms PDFmaria prezaAún no hay calificaciones
- Guia Aprendizaje Semana 3Documento38 páginasGuia Aprendizaje Semana 3sesar87100% (1)
- Practica 71Documento13 páginasPractica 71Jorge TorresAún no hay calificaciones
- Manual Excel2010Documento60 páginasManual Excel2010HeraldAún no hay calificaciones
- Microsoft Office IntermedioDocumento124 páginasMicrosoft Office IntermedioRodrigo AliagaAún no hay calificaciones
- Microsoft Word-Capacitacion DocenteDocumento20 páginasMicrosoft Word-Capacitacion DocenteGuisela ColquepiscoAún no hay calificaciones
- 8 Ejercicio #4 Crear OrganigramaDocumento11 páginas8 Ejercicio #4 Crear OrganigramaAmoliser AmoliserAún no hay calificaciones
- Google FormsDocumento9 páginasGoogle FormsMerry Peralta VillanuevaAún no hay calificaciones
- Ejercicios Practicos de Word 2010 No.2 PDFDocumento38 páginasEjercicios Practicos de Word 2010 No.2 PDFEugenio Francisco Martínez MoraAún no hay calificaciones
- Guia Practica 3 Grado 10-TecnoDocumento3 páginasGuia Practica 3 Grado 10-Tecnoluisfernando2015Aún no hay calificaciones
- Ordenador Práctico 6-Microsoft Office AvanzadoDocumento108 páginasOrdenador Práctico 6-Microsoft Office AvanzadoErnesto MoraAún no hay calificaciones
- Computacion 2 Excel SSPS UCV 2012 0Documento310 páginasComputacion 2 Excel SSPS UCV 2012 0LuisFelipeUNI100% (1)
- Parte3 Excel AvanzadoDocumento27 páginasParte3 Excel AvanzadoHafidt De la CalleAún no hay calificaciones
- Celda Parpadeante en Microsoft Excel 2007Documento121 páginasCelda Parpadeante en Microsoft Excel 2007RohanAún no hay calificaciones
- Creación de Formularios Con Google DriveDocumento11 páginasCreación de Formularios Con Google DriveEddie SeptemberAún no hay calificaciones
- Excel para contadores y administradoresDe EverandExcel para contadores y administradoresCalificación: 1 de 5 estrellas1/5 (1)
- Procesadores de textos y presentaciones de información básicos. ADGG0508De EverandProcesadores de textos y presentaciones de información básicos. ADGG0508Aún no hay calificaciones
- Tratamiento básico de datos y hojas de cálculo. ADGG0508De EverandTratamiento básico de datos y hojas de cálculo. ADGG0508Aún no hay calificaciones
- Excel para principiantes: Aprenda a utilizar Excel 2016, incluyendo una introducción a fórmulas, funciones, gráficos, cuadros, macros, modelado, informes, estadísticas, Excel Power Query y másDe EverandExcel para principiantes: Aprenda a utilizar Excel 2016, incluyendo una introducción a fórmulas, funciones, gráficos, cuadros, macros, modelado, informes, estadísticas, Excel Power Query y másCalificación: 2.5 de 5 estrellas2.5/5 (3)
- Retoque Fotográfico con Photoshop (Parte 1)De EverandRetoque Fotográfico con Photoshop (Parte 1)Calificación: 4 de 5 estrellas4/5 (7)
- Aprender Excel 365/2019 con 100 ejercicios prácticosDe EverandAprender Excel 365/2019 con 100 ejercicios prácticosAún no hay calificaciones
- Bergson Henri - Materia y Memoria Ensayo Sobre La Relación Del Cuerpo Con El EspírituDocumento255 páginasBergson Henri - Materia y Memoria Ensayo Sobre La Relación Del Cuerpo Con El EspírituMakariaGonzalez75% (4)
- Hablo Contigo Si Tú Hablas Conmigo. Sistemas de Interacción.Documento211 páginasHablo Contigo Si Tú Hablas Conmigo. Sistemas de Interacción.ferdirobles100% (2)
- ESAP CpaDocumento22 páginasESAP CpaFernando MayaAún no hay calificaciones
- Fina Pizarro - Aprender A Razonar PDFDocumento77 páginasFina Pizarro - Aprender A Razonar PDFrjescoriaza100% (3)
- Didactica de La Expresion DramaticaDocumento44 páginasDidactica de La Expresion Dramaticalavimino71% (7)
- Libro El Lider Sin Estado Mayor - Carlos Matus PDFDocumento13 páginasLibro El Lider Sin Estado Mayor - Carlos Matus PDFZoHuCaAún no hay calificaciones
- Entrevista Con Carlos MatusDocumento18 páginasEntrevista Con Carlos MatuscdonosoAún no hay calificaciones
- 2.4 Paper Equipos Tradicionales Equipos VirtuososDocumento1 página2.4 Paper Equipos Tradicionales Equipos VirtuososcdonosoAún no hay calificaciones
- El Decálogo de Los Altos EjecutivosDocumento1 páginaEl Decálogo de Los Altos EjecutivoscdonosoAún no hay calificaciones
- Conduzca A Su EquipoDocumento12 páginasConduzca A Su Equipogipsy354137Aún no hay calificaciones
- Bonita Open Solution.Documento79 páginasBonita Open Solution.Jorge Luis Villavicencio Correa100% (1)