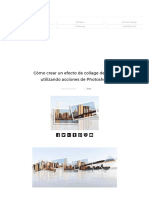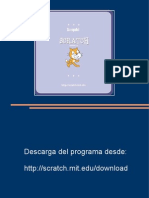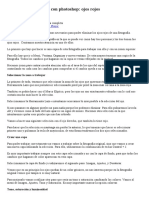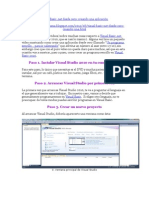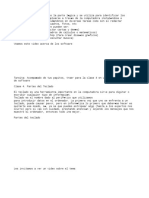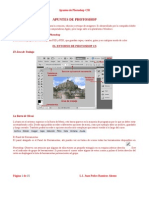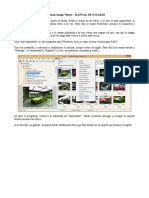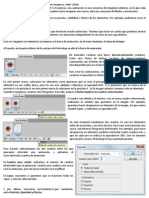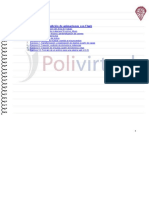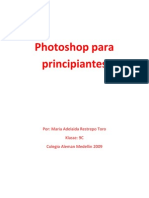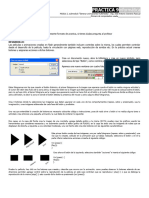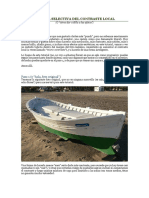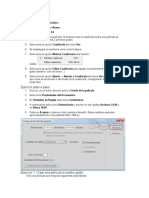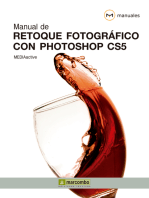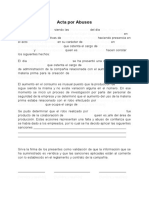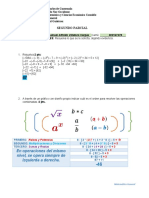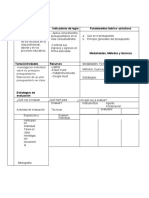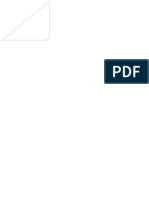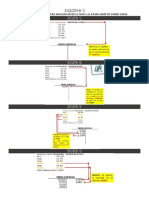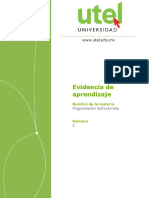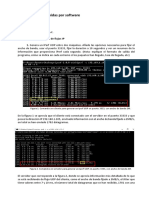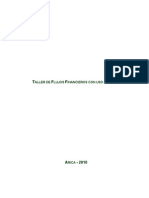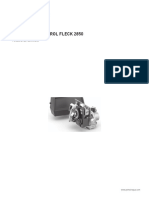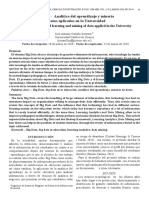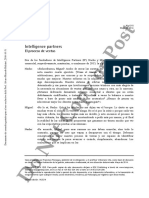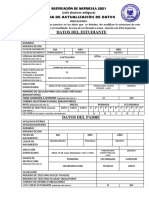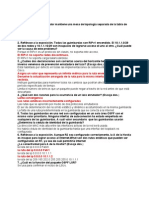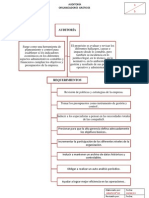Documentos de Académico
Documentos de Profesional
Documentos de Cultura
Acciones en Photoshop
Cargado por
Sam VillaDerechos de autor
Formatos disponibles
Compartir este documento
Compartir o incrustar documentos
¿Le pareció útil este documento?
¿Este contenido es inapropiado?
Denunciar este documentoCopyright:
Formatos disponibles
Acciones en Photoshop
Cargado por
Sam VillaCopyright:
Formatos disponibles
ACCIONES EN PHOTOSHOP
Selecciona la pestaña de Actions (Acciones) si no la tienes ve a
Window> Show Actions y presiona sobre el boton ( ) en la parte
inferior para crear una nueva acción y se abrirá una ventana.
Name: Es el nombre que llevara la acción.
Set: El directorio en donde se encontrara.
Function Key: Puedes asignarle que se active dependiendo el
conjunto de teclas por ejemplo Shift + F2.
Color: Podrás asignarle color para diferenciarlas.
Al terminar presiona Record y empezará a grabar los pasos
para tu acción. Esto lo que hará es almacenar todos los pasos con las
especificaciones que tu hagas así la podrás repetir todas las veces
que quieras.
Puedes crear acciones para modificar imágenes, cambiarles de
tamaño, grabarlas en cierto formato o todas al mismo tiempo, al
terminar tus pasos presiona ( ) para terminar de grabar y para
aplicarla presiona ( ).
Muchas veces necesitamos hacer ciertos procesos en las
fotografías que se nos hace repetitivo, tedioso y hasta rutinario. Como
solución a esto, tenemos las acciones.
Para los que recién comienzan, las acciones no son otra
cosa que secuencias de comandos preestablecidos, las cuales
nos permiten ahorrar tiempo grabando los pasos que queramos. Por
ejemplo, si tengo un catálogo de 100 fotografías a las cuales debo
darle el estilo de hojas de papel, entonces en vez de hacer todos los
pasos para llegar a ese efecto en cada una de las 100 imágenes, creo
una acción que contenga todos los pasos para luego aplicarla a cada
una de ellas, con tan solo un clic.
Si no tenemos abierto el panel de acciones, podemos
encontrarlo en Ventana> Acciones. El mismo es el siguiente:
Como podemos ver, tengo cargada la acción que utilizaremos
como ejemplo: DECK for Portrait. Luego podemos visualizar en la
parte inferior del panel como aparecen unos íconos similares a una
grabadora (al fin y al cabo es eso).
¿Como utilizar una acción en Photoshop?
El proceso es de lo más simple. Lo que debemos hacer es ir al
panel de "Acciones" y presionar sobre el botón superior (marcado con
el número 1 en la imagen). Este nos abrirá un submenú con varias
opciones. Para este caso, la que nos interesa es "Cargar Acciones" (el
proceso es el mismo que con los pinceles). Una vez seleccionada la
acción, nos aparecerá en el panel. Solo con seleccionarla y presionar
el "Play" (botón marcado con el número 2) comenzará a ejecutarse la
secuencia de procesos que conforman esa acción.
Seguramente mientras se esté ejecutando, nos de la posibilidad
de modificar valores. Ej: Si dentro de la acción se grabó un comando
de Niveles, entonces cuando llegue a ese punto nos abrirá la ventana
de niveles para que los modifiquemos según la necesidad de nuestra
imagen. Al darle "Aceptar" continuará con el proceso. El resultado
debería verse algo así:
Como pueden ver, esta acción lo que hace es crearme el efecto de
"fotos acumuladas".
¿Como creo una acción en Photoshop?
Lo que haremos para crear una acción propia es ir al botón
superior (1) y seleccionar "Acción Nueva…" Se abrirá una ventana en
donde deberemos darle el nombre y decirle en que conjunto
queremos que la guarde (podemos crear un grupo nuevo para que no
se mezcle con el resto).
Una vez puesto "Aceptar" en esa ventana, Photoshop
comenzará a grabar todos nuestros movimientos (en cuanto a ajustes
y efectos) y los irá listando en el panel de capas. Una vez terminada
la secuencia que queremos transformar en acción vamos nuevamente
al botón superior (1) y seleccionamos "Detener grabación". Ya con
eso ha quedado creada nuestra acción, la cual encontraremos en el
panel.
Básicamente esas son las funciones principales del Panel
Acciones, las demás las veremos mas adelante, aunque no está de
más "toquetear" un poco para ver de qué se trata el resto.
Las mejores acciones de Photoshop
Skin Smoothing: Esta acción es una de las más útiles que encontré.
Básicamente sirve para dejar un cutis perfecto. Con tan solo
activarla, nos pedirá que utilicemos el pincel de historia para pasar
por sobre la zona que deseamos corregir. Así de simple.
Tears Action: Como bien lo indica su nombre, con esta acción
podemos crear lágrimas en un simple paso. Si bien hay pinceles de
este estilo, no está de más esta opción más editable a nuestro gusto,
al hecho de poder dibujar nuestra propia lágrima.
Swirl Action: En este caso podremos crear un fondo abstracto muy
atractivo de la manera mas fácil, pudiendo modificar colores y otros
aspectos del mismo.
Old Photo: No se si me cierra del todo la idea de "foto vieja". Pero si
debo reconocer que le da un aspecto distinto y atractivo.
Nitor II: Si lo que buscas es darle un aspecto soft y angelical a las
fotos, nada mejor que esta acción. Los colores claros se funden dando
un misticismo a la foto.
X3 -Vol1-: Esta acción trae consigo 12 efectos, algunos de ellos muy
vistosos y que pueden llegar a servirnos en más de una ocasión.
Desde cajas de software hasta esferas y fuegos de artificio.
Ray´s Wood -Vol 2-: Si lo que estas buscando es una textura de
madera, nada mejor que esta acción para realizarla por tu cuenta.
Contarás con 4 tipos de madera en distintos tonos.
Glass n Plastic Spheres: Siempre vienen bien estas cosita; se logra
un buen resultado con esta acción para el día que necesitemos una
esfera. Aquí los 8 tipos de esferas que crea.
My First Actions: De esta acción digamos que por ser la primera,
está más que bien. Se le pueden dar tonos alucinantes y delicados a
fotografías de paisajes. En total son cinco. Aquí el antes y el después
con uno de ellos:
Special FX Enhanced -Vol 9-: 12 efectos a un clic. Nieve, lluvia,
niebla y cámaras de seguridad entre otros. Muy bueno.
¿Qué son Acciones Photoshop?
Para los familiarizados con el mundo de la programación,
podríamos decir que las Acciones Photoshop son una utilidad de
"scripting" para automatizar la ejecución de ciertos pasos. Photoshop
nos da la posibilidad de guardar cada uno de los pasos que vamos
dando sobre una fotografía, para poder aplicar esos mismos pasos en
otras fotos. Esto nos permite realizar, de forma automatizada, una
serie de correcciones en nuestras fotografías que, de otro modo, se
convertirían en procesos tediosos, más aún cuando se trata de
procesos mecánicos que no necesitan supervisión.
¿Cómo se Hacen Efectos Espectaculares?
Haz clic en la imagen y descubre el tutorial que te explica cómo
podrás conseguir el efecto. ¡¡Así de sencillo!!
¿Dónde están las
Acciones
Photoshop?
Lo primero es
identificar donde se
encuentran las acciones
de Photoshop. Existe una
ventana flotante que contiene las acciones, pero es posible que no la
veas porque en algún momento la hayas cerrado. Para activarla,
entra en el menú Ventana y marca la opción Acciones (Ventana ->
Acciones). También puedes hacerlo con la tecla F9.
Verás una ventana parecida a esta:
Las acciones se pueden agrupar en Carpetas, y cada acción
Photoshop cuenta con uno o varios pasos.
¿Como se ejecutan las acciones?
La ventana de acciones cuenta con una barra de botones en
su parte inferior. Estos botones, por orden, sirven para Parar,
Grabar, Ejecutar, Crear una nueva carpeta de acciones, crear
una nueva acción, y Borrar.
Se puede borrar un paso, una acción, o una carpeta.
Para navegar por las acciones, cada Carpeta o Acción tiene
una flecha que apunta hacia la derecha o hacia abajo. Si apunta hacia
la derecha, pinchando sobre la flecha desplegaremos su contenido.
Para ejecutar una Acción de Photoshop, activaremos la
acción a ejecutar pinchando con el ratón sobre ella. Cuando una
acción está seleccionada, se habilitan los iconos de Guardar y
Ejecutar. Pulsando con el puntero del ratón en el icono de Ejecutar, la
acción se pondrá en marcha.
¿Cómo creo mis propias Acciones Photoshop?
La creación de acciones Photoshop es (casi) tan simple como su
ejecución.
Lo primero que debemos hacer es decidir si queremos
agruparlas en una carpeta. En nuestro ejemplo, vamos a crear una
carpeta para agrupar las acciones que vayamos creando en el blog.
Pulsamos sobre el icono de la carpeta para crear una nueva
agrupación de acciones. Aparece una ventana emergente que nos
pregunta por el nombre que queremos dar a la carpeta. La vamos a
llamar "Acciones dZoom" (sin las comillas). Al pulsar el botón Aceptar,
veremos que se ha creado una nueva carpeta en Acciones que con el
nombre de Acciones dZoom.
Antes de crear la acción, vamos a abrir una imagen donde
ejecutar la acción para así asegurarnos de que se está realizando
apropiadamente. En nuestro ejemplo hemos utilizado la imagen del
ejemplo del efecto Velvia.
Ahora vamos a crear una acción dentro de la carpeta de
acciones que hemos creado. Nos aseguramos de que la carpeta está
seleccionada, y pulsamos el botón para crear una nueva acción (el
segundo por la derecha). Nos pedirá un nombre para la acción. Aquí
podemos asegurarnos de que estaba seleccionada nuestra carpeta, y
si no lo estaba, seleccionarla en la combo con el nombre de
"Conjunto". Además, podemos asociar una combinación de teclas a
nuestra acción.
Para el ejemplo, vamos a crear una acción que reproduzca los
ajustes del efecto Velvia que ya contáramos en otro artículo, en su
modalidad suave. Vamos a llamarlo "Velvia Suave".
Ejecutamos los comandos correspondientes, y una vez acabado,
pulsamos el botón "Parar". Y ya está, ya hemos creado nuestra
primera Acción Photoshop.
Para probar que funciona correctamente, basta con abrir una nueva
imagen, seleccionar la acción que hemos creado, y ejecutarla. Si todo
va bien, se aplicarán los pasos anteriores, pero esta vez mucho más
rápido.
Piensa que hemos creado una acción muy sencilla, pero se pueden
agrupar pasos más complejos.
Guardar y cargar las acciones Photoshop en el disco
Las acciones que creamos en el ordenador quedan
almacenadas en Photoshop, pero es posible guardarlas como un
fichero independiente. Estos ficheros, con extensión .ATN en
Photoshop CS, nos permiten llevarnos las acciones que hemos creado
de un ordenador a otro, así como instalar en Photoshop acciones
creadas por otros usuarios. De este modo, podremos descargar de
Internet acciones complejas cuyo comportamiento no alcancemos a
entender por su complejidad, pero que nos sean de gran utilidad a la
hora de realizar los ajustes finales a nuestras fotografías.
Para guardar en disco o cargar acciones en Photoshop, existe
un botón un poco escondido en la ventana de acciones.
Pulsando este botón con el ratón, aparece un menú desplegable
con varias opciones. Las que nos interesan son "Cargar Acciones" y
"Guardar Acciones".
También podría gustarte
- Cómo Crear Un Efecto de Collage de Fotos Utilizando Acciones de PhotoshopDocumento18 páginasCómo Crear Un Efecto de Collage de Fotos Utilizando Acciones de PhotoshopElmer Guzmán ArrázolaAún no hay calificaciones
- Retoque Fotográfico con Photoshop (Parte 1)De EverandRetoque Fotográfico con Photoshop (Parte 1)Calificación: 4 de 5 estrellas4/5 (7)
- Recortar Imagen en PhotoshopDocumento7 páginasRecortar Imagen en PhotoshopFrancisco MendozaAún no hay calificaciones
- Grabar Acciones en Adobe PDFDocumento2 páginasGrabar Acciones en Adobe PDFlaograAún no hay calificaciones
- Tutorial de Scratch en EspañolDocumento20 páginasTutorial de Scratch en EspañolMarisa Elena100% (5)
- Guia Photoshop 1era ParteDocumento3 páginasGuia Photoshop 1era ParteConan_Link100% (2)
- Funciones de AegisubDocumento79 páginasFunciones de AegisuberanhyzoAún no hay calificaciones
- Adobe Photoshop 002Documento3 páginasAdobe Photoshop 002Bv GabrielAún no hay calificaciones
- Como Hacer Un Banner en FLASH CS5Documento10 páginasComo Hacer Un Banner en FLASH CS5Jesus Javier Gomez Fernandez0% (1)
- Tutorial de GimpDocumento20 páginasTutorial de Gimplu_m20Aún no hay calificaciones
- Manual Iniciacion PhotoshopDocumento33 páginasManual Iniciacion PhotoshopCarmen Josefina PerezAún no hay calificaciones
- Protector de PantallaDocumento4 páginasProtector de Pantallasecretariadoies5100% (2)
- Lab Fruit Game SpanishDocumento12 páginasLab Fruit Game SpanishMagda GarzaAún no hay calificaciones
- Como Crear Sistema Diapositivas Macromedia Flash 6978Documento0 páginasComo Crear Sistema Diapositivas Macromedia Flash 6978LubbierAlexhanderMuñozAún no hay calificaciones
- Crear Botones para WebDocumento4 páginasCrear Botones para WebRaul CutipaAún no hay calificaciones
- Retoque Fotográfico Con Photoshop Ojos RojosDocumento29 páginasRetoque Fotográfico Con Photoshop Ojos RojosFreddy AlvaAún no hay calificaciones
- Unidad 2Documento5 páginasUnidad 2Aliss Eli NuñezAún no hay calificaciones
- Diccionario Basico en VBDocumento24 páginasDiccionario Basico en VBJames JhonsonAún no hay calificaciones
- Los 10 Primeros Pasos para Comenzar Con PhotoshopDocumento11 páginasLos 10 Primeros Pasos para Comenzar Con PhotoshopMateo Monsalve Medina100% (1)
- 1 Fotoshop - Primer AcercamientoDocumento3 páginas1 Fotoshop - Primer AcercamientoMarialina RodriguezAún no hay calificaciones
- Partes de La ComputadoraDocumento7 páginasPartes de La ComputadoraRoy CastelAún no hay calificaciones
- Actividad 1Documento3 páginasActividad 1Ramon Arreza ArrabalAún no hay calificaciones
- Apuntes de Photoshop Cs5Documento15 páginasApuntes de Photoshop Cs5Peter RmzAún no hay calificaciones
- Faststone Image Viewer - Manual de UsuarioDocumento12 páginasFaststone Image Viewer - Manual de UsuariosuperarleyAún no hay calificaciones
- Tutorial Scratch Lección 2Documento24 páginasTutorial Scratch Lección 2Cristina Laxague MoreniAún no hay calificaciones
- Crear Gif Animados Con PhotoshopDocumento11 páginasCrear Gif Animados Con PhotoshopdeivisbeltranAún no hay calificaciones
- Tutorial de Photoscape Paso A PasoDocumento9 páginasTutorial de Photoscape Paso A PasoCecilia Moran PerezAún no hay calificaciones
- Automatizar Imágenes PhotoshopDocumento6 páginasAutomatizar Imágenes PhotoshopLuis VillasecaAún no hay calificaciones
- Documentación MarioDocumento41 páginasDocumentación MarioKaren Lozano100% (1)
- Cómo Hacer Un Fotomontaje en PhotoshopDocumento6 páginasCómo Hacer Un Fotomontaje en PhotoshopJîîmênêž MârvîînAún no hay calificaciones
- Introducción A Las Selecciones de PhotoshopDocumento6 páginasIntroducción A Las Selecciones de Photoshophrold001Aún no hay calificaciones
- Crear Un Gif Animado PDFDocumento2 páginasCrear Un Gif Animado PDFJose AOAún no hay calificaciones
- PhotoShop Nva Parte 1 (2015)Documento24 páginasPhotoShop Nva Parte 1 (2015)Yerko Machaca ValenzuelaAún no hay calificaciones
- Insertar botón acción diapositivasDocumento19 páginasInsertar botón acción diapositivasC Xavi ArtAún no hay calificaciones
- Manual de Autoplay y CD ImageDocumento35 páginasManual de Autoplay y CD Imageomar_abreu3100% (4)
- Manual Autoplay Media Studio 5Documento16 páginasManual Autoplay Media Studio 5Marcos Tomas100% (3)
- Como Crear AIODocumento15 páginasComo Crear AIODiego Manuel RejonAún no hay calificaciones
- Práctica Trucos y Funcione para Aprender Más A Profundidad La Aplicación de Canva..Documento15 páginasPráctica Trucos y Funcione para Aprender Más A Profundidad La Aplicación de Canva..Roddick Romano GraciaAún no hay calificaciones
- Agregar Un Botón de AcciónDocumento11 páginasAgregar Un Botón de AcciónElian Masat SnaiderAún no hay calificaciones
- Temario Unidad 5Documento16 páginasTemario Unidad 5Noé srcAún no hay calificaciones
- Curso Photoshop Elements Ficha 9. Ejercicios de Photoshop 2Documento9 páginasCurso Photoshop Elements Ficha 9. Ejercicios de Photoshop 2Jhon Olivera Callañaupa100% (1)
- Cuaderno de Trabajo Adobe AnimateDocumento167 páginasCuaderno de Trabajo Adobe AnimateRicardoYeshuaAún no hay calificaciones
- Ejercicios de interpolación en FlashDocumento20 páginasEjercicios de interpolación en FlashHenry Salazar0% (1)
- Manual para Fotos Narradas 3 para WindowsDocumento15 páginasManual para Fotos Narradas 3 para WindowsJubilada En AcciónAún no hay calificaciones
- Interfaz de PhotoshopDocumento6 páginasInterfaz de PhotoshopbrisaguinellmendezsuarezAún no hay calificaciones
- Herramientas Photoshop PDFDocumento41 páginasHerramientas Photoshop PDFmaria60% (5)
- practica 9Documento1 páginapractica 9jozancisnerosAún no hay calificaciones
- Fotos Con Más PunchDocumento8 páginasFotos Con Más PunchJoaquin Martinez NietoAún no hay calificaciones
- Objetos de PowerPoint 2016Documento15 páginasObjetos de PowerPoint 2016Oscar Perez LopezAún no hay calificaciones
- Como Programar Botones en ActionScript 3Documento2 páginasComo Programar Botones en ActionScript 3Fredy Hernandez HernandezAún no hay calificaciones
- Ejercicio Paso A Paso MultimediaDocumento4 páginasEjercicio Paso A Paso MultimediaValeska Alexandra Vargas BarahonaAún no hay calificaciones
- Tutorial Proshow ProducerDocumento15 páginasTutorial Proshow ProducerMiriam Pereyra AmaviscaAún no hay calificaciones
- Animacion de Objetos de PowerPoint PDFDocumento9 páginasAnimacion de Objetos de PowerPoint PDFOscar Perez LopezAún no hay calificaciones
- Animacion de Objetos de PowerPointDocumento9 páginasAnimacion de Objetos de PowerPointOscar Perez LopezAún no hay calificaciones
- Ejercicios Photoshop IDocumento30 páginasEjercicios Photoshop IJhon Olivera CallañaupaAún no hay calificaciones
- Módulo de cinemática DMU de Catia V5De EverandMódulo de cinemática DMU de Catia V5Calificación: 5 de 5 estrellas5/5 (1)
- Iluminación y Contraste: Mejora tus fotos con GIMP, #1De EverandIluminación y Contraste: Mejora tus fotos con GIMP, #1Aún no hay calificaciones
- Manual de Retoque Fotográfico con Photoshop CS5De EverandManual de Retoque Fotográfico con Photoshop CS5Calificación: 3 de 5 estrellas3/5 (1)
- Aa - Abuso de MateriasDocumento1 páginaAa - Abuso de MateriasSam VillaAún no hay calificaciones
- 7 Ejercicios Caida LibreDocumento3 páginas7 Ejercicios Caida LibreSam VillaAún no hay calificaciones
- Minv - Tarea 1Documento3 páginasMinv - Tarea 1Sam VillaAún no hay calificaciones
- Minv - Tarea 1Documento3 páginasMinv - Tarea 1Sam VillaAún no hay calificaciones
- 5 ConversionesDocumento1 página5 ConversionesSam VillaAún no hay calificaciones
- Ejercicios de caída libre y lanzamiento verticalDocumento1 páginaEjercicios de caída libre y lanzamiento verticalSam VillaAún no hay calificaciones
- Deportes Con BalonDocumento2 páginasDeportes Con BalonSam Villa100% (1)
- Fórmulas para Datos QDP EstadisticosDocumento3 páginasFórmulas para Datos QDP EstadisticosSam VillaAún no hay calificaciones
- Funciones TrigonométricasDocumento5 páginasFunciones TrigonométricasSam VillaAún no hay calificaciones
- Ejercicios de caída libre y lanzamiento verticalDocumento1 páginaEjercicios de caída libre y lanzamiento verticalSam VillaAún no hay calificaciones
- Segundo Parcial de Matemática GeneralDocumento2 páginasSegundo Parcial de Matemática GeneralSam VillaAún no hay calificaciones
- Aplicaciones InformáticasDocumento5 páginasAplicaciones InformáticasSam VillaAún no hay calificaciones
- Clase 9 02-10-2021Documento2 páginasClase 9 02-10-2021Sam VillaAún no hay calificaciones
- Contenido Tablas de VerdadDocumento13 páginasContenido Tablas de VerdadSam VillaAún no hay calificaciones
- Dispositivos de La ComputadoraDocumento5 páginasDispositivos de La ComputadoraSam VillaAún no hay calificaciones
- Soluciones código programasDocumento4 páginasSoluciones código programasSam VillaAún no hay calificaciones
- Folklor en GuatemalaDocumento6 páginasFolklor en GuatemalaSam VillaAún no hay calificaciones
- Código de ColoresDocumento6 páginasCódigo de ColoresSam VillaAún no hay calificaciones
- NUTRICIÓNDocumento9 páginasNUTRICIÓNSam VillaAún no hay calificaciones
- La DesparasitaciónDocumento7 páginasLa DesparasitaciónSam VillaAún no hay calificaciones
- Organizacion HipertrebolDocumento11 páginasOrganizacion HipertrebolSam VillaAún no hay calificaciones
- Ejemplo 1 - TgraficaDocumento2 páginasEjemplo 1 - TgraficaSam VillaAún no hay calificaciones
- Resumen Capitulo 12Documento4 páginasResumen Capitulo 12Sam VillaAún no hay calificaciones
- La DesnutriciónDocumento5 páginasLa DesnutriciónSam VillaAún no hay calificaciones
- Qué Es La BiodiversidadDocumento2 páginasQué Es La BiodiversidadLiz RikardezAún no hay calificaciones
- Los PresupuestosDocumento10 páginasLos PresupuestosSam VillaAún no hay calificaciones
- Glosario de Filosofia PrincipalDocumento6 páginasGlosario de Filosofia PrincipalSam VillaAún no hay calificaciones
- La Llorona Leyenda GuatemalaDocumento2 páginasLa Llorona Leyenda GuatemalaSam VillaAún no hay calificaciones
- Código de Salud GuatemalaDocumento2 páginasCódigo de Salud GuatemalaSam VillaAún no hay calificaciones
- Procesador 16 BitsDocumento2 páginasProcesador 16 BitsSam VillaAún no hay calificaciones
- Asignacion#2 Axel GenaoDocumento5 páginasAsignacion#2 Axel GenaoAxel GenaoAún no hay calificaciones
- Evaluacion 1 CUY5132-2023Documento16 páginasEvaluacion 1 CUY5132-2023mati.alfaromAún no hay calificaciones
- Formatos Basicos de MantenimientoDocumento23 páginasFormatos Basicos de Mantenimientojavierr mendozaAún no hay calificaciones
- Programación Estructurada Semana 3 PDocumento10 páginasProgramación Estructurada Semana 3 PIndescente MaloAún no hay calificaciones
- Práctica IperfDocumento6 páginasPráctica IperfAlexander Sócola CoronelAún no hay calificaciones
- Excel AvanzadoDocumento69 páginasExcel AvanzadoFreddy Alvarez MamaniAún no hay calificaciones
- Bascula Ganadera Electronica Elite 3.000Documento10 páginasBascula Ganadera Electronica Elite 3.000mooAún no hay calificaciones
- Manual de Servicio-Válvula de Control Fleck 2850 PDFDocumento52 páginasManual de Servicio-Válvula de Control Fleck 2850 PDFel doctol100% (1)
- Coleccion de Ejercicios Propuesto #1Documento2 páginasColeccion de Ejercicios Propuesto #1JULIO ARBOLEDAAún no hay calificaciones
- 56-Article Text-539-1-10-20191028Documento16 páginas56-Article Text-539-1-10-20191028Darcy Huamán GonzalesAún no hay calificaciones
- INTELLIGENCE PARTNERS El Proceso de Ventas - IESE - CASODocumento11 páginasINTELLIGENCE PARTNERS El Proceso de Ventas - IESE - CASOEstefano RamirezAún no hay calificaciones
- Código: GT-P01-F01 Versión: 03 Fecha: 28/04/2011: Ministerio de Minas y EnergíaDocumento3 páginasCódigo: GT-P01-F01 Versión: 03 Fecha: 28/04/2011: Ministerio de Minas y EnergíaAngel OrejuelaAún no hay calificaciones
- Configuration Manual User Guide BOSHDocumento238 páginasConfiguration Manual User Guide BOSHHugo Americo Condori BustamanteAún no hay calificaciones
- Dase de DatosDocumento10 páginasDase de DatosAnonymous uVp7peHsWCAún no hay calificaciones
- Ficha de Datos para Ratificación de Matricula PDFDocumento2 páginasFicha de Datos para Ratificación de Matricula PDFxelieveAún no hay calificaciones
- Portafolio Geovanny BravoDocumento36 páginasPortafolio Geovanny BravoGeovanny Manuel Bravo PicoAún no hay calificaciones
- Guia Metodos NumericosDocumento4 páginasGuia Metodos NumericosJose Mauro Pillco QuispeAún no hay calificaciones
- Informe Final Trayecto IV Gestión de ProyectoDocumento7 páginasInforme Final Trayecto IV Gestión de ProyectokzcjdnAún no hay calificaciones
- Trabajo Práctico TelemetríaDocumento7 páginasTrabajo Práctico TelemetríaRodrii NicolasAún no hay calificaciones
- 2019-06-26-OFERTA NEGOCIOS v7 Nva PDFDocumento61 páginas2019-06-26-OFERTA NEGOCIOS v7 Nva PDFramiro leonAún no hay calificaciones
- Cuaderno de Recursos FotocopiablesDocumento111 páginasCuaderno de Recursos FotocopiablesMartaProf0% (1)
- CNOs Perfil Profesorado 2020-2021Documento6 páginasCNOs Perfil Profesorado 2020-20211147forAún no hay calificaciones
- Examen Ccna 1 y 2Documento10 páginasExamen Ccna 1 y 2Jose FrancoAún no hay calificaciones
- Ups Lyonn Modelo Desire 500ctbDocumento1 páginaUps Lyonn Modelo Desire 500ctbSinaculAún no hay calificaciones
- NRP ControladorDocumento36 páginasNRP ControladorYohana EspinozaAún no hay calificaciones
- NAID-556 - FORMATOALUMNO1ENTREGABLE (1) Formacion RemotaDocumento5 páginasNAID-556 - FORMATOALUMNO1ENTREGABLE (1) Formacion RemotaKelly LojaAún no hay calificaciones
- Guia 5Documento2 páginasGuia 5Sofia GaviriaAún no hay calificaciones
- Ucsur Cpe Pee Sesion01Documento76 páginasUcsur Cpe Pee Sesion01Jar LintonAún no hay calificaciones
- Propuesta Técnico Económica Pgirs. Fase 1. Diagnóstico PDFDocumento4 páginasPropuesta Técnico Económica Pgirs. Fase 1. Diagnóstico PDFVanessa CuevasAún no hay calificaciones
- Organizadores Gráficos, AuditoríaDocumento5 páginasOrganizadores Gráficos, Auditoríagrupom02100% (3)