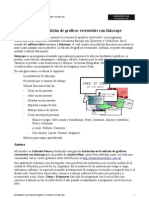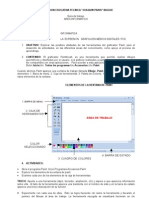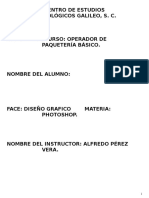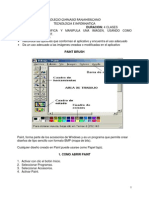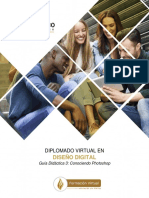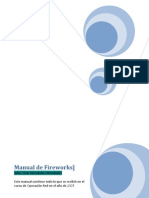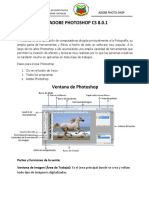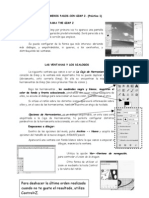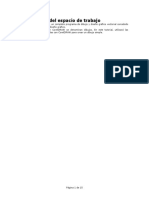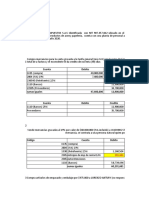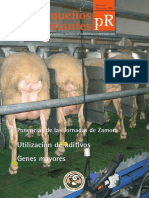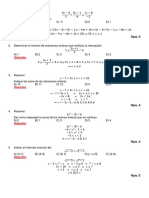Documentos de Académico
Documentos de Profesional
Documentos de Cultura
Manual ActivInspire Primary
Cargado por
Victoria ValenzuelaTítulo original
Derechos de autor
Formatos disponibles
Compartir este documento
Compartir o incrustar documentos
¿Le pareció útil este documento?
¿Este contenido es inapropiado?
Denunciar este documentoCopyright:
Formatos disponibles
Manual ActivInspire Primary
Cargado por
Victoria ValenzuelaCopyright:
Formatos disponibles
Guas de utilizacin del programa ACTIVprimary
Teresa Prez
Guas de utilizacin del programa ACTIVprimary.
Captulo 1
1. Abrir el programa por primera vez. a. Hacemos doble clic sobre el icono b. Se abrir el programa cuya pantalla inicial es esta:
c. Si hacemos clic sobre el icono
podremos pasar al modo Escritorio.
d. Para volver a la pantalla del programa solo tenemos que hacer clic sobre el icono del programa que tenemos en el pequeo cuadro de herramientas que nos ha aparecido en la parte derecha de la pantalla.
e. Desde el botn del men inicio a modo diseo.
, haciendo un clic sobre l podemos pasar
f.
Para volver a modo presentacin solo tendremos que volver a hacer clic en los mismos botones.
g. La herramienta que utilizamos para seleccionar es la flecha inclinada que tenemos
en los botones de la derecha.
C.P. Azorn Alicante
Curso escolar: 2.006-2.007
Guas de utilizacin del programa ACTIVprimary
Teresa Prez
2. Herramientas: Relleno / Selector de color y Lpices, resaltadotes y borradores.
a. Hacemos clic en la herramienta Relleno / Selector de color
. En la parte de
abajo nos aparecern los distintos colores entre los que podemos elegir:
b. Seleccionamos el color deseado, y al hacer clic en la zona de trabajo, el fondo de esa zona tomar ese color.
c. Si hacemos clic sobre la herramienta Lpices, resaltadotes y borradores nos aparecern debajo los distintos lpices y colores que podemos utilizar.
d. Elegimos grosor y color y podremos dibujar lneas o escribir.
3. Herramienta Deshacer o rehacer.
a. Con esta herramienta,
como su nombre indica, podemos
deshacer o rehacer la ltima accin simplemente haciendo un clic sobre ella.
4. Seleccionar y manipular objetos.
a. Hacemos clic sobre la herramienta de seleccin b. A continuacin hacemos clic sobre la imagen o dibujo (objeto) c. Aparecern unos controladores que nos permitirn cambiar el tamao, la posicin adems de permitirnos rotar al objeto. d. Si trazamos un cuadro a su alrededor, agruparemos los objetos que nos queden dentro y podremos hacer los cambios con todos ellos a la vez.
C.P. Azorn Alicante
Curso escolar: 2.006-2.007
Guas de utilizacin del programa ACTIVprimary
Teresa Prez
5. Editor de texto y sus propiedades.
a. Hacemos clic sobre la herramienta de Texto b. En la parte de debajo de la pantalla aparecen las distintas opciones para esa herramienta.
c. Hacemos clic sobre el lugar donde queremos escribir y tecleamos.
d. Con la herramienta Seleccin
hacemos doble clic sobre el texto que hemos
escrito y se nos abrir un pequeo men como este:
e. En ese men hacemos clic sobre Editar texto
. Si seleccionamos el texto que
hemos escrito anteriormente podremos, desde los herramientas que tenemos abajo hacer los cambios que creamos oportunos: color, tamao, alineacin, negrita, etc.
6. Herramienta Eliminador
a. Al hacer clic sobre la herramienta Eliminador
, se abre un pequeo men como
este:
que tiene tres opciones.
b. La primera borra todo lo que tengamos en el rea de trabajo. c. La segunda borra el texto que tengamos escrito. d. La tercera borra lo que hayamos hecho con el lpiz, anotaciones.
7. Uso del borrador y de la papelera. a. Al hacer clic sobre la herramienta pluma, nos aparecen debajo los diferentes tipos de lpices y de borradores.
C.P. Azorn Alicante
Curso escolar: 2.006-2.007
Guas de utilizacin del programa ACTIVprimary
Teresa Prez
b. Si elegimos una de las gomas de borrar y la pasamos por encima de lo que tengamos dibujado, esto desaparecer. Pero la realidad es que no lo ha borrado, sino que ha pintado encima, por lo que si con la herramienta seleccin hacemos un clic encima de lo borrado podremos moverlo y nos aparecer nuevamente lo que tenamos dibujado. c. Si queremos quitar algo que tengamos en el rea de trabajo solo tendremos que arrastrarlo hasta la papelera situada en el rincn inferior izquierdo de la pantalla.
8. Editar objeto, caja de herramientas. a. Para editar un objeto hacemos doble clic sobre l. b. Nos aparecer una pequea barra de herramienta como esta:
c. Esto nos permitir agrandar o disminuir el objeto, eliminarlo en la papelera, duplicarlo o cambiar las caractersticas del texto si este objeto es un texto. d. Si estamos en modo Diseo, la barra de herramientas que nos aparecer al hacer doble clic variar un poco y ser como est:
e. Nos permitir acceder al botn de propiedades del objeto.
9. Guardar un Rotafolios. a. Si estamos en modo Diseo, hacemos clic sobre el botn inicio para que nos aparezcan las herramientas que este tiene escondidas. Veremos la siguiente barra:
b. Haciendo clic sobre el disquet guardar nuestro rotafolios.
podremos elegir el sitio donde queremos
C.P. Azorn Alicante
Curso escolar: 2.006-2.007
Guas de utilizacin del programa ACTIVprimary
Teresa Prez
Captulo 2.
1. Abrir un rotafolios previamente guardado. a. Si estamos en modo Diseo, hacemos clic sobre el botn inicio para que nos aparezcan las herramientas que este tiene escondidas. Veremos la siguiente barra:
b. Haciendo clic sobre la carpeta
podremos abrir cualquier rotafolios que
tengamos guardado en nuestro ordenador.
2. Navegacin por las pginas del rotafolios.
a. Utilizamos las flechas las pginas del rotafolios.
para ir hacia delante y hacia atrs en
b. Si hacemos un clic sobre el nmero de la pgina del rotafolios, en la parte de debajo de la pantalla, veremos todas las pginas que tiene nuestro rotafolios y podremos acceder a ellas haciendo un clic en la que queramos.
3. Insertar un fondo.
a. Hacemos clic en la herramienta Fondos
b. En la parte de abajo nos aparecern algunos fondos ms este botn que podamos elegir el fondo que queramos por categoras.
para
c. Buscamos y cuando encontremos el que necesitamos solo tenemos que hacer clic sobre l.
4. Usar la herramienta Lneas.
a. Hacemos clic sobre la herramienta Lneas b. Buscamos la categora que queramos y elegimos grosor, color desde estas herramientas:
C.P. Azorn Alicante
Curso escolar: 2.006-2.007
Guas de utilizacin del programa ACTIVprimary
Teresa Prez
c. Arrastrando colocamos la lnea donde queramos.
5. Usar el teclado flotante.
a. Hacemos clic en la herramienta Texto.
b. En la parte de abajo veremos esta herramienta
que es el Teclado flotante.
c. Al hacer clic sobre l nos aparecer un pequeo teclado con el que podemos escribir. d. Si hacemos clic con el botn derecho del ratn sobre cualquier parte del teclado, nos dar opcin a cambiar entre diferentes tipos de teclado. e. Despus de escribir si seleccionamos el texto podremos cambiar el color, tamao, tipo de fuente, etc. f. Para cerrarlo se hace clic sobre la cruz que este mismo tiene.
6. Usar la herramienta de relleno para cambiar el color del texto.
a. Hacemos clic en la herramienta de Relleno. b. Elegimos color c. Al hacer clic sobre la palabra, esta cambia de color.
d. Con la herramienta Seleccin
podemos mover el texto.
C.P. Azorn Alicante
Curso escolar: 2.006-2.007
Guas de utilizacin del programa ACTIVprimary
Teresa Prez
Captulo 3
1. La Biblioteca de recursos.
a. Desde esta herramienta
tenemos acceso a una gran cantidad de
recursos que podemos elegir por categoras. b. Cuando encontremos la imagen que queremos solo tenemos que hacer clic sobre ella y aparecer en el rea de trabajo.
2. Agregar una imagen a un fondo (bloquear con el fondo). a. Desde la biblioteca de recursos elegimos un fondo. b. Buscamos la imagen que queremos integrar en el fondo. c. Hacemos clic sobre ella para llevarla al rea de trabajo. d. Hacemos un clic sobre ella con el botn derecho del ratn y nos aparecer un men con varias opciones. e. Entre todas ellas elegimos Bloqueo de fondo f. Con esto la imagen queda integrada en el fondo y ya no se puede mover.
3. Efectos de transicin de pgina. a. Si hacemos clic con el botn derecho del ratn sobre una de las flechas de navegacin entre pginas, nos aparecer el siguiente recuadro:
b. Si desplegamos el men del Efecto podremos elegir entre los modos de transicin de pgina que tiene el programa.
4. Duplicar y suprimir pginas. a. Hacemos clic sobre el nmero de pgina.
b. Nos aparecer debajo la herramienta
llamada Organizador de pginas
c. Al hacer clic sobre esta herramienta veremos todas las pginas que tenemos en el rotafolios y la siguiente barra de herramientas:
C.P. Azorn Alicante
Curso escolar: 2.006-2.007
Guas de utilizacin del programa ACTIVprimary
Teresa Prez
d. Con todas estas herramientas podremos: cortar, copiar, pegar, eliminar, duplicar, seleccionar todo o deshacer cualquier pgina que tengamos seleccionada.
5. Aadir ms recursos. a. Desde la Biblioteca de recursos podemos aadir todos los recursos que queramos. b. Si duplicamos pginas y vamos aadiendo recursos en las diferentes pginas, es muy sencillo hacer una secuencia.
6. Usar la herramienta Sello. a. Abrimos la Biblioteca de recursos y buscamos la imagen que queremos utilizar como sello.
b. Hacemos clic sobre la herramienta Sello derecha de la pantalla.
que tendremos en la parte inferior
c. A continuacin hacemos clic sobre la imagen que queremos utilizar y cada vez que hagamos un clic sobre el rea de trabajo se reproducir la imagen elegida. d. Para desactivar la herramienta volvemos a hacer clic sobre ella.
7. Capas. a. Nos permiten cambiar la superposicin de los objetos. b. Para pasar una imagen a la parte de atrs o delante de otra, con el botn derecho del ratn, hacemos clic sobre la imagen. c. Nos aparece un men en el que podemos elegir la capa en la que queremos colocar la imagen: Capa inferior, Capa central o Capa superior. 8. Cambiar las caractersticas de una imagen. a. Estando en modo Diseo, hacemos doble clic sobre la imagen para acceder al men propiedades.
b. Desde la herramienta Propiedades hacemos clic en Aspecto y nos aparecer la siguiente ventana:
c. Desde esta ventana podemos cambiar la imagen a forma de reflejado o invertido.
C.P. Azorn Alicante 8 Curso escolar: 2.006-2.007
Guas de utilizacin del programa ACTIVprimary
Teresa Prez
Captulo 4
1. Abrir un rotafolios previamente guardado. e. Si estamos en modo Diseo, hacemos clic sobre el botn inicio para que nos aparezcan las herramientas que este tiene escondidas. Veremos la siguiente barra:
a. Haciendo clic sobre la carpeta
podremos abrir cualquier rotafolios que
tengamos guardado en nuestro ordenador.
2. Herramienta de reconocimiento de texto. (Solo disponible con la pizarra enchufada)
3. Aadir texto usando el teclado flotante y el teclado del ordenador.
a. Hacemos clic en la herramienta Texto b. Abrimos el teclado flotante y escribimos.
c. Cerramos el teclado flotante y podemos seguir escribiendo con el teclado del ordenador.
4. Mover texto entre las pginas del rotafolios. a. Estando en modo Diseo, hacemos clic sobre el n de pgina y nos aparecern las pginas en la parte de abajo. b. Arrastramos el texto que queremos copiar o mover a la pgina deseada. c. Tenemos dos opciones: a) Copiar aqu, hace una copia de lo que hemos movido. b) Mover aqu traslada el texto a la pgina indicada.
5. Cambiar color del texto y del fondo con la misma herramienta.
a. Hacemos clic en la herramienta de Relleno y Selector de color. b. Elegimos el color. c. Al hacer clic sobre la palabra cambia su color. d. Si elegimos otro color y hacemos clic sobre el fondo, cambiaremos su color.
C.P. Azorn Alicante
Curso escolar: 2.006-2.007
Guas de utilizacin del programa ACTIVprimary
Teresa Prez
6. Usar la herramienta de selector de color.
a. Hacemos clic en la herramienta de Relleno y Selector de color b. Hacemos clic en la herramienta Selector de color que aparece en la parte de
abajo a la derecha de la pantalla. c. Seleccionamos uno de los cuadritos que aparecen junto al Selector de color. d. Hacemos un clic sobre la zona cuyo color queremos coger, y a continuacin sobre el Selector de color otra vez. e. Al hacer un clic sobre la palabra cambiar al color que hemos seleccionado. S es el mismo que el del fondo, la palabra desaparecer.
7. Duplicar palabras o frases. a. Estando en modo Diseo, hacemos clic sobre el nmero de pgina para poder ver en la parte de abajo todas las pginas del rotafolios. b. Hacemos clic en la pgina desde la que queremos copiar. c. Si lo que queremos copiar es una sola palabra, hacemos clic sobre ella con el botn derecho del ratn. d. En el men que nos aparece elegimos Descomponer palabra. Esta opcin nos crea una copia de la palabra elegida que podemos colocar en el lugar que queramos. e. Si lo que queremos es copiar una frase, hacemos doble clic sobre la misma para que nos aparezca el men:
f.
Elegimos la opcin Editar Texto
que nos permitir seleccionar las
palabras de la frase que queramos, y solo tendremos que arrastrarlas para que nos cree una copia de ellas.
8. Pasar objetos a otras pginas del rotafolios.
a. Creamos una pgina nueva haciendo un clic sobre la flecha b. Hacemos clic en el nmero de pgina para ver todas las pginas del rotafolios en la parte de abajo. c. Vamos a la pgina desde donde queremos copiar.
C.P. Azorn Alicante 10 Curso escolar: 2.006-2.007
Guas de utilizacin del programa ACTIVprimary
Teresa Prez
d. Con la herramienta Seleccin hacemos un recuadro alrededor de los objetos que queremos pasar a la otra pgina, as los agrupamos y nos permitir pasarlos todos de una vez sin cambiar su posicin. e. Los arrastramos a la pgina creada (abajo) f. Se nos abren dos opciones: Copiar aqu o Mover aqu. Elegimos segn nuestras necesidades.
9. Cambiar objetos entre las pginas del rotafolios. a. Seleccionamos la imagen. b. Arrastramos a la pgina que queremos. c. Elegimos Copiar aqu. d. Tambin podemos copiar imgenes duplicadas de la misma manera si seleccionamos el grupo de imgenes.
10. Usar la opcin de Escalar pgina. a. Estando en modo Diseo hacemos clic sobre el botn b. Se abre el men siguiente:
c. Elegimos el botn Men Escala de pgina.
y entre las opciones que nos ofrece elegimos
d. Nos aparecer la ventana siguiente: e. Desde aqu podemos elegir la escala que ms nos interesa para nuestro trabajo: 50%, 75%, etc. f. Para volver al tamao anterior, seguimos el mismo camino que antes pero marcando Ajuste perfecto.
11. Borrar palabras utilizando Color de fondo. a. Hacemos clic en Selector de color y en uno de los cuadritos (al lado del selector en la parte inferior) b. Hacemos clic en el color del fondo para cogerlo y de nuevo sobre el selector. c. Elegimos la herramienta pluma y un lpiz con el mismo color que el fondo que hemos seleccionado antes. d. Con el lpiz elegido tapamos la palabra. e. Si a continuacin cogemos el borrador, nos saldr de nuevo la palabra borrada.
C.P. Azorn Alicante 11 Curso escolar: 2.006-2.007
Guas de utilizacin del programa ACTIVprimary
Teresa Prez
Captulo 5 1. Aadir sonido al rotafolios. a. En modo Diseo seleccionamos la imagen o texto al que queremos aadir el sonido. b. Hacemos doble clic sobre esa imagen o texto. c. Elegimos propiedades. d. Nos aparece esta ventana:
e. En ella vamos marcando sucesivamente: f. Acciones
g. Reproducir sonido. h. Configurar. Desde aqu le indicamos donde est el sonido que queremos que reproduzca. Aceptar. i. j. Cerramos la ventana. Para comprobar si lo hemos hecho bien tenemos que pasar a modo Presentacin y al hacer un clic sobre la imagen o texto sobre el que hemos trabajado se debe reproducir el sonido.
2.
Aadir tus propios sonidos grabados a un rotafolios.
a. Hacemos clic en el icono Control de sonido b. Elegimos Grabadora de sonidos. c. Hacemos clic sobre el micrfono y empezamos a grabar. Al terminar paramos la grabacin y cerramos la ventana. d. Nos aparecer un pequeo altavoz. e. En modo presentacin, al hacer clic sobre el altavoz se reproducir el sonido que hemos grabado.
C.P. Azorn Alicante
12
Curso escolar: 2.006-2.007
Guas de utilizacin del programa ACTIVprimary
Teresa Prez
3.
Usar notas de pgina.
a. Hacemos clic sobre el botn inicio
b. Elegimos Notas de pgina c. Nos aparecer un recuadro en el que podemos escribir las notas. d. Una vez escrito el texto podemos cambiar el color y el tamao seleccionndolo y utilizando la herramienta Texto. e. A continuacin al darle a la opcin Aadir a pgina el texto escrito queda incorporado a la pgina. f. Solo queda cerrar la ventana.
4.
Aadir un enlace a una pgina de notas.
5.
Aadir enlaces a otras pginas del rotafolios. a. (Para realizar este ejercicio necesitamos tener creadas varias pginas en el rotafolios). b. En modo Diseo, hacemos abrimos la Biblioteca de recursos y buscamos en Objetos de accin Navegacin. c. Hacemos clic en los botones de navegacin para colocarlos en la zona de trabajo. d. Cada uno de esos botones los configuramos para que puedan ir a la pgina que deseemos de la siguiente manera: Doble clic sobre el botn. Propiedades Acciones Otra pgina Elegimos la pgina a la que queremos que vaya.
e. Pasando a modo presentacin, al hacer clic sobre el botn nos llevar a la pgina que le hemos indicado.
6.
Aadir los enlaces creados en otras pginas del rotafolios. a. Si queremos poner los enlaces creados en el ejercicio anterior en otras pginas del rotafolios, solo tenemos que copiarlos arrastrndolos a las pginas deseadas.
C.P. Azorn Alicante
13
Curso escolar: 2.006-2.007
Guas de utilizacin del programa ACTIVprimary
Teresa Prez
b. En modo Diseo, arrastramos el botn creado con el enlace a otra pgina y elegimos la opcin Copiar aqu c. En modo Presentacin al hacer clic sobre el botn nos llevar a esa pgina.
7.
Uso de la herramienta Foco
a. Hacemos clic sobre el botn Herramientas situado en la parte derecha b. Elegimos el Foco c. Al hacer clic sobre el foco podemos elegir cualquiera de las cuatro opciones. Todas funcionan de la misma manera. d. Al hacer clic sobre cualquiera de ellas, nos aparece en la zona de trabajo el foco. Lo podemos mover o hacer ms grande y ms pequeo con solo apretar el botn del ratn y arrastrar. e. Para salir de esta herramienta, volvemos a hacer clic sobre el foco.
8.
Imprimir un rotafolios. a. Hacemos clic sobre el botn inicio para abrir el men en l contenido.
b. Elegimos imprimir c. En la ventana que se abre podemos elegir las caractersticas de impresin que deseemos: color o tonos grises, tipo de papel, pginas, etc. d. Podemos ver una vista previa de cmo van a quedar las pginas. e. Al hacer clic sobre Aceptar se imprimirn las pginas que le hayamos dicho.
C.P. Azorn Alicante
14
Curso escolar: 2.006-2.007
Guas de utilizacin del programa ACTIVprimary
Teresa Prez
Captulo 6
1. Uso de la regla.
a. Hacemos clic sobre el botn Herramientas.
b. Elegimos la Regla inferior.
de entre todas las herramientas que aparecen en la parte
c. Seleccionamos la primera opcin, cm. d. Nos aparecer la regla en la zona de trabajo. e. Podemos moverla y colocarla en el lugar que nos interese. f. Si la movemos de uno de sus extremos, podremos girarla, a la vez que nos va indicando el valor del ngulo que va formando. g. Si cogemos la herramienta pluma podremos trazar lneas apoyndonos en la regla.
2. Uso del semicrculo graduado.
a. Hacemos clic sobre el botn Herramientas
b. Elegimos el Semicrculo parte inferior.
de entre todas las herramientas que aparecen en la
c. Seleccionamos la primera opcin
d. Nos aparecer el semicrculo en la zona de trabajo. e. Colocndolo adecuadamente podremos medir los ngulos. f. Si lo cogemos desde uno de los extremos lo podremos girar.
g. Si cogemos la herramienta Pluma y dibujamos un arco apoyndonos en el semicrculo, nos aparecer un sector circular que podremos rotar y mover
3. Uso de cuadrculas.
a. En una pgina en blanco hacemos clic sobre el botn cuadrculas. b. Nos aparecern, en la parte de abajo, algunas de las cuadrculas que tiene el programa.
C.P. Azorn Alicante
15
Curso escolar: 2.006-2.007
Guas de utilizacin del programa ACTIVprimary
Teresa Prez
c. Desde el botn Categoras y cerramos la ventana Categoras.
podremos elegir. Hacemos clic sobre Lneas X-Y
d. Al hacer clic en una de las cuadrculas, veremos que aparece un cuadro de herramientas propio de las cuadrculas.
e. Con estas herramientas podremos: aumentar, disminuir, eliminar, poner mscara (desaparece de nuestra vista) o ajustar a la cuadrcula.
f.
Si elegimos Ajustar a la cuadrcula
y a continuacin cogemos la herramienta
Lneas para llevar lneas horizontales y verticales a la zona de trabajo, veremos como se ajustan a las lneas de la cuadrcula.
g. Si cuando hayamos terminado el trabajo le damos al botn Mscara desaparecer la cuadrcula y nos quedarn las lneas perfectamente trazadas.
4. Usar cuadrcula para dibujar. a. Con la cuadrcula a la vista cogemos la herramienta Pluma. b. Elegimos un lpiz y un color.
c. Hacemos clic sobre el botn Dibujar punto a punto parte inferior.
que estar situado en la
d. Con l podremos dibujar figuras geomtricas que se irn ajustando a la cuadrcula.
e. Despus de cerrar la figura con la herramienta Relleno/Selector de color podremos pintar la figura por dentro.
5. Agrupar. a. En las figuras dibujadas y pintadas anteriormente, si intentamos moverlas, veremos que estn separados los bordes y el relleno. b. Para poder mover todo a la vez tenemos que agruparlas.
Cogemos la herramienta Seleccin
C.P. Azorn Alicante
16
Curso escolar: 2.006-2.007
Guas de utilizacin del programa ACTIVprimary
Teresa Prez
Hacemos un cuadro que englobe toda la figura. Hacemos doble clic sobre la figura para tener acceso al botn propiedades
Veremos el siguiente cuadro:
Marcamos el cuadrito Agrupacin y cerramos la ventanita. Ya podemos mover todo a la vez.
6. Uso de la herramienta Origen XY.
a. Hacemos clic sobre el botn Herramientas
b. Elegimos Origen XY c. Aparece en la zona de trabajo el punto de origen que colocaremos donde queramos. d. Si tenemos una figura que queremos reflejar con 180 con respecto a los ejes XY, solo tendremos que duplicarla y colocarla encima. e. Al intentar girarla se colocar en el otro cuadrante, equidistante del punto de origen.
C.P. Azorn Alicante
17
Curso escolar: 2.006-2.007
Guas de utilizacin del programa ACTIVprimary
Teresa Prez
Captulo 7
1. Modificar la Biblioteca de recursos con colecciones particulares. a. En modo Diseo, hacemos clic sobre la Biblioteca de recursos y
sobre el botn Categoras
b. Hacemos clic sobre el botn Personal
c. Hacemos clic sobre el botn Crear carpeta
y a continuacin sobre Entrada de
teclado
para poder escribir el nombre que le queremos dar a la carpeta.
d. A continuacin escribimos el nombre y le damos al botn Aceptar entrada e. Veremos que dentro de Mis colecciones se ha creado una carpeta donde podremos poner nuestras imgenes.
2. Utilizar ActivPrimary para otros usos.
a. Pasamos a modo Escritorio desde el botn b. Hacemos clic sobre una direccin web de Google. c. Abrimos un archivo de texto de la pgina de Google. d. Desde Archivo Guardar como Elegimos Tipo: Archivo de texto (*txt). e. Le damos a Guardar y nos quedar ese archivo guardado para poder trabajar con l.
3. Insertar texto desde el portapapeles. a. Para pegar un texto que tenemos copiado en el Portapapeles solo tendremos que hacer un clic con el botn derecho del ratn y elegir la opcin: Pegar texto desde el Portapapeles.
4. Uso de la herramienta Cmara fotogrfica.
a. En modo Diseo, hacemos clic sobre el botn Herramientas
b. Elegimos la herramienta Cmara c. Nos aparecer una pequea barra de herramientas que nos dar a elegir la forma de seleccionar la zona que queremos fotografiar.
C.P. Azorn Alicante 18 Curso escolar: 2.006-2.007
Guas de utilizacin del programa ACTIVprimary
Teresa Prez
Definir rea rectangular Definir rea punto a punto Definir rea a mano alzada
d. Al elegir cualquiera de esas formas y seleccionar la parte de la pantalla que queramos, aparecer otra barra de herramientas que nos permite:
Pegar la fotografa en la pgina actual del rotafolios. Pegar la fotografa en una pgina nueva del rotafolios. Guardar la fotografa en mi biblioteca de recursos. Guardar la fotografa en la biblioteca de recursos compartidos. Guardar la fotografa en el Portapapeles.
5. Usar recursos externos para crear un rotafolios. a. Si tenemos un texto o una imagen que hemos copiado de Internet o de cualquier otro sitio podemos utilizarlos y modificarlos en el rotafolios. b. Con el texto, haciendo doble clic sobre l y desde la opcin Editar texto podemos seleccionar y copiar, o aumentar el tamao de la fuente, eliminar el trozo que queramos. c. Podemos insertar la imagen o fotografa que tengamos guardada. d. Si hacemos doble clic sobre la fotografa, desde el botn propiedades podemos elegir la opcin aspecto y nos aparecer esta ventana:
e. Desde ella podremos cambiar la translucidez de la imagen o fotografa, as como aplicar cualquiera de las otras propiedades.
C.P. Azorn Alicante
19
Curso escolar: 2.006-2.007
Guas de utilizacin del programa ACTIVprimary
Teresa Prez
6. Insertar un enlace. a. Si queremos poner un enlace en una direccin web de nuestro rotafolios solo tenemos que hacer clic con el botn derecho del ratn en el lugar que queremos que aparezca ese enlace. b. En la ventana que se abre elegimos la opcin: Insertar objeto de vnculo c. Se abre la siguiente ventana:
d. Escribimos la direccin web que queremos y aceptamos. e. Si pasamos a modo Presentacin, al hacer clic sobre esa direccin nos llevar al sitio web correspondiente.
C.P. Azorn Alicante
20
Curso escolar: 2.006-2.007
Guas de utilizacin del programa ACTIVprimary
Teresa Prez
Captulo 8
1. Cambiar el color de fondo por defecto.
a. Hacemos clic sobre el botn inicio para abrir el men contenido en l.
b. Clic sobre la opcin Men c. Elegimos Configuracin
d. En la ventana que se abre marcamos la ltima opcin: Rotafolios, y hacemos clic sobre el cuadrito blanco que est situado al lado de la frase: Color de pgina predeterminado Esto nos dar opcin a elegir el color que deseemos.
e. Aceptamos y a partir de este momento, siempre que abramos un rotafolios, las pginas tendrn ese color predeterminado.
2. Cambiar el color de una cuadrcula.
a. Activamos las cuadrculas haciendo clic sobre el botn correspondiente b. Elegimos el color que deseamos, en la parte de abajo. c. Elegimos el tipo de cuadrcula.
C.P. Azorn Alicante
21
Curso escolar: 2.006-2.007
Guas de utilizacin del programa ACTIVprimary
Teresa Prez
d. Haciendo clic sobre el botn Ajustar a cuadrcula poder trabajar mejor.
, activaremos esta opcin para
3. Aadir un contorno a una forma.
a. Hacemos clic sobre el botn Formas b. Elegimos color. c. Hacemos clic sobre el botn Contorno
para poder verlas.
d. Elegimos el grosor del contorno
i a continuacin el color del contorno.
e. Al hacer clic sobre la forma deseada aparecer esta con el contorno elegido.
4. Cambiar la transparencia de un objeto. a. Teniendo un objeto en pantalla (por ejemplo una figura) con un color slido, activamos el modo Diseo b. Hacemos doble clic sobre el objeto.
c. Aparecer la barra de herramientas
en la que encontraremos
la opcin propiedades
d. Al hacer clic sobre propiedades nos aparecer la siguiente ventana:
e. Seleccionando la opcin Aspecto, veremos la barra Translucidez. Al mover este control la figura ir cambiando su transparencia.
C.P. Azorn Alicante 22 Curso escolar: 2.006-2.007
Guas de utilizacin del programa ACTIVprimary
Teresa Prez
5. Crear formas y aadirlas a la biblioteca de formas. a. Creamos una forma nueva (duplicando, agrupando, )
b. Abrimos el botn Categoras de la Biblioteca de recursos
c. Hacemos clic sobre el botn Personal
d. Creamos una nueva carpeta desde
e. Escribimos el nombre para la nueva carpeta y aceptamos f. Cerramos la ventana de la biblioteca.
g. Arrastramos la forma creada hasta el espacio de abajo y escribimos el nombre de esa forma.
6. Cambiar capas y usar la caracterstica de bloqueo. Si tenemos varios objetos o figuras en la pantalla, podemos establecer las capas en las que se mover cada uno de la siguiente manera: a. Desde la librera sacamos una imagen a la pantalla. b. En modo Diseo, hacemos doble clic sobre la imagen.
c. Clic en propiedades
y seleccionamos Aspecto
d. En el apartado Capa podemos elegir entre: Arriba, Central o Abajo. e. Si a continuacin hacemos clic sobre la imagen con el botn derecho del ratn y le decimos Bloqueo, la imagen quedar fija en el fondo y ocupar siempre la capa que le hayamos indicado con respecto a otros objetos que podamos insertar.
C.P. Azorn Alicante
23
Curso escolar: 2.006-2.007
Guas de utilizacin del programa ACTIVprimary
Teresa Prez
7. Usar el creador de fracciones. - Funcin solo disponible con la pizarra enchufada.
8. Usar el botn de reajuste de pgina. Si tenemos un rotafolios guardado y hacemos modificaciones en alguna de sus pginas, pero no nos convencen esos cambios, podemos volverlo a su estado anterior tan solo con:
a. Hacemos clic sobre
b. En el men desplegado seleccionamos Restablecer pgina quedar como estaba antes de modificar esa pgina.
Con ello el rotafolios
C.P. Azorn Alicante
24
Curso escolar: 2.006-2.007
Guas de utilizacin del programa ACTIVprimary
Teresa Prez
Captulo 9
1. Crear o modificar un fondo. a. Elegimos uno de los fondos de la biblioteca de compartidos para modificarlo. b. Hacemos las modificaciones que creamos oportuna aadiendo texto, nmeros, imgenes, etc. Sobre ese fondo.
c. Con la herramienta seleccin que hemos introducidos.
hacemos un recuadro sobre todos los elementos
d. Hacemos clic, con el botn derecho del ratn sobre uno de los elementos seleccionados y elegimos Bloqueo de fondo. e. Solo nos queda guardarlo si queremos utilizar ese fondo en otra ocasin.
2. Usar la herramienta de formas para crear contadores.
a. Seleccionamos la herramienta Formas b. Le ponemos un borde (color y grosor). c. Elegimos la forma deseada. d. Ajustamos su tamao.
e. Al hacer doble clic sobre la forma podremos duplicarla necesitemos. f.
tantas veces como
Colocando las formas debidamente podremos utilizarlas como contadores.
3. Caractersticas que duplican y que cambian varios objetos. a. Para duplicar varios objetos a la vez podemos seguir el siguiente orden:
b. Con la herramienta Seleccin
hacemos un recuadro a su alrededor.
c. Hacemos un clic con el botn derecho del ratn sobre la seleccin y elegimos Copiar. d. Hacemos un clic con el botn derecho del ratn en otro lugar de la pgina, y le decimos Pegar objeto. Con esto tendremos los objetos que hemos seleccionado reproducidos. e. Si queremos cambiarles el color, hacemos doble clic sobre la seleccin y desde
Propiedades
, en la ventana que se abre podremos cambiar el color del fondo del
objeto y el del borde de ese objeto.
C.P. Azorn Alicante
25
Curso escolar: 2.006-2.007
Guas de utilizacin del programa ACTIVprimary
Teresa Prez
4. Usar la herramienta de los dados.
a. Seleccionamos el botn Herramientas especiales
b. Elegimos Dados c. En la ventana que se abre nos da opcin a elegir el nmero de dados con el que
queremos jugar (de 1 a 5) d. Hacemos clic sobre el cubilete para tirar los dados. e. Al hacer clic sobre el signo igual nos dir el nmero total de puntos que tienen los dados.
5. Usar la herramienta Reloj. a. Con esta herramienta podemos establecer un tiempo para realizar un ejercicio determinado.
b. Seleccionamos el botn Herramientas especiales
c. Elegimos el reloj
Nos da opcin a varias formas: Analgico, Digital, Ambos,
Cuenta hacia atrs, Cuenta hacia delante. d. Con las tres primeras nos muestra la hora en sus respectivas formas. e. En la cuarta (Cuenta hacia atrs), al hacer clic sobre esa forma, se abre la siguiente ventana:
f.
En ella podemos configurar el tiempo, aadirle un sonido o una accin que se realizar al acabar el tiempo.
g. La quinta forma es igual que la cuarta pero contando hacia delante.
C.P. Azorn Alicante
26
Curso escolar: 2.006-2.007
Guas de utilizacin del programa ACTIVprimary
Teresa Prez
6. Jugar. Con los siguientes elementos: Fondo con cuadrcula rellena de nmeros, dados y reloj, podemos montar un estupendo juego de clculo. Ver tutorial 6 del captulo 9.
7. Aadir notas de pgina.
8. Guardar un rotafolios en el rea compartida.
a. Desde el botn
abrimos el men.
b. Hacemos clic en el botn Guardar c. Elegimos la opcin Guardar en Rotafolios compartidos. d. Elegimos la carpeta y le ponemos un nombre al rotafolios.
C.P. Azorn Alicante
27
Curso escolar: 2.006-2.007
Guas de utilizacin del programa ACTIVprimary
Teresa Prez
Captulo 10
1. Poner un vdeo.
a. En modo Diseo hacemos un clic sobre el botn Cuadrcula b. Elegimos una cuadricula 1x1.
c. Seleccionamos ajustar a cuadrcula
d. Hacemos clic sobre Mascara de cuadrcula para hacer desaparecer la cuadrcula. e. Haciendo clic con el botn derecho del ratn elegimos Insertar objeto de vnculo. f. Se abrir la siguiente ventana:
g. Desde el botn Aceptar.
, buscamos el video en nuestro ordenador y pulsamos Abrir y
2. Activar un video. 2. Solo tenemos que pasar a l modo Presentacin, y al hacer clic sobre la imagen o el texto en el que hemos puesto el enlace, se abrir el video y se reproducir.
3. Crear un fondo para un video.
a. En modo Diseo, hacemos clic sobre el botn Figuras b. Elegimos color y forma (rectangular). c. Hacemos clic sobre la figura, con el botn derecho del ratn y elegimos Capa inferior d. Llevamos la forma donde tengamos la ventana del video y la hacemos tan grande como sea necesario, hasta que quede como un marco alrededor de la ventana.
4. Usar la cmara fotogrfica sobre el video.
a. Seleccionamos el botn Herramientas especiales
C.P. Azorn Alicante
28
Curso escolar: 2.006-2.007
Guas de utilizacin del programa ACTIVprimary
Teresa Prez
b. Elegimos la cmara fotogrfica c. Hacemos un clic sobre el video para que reproduzca. d. Activamos el botn Pausa del video cuando veamos la imagen que queremos. e. De la cmara fotogrfica elegimos la opcin Definir rea rectangular. f. Marcamos el rea que queremos fotografiar y activamos la opcin A la pgina actual del rotafolios. g. Con esto tendremos la fotografa en la pantalla, en la misma pgina en la que estamos trabajando.
C.P. Azorn Alicante
29
Curso escolar: 2.006-2.007
También podría gustarte
- 200 Divertidos ejercicios preparatorios para aprender a leer y a escribirDe Everand200 Divertidos ejercicios preparatorios para aprender a leer y a escribirCalificación: 4 de 5 estrellas4/5 (12)
- Curso de PhotoshopDocumento59 páginasCurso de PhotoshopJOSÉ CARLOS PINAYA ORTEGAAún no hay calificaciones
- Retoque Fotográfico con Photoshop (Parte 1)De EverandRetoque Fotográfico con Photoshop (Parte 1)Calificación: 4 de 5 estrellas4/5 (7)
- Guia InkscapeDocumento30 páginasGuia InkscapejmrosmaAún no hay calificaciones
- Manual Basico de Photoshop Cs5 5 BasicoDocumento55 páginasManual Basico de Photoshop Cs5 5 BasicoNelson Aranibar RegaladoAún no hay calificaciones
- Manual Pilar PM PDFDocumento126 páginasManual Pilar PM PDFIVAN MENDOZAAún no hay calificaciones
- Mi Cáncer Soy Yo. El Viaje de La Enfermedad A La IntegridadDocumento357 páginasMi Cáncer Soy Yo. El Viaje de La Enfermedad A La IntegridadSusanna SmAún no hay calificaciones
- Aprender selecciones, capas y canales con Photoshop CS6De EverandAprender selecciones, capas y canales con Photoshop CS6Aún no hay calificaciones
- Photoshop Sesion 02Documento16 páginasPhotoshop Sesion 02Ricardo Coello PalominoAún no hay calificaciones
- Photoshop Cs Parte 1Documento16 páginasPhotoshop Cs Parte 1Jhony Guzmán GuerreroAún no hay calificaciones
- Guia PaintDocumento14 páginasGuia PaintLiseth QuinteroAún no hay calificaciones
- Importancia de La Formulación de Un ProyectoDocumento2 páginasImportancia de La Formulación de Un ProyectoGabrielLunaPoAún no hay calificaciones
- Guia Paint - 7ºDocumento3 páginasGuia Paint - 7ºgloritanc@gmail.comAún no hay calificaciones
- Manual Básico PhotoshopDocumento8 páginasManual Básico PhotoshopProa AsociadosAún no hay calificaciones
- Microsoft Paint Manual SencilloDocumento5 páginasMicrosoft Paint Manual Sencillorsebastian.sanviator94% (18)
- Manual de Photoshop Cs3 2013Documento108 páginasManual de Photoshop Cs3 2013Alfredo PérezAún no hay calificaciones
- 3a 6 PaintDocumento7 páginas3a 6 PaintWilliamMartinezAún no hay calificaciones
- Manual ArtcutDocumento36 páginasManual Artcutkatherine100% (1)
- Actividad Sistemas 10º y 11ºDocumento10 páginasActividad Sistemas 10º y 11ºOsnid Useche BermeoAún no hay calificaciones
- Guía Práctica 2 - Figuras PrimitivasDocumento21 páginasGuía Práctica 2 - Figuras Primitivaswilliambntz99Aún no hay calificaciones
- Manual Corel X3Documento26 páginasManual Corel X3Jonathan VasquezAún no hay calificaciones
- Sexto Grado 2015 IEMADocumento56 páginasSexto Grado 2015 IEMAAmerico AlgoritmoAún no hay calificaciones
- Tramas Digitales (Tecnicas de Ordenador)Documento5 páginasTramas Digitales (Tecnicas de Ordenador)Ronny SalinasAún no hay calificaciones
- La Pizarra SmartboardDocumento12 páginasLa Pizarra SmartboardPacoAún no hay calificaciones
- P2 EspDocumento18 páginasP2 EspMary Carmen De La Cruz MoralesAún no hay calificaciones
- 1.2 Uso de HerramientasDocumento12 páginas1.2 Uso de HerramientassAún no hay calificaciones
- Curso Corel Draw 12Documento26 páginasCurso Corel Draw 12anon-526669Aún no hay calificaciones
- GD3-Diseño Digital-V2Documento34 páginasGD3-Diseño Digital-V2Kevin Johan OlarteAún no hay calificaciones
- Manual PAINTMejorado 2024Documento27 páginasManual PAINTMejorado 2024thdgdrsochffzkzmooAún no hay calificaciones
- Manual de FireworkDocumento33 páginasManual de FireworkNipton Torres ChumbeAún no hay calificaciones
- Herramientas de Macromedia FlashDocumento20 páginasHerramientas de Macromedia FlashGénesis Yánez MejiaAún no hay calificaciones
- Manual PaintDocumento5 páginasManual PaintAngela gonzalez animasAún no hay calificaciones
- Ejercicios FlashDocumento16 páginasEjercicios FlashandroidscribAún no hay calificaciones
- Efecto AcoplamientoDocumento2 páginasEfecto Acoplamientoapi-3809697Aún no hay calificaciones
- Manual PaintDocumento9 páginasManual Paintalipio1Aún no hay calificaciones
- Texto de PhotoshopDocumento79 páginasTexto de PhotoshopJosé PinayaAún no hay calificaciones
- Herramientas de Gimp PDFDocumento16 páginasHerramientas de Gimp PDFzander0420Aún no hay calificaciones
- Manual PixlrDocumento18 páginasManual PixlrMarcos Fernando Sing RoblesAún no hay calificaciones
- Gimp PresentacionDocumento93 páginasGimp Presentacionandru0588winaAún no hay calificaciones
- Tutorial de Como Editar Un MangaDocumento19 páginasTutorial de Como Editar Un Mangapelado_pnkAún no hay calificaciones
- Cuadernillo PaintDocumento7 páginasCuadernillo PaintAndrea JiménezAún no hay calificaciones
- 4 - PhotoshopDocumento21 páginas4 - Photoshoptowuipanda973Aún no hay calificaciones
- Introducción A PhotoShop - Tabla HerramientasDocumento15 páginasIntroducción A PhotoShop - Tabla Herramientasr4x69Aún no hay calificaciones
- Generalidades de GimpDocumento22 páginasGeneralidades de GimpAlex DelargeAún no hay calificaciones
- Manual PhotoshopDocumento27 páginasManual PhotoshopNoemi LealAún no hay calificaciones
- Actividad 2Documento3 páginasActividad 2Ramon Arreza ArrabalAún no hay calificaciones
- Ayuda Examen GimpDocumento3 páginasAyuda Examen GimpMª José BallesterAún no hay calificaciones
- ADOBE PHOTOSHOP - HERRAMIENTA MOVER... Taller #3Documento3 páginasADOBE PHOTOSHOP - HERRAMIENTA MOVER... Taller #3maafer anaconaAún no hay calificaciones
- PracticasGIMP ESODocumento46 páginasPracticasGIMP ESOaratecno100% (2)
- Efecto HumoDocumento5 páginasEfecto HumoElvi VázquezAún no hay calificaciones
- Guia Rapida de PhotoshopDocumento6 páginasGuia Rapida de PhotoshopPedro Daniel Rivera ReyesAún no hay calificaciones
- Guion para Editar Una Imagen Con GIMPDocumento5 páginasGuion para Editar Una Imagen Con GIMPDenise RodaroAún no hay calificaciones
- Primeros Pasos en CorelDrawDocumento15 páginasPrimeros Pasos en CorelDrawRita LambertiniAún no hay calificaciones
- Barra de Herramientas en Macro Media FlashDocumento3 páginasBarra de Herramientas en Macro Media FlashAbraham Barón MejíaAún no hay calificaciones
- Microsoft Paint Manual SencilloDocumento5 páginasMicrosoft Paint Manual SencilloTaty HernándezAún no hay calificaciones
- I.E. #38632 - OMAYA Manual de PhotoshopDocumento37 páginasI.E. #38632 - OMAYA Manual de PhotoshopAPOLINAR PAULINO SEBASTIÁNAún no hay calificaciones
- ESTREPTOCOCOSISDocumento6 páginasESTREPTOCOCOSISCrag Gade100% (1)
- Motor UniversalDocumento9 páginasMotor UniversalAngel LuisAún no hay calificaciones
- ENTRAMADODocumento1 páginaENTRAMADOArenosa Ingenieria SpAAún no hay calificaciones
- Examen Tercer Periodo CuartpoDocumento7 páginasExamen Tercer Periodo CuartpoisabelitanzolaAún no hay calificaciones
- Taller de Tributarias Aprendiendo de ImpuestosDocumento89 páginasTaller de Tributarias Aprendiendo de Impuestoscristian alberto sierra maciasAún no hay calificaciones
- Análisis de TrazoDocumento4 páginasAnálisis de Trazoana.mt0203Aún no hay calificaciones
- C.V.G CabelumDocumento5 páginasC.V.G CabelumJordan MaureraAún no hay calificaciones
- Conversaciones en La Empresa Emergente PDFDocumento4 páginasConversaciones en La Empresa Emergente PDFNicolás GaunaAún no hay calificaciones
- Catalogo Generico SDocumento47 páginasCatalogo Generico Sibor747Aún no hay calificaciones
- Triangulo Del Servicio InternoDocumento15 páginasTriangulo Del Servicio InternoKnul VeRoAún no hay calificaciones
- InteriorismoDocumento13 páginasInteriorismoFernanda ZegarraAún no hay calificaciones
- Martes Nutricion CardonaDocumento63 páginasMartes Nutricion CardonaHernan Brito100% (1)
- Estructura y Función Humana-Actividad 7Documento8 páginasEstructura y Función Humana-Actividad 7Nataly Callalli GómezAún no hay calificaciones
- Instrucción MayordomíaDocumento14 páginasInstrucción MayordomíaJose GutiérrezAún no hay calificaciones
- Teoria de La ProduccionDocumento9 páginasTeoria de La ProduccionCrecencio HuamanAún no hay calificaciones
- Roy Goldsman: Gabriela MistralDocumento22 páginasRoy Goldsman: Gabriela Mistralcarlosepereyra100% (7)
- Lactancia ArtificialDocumento31 páginasLactancia Artificialjackeline FloresAún no hay calificaciones
- Manual de Microsoft Project 2013 - 2016Documento104 páginasManual de Microsoft Project 2013 - 2016Rgn MendozaAún no hay calificaciones
- Cálculo de Probabilidades SimplesDocumento16 páginasCálculo de Probabilidades SimplesEdinson Prado Murillo0% (1)
- Trabajo Practico Semillas PDFDocumento45 páginasTrabajo Practico Semillas PDFOWER JURADOAún no hay calificaciones
- (Carro Et Al., 2006)Documento52 páginas(Carro Et Al., 2006)Pamela DíazAún no hay calificaciones
- Análisis de SistemasDocumento3 páginasAnálisis de SistemasAndry yamirys Guzman de jesusAún no hay calificaciones
- Solucionario Semana 10Documento27 páginasSolucionario Semana 10Luz Emilia Huaches ParedesAún no hay calificaciones
- Sistema Educativo en BoliviaDocumento48 páginasSistema Educativo en BoliviaRuben MirandaAún no hay calificaciones
- Plan de Desarrollo Municipal Bien Por Pueblorrico 2020-2023Documento126 páginasPlan de Desarrollo Municipal Bien Por Pueblorrico 2020-2023sistemasAún no hay calificaciones
- Insuficiencia Renal AgudaDocumento21 páginasInsuficiencia Renal AgudaÁngel Alcívar TkdAún no hay calificaciones
- Analisis y Descripcion Del Contexto Escolar Instituto ChipreDocumento15 páginasAnalisis y Descripcion Del Contexto Escolar Instituto ChipreSantiago GarciaAún no hay calificaciones