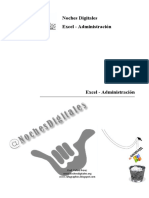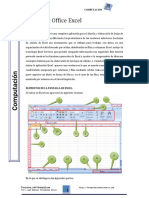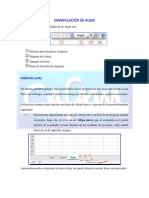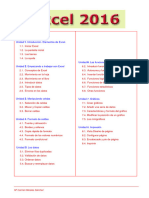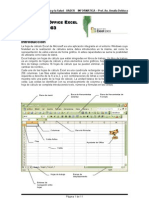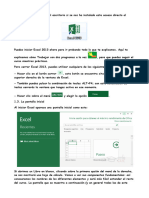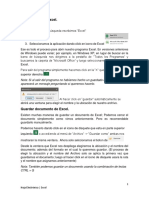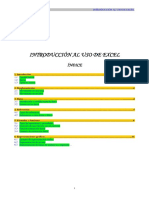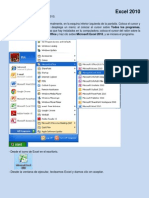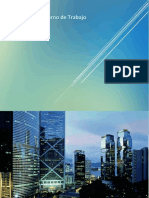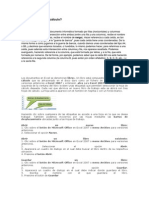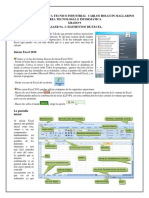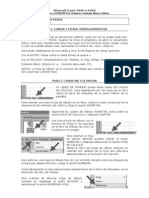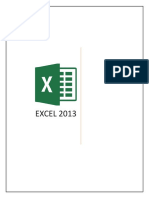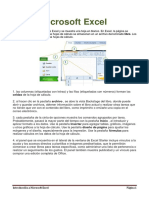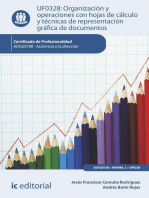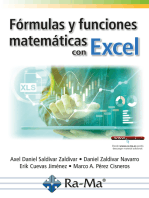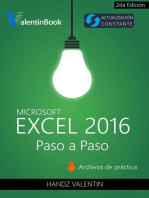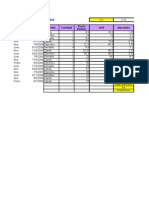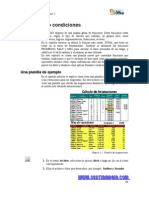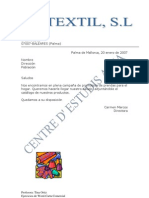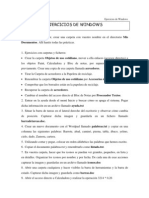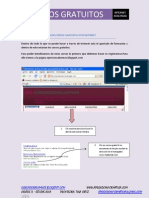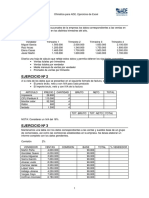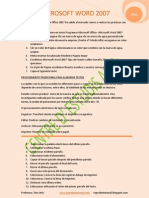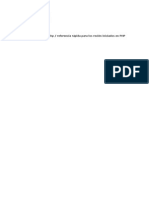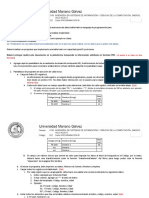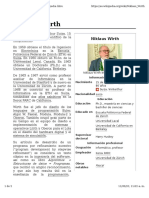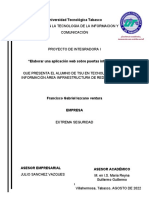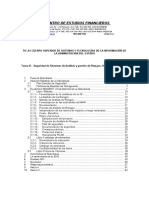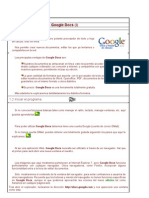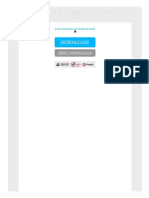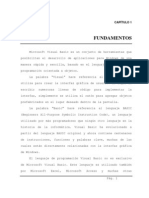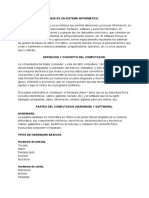Documentos de Académico
Documentos de Profesional
Documentos de Cultura
Manual de Excel 2007 en Wwwsentirmagiacom
Cargado por
Antoni Cast0 calificaciones0% encontró este documento útil (0 votos)
117 vistas21 páginasTítulo original
38655-Manual-de-Excel-2007-en-wwwsentirmagiacom
Derechos de autor
© Attribution Non-Commercial (BY-NC)
Formatos disponibles
TXT, PDF, TXT o lea en línea desde Scribd
Compartir este documento
Compartir o incrustar documentos
¿Le pareció útil este documento?
¿Este contenido es inapropiado?
Denunciar este documentoCopyright:
Attribution Non-Commercial (BY-NC)
Formatos disponibles
Descargue como TXT, PDF, TXT o lea en línea desde Scribd
0 calificaciones0% encontró este documento útil (0 votos)
117 vistas21 páginasManual de Excel 2007 en Wwwsentirmagiacom
Cargado por
Antoni CastCopyright:
Attribution Non-Commercial (BY-NC)
Formatos disponibles
Descargue como TXT, PDF, TXT o lea en línea desde Scribd
Está en la página 1de 21
ELEMENTOS DE LA PANTALLA DE EXCEL.
Al entrar en Excel nos aparecerá la siguiente v
entana: 1 2 4 3
9 8 7
10
5
6
13 11 15 12 14
En la que se distinguen las siguientes partes: 1. 2. 3. Barra de Inicio Rápido (Nu
eva característica en Office 2007). Barra de Título de la ventana de Excel, incluye
el nombre del libro abierto. Botones clásicos de las ventanas de Windows (minimiza
r, maximizar y cerrar).
1
4.
Agrupación de todas las Barras de Herramientas de Excel. Esta forma de presentar l
as barras de herramientas es otra de las nuevas características en Office 2007. Se
dividen en fichas o etiquetas, la activa en la figura es la opción “Inicio” en la cua
l se incorporan todas las funciones referidas al formato. Con un doble clic sobr
e cualquiera de las etiquetas se ocultan las herramientas.
5.
Conjunto de Herramientas agrupadas dentro de las fichas. En el caso de la figura
se ven todas las herramientas “Formato” incorporadas dentro de la ficha “Inicio”.
6. 7. 8. 9. 10 11.
Columnas de la hoja. Filas de la hoja. Celda activa. Indica la celda activa Asis
tente para funciones. Hojas del libro, mediante estos controles podemos desplaza
rnos
rápidamente por las hojas del libro e insertar nuevas hojas al libro. 12. Barra de
desplazamiento horizontal que permite desplazar el contenido de de forma latera
l. 13. Zoom sobre la hoja. Estos controles son nuevos y permiten ampliar o reduc
ir el porcentaje de “zoom” de forma rápida y precisa. 14. 15. Controles para cambiar l
a vista de la hoja. Barra de estado. Muestra los mensajes que corresponden a lo
que se está realizando. En este caso aparece listo, lo cual indica que el programa
está 2
preparado para que el usuario elija un comando o escriba datos en una celda. Ade
más informa sobre el estado de las teclas de bloqueo de mayúsculas, bloqueo de números
, etc.
3
LOS LIBROS DE TRABAJO. Los documentos en Excel se denominan libros. En esta nuev
a versión de Excel estos ficheros tendrán una extensión .xlsx a diferencia de versione
s anteriores cuya extensión era .xls. Por supuesto que en esta nueva versión los tip
os de ficheros antiguos son soportados. Excel es capaz, además, de guardar nuestro
s libros en otros formatos. Un libro está compuesto por varias hojas de cálculo. Es
posible seleccionar varias hojas para realizar las mismas tareas en todas ellas
de forma simultánea. Cada vez que abramos un libro nuevo de trabajo se abrirá con tr
es hojas de cálculo.
La hoja activa aparece con el nombre en negrita. Haciendo clic en las etiquetas,
es posible desplazarse entre las hojas de un libro.
Operaciones con las hojas. Para organizar el libro de la manera más conveniente es
posible insertar hojas nuevas, eliminar hojas, cambiar su nombre, moverlas, cop
iarlas, etc. También se puede organizar la pantalla usando varias ventanas para ve
r partes diferentes de una hoja, hojas distintas del mismo libro de trabajo o bi
en varios libros de trabajo.
Seleccionar varias hojas. Podemos seleccionar varias hojas para realizar las mis
mas tareas en todas ellas simultáneamente, como eliminar varias hojas en un solo p
aso o introducir los 4
mismos datos en varias hojas a la vez. Para seleccionar varias hojas se debe hac
er clic en la etiqueta de la primera hoja y manteniendo pulsada la tecla Ctrl ha
cemos clic en la etiqueta de cada una de las hojas que queramos seleccionar. Est
a forma de seleccionar las hojas la utilizaremos cuando las hojas a seleccionar
no estén contiguas. Cuando las hojas a seleccionar se encuentren contiguas lo hare
mos de la siguiente forma, se hace clic en la primera hoja que queramos seleccio
nar y manteniendo pulsada la tecla Shift se hace clic en la última hoja a seleccio
nar.
Desplazarse por las hojas en un libro de trabajo. La manera más sencilla de movers
e a través del libro de trabajo es utilizar los botones de desplazamiento, que apa
recen en la siguiente figura: Primera hoja Última hoja
Anterior hoja
Siguiente hoja
Estos controles no cambian la hoja activa, simplemente desplazan las etiquetas d
e las hojas que no se pueden mostrar. Si usted tiene a la vista todas las etique
tas estos controles no surtirán ningún efecto. En la siguiente imagen se muestra un
ejemplo en el cual sólo se tiene a la vista la etiqueta de la “Hoja 1” en
5
este caso estos controles nos permitirán ver las hojas ocultas por falta de espaci
o.
Insertar una nueva hoja de cálculo. Como se dijo anteriormente, un libro de trabaj
o contiene inicialmente tres hojas, pero pueden insertarse otras nuevas. La cant
idad máxima de hojas vendrá limitada tan sólo por la memoria disponible. Para insertar
nuevas hojas de cálculo disponemos de las siguientes opciones: 1. Hacer clic en e
l ícono Insertar hoja de cálculo
Las nuevas hojas aparecerán a la derecha de la última hoja existente. 2. Hacemos cli
c con el botón secundario del ratón sobre una hoja apareciendo el siguiente menú de op
ciones:
6
Seleccionamos la opción “Insertar…” y aparecerá el siguiente cuadro de diálogo:
Seleccionamos “Hoja de cálculo” y pulsamos el botón Aceptar. La nueva hoja aparecerá a la
izquierda de la hoja existente.
3. Para insertar una hoja de cálculo nueva antes de otra ya existente, seleccione
esa hoja de cálculo y, a continuación, en la ficha Inicio, en el grupo Celdas, haga
clic en Insertar y, a continuación, en Insertar hoja.
7
Insertar varias hojas de cálculo a la vez. 1. Mantenga presionada la tecla MAYÚS o S
HIFT y, a continuación, seleccione un número de fichas de hoja existentes equivalent
e al número de hojas de cálculo que desee insertar en el libro abierto. 2. Por ejemp
lo, si desea agregar tres hojas de cálculo nuevas, seleccione tres fichas de hoja
de las hojas de cálculo existentes. 3. En la ficha Inicio, en el grupo Celdas, hag
a clic en Insertar y luego en Insertar hoja.
Eliminar hojas. Para eliminar una hoja de trabajo, los pasos a seguir son: 1. Un
clic secundario o derecho sobre la hoja a eliminar. 2. En el menú que se desplieg
a seleccionamos “Eliminar”.
8
O bien: 1. Un clic sobre la hoja a eliminar. 2. En la ficha Inicio, en el grupo
Celdas, haga clic en Eliminar y luego en Eliminar hoja.
Cambiar el nombre de las hojas. Se puede asignar un nombre de hasta 31 caractere
s a cualquier hoja. Para ello, se hace doble clic en la etiqueta y se teclea el
nuevo nombre, tal como se muestra en la siguiente figura:
La Hoja1 ahora se llama “Ingresos”.
9
Otra forma de cambiar el nombre a la hoja es haciendo clic con el botón secundario
sobre la etiqueta apareciendo el menú contextual que se muestra en la figura.
Y seleccionamos la opción Cambiar nombre, a continuación escribimos el nuevo nombre
de la hoja.
Mover hojas. Es posible mover las hojas, tanto dentro de un libro de trabajo, co
mo a otro libro ya existente o creado especialmente, pero no se podrá hacer utiliz
ando los comandos Cortar, Copiar y Pegar.
Mover hojas dentro de un libro de trabajo Para mover una hoja a otra posición del
libro de trabajo basta con arrastrar la etiqueta de la hoja que se desea mover.
Aparecerá un triángulo que 10
indica dónde se va a insertar la hoja. Una vez en la posición deseada, se suelta el
botón del ratón, con lo cual la hoja se moverá a la nueva posición. Se puede mover más de
una hoja, seleccionando varias hojas y arrastrándolas a la posición deseada. Aunque
las hojas seleccionadas no fueran adyacentes, en la nueva posición serán insertadas
juntas.
Mover o copiar hojas a otro libro de trabajo. Las hojas de un libro pueden mover
se a otro ya existente, o a uno nuevo, mediante los siguientes pasos: 1. Selecci
onar las hojas que se desean mover. 2. Hacemos clic con el botón secundario sobre
alguna de las etiquetas de las hojas seleccionadas, del menú contextual que aparec
e seleccionamos Mover o Copiar…
11
3. Aparece el siguiente cuadro de diálogo.
4. Desplegamos la lista “Al libro” y seleccionamos el libro de trabajo destino al qu
e queremos copiar o mover la hoja seleccionada (que debe haberse abierto anterio
rmente). 5. En el recuadro “Antes de la hoja” aparecerán todas las hojas de que dispon
e el libro seleccionado en el paso anterior. Hacemos clic en la hoja donde quera
mos que se inserten las hojas. 6. Por último marcamos la casilla “Crear una copia” si
lo que queremos es copiar las hojas, si no la marcamos las hojas se moverán, y pul
samos Aceptar. Si existe alguna hoja con el mismo nombre en el libro de trabajo
de destino, se cambiará el nombre de la hoja que se ha movido o copiado. Si se
12
quiere crear un libro nuevo con las hojas seleccionadas, entonces se elige como
libro de destino “Nuevo libro” en la lista “Al libro”.
Dividir la ventana de trabajo. En hojas muy extensas, nos puede resultar cómodo di
vidir la ventana de visualización en partes que nos permitan ver, al mismo tiempo,
distintas zonas de la hoja no adyacentes. Para ello utilizaremos la opción “Inmovil
izar Paneles”. Para ello: 1. Se selecciona una celda a partir de la cual se quiere
hacer la división, en nuestro caso haremos clic en la celda H6. 2. A continuación a
ctivamos la etiqueta “Vista”.
13
Dentro de esta etiqueta disponemos del panel de herramientas “Ventana”. Seleccionamo
s la opción “Inmovilizar Paneles”.
3. Aparece el siguiente menú desplegable.
4. Si desea colocar las divisiones justo en la celda activa haga clic en “Inmovili
zar paneles”. También puede inmovilizar la fila 1 o la primera columna de la hoja. 5
. En nuestro caso al encontrarse activa la celda H6 y como seleccionamos “Inmovili
zar paneles” Excel coloca dos divisiones una vertical y una horizontal tal como se
muestra en la siguiente figura:
14
Para desactivar las divisiones que creemos bastará con seleccionar la opción “Moviliza
r paneles” como se muestra en la figura:
15
16
ABRIR, GUARDAR Y CREAR UN LIBRO En esta nueva versión de Excel los comandos para c
rear, guardar y abrir un libro se encuentran alojados en un menú que se despliega
al hacer clic sobre el botón de Microsoft Office localizado en el vértice izquierdo
superior de su pantalla.
Al hacer clic en este botón se despliega el siguiente menú:
17
Ahora vamos a ver sólo 4 opciones, el resto de opciones las veremos más adelante.
18
Crea un nuevo libro en blanco.
Abre un libro existente.
Guarda el libro abierto actualmente
Lista de los últimos libros que se han utilizado.
19
CREAR UN LIBRO Al iniciar Excel, se genera un libro con tres hojas en blanco. Pe
ro si se desea, se puede comenzar a trabajar con uno nuevo. Para ello hacemos cl
ic en el botón de Microsoft Office y luego un clic en la opción “Nuevo…”
Con lo que desplegará el siguiente cuadro de diálogo:
20
También podría gustarte
- Matemática 2 - (Capítulo 3. Ecuaciones e Inecuaciones en Enteros)Documento16 páginasMatemática 2 - (Capítulo 3. Ecuaciones e Inecuaciones en Enteros)Mario Vilca100% (1)
- Manual de ExcelDocumento21 páginasManual de ExceltomastoyotaAún no hay calificaciones
- Elementos de La Pantalla de ExcelDocumento4 páginasElementos de La Pantalla de Excelebabella1974Aún no hay calificaciones
- Libro Excel Basico MedioDocumento41 páginasLibro Excel Basico MedioJuan Manuel Fernandez NovoaAún no hay calificaciones
- Entorno de ExcelDocumento25 páginasEntorno de ExcelELIANNA PADILLA ARIASAún no hay calificaciones
- Tecnicas Gestion Libro Trabajo Excel Formulas Funciones 32606 CompletoDocumento57 páginasTecnicas Gestion Libro Trabajo Excel Formulas Funciones 32606 CompletoCesar EstebanAún no hay calificaciones
- Manual de Excel 2007Documento68 páginasManual de Excel 2007sama8699% (146)
- Manejo de Libros de ExcelDocumento10 páginasManejo de Libros de ExcelCarlos HernandezAún no hay calificaciones
- Manual Informatica Aplicada II UPNFM MCerratoDocumento120 páginasManual Informatica Aplicada II UPNFM MCerratoGalo JorgeAún no hay calificaciones
- 4.manipulación de Hojas PDFDocumento18 páginas4.manipulación de Hojas PDFcecilia cogolloAún no hay calificaciones
- Manual de Excel-2010Documento33 páginasManual de Excel-2010Orlando GirónAún no hay calificaciones
- Lección# 2 ExcellDocumento7 páginasLección# 2 ExcellJose Pablo Solano FonsecaAún no hay calificaciones
- ExcelDocumento5 páginasExcelJorge Rojas PizarroAún no hay calificaciones
- Taller de InformaticaDocumento39 páginasTaller de InformaticaFO OscarAún no hay calificaciones
- Manual Excel Parte 1Documento33 páginasManual Excel Parte 1Vicente CastilloAún no hay calificaciones
- Unidades 1 A 5Documento22 páginasUnidades 1 A 5HebeAún no hay calificaciones
- UC FormulacionDocumento55 páginasUC FormulacionDeivid NaganAún no hay calificaciones
- Manual Excel 2003Documento11 páginasManual Excel 2003Maria Lia DelvoAún no hay calificaciones
- Pantalla Inicial de ExcelDocumento6 páginasPantalla Inicial de ExcelAndy Godinez BateroAún no hay calificaciones
- Sistema Operativo ExcelDocumento5 páginasSistema Operativo ExcelKar VMAún no hay calificaciones
- Tema 3 Introduccion A ExcelDocumento8 páginasTema 3 Introduccion A ExcelMariliz M CalizayaAún no hay calificaciones
- Que Es Excel 2013Documento8 páginasQue Es Excel 2013jean carlos canales brunoAún no hay calificaciones
- Ofimatica ExcelDocumento23 páginasOfimatica ExcelAlejandro Zorrilla ChoezAún no hay calificaciones
- 0000 Completo 3Documento53 páginas0000 Completo 3malvakolAún no hay calificaciones
- Texto Excel 2013 CarDocumento48 páginasTexto Excel 2013 Carnvidia geforceAún no hay calificaciones
- Introduccion A Excel 2Documento4 páginasIntroduccion A Excel 2ÁngelAún no hay calificaciones
- Suzaña Caraballo Reymo - Barras de WordDocumento24 páginasSuzaña Caraballo Reymo - Barras de WordPedro PerezAún no hay calificaciones
- Qué Es Microsoft Excel CTCDocumento42 páginasQué Es Microsoft Excel CTCsartuxAún no hay calificaciones
- ExcelDocumento14 páginasExcelbaron rojoAún no hay calificaciones
- Inicio ExcelDocumento8 páginasInicio ExcelVinny BeltranAún no hay calificaciones
- Excel 4Documento24 páginasExcel 4Agustina CaputoAún no hay calificaciones
- ExcelDocumento14 páginasExcelJohan Alexis Flores OliveraAún no hay calificaciones
- Guia de Excel Bonita 11Documento14 páginasGuia de Excel Bonita 11sofiamariajoAún no hay calificaciones
- Capitulo 1 Excel PDFDocumento9 páginasCapitulo 1 Excel PDFdiegoAún no hay calificaciones
- Qué Es Una Hoja de CálculoDocumento36 páginasQué Es Una Hoja de CálculoIvanovka03Aún no hay calificaciones
- Taller 1 Elementos Básicos de ExcelDocumento4 páginasTaller 1 Elementos Básicos de ExcelRobert Portocarrero GamboaAún no hay calificaciones
- Basico Excel 35027 Completo 1Documento51 páginasBasico Excel 35027 Completo 1Biugest GingAún no hay calificaciones
- Excel Paso A PasoDocumento14 páginasExcel Paso A PasosantiprofematesAún no hay calificaciones
- Curso Excel 2013Documento32 páginasCurso Excel 2013Marcel AñezAún no hay calificaciones
- Introduccion A Microsoft ExcelDocumento27 páginasIntroduccion A Microsoft ExcelCamila FloresAún no hay calificaciones
- Características de Excel XDDocumento17 páginasCaracterísticas de Excel XDmaritorres0150% (2)
- Conceptos Previos ExcelDocumento14 páginasConceptos Previos Excelandres garciaAún no hay calificaciones
- Guía de ExcelDocumento39 páginasGuía de ExcelCristhián CurihuincaAún no hay calificaciones
- Excel para principiantes: Aprenda a utilizar Excel 2016, incluyendo una introducción a fórmulas, funciones, gráficos, cuadros, macros, modelado, informes, estadísticas, Excel Power Query y másDe EverandExcel para principiantes: Aprenda a utilizar Excel 2016, incluyendo una introducción a fórmulas, funciones, gráficos, cuadros, macros, modelado, informes, estadísticas, Excel Power Query y másCalificación: 2.5 de 5 estrellas2.5/5 (3)
- Organización y operaciones con hojas de cálculo y técnicas de representación gráfica de documentos. ADGG0108De EverandOrganización y operaciones con hojas de cálculo y técnicas de representación gráfica de documentos. ADGG0108Aún no hay calificaciones
- Organización y operaciones con hojas de cálculo y técnicas de representación gráfica en documentos. ADGG0308De EverandOrganización y operaciones con hojas de cálculo y técnicas de representación gráfica en documentos. ADGG0308Aún no hay calificaciones
- Excel 2022 - Manual De Usuario Para Principiantes: Manual Simplificado De Microsoft Excel Para Aprender A Usarlo ProductivamenteDe EverandExcel 2022 - Manual De Usuario Para Principiantes: Manual Simplificado De Microsoft Excel Para Aprender A Usarlo ProductivamenteAún no hay calificaciones
- Excel para contadores y administradoresDe EverandExcel para contadores y administradoresCalificación: 1 de 5 estrellas1/5 (1)
- GuíaBurros Microsoft Excel: Todo lo que necesitas saber sobre esta potente hoja de cálculoDe EverandGuíaBurros Microsoft Excel: Todo lo que necesitas saber sobre esta potente hoja de cálculoCalificación: 3.5 de 5 estrellas3.5/5 (6)
- Tablas dinámicas y Gráficas para Excel: Una guía visual paso a pasoDe EverandTablas dinámicas y Gráficas para Excel: Una guía visual paso a pasoAún no hay calificaciones
- Aprender Excel 365/2019 con 100 ejercicios prácticosDe EverandAprender Excel 365/2019 con 100 ejercicios prácticosAún no hay calificaciones
- UF0328 - Organización y operaciones con hojas de cálculo y técnicas de representación gráfica de documentosDe EverandUF0328 - Organización y operaciones con hojas de cálculo y técnicas de representación gráfica de documentosAún no hay calificaciones
- Tablas dinámicas para todos. Desde simples tablas hasta Power-Pivot: Guía útil para crear tablas dinámicas en ExcelDe EverandTablas dinámicas para todos. Desde simples tablas hasta Power-Pivot: Guía útil para crear tablas dinámicas en ExcelAún no hay calificaciones
- Ejercicios Excel 2007, Prácticas Excel 2007-Practicar Con Las Opciones de Formato de CondidiconalDocumento1 páginaEjercicios Excel 2007, Prácticas Excel 2007-Practicar Con Las Opciones de Formato de CondidiconalTINA95% (19)
- EjerciciospracticosexcelDocumento2 páginasEjerciciospracticosexcelTINA100% (3)
- Modulo 5 FinalDocumento20 páginasModulo 5 FinalTINAAún no hay calificaciones
- Practicas de Photoshop DosierDocumento48 páginasPracticas de Photoshop DosierTINA100% (23)
- Temario WindowsDocumento74 páginasTemario WindowsTINA100% (5)
- Temario WindowsDocumento74 páginasTemario WindowsTINA100% (5)
- Temario WindowsDocumento74 páginasTemario WindowsTINA100% (5)
- Ejercicios Básicos WordDocumento1 páginaEjercicios Básicos WordTINA100% (58)
- Ejercicios de WindowsDocumento3 páginasEjercicios de WindowsTINA100% (14)
- Fundamentos Del Comercio ElectronicoDocumento49 páginasFundamentos Del Comercio ElectronicoTINA100% (6)
- Mas Ejercicios AccessDocumento18 páginasMas Ejercicios AccessTINA97% (98)
- Cursos Gratuitos enDocumento4 páginasCursos Gratuitos enTINA100% (28)
- Ejercicios Básicos WordDocumento1 páginaEjercicios Básicos WordTINA100% (58)
- Recopilación Ejercicios Excel de InternetDocumento7 páginasRecopilación Ejercicios Excel de InternetTINA100% (268)
- Recopilación Ejercicios Excel de InternetDocumento7 páginasRecopilación Ejercicios Excel de InternetTINA100% (268)
- Microsoft Word 2007Documento2 páginasMicrosoft Word 2007TINA100% (48)
- Microsoft Word 2007Documento2 páginasMicrosoft Word 2007TINA100% (48)
- Comandos PHPDocumento3 páginasComandos PHPCanaza Oliver0% (3)
- Mapeo de FincasDocumento102 páginasMapeo de FincasCarolina De la RosaAún no hay calificaciones
- Clasificación de Hardware y SoftwareDocumento4 páginasClasificación de Hardware y SoftwareChio VivarAún no hay calificaciones
- Excel BasicoDocumento4 páginasExcel BasicoAndrea Patricia Rangel ArdilaAún no hay calificaciones
- La Evolución de Los Sistemas OperativosDocumento5 páginasLa Evolución de Los Sistemas Operativosrespinosasanchez19Aún no hay calificaciones
- Planilla de NotasDocumento2 páginasPlanilla de NotasCesar Alejandro Merchan VargasAún no hay calificaciones
- Áreas Funcionales Del Modelo IsoDocumento4 páginasÁreas Funcionales Del Modelo Isoselena Victori Luis CruzAún no hay calificaciones
- ForenseDocumento29 páginasForensenormluzAún no hay calificaciones
- Go RizomaticoDocumento133 páginasGo RizomaticoRoberto Torres100% (1)
- Tarea HashDocumento3 páginasTarea HashJorge Brian PinedaAún no hay calificaciones
- MySQL y MasDocumento3 páginasMySQL y MasminatoAún no hay calificaciones
- Unidad 2 Actividad 2Documento3 páginasUnidad 2 Actividad 2ESMIR OMAR ESMIR OMAR BELTRE/SANCHEZAún no hay calificaciones
- Articulo de Opinion 7Documento2 páginasArticulo de Opinion 7Jose Huaman LeivaAún no hay calificaciones
- Sin Señal-DecodificadorDocumento1 páginaSin Señal-DecodificadorLizeth InfantesAún no hay calificaciones
- Niklaus Wirth - Wikipedia PDFDocumento2 páginasNiklaus Wirth - Wikipedia PDFJUANCHOAún no hay calificaciones
- E-Commerce I PDFDocumento173 páginasE-Commerce I PDFPaolo AmachiAún no hay calificaciones
- PROYECTO Puerta Linteligente Observaciones Francisco 16agostoDocumento28 páginasPROYECTO Puerta Linteligente Observaciones Francisco 16agostoGabriel LvAún no hay calificaciones
- Manual Operaciones en MySQLDocumento7 páginasManual Operaciones en MySQLJhonatan JácomeAún no hay calificaciones
- Tema - 47-Seguridad de Sistemas 1 AGRDocumento53 páginasTema - 47-Seguridad de Sistemas 1 AGRCarmen CCAún no hay calificaciones
- Tema 1 - Relación de EjerciciosDocumento2 páginasTema 1 - Relación de EjerciciosJose M Ponce InfanteAún no hay calificaciones
- Guía Gratuita Estudio VarianzaDocumento25 páginasGuía Gratuita Estudio VarianzaDrusila LecterAún no hay calificaciones
- Manual Google DocsDocumento89 páginasManual Google Docsasele100% (6)
- Patrones de ComportamientoDocumento29 páginasPatrones de ComportamientoBrayan Valencia OrozcoAún no hay calificaciones
- Perfil de UstedDocumento4 páginasPerfil de UstedFernanda GonzalesAún no hay calificaciones
- Examen Complexivo-Administracion de Un Centro de ComputoDocumento20 páginasExamen Complexivo-Administracion de Un Centro de ComputoPAOLA LIZBETH SANGOLUISA TIPANAún no hay calificaciones
- Como Cambiar de Color La Letra de Un PDFDocumento2 páginasComo Cambiar de Color La Letra de Un PDFAndreAún no hay calificaciones
- F1-OS-PE-06 Solicitud de Instalación de SoftwareDocumento1 páginaF1-OS-PE-06 Solicitud de Instalación de SoftwareJosé Antonio Huauya HuamaniAún no hay calificaciones
- Fundamentos de Microsoft Visual BasicDocumento421 páginasFundamentos de Microsoft Visual BasicOtoño GarciaAún no hay calificaciones
- Sistema InformáticoDocumento4 páginasSistema InformáticoYuber PAún no hay calificaciones
- Curriculum Vitae LDMRDocumento3 páginasCurriculum Vitae LDMRapi-3859756Aún no hay calificaciones